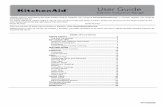User Guide for Designer and Power Users...
Transcript of User Guide for Designer and Power Users...

User Guide forDesigner andPower UsersDesktop Reporting(Edition 1)
Version 2015.1


Document Information
NOTICES
COPYRIGHT
Hubble® is a brand name of the insightsoftware.com Group. insightsoftware.com is a registered trademark of insightsoftware.com Limited. Hubble is a registered trademark of insightsoftware.com International Unlimited.
Other product and company names mentioned herein may be the trademarks of their respective owners. The insightsoftware.com Group is the owner or licensee of all intellectual property rights in this document, which are protected by copyright laws around the world. All such rights are reserved.
The information contained in this document represents the current view of insightsoftware.com on the issues discussed as of the date of publication. This document is for informational purposes only. insightsoftware.com makes no representation, guarantee or warranty, expressed or implied, that the content of this document is accurate, complete or up to date.
DISCLAIMER
This guide is designed to help you to use the Hubble applications effectively and efficiently. All data shown in graphics are provided as examples only. The example companies and calculations herein are fictitious. No association with any real company or organization is intended or should be inferred.
VERSION HISTORY.
CUSTOMER SUPPORT
For more information regarding our products, please contact us at http://gohubble.com/.
For product support including Training, Documentation and Customer Support, visit our Hubble Community at https://community.gohubble.com/.
Date Revision Software Version Comments
9th October 2015
1.0 2015.1 Rebranded for Hubble
i

CONVENTIONS USED
The icons below are used in Hubble documentation to indicate type of user, experience and the ERP system applicable to the document and/or specific content inside a document.
Icon Type of User Icon Experience Icon ERP Type
Explorer Explorer users can consume content and contribute to planning.
Cloud JD Edwards
Power Power users can consume or create content, administer and contribute to planning.
Desktop Oracle
Designer Designer users can consume, create and extend content, as well as build, administer and contribute to planning.
Web PeopleSoft
AdministratorAdministrator users administer the Hubble Product.
ii

Document Information . . . . . . . . . . . . . . . . . . . . . . . . . . . . . . . . . . . . . . . . . . . . . . . . . . . . . . . . . . . . . i Notices . . . . . . . . . . . . . . . . . . . . . . . . . . . . . . . . . . . . . . . . . . . . . . . . . . . . . . . . . . . . . . . . . . . . . . . . . .i
Copyright . . . . . . . . . . . . . . . . . . . . . . . . . . . . . . . . . . . . . . . . . . . . . . . . . . . . . . . . . . . . . . . . . . . i
Disclaimer . . . . . . . . . . . . . . . . . . . . . . . . . . . . . . . . . . . . . . . . . . . . . . . . . . . . . . . . . . . . . . . . . . . i
Version History. . . . . . . . . . . . . . . . . . . . . . . . . . . . . . . . . . . . . . . . . . . . . . . . . . . . . . . . . . . . . . . . . . .i Customer Support . . . . . . . . . . . . . . . . . . . . . . . . . . . . . . . . . . . . . . . . . . . . . . . . . . . . . . . . . . . . . . .i Conventions Used . . . . . . . . . . . . . . . . . . . . . . . . . . . . . . . . . . . . . . . . . . . . . . . . . . . . . . . . . . . . . . ii
Chapter 1 - Foundation. . . . . . . . . . . . . . . . . . . . . . . . . . . . . . . . . . . . . . . . . . . . . . . . . . . . . . . . . . . . . 1
Introduction . . . . . . . . . . . . . . . . . . . . . . . . . . . . . . . . . . . . . . . . . . . . . . . . . . . . . . . . . . . . . . . . . . . . 1 Product Overview . . . . . . . . . . . . . . . . . . . . . . . . . . . . . . . . . . . . . . . . . . . . . . . . . . . . . . . . . . 1
Deployment Options . . . . . . . . . . . . . . . . . . . . . . . . . . . . . . . . . . . . . . . . . . . . . . . . . . . . . . . 1
User Types . . . . . . . . . . . . . . . . . . . . . . . . . . . . . . . . . . . . . . . . . . . . . . . . . . . . . . . . . . . . . . . . . 1
Templates . . . . . . . . . . . . . . . . . . . . . . . . . . . . . . . . . . . . . . . . . . . . . . . . . . . . . . . . . . . . . . . . . . 1
User Interface . . . . . . . . . . . . . . . . . . . . . . . . . . . . . . . . . . . . . . . . . . . . . . . . . . . . . . . . . . . . . . 2
Backstage View . . . . . . . . . . . . . . . . . . . . . . . . . . . . . . . . . . . . . . . . . . . . . . . . . . . . . . . . . . . . 3
Menus . . . . . . . . . . . . . . . . . . . . . . . . . . . . . . . . . . . . . . . . . . . . . . . . . . . . . . . . . . . . . . . . . . . . . . 4
Home Menu . . . . . . . . . . . . . . . . . . . . . . . . . . . . . . . . . . . . . . . . . . . . . . . . . . . . . . . . . . . . . 4
Design Menu . . . . . . . . . . . . . . . . . . . . . . . . . . . . . . . . . . . . . . . . . . . . . . . . . . . . . . . . . . . . . 5
Inquiry Objects Menu . . . . . . . . . . . . . . . . . . . . . . . . . . . . . . . . . . . . . . . . . . . . . . . . . . . . . 6
Formatting Menu . . . . . . . . . . . . . . . . . . . . . . . . . . . . . . . . . . . . . . . . . . . . . . . . . . . . . . . . . 6
View Menu . . . . . . . . . . . . . . . . . . . . . . . . . . . . . . . . . . . . . . . . . . . . . . . . . . . . . . . . . . . . . . 7
Configurator Menu (Configurator Licensee Only) . . . . . . . . . . . . . . . . . . . . . . . . . 8
Explorer Publish Menu (Designing Inquiries for Explorer Users) . . . . . . . . . . 8
Restatement Menu (Currency Restatement Licensee Only) . . . . . . . . . . . . . . 9
Budgeting Menu (Budgeting Licensee Only) . . . . . . . . . . . . . . . . . . . . . . . . . . . . . . 9
Quick Access Toolbar . . . . . . . . . . . . . . . . . . . . . . . . . . . . . . . . . . . . . . . . . . . . . . . . . . . . . 10
Keyboard Shortcuts . . . . . . . . . . . . . . . . . . . . . . . . . . . . . . . . . . . . . . . . . . . . . . . . . . . . . . . 12
Minimizing the Ribbon . . . . . . . . . . . . . . . . . . . . . . . . . . . . . . . . . . . . . . . . . . . . . . . . . . . . . 12
Getting Started . . . . . . . . . . . . . . . . . . . . . . . . . . . . . . . . . . . . . . . . . . . . . . . . . . . . . . . . . . . . . . . . 13 How to Log On . . . . . . . . . . . . . . . . . . . . . . . . . . . . . . . . . . . . . . . . . . . . . . . . . . . . . . . . . . . . 13
Multiple Profiles and Roles . . . . . . . . . . . . . . . . . . . . . . . . . . . . . . . . . . . . . . . . . . . . . . . . 14
Items Validated . . . . . . . . . . . . . . . . . . . . . . . . . . . . . . . . . . . . . . . . . . . . . . . . . . . . . . . . . . . 14
Chapter 2 - Report Building . . . . . . . . . . . . . . . . . . . . . . . . . . . . . . . . . . . . . . . . . . . . . . . . . . . . . . 15
Making Selections . . . . . . . . . . . . . . . . . . . . . . . . . . . . . . . . . . . . . . . . . . . . . . . . . . . . . . . . . . . . . 15 Filters . . . . . . . . . . . . . . . . . . . . . . . . . . . . . . . . . . . . . . . . . . . . . . . . . . . . . . . . . . . . . . . . . . . . . 15
Types of Filters . . . . . . . . . . . . . . . . . . . . . . . . . . . . . . . . . . . . . . . . . . . . . . . . . . . . . . . . . . 16
More on Standard Filters . . . . . . . . . . . . . . . . . . . . . . . . . . . . . . . . . . . . . . . . . . . . . . . . 16

More on Date Filters . . . . . . . . . . . . . . . . . . . . . . . . . . . . . . . . . . . . . . . . . . . . . . . . . . . . . 17
More on Hierarchy Filters . . . . . . . . . . . . . . . . . . . . . . . . . . . . . . . . . . . . . . . . . . . . . . . . 17
Visual Assist . . . . . . . . . . . . . . . . . . . . . . . . . . . . . . . . . . . . . . . . . . . . . . . . . . . . . . . . . . . . . . . 18
Visual Assist Usage . . . . . . . . . . . . . . . . . . . . . . . . . . . . . . . . . . . . . . . . . . . . . . . . . . . . . . 18
Query by Example . . . . . . . . . . . . . . . . . . . . . . . . . . . . . . . . . . . . . . . . . . . . . . . . . . . . . . . . 19
Null Values . . . . . . . . . . . . . . . . . . . . . . . . . . . . . . . . . . . . . . . . . . . . . . . . . . . . . . . . . . . . . . . 22
Columns . . . . . . . . . . . . . . . . . . . . . . . . . . . . . . . . . . . . . . . . . . . . . . . . . . . . . . . . . . . . . . . . . . . . . . 22 Adding/Removing Label Columns . . . . . . . . . . . . . . . . . . . . . . . . . . . . . . . . . . . . . . . . 24
Changing the Column Order . . . . . . . . . . . . . . . . . . . . . . . . . . . . . . . . . . . . . . . . . . . . . . 25
Sorting Data . . . . . . . . . . . . . . . . . . . . . . . . . . . . . . . . . . . . . . . . . . . . . . . . . . . . . . . . . . . . . . . 25
Sorting on Labels . . . . . . . . . . . . . . . . . . . . . . . . . . . . . . . . . . . . . . . . . . . . . . . . . . . . . . . . 26
Sorting on Values . . . . . . . . . . . . . . . . . . . . . . . . . . . . . . . . . . . . . . . . . . . . . . . . . . . . . . . 27
Ranking Values . . . . . . . . . . . . . . . . . . . . . . . . . . . . . . . . . . . . . . . . . . . . . . . . . . . . . . . . . . 27
Headers and Totals . . . . . . . . . . . . . . . . . . . . . . . . . . . . . . . . . . . . . . . . . . . . . . . . . . . . . . . 28
Setting a Group Header or Sum . . . . . . . . . . . . . . . . . . . . . . . . . . . . . . . . . . . . . . . . . 28
Changing Text on the Label for a Group Header or Sum . . . . . . . . . . . . . . . . 30
Display Toggle . . . . . . . . . . . . . . . . . . . . . . . . . . . . . . . . . . . . . . . . . . . . . . . . . . . . . . . . . . 30
Column Headers - Formatting . . . . . . . . . . . . . . . . . . . . . . . . . . . . . . . . . . . . . . . . . . . . . 31
Column Headers – Dynamic Text . . . . . . . . . . . . . . . . . . . . . . . . . . . . . . . . . . . . . . . . . 32
Advanced Totals . . . . . . . . . . . . . . . . . . . . . . . . . . . . . . . . . . . . . . . . . . . . . . . . . . . . . . . . . . 33
Inquiry Level . . . . . . . . . . . . . . . . . . . . . . . . . . . . . . . . . . . . . . . . . . . . . . . . . . . . . . . . . . . . 34
Changing Column Settings . . . . . . . . . . . . . . . . . . . . . . . . . . . . . . . . . . . . . . . . . . . . . . 36
Column Descriptions . . . . . . . . . . . . . . . . . . . . . . . . . . . . . . . . . . . . . . . . . . . . . . . . . . . . . . 37
Setting Descriptions for a Column in the Descriptions Dialog . . . . . . . . . . . . 37
Setting a Custom Column Description . . . . . . . . . . . . . . . . . . . . . . . . . . . . . . . . . . . 38
Right-click Column Options . . . . . . . . . . . . . . . . . . . . . . . . . . . . . . . . . . . . . . . . . . . . . . . 39
Viewing Table and Column information . . . . . . . . . . . . . . . . . . . . . . . . . . . . . . . . . . . 40
Cached Information: Object and Subsidiary Column Descriptions . . . . . . . . . . 41
Comment Columns . . . . . . . . . . . . . . . . . . . . . . . . . . . . . . . . . . . . . . . . . . . . . . . . . . . . . . . 43
Entering Comments . . . . . . . . . . . . . . . . . . . . . . . . . . . . . . . . . . . . . . . . . . . . . . . . . . . . . 44
Permissions Required . . . . . . . . . . . . . . . . . . . . . . . . . . . . . . . . . . . . . . . . . . . . . . . . . . . 45
Adding a Comment Column . . . . . . . . . . . . . . . . . . . . . . . . . . . . . . . . . . . . . . . . . . . . . 45
Deleting a Comment Column . . . . . . . . . . . . . . . . . . . . . . . . . . . . . . . . . . . . . . . . . . . 46
Saving Comments . . . . . . . . . . . . . . . . . . . . . . . . . . . . . . . . . . . . . . . . . . . . . . . . . . . . . . . 46
Copying and Pasting . . . . . . . . . . . . . . . . . . . . . . . . . . . . . . . . . . . . . . . . . . . . . . . . . . . . 47
Inquiries . . . . . . . . . . . . . . . . . . . . . . . . . . . . . . . . . . . . . . . . . . . . . . . . . . . . . . . . . . . . . . . . . . . . . . . 47

Creating a New Inquiry . . . . . . . . . . . . . . . . . . . . . . . . . . . . . . . . . . . . . . . . . . . . . . . . . . . . 47
Running an Inquiry . . . . . . . . . . . . . . . . . . . . . . . . . . . . . . . . . . . . . . . . . . . . . . . . . . . . . . . . 48
Saving an Inquiry . . . . . . . . . . . . . . . . . . . . . . . . . . . . . . . . . . . . . . . . . . . . . . . . . . . . . . . . . . 48
Setting Titles . . . . . . . . . . . . . . . . . . . . . . . . . . . . . . . . . . . . . . . . . . . . . . . . . . . . . . . . . . . . . . 49
Adding a New Title . . . . . . . . . . . . . . . . . . . . . . . . . . . . . . . . . . . . . . . . . . . . . . . . . . . . . . 49
Editing a Title . . . . . . . . . . . . . . . . . . . . . . . . . . . . . . . . . . . . . . . . . . . . . . . . . . . . . . . . . . . . 49
Using Static vs. Dynamic Text . . . . . . . . . . . . . . . . . . . . . . . . . . . . . . . . . . . . . . . . . . . 50
Dynamic Title Syntax Options . . . . . . . . . . . . . . . . . . . . . . . . . . . . . . . . . . . . . . . . . . . . 56
Displaying a Title . . . . . . . . . . . . . . . . . . . . . . . . . . . . . . . . . . . . . . . . . . . . . . . . . . . . . . . . 58
Setting Whether a Title is Included when Exporting . . . . . . . . . . . . . . . . . . . . . 58
Formatting an Inquiry Title . . . . . . . . . . . . . . . . . . . . . . . . . . . . . . . . . . . . . . . . . . . . . . . 58
Hyperlink in a Title . . . . . . . . . . . . . . . . . . . . . . . . . . . . . . . . . . . . . . . . . . . . . . . . . . . . . . . 59
Referencing Boolean and Date Report Variables within an Inquiry Title . . 60
Formatting . . . . . . . . . . . . . . . . . . . . . . . . . . . . . . . . . . . . . . . . . . . . . . . . . . . . . . . . . . . . . . . . 61
Formatting Dialog . . . . . . . . . . . . . . . . . . . . . . . . . . . . . . . . . . . . . . . . . . . . . . . . . . . . . . . 61
Formatting Group Headers . . . . . . . . . . . . . . . . . . . . . . . . . . . . . . . . . . . . . . . . . . . . . . 63
Formatting Advanced Aggregations . . . . . . . . . . . . . . . . . . . . . . . . . . . . . . . . . . . . . 64
Formatting Hierarchies . . . . . . . . . . . . . . . . . . . . . . . . . . . . . . . . . . . . . . . . . . . . . . . . . . 64
Creating a Blank Row . . . . . . . . . . . . . . . . . . . . . . . . . . . . . . . . . . . . . . . . . . . . . . . . . . . . 65
Conditional Formatting . . . . . . . . . . . . . . . . . . . . . . . . . . . . . . . . . . . . . . . . . . . . . . . . . . 66
Stoplight Formatting . . . . . . . . . . . . . . . . . . . . . . . . . . . . . . . . . . . . . . . . . . . . . . . . . . . . . 67
Formatting Priority . . . . . . . . . . . . . . . . . . . . . . . . . . . . . . . . . . . . . . . . . . . . . . . . . . . . . . . 70
Formatting and RIO . . . . . . . . . . . . . . . . . . . . . . . . . . . . . . . . . . . . . . . . . . . . . . . . . . . . . . 70
Data Display Settings . . . . . . . . . . . . . . . . . . . . . . . . . . . . . . . . . . . . . . . . . . . . . . . . . . . . . . 71
Status Bar . . . . . . . . . . . . . . . . . . . . . . . . . . . . . . . . . . . . . . . . . . . . . . . . . . . . . . . . . . . . . . . . . 72
Pivoting . . . . . . . . . . . . . . . . . . . . . . . . . . . . . . . . . . . . . . . . . . . . . . . . . . . . . . . . . . . . . . . . . . . 72
Power Pivot (JD Edwards and Oracle EBS System Users Only) . . . . . . . . . . 74
Managing Inquiries . . . . . . . . . . . . . . . . . . . . . . . . . . . . . . . . . . . . . . . . . . . . . . . . . . . . . . . . . . . .75 Opening Inquiries . . . . . . . . . . . . . . . . . . . . . . . . . . . . . . . . . . . . . . . . . . . . . . . . . . . . . . . . . 75
Saving Inquiries/Saving Templates . . . . . . . . . . . . . . . . . . . . . . . . . . . . . . . . . . . . . . . 76
Closing Inquiries . . . . . . . . . . . . . . . . . . . . . . . . . . . . . . . . . . . . . . . . . . . . . . . . . . . . . . . . . . . 76
Managing Folders and Inquiries . . . . . . . . . . . . . . . . . . . . . . . . . . . . . . . . . . . . . . . . . . . 76
Importing and Exporting .RDF Files . . . . . . . . . . . . . . . . . . . . . . . . . . . . . . . . . . . . . . . . 76
Report Packs . . . . . . . . . . . . . . . . . . . . . . . . . . . . . . . . . . . . . . . . . . . . . . . . . . . . . . . . . . . . . . 77
Report Bursting . . . . . . . . . . . . . . . . . . . . . . . . . . . . . . . . . . . . . . . . . . . . . . . . . . . . . . . . . . . 78
Stopping an Inquiry . . . . . . . . . . . . . . . . . . . . . . . . . . . . . . . . . . . . . . . . . . . . . . . . . . . . . . . . 80

Favorites . . . . . . . . . . . . . . . . . . . . . . . . . . . . . . . . . . . . . . . . . . . . . . . . . . . . . . . . . . . . . . . . . . 81
Inquiry Options . . . . . . . . . . . . . . . . . . . . . . . . . . . . . . . . . . . . . . . . . . . . . . . . . . . . . . . . . . . . . . . . 81 General tab . . . . . . . . . . . . . . . . . . . . . . . . . . . . . . . . . . . . . . . . . . . . . . . . . . . . . . . . . . . . . . . 81
Advanced tab . . . . . . . . . . . . . . . . . . . . . . . . . . . . . . . . . . . . . . . . . . . . . . . . . . . . . . . . . . . . . 83
User Preferences . . . . . . . . . . . . . . . . . . . . . . . . . . . . . . . . . . . . . . . . . . . . . . . . . . . . . . . . . . . . . .85 User Preferences Options . . . . . . . . . . . . . . . . . . . . . . . . . . . . . . . . . . . . . . . . . . . . . . . . . 85
General Tab Options . . . . . . . . . . . . . . . . . . . . . . . . . . . . . . . . . . . . . . . . . . . . . . . . . . . . . . 85
Permissions . . . . . . . . . . . . . . . . . . . . . . . . . . . . . . . . . . . . . . . . . . . . . . . . . . . . . . . . . . . . . . . . . . .85 Manage Permissions Dialog . . . . . . . . . . . . . . . . . . . . . . . . . . . . . . . . . . . . . . . . . . . . . . . 86
Tagging . . . . . . . . . . . . . . . . . . . . . . . . . . . . . . . . . . . . . . . . . . . . . . . . . . . . . . . . . . . . . . . . . . . . . . .88 Linking . . . . . . . . . . . . . . . . . . . . . . . . . . . . . . . . . . . . . . . . . . . . . . . . . . . . . . . . . . . . . . . . . . . . . . . .88
Creating a Link . . . . . . . . . . . . . . . . . . . . . . . . . . . . . . . . . . . . . . . . . . . . . . . . . . . . . . . . . . . . 89
Default Link . . . . . . . . . . . . . . . . . . . . . . . . . . . . . . . . . . . . . . . . . . . . . . . . . . . . . . . . . . . . . . . 90
Special Links . . . . . . . . . . . . . . . . . . . . . . . . . . . . . . . . . . . . . . . . . . . . . . . . . . . . . . . . . . . . . . 90
Special Links in the GL Balances Template: . . . . . . . . . . . . . . . . . . . . . . . . . . . . . 91
Linking to External Document or Webpage . . . . . . . . . . . . . . . . . . . . . . . . . . . . . . . . . . .92 Linking Setup . . . . . . . . . . . . . . . . . . . . . . . . . . . . . . . . . . . . . . . . . . . . . . . . . . . . . . . . . . . . . 92
Import an Inquiry with a Hyperlink . . . . . . . . . . . . . . . . . . . . . . . . . . . . . . . . . . . . . . . . . 94
Output: Exporting . . . . . . . . . . . . . . . . . . . . . . . . . . . . . . . . . . . . . . . . . . . . . . . . . . . . . . . . . . . . . .95 Exporting to Microsoft Excel . . . . . . . . . . . . . . . . . . . . . . . . . . . . . . . . . . . . . . . . . . . . . . 95
Excel Options . . . . . . . . . . . . . . . . . . . . . . . . . . . . . . . . . . . . . . . . . . . . . . . . . . . . . . . . . . . . . 95
General tab . . . . . . . . . . . . . . . . . . . . . . . . . . . . . . . . . . . . . . . . . . . . . . . . . . . . . . . . . . . . . . 96
Options tab . . . . . . . . . . . . . . . . . . . . . . . . . . . . . . . . . . . . . . . . . . . . . . . . . . . . . . . . . . . . . . 96
Cover Sheet tab (Options that only apply to the cover page) . . . . . . . . . . . . 96
Report tab (Options which apply to the report itself) . . . . . . . . . . . . . . . . . . . . . 96
Breaks tab (Options for breaks within the exported report) . . . . . . . . . . . . . . 97
Overwrite Workbook Options . . . . . . . . . . . . . . . . . . . . . . . . . . . . . . . . . . . . . . . . . . . 97
Overwrite Workbook Options Disabled . . . . . . . . . . . . . . . . . . . . . . . . . . . . . . . . . . 98
Exporting to PDF . . . . . . . . . . . . . . . . . . . . . . . . . . . . . . . . . . . . . . . . . . . . . . . . . . . . . . . . . . 99
PDF Options . . . . . . . . . . . . . . . . . . . . . . . . . . . . . . . . . . . . . . . . . . . . . . . . . . . . . . . . . . . . . 100
General tab . . . . . . . . . . . . . . . . . . . . . . . . . . . . . . . . . . . . . . . . . . . . . . . . . . . . . . . . . . . . 100
Cover Page tab . . . . . . . . . . . . . . . . . . . . . . . . . . . . . . . . . . . . . . . . . . . . . . . . . . . . . . . . 101
Report tab . . . . . . . . . . . . . . . . . . . . . . . . . . . . . . . . . . . . . . . . . . . . . . . . . . . . . . . . . . . . . 101
Breaks tab . . . . . . . . . . . . . . . . . . . . . . . . . . . . . . . . . . . . . . . . . . . . . . . . . . . . . . . . . . . . . . 102
Exporting to Microsoft Word . . . . . . . . . . . . . . . . . . . . . . . . . . . . . . . . . . . . . . . . . . . . . 102
Word Options . . . . . . . . . . . . . . . . . . . . . . . . . . . . . . . . . . . . . . . . . . . . . . . . . . . . . . . . . . . . 103
General tab . . . . . . . . . . . . . . . . . . . . . . . . . . . . . . . . . . . . . . . . . . . . . . . . . . . . . . . . . . . . . 103

Report Tab . . . . . . . . . . . . . . . . . . . . . . . . . . . . . . . . . . . . . . . . . . . . . . . . . . . . . . . . . . . . . 103
Cover Page Tab . . . . . . . . . . . . . . . . . . . . . . . . . . . . . . . . . . . . . . . . . . . . . . . . . . . . . . . . 104
Breaks Tab . . . . . . . . . . . . . . . . . . . . . . . . . . . . . . . . . . . . . . . . . . . . . . . . . . . . . . . . . . . . . 104
Word Options Defaults . . . . . . . . . . . . . . . . . . . . . . . . . . . . . . . . . . . . . . . . . . . . . . . . . 104
Style Sheets . . . . . . . . . . . . . . . . . . . . . . . . . . . . . . . . . . . . . . . . . . . . . . . . . . . . . . . . . . . . . . 105
Creating a style sheet . . . . . . . . . . . . . . . . . . . . . . . . . . . . . . . . . . . . . . . . . . . . . . . . . . 105
Chapter 3 - Feature Functionality . . . . . . . . . . . . . . . . . . . . . . . . . . . . . . . . . . . . . . . . . . . . . . 111
User Defined Captions . . . . . . . . . . . . . . . . . . . . . . . . . . . . . . . . . . . . . . . . . . . . . . . . . . . . . . . . 111 Create a User Defined Caption . . . . . . . . . . . . . . . . . . . . . . . . . . . . . . . . . . . . . . . . . . . 112
User Defined Captions and RIO . . . . . . . . . . . . . . . . . . . . . . . . . . . . . . . . . . . . . . . . . . 112
Calculations . . . . . . . . . . . . . . . . . . . . . . . . . . . . . . . . . . . . . . . . . . . . . . . . . . . . . . . . . . . . . . . . . . 112 Pre-defined Calculations . . . . . . . . . . . . . . . . . . . . . . . . . . . . . . . . . . . . . . . . . . . . . . . . . 112
Creating a Custom Calculation . . . . . . . . . . . . . . . . . . . . . . . . . . . . . . . . . . . . . . . . . . . 113
Static Calculations . . . . . . . . . . . . . . . . . . . . . . . . . . . . . . . . . . . . . . . . . . . . . . . . . . . . . . . . 115
Dynamic Calculations . . . . . . . . . . . . . . . . . . . . . . . . . . . . . . . . . . . . . . . . . . . . . . . . . . . . 116
Cross-dimensional Calculations . . . . . . . . . . . . . . . . . . . . . . . . . . . . . . . . . . . . . . . . . . 118
Conditional Calculations . . . . . . . . . . . . . . . . . . . . . . . . . . . . . . . . . . . . . . . . . . . . . . . . . . 118
Multiple Conditions in a Calculation . . . . . . . . . . . . . . . . . . . . . . . . . . . . . . . . . . . . . 121
Adding, Editing, or Removing the Conditions . . . . . . . . . . . . . . . . . . . . . . . . . . . 122
Total for conditional calculations . . . . . . . . . . . . . . . . . . . . . . . . . . . . . . . . . . . . . . . 122
Using dates to define a condition . . . . . . . . . . . . . . . . . . . . . . . . . . . . . . . . . . . . . . . 122
Custom Columns . . . . . . . . . . . . . . . . . . . . . . . . . . . . . . . . . . . . . . . . . . . . . . . . . . . . . . . . . 123
Creating a Custom Column . . . . . . . . . . . . . . . . . . . . . . . . . . . . . . . . . . . . . . . . . . . . . 123
Other Functions in the Calculations Dialog . . . . . . . . . . . . . . . . . . . . . . . . . . . . . . . 126
Editing a Calculation . . . . . . . . . . . . . . . . . . . . . . . . . . . . . . . . . . . . . . . . . . . . . . . . . . . . 126
Removing a Calculation . . . . . . . . . . . . . . . . . . . . . . . . . . . . . . . . . . . . . . . . . . . . . . . . 126
Copying a Calculation . . . . . . . . . . . . . . . . . . . . . . . . . . . . . . . . . . . . . . . . . . . . . . . . . . 126
Execute calculations for totals option . . . . . . . . . . . . . . . . . . . . . . . . . . . . . . . . . . . 126
Consolidate Conditions option . . . . . . . . . . . . . . . . . . . . . . . . . . . . . . . . . . . . . . . . . . 128
Aging . . . . . . . . . . . . . . . . . . . . . . . . . . . . . . . . . . . . . . . . . . . . . . . . . . . . . . . . . . . . . . . . . . . . . . . . 130 Using Aging . . . . . . . . . . . . . . . . . . . . . . . . . . . . . . . . . . . . . . . . . . . . . . . . . . . . . . . . . . . . . . 130
General . . . . . . . . . . . . . . . . . . . . . . . . . . . . . . . . . . . . . . . . . . . . . . . . . . . . . . . . . . . . . . . . . 131
Series Settings . . . . . . . . . . . . . . . . . . . . . . . . . . . . . . . . . . . . . . . . . . . . . . . . . . . . . . . . . . 131
Preview . . . . . . . . . . . . . . . . . . . . . . . . . . . . . . . . . . . . . . . . . . . . . . . . . . . . . . . . . . . . . . . . . 131
Custom Date Range in an Aging Category . . . . . . . . . . . . . . . . . . . . . . . . . . . . . . . 132
Aging Start Date Filter . . . . . . . . . . . . . . . . . . . . . . . . . . . . . . . . . . . . . . . . . . . . . . . . . . . . 133

Example of the Aging Start Date Filter . . . . . . . . . . . . . . . . . . . . . . . . . . . . . . . . . . 133
As Of Functionality . . . . . . . . . . . . . . . . . . . . . . . . . . . . . . . . . . . . . . . . . . . . . . . . . . . . . . . . . . . 135 Using the As Of Functionality with Aging . . . . . . . . . . . . . . . . . . . . . . . . . . . . . . . . . 136
Calculation for the Open Amount On As Of Date Calculation . . . . . . . . . . . . . 137
Invoice Details for JD Edwards System Users . . . . . . . . . . . . . . . . . . . . . . . . . . 137
Payment Details for JD Edwards System Users . . . . . . . . . . . . . . . . . . . . . . . . 137
As of Optimization Level Setting . . . . . . . . . . . . . . . . . . . . . . . . . . . . . . . . . . . . . . . . . 139
Time Series . . . . . . . . . . . . . . . . . . . . . . . . . . . . . . . . . . . . . . . . . . . . . . . . . . . . . . . . . . . . . . . . . . 139 Time Series Example . . . . . . . . . . . . . . . . . . . . . . . . . . . . . . . . . . . . . . . . . . . . . . . . . . . . . 140
Creating a Time Series . . . . . . . . . . . . . . . . . . . . . . . . . . . . . . . . . . . . . . . . . . . . . . . . . . . . 141
Options in the Time Series dialog: . . . . . . . . . . . . . . . . . . . . . . . . . . . . . . . . . . . . . . 142
Time Series Filter . . . . . . . . . . . . . . . . . . . . . . . . . . . . . . . . . . . . . . . . . . . . . . . . . . . . . . . . 142
Separate Filter . . . . . . . . . . . . . . . . . . . . . . . . . . . . . . . . . . . . . . . . . . . . . . . . . . . . . . . . . . 143
Time Series and User Defined Captions . . . . . . . . . . . . . . . . . . . . . . . . . . . . . . . . . . 143
Time Series Columns in Calculations . . . . . . . . . . . . . . . . . . . . . . . . . . . . . . . . . . . . . 143
Time Series and RIO . . . . . . . . . . . . . . . . . . . . . . . . . . . . . . . . . . . . . . . . . . . . . . . . . . . . . 143
Add a Time Series to RIO . . . . . . . . . . . . . . . . . . . . . . . . . . . . . . . . . . . . . . . . . . . . . . . 143
Subscribing to a Time Series in RIO . . . . . . . . . . . . . . . . . . . . . . . . . . . . . . . . . . . . . 143
Hierarchies . . . . . . . . . . . . . . . . . . . . . . . . . . . . . . . . . . . . . . . . . . . . . . . . . . . . . . . . . . . . . . . . . . . 145 Importing a Hierarchy . . . . . . . . . . . . . . . . . . . . . . . . . . . . . . . . . . . . . . . . . . . . . . . . . . . . 146
Creating a New User-defined Hierarchy . . . . . . . . . . . . . . . . . . . . . . . . . . . . . . . . . 147
Hierarchy Filter . . . . . . . . . . . . . . . . . . . . . . . . . . . . . . . . . . . . . . . . . . . . . . . . . . . . . . . . . . . 150
Filter Hierarchy . . . . . . . . . . . . . . . . . . . . . . . . . . . . . . . . . . . . . . . . . . . . . . . . . . . . . . . . . . . . 151
Hierarchies and Formatting . . . . . . . . . . . . . . . . . . . . . . . . . . . . . . . . . . . . . . . . . . . . . . 152
Selectors . . . . . . . . . . . . . . . . . . . . . . . . . . . . . . . . . . . . . . . . . . . . . . . . . . . . . . . . . . . . . . . . . . . . . 153 Current Selector Value . . . . . . . . . . . . . . . . . . . . . . . . . . . . . . . . . . . . . . . . . . . . . . . . . . . 153
Changing the ‘current’ value of a selector . . . . . . . . . . . . . . . . . . . . . . . . . . . . . . 153
Creating a New Selector . . . . . . . . . . . . . . . . . . . . . . . . . . . . . . . . . . . . . . . . . . . . . . . . . 155
Relative Value Selectors . . . . . . . . . . . . . . . . . . . . . . . . . . . . . . . . . . . . . . . . . . . . . . . . . 158
Adding a Selector to an Inquiry . . . . . . . . . . . . . . . . . . . . . . . . . . . . . . . . . . . . . . . . . . 158
Selectors and RIO . . . . . . . . . . . . . . . . . . . . . . . . . . . . . . . . . . . . . . . . . . . . . . . . . . . . . . . . 158
Adding a selector to RIO . . . . . . . . . . . . . . . . . . . . . . . . . . . . . . . . . . . . . . . . . . . . . . . 159
Subscribing to a selector in RIO . . . . . . . . . . . . . . . . . . . . . . . . . . . . . . . . . . . . . . . . 159
Reusable Inquiry Objects (RIO) . . . . . . . . . . . . . . . . . . . . . . . . . . . . . . . . . . . . . . . . . . . . . . . 161 Reusable Inquiry Objects Dialog . . . . . . . . . . . . . . . . . . . . . . . . . . . . . . . . . . . . . . . . . 161
Organizing RIO . . . . . . . . . . . . . . . . . . . . . . . . . . . . . . . . . . . . . . . . . . . . . . . . . . . . . . . . . . . 162
Adding Items to RIO . . . . . . . . . . . . . . . . . . . . . . . . . . . . . . . . . . . . . . . . . . . . . . . . . . . . . . 162

Subscribing to an Item or Folder in RIO . . . . . . . . . . . . . . . . . . . . . . . . . . . . . . . . . . . 162
Charts and Graphs . . . . . . . . . . . . . . . . . . . . . . . . . . . . . . . . . . . . . . . . . . . . . . . . . . . . . . . . . . . .163 Creating a Chart . . . . . . . . . . . . . . . . . . . . . . . . . . . . . . . . . . . . . . . . . . . . . . . . . . . . . . . . . . 163
Chart Options . . . . . . . . . . . . . . . . . . . . . . . . . . . . . . . . . . . . . . . . . . . . . . . . . . . . . . . . . . . . 163
Appearance Tab . . . . . . . . . . . . . . . . . . . . . . . . . . . . . . . . . . . . . . . . . . . . . . . . . . . . . . . . . 164
Series Options Tab . . . . . . . . . . . . . . . . . . . . . . . . . . . . . . . . . . . . . . . . . . . . . . . . . . . . . 164
Data Options Tab . . . . . . . . . . . . . . . . . . . . . . . . . . . . . . . . . . . . . . . . . . . . . . . . . . . . . . . 164
Other Chart Configuration . . . . . . . . . . . . . . . . . . . . . . . . . . . . . . . . . . . . . . . . . . . . . . 164
Currency Restatement . . . . . . . . . . . . . . . . . . . . . . . . . . . . . . . . . . . . . . . . . . . . . . . . . . . . . . 165 Business Unit Snapshot . . . . . . . . . . . . . . . . . . . . . . . . . . . . . . . . . . . . . . . . . . . . . . . . . . . . . . 165 User-Defined Filters . . . . . . . . . . . . . . . . . . . . . . . . . . . . . . . . . . . . . . . . . . . . . . . . . . . . . . . . . 165
Create a UDF Set . . . . . . . . . . . . . . . . . . . . . . . . . . . . . . . . . . . . . . . . . . . . . . . . . . . . . . . . . 165
Defined Filter Set . . . . . . . . . . . . . . . . . . . . . . . . . . . . . . . . . . . . . . . . . . . . . . . . . . . . . . . . . 165
Applying a User Defined Filter Set . . . . . . . . . . . . . . . . . . . . . . . . . . . . . . . . . . . . . . . 166
Percent Split Functionality . . . . . . . . . . . . . . . . . . . . . . . . . . . . . . . . . . . . . . . . . . . . . . . . . . . 166 Configurator . . . . . . . . . . . . . . . . . . . . . . . . . . . . . . . . . . . . . . . . . . . . . . . . . . . . . . . . . . . . . . . . . 166
Configurator License . . . . . . . . . . . . . . . . . . . . . . . . . . . . . . . . . . . . . . . . . . . . . . . . . . . . . 166
Adding More Columns . . . . . . . . . . . . . . . . . . . . . . . . . . . . . . . . . . . . . . . . . . . . . . . . . . . 166
Filter Layout . . . . . . . . . . . . . . . . . . . . . . . . . . . . . . . . . . . . . . . . . . . . . . . . . . . . . . . . . . . . . . 168
Layout design . . . . . . . . . . . . . . . . . . . . . . . . . . . . . . . . . . . . . . . . . . . . . . . . . . . . . . . . . . 168
Adding a filter . . . . . . . . . . . . . . . . . . . . . . . . . . . . . . . . . . . . . . . . . . . . . . . . . . . . . . . . . . 168
De/Activate Fields Functionality . . . . . . . . . . . . . . . . . . . . . . . . . . . . . . . . . . . . . . . . . 174
Alternate Joins . . . . . . . . . . . . . . . . . . . . . . . . . . . . . . . . . . . . . . . . . . . . . . . . . . . . . . . . . . . 175
Filter Combinations Functionality . . . . . . . . . . . . . . . . . . . . . . . . . . . . . . . . . . . . . . . . . 176
Chapter 4 - Other Functionality . . . . . . . . . . . . . . . . . . . . . . . . . . . . . . . . . . . . . . . . . . . . . . . .179
Designing for Explorer Users . . . . . . . . . . . . . . . . . . . . . . . . . . . . . . . . . . . . . . . . . . . . . . . . .179 Explorer Menu . . . . . . . . . . . . . . . . . . . . . . . . . . . . . . . . . . . . . . . . . . . . . . . . . . . . . . . . . . . 179
Explorer Preview Mode . . . . . . . . . . . . . . . . . . . . . . . . . . . . . . . . . . . . . . . . . . . . . . . . . . 179
Viewing as an Explorer User . . . . . . . . . . . . . . . . . . . . . . . . . . . . . . . . . . . . . . . . . . . . . . 180
Explorer Filter Layout . . . . . . . . . . . . . . . . . . . . . . . . . . . . . . . . . . . . . . . . . . . . . . . . . . . . 181
Notes Specific to Designing Reports for Explorer Users . . . . . . . . . . . . . . . . 181
Selectors in Explorer View . . . . . . . . . . . . . . . . . . . . . . . . . . . . . . . . . . . . . . . . . . . . . . . 182
Loading Behavior Explorer Options . . . . . . . . . . . . . . . . . . . . . . . . . . . . . . . . . . . . . . . 183
Unit of Measure (UOM) Conversion Solution . . . . . . . . . . . . . . . . . . . . . . . . . . . . . . . . . .184 Identifying Integrity Issues in JD Edwards . . . . . . . . . . . . . . . . . . . . . . . . . . . . . . . . 185
UOM Integrity for Item UOM . . . . . . . . . . . . . . . . . . . . . . . . . . . . . . . . . . . . . . . . . . . . 185
UOM Integrity for Standard UOM . . . . . . . . . . . . . . . . . . . . . . . . . . . . . . . . . . . . . . . 185

Including or Excluding the Standard UOM Conversion (F41003) . . . . . . . . 186
Columns Displaying the UOM Conversion Data . . . . . . . . . . . . . . . . . . . . . . . . . . 186
UOM Conversion Factor Discrepancy . . . . . . . . . . . . . . . . . . . . . . . . . . . . . . . . . . . . 188
UOM Conversion Examples . . . . . . . . . . . . . . . . . . . . . . . . . . . . . . . . . . . . . . . . . . . . . . . . . .188 UOM Conversion by Branch Plant . . . . . . . . . . . . . . . . . . . . . . . . . . . . . . . . . . . . . . . . 190
Item UOM Conversion . . . . . . . . . . . . . . . . . . . . . . . . . . . . . . . . . . . . . . . . . . . . . . . . . . . 191
Single Sign-on (SSO) . . . . . . . . . . . . . . . . . . . . . . . . . . . . . . . . . . . . . . . . . . . . . . . . . . . . . . . . . 191 Enabling Single Sign-On (SSO) . . . . . . . . . . . . . . . . . . . . . . . . . . . . . . . . . . . . . . . . . . . 191
Possible SSO-related Errors when Logging In . . . . . . . . . . . . . . . . . . . . . . . . . . . . 192
Miscellaneous Technical Information . . . . . . . . . . . . . . . . . . . . . . . . . . . . . . . . . . . . . . . . . 192 Address Book Data Privacy Feature . . . . . . . . . . . . . . . . . . . . . . . . . . . . . . . . . . . . . . 192
Rounding . . . . . . . . . . . . . . . . . . . . . . . . . . . . . . . . . . . . . . . . . . . . . . . . . . . . . . . . . . . . . . . . 193
Unicode Character Limitation . . . . . . . . . . . . . . . . . . . . . . . . . . . . . . . . . . . . . . . . . . . . 193

Chapter 1: Foundation
Introduction
Product OverviewHubble® is an integrated suite of performance managemenT apps. It offers reporting, analytics and planning in a single real-time solution that fully understands your ERP. Hubble is built on a simple idea – that things should just be easy. Hubble integrates your critical business systems so end users at all levels of the organization have access to live data – extraordinarily fast. With this type of visibility, everyone can easily understand, manage and predict the business. Redundant processes disappear, and a high-performance business can emerge.
Deployment OptionsHubble can be deployed in three ways:
1. Desktop – installed and accessible on your desktop or via desktop virtualization
2. Web – deployed on-premise and available via your web server
3. Cloud – available 24x7x365 as a service from the cloud
User TypesWithin Hubble there are 3 different user types, each of which has specific capabilities.
1. Explorer – users who run standard reports, perform inquiries, view dashboards and enter budgets
2. Power – all the capabilities of the Explorer user, plus an advanced set of Hubble features and functionality
3. Designer – all the capabilities of the Power user, plus data integration and content creation capabilities
TemplatesWithin a particular module, users can create different types of reports based off of the various templates. For example, from within the JD Edwards General Ledger Module you can create inquiries using one of the following templates:
● Balances - based on the period summary balances held within the F0902 Table● Balances Batch Upload - provides access to account balances in the Batch Table (F0902Z1)● Balances to Transactions - provides access to the Balances Table (F0902) and the Transactions
Table (F0911)● Document - used only for linking/drill-down, it provides detailed listings for documents and batches
(F0911)● Transactions - provides access to journal entry transaction detail and includes business unit and
account category codes
Page 1

Foundation | Introduction
● Weekly Balances - based on the weekly summary balances held within the F0902B Table
Hubble Administrators or users with a Configurator license can remove permissions to any of the standard templates within a module.
In addition to the standard pre-built templates, Designer users have the ability to create and publish new custom templates to other Hubble users.
Linking only templates - Within the General Ledger, Job Cost and Advanced Cost Accounting Modules, there is a Document (Linking Only) Template. The Document Template in each of these modules is used as a drill-down template from summarized reports, providing detailed listings for documents and batches. Only Designer Users can create a new inquiry or template based on the Document (Linking Only) Templates. This is because great care must be taken in setting the filters in order to limit data; if no filters are set, or not enough of the right filters are set, they will try to bring back huge quantities of transactional data. This could create a huge lag in performance.
User InterfaceWe adopt the most recent Windows-style interface, using a Ribbon Toolbar which is organized in menus by common functionality. The contents of the ribbon are contextual; they change according to the item you in which you are focused. The ribbon buttons are active when they are in color and grayed out when inactive.
● Backstage View – Accessed by clicking the File menu, from this view you manage your documents ● Menus - The different tabs across the top of the screen● Filters - Used to select the data on which to run the inquiry● QBE Line - An additional way to filter on data being returned in the inquiry● Inquiry Results - The results returned after running the inquiry● Status Bar - A customizable bar that displays at the bottom of the screen, showing specific details
about the inquiry ● Zoom Control –A control used to zoom in and out of the inquiry
Page 2

Foundation | Introduction
● Groups within a ribbon - Buttons on the ribbon are organized into groups according to function. In the example of the Home menu, the first group is the Documents group:
Backstage ViewThe Backstage view includes the set of commands you use to do things to a document. Within this view, you manage your documents and see related data about them; you can create a new inquiry, open and close inquiries, export inquiry results, view permissions, and more.
To access the Backstage view, click on File:
This is what the Backstage view looks like:
Commands available within the Backstage view include:
● New● Open● Open Form (for Budgeting)● Save
Page 3

Foundation | Introduction
● Close Inquiry● Import Inquiry● Export Inquiry● Output to PDF● Output to Microsoft Excel®● Output to Microsoft Word®● Permissions● Show Properties● About● User Preferences (set your defaults here):
○ Run Inquiries Automatically
○ Paper size and orientation
○ Excel file format
○ Color for piano lines
○ Warning Settings
○ Localization Settings
○ Change password
Exiting Backstage view - To quickly return to your inquiry from the Backstage view, click the arrow in the upper left corner or press ESC on your keyboard.
Menus
Home Menu
● Run: Execute an inquiry based on the currently selected filters to return a result set● Open: Open a previously saved inquiry from the Object Repository● Save: Save a new inquiry or re-save an existing inquiry into the Object Repository● Close Inquiry: Close the currently active inquiry● Close All: Close all currently opened inquiries● Favorites: Add an inquiry as a favorite for easy retrieval, manage favorites and retrieve previously
marked favorites● Manage Folders: Manage reports, folders and report packs in the Object Repository● Permissions: Set the inquiry permissions for another user(s)● PDF: Output single or multiple result sets in a PDF format for subsequent printing● Excel: Export single or multiple workbooks to Excel● Word: Export to Word with the option of using a style sheet● PDF Options: Set the page layout attributes to print to PDF● Excel Options: Set the workbook attributes to export to Excel
Page 4

Foundation | Introduction
● Word Options: Set the attributes that are subsequently used in the Export to Word option● Inquiry Options: Set options for the inquiry, such as missing and blank text, loading behavior for
Explorer users and localization● Welcome: Toggles the display of online information● Enter Comments: Enter comments that will be associated with selected columns
Design Menu
● Columns, Sorting & Grouping: Define columns as well as their grouping and sorting, set headers and totals and set column attributes such as title and size
● Pivot Inquiry: Specify which items appear in the rows or columns of the inquiry result set● Remove Column: Remove a column from the inquiry● Hide Column: Hide a column from the inquiry● Set Column Heading: Set a heading for a column in the inquiry● Grand Totals: Toggle whether the grand total line displays in the inquiry result set● Subtotals: Toggle whether subtotal lines display in the inquiry result set● Headers: Toggle whether headers display in the inquiry result set● Hide Detail: Set whether headers and totals display without the detail lines● Zero Balances: Toggle whether items with zero balances are included in the inquiry result set● Sort by Values: Toggle sorting and ranking options for the inquiry● Missing Balances: Toggle whether missing balances are included in the inquiry result set. (Works
only in accordance with the F0901, Account Master)● All Row Combinations: Used with Designer Express, toggle whether all lines display regardless of
whether they are repeated rows● Descriptions: Include the descriptions for columns within the inquiry result set. Using the drop-
down, you can toggle between showing Description, Code or both Description and Code● Inquiry Title: Set a main title for the inquiry● Filter Selections: View and specify selections for any filter regardless of whether the filter is available
on the screen or not● Linked Inquiries: Define links between inquiries, creating a relationship between the source and
target inquiry
Page 5

Foundation | Introduction
● Add Comment Column: Add a new column next to the currently selected column● Delete Comment Column: Remove the currently selected comment column● Choose Assorted Columns: Select which columns make up the intersection that uniquely identifies
each comment in a comment column
Inquiry Objects Menu
● Calculations: Select existing calculations to include in the current inquiry as well as define new calculations
● Aging Categories: Categorize transactions in a specific date range using the Aging Categories function
● Time Series: Define a fixed time span and the data included within it using the Time Series function● Hierarchies: Create a hierarchy to aggregate data● Selectors: Choose a selector value using the Selectors functionality; access the Selectors Setup via
the drop-down menu next to Selectors, where you can create, edit and remove a selector● User Defined Captions: Define custom captions for fields and items throughout your inquiry using
the User Defined Captions functionality● Reusable Inquiry Objects: Add Reusable Inquiry Objects to the inquiry. Users with a Configurator
License can also move Reusable Inquiry Objects from the current inquiry to the Global or Connection RIO
● Percent Split: Set up a percent split definition as well as select one to be used in the current inquiry
Formatting Menu
● Default: Define the default formatting styles● Headers: Define the formatting styles for headers● Totals: Define the formatting styles for all totals● Columns: Define the formatting styles for columns● Conditional: Define conditional formatting styles● Priority: Set the priority for all formatting styles● Hierarchies: Define the formatting styles for hierarchy items and/or levels● Column Headers: Define a default formatting style for your column headers● Bold: Toggle whether bold formatting displays on the selected column● Italic: Toggle whether italic formatting displays on the selected column● Underline: Toggle whether underline formatting displays on the selected column● Left Align: Left aligns the column values (available only for data columns)
Page 6

Foundation | Introduction
● Center Align: Center align the column values (available only for data columns)● Right Align: Right aligns the column values (available only for data columns)● Border: Set the border style of the selected column● Back Color: Set the background (fill) color of the selected column● Font Color: Set the font color of the selected column● Percentage: Toggle the percentage symbol formatting on the selected column (available only for
data columns)● Increase Decimals: Increase the number of decimal places for the values in the selected column
(available only for data columns)● Decrease Decimals: Decrease the number of decimal places for the values in the selected column
(available only for data columns)● Remove Formatting: Remove any formatting in the selected column● Manage Themes: Edit formatting for predefined themes
View Menu
● Show Chart: Toggle whether chart, data or both display in the inquiry● Chart Options: Edit the content and layout of charts● Swap Chart Axes: Toggle between showing columns or rows being represented by either the X axis
or Y axis● Vertical Bar: Display chart as a vertical bar chart● Horizontal Bar: Display chart as a horizontal bar chart● Pie: Display chart as a pie chart● Signs Unchanged: Display all values in the chart as they are signed in the data● All Positive: Display all values as positive values in the chart● Reverse Signs: Reverse the sign of all values in the chart● Title: Toggle whether the main title is displayed in the inquiry● Piano Lines: Toggle whether piano lines are included in the inquiry result set● Gridlines: Toggle whether gridlines are included in the inquiry result set
Page 7

Foundation | Introduction
Configurator Menu (Configurator Licensee Only)You must be assigned a Configurator License to see this menu.
● Filter Layout: Open the Filter Layout dialog to customize the filters used in the current inquiry● Reusable Inquiry Objects: Add objects from the current inquiry to Reusable Inquiry Objects (RIO) as
well as manage any objects in RIO● Save As Template: Save the current inquiry as a template● De/Activate Fields: Activate or de-activate any of the filters or columns in any of the tables available
within the module being used● Alternate Joins: Configure how tables are joined in the current inquiry● Template Designer: Used in Designer Express, this allows you to design custom templates
Explorer Publish Menu (Designing Inquiries for Explorer Users)
● Explorer Publish Preview: Preview the inquiry to see what it would look like for an Explorer user.● Explorer Filter Layout: From within Explorer Preview, you can click to customize the filters for
Explorer users.● Default Drill Link: The link that will be used as the default, meaning when an Explorer user double-
clicks on a value, that link will be used.● User Defined Filters: Define and save pre-set filter criteria to be used in inquiries.● QBE: Show/hide the Query by Example, or QBE line, for Explorer users or those using Reconciler.● Additional Selections: Enable/disable the Make Selections tab in Filter Selections.
Page 8

Foundation | Introduction
Restatement Menu (Currency Restatement Licensee Only)You must be assigned a Currency Restatement License to see this menu.
● Exchange Rate: Display all exchange rates used in the current inquiry given the current filter settings● Settings: Configure settings for currency restatement
Budgeting Menu (Budgeting Licensee Only)You must be assigned a Budgeting License to see this menu.
● Activities – Opens the Budget Setup dialog● Hubble Ledgers –Define a ledger for use in budgeting or forecasting● Forms – Define a form for use in budgeting or forecasting● Open Form – Review budgeting forms and their related cycle and status, as well as open the form● Enter Budget – A toggle for going in and out of Budget Entry Mode, this enables you to enter
budgeting or forecasting data into the form defined● Enter Comments – Enter comments associated to a specific row● Save – Enabled once in Budget Entry Mode or Enter Comment Mode, this button allows you to save
changes● Cancel – Enabled once in Budget Entry Mode or Enter Comment Mode, this button allows you to
cancel changes● Finalize – Enabled only if a cycle is ready to be Finalized, this button will prompt you with a
confirmation request if selected● Cycle Status – Open the Cycle Status dialog● Audit Log – View the Audit Log● Upload –Upload Excel workbook back into Hubble● Download – Download the designated Microsoft workbook from the repository to the local
workstation● Create – Create a Microsoft Excel export in order to use your budgeting form as a reusable model● Apply Model – Apply rules from a pre-defined Excel workbook in order to populate the budgeting
form in Hubble
Page 9

Foundation | Introduction
Quick Access ToolbarThe QAT or Quick Access Toolbar is located at the top left corner of the screen and it allows you to quickly access the operations you access most frequently, such as Run and Save:
The buttons in the Quick Access Toolbar are retained after you log out and back into the application.
Options with the Quick Access Toolbar - When you click on the arrow to the right of the Quick Access Toolbar, you have three options:
● More Commands● Show Quick Access Toolbar below the Ribbon● Minimize the Ribbon
To customize the Quick Access Toolbar, follow these steps:
1. Click on the drop-down menu of the toolbar and select More Commands:
2. All available commands are in the left panel. Select the command(s) you wish to use by moving it to the right hand side. On the right side is a list of all buttons that are currently included in your Quick Access Toolbar.
3. Click OK to save your changes and return to the inquiry.
To undo an option in regards to the Quick Access Toolbar - To undo an option, such as the option to place it below the ribbon, click on the drop-down to the right of the Quick Access Toolbar and select that option again to de-select it.
Shortcut to add/remove commands to the Quick Access Toolbar:
1. Highlight the button/function you wish to add to the Quick Access Toolbar, e.g. PDF.
Page 10

Foundation | Introduction
2. Right-click and select Add to Quick Access Toolbar.
3. Similarly, the shortcut to remove the command from the Quick Access Toolbar is to right-click on it and select the remove option:
Viewing the SQL statement being used to run the inquiry – This is a common function that users add to their QAT. First, your Administrator must grant you the capability to view the SQL statement being used to run your current inquiry. This is set in Administrator in Advanced Capabilities under Feature Control > Advanced Tuning. Set Editable to Yes and mark the checkbox to Show the Advanced Tuning Feature.
Once the capability is set, you can add this command to your Quick Access Toolbar by doing the following:
1. Click on the drop-down menu to the right of the Quick Access Toolbar.
2. Select More Commands.
3. Scroll to the bottom of the available commands and under the Commands Not On Ribbon heading, highlight View SQL and click Add to add it to the right panel.
4. Click OK to return to your inquiry. The View SQL command will be added to your Quick Access Toolbar.
5. After adding filter criteria to your inquiry, you can now click the View SQL command in the Quick Access Toolbar to view the SQL statement.
Page 11

Foundation | Introduction
Keyboard ShortcutsTo view/hide all the available keyboard shortcuts, click the Alt key:
Minimizing the RibbonThere are two ways you can minimize the ribbon:
1. Click the drop-down menu to the right of the Quick Access Toolbar and select Minimize Ribbon:
2. Double-click any of the menus, such as Design:
To maximize the ribbon again, follow the same steps as listed above, either going to the drop-down menu to the right of the Quick Access Toolbar or by double-clicking on any of the menus.
Page 12

Foundation | Getting Started
Getting Started
How to Log OnAs soon as you launch Hubble, you are presented with our login dialog.
1. Enter in your User name and Password. Your Hubble Administrator can assist you with this information if you do not know it.
2. Your default profile or role displays but is dimmed. If these are the login credentials you wish to use, click Designer:
JD Edwards World Users will always use the same password that they use to log into JD Edwards.
Page 13

Foundation | Getting Started
3. If you need to change the Profile or Role, click User another profile or role, at which point the Profile or Role fields will be enabled and you can select the appropriate login credentials you wish to use.
4. Depending on the license(s) you have been assigned, you may have the option to log in as an Explorer user or as a Power/Designer users. Using the drop-down menu, choose the appropriate selection.
5. Once you have done that, click Next.
6. Once you have successfully logged in, you will be logged into Hubble!
Multiple Profiles and RolesIn your underlying ERP system, if you have access to multiple environments (which are represented in Hubble Profiles) or roles, you much choose which one(s) you wish to use when you log on. If you only have access to a single profile or role, the application will continue to login directly to that profile or role.
If you have access to multiple roles in your underlying ERP system and security is enabled for your chosen profile, you are prompted to choose which role you wish to use when you log on. The drop-down list is comprised of all the assigned roles and an option called *ALL; *ALL represents the user’s active roles associated to *ALL role in JD Edwards. If you select a specific role, only the security for that specific role will be applied when security is applied at the role level. If you select *ALL, the security associated with your active roles in *ALL role in JD Edwards will be applied when security is applied at the role level.
Items Validated After you have entered in your user name and password, the application carries out the following tasks:
1. Determines which modules you are licensed to and enable them accordingly.
2. Retrieves various ERP settings, e.g. the current fiscal date period and year, Business Unit Security and the Automatic Accounting Instructions (AAIs) to determine the start of the Balance Sheet and Income Statement object accounts.
3. Retrieves user preference settings, such as the filters to be used and the inquiry views that will be enabled.
4. Retrieves user profile settings, such as inquiry favorites.
The application may take a few minutes to fully activate depending on various factors such as the specifications of the client machine, the location of the ERP server and the configuration of the profile. While this is occurring, the standard Windows hourglass icon will appear. A progress update is available by viewing the messages in the progress bar that appears on screen. When this initialization process has been
completed, a welcome message will be shown at the bottom of the main inquiry screen.
In your underlying ERP system, if you have access to multiple environments, or you have access to multiple roles, you much choose which one(s) you wish to use when using our application. If you only have access to a single profile or role, the application will continue to login directly to that profile or role.
When a profile or role has been selected from the drop-down menu, you have the opportunity to mark the selection as a default profile/role by checking the Set as Default Profile/Set as Default Role checkbox in the dialog. The system will remember this selection and on subsequent logins will display it in the selection box by default. If this box is disabled, this means that the profile/role selected is already marked as the default profile.
Page 14

Chapter 2: Report Building
Making Selections
There are several ways to select data within Hubble:
● Filters● Visual Assist● Query by Example (QBE) Line
FiltersFilters, placed at the top of the screen, allow you to narrow down your inquiry results by selecting the data to be displayed. Each template has different filters. The filters shown below are those in the General Ledger Balances Template:
Show/Hide filters - To display more data on the screen, you can hide the filter selection by clicking the (-) sign at the top left corner of the filter section. Once hidden, a (+) sign appears and clicking it will display the filter section again:
An asterisk (*) is a wildcard, meaning all selections will be returned for that filter unless a specific value(s) is entered.
Once you have tabbed out of the filter or clicked somewhere else, the filter will highlight in red if the selection is invalid. If you run the inquiry, you will receive a validation error that tells you which value(s) in the filter is not valid.
Filter data is verified using the model Business Unit(s) defined during the application configuration process. Therefore it is possible that the user may enter what they consider to be a valid entry, only for it to be rejected as being invalid. In such cases it is highly probable that the entry has not been included within the model business unit. This scenario can be avoided through the use of Visual Assists or account ranges.
Multiple filter selections can be made by using a comma to separate values. When multiple values are entered into a particular filter, the background color of the filter is changed to green. This is for visual purposes only and does not change any functionality.
The only exception to this is when in Chinese input mode. In this case, Chinese characters, commas and colons are not recognized by filters. This is due to the comma and colon being different characters in Chinese punctuation.
Page 15

Report Building | Making Selections
When making multiple selections, each selection is validated. If any of the selections are invalid, the entire filter is shown in red. To determine which value(s) is invalid, hover over the filter to see a help message with this information.
Types of FiltersThere are four types of filters:
1. Standard Filter - The most common type filter is the Standard Edit Filter; you can select data by typing directly into the filter or by using the associated Visual Assist to make selections. An example is the Object Account filter:
2. Group Filter - Group filters are a special type of standard edit filter and share many common features, such as the option to type directly into the filter and use a Visual Assist. The unique aspect of a group filter is its ability to work with multiple sets of related items.
Group filters are used to group items together - category codes, attributes, or subledgers. The below example shows how to make multiple selections from both Business Unit Category Codes 01 and 02. In this case, we are selecting values 100, 115 and 120 from BU Category Code 01 and values 210 and 220 from BU Category Code 02.
3. Date Filter - The Date Filter allows you to select data based on a period or range of dates using from the From and To filter controls.
4. Hierarchy Filter - The Hierarchy Filter allows you to select and apply selection criteria to any hierarchies that have been created:
There are two ways to select criteria in a filter:
1. Manual entry.
a. Click within the filter.
b. Type in the value.
c. To validate the value, click out of the filter using the left mouse button or press Tab to go to the next filter.
2. Visual Assist.
More on Standard Filters
A standard edit filter allows you to input/select values for one data element. The following options can be used in standard filter fields. These can be used in any combination by separating each value with a comma.
Option Example Description
Item A Items that are equal to the one item listed in the filter.
List of Items A,B,C Items that are equal to the list of items in the filter.
Page 16

Report Building | Making Selections
More on Date Filters
When the dates in a date filter are grayed out, it means that open-ended ranges are being used. When both the From and To filters are grayed out, as shown below, it means all the dates within the system are selected:
To change either the From or To date, follow these steps:
1. Check the box to the left of either the From or To filter:
2. Click in the filter and edit the date by doing either of the following:
a. Type the date directly into the filter.
b. Select from the drop-down calendar that appears when you click the down arrow of the filter. Once the calendar displays, you can also click the little arrows to the left and right of both the month and year to for more selections:
More on Hierarchy FiltersThere are two parts to the hierarchy filter:
1. The drop-down list on the left that allows you to select the hierarchy to use in the inquiry.
Range A:C Items that are in the range of values in the filter (This feature is only available for manual entry within the filter itself, rather than with the Visual Assist. However, when using the Visual Assist, any ranges that have been manually set are displayed).
Greater Than >C Items that are greater than the value specified in the filter.
Greater Than or Equal To
>=C Items that are greater than or equal to the value specified in the filter.
Less Than <C Items that are less than the value specified in the filter.
Less Than or Equal To
<=C Items that are less than or equal to the value specified in the filter.
Wildcard C* The wildcard is positional and will bring back all the items that start, end or contain a specific value. This example will return all values that start with the letter C.
Option Example Description
Page 17

Report Building | Making Selections
2. The edit filter on the right that allows you to filter on specific components of the hierarchy (levels and/or items).
Visual Assist
Visual Assists, available for each filter in Hubble, provide a way to search for filter selections.
Activating the assist: Click on a filter and then click the magnifying glass button to the right-hand side of the filter.
This brings you to the Visual Assist dialog that is specific to that filter. It is split vertically into two halves; the left panel displays a list of available selections and the right panel displays the list of current selections.
Visual Assist Usage1. Find the available data from which to make selections. Optionally, use the Query by Example (QBE)
line to narrow down search criteria.
2. Click the Find button to return results. Any results returned are shown within the available selections panel. The number of items returned is shown on the status bar at the bottom of the dialog.
3. Move to the right panel any selections you wish to use in the filter.
4. Click OK to return to the inquiry.
To move the data between the left and right panels, you can do either of the following:
1. Double-click the item(s)
When using the Visual Assist for the Object Account and Subsidiary Filters, the Model Business Unit (set during the configuration process in Administrator) is used in the QBE Business Unit column. This can be changed by double-clicking in that filter and typing new search criteria.
Page 18

Report Building | Making Selections
2. Select the item(s) and use the arrows in the middle (the double arrows moving ALL data from one panel to the other).
Query by Example
When a field does not have a Visual Assist, you can filter on the column by using the Query by Example or QBE line as shown in the below example. You can also use this in conjunction with a filter so the two criteria work in conjunction to return the data being selected.
To use the QBE line, double-click in the white space above the relevant column and type in the search criteria.
In the example below, you see two different filtering mechanisms:
Exact Matching: For example, to search for Object Account 5010, enter the exact value into the Object Account Column in the QBE line. All accounts matching this value will be displayed.
Wildcard Matching: Some text is used to identify selections, giving a match at the beginning, end, or both beginning and end of the character string. For example, the asterisk character (*) is used to search for Object Accounts that start with 11, e.g. 1105, 1110, etc. Had the asterisk appeared prior to the value 11 (i.e *51), then
You can multiple-select by holding down the CTRL or SHIFT key while selecting the items.
Page 19

Report Building | Making Selections
Object Accounts such as 3111, 2511, etc. would be returned using this criteria. Searching on *Cash* returns anything with “Cash” in the Account Description that also fits the other search criteria.
Entering multiple filter criteria within a single QBE filter or column - You can enter in multiple filter criteria in a single QBE filter. For example, to search for items with ‘Banks’ and ‘Cash’ in the object account description, the QBE would *Banks*,*Cash”.
QBE Options - The below options can be used in any combination by separating each value with a comma.
The following can be used with either text (label) or numeric (value) columns:
The following can be used with text columns (labels):
Filtering based on exact matching is the quickest filtering mechanism. Full wildcard matching is the slowest. Therefore, it is recommended that you use the most appropriate matching mechanism for your desired search.
Option Example Description
Equal = Combined with other options, this will return all values equal to the selection. If not specified otherwise, an equal sign is always assumed.
Not Equal <> Combined with other options, this will return all values not equal to the selection.
Item A Items that are equal to the one item listed in the filter.
List of Items A,B,C Items that are equal to the list of items in the filter.
Range A:C Items that are in the range of values in the filter.
Wildcard C* The wildcard is positional and will bring back all the items that start, end or contain a specific value (this example would return all values that start with the letter C).
Blank <space> A space represents blank values in the QBE line.
Option Example Description
Greater >C Items that are greater than the value specified in the filter.
Greater Than or Equal To >=C Items that are greater than or equal to the value specified in the filter.
Page 20

Report Building | Making Selections
The following can be used with numeric columns (values):
Invalid selection in the QBE line - Unlike filters, there is no warning message to tell you that you have entered in invalid data into a QBE line. Data selections made in the QBE line are not validated against your ERP data. If the selection you enter does not match any data, no results will be returned.
Multiple values in the QBE filter that are all ‘not equal to’ values - To enter in multiple ‘not equal to’ values, you need to put the ‘not equal to’ sign before each value, for example <>301, <>302, <>303.
Less Than <C Items that are less than the value specified in the filter.
Less Than or Equal To <=C Items that are less than or equal to the value specified in the filter.
Option Example Description
Greater Than >10 When a number is entered, it is treated as an absolute value (this example would return items that are greater than 10 or less than -10),
Greater Than or Equal To >=10 When a number is entered, it is treated as an absolute value (this example would return items that are greater than or equal to 10 and less than or equal to -10),
Less Than <10 When a number is entered, it is treated as an absolute value (this example would return items that are less than 10 and greater than -10).
Less Than or Equal To Number <=10 When a number is entered, it is treated as an absolute value (this example would return items that are less than or equal to 10 and greater than or equal to -10).
Greater Than Signed Number >+10 When a specific sign (‘+’ or ‘-‘) is used, only values that are greater than that value will be returned (this example would return items greater than +10). The same logic can be used for negative values with a ‘-‘ symbol.
Greater Than or Equal To Signed Number
>=+10 When a specific sign (‘+’ or ‘-‘) is used, only values that are greater than or equal to that value will be returned (this example would return items greater than or equal to +10). The same logic can be used for negative values with a ‘-‘ symbol.
Less Than Signed Number <+10 When a specific sign (‘+’ or ‘-‘) is used, only values that are less than that value will be returned (this example would return items less than +10). The same logic can be used for negative values with a ‘-‘ symbol.
Less Than or Equal ToSigned Number
<=+10 When a specific sign (‘+’ or ‘-‘) is used, only values that are less than or equal to that value will be returned (this example would return items less than or equal to +10). The same logic can be used for negative values with a ‘-‘ symbol.
Option Example Description
Page 21

Report Building | Columns
Filters in combination with a QBE line - You can narrow down your data selection using both filters and the QBE line. For example, you could define a range in the Object Account filter and use the QBE line to ignore a specific object account within that range:
Null ValuesYou can filter over null values by either using the QBE (Query by Example) line OR by using a Filter.
1. To filter over null values by using the QBE line:
a. Use the equals sign (=) in the specific column for which you want to filter over null values. In the example below, the = sign in the Subsidiary column results in all rows being returned with a null value in that column:
b. When you run the report, the text in the QBE changes to “=NULL”:
2. To filter over null values using a filter for any inquiry that uses more than one table in either a standard inquiry or one that has been created by Designer Express:
a. From within an inquiry, right-click on the filter for which you would like to display nulls and select Include Nulls.
3. If you have the Configurator license: from the Configurator tab, select Filter Layout, right-click on the desired filter in the right panel and select Always Include Nulls.
To define the text that appears for a null value on an inquiry:
1. From the Home tab within an inquiry, select Inquiry Options.
2. Type the desired text in the Null Value Text filter.
Columns
There are two types of columns in Hubble:
1. Value columns
Page 22

Report Building | Columns
2. Label columns
Column design - There are many ways in which columns can be manipulated including the following:
● Add/remove from inquiry results● Place in a specific order● Format● Hide/unhide● Freeze in place● Show descriptions on the data returned● Set a column header● Set column width● Wrap text● Copy a value or entire column(s) in order to paste in another application
The way value columns are created varies, depending on the specific template and module.
The GL Balances Templates dynamically create values based on a combination of selections in the Period, Ledger and Year Filters. Templates for modules such as Accounts Receivable, or any transaction-based template, have an Amount Filter with corresponding Visual Assist functionality for selection. Templates in the Master Data Module do not have value columns.
When more than one value is included in a value filter, each is separated by a comma. None of the other selection options, such as greater than or ranges, are valid.
You can create additional value columns by activating pre-defined calculations or creating your own user-defined calculations.
In this example, two value columns are created in the GL Balances template based on the combination of selections in the Period, Ledger and Year Filters. There are two periods, one year, and one ledger in the filters, so there are two value columns created:
To remove a column, remove that item from the filter.
In the same example, to only display Period 1 on the inquiry, remove Period 2 and you will only see 1 value column on the inquiry:
Page 23

Report Building | Columns
Adding/Removing Label ColumnsThere are two ways to add or remove label columns:
1. Interactively, by right-clicking on a column and choosing Remove Column.
2. Through Columns, Sorting and Grouping in the Design menu.
The Consolidation tab in the Columns, Sorting and Grouping dialog displays the columns currently in the
inquiry on the right-hand side of the window. Label columns are indicated with an icon and value
columns with an icon.
Additional columns available for display appear in the left panel. Use the arrows (or double-click), to de/select label columns. The display sequence of the columns can be modified by moving them up and down in the list or by dragging and dropping them. You can also modify the column width, un/hide columns, wrap text in the column and set column headings from this dialog.
By hovering over a column name, you see the table and field details for that column.
To display the specific table and field name for all columns, enable the Show Tables and Columns Option at the bottom left-hand side of this dialog.
Page 24

Report Building | Columns
Hiding vs removing a column - Removing a column will completely remove it from the inquiry; a hidden column can still be used to do sorting and base headers and totals on.
Changing the Column OrderThere are two ways to change the column order:
1. Interactively, by dragging and dropping columns within the inquiry. You can drag and drop columns by selecting the column near the column header and moving it to another place. You will see the symbol change, depending on where you are trying to drop it:
Swaps the column with the column you are hovering over
Inserts the column to the left of the column you are hovering over
Inserts the column to the right of the column you are hovering over
2. Through the Columns, Sorting and Grouping dialog on the Design menu in the Layout group.
You can drag and drop any of the Displayed Columns in the right panel or use the arrows to move them up and down to put them in your desired order. The order that they display on the right panel is the order in which they will display within the inquiry:
Sorting Data
Data can be sorted within a label column or within a value column. Sorting is set up in Columns, Sorting & Grouping.
You can also quickly change between the two by going to the Design menu, in the Options group, and either turning on or off the Sort by Values Option. When turned on, the data is sorted by values. When turned off,
Page 25

Report Building | Columns
the data is sorted by label columns. In both scenarios, Hubble goes according to what has been set in Columns, Sorting & Grouping as far as which values/labels to sort by first, second, etc.
Sorting on LabelsIn the Columns, Sorting and Grouping dialog, you designate how columns within the inquiry result set are grouped and organized.
1. On the Design menu in the Layout group, click Columns, Sorting and Grouping.
2. Go to the Sorting & Grouping tab.
3. To sort by labels, select the Labels radio button in the top-left corner.
4. Whatever item is at the top of the Label Column is the primary sequence. The order of the remaining Label Columns in the list dictates the subsequent sequencing. To change the sort order of the columns, select a column to move and either drag and drop it or use the up/down/top/bottom buttons to move it. Note that the table name and column name (field alias) for each label column are listed to the right of them.
5. Once a column has been selected, you can choose whether the sort order should be Ascending, Descending or None by selecting a radio button option from the Sorting options.
Sorting by multiple label columns - It is possible to add secondary, tertiary, etc. sorting criteria by setting sorting options on multiple columns. These can also be referred to as nested groups, when one group of columns is grouped within another.
If a label does not have any sorting specified (sorting set to none), clicking OK and exiting the screen would move the label column to the bottom of the list. This is because it is no longer affecting the sequencing on the inquiry.
Page 26

Report Building | Columns
The top-most columns in the list always take precedence. This basic sorting process will be applied to all the rows within the result set; while the result set remains the same size, it will be re-arranged into a different order.
For example, if Object Account is the primary sequence and Business Unit is the secondary sequence, then the Business Unit labels will be sequenced within a particular Object Account. The following figure demonstrates this concept:
This is how the order would look in the Sorting & Grouping tab:
Sorting on ValuesSorting and grouping on value columns operates in a similar fashion to sorting and grouping on label columns; the difference is that the sorting rules are now applied to the actual data columns in the result set.
1. On the Design menu in Layout group, click Columns, Sorting and Grouping.
2. Go to the Sorting & Grouping tab.
3. Select the Values radio button in the top-left corner.
4. Whatever item is at the top of the Value Column is the primary sequence. The order of the remaining Value Columns in the list dictates the subsequent sequencing. To change the sort order of the columns, select a column to move and either drag and drop it or use the up/down/ top/bottom buttons to move it.
5. Once a column has been selected, you can choose whether the sort order should be Ascending, Descending or None by selecting its respective radio button option from the Sorting Options.
Ranking Values1. A value column must first be in ascending or descending order.
Page 27

Report Building | Columns
2. Select the column in the Sorting & Grouping tab.
3. Click the Ranking button, where you can specify the number of rows to display by entering a value and defining whether or not that should apply to the highest or lowest group of values.
These settings are then reflected in the settings of the Sorting & Grouping tab as shown here:
The below example illustrates a Business Unit inquiry that has been sorted based on the Asset Accounts in Quarter 1. Notice that the order of the Business Unit labels has now given way to the sort order of the Quarter 1 2010 value column.
Headers and Totals
Once the sorting of your data has been established, you can specify sorting elements that will group your data, such as Totals and Grand Totals.
Any label column that is using a sort sequence (ascending or descending) can be set to include header, sum and advanced total information, breaking down your inquiry into more complex analytical levels. Besides sum, the other totals that can be calculated for a group of data include average, maximum, minimum, count and unique count.
Value columns can also be set to have a grand total.
Setting a Group Header or Sum1. In the Design menu in the Layout group, go to Columns > Sorting and Grouping.
2. In the Sorting & Grouping tab, set a sort sequence (ascending or descending) on the label column.
3. Highlight the column and click the Grouping option to include a header and/or sum.
4. By default, the heading/sum description displays in the column where the aggregation is performed. If you wish to display the data in a different column, highlight the label column, and use the drop-down to select the column for the display.
Page 28

Report Building | Columns
5. To see a grand total, mark the checkbox in Grand Total to include it in your inquiry.
In the below example, we will show the Company column with a header and sum that display in the Business Unit Column.
In this example, the Company column is hidden. When you run the inquiry, you see a header row and subtotal for Company 60. The Business Units that belong to Company 60 are all included in the grouping.
Changing the formatting of a group header or sum - To the right of the Header and Sum setup in the Grouping section are painters palettes; clicking on these brings up the Formatting dialog where you can set the format for the header/and or sum.
Page 29

Report Building | Columns
For example, you can set the header to have a blue background and top and bottom border for a result like this:
Changing Text on the Label for a Group Header or Sum
Label text overrides can be used on headers or sums. Click on the label icon to the right of the formatting setup in the Grouping Section to set a text override.
For example, set the label for the sum to display Total for Company <<CAPTION>>.
The label text for that sum will now display like this in the inquiry:
Display ToggleHeaders, subtotals and totals can all be enabled or disabled on the Design menu in the Options group.
Note that <<CAPTION>> is used to dynamically display the specific company number.
Page 30

Report Building | Columns
Column Headers - FormattingThere are three ways in which to format the column header.
1. From within an inquiry, right-click on the column header and select Format Column Header.
2. From within an inquiry, select Columns from the Formatting tab in the ribbon and select Column Headers.
3. Define a default format for a column header, put it in RIO and subscribe to it from within an inquiry.
To define column header formatting via RIO:
1. Select Reusable Inquiry Objects from the Inquiry Objects menu.
2. Select the desired inquiry object from the left panel and bring it over to the right panel.
3. Modify the RIO to define the formatting as desired.
In the example below, the Default Column Header is applied to all columns:
* Within RIO, it is possible for each column header to have its own format applied, or to define a default RIO for column headers.
Page 31

Report Building | Columns
In this example, the Business Unit column has its own defined format and all other columns will use the Default Column Header format.
Column Headers – Dynamic Text
Just like dynamic text in a report title, you can use dynamic text within a column header. You can use filter labels and/or filter codes, as well as display only the information for certain values within a filter. All of these dynamic selections are identified by the syntax symbols < and >. The default is to show the filter code (such as the specific period numbers within the Period filter), however you can show the filter label instead.
To show the label of the filter values, you would use L within the syntax.
For example, suppose you have set up a calculation that calculates the variance between two periods. This calculation is dynamic so the correct variance is calculated no matter which period values are in the Period filter. The below example shows that the period that is first in position in the Period filter subtracts the period that is second in position in the Period filter to calculate the variance:
Then the column header is set so that there is static text ("Variance between") and then on the second line, dynamic text that changes according to whichever period values are in the Period filter. In this case,
Continuing with the example of Period, the label would be "Period" unless a user defined caption has been set up for specific period values. In that case, the user defined caption would display.
Page 32

Report Building | Columns
Period:L:1 designates the label of the period that is first in position in the Period filter, and Period:L:2 designates the label of the period that is second in position in the Period filter:
Below shows the result, where period 1 and 2 are in the Period filter (as well as the calculation which is named TEST):
If you change the values in the Period filter to be 2 and 3, this is the result:
If you have user defined captions set up for the specific periods, it would look like this:
Advanced TotalsAll of the below calculations are based on the data displayed in the inquiry.
● Header – Display a header for the specified column● Sum – Calculate the sum for the specified column● Average – Calculate the average for the specified column
Page 33

Report Building | Columns
● Count - Return the number of values for a certain field included in the selected label or custom column. This operation can also be applied to label columns other than the selected aggregation level.
For example, when the aggregation level is business unit, you can insert a row to count the number of object accounts within each business unit grouping.
● Maximum – Return the highest value from those that are displayed in the respective value column● Minimum - Return the lowest value from those that are displayed in the respective value column● Unique Count – Return the number of unique values of a certain field included in the selected label
or custom column. Like count, this operation can be applied to label columns other than the selected aggregation level.
Inquiry LevelTo set advanced totals to calculate at the entire inquiry level, follow these steps:
1. Access Columns, Sorting and Grouping in the Design menu in the Layout group.
2. In the Sorting & Grouping tab in Columns, Sorting and Grouping, click the Advanced button at the bottom of the dialog to the right of Grand Total. This opens the More Totals dialog.
3. In the drop-down next to Aggregation level, keep the drop-down option set to Inquiry.
4. Choose the operation that you want to perform by checking the checkbox to the left of it.
5. With the operation selected, choose which columns the aggregation will be applied to within the Settings For section of the dialog.
6. Optionally, you can change the Display Text for an aggregation as well as the formatting for the entire row. In the drop-down next to In Column, you can also change in which column the text displays.
7. Optionally, you can reorder the aggregation operations using the arrows at the right of the dialog.
All of the operations, when applied at a Grand Total level, can be applied across all the data results (effectively ignoring any Sorting/Grouping you have previously specified).
1. Access Columns, Sorting and Grouping in the Design menu in the Layout group.
2. In the Sorting & Grouping tab, set a sort sequence (ascending or descending) on the label column.
3. Highlight the column and click the Advanced button to the right of the setup for Sum. This opens the More Totals dialog.
4. In the drop-down next to Aggregation level, choose the level for which you want to assign aggregation operations.
5. Choose the operation that you want to perform by marking the checkbox to the left of it.
Page 34

Report Building | Columns
6. With the operation selected, choose which columns the aggregation will be applied to within the Settings For portion of the dialog.
7. Optionally, you can change the Display Text for an aggregation as well as the formatting for the entire row. In the drop-down next to In Column, you can also change in which column the text displays.
8. Optionally, you can reorder the aggregation operations using the arrows at the right of the dialog.
Additional Notes:
● Each operation shows the possible number of columns where it can be applied and the actual number of columns to which it has been applied. For example, 1 of 2 means that the operation is applied in 1 value column of the possible 2 columns that are included in the inquiry.
● Under the Settings For section, the columns listed are dynamic; they change depending on the operation highlighted in the Operation Summary.
For example, at the Company level, we will show a header, subtotal and average. The average will only be calculated for 1 of the 2 value columns that are in the inquiry, Period 3 of 2010. The text has been overridden to show “Average Amount …” and the text will show in blue, bold font.
In this example, having an average on business unit names would not make any sense, but having an average on a period amount would. So if average is selected at the top of the dialog, the Business Unit column would not display at the bottom.
Page 35

Report Building | Columns
This is what the inquiry will look like with the above settings:
Changing Column SettingsThere are two ways to change column settings:
1. Interactively, either by right-clicking on a column header or using drag and drop depending on the option
2. Within the Columns, Sorting and Grouping dialog, you can do the following in regards to column settings:
a. Select and order columns
b. Width (Auto, Hidden, or Fixed Size)
c. Wrap Text (The maximum characters is dependent on screen size, but is around 5000 characters with wrap text off and 20,000 characters with wrap text on.)
d. Heading
To change the settings for a column, follow these steps:
1. Select the column.
2. Using the radio buttons in the bottom right corner of the dialog, set the column to auto or fixed width, hide the column, or set the wrap text option. You can also set a custom heading.
Notice that any changes you make to the width and heading are displayed in the upper portion of the dialog under Displayed Columns:
Page 36

Report Building | Columns
Column DescriptionsThere are three ways to set a column to show the description for each displayed value:
1. Right-click on the column, go to Descriptions, and then choose one of the options:
a. Code
b. Description
c. Code and Description
2. From the Design menu in the Setup group, click on Descriptions to open the dialog.
3. Use the drop-down menu below the Descriptions button on the Design menu to choose one of the options:
a. Code
b. Description
c. Code and Description
Setting Descriptions for a Column in the Descriptions Dialog
In the Descriptions dialog, the left panel displays all group filters (Business Unit, Object, and Subledger) as well as the Main Filters. Note that descriptions are not available on user-defined Subledgers (X, Y and Z).
The panel on the left organizes different filters and attributes into groups. There will always be a Main Filters option containing the key filters which drive the particular inquiry template being used (i.e. Business Unit, Company, Object Account).
The other groups vary from one inquiry template to the next. Each group can be expanded to show the next level of detail. For example, the Business Unit group is further organized into Attribute and Category, representing the attributes and category codes of the Business Unit. Once a group has been selected, the dimensions which belong to that group are shown.
To set a particular item:
1. Highlight the item.
Page 37

Report Building | Columns
2. Select one of the following:
a. Code: Displays only the code (number)
b. Description: Displays only the description
c. Code and Description: Displays both the code and description
d. Custom: Define custom descriptions with specific text strings
Setting a Custom Column DescriptionYou can choose to show codes, descriptions, or a combination of codes and descriptions for items in rows or in column headings.
1. In the Descriptions dialog, select the column.
2. Click the Custom radio button and then click the Customize button.
3. Modify the description via the Add, Edit and Remove buttons.
a. When editing or removing a description, you must first select the row you wish to edit/remove and then click Edit/Remove.
b. When adding and editing, once you add the item (code/description) from the drop-down menu in the Define Description Pattern dialog, it will display in the Description Text field.
4. Click OK to return back to the main Description dialog.
You also have the option of showing a description for any blank items by checking the Show Blank Code Description box in the lower right-hand corner of the dialog.
Page 38

Report Building | Columns
Right-click Column OptionsDepending upon whether you click on a label column or a value column, certain options will be available. Options also change depending on if you are selecting an entire column or a single cell. A complete list is shown below:
Copy – copy the selected cell or column(s) in order to paste in another application, for example Microsoft Excel
Descriptions – display code (number), description or both code and description
Follow Links – drill to a linked inquiry (this can also be done by double-clicking on a value in the result set)
Format Column - apply a formatting style to the column
Freeze/Unfreeze Column - freeze all left-most columns from this point, which means when scrolling occurs, those columns always remain displayed on screen
Hide Column – hide the column
Remove Column – delete the column
Set Column Header - set a column header
What’s This? – display the associated caption, file name and field name information
Page 39

Report Building | Columns
Viewing Table and Column information There are several ways to view table name and column name (field alias) information about report columns:
1. Within a report, you can right-click on any displayed column and select the option called What's This:
2. From the Design menu, go to Columns, Sorting & Grouping. In the Consolidation tab, for both available and displayed columns, you can see the table and column information:
Page 40

Report Building | Columns
3. Within the same Columns, Sorting and Grouping dialog, click on the Sorting & Grouping tab. The table name and the column name can be viewed for each label column:
4. In the same dialog, under the Grouping section, table name and the column name can also be viewed in the Header and Sum drop-down lists:
Cached Information: Object and Subsidiary Column Descriptions
Description settings specify which combination of Object Account and Subsidiary are used to derive the descriptions for these columns in Hubble. These settings are in Administrator and set within the Profile Wizard, however can be overwritten on a report basis (from the Home menu, go to Inquiry Options and click on the Advanced tab).
It is important to understand not only what these options are, but how the information is retrieved as certain options can affect report performance. The intent of this article is to discuss the technical side of how the information is gathered.
The options are as follows:
1. Model BU/First Subsidiary or Object Account
2. Exact BU/First Subsidiary or Object Account
3. Exact BU/Blank Subsidiary or Object Account
4. Exact BU/Exact Object/Exact Subsidiary
Option 1
The descriptions come from cached information so results can be returned quickly. There is no join to the F0901 or temporary tables.
Page 41

Report Building | Columns
Option 2
This is a MAX query run over the entire F0901, joining it to the F0901. Using this option table, a temporary table is created for every BU/OBJ/First SUB combination. This can significantly slow down the speed at which a report runs. The following SQL query is done to create the temporary tables:
Options 3 and 4
With these options, there is a direct join to the F0901 to retrieve the descriptions, so there are no temporary tables being created. Results can be returned quickly with these options.
INSERT INTO #temp
SELECT
A.GMMCU,
A.GMOBJ,
A.GMDL01
FROM
F0901 AS A INNER JOIN
(SELECT GMMCU, GMOBJ, MAX(GMSUB) AS GMSUB FROM F0901 GROUP BY GMMCU, GMOBJ) AS B
ON A.GMMCU = B.GMMCU AND A.GMOBJ = B.GMOBJ and A.GMSUB = B.GMSUB
If you must use option #2, you can run the below SQL through your DB2 database analyzer:
SELECT
A.GMMCU,
A.GMOBJ,
A.GMDL01
FROM
F0901 AS A INNER JOIN
(SELECT GMMCU, GMOBJ, MAX(GMSUB) AS GMSUB FROM F0901 GROUP BY GMMCU, GMOBJ) AS B
ON A.GMMCU = B.GMMCU AND A.GMOBJ = B.GMOBJ and A.GMSUB = B.GMSUB
Page 42

Report Building | Columns
Comment ColumnsPower users can add one or more user input comment columns to an inquiry, and can input comments on subtitles, subtotals, and hierarchy and data rows. These columns allow you to add feedback and information to an item on an inquiry.
Comment columns are stored in the repository at the report level. They cannot be shared across reports.
Details on comment columns
● No special licensing is required for comment columns. The ability to read, edit or add comment columns is governed by Permissions and Advanced Capabilities.
● Multiple comment columns can be added to an inquiry.● Comment columns are refreshed each time the report is run.● Formatting, including conditional formatting, can be applied to comment columns.● Comment columns export to PDF, Microsoft Excel and Microsoft Word.● In Columns, Sorting and Grouping (accessed from the Design menu), comment columns can set to
be auto or fixed size width. With fixed width, you can set the option to wrap text when the maximum is reached.
● The maximum characters that can be used in a column is dependent on screen size, but is about 5000 characters with wrap text off and about 20,000 characters with wrap text on.
● Comments are tied to a user-selected combination of inquiry columns. If a user changes the inquiry columns that have been assigned to the comment, the previous comments will still exist at the report level, but will be hidden if an associated column is removed from the grid.
● Comments are saved as part of the inquiry; therefore when adding comments to an inquiry, the user must save the report before the comment can be viewed by other users. If the inquiry is already open by other users, they must close it first and re-open to view the comment.
● A comment can be associated with a filter, as long as the filter only contains one value. This is because if there is more than one value associated with the filter, the application would not know when to display the comment. However, if the column is on the grid, and is un-pivoted, then it is ok for the filter to contain more than one value since each row of the grid would contain its own filter value.
Page 43

Report Building | Columns
● In Budgeting, comments are only available for input as long as the budget cycle is open. After the budget cycle is closed, you can no longer enter in comments on the form but they do still display.
Entering CommentsOnce a Comment Column has already been created, you can enter in comments in 1 of 3 ways.
1. From the Home menu, in the Comments group, click Enter Comments.
2. Double-click the Comment Column and you will be taken to Enter Comment Mode.
3. Hit F2 when focusing on a Comment Cell.
Once you are in Enter Comment Mode, the Comment Column will turn yellow to signify that you can input comments:
When you are finished entering your comments, select Finish, Save Comments or Cancel from the ribbon at the top of the page.
● Finish will save your comments and exits out of comment entry mode.● Save Comments will save the comments you have entered and keep you in comment entry mode.● Cancel will cancel the changes you have made to your comments since the last time you saved them
and exits out of comment entry mode.
If you have defined row headers and/or subtotals, you can enter in a comment for those as well.
Page 44

Report Building | Columns
Permissions RequiredThe ability to Read, Edit or Add comment columns is governed by Permissions and Advanced Capabilities.
1. READ ONLY permissions allow the user to read the report as well as the comment, but the user will be unable to edit comments or enter into Comment Entry Mode for this report.
a. From Manage Folders within Hubble, navigate to the desired report.
b. Right-click on the report and select Permissions.
c. Set Read = GRANT and Comment = DENY.
2. Permissions to ENTER or EDIT comments allow the user to read comments, enter into Comment Entry mode and to save changes to comments.
a. From Manage Folders within Hubble, navigate to the desired report.
b. Right-click on the report and select Permissions.
c. Set Read = GRANT and Comment = GRANT.
3. The ability to ADD a comment column allows the user to create a comment column on a report and to associate report columns to comments.
a. From within Administrator, navigate to the desired User or Group.
b. Right-click on the User or Group and select Capabilities > Advanced > Hubble Inquiry Settings > Feature Control > Comments.
c. Set the capability for Comments to Enabled.
There is one additional capability for Budgeting Contributors to be able to enter comments for any comment columns that exist on a budgeting form. This Advanced Capability is found in Hubble Inquiry Settings > Budgeting and Forecasting > Commenting in Budgeting Mode. The default behavior is set to True so that comments can be entered when in Budget Entry Mode.
Adding a Comment Column Adding a comment column can be done in the following ways:
1. From the Design tab, under the Comments Group, click the Add button, or
2. To add a column from within the grid, right-click on the column you would like for the comment to appear to the right of and select Add Comment Column.
3. Select the columns you would like to have associated with your comment column. The purpose of associating comments to columns on the grid is to define when the comment should change. If only associated with the Sold To customer number, then the same comment will display for every line where the Sold To number is the same. If the comment is associated with the Sold To customer number and the Hold Orders Code, then the comment will be the same for each Sold To/Hold
The ability to ADD comment columns is Enabled as the default for all Power users. If you do not want a User or Group to have access to add comment columns, you must set this capability to Disabled.
Page 45

Report Building | Columns
Orders Code combination, allowing you to input a different comment for the same Sold To when the Hold Orders Code changes.
Notes:
● You can also associate a comment to a filter so long as the filter only contains 1 value. If more than 1 value exists, Hubble would not be able to discern when to display the comment (e.g. If you have Ledger = AA in the filter you can associate a comment. If you have Ledger = AA and BA, then Ledger is not an available choice in the Associated Column dialog. This is because we would not know when to display the Ledger when Ledger = AA or BA). If the column is on the grid, then you can filter on multiple values. Example: if Ledger is a grid column and is not being pivoted on, then having AA and BA in the Ledger Filter is fine since each row of the report would have either AA or BA for the comment to be associated to.
● If using a value in a filter to associate to a comment column, then the filter field also needs to be a column on the grid. It can be hidden or displayed.
● Comments are actually refreshed with every report run, not just when you open the report.
Deleting a Comment ColumnTo delete a column from within the grid:
1. Right-click on the comment column.
2. Select Delete Comment Column.
Saving CommentsWhen you are finished entering your comments, you will see the following options for saving them in the ribbon at the top of the page:
1. Finish, which will save your comments and then exit out of Comment Entry Mode.
2. Save Comments, which will save your comments and keep you in Comment Entry Mode.
3. Cancel, which will cancel the changes you have made to your comments since you last saved them, and then exit out of Comment Entry Mode.
Comments can only be entered in Hubble Designer and then viewed via the web application. Alternatively, discussions can used.
Page 46

Report Building | Inquiries
Copying and Pasting
It is possible to copy in text from any grid column to your comment column.
In the example below, the 'C1 - Credit Hold' text is copied from the Hold Orders Code Column to the Comment Column.
Highlight the text you would like to copy, right-click and then select copy:
Within the Comment column grid, right-click and select paste:
The comment column will display the 'C1-Credit Hold' information:
Inquiries
Creating a New InquiryThere are two ways to create a new inquiry:
1. From the Backstage view, click New.
2. Use the Quick Access Toolbar, if configured.
Page 47

Report Building | Inquiries
Running an Inquiry
When all of the filters have been defined, click on the Run button (on the Home menu in the Documents group) to run the report. The result set is shown in the panel in the bottom half of the screen. Alternatively, you can add the Run button to your Quick Access Toolbar and use this instead.
Hotkey for running an inquiry: The F5 function key is a shortcut for running an inquiry.
Saving an InquiryInquiries can be saved in any of these ways:
1. From the Home menu in the Documents group, click Save.
2. Use the Save button in the Backstage View.
3. Use the Quick Access Toolbar, if configured.
If the inquiry has not been previously saved, you are presented with the Save Inquiry As dialog. By default, this dialog initially opens within your own ‘My Inquiries’ folder. To save an inquiry, provide an inquiry name by typing the desired name and clicking Save.
The buttons used in this dialog are similar to those used to access files elsewhere within Windows.
Button Function Description
Back Go back to the last selection within the tree
Forward After using ‘Back’, go to your most recent selections
Up To Parent Move your selection up the tree directly to the parent level
Go To Your Folder Return to your own ‘My Inquiries’ folder
Create New Folder Create a new folder
Copy Copy the selected object to the clipboard
Cut Cut the selected object from its current location to the clipboard
Paste Paste from the clipboard
Page 48

Report Building | Inquiries
When an inquiry has been saved, the name will appear at the bottom of the screen, above the Status Bar:
Setting Titles
You can add a title to your inquiry, and within that title you can use either static text or dynamic text.
Static text is text that always stays the same, whereas dynamic text is based on filter selection and updates according to the filter selections. For example, if you select the dynamic selection of <Period> in the title, each time the Period filter data changes, the title will be dynamically updated to display that period. If you filter on the period of March, the title would display “March”; if you filter on the period of April, the title would update to show “April”. In the Inquiry Title dialog, any dynamic text is denoted with the < > characters.
Adding a New Title 1. On the Design menu, in the Setup group, click on Inquiry Title.
2. In the first tab, Title Text, create the inquiry title. You can set static text, dynamic selections, or both in the inquiry title. These can be positioned over two rows. As the name suggests, the Preview section shows a preview of the title.
3. The default title is <Saved Report Name>, which dynamically updates according to the saved inquiry name. This can be removed, if desired, to create a different title.
Editing a Title
You can edit an inquiry title through the Inquiry Title dialog (Design menu > Setup group, > Inquiry Title).
Delete Delete the selected object
Refresh Refresh the dialog’s contents
Show/Hide the Workspace Tree Show/Hide the workspace tree on the left side of the dialog
View Switches from Details to List View
Page 49

Report Building | Inquiries
Once a title is displaying in an inquiry, a shortcut to accessing the Inquiry Title dialog is to double-click on the title itself.
Using Static vs. Dynamic Text
To set static text in the Inquiry Text dialog, manually type in the text you wish to display in the title.
To add dynamic text to your inquiry title using the dynamic selections complete the following the steps:
1. In the Inquiry Title dialog, put your cursor in the title section at the top of the dialog. You will see a preview of the title, as you are creating it, in the window at the bottom of the dialog.
2. Some templates have a default title, such as Saved Report Name. (This is available via the Special Dynamic Selections drop-down menu.) You can leave this or change it, if desired.
3. If you wish to use values from other filters in the title, choose the appropriate filter field in the drop-down menu.
4. Click Add next to the designated item.
Page 50

Report Building | Inquiries
5. If you wish to use a Special Dynamic Selection, such as RunDate, select the appropriate value in the drop-down menu. In some cases you will need to select how you want the data to display, so you will do this in the drop-down field to the right of that.
6. Click Add.
7. Check the box to Show Title if you wish to display it on the inquiry.
8. Click OK to exit the dialog and return to the inquiry.
In the example below, we have added two lines of dynamic text. Below are the steps on how this was done.
1. Select Saved Report Name from the Special drop-down in the Dynamic Selections of the dialog and select Add.
2. Add the run date by selecting RunDate from the Special Dynamic Selections drop-down menu. Next to that, select Short Date.
3. Click Add.
4. Add the run time by selecting RunDate from the Special Dynamic Selections drop-down menu. Next to that, select Short Time.
5. Click Add.
6. To format any of the dynamic text, highlight the specific text and choose the formatting from the Style drop-down menu.
7. Check the box to Show Title to display it on the inquiry.
Page 51

Report Building | Inquiries
8. Select OK.
Page 52

Report Building | Inquiries
The below example on a Profit and Loss report shows the static text “Profit and Loss Report” on the first line, and on the second line the Business Unit filter is a dynamic selection. In this case, there are two business unit values in the Business Unit filter, so both display in the actual title:
Page 53

Report Building | Inquiries
Dynamic filter selection: description vs code –You can make the titles be even more dynamic to display filter labels and/or filter codes, as well as display only the information for certain values within a filter. All of these dynamic selections are identified by the syntax symbols < and >. The default is to show the filter label (such as the specific name of a Business Unit that is in the Business Unit filter), however you can show the filter code (such as the specific Business Unit number) instead.
Page 54

Report Building | Inquiries
If you want to show the codes of the filter values (in this case Business Units) instead of the labels, you would change the title to look like this, entering in a colon and the letter "N" within the brackets:
Following is a list of examples that can be done using dynamic titles.
Page 55

Report Building | Inquiries
Dynamic Title Syntax Options
Displaying Selected Filter Selections in the Title - You can modify the syntax of the title to set which filter selections you wish to display; this is done by adding a number to the variable and making it position-based (1=first item in the filter, 2=second item in the filter, etc.). Positional logic can only be used in conjunction with label or code options.
Option Syntax Description Example
Show Default <Business Unit> Displays the descriptions for all values in the filter
Distribution Center,Eastern Distribution Center, French Distribution Company
Show Label <Business Unit:Label>or<Business Unit:L>
Displays the descriptions for all values in the filter.
Distribution Center,Eastern Distribution Center, French Distribution Company
Show Code <Business Unit:Code>or<Business Unit:N>
Displays the codes for all values in the filter.
75,30,75
Show First Filter <Business Unit:Label:1>
Displays the description for the first value in the filter. Adding a number to the variable is position based (1=first item in the filter, 2=second item in the filter, etc.). Positional logic can only be used in conjunction with label or code options.
Distribution Center
Show Label and Code <Business Unit:N:1><Business Unit:L:1><Business Unit:N:2><Business Unit:L:2><Business Unit:N:3><Business Unit:L:3>
Displays the description and value for the first value in the filter, the same for the second value in the filter, and the same for the third value in the filter.
75 Distribution Center30 Eastern Distribution Center70 French Distribution Company
Page 56

Report Building | Inquiries
For example, if you have these values in your period filter: CE3,CE6,CE9,CE12 but only want to display CE12 in the title, you would set the dynamic title as <Period:N:4> since CE12 is listed 4th in the filter:
User Defined Captions and an Inquiry Title - If the filter selection has a User Defined Caption set for it, this will be used instead of the text or description of that filter. For example, I have a UDC or User Defined Caption set for Period 1 = January:
● A title set as: <Period> would display as “March”
Page 57

Report Building | Inquiries
● A title set as <Period:N> would still display as “3”
Displaying a TitleMake sure you have set the title to display, which can be done in either of these two places:
1. Check Show Title in the Inquiry Title dialog (Design menu > Setup group > Inquiry Title).
2. On the View menu, in the Show/Hide group, click Title.
Setting Whether a Title is Included when Exporting1. Go to PDF Options/Excel Options/Word Options, depending on whether you are exporting to PDF,
Excel or Word.
2. Go to the Report tab and mark the checkbox next to Show Title.
3. Once you export the report, the title will be included.
Formatting an Inquiry Title1. Go to the Inquiry Title dialog (Design menu > Setup group > Inquiry Title).
2. Here you can set a font, font color and alignment of the title text. Note that different formatting can be used throughout the title.
3. A preview is shown at the bottom of the dialog.
Page 58

Report Building | Inquiries
4. Click OK to exit the dialog and return to your inquiry.
Hyperlink in a TitleFollow the below steps to insert a hyperlink into an inquiry title.
1. Go to the Inquiry Title dialog (Design menu > Setup group > Inquiry Title).
2. Select the Hyperlink icon.
Page 59

Report Building | Inquiries
3. Enter the Text to display that you would like to appear in the title as well as the Address for link to the website you would like to access. Alternatively, you can define a network folder in the Address field to navigate to an instruction sheet or other necessary document for an inquiry.
4. Now when you click on the link embedded in the inquiry title, you will be taken to the website defined for that hyperlink.
Referencing Boolean and Date Report Variables within an Inquiry Title
In certain templates, such as the Rent Roll template in Real Estate Management, we have filters that are derived using Date Report Variables and Boolean logic.
In the Rent Roll template you have the filters:
● Show All Rent Steps● Validate Lease Dates
If you add these variables to your report Title they will display as Yes or No depending on whether they have been activated (selected) or not:
Page 60

Report Building | Inquiries
In this case, we added the static text "Show All Rent Steps" before adding the Special Dynamic Selection, and the same with adding the static text "Validate Lease Dates" before adding that Special Dynamic Selection:
Depending on the template being used, there are different Special Dynamic Selections that can be selected, such as dates, times, and in the above case, yes/no filters.
FormattingIf you want all inquiry results, or even just inquiry values, to display in a certain way, you would set this in default formatting. For example, if you may want to display all values in thousands or with a certain number of decimals, make that setting a default in the Defaults tab of Formatting. Default settings can overridden by any other formatting styles.
Default formatting can be set for any of the following:
● Default - all data in the result set● Default (Numbers) - all values in the result set● Input Cell Style - cells where budgeting data is being entered● Missing Row Style - displayed when the Missing Balances Feature is turned on, this is for rows
representing accounts with a missing balance in the JD Edwards Account Balances Table (F0902)● Model Cell Style - used with all cells in which the Model Scope has been applied in Budgeting
When formatting is applied within Hubble, it will be applied to any output. Note that formatting of column headers and titles are only displayed in the Hubble Designer product. The Hubble web application has its own formatting for these areas.
When you change the formatting for values, such as reversing the signs, it does NOT change the value itself - it is only changing the display of the value. This is important to understand, especially in the case when calculations are being performed. If the displayed values and actual values are different, the calculations will use the actual values, not the displayed values.
Formatting DialogThe Formatting dialog can be accessed in any of the following ways:
1. On the Formatting menu, in the Format Types group, click on the button representing the type of formatting you wish to change.
2. Interactive column formatting: right-click on a column and choose Format Column.
Page 61

Report Building | Inquiries
3. Headings and totals: in the Columns, Sorting & Grouping dialog, go to the Sorting & Grouping tab and click on the Formatting button next to its respective item.
There are tabs within the Formatting dialog that represent the types of items to format; formatting can be applied to any of them:
1. Defaults (change default format settings to all inquiry results or values only)
2. Headers
3. Totals and Subtotals
4. Columns
5. Hierarchy Levels
6. Hierarchies
7. Conditional
Some tabs already have formatting styles created by default (Defaults, Headers, Totals and Subtotals). To change the formatting style, select the item and click Edit to open the Define Formatting Style dialog).
Other tabs, such as Columns, do not have any formatting styles defined yet. To create one, click New to define a style for your selected item. In formatting a column, select the column you wish to format (all columns in your inquiry are listed). The Define Formatting Style dialog opens, and you are able to set the formatting style.
Regardless of the item for which you are defining a formatting style (e.g. totals, columns, hierarchy rows), the same dialog and options are available. The Define Formatting Style dialog includes the below 3 tabs.
General tab
Format value columns: prefix, suffix, decimal places, thousands separator, display negatives in red, reverse the signs, display a sign, cell alignment, and value divisor. Note that the formats grouped together in Override Inherited Formats are only enabled when the checkbox is marked. Only one associated function needs to be enabled for the others to be enabled and affect formatting priority.
Within Override Inherited Formats:
● Prefix - provide a prefix character to identify the currency of the value● Suffix - provide a suffix character(s) to the data values (e.g. %)● Decimal Places - increase or decrease the decimal places shown● Thousands Separator - toggle whether a thousands separator is used● Show negatives in red - toggle whether negative data values display in red
Page 62

Report Building | Inquiries
● Reverse Signs - reverse the value sign, i.e. to show revenues as positive numbers● No Positive Sign/Always Show Sign/Parenthesize Negatives - set how value signs are displayed
External to the Override Inherited Formats:
● Alignment - set the alignment of the data value (left, center or right)● Divisor - allow data values to be divided down or multiplied up (e.g. to show values in thousands,
millions, etc.)
Appearance tab
Format the appearance of data:
● Font*- Set the text color● Back Color* - Set the background color of a cell● Font - Set font type, style, size, script, underline, and strikeout size and style. Check the option you
wish to enable.● Suppress data - Suppress the data displayed in the cell
* For font and background colors, click the drop-down menu to choose the color. Click More Colors to choose more colors, and from there you can go to Custom to create your own custom color.
Borders & Spacing tab
Set borders and row spacing:
● Border - Set top/bottom/left/right/horizontal/vertical borders. Using the first drop-down menu, you can select the line type of border and using the second drop-down menu, you can set the border color.
● Row Spacing - add white space before or after a row. (This is often used to provide space between different groups defined within the Columns, Sorting and Grouping dialog.)
Preview Style Window - This window displays how the current item is formatted. This is especially helpful as you can preview the current formatting settings and change them as needed without having to completely exit the dialog.
Other available options in the Formatting dialog:
● Remove - remove a user-defined formatting style● Reset - reset a default formatting style back to its original settings
To use these settings:
1. Select the formatting style you wish to remove or reset.
2. Click Remove or Reset.
Formatting Group HeadersIn the Headers tab in the Formatting dialog, some styles are set by default depending on the template you are using; any of these can be changed by:
1. Selecting the header you wish to edit.
The option for double lines is useful for financial statements as it is commonly used to indicate the final total of a statement.
Page 63

Report Building | Inquiries
2. Clicking Edit to open the Define Formatting Style dialog.
Group headers for other columns that are NOT displayed by default can be edited once you set up these headers in the inquiry through Columns, Sorting and Grouping.
Formatting Advanced AggregationsIn the Totals and Subtotals tab in the Formatting dialog, some styles are set by default depending on the template you are using; any of these can be changed by:
1. Selecting the item you wish to edit.
2. Clicking Edit to open the Define Formatting Style dialog.
The formatting styles for the advanced aggregations, such as average, count, maximum, etc. do not display in the Totals and Subtotals tab in the Formatting dialog until at least one aggregation is being used. For example, once you set up the average for the Company Column, you will see the formatting styles for Average on Company as well as the other advanced aggregations: Count on Company, Maximum of Company, Minimum of Company, etc. Any of these styles can be edited as previously described.
Formatting Hierarchies
To format a hierarchy, be sure that you have added the hierarchy to your hierarchy filter in order to make it active. Then you can format the hierarchy as desired.
Hierarchy formatting is done through the Formatting dialog and can be done by hierarchy level or hierarchy node:
1. Hierarchy Levels tab - Set formatting on specific hierarchy levels so that all nodes at that level are formatted in a certain way.
a. You must first have a hierarchy created in your inquiry.
b. Within the Formatting dialog, click on the Hierarchy Levels tab.
c. Highlight the level you wish to format.
d. Click Edit.
e. This launches the Define Formatting Style dialog where you can set the format.
2. Hierarchies tab - Set formatting on individual nodes within the hierarchy.
a. You must first have a hierarchy created in your inquiry and have it selected/active in the Hierarchy Filter.
b. Within the Formatting dialog, click on the Hierarchies tab.
c. Highlight the node you wish to format.
d. Click New.
e. This launches the Define Formatting Style dialog where you can set the format. There are two formatting options that are specific to hierarchy nodes:
i. Label Indent -available in the bottom left corner of the General tab, this option applies a row indentation separate from the hierarchy indentation
ii. Values Only - available in the Borders tab, this option applies a border to the top or bottom of the value columns (so there is no need to use conditional formatting to select values only)
Page 64

Report Building | Inquiries
Creating a Blank Row
You can create blank rows either within a hierarchy or without a hierarchy.
There are 2 ways to create a blank row within a hierarchy.
Option 1: Format Hierarchy
1. Create your hierarchy.
2. From the Formatting menu, select Hierarchies.
3. Using Ctrl, click to select the rows where you want additional spacing.
4. Click Borders and select row spacing.
Option 2: Create a label entry in the hierarchy
1. Position a label entry in the hierarchy wherever you want a blank row to appear.
a. Type: Label Entry
b. Name: Blank1 (subsequent blank rows: Blank2, Blank3, etc.)
c. Display: Always
d. Reverse signs: Unchecked
e. Roll values up into this one: Unchecked
2. Create a conditional format.
a. Condition: Select a label that contains the text 'Blank'. (This is case sensitive. Do not enter quotes or wildcards.)
a. Apply to: Entire Row
a. Set Format: Check the Suppress Data Box on the Appearance tab
There are 2 ways to create a blank row when not using a hierarchy.
Option 1: Format from the Formatting menu
1. Go to the Formatting menu and select either Headers or Totals.
2. Select the specific header or total to which you want to add spacing.
3. Click Edit to change the format definition.
4. Click Borders and select row spacing.
Option 2: Create and suppress an aggregation
1. Go to the Design menu and select Columns, Sorting & Grouping.
2. Click the Sorting & Grouping tab.
3. Click the Advanced button.
4. If it is not yet created, create an aggregation at the level you want a blank row.
5. Click the Format Icon for this aggregation.
6. Check the Suppress Data Box on the Appearance tab (this completely suppresses that aggregation.)
Page 65

Report Building | Inquiries
Conditional Formatting
Conditional formatting allows you to apply formatting rules to values, labels, calculations and/or custom columns based on user-defined conditions.
You may use conditional formatting to highlight information in an inquiry, such as high or low amounts, specific business units, certain accounts, or category codes. Through conditional formatting, you can also suppress certain information or reverse the sign on a range of object accounts (e.g. for revenue accounts).
Creating a conditional formatting style
1. Access Conditional Formatting through the Formatting dialog in the Conditional tab.
2. Create the format:
a. Name - enter a meaningful name to best reflect the contents and scope of the format.
b. Item - using the drop-down menu, select the item that the condition will be based off of.
c. Selection (e.g. ledger, calculation, label column) - according to your previously selected item, this updates accordingly. Using the drop-down menu or Visual Assist, select the column and specific item to which you wish to apply the formatting rules. For example, if you wish to apply a format to the calculated column Budget Variance %, you can either manually type in the calculation name or find it in the Visual Assist for Ledger inside the Calculations tab.
d. Item/Text Only Radio Buttons - available when the selected item is a label, these options enable you to base your condition either on the item code or on the description (text).
e. New/Remove Buttons - New allows you to create an additional rule for this conditional formatting definition; Remove will delete the highlighted item from the condition listing.
f. And/Or - if you are building conditional formatting with more than one condition, the and/or option can be used to specify how the conditions relate. For example, you might want a condition for business unit A OR business unit X.
g. Apply To - defines where you want the formatting to appear in your inquiry: only value columns, only labels columns or to the entire row.
3. Set the format style:
a. Click Set Format to open the Define Formatting Style dialog.
b. Set the formatting style.
c. Click OK.
Example: Conditional formatting
In this example, we will format expense accounts for Business Unit 3 that are greater than $400,000.
1. Go to the Conditional Formatting tab within the Formatting dialog.
2. Provide a meaningful name for the format.
3. Create 2 conditions:
a. Business Unit = 3
b. AA Ledger > 400,000
For this example we want to be using the And option as we want both of these conditions to be fulfilled before formatting occurs.
4. Specify the Apply To option. (For this example, retain the default setting of Value Cells.)
Page 66

Report Building | Inquiries
5. Click Set Format. (Set the Back Color to red and the Font to Bold.)
6. Click OK once these formatting changes are made and then click OK to save your changes and to exit the Conditional Formatting dialog. Then click OK to exit the Formatting dialog.
The result is shown below, with expense accounts over 20,000 displaying in bold text with a red background color:
Stoplight FormattingUsing stoplight formatting, you can quickly and easily highlight the numbers that fall in or out of a designated range. For example, if stoplight formatting is set for the calculated column Budget Variance % and the threshold is ranged from -10 to +10, then all amounts that exceed the upper threshold will be displayed in green, all amounts that fall within the range will be displayed in yellow and the amounts below the lower threshold will be displayed in red.
To set up a stoplight format:
1. Access Stoplight Formatting through the Formatting dialog in the Conditional tab.
2. Create the stoplight format:
a. Name - enter a meaningful name to identify the conditional format.
b. Item - use the drop-down menu to choose one of the across-pivoted fields to apply the formatting rules. For example, by choosing 'Ledger', the conditions will be set and applied to all value and calculation columns that contain the selected ledger values.
c. Selection (e.g. ledger) - according to your previously selected item, this updates accordingly. Using the Visual Assist, select the specific item to which you wish to apply the formatting rules. For example, if you wish to apply the stoplight format to the calculated column Budget Variance %, you can either manually type in the calculation name or find it in the Visual Assist for Ledger assist inside the Calculations tab.
Page 67

Report Building | Inquiries
d. Thresholds - type the lower threshold value on the top box and the upper threshold value on the bottom box to identify the desired range.
e. Stoplight Color Boxes - click on the colored boxes to open the Define Formatting Style dialog, where you can choose the color of the cells that fall above, within, and below the thresholds defined to the right.
f. Expense Reporting - check this option to recognize a change in accounting behavior with the accounts used in the conditional formatting.
3. Click OK.
Expense Reporting Option
The Expense Reporting checkbox allows you to activate functionality that recognizes differences in account behavior. Within most accounting systems, double entry bookkeeping means accounts like Revenues will be recorded as a negative figure; likewise expenses are recorded as positive figures.
With the Stoplight functionality, values below a threshold are displayed in a certain color and values above a threshold are displayed in a certain color. With Revenues, Expenses and other accounts, the Stoplight functionality needs to be reversed. By enabling Expense Reporting, the underlying system switches the formatting to take this into account.
More specifically, in JD Edwards the identification of accounts that need to have their formatting changed is done through the use of specific AAIs (Automatic Account Instructions). An AAI is used to provide accounting structures for specific object accounts and to allow processes like annual and monthly closes. A standard AAI series is critical for the Expense Reporting functionality to work correctly.
The following table is only a subset of all AAIs provided by JD Edwards:
Using the above AAIs, the Expense Reporting feature will reverse the formatting for any object accounts that fit into the following:
● Equal to or greater than GLG3, but less than GLG4 -1● Equal to or greater than GLG6 up to GLG7 (Including GLG7)● Equal to or greater than GLG11 but less than GLG13 -1
For example, if GLG3 was linked to Object Account 4000 and GLG4 was linked to Object Account 4980, the range of object accounts to be formatted differently would be 4000:4979.
Example: Stoplight Formatting
GLG3 Beginning AssetsGLG4 Retained EarningsGLG6 Beginning RevenuesGLG7 Ending RevenuesGLG11 Beginning Other IncomeGLG13 Beginning Other Expenses
Page 68

Report Building | Inquiries
For example, use the Stoplight feature to highlight half-year revenue and expense figures within a Business Unit. Highlight the following ranges:
● Red - less than zero● Yellow - greater or equal to zero, equal to or less than 200,000● Green - greater than 200,000
The results of the stoplight formatting with Expense Reporting are shown below:
The AAIs for this underlying data specified that Revenues are from object account 5000 to 5979 and Expenses are from 6000 to 7999.
Object accounts 5002, 5003 and 5004 are correctly formatted in green as they are Revenues. Object Account 5110 is correctly coded as its value is negative, but is less than the Threshold level of 200,000
Likewise with the expenses, 6001 is correctly shaded in green as it is greater than the Threshold level of 200,000. 7050 is correctly shaded in red as it is less than zero.
To change the colors of the stoplight format:
1. When creating/editing the stoplight format, click on the color you wish to change. For example, click on the default color of red for the lower threshold:
Page 69

Report Building | Inquiries
2. The Define Formatting Style dialog opens, where you can go to the Appearance tab and change the background color as desired:
3. Click OK to exit the dialog.
4. Back in the Create/Edit Stoplight dialog, you see the new color of that threshold. You can also change the other colors if desired.
Formatting PriorityThe order in which formatting is applied is controlled through the use of priorities.
Formatting priority is important as it determines what happens where formats intersect on an inquiry. This most commonly happens where formatting on rows crosses formatting on columns, but it is important where conditional formatting takes place since these styles can conflict with other formatting styles such as hierarchy level and column formatting.
The Priority tab within the Formatting dialog lists all of the currently applied formats, and the format at the top of the list is the one with the greatest precedence. The next in the list has the second precedence, etc.
To change the order:
1. Click on the appropriate format style.
2. Use the top/bottom/up/down arrow keys to re-order the selected style.
3. When the correct priority has been established, click OK to return to the inquiry.
Formatting and RIOA user with a Configurator license can add a format to Reusable Inquiry Objects (RIO), making it available to other users in order to use it in their inquiries.
Page 70

Report Building | Inquiries
To add a format to RIO:
1. Open the inquiry where the item exists.
2. Access RIO by clicking on Reusable Inquiry Objects from the Inquiry Objects menu.
3. Highlight the formatting style on the left panel to be moved into RIO.
4. Highlight the folder where you want it moved to on the right panel.
5. Click the arrow in the middle of the screen to move the item over to the right.
If a user with a Configurator License has added a format to RIO, users can subscribe to it in their own inquiries. To subscribe to a formatting style that has been added to RIO:
1. Open the inquiry in which you want to subscribe to the formatting style.
2. Access RIO by clicking on Reusable Inquiry Objects from the Inquiry Objects menu.
3. Subscribe to the formatting style by checking the box to the left of it.
4. Click either Apply to apply the format or OK to apply the item and exit the dialog at the same time.
Data Display SettingsHide Detail – this option sets whether headers and totals display without the detail lines.
For example, an inquiry showing details looks like this:
The same report hiding details looks like this:
Displaying headers, totals, and/or zero balances - On the Design menu in the Options group, there are several checkboxes used to activate and de-activate certain features within the inquiry result set. They enable/disable the following functions:
● Totals● Headers● Hide Detail
Page 71

Report Building | Inquiries
● Zero Balances● Sort by Values● Missing Balances
These toggles are especially helpful because sometimes you may want to display them and sometimes you may not. Either way, the items (such as headers and totals) still exist on the inquiry.
Show Zeros and Show Missing Balances Features
Show Zeros – there has been activity in the account and the ending balance is $0.
Missing Balances – there has not been any activity in the account. [Missing Balances is a feature which is only available in inquiries based on the JD Edwards Account Balances Table (F0902) or the Asset Account Balances (F1202). When this feature is turned on, Hubble reads the Account Master Table (F0901) for General Ledger or Asset Master (F1201) for Fixed Assets, and returns all available rows according to the filter criteria in the inquiry. The optimal use of the Missing Balances feature is by using filters or a small hierarchy to narrow down the data being returned.]
Status BarOnce you have run an inquiry, you can see detailed information about the results that were returned via the Status Bar. This is a customizable bar that displays at the bottom of the screen, showing specific details about the current inquiry:
Pivoting
Value columns have a specific structure by default, however you can change the structure using the pivot feature; you can change rows (down) to columns (across) and/or columns to rows.
For example, in a GL Balances inquiry, the default structure for amount columns is Period/Ledger Types/Fiscal Year:
You can add Business Unit to the structure so that each business unit displays in its own column:
In order to see the options for Zero Balances and Missing Balances, your Hubble Administrator must first set these capabilities for you to be able to show accounts with a zero and/or missing balance. (In Administrator, the Advanced Capability for Zero Balances is under Feature Control > Show Zero Balances and the Advanced Capability for Missing Balances is under Feature Control > Show Missing Balances.
When you turn on the option to view Missing Balances, you are joining to another table (F0901 in GL or F1201 in FA), which can increase the time needed to return inquiry results. Therefore this should only be turned on when needed. The Missing Balances Feature can be particularly useful when using Budgeting, when budget amounts need to be entered for accounts regardless of whether there are already account balances.
Page 72

Report Building | Inquiries
To change the way data is pivoted:
1. Unless you are using the Power Pivot feature (explained below), you must define specific values in the filter as you cannot use a wildcard or a range. If no filter selections have been made, you are prompted to either specify the selections or have the system choose one for you:
a. If you click Yes, the Visual Assist screen will be displayed for that filter and you can define the filter values.
b. If you click No, the selection in the filter changes to be the first item available in the filter, e.g. Business Unit 1 if this is the Business Unit Field.
2. On the Design menu, in the Data group, click on Pivot Inquiry. In this dialog, the row selections are on the left and the column selections are on the right. To move a selection from a row to a column or vice versa (known as ‘pivoting’ the data), first highlight the selection to be moved and use the arrows or double-click to move it from one panel to the other.
3. Click OK.
Notes on pivoting data:
● Any item can be added or removed from the pivot across except Period.● There must always be at least one item in the row and one in the column.● To change the order of the pivoted fields, in the Pivot Inquiry dialog, highlight the dimension to
move and use the up/down/top/bottom buttons to re-sequence the fields.For example, in GL Balances the dimensions display as Period first – then Ledger – then Year:
For this result:
Page 73

Report Building | Inquiries
If you want to display Ledger Types first, you can move it to the top using the up arrow:
For this result:
Designating whether filter selections from a pivoted field display as code, description, or a combination of both in the column:
1. From the Design menu in the Setup group, click Descriptions.
2. Using the tree structure on the left, find and highlight the field/item.
3. Under the Settings Section, choose whether code, description, or a combination of both is used.
In this example, we have added the Business Unit field to Pivot Inquiry, and are showing the Business Unit code and description:
Power Pivot (JD Edwards and Oracle EBS System Users Only)
Rather than having to specify a single selection or list in order to pivot data, this feature provides users the ability to use a wildcard or range and have Hubble create only those columns that will actually contain data.
In addition an optional total column can be created.
For example, this is a GL Balances inquiry, filtered to company 1, and the user wants to pivot Business Unit.
Page 74

Report Building | Managing Inquiries
The Power Pivot option will automatically create the columns required to display only those Business Units which have data for Company 1, so pivot Business Unit and mark this checkbox.
The following columns are created in the report:
To add a total column, the option is in the filter:
By selecting this, a total column is created on the data at the right hand side of the columns.
Managing Inquiries
Opening InquiriesPreviously saved inquiries can be opened in any of these ways:
1. From the Home menu in the Documents group, click Open.
2. From the Backstage View, click Open.
3. Use the Quick Access Toolbar, if configured.
4. If it is a recent inquiry, you can click on the down arrow beneath the Open button to see the 5 most recent inquiries. From here you can select the one you wish to open.
Page 75

Report Building | Managing Inquiries
Saving Inquiries/Saving Templates1. From the Home menu in the Documents group, click Save.
2. From the Backstage View, click Save. You then have three options: Save, Save As, and Save As Template*.
3. Click the drop-down menu below the Save button and you have the option to Save or Save As.
4. Use the Quick Access Toolbar, if configured, to save an inquiry.
Closing InquiriesInquiries can be closed in any of these ways:
1. From the Home menu in the Documents group, click Close.
2. From the Backstage View, click Close.
3. Use the Quick Access Toolbar, if configured.
This closes the active inquiry and also closes it in memory. Before an inquiry is closed, you will be prompted to confirm whether you are sure that this is what you wish to do.
Managing Folders and InquiriesFolder and report management such as renaming, deleting, assigning permissions, and creating report packs, can be done in any of the following ways:
● In Manage Folders● In the Save Inquiry As dialog
Importing and Exporting .RDF Files
On occasion it might be necessary for you to import or export an inquiry you have created within Hubble, for example if you are working with our Customer Support group and they have asked you to send your inquiry for their analysis. The application provides you the ability to import and export inquiries as .rdf files.
Your Hubble Administrator must grant you the capabilities in order to use these features (set in Administrator in Advanced Capabilities under Hubble Inquiry Settings > Feature Control > Export File/Import File.
Exporting
Steps to export an .rdf file:
1. Save the inquiry in Hubble.
Save as Template: Your Administrator must set the capability for you to use this feature (Advanced Capabilities under Hubble Inquiry Settings > Feature Control > Save as Template). At the appropriate level (for example Everyone, a specific group or specific user), set Enable = Yes and select Control Save as Template Inquiry Feature. Also, in order to use the Save as Template option, you must be assigned a Configurator license and be granted create permissions for the Templates folder within Administrator.
This is your reminder to save the inquiry if you need to save any changes prior to closing. You will not receive a prompt that your inquiry has not yet been saved.
Page 76

Report Building | Managing Inquiries
2. From the Backstage View, choose Export Inquiry.
3. When prompted, navigate to the location where you wish to save it and provide a file name.
Importing
Steps to import an .rdf file:
1. From the Backstage View, choose Import Inquiry.
2. Navigate to where the RDF file has been saved and click Open.
3. The Open dialog appears. Select the report again and click on Open.
4. You will be prompted to save the inquiry into a chosen location in the Object Repository. It defaults to your User Folder/My Inquiries, but you can change this to whichever folder you would like.
Report Packs
Report packs are a tool used to group inquiries together. All inquiries can be opened at the same time, one next to the other in separate tabs within the same Hubble session. These inquiries can be closed, and exported in one step.
Report packs can only contain inquiries; they cannot contain folders, templates or other report packs.
Steps to create a report pack:
1. Start from either Manage Folders (on the Home menu in the Documents group) or the Save As dialog.
2. Right-click on the folder under which you wish to create a report pack or right-click in the white space on the right panel.
3. Choose New – Report Pack.
4. Provide a name and, optionally, a description for the report pack.
5. Select the inquiries to include in the report pack by clicking on the Add button.
6. This will open up an Open dialog. Navigate to select the inquiries and then click Open.
7. If desired, move the inquiries up and down to designate the order in which they should be opened within the report pack.
8. Click OK.
9. Grant permissions to other users if you want them to be able to access the report pack. (Other users need permissions to the report pack itself as well as the inquiries contained within the report pack).
View Which Inquiries are Included Within a Report Pack
There are two ways in which you can view which inquiries are included within a Report Pack:
1. All of the included inquiries are listed in the Edit Report Pack dialog. From within Manage Folders, you can double-click on the report pack or right-click on the report pack and select Edit to open this dialog.
When exporting a report pack, you can include up to 10 reports within the report pack.
Page 77

Report Building | Managing Inquiries
2. The inquiries are listed in the Associations tab of the report pack Properties. From within Manage Folders, right click on the report pack and select Properties.
Edit a Report Pack
After a report pack is created, you can change which inquiries are included in the report pack and/or the order they display when the report pack is opened.
1. From within Manage Folders, double-click on the report pack or right-click on the report pack.
2. Select Edit to open the Edit Report Pack dialog.
View the Properties of a Report Pack
To view the properties:
1. From within Manage Folders, right-click on the report pack and select Properties.
2. In the General tab, you can see the following information:
○ Type – type of object (inquiry, report pack, template, folder, shortcut, etc.)
○ Location – location of the object in the repository
○ Created – Date and time of object creation
○ Created by – User who created the object
○ Modified – Last date and time that the object was modified
○ Modified by – Last user to modify the object
○ Accessed – Last date and time that the object was accessed (opened)
○ Stored Size – Actual size of the inquiry (useful for disk space analysis)
○ Attributes – General attributes associated with an object including all object dependencies.
Report Bursting
“Report bursting” is the ability to create separate files when exporting to PDF, Microsoft Excel or Microsoft Word. With this ability to define a file break, different sections of a report are exported to separate files. You have the ability to define a break on any sorted column, even if it is not subtotaled, and even if it has a wildcard in its filter. For file breaks, you can define the pattern for the file names, which can include the filter selections you are using for the file breaks.
Report bursting is done in the Breaks tab of PDF Options/Excel Options/Word Options, depending on which you are using. Below we will show an example of report bursting when exporting to PDF; however the process works the same with Excel and Word.
In this example, we are filtering on specific Business Units:
In PDF Options, we have set the options to page break after totals and by filter selection, using the Business Unit filter selections as the Selected combinations. Because we are filtering on Business Unit, Business
You cannot delete a report if there are dependencies on it.
Page 78

Report Building | Managing Inquiries
Unit is automatically available to select as a parameter to use in the File Name. This list is dynamically updated based on the filter selections you have defined in the report.
Now we can click on PDF and the PDF output will automatically burst into several files based on the Business Units defined in the Selected Combinations. The file name displayed is using the File/Workbook Name Pattern defined for this report:
If you prefer to output to 1 file and break instead into multiple pages (PDF or Word) or worksheets (Excel) within the file, you would choose the option to do that.
For PDF:
Page 79

Report Building | Managing Inquiries
For Word:
For Excel:
When exporting to Excel, you also have the option to define the Worksheet Name Pattern for the worksheets within the file.
Stopping an InquiryOnce is inquiry is running, you can hit the Stop button in the Running Inquiry dialog to stop it from running on both the machine it is running on as well as the database.
To cancel a report before records are retrieved from the database, you must use the built-in-provider connection option in Administrator.
Page 80

Report Building | Inquiry Options
FavoritesFavorites are shortcuts to existing saved inquiries within Hubble; you can use them to quickly access your most commonly used inquiries.
From within the inquiry you wish to save as a favorite, there are 2 ways in which it can be added to your Favorites:
1. In the Home menu in the Documents group, click Favorites. If desired, specify a name for the favorite (this can be different than the saved inquiry name). If a different name is not specified, the saved name of the inquiry is used.
2. In the Home menu in the Documents group, click the drop-down menu next to Favorites. Select Add Favorite. If desired, specify a name for the Favorite (this can be different than the saved inquiry name). If a different name is not specified, the saved name of the inquiry is used.
Folder Structure
You can add your own folder structure within the Organize Favorites dialog.
1. In the Home menu in the Documents group, click the drop-down menu next to Favorites. Select Organize Favorites.
2. The organizational structure of Favorites is displayed on the right panel. Using the buttons on the left, you can add, move, or delete a folder or favorite.
Inquiry Options
There are several Inquiry Options that can be set to personalize the product, making it more relevant to your inquiry and reporting needs. These settings are inquiry-specific; however a user with a Configurator license can set these options differently and save them in a template.
To access these options, from the Home menu, go to the Options group and click Inquiry Options.
General tab● Missing Text - The text you define in this field displays in cells of missing data. For example, if you
entered in the text ‘missing text’ in this field, when running the inquiry with missing balances enabled, the result set would look like this:
● Blank Text - The text you define in this field is used to specify blank selections. The default is BLK, however this can be changed to other text. This functionality can be demonstrated in an inquiry that has category codes. If you wish to select a blank object category, you can do so by typing BLK (the default text) into the Object Category filter as shown here:
● Null Filter Keyword – the text used to search for null values (the default is NULL)
Page 81

Report Building | Inquiry Options
● Explorer Options - When loading a template/inquiry, Hubble analyzes the security in the ERP system for that user. If there is security that conflicts with a filter’s values, the specific filter value will be removed. Alternatively in the case of there being no other values in the filter post-removal, the filter will default to a wildcard or asterisk (*), indicating all values will be returned.
The following settings were introduced to provide a way of communicating to Explorer Users that their filters may have been affected by the security in their ERP system. Additionally these settings prevent a user who was previously seeing one value from seeing all values.
○ Don’t warn or deny - the inquiry will load without any warnings. Any values in the filters that are in conflict with the ERP system’s security will be removed. If this was the only value, the filter will be populated with a *.
○ Warn users when any filter selections have been changed (default option) - the user will be prompted with a warning message if there are values in the filters that conflict with the ERP system’s security. The warning message states “Some filters have been changed due to security requirements. The report may look different as a result.”
○ Deny loading when any filter selection have been changed to a * - the user will not be able to load the inquiry if the removal of a value results in a * in the filter. If this occurs, the user will be s with a message that states, “You do not have access to the data required for this report.”
○ Deny loading on any changed filter selection - the user will not be able to load the inquiry if any filter values conflict with the ERP system’s security. If this occurs, the user will be prompted with a message stating, “You do not have access to some of the data required for this report.”
● Enable Localization – This is an inquiry-specific language setting to override the user’s preferred language setting as set in User Preferences.
To Enable Localization, complete the following steps:
1. Check the Enable Localization checkbox.
2. Set the JD Edwards Module you wish to retrieve captions from.
This information is stored within the Data Item Alpha Descriptions (F9203) Table. For example, field MCU is called Business Unit in the General Ledger module, but in the Job Cost module is called Job.
3. Either the designated Inquiry Language or uncheck User’s Preferred Language and select another language using the drop-down menu.
4. Click OK to exit the dialog.
Advanced button for Localization – Designate the underlying tables used for Localization. The default preference is to use the F0004D/F0004 for UDC fields, which derives captions from the User Defined Codes – Alternate Language Descriptions (F0004D) Table and User Defined Codes (F0004)
If the Enable Localization option is activated and grayed out, it means that at the user level, in User Preferences, the option to Enable Language on all reports on all JD Edwards reports is turned on. This must be unchecked so you can override the language on an inquiry-basis.
Page 82

Report Building | Inquiry Options
Tables. Alternatively the preference can be set to Use F9203 for all fields which will only derive captions from the Data Item Alpha Descriptions (F9203) Table.
Advanced tabThe options in this tab vary by Module and template; those in GL Balances Template include:
● Who’s Who Phone Number Type - This setting provides a method to choose which phone number will be displayed from the JD Edwards Who’s Who system. This option will be displayed in any inquiry/template that includes the Address Number. Use the drop-down box to select the Phone Number Type that you want to display from the Address Book – Contact Telephone Numbers (F0115) Table. If there are two phone numbers with the same Who’s Who Phone Number Type, Hubble automatically selects the number that was most recently added.
● Who’s Who Address Book –This setting allows you to choose which type of contact you want to display from the JD Edwards Address Book Who’s Who system. Use the drop-down box to select the Address Book Type that you want to display from the Address Book Who’s Who (F0111) table.
● Use Business Unit Snapshots –This setting provides a means of enabling the Business Unit Snap Shot Functionality. This option will be displayed in any inquiry/template that includes functionality for a Business Unit Category Code.
● Restatement Currency –This setting provides a means of designating the currency used for Restatement. This option will be displayed in any inquiry/template that is capable of using the Restatement functionality.
● Object Account Description* – This setting provides a way to choose which description is used for object accounts.
● Subsidiary Description*– This setting provides a way to choose which description is used for subsidiaries.
The choices below apply to both of these options, just substituting "Object Account" for "Subsidiary" depending on the option.
● Model BU/First Subsidiary - this default option uses the account description that comes from the combination of the Model Business Unit and the first subsidiary found for the object account. (Note that the Model BU is that which has been configured in Administrator for the profile being used.)
● Exact BU/First Subsidiary - stores in a temporary table the descriptions based upon selections from your Account Master. The account description comes from the combination of the exact business unit and the first subsidiary found for the object account.
● Exact BU/Blank Subsidiary - joins directly to the F0901 to retrieve the descriptions. The account description comes from the combination of the exact Business Unit and blank subsidiary.
● Exact BU/Exact Object/Exact Subsidiary- joins directly to the F0901 to retrieve the descriptions. The account description comes from the combination of the exact business unit, exact object account and exact subsidiary.
* More on object account/subsidiary descriptions - These settings provide a way to choose which description displays for an object account and subsidiary. These options are used in any inquiry/template that includes the object account and subsidiary columns. The Configured Option is the setting that has been made in Administrator for the profile being used. You can, however, use the drop-down box to override that setting for a specific inquiry.
Page 83

Report Building | Inquiry Options
Settings for cost type/cost code descriptions
These are similar controls to the Object Account Description and Subsidiary Description except that they are referenced within the Job Cost Module.
The Configured Option is the setting that has been made in Administrator for the profile being used. You can, however, use the drop-down box to override that setting for a specific inquiry.
The choices below apply to both of these options, just substituting "Cost Code" for "Cost Type" depending on the option.
● Model Job/First Cost Type - this default option uses the account description that comes from the combination of the Model Job and the first cost type found for the cost code. (Note that the Model Job is that which has been configured in Administrator for the profile being used.)
● Exact Job/First Cost Type - stores in a temporary table the account descriptions based upon selections from your Account Master. The account description comes from the combination of the exact job number and the first cost type found for the cost code.
● Exact Job/Blank Cost Type - joins directly to the F0901 to retrieve the account descriptions. The account description comes from the combination of the exact job number and blank cost type.
● Exact Job/Exact Cost Type - joins directly to the F0901 to retrieve the account descriptions. The account description comes from the combination of the exact job number and exact cost type.
Commonly-used Advanced Options in other templates:
1. Use Transaction Table - This setting provides a way to choose whether the underlying General Ledger Transactional data is extracted from the Account Ledger (F0911) and/or Purge – Account Ledger (F0911P) tables. This option will be displayed in any inquiry/template that references F0911 data.
2. Use Sales Order Details/Use Sales Header - These controls provide a method to define whether the underlying sales transactional data is extracted from the Sales Order Detail (F4211), Sales Order History (F42119), or both tables.
3. As of Optimization Level Setting - For As Of Templates in both the AR and AP Modules, there is an As of Optimization Level option, set in Inquiry Options that can be used under certain circumstances to assist performance of As Of reports.
Typically in Job Cost, users choose the option to "Use Exact Job with Blank Cost Type". If not, you do not get the Cost Code description and this is how Job Cost users typically sort. This is based on the assumption that your Job Cost Chart of Accounts has descriptions for the exact job / blank cost type / exact cost code. Thus it is much faster to get the description based off the blank cost type rather than match all three elements.
Due to the potential size of the F0911P, we recommend that you inform your database administrator of the need to apply the F0911 Indexes on the F0911P to increase the speed of your inquiry.
Due to the potential size of the F42119, we recommend that you inform your database administrator of the need to apply THE F4211 Indexes to the F42119 to increase the speed of your inquiry.
Page 84

Report Building | User Preferences
User Preferences
User Preferences OptionsThe following options are available in User Preferences, which is accessed from the Backstage View:
● General – Commonly used functions such as running inquiries automatically, export defaults, default Excel file format, and the color of piano lines.
● Warning Settings – Enable/disable all warning settings within Hubble.● Warnings – Set warning settings for specific filters and Query Assists.● Localization – Set a user-specific language and/or a specific date and number format to be used.● Change Password – Change your Hubble password. (Note that this option does not apply to JD
Edwards World users; these users must always use their World password.)
General Tab Options● Auto Run: Enabling the Run Inquiries Automatically sets inquiries to be run automatically at the point
of drilling, linking and opening them. NOTE: This setting is NOT recommended for users who run reports with large result sets or for users in the initial stages of inquiry design. This is due to the potential of too much data being requested, which can cause problems for the underlying database.
● Printing: Choose the default Page Size and Orientation for all subsequent printouts. (Alternatively, this can be changed on a report by report basis in the PDF Options dialog.)
● Output: Set whether to Create Unique File Name for each Microsoft Excel/PDF export file generated by the system. (Alternatively, this can be changed on a user-level basis for all reports within Advanced Capabilities under Hubble Inquiry Settings> Export to File > Generate Unique Name). When enabled, you are never prompted when exporting if there is already an export with the same name. A new file is created with a unique name.
● Export to Excel: The default Excel file extension is .xlsx, however this can be changed to .xls using this option.
● Piano Lines: Set the color of the piano lines when they are used within a report.
Permissions
Permissions are used to manage users’ access to inquiries, report packs and folders. Permissions are set at the user, group or Everyone level within the application. When an inquiry has been saved, it is initially only available to its creator. The creator can change Permissions, as needed, so other Hubble users can read or edit their inquiries, report packs, and/or folders.
If inquiry Permissions are granted to another user(s) other than the creator, Permissions must also be granted to any folders and report packs to which that inquiry belongs. For example, if you grant a user access to a report pack, you must also grant access to the individual inquiries within that report pack. Permissions will not be inherited.
Users will inherit rights from the group they belong to, unless those rights are specifically denied to the individual user. If a user is within multiple groups and has been assigned contradictory rights, the application will allow any assigned right that has been granted. If a user has been assigned more rights than a group they belong to, rights will not automatically transfer to the group.
Page 85

Report Building | Permissions
There are 4 types of permissions:
1. Grant – Permission will be given
2. Deny – Permission will be denied
3. Inherited – the Permissions are taken from the parent group within the navigation tree
4. Mixed – symbolized by a question mark, the selected object has been assigned a variety of Permissions
Permissions can be managed in any of these ways:
1. From within the inquiry you wish to set permissions, go to Permissions (on the Home menu in the Documents group).
2. From within the inquiry you wish to set permissions, go to the Backstage View and select Permissions.
3. From Manage Folders (on the Home menu in the Documents group), you can set permissions on any folder, report pack, and inquiry you have the appropriate Permissions on yourself.
Manage Permissions DialogThe Permissions dialog displays all of the users and groups that you have permissions to see (the permissions to see other users/groups are granted to you by your Hubble Administrator). These user/groups are usually organized based on roles or groupings within the ERP system’s own security model or on an ad-hoc basis. Expand the tree structure by clicking on the plus (+) sign next to a group to reveal the users and sub-groups within it.
1. Access Permissions from the specific folder, report pack, or inquiry from which you wish to manage permissions.
2. On the left panel, select the user or group to whom you wish to set the permissions.
3. In the right panel, use the radio buttons or double-click on the appropriate security level to toggle the permissions from a green checkmark (ACCESS) to a red X (DENY ACCESS).
4. To view and potentially change the sub-categories of Permissions, click the Show Details checkbox.
There are four main Permissions categories: Read, Update, Create and Control. The latter three are comprised of sub-categories where Permissions can be set separately, if desired. To toggle between viewing and hiding the sub-categories, click the Show Details checkbox in the Permissions dialog. When showing
Page 86

Report Building | Permissions
details, you can manage the permissions for the individual sub-types. When the permission is set at the main category level (such as for Update), the permissions are set that same way for each sub-type within the category.
In the example below, Control has question mark next to it:
When you toggle on the Show Details checkbox, you see that one item, Delete, within the Control group has Read Permissions while the other items are set to Deny Permissions.
Read Read The ability to view or open the folder or inquiry
UpdateWrite The ability to save changes to the folder or inquiry
Lock The ability to lock and unlock a folder or inquiry (when locked, the Attributes in the item’s Properties are grayed out)
CreateNew Document The ability to save a new inquiry within a folder
New Folder The ability to create a new sub-folder within a folder
Control
Rename The ability to change the name of a folder or inquiry
Move The ability to move a folder or inquiry into another folder
Delete The ability to delete a folder or inquiry
Read Permissions The ability to view the permissions of another user or group for a folder or inquiry
Write Permissions The ability to change the permissions of any user or group for a folder or inquiry
If one of the Permissions categories has a question mark to it, it means that items within that category have permissions set differently.
Page 87

Report Building | Tagging
Tagging
The folder structure available in the Designer application is not visible to Explorer users in the Web application; instead list views, charts and metrics are tagged to help searching.
Reports can be tagged in any of these ways:
1. From Manage Folders (on the Home menu in the Documents group), you can right-click on a report and select Properties.
2. From Open (on the Home menu in the Documents group), you can right-click on a report and select Properties.
3. With the Properties dialog, there is a tab for tags where a list of predefined selections can be chosen or new tags created. One report can have multiple tags associated with it.
Linking
Commonly referred to as drilling, linking is a way of connecting one or more inquiries together. Linked inquiries may provide a more detailed view of a record, a summary view of a record, or an alternate view of the same information. With linking, you can cross Modules (e.g. General Ledger to Accounts Receivable) or stay within the same Module. Links can connect to existing inquiries or they can connect to standard templates. The inquiry you link from is the “source” inquiry and the inquiry you are linking to is the “destination” or “target” inquiry.
You can have more than one link in an inquiry. Many standard templates include default links, but you can edit or remove these as well as add your own links. Links are completely configurable; when defining the link and choosing the values to pass from the source inquiry to the target inquiry, you can map any source column filter to the target filter.
Linked inquiries follow all the same Permission rules as a regular inquiry; if required, Permissions would also need to be granted to the linked inquiries.
There are two ways to execute a link:
1. Right-click on a cell and go to Follow Links to choose the link you wish to use.
2. Double-click on a cell to use the default link.
Page 88

Report Building | Linking
Creating a Link1. From the Design menu in the Setup group, click Linked Inquiries.
2. Click New.
3. In the Create a New Link dialog, enter a Name that is descriptive of the link.
4. Click Select Target.
5. Navigate to and select the saved inquiry or template to which you wish to link.
6. Click OK to return to the Create a New Link dialog.
7. Click Select Fields.
8. Within the Define Link Inquiry Pass Values dialog, all columns in the source report are listed in the left panel and the columns in the target report are listed in the right panel:
9. To link columns between the reports, first select the column in the source report, hold down the SHIFT or CTRL key, and then select the column in the target report. For each column, you can see the Report Column name, table, and field name. You can sort by any of these by clicking on the column header.
10. Click Add to link the 2 elements/columns together. The link now appears in the bottom panel of the dialog:
11. Continue steps 9 and 10 for all columns you wish to link.
Page 89

Report Building | Linking
12. Once links have been added, you can edit or delete them as needed by selecting the link in the bottom panel and clicking Edit or Delete. (If editing, you will be prompted to select the two fields you wish to link. After selecting the field in the source report, hold down the SHIFT or CTRL key and then select the field in the target report).
13. Note that in the Link Elements (bottom portion of the screen), mark the checkbox under the Append To Filters column if you wish to add the value of that specific column from the destination report to the source report. If you wish to replace the value of that specific column from the destination report to the source report, leave this unchecked. (For example, if you have the AA ledger in the Ledger filter of the source report and the BA ledger in the Ledger filter of the destination report, marking the checkbox would result in both ledger types in the destination report. Leaving it unchecked results in the AA ledger filter value replacing the BA ledger filter value in the destination report.)
14. Click OK to return to the Create a New Link dialog.
15. Click OK to return to the Update a Link dialog.
16. Select a Special Link if required.
17. Click OK to return to the Linked Inquiries dialog.
18. Click OK to return to your inquiry.
19. Save/re-save the inquiry to save the link definitions to the repository.
Other options in the Linked Inquiries dialog:
● Edit – edit an existing link● Remove – delete an existing link● OK – return to your inquiry● Cancel – return to your inquiry without saving any changes/additions made within the dialog
Default LinkThe default link, which is the last link that was used in the inquiry, can be recognized these ways:
1. When you right-click on a cell and go to Follow Links, it is the one with a checkmark next to it.
2. If configured, it will display on the Status Bar at the bottom of the screen:
Special LinksSpecial Links are provided for situations, such as with Time Series and hierarchies, where the fields being passed are not enough for the business requirement. Special links vary by template as the functionality is different between templates.
To enable special links, follow the steps below:
1. From the Design menu in the Setup group, click on Linked Inquiries.
2. Highlight the link for which you wish to set a special link.
When all of the links have been defined in the source inquiry, you must re-save the inquiry so the new or edited links are saved in the repository.
Page 90

Report Building | Linking
3. Click Edit.
4. Enable the special link by selecting the checkbox next to the appropriate one.
Special Links in the GL Balances Template:1. Convert Time Series Values – passes only the specific Time Series column you are drilling from into
the target inquiry. So if you have periods 1-3 in the source inquiry but you click on period 2, it only brings up period 2 in the target inquiry. The target inquiry is not required to include the same Time Series as the source inquiry. (In fact, you typically drill to an inquiry without the Time Series so the Time Series would be converted to a period or a date range). You must include the period and year as pass values.
2. Transfer Time Series Point – passes the item you drilled on as well as the other items in the Time Series to the target inquiry. With this option, the target inquiry is required to include the same Time Series as the source inquiry. Additionally, the dimensions of the Time Series should not be passed when linking.
3. Grid Hierarchy Transition - transfers the grid hierarchy selections to the target inquiry. The inquiry is required to include the same grid hierarchy. Additionally, the dimensions of the hierarchy will be passed by the grid hierarchy transition function and therefore should be removed from the list of selected pass values.
4. Project Business Unit - this option transfers the Business Unit value(s) to Project Business Unit in the target inquiry. This is used when linking to the Job Cost Module.
Links and Selectors - You can pass selectors to linked inquiries. If the target inquiry contains the same selector as the source inquiry, the selector value and the selector name are passed properly. If the target inquiry does not contain the same selector as the source inquiry, the selector value is still passed but the selector name is not.
Links using an ungrouped category code filter - In situations where Filter Layout has been used to add business unit or object account category codes as individual filters, there can be a conflict between the contents of the individual filter and the group filter.
In the below example, separate filters have been added to the inquiry for Division, Region, and Branch Office:
Notice that there is a conflict between the individual and the group filter, as it is not possible to express the negation (!=) modifier applied to the Division Filter as part of the BU Category Group Filter. In this instance the inquiry will prioritize the individual filter over the group filter, but the default inquiry links will pass the group filter only and ignore the individual filters, and therefore will give a different result.
In order for the link to work correctly, a target inquiry must be created that includes the same filters as those in the source inquiry (though they can be hidden). A link should be added in the source inquiry that drills to the target inquiry and passes the individual filters INSTEAD of the group filter.
If required to have a Time Series or hierarchy object in both the source and target inquiries, it is especially helpful to have the object in RIO, Reusable Inquiry Objects, so you don’t have to create it in both inquiries. Then any changes to the object will automatically be updated in both places.
Page 91

Report Building | Linking to External Document or Webpage
So in this example, the individual filters have been added as pass values – Division, Region, and Branch Office, but NOT the general BU Cat Codes value:
Linking to External Document or Webpage
You can link to an external document or webpage from within Hubble. After creating a hyperlink to link to the
external source object or webpage, you create a link within our product. Then within your inquiry, you can
execute the link to the external document or webpage.
Linking SetupStep 1: Create the hyperlink to the external object or the external webpage.
1. To access the Create/Edit Hyperlink dialog, you can do either of the following:
a. From Hubble Administrator: Under the Documents folder, right-click on the appropriate folder and select New > Hyperlink.
b. From Hubble: Go to Manage Folders, right-click on the appropriate folder and select New > Hyperlink.
2. Enter a name for the hyperlink.
3. Enter a description for the hyperlink.
4. Within the URL field, create a template that describes the hyperlink structure. The best way to do this is to copy and paste the URL from the external source document or webpage.
Step 2: Create the link.
1. Go to Design > Linked Inquiries > New to create a new link.
2. Enter a name for the link.
3. Click Select Target, navigate to the hyperlink previously created, and select it.
Page 92

Report Building | Linking to External Document or Webpage
4. Click Select Fields, where you will map the specific fields in your ERP system to the variables in the hyperlink.
Step 3: Execute the link
Within the inquiry, right-click on the particular item and follow the link to the specific link you have created.
Example: Linking to the Google Maps to find a customer address
1. First create the hyperlink. In the URL to Google Maps we have 4 variables, Address, City, State and Zip, each identified by the brackets (< and >) around them:
By following the test example link, we have confirmed that this URL brings up the correct map for a specific address.
Next create a new link within the inquiry. For the Target, select the hyperlink that was just created.
When selecting fields, map the placeholders/variables to the specific fields in your ERP system:
Page 93

Report Building | Linking to External Document or Webpage
Now from a row in the inquiry results, execute the link:
In this example, your default web browser will open to Google Maps, and the map to this specific address will display:
Import an Inquiry with a HyperlinkExport - First the person exporting the inquiry must export it through Administrator and must export both the hyperlink object as well as the inquiry in the RDF. (This is done by highlighting both the hyperlink and the inquiry, right-clicking, choosing Export, and then saving the RDF.)
Import - The person importing the inquiry will import both of these objects within Administrator. In order to use the hyperlink within the report, the user must go to Select Target for that link and select the hyperlink object.
Specific steps to do this within Administrator:
1. Go to the Import/Export folder.
2. Choose Open File.
3. Navigate to where the RDF is saved and select it.
4. Within the Import/Export folder, select the Documents folder.
5. Select both the hyperlink object and the inquiry, and move them to the appropriate location under the Documents folder (whether it is a specific user's folder or another folder).
6. Verify the correct permissions are granted (at minimum, the Read Permissions) for both objects.
7. Clear the Import/Export folder (select the folder and click Clear on the Import/Export menu).
Specific steps to do this within Hubble:
1. Open the inquiry.
2. From the Design menu, go to Linked Inquiries.
Page 94

Report Building | Output: Exporting
3. Select the hyperlink and click Edit.
4. Click Select Target.
5. Navigate to the location the hyperlink has been saved (step 5 above), select it, and click OK.
6. In the Update a Link dialog, click OK.
7. In the Linked Inquiries dialog, click OK.
8. Save the inquiry.
Output: Exporting
You can export your inquiry in any of these formats:
1. In spreadsheet format using Microsoft Excel
2. In PDF format using Adobe® Acrobat®
3. In document format using Microsoft Word
You can include up to TEN reports in a single report pack when exporting a report pack.
Exporting to Microsoft ExcelExporting to Excel can be done in any of the following ways:
1. From the Backstage View, click Export Inquiry.
2. Using the Excel button (the button itself or the drop-down menu) located on the Home menu in the Output group.
3. Through the Quick Access Toolbar, if configured.
Options on the drop-down menu below the Excel button include:
● Export - Same action as clicking on the Excel button itself, this exports your current inquiry to Microsoft Excel. The shortcut key of CTRL + E performs the same action.
● Export All –Single Workbook - Exports all open inquiries as a single Microsoft Excel workbook, each inquiry being a different sheet within the workbook.
● Export All – Multiple Workbooks – Exports all open inquiries as separate Microsoft Excel workbooks.
● Export as DIF – Exports the current inquiry as a DIF file.
Excel Export Settings in Administrator:
● Default export location - Your administrator is able to set the default export location in Basic Capabilities in the PDF/Export tab.
● Microsoft Excel extension - The default Excel file extension is .xlsx. This can be changed, however, to .xls for users using Microsoft Office 2003 and prior. The change can be made on a report-level basis in User Preferences (General tab) or on a user-level basis in Administrator. The option is set in Advanced Capabilities: Hubble Inquiry Settings> Export to File> Excel file extension.)
Excel OptionsAll settings in Excel Options are only used for the inquiry/inquiries you are currently exporting.
Page 95

Report Building | Output: Exporting
Excel Options can be accessed from the Home menu in the Output tab or from the Backstage View by going to Excel – Excel Options.
General tab● Overwrite Workbook - Replace Sheet/Replace Book options are used to replace the worksheet or
workbook if the same name already exists. See the following section on Overwriter Workbook Options for more information.
● Worksheet Name – Name of the worksheet within the workbook (choose either Excel default or Use Pattern).
○ If you select Use Pattern, you must specify the Worksheet Name Pattern below this option. To do this, select the arrow to the right of the drop-down menu to select the dynamic term you wish to use, and then click Insert. You can use multiple terms, if desired. So for example if you wanted to show the report name as well as the run date in the title of the worksheet, you could use this pattern: <ReportName> - <RunDate>.
Options tab● Export Location – Location where the Microsoft Excel file will be saved. (Default location
is %UserDocuments%, which is the logged-in user's My Documents folder.)● Enable Workbook Protection - Set a password that will be required to open this document in
Microsoft Excel.
Cover Sheet tab (Options that only apply to the cover page)● Include Cover – Choose whether to include a cover page (this will activate all options listed in this
tab). Options that can be included on the cover page:
○ Product version –Version in which the export was created
○ Report name – Saved report name
○ Report title – Report title
○ Location - File location of the report
○ Creator - Name of the report creator
○ User - Name of the user producing the file
○ Role - Role of the user producing the file
○ Date/time - Date and time the report was exported to Excel
○ Filter selections - Filter selections used in the report
○ Calculations - Calculations used in the report
○ Restatements - Currency restatement values used in the report
Report tab (Options which apply to the report itself)● Show title – Show the inquiry title● Show gridlines – Display gridlines● Show the text “No Data” when the inquiry has no rows● Generate pages with no data● Include pages with no data rows
Page 96

Report Building | Output: Exporting
Breaks tab (Options for breaks within the exported report)● Break Excel:
○ Break after totals
○ Break by filter selection (either all filters or selected filters)
● Break by Sorted Column - Break by the specified column (only columns which are currently being used in sorting will display)
● Split Excel (Used when a Break Excel option is selected):
○ Break into workbooks
○ Break into worksheets (breaks into multiple worksheets within the same Excel file)
● Workbook Name Pattern - Dynamically set the name of the Excel workbook.
○ To use a pattern, select the arrow to the right of the drop-down menu to select the dynamic term you wish to use, and then click Insert. You can use multiple terms, if desired. So for example if you wanted to show the report name as well as the run date in the workbook name, you could use this pattern: <ReportName> - <RunDate>.
○ Within the available dynamic terms are the filter selections being used in your inquiry. (So if you are filtering on specific Business Units in the inquiry, "Business Unit" will be available to select as a parameter in the File Name.)
● Worksheet Name Pattern - When you have set the option above to split into multiple worksheets, here you can dynamically set the names of the worksheets within the workbook.
○ To use a pattern, select the arrow to the right of the drop-down menu to select the dynamic term you wish to use, and then click Insert. You can use multiple terms, if desired. So for example if you wanted to show the report name as well as the run date in the worksheet name, you could use this pattern: <ReportName> - <RunDate>.
○ Within the available dynamic terms are the filter selections being used in your inquiry. (So if you are filtering on specific Business Units in the inquiry, "Business Unit" will be available to select as a parameter in the Worksheet Name.)
Overwrite Workbook Options
The Overwrite Workbook options control how the application handles the export of a report with the same name as a previous export.
The Overwrite Workbook options in the Excel Options dialog are displayed as shown below. These options are only enabled if the Create Unique Filename User Preference (set in User Preferences from the Backstage View or set in Advanced Capabilities) is not enabled (the Create Unique Filename option is used to prevent a file overwrite from occurring when the name of the file is the same).
● Replace Sheet - If there is an existing Microsoft Excel workbook/file with the same name, the worksheet will be overwritten if the name is the same. Other sheets within the workbook will not be changed. (This option is used when inserting/merging a new worksheet into an existing file.)
● Replace Book - If there is a Microsoft Excel workbook/file with the same name, the entire workbook/file will be overwritten.
Page 97

Report Building | Output: Exporting
When one of these options is enabled and you try to export to a Microsoft Excel file with the same name, you will receive a prompt, asking you whether you want to replace the existing file with the same name.
Overwrite Workbook Options Disabled When the Create Unique File Name Capability is enabled, the Excel Options dialog will have the Overwrite Workbook Options disabled:
The reason for this functionality being disabled is that every time an export occurs, a uniquely-named Microsoft Excel file is generated. This prevents a file overwrite from occurring since the name cannot be the same.
The Create Unique File Name Capability is either in the User Preferences in the Backstage View, or your Administrator can set it in Advanced Capabilities under Hubble Inquiry Settings > Export to File > Generate Unique Name.
Example of Merging an Exported Report into an existing Microsoft Excel Worksheet
You may want to merge worksheets, for example, if you have a certain inquiry that you run each month and you want to merge the new month’s data into the existing Microsoft Excel spreadsheet. To do this, follow these steps:
1. The Prompt for File Location Advanced Capability (Hubble Inquiry Settings > Export to File) must be turned on by your Administrator so you are prompted to choose the location to which the file is saved.
2. Turn off the Create Unique File Name option in either User Preferences (in the Backstage View) or in Advanced Capabilities. (Hubble Inquiry Settings > Export to File > Generate Unique Name).
3. Set Export Options prior to exporting:
a. Select the option to Replace Sheet.
b. Set a user-defined name for the worksheet.
Page 98

Report Building | Output: Exporting
In the example below, we are running a balance sheet by month and with each new month, want to export the month’s data into the existing Microsoft Excel workbook and have each month as its own worksheet.
1. First run the inquiry for Period 1 and prior to exporting, set Excel Options appropriately:
2. After exporting, save the Microsoft Excel file.
3. The next month, run the inquiry for Period 2 and provide a user-defined Worksheet Name in the Excel Export.
a. Options:
4. Upon exporting, you are prompted with the question as to whether to overwrite the existing spreadsheet. Answer Yes to merge the worksheets into one Microsoft Excel workbook. There are now 2 sheets within the workbook, one sheet named ‘JAN’ and one named ‘FEB’.
Exporting to PDF
Exporting to PDF can be done in any of the following ways:
1. From the Backstage view, click PDF.
2. Using the PDF button (the button itself or the drop-down menu) located on the Home menu in the Output group.
3. Through the Quick Access Toolbar, if configured.
Options on the drop-down menu below the PDF button:
● PDF – Same action as clicking on the button itself, this opens your inquiry in Adobe Acrobat. The shortcut key of CTRL + P performs the same action.
Page 99

Report Building | Output: Exporting
● Export All – Multiple PDFs – Exports all open inquiries into multiple PDF documents.● Export All – Single PDF – Exports all open inquiries into a single PDF document.
PDF OptionsPDF Options can be accessed from the Home menu in the Output tab or from the Backstage View by going to PDF – PDF Options.
General tab The General tab provides options that apply to both the cover page as well as the report itself:
● Page Size – Letter/legal/A4/etc.● Orientation – Portrait/landscape● Layout – Center horizontally or vertically● Scaling – Scale of page
○ Preserve Aspect Ratio: Ensures that the inquiry will not be distorted when using the various scaling functions described below. Sometimes it may be necessary to shrink/stretch the image to fit your printing requirements, but this is not normally the case and should be left checked in most cases.
○ None: Presents the printed output over as many pages as is necessary (both from a width and height perspective) to contain all the columns and rows within the inquiry.
○ Fit to Height: The rows of the inquiry result set will be printed on a single page. Depending upon the number of columns in the result set, the width is adjusted (if the aspect ratio has been set to be maintained) to occupy whatever space it needs to show the completed result set.
○ Fit to Page: The rows and columns of the inquiry result set will be printed on no more than a single page. If the aspect ratio is not maintained, then the result set is scaled to occupy the full width and height of the page. If the aspect ratio is maintained, either the width or height is compromised to eliminate distortion.
○ Fit to Width: The columns of the inquiry result set will be printed on a single page. Depending upon the number of rows in the result set, the height is adjusted (if the aspect ratio has been set to be maintained) to occupy whatever space it needs to show the completed result set.
● Document Access: Set a password that will be required to open the PDF document
Page 100

Report Building | Output: Exporting
Cover Page tab The Cover Page tab provides options that only apply to the cover page)
● Include Cover – Choose whether to include a cover page (this will activate all options listed in this tab). Options that can be included on the cover page:
○ Product version –Version in which the PDF was created
○ Report name – Saved report name
○ Report title – Title displayed in the report
○ Location - File location of the report
○ Creator- Name of the report creator
○ User - Name of the user producing the PDF file
○ Role (JD Edwards users) / Responsibility (EBS users) - Role or Responsibility of the user running the report
○ Date/time - Date and time the report was exported
○ Filter selections - Filter selections used in the report
○ Calculations - Calculations used in the report
○ Restatements - Currency restatement values used in the report
○ Logo (If selected, choose location of logo and/or display dimensions of logo; default display dimensions = 35 Height and 90 Width):
○ Page numbers
Report tab The Report tab provides options that only apply to the report itself.
● Show title ● Show logo (if selected, specify the location of the logo)● Show privacy message (as defined in Basic Capabilities in Administrator)● Show gridlines ● Show the text “No Data” when the inquiry has no rows ● Show date/time ● Show page numbers (if selected, choose the format of page numbers in drop-down menu)● Show location (location where inquiry is saved) ● Show profile (Data Source Profile being used when the inquiry was run)
Page 101

Report Building | Output: Exporting
Breaks tab The Breaks tab provides options related to breaks within the exported report
● Break PDF:
○ Break after totals
○ Break by filter selection (either all filters or selected filters)
● Break by Sorted Column - Break by the specified column (only columns which are currently being used in sorting will display)
● Split PDF (Used when a Break PDF option is selected):
○ Break into files
○ Break into pages (breaks into multiple pages within the same PDF file)
● File Name Pattern - When you have set the option above to split the PDF into multiple files, here you can dynamically set the file names.
○ To use a pattern, select the arrow to the right of the drop-down menu to select the dynamic term you wish to use, and then click Insert. You can use multiple terms, if desired. So for example if you wanted to show the report name as well as the run date in the title of the worksheet, you could use this pattern: <ReportName> - <RunDate>.
○ Within the available dynamic terms are the filter selections being used in your inquiry. (So if you are filtering on specific Business Units in the inquiry, "Business Unit" will be available to select as a parameter in the File Name.)
PDF Options Defaults
There are two PDF options that can be set to always default into your inquiries by going to User Preferences from the Backstage View:
1. Page Size
2. Page Orientation
These options are overwritten on an inquiry by inquiry basis through PDF Options.
Exporting to Microsoft WordExporting to Word (version 2007 or above) can be done in any of the following ways:
1. From the Backstage View, click Word.
2. Using the Word button (the button itself or the drop-down menu) located on the Home menu in the Output group.
3. Through the Quick Access Toolbar, if configured.
Clicking PDF opens the inquiry in Adobe Acrobat, where it can be printed directly to a printer from there.
Options on the drop-down menu below the Word button:
● Export to Word - Same action as clicking on the Word button itself, this exports your current inquiry to Microsoft Word. Using this option, the output to Word will only contain the formatting used in the report and will not have any additional parameters that a style sheet would use. (The output will also be protected so the contents cannot be altered).
● Export using Style sheet - Export using a customized, previously-created style sheet. When you select this option, you will need to navigate to and select the uploaded style sheet in the repository.
Page 102

Report Building | Output: Exporting
● Upload style sheets - After you have customized your style sheet, use this option to upload it into the Object Repository.
● Download style sheets - Download the sample style sheet that is provided in the Object Repository.
Word Options
Word Options can be accessed from the Home menu in the Output tab or from the Backstage View by going to Word – Word Options.
General tab The General tab provides options for Cover Page and Printed Pages. The following options that apply to both the cover page as well as the pages the report is printed on.
● Page Size – As per style sheet/letter/legal/A4/ etc.● Orientation – As per style sheet/portrait/landscape● Horizontal alignment – Left/center/right● Scaling – Scale of page
○ Fit to Width: The columns of the inquiry result set will be printed on a single page. Depending upon the number of rows in the result set, the height is adjusted (if the aspect ratio has been set to be maintained) to occupy whatever space it needs to show the completed result set.
○ Fit to Content: The width of the columns in the inquiry result change based on what is inside the cells.
● Use the specified style sheet
Report Tab The Report tab provides options for Printed Pages. The following options only apply to the page the report is printed on.
● Show gridlines ● Show title ● Show the text “No Data” when the inquiry has no rows
Page 103

Report Building | Output: Exporting
Cover Page TabThe Cover Page tab provides options the only apply to the cover page. The following options apply only to the cover page:
● Include Cover – Choose whether to include a cover page. When selected, it enables all options listed in this tab. Options that can be included on the cover page:
○ Product version – Version in which the document was created
○ Report name – Saved report name
○ Report title – Title displayed in the report
○ Location - File location of the report
○ Creator - Name of the report creator
○ User- Name of the user producing the file
○ Role (JD Edwards users) / Responsibility (EBS users) - Role or Responsibility of the user running the report
○ Date/time - Date and time the report was printed
○ Filter selections - Filter selections used in the report
○ Calculations - Calculations used in the report
○ Restatements - Currency restatement values used in the report
Breaks Tab The Breaks tab provides options related to breaks within the printed report)
● Break Word:
○ Break after totals
○ Break by filter selection (either all filters or selected filters)
● Break by Sorted Column - Break by the specified column (only columns which are currently being used in sorting will display)
● Split Word (Used when a Break Word option is selected):
○ Break into files
○ Break into pages (breaks into multiple pages within the same Word file)
● File Name Pattern - When you have set the option above to split the PDF into multiple files, here you can dynamically set the file names.
○ To use a pattern, select the arrow to the right of the drop-down menu to select the dynamic term you wish to use, and then click Insert. You can use multiple terms, if desired. So for example if you wanted to show the report name as well as the run date in the title of the worksheet, you could use this pattern: <ReportName> - <RunDate>.
○ Within the available dynamic terms are the filter selections being used in your inquiry. (So if you are filtering on specific Business Units in the inquiry, "Business Unit" will be available to select as a parameter in the File Name.)
Word Options DefaultsThere are two Word options that can be set to always default into your inquiries by going to User Preferences from the Backstage View:
1. Page Size
Page 104

Report Building | Output: Exporting
2. Page Orientation
These options are overwritten on an inquiry by inquiry basis through Word Options.
Style Sheets
Style sheets are used to export Hubble inquiries to Microsoft Word using pre-defined formatting, such as a corporate logo or title.
Users can create style sheets from the Sample Style Sheet that is included in the Object Repository. Once the user creates style sheets from the sample, these new style sheets can also be saved in the Object Repository. These style sheets can then be used as needed for each specific output style and the output will be formatted automatically according to the style sheet. When exporting a specific inquiry to Word, you can select the style sheet you wish to apply to the output.
To export to Word using a style sheet:
1. Click on the drop-down menu below the Word button on the Home menu in the Output group.
2. Select Export using Style sheet.
Creating a style sheetA sample style sheet is provided within Hubble and imported into the repository at the end of the Profile Wizard Setup Tasks. Below are the required steps:
1. Download the sample style sheet.
a. Click on the drop-down menu beneath the Word button and select Download style sheets:
All style sheets must be created using this sample because we use hidden text that must be present in a style sheet if used with our product.
Page 105

Report Building | Output: Exporting
b. Navigate to the sample style sheet in the repository by going to Documents > Style Sheets, selecting Sample Style Sheet, and clicking Open:
c. You are then prompted to save it on your local drive or network drive. Navigate to wherever you want to save it and click Save.
d. Click Yes to open the Word style sheet.
2. Customize the sample style sheet.
Page 106

Report Building | Output: Exporting
a. Within Microsoft Word, start by clicking on the Show/Hide button to see the formatting being used on the sample style sheet:
b. Now you can see the default formatting:
The fields that display here are custom document properties that only exist in the sample style sheet. This is why it is imperative that all style sheets are created from the sample style sheet that is included in the repository.
To see the properties that can be used within a style sheet, from the Insert tab in Microsoft Word, access Quick Parts>Field>Doc Property. The following 5 properties listed can be used in a style sheet:
● Chart● Cover● Name● Table
Page 107

Report Building | Output: Exporting
● Title
c. Double-click in the header to see the default header design, where you can choose whether the header is set to be different on the first page.
d. Customize as desired, for example entering in your company name and/or logo in the header of the first page or subsequent pages. Be sure to save the document using a different title to differentiate it from the default sample style sheet. In the example below, we have put the company name in the header of the first page and added text to the bottom of the first page.
Top of page:
Bottom of page:
1. Upload the customized style sheet into Hubble and save it in the repository.
Page 108

Report Building | Output: Exporting
a. Click on the drop-down menu below the Word button and select Upload style sheets:
b. Navigate to where your customized style sheet is and click Open:
c. You are prompted to save the file in your repository. Save it in the Style Sheets folder, using the customized name, and click Save.
2. Run your report.
3. Export to Word using your style sheet.
You must have the proper permissions granted by your Hubble Administrator in order to save to this folder.)
Page 109

Report Building | Output: Exporting
a. Click on the drop-down menu below the Word button and select Export using Style sheet.
b. When prompted, select the customized style sheet you wish to use and click Open.
Your report will be output to Microsoft Word using your customized style sheet.
Page 110

Chapter 3: Feature Functionality
User Defined Captions
A user defined caption (also referred to as UDC) allows you to define a custom caption for a field or item throughout your inquiry:
● Item – an individual item in any field, e.g. Period 1 can be represented with a UDC naming the specific month ‘January’
● Field – a generic field, e.g. the Business Unit Field could be represented with a user defined caption called ‘Branch Plant’
Once defined, a user defined caption displays everywhere in your inquiry including:
● Calculations● Column headings● Columns, Sorting & Grouping dialog● Descriptions dialog● Dynamic title selections● Filter name● Filter selections● Pivot Inquiry dialog● Time Series
The user defined captions set by default in the templates vary depending on the module. In the General Ledger templates, for example, these are the default captions:
● General Ledger (AA Ledger) = Actual● Budget Ledger (BA Ledger) = Budget● BU Category = BU Cat Codes● Currency = Account Currency● Description = Alternate Object Description● Object Category = Object Cat Codes● PE Code = Posting Edit Code● Subledger Category = Subledger Cat Codes
Examples of custom User Defined Captions:
● Period 1 = name of month, e.g. January● Period CE1 = Cumulative + name of month, e.g. Cumulative January● Period YT1 = YT + name of month, e.g. YT January● Year 2009 = ‘09● Year 2010 = ‘10
Page 111

Feature Functionality | Calculations
Create a User Defined Caption1. On the Inquiry Objects menu, click User Defined Captions.
2. Click on the Items or Fields tab, depending on which you wish to create a caption for.
3. Click on New.
4. Enter required fields:
a. Field – the field you wish to create a caption for
b. If creating a user defined caption for an item, enter the specific item by either manually typing it in or using the Visual Assist
c. New caption – the new caption you wish to use
5. Click OK.
User Defined Captions and RIOA user with a Configurator License can save user defined captions to RIO (Reusable Inquiry Objects) so that they can be used in other inquiries.
Any user can subscribe to user defined captions that are RIO objects.
Calculations
Inquiries can include pre-defined or user-defined calculations. Calculations can be used in many ways, such as providing variances, aggregations or Key Performance Indicators that are not directly available in your ERP system data. A calculation condition may be defined on any column, regardless of whether or not it is currently displayed in the result set.
Once defined, each calculated item can be manipulated just like any other inquiry item; you can move it, format it and even base other calculated items on it.
When a calculation is used, it appears as a column. The only exception to this is with row-based calculations, which are used with hierarchies.
There are 4 types of calculations that can be used:
1. Static calculations – calculations based on specific data, no matter what filter selections have been made
2. Dynamic calculations – calculations based on filter criteria so the calculations update accordingly when the filter selections change
3. Cross-dimensional calculations – calculations based on multiple fields, such as a period number and a ledger type
4. Conditional calculations – calculations based on one or more conditions
Pre-defined CalculationsDepending on the template, there are various pre-defined calculations that are appropriate for that specific module and template. Calculations are categorized; anything listed under General or Standard are those that are predefined. Uniquely within the Job Cost module, another section called Job Cost will be displayed, providing a series of predefined calculations specific to that module. When accessing calculations through
Page 112

Feature Functionality | Calculations
the Calculations button, you will see these categories as tabs within the dialog, as well as a tab called All that includes all calculations sorted by name.
To add a pre-defined calculation to your inquiry.
1. From the Inquiry Objects menu, click Calculations.
2. Mark the checkbox next to the calculation to add it to your inquiry.
Creating a Custom Calculation1. Access Calculations from the Inquiry Objects menu.
2. Click New to open the Define New Calculation dialog.
3. Create the calculation by adding the following:
a. Name – a unique name used to identify the calculation, it also forms the ‘short code’ which you can type directly into a filter to include in the inquiry
b. Caption – used as the column name in the inquiry
c. Category - the tab under which the calculation will be stored in the dialog (by default, when you create a new calculation, a category called ‘User Defined’ is used unless it is changed by the user).
4. Click Define to specify the default definition. In this dialog, there are 2 sections: the top section, which is designed to hold and edit your calculation, and the lower section, which is designed to provide ways of finding the specific items that make up your calculation:
a. To add the formula, using the Filter Control (thk0 e drop-down menu in the middle of the dialog) choose the field you wish to base the result set on. (These must be defined as columns in the inquiry.)
b. Within the field you choose, such as Year, you can choose the Visible or Search tab:
i. Visible tab - displays the specific items currently visible in the inquiry
ii. Search tab - search for items that are not currently in the inquiry to use them in the calculation (can do a wide open search by clicking the Search button or use the filter to narrow down your selection criteria before clicking Search)
Page 113

Feature Functionality | Calculations
c. Double-click the item in the lower section to add it to the formula. (Alternatively, you can type it directly into the top section of the dialog.)
d. Use the buttons from the Quick Formula Creation Bar to add operations to the formula as needed.
e. If you have a list of items to add to the formula that will all be using the same operator in between them, highlight the items (you can use SHIFT + CTRL to multi-select) and then right-click to see the batch add commands: add, minus, multiply, and divide. Select the operator you wish to use in between all the highlighted selections.
f. To use the calculation functions to select items by their filter selection position (explained in further detail below), click on the fn(x) button and choose the desired item:
g. Once the field is added to the calculation formula, type in the filter position, such as Period(1) to signify the item listed first in the Period filter.
h. Once the calculation formula is defined, click OK to return to the Define New Calculation dialog.
i. Click OK to return to the main Calculation dialog.
j. Mark the checkbox next to the calculation to include it in the inquiry.
k. Click OK to return to the inquiry.
l. Click OK to save changes and close the Add Default Calculation dialog.
5. If creating a condition:
a. Select the checkbox next to Conditional Overrides.
b. Click New to define the default condition(s).
c. Click OK when finished creating the condition to save changes and close the Define Calculation Condition dialog.
d. Specify the definition of the default calculation.
e. Click OK to save changes and close the Add New Condition for Calculation dialog.
6. Click OK in the Define New Calculation dialog to save changes and return to your inquiry.
Basing a calculation on a calculation
Page 114

Feature Functionality | Calculations
When defining the calculation formula, use the Filter Control to select Calculations to choose the calculations you wish to base your new calculation on. You can then choose specific calculation to use in the formula.
Static CalculationsA static calculation is based on static numbers and/or data from your inquiry. It is always based on the same information no matter what else changes in the inquiry, such as filter selections.
For example, you may want a static calculation that always adds certain periods together for a total amount. In this case, the formula would like this: {Period.1} + {Period.2}. The periods were selected from the Filter Control in the Edit Default Calculation dialog and the + sign was used between them to add them together:
Page 115

Feature Functionality | Calculations
Since this calculation is based on periods, it is automatically added to the Period Filter once you add it to the inquiry. The inquiry result would look like this if the periods as well as the calculation are in the Period Filter:
Dynamic CalculationsA dynamic calculation is based on filter selections so that when the filter selections change, the calculation updates dynamically.
For example, you may want to show the difference between your actual and budget ledger columns. Using the Quick Formula Creation Bar, select Ledger Types, and from the list select AA, click the – sign, and then select ledger BA. The individual selections are enclosed in curly brackets to aid legibility.
Since this calculation is based on ledgers, it is automatically added to the Ledger Filter once you add it to the inquiry. The inquiry result would look like this if both ledgers as well as the calculation are in the Ledger Filter:
You can now change the filter selection for Period and see that the calculation is now taking Period 2 AA – Period 2 BA:
Page 116

Feature Functionality | Calculations
You can also set up a dynamic calculation set on positional items within the filter, meaning it looks at the filter selection as far as in which order they are listed in the filter. In this case, traditional parentheses are used to define the positional items.
In the calculation definition, use the Calculations Function to select Ledger(…):
Ledger(…) appears in the calculation formula; at this point type in the filter position, such as 1 to signify the first ledger that is in the filter selection:
Now click the – sign and use the Calculations Function to again select Ledger(…) to finish the formula. Type in the specific filter position to complete the formula.
Again, since this calculation is based on ledgers, it is automatically added to the Ledger Filter once you add it to the inquiry. The inquiry result would look like this if both ledgers as well as the calculation are added to the Ledger Filter:
Page 117

Feature Functionality | Calculations
If you change the order of the filter selection so the BA ledger is listed before the AA ledger, the formula would change accordingly since it is taking the ledger in the first filter position and subtracting the ledger in the second position:
Cross-dimensional CalculationsA cross-dimensional calculation is one that is based off two or more fields, such as a period number and a ledger type. When a calculation is based off more than 1 field, it will appear in the filter for each of the fields being used.
For example, say you are displaying multiple periods in the inquiry but you only want to show the difference between the actual and budget ledgers for period CE12, you can use a multi-dimensional calculation to accomplish this. {Period.CE12} refers only to Cumulative December in the Period filter while {Period.CE12}{Ledger.AA} refers to the specific combination of CE12 in the Period filter and Actual in the Ledger Type filter. This would designate ‘Actual figures for Cumulative December’.
To calculate the difference between the actual ledger for period Cumulative December and the budget ledger for Cumulative December, it would look like this:
This is an example of what the inquiry results may look like with this calculation. Note that the calculation displays in both the Period and Ledger filters; this is because the calculation is based off both of those fields/dimensions. The difference between the budget and actual amounts is only being done for period CE12 and not for period 12 since that is what the calculation specifies.
Conditional CalculationsConditional calculations allow you to define not only formulas as previously described, but to provide alternate calculations based on certain conditions. There are 3 types of conditions:
1. Simple Condition – specify a single value, such as 1
2. Value List Condition – specify the individual values such as 1,2,4,5
3. Range Condition – specify all values within a range such as 1:5
Page 118

Feature Functionality | Calculations
Once a conditional calculation has been defined, it can be used as a regular calculation and can be included in other calculations; however, it is not possible to base a conditional calculation on another conditional calculation.
You do not have to have a default calculation in order to create conditional overrides. Simply uncheck the option to the left of Default Calculation if you do not wish to include one.
For example, if we want to create a conditional calculation for man hours, we only need to select and display accounts that are associated with labor, overtime, etc. For this we have a formula that shows the values in the AU ledger. However, for the rest of the accounts, we do not want to display anything at all.
Example: Conditional Calculation
In the example shown below, we will display one column with certain accounts showing the value for the AU ledger and other accounts showing the value for the AA ledger. The reason why, in this specific case, is that the AU ledger values represent headcount, and we want to display those values together in the same column with accounts that have values in the AA ledger.
Prior to creating the conditional calculation, the result set looks like this:
In the conditional calculation, we want all the accounts up to 9900 to display the AA ledger type amount and those over 9900 to display the AU ledger type amount. Below are the steps to set this up:
1. From the Inquiry Objects menu, access Calculations.
2. Click New to open the Define New Calculation dialog.
3. Provide a name and caption for the calculation.
4. To the right of the Default Calculation, click Define.
5. Select ledger type AA:
Page 119

Feature Functionality | Calculations
6. Click OK to return to the Define New Calculation dialog.
7. To create a condition, check the box next to Conditional Overrides and click New.
8. Using the drop-down menus, define the condition: Apply the calculation when object account is between 9900 and 9999.
1. Click OK to define the calculation override.
2. Select ledger type AU:
3. Click OK to return to the Define New Calculation dialog.
4. The conditional calculation that has been defined now displays in the dialog:
5. Click OK to return to the main Calculations dialog.
6. Mark the checkbox next to the calculation to add it to your inquiry.
7. Click OK to return to your inquiry.
You must change the Settings radio button to Range Condition in order to apply the calculation.
Page 120

Feature Functionality | Calculations
After running your inquiry, you see that the conditional calculation displays all the AA values in the new ‘Actuals’ column for object accounts up to 9900, and for those within the range of 9900 to 9999, the AU values are displayed.
Multiple Conditions in a Calculation1. In the Define Calculation Condition dialog, once you have defined the first condition, click New to
specify the next condition.
2. Using the drop-down menus in the lower portion of the dialog, set the next condition.
3. Combine the conditions using the ‘and/or’ functionality – this determines whether a single condition or multiple conditions must apply for the calculation to be performed.
4. Click OK and all conditions will be listed at the top of the dialog.
5. If you need to remove a condition once it has been added, select it in the top portion of the dialog and click Remove.
You can remove the AA and AU ledgers from the filter if you only wish to see the conditional calculation column.
Page 121

Feature Functionality | Calculations
Adding, Editing, or Removing the ConditionsYou can add/edit/remove conditions by editing the calculation and then using the buttons in the Conditional Overrides section of the dialog. With Edit and Remove, you must first select the condition to the left that you wish to edit/remove.
● New - define alternate conditions● Edit – edit existing conditions● Remove – permanently delete conditions
Total for conditional calculationsConditional calculations behave differently from normal calculations when calculating the total. Conditional calculations check that inside a given set of data, there is only one condition matched. If this is the case, the total is calculated using that formula; if multiple conditions match, the default calculation is performed.
Using dates to define a conditionUsing dates in a conditional calculation can be set as a simple condition; you can set the date as any of the following:
● Equal to● Not equal to● Greater than● Less than● Greater or equal than● Less or equal than
Or, alternatively, set as a range with the dates as one of the following:
● Between● Not between
Page 122

Feature Functionality | Calculations
An example of a conditional calculation based on a date range can be seen below:
Custom ColumnsCustom columns allow you to perform many calculation functions using label columns, including numeric columns that were previously not available (such as Lead Time) and dates (such as Requested Date). They are so named because each one will produce a single new column in your inquiry.
Creating a Custom ColumnThe example below will create a column to calculate the days between the GL Date and the Batch Date in a GL Transactions inquiry.
1. When creating the calculation definition, click on the fn(x) button.
2. Select More Functions.
3. Choose a Type of calculation.
Page 123

Feature Functionality | Calculations
4. Depending on the type of calculation you choose, you will have different details to enter to complete the definition.
5. Click OK to go to the Edit Default Calculation dialog. You will see the custom column expression at the top of the dialog.
6. Click OK to return to the Define New Calculation dialog.
7. Click OK to return to the main Calculations dialog.
8. Mark the checkbox next to the calculation to add it to the inquiry.
9. Click OK to return to your inquiry.
Custom Column Functions
When defining a calculation and clicking on More Functions in order to create a custom column, the calculations you can choose from are all described below.
Fixed Value Functions:
● Date (Fixed): create a column that shows a specific date in all rows; used as a base for other calculations (as custom columns can reference other custom columns)
● Date (Today): create a column that displays the current local system date in all rows; this can be used as a basis for calculations that require today’s date to be input (such as for late deliveries)
● Numeric (Single): create a column that shows a specific value in all rows● String (Single): create a column with the same text in all rows
Date-based Calculations:
● Days Back: count back from a given date by a specified number that is contained in another column. In a purchasing scenario, this would allow you to use the requested date and lead time in order to calculate the last possible order date for a product.
Page 124

Feature Functionality | Calculations
● Days Between: display the difference between any two given date columns● Days Forward: count forward from a given date by a specified number that is contained in another
column. In a purchasing scenario, this would allow you to calculate the expected arrival date of an item based on the order date and the lead time.
● Date (Maximum): returns the maximum date from a list of dates● Date (Minimum): returns the minimum date from a list of dates
Aggregation Functions
The average and count functions are particularly useful when the data has been aggregated through the Columns, Sorting and Grouping function.
● Average: returns the average value of a numeric column. There are two options available:
○ Average - excludes null values, which is useful for analyzing dates where null values can distort an average
○ Average (Including Nulls)
Other Functions:
● Concatenate String: concatenates the contents of multiple columns● Count: returns the number of values in the selected column. There are four options available:● Count - excludes null values
○ Count (Including Nulls)
○ Count (Unique) counts only unique values. For example if you had the values 1,1,2,3, you would have a count of 3. (Within SQL this would be known as a SELECT DISTINCT.) This option will also exclude null values.
○ Count (Unique) (Including Nulls)
● Maximum: return the highest numeric value in the selected column● Minimum: return the lowest numeric value in the selected column● Substring: create a new column that contains a portion of another column and specify the starting
character (“Start Index”) and number of characters (“Length”) in the substring. The column you are basing the substring column on must be included in the inquiry. When setting up a substring column based on the Business Unit Column, you must take the column padding into account. There are 12 characters in the column, so you must count those characters when setting up the Start Index in the substring definition.
● Subtotal: return the subtotal of the selected column and level● Total: return the sum of the selected column● Total (Distinct): return the sum of distinct values (distinct values including both duplicate values and
values with the same amount)
Page 125

Feature Functionality | Calculations
Other Functions in the Calculations Dialog
Editing a Calculation1. In the Calculations dialog, highlight the calculation you wish to edit.
2. Click Edit.
Removing a Calculation1. In the Calculations dialog, highlight the calculation you wish to permanently delete from the inquiry.
2. Click Remove.
Copying a Calculation1. In the Calculations dialog, highlight the calculation you wish to copy.
2. Click Copy.
3. Provide a different name for the new calculation.
4. You can now use the Edit button to edit the new calculation’s properties to make it unique.
Reset - If you remove a default calculation and want to get it back, click on Reset, shown in the bottom left-hand side of the Calculations dialog.
Precedence - The order in which calculations are performed is listed within Calculation Precedence. Since you can create row-based and columnar calculations, it is important to specify the precedence when these intersect.
To change the order in which calculations are performed, follow the below steps:
From the Inquiry Objects menu, click Calculations.
1. Click Precedence.
2. Uncheck Automatic to override the automatic settings.
3. Using the arrows, re-sequence the calculations.
4. Click OK.
Execute calculations for totals option This option determines how the total for the calculation column is performed, whether it performs the same calculation in the total row or adds up all the values in the column for a total.
Option selected - the calculation is performed in the total row for a total value
Page 126

Feature Functionality | Calculations
Option not selected - all the values in the column are added up for a total value
The effect of this option can be seen in the following two examples, which are using the standard Variance % calculation provided with the General Ledger’s Balances Template.
The Variance % calculation provides a percentage based on (Ledger(1) – Ledger (2))/Ledger(2) *100. In this example this is the General Ledger – Budget Amount Ledger / General Ledger * 100.
In the first example, the Execute calculation for totals option is enabled for the calculated column Variance %.
As a result, the Grand Total is correctly showing 42.38% for the Variance % Column; the Grand Total lines for Actual and Budget ledgers were used to calculate this value.
When the Execute calculation for totals option is disabled, the Grand Total for the Variance % column is showing a percentage of -12.32%. This is the sum of the variance % column values and is incorrect for the purpose of this inquiry.
Page 127

Feature Functionality | Calculations
Consolidate Conditions optionWith the Consolidate Conditions option, you are able to apply a condition at a more detailed level than what is displaying in the inquiry. This means that you can apply a condition to a column even if that column is not being used in the inquiry. Without this option enabled, columns being used in the conditional calculation have to be displayed in the inquiry in order to obtain correct results.
The following example shows a series of expense accounts for various business units. As part of a next year budgeting cycle, a calculation has been created to increase certain expense accounts to look at what the values would be if increased:
The result is shown below:
At this point, you may wish to consolidate the results down to the specific business unit as shown below, which is done by removing the object account and description columns. When you do this, you see that the calculated column is no longer calculating the correct results. This is because the object account column, which the conditions are based on, is no longer being used in the inquiry.
Page 128

Feature Functionality | Calculations
To be able to perform the conditional calculation in a consolidated inquiry, enable the Conditional Overrides option:
When you click OK, the below dialog will be displayed if you also have a Default Calculation. You can choose whether to use the default calculation AND the conditional overrides or only use the conditional overrides.
Now the Consolidate Conditions functionality only takes into account the Conditional Overrides included within the calculation.
The change in the result set is shown below:
Page 129

Feature Functionality | Aging
This Consolidated Total for Next Year Expenses matches the total of the non-consolidated result set as shown below:
Aging
Aging provides a way of grouping amounts into columns using a specific date field. Aging can be used in any template that has a date field, such as AP Aging, As-Of AR Aging, Job Cost Transactions, GL Transactions, Inventory, Purchasing and Sales. These date ranges can be defined using Days, Weeks, Months and Year series settings, allowing date-based inquiries to show historical trends over specific date ranges. Any date field and any value field available in the inquiry can be used in creating aging categories. Inquiries that share common aging categories can be linked with each other to provide more detailed analysis.
Accounts Payable and Accounts Receivable templates have Aging Categories set up by default but they can be added to inquiries in other Modules. In the AP and AR templates, the Aging Category needs to be enabled in order to be used on the inquiry.
Aging is accessed through the Aging Categories button on the Inquiry Objects menu in the Inquiry Objects group.
Using AgingTo use an Aging category that is already set up by default:
1. From the Inquiry Objects menu, click Aging Categories.
2. Check the box next to ‘Aged’ to enable all the aging categories in the series. Optionally, expand ‘Aged’ to see all the categories included in the series; any can be enabled/disabled for use in the inquiry.
3. Once they are enabled, you will see the categories in the Amounts Filter when you return to the inquiry.
Adding/editing an Aging Category:
1. From the Inquiry Objects menu, click Aging Categories.
2. Highlight the top level and click Edit.
3. This launches the Define Aging Category dialog, where you can change the aging category as needed.
Page 130

Feature Functionality | Aging
From the Aging Categories dialog, you can:
● New – create a new Aging Category● Edit – edit an existing Aging Category● Rename – rename an Aging Category● Remove – delete an Aging Category
When you either create a new aging category or edit an existing one, you have access to the settings in the Define Aging Category dialog:
General● Name – name of Aging Category● Short Code - a unique identifier for the Aging Category● Caption – caption to be used in the column header of the date range categories● Date Field – date that the categories are based on● Element to Age – select either a specific Value Field or Unique Count to age● Retain user defined captions – choose to apply any user defined captions that are set up
Series Settings● Days/Weeks/Months/Years – set the date range categories by days/weeks/months/years.
Depending on the setting you choose here, the settings to the right change accordingly where you will define more information about the date ranges, such as start and end date if using a series other than days.
● Custom Range – if using Days, you can base the series on a custom range. Each custom range is separated by a semicolon (;). Using the less than symbol (<) at the beginning and greater than (>) at the end will include data to any date.
Preview● Review the categories as they are currently set up
Page 131

Feature Functionality | Aging
Custom Date Range in an Aging CategoryAs an example, create four custom date ranges based on 30-day ranges, where the first date range reflects AR invoices that were due in the last 30 days, and the last date range will show those invoices that are due within a period of 61 to 90 days. In this example, we are choosing to show invoices that are based on the Open Amount and Due Date. The overdue invoices will be highlighted in red to emphasize them.
The finalized aggregated AR report looks like this:
Page 132

Feature Functionality | Aging
Aging Start Date FilterAging Start Date can be used as a filter on your reports so that your input data into this field will dynamically update the previously defined aging category buckets.
This is a great filter you can add to your reports to enable users to define whatever start date they desire to age their data.
Example of the Aging Start Date FilterThe following is an example of using the Aging Start Date Filter in a sales order inquiry. The aging categories display the amounts sold by Invoice Date for a sales order report.
1. Define your Aging Categories as normal.
a. From within the desired inquiry, select Inquiry Objects.
b. Select Aging Categories.
c. Select New and set up your aging categories as desired.
2. Add the Aging Start Date Filter to your inquiry. (This requires a Configurator license.)
a. From within the desired inquiry, select Configurator.
b. Select Filter Layout.
c. Aging Start Date will be found in the Variables folder in the left panel.
d. Add AGED Start Date as a filter.
Page 133

Feature Functionality | Aging
3. On your inquiry, notice that your aging buckets will now be updated based on the date you have put in your Aged Start Date Filter.
4. This Aged Start Date Filter can easily be added to your reports for Explorer users so they can view updated aging information as necessary. You can select from the drop-down menu either Fixed Date or Today. Additionally you can select As of Date if the report contains an As of Date.
If defining Aging by Week, Month, or Year, you will have both of the following Aging Dates to select and include as filters:
•Aging Start Date•Aging End Date
Page 134

Feature Functionality | As Of Functionality
As Of Functionality
The As Of Functionality is available in the Accounts Receivable and Accounts Payable Modules; the templates that contain this functionality are prefixed with As Of in their name.
The As Of Functionality allows you to see what the Accounts Payable and Accounts Receivable records would have looked like for a specific date in time on both the domestic and foreign currencies of the transaction. These records are analyzed in real time from the respective data tables. The As Of Date can be specified and modified when running the inquiry without requiring the intervention of the IT Department to run batch processes for the required dates.
The As Of Templates have a special date filter called As Of Date; by changing this date, you can restrict the transactions (AP payments or AR receipts) to a specific date in time. In addition to this filter is a control that allows you to specify whether to Only include invoices open on As of Date.
If required, additional As Of values can also be added to the inquiry, providing further analysis as to the state of the transactions at the time of the Date As Of. The below example shows the As of Values that are available within the Visual Assist for the Amounts Filter:
Page 135

Feature Functionality | As Of Functionality
Using the As Of Functionality with AgingThe combination of the two functionalities is quite powerful as the standard As Of value presents the values associated with the As Of Date, but the aging category can also show what the associated past/future amounts would be for the allocated date ranges in conjunction with the As Of date.
Here is an example of a standard As Of Invoices report which has been aggregated by Customer Number:
In the Define Aging Category dialog, you can use an As Of value in the Value Field; use the drop-down menu to choose the appropriate Value Field:
Page 136

Feature Functionality | As Of Functionality
Calculation for the Open Amount On As Of Date CalculationThe Open Amount On As Of Date measure shows the open amount of an invoice as it was at any date in the past. This information is not stored in ERP data so it must be calculated by examining the invoice details and payment history.
Invoice Details for JD Edwards System UsersInvoice details are stored in various tables depending on the version of JD Edwards and whether the Module is AP or AR. For World, the AR Ledger table is the F0311. In E1, this is the F03B11. For AP in World and E1, the AP Ledger table is the F0411.
These tables contain a Gross Amount field (AG) and Open Amount field (AP). The Gross Amount field stores the full original amount of the invoice. This value does not change, except in special circumstances (see voided invoices below).
The Open Amount field also initially stores the full invoice amount, however as payments come in, the value is updated. This way it always shows the amount that is currently outstanding.
By default, Hubble uses the GL Date (DGJ) to determine when the invoice is considered to have been opened. If the GL Date is after the As of Date and the Only include invoices open on As of Date checkbox is enabled, the invoice will be considered open.
The only exception to the GL Date is in AP, where there is an option that allows As Of to Calculate Opening date based on either the GL Date or the Invoice Date. This is set in Inquiry Options.
Payment Details for JD Edwards System UsersPayment Details in AR World
World AR stores both the payment information and invoice information in the Customer Ledger (F0311). Invoice records can be differentiated from payment records by examining the Document Number Matching (RPDOCM) or Document Type Matching (RPDCTM) fields. These will be blank or 0 on invoice records and populated on payment records.
Payment records are matched to the correct invoice record. The As Of Code reads the Gross Amount (RPAG) and Discount Taken (RPADSA) in combination with the GL Date (RPDGJ) to determine when a payment was made. The Gross Amount is the value of any payments; payments and adjustments that decrease the open amount have a negative value and adjustments that increase the open amount (for example voided payments) have a positive value.
Payment Details in AR Enterprise One
E1 AR uses a dedicated Receipt Detail table (F03B14) to store payment details. The As Of Code reads the Payment Amount (RZPAAP) and Discount Taken (RZADSA) from the Receipt Detail. These values are used in conjunction with the Date - Matching Check or Item (RZMDTJ) to determine when a payment was made. The As Of code also joins to the Customer Ledger table (F03B11).
The term “payment” is used to describe all transactions that cause the current open amount to be adjusted up or down. This could include cash receipts, spread adjustments or voiding entries. Generally all adjustment types are included in Hubble unless they are specifically excluded.
Page 137

Feature Functionality | As Of Functionality
Payment Details in AP
AP uses the same table structure in both World and E1. The structure is very similar to E1 AR in that it uses a dedicated Payment Detail table (F0414) to store payment details. Payment Detail has the same fields as its AR E1 equivalent, Receipt Detail (F03B14), with some exceptions.The As Of Code reads the Payment Amount (RNPAAP) and Discount Taken (RNADSA) from the Payment Detail in conjunction with the Item Date (RNDMTJ) from the Payment Summary (F0413) table to determine when a payment was made.
Calculating Open Amount On As Of Date
The Open Amount On As Of Date is calculated by taking the invoice Open Amount (AP) and reversing out any payments or adjustments that occurred after the As Of Date.
There are two special cases where the calculation technique differs slightly:
1. Unapplied cash
2. Voided invoices
Unapplied Cash
Unapplied Cash, which exists only in AR, is a payment assigned to a particular customer, not to an invoice. Therefore in AR there are two live aged measures, Open Amount On As Of Date and Unapplied Amount On As Of Date. All invoices with a Document Type (RPDCT) of ‘RU’ are included in the unapplied total, and all other invoices are applied to the open total.
When an unapplied payment is received, a payment record and a dummy invoice record are created in the Customer Ledger table (F0311 – World) or Receipt Detail (F03B14 - E1). Each new unapplied payment generates a new invoice record, and every unapplied invoice has one payment record.With an unapplied invoice, the open amount is initially set to the same value as the payment amount. In order to correctly calculate the Unapplied Amount On As Of Date, the initial payment that generates the invoice is disregarded.
In AP, payments are assigned to a specific vendor only.
Voided Invoices
Voided payments in the Payment table appear like a reverse payment record with a positive Payment Amount (PAAP).
Occasionally, entire invoices get voided in AR/AP on E1. When this happens, the As Of Code uses the Gross Amount from the voided invoice instead of the Open Amount.
When an invoice is voided, all previous payments for that invoice are voided. Void records are created in the Payment Details table (F03B14 for AR in E1, F0414 for AP), matching all previous payments. The invoice record (F03B11 for AR in E1 and F0411 for AP) now has an offsetting entry, which sets both the Open Amount and Gross Amount of the invoice back to $0.
Page 138

Feature Functionality | Time Series
As of Optimization Level Setting For As Of Templates in both the AR and AP Modules, there is an As of Optimization Level option, set in Inquiry Options that can be used under certain circumstances to assist performance of As Of reports. You can choose between 3 settings:
1. Auto (Recommended) - Select the best method from the next two options based on the filters set in the report. This option should give the best performance in the majority of cases.
2. Optimize for shortest SQL - The underlying SQL for the As Of Functionality is reduced where possible (this is useful for older databases that have limited SQL length processing).
3. Optimize to allow best use of indexes - Switches to a longer SQL setting, joining the underlying fact table with multiple sub-selects. Each sub-select will take into account the underlying filters present in the report. If these filters correspond with the indexes on the fact table, speed improvements should be seen.
Time Series
The Time Series feature allows you to define a fixed span of time and view data within that time frame. You can then roll the fixed span forwards or backwards in time, seeing how the data changes. This means that you can move your inquiry “window” through historical data without having to reformat your inquiry, add columns, etc.
This feature allows you to define sets of columns whose sequence is significant as a ‘series’, and then add new columns to your inquiries that are based on that series, such as ‘Current Period’ and ‘Year to Date’. It enables you to add complex, time-based calculations, such as rolling 12 month average, to your inquiries.
The benefits to using a Time Series include the following:
● Avoid unwanted column expansion● Retain formatting when changing filter selections such as period/year● Automatically change value columns related to the current selection● Easily create inquiries such as 12 month rolling values● Make calculations more dynamic
While you can use any across-pivoted fields, the most common is to base the Time Series on the period/year dimensions. The number of members selected within each dimension (data field) defines the number of item combinations included inside the Time Series set.
For example, a two dimensional series based on Quarters 1, 2, 3 & 4, Years 2014 & 2015 will produce 8 items (4x2). The earliest period/year defined in the Time Series would be first item in the series, so in this example it would be Q1 of 2014. The latest period/year defined in the Time Series is the last item in the series and in this example would be Q4 of 2015.
When designing reports for Explorer users, a Power User can add one or more Time Series sets to a report.
Page 139

Feature Functionality | Time Series
Time Series ExampleIn the following example, the Time Series is based on period and year dimensions and includes Q1, Q2, Q3 and Q4 of 2014 and 2015. We want to be able to see a certain quarter and the two previous quarters to compare them. In the Time Series wizard, we set the calculations like this:
The Time Series defaults into the Period Filter. Q3 2014 is the current item, so Q2 2014 and Q1 2014 display as well since they are the previous 2 items.
If you change the current item to be Q4 2014, the other columns that display are the 2 items previous to that, so Q3 2014 and Q2 2014.
Page 140

Feature Functionality | Time Series
Creating a Time SeriesTo create a new Time Series:
1. From the Inquiry Objects menu in the Inquiry Objects group, click Time Series.
2. Click New Series.
3. Click Next to follow the wizard.
4. Enter a Series Name (unique name) and a Caption (which displays on the icon representing the Time Series within the Time Series dialog as well as on the filter if the Time Series is its own filter on the inquiry.
5. Choose the dimensions you wish to use in the Time Series by double-clicking or selecting them and using the arrows to move them to the right panel. (The list of dimensions available includes all pivoted columns in your inquiry.)
6. Use the up and down arrows to position the dimensions with the most significant dimension being at the bottom of the list, the most significant dimension being the one that changes least when looking at the combination of dimensions. (In the case of period and year being the dimensions in the Time Series, period should be listed first and year should be listed second.)
7. Define the members to include in the Time Series based on the chosen dimensions by double-clicking or selecting them and using the arrows to move them to the right panel.
Checkbox for Add new members when database opens - When checked, any new members added in your ERP system will be added to this list. For example, if this box is checked for the year dimension in your Time Series, whenever a new year is added to your ERP system, it will be added to this list. NOTE: as the dialog states, the order of the members cannot be changed when this option is enabled.
To help explain the series calculations, the example below uses Period 5 2009 to be the Current Item or ‘marker’ within the Time Series.
a. Current Item – creates a series calculation that displays the currently chosen point in the Time Series
b. Next Item – creates a series calculation that displays the next point on the Time Series from the Current Item (using the above example, this would derive Period 6 2009)If you increase the number of associated steps, you will increase the number of series calculations created. (For example, if you set Next Item steps to 3, you will have 3 columns that would derive Period 6 2009, Period 7 2009 and Period 8 2009)
c. Previous Item – creates a series calculation that will display the previous point on the Time Series from the Current Item (using the above example, this would derive Period 4 2009).
d. Just like Next Item, if you increase the number of associated steps, you will increase the number of series calculations created. (For example, if you set Previous Item steps equal to three, you will have three columns that would derive Period 4 2009, Period 3 2009 and Period 2 2009.)
e. Prior Item – creates a series calculation that displays a point that is x number of steps from the Current Item. (Using the above example, this would derive Period 5 2009 if the Prior Item steps were set to 12. However, if they were set to 6, it would derive Period 11 200.)
f. Sum From Start – creates a series calculation that will sum all the values from the start of the year. (Using the above example, this would be Period 1 2009 to Period 5 2009.)
Page 141

Feature Functionality | Time Series
g. Sum To End – creates a series calculation that will sum all the values from after the Current Item to the end of the year. (Using the above example, this would be Period 6 2009 to Period 12 2009.)
h. Rolling Average –creates a series calculation that will take the average of the Current Item and the number of steps back that were specified. (Using the above example, this will average from Period 5 2009 back to Period 6 2008 if the Rolling Average steps were set to 11. However, if they were set to 4, it would take the average from Period 5 2009 back to Period 1 2009.
8. Using the up and down arrows, be sure that items are in the correct order.
9. Specify default calculations to be included in your Time Series by checking the box to the left of the calculation type and entering the number of steps. For each selection, a value column will display in your inquiry. The caption for each series calculation can be modified here.
10. Click Next.
11. Click Finish.
Options in the Time Series dialog: ● New Series – Create a new Time Series● Edit Series - Edit the name and/or the items being include in the time range (such as adding another
year)● Remove Series – Delete the Time Series permanently from the inquiry● Copy Series – Copy a Time Series in order to create a new one based on an existing one. If desired,
both can be added to the same report at once.
Time Series FilterOnce you create the Time Series, it will automatically appear inside the relevant filter field as a drop-down menu, the current item being the item that displays in the filter. Note that you may need to use the Visual Assist to remove the filter item that was there prior to the Time Series being configured.
An extra button appears on the left side of the filter field. This button allows you to toggle between the Time Series drop-down list and the normal filter view. In addition, if you have multiple Time Series in an inquiry, you can set which is being used by clicking on this same button.
When in Time Series mode, use the drop-down list to set the current item for the Time Series:
Both Time Series and normal values can be de/selected by accessing the Visual Assist:
Once you click in the filter itself, the Visual Assist becomes available.
Page 142

Feature Functionality | Time Series
Separate FilterA user with a Configurator license can add the Time Series set as a separate filter in Filter Layout. If you have more than 1 Time Series in an inquiry, each can have its own filter.
Time Series and User Defined CaptionsAny user defined captions that are set up for items used in the Time Series will be used. For example, if you have set up the caption ‘January’ for Period 1, and this period is being used in the Time Series, the column will display as ‘January.’
Time Series Columns in CalculationsOne of the benefits of using a Time Series column in a calculation is that it is dynamic; when you change the Time Series columns being displayed, the calculation is updated accordingly.
When defining the calculation, you can choose any of the Time Series items when you choose Calculations in the drop-down menu:
Time Series and RIO A user with a Configurator License can add a Time Series set to RIO or Reusable Inquiry Objects, making it available to other users in order to use it in their inquiries.
Add a Time Series to RIOTo add a Time Series to RIO, perform the following steps:
1. Open the inquiry where the item exists.
2. Access RIO by clicking on Reusable Inquiry Objects from the Inquiry Objects menu.
3. Highlight the Time Series on the left panel to be moved into RIO.
4. Highlight the folder where you want it moved to on the right panel.
5. Click the arrow in the middle of the screen to move the item over to the right.
Subscribing to a Time Series in RIOIf a user with a Configurator license has added a Time Series to RIO, users can subscribe to it in their own inquiries. To subscribe to a Time Series that has been added to RIO:
1. Open the inquiry in which you want to subscribe to the Time Series.
2. Access RIO by clicking on Reusable Inquiry Objects from the Inquiry Objects menu.
3. Subscribe to the Time Series by checking the box to the left of it.
4. Click either Apply to apply the Time Series or OK to apply it and exit the dialog at the same time.
Page 143

Feature Functionality | Time Series
Unsubscribe Library Object Dialog
When the Time Series is subscribed to RIO, any change to it, including changing the current item, is considered a change to the RIO object. Therefore you must choose one of the three options when changing it:
1. Cancel the changes – Cancel changes you have made to the Time Series (including the choice of the current item or ‘marker’).
2. Unsubscribe the object from the Reusable Inquiry Objects and update this inquiry’s version only - Keep the change you have made to the Time Series and unsubscribe it from RIO, meaning other inquiries subscribed to the Time Series will not reflect any changes.
3. Keep the subscription and update the object in the Reusable Inquiry Objects with your changes - All inquiries subscribed to the Time Series will be updated with the changes you have made.
Only a user with a Configurator License will have the 3rd option to update the RIO object. All other users will only see the first two options.
Page 144

Feature Functionality | Hierarchies
Hierarchies
A hierarchy enables you to define and customize the row structure of a report. With a hierarchy, you can group data into multiple row-levels and create a parent/child structure. When used with consolidated columns, hierarchies can be used to produce high-level management reports with the result set being aggregated based on the hierarchy definition.
You can utilize existing hierarchical structures already defined within an ERP system or you can create a user-defined hierarchy.
The inquiry in the below example has been consolidated by removing the Business Unit, Company and other columns, leaving only the Object Category Code 17 Column. In this inquiry, users can be made aware of how closely their firm is tied to one Parent Company for auditing requirements.
There are two ways to create a hierarchy:
1. Import a hierarchy from the underlying ERP system.
2. Create a user-defined hierarchy structure from scratch.
To start, go to the Inquiry Objects menu. In the Inquiry Objects group, click Hierarchies. Within the Hierarchies dialog, the following actions can be done:
● Create New hierarchical structures based on a user-defined specification● Import existing hierarchical structures based on pre-defined ERP data structures● For Oracle EBS users, Import FSG will import existing row sets● Export Excel exports the hierarchy structure to Microsoft Excel● Edit existing user-defined hierarchical structures● Rename an existing hierarchy● Remove an existing hierarchy● Set hierarchy indentation and Expand/Collapse functionality using the Grid Options button● Establish Calculation Precedence on any calculations in an existing hierarchy● Set a hierarchy to be a filter or grid hierarchy● Set the beginning account level in which a hierarchy will be displayed in the result set
Page 145

Feature Functionality | Hierarchies
● Set whether the parent level in a hierarchy is displayed first in the result set
Importing a HierarchyWhen you import a hierarchy, you are importing a pre-defined account data structure from your ERP system.
The following pre-defined hierarchy structures are available to import:
1. From within the Hierarchies dialog, click Import. (Note that this button is disabled when creating a hierarchy in a module such as AP, AR, Tax and Homebuilder where there is no pre-defined hierarchy in the ERP system.)
2. Go through the wizard and choose which standard structure you wish to import.
3. Depending on which hierarchy structure you choose, you may need to make further selections:
a. When importing an Account Level of Detail hierarchy (based on data from the F0901 Account Master table), you are prompted to choose a business unit on which to base the chart of account structure for aggregation purposes. Clicking on Retrieve will update the Available list. Since the F0901 file can contain multiple hierarchical structures, you need to specify which business unit you wish to use.
b. When importing a BU Structure hierarchy (based on data from the Organization Structure Master File (F0050), you are prompted to specify the Organization Type. Clicking Retrieve will update the Available list. Since the F0050 table can contain multiple hierarchical structures, you need to specify which structure you wish to use.
4. Optionally, set the hierarchy to be dynamic, meaning it is automatically rebuilt when to include any changes to the structure in the ERP system. (Hierarchies can only be dynamic if they are imported. It is important to note that dynamic hierarchies cannot be edited since they must be the same as the structure in the ERP system.)
5. When you choose to make the hierarchy dynamic, you then choose at what time to update, either Update After Load or Update Before Run. The Dynamic Parameters Option designates
Module Template Standard Hierarchy
JD Edwards - General Ledger Balances Account Level of Detail (F0901)BU Structure (F0050)BU Style (F0006)
JD Edwards - Fixed Assets Balances Account Level of Detail (F0901)Asset Parent Child (F1201)BU Structure (F0050)
JD Edwards - Job Cost Balances Account Level of Detail (F0901)BU Structure (F0050)BU Style (F0006)
JD Edwards - CAM, Manufacturing BOM Item Number/Parent Child (F3002)
Oracle EBS - General Ledger Balances Financial Statement Generator (FSG)Account HierarchyCompany HierarchyDepartment HierarchyProduct HierarchySub-Account Hierarchy
Page 146

Feature Functionality | Hierarchies
what the hierarchy will be using for its update. This option may not be enabled based on the type of hierarchy structure being imported. (In the example of an Account Level of Detail structure being imported, you can choose to base the structure off of a specific Business Unit.) The Dynamic Update setting can be changed in the main Hierarchy dialog once the hierarchy is created.
6. Upon clicking Finish, you return to the main Hierarchy dialog.
Creating a New User-defined HierarchyA hierarchy can be built on any filter dimension (e.g. business unit, object account, category code). If it is built on multiple fields or elements, such as Object Account and Subsidiary, it is called a multi-dimensional hierarchy. To build hierarchies on group filtered items such as category codes or subledgers, you must first select the appropriate group in the filter before creating the hierarchy.
1. From the Inquiry Objects menu, click Hierarchies.
2. Click New to create a new hierarchy.
3. Provide a unique name for the hierarchy and select the fields (called “elements” in the hierarchy) to include by moving them from the left to the right panel. It is important to note that the fields must be displayed as columns in the inquiry in order to choose them from this list. Also, on some dimension fields, there may be further selections due to that field’s ability to have subtypes.
4. Once you have selected all the dimensions you wish to use in the hierarchy structure, click OK to go to the Edit Hierarchy dialog to design your hierarchy.
There are three types of node entries that can be created in the hierarchy:
1. Normal Entry – Specify actual values in the hierarchy dimension
2. Label Entry – Create a label or header node to roll up data into a parent node
3. Calculated Entry – Create a row-based calculation
If you choose subledger, you must define on which subledger type the hierarchy should be based.
Page 147

Feature Functionality | Hierarchies
Normal Entry
Literal values are specified in normal entries for the fields/elements specified when first setting up the hierarchy.
● Name: Unique name (name given by the system upon setting the field values)● Description Override: Name displayed in hierarchy results● Display: Choose to display this entry always, never, or only when there is a balance● Reverse Signs: Reverse signs for entries under this node
● Roll values up into this one: Use this as a rollup level or parent node● Field Values: Specific values are entered here and can include a single data item, range of items, or
wildcard (*). You can either manually type in the values or use the Visual Assist to select them● Expansion Setting: If multiple values are defined, you can show the Total (total of these items in 1
line), Expanded (each line shown individually), or Both (total and expanded)
The Reverse Signs setting is only recommended for Oracle ERP system users; for JD Edwards ERP system users it is recommended to reverse signs through Formatting rather than through this setting
Page 148

Feature Functionality | Hierarchies
Label Entry
Label nodes do not contain data themselves, but rather are used to group together selected items or other nodes that are aggregated, with the resulting calculation stored at this level.
● Name: Unique name● Description Override: Name displayed in hierarchy results● Display: Choose to display this entry always, never, or only when there is a balance● Reverse Signs: Reverse signs for entries under this node (note: this setting is only recommended for
Oracle ERP system users; for JD Edwards ERP system users it is recommended to reverse signs through Formatting rather than through this setting)
● Roll values up into this one: Use this as a rollup level or parent node
Calculated Entry
The row-based calculations feature allows you to generate new rows in your inquiry that are derived from existing rows or from existing rows and columns.
● Name: Unique name● Description Override: Name displayed in hierarchy results● Display: Choose to display this entry always, never, or only when there is a balance● Calculation Expression: Definition of the calculation once it has been defined
It is important to note that calculations do not roll up to other nodes as do other items in the hierarchy.
Page 149

Feature Functionality | Hierarchies
Searching Within a Hierarchy
The Hierarchy dialog contains a search field in the top right, allowing for quick retrieval of nodes on large hierarchical structures. In the example below, searching on “Cost of Sales” will highlight that node in the hierarchy:
Hierarchy FilterOnce your hierarchy is created, select it in the Grid Hierarchy filter as shown in this example:
If you have Grand Total or Totals enabled in your inquiry, the Conflicting Features dialog displays, asking if you would like to turn off totaling. Having both totaling turned on as well as displaying a hierarchy can result in duplicated rows, so it is recommended to click Yes to disable the totaling functionality.
When the hierarchy is selected, the hierarchy filter is displayed to the right of it. In this field you can designate an asterisk (*) to display all hierarchy levels or, if you click in the filter, the Visual Assist appears.
The green button to the right of the hierarchy filter is a quick status change feature. Clicking this will disable the hierarchy and the filter is grayed out.
Within the Hierarchy Filter Visual Assist, there are three methods of filtering, controlled in each of the tabs:
● Search● Levels● Hierarchy
Page 150

Feature Functionality | Hierarchies
Click on the Search tab to view this filter and then click on the Find button to reveal the associated data. The Search tab reveals the individual nodes of the hierarchy.
In the Search tab, the Level column indicates the placement of the node within the hierarchical structure. The Sequence Number is an internal code that is used to represent the nodes.
Filter HierarchyWhile grid hierarchies are used to display data in a specific structure, filter hierarchies are used to display a chosen subset of information within an inquiry.
By default, all hierarchies are Grid Hierarchies. They can be changed to be Filter Hierarchies through the State setting, which is displayed within the main Hierarchies dialog.
A hierarchy may be selected as a Filter Hierarchy, but only one Filter Hierarchy can be active at one time. It is also possible to use a hierarchy as a filter on another hierarchy.
The hierarchy filter has a quick status change feature, where a green button is displayed for enabled hierarchies. To disable the hierarchy, click on the green button:
Below is an example of using a filter hierarchy in a purchase order report for expected items. The hierarchy is based on type of bike. By selecting various nodes, the result set will reflect the bike type selected. In this
The ability to add new filter hierarchies using Filter Layout requires a Configurator License. Filter Layout is accessed through the Configurator menu.
Page 151

Feature Functionality | Hierarchies
example you can filter on All bikes, Sport Bikes, Road Bikes, or accessories. You can even limit the selection to display purchase order data for Blue Road Bikes in particular:
Hierarchies and FormattingThere are two types of hierarchy formatting:
1. Hierarchy Levels – formatting is applied to general levels within the hierarchy
2. Hierarchy Rows – formatting is applied to specific rows within the hierarchy
Page 152

Feature Functionality | Selectors
Selectors
A selector is a feature that enables you to select a filter value via a drop-down list; it can be used instead of standard filter selection to create a column in your inquiry. Selectors contain a list of available values which map directly to another item.
Several selectors are pre-defined; however user-defined selectors can also be created. One of the pre-defined selectors is the ‘current’ value which defaults into the Balances Template. For ‘current’ period, you can choose whether you are displaying your current period or financial reporting current period. For ‘current’ fiscal year, you can choose whether you are displaying your current year or financial reporting current year.
The benefits to using a selector include the following:
● Avoid unwanted column expansion● Retain formatting when changing filter selections such as period/year● Automatically change value columns related to the current selection● Make calculations more dynamic● Share between reports via RIO
Current Selector ValueThe Current Value is the value that will be used when the selector is in the filter. For example, if the Current Value in the Business Unit Selector is 301, as soon as you add the selector to the Business Unit Filter, it will represent BU 301.
Changing the ‘current’ value of a selectorThere are three ways that you can change the ‘current’ value in a selector:
1. From the Inquiry Objects menu, click on Selectors to launch the Choose Selectors dialog. From here you can select the current value of a selector using the drop-down arrow to the right of it:
Page 153

Feature Functionality | Selectors
2. From the Inquiry Objects menu, click on the drop-down menu next to Selectors and choose Setup Selectors. Highlight the specific selector and then at the bottom of the dialog, use the drop-down menu next to Current Value to choose the current value:
3. If a user with a Configurator License has added the selector to the inquiry as its own filter, you can change the current value directly in the filter:
As long as the selector is in the filter field, the inquiry is updated when the current value of the selector changes:
Page 154

Feature Functionality | Selectors
In this example, if I change the current value to another period, the column in the inquiry is updated and any column formatting is retained:
Locked option for the current value
When designing an inquiry and creating selectors, you can ‘lock’ in the current value so that Explorer users accessing this inquiry cannot change the current value.
Creating a New Selector1. Click on Selectors from the Inquiry Objects menu.
2. Click New.
3. Define the following in the New Selector dialog:
a. Field – the field on which the selector will be based (During creation it is always possible to change the Field, but a warning message appears if you change it after the values are added. If you choose to continue, all values will be removed.)
b. Name – a unique name for the selector
Caption - the name displayed in the column header for the column created by the selector.
4. Click Add to launch the Add Selector Value dialog.
5. Choose the Type of values you wish to add (Note that the Settings are customized based on the Type you choose.)
a. Fixed Value – specific values, i.e. Business Units 301,302,303. You can type values in manually or use the Visual Assist to select them. This field does not support calculated items, ranges,
<<CODE>> and <<CAPTION>> can be used as dynamic placeholders so that the applicable code/caption is used on the column
The associated Add Selector Value dialog will be customized based on your choice of Field. For example, period and year can use all selector types, but for business unit, only fixed values are available.
Page 155

Feature Functionality | Selectors
wildcards and single items with attributes such as < (less than), <= (less than or equal), > (greater than), >= (greater than or equal) or <> (not equal).
b. Imported Value –values imported from your ERP system. This will load the setting every time you open the inquiry or Template and will provide the appropriate value for it (e.g. Current Period).
c. Relative Value – a value that relates to another selector but adds an attribute to it. It changes whenever the underlying selector changes.
6. Click OK to return to the New Selectors dialog. You will then see all the values listed.
7. Click OK to return to your inquiry. The selector has now been added to the list of available selectors.
Creating a Selector Based on an Imported Value
A selector based on an Imported Value is a type of selector that draws data directly from your ERP system. The Imported Value functionality can be used with the period and year fields.
Below is an example of importing the Period field:
1. Click on Selectors from the Inquiry Objects menu.
2. Click New.
3. Define the following in the New Selector dialog.
While multiple business units can be selected for use in one Selector, only one of these business units can be active at one time.
Whenever you load an inquiry containing a selector based on an imported value, the values are refreshed from your ERP system.
Page 156

Feature Functionality | Selectors
a. Field – the field on which the selector will be based. During creation it is always possible to change the Field, but a warning message appears if you change it after the values are added. If you choose to continue, all values will be removed.
b. Name – a unique name for the selector.
c. Caption – the name displayed in the column header for the column created by the selector.
4. Click Add to launch the Add Selector Value dialog.
5. Choose the Imported Value Type to import values from your ERP system.
6. Choose the item to import from your ERP system.
7. Click OK to return to the Add Selector dialog.
8. Click OK to return to your inquiry.
<<CODE>> and <<CAPTION>> can be used as dynamic placeholders so that the applicable code/caption is used on the column.
Page 157

Feature Functionality | Selectors
Relative Value SelectorsJD Edwards system users can use relative value selectors in the Balances Template. A selector based on a Relative Value is a type of selector that is linked to an underlying fixed selector; when the current value of the underlying selector changes, the relative selector is updated as well. The Relative Value functionality can be used with the period and year fields.
Example: Relative selector
Relative Value selectors already exist and are commonly used in most reports.
For example, the period filter value CUMULATIVE is a Relative Value type selector. When the CURRENT Value (which is an Imported Value) is updated in the JD Edwards system, the CUMULATIVE value will update automatically as well.
In the selector setup for CUMULATIVE, you can see below that it is relative to the current period and its relation to CURRENT is that it is the cumulative period.
Adding a Selector to an InquiryOnce a selector is created, you can add it to the filter for the field it is based on. You can do either of the following:
1. Type in the name manually into the filter.
2. Use the Visual Assist to find the selector and add it to the current selections – see the Selectors tab with the Visual Assist to find all available selectors.
For example, if you created a selector based on period, go to the Period Assist and click on the Selectors tab to see the available selectors. You can then add the appropriate selectors to the filter by adding them to the Current Selections and clicking OK to return to your inquiry.
Selectors and RIOA user with a Configurator license can add a selector to RIO, making it available to other users in order to use it in their reports.
Page 158

Feature Functionality | Selectors
Adding a selector to RIO1. Open the inquiry where the item exists.
2. Access RIO by clicking on Reusable Inquiry Objects from the Inquiry Objects menu.
3. Highlight the selector on the left panel to be moved into RIO.
4. Highlight the folder where you want it moved to on the right panel.
5. Click the arrow in the middle of the screen to move the item over to the right.
Subscribing to a selector in RIOIf a user with a Configurator License has added a selector to RIO, users can subscribe to it in their own reports. To subscribe to a selector that has been added to RIO:
1. Open the inquiry in which you want to subscribe to the selector.
2. Access RIO by clicking on Reusable Inquiry Objects from the Inquiry Objects menu.
3. Subscribe to the selector by checking the box to the left of it.
4. Click either Apply to apply the selector or OK to apply it and exit the dialog at the same time.
Page 159

Feature Functionality | Selectors
RIO Options for selectors
When a selector is subscribed to RIO, you can choose which values within the selector are subscribed:
● Available values only– the list of all available values. Choosing this means that if a user tries to change the list of available values for a selector, he/she will be prompted with the Unsubscribe Library Object dialog.
● Available values and current value – the list of all available values as well as the current value being used. Choosing this means that if a user tries to change the list of available values OR the current value for a selector, he/she will be prompted with the Unsubscribe Library Object dialog.
When you have subscribed a selector to RIO, it will have a green or orange arrow next to it depending on how the RIO Options are set.
Page 160

Feature Functionality | Reusable Inquiry Objects (RIO)
Reusable Inquiry Objects (RIO)
Reusable Inquiry Objects or “RIO” is a repository that allows you to share any of the following items between inquiries:
● Calculations● Custom Columns● Formats● Hierarchies● Time Series● Selectors● User Defined Captions
Items can be shared between inquiries so that any change made to the item would be reflected in all inquiries that are subscribed to it the next time those inquiries are run.
Reusable Inquiry Objects is designed to save you valuable time and make it easy to share commonly used items between inquiries. For example, you might want to add a particular calculation to all of your inquiries. Rather than creating this calculation separately in each individual inquiry, you can create it once, add it to RIO, and it will be available to add to any other inquiry. Also, any change to the item will update it in all inquiries that are subscribed to it.
Only users with a Configurator License can add items to RIO; however, any user can subscribe to an item that is already in RIO.
Reusable Inquiry Objects DialogTo access RIO, click on Reusable Inquiry Objects, which is located on the Inquiry Objects menu in the Inquiry Objects group.
If you have a Configurator License, two panels will display – a left and right panel. The left panel shows all items in the currently-open inquiry; these items can be moved into RIO to make them available to other users. The right panel shows all items already added to RIO. Users without a Configurator license will see the right panel only.
The options available in this dialog are:
● Modify – modify a RIO item● Delete – delete a RIO item
Page 161

Feature Functionality | Reusable Inquiry Objects (RIO)
● New Folder – create a new folder within Reusable Inquiry Objects● Properties – view properties of a RIO item● Copy – copy an item to another folder within Reusable Inquiry Objects (button is in the lower right
corner of the dialog)Additionally, there are arrows you can use (up/down/left/right) to move the location of an item within Reusable Inquiry Objects. You can also drag and drop to move an item. The button on the right is used to copy an item:
Organizing RIOItems can be grouped into folders, and it is very helpful to have a folder for each type of item that is in RIO: Formats, Hierarchies, Time Series, Selectors and User Defined Captions. Not only will this help keep the items well organized, but you can also subscribe to everything in a folder at one time if desired.
Adding Items to RIOOnly users with a Configurator license can add items to Reusable Inquiry Objects; however any user can subscribe to an item that is in Reusable Inquiry Objects.
To add an item to Reusable Inquiry Objects:
1. Open the inquiry where the item exists.
2. Access Reusable Inquiry Objects by clicking on Reusable Inquiry Objects from the Inquiry Objects menu.
3. Highlight the item on the left panel to be moved into Reusable Inquiry Objects.
4. Highlight the folder where you want it moved to on the right panel.
5. Click the arrow in the middle of the screen to move the item over to the right.
Subscribing to an Item or Folder in RIO1. Open the inquiry in which you want to subscribe to the item.
2. Access Reusable Inquiry Objects by clicking on Reusable Inquiry Objects from the Inquiry Objects menu.
Page 162

Feature Functionality | Charts and Graphs
3. In the Reusable Inquiry Objects Panel, subscribe to the item by checking the box to the left of it. Alternatively, to subscribe to all items within a folder, check the box to the left of the folder.
4. Click either Apply to apply the item(s) or OK to apply the item(s) and exit the dialog at the same time.
Charts and Graphs
You can display report data in graph or chart form. Power users designing a chart have complete control over all aspects of the chart appearance, including chart type, axis settings and regression lines.
When you export to PDF or Microsoft Word, the chart will be included on the report.
By hovering over the information in the chart, you can see additional information; this information varies depending on the type of the chart. For example, with bar charts, you can see the value being represented by the chart by hovering over each bar.
Creating a Chart1. From the View menu, click Show Chart.
2. Select one of the options according to what you wish to display:
a. Data Only (default option) - Show only the data in the inquiry
b. Data and Chart - Show the data and the chart in the inquiry
c. Chart Only - Show only the chart in the inquiry
Chart OptionsChart Options are accessed in either of these ways:
1. From the View menu, click Chart Options.
2. Once a chart displayed in an inquiry, right-click on the chart and select Chart Options.
There are two ways to choose the type of chart you wish to use:
1. Through the Chart Options dialog within the first tab, Chart Type, you can choose the type of chart to use:
a. Vertical Bar with Line Overlays
b. Horizontal Bar
c. Area with Line Overlays
d. Pie
e. Donut
f. Bars in Line
g. Bars Side by Side
h. Stacked
i. Stacked 100%
2. Some of the chart/graph types are buttons in Chart Options; you can click on the buttons to quickly change the type.
Page 163

Feature Functionality | Charts and Graphs
Other available options within the Chart Type tab:
● Chart/Graph Type● 3D and the level of 3-D depth● Labels for Pie or Donut Charts, including the font for the label text
Appearance Tab ● Title – Click the Advanced button to set and format a chart title● Default Palette – Set the color palette to be used in the chart● X/Y/2nd Y Axis – Set the labels, font, label orientation and gridlines for the selected axis● K/M/B Units – Set a divisor for the values displayed in the chart● Legend – Set whether to display a chart legend
Series Options TabYou can set a column to be the Main or 2nd Y axis through the Y Axis drop-down. Enabling a 2nd axis will cause a secondary Y axis to be displayed. This axis may have different divisors reflecting the data’s own ranges. You can also set the following:
● Plot Columns or Rows as a Series - Toggle between plotting the rows or the columns of the report on the horizontal axis of the chart
● Chart type – By column, set the type of chart being used● Color - Set the column color● Y Axis - Set whether a column is on the main or 2nd Y axis● Line Marker – Set the type of line marker to be used, if any● Show – Set whether to display this column in the chart
Data Options Tab● Select how values are displayed:● Display all values as they are signed● Show all values as positive● Reverse the sign of all values● Set up individual divisors
Other Chart ConfigurationChart Size
The size of your chart is configurable; you can change the size of the panel in which your chart appears by clicking and dragging the center bar that separates the data and chart.
Chart Legend Location
You can change the placement of the legend by dragging and dropping it elsewhere within the chart panel.
Page 164

Feature Functionality | Currency Restatement
Currency Restatement
Business Unit Snapshot
User-Defined Filters
A User Defined Filter (UDF) allows you to define and save pre-set filter criteria for running inquiries. You can create and save multiple UDF sets and then choose the appropriate filter to use prior to running an inquiry.
This functionality will save time when preparing to run an inquiry since you no longer have to populate the filters individually with the desired values. This is especially helpful if you always use certain filter selections for a department or business unit, for example, so you don’t have to type in the same filter criteria each time you create a new inquiry.
When designing reports for Explorer users, a Power user can add User Defined Filters can add User Defined Filters. They also work as default filters by user. If desired, Explorer users can create their own User Defined Filters and use them in their inquiries. The key is that the filter that the User Defined Set is based on must be in the Explorer Filter Layout so the Explorer user has access to this filter.
Your Administrator must set the capability for you to use this feature (Advanced Capabilities under Hubble Inquiry Settings > Feature Control > User Defined Filters). At the appropriate level (for example Everyone, a specific group or specific user), set Write Enable = Yes and select Use User Defined Filters.
Create a UDF Set1. On the Explorer menu, in the UDF group, click on the User Defined Filters.
2. Click New to name the filter set.
3. Click Add to add the filter selections.
Alternatively, click Capture to automatically create a set of Items based on the filters that are populated in the current inquiry.
4. If you clicked Add, either manually type in or use the Visual Assist to define the filter selections.
5. Click OK.
6. If desired, choose more filter selections for this User Defined Filter Set.
7. Click OK to return to the main dialog.
Defined Filter SetYou can designate a default User Defined Filter Set to be used when opening a new inquiry so that those values automatically are populated in the filters.
1. On the Explorer menu, in the UDF group, click User Defined Filters.
2. Highlight the User Defined Filter Set you wish to set as the default.
Page 165

Feature Functionality | Percent Split Functionality
3. Click Default. You see this is marked accordingly under the column Is Default.
Applying a User Defined Filter SetFrom within a new or existing inquiry:
1. Go to the Explorer menu, in the UDF group, click on the drop-down next to the User Defined Filters button.
2. Select the User Defined Filter Set you wish to apply.
Alternatively, while within the User Defined Filter Set dialog, select the User Defined Filter Set and then click on either:
● Apply – if you wish to apply the User Defined Filter Set to the current inquiry● Mark the Apply to all Open Inquiries checkbox apply the selected User Defined Filter Set to all open
inquiries, including report packs
Percent Split Functionality
Please refer to the full User Guide for details.
Configurator
Configurator LicenseA user with a Configurator license has the ability to control the user interface and the templates made available to other users. Typically, this is a highly experienced user of the underlying ERP system.
A user with a Configurator license has the ability to do the following:
● Add new columns to an inquiry or template using More Columns within the Columns Sorting and Grouping dialog
● Filter Layout functionality is active, allowing the Configurator to customize the filters provided in an inquiry
● Full control in Reusable Inquiry Objects (RIO), including adding and modifying objects● Ability to customize the file links in Alternate Joins, which govern the underlying joins between the
tables in the ERP system
Adding More Columns 1. On the Design menu in the Layout group, select Columns, Sorting and Grouping.
• You can have multiple default User Defined Filter selections.• To remove the default status of a User Defined Filter Set, select it and
click Default again to remove this setting.
A User Defined Filter Set will only override the filters that are specified in that set. Any other populated filters in the inquiry will remain populated as they were before the User Defined Filter Set was applied. Also, User Defined Filter Sets will only be applied to filters that are visible in the main layout of the inquiry. This is important for reporting purposes in order to ensure visibility of the filter values that are being applied.
Page 166

Feature Functionality | Configurator
2. Click the More Columns button (only available to users with a Configurator License) in the bottom left hand corner of the dialog.
3. In the Add Columns dialog, expand the table name and place a checkmark next to the desired field/column to be added to the template. (To select all columns for a table, select the checkbox to the left of the table name. This will then check all of the columns listed for the table.) Columns can be added either as fully or partially functional field depending on the icon and description next to their name (searchable, descriptions, QBE only).
4. To search for specific fields, use the filter at the top of the Add Columns dialog:
1. Click OK after choosing all necessary columns.
2. The columns are now available to be displayed in the template. Select them through the Columns, Sorting and Grouping dialog by moving them from the left panel (Available Columns) to the right panel (Displayed Columns).
3. You can add more columns at any time through the More Columns function. (Any columns that have already been added to the template will not display.)
4. Select which default Displayed Columns are needed, and apply appropriate Sorting and Grouping modifications. You must have at least one Label column in the Displayed Column list.
The icons next to the fields indicate their function:
Keeping the number of columns (both available and displayed columns) to a minimum in a template will give optimum run-time performance. Also, once columns are added through Add Columns, they cannot be removed. Therefore it is very important to know exactly which columns are necessary before adding them in.
When adding columns to an inquiry, you will see that some are marked as ‘QBE Only’. This is because that field does not have a UDC table within the ERP System in order to provide you with a lookup on the values. Because of this, it can only be added as a column and values are only searchable using the QBE line.
Icon Function Description
Column Only Attribute Can be added as a column in Hubble. Can also be added as an informational filter in Explorer Mode.
Column/Filter Attribute
Can be added as a column or filter in Hubble.
Page 167

Feature Functionality | Configurator
Filter Layout
Layout designLayout design is done within Filter Layout. When creating inquiries for Explorer users, it is done within Explorer Filter Layout; however, both Filter Layout Dialogs are used in the same way. More about report design for Explorer users is on page 179.
For details on saving as a template, see “Saving Inquiries/Saving Templates” on page 76. For details on setting permissions, see “Permissions” on page 85.
To access Filter Layout:
1. You must be assigned a Configurator License.
2. Open your inquiry.
3. On the Configurator menu, in the Configurator group, click on Filter Layout to open the Filter Layout dialog.
4. As you make changes, the inquiry remains completely interactive. Any changes that are made are retained when switching in and out of Filter Layout.
To access Explorer Filter Layout to design inquiries for Explorer users:
1. You must be assigned an Explorer (Console) License or a Configurator License.
2. Open your inquiry.
3. On the Publish Explorer menu, in the Publishing Explorer group, click on Publish Explorer Preview to preview what the inquiry would look like to an Explorer user.
4. Click Explorer Filter Layout.
5. As you make changes, the inquiry remains completely interactive. Any changes that are made are retained when switching in and out of Explorer Filter Layout.
The Filter Layout dialog is split into two sections: on the left panel is a list of all the different filters and controls that can be added to the inquiry and on the right panel is the Workspace Area, where you design the layout of all the filters.
On the left panel, under Available Filters & Controls, filters are organized into different groups. Each template has a set of Main Filters. In the General Ledger Module, this would consist of Company, Business Unit, Object Account, etc. Additional filters can also be added to the main filter set by clicking on More Filters.
The groups accessed by clicking on the Groups button vary depending on which module you are using as the groups are relative to the data in each module. For example, the General Ledger Module has a group called ‘Subledger’, whereas the Accounts Receivable Module does not.
Adding a filter1. Open your inquiry.
2. Access Filter Layout.
3. In the Filter Layout dialog, select the filter from the list in the left panel.
Page 168

Feature Functionality | Configurator
4. Holding down the mouse button, drag and drop it onto the Workspace Area (the right panel). In the below example, Business Unit was added to the Workspace Area.
5. Once the filter is dropped into the Workspace Area, it appears in the first of three boxes, each of which represents a placeholder for the different filters.
6. To add any other filters, hold down the mouse button, drag and drop it onto the Workspace Area. If there are already boxes/placeholders, you can drop it into one of them depending on where you want the filter placed within the layout.
7. To add filters that are not listed, click More Filters.
8. In the Add New Filters dialog, expand the table name and place a checkmark next to the desired field/filter to be added to the template.
To select all fields for a table, select the checkbox to the left of the table name. This will then check all of the fields listed for the table.)
9. To search for specific fields, use the filter at the top of the Add New Filters dialog:
10. Click OK after choosing all necessary fields.
11. Filters can now be added to the Workspace Area on the right by dragging and dropping them into the appropriate placeholders.
12. Click Apply to apply the filter and stay in the Filter Layout dialog, or click OK to apply and exit the dialog at the same time.
Page 169

Feature Functionality | Configurator
The below example shows the Business Unit Filter added to a Profit and Loss report. This filter is a standard edit filter where you can directly type values into the filter or you can use the Visual Assist to make selections.
Adding/removing rows and filters
The Workspace Area can have between 1 and 4 filters per row. You can control the number of filters within a row using the + and – buttons on the right-hand side of the row.
You can control the number of rows of filters that are available by clicking on the + or eraser buttons on the left-hand side of the row. The Workspace Area can have between 1 and 8 rows, making 32 the total number of filters that can be added to a single inquiry.
You can have blank placeholders to create more space between filters.
You can have a row of blank placeholders to create more space between filters.
Page 170

Feature Functionality | Configurator
Changing the Order of the Filters
Within the Workspace Area you can change the order of the filters using drag and drop techniques.
1. Select a filter in the Workspace Area.
2. Hold the mouse and move the filter to the new location where it needs to be placed. The icon changes to indicate the action being performed:
Undo changes in Filter Layout
At any time it is possible to undo any recent changes and revert back to the previously applied changes by clicking on the Reset button within the Filter Layout dialog. This can only reset changes made prior to exiting the dialog.
Filter controls
There are three types of controls that can be used:
1. Drop Down Filter – Takes the current selection in the filter being applied and presents the items in a drop-down list.
2. Hierarchy Filter – Uniquely reserved for selecting any hierarchies used in the inquiry.
3. Information Filter – Takes the current selections in the filter being applied and displays them on screen, unable to be changed.
Right-click options on a filter
The options vary according to the filter. Below is a complete list of all the options. Selecting the option places a checkmark next to the option. Turning the feature off is achieved using the same method.
● Remove – Removes the filter. It is important to know that removing a filter does not remove any values that were previously within the filter – these values will still affect the result set. To see these values without adding the filter back, you can use Filter Selections.
● Rename – Renames the filter. This only renames the filter itself; other references in the product, such as the name shown in the column of the result set, have to be set independently. To have this populated in the filter and throughout Hubble, it is recommended that you use User Defined Captions.
● Always Include Nulls - Includes null values in the filter results.
Swap the filter being dragged with the filter in the current position
Take the filter being dragged and insert it before this position
Take the filter being dragged and insert it after this position
Invalid drop zone for the filter being dragged
Page 171

Feature Functionality | Configurator
● Read Only - Prevents the user from typing into the filter. However, the user is still able to make or change selections using the Visual Assist. This forces users to make a valid selection.
● Show Description Only - This setting displays only the description of the selected items in the filter:
● Show Code and Description - Used with a drop-down filter control, this setting displays both the item code and its associated description:
● No Visual Assist – Removes the Visual Assist from the control, preventing the user from making selections in this way:
*The combination of Read Only and No VA will result in the following filter which will not allow manual entry or provide a Visual Assist to make selections:
● Lock Visual Assist: This locks down the Visual Assist so that the user can only work with the selections that have previously been made by the Power User. Clicking on the Visual Assist will show the selections that have been made available. These selections have been pre-determined by the report creator while in the standard report mode. When the Visual Assist is locked, the features available within the Visual Assist are restricted and visually a little different, as shown below:
● Show All (*) Member - Used with a drop-down filter control, this setting provides the user with the ability to choose all filter selections that were pre-selected by the inquiry creator:
The combination of Show Code and Description and Show All (*) Member will result in the following filter which will not allow manual entry but does provide a Visual Assist:
Page 172

Feature Functionality | Configurator
Renaming filters
If a filter has been renamed, you can find out what it was originally by following these steps:
1. Right-click on a filter and select What’s This?:
2. The dialog that appears shows the caption as well as the original table and field names from your ERP System:
Changing the Items Included in a Group Filter
Groups facilitate the grouping of common sets of items into a single filter. Examples of this include Category Codes and Subledgers. By clicking on the Groups button within the Filter Layout dialog, you can manage existing groups.
For example, if your company only uses 3 of the 30 available Business Unit Category Codes, you can remove all of the other category codes from the group, leaving a restricted, but highly relevant, set of codes for the end user.
To edit the items in an existing group:
1. Access Filter Layout.
2. In the Filter Layout dialog, click Groups to open the Manage Grouped Fields dialog.
3. Highlight the group you wish to edit.
4. Click Edit.
Page 173

Feature Functionality | Configurator
5. In the Edit Grouped Fields dialog, the values being used are on the right panel:
6. Move any values you do not wish to use to the left panel.
De/Activate Fields Functionality Templates have a default set of filters and columns that can be accessed across all modules. Not all of the filters that are made available may be relevant to the user. In a similar manner, there are additional columns and filters available that are deactivated, and you may wish to activate those which are relevant to your company.
To activate and deactivate filters, follow the steps below:
1. From the Configurator menu, select De/Activate Fields. In this dialog, filters and columns are organized by the names of the tables to which they belong. The currently active fields are selected in the checkbox to the left of each item.
2. To activate a field, mark the checkbox next to the item.
3. To deactivate a filter, unmark the checkbox next to the item.
4. To search for specific fields, use the filter at the top of the De/Activate Fields dialog:
5. Click OK to accept the changes.
The order in which they appear in the data set is controlled by the up/down arrows in the bottom right of the dialog.
Activating and de-activating filters does have a performance impact on the product. Reducing the number of active filters minimizes the number of filters that need to be loaded on startup, leading to improved performance times.
Page 174

Feature Functionality | Configurator
Alternate JoinsAlternate joins allow Hubble users to configure how the underlying JD Edwards Tables are linked together in an inquiry. The addition of any columns through Columns, Sorting and Grouping is affected by the Alternate Join settings. Depending on the inquiry, there will be different Alternate Joins. The change of an alternate join can have consequences for the data derived from other columns.
The ability to change alternate joins is only made available to users with a Configurator License.
To change an alternate join, follow the below steps:
1. From the Configurator menu, click on Alternate Joins.
2. Highlight the specific link you wish to change.
3. Click on the drop-down menu next to New Link to choose a different want to link to that table.
4. Click OK to accept the change and exit the dialog.
5. The change is reflected the next time the inquiry is run.
Example: Alternate Joins for a Purchasing Template
The underlying Fact Table for this template is the Purchase Order Detail File (F4311), which is specified in the header of the dialog.
Page 175

Feature Functionality | Configurator
Links that can be modified are displayed in the dialog. In this example, we can configure the links from the F4311 to the following tables:
● Business Unit Master (F0006) using the Business Unit Field (MCU)● Address Book Master (F0101) using the Address Number Field (AN8)● Address Book Who’s Who (F0111) using the Address Number Field (AN8)● Address Book Contact Telephone Number (F0115) using the Address Number Field (AN8)● Address Book Electronic Address (F01151) using the Address Number Field (AN8)● Address by Date (F0116) using the Address Number Field (AN8)● Account Master (F0901) using the Object (OBJ), Subsidiary (SUB), and Business Unit (MCU) Fields● Asset Master (F1201) using the Asset Item Number (FANUMB) Field● Item Master (F4101) using the Item Number – Short field (ITM)● Item Cost (F4105) using the Level – Inventory Cost (CLEV) and Costing Selection – Inventory (CSIN)
Fields● Sales Order/Purchasing Text Detail Lines (F4314) using the Order Type (DCTO), Order Number
(DOCO), Order Company (KCOO) and Line Number (LNID) Fields
In this example we will be selecting the Address Book Master (F0101) and changing the New Link from Join on AN8 to Join between AN8 and SHAN. The change is reflected in the To Column; it changed from PDAN8 to PDSHAN.
In this case, the change from Address Number to Ship To would affect other data derived from Address Book-related tables such as the Address Book Who’s Who. Instead of displaying the phone numbers for the Address Number value, the phone number for the Ship To Address would be displayed.
Filter Combinations FunctionalityThe Filter Combinations Functionality, available to users with the Configurator License, allows the ability to change the way the filter values affect the SQL statement. By default, all filter expressions are evaluated using “And” logic. Filter Combinations allow the ability to change some of these items to be evaluated using “Or” logic.
The Filter Combinations Functionality must be turned on in Administrator in Advanced Capabilities under Hubble Inquiry Settings > Feature Control > Filter Structure (Enable to Yes; check the box for Control Filter Structure). After it has been enabled, it can be accessed from the Configurator menu.
Page 176

Feature Functionality | Configurator
To change the operator between two filters, follow these steps:
1. If necessary, add the filters to your inquiry if they are not there already.
2. From the Configurator menu, click on Filter Combinations.
3. Move the desired filters to the top of the list.
4. For each filter, choose the option to Indent.
5. Click OK to save changes and return to the inquiry.
For example, in the Homebuilder Module, you want to evaluate 2 date fields, Projected Closed Date and Actual Close Date, and see a listing of ALL houses that will close in the month of October. If you add both fields as filter values and populate the date range, the default logic would be as follows:
Where Projected Close Date is between 10/1/2010 and 10/31/2010ANDClose Date is between 10/1/2010 and 10/31/2010
However the desired logic is:
Where Projected Close Date is between 10/1/2010 and 10/31/2010ORClose Date is between 10/1/2010 and 10/31/2010
Within Filter Combinations, move these 2 filters to the top of the list and choose the option to indent each
one. Now they are listed in the OR column:
Page 177

Feature Functionality | Configurator
Page 178

Chapter 4: Other Functionality
Designing for Explorer Users
Within Hubble, report designers can create reports that are published to Explorer users, who are then granted read permissions to the appropriate folder and inquiries. This allows them to view the inquiries.
By default, an Explorer user viewing a report does not have access to any of the filters in order to be able to make selections. The report designer decides whether this capability should be given to end users of the report. If the report designer wants to provide full or limited access to certain filters within the report, this can be done through the Explorer Filter Layout dialog. Power users must be assigned a Configurator or Explorer (Console) license to design reports for Explorer users.
Explorer Menu The options in the Explorer menu are used to design reports for Explorer Users.
● Explorer Preview: Preview the inquiry in Explorer Mode to see what it would look like for an Explorer user.
● Explorer Filter Layout: From within Explorer Preview, you can click Explorer Filter Layout to customize the filters for Explorer users.
● Default Drill Link: The link that will be used as the default, meaning when an Explorer user double-clicks on a value, that link will be used.
● User Defined Filters: Define and save pre-set filter criteria to be used in inquiries.● QBE: Show/hide the Query by Example, or QBE line, for Explorer users or those using Reconciler.● Additional Selections: Enable/disable the Make Selections tab in Filter Selections.
Explorer Preview ModeOnce a report has been completed and even as it is being built, a user can preview how the report will look and work, should it be provided to an Explorer user. This is done by clicking on the Explorer Preview button on the Explorer menu. This visually changes the settings for the report so that you now view the report as if you were an Explorer user.
Page 179

Other Functionality | Designing for Explorer Users
This is a report in normal inquiry mode:
This is the same report with Explorer Preview turned on. Notice that all of the filters have been removed and white space has been introduced. Two filter controls have been specified by the Power User. The report is in design mode, yet is interactive and real time.
Each time Explorer Preview is switched on, it is necessary to re-run the inquiry. At this stage, the report remains completely interactive. It means that all of the toolbar features are still available and changes can be made to the report at any time. Any changes that are made are retained when switching back out of Explorer Preview and are applied in the standard Inquiry Mode, so none of your changes are lost.
Viewing as an Explorer User1. Within Hubble, at any time you can view how the report would look for Explorer users, also known as
being in Explorer Mode.
2. Open your report.
3. On the Explorer menu, in the Explorer group, click Explorer Preview.
4. Optionally, you can go to Explorer Filter Layout from within Explorer Preview in order to change the Filter Layout for an Explorer User.
5. To exit Explorer Preview, click on Explorer Preview again.
Page 180

Other Functionality | Designing for Explorer Users
Explorer Filter LayoutExplorer Filter Layout provides a way for Power users to design reports for Explorer users, specifically through the addition/modification of filters within the inquiry.
The Explorer Filter Layout dialog is split into two sections. On the left panel is a list of all the different filters that can be accessed and all of the different controls that can be used. On the right-hand side is a panel that allows you to design the layout of all the filters.
Designing a report within Explorer Filter Layout works the same as it does in standard Filter Layout. Please refer to that section for specific steps on designing inquiries. The only difference is that Explorer Filter Layout is used for designing inquiries for Explorer users whereas Filter Layout is used for designing inquiries for Power users.
Notes Specific to Designing Reports for Explorer UsersDisplaying the Column Description
There are two ways to set the description to display for a column filter. Once these are set by a Power user, they can be viewed by Power and Explorer users.
From within Explorer Filter Layout:
1. On the Explorer menu, in the Explorer group, click on Explorer Preview and then Explorer Filter Layout.
2. Add a filter to the Workspace Area.
3. Right-click on the filter and select Show Descriptions.
From within an inquiry:
1. Right-click on the filter for which you would like to display the description.
2. Select Show Descriptions in Filter.
Page 181

Other Functionality | Designing for Explorer Users
3. You can also select Show Descriptions in Grid if you would like these descriptions to appear there as well.
*If either the Show Descriptions in Filter or Show Descriptions in Grid options are NOT selected, the code for that column will be displayed.
Null and non-matching values
If publishing a filter for Explorer users that you want to have null and include non-matching filter values applied to, you will need to follow these steps:
1. Within Explorer Preview mode, go into Explorer Filter Layout and enable Always Include Nulls on the filter. (If you don’t do this step, the Explorer user will be able to change this in the filter themselves and therefore change the data results returned.)
2. Still in Explorer Preview mode, enable Include Non-Matching on the filter.
Explorer Inquiry Options
Please refer to the Inquiry Options section for detailed information on this.
Selectors in Explorer ViewSelectors can be used in reports designed for Explorer. They provide a means of limiting inquiry settings and providing security. This can be done through the use of Fixed Value type selectors, where users are limited to choosing from the available values in the selector.
Once a selector is added to Explorer Filter Layout, Explorer users will only have the ability to change the filter value by the provided Selector control box. Additionally they will be limited to the values chosen within the Fixed Value type selector.
If the selector is a RIO object and RIO Options are set such that the current value is subscribed to RIO, the Explorer user will be presented with a dialog when trying to change the current value. The two options to choose from are the following:
1. Cancel the changes.
2. Unsubscribe the object from the Reusable Inquiry Objects and update this inquiry’s version only.
How an Explorer user changes the available value for a selector:
1. From the Home menu in the Filters group, click Choose Selectors.
Page 182

Other Functionality | Designing for Explorer Users
2. If the RIO Options for the selector have been set so that users are able to change the current value in the selector, you will see a drop-down menu to the right of the selector where they can choose a current value.
3. If the RIO Options for the selector have been set so that users are not able to change the current value in the selector, you will see the value of the selector but not be able to change it.
In the below example, the PDSELECTOR is set so that you can change the current value, however BUSELECTOR is set so that you cannot change the current value.
If the selector is a separate filter in the inquiry, the same principle applies; if RIO Options are set to only subscribe the available values of the selector, the Explorer user can change the current value of the selector.
However, if the inquiry designer has set RIO Options so that both available values and the current value are subscribed to RIO, the Explorer user is prompted to cancel the changes or unsubscribe the selector from RIO and update that inquiry only.
Loading Behavior Explorer OptionsWhen loading an inquiry, Hubble analyzes the security in the ERP system for that user. If there is security that conflicts with a filter’s values, the specific filter value will be removed. Alternatively in the case of there being no other values in the filter post-removal, the filter will default to a wildcard or asterisk (*), indicating all values will be returned.
Report designers set how the loading behavior will work for Explorer users when filter selections contradict that user’s security.
The loading behavior options include:
1. Don’t warn or deny - the inquiry will load without any warnings. Any values in the filters that are in conflict with the ERP system’s security will be removed. If this was the only value, the filter will be populated with a *.
2. Warn users when any filter selections have been changed - the user will be prompted with a warning message if there are values in the filters that conflict with the ERP system’s security. The warning message states “Some filters have been changed due to security requirements. The report may look different as a result.”
3. Deny loading when any filter selection have been changed to a * - the user will not be able to load the report if the removal of a value results in a * in the filter. If this occurs, the user will be prompted with a message that states, “You do not have access to the data required for this report.”
4. Deny loading on any changed filter selection - the user will not be able to load the inquiry if any filter values conflict with the ERP system’s security. If this occurs, the user will be prompted with a message stating, “You do not have access to some of the data required for this report.”
Page 183

Other Functionality | Unit of Measure (UOM) Conversion Solution
The default Loading Behavior setting can be defined either of these places:
1. In Hubble: In the Home menu, in the Output group, click Inquiry Options. In the General tab, use the drop-down under Explorer Options to make your selection.
2. In Hubble Administrator: In Advanced Capabilities under Options > EC Load Behavior. At whichever group or user level you wish to change this for, set Editable = Yes and change the value to whichever you wish the default option setting to be.
Unit of Measure (UOM) Conversion Solution
JD Edwards provides the ability to process inventory-related transactions in multiple units of measure (UOM). For example, your Purchasing Department purchases a certain inventory item by the case, Inventory stores it in by the each, and Sales sells it by the box. The different UOM transactions make it difficult to compare the transactions in an ‘apples to apples’ manner. Our automated UOM Conversion Solution for JD Edwards ERP users allows transactions in different UOMs to be converted to a common UOM. This allows the transactions to be properly totaled.
There are two requirements for the UOM Conversion Solution:
1. Item UOM Conversions (F41002) are configured without any conflicts.
2. No duplicate Standard UOM Conversions exist.
The solution is available in the below listed templates:
● Inventory:
○ UOM Conversion for Item As Of Balances
○ UOM Conversion for Item Ledger Transactions
○ UOM Conversion for Item Location Balances
● Purchasing:
○ UOM Conversion for Purchase Order Details
○ UOM Conversion for Purchase Order Receipts
● Sales:
○ UOM Conversion for Sales Order Detail
○ UOM Conversion for Transportation
● Master Data:
○ UOM - Item UOM Conversion
○ UOM - Standard UOM Conversion
○ UOM Integrity for Item UOM
○ UOM Integrity for Standard UOM
A unit of measure conversion defines the conversion factor from one unit to another unit. Our UOM Conversion Templates have a UOM Conversion filter that is used to select the common UOM to which transaction quantities or primary UOM quantities will be converted. The filter displays values based from the UOM configuration in UDC 00/UM.
The UOM Conversion filter is a drop-down list so only one UOM can be selected. It is not possible to select multiple units of measure and pivot the UOM Conversion filter.
Page 184

Other Functionality | Unit of Measure (UOM) Conversion Solution
The UOM Conversion header filter includes a coded option called ‘None’ which does not exist in the UDC 00/UM. When ’None’ is selected, the UOM Conversion functionality does not execute. It also means the following:
● UOM Conversion Factor will equal 1.0000000.● Converted UOM will be the same as the transaction UOM or primary UOM.● Converted UOM Quantities will be the same as the transaction or balances quantity.● Converted UOM Unit Cost and Unit Price will be the same as the transaction Unit Cost and Unit Price.
Identifying Integrity Issues in JD EdwardsOur integrity templates in the Master Data module only bring back data when there is a UOM conversion conflict in your JD Edwards data.
UOM Integrity for Item UOMThis template provides access to the Item UOM Conversion Integrity Check (F41002) to display conversions that have conflicts converting to the item’s primary UOM. The below example shows 2 items with a conflict in their UOM conversion factor, with the conflicting conversion factor highlighted in orange:
UOM Integrity for Standard UOMThis template provides access to the Standard UOM Conversion Integrity Check (F41003) to display duplicates conversions for unit of measures.
In the example below, we see 1 box=100 eaches, but then 1 each=0.15 box (it should be 0.01 based on the first conversion). On the next line, 1 drum=15 hectoliters, but then 1 hectoliter=7 drums (should be 0.0666667 based on the first conversion).
Any integrity issues found must be fixed in your JD Edwards data in order for a UOM Conversion Factor to be calculated in Hubble.
Page 185

Other Functionality | Unit of Measure (UOM) Conversion Solution
Including or Excluding the Standard UOM Conversion (F41003)In our UOM Conversion Templates, you can designate whether to include or exclude the Standard UOM Conversion (F41003) to determine the UOM Conversion Factor.
1. From the Home menu, in the Options group, click Inquiry Options.
2. Go to the Advanced tab.
3. Click the drop-down menu next to the option Include Standard UOM Conversion (F41003) to designate whether or not to include this conversion in that specific inquiry.
Columns Displaying the UOM Conversion DataYou can add Hubble-coded columns to display your UOM conversion data when used with the Item UOM Conversion filter control. These columns are available only in Hubble and not stored in JD Edwards. Because these are Hubble-created report columns, they are not associated to the table on the database.
Details of each column are listed below. Most are available by going to More Columns (from the Design menu > Columns, Sorting and Grouping), however one is added via the Amounts filter.
UOM Conversion Factor - The UOM Conversion Factor is calculated by reading the Item UOM Conversion table (F41002) and the Standard UOM Conversion table (F41003), and is based on the Transaction UOM or the Primary UOM and the UOM Conversion selected in the header filter.This grid column is available in More Columns and is associated to the fact table for the template as xxVALN.
Converted UOM
The Converted UOM dynamically displays the same UOM selected in the UOM Conversion header filter for exports to Microsoft Excel and PDF. The grid column is available in More Columns and is associated to the fact table for the template as xxBSTT.
Converted UOM – Fact Table Quantity
The Converted UOM – Fact Table Quantity is the fact table’s converted transaction quantities or the fact table’s converted primary UOM quantities. The grid column is available in the Amounts filter under the UOM Conversion tab as UOMxxxx, where xxxx is the fact table column alias for the quantity.
Page 186

Other Functionality | Unit of Measure (UOM) Conversion Solution
This is the example from the UOM Conversion tab for Item Ledger Transactions template:
This is the example from the UOM Conversion tab for Sales Order Detail template:
Please note that the Purchasing UOM Conversion for Purchase Order Detail and UOM Conversion for Purchase Order Receipts do not have the UOM Conversion tab. In those templates, the UOMxxxx quantities are available under the All tab.
Converted UOM – Unit Cost
The Converted UOM – Unit Cost is the fact table’s converted transaction unit cost (xxUNCS) or the fact table’s converted primary UOM unit cost (F4105.COUNCS).
This grid column is available in More Columns and is associated to the fact table for the template as xxAMTS.
Converted UOM – Unit Price
This UOM Conversion is for Sales Order Detail ONLY
The Converted UOM – Unit Price is the Sales Order Detail converted transaction unit price (SDUPRC). This grid column is available in More Columns and is associated to the fact table for the template as SDFT2.
Page 187

Other Functionality | UOM Conversion Examples
UOM Conversion Factor DiscrepancyA UOM Conversion Factor of 0.0000000 or 0.00 displays in the report results when UOM Conversion Factors conflict as shown below:
In this example, there is conflicting data set up in JD Edwards and there are actually 2 different conversion factors set for this item. Hubble cannot return the multiple UOM Conversion Factors from JD Edwards as this would double the fact table line, which would double the fact table amounts. As a result, the UOM Conversion Factor displays as 0.0000000 or 0.00.
UOM Conversion Examples
Sample Report: UOM Conversion for Item Ledger Transactions
Template provides functionality to convert Item Ledger Transactions processed in different UOM to a common UOM (F4111). Transaction UOM = F4111.ILTRUM
In the report shown below, the various transactions for this item are in boxes, cases, and eaches. The UOM Conversion is box, so in the last column, the quantities are all in boxes. The total for this item is 274.29 boxes.
Sample Report: UOM Conversion for Item Location Balances
Template provides functionality to convert the Item Location Balances from the primary UOM to a converted UOM (F41021). Primary UOM = F4101.IMUOM1
In the report shown below, the primary UOM is each, but we are converting the balances into boxes for a total of 274.29 boxes.
Page 188

Other Functionality | UOM Conversion Examples
Sample Report: UOM Conversion for Item As Of Balances
Template provides functionality to convert the Item As Of Balances from the primary UOM to a converted UOM (F41112). Primary UOM = F4101.IMUOM1
In the report shown below, we see the primary UOM for the item is each. Converted into boxes, the total quantity in the F41112 is 274.29 boxes.
Sample Report: UOM Conversion for Purchase Order Details
Template provides functionality to convert Purchase Order Detail Transactions processed in different UOM to a common UOM (F4311). Transaction UOM = F4311.PRUOM
In the report shown below, the item is in multiple units of measure on the various purchase orders: eaches, boxes, and cases. The total order quantity for all orders, in boxes, is 182.86.
Sample Report: UOM Conversion for Purchase Order Receipts
Template provides functionality to convert Purchase Order Receipt Transactions processed in different UOM to a common UOM (F43121). Transaction UOM = F43121.PRUOM
The below report shows purchase order receipts in various units of measure, boxes, cases and eaches. However when shown in a common unit of measure of box, there are 182.86 boxes in total.
Sample Report - UOM Conversion for Sales Order Detail
Template provides functionality to convert Sales Order Detail Transactions processed in different UOM to a common UOM (F4211 and F42119). Transaction UOM = F4211/F42119.SDUOM
Page 189

Other Functionality | UOM Conversion Examples
The report below shows sales orders, all done in various units of measures: boxes, cases, eaches. When converted into a common unit of measure of box, there are 182.86 boxes in total.
Sample Report - UOM Conversion for Transportation
Template provides functionality to convert Sales Order Transportation Transactions processed in different UOM to a common UOM (F4942). Transaction UOM = F4211/F42119.SDUOM
The report below shows shipments in boxes, cases and eaches. In the common unit of measure of each, the total quantity shipped is 550. Note that because there is a unit of measure conflict with the first 2 items, there is no UOM Conversion factor and therefore no conversion is being done.
UOM Conversion by Branch PlantJD Edwards has a system-wide constant that determines if Item UOM Conversions are defined at the item level or at the item/branch plant level. This system constant means that all items are set up the same way in that either the Item UOM conversion is done at the item level OR the item/branch plant level.
Within Administrator, you can set this option to match your JD Edwards Constant. This setting is called UOM Conversion by Branch Plant, and is found in a JD Edwards profile in the Options form within the Options tab:
● When the setting is disabled, the UOM Conversion Factor will look for an Item UOM Conversion at the item level.
Page 190

Other Functionality | Single Sign-on (SSO)
● When the setting is enabled, the UOM Conversion Factor will look for an Item UOM Conversion at the item/branch plant level.
Item UOM ConversionHubble follows the same item hierarchy as JD Edwards; if a conversion for the item is found in the Item UOM Conversion table (F41002), that is what is used in Hubble. If no item-specific conversion is found, the Standard UOM Conversion table (F41003) is used.
Single Sign-on (SSO)
The Single Sign-On (SSO) functionality enables users to log into Hubble without being prompted for a username and password. Our products remember who the user is and automatically logs the user in.
SSO does not integrate with any outside directory access protocols such as LDAP or Active Directory. Our SSO functionality is self-contained and uses the user’s Windows Domain Name as an association to the Hubble user for logging into the product.
Enabling Single Sign-On (SSO) Single Sign-On must first be activated in the Administrator application at the Repository level. Each Hubble user must also be enabled (this is enabled by default). Your Administrator can activate for your repository.
Enabling SSO at the repository is all you need enable this feature. The first time you log into Hubble, you will be prompted to key in your username and password information. Once successfully logged in for the first time, you have now defined the association required for SSO to function. Your Windows Domain Name has been associated to your Hubble username. Your Administrator can see this association using the Administrator application.
Now each subsequent login to Hubble will retain this association, thus automatically logging in the user. You will still need to select a Profile and/or Responsibility to complete the login; however you are no longer challenged for your username or password.
Page 191

Other Functionality | Miscellaneous Technical Information
Possible SSO-related Errors when Logging InIf you have been set up by your Hubble Administrator to use Single Sign-On, there are a few reasons why you may be getting an error when logging into Hubble.
1. If your user account is disabled, you will be prompted for your login credentials and SSO will NOT be in effect. Since you are disabled, you will be stopped from successfully logging in and an error will appear that your account has been disabled.
2. SSO will fail if your Windows Domain Name is associated to more than one Hubble user such as in the example below:
The error will notify you of the users that share the same Windows Domain Name. such as in this example:
To disassociate the Windows Domain Name, your Administrator can right-click on the user (under Users & Groups) and select Disassociate Windows User:
3. If you have SSO enabled and your password has expired, you will be notified at sign on that your password has expired and you are asked to change it.
You are notified that your last login did not require a password challenge, hence SSO is enabled. After completion of entering a new password, you are logged in successfully.
Miscellaneous Technical Information
Address Book Data Privacy FeatureThe Address Book data privacy feature, available for JD Edwards E1 users, restricts users from viewing Address Book information that is determined to be personal data. When this is set up in E1, Hubble honors this and masks the information in inquiries.
Page 192

Other Functionality | Miscellaneous Technical Information
When data is being masked in Hubble, the columns still display on the report but the data is masked. The data displays as **************** in the column if it is an alpha column, and 0 if the column is a numeric column.
There is not anything that you need to do in order to set up the Address Book data privacy feature in Hubble. As long as this is set up in E1, the same setup is honored in Hubble. (In E1, you must activate Personal Data Security as well as set up exactly what data you want to mask and which users or roles would see the masked data).
RoundingAfter the data is returned from the database, amounts are rounded to the number of decimal places set in the formatting style being used. The default format style is set to 2 decimal places.
It is important to know that calculations are performed prior to formatting and is still using data from your ERP system. An export to Excel will typically show the "real" number.
Unicode Character LimitationThere are certain functions that will only allow English alphanumeric characters, including the following:
● Calculation names and captions● Names of hierarchy nodes
● Names and descriptions in Budgeting, e.g. for activities and cycles
Page 193

Other Functionality | Miscellaneous Technical Information
Page 194