User Guide for Company Form C (Upload)...2 User Guide (Company): Form C (Upload) Step Action/ Note...
Transcript of User Guide for Company Form C (Upload)...2 User Guide (Company): Form C (Upload) Step Action/ Note...
2
User Guide (Company): Form C (Upload)
Step Action/ Note
Completing Form C (Upload) PDF
file
(Do not upload scanned copy of
Form C)
1 Download and launch the Form C
(Upload) PDF file from
www.iras.gov.sg > Forms >
Businesses > Corporate Tax Forms
> Form C.
2 Fill in the Instructions page (first
page).
Notes:
1. Please use Adobe Reader
version 11 or higher to launch the
Form C (Upload) PDF file.
2. Please read the notes in the
Instructions page before
proceeding.
3. Complete all “Required Fields”.
Required fields are highlighted in
red.
4. Form C (Upload) PDF file may be
saved in your computer so that
you can complete it later.
3
User Guide (Company): Form C (Upload)
Step Action/ Note
Form C Page 1
1 Click on the checkbox where
applicable.
2 Select ‘Yes’ or ‘No’ from the
dropdown menu where applicable.
Note:
1. Complete all “Required Fields”.
Required fields will be highlighted
in red if not completed.
4
User Guide (Company): Form C (Upload)
Step Action/ Note
Form C Page 2
1 All amount fields are pre-filled with
“0”. Please enter correct amount if it
is not “0”.
2 Select correct value from the
dropdown menu where applicable.
Note:
1. Complete all “Required Fields”.
Required fields will be highlighted
in red if not completed.
2. Box 3 (Total of Box 1a to 2f) will
be computed automatically.
3. Box 4 (Loss Transferred to
Claimant Company) and Box 5a
to 5c (Carry-Back of Current Year
Capital Allowances/ Losses) will
be disabled when Box 3 (Total of
Box 1a to 2f ) is more than or
equal to “0”.
Step Action/ Note
Form C Page 3
1 All amount fields are pre-filled with
“0”. Please enter correct amount if it
is not “0”.
2 Select correct value from the
dropdown menu where applicable.
Note:
1. Complete all “Required Fields”.
Required fields will be highlighted
in red if not completed.
2. Box 6d (Amount utilised c/f) and
Box 9 (Chargeable Income after
Group Relief (before Exempt
Amount)) will be computed
automatically.
3. Box 10 (Chargeable Income in
Box 9 above to be taxed at rates
other than 17%) will be disabled
if Box 9 (Chargeable Income
after Group Relief (before
Exempt Amount)) is equal to “0”.
5
User Guide (Company): Form C (Upload)
6
Step Action/ Note
Form C Page 4
1 All amount fields are pre-filled with
“0”. Please enter correct amount if it
is not “0”.
2 Select correct value from the
dropdown menu where applicable.
Note:
1. Complete all “Required Fields”.
Required fields are highlighted in
red.
User Guide (Company): Form C (Upload)
6
7
User Guide (Company): Form C (Upload)
Step Action/ Note
Form C Page 5
1 All amount fields are pre-filled with
“0”. Please enter correct amount if it
is not “0”.
2 Select correct value from the
dropdown menu where applicable.
Note:
1. Complete all “Required Fields”.
Required fields are highlighted in
red.
8
User Guide (Company): Form C (Upload)
Step Action/ Note
Form IRIN 301 Page 1
1 All amount fields are pre-filled with
“0”. Please enter correct amount if it
is not “0”.
9
User Guide (Company): Form C (Upload)
Step Action/ Note
Form IRIN 301 Page 2
1 All amount fields are pre-filled with
“0”. Please enter correct amount if it
is not “0”.
2 Select correct value from the
dropdown menu where applicable.
Note:
1. Complete all “Required Fields”.
Required fields will be highlighted
in red if not completed.
Step Action/ Note
Form GR-A Page 1
(Please complete Form GR-A where there is
loss item to be transferred to Claimant
Company)
1 Part 2 Declaration
Please ensure that the transferor company
meets the conditions for group relief. If the
conditions are met, please make the
declaration by checking all the 3 boxes.
2 Part 3 Details of claimant companies
Complete all details of the claimant companies
in the order of priority.
3 All amount fields are pre-filled with “0”. Please
enter correct amount if it is not “0”.
Note:
1. Complete all “Required Fields”. Required
fields are highlighted in red.
2. You may complete up to 20 claimants in
the Form GR-A.
3. Please ensure that the amount of total loss
items transferred in Part 1 of the Form GR-
A tallies with Box 4 in the Form C.
10
User Guide (Company): Form C (Upload)
11
User Guide (Company): Form C (Upload)
Step Action/ Note
Form GR-A Page 2 to 5
1 Part 3 Details of claimant
companies
Complete all details of the claimant
companies in the order of priority.
2 All amount fields are pre-filled with
“0”. Please enter correct amount if it
is not “0”.
12
User Guide (Company): Form C (Upload)
Step Action/ Note
Form GR-B
(Please complete GR-B where there
is loss item to be claimed from the
Transferor Company)
1 Part 3 Details of transferor
companies
Complete all details of the transferor
companies in the order of priority.
Note:
1. Complete all “Required Fields”.
Required fields will be highlighted
in red if not completed.
2. You may complete up to 20
transferors in the Form GR-B.
User Guide (Company): Form C (Upload)
Step Action/ Note
Form GR-B Page 2
1 Part 3 Details of transferor
companies
Complete all details of the transferor
companies in the order of priority.
13
14
Step Action/ Note
Logging in to myTax Portal – Go to
https://mytax.iras.gov.sg
1 Select Business Tax.
User Guide (Company): Form C (Upload)
Step Action/ Note
Log in with CorpPass
1 Enter the following:
- Company’s UEN/ Entity ID
- Your CorpPass ID
- Password
2 Click on Login.
3 Complete the 2-Step Verification
(2FA) with either SMS OTP or Token
OTP.
15
User Guide (Company): Form C (Upload)
Step Action/ Note
2FA Verification
1 Arrive at 2FA verification page. You
can choose between two verification
methods.
2 Option A: via SMS
Option B: via OneKey Token
16
User Guide (Company): Form C (Upload)
Step Action/ Note
Option A- SMS
1 If you have set up 2FA using your
registered mobile number, enter the
6-digit Mobile OTP which will be sent
to your registered mobile number.
2 Click on Submit.
17
User Guide (Company): Form C (Upload)
Step Action/ Note
Option B- OneKey Token
(continue to next page)
1 Alternatively, you may log in via
Option B if you have a OneKey token
by clicking on the ‘Via OneKey
Token’ tab.
18
User Guide (Company): Form C (Upload)
Step Action/ Note
Option B- OneKey Token
(continue to next page)
1 Generate an OTP using your OneKey
token.
19
User Guide (Company): Form C (Upload)
Step Action/ Note
Option B- OneKey Token
1 Enter the 8-digit OTP generated on
your OneKey token.
2 Click on Submit.
20
User Guide (Company): Form C (Upload)
21
Step Action/ Note
Menu
1 Select the e-Service from the
menu: Corporate Tax >
File Form C-S/ C
User Guide (Company): Form C (Upload)
User Guide (Company): Form C (Upload)
Step Action/ Note
Filing Summary
1 Click on E-File to begin filing.
Legend for ‘Status’:
New: Form C is not completed yet.
22
23
Step Action/ Note
Functional Currency &
Contact Information
(continue to next page)
1 Verify and update company’s
Functional Currency and Contact
Details.
2 Click on Save. A pop-up message will
prompt you to confirm the entry.
3 Click on Yes to save.
Note:
This page will only be displayed for
‘Company Approver’ login.
If the functional currency and contact
details are correct and there is no
update required, click on No
Change.
User Guide (Company): Form C (Upload)
24
Step Action/ Note
Functional Currency & Contact
Information
An acknowledgement will be
displayed upon successful
submission.
1 Click on Print to print or save a copy
of the Acknowledgement.
2 Click on Proceed to E-File.
201312345A
User Guide (Company): Form C (Upload)
User Guide (Company): Form C (Upload)
Step Action/ Note
Form Type Selection
1 Click on E-File to upload
Form C (Upload).
Note:
1. Only staff who is authorised
as “Approver” can upload
Form C and submit it to
IRAS. Continue to page 26.
2. Staff who are authorised as
“Preparer” can upload
supporting documents (i.e.
Financial Statements, Tax
Computation and Supporting
Schedules) via Submit
Document and submit it to
Approver for approval. Approver
can refer to page 27 on how
they can onward submit the
supporting documents to IRAS.
25
User Guide (Company): Form C (Upload)
Step Action/ Note
Approver to upload Form C
(Upload) PDF file and other
documents, e.g. Financial
Statements, Tax Computation(continue to page 28)
1 Click on Select File.
2 Select the files to be attached and
click on Open.
Notes:
1. Attach Form C (Upload) PDF file
(Do not upload scanned copy of
Form C. Scanned copy of Form C
will be rejected and re-filing is
required).
2. Do not attach any other documents
that are not listed here. Please
retain them and submit it to IRAS
upon request.
3. Revised tax computation not relating
to carry-back of current year capital
allowances/ losses and income not
previously reported should be
submitted via Revise/ Object to
Assessment.
26
User Guide (Company): Form C (Upload)
Step Action/ Note
Approver view after Preparer has uploaded
other documents, e.g. Financial Statements,
Tax Computation via Submit Document
(continue from page 25)
1 Click on Select File to upload Form C. This
step can only be performed by Approver.
2 Select the file to be attached and click on
Open.
3 Click on Document hyperlink to view the
document uploaded by Preparer.
4 To re-attach another document, click on
Remove to remove the ‘Pending Approval’
document then click on Select File to re-
select another document.
5 To approve a “Pending Approval” document
without performing step 4 above, click on
Document approved for submission
checkbox.
Notes:
1. Attach Form C (Upload) PDF file (Do
not upload scanned copy of Form C.
Scanned copy of Form C will be
rejected and re-filing is required).
2. Do not attach any other documents that
are not listed here. Please retain them
and submit it to IRAS upon request.
3. Revised tax computation not relating to
carry-back of current year capital
allowances/ losses and income not
previously reported should be submitted
via Revise/ Object to Assessment. 27
User Guide (Company): Form C (Upload)
Step Action/ Note
Form C (Upload) – Document
Submission
1 A Remove button will appear after a
file is attached. If you have attached
a wrong file, you may remove it by
clicking on the Remove button and
re-attach the correct file by clicking
on Select File.
2 Click on Submit.
3 Click on Yes in the pop up message
box to confirm your submission to
IRAS.
Notes:
1. Document attached has to be within
the maximum file size and of
acceptable file type, as indicated.
2. Only Approver is authorised to
remove and re-attach document(s)
submitted by Preparer.
3. Saved Attachments will be retained
in the Portal for 21 days or until the
extended filing due date of 15th Dec,
whichever is the later. Thereafter,
the saved attachments will be
deleted.
28
User Guide (Company): Form C (Upload)
Step Action/ Note
Acknowledgement Page
(continue to next page)
1 You will receive an
acknowledgement upon successful
submission.
2 Notes:
1. Acknowledgement number will
only be provided for successful
submission to IRAS.
2. You can click on Print to print or
save a copy of the
Acknowledgement.
29
201312345AABC PTE LTD
User Guide (Company): Form C (Upload)
Step Action/ Note
Acknowledgement Page
Notes:
1. The Acknowledgement Page
can also be retrieved from myTax
Portal via View Corporate Tax
Notices. It will be available for
viewing in myTax Portal three to
five days after the date of
submission.
2. You can check the status of your
submission via View Corporate
Tax Filing Status.
3. The status of the documents will
be updated within two working
days from the date of
submission.
30
31
Contact Information
For enquiries on this user guide, please call 1800 356 8622 or email at myTax Mail.
Published by
Inland Revenue Authority of Singapore
Published on 1 Jun 2019
The information provided is intended for better general understanding and is not intended to comprehensively address all possible issues that may
arise. The contents are correct as at 01/06/2019 and are provided on an “as is” basis without warranties of any kind. IRAS shall not be liable for any
damages, expenses, costs or loss of any kind however caused as a result of, or in connection with your use of this user guide.
While every effort has been made to ensure that the above information is consistent with existing policies and practice, should there be any changes,
IRAS reserves the right to vary its position accordingly.
© Inland Revenue Authority of Singapore

































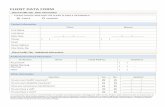



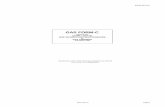







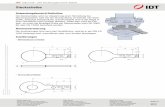


![Form fees : Rs„350/- e AUdition Form : C] C] CD Age : = Years is in … · 2017. 3. 15. · Form fees : Rs„350/- e AUdition Form : C] C] CD Age : = Years is in was NO speciman](https://static.fdocuments.net/doc/165x107/5fc4dad5a36ffe1e7376d470/form-fees-rsa350-e-audition-form-c-c-cd-age-years-is-in-2017-3-15.jpg)

