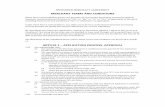User Guide - Florida Merchant Service Inc
Transcript of User Guide - Florida Merchant Service Inc

User Guide

PAGE 2
Apriva 6900 E. Camelback Road, Suite 700Scottsdale, Arizona 85251USA
Telephone: (480) 421.1210Fax: (480) 421.1211www.apriva.com Copyright © 2010 Apriva. All rights reserved.Published in the United States of America.
This publication is proprietary to Apriva and intended solely for use by Apriva customers. No part of this publica-tion may be reproduced or distributed for any purpose without the written permission of Apriva. The information provided herein is believed to be accurate and reliable. However, Apriva assumes no responsibility for its use, and reserves the right to make changes to the publication at any time without notice. This document applies to Apriva products and supporting software.
Apriva and the Apriva logo are registered trademarks of Apriva.First Data and First Data Mobile Pay are registered trademarks of First Data.
Apriva has attempted throughout this publication to distinguish proprietary trademarks from descriptive terms by following the capitalization style of the manufacturer. Every e!ort is made to supply complete and correct informa-tion. Any error in identifying or re"ecting proprietary marks or notices is inadvertent and unintentional.

PAGE 3
Table of Contents
Getting Logged In - First Data Mobile Pay 6First Data Mobile Pay Screen Layout 7Transaction Prompting 8Transaction Receipts 8Credit Transactions 9 Credit Sale 9 Credit Refund 10 Adjust 11 Authorization Only 12 Voice Authorization 13 Post Authorization 14 Voucher Sale 15 Voucher Refund 16 Void 17 Settlement 18 Clear Batch 18Getting Logged In - Apriva BackO!ce 20Welcome Screen 21Home Tab 21Account Utilities Menu 21 Summary Page 22 First Data Mobile Pay / Mobile Online Terminal Con#guration 23 Receipts - Online Terminal Only 24 Auto Settle - Online Terminal Only 25 User Interface (UI) Prompts 26 Transactions 27 Online Terminal 29 Online Terminal (OT) Peripherals - Online Terminal Only 30 Login Tools 32 Manage Users 32 Change Password 33 Change Username 34 Reset User 34 Secret Question 36Point of Sale Tab 37Terminal Menu 37Online Terminal 37Online Terminal Menus 38Online Terminal Transactions 38 Credit Sale 38 Refund 39 Adjust 40 Auth Only 41 Voice Auth 42 Post Auth 43 Voucher Sale 44 Voucher Refund 45 Void 46 Clear Batch 47 Settlement 48

PAGE 4
Reports Menu 49 Clerk ID / Server Tips 50 Device / Terminal Detail Report 51 Device Transactions 52 Device Transaction Count 53Batch Tools Menu 54 Closed Batch Log 54 Open Batch Log 57 Closed Transactions 59

PAGE 5
IntroductionThis User Guide describes the functionality available in the First Data Mobile Pay application. Included with this software is access to the Apriva® BackO$ce™, a secure, Web-based application enabling users to view reports and manage point of sale activities. As a user, it is your responsibility to assign and safeguard operator passwords and security roles to maintain the security of First Data Mobile Pay and BackO$ce.
Apriva applications bene#t merchants in a range of markets including: Retail and Point of SaleCommercial Sales and ServiceField ServiceIn-Home Sales and ServiceTaxi and Transportation Service

PAGE 6
First Data Mobile Pay is designed with the mobile merchant in mind. Accessing a Web page on any Web-enabled device is all that’s necessary to accept and process secure, wireless, credit card transactions. In addition, users can view, print, and download both transaction data and batch data on the Apriva BackO$ce application, Apriva’s Web-based, point-of-sale management tool.
First Data Mobile Pay and Apriva BackO$ce are secure web applications that only authorized users may access. Before each session, users are required to log in with a user name and password. For your user login credentials and other useful information, refer to the Welcome Letter Apriva sent you during activation.
Contact Merchant Services with questions regarding login credentials.(866) 277.4828
Direct a mobile browser to: https://mobile.#rstdata.comEnter your Username and Password, and then click Login.
After you log in, the First Data Mobile Pay main menu appears.

PAGE 7
Click the First Data logo at the top of any screen to cancel a current transaction and return to the main menu..
First Data Logo
Click the transaction you want to use from the two most common transaction types on the main menu.
Function Links
Click More Options to expand the list to all available transac-tion types.
More Options
Click the Logout link to quit the current First Data Mobile Pay session. Note: if you close the browser window without logging out, the system will lock your user name and you will be denied access for #ve minutes.
Logout

PAGE 8
Most transactions require you to enter your customer’s account number, expiration date, and transaction amount. In addition, you may be required to select whether or not the customer’s credit card is present at the time of the transaction.
Card PresentIf the customer’s card is present during the transaction, enter the customer’s Address Veri#cation Service (AVS) Zip Code in the AVS Zip box.
Card Not PresentIf the customer’s card is not present during the transaction, enter the customer’s AVS Zip Code, AVS Address, and Card Veri#cation Value (CVV) in the CVV box. You may bypass the CVV if:
The CVV is not providedThe CVV is not legibleThe CVV is not present
You can e-mail a receipt after you complete a transaction. In the E-mail Receipt box, enter the customer’s e-mail address, and then click Send.
Enter multiple e-mail addresses separated by commas to send multiple receipts.
Multiple Receipts

PAGE 9
This section of the guide provides instructions for processing the credit transactions available on First Data Mobile Pay. Note: the customer’s card is de#ned as present for all transactions demonstrated in this guide.
Use the Credit Sale function to obtain authorization or decline of a credit card sale transaction.
Credit Sale
1.
3.
2.
4.
Click Credit Sale.Enter Account Number, Expiration, and Amount, and then click Next.Enter AVS Zip, and then click Next.In the Email Receipt box, enter the customer’s e-mail address, and then click Send Receipt.

PAGE 10
Use the Credit Refund function to process a credit to a cardholder’s account.Credit Refund
Click Refund.Enter Account Number, Expiration, and Amount, and then click Next.In the Email Receipt box, enter the customer’s e-mail address, and then click Send Receipt.
1.
3.
2.

PAGE 11
Use the Adjust function to change the sale amount of a previously approved credit transac-tion.
Adjust
Click More Options to expand the list of transaction types.Click Adjust.Click to select Last Four for the transaction to adjust.In the Base box, enter the new amount, and then click Adjust Transaction.In the Email Receipt box, enter the customer’s e-mail address, and then click Send Receipt.
1. 2. 3.
4. 5.

PAGE 12
Use the Authorization Only function to process a credit authorization without storing the trans-action in the batch.
Authorization Only
Click More Options to expand the list of transaction types.Click Auth Only.Enter Account Number, Expiration, and Amount, and then click Next.Enter AVS Zip, and then click Next.In the Email Receipt box, enter the customer’s e-mail address, and then click Send Receipt.
1. 2. 3.
4. 5.

PAGE 13
Use the Voice Authorization function to force a transaction to the open batch. Note: You will need to obtain Voice Authorization prior to using this function.
Voice Authorization
Click More Options to expand the list of transaction types.Click Voice Auth.Enter Account Number, Expiration, and Amount, and then click Next.Enter Auth ID, and then click Next.Enter AVS Zip, and then click Next.In the Email Receipt box, enter the customer’s e-mail address, and then click Send Receipt.
1.
4.
2.
5.
3.
6.

PAGE 14
Use the Post Authorization function to convert an Authorization Only transaction to a Post Authorization transaction added to the current batch.
Post Authorization
1. 2. 3.
4. 5.
Click More Options to expand the list of transaction types.Click Post Auth.Click to select Last Four for the authorized transaction to convert.Click Post Auth.In the Email Receipt box, enter the customer’s e-mail address, and then click Send Receipt.

PAGE 15
Use the Voucher Sale function to obtain Electronic Bene#ts Transfer (EBT) authorization or decline of a voucher sale transaction.
Voucher Sale
Click More Options to expand the list of transaction types.Click Voucher Sale.Enter Account Number, Expiration (optional), and Amount, and then click Next.Enter Auth ID, and Voucher Number, and then click Next.In the Email Receipt box, enter the customer’s e-mail address, and then click Send Receipt.
1. 2. 3.
4. 5.

PAGE 16
Use the Voucher Refund function to process a credit to a cardholder’s Electronic Bene#ts Trans-fer (EBT) account.
Voucher Refund
Click More Options to expand the list of transaction types.Click Voucher Refund.Enter Account Number, Expiration (optional), and Amount, and then click Next.Enter Auth ID, and Voucher Number, and then click Next.In the Email Receipt box, enter the customer’s e-mail address, and then click Send Receipt.
1. 2. 3.
4. 5.

PAGE 17
Delete a previously approved credit card transaction that is within the same processing batch and not settled with the processor.
Void
Click More Options to expand the list of transaction types.Click Void.Click to select Last Four for the transaction to void.Click Void.To void multiple transactions, click Next and repeat step 3 and step 4.
1. 2. 3.
4. 5.

PAGE 18
Use the Settlement function to close an open batch for settlement of funds.
Use the Clear Batch function to delete all transactions within a current batch.
Note: This function removes data from permanent memory and requires a password for access. To obtain your password, contact Merchant Services at (866) 277-4828.
Settlement
Clear Batch
Click More Options to expand the list of transaction types.Click Settlement.Click Settle Batch.
Click More Options to expand the list of transaction types.Click Clear Batch. Click Delete Batch.
1.
1.
2.
2.
3.
3.

PAGE 19
Clear Batch - Continued4. Enter Password obtained from Merchant Services, and then click Delete Batch.
4.

PAGE 20
Apriva BackO$ce is a Web-based management tool that allows authorized users to con#gure First Data Mobile Pay features, manage point-of-sale activities, and access Apriva Online Terminal. Online Terminal is a Web-based, virtual terminal for processing credit transactions from any computer with Internet access.
Direct a web browser to: https://mpconsole.#rstdata.comEnter your Username and Password, and then click Login.

PAGE 21
After you log in, Apriva BackO$ce opens at the Home tab with a Welcome message. The Home tab contains menus for Account Utilities, Login Tools, and Help.
Use the menus on the Home tab to change passwords, update secret questions, add users to your account, view and print reports, and con#gure options in First Data Mobile Pay and Apriva Online Terminal. This section of the guide gives instructions for features available from the home tab.
Account Utilities Menu
On the Account Utilities menu, click Your Account to open the Summary screen.

PAGE 22
Summary PageThe Summary screen allows you to view your account’s DBA information, open batch transactions, last #ve settled batches, and last #ve activated devices.

PAGE 23
First Data Mobile Pay / Mobile Online Terminal Con!guration
On the Summary screen, click Con"g to open the Con"g screen.
The Con#g screen allows you to con#gure display features and functions of First Data Mobile Pay and Apriva Online Terminal. All options con#gure the Online Terminal, and in some cases, First Data Mobile Pay. Options that con#g-ure only the Online Terminal are noted.

PAGE 24
Receipts - Online Terminal OnlyUse the Receipts tab to enter and con#gure header and footer text and to set number and type of copies to print.
3. To update custom settings, enter new information in the boxes, and then click Update Receipt.
In the Header and Footer boxes, enter your custom receipt information.To save data, click Add Custom Receipt.
4. To delete custom settings, click Delete Receipt.

PAGE 25
Auto Settle - Online Terminal OnlyUse the Auto Settle tab to con#gure automatic settlement of daily batches. Note: Auto Settle will ALWAYS be on Arizona Time.
Click the Select Device arrow, and then select the device to con#gure for automatic settlement.
2. Click the Enabled button.3. In the Time box, enter the time for automatic settlement.4. To save settings, click Add Auto Settle.
5. To update settings after you make changes, click Update Auto Settle.
6. To delete settings, click Delete Auto Settle.

PAGE 26
User Interface (UI) PromptsUse the UI Prompts tab to con#gure invoice number prompting, clerk prompting, surcharge amounts, and cash back prompting.
To set invoice number prompt, select Enable invoice Number check box.To set clerk prompt, select Enable Clerk check box.To set surcharge prompt, select Enable Surcharge, enter Surcharge Amount, and then enter Threshold
Amount. (Online Terminal Only)To set cashback prompt, select Enable Cash Back check box, enter Minimum Cashback Amount, and
then enter Maximum Cashback Amount. (Online Terminal Only)To save settings, click Add UI Con"g.
6. To update current settings, click Update UI Con"g.
7. To delete settings, click Delete UI Con"g.

PAGE 27
Transactions
Password Protect Transactions
Use the Transactions tab to con#gure passwords to protect transaction types and to set minimum and maximum amounts for check transactions, and minimum signature amounts for credit transactions.
Click Add/Remove.
2. Select the Transaction List check box to be assigned password protection, or click Select All.
3. To save settings, click Save.
To con#gure a prompt that requires a password for transaction types:

PAGE 28
Minimum Maximum Amounts - Online Terminal Only
Minimum Signature - Online Terminal Only
To con#gure a minimum and maximum amount authorized for processing check transaction types:
To con#gure a minimum amount above which credit transactions require a customer’s signature:
1. Click Edit.
2. In the Min Amt box for the check transaction type to set, enter the minimum amount.
3. In the Max Amt box for the check transaction type to set, enter the maximum amount.
4. To save settings, click Save.
1. Click Edit.
2. In the Min Amt box, enter the minimum signature amount.
4. To save settings, click Save.
3. Select the Transaction List check box to be assigned minimum signature amount.

PAGE 29
Online Terminal
Con!gure Password
Change Password
Use the Online Terminal tab to con#gure or change a password for password-protected transaction types.
Click the Select Device arrow, and then select the device to be assigned a password.
1. In the Current Password box, type 12345.
2. In the New Password box and the Con"rm New Password box, enter the new password.
3. Click Save Password.
1. In the Current Password box, enter the current password.
2. In the New Password box and the Con"rm New Password box, enter the new password.
3. Click Save Password.

PAGE 30
Online Terminal (OT) Peripherals - Online Terminal Only
Peripheral Con!guration
Use the Online Terminal (OT) Peripherals tab to con#gure computer peripheral connections for Apriva Online Terminal. Online terminal supports these peripherals and printers:
MagTek Magnesafe PFF Card ReaderMagTek Mini Wedge Card ReaderVerifone 1000 SE PIN-padStar TSP600 USB Thermal PrinterEPSON TMT-T88IV USB Thermal Printer
Before you do the following steps, make sure that each peripheral is properly connected to the computer and that the power is on.
1. To scan the computer for connected peripherals, click Auto Detect.
2. After the scan is complete, select the device to con#gure, and then click Save Peripheral Setup.

PAGE 31
Printer Con!gurationBefore you do the following steps, make sure that the printer is properly connected to the computer and that the power is on.
1. Click Modify.
2. Select the printer to con#gure, and then click Save Printer.

PAGE 32
Login Tools
Manage Users
Roles
Use the Login Tools menu to manage users, change user passwords, change user names, and update secret questions.
To add, modify, or delete user accounts for users within your organization:
Full Access change BackO$ce settings.
Limited Access view BackO$ce settings.
Manage Customer Users add new users.
Read Only Customer N/A
Reset Privileges reset locked user names.
1. On the Login Tools menu, Click Manage Users.
2. Click the Add New User link.
3. Enter the new user’s First Name, Last Name, Email Address, and Username.
4. Select one or more Roles for the new user, and then click Add User.

PAGE 33
Manage Users - Continued
Change Password
Password RequirementsTo change a password:
At least seven characters in length.Numbers and letters.No Spaces.
6. The User Management screen displays user account information. In the Menu column, click Modify or Delete to modify or delete the user account.
5. After user is added, the New User screen displays a temporary password. Click Close to go to the User Management screen.
On the Login Tools menu, click Change Password.
2. In the New Password box and the Con"rm New Password box, enter new password.
3. Click Change Password.

PAGE 34
Change Username
Username Requirements
Reset User
To change a username:
To reset a password for a user whose account is locked due to inactivity or failed login attempts:
At least four characters in length.At least one letter.No Spaces.No more than one change per 48 hours.
On the Login Tools menu, click Change Username.
2. Enter New Username.
3. Enter Password, and then click Change Username.
1. On the Login Tools menu, click Reset User.

PAGE 35
Reset User - Continued
2. Enter Username to reset or unlock, and then click Locate User.
3. Verify user’s Answer to Question, and then click Reset User.
The Reset / Unlock User screen displays a temporary password.

PAGE 36
Secret QuestionTo change or update a secret question:
1. On the Login Tools menu, click Secret Question.
2. Select a Question from the list.
3. In the Answer box, enter your answer to the question.
4. Click Save Question / Answer.

PAGE 37
Terminal MenuOnline Terminal
Use the menus on the Point of Sale tab to manage point of sale activities and process credit transactions using the Apriva Online Terminal. This section of the guide gives instructions for features available from the Point of Sale tab.
On the Terminal menu, click Online Terminal to open the Main screen.

PAGE 38
21
Online Terminal Menus
Online Terminal Transactions
The menus at the top of the screen allow you to access all credit transaction functions. Click the function you want to use. Note: The customer’s card is de#ned as present for all transactions demonstrated in this guide.
Credit Sale
On the Credit menu, click Sale.Enter Account Number, Expiration, and Amount, and then click Next.Enter AVS Zip, and then click Finish.To print customer receipt, click Print, and then click Close.
Use the Sale function to obtain authorization or decline of a credit card sale transaction.

PAGE 39
Credit Sale - Continued
Refund
21
21
On the Credit menu, click Refund.Enter Account Number, Expiration, and Amount, and then click Next.To print customer receipt, click Print, and then click Close.
Use the Refund function to process a credit to a cardholder’s account.

PAGE 40
3
21
Refund - Continued
Adjust
On the Credit menu, click Adjust.Click the Adjust button on the transaction row to adjust.Enter adjusted Base amount, and then click Update.
Use the Adjust function to change the sale amount of a previously approved credit transaction.

PAGE 41
3
21
Adjust - Continued
Auth Only
On the Credit menu, click Auth Only.Enter Account Number, Expiration, and Amount, and then click Next.Enter AVS Zip, and then click Finish.To print customer receipt, click Print, and then click Close.
Note: An Authorization Only transaction does not post to the batch until you complete a Post Authorization.
Use the Authorization Only function to process a credit card authorization without storing the transaction in the batch.

PAGE 42
43
21
Auth Only - Continued
Voice Auth
On the Credit menu, click Voice Auth.Enter Account Number, Expiration, Amount, and Auth ID, and then click Next.Enter AVS Zip, and then click Finish.To print customer receipt, click Print, and then click Close.
Use the Voice Authorization function to force a transaction to the open batch. Note: You will need to obtain Voice Authorization prior to using this function.

PAGE 43
43
21
Voice Auth - Continued
Post Auth
On the Credit menu, click Post Auth.Click the Add button on the transaction row to convert.To print customer receipt, click Print, and then click Close.
Use the Post Authorization function to convert an Authorization Only transaction to a Post Authorization transaction added to the current batch.

PAGE 44
3
21
Post Auth - Continued
Voucher Sale
On the EBT menu, click Voucher Sale.Enter Account Number, Expiration (optional), Amount, Voucher Number, and Auth ID, and then click Finish.To print customer receipt, click Print, and then click Close.
Use the Voucher Sale function to obtain Electronic Bene#ts Transfer (EBT) authorization or decline of a voucher sale transaction.

PAGE 45
3
21
Voucher Sale - Continued
Voucher Refund
On the EBT menu, click Voucher Refund.Enter Account Number, Expiration (optional), Amount, Voucher Number, and Auth ID, and then click Finish.To print customer receipt, click Print, and then click Close.
Use the Voucher Refund function to process a credit to a cardholder’s Electronic Bene#ts Transfer (EBT) account.

PAGE 46
3
21
Voucher Refund - Continued
Void
On the Settlement menu, click Void.Click the Void button on the transaction row to void.Click Proceed.To print customer receipt, click Print, and then click Close.
Use the Void function to delete a credit card transaction approved within the same processing batch but not settled with the processor.

PAGE 47
43
21
Void - Continued
Clear Batch
On the Settlement menu, click Clear Batch.Click Clear Batch.Enter Password obtained from Customer Care, and then click Proceed.
Use the Clear Batch function to delete all transactions within a current batch.

PAGE 48
43
21
Clear Batch - Continued
Settlement
On the Settlement menu, click Settlement.Click Process Batch.Click Proceed.
Use the Settlement function to close an open batch for settlement of funds.

PAGE 49
43
Settlement - Continued
Reports MenuUse the Reports menu to generate point-of-sale reports, including clerk identi#cation (ID) and server tips, device and terminal details, device transactions, and device transaction counts.

PAGE 50
Clerk ID / Server Tips
Sample Report
To view and export a report of individual sale amounts, associated server tips, and total tip amounts for a speci#ed date range:
Note: This report allows you to select a Clerk ID after clerk prompting is con#gured. For information on con#guring clerk prompting, see “User Interface (UI) Prompts.”
1. On the Reports menu, click ClerkID/Server Tips.
2. Enter Clerk ID or select All.
3. Click the Start Date and End Date, and then click Search.
4. To download report data to Microsoft Excel, click Download This Data In Excel Format link.

PAGE 51
Device / Terminal Detail Report
Sample Report
To view and export a device terminal detail report of devices and terminals associated with your account by type, address (serial number), network, host processor, and terminal number:
1. On the Reports menu, click Device / Terminal Detail.
2. To download report data to Microsoft Excel, click the Export to Excel link.

PAGE 52
Device Transactions
Sample Report
To view and export a device transactions report, of current data not batched or batched data, for all devices associated with your account for a speci#ed date range:
On the Reports menu, click Device Transactions.
2. Enter Report Type or select All to show current and batched transaction data.
4. To download report data to Microsoft Excel, click the Export to Excel link.
3. Enter Start Date and End Date, and then click Search.

PAGE 53
Device Transaction Count
Sample Report
To view and export a device transaction count report by transaction type and card type for all devices associated with your account for a speci#ed date range:
1. On the Reports menu, click Device Transaction Count.
2. Enter Start Date and End Date, and then click Search.
3. To download report data to Microsoft Excel, click the Export to Excel link.

PAGE 54
Closed Batch Log
Batch Tools Menu
To view and export a closed batch log report of a single terminal or all terminals associated with you account for a speci#ed date range:
Use the Batch Tools menu to generate reports of closed batch logs, open batch logs, and closed transactions.
1. On the Batch Tools menu, click Closed Batch Log.
2. Click the Terminal arrow, and then select a Terminal or click All.
3. Enter Start Date and End Date, and then click Search.

PAGE 55
Sample Report
View Batch Transactions
View Transaction Details
1. Click View on the batch row you want to see.
2. Click View on the transaction row you want to see.

PAGE 56
Sample Transaction Details
3. Click Close to return to the Transaction Detail list.

PAGE 57
Open Batch Log
Sample Report
To view and export an open batch log report of a single terminal or all terminals associated with your account for a speci#ed date range:
1. On the Batch Tools menu, click Open Batch Log.
2. Click the Terminal arrow, and then select a Terminal or select All.
3. Click the Transaction Type arrow, and then select a Transaction Type, or select All.
4. Enter Start Date and End Date, and then click Search.

PAGE 58
View Transaction Details
Sample Transaction Details
5. Click View on the transaction row you want to see.
6. Click Close to return to the Transaction Detail list.

PAGE 59
Closed Transactions
Sample Report
To view and export a closed transactions report:
On the Batch Tools menu, click Closed Transactions.
2. Enter Start Date and End Date, and then click Search.

PAGE 60
Sample Transaction Details
View Transaction Details
3. Click View to show transaction details.
4. Click Close to return to the Transaction Detail list.