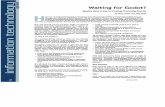User Guide - FaciliWorks Desktop CMMS Software
-
Upload
cybermetrics-corporation -
Category
Documents
-
view
230 -
download
2
description
Transcript of User Guide - FaciliWorks Desktop CMMS Software

FaciliWorks®
Desktop CMMS User Guide

Entire Contents Copyright 1988-2013, CyberMetrics Corporation All Rights Reserved Worldwide. 8.6-071113
CyberMetrics Corporation1523 West Whispering Wind Drive, Suite 100Phoenix, Arizona 85085USA
Toll-free: 1-800-776-3090 (USA)Phone: 480-295-3465Fax: 480-922-7400
www.cybermetrics.com
FaciliWorks®
Desktop CMMS User Guide

U.S. GOVERNMENT RESTRICTED RIGHTSThis software and documentation are provided with RESTRICTED RIGHTS. Use, duplication, or disclosure by the Government is subject to restrictions as set forth in subdivision (b)(3)(ii) of The Rights in Technical Data and Computer Software clause at 252.227-7013. Contractor/manufacturer is CyberMetrics Corporation.
QUESTIONSShould you have any questions concerning this agreement, or if you wish to contact CyberMetrics Corporation for any reason, please write or call:
CyberMetrics Corporation1523 West Whispering Wind Drive, Suite 100Phoenix, Arizona 85085 Toll-free: 1-800-776-3090 (USA)Phone: 480-295-3465Fax: 480-922-7400
TECHNICAL SUPPORTIf you need technical support, please call or write our product support and development office:
CyberMetrics Corporation1523 West Whispering Wind Drive, Suite 100Phoenix, Arizona 85085 Toll-free: 1-800-776-3090 (USA)Phone: 480-295-3465Fax: 480-922-7400
Technical support is available by telephone during normal business hours, Mountain/Central time.
Email and Internet SupportElectronic support is also available 24 hours a day to all registered users; contact Technical Support at:
Email: [email protected]
Internet: www.cybermetrics.com
NOTE: TECHNICAL SUPPORT CANNOT BE PROVIDED UNLESS THE USER HAS FULLY COMPLETED AND MAILED IN THE ACCOMPANYING REGISTRATION CARD.
TRADEMARK ACKNOWLEDGMENTSAll CyberMetrics Corporation products are trademarks or registered trademarks of CyberMetrics Corporation. All other brand and product names are trademarks or registered trademarks of their respective holders.

SINGLE USER SOFTWARE LICENSE AGREEMENT
This is a legal agreement between you, the end user and CyberMetrics Corporation (“CyberMetrics”). BY USING THIS SOFTWARE, YOU ARE AGREEING TO BE BOUND BY THE TERMS OF THIS AGREEMENT. IF YOU DO NOT AGREE TO THE TERMS OF THE AGREEMENT, PROMPTLY RETURN THE DISKS AND THE ACCOMPANYING ITEMS (including written materials and binders or other containers) TO THE PLACE FROM WHICH YOU OBTAINED THEM FOR A FULL REFUND.
SOFTWARE LICENSE
1. GRANT OF LICENSE. CyberMetrics grants to you the right to use one copy of the enclosed software program (the “SOFTWARE”) on a single computer. If you wish to put the SOFTWARE on a network server, you must purchase the same number of copies as computers attached to the network that use the SOFTWARE.
2. COPYRIGHT. The SOFTWARE is owned by CyberMetrics or its suppliers and is protected by United States copyright laws and international treaty provisions. Therefore, you must treat the SOFTWARE like any other copyrighted material (e.g., a book or musical recording) except that you may (a) make copies of the SOFTWARE solely for backup or archival purposes and (b) transfer the software to hard disks provided that only one copy of the SOFTWARE is used at any time. You MAY NOT COPY the written materials accompanying the SOFTWARE.
3. OTHER RESTRICTIONS. You may not rent or lease the SOFTWARE, but you may transfer the SOFTWARE and accompanying written materials on a permanent basis provided you retain no copies and the recipient agrees to the terms of this Agreement.
LIMITED WARRANTY CyberMetrics warrants that (a) you may return the SOFTWARE and all accompanying written materials, for any reason, for a full refund, for a period of 30 days from the date of receipt; and (b) the SOFTWARE will perform substantially in accordance with the accompanying written materials for a period of 90 days from the date of receipt; and (c) any hardware accompanying the SOFTWARE will be free from defects in materials and workmanship under normal use and service for a period of one year from the date of receipt. Any implied warranties on the software and hardware are limited to 90 days and one (1) year, respectively. Some states do not allow limitations on duration of an implied warranty, so the above limitation may not apply to you.
CUSTOMER REMEDIES. CyberMetrics’ entire liability and your exclusive remedy shall be, at CyberMetrics’ option, either (a) return of the price paid or (b) repair or replacement of the SOFTWARE or hardware that does not meet CyberMetrics Limited Warranty and which is returned to CyberMetrics with a copy of your invoice or receipt. This Limited Warranty is void if failure of the SOFTWARE or hardware has resulted from accident, abuse, or misapplication. Any replacement SOFTWARE will be warranted for the remainder of the original warranty period or 30 days, whichever is longer.
NO OTHER WARRANTIES. CyberMetrics DISCLAIMS ALL OTHER WARRANTIES, EITHER EXPRESSED OR IMPLIED, INCLUDING BUT NOT LIMITED TO IMPLIED WARRANTIES OF MERCHANTABILITY AND FITNESS FOR A PARTICULAR PURPOSE, WITH RESPECT TO THE SOFTWARE, THE ACCOMPANYING WRITTEN MATERIALS and ANY ACCOMPANYING HARDWARE. THIS LIMITED WARRANTY GIVES YOU SPECIFIC LEGAL RIGHTS; YOU MAY HAVE OTHERS WHICH VARY FROM STATE TO STATE.
NO LIABILITY FROM CONSEQUENTIAL DAMAGES. In no event shall CyberMetrics, its distributors, its representatives, or its suppliers be liable for any damages whatsoever (including, without limitation, damages for the loss of business profits, business interruption, loss of business information, or other pecuniary loss) arising out of the use or inability to use this CyberMetrics product, even if CyberMetrics has been advised of the possibility of such damages. Because some states do not allow the exclusion or limitation of liability for consequential or incidental damages, the above limitation may not apply to you.
Copyright © CyberMetrics Corporation. All Rights Reserved.

Table of Contents 5FaciliWorks Desktop User Guide
Table of ContentsChapter One: Introduction and Implementation Planning 14
Welcome to FaciliWorks ....................................................................................................... 14A Note about the Software & Technical Support .................................................................... 14Validating the Software ........................................................................................................ 15Training ............................................................................................................................. 15FaciliWorks Implementation Planning .................................................................................... 15
Define Your Needs ............................................................................................................................... 16Define a Time Line ............................................................................................................................... 16
Short-term Needs....................................................................................................................... 16Long-term Needs ....................................................................................................................... 17
Choose System Administrator(s) ........................................................................................................... 17Data-building Strategy .......................................................................................................................... 17
Asset Records ............................................................................................................................ 17Maintenance Tasks .................................................................................................................... 18Data Collection ........................................................................................................................... 18
Chapter Two: Running FaciliWorks 20Starting FaciliWorks ............................................................................................................ 20
Logon .................................................................................................................................................. 20Serial Number ..................................................................................................................................... 22
Data Transfer Utility (DTU) .................................................................................................. 22Upgrading to Desktop 8 ....................................................................................................................... 22Updating Your Database ...................................................................................................................... 26
Chapter Three: Program Conventions 31The FaciliWorks Application Window ..................................................................................... 32Main Menu ....................................................................................................................... 33

6 Table of Contents FaciliWorks Desktop User Guide
Dashboard ......................................................................................................................... 34Submenu Pane ................................................................................................................... 35Status Pane ....................................................................................................................... 35Dashboard Shortcut Icons .................................................................................................... 36Maximize/Minimize/Restore/Close Buttons ............................................................................. 38Drop-down List Button ........................................................................................................ 38Pop-Up Calendar Icon ......................................................................................................... 38Record Navigation Bar ......................................................................................................... 39The Office Button ............................................................................................................. 40Control Menu Icon .............................................................................................................. 40User and Database Info ....................................................................................................... 41Scroll Bars ......................................................................................................................... 41The Ribbon ........................................................................................................................ 42
Main Ribbon Tabs ................................................................................................................................ 42File Tab ...................................................................................................................................... 43Help Tab .................................................................................................................................... 43
Submenu Ribbon Tabs .........................................................................................................................44File Tab ......................................................................................................................................44Edit Tab ..................................................................................................................................... 45
Find Command..................................................................................................................... 45Replace Command ............................................................................................................... 46Go To Command .................................................................................................................. 46
View Tab .................................................................................................................................... 47Records Tab ............................................................................................................................... 47
Records Tab – Quick Sort Group ........................................................................................... 47Records Tab – Records Group .............................................................................................. 48Records Tab – Filter Group ...................................................................................................48
Bookmarks Tab ..........................................................................................................................48Add to Bookmarks ................................................................................................................ 49Organize Bookmarks ............................................................................................................. 50My Bookmarks ..................................................................................................................... 51
Form View ......................................................................................................................... 51Form Header ....................................................................................................................................... 51Form Title Bar ...................................................................................................................................... 52Tabs & Command Buttons ................................................................................................................... 52Colored Controls & Messages ............................................................................................................... 52Record Selector Bar ............................................................................................................................. 53Shortcut Menu ..................................................................................................................................... 54
Datasheet View ................................................................................................................... 55Title Bar ............................................................................................................................................... 56Control Menu Icon ............................................................................................................................... 56Record Selector Buttons ...................................................................................................................... 56
Expand a record ........................................................................................................................ 57Column (Field) Selector Buttons ........................................................................................................... 58Shortcut Menu ..................................................................................................................................... 58

Table of Contents 7FaciliWorks Desktop User Guide
Sort and Filter Options ......................................................................................................................... 59Rearranging Columns ........................................................................................................................... 61Format Tab .......................................................................................................................................... 61
Hide and Display Columns ......................................................................................................... 62Freeze Columns .........................................................................................................................63Hide and Display Gridlines ..........................................................................................................63Change Row Height and Column Width ......................................................................................64
Naming Conventions ........................................................................................................... 64Filtering Records ................................................................................................................. 65
Supported Wildcard Characters in Search Fields................................................................................... 65Quick Filter ......................................................................................................................................... 65Advanced Filter .................................................................................................................................... 66
Advanced Filter Example ............................................................................................................68
Editing and Shortcut Keys .................................................................................................... 69Keyboard Shortcuts – General .............................................................................................................. 69Field Editing and Selection Keys ........................................................................................................... 69Datasheet View (Table) Keyboard Shortcuts .......................................................................................... 69
Chapter Four: Entering Data for Preventative Maintenance 70Data Flow and Implementation Strategies .............................................................................. 70Automatic Numbering ......................................................................................................... 71Procedures ......................................................................................................................... 72
Procedures – Text Tab ......................................................................................................................... 72Procedures – Attachments Tab ............................................................................................................ 74
Suppliers ........................................................................................................................... 75Suppliers – Supplier Info Tab ................................................................................................................ 75Suppliers – Asset, Parts, Tools and Purchase Orders Tabs .................................................................... 76
Contractors ........................................................................................................................ 77Inventory ............................................................................................................................ 78
Part Entry – Information Tab ................................................................................................................. 78
Personnel ........................................................................................................................... 79Staff Entry – Information Tab ................................................................................................................ 79Staff Entry – Training Tab ..................................................................................................................... 80Staff Entry – Work Orders and Issued Tools Tabs ................................................................................. 81
Tools ................................................................................................................................. 82Tool Entry – Information Tab ................................................................................................................. 82Tool Entry – Issue History and Where Used Tabs ..................................................................................83
Variable Data ...................................................................................................................... 84Checklists .......................................................................................................................... 85Tasks ................................................................................................................................. 86
Tasks – Task Tab .................................................................................................................................. 86Tasks – User Defined Tab .................................................................................................................... 87Tasks – Schedule Tab .......................................................................................................................... 89Tasks – Labor Tab ................................................................................................................................ 90

8 Table of Contents FaciliWorks Desktop User Guide
Tasks – Parts Tab ................................................................................................................................. 91Tasks – Tools Tab ................................................................................................................................. 92Tasks – Variables Tab ........................................................................................................................... 93Tasks – Procedures Tab ....................................................................................................................... 94Tasks – Checklist Tab ........................................................................................................................... 95
Assets ............................................................................................................................... 96Assets – Information Tab ...................................................................................................................... 97Assets – Task List Tab .......................................................................................................................... 98
Task List – Task Sub-tab ............................................................................................................ 98Task List – Labor Sub-tab ........................................................................................................... 99Task List – Parts Sub-tab .......................................................................................................... 100Task List – Tools Sub-tab .......................................................................................................... 101Task List – Variables Sub-tab .................................................................................................... 102Task List – Procedures Sub-tab ............................................................................................... 103Task List – Schedule Sub-tab .................................................................................................. 104
Meter-based Schedules ...................................................................................................... 104Date-based Schedules ........................................................................................................ 105
Adding Additional Tasks to the Asset ....................................................................................... 105
Scheduled Work Orders ..................................................................................................... 106Auto Create Scheduled Work Orders ................................................................................................. 106Manual Create Scheduled Work Orders ............................................................................................. 107Edit Work Orders ............................................................................................................................... 108
Unscheduled Work Orders ...................................................................................................110
Chapter Five: Data Administration 112Asset Entry .......................................................................................................................112
Assets – Information Tab .................................................................................................................... 113Information Tab Command Buttons ...........................................................................................114
Customize Button ................................................................................................................114Usage Button ......................................................................................................................115Clone Button .......................................................................................................................117Attach Tasks Button ........................................................................................................... 118Graph Button...................................................................................................................... 119History Button .................................................................................................................... 121Work Orders Button ............................................................................................................ 121
Assets – Financial Tab ........................................................................................................................ 122Assets – Event Log Tab ...................................................................................................................... 124Assets – Operating Costs Tab ............................................................................................................. 125Assets – Auth. Persons Tab ................................................................................................................ 126Assets – Notes Tab ........................................................................................................................... 127Assets – Attachments Tab ................................................................................................................. 128Assets – User Defined Tab ................................................................................................................ 129Assets – Components Tab ................................................................................................................. 130Assets – Task List Tab ....................................................................................................................... 131
Task List – Task Sub-tab ........................................................................................................... 131Task List – Schedule Sub-tab ................................................................................................... 133

Table of Contents 9FaciliWorks Desktop User Guide
Meter-based Schedule ........................................................................................................ 134Date-Based Schedule ......................................................................................................... 134Seasonal Maintenance ........................................................................................................ 135Fixed and Floating Schedules ............................................................................................ 135
Task List – Labor Sub-tab ......................................................................................................... 136Task List – Contractors Sub-tab ................................................................................................ 137Task List – Parts Sub-tab .......................................................................................................... 138Task List – Tools Sub-tab .......................................................................................................... 139Task List – Variables Sub-tab .................................................................................................... 140Task List – Procedures Sub-tab .................................................................................................141Task List – Shadowed Tasks Sub-tab ........................................................................................ 142Task List – Checklist Sub-tab .................................................................................................... 143
Task Entry ....................................................................................................................... 144Tasks – Task Tab ................................................................................................................................ 144
Customize Button ..................................................................................................................... 145Clone Button ............................................................................................................................ 145Task Link Button ...................................................................................................................... 146
Tasks – Task Component Tabs .......................................................................................................... 146
Checklist Entry ..................................................................................................................147Customize Buttons ............................................................................................................................. 148
Update Meter Readings ..................................................................................................... 150Contractor Entry ...............................................................................................................151Procedure Entry ............................................................................................................... 152
Procedures – Text Tab ....................................................................................................................... 152Procedures – Attachments Tab .......................................................................................................... 154
Supplier Entry .................................................................................................................. 155Suppliers – Supplier Info Tab .............................................................................................................. 155Suppliers – Asset Tab ......................................................................................................................... 156Suppliers – Parts Tab ......................................................................................................................... 157Suppliers – Tools Tab ......................................................................................................................... 158Suppliers – Purchase Orders Tab........................................................................................................ 159
Variable Data Entry ........................................................................................................... 159
Chapter Six: Work Orders 161Scheduled Work Orders ......................................................................................................161
Auto Create Scheduled Work Orders ................................................................................................. 161Manual Create Scheduled Work Orders ............................................................................................. 163
Unscheduled Work Orders .................................................................................................. 164Create Unscheduled Work Orders ...................................................................................................... 164
Create Unscheduled Works Orders – Information Tab ............................................................... 164Edit Work Orders ..................................................................................................................... 168
Batch Complete Work Orders ..............................................................................................171Calendar ...........................................................................................................................172

10 Table of Contents FaciliWorks Desktop User Guide
Chapter Seven: Service Requests 174Two-Step Service Requests .................................................................................................174Create Service Requests .....................................................................................................175Approve Service Requests ...................................................................................................176Edit Service Requests ....................................................................................................... 177
Edit Service Requests – Information Tab ............................................................................................. 177Edit Service Requests – Assignment Tab ............................................................................................ 180Edit Service Requests – Notification Tab ............................................................................................. 182Edit Service Requests – Comments Tab ............................................................................................. 183Edit Service Requests – Signature Tab ................................................................................................ 183
Closing a Service Request by Completing the Work Order ...................................................... 185
Chapter Eight: Spare Parts Inventory 187Part Entry ........................................................................................................................ 188
Part Entry – Information Tab ............................................................................................................... 188Changing the Quantity in Stock ................................................................................................. 190
Part Entry – Warehouse Tab ............................................................................................................... 191Part Entry – Alternates/Prices Tab ...................................................................................................... 192Part Entry – Serial/Assembly Tab ........................................................................................................ 193
Serialized Items Pane ............................................................................................................... 193Assembly Pane ........................................................................................................................ 193
Part Entry – Special Tab ..................................................................................................................... 194Part Entry – Where Used Tab ............................................................................................................. 195Part Entry – Attachments Tab ............................................................................................................. 195Part Entry – Costing Tab ..................................................................................................................... 196Part Entry – History Tab ..................................................................................................................... 197Part Entry – User Defined Tab ............................................................................................................ 198
Receive Parts ................................................................................................................... 198Use Parts ......................................................................................................................... 199Create Purchase Orders ..................................................................................................... 200Edit Purchase Orders......................................................................................................... 201
Edit Purchase Orders – Information Tab .............................................................................................. 201Edit Purchase Orders – Line Items Tab ...............................................................................................204Edit Purchase Orders – Bill To Tab ...................................................................................................... 205Edit Purchase Orders – Signature Tab ................................................................................................. 205
EOQ Analysis .................................................................................................................... 207
Chapter Nine: Personnel 209Staff Entry ....................................................................................................................... 209
Staff Entry – Information Tab ..............................................................................................................209Staff Entry – Training Tab ....................................................................................................................211Staff Entry – Work Orders Tab ............................................................................................................ 212Staff Entry – Issued Tools Tab ............................................................................................................ 213

Table of Contents 11FaciliWorks Desktop User Guide
Security ............................................................................................................................213Security – Groups Tab ........................................................................................................................ 213Security – Users Tab .......................................................................................................................... 217
Creating a New User ................................................................................................................ 217Assigning a User to a Security Group ........................................................................................ 217Changing or Deleting User IDs .................................................................................................. 218
Security – Group Permissions Tab ...................................................................................................... 218Security – Object Permissions Tab ...................................................................................................... 221Security – Status Tab ......................................................................................................................... 221
Staff User List .................................................................................................................. 222
Chapter Ten: Tools 225Tool Entry ........................................................................................................................ 226
Tool Entry – Information Tab ............................................................................................................... 226Tool Entry – Issue History Tab ............................................................................................................ 227Tool Entry – Where Used Tab ............................................................................................................. 228
Issue Tools ....................................................................................................................... 228Return Tools ..................................................................................................................... 230Edit Tool Issue and Return Records ..................................................................................... 231
Chapter Eleven: Reports and Graphs 232Reports ............................................................................................................................ 233
Report Filters .....................................................................................................................................233Report Queue .................................................................................................................................... 237Automatic Task Due Listing Report ..................................................................................................... 237Report Titles, Descriptions and Special Filtering Options ..................................................................... 239
Asset Reports .......................................................................................................................... 239Asset Cost Reports ................................................................................................................... 240Task Reports .............................................................................................................................241Open Work Order Reports .........................................................................................................241Historical Work Order Reports .................................................................................................. 242Service Request Reports .......................................................................................................... 243Contract Report ........................................................................................................................ 243Part Reports ............................................................................................................................ 244Procedure Reports ................................................................................................................... 245Staff Reports ............................................................................................................................ 245Supplier Reports ...................................................................................................................... 246Tool Reports............................................................................................................................. 246Variable Reports ....................................................................................................................... 246Program Reports ...................................................................................................................... 247
Graphs............................................................................................................................. 248Graph Filters ..................................................................................................................................... 248Graph Formats ................................................................................................................................... 249Viewing, Printing and Emailing Graphs ............................................................................................... 250

12 Table of Contents FaciliWorks Desktop User Guide
Graph Titles, Descriptions and Special Filtering Options ...................................................................... 250Asset Graph ............................................................................................................................. 250Asset Cost Graphs .................................................................................................................... 250Work Order Graphs .................................................................................................................. 251Staff Graphs ............................................................................................................................. 252Part Graphs ............................................................................................................................. 252Variable Graphs ........................................................................................................................ 252
Chapter Twelve: Dashboard Analytics 253Asset Schedule ................................................................................................................. 253Budget Allocation ............................................................................................................. 255Budget Allocation with Components .................................................................................... 256
Chapter Thirteen: Program Setup 257Settings ........................................................................................................................... 258
Settings – User Information Tab .......................................................................................................... 258Settings – General Tab ....................................................................................................................... 259Settings – Options Tab .......................................................................................................................260
New Service Request Notification ............................................................................................. 261Service Request (Service Request Module only) ....................................................................... 261Automatic Backup/Restore ....................................................................................................... 261Reports .................................................................................................................................... 261Other Options ........................................................................................................................... 262
Settings – Security Tab ....................................................................................................................... 262Settings – Email Options Tab .............................................................................................................. 265Settings – Auto Numbering Tab .......................................................................................................... 267
Numbering schemes ................................................................................................................268Settings – Calendar Tab .....................................................................................................................268Settings – Interface Tab ...................................................................................................................... 270
Work Order Cause Entry ......................................................................................................274Multiple Choice Entry ........................................................................................................ 275Report Control Entry ......................................................................................................... 275Service Request Letter Entry .............................................................................................. 277Asset Status Entry ............................................................................................................ 278Report Manager ................................................................................................................ 279
Delete Report Tab .............................................................................................................................. 279Import/Export Tab ..............................................................................................................................280
Exporting Reports ....................................................................................................................280Exporting to an Existing File ................................................................................................280
Importing Reports ....................................................................................................................280Printing Labels ................................................................................................................................... 281
Printing Asset Bar Code Labels................................................................................................. 281Printing Part Bar Code Labels ................................................................................................... 281Printing Tool Bar Code Labels ................................................................................................... 281

Table of Contents 13FaciliWorks Desktop User Guide
Work Order/Service Request Progress .................................................................................. 282
Chapter Fourteen: Utilities 283Audit Log ......................................................................................................................... 284Data Backup .................................................................................................................... 285
Data Backup – Manual Tab ................................................................................................................ 285Manual Backup ........................................................................................................................ 285Manual Restore ........................................................................................................................288
Data Backup – Automatic Tab ............................................................................................................288Automatic Backup ....................................................................................................................288Automatic Restore ....................................................................................................................289
Import/Export Records ...................................................................................................... 289Exporting Records .............................................................................................................................290Importing Records .............................................................................................................................292
Import Data from Shared Tables ...............................................................................................294
Modify License ................................................................................................................. 295Records Archive ................................................................................................................ 295Merge Utility Wizard .......................................................................................................... 296Asset Parent Child History ................................................................................................. 299Reset Messages ................................................................................................................ 300Sync Inventory Costing ...................................................................................................... 300Update Record Indexes ..................................................................................................... 300
Chapter Fifteen: Data Tools 301Calculate Due Dates and Meters ......................................................................................... 301Fill Maintenance Dates ...................................................................................................... 301Fill Part and Tool Use ........................................................................................................ 302Find Uncodeable Records .................................................................................................. 302Remove Spaces ................................................................................................................ 302Repair Work Order Dates.................................................................................................... 302Reset Open Tasks ............................................................................................................. 302Compact/Repair Database .................................................................................................. 303Reset Tools Issue Status .................................................................................................... 303
Chapter Sixteen: Data Files and System Maintenance 304Creating a New Data File ................................................................................................... 304Date Formats .................................................................................................................... 305Maintaining Your Hard Drive ............................................................................................... 305Maximizing the Performance of FaciliWorks.......................................................................... 305

14 Chapter One: Introduction and Implementation Planning FaciliWorks Desktop User Guide
Chapter One:Introduction and Implementation Planning
Welcome to FaciliWorksWelcome to FaciliWorks Desktop CMMS, computerized maintenance management software that is an easy-to-use, flexible system for scheduling, managing and tracking your maintenance tasks. This guide is intended to be used by supervisors and network administrators who will be responsible for leading the implementation of FaciliWorks. You’ll learn how to set up users, security and user-defined program settings and perform advanced system maintenance features, including backing up and restoring data and importing data from other CMMS systems. This guide is also for general users and will present detailed information about entering records into FaciliWorks and using the various reports and graphs. For basic instructions and time-saving tips that will help you use FaciliWorks more efficiently, please see Program Conventions.
A Note about the Software & Technical Support FaciliWorks is simply a tool used to store data, calculate results and generate printed reports and graphs. The software cannot determine the suitability of the system for your use. Determining this is the responsibility of the user alone. The technical support available for FaciliWorks is strictly limited to the operation of the software itself. If you have questions regarding maintenance frequency, procedures, tools, etc., please seek the advice of your asset manufacturer or other qualified professionals.

Chapter One: Introduction and Implementation Planning 15FaciliWorks Desktop User Guide
Validating the SoftwareThis software has been tested, validated and deemed suitable for release. Calculation validations were conducted using test data with known results. However, these validation tests do not preclude your conducting your own validation tests using data with known results (i.e., results that you calculated manually or proven published values).
It is important to remember that, when comparing the software results to your manually calculated results, you may find that differences exist due to rounding errors. FaciliWorks uses up to 15 significant digits of precision in all intermediate calculations; to give the most precise information, only the final results are rounded.
TrainingEach FaciliWorks user should have a thorough understanding of the particular functions that he or she will use. It’s not necessary for a user to learn FaciliWorks’ tools and utilities if that user isn’t going to have administrator rights. Keep in mind that some users may need training on basic computer and Windows functions.
CyberMetrics offers convenient and effective training options to fit your needs. Our talented instructors will guide you through the planning, preparation, setup and successful operation of FaciliWorks. You’ll learn how to save time, avoid common mistakes and get the most out of your software.
For more information about FaciliWorks training classes, please call CyberMetrics at 480-295-3465 or toll-free at 1-800-776-3090 or visit us online at www.cybermetrics.com.
FaciliWorks Implementation PlanningAs with any new record control system, be it computerized or manual, it is worthwhile to take the time to plan the implementation.
Major steps to consider:
• Define your needs for the system.• Determine when you want to start using FaciliWorks; set both long-term and short-term goals.• Choose system administrator(s).

16 Chapter One: Introduction and Implementation Planning FaciliWorks Desktop User Guide
Define Your NeedsThe first step is to define what your needs are for your maintenance system and then determine how FaciliWorks can help you meet those needs. For example, you may need the system to:
• Maintain an inventory of all assets, tools and parts.• Remind you when PM tasks are due.• Maintain a complete history of all asset and repair records.• Maintain a history of tool usage.• Maintain a database of your maintenance procedures.• Maintain a database of your asset suppliers and service providers.
Define a Time LineDivide your list of needs into short-term and long-term needs (goals). Next, decide on a time frame for your short-term goals and begin working toward them. This will help you make FaciliWorks useful in the shortest possible time.
Short-term NeedsShort-term needs might include:
• Entering records for only active assets (items that are currently used or may be used in the near future).• Entering only the most recent history of maintenance records.• Setting up an internal asset identification numbering scheme (if you don’t currently use one).
Before you begin entering your asset records, you should organize your data and formulate a plan for consistent data entry.
You may wish to categorize assets by type so that you can later quickly generate reports by type. You can also generate reports by asset description, so you may want to enter some common information for each kind of asset.
Or you may find it useful to devise an asset identification scheme that includes the type of asset. For example, an Asset ID that begins with a V indicates that the asset is a vehicle, T indicates a truck, HVAC indicates a facility or P1 indicates Plant 1.
Your Asset ID might also include the area where the asset is used, the cost center to which it belongs, the department responsible for it or any other useful information that would help you instantly identify it.
Next, begin working to satisfy your long-term needs.

Chapter One: Introduction and Implementation Planning 17FaciliWorks Desktop User Guide
Long-term NeedsLong-term needs might include:
• Entering your compete inventory of assets (active, inactive and perhaps employee-owned items).• Entering the complete history of maintenance records (perhaps going as far back as five years).• Setting up maintenance procedures for on-line reference and control.• Reviewing maintenance history and optimizing frequencies or scheduling methods (i.e., calendar-based versus
meter-based schedules).• Entering information about your asset and service suppliers.
Choose System Administrator(s)To choose system administrator(s) (the person or group of people responsible for the system), answer these questions:
• Who will be responsible for the system?• Who will install the program?• Who will enter the records?• Who will maintain and back up the data files?• Who will take inventory?
Once you answer these questions, you can decide who should lead your FaciliWorks implementation.
Data-building StrategyBefore you begin entering data into FaciliWorks, you must develop a data-building strategy.
Asset RecordsFaciliWorks allows an asset record to represent any item of value to your business, such as a vehicle, facility, building, pump or piece of equipment.
A pump and all of its components could be included in a single asset record or the pump itself, motor, starter, etc. could each have its own asset record.
To determine which approach is best for your company, consider the following:
• Does each component need a separate history?• Does each component need a separate part list?• Are the components critical or expensive?
If so, you’ll want to enter the pump and its components as separate asset records.
If you’re going to manually enter your asset records, you should examine the order in which you process them. By using FaciliWorks’ Clone function, you can save considerable time and avoid mistakes.

18 Chapter One: Introduction and Implementation Planning FaciliWorks Desktop User Guide
In a typical manufacturing environment, though many assets are used, there may only be a few different types of assets. The only differences between similar assets will be each one’s ID number, serial number and location. They might also share the same maintenance tasks and procedures. If this is the case for your company, you can set up a boilerplate record of each asset type and then clone the boilerplate record when you add a new asset of the same type.
If you are responsible for centrally managing the records of several facilities (which may amount to thousands of asset records), then you might want to use multiple databases (to avoid waiting too long for records to process and for reports to generate).
Maintenance TasksYour data-building strategy should also include how you are going to handle maintenance tasks.
Should you create stand-alone or cumulative tasks for multiple frequencies, such as semiannual and annual tasks?
Does the annual task include the maintenance procedures of the semiannual task or should you create both orders when they coincide once a year?
Data CollectionTo begin entering your asset inventory into FaciliWorks, you’ll need to either collect your existing records (such as paper files, cards, etc.) or create new records from scratch. If you’re switching from another computer-based maintenance system, you may be able to import your records to FaciliWorks. FaciliWorks can import records from the application’s standard Excel-based templates. These templates can be obtained from the installation of the DTU program on the same CD as your FaciliWorks software.
If your records are in a system that uses a proprietary file format, you may still be able to import your records by “printing” a report to a file or writing a software program to extract the records. CyberMetrics can be contracted to assist you with the import and record conversion process.
If you are unable to import records from another computer system and must manually enter your records from hard copy records, you can take this opportunity to carefully review your records for completeness and correctness. Questions that you need to answer include:
• Where is the existing information?• How accurate is the data?• Are walk-downs necessary to collect asset information?• Should walk-downs cover all assets or only assets that lack complete, accurate information?• Is the asset still located where it was when the original records were created?
Instruct the data collection person or team on exactly what data to collect and enter. This eliminates the need to look at a record more than once.
FaciliWorks includes printable data collection worksheets that will allow you to compile organized, complete records to enter into FaciliWorks.

Chapter One: Introduction and Implementation Planning 19FaciliWorks Desktop User Guide
To print these blank forms, navigate to Reports and Graphs -> Program Reports and select the form you would like to print.
The worksheet can be printed or exported as various file types.

20 Chapter Two: Running FaciliWorks FaciliWorks Desktop User Guide
Chapter Two:Running FaciliWorksNow that you have installed FaciliWorks, it’s time to launch the application.
Starting FaciliWorks To launch FaciliWorks, double-click the FaciliWorks Desktop icon on your computer desktop.
LogonIf your system administrator has set up system security in FaciliWorks, the Logon window will appear when you start FaciliWorks:
Enter your User ID and Password, and then click OK.

Chapter Two: Running FaciliWorks 21FaciliWorks Desktop User Guide
If a password was not previously set, you will see the First Time Logon window the first time you log in, prompting you to enter a password:
Click OK and the Logon window will now appear as follows:
Type your User ID and then type a password in the New Password field. Type the same password in the Confirm Password field and then click OK.
FaciliWorks will require you to enter this password the next time you log in.
To change your password, check the checkbox labeled Change Name/Password located in the original Logon window. FaciliWorks will require you to enter your old password and then type and confirm your new password.

22 Chapter Two: Running FaciliWorks FaciliWorks Desktop User Guide
Serial Number A reminder message will appear whenever you open FaciliWorks if you have not entered your program serial number into the About window. In this reminder message, click OK and the About window will appear:
In the Serial Number field of this form, enter the serial number for your copy of FaciliWorks.
The serial number is located on the inside of the CD case. If you can’t find your serial number, please contact Technical Support at 1-800-776-3090.
Data Transfer Utility (DTU)
Upgrading to Desktop 8If you’ve upgraded from FaciliWorks version 7 to FaciliWorks version 8, you will need to run the Data Transfer Utility (DTU) before you begin using the program with your database. FaciliWorks Desktop 8 will install on your computer in the following location: C:\ProgramFiles\FW80\.
In this folder, you will find two databases:
• FWSample80.accdb (contains sample records)• FWData80.accdb (blank database)

Chapter Two: Running FaciliWorks 23FaciliWorks Desktop User Guide
FaciliWorks 7 is built on the Access 2003 platform; the extension of that database is .mdb. FaciliWorks 8 is built on the Access 2007 platform; the extension of that database is .accdb. If you do not transfer your database and update it to the new version, you will encounter errors that you did not have previously. You will transfer your updated FW7 database to the blank database FWData80.accdb.
To complete the data transfer process, make a copy of your database and then follow these steps:
From the Start menu, launch the DTU for FaciliWorks 8 by clicking Start ->All Programs -> FaciliWorks 8 -> Data Transfer Utility.
Click the Transfer Data radio button and then click Next; the following window is now active:

24 Chapter Two: Running FaciliWorks FaciliWorks Desktop User Guide
Use the drop-down list in the Source Database field to select Version 7.0 Data. Click the browse button [...] to the right of the Source Connection Information field to navigate to and select your database and then click Next; the following window is now active:
The Destination Database field defaults to Version 8 Data. Click the browse button […] to the right of the Destination Connection Information field to navigate to and select the blank database in the FW80 folder on your C drive and then click Next.
You are now given a choice to use the new labels that are included in FW8, or to retain previous labels from your FW7 database:
When you are ready, click Transfer Data.

Chapter Two: Running FaciliWorks 25FaciliWorks Desktop User Guide
A message reminds you that any data in the blank database will be overwritten. You have already made a copy of your existing database. Click OK.
It will take a minute or two for FaciliWorks to transfer the data. The progress of the transfer will be displayed in the status bar at the bottom of the form. When the DTU completes successfully, click OK. A listing of table record counts for the transfer will display:
Click Finish.
If you want to rename the new database or make a copy, it will be located here: C:\Program Files\FW80. If you want to move the new database to a server, do so now.
The last step is to connect to your new database. Open FaciliWorks 8 if it is not already open.
In the bottom right-hand corner, the path of the current database is displayed. FaciliWorks launches with the Sample database.
To connect to your database, click the File tab in the top left corner of the form and then click Open Database.

26 Chapter Two: Running FaciliWorks FaciliWorks Desktop User Guide
The Open Database dialog box will display:
Click the Browse button to navigate to and select your database and then click OK. FaciliWorks will take a moment to connect to your database. Upon completion, the path to the location of your database is displayed in the bottom right corner of the window.
After completing the data transfer process, you may be prompted to update your database before proceeding. The message will say, “Your database is outdated. Do you want to close FaciliWorks and run the Update Database Utility?” Click Yes to update.
Updating Your DatabaseIf you need to update your database, FaciliWorks will open the DTU. If it is not open, launch the DTU from the Start menu by clicking Start ->All Programs -> FaciliWorks 8 -> Data Transfer Utility. The DTU window will open:

Chapter Two: Running FaciliWorks 27FaciliWorks Desktop User Guide
Click the Update Database radio button and then click Next. Updating the database is a two-step process; update the database and then update reports. The following window is now active:
The Target Database Version field auto-fills with Version 8.0 Data. If the Destination Connection Information field does not auto-fill with your database, click the browse button [...] to the right of that field to navigate to and select your database: C:\Program Files\FW80\FWData80.accdb. Then, click Update Database.
You will receive the following prompt to ensure that your database will not be corrupted during the update process:
Click OK.
A message will tell you that your database has been updated successfully; if the database did not require an update, FaciliWorks will tell you that your database is already updated.
After updating your database, the second step is to update your reports.

28 Chapter Two: Running FaciliWorks FaciliWorks Desktop User Guide
The DTU is open. Click the Back button to return to the main DTU screen:
Click the Update/Add Reports radio button and then click Next; the following window is now active:

Chapter Two: Running FaciliWorks 29FaciliWorks Desktop User Guide
If the Destination Connection Information field does not auto-fill with your database, click the browse […] button to the right of that field to navigate to and select your database:
C:\Program Files\FW80\FWData80.accdb
Click the Test button to test the connection:
Click OK in the above message; the message will close. Click OK in the Open Database window; the window will close.

30 Chapter Two: Running FaciliWorks FaciliWorks Desktop User Guide
A list of reports showing both Your Version and Current Version is displayed:
Within this form, you will determine which reports to update and which to keep intact. This is important if you have customized reports. If not, you can retain the default settings which will result in overwriting all of the reports where Your Version (target) is older than (numerically less than) the Current Version (available). You can manually Overwrite All, Skip All or select individual reports for Overwrite or Skip (by making a selection from the corresponding Action drop-down list).
Make your selections and then click the Transfer Data button; the following confirmation message will appear:
Click OK to close the message. The values in both the Your Version and Current Version fields will display the same reference number.
The update procedure is now complete. Close the DTU. You are ready to re-launch FaciliWorks.

Chapter Three: Program Conventions 31FaciliWorks Desktop User Guide
Chapter Three:Program Conventions To save time and provide consistency, FaciliWorks uses certain operational conventions. It is highly recommended that you become familiar with these conventions before you begin using FaciliWorks. Conventions help you navigate through, add, edit, delete, retrieve and print records. Shortcut keys help you save data entry time and avoid mistakes.

32 Chapter Three: Program Conventions FaciliWorks Desktop User Guide
The FaciliWorks Application WindowThe FaciliWorks application window consists of various elements to assist you as you navigate through the program.

Chapter Three: Program Conventions 33FaciliWorks Desktop User Guide
Main Menu The main menu is the list of items along the left-hand side of the FaciliWorks window. Each item is a link that allows you to navigate to a submenu. Click Data Administration to see options for entering Asset, Task, Supplier, Procedure and other data records as well as updating meter readings on all assets. Clicking Work Orders displays options to create scheduled and unscheduled work orders. Clicking Inventory allows you to record all parts used in preventative maintenance and to create purchase orders.

34 Chapter Three: Program Conventions FaciliWorks Desktop User Guide
DashboardThe FaciliWorks Dashboard is a new feature for Desktop version 8. The Dashboard is an automatic management monitoring system – a convenient summary of current maintenance, pending purchase orders, service requests needing approval and budget summaries.
Simply click a link within the summary boxes of the dashboard to navigate to the point of interest. At the bottom of the Dashboard, in the center section, are seven Dashboard Shortcut icons that help save you time when accessing frequently-used options in any of the submenus. Rolling the mouse pointer over each icon displays the shortcut option. Return to the Dashboard from any location within the software by clicking the Dashboard link at the top of the main menu.

Chapter Three: Program Conventions 35FaciliWorks Desktop User Guide
Submenu PaneThe Submenu Pane is visible in the center pane of the FaciliWorks application window after clicking any main menu item other than Dashboard. Each submenu has a unique set of functions associated with the option selected. For example, the image here depicts the functions accessible for the Work Orders option. Clicking a submenu function button will display the corresponding information form.
Status PaneThe Status Pane is on the right-hand side of the FaciliWorks application window. A summary of the active main menu option is shown in the top portion of the pane. For example, the summary here is for the Work Order menu option. Quick Links to navigate to specific graphs and reports are displayed in the lower portion of the pane.

36 Chapter Three: Program Conventions FaciliWorks Desktop User Guide
Dashboard Shortcut IconsLocated along the bottom of the dashboard are seven shortcut icons:
Assume that your day begins by approving service requests and then creating work orders. Your shortcut icon display can be modified to accommodate your preferences.
To customize these icons, click Setup from the main menu, then click Settings from the submenu, then click the Interface tab. Clicking the Interface tab displays several sub-tabs beneath it. Click the Dashboard sub-tab. (This navigation path can be written concisely as: Setup -> Settings -> Interface -> Dashboard sub-tab.) Seven Form Shortcut fields with drop-down lists are displayed:

Chapter Three: Program Conventions 37FaciliWorks Desktop User Guide
Use the drop-down list in the Form Shortcut 1 field to select Edit Service Requests. A warning message appears:
Click Yes.
Use the drop-down list in the Form Shortcut 2 field to select Edit Work Orders. The above warning message appears again; click Yes to close the message.
Close the Settings window to return to the main menu by doing one of the following:
• Click the Close button in the File menu
OR
• Click the smaller of the two Xs in the upper right corner of the window.
From the main menu, click Dashboard. Roll the mouse pointer over the first two quick link icons. They should reflect your new choices; if not, click Refresh.

38 Chapter Three: Program Conventions FaciliWorks Desktop User Guide
Maximize/Minimize/Restore/Close ButtonsUse these buttons, located in the upper right corner of the form, to Maximize the form to the largest size allowed or to Minimize the form to an icon. If you maximize the form, then the Maximize button becomes the Restore button. Click Restore to return the form to its original size.
Minimize:
Maximize:
Restore:
Close:
Drop-down List Button
Drop-down list buttons indicate that a field contains a list of available items from which to choose. When you click the button, the list appears in a scrollable box. Click any item in the list to enter it in the field.
Pop-Up Calendar IconThe pop-up calendar allows you to enter dates by choosing them from a calendar rather than manually typing them. This is very helpful when you are not sure which date format is required. When you click a date field, the calendar icon appears.
Click the calendar icon to the right of the date field. When the calendar first appears, it displays the current month, day and year:
To select a different date, click the left or right arrows to navigate to the desired month and year and then click the day of the month. The date field will auto-fill with the date selected. Click the Today button to select the current date. To close the calendar, click anywhere on the form.

Chapter Three: Program Conventions 39FaciliWorks Desktop User Guide
Record Navigation BarThe Record Navigation Bar is at the bottom-left corner of the FaciliWorks application window after you have navigated to one of the submenus. It displays the current record and includes buttons to navigate to the first, previous, next, last and new records.
In the example above, the current record is the 9th record in a set of 51 total records residing in the database table. This is a location only, relative to the other records in the table, not the actual record ID. Therefore, as records are added and deleted, the record location within the set may change. To go to the 26th record, click and drag your cursor over 9 of 55 to select it and then type 26. Press the Enter key on your keyboard. The 26th record is now displayed.
The Filtered/Unfiltered button on the record navigation bar is a toggle switch; when your records are filtered, the button will be orange (active) and display Filtered. A filtered set of records is a subset of the total based on specified search criteria. When you click the Filtered button, the filter will turn off (become inactive), the button will then be the same color as the navigation bar and will display Unfiltered. When records are unfiltered, all records in the database table are displayed. Please see Filtering Records for more information.
The Search field is another way to locate a specific record from the database table. This is helpful when the table contains many records. Place the mouse pointer in the field you wish to search (either on the form or datasheet) and then type the value in the Search field. FaciliWorks will locate the record for you. Using the scroll bar to the right of the Search field allows you to see data that is not immediately visible.

40 Chapter Three: Program Conventions FaciliWorks Desktop User Guide
The Office Button The Office Button is located in the top left corner of the FaciliWorks window. The Open Database and Exit commands in this menu are the same commands available when you click the File tab while in the Main Records menu. These commands are available regardless of your location within the program. Both the Exit command under the Office Button and the Exit button at the bottom right of the menu will close FaciliWorks.
The Data Backup and Records Archive commands are also in the Office Button menu. These commands will be discussed later in the Utilities chapter.
Control Menu IconThe Control Menu Icon is located next to the Office Button. If you click on it once, a menu will appear, allowing you to change the form’s size and location. If you double-click the control icon, it closes the current window.

Chapter Three: Program Conventions 41FaciliWorks Desktop User Guide
User and Database InfoThe User and Database Info is shown at the bottom of the FaciliWorks application window. When FaciliWorks Desktop 8 is launched for the first time, the sample database is loaded into the program by default and the navigation path to the location of the current database is displayed in the lower right corner of the application window. We will discuss how to point the program to your company’s database later.
The sample database does not have security enabled. Therefore, a login User ID and password are not required when launching FaciliWorks for the first time. This is reflected as No User Name in the lower left corner of the application window. After you enable security and log in to FaciliWorks, the User ID will be displayed. We will discuss how to enable security later.
Scroll BarsScroll bars might appear on the right side and/or the bottom of a form. You can use them to scroll to portions of the form that aren’t immediately visible (which can happen if you’ve reduced the form’s size from its original design).

42 Chapter Three: Program Conventions FaciliWorks Desktop User Guide
The RibbonWhen you launch FaciliWorks, you will notice that the software no longer includes the typical drop-down lists and toolbars found in previous versions. Desktop 8 is built on the Microsoft Access 2007 platform and thus uses the new Ribbon technology. The Ribbon is a new interface component that contains task-specific commands grouped together under different command tabs and is located at the top of your document window. The Ribbon enables you to easily identify the desired tools or functions and perform both simple and advanced operations without having to navigate extensively.
To hide the Ribbon, right-click the Ribbon, then click Minimize the Ribbon. This command is a toggle switch; clicking it again will make the Ribbon visible.
To access the functions within the Ribbon by keyboard, press <F10>. Access keys will display:
Press one of the access keys to move to the next menu option. For example, press Y2 to see the Records options and then press KN to obtain a new record.
Press the Dash (-) to view the file options.
Main Ribbon TabsThe Ribbon tabs replace the traditional menu bar utilized in previous versions of FaciliWorks. These tabs give you quick access to common program commands. Each tab consists of commands that are arranged into groups. Each group includes a combination of buttons and commands. The tab choices will change as you navigate to the various FaciliWorks menu options. Only one tab is visible at a time (active tab).

Chapter Three: Program Conventions 43FaciliWorks Desktop User Guide
File TabWhen in the Main Records menu, the File tab provides access to a set of commands that allow you to change the database you are currently viewing, log in as a different user, log out or exit FaciliWorks. Changing the current database is a responsibility of the system administrator.
If security is not enabled and you click the Login button or Logout button, FaciliWorks will prompt you with messages letting you know that security is off.
Help TabTo use the FaciliWorks Help System, click the Help tab and then click Contents or press the F1 key on your keyboard.
When you select Tip of the Day, FaciliWorks will display helpful hints about using various functions and commands. You can navigate to the Previous and Next tips using the corresponding buttons. If you’d like this information to pop up each time FaciliWorks is launched, click the box at the bottom of the window. Click Close to close the window.

44 Chapter Three: Program Conventions FaciliWorks Desktop User Guide
Click the About button for information regarding your current version of FaciliWorks, for technical support contact information, to view the number of records currently in your database and for system and license information. When calling technical support, you may be asked for the version and build of your software. The information is located at the top of the About window. If FaciliWorks prompts you to enter your serial number for the software, the About window will open; type your serial number in the appropriate text box.
Submenu Ribbon TabsWhen navigating to a submenu, the Ribbon tabs change to reflect the commands that are available in that particular submenu with the exception of the Help tab, which remains the same.
File TabWhile in Assets, the File tab includes program commands to save, print, view most recent assets and close the submenu.
Although FaciliWorks automatically saves the current record whenever you navigate to a different record or close the form or table, you can manually save records by clicking the File tab and then clicking the Save button. You can also click the Record Selector Bar located on the left side of the application window to save a record. Please see Record Selector Bar for more information.

Chapter Three: Program Conventions 45FaciliWorks Desktop User Guide
If you want to save the data in a different format, use the Output To command. Formats such as Rich Text format (.RTF), text (.txt), Microsoft IIS (.HTX, .IDC), Microsoft Excel (.XLS), Microsoft Active Server pages (.asp) or HTML (.HTM, .HTML) are available. When you save the output in .XLS or .RTF format, it includes fonts, layout and other formatting elements.
The Print group of commands is similar to those of other Microsoft software applications and is available in both Form View and Datasheet View. Print Setup enables you to set print options such as margin boundaries and page orientation such as portrait and landscape options as well as column sizes. Print allows you to set print range, type of printer and other properties such as page layout and print quality. Print Preview displays what will be printed on hardcopy.
To view a list of the assets most recently modified, click the Last Asset button to immediately navigate to the selected record. This option is available only under the Asset submenu.
Click Close to return to the Main Menu.
Edit TabThe Edit tab includes program commands to Undo or Redo the last applied command, to Cut/Copy/Paste and to Find specified records.
Find Command
The Find command is available in the Edit tab in both Form and Datasheet Views. You can search for any phrase, word or part of a word. For example, you might look for assets located in a certain department or for assets you purchased last year. Because the Find dialog box remains on the form during searches, you can locate as many records as necessary. Drag the Find box out of the way to see your records – click the title bar of the dialog box and while holding the mouse pointer down, drag the dialog box.
To find data, display the table or form of the records you want to search. Select the column or field in which you want to search by placing the mouse pointer in the field (searching a single field is faster than searching all fields). Then, on the Ribbon, click the Edit tab and then click Find. The program displays the Find and Replace dialog box. In the Find What field, type the text you want to locate. Use wildcard characters (such as “*” or “?”) to make your search more general. Please see Supported Wildcard Characters in Search Fields for more information.
For faster searches, search for the first few characters in a single field. Set Match options as shown on the drop-down list. To find the first instance of the text, click the Find Next button. To find the next instance and all subsequent instances, click the Find Next button again. When you’re finished, click the Cancel button.

46 Chapter Three: Program Conventions FaciliWorks Desktop User Guide
Replace Command
The Replace command is available in the Edit tab in both Form and Datasheet Views. You can find and replace all or some occurrences of a phrase, word or part of a word. For example, if a manufacturer changes its name, put your cursor in the Manufacturer field and then use the Replace command to update your records as shown in the image below.
To replace data in a table, navigate to the record containing the data you want to replace. Select the field in which to replace data. Click the Edit tab and then click the Replace button. The program displays the Find and Replace dialog box. Click the Replace tab. In the Find What field, type the text you want to find. If you use wildcard characters, you may want to confirm text replacements to ensure that the replacements are correct.
In the Replace With field, type the replacement text. Set values for the Look In and Match fields using the drop-down lists. Use the Search field drop-down list to select Up, Down or All for the direction in which you want to search.
Click the Find Next button to find the first occurrence of the text. The program will display the record. Click the Replace button to replace the highlighted text with the text in the Replace With box. If you choose not to replace this record instance, click Find Next to go to the next occurrence. Continue to click Find Next until you have located all instances. To replace all occurrences without confirmation, click the Replace All button.
Go To Command
Use the Go To command on the Edit tab to quickly advance to different records. The submenu offers you the following options to help you navigate through your records; the Record Navigation Bar at the bottom left corner of the FaciliWorks application window provides the same options:
Command DescriptionFirst Move from the current record to the first record.Last Move from the current record to the last record.Next Move to the next record.Previous Move from the current record to the previous record.
New Move to a blank record at the end of your record set.

Chapter Three: Program Conventions 47FaciliWorks Desktop User Guide
View TabIn the FaciliWorks database, data is arranged into rows and columns called tables. The program provides two primary views for using tables: Form View and Datasheet (table) View. Form View displays the data one record at a time, while Datasheet View displays all records in the form of a table or spreadsheet. Please see the Form View and Datasheet View sections for details.
Records TabThe Records tab provides options to sort and filter the record display in both Form and Datasheet Views.
Go To: Navigate through the records, i.e., click the buttons to go to the first, next, previous, last or new record.
Ascending and Descending: Specify the order of the records as either alphabetical order or reverse.
Refresh All: Refresh the screen with the most current modifications of records.
New: Create a new blank record for data entry.
Save: Manually save modifications to the current record.
Delete: Delete the last change to the record field, or delete the entire record.
Spelling: Check spelling throughout the records.
More: Visible in Datasheet View only, this function allows you to specify the same commands as those on the Format tab.
Quick Filter: Find records based on a simple search.
Advanced Filter: Find records based on a complex search.
Records Tab – Quick Sort Group
All options in the Quick Sort group are available on other tabs and shortcut menus. Use the Go To button to navigate through the record group (also use the Record Navigator Bar at the bottom-left corner of the application window). The Ascending / Descending buttons will sort the records in alphabetical or reverse alphabetical order.

48 Chapter Three: Program Conventions FaciliWorks Desktop User Guide
Records Tab – Records Group
The Records group provides commands to refresh record modifications, add, save and delete records, check spelling and modify display settings (in Datasheet View only).
The New button will display a new blank record for data entry. This is the same function as clicking the New (blank) record button on the Record Navigation Bar at the bottom left corner of the application window.
Use the Save button to manually save any modifications to the current record. Records can also be manually saved by clicking the Record Selector bar on the left of the application window. The current record will be automatically saved when you navigate to the next record.
The Delete button performs two functions. Clicking Delete will simply delete the contents of the active field (the field selected or where the cursor is situated). To reverse the delete action, click the Edit tab and then click Undo Delete.
Click the Delete button drop-down list to display delete options. Delete Record will delete the entire active record. This action cannot be reversed once the record is deleted. To acknowledge this action, FaciliWorks will display the following message:
Records Tab – Filter Group
In the Filter group, FaciliWorks includes innovative Quick Filter and Advanced Filter features, allowing you to easily search for a particular record or group of records based on criteria you specify. These commands become quite useful as your database becomes larger. The filters are available on the first tabbed form of each data entry module (such as the Assets -> Information tab and Procedures -> Text tab).
Bookmarks TabYou can bookmark records you frequently use or access, making it easy for you to find the data you need. To do so, simply access the Bookmarks tab from the Ribbon and add the record to your bookmarks. If you no longer need a bookmarked record, you can delete it. You can also organize the records you have marked as your Favorites.

Chapter Three: Program Conventions 49FaciliWorks Desktop User Guide
Add to Bookmarks
Select the record you want to bookmark. Click Add to Bookmarks under the Bookmarks tab.
In the Bookmarks dialog box, the record you want to bookmark is auto-filled in the text box.
To place the record into your bookmarks, click OK. To place the bookmark into a specific location in your bookmark hierarchy, click Create In.
Select the folder in which you would like to store your bookmark and then click OK or create a new folder by clicking the Create a Folder button.

50 Chapter Three: Program Conventions FaciliWorks Desktop User Guide
In the Create Folder text box, type the name of your new folder and then click OK. The new folder is added to the Favorites list. You can also add a description to the folder at the bottom of the Bookmarks window.
Select the folder and click OK.
Organize Bookmarks
Click Organize Bookmarks under the Bookmarks tab. Click Create a Folder to add a new folder to your bookmarks. To change the name of a folder, click Rename. FaciliWorks will highlight the folder. Type the new folder name.

Chapter Three: Program Conventions 51FaciliWorks Desktop User Guide
To delete an item from Bookmarks, select the item to be deleted and click Delete. FaciliWorks will acknowledge the delete action. Click Yes to delete.
To relocate an item in bookmarks, select the item and then click Move. Select a new destination folder.
My Bookmarks
Click My Bookmarks under the Bookmarks tab to access your bookmarks.
Form View When you click an option from the Main Menu and then select a submenu button, records are displayed in Form View by default. A form is a graphical interface that is used to display and edit data. Form View displays one record at a time. As you enter data into the form, use the Tab key on the keyboard to advance to the next field. Field text boxes will hold up to 50 characters of data and will display 32 characters on the form.
Form HeaderWhen in form view, the header contains the title of the section (the selected submenu option) and the various related tabs. The buttons located under the tabs show the functions that can be performed in that section. In the example below, notice the Clone option; Assets can be cloned, but this operation is not available for Parts.

52 Chapter Three: Program Conventions FaciliWorks Desktop User Guide
Form Title BarLocated at the top of each form, this bar contains the title of the current form and program name. You can click the title bar and drag it to move the window to a new location.
Tabs & Command ButtonsEach tab contains an entry form that displays specific information as well as a set of command buttons. Within each tab, you can edit or view information for the current record. The buttons located under the tabs show the accessible functions for that form. The tabs shown here are available within Data Administration -> Assets.
Colored Controls & MessagesInformation shown in gray fields is permanently associated with a record and cannot be edited. For example, a description is linked to a part number and an employee’s name is linked to his or her employee ID. If you want to change information displayed in a non-editable field, go to the original entry form and change the information in the master record. Changes you make to the master record will appear wherever the information appears.
Yellow fields show calculated or automatically updated information. If necessary, you can edit this information manually. Red, yellow, blue or green messages can appear on different forms throughout FaciliWorks to alert you to situations or items that require attention.

Chapter Three: Program Conventions 53FaciliWorks Desktop User Guide
Record Selector BarThis tall rectangular bar is located on the left side of the form. Use it to select the entire record for subsequent copying or deletion. You can also use it to save changes to the record (if you change any fields, a pencil icon will appear on the bar, indicating that you can click the bar to write your changes to the database).

54 Chapter Three: Program Conventions FaciliWorks Desktop User Guide
Shortcut MenuWithin any FaciliWorks data entry window, you can right-click anywhere on the form to open a shortcut menu. The options available on the shortcut menu include: find or sort records, filter records, undo the last command, switch to Datasheet View and cut, copy or paste data. Each command is explained below.
Find: Search for any phrase, word or part of a word.
Sort Ascending & Sort Descending: Click in the field by which you want to sort and right-click to see the menu. Use these commands to sort the data either alphabetically or in reverse-alphabetical order.
Quick Filter: Perform simple searches based on a pre-defined set of criteria.
Advanced Filter: Perform more complex searches on criteria that you select.
Show All Records: If a filter has been set to display a subset of your records, this command resets your display to show all records.
Undo: Remove any modifications to a selected field. If a record is not selected, all modifications made to the current record are removed.
Form View & Datasheet View: Switch between Form View and Datasheet View.
Copy: Copy selected contents to the clipboard.
Cut: Delete the selected text and place it on the clipboard.
Paste: Paste the contents of the clipboard into the specified location.

Chapter Three: Program Conventions 55FaciliWorks Desktop User Guide
Datasheet ViewDatasheet View (also called Table View) displays the records in a table similarly to a spreadsheet. Therefore, it can be a more efficient interface for adding or modifying records. Each row represents a record; each column represents a field. The column headers are the field names of the data stored in the database. To switch from Form View (default), click the View tab on the ribbon and then click Datasheet View.
This format is more flexible than Form View as you can resize column widths and row heights, rearrange column positions, hide columns, freeze and unfreeze columns and rows and even change fonts. These options and others are all available under the Format tab on the ribbon when you click the More button.
Datasheet View will also display related records in an embedded form. For example, an asset will have one or more tasks that are performed on it that create work orders. In Datasheet View, to display the associated tasks of an asset, click the plus (+) sign (also called the expand indicator) in the column to the left of the first column. To return to full Datasheet View, click the minus (-) sign (also called the collapse indicator) in the column to the left of the first column.

56 Chapter Three: Program Conventions FaciliWorks Desktop User Guide
Title BarLocated at the top of the table, this bar shows the title of the table (Edit Work Orders in the example below). To move the window, click this bar and drag the window to a new location.
Control Menu IconThis icon is located to the left of the ribbon. If you click on it once, a menu will appear, allowing you to change the form’s size and location. If you double-click on the control icon, it closes the current window.
Record Selector ButtonsUse these small rectangular buttons, located on the far-left side of each row, to select an entire record for subsequent copying or deletion. As you roll the mouse pointer over the button, the pointer will change to an arrow.
Left-click the mouse button to select the entire record (an orange border will outline the selected record). You can also save record changes. If you changed the record, a pencil icon appears on the button; click it to write your changes to the database.

Chapter Three: Program Conventions 57FaciliWorks Desktop User Guide
You can select multiple records by clicking and dragging your mouse pointer over the desired records. To select a large group of records, click on the first record and then hold down the SHIFT key while you click the last record. This function selects both the first and last records and all records in between.
A selector button with an asterisk indicates that a row is a new record position (it’s always located at the bottom of the table).
If a record is being used by another user, it is locked and the selector button will have the locked symbol.
Click the Select All Records button, located in the top left corner of the table, to select all records in the table.
Expand a recordClick the [+] icon at the left of a record in datasheet view. The [+] icon becomes a [-] icon and the record expands into form view. Click the [-] icon to return to regular datasheet view.

58 Chapter Three: Program Conventions FaciliWorks Desktop User Guide
Column (Field) Selector ButtonsEach column header in Datasheet View contains a drop-down list that displays a set of commands. When you point to the drop-down list on the column header and left-click the mouse pointer, you are given sort and filter options that include sorting the data and filtering the data based on specified criteria or based on selection. If you right-click the mouse pointer, you are presented with a shortcut menu to find or sort records, filter the records, undo the last command, switch to Form View or cut, copy or paste data. Each of these commands is described in the sections below.
Note: You cannot copy or move the contents of one column to another column.
Shortcut MenuRight-click the column header drop-down list to obtain the Shortcut Menu. The options available on the shortcut menu are the same options that are available on the shortcut menu when right-clicking anywhere on the form in Form View. These options include: find or sort records, filter records, undo the last command, switch to Form View and cut, copy or paste data.
Find: Search for any phrase, word or part of a word.
Sort Ascending & Sort Descending: Select the column by which you want to sort and then right-click to see the menu; use these commands to sort the data either alphabetically or in reverse-alphabetical order.
Quick Filter: Perform simple searches based on a pre-defined set of criteria.
Advanced Filter: Perform more complex searches on criteria that you select.
Show All Records: If a filter has been set to display a subset of your records, this command resets your display to show all records.
Undo: Remove any modifications to a selected field. If a record is not selected, all modifications made to the current record are removed.
Form View & Datasheet View: Switch between Form View and Datasheet View.
Copy: Copy selected contents to the clipboard.
Cut: Delete the selected text and place it on the clipboard.
Paste: Paste the contents of the clipboard into the specified location.

Chapter Three: Program Conventions 59FaciliWorks Desktop User Guide
Sort and Filter OptionsBy default, records in a table are displayed alphanumerically and sorted in ascending order by the ID field values. To reduce the time spent searching for data, FaciliWorks provides several options that will assist you in locating and viewing specified records by arranging data in a specific order. Sorting can be performed on a single field or multiple fields.
Left-click the column header drop-down list to obtain the sort and filter options. The sort options are the same as those on the Shortcut Menu. (Sort A to Z is an alphabetical sort placing numbers before letters, while Sort Z to A is a reverse-alphabetical sort placing numbers after letters.)
Clicking on Text Filters brings up another shortcut menu to specify how to filter the data. By selecting one of these options, a dialog box opens, permitting you to type in your criteria.
When filtering data, a subset of the records is displayed while the records that do not match the criteria are temporarily hidden. For example, to filter all records in which the Description begins with Fire, type Fire in the text box and then click OK.

60 Chapter Three: Program Conventions FaciliWorks Desktop User Guide
The following records are displayed:
The Column Selector icon in the Description column has now changed to a filter icon (see image above) which indicates that the data for this field has been filtered. The Record Navigation Bar will also show that the records are filtered.
Also notice that in the example above, the Importance field is sorted in ascending order as indicated by the arrow.
To view all records, click the Column Selector icon (filter icon) for the Description column to display the sort and filter options and then click the Clear Filter from Description option or click the Filtered button on the Record Navigation Bar.
The filter options in the lower portion of the Sort and Filter Options menu contain a list of the column contents with a checkbox to the left of each record item. You can manually select the records that you want to display. For example, the records here show the contents of the Description column. When first opened, all records are selected to display in the datasheet. Uncheck the Select All box. All records are now deselected. Check each box of the records you wish to display.
Checking the four Cafeteria records and then clicking OK will result in the following display:
To view all records, click the Column Selector icon (filter icon) for the Description column to display the sort and filter options and then click the Clear Filter from Description option.

Chapter Three: Program Conventions 61FaciliWorks Desktop User Guide
Rearranging ColumnsIn Datasheet View, the record fields are displayed in a single row making it necessary to scroll the form to the right to view all fields. FaciliWorks allows you to reposition the field/columns that you view most often. The new column position can be saved so that each time you switch to Datasheet View, the columns will be in the position that you prefer. This repositioning of the columns does not globally change the database, nor does it affect the display of the fields in Form View; it affects only the display of Datasheet View on your desktop.
Follow these steps to reposition the columns in Datasheet View. For this example, move the Type column to the right of the Importance column in the sample below.
Click the header of the column that you want to move, i.e., the Type column. This will select the entire column of data. Release the mouse.
Click and hold the left mouse button and drag the Type column header to the right of the Importance column. A thick black line appears between columns as you drag the mouse pointer, indicating the new position:
Release the mouse. The Type column is now to the right of the Importance column.
Format TabSeveral other column options are available in Datasheet View, such as hiding columns, changing row and column height and freezing columns. These options are available on the Format tab. The Format tab includes options to design the layout of your records in Datasheet View.
Set Label Font: Modify the font type of the labels.
Row Height: Change the row height for multiple records and specify standard height.
Column Width: Change the column width for multiple records and specify standard width.
Hide Columns: Temporarily hide specified columns from the display.
Unhide Columns: Show specified columns.
Freeze: Freeze columns/rows in place so that they remain in view as you are scrolling through the table.
Unfreeze: Set all columns to move freely as you scroll through the table.
Gridlines: Set the gridlines to display on the table.
Width, Style and Color: Set the width, style and color of the gridlines that are displayed on the table.

62 Chapter Three: Program Conventions FaciliWorks Desktop User Guide
Hide and Display ColumnsYou can temporarily hide columns while in Datasheet View. This allows you to remove nonessential data from the form and reduce the report’s width when you’re designing a custom report.
To hide columns, click anywhere in the column or click the header of the column(s) you want to hide. To hide multiple columns, click and drag across the column headers. In the example below, we want to hide the three highlighted columns.
From the Format tab, click Hide Columns. The three columns are temporarily hidden from the display.
To display hidden columns, click the Format tab and click Unhide Columns. A dialog box appears listing all columns. Following our example, you can see that the three columns that we just hid from view are unchecked:
Place a check in the box beside the name of each column you want to display. Each column will reappear as you check the box beside its name; if you uncheck a box, the corresponding column will disappear from Datasheet View.
When you’ve selected the columns you want, click Close.

Chapter Three: Program Conventions 63FaciliWorks Desktop User Guide
Freeze ColumnsTo prevent columns from scrolling off the form, select Freeze from the Format tab to hold the selected columns in place as you scroll left and right. For example, place the cursor in the first row of the first column (001-Truck). On the Format tab, click Freeze. As you scroll to the right, the Asset ID column remains visible. This is very helpful when viewing records after the first form of data – the column header and Asset ID you are viewing will remain visible.
To unfreeze the columns, click the Format tab and then click Unfreeze.
Hide and Display GridlinesBy default, the program displays gridlines around each cell in Datasheet View. To hide gridlines, go to the Format tab and choose Gridlines.
A shortcut menu will appear; use the options in this menu to display or hide gridlines.
There are three other formatting options in the Gridlines group: Width, Style and Color. Each refers to the lines of the grid and has a drop-down list of options.

64 Chapter Three: Program Conventions FaciliWorks Desktop User Guide
Change Row Height and Column WidthTo change the height of all rows or the width of selected columns, select Row Height or Column Width respectively from the Format tab. Each option allows you to type in a value. Check the Standard Height or Standard Width checkbox to display the default height/width. The column width option includes a Best Fit alternative; FaciliWorks will automatically size the column to the longest text in the field.
Naming ConventionsA primary key field is a field that contains unique values which are used to identify each record, i.e., Asset ID, Task ID, etc. Key identifiers are used to establish appropriate relationships between the data tables. There are certain restrictions when entering data into the record ID fields:
• ID fields must not be blank.• ID values must be unique for each record; ID values cannot be duplicated in another record.• ID fields can contain letters, numbers and dashes (-).
Avoid using / # * ? ! ‘ [ ] or any other special characters in your ID field or other fields, as FaciliWorks considers them to be wildcard characters (wildcards help you search and filter records and set numbering formats. (See Supported Wildcard Characters in Search Fields.) If you must use these characters, such as in “Boiler #1”, then you must put brackets around the wildcard character whenever you use it to filter records, for example, enter “Boiler [#] 1.”

Chapter Three: Program Conventions 65FaciliWorks Desktop User Guide
Filtering Records
Supported Wildcard Characters in Search FieldsWithin any FaciliWorks data entry window, you must set a unique identifier for the records (see Naming Conventions). The asterisk (*), question mark (?), number sign (#), exclamation point (!) and brackets ([ ]) are all wildcard characters that cannot be used in setting the identifier as these characters are used by FaciliWorks for other functions. You can use them in record and report filters and in Find/Replace commands to include all records that begin with specific characters or match a certain pattern.
Wildcard Enter Result * wh* what, white, why *at cat, bat, what */*/09 any date in 2009 11/*/* any date in November ? b?ll ball, bill, bell # 1#3 103, 113, 123, etc. [ ] b[ae]ll ball, bell – any single character within the brackets bell [#] bell #1 – a literal search to find records that contain the wildcard character #! b[!ae]ll bill, bull – characters not shown in the brackets- b[a-c]d bad, bbd, bcd – any characters within the range shown in the brackets
Quick Filter Use the Quick Filter command to quickly find records based on a simple search using one or more of a predefined set of fields. The Quick Filter feature recognizes wildcard characters. There are two ways of calling/invoking this feature:
1. Access Quick Filter from the Records tab, in the Filter group on the ribbon.
2. Right-click the mouse button anywhere on the form to show the shortcut menu; select Quick Filter.

66 Chapter Three: Program Conventions FaciliWorks Desktop User Guide
To use the Quick Filter, follow these instructions:
1. Call the Quick Filter using the Records tab or the shortcut menu as described above. The Quick Filter is displayed showing a list of search fields.
2. Use the drop-down list to select the value from the database or type the value you wish to find in the appropriate text box. If the value you are typing is in the database, the text box auto-fills the remaining characters.
3. To restrict the search, use more than one field in your search criteria. For a more general search, use only one criterion. To show all records, leave all fields blank.
4. Once you have made your selections, click Find. FaciliWorks will locate the first record in the resulting search and display it either on the form (Form View) or will point to it on the datasheet (Datasheet View).
5. To perform a different search, click the Clear Filter button and make another selection. When you are finished with the Quick Filter, click Close.
Advanced FilterUse the Advanced Filter command to locate a very specific record or group of records. With this command, you can set up a customized search filter for your records; you can search by all fields in the form. Access the Advanced Filter from the right-click shortcut menu or from the Records tab. With the Advanced Filter, you create the criteria for your result.
The Advanced Filter fields and buttons function as follows:
Find records that match these criteria: This box in the upper portion of the Advanced Filter window displays a list of all defined criteria.
New: Creates a new filter name.
Open: Opens a list of previously saved search criteria.
Save: Saves search criteria so that you don’t have to set up the same searches repeatedly. To do so, click the Save button after you enter your criteria. The program asks you to create a descriptive name for each search. Later, when you want to use this search again, select Advanced Filter and then click the Open button to retrieve your saved search.
Delete: Each criterion listed in the upper section of the Advanced Filter has a button to the left marked with a red X. Click the X button to delete that particular criterion from the list.
And and Or radio buttons: When defining criteria, use these buttons to connect criteria. Use And if both premises must be true; use Or if only one premise must be true. Be sure to select And or Or before adding another criterion.
Add to List: Adds your defined criteria to the criteria list.

Chapter Three: Program Conventions 67FaciliWorks Desktop User Guide
Field: This drop-down list shows all the fields you can search. Field names appear as column headings in the data grid.
Condition: This drop-down list shows the field operators you can use to create search criteria:
• contains: The value listed is a subset or is part of the search field.• begins with: The search field begins with the value listed.• ends with: The search field ends with the value listed.• is between inclusive: The value listed is within the contents of the search field from the first to the last entries.• is between exclusive: The value listed is between the first and the last entry of the search field.• not like: The value listed is not a subset of or is not part of the search field.• = The search field matches the value listed exactly.• <> The search field is not equal to the value listed.• < The search field is less than the value listed.• > The search field is greater than the value listed.• <= The search field is less than or equal to the value listed.• >= The search field is greater than or equal to the value listed.• Is & Is Not: This works only in conjunction with the Null value (empty field).
Value: Enter a value to be used in your search. Values may be letters and/or numbers or a date; however, the Value field will not permit you to enter letters in a numeric field. It will also allow only dates in a date field. Entry conventions are described elsewhere.
Find: Displays all records that meet the specified criteria.
Close: Closes the Advanced Filter window.

68 Chapter Three: Program Conventions FaciliWorks Desktop User Guide
Advanced Filter Example1. Use the drop-down lists on the Field, Condition and Value text boxes to select your choices or type in your values.
2. Click the Add to List button to place the criterion in the criteria box in the upper portion of the filter window. Select the appropriate And/Or condition and then continue adding criteria. Click Find to start the search.
3. You will be prompted to save the search criteria. (To save your filter before starting the search, click the Save button.)
4. If you click Yes in the message above, the Advanced Search Save dialog box will open. Your filter will be saved by giving it a name. If you select No, the search results will be displayed.
5. Type the search name and then click OK. Your search results are then displayed.
6. Your named filter can be launched by first starting the Advanced Filter. When the advanced filter opens, click the Open button.
7. Select the named filter of your choice and then click Select. Click the Find button on the Advanced Search window. FaciliWorks displays the results of the search.
8. When you are finished using the Advanced Filter, click Close.

Chapter Three: Program Conventions 69FaciliWorks Desktop User Guide
Editing and Shortcut KeysThe following tables list keyboard shortcuts that save time when entering data into the database.
Note: When <CTRL> or <SHIFT> is indicated, hold down the key while pressing the subsequent keystroke.
Keyboard Shortcuts – GeneralKeystroke DescriptionPage Down Go to the next record in Form View; next page of records in Table view.Page Up Go to the previous record in Form View; previous page of records in Table view.<CTRL> ’ Copy field data from the previous record’s field.<CTRL> ; Insert the current date.<CTRL> : Insert the current time.<CTRL> * Add a new record.<SHIFT> <ENTER> Save changes to the current record.<CTRL> - Delete the current record.<CTRL><ENTER> Add a new line to a memo field.F2 Switch between field editing and navigation modes.F5 Move to the record ID entry text box.<SHIFT> Space Select the current record.
Field Editing and Selection KeysKeystroke Description<SHIFT> Right Arrow Extend the selection or deselect one character to the right.<CTRL> <SHIFT> Right Arrow Extend the selection or deselect one word to the right.<SHIFT> Left Arrow Extend the selection or deselect one character to the left.<CTRL> <SHIFT> Left Arrow Extend the selection or deselect one word to the left.<CTRL> C or <CTRL> Insert Copy the selected text into the Windows Clipboard.<CTRL> V or <SHIFT> Insert Paste text from the Windows Clipboard.
Datasheet View (Table) Keyboard ShortcutsKeystroke Description<TAB> / <ENTER> / or Right Arrow Move to the next field.<END> Move to the last space in the current field.<SHIFT><TAB> or Left Arrow Move to the previous field.<HOME> Move to the first character in the current field.Down Arrow Move to the current field in the next record.<CTRL> Down Arrow Move to the current field in the last record.<CTRL> <END> Move to the last space in the current record.Up Arrow Move to the current field in the previous record.<CTRL> Up Arrow Move to the current field in the first record.<CTRL> <HOME> Move to the first field in the first record.

70 Chapter Four: Entering Data for Preventative Maintenance FaciliWorks Desktop User Guide
Chapter Four:Entering Data for Preventative Maintenance
Data Flow and Implementation StrategiesThis diagram shows how records are arranged in FaciliWorks. Each asset may have one or more tasks that are performed on it for preventative maintenance. The task is comprised of a number of components needed to complete the task.

Chapter Four: Entering Data for Preventative Maintenance 71FaciliWorks Desktop User Guide
To help you quickly get started with FaciliWorks and to evaluate and use its major functions, this chapter provides instructions for entering only basic preventative maintenance information which includes asset and task information. For full instructions on each of the data entry screens, proceed to the appropriate chapters.
To have the data available to create preventative maintenance and work orders easily and efficiently, it is best to follow a process. To make all data available for asset records, enter the component information first. We start by entering all task component data as shown on the following flowchart. Once the task components are entered, we can then associate the components to the task. The task can then be associated to the asset. When all information is entered for the asset, we can create scheduled preventative maintenance and unscheduled work orders for the asset.
Automatic NumberingPlease see Chapter Thirteen: Setup -> Settings -> Auto Numbering tab.

72 Chapter Four: Entering Data for Preventative Maintenance FaciliWorks Desktop User Guide
ProceduresTo get started, focus on the fields described below. For more information, please see Procedure Entry in Chapter Five.
Procedures – Text TabIn the Procedures window, you can create a process to follow for completing a task. From the Main Menu, select Data Administration and then click Procedures (Main Menu -> Data Administration -> Procedures). To add a new procedure, click the New Blank Record button on the Record Navigation Bar in the lower left corner of the form. Each procedure must have a unique Procedure Name.

Chapter Four: Entering Data for Preventative Maintenance 73FaciliWorks Desktop User Guide
You can enter the procedure text in one of three ways; type the procedure directly into the text box provided, cut and paste from an existing procedure text file or use the editor for more formatting options. To use the editor, click the Open Editor button on the Text tab. You can type the procedure directly into the editor or cut and paste from an existing text file.
Close the editor to return to the Procedures form.

74 Chapter Four: Entering Data for Preventative Maintenance FaciliWorks Desktop User Guide
Procedures – Attachments TabImages, maps, spreadsheets and other files can be attached to your procedures. Click the Attachments tab.
To attach a file, click the browse button [...]. Navigate to the location of the file and select it. FaciliWorks will add the file path and file description. There is no limit to the number of files you can attach to a procedure. Click the Attach to WO checkbox to allow your attachments to be printed along with your work orders. To view or print attached files, click the View/Print button.
To close the procedure window, click the File tab on the ribbon at the top of the form and then click the Close button.

Chapter Four: Entering Data for Preventative Maintenance 75FaciliWorks Desktop User Guide
Suppliers
Suppliers – Supplier Info TabBefore you add data to assets, parts, tools or services, any vendor/supplier data must be entered. Navigate to the Data Administration -> Suppliers -> Supplier Info tab. To get started, focus on the fields on the Supplier Info tab described below. For more information, please see Supplier Entry in Chapter Five.
To add a new supplier, click the New Blank Record button on the Record Navigation Bar in the lower left corner of the form. The Supplier Code must be a unique ID that identifies the supplier. The name can be more descriptive and can contain up to 255 characters. The record will not be saved if either of these two fields is missing data. If this is an active supplier, be sure to check the Enabled checkbox on the bottom of the form.
If you are no longer doing business with this supplier, it is best to uncheck the Enabled box rather than delete the supplier from your database. Deleting the supplier will cause a cascade deletion of all associated records that are attached to the supplier and will result in loss of information from your database.
Supplier Code: A unique alphanumeric identification code for each supplier.
Supplier Name: The supplier company name.
Type: Select the supplier type from the drop-down or enter a new type to add to the list.
Contact Person: The name of the person to contact.
Salutation: Mr., Ms., Mrs., etc. If you leave this field blank, FaciliWorks will direct your correspondence to the name of the contact person (for example, Joe Smith instead of Mr. Joe Smith).

76 Chapter Four: Entering Data for Preventative Maintenance FaciliWorks Desktop User Guide
Address, City, State, Zip and Country: Enter the supplier’s address in the appropriate fields. To modify or add to the states dropdown list, click the pencil button to the right of the drop-down button:
The States Entry form will appear:
Modify an item by overwriting the current field contents or create a new record by clicking the New Blank Record button on the Record Navigation Bar.
Phone and Fax: The supplier’s telephone and fax numbers.
Email, Web Site: The supplier’s email address and web site.
Enabled: Check this box to indicate that this supplier is currently active. Only enabled suppliers appear on lists of available suppliers.
Supplier User 1 and Supplier User 2: Use these fields to store additional information about each supplier not on the form that you consider useful.
Last Review: The date of the last review for this supplier.
Last Rating: The date of the last rating of this supplier.
Last Received: The date of the last shipment you received from this supplier.
Last Reject: The date of the last time you rejected parts from this supplier.
Suppliers – Asset, Parts, Tools and Purchase Orders TabsThese tabs will auto-fill as those components are entered into the database.

Chapter Four: Entering Data for Preventative Maintenance 77FaciliWorks Desktop User Guide
ContractorsTo get started, focus on the fields described below. For more information, please see Contractor Entry in Chapter Five.
In the Contractors window, you will add information about outside services or consultants. Navigate to Data Administration -> Contractors. To add a new contractor, click the New Blank Record button on the Record Navigation Bar in the lower left corner of the form. This adds a blank section of fields to the bottom of the form to add a new contractor record. As you add a new record, an additional section of blank fields will appear beneath it.
Identify each contractor with a unique Reference ID. Enter the description next. You can now use the Supplier drop-down list to select supplier information. Recall that we entered supplier records prior to this step. Had we not completed that step first, we would not have any choices in this drop-down list.
Next, in the Rate fields, type the pay rate and select the increment on the rate drop-down list (hours/days/weeks). The Cost field will auto-fill.
Lead Time is the amount of notice needed for providing the service.

78 Chapter Four: Entering Data for Preventative Maintenance FaciliWorks Desktop User Guide
InventoryYou can easily maintain up-to-date inventory records for your suppliers and assets. You can also track the cost of parts and supplies that are used during maintenance. From the Main Menu, navigate to Spare Parts Inventory -> Part Entry.
Part Entry – Information TabTo add a new part, click the New Blank Record button on the Record Navigation Bar in the lower left corner of the form.
To get started, focus on the fields on the Information tab described below. For more information, please see Chapter Eight: Spare Parts Inventory.
Part No.: Create a unique alphanumeric identifier for each part.
Description: Enter a brief description of the part.
Supplier: Use the drop-down list to select the supplier for this part.
Unit of Measure: Unit by which the part is purchased (each, pack, gallon, pound, case, etc.).
Cost from Manufacturer: In this field, enter the part’s current price. Important: enter this value before entering quantities.
ABC Stock: Categories of importance for keeping stock on hand.
Reorder Point: Minimum quantity in stock before reordering this part.
Quantity in Stock: Current quantity on hand. After you first enter this record, FaciliWorks will update it automatically, based on your work order and purchase order records.

Chapter Four: Entering Data for Preventative Maintenance 79FaciliWorks Desktop User Guide
Quantity on Order: This field shows the quantity currently on order based on purchase order records.
On Back Order: This field shows the quantity back-ordered based on purchase order records.
Create Purchase Order for this Part: When this box is checked, FaciliWorks will automatically create a notification that the part has fallen below its reorder point and a purchase order should be created.
PersonnelNavigate to Personnel -> Staff Entry. Detailed employee records for your maintenance staff are entered and viewed here. Employee training information, assigned work orders and tools issued are tracked here as well. To get started, focus on the fields described below. For more information, please see Chapter Nine: Personnel.
Staff Entry – Information TabTo add a new employee, click the New Blank Record button on the Record Navigation Bar in the lower left corner of the form.
The fields on the left side of the form are typically completed. You may want to remove sensitive information, such as SS No. from the right side of the form or restrict access to these fields by changing security settings. For information about setting security permissions, please see Chapter Nine: Personnel -> Security.
Employee ID: Enter a unique alphanumeric identifier.
Name: Enter the employee’s full name.
Active: By default, this checkbox is checked. If not checked, the employee will not appear on reports or drop-down lists. Rather than delete an employee, uncheck this checkbox to make the employee inactive – this retains all associated records.

80 Chapter Four: Entering Data for Preventative Maintenance FaciliWorks Desktop User Guide
Email: Enter the employee’s email address – this is important if you are going to use the Automatic Email feature.
Craft: Categorize workers by profession such as a description, code or number classification.
Rate: Enter the employee’s hourly rate. FaciliWorks uses this rate to calculate the cost of maintenance based on actual hours performed.
Seniority: Enter the work status of the employee or the date that determines seniority.
Skill Level: An internal or external classification system can be used to assign skill level.
Staff User 1 and Staff User 2: Used to store any additional information. Labels can be customized.
Staff Entry – Training TabThe fields on the Training tab are used to keep track of the employee’s current and continuing education.
Use the scroll bar at the bottom of the Training History pane to move the form to the left and display more fields.

Chapter Four: Entering Data for Preventative Maintenance 81FaciliWorks Desktop User Guide
Staff Entry – Work Orders and Issued Tools Tabs These tabs are auto-filled as the employee is assigned work and issued tools. The Work Orders tab displays work orders completed by the employee. Date Done, Work Order Number, Task Completed, Technician supervising the work and Total Cost applied are reported here.
The Issued Tools tab displays all tools that were issued to the employee to complete a task. To see if this tool was returned to the tool crib, please see Tool Entry.

82 Chapter Four: Entering Data for Preventative Maintenance FaciliWorks Desktop User Guide
ToolsIf you keep track of tools, you can enter and edit tool records including each tool’s usage history. Navigate to Tools -> Tool Entry.
Tool Entry – Information TabTo add a new tool record, click the New Blank Record button on the Record Navigation Bar in the lower left corner of the form.
For now, enter information into the following fields to quickly create your new tool record. For more information, please see Chapter Ten: Tools.
Tool ID: Enter a unique alphanumeric ID code for the tool.
Tool Description: Enter a description of the tool.
Type: Because you can use this field to filter your tool records, enter tool types consistently. To make it easier to do so, when you enter a new tool type, FaciliWorks adds it to the drop-down list so you can select it for future tool records.
Quantity: If this tool is part of a set, enter the number of pieces in the set.
Storage Location: Where the tool is stored.
Current Location: When you first enter the tool, enter its current location in this field. FaciliWorks automatically updates this field whenever that tool is issued.
Issued: This box is automatically checked when the tool is issued.

Chapter Four: Entering Data for Preventative Maintenance 83FaciliWorks Desktop User Guide
Tool Entry – Issue History and Where Used TabsThe Issue History tab information is auto-filled as tools are issued to employees for use during the performance of tasks. Every occasion on which a tool is checked out and returned is included here. The most recent information is listed at the top. You cannot edit this information here; the source of the information is in Tools -> Edit Tool Issue and Return Records.
In the Where Used tab, you can list each asset that uses this tool.
Select as many assets as needed using the drop-down list in the Asset ID field – the additional information will automatically display in the remaining fields. Click the Fill From Work Orders button to automatically insert the Asset ID numbers based on completed work orders.

84 Chapter Four: Entering Data for Preventative Maintenance FaciliWorks Desktop User Guide
Variable DataA variable is a condition that might affect the maintenance or safe operation of the asset. As a result, you must check this condition during maintenance. Measured variables such as temperature or pressure normally have to fall with a minimum and maximum range. From the Main Menu, select Data Administration and then click Variable Data. To add a new variable record, click the New Blank Record button on the Record Navigation Bar in the lower left corner of the form.
Examples of assets and their possible variables:
Asset Possible Variable(s)Brake drum Degrees of flatnessMotors Oil temperature and oil pressureGears LashTires Depth of treadElectrical AmpsGages Calibration tolerancesShafts MM out of round
To get started, focus on the fields described below. For more information, please see Variable Data Entry in Chapter Five.
Variable: Enter a unique name of the variable being tested.
Description: Enter a brief description of the variable.
Minimum/Maximum: Enter the variable’s range of limits. Use the drop-down list for measurement unit (amp, psi, etc.).
Number Format: Select the number of decimal places for accuracy.
Notes: Enter any pertinent information, such as instructions for testing the variable.

Chapter Four: Entering Data for Preventative Maintenance 85FaciliWorks Desktop User Guide
ChecklistsIf you need to have your technician sign off on all steps to a procedure when completing a task, use a checklist. With a checklist, each step is a separate record and each record can be signed as complete. From the Main Menu, select Data Administration and then click Checklists. To add a new checklist, click the New Blank Record button on the Record Navigation Bar in the lower left corner of the form. To get started, focus on the information provided below. For more details, please see Checklist Entry in Chapter Five.
As you add a step to the checklist, FaciliWorks provides a new blank set of fields for the next step. In the above example, this Brake Check procedure contains two steps. You can specify if each step requires Do Item Only, Inspection Only or both from the drop-down list. If the item requires a signature, check the Requires Signature box.
After typing in the steps for the checklist, you can rearrange the order of the steps by using the Move Up or Move Down buttons. Click the Update button to save any changes made. Updating the checklist may require that all tasks using this checklist are also updated.
Close Checklists to return to the Main Menu. To close, click the File tab on the ribbon at the top of the form and then click the Close button.
Following the Data Flow Diagram, we now have all the information we need to create a Task.

86 Chapter Four: Entering Data for Preventative Maintenance FaciliWorks Desktop User Guide
TasksA task defines the work performed on an asset. Any task that you enter in this form will be available for any asset when scheduling preventative maintenance or work orders. It is highly recommended that you always enter tasks here. From the Main Menu, select Data Administration and then click Tasks. To get started, focus on the fields described in this section. For more information, please see Task Entry in Chapter Five.
Tasks – Task TabTo add a new task, click the New Blank Record button on the Record Navigation Bar in the lower left corner of the form.
Data entered on the Task tab includes general information about the task. The Technician will be the person responsible for getting the task completed and not necessarily the person who actually performs the work. Asset Down Time is an estimate for most assets that will require this task for maintenance. It can be specified later. Use the checkboxes to indicate whether the facility or the asset will require a Shut Down. The Comments box can store any additional information.
The tabs across the top of the form identify the necessary task components. You will notice that each tab corresponds to data records we’ve already created. We now simply associate each task component to the task.

Chapter Four: Entering Data for Preventative Maintenance 87FaciliWorks Desktop User Guide
Tasks – User Defined TabBefore we begin associating the task components, there are two tabs on this form that have not been previously discussed. The User Defined tab contains twenty fields that can be renamed and used to store other information about a task. All fields are customizable; by selecting the appropriate option from the Field Type list under the Task Custom tab in the Settings menu, the field can be defined as a text field, a date field or a drop-down list.

88 Chapter Four: Entering Data for Preventative Maintenance FaciliWorks Desktop User Guide
To edit these field labels and types, close the Tasks window to return to the Main Menu. Navigate to the Setup -> Settings -> Interface tab.
Under the Interface tab, click the Task Custom sub-tab to define the Field Type, Field Attribute, Label Text and Label Font Weight.
Close the record to save the changes. When you return to the Tasks -> User Defined tab, your changes will display. See Chapter Thirteen: Program Setup for more information.

Chapter Four: Entering Data for Preventative Maintenance 89FaciliWorks Desktop User Guide
Tasks – Schedule TabThe Schedule tab allows you to initially set general information as to when this task is performed. You can set the task on a Meter-based or Date-based schedule. Regardless of the schedule used, this is only a general schedule. The schedule will be made more specific when you are performing this task on a particular asset.
On the form above, the task is scheduled using both Meter-based and Date-based Schedules. The task is scheduled every 3000 miles or every 3 months. If both methods are used, FaciliWorks will automatically schedule the task based on the method that comes up first. Further, the date-based method allows you to schedule the task on a defined season. For example, if this oil change is to be performed on a garden tractor, the season can be defined for May through October. The task would not be automatically scheduled for any months outside of this range.
Both methods also include a schedule type of either fixed or floating. In the example in the table below, on a 1-month schedule, a task is due to be performed 3/15/13. Say that the task was not completed until 3/30/13. On a fixed schedule, FaciliWorks will calculate the Next Date Due as one month from the original schedule date. The floating schedule will show one month from last date performed and allows more flexibility. If you are following OSHA or FDA regulations, be sure to use the fixed schedule method.
1 month schedule Fixed Floating (default – reduces overuse of the asset)Last Done 2/15/13 Was Due 3/15/13 Actually Done 3/30/13 Next Due 4/15/13 4/30/13

90 Chapter Four: Entering Data for Preventative Maintenance FaciliWorks Desktop User Guide
Tasks – Labor TabOn the Labor tab, specify the employee who will actually perform the task. Use the drop-down list in the Employee ID field to select an available employee. Type in the estimated hours (Est. Hours) required to perform the task. The estimated cost (Est. Cost) field will auto-fill with the product of the estimated hours and the employee’s rate specified on the Staff Entry -> Information tab.

Chapter Four: Entering Data for Preventative Maintenance 91FaciliWorks Desktop User Guide
Tasks – Parts TabOn the Parts tab, specify which parts will be needed to complete the task. Use the drop-down list to select parts that were entered into inventory via Part Entry.
You can also type in part numbers that are not in your database. Enter the new part’s Part No. and the following window will open:
To add the part, click Yes. The Part Entry form will open in a separate window; enter the new part’s information, save the changes and close the Part Entry form.

92 Chapter Four: Entering Data for Preventative Maintenance FaciliWorks Desktop User Guide
Back in the Tasks -> Parts tab (which is still open), the new part and its associated information populate the row of fields. Enter the Est. No. of parts and the Cost field will auto-fill:
Tasks – Tools TabOn the Tools tab, specify which tools will be needed to complete the task. Use the Tool ID drop-down list to select a tool that was entered via Tool Entry. Description, Type and Current Location will auto-fill from Tool Entry. If the tool was issued out to the technician performing the task, the Issued checkbox will be checked.

Chapter Four: Entering Data for Preventative Maintenance 93FaciliWorks Desktop User Guide
Tasks – Variables TabOn the Variables tab, specify the variables that will be used to measure the tolerance range of the asset. Use the Name drop-down list to select a variable that was entered via Data Administration -> Variable Data. All other fields will auto-fill. Check the Use if Fail checkbox to allow the use of the asset even if it fails the set conditions.

94 Chapter Four: Entering Data for Preventative Maintenance FaciliWorks Desktop User Guide
Tasks – Procedures TabOn the Procedures tab, specify which procedures must be followed during the completion of the task. Use the Procedure Name drop-down list to select a procedure that was entered via Data Administration -> Procedures. Procedure text and Attachments will auto-fill.
Click the Attachments button and FaciliWorks displays the path and file type of each attachment. If you have changed the location of a document, you can re-link to it here. If you want the attachments to print on the work order, check the Attach to WO checkbox. To view the attachment, click the View/Print button. The selection made here in the Attach to WO checkbox does not affect the original procedure record; it is specific only to this task.

Chapter Four: Entering Data for Preventative Maintenance 95FaciliWorks Desktop User Guide
Tasks – Checklist TabOn the Checklist tab, specify the checklist(s) that must be used during the completion of the task. Use the Checklist Name drop-down list to select a checklist that was entered via Data Administration -> Checklists. All remaining fields will auto-fill. A checklist is used when you need to ensure that each step of a procedure was completed and can include a signature.
It is important to note here that a task will not require an entry for each tab if that particular kind of information is not being tracked. Use the tab information that you need and add tab information as you become more familiar with the software.
Close Tasks to return to the Main Menu. To close, click the File tab on the ribbon at the top of the form and then click the Close button.
Now that all task information has been entered, you can associate the task to assets.

96 Chapter Four: Entering Data for Preventative Maintenance FaciliWorks Desktop User Guide
AssetsNavigate to Data Administration -> Assets to input and store all information regarding your assets including maintenance scheduling and tracking. Assets are everything in your business that you need to test, replace or service at regular intervals based on either elapsed time or actual usage, including vehicles, machinery, buildings, individual components, fixtures and facilities.
You can bookmark records that you frequently use or access, making it easy for you to find the data you need. To bookmark a record, simply access the Bookmark option from the ribbon and add the record to your favorites. You can also delete and organize bookmarks. See Bookmarks Tab in Chapter Four for more information.
Note: The Bookmark option is only available for Assets and Work Orders.
You can access your most recent modified asset records via the File tab’s Last Asset button. This function displays the last 10 edited records; the most recently modified record is listed first.
When you navigate to Data Administration -> Assets, the Information tab is displayed. To add a new asset, click the New Blank Record button on the Record Navigation Bar in the lower left corner of the form.
To get started, we will focus on the Information and Task List tabs of Assets. For more detailed information about asset record entry, please see Asset Entry in Chapter Five.

Chapter Four: Entering Data for Preventative Maintenance 97FaciliWorks Desktop User Guide
Assets – Information TabUse this tab to enter information about the asset. Use your mouse cursor or TAB key to move between fields on this form.
Asset ID: Enter a unique alphanumeric identification code for each asset record. You must create a unique ID for each asset in order to store the record in your database.
Description: Enter a brief description of the asset.
Status: Assign a status to the asset. If the Status field is not 1 (active), the asset will not be included on scheduled preventative maintenance.
Importance: Assign a priority rating to indicate how important the asset is to your operations.
Asset S/N: Enter the asset’s serial number.
Model No.: Enter the asset’s model number.
Supplier Code: Use the drop-down list to select the supplier of the asset. Supplier records become available in this list once they are entered via Data Administration -> Suppliers.
Manufacturer: Enter the name of the asset’s manufacturer.
Asset Type: Group assets for reporting or analysis purposes based on type. FaciliWorks will create a self-building drop-down list as you enter new types.
Asset User 1 & Asset User 2: Enter any additional information about the asset in these fields.
Storage Location: Note the storage location of the asset. FaciliWorks will create a self-building drop-down list as you enter new storage locations.
Current Location: Enter the asset’s current location. An employee name may appear here if the asset is issued.
Manual Location: Enter the location of the asset’s user manual.

98 Chapter Four: Entering Data for Preventative Maintenance FaciliWorks Desktop User Guide
Assets – Task List TabNotice that the Task List tab contains sub-tabs that contain all of the task’s components. At this point, you’ve already entered all task components into the database and you’ve attached the components to task records. All task component information will auto-fill to its corresponding component tabs when you select the task in the Task sub-tab. If you need to modify the task components as they relate to this specific asset, you can do so in the component sub-tabs after attaching the task to the asset.
Task List – Task Sub-tab Use this form to attach all pertinent tasks to an asset. Notice that there are two record navigation bars in this window. The one at the bottom of the window corresponds to the asset records; the one above that corresponds to the task records.
Because we have already entered our tasks into the database, we simply need to select the task(s) for this asset.
To attach a task to the asset, make a selection from the Task ID drop-down list. All related information will auto-fill this form as well as the component sub-tabs.
To attach a second task to the same asset, click the New Blank Record icon associated with the Task sub-tab and select another Task ID from the drop-down list.
Now that the task is associated with the asset, go through each sub-tab to modify component information to be specific to the asset.

Chapter Four: Entering Data for Preventative Maintenance 99FaciliWorks Desktop User Guide
Task List – Labor Sub-tabIn the Asset ->Task List -> Labor sub-tab, you can assign additional active employees to a task or delete employees that have already been assigned. The Craft Code and the Estimated Hours can be modified here.
To delete a labor record, place the cursor in the Employee ID field of the record to be deleted. On the ribbon, click Records and then click the drop-down menu on the Delete button. Select Delete Record.

100 Chapter Four: Entering Data for Preventative Maintenance FaciliWorks Desktop User Guide
Task List – Parts Sub-tabIn the Assets -> Task List -> Parts sub-tab, you can add parts from the database using the drop-down list in the Part No. field. FaciliWorks will auto-fill Description and Model No. if the information was previously entered in Part Entry. These fields are grayed out as they are not editable here. When you type in Est. No. of hours for the task, the Cost field is auto-filled with the product of employee’s rate (which was entered in Staff Entry) and the estimated number of hours.
You can also add parts that are not in your database by typing a new value in the Part No. field. In this case, FaciliWorks will ask if you want to add the part to the database. If so, the Part Entry form will be displayed for you to enter all pertinent data.
Part records can be deleted from this sub-tab. To do so, click in the Part No. field of the part you want to delete. Click the Ribbon’s Record tab, click the Delete drop-down menu and click Delete Record.

Chapter Four: Entering Data for Preventative Maintenance 101FaciliWorks Desktop User Guide
Task List – Tools Sub-tabIn the Asset -> Task List -> Tools sub-tab, you can add records by selecting from previously entered information by using the drop-down list in the Tool ID field. FaciliWorks will automatically display the Description, Type and Current Location of the tool if the information was previously entered in Tool Entry. These fields are grayed out as they are not editable here. Tools can be removed from this form.

102 Chapter Four: Entering Data for Preventative Maintenance FaciliWorks Desktop User Guide
Task List – Variables Sub-tabIn the Asset -> Task List -> Variables sub-tab, you can edit previously defined variable information to be unique to this asset (except the variable name). You can also add records here by using the drop-down list in the Name field to select a variable from the database. Variables can also be deleted from this form.

Chapter Four: Entering Data for Preventative Maintenance 103FaciliWorks Desktop User Guide
Task List – Procedures Sub-tab In the Asset -> Task List -> Procedures sub-tab, you can add procedures by selecting one or more previously entered procedures that apply to this task. Use the navigation arrows at the bottom of the Procedures sub-tab to view any additional procedures that are linked to the record. Procedure records can be deleted from this form using the Delete button. Deleting a procedure from the form will not delete it from the database. If you have other task components attached to your task, select the corresponding tabs to modify any information as appropriate.

104 Chapter Four: Entering Data for Preventative Maintenance FaciliWorks Desktop User Guide
Task List – Schedule Sub-tab On this form, enter information about how often this task will be performed on this asset. For example, the sample form shows that the oil change should be performed every three months or 3000 miles.
Upon completing this form, the Next Meter Due and/or the Next Date Due will automatically be calculated when the Calculate Next Meter Due and/or Calculate Next Date Due buttons are clicked. When these values are calculated, FaciliWorks will send a notification that a work order is to be created for this work. This action starts the continuous process for scheduled work orders. After the work order is scheduled and completed, the program will automatically send notification for the next work order to be created and the ongoing schedule is set. This schedule continues until the asset status is no longer active. We will look at the work order notification in the next chapter.
Meter-based Schedules
Meter-Based Schedule: If the schedule for this maintenance is based on asset usage or meter readings, enter the number of units on the left and then select the type of units from the drop-down list on the right. Available units include minutes, hours, days, cycles, miles and kilometers.
Rollover Meter Reading: Enter the meter value when you replaced the meter or when it rolls back to zero.
Total Time and On Current Meter columns: Enter the total meter value for Meter at Last Maintenance, Current Meter and Next Meter Due in the Total Time column. FaciliWorks will enter values in the On Current Meter column based on the value entered in Rollover Meter Reading.

Chapter Four: Entering Data for Preventative Maintenance 105FaciliWorks Desktop User Guide
Meter at Last Maintenance: In this field, enter the meter value for the asset at the time when you last performed this task. FaciliWorks will fill in the updated value for this field when a work order for the task is completed.
Current Meter: Enter the current meter value for the asset. If you complete any work order for this asset that has a higher meter reading, then the current meter reading will be updated.
Next Meter Due: Click the Calculate Next Meter Due button on the right of these entries and FaciliWorks will automatically calculate the meter value at which this task should be performed next. You can override the calculated Next Meter Due value by typing information into this field. This field will be recalculated when you complete the work order for this asset task.
Date-based Schedules
Date-Based Schedule: If you perform the task according to a calendar schedule, enter the interval number on the left and select the unit of time on the right. The available units are days, weeks, months, years, EOM (End of Month) and DOM (Date of Month). EOM is similar to months, but it advances the Next Date Due to the last valid day of the month. DOM is similar to months, but it advances the next date due to the same date each month. See Skip Dates for more information about skipping days of the week, such as Saturday and Sunday, or specific dates, such as national Holidays.
Last Maintenance Date: When you’re setting up this task, enter the last date on which this task was performed for this asset. After the task has been completed, FaciliWorks will automatically update this field with the most recent completion date.
Next Date Due: Click the Calculate Next Date Due button to the right of this field for FaciliWorks to automatically calculate the next date this task should be performed. Override the automatic calculation by typing the information into this field.
First Mo. of Season and Last Mo. of Season: If the task is seasonal, i.e., it is not performed year-round, such as mowing a lawn or spreading sand on sidewalks, select the name of the first month the task is performed and the last month the task is performed from the appropriate drop-down list. The calculated Next Date Due for that work order will fall between the starting month and the ending month, inclusive.
Adding Additional Tasks to the Asset An asset may have more than one task associated with it. For example, after attaching a brake inspection task to a truck asset, you can add an oil change task to the asset.
To attach another task to the asset, navigate back to the Assets -> Task List -> Task sub-tab and click the New Blank Record button. Use the Task ID drop-down menu to select a task; all components of the task will auto-fill from the task entry form.
Modify information in each task component tab as necessary. When you complete the Schedule sub-tab, the process will be set for scheduled work orders.

106 Chapter Four: Entering Data for Preventative Maintenance FaciliWorks Desktop User Guide
Scheduled Work OrdersOnce you have developed an asset-task record and set a schedule for it, FaciliWorks will generate a notification that a work order can be created. Work orders are not automatically generated; you retain control of them. There are several ways to create scheduled work orders. To get started, we will introduce the Auto Create Scheduled Work Orders and Manual Create Scheduled Work Orders functions. For more information about work orders, please see Chapter Six: Work Orders.
Auto Create Scheduled Work Orders The Auto Create Scheduled Work Orders function will create all work orders for assets that have been scheduled. When the work orders have been created, FaciliWorks will preview the work orders for you. They can then be printed or electronically distributed to the technicians who will be completing the work.
From the Main Menu, navigate to Work Orders -> Auto Create Scheduled Work Orders. A filter is displayed that lets you to create work orders for all maintenance tasks due by a certain date (FaciliWorks automatically fills in a date one month from the current date). To change the default date, type the date in the Ending Due Date field.
Work orders can also be created for tasks due based on a meter reading (defaults to 100). To change the default reading, type the amount of Meter Time Remaining.
If you want to save the value(s) you’ve entered to be the new default values, click Save Filter. Click Clear Filter to remove the filter values and Close to return to the Main Menu.
To create all work orders that satisfy the filter criteria you’ve entered, click the Create button. FaciliWorks creates the work orders and then asks if you want to print them immediately or view them first. The printed work order contains all of the asset and task information. It will also include all components that you previously defined for the tasks needed for each work order.

Chapter Four: Entering Data for Preventative Maintenance 107FaciliWorks Desktop User Guide
Manual Create Scheduled Work Orders The Manual Create Scheduled Work Orders function allows you to selectively create work orders. From the Main Menu, navigate to Work Orders -> Manual Create Scheduled Work Orders. The following form appears:
The assets that are due for maintenance are displayed along with the due date and current meter usage remaining (if a meter-based schedule was defined for the task). To create a single particular work order, click the Create button associated with the record. To create multiple work orders, check the boxes below the Create buttons and then click the Create button in the green strip just below the form title. To select all work orders, click the Select All button and then click Create.
Important: The meter rollover feature does not affect Auto Create Scheduled Work Orders or Manual Create Scheduled Work Orders because these utilities operate on the difference between Current Meter and Next Meter Due. This value will be the same for both the left and right columns of these two fields. For example, if an asset’s total Current Meter (left field) was 2260 when the total Next Meter Due value (left field) was 2300, the difference is 40 hours. When the actual Current Meter value (right field) was 10, the current Next Meter Due (right field) was 50. The difference between these two fields is also 40. Since this difference will always be the same value, the meter rollover feature does not affect either of these functions. For more information on the meter rollover feature, see the Meter-based Schedule section.

108 Chapter Four: Entering Data for Preventative Maintenance FaciliWorks Desktop User Guide
Edit Work Orders Once the work orders have been created, you can edit them by adding or modifying information or by completing the work order. Navigate to Works Orders -> Edit Work Orders.
Although all complete and incomplete work orders can be viewed here, FaciliWorks will, by default, display only incomplete work orders. This is indicated by the Filtered button at the bottom of the form. To show all work orders, click the Filtered button (this action removes the filter).
Each tab here displays the same information as the task component tabs. Simply click each tab to edit or complete the information. After the work order has been edited, it can be printed and given to the technician who will perform the work. Click the View WO button and then click Print.
When you are ready to complete the work order, click the Completed Notice checkbox. If there is any information missing from any of the task component tabs, FaciliWorks will display a message similar to the following:

Chapter Four: Entering Data for Preventative Maintenance 109FaciliWorks Desktop User Guide
If you choose to edit the records, a form will open allowing you to enter the information. Simply type the values into the editable text boxes (you can only edit the white text boxes). When you are finished, close the window.
If you choose not to supply the information at this time, zeros will be placed in those fields.
If you have not already entered the date on which the maintenance was performed, you will then be asked to fill in the Maint. Done Date with today’s date:
Click Yes. Depending on the asset’s schedule, you may also receive this message:
Click Yes or No, depending on your preference.
The record won’t be visible by default after completion; to view it, unfilter the records. If security is enabled, you will be prompted to go to the Signature tab to sign the record:
Back on the Information tab, the Completed Notice checkbox is now checked and the Maintenance Done Date is filled in. The Progress Name is also updated to indicate that the work order has been completed.
Once the work order is complete, FaciliWorks automatically creates a notification that a work order is to be created for the next cycle. To create the new work order, go to Auto Create Scheduled Work Orders or to Manual Create Scheduled Work Orders in the Work Orders menu.

110 Chapter Four: Entering Data for Preventative Maintenance FaciliWorks Desktop User Guide
Unscheduled Work OrdersUnscheduled work orders are created for emergency work or other unscheduled maintenance tasks. The most efficient way to create an unscheduled work order is to build a generic repair task and store it in the database. This task can be very general, using Repair as the Task ID or it can be general to a type of task such as Electrical Repair, Lighting Repair, Plumbing Repair, Wiring Repair, etc. Each component of the task can be left blank until the repair is required. Components can then be specified as the work order is created.
From the Main Menu, navigate to Data Administration -> Tasks. To add a new repair task, click the New Blank Record button on the Record Navigation Bar in the lower left corner of the form. You only need to fill in the Task ID and Task Description to save the repair task in the database. Once you have created a generic repair task and stored it in the database, it can be attached to any asset requiring an unscheduled repair.

Chapter Four: Entering Data for Preventative Maintenance 111FaciliWorks Desktop User Guide
There are two ways to create an unscheduled work order: click either Create Unscheduled Work Orders or Edit Work Orders from within the Work Orders menu. The two forms display the same data format.
When using the Create Unscheduled Work Orders form, select the asset by using the drop-down list in the Asset ID field. Next, select the repair task. In order to choose from all previously entered tasks in the Task ID drop-down list, click the All button to the right of the Task ID field and then click the drop-down list. Any information that you previously entered within Data Administration -> Tasks will auto-fill.
When using this form, the unscheduled work order is created before the work is carried out by the technician. Fill in all task component information within each work order tab in the same manner as you did when first creating a task. Notice that the Unscheduled checkbox is checked to indicate an unscheduled work order. Once all component information is entered, the work order can be printed and given to the technician to complete the work.
After the work is completed, navigate to Work Orders -> Edit Work Orders. Complete the work order as previously instructed in the Scheduled Work Orders section.

112 Chapter Five: Data Administration FaciliWorks Desktop User Guide
Chapter Five:Data Administration Now that you have gone through the procedures to quickly create scheduled preventative maintenance and unscheduled work orders in the preceding chapters, it is time to populate the data tables for all business operations. From the Main Menu, navigate to Data Administration. Here, data is entered for all asset and task records, including associated records for checklists, procedures, contractors, variables and suppliers. Meter readings are also manually updated here.
Before you begin entering records, we recommend that you read Chapter Three: Program Conventions, to familiarize yourself with FaciliWorks’ basic naming conventions, commands, functions and time-saving shortcuts.
Asset Entry
Navigate to Data Administration -> Assets. An asset is any item that may require preventative maintenance or tracking of unscheduled work performed – everything in your business that you need to test, replace or service at regular intervals, based on either elapsed time or actual usage. It might include vehicles, machinery, individual components, fixtures and buildings. Enter asset information, define maintenance tasks, attach appropriate maintenance procedures, record financial information, document events that arise, specify operating costs for mobile assets, identify authorized persons for asset usage and arrange components of assets in a tree structure.

Chapter Five: Data Administration 113FaciliWorks Desktop User Guide
Assets – Information TabWhen you navigate to Data Administration -> Assets, the Information tab is displayed. To add a new asset, click the New Blank Record button on the Record Navigation Bar in the lower left corner of the form. Use your mouse or Tab key to move among fields. The Information tab describes the asset.
Each asset is recognized by a unique identifier (Asset ID) which is primary key. A primary key field is used to establish appropriate relationships between the data tables and is a required field. There are certain restrictions when entering data into the primary key fields:
• ID fields must not be blank.• Enter a unique value for each record; ID values must not be duplicated in another record. See Automatic
Numbering for more information.• ID fields can contain letters, numbers and dashes (-).• Avoid using / # * ? ! ‘ [ ] or any other special characters in your ID field or other fields, as FaciliWorks considers
them to be wildcard characters. Wildcard characters help you search and filter records and set numbering formats. If you must use these characters, such as in “Boiler #1”, then you will need to put brackets around the wildcard character whenever you use it to filter records (for example, enter “Boiler [#] 1”).
Asset ID: Enter a unique alphanumeric identification code for each asset record. You must create a unique ID for each asset in order to store the record in your database. This is a required field.
Description: Enter a brief description of the asset.
Status: Assign a status to the asset. If the Status field is not 1 (active), the asset will not be included on scheduled preventative maintenance. This is a required field.
Importance: Assign a priority rating to indicate how important the asset is to your operations.

114 Chapter Five: Data Administration FaciliWorks Desktop User Guide
Asset S/N: Enter the asset’s serial number.
Model No.: Enter the asset’s model number.
Supplier Code: Use the drop-down list to select the supplier.
Manufacturer: Enter the name of the asset’s manufacturer.
Asset Type: Group assets for reporting or analysis purposes based on type. FaciliWorks will create a self-building drop-down list as you enter new types.
Asset User 1 & Asset User 2: Enter any additional information about the asset in these fields.
Storage Location: Note the storage location of the asset. FaciliWorks will create a self-building drop-down list as you enter new storage locations.
Current Location: Enter the asset’s current location. An employee name will appear here if the asset is issued.
Manual Location: Enter the location of the asset’s user manual.
Information Tab Command ButtonsThe command buttons are located just below each tab name in the green bar. The buttons link to the accessible operations that can be performed for the active form.
Customize Button
Within each FaciliWorks form is a Customize button, allowing each form label (Label Text) to be modified.
Return any Label Text to its original state by clicking the Reset or Default buttons. Fonts can be set to normal or bold. To set font weight, click the appropriate Normal/Bold radio button next to the form label or click Set Weight to set all labels to bold.

Chapter Five: Data Administration 115FaciliWorks Desktop User Guide
A label can be set as a hyperlink. Use the browse button [...] to navigate to the result location or type the location in the Hyperlink textbox.
Usage Button
Click Usage to issue the asset to a person authorized to use it or to return the asset to storage.
FaciliWorks allows you to track all asset issues and returns. These issue/return records are especially useful in manufacturing; assets, tools or assemblies are loaned out for periods of time or assigned to a particular job, then serviced and/or returned to storage and safekeeping. By tracking this information, you can identify which employees or departments use particular assets and how often they use them.
Another purpose of these records is to track usage days and operating cycles for assets whose maintenance schedules are based on actual days or cycles used instead of elapsed calendar days. You must use issue tracking records when maintenance schedules for an asset are based on metered usage or cycles.
Use the Issued/Used By Emp. and/or Issued/Used Dept fields to establish manufacturing traceability. For example, if you find that the asset is out of tolerance, you can immediately generate a recall report listing all parts, assemblies or products that you may have manufactured incorrectly.
To issue an asset, click the Issue tab and then click the New Blank Record button. To return an asset, locate its issuance record and then click the Return tab. You cannot enter a Return record for an asset that does not have an Issue record – this is why the Return tab is inaccessible (grayed out) in the screen shot above – the issuance has not yet been completed. If you are reassigning the asset, you must create a new Issue record.
The fields in the Issue/Usage Entry form function as follows:
Asset ID and Description: These fields automatically show the Asset ID and Description for the current record.
Issue/Begin Time: Enter the date on which you issued the asset to a job or the date on which usage cycles will begin being counted. The current date automatically appears in this field.

116 Chapter Five: Data Administration FaciliWorks Desktop User Guide
Type: Use the Type field to indicate the reason you are issuing the asset. You can enter a code or a description in this field. It’s important to enter this information consistently, per your identification system, so that you can later create reports that list your asset by the type of issuance. When you enter a code or description, FaciliWorks adds it to the Type drop-down list for future selection. Some examples of issuance types are milling, grinding, delivery, production, assembly, inspection, packaging, cost center, plant, job number or customer name.
Issued/Used by Emp.: Enter the name of the employee who is authorized to use the asset and to whom the asset is being issued.
Issued/Used Dept: Enter the name of the department, job number or customer that will require the asset.
Expected Return: Enter the date on which you expect the borrower to return the asset.
When you initiate the issuance record, FaciliWorks auto-fills the Issue/Begin Date and Issue/Begin Time fields; however, you may edit these fields if necessary. The Current Location field in the asset record is also modified; the modified description consists of the Issued/Used By Emp. field and the Issued/Used Dept field, separated by a slash character (e.g., “3791/Shipping”).
Once an asset has an Issue record, the Return tab can be accessed. While on the desired issuance record, click the Return tab to record its return.
Received/End Date: Enter the date on which the borrower returned the asset. Click the Calendar icon to the right of this field to display the calendar. Click Today to enter the current date or click the appropriate date on the calendar.
Received/End Time: Enter the appropriate time or click in the empty field and the calendar icon will move to the right of this field and expose a grey square button to the right of the Received/End Date field. Click the grey button to enter the current date and time into the Received/End Date and Received/End Time fields.
Received/End From: Use the drop-down list to select the person, department or company returning the asset. If the name isn’t on the list, enter it here. FaciliWorks adds the typed information to the Received/End From drop-down list for future selection.
Meter Time Used: Enter the number of times the borrower used the asset while it was issued.

Chapter Five: Data Administration 117FaciliWorks Desktop User Guide
Notes: Enter any special information regarding the asset or its use.
When you save the Return record, FaciliWorks automatically updates the asset’s Current Location to be its Storage Location.
Clone Button
To copy an asset record and its set of tasks with all task components, click the Clone button on the Assets -> Information tab. If the Asset Type of the asset being cloned has been given an Asset Type Numbering Scheme, then FaciliWorks will suggest the next number in the sequence for that Asset Type Numbering Scheme by auto-filling the New Asset ID text box. Otherwise, the application will suggest the next number in the Asset ID Numbering Scheme. A numbering scheme different from the default scheme can be selected. You may use the suggested New Asset ID or enter a new one. These numbering schemes are set up within the Setup -> Settings -> Auto Numbering tab:
If there is no numbering scheme set up, then the New Asset ID text box will be blank, allowing you to manually enter the new value. Once you’ve typed the New Asset ID, click Clone to clone the asset. To clone the same asset record again, enter another New Asset ID and click Clone again.
Click Close when you’re finished. The last cloned record will be displayed in the Asset -> Information tab.

118 Chapter Five: Data Administration FaciliWorks Desktop User Guide
Attach Tasks Button
The Attach Tasks button on the Assets -> Information tab lets you to attach a task to all assets of the same asset type. The task will not be attached to the current asset record if the Type field is blank – you will be prompted to enter an Asset Type for a blank Type field.
When you click the Attach Tasks button for the current asset, the Attach Tasks to Multiple Assets window is displayed. This window displays the Asset Type of the current record. Select a Task ID from the drop-down list and then click the Attach button to assign this task to every asset record of this Asset Type.
FaciliWorks will then notify you what action will take place and ask if you want to proceed:
Clicking Yes will complete the action and display the confirmation window:
Click OK to close the window.

Chapter Five: Data Administration 119FaciliWorks Desktop User Guide
Graph Button
To view or print an Asset Downtime graph, click the Graph button on the Assets -> Information tab. By default, FaciliWorks will graph the entire downtime history for all tasks performed on the asset. Select the type of graph for your display by clicking the appropriate button (Bar, Column, etc.).
To see a print preview before you print, click View. To print a graph, click the Print button. To return to the Assets -> Information tab, click Close.

120 Chapter Five: Data Administration FaciliWorks Desktop User Guide
To see an Asset Downtime graph for a specific date range, you’ll need to access the graph through Reports and Graphs. First, close the Assets window by clicking the File tab on the ribbon and then clicking Close. This returns you to the Main Menu. From the Main Menu, click Reports and Graphs, select Asset Graphs from the list and then select Asset Downtime. The Downtime Filter window displays:
Enter the desired dates and select the Asset ID from the drop-down list. Click Find.

Chapter Five: Data Administration 121FaciliWorks Desktop User Guide
History Button
To view a summary of the work order history for the current asset, click the History button. The Work Order History window displays a review of the maintenance history for the asset which includes the completed date, work order number, task performed, technician completing the work and total cost.
This window is designed for viewing purposes only; you cannot edit information here or print from this window. To view the work order details and print the work order, click the […] button to the right of the record; the record opens in a separate Edit Work Orders window.
Work Orders Button
In the Assets -> Information tab, click the Work Orders button to go directly to the Edit Work Orders window; the records are automatically filtered for the records that pertain to the asset you were viewing.

122 Chapter Five: Data Administration FaciliWorks Desktop User Guide
Assets – Financial TabFinancial information for each asset is entered here, i.e., purchase records and contract agreements.
The fields in the upper portion of the form are described as follows:
Asset ID and Description: The current record’s Asset ID and Description appear in these fields.
Cost Center: The specified cost center for financial reports grouping.
PO No.: Purchase order number.
Invoice No.: Invoice number.
Retirement Reason: The reason for retiring the asset.
Purch. Date: The date on which the asset was purchased.
Original Cost: Original cost of the asset.
Invoice Date: Invoice date.
Disposition: When the asset is in use.
Life (mos): Number of months of the asset’s useful life.
Rep. Cost: Replacement cost of the asset.
In Service: Date the asset was put into service.

Chapter Five: Data Administration 123FaciliWorks Desktop User Guide
Retire Date: Date the asset is to be retired. This field auto-fills based on the values entered in the Life (mos) and In Service fields.
The Agreements pane captures information regarding terms and contract information and other relevant information on any maintenance agreements or other contracts pertaining to the asset.
Supplier Code: Enter the name of the supplier or select a supplier from the drop-down list.
Invoice: Enter the invoice number for the service agreement.
Name: Enter the title of the service agreement.
Account No.: Enter the account number of the service agreement.
Description: Enter a description of what the service agreement covers.
Agreement Term: Enter the term of the agreement in months or years.
Contract Type: Choose the type of contract from the drop-down list or enter a type.
Effective Date: Enter the date the agreement went into effect.
Mon Payment: Enter the monthly payment amount specified in the agreement.
Agreement Cost: Enter the total cost of the agreement.
Interest Rate: Enter the interest rate specified in the agreement.
Expiration Date: Click the Expire button to automatically compute the expiration date of the agreement based upon the date entered in Effective Date and the term entered in Agreement Term.

124 Chapter Five: Data Administration FaciliWorks Desktop User Guide
Assets – Event Log TabUse this form to enter events that involve a particular asset. Be sure that entries in the Name field are unique. The event Type must be selected from the drop-down list.
Event types can be created or edited by clicking the […] button to the right of the Type field. The Event Types window will appear:
Enter the new event Type in the empty field at the bottom of the list; as you enter the event Type, a new, blank field appears beneath it to allow you to enter another one.

Chapter Five: Data Administration 125FaciliWorks Desktop User Guide
Assets – Operating Costs TabUse this form to capture asset operating costs. This form contains sub-tabs to enter meter readings and other detailed information relating to Fuel, Oil, Tires and Other costs. Mileage entries cannot overlap and date entries must be consecutive.
The fields below the table rows showing Capacity and Costs are linked to the row data. Click the grey box to the left of a row and the fields below will reveal Capacity and Cost information for that row.

126 Chapter Five: Data Administration FaciliWorks Desktop User Guide
Assets – Auth. Persons TabUse this form to enter the names of persons authorized to use the asset.
To add a staff member to the Authorized Persons list, select a name from the Name drop-down list and type any applicable notes in the corresponding Note field. When you select a Name, a new blank row of fields appears beneath it, allowing you to enter another staff member.

Chapter Five: Data Administration 127FaciliWorks Desktop User Guide
Use the Restrict Issue drop-down list to indicate whether the asset is Restricted to persons on the Authorized Persons list or Not Restricted. Selecting the third option, Program Default, means that FaciliWorks will behave according to the preference settings in the Setup -> Settings -> Security tab:
Assets – Notes Tab Use this form to enter or copy and paste text that applies to the asset. There is no limit to the amount of text you can enter in the Notes field.

128 Chapter Five: Data Administration FaciliWorks Desktop User Guide
Assets – Attachments Tab On the Attachments tab, you can attach pictures, maps, PDF files, HTML pages and other file formats to your asset. You also have the option to print the attachments along with your work orders. To do so, check the Attach to WO checkbox.
Note: You can use various file formats as long as you have a viewer on your system that supports each format. For example, you would need to have Adobe Acrobat Reader installed on your computer to be able to view PDF files.
Asset ID and Description: The current record’s Asset ID and Description appear in these fields. These fields will auto-fill from fields on the Information tab.
File: Enter the full path to the file you wish to attach or click the […] button to locate and select the file. Upon selecting the file, the full path to the file will populate the File field.
File Description: FaciliWorks will auto-fill this field with the type of file attached. This information can be overwritten, if desired.
Attach to WO: Check the checkbox beside each file that you want to include in printed work orders.
View/Print button: Click this button to open the file for viewing or printing. FaciliWorks will open the file with the Windows default file type settings as registered. If no match is found, you will be prompted to select an appropriate program.

Chapter Five: Data Administration 129FaciliWorks Desktop User Guide
Assets – User Defined Tab This form gives you more flexibility as it provides 20 user-definable fields to use in your record keeping and reporting. The field labels can be customized by clicking the Customize button in the upper left corner of this form. The field types can also be customized by selecting the appropriate option from the Field Type list under the Asset Custom tab in the Settings menu; the field can be defined as a text field, a date field or a drop-down list. Please see the Program Setup chapter for more information about changing field types.

130 Chapter Five: Data Administration FaciliWorks Desktop User Guide
Assets – Components Tab This form displays asset relationships. Components can be easily attached to each other by first selecting the parent component from the Asset Tree View pane on the left; selecting a child component from the Asset ID pane on the right and then click the << button in the middle to create the link. To break the relationship, select the child component on the left and then click the >> button.
When components are linked as shown here, any computation done to a child component, such as meter readings, cost computation, due dates, etc. will have an effect on the total computation for the parent component. For example, for a truck, its engine might be a child component. A part of the engine’s regular maintenance might be changing the oil at regular intervals. When the cost of changing the oil varies, FaciliWorks automatically recalculates the overall cost of maintaining the truck.

Chapter Five: Data Administration 131FaciliWorks Desktop User Guide
Assets – Task List Tab An asset can have one or more tasks associated with it. Each task consists of one or more components and is represented by the tabs in the Task List. Each component tab captures information about the task including Schedule, Labor, Contracts, Parts, Tools, Variables, Procedures, Shadowed Tasks and Checklists. Each of these task components will be described in the sections below.
Task List – Task Sub-tabThe Task List -> Task sub-tab allows you to specify information about the work (preventative maintenance) that will be performed on the asset.
Tasks that are performed on more than one asset are typically entered into the database under the Tasks submenu prior to attaching them to the assets. When you attach a task, all of its components are also attached. Entering a task in this manner allows you to enter the data once, and then use it repeatedly as necessary. Once attached, task information can be modified specifically for the asset.
All tasks previously entered will be available for selection in the drop-down list of the Task ID field. If the task is specific to one asset only, task information can be entered into the database here. If the task record is only entered here in the Assets -> Task List -> Task sub-tab, the task will not be available to any other assets.
Note: If you change a task in this form, FaciliWorks considers those changes specific to the current asset record only. Your changes will not appear in any other asset records linked to that task.

132 Chapter Five: Data Administration FaciliWorks Desktop User Guide
Asset ID and Description: These fields are auto-filled from data on the Information form.
Task ID: Select an existing Task ID from the drop-down list or create a new task by entering a unique Task ID.
Task Description: Enter a description of the task. This field can only be edited in the Asset Entry and Task Entry modules. Otherwise, this field is read-only.
Task Type: Enter a new type or select an existing type from the drop-down list.
Technician: Select a technician from the list of active employees or enter a new technician.
Priority: Assign a priority to the task (optional). This entry can consist of numbers, characters or a combination of both.
Task User 1 and Task User 2: Use these two fields to store additional information about the task. See the Program Settings chapter for information about changing these and other field labels. If you need more than two user-defined task fields, you can use the User Defined tab.
Comments: Use this field to store additional information about this task.
Shut Down Facilities: Check this box to indicate that the task requires the facility to be shut down during maintenance.
Shut Down Asset: Check this box to indicate that the task requires the asset to be shut down during maintenance.
Open Work Order: This box contains a checkmark if you currently have an open work order for this asset task. You can change this field by unchecking the box if you don’t have an open work order for this task or check the box to show that it does have an open work order.
Time Needed to Perform Maintenance: Enter the number of hours that the technician should need to perform this task.
Time Per Day: This feature directly relates to the Calendar feature found under Work Orders. Use this field to calculate when maintenance will be due based upon the meter reading. For example, Task 01 is associated with Asset 01, which has a meter-based schedule of 100 hours and the Time Per Day is set to 20 hours. This means that every 5 days, the task will be due.

Chapter Five: Data Administration 133FaciliWorks Desktop User Guide
Task List – Schedule Sub-tabUse the Schedule sub-tab to create scheduled preventative maintenance on your assets. After you initiate the schedule here, FaciliWorks will take over with a continuing maintenance schedule. You can schedule asset maintenance based on meter readings and/or based on calendar date.

134 Chapter Five: Data Administration FaciliWorks Desktop User Guide
Meter-based Schedule
To set up the Meter-based Schedule, enter the number of units in the left-hand Meter-based Schedule field and then use the drop-down list in the right-hand field to select the unit type. Unit types include minutes, hours, days, cycles, miles and kilometers.
Rollover Meter Reading: The point at which the asset’s meter reaches its maximum reading and rolls over to zero. This value is used to calculate usage remaining on the scheduled cycle.
Meter at Last Maintenance, Current Meter and Next Meter Due each have two entry fields. The fields on the left (in the Total Time column) reflect the accumulated meter value; the fields on the right (in the On Current Meter column) reflect the value of the current meter reading until rollover.
In the example here, the Meter At Last Maintenance is 9,320 miles. FaciliWorks calculates a total of 90,680 miles until rollover. The Current Meter reading shows 9,565 miles which is a total of 90,435 miles until rollover.
Based on the information entered thus far, FaciliWorks will calculate the Next Meter Due when you click the Calculate Next Meter Due button. Scheduled units are added to the meter at last maintenance reading to obtain this value. In the example, the last maintenance reading of 9,320 is added to the scheduled units, 3,000, to obtain the 12,320 reading for the next scheduled maintenance. This leaves 87,680 units until the meter rollover point.
If the Next Meter Due text box is red, the maintenance is overdue.
As you update the meter readings, the usage remaining before next maintenance is recalculated. The meter reading can be updated in one of two ways: change the Current Meter value here on the Task List -> Schedule sub-tab or click the Update Meter Readings option in the Data Administration menu.
Date-Based Schedule
When performing the task according to a calendar schedule, enter the interval number in the left-hand Date-based Schedule field and select the unit of time in the right-hand Date-based Schedule field. The available units are days, weeks, months, years, EOM (End of Month) and DOM (Date of Month). EOM is similar to months, but it advances the Next Date Due to the last valid day of the month (the last valid day of each month will be determined by your skip days and/or dates - see Chapter Thirteen: Program Setup for more information about skip dates). DOM advances the Next Date Due to the specified day of each month.
Enter the Last Maintenance Date and then click the Calculate Next Date Due button. FaciliWorks will automatically calculate the Next Date Due based on the date-based schedule entry. If the Next Date Due text box is red, the maintenance is overdue.

Chapter Five: Data Administration 135FaciliWorks Desktop User Guide
Seasonal Maintenance
The First Mo. of Season and Last Mo. of Season fields are used to create a seasonal schedule. A season is the portion of the year over which a task will be performed. For example, in the spring and summer, the lawn must be mowed once a week. But the lawn is dormant during the fall and winter, and thus does not need to be on a maintenance schedule. Therefore, we set First Mo. of Season to March and the Last Mo. of Season to September.
If the Mow Lawn task is completed on September 24th, ordinarily the Next Date Due would be calculated for October 1st. Since this date is outside the specified season, FaciliWorks calculates the Next Date Due as March 1st of the next year.
Fixed and Floating Schedules
Fixed or floating options can be set for either meter-based or date-based schedules. Use the Fixed option if you want the next maintenance due to always occur on a certain day or at a certain meter reading. For example, a task with a one-month frequency is due on the first day of each month, but it was neglected on December 1st (not completed until December 15th). A Fixed schedule will calculate the Next Date Due as January 1st. The maintenance is based on a strict fixed schedule, regardless of when the last maintenance occurred.
With the Floating option, although the Next Date Due is based on the unit set, the time of the last maintenance performed is used in the calculation. For example, if that same task with a one-month frequency unit is due on the first day of each month, and you last performed the maintenance on December 15th, a Floating schedule will calculate the Next Date Due as January 15th. The maintenance cycle has a more flexible schedule, based on one month following the date on which the last maintenance occurred.

136 Chapter Five: Data Administration FaciliWorks Desktop User Guide
Task List – Labor Sub-tabIn the Asset ->Task List -> Labor sub-tab, you can assign additional active employees to a task or delete employees that have already been assigned. To delete a labor record, place the cursor in the Employee ID field of the record to be deleted. On the ribbon, click Records and then click the drop-down menu on the Delete button. Select Delete Record.
The Asset ID, Description, Task ID and Task Description fields reflect the active asset and task records.
Employee ID: Use the drop-down list to select an employee.
Name: When you select the ID, the employee’s name auto-fills this field from the Staff Entry record.
Craft Code: This field auto-fills from the Staff Entry record. If no value currently exists, type the employee’s union affiliation, department or classification.
Est. Hours: Estimate the number hours needed for the employee to complete this task.
Est. Cost: FaciliWorks automatically calculates the estimated cost based on the number of hours multiplied by the employee’s rate. This field cannot be edited.

Chapter Five: Data Administration 137FaciliWorks Desktop User Guide
Task List – Contractors Sub-tabThe Contractors sub-tab allows you to capture information for any outside contractors that are required to maintain the asset.
Enter a unique alphanumeric identification code for each contractor in the Reference No. field or select a contractor from the drop-down list. If you select an existing contractor from the drop-down list, the remaining fields will auto-fill with information from that original contractor record. If no such information was previously entered, you can enter that information here, based on the following field descriptions:
Rate: Enter the dollar amount the contractor charges in the left-hand field and the unit of time in the right-hand field, for example: $20.00/Hour, $500/Day or $.052/Mile.
Description: Enter a brief description of the service or asset that the contractor provides.
Time: Enter the estimated amount of time required to complete the work in the left-hand field and the unit of time in the right-hand field.
Cost: FaciliWorks automatically calculates and displays the estimated cost, based on the time required multiplied by the Rate.
Supplier Code: This field auto-fills with information entered within Data Administration -> Suppliers and is a non-editable field.
Lead Time: Enter the current lead time for the contractor or service, such as 3 Hours or 2 Days.

138 Chapter Five: Data Administration FaciliWorks Desktop User Guide
Task List – Parts Sub-tabThe Parts sub-tab captures information about any parts that may be required when the task is performed on the asset. Information for this form must be stored in the database before it can be assigned; see Part Entry.
Use the drop-down list in the Part No. field to select a part; the remaining fields will auto-fill. Est. No. of parts needed for this task is the only editable field; type in the numerical amount. FaciliWorks automatically calculates and displays the total cost in the Cost field based upon the estimated number of parts required multiplied by the unit cost of the part.

Chapter Five: Data Administration 139FaciliWorks Desktop User Guide
Task List – Tools Sub-tabThe Tools sub-tab captures information about any tools that may be required when the task is performed on the asset. Information for this form must be stored in the database before it can be assigned; see Tool Entry.
Use the drop-down list in the Tool ID field to select a tool; the remaining fields will auto-fill.

140 Chapter Five: Data Administration FaciliWorks Desktop User Guide
Task List – Variables Sub-tabAll information in the Variables sub-tab can be edited. If the name of the variable is selected from the drop-down list, the remaining fields will be auto-filled with information entered via Data Administration -> Variable Data.
To enter a new variable, type the unique identifier in the Name field. Use the tab key to navigate to the next field.
Name: The name of the variable that the technician will check.
Description: A brief description of the variable.
Minimum: The minimum test parameters for the variable. For example, if the variable is temperature, enter the lowest acceptable temperature for the task.
Maximum: The maximum test parameter for the variable.
Units: The units being measured. This includes, but is not limited to, degrees, inches, foot-pounds, rpm, amps, quarts, psi or any other unit by which job conditions are measured.
Use if Fail?: Check this box if the asset can be used and the task can be completed even if the conditions specified for the variable are not met.
Comments: Any other pertinent information, such as instructions for testing the variable.
Format: Select the number of decimal places for the minimum and maximum values.

Chapter Five: Data Administration 141FaciliWorks Desktop User Guide
Task List – Procedures Sub-tabIn the Procedures sub-tab, one or more previously entered procedures that apply to the task can be selected. The arrows on the Record Navigation Bar are used to view additional procedures. To select an additional procedure, click the New Blank Record button on the Record Navigation Bar. A blank form will appear, ready for you to select another procedure name from the list of procedures. If you have a file attached to a procedure, click the Attachments button to view the attachment list and then click the View/Print button to display the attachment. Use the browse button [...] on the right of the File field to select a file using Windows’ built-in file locator dialogue box.
For more details about entering procedure records, please see the Procedure Entry in Chapter Five.

142 Chapter Five: Data Administration FaciliWorks Desktop User Guide
Task List – Shadowed Tasks Sub-tabWhen task shadowing is employed, the completion of the shadowing task automatically completes the shadowed tasks. The shadowing task includes all the work of the shadowed task. In the example below, the 001-Truck asset has two separate tasks attached to it: a semi-annual inspection and an oil change.
The semi-annual inspection includes an oil change as part of the inspection, so the semi-annual inspection is the shadowing task and the oil change is the shadowed task. When the shadowing task is completed, it automatically updates the date done, meter done, date due and meter due of the shadowed task. If the regular oil change fell on the same date as the semi-annual inspection, there is no need to perform both tasks, as the semi-annual inspection includes an oil change. Identifying shadowed tasks allows FaciliWorks to confirm each task as complete even though only the shadowing task was performed. This saves time in creating work orders, as only one is needed.
Shadowing can only be applied to the same asset. Therefore, a task for Asset-001 cannot shadow or be shadowed by tasks for Asset-002.
A complete list of Task IDs and Task Types for the asset will be displayed in the box on the right. First, select the shadowing task and add it to the Task Tree View box on the left by clicking the << button. Shadowed tasks are then selected and added to the tree view in the same manner.

Chapter Five: Data Administration 143FaciliWorks Desktop User Guide
Task List – Checklist Sub-tabA Checklist is a user-defined set of steps that must be verified prior to completing a task. You must enter records for checklists within Data Administration -> Checklists before you can assign them to asset-task records. For more information, see Checklist Entry in Chapter Five.
A checklist assigned to a particular task can be edited here; however, changes made at this time will not affect the checklist anywhere else it appears. If you want to globally change a checklist, you must do so within Data Administration -> Checklists.
Checklist Name: Select a checklist from the drop-down list.
Description: The description of the selected checklist will populate this field.
Checklist Text: This field auto-fills with information from the checklist record or you can enter new text.
Inspection: This field auto-fills with information from the checklist record or you can select Do Item Only, Inspection Only or Do Item and Inspection from the drop-down list.
Requires Signature: This field auto-fills with information from the checklist record or you can check this box to require an electronic signature on this checklist item before a work order containing this checklist can be completed.
Move Up and Move Down: Click these buttons to move the checklist item up or down as required.

144 Chapter Five: Data Administration FaciliWorks Desktop User Guide
Task Entry From the Main Menu, navigate to Data Administration -> Tasks.
Tasks – Task TabThe Task tab allows you to specify information about the work (preventative maintenance) that will be performed on an asset. Before attaching your tasks to your assets as described earlier in this chapter, it is wise to create and modify tasks here in Data Administration -> Tasks. Any task that you create here will be available for all assets. It is highly recommend that tasks are always entered here so that tasks can be tracked independently of assets. Once a task is attached to an asset, it can be modified to reflect all requirements exclusively for that asset.

Chapter Five: Data Administration 145FaciliWorks Desktop User Guide
Customize ButtonThe Customize button allows you to modify the form labels and font weight of the labels. The Set Weight button will set all fonts to bold. Return all labels to the original settings clicking the Default button. The Cancel button will close the window with no further action, while the Close button saves any modifications before closing the window.
Clone ButtonWithin the Task tab, click the Clone button to create a new task record based on the current record. In the Clone Task window, type a New Task ID, then click Clone to create the task. When the task is successfully cloned, all task components are copied to the new task. Click OK on the acknowledgement window and then click Close on the Clone Task window or enter another New Task ID to create a second clone. Click Close to exit this window without cloning the task record.
When you click Customize in the Clone Task window, the window below opens which allows you to modify the labels in the Clone Task window:

146 Chapter Five: Data Administration FaciliWorks Desktop User Guide
Task Link ButtonIf you modify a task record, you can automatically update associated asset records by clicking the Task Link button. The Task Links window displays a list of all assets that use this task.
Check the Update checkbox for each asset record that you want to update (click Select All to update all records). Next, click the Update button at the bottom of the window. FaciliWorks will automatically update the selected asset records with the revised task information.
Tasks – Task Component Tabs The forms to capture task data are similar to the forms to enter task information on the Task List tab within Assets. Each task consists of several components, all of which are previously entered into the database to take advantage of the drop-down lists. These components include Schedule, Labor, Contract, Parts, Tools, Variables, Procedures, User Defined and Checklist. Each tab is explained in the Assets -> Task List section earlier in this chapter.

Chapter Five: Data Administration 147FaciliWorks Desktop User Guide
Checklist EntryA Checklist is a user-defined set of steps that must be verified prior to completing a task. Each step must be checked before a task is completed. To create and edit checklists, navigate to Data Administration -> Checklists.
To create a new checklist, click the New Blank Record button on the Record Navigation Bar.
Checklist Name: Enter a unique name for the checklist.
Description: Enter a description of the checklist or choose an existing description from the drop-down list.
Checklist Text: Enter text for the checklist item; as you do, a blank record for a second checklist item will appear below it.
Inspection: Choose Do Item Only, Inspection Only or Do Item and Inspection from the drop-down list.
Requires Signature: Check this box to require an electronic signature on this checklist item before a work order containing this checklist can be completed.
Move Up and Move Down: Click on these buttons to move the checklist item up or down in the checklist as required.

148 Chapter Five: Data Administration FaciliWorks Desktop User Guide
Update: Click this button to update the checklist. A dialog box will appear:
• Click Update in Tasks to update the checklist in Tasks but not in Asset Tasks.• Click Update in Asset Tasks to update the checklist in Asset Tasks but not in Tasks. An Asset Task is a task record
within an asset record; this task record may have been modified to be specific to the asset.• Click Update in Tasks and Asset Tasks to update the checklist in both sets of records.
Click Cancel to return to the Checklist form without updating.
Customize ButtonsThere are two Customize buttons on the Checklists form. Both will allow you to modify the form labels and font weight of the labels. The Set Weight button will set all fonts to bold. Return all labels to the original settings using the Default button. The Cancel button will close the window with no further action, while the Close button saves any modifications before closing the window.
Click the Customize button directly below the Checklist form title to modify the Checklist Name and Description field labels or the Update button label.

Chapter Five: Data Administration 149FaciliWorks Desktop User Guide
Modify the value in the Label Text column to change the labels. Any of the labels can be a hyperlink to a file. Type in the file path or click the browse button […] to navigate to the file.
Click the Customize button in the Checklist Text pane to modify the labels that appear in that pane:

150 Chapter Five: Data Administration FaciliWorks Desktop User Guide
Update Meter ReadingsNavigate to Data Administration -> Update Meter Readings. Assets that are on a meter-based schedule will need to be updated periodically with the current meter reading. As the meter is updated, FaciliWorks will automatically update the Usage Left meter (located in Work Orders -> Manual Create Scheduled Work Orders). When the Usage Left meter falls to zero (or below), it is time to perform the scheduled maintenance on the asset.
Use the Asset ID drop-down list to select an asset. All fields will be auto-filled with the current data for the asset. Type the current meter reading in the Total Time column and then click Next. The update has been performed and the fields are blank now, allowing you to update the readings for another asset.
Click Customize to modify the form labels and font weight of the labels. The Set Weight button will set all fonts to bold. Return all labels to the original settings using the Default button. The Cancel button will close the window with no further action, while the Close button saves any modifications before closing the window.
Clicking Cancel will close the form and return you to the Data Administration menu.

Chapter Five: Data Administration 151FaciliWorks Desktop User Guide
Contractor Entry Navigate to Data Administration -> Contractors to enter information about outside services or consultants.
Reference: Enter a unique reference ID for each contract.
Description: Enter a description of the services or equipment provided by the contract.
Supplier: Enter the name of the supplier of the contracted goods/services or select a supplier from the drop-down list.
Rate: Enter the contract rate in these fields; for example, $75/Day.
Total Time: The length of time the goods or services will be needed.
Cost: FaciliWorks calculates the total cost of the contract by multiplying the Rate by the Total Time.
Lead Time: If the supplier needs a specific amount of notice for providing the service, enter that notice time in this field.
Update Contract button: If you change the record, click this button. You can update associated task or asset records.

152 Chapter Five: Data Administration FaciliWorks Desktop User Guide
Procedure Entry Navigate to Data Administration -> Procedures to create procedures to associate with your asset, task and work order records. You can also attach pictures, maps, multi-media files or any other document or file with your procedures.
Procedures – Text Tab
Use the Record Navigation Bar at the lower left corner of the Text tab to navigate through the stored procedures. To enter a new procedure, click the New Blank Record button.
Each procedure must have a unique Procedure Name. Next, enter the procedure text. You can either type the text directly into the Procedure field or copy/paste text from an existing file. If you need more formatting options, including paragraph indent, bullet points, font formatting, etc., click the Open Editor button to open an external text editor to format your procedure information.

Chapter Five: Data Administration 153FaciliWorks Desktop User Guide
Note: Changes made to an existing procedure don’t affect all tasks that use it unless or until you update the task(s).

154 Chapter Five: Data Administration FaciliWorks Desktop User Guide
Procedures – Attachments TabYou can attach pictures, maps, other drawing objects or any other file to a procedure in the Attachments tab.
To attach a file to a procedure, type the file path and name into the File field or click the […] button to browse for the file. The File Description will be auto-filled with the type of file attached, such as MS Word, MS Excel, images, PDF or Text formats, but this content can be overwritten by deleting it and typing in a new description.
If the file path of an attachment has changed, click Change File Path and the following window will open:
Enter the appropriate information and then click the Change File Path button.
There is no limit to the number of files you can attach. To view or print attached files, click the View/Print button. Click the Attach to WO checkbox to allow your attachments to be printed on your work orders.

Chapter Five: Data Administration 155FaciliWorks Desktop User Guide
Supplier EntryBefore you add data to assets, parts, tools or contractors, all vendor/supplier data is entered in Data Administration -> Suppliers. All assets, parts, tools and purchase orders for the supplier are tracked here.
Suppliers – Supplier Info TabThe Supplier Info tab contains general information about the supplier. Each supplier must have a unique identifier. If the supplier is currently in good standing, the Enabled box will be checked and the supplier will be displayed in the drop-down lists of all other forms using this information (assets, parts, tools and contractors).
Supplier Code: Enter a unique alphanumeric identification code for each supplier.
Supplier Name: The supplier company name.
Type: Select the supplier type from the drop-down list or enter a new type to add to the list.
Contact Person: The name of the person to contact.
Salutation: Mr., Ms. or Mrs., etc. If you leave this field blank, FaciliWorks will direct your correspondence simply to the name of the contact person (for example, Joe Smith instead of Mr. Joe Smith).
Address, City, State, Zip and Country: Enter the supplier’s address in the appropriate fields. Note: To modify or add to the States drop-down list, click the unmarked button to the right of the drop-down list button; the States Entry form will appear allowing you to enter new state codes.
Phone and Fax: The supplier’s telephone and fax numbers.
Email and Web Site: The supplier’s email address and web site.
Enabled: Check this box to indicate that this supplier is currently active. Only enabled suppliers appear Supplier drop-down lists elsewhere in the program.

156 Chapter Five: Data Administration FaciliWorks Desktop User Guide
Supplier User 1 and Supplier User 2: Use these fields to store any additional information about each supplier that you consider useful.
Last Review: The date of the last review of this supplier.
Last Rating: The date of the last rating of this supplier.
Last Received: The date of the last shipment you received from this supplier.
Last Reject: The date of the last time you rejected parts from this supplier.
Suppliers – Asset TabOn the Asset tab, FaciliWorks automatically tracks and displays all of the assets that are supplied by this supplier.
You cannot enter or edit information here. If you need to edit this information, close Suppliers to return to the Data Administration menu and then click Assets. As you make the required changes to the asset, the Suppliers -> Asset tab information is updated.

Chapter Five: Data Administration 157FaciliWorks Desktop User Guide
Suppliers – Parts TabThe Parts tab automatically displays all records for parts that are purchased from this supplier. If this information is incorrect or incomplete, close Suppliers to return to the Main Menu. Navigate to Spare Parts Inventory -> Part Entry. As you make the required changes to the part, the Suppliers -> Parts tab information is updated.

158 Chapter Five: Data Administration FaciliWorks Desktop User Guide
Suppliers – Tools TabThe Tools tab displays all tool records associated with this supplier. As in the Assets and Parts forms, you cannot change this information here. To modify records, close Suppliers to return to the Main Menu and then navigate to Tools -> Tool Entry. As you make the required changes to the part, the Suppliers -> Tools tab information is updated.

Chapter Five: Data Administration 159FaciliWorks Desktop User Guide
Suppliers – Purchase Orders TabThe Purchase Orders tab automatically generates all order information associated with this supplier. The fields are non-editable here. To modify records, close Suppliers to return to the Main Menu and then navigate to Inventory -> Edit Purchase Orders. As you make the required changes to the purchase orders, the Suppliers -> Purchase Orders tab information is updated.
Variable Data EntryA variable is a condition that might affect the maintenance or safe operation of an asset. These conditions should be checked during maintenance. Measured variables, such as temperature or pressure, should fall between a minimum and maximum. Enter variable information here and later assign the variable to a task.

160 Chapter Five: Data Administration FaciliWorks Desktop User Guide
Listed here are some possible variables for various types of assets:
Asset Variable Brake drum Degrees of flatnessMotors Oil temperature and oil pressureGears LashBoilers/heaters/condensers Fluid temperaturePressure lines/reservoirs/accumulators PSIElectrical equipment AmpsOutdoor machinery Ambient air temperature and humidityHandling/restraining equipment Torque – foot-poundsFlexible tensioning devices Elasticity/resilienceTires Depth of treadRepetitive production tools Dimensional wearGages and measuring devices Calibration tolerancesPlastic molding equipment DurometerShafts MM out of round
To enter variable records, navigate to Data Administration -> Variable Data and enter information into the fields as instructed below:
Variable: A unique alphanumeric name or code for each variable.
Description: A brief description of what the technician should test.
Minimum: The minimum acceptable measurement for this variable; use the field on the left for the numerical value and select the measurement unit from the drop-down list on the right.
Maximum: The maximum acceptable measurement for this variable; use the field on the left for the numerical value and select the measurement unit from the drop-down list on the right.
Allow the asset to be used if it does not meet the criteria: Check this checkbox if the asset can be used even if it does not meet the specified variable requirements. If this checkbox is checked, the record will appear in the result when using Allow Use If Fail variable report filters.
Number Format: The number of decimal places needed for the precision of the measurement.
Notes: Instructions for measuring or testing the variable, including how to check variables that can’t be quantified.
Customize: Allows you to change all labels and font weights on this form.
Update: If you change an existing variable record, click this button to update associated task or asset records.

Chapter Six: Work Orders 161FaciliWorks Desktop User Guide
Chapter Six: Work Orders All jobs to be completed, either scheduled or unscheduled, can be created, viewed and edited within the Work Orders menu. Other options include batch completing work orders and viewing work due on each calendar day.
Scheduled Work OrdersOnce you have developed an asset-task record and set a schedule for it (see Chapter Four: Entering Data for Preventative Maintenance), FaciliWorks will generate a notification that a work order can be created. Work orders are not automatically created; you retain control of creating them.
There are a number of ways to create scheduled work orders. First, the Auto Create Scheduled Work Orders and Manual Create Scheduled Work Orders functions will be introduced.
Auto Create Scheduled Work Orders The Auto Create Scheduled Work Orders function will create all work orders for assets that have been scheduled. When the work orders have been created, FaciliWorks will preview the work orders for you. They can then be printed and distributed to the technicians who will be completing the work.
From the Work Orders menu, click Auto Create Scheduled Work Orders. A filter is displayed that allows you to create all work orders for maintenance tasks due before a certain date (FaciliWorks automatically fills in a date one month from the current date). To change the default date, type the new date in the Ending Due Date field.

162 Chapter Six: Work Orders FaciliWorks Desktop User Guide
The work order can also be created for tasks due based on a meter reading (default is 100). To change the default reading, type the amount of Meter Time Remaining. If you want to save the new values as the default values for the filter, click Save Filter. Click Clear Filter to remove the filter values; click Close to return to the Main Menu.
To create the work orders based on the filter criteria, click the Create button. FaciliWorks creates the work orders and asks if you want to print them immediately or view them first:
The printed work order contains all of the asset and task information. It will also include all components needed for the work order that you previously defined for the task.

Chapter Six: Work Orders 163FaciliWorks Desktop User Guide
Manual Create Scheduled Work Orders The Manual Create Scheduled Work Orders function allows you to selectively create work orders. From the Work Orders menu, click Manual Create Scheduled Work Orders. The following form opens:
The assets that are due for maintenance are displayed along with the due date and current meter usage remaining (if a meter-based schedule was defined for the task). Click the Create button to create the selected work order. To create multiple work orders, check all appropriate boxes below the Create buttons and then click the Create button on the green strip just below the form title. To create all work orders, click the Select All button and then click Create.
Important: The meter rollover feature does not affect Auto Create Scheduled Work Orders or Manual Create Scheduled Work Orders because these utilities operate on the difference between Current Meter and Next Meter Due. This value will be the same for both the left and right columns of these two fields. For example, if an asset’s total Current Meter (left field) was 2260 when the total Next Meter Due value (left field) was 2300, the difference is 40 hours. When the actual Current Meter value (right field) was 10, the current Next Meter Due (right field) was 50. The difference between these two fields is also 40. Since this difference will always be the same value, the meter rollover feature does not affect either of these functions. For more information on the meter rollover feature, see the Meter-based Schedule section.

164 Chapter Six: Work Orders FaciliWorks Desktop User Guide
Unscheduled Work OrdersUnscheduled work orders are created for emergency work or other unscheduled maintenance tasks. The most efficient way to create an unscheduled work order is to build a generic repair task and store it in the database. This task can be very general, using Repair as the Task ID, or it can be general to a type of task such as Electrical Repair, Lighting Repair, Plumbing Repair, Wiring Repair, etc. Each component of the task can be left blank until the repair is required. Components within each tab can then be specified as the work order is created.
Navigate to Data Administration -> Tasks. To add a new repair task, click the New Blank Record button on the Record Navigation Bar in the lower left corner of the form. You only need to fill in the Task ID and Task Description fields to save the repair task in the database. Once you have created a generic repair task and stored it in the database, it can be attached to any asset requiring an unscheduled repair.
There are two ways to create an unscheduled work order: use the Create Unscheduled Work Orders function or the Edit Work Orders function found in the Work Orders menu. The two forms contain the same data format. Edit Work Orders will be discussed in the next section.
Create Unscheduled Work Orders
Create Unscheduled Works Orders – Information TabThere are two pieces of information that are required for creating an unscheduled work order: Asset ID and Task ID. On the Information tab, select the asset to be maintained by using the drop-down list in the Asset ID field. Next, to select the generic Repair task, click the All button to the right of the Task ID field and then select the Repair task from the drop-down list in the Task ID field. Any information that you previously entered for the Repair task will auto-fill on the form including all task components found under each tab.

Chapter Six: Work Orders 165FaciliWorks Desktop User Guide
When using this form, the unscheduled work order is created before the work is carried out by the tech. Fill in all task component information within each component tab in the same manner as you did when first creating a task (see Tasks in Chapter Four). Notice that the Unscheduled checkbox is checked to indicate an unscheduled work order. Once all component information is entered, the work order can be printed and given to the technician to complete the work. To close the form, click the File tab on the ribbon at the top of the form and then click the Close button.
After the unscheduled work order has been created, go to the Work Orders menu and click Edit Work Orders to edit and complete.
The remaining fields on the Create Unscheduled Work Orders -> Information tab are described as follows:
Asset ID and Description: Select the Asset ID from the drop-down list; the Description field will auto-fill from the asset entry form.
Task ID: When you open the Information tab, the Task ID drop-down list will show only tasks linked to the selected Asset. To see all of the tasks in your database, click the All button next to the Task ID field and then select a task from the Task ID drop-down list. To change the list to show only tasks linked to the asset, click All again.
Task Description: This field auto-fills when a Task ID is selected; it can be edited only in the Asset Entry and Task Entry modules.
Cause: Select the basis for the work order (your system administrator creates this list during program setup – see Work Order Cause Entry in Chapter Thirteen).
Current Location: The current location of the asset auto-fills from the Assets -> Information tab.
Work Order No.: FaciliWorks automatically assigns a number to this work order, based on the format your system administrator created in the Setup -> Settings -> Auto Numbering tab.
Request No.: If a service request was created for this asset, FaciliWorks automatically enters the service request number in this field. If no service request was created, this field will not display.
Record Created: When you create a new work order record, FaciliWorks automatically inserts the current date and time into these fields; they cannot be edited.
Technician: The Staff ID of the technician assigned to this task is displayed. If necessary, you can select a different technician.
Entered By: Select the creator of this work order.
Task Priority: This field describes the importance assigned to the task.
Task Type: FaciliWorks auto-fills this information from the task (or asset) record. This field is editable.
Task User 1 and Task User 2: These custom fields are used for additional information pertaining to the task.
Comments: Any information that you enter in this field will appear in the Work Order History report, Work Order Cost reports and on the printed work order.
Required Shutdowns and Shutdowns Performed: If you must shut down the asset and/or the facility to perform the maintenance task, checkmarks will appear in the appropriate checkboxes. Place a check in the corresponding Shutdowns Performed box when the work has been performed.
Completed Notice: When the task is complete, check this checkbox. Checking Completed Notice closes the work order, deducts parts used, charges cost centers and completes the information regarding the open work order.

166 Chapter Six: Work Orders FaciliWorks Desktop User Guide
Maintenance Done Date: The completion date of maintenance work for this task.
Downtime: Enter the actual number of hours it took to complete the work. To calculate the number of hours, double-click the text field or click the magnifying glass icon to display the downtime calculator, shown here. Enter times in the format shown:
Emergency: Check this checkbox for emergency maintenance.
Unscheduled: This box is automatically checked if the work order is not part of the asset’s routine maintenance.
Progress Name: This field shows the status of the work order. By default, FaciliWorks automatically updates the status of work orders when they are created or completed. The status of the work order can be edited using the drop-down list. To edit progress names and reset triggers, see Work Order/Service Request Progress in Chapter Thirteen.
Progress Text: Enter comments on the status of the work order, e.g., “Part Number X-0011 on backorder.”
Progress Set: FaciliWorks automatically enters the date and time of the last change in the progress of this work order. This field can be edited.
Progress Change: Enter the date you expect the progress of this work order to change next; e.g., if you are waiting for a part, enter the date on which you expect to receive the part.
WO Silent Printing: With this box checked, click the View W.O. button; rather than displaying a print preview of the work order in FaciliWorks, the work order is sent to print.
Customize: Use this button to modify the form labels and font weight of any form labels.
Page Tech: You must select a Technician before using this feature. Click this button to call the assigned technician’s pager to leave a message. This form appears:

Chapter Six: Work Orders 167FaciliWorks Desktop User Guide
To page the employee, click the Page Technician button. FaciliWorks sends the numeric message to the employee’s pager. You must enter the pager number in Staff Entry before you can page the employee from this form. Note: The first time you use this feature, FaciliWorks asks you to select the appropriate COM port (select COM1, COM2, COM3 or COM4 depending on your hardware).
View W.O.: To preview the work order, click this button. From the preview window, the work order can be printed, exported or emailed. The printed work order will include all of the information that applies to the task.
View Compact W.O.: Click this button to see a summarized version of the work order with full procedure text.
View Request: Clicking this button opens a print preview of the Service Request associated with this work order. This button will be disabled if the work order was not created from a service request.
Asset Entry: Opens Asset Entry, displaying the asset referenced in the work order.

168 Chapter Six: Work Orders FaciliWorks Desktop User Guide
Edit Work Orders In addition to using the Create Unscheduled Work Orders function, unscheduled work orders can also be created using Edit Work Orders. This form can be used either before or after the work is completed and it will also automatically flag the work order as unscheduled when you select a Task ID from the drop-down list. Fill in the work order task components and complete the work order as instructed in preceding examples.
The Edit Work Orders function is also used to modify and complete work orders after they’ve been created in Manual Create Scheduled Work Orders or Auto Create Scheduled Work Orders.
Navigate to Work Orders -> Edit Work Orders. The following form is displayed. Note that this form is identical to the form found in Create Unscheduled Work Orders:
Although all complete and incomplete work orders can be viewed here, FaciliWorks will display by default only those work orders that are incomplete. This is indicated by the Filtered button at the bottom of the form. To show all work orders (unfilter the records), click the Filtered button to deactivate it.
Each tab on this form displays the same information as the task component tabs. Simply click each tab to edit or complete the information. Once the work order has been edited, it can be printed and given to the technician who will complete the work. Click the View W.O. button; from this screen you can print or export the work order.

Chapter Six: Work Orders 169FaciliWorks Desktop User Guide
When you are ready to complete the work order, check the Completed Notice checkbox.
If any information is missing from any of the task component tabs, FaciliWorks will display a message similar to the following:
If you choose to edit the records, a form will open allowing you to enter the information. Simply type the values into the editable text boxes (you can only edit the white text boxes). When you are finished, close the window. If you choose not to supply the information at this time, zeros will be placed in those fields.
If you have not already entered the Maintenance Done Date, FaciliWorks will display this message:
Click Yes or No, depending on your preference.
Depending on the asset’s schedule, you may also receive this message:
Click Yes or No, depending on your preference.

170 Chapter Six: Work Orders FaciliWorks Desktop User Guide
The record won’t be visible by default after completion; to view it, unfilter the records. If security is enabled, you will be prompted to go to the Signature tab to sign the record:
The Completed Notice checkbox is now checked and the Maintenance Done Date is filled in. The Progress Name is also updated to indicate that the work order has been completed.
Now that the work order is complete, FaciliWorks automatically creates a notification that a work order is to be created for the work in the next cycle. To create the new work order, use Auto Create Scheduled Work Orders or Manual Create Scheduled Work Orders.

Chapter Six: Work Orders 171FaciliWorks Desktop User Guide
Batch Complete Work OrdersTo designate all work orders as completed, navigate to Work Orders -> Batch Complete Work Orders. A list of all incomplete work orders in the system is displayed.
Use the Customize button to modify the form labels and font weight of any form labels.
Click the Complete? button and FaciliWorks will prompt you to continue:
If you click Yes, FaciliWorks will complete the work orders and display a confirmation message:
If you click Yes in this message, the form will close and you’ll be returned to the Work Orders menu. To view the completed work orders, click Edit Work Orders and unfilter the list (this action shows all work orders, instead of only showing those that are incomplete).

172 Chapter Six: Work Orders FaciliWorks Desktop User Guide
CalendarThe calendar shows a summary of your maintenance schedule, including the number of jobs and hours for each day of the month. Navigate to Work Orders -> Calendar; the Calendar Filter appears:
Select an asset from the Asset ID drop-down list to filter the calendar to a single asset or to see all assets, leave the Asset ID field blank. Then click View to see the calendar:

Chapter Six: Work Orders 173FaciliWorks Desktop User Guide
You can use this feature in several different ways:
If you’re using FaciliWorks on a network, with all users sharing the same data file, you might use one workstation to constantly display the calendar for your maintenance personnel. FaciliWorks automatically updates the display according to your program setup (for more information, see the Setup -> Settings -> Calendar tab in Chapter Thirteen. This includes color-coding the number of jobs per day to get a quick visual on the day ahead.
On your individual workstation, you can open the calendar at any time to view past, present and future maintenance activity. Because FaciliWorks automatically calculates the due dates for all asset-tasks for the next year, you can see your entire projected workload for the next 12 months.
The calendar contains a hidden maintenance Work Order List for each day. To view the Work Order List, click the calendar date; the list of jobs for that day will display:
The work order list includes all scheduled and unscheduled work and open service requests. Click the [...] button to the right of any record to view the details of that record.
FaciliWorks automatically updates the Work Order List according to the most recent information entered into your database.

174 Chapter Seven: Service Requests FaciliWorks Desktop User Guide
Chapter Seven:Service RequestsService Requests are typically utilized by employees outside of the maintenance/facilities group to alert maintenance staff to work that must be completed. This can be anything from changing a light fixture to hanging a white board, to repairing a leak. The request either goes through a two-step approval process or a work order is automatically created for the job. All service request activities are handled through the Service Request menu.
Two-Step Service RequestsService request records can be viewed and edited by users with full access rights. Further, administrative users can immediately create work orders based on service requests.
To use the two-step approval option, navigate to the Setup -> Settings -> Options tab. In the service request options group, check the Use two-step Service Requests checkbox. If security is enabled, you must have administrative permissions to change settings.
When the Two-Step Service Request option is activated, any service requests will require prior approval from a user with full security rights or administrative rights. If the two-step option is disabled, all service requests created are automatically approved.
Other options on this form will be discussed further in the Settings section of Chapter Thirteen.

Chapter Seven: Service Requests 175FaciliWorks Desktop User Guide
Create Service RequestsFrom the Main Menu, navigate to Service Requests -> Create Service Requests to create a new service request.
A Request No is automatically generated by FaciliWorks based on the formatting scheme defined in the Setup -> Settings -> Auto Numbering tab.
The Created date is the current date and by default; the Desired Date will be generated as one week from the Created date unless the Emergency Priority checkbox is checked.
If the Emergency Priority box is checked, FaciliWorks will automatically set the Desired Date to be the same as the Created date. All date fields can be edited to your personal preferences.
The Location, Phone and E-mail fields will auto-generate from the staff records, identified by the login information. If security is disabled, these fields will be blank and can be filled in manually. If the requester is to receive an email notification that the service request was submitted, the requester must enter his/her email information. See the Edit Service Requests -> Notification tab for more information.
To complete the form, fill in the remaining fields. The Asset ID field may or may not be required, depending on your program settings. If an Asset ID is selected, the Description of Asset field will auto-fill. If service requests are submitted by people outside the facilities/maintenance group, they most likely will not know the Asset ID. For this reason, it is important to enter a detailed but brief Description of Asset.
Select a Request Priority using the drop-down list. Enter a detailed but brief Description of Problem.
To save the record, you can navigate to a new blank record to enter a new service request, click Submit Request, click the Record Selector Bar on the left of the window or close the form to return to the Service Requests menu. You will receive a confirmation message that the service request has been created:

176 Chapter Seven: Service Requests FaciliWorks Desktop User Guide
Click OK to close the message. If the Two-step Service Requests option is disabled, the service request is automatically approved, immediately becomes a work order and can be accessed via the Work Order menu. If the Two-step Service Requests option is enabled, the service request must be manually approved via Approve Service Requests.
Approve Service RequestsBefore service requests are advanced to work orders, they must first be approved (unless the Two-step Service Request option is disabled, in which case, the request automatically becomes a work order). From the Service Requests menu, click Approve Service Requests. You must have the proper permission status to approve the request (for setting permissions of this sort, see the Group Permissions tab in Chapter Nine).
Most of these fields are auto-filled with information entered in the Create Service Request form. To approve the service request, click the Approved checkbox. Fill in any necessary comments in the Comments field. If the Asset ID is known, it can be selected at this time by using the drop-down list.
If it is decided that the request will not be advanced to a work order, do one of the following:
• Delete the service request record: From the Ribbon, select the Records tab, click the Delete drop-down list and then click Delete Record.
• Select Closed from the drop-down list to the right of the Request No field.• Do not check the Approved checkbox.
To return to the Service Requests menu, close the Approve Service Requests form. The approved service request will be available in Edit Service Requests to create a work order.

Chapter Seven: Service Requests 177FaciliWorks Desktop User Guide
Edit Service RequestsTo edit service request records or to create work orders from service requests, navigate to Service Requests -> Edit Service Requests. If you have the proper permissions, a new request can be created here, approved and edited here.
Edit Service Requests – Information Tab
All fields are auto-filled from the Approve Service Request form. The Approved checkbox is checked and the Progress Name field in the Status pane confirms the approval of the service request. The original service request can be viewed and printed using the View Request button in the strip below the tab title.
Use the Customize button to modify the form labels and font weight of any form labels.
If it is decided that the request will not be advanced to a work order, do one of the following:
• Delete the service request record: From the Ribbon, select the Records tab, click the Delete drop-down list and then click Delete Record.
• Select Closed from the drop-down list to the right of the Request No field.• Close the Edit Service Request form. The request will remain here until either deleted or advanced to a work order.

178 Chapter Seven: Service Requests FaciliWorks Desktop User Guide
Information tab fields:
Time Until Automatic Refresh __ Minutes: The amount of time the program will wait before it updates the information in this form (based on program settings). Click the grey button at the right of this field to immediately update the form.
Request No: FaciliWorks assigns a consecutive number to each service request. The format for this number comes from program settings chosen in the Setup -> Settings -> Auto Numbering tab.
Requested By: This field displays the name of the person who initiated the service request.
Created: The date on which the service request was created appears in this field. If the service request is being created here, the current date automatically appears in this field.
Occurrence Date: The date on which the problem occurred.
Resolution Code: The status of the service request – Open or Closed.
Location: The location of the requester automatically populates this field if this information is available within Staff Entry for the name entered in the Requested By field. This field can be edited.
Phone: The phone number of the requester populates this field if this information is available within Staff Entry for the name entered in the Requested By field. This field can be edited.
E-mail: The requester’s email address automatically populates this field if this information is available within Staff Entry for the name entered in the Requested By field. This field can be edited.
Request Priority: Select a priority for the service request or enter a new priority description.
Entered By: This field shows the user name of the person who submitted the service request; it cannot be edited.
Approved: If the service request has already been approved, this checkbox will be checked; otherwise, to approve the request, check the checkbox.
Asset: A brief description of the asset.
Problem: A detailed but brief description of the problem or service required.
Progress Name: This field shows the status of the service request. By default, FaciliWorks automatically updates the status of service requests when they are created, approved or closed or when their associated work order is created, started or completed. This field can be edited using the drop-down menu.
Progress Text: Enter comments about the status of the service request, e.g., “Part Number X-0011 on backorder.”
Progress Set: FaciliWorks automatically enters the date of the last change in the progress of this service request. This field can be edited.
Progress Change: Enter the date you expect the progress of this service request to change next, i.e., if you are waiting for a part, enter the date on which you expect to receive the part.

Chapter Seven: Service Requests 179FaciliWorks Desktop User Guide
Create Work Order Using This Record button: Before you can create a work order for this service request, you must first fill in the information on the Assignment tab (see the next section). If the information is missing, the following message will display:
Click OK to close the message. Open the Assignment tab to complete the information (see the next section for detailed information).
When finished, return to the Information tab to create the work order. You will receive the following acknowledgement that a work order has been created:
Click OK to close the message.
To view the work order associated with the service request (if the work order has already been created), click the View W.O. button. From this window, the work order can be printed, emailed or exported. To print the associated work order without previewing it, check the WO Silent Printing checkbox and then click the View W.O. button.

180 Chapter Seven: Service Requests FaciliWorks Desktop User Guide
Edit Service Requests – Assignment TabThe Assignment tab captures specific information needed to create a work order for the request.
Time Until Automatic Refresh __ Minutes: The amount of time the program will wait before it updates the information in this form. Click the button at the right of this field to immediately update the form.
Request No: This field is auto-filled from the Information tab.
Requested By: This field is auto-filled from the Information tab.
Asset ID: This field may already be populated with the Asset ID if it was entered during earlier steps of the service request process; if not, select an Asset ID from the drop-down list.
Task ID: Select the Task ID from the drop-down menu. This list shows only tasks linked to this asset. Click the All button next to this field to see all of the tasks in your database (click it again to go back to the original list).
Cause: Enter the basis for the service request. Causes are defined in the Setup menu.
Assigned Priority: This editable field displays the priority originally given to the task.
Assigned Tech: This editable field displays the name of the technician originally assigned to the task.

Chapter Seven: Service Requests 181FaciliWorks Desktop User Guide
Page Technician: You must select a Technician before using this feature. Click the P button to call the assigned technician’s pager to leave a message. This form appears:
To page the employee, click the Page Technician button. FaciliWorks sends the numeric message to the employee’s pager. You must enter the pager number in Staff Entry before you can page the employee from this form.
Service Supplier: This editable field displays name of the service supplier originally linked to the task.
Desired Date: Enter the date on which work should be completed. FaciliWorks automatically assigns a date of one week from the current date, unless the request is an emergency.
Date Assigned: This field displays the date on which the task was assigned.
Completion and Actual Hours: When the technician completes the work and the work order data is entered, the completion date and actual hours spent automatically appear in these fields.
Estimated Hours: Enter the estimated hours for the task. This field is editable.
Emergency: Check this box to indicate that this request is for emergency maintenance.

182 Chapter Seven: Service Requests FaciliWorks Desktop User Guide
Edit Service Requests – Notification TabThis form allows you to create, print or email correspondence related to service requests, including acknowledgments, late notifications and completion notices. If you send letters from this form, FaciliWorks automatically puts the current date in the appropriate Letter Dates fields. All fields are editable. To preview each letter, click the appropriate View Letters button. These letters are pre-formatted and can be modified from within the Setup menu (see Service Request Letter Entry).
The Request No and Requested By fields are automatically populated. Use the Required Letters drop-down list to select the type of letter. For instance, if you select Acknowledge from the Required Letters drop-down list, the Acknowledged field (in the Letter Dates column) will be populated with today’s date. In the View Letters column, click Acknowledge to see a print preview of the letter. From the preview window, the letter can be printed, exported or emailed.

Chapter Seven: Service Requests 183FaciliWorks Desktop User Guide
Edit Service Requests – Comments TabThe Comments field automatically displays any comments that were entered during previous steps of the service request process. Here in the Comments tab, the comments can be modified.
Edit Service Requests – Signature TabTo use the signature feature, security must be enabled via the Setup -> Settings -> Security tab.

184 Chapter Seven: Service Requests FaciliWorks Desktop User Guide
To sign a record as completed, click the Sign button under the Done By pane; you are prompted for your login credentials:
Enter your login credentials and then click OK. This creates a new signature record containing the user’s name, the date and the exact time and the former Sign button is now an Unsign button:
Once the Done By pane has been signed, the Approved By pane can be signed in the same fashion. Once a record has been signed, it can be made editable only if the original signer unsigns it; if the record’s approval has been signed, the approval must be unsigned by the person who signed it before the record can be unsigned.

Chapter Seven: Service Requests 185FaciliWorks Desktop User Guide
Closing a Service Request by Completing the Work OrderOnce a work order is created for the service request, the work order can be edited and completed. To retrieve the work order, navigate to Work Orders -> Edit Work Orders.
When a work order has emergency priority status, this screen will reflect that in a red box underneath the Completed Notice checkbox. This order is also specified as unscheduled, as it originated from a service request. Work orders that originate this way include a Request No shown above the Comments field.
Complete the work order. Any task information for this repair is completed within each task component tab. Upon checking the Completed Notice box, the Emergency Priority box changes to green. The Progress Name field is updated to show Work Order Completed.

186 Chapter Seven: Service Requests FaciliWorks Desktop User Guide
The service request record in Edit Service Requests is similarly updated, i.e., the Resolution Code now reads Closed and Progress Name shows Work Order Completed:

Chapter Eight: Spare Parts Inventory 187FaciliWorks Desktop User Guide
Chapter Eight:Spare Parts Inventory Track spare parts inventory and purchase orders, receive parts into stock, record where the parts are used by identifying work order number, asset ID, cost center and warehouse and calculate ideal order quantities.

188 Chapter Eight: Spare Parts Inventory FaciliWorks Desktop User Guide
Part EntryIn the Part Entry window, you can easily maintain up-to-date inventory records of your supplies. You can also track the costs of parts and supplies that you use during maintenance. By setting a Reorder Point, FaciliWorks will notify you when you need to order more parts for your work orders. The Stock Level Indicator is a useful visual to inform you of current stock levels.
Part Entry – Information Tab
Part No.: Enter a unique alphanumeric identification code for the part.
Description: Enter a brief description of the part.
Class: Classify parts based on ordering, stocking or job assignment policies.
Category: Categorize parts for ease in grouping for reports and graphs.
Sub Category: Categories can be divided into subcategories for more detailed reporting.
Case Pack: Enter the number of parts a typical package or shipment contains. For example, enter the number of items per case – 12-pack, 24-pack or 96-pack carton.
UPC Code: Enter the UPC code assigned to this part.
Manufacturer: Select the name of the part’s manufacturer from the drop-down list.
Manufacturer Part No: Enter the manufacturer’s part number. Your printed purchase orders will show this number instead of your internal part number. However, if you leave this field blank, your POs will show your internal part number.
Model No.: Enter the part’s model number.

Chapter Eight: Spare Parts Inventory 189FaciliWorks Desktop User Guide
Supplier: Select the supplier from the drop-down list.
Unit of Measure: Enter the unit by which you usually purchase the part, such as each, dozen, carton, 3-pack, 6-pack, gallons, pound, case or gross.
Cost from Manufacturer: Enter the current cost of the part.
Shelf Life: If the part is perishable or will soon be obsolete, enter its shelf life.
Critical: Place a check in this box to indicate that this part is critical.
ABC Stock: ABC Stock items fall into the following categories:
• “A” Items are expensive to keep on hand, but are critical items. You would keep a small number of these on hand and closely manage the stock level.
• “B” Items are not very expensive to keep on hand, but are still required. Keep a moderate amount of parts in stock, but would not closely monitor the stock level.
• “C” Items are inexpensive parts that may not be critical. You would keep a large number of these parts on hand, but would not closely monitor the stock level.
Part User 1 and Part User 2: Use these custom fields to track additional information. These fields can be renamed using the Customize button.
Last Invoice Date: Enter the last invoice date. Click within the field to activate the calendar icon. Click the calendar icon to select a date or click the grey button to the right of this field to automatically insert today’s date.
Last Order Date: Enter the date on which you last ordered the part.
Last PO Number: Reference the PO number for the last order.
Lead Time: Enter the estimated lead time for the part.
Reorder Point: Enter the minimum quantity to have in stock before you reorder this part. When assigning this part to a work order, FaciliWorks will notify you if your part quantity drops to or below the reorder point.
Reorder Quantity: Enter the number of parts to order once the stock level falls to the reorder point. The total quantity to order will be the difference between the quantity in stock and the reorder point, plus this field. (Reorder Point - Quantity in Stock) + Reorder Quantity = Total Quantity to Order
Quantity in Stock: Shows the current inventory level of this part. To change this amount, see Changing the Quantity in Stock.
Quantity on Order: Based on purchase order records, this field shows the quantity currently on order. This number can be edited.
On Back Order: Displays the number of parts that are currently on back order (based on your purchase order records). This number can be edited.
Stock Level: Displays a visual graph of the current quantity in stock.
Create Purchase Order for this Part: When this box is checked and the part quantity falls to the reorder point, FaciliWorks will automatically create a purchase order for the part.
History: Click the History button to display both open and completed work orders that use this part.

190 Chapter Eight: Spare Parts Inventory FaciliWorks Desktop User Guide
Changing the Quantity in StockIf the Quantity in Stock must be changed, double-click the field or click the magnifying glass to the right of the field. The Calculate Part Quantity window will appear. In the designated fields, enter the number of parts to add or subtract and then tab to the next field. FaciliWorks will calculate the new total and display it in the Final Stock Level field. To accept this new amount, click the Close button or click the Cancel button to revoke the action.
When you click Close, the message below will appear, detailing the part number, current amount in stock and the new amount in stock:
If you click No, the Quantity in Stock will remain at the current level and the Calculate Part Quantity window will remain open until you close it.
If you click Yes to accept the new amount (in the window above), FaciliWorks will update the Quantity in Stock field. If the part is stored in multiple warehouses, the following prompt appears:
Click Yes to choose a warehouse. Now, you can enter a purpose and cost center for the stock adjustment:

Chapter Eight: Spare Parts Inventory 191FaciliWorks Desktop User Guide
The Adjustment Purpose field will show Manual Adjustment, but this value can be changed, if needed. Make a selection from the Cost Center drop-down list, if desired, and then click OK. The newly updated part quantity is now visible in the Quantity in Stock field of the Information tab:
Part Entry – Warehouse TabThe Warehouse tab tracks the location of all parts in inventory. When parts come in, enter the quantity and storage location information. An inventory report sorted by part number or location can be generated from the Reports menu. By selecting one of several options from the Graphs menu, you can see this information in graph format.
The Part No. and Description fields auto-fill with the current record’s information.
Date Recvd: Enter the date on which you received the order.
Stock Qty: Enter the number of parts already in stock in that particular warehouse. If the sum of all Stock Qty fields does not equal the current Quantity in Stock (on the Information tab), FaciliWorks will open an alert message to inform you.
Qty. Recvd.: Enter the number of parts received for that particular warehouse.
Section/Shelf/Aisle/Bin: Specify the exact storage location of the part.

192 Chapter Eight: Spare Parts Inventory FaciliWorks Desktop User Guide
Warehouse field and Warehouses button: Select the location for the part in the Warehouse field (located in the Parts in Stock pane). If the location you need isn’t on the list, click the Warehouses button (located in the strip beneath the tab title) to add a new warehouse.
To add a new warehouse, click on the New Blank Record icon at the bottom of the window. Enter the warehouse information in the appropriate fields and close the window. The new warehouse will now be available for selection in the Warehouse field drop-down list.
Part Entry – Alternates/Prices TabIn the Alternates/Prices tab, enter the part number(s) that you can substitute for this part and the supplier(s) of the substitute part(s). In the Pricing pane of this form, identify the part pricing by assigning a code to different purchasing options. For example, you might identify a minimum purchase price code. You can also use special codes to identify the lowest price, highest price or optimum quantities for your needs. You could also use the code to reflect a particular product or location number.

Chapter Eight: Spare Parts Inventory 193FaciliWorks Desktop User Guide
Alternate Supplier: Use the drop-down list to select a supplier for the alternate part.
Alternate Part No.: Select a substitute part number from the drop-down list.
Price Code: Enter a price code in this field.
Qty Low: Enter the minimum purchase quantity to qualify for special pricing or discounts.
Qty High: Enter the maximum purchase quantity to qualify for special pricing or discounts.
Price: Enter the price for the quantity specified.
Part Entry – Serial/Assembly TabThe Serial/Assembly tab captures serial number and assembly number information about the part.
Serialized Items PaneSerial No.: Enter the serial number of the part.
Date Recvd: Enter the date on which you received the part.
Comment: Enter any additional information regarding this particular serial number record.
Assembly PaneAssembly Item #: Enter the part by assembly number or name.
Qty: Enter the quantity of parts for the assembly item.
Comment: Enter any additional comments about the assembly item or part.

194 Chapter Eight: Spare Parts Inventory FaciliWorks Desktop User Guide
Part Entry – Special TabOn this tab, you can store special information about the part.
Special Features: Enter any distinctive characteristics of this part.
Drawing No: Enter the drawing number for this part.
Drawing Date: Enter the date of the original drawing.
Change Level: Enter the current change level characters that identify the current drawing.
Change Date: Enter the date of the most recent drawing change level.

Chapter Eight: Spare Parts Inventory 195FaciliWorks Desktop User Guide
Part Entry – Where Used TabOn this tab, you can create a list of assets that use this part. When you select an Asset ID, the asset’s Description, Model Number and Current Location will automatically populate the appropriate fields. You can’t change this information on this form. Click the Fill from Work button to add assets from completed work orders to this list. This feature is useful if you need to scavenge a part from a non-critical asset and use it until you receive a new part.
Part Entry – Attachments TabAttach pictures, maps, other drawing objects or any other file to a part record on the Attachments tab. Type a file path and name into the File field or click […] to browse through your directories to find a file. FaciliWorks will automatically enter the type of file in the File Description field; this value can be overwritten. There is no limit to the number of files you can attach. To view or print attached files, click the View/Print button.

196 Chapter Eight: Spare Parts Inventory FaciliWorks Desktop User Guide
Part Entry – Costing TabCosting is a record of all of the various cost levels of the part. There will be multiple records here if LIFO or FIFO is used; one record for weighted average. The Inventory Costing Method is specified within the Setup -> Settings -> General tab:
The Costing tab keeps track of the date inventory was received and quantity and cost of each set of parts. If a set of parts comes in at the same cost as the previous set, the quantity is added to the previous set. If the cost is different, then a new record is created with the new cost. If weighted average is used, the new parts are averaged in the existing record. They are weighted by the number of parts already in stock and the number of parts in the new set. Essentially, this is a cost history for all parts.

Chapter Eight: Spare Parts Inventory 197FaciliWorks Desktop User Guide
If you make an adjustment to any of the field values in this form, the following window will open, prompting you for an Adjustment Purpose and Cost Center:
Part Entry – History TabThis tab displays a record of every change that is made to the inventory level. It may be useful to think of this history information as an audit log that is specific to part quantities only. The difference between this information and the information found when using the History button on the Information tab is that the information here not only tracks work order data, but also includes any other addition and subtraction of parts. These fields cannot be edited here.

198 Chapter Eight: Spare Parts Inventory FaciliWorks Desktop User Guide
Part Entry – User Defined TabOn this form are 20 free fields that can be customized for part tracking information.
The label names can be changed using the Customize button (as in all other forms) and the field types can be altered by doing the following: Close the Part Entry window to return to the Main Menu. Navigate to the Setup -> Settings -> Interface -> Parts Custom sub-tab to define the field type, label text and font weight. Close the record to save the changes. Please see Chapter Thirteen for more information about customizing field types.
Receive PartsNavigate to Spare Parts Inventory -> Receive Parts. Enter received parts on this form to update your part inventory. NOTE: Parts received from purchase orders should not be entered here; instead, see Edit Purchase Orders.
The warehouse you specify is the storage location for the part received. All labels can be altered using the Customize button. To save the record, click Next. To cancel the action and return to the Spare Parts Inventory menu, click Cancel.

Chapter Eight: Spare Parts Inventory 199FaciliWorks Desktop User Guide
Use PartsAfter parts are pulled from inventory and used on an asset, you must update your inventory records accordingly. If parts are used for a work order, the parts are automatically deducted from inventory and do not need to be recorded here.
Use this form to enter the Part Number and Quantity Used, the Asset ID for the asset on which the parts were used, the Cost Center responsible for the asset, a brief description of the Purpose and the Warehouse at which the part is currently stored. All labels can be altered using the Customize button. To save the record, click Next. To cancel the action and return to the Spare Parts Inventory menu, click Cancel. Using this form will automatically deduct the quantity used from inventory.

200 Chapter Eight: Spare Parts Inventory FaciliWorks Desktop User Guide
Create Purchase OrdersFaciliWorks uses the inventory information stored in its database to automatically notify you that a purchase order is to be created, much the same way a notification is sent for a scheduled work order.
When the Quantity In Stock of a part falls to or below the reorder point entered in Part Entry, Create Purchase Orders is used to quickly create a new purchase order; information from Part Entry and Suppliers is auto-filled into the fields.
For parts that need to be ordered, a Create Purchase Orders form similar to the one above will appear. The grey field values are not editable here.
Use the Record Navigation Bar to view all records. All field labels can be altered using the Customize button.
For a print preview of current purchase orders to be created, click View Orders. To automatically create all pending purchase orders, click Create Orders.
A purchase order cannot be created unless the supplier is known. For parts that do not have the supplier information, FaciliWorks will display this message:
If you click Yes, the create action will be cancelled and you will be returned to the Create Purchase Orders form. Use the Supplier Code drop-down list to select a supplier.

Chapter Eight: Spare Parts Inventory 201FaciliWorks Desktop User Guide
If you click No in the above window, FaciliWorks will create all complete purchase orders but will not create any that are missing the Supplier Code. The supplier information will need to be filled in before the purchase order can be created.
Note: If all of the parts you have in stock are above their reorder threshold, FaciliWorks will notify you that you have no parts that need to be ordered:
To view pending purchase orders and complete all information, close the Create Purchase Orders form and navigate to Spare Parts Inventory-> Edit Purchase Orders.
Edit Purchase OrdersNavigate to Spare Parts Inventory-> Edit Purchase Orders.
Edit Purchase Orders – Information TabThis form shows all information required to complete the part order. All field labels on this form can be modified using the Customize button.

202 Chapter Eight: Spare Parts Inventory FaciliWorks Desktop User Guide
Requisition Number: FaciliWorks creates the requisition number for you. The format for this number is based on the format specified in the Setup -> Settings -> Auto Numbering tab.
PO Number: FaciliWorks auto-creates the purchase order number based on the purchase order number format specified in the Setup -> Settings -> Auto Numbering tab.
Supplier Code: Select or enter or the code of the supplier.
Purchase Order Date: This field contains the date on which the purchase order was created.
Invoice Date: Enter the invoice date for this order.
Approved Date: Enter the date on which the purchase order was approved.
Delivery Due Date: Enter the anticipated delivery date, if known.
Ordered By: If this field does not auto-fill, select or enter the name of the person, department or location that requires the items on this order.
Approved By: Enter or select the name of the person who approved the purchase order.
Received: Check this checkbox when the order is received.
Paid: Check this checkbox when your accounting department pays the invoice for the order.
Notes: Enter any notes that should appear on the purchase order. If the order was created as a result of reorder point levels, the Notes field will auto-fill to reflect this.
Shipped Via: Enter or select the shipping method.
Ship Date: Enter the date on which the supplier shipped the order.
Terms: Enter the payment terms for the order.
FOB: Enter the party responsible for paying for loading and transportation costs, and/or the point at which the responsibility for the goods transfers from shipper to buyer.
Parts Total: This field contains the total cost of the order as calculated by FaciliWorks. You cannot edit this field.
Tax Rate: Enter or select the tax rate.
Tax: This field contains the tax amount on this order as calculated by FaciliWorks based on the Parts Total and Tax Rate. You cannot edit this field.
Freight: Enter any freight costs included with the order.
Grand Total: This field contains the total cost, including freight and tax. You cannot edit this field.

Chapter Eight: Spare Parts Inventory 203FaciliWorks Desktop User Guide
To preview the Purchase Order Listing report of the active purchase order, click the View P.O. button.
The information that appears in the Instructions box of the report is created and modified in the Purchase Order Statement pane of the Setup -> Settings -> User Information tab.

204 Chapter Eight: Spare Parts Inventory FaciliWorks Desktop User Guide
Edit Purchase Orders – Line Items TabWhen FaciliWorks creates purchase orders, all parts from the same supplier will be grouped into one order. If any other parts are needed from the same supplier, they can be added to the order in the Line Items form. As you use the drop-down list in the Part Number field, the Description and Price will auto-fill from the database. When you enter part quantity ordered, the Extended field will calculate total cost for the part.
Qty Ord.: Enter the quantity ordered for each part.
Qty Rec.: Enter the quantity received for each part.
Qty BO: Enter the quantity of parts that are on back order.
Part Number: Select the part number(s) you need to order (only parts already entered in the Part Entry form will appear on this list).
Description: The part description auto-fills when you select the part number.
Price: The part’s price per unit will auto-fill this field. This field is editable.
Extended: This field contains the cost for the number of parts your ordered (Quantity Ordered x Price).
Date Exp.: Enter the date on which you expect to receive this order.
Date Rec.: When you receive the shipment, enter the date in this field.
Model No.: Enter the model number of the part.
Comments: Enter any additional comments regarding this item.

Chapter Eight: Spare Parts Inventory 205FaciliWorks Desktop User Guide
Edit Purchase Orders – Bill To TabThe information on the Bill To form is auto-filled with data from the Setup -> Settings -> User Information tab, but can be changed as necessary for each purchase order.
Edit Purchase Orders – Signature TabTo use the signature feature, you must first activate security by checking the checkbox labeled Enable Security in the Setup -> Settings -> Security tab.
To sign a record as completed, click the Sign button under the Signed By pane and the following window will open:
Enter your user ID and password and then click OK. This creates a new signature record containing the user’s name, the date and the exact time. (The label of the Sign button changes to Unsign at this time.)

206 Chapter Eight: Spare Parts Inventory FaciliWorks Desktop User Guide
Once the Signed By pane has been marked as signed, the Approved By pane can be marked as signed. Once a record has been signed, it cannot be edited by anyone. A signed record can only be made editable if the original signer unsigns it; if the record’s approval has been signed, the approval must be unsigned by the person who signed it before the record can be unsigned.
Note: You can require users to enter their user IDs and passwords whenever they click the Sign or Unsign buttons by checking the checkbox labeled Electronic Signature Login in Setup -> Settings -> Security tab. If this option is not enabled, FaciliWorks will sign the record with the user name of the user who is currently logged in.

Chapter Eight: Spare Parts Inventory 207FaciliWorks Desktop User Guide
EOQ AnalysisFrom the Main Menu, select Spare Parts Inventory and then click EOQ Analysis. Economic Order Quantity (EOQ) is a formula that helps you optimize stock levels by determining the stock level that will cost your company the least amount of money. EOQ uses the number of parts that are needed for a specified time period and compares that to the cost of ordering the parts and the cost of keeping the parts on the shelf.
The EOQ Analysis Filter is used to determine which parts are compared.
Click the Find button to view information based on the criteria selected in the filter or leave the filter blank to display all data. Clear Filter sets all fields blank. Click Close to return to the Spare Parts Inventory menu.

208 Chapter Eight: Spare Parts Inventory FaciliWorks Desktop User Guide
The EOQ Analysis window shows a list of parts to be compared. Holding Cost refers to the costs to keep a part on the shelf as a percentage of the part’s purchase cost. Order Cost refers to the miscellaneous costs associated with buying parts, including the time it takes to create the order, shipping costs or any costs other than the parts themselves and the taxes. These two values are the same for every part in the list. Click the Calculate button; FaciliWorks will recalculate reorder points based on the figures you enter.
The EOQ Results window displays the current Reorder Point and the calculated EOQ Quantity reorder point for each part in the list. To use the calculated reorder point for future orders of a particular item, select that item by checking the item’s Update Quantity checkbox and then click the Update button. To close this window without modifying your database, click Cancel.

Chapter Nine: Personnel 209FaciliWorks Desktop User Guide
Chapter Nine:PersonnelThe Personnel menu is used to enter detailed staff and user records and assign security permissions. Employee training information, assigned work orders and issued tools are all tracked here as well.
Staff EntryFrom the Main Menu, click Personnel and then select Staff Entry. In the Staff Entry window, enter and view detailed employee records for your maintenance staff, including training information, assigned work orders and tools issued to each employee.
Staff Entry – Information TabThe Information tab captures the personal profile of each employee. To add a new employee, click the New Blank Record button on the Record Navigation Bar in the lower left corner of the form. Data entered here will display in Labor drop-down lists for maintenance, in the Requested By field in service requests and in email notifications. The Active checkbox is checked when the employee is in good standing. If the employee is no longer with the company, uncheck the Active box rather than delete the employee record. If you delete the employee record, all associated records, such as work order history will also be deleted.

210 Chapter Nine: Personnel FaciliWorks Desktop User Guide
The fields on the left side of the form are typically completed. You may want to remove sensitive information, such as SS No. from the right side of the form or restrict use. For setting security permissions, please see the Security section of Chapter Nine.
Employee ID: Create a unique alphanumeric identifier.
Name: Enter the employee’s full name.
Active: By default, this checkbox is checked. If it is not checked, the employee will not appear on reports or in drop-down lists. Rather than delete an employee, uncheck this checkbox to make the employee inactive to retain all associated records.
Email: Enter the employee’s email address; this is necessary if you are going to use the Automatic Email feature.
Craft: Categorize workers by profession such as a description, code or number classification.
Rate: Enter the employee’s hourly rate. FaciliWorks uses this rate to calculate the cost of maintenance based on actual hours performed.
Seniority: Enter the work status of the employee or the date that determines seniority.
Skill Level: An internal or external classification system can be used to assign skill level.
Staff User 1 and Staff User 2: Used to store any additional information. The field labels can be customized.
Craft: Categorize your workers by profession. You can use a description, such as welder or electrical engineer, a code such as MIG-3 or a union number combined with a classification, such as 786-Journeyman or 786-Apprentice.
SS No.: Enter the employee’s social security number or other employee number.
Job Title: Enter the employee’s official job title.
DOB: Enter the employee’s date of birth.
Date Hired and Date in Job: Enter the date(s) on which you hired the employee and when the employee started his or her current position.

Chapter Nine: Personnel 211FaciliWorks Desktop User Guide
Department: Enter the name of the employee’s primary department.
Supervisor: Enter the name of the employee’s direct supervisor.
Shift: Indicate the shift(s) for which this employee is available.
Crew: Enter the name(s) of the crew(s) to which this employee either belongs or is qualified to belong.
Staff Entry – Training TabUse the Staff Entry -> Training tab to keep track of the employee’s current and continuing education.
Education: Enter a basic description of the employee’s education.
Industry Experience: Enter the employee’s experience, for example, “6 years Boiler Engineer, Class II.”
Related Experience: Use this field to track any other useful experience, such as “4 years Mechanical Drafting – 3-dimensional blueprints.”
Management Experience: Enter any management experience that the employee has - for example, “Supervised crew of 18 for installation of 3 cooling towers in 1996.”
Use the Training History pane to track classes or certifications for each employee. Use the scroll bar at the bottom of the form to see the different fields.
Description: Enter a brief description of the training.
Start Date and End Date: Enter the beginning and ending dates of the training.

212 Chapter Nine: Personnel FaciliWorks Desktop User Guide
School: Enter the name of the school at which the employee attended training.
Cost: Enter the cost of the class.
Status: Indicate whether or not the employee has finished this particular class.
Certification: If this training was for a particular certification, enter the type of certificate earned.
Cert. Expiration Date: If the certification is good for a specified length of time, enter the expiration date in this field.
Hours: Enter the number of hours of the training session.
CEUs (Continuing Education Units): Enter the number of credit units earned for the training.
Comments: Enter any other relevant information for this training or certification.
Staff Entry – Work Orders TabThe Work Orders tab displays work orders assigned to and completed by the employee. Date Done, Work Order No., Task ID completed, Technician supervising the work and Total Cost are all reported here. FaciliWorks automatically collects this information from your work order records. You can view this information here, but it cannot be edited here.

Chapter Nine: Personnel 213FaciliWorks Desktop User Guide
Staff Entry – Issued Tools TabThe Issued Tools tab displays all tools that have been issued to the employee to complete tasks. This information is not editable here.
SecurityFaciliWorks offers you several system security options, including logon options (in the Setup -> Settings -> Security tab) and program access options. You can assign users to pre-defined user groups, which saves the time you would spend assigning individual permissions. You can also create a new group based on a pre-defined group and make modifications as necessary. Navigate to Personnel -> Security.
Security – Groups TabUse the Groups tab to create and edit names of different security groups and add users to a security group. FaciliWorks includes five pre-defined groups: Administrator, Guest, Requests, User and Work Orders. Each group contains a set of security permissions (defined under the Group Permissions tab) which can be customized to your needs.

214 Chapter Nine: Personnel FaciliWorks Desktop User Guide
New groups can be added to accommodate special needs. To add a new group, type the group’s name in the Group field, and then click the Add button. FaciliWorks prompts you to copy group permissions from another group. Click Yes to copy the rights (you would then be prompted to select a group from which to copy permissions and prompted to copy users from another group) or click No to assign unique permissions to this group. To delete a group, select the name from the Group field drop-down list and then click the Delete button.
The All Users pane contains a list of users entered into the program through the Users tab. To add users to a group, select the group using the Group drop-down list. Select a user from the All Users pane, then click the Add>> button. The Group Members pane contains a list of all users who are assigned to that security group. Select the user from the Group Members pane and then click the Remove<< button to delete a user from a security group.
Each group and its permissions are listed in the following tables. If a program area isn’t listed for a particular group, the group does not have any rights to that area.

Chapter Nine: Personnel 215FaciliWorks Desktop User Guide

216 Chapter Nine: Personnel FaciliWorks Desktop User Guide

Chapter Nine: Personnel 217FaciliWorks Desktop User Guide
Security – Users TabThe Users tab is used to create, edit and delete FaciliWorks user records. You can also assign users to security groups. It is important to understand the difference between staff members and users. A staff member is an employee whose work progress you track and whose information is stored. The techs completing the work orders would be included in this classification. For example, the staff member’s salary information is used to calculate labor cost for preventative maintenance. A user, on the other hand, may or may not be included in your staff records. For example, employees outside the facilities/maintenance group may be users of the system, but will not be tracked as staff members in your database.
Creating a New UserTo create a new user, type the User ID and the Name of the user in the corresponding fields and then click the Add button below the Name field. To enter a password for the user, click the Password button; the Change Password entry window will appear. If you do not enter a password, FaciliWorks will require the user to enter a password when he or she first logs into FaciliWorks.
If a user forgets his/her password, the administrator can reset the password by selecting the user’s User ID from the drop-down list and then clicking the Password button and entering the user’s new password.
Assigning a User to a Security GroupIn the lower section of the form is a list of user groups. Highlight the group(s) to which the user will belong and then click the Add>> button to assign the user to the group(s). The list of groups to which the user belongs is shown in the Member Of pane. You must assign each user to at least one group.
Note: The user receives the highest level of privileges available among the groups to which he or she is assigned. For example, if the user is assigned to one group that cannot delete tool records, but is also assigned to a group that can delete tool records, the user will have permission to delete tool records.
To remove a user from a particular group, highlight the group name in the Member Of pane and then click the Remove<< button.

218 Chapter Nine: Personnel FaciliWorks Desktop User Guide
Changing or Deleting User IDsTo edit user information, first locate the record by selecting the User ID from the drop-down list. You can then change the user’s full name or password. You cannot change a User ID; it can only be deleted and a new one created. To delete a User ID, locate the record and click the Delete button under the Name field.
Security – Group Permissions TabCreate unique sets of rights for each group using the Group Permissions tab. Permissions can be set for each object: form, form control, report, report control or function. Permissions range from Full Edit rights to Add and Delete rights to No Access. All permissions can be reset to the original settings by clicking the Default button.
Tip: To assign unique rights to an individual user, create a unique group for that user and then use this form to assign the specific rights.
The user will receive this security warning when trying to access an object with No Access permission:
To hide the controls to which the user has no access, you must have administrative rights. Navigate to the Setup -> Settings -> Security tab. Check the Hide Buttons With No Rights checkbox.
The Group Permissions tab contains the following fields:
Group: Select the name of the group whose rights you want to edit from the drop-down list.

Chapter Nine: Personnel 219FaciliWorks Desktop User Guide
Select Object: Choose from the options by clicking the appropriate radio button.
• Form – edit rights to forms• Form Control – edit rights to specific fields and buttons within forms• Report – edit rights to FaciliWorks reports • Report Control – edit rights to specific fields within reports• Functions – edit rights to the following FaciliWorks functions:
› Audit Log
› Calculate Due Dates and Meters
› Compact/Repair Database
› Create Purchase Orders
› Create Service Requests
› Create Unscheduled Work Orders
› Fill Maintenance Dates
› Fill Part and Tool Use
› Find Uncodeable Records
› Modify License
› Remove Spaces
› Repair Work Order Dates
› Report Designer setup
› Reset Open Tasks
› Reset Tools Issue status
› Synchronize Inventory Costing
Select Form/Report: This field appears when you select the object type. Simply choose each record or report category to which you need to assign rights for this group. You can edit rights for only one category at a time.
Select Control: If you choose to assign permissions to specific form or report controls, this field appears. First, choose the form or report in the Select Form/Report field. Then, select each field/button to which you want to assign specific rights. For example, if you want this group to access and edit asset records, but not clone them, select the Clone button in this field, then define the type of access in the Permissions field.

220 Chapter Nine: Personnel FaciliWorks Desktop User Guide
Permissions: The available options in this field will vary, depending on the specific object chosen. Permissions are listed below; all permissions may not appear for every selection.
• Form
› No Access – Users cannot see, edit, add or delete records in this category.
› Read Only – Users can only view records.
› Add Only – Users can only add new records in this category.
› Edit Only – Users cannot add or delete records, but can edit them.
› Edit/Add – Users can change and add new records.
› Edit/Delete – Users can edit or delete existing records, but not add new ones.
› Edit/Add/Delete – Users can change, add and delete records in this category.
• Form Control
› No Access – Users won’t even see this field or button (for example, you can block
users from seeing salary-related fields in Staff Entry).
› Visible – Disabled or Enabled – Users see this button, but cannot use it (“disabled”
and “enabled” refer only to the button’s appearance).
› Read Only – Disabled or Enabled – Users see this field, but cannot change its
contents (“disabled” and “enabled” refer only to the button’s appearance).
› Read/Write – users can view and change the contents of this field.
• Report
› No Access – Users cannot view this report (it won’t appear in the list of available
reports on the Reports menu).
› Print – Users can print this report.
• Report Control
› No Access – Users will not see the field on the report.
› Print – When users print the report, this field will appear.
Important: Make sure you coordinate the permissions that you assign. For example, you can’t allow a group to add new asset records, but then remove their access to the Asset ID field.

Chapter Nine: Personnel 221FaciliWorks Desktop User Guide
Security – Object Permissions TabUse this form to view a summary of the permissions you’ve assigned for a particular form or report. This feature will be helpful as you define specific rights in the Group Permissions tab. In the Select Object pane, select the type of object you want to view and then select the specific object from the drop-down list. FaciliWorks will display a listing of permissions for that object, including control permissions (fields/buttons) and group names.
Security – Status TabThe Status tab gives you a quick view of your system security.
Logon System: This is the type of logon security used (based on the Logon Method selection you made in the Setup -> Settings -> Security tab).
• If your Logon Method is Application Logon, your Logon System is EZ Security. • If your Logon Method is Windows Logon, your Logon System is Win 95/98/NT.

222 Chapter Nine: Personnel FaciliWorks Desktop User Guide
Current User ID: This field displays the ID of the user who is currently logged in.
Security Enabled: Based on Settings -> Security -> Enable Security.
Security Warning: Based on Settings -> Security -> Enable Security Messages.
Staff User ListNavigate to Personnel -> Staff User List. The Staff User List is created for staff (without personal login credentials) to share a user login with a user of the system. A shared list can only be created for the user who is currently logged in. This form can be accessed only when security is enabled.
Based on default security settings, only a user in the Administrator group can access this form. So, if you want to create a staff user list of service requesters, for instance:
1. Temporarily grant the Request user admin rights:

Chapter Nine: Personnel 223FaciliWorks Desktop User Guide
2. Then, log in as Request and create the staff user list. When navigating to this form, the current User ID is auto-filled into the User ID text box. Use the Employee ID drop-down list to add employees to the list. The Record Navigation Bar displays the number of employees sharing the login credentials of the current user.
3. Then, remove Request from the Administrator group:

224 Chapter Nine: Personnel FaciliWorks Desktop User Guide
If a Staff User List is indicated when logging into FaciliWorks, a modified login screen is displayed:
Select your User ID from the drop-down list and then click OK to log in. The user is identified on the bottom left corner of the FaciliWorks application window as the person logged into the system, not the staff member from the list.

Chapter Ten: Tools 225FaciliWorks Desktop User Guide
Chapter Ten:ToolsTo keep track of all tools in the tool crib, FaciliWorks provides the Tools menu. In this menu, tools are recorded and documentation is stored regarding where the tools were issued, the employee to whom the tools were issued and the return of the tools to the tool crib.

226 Chapter Ten: Tools FaciliWorks Desktop User Guide
Tool EntryFrom the Main Menu, navigate to Tools -> Tool Entry to create and edit records for all of your tools. FaciliWorks automatically keeps track of each tool’s issue and usage history.
Tool Entry – Information TabThe Information tab captures data about each tool in the tool crib.
Tool ID: Enter a unique alphanumeric code for each tool.
Serial No.: Enter the tool’s serial number or model number.
Purchase Date: Enter the date on which the tool was purchased.
Manufacturer: Enter the name of the tool’s manufacturer.
Type: Select or enter the type of tool. Because this field can be used to filter your tool records, it is recommended that you be consistent with your entries.
Size: Enter the tool’s size or range of use. Because this field can be used to filer your tool records, it is recommended that you be consistent with your entries.
Metric: Click this radio button if the tool is metric.
Quantity: If this tool contains different pieces or is part of a set, enter the total number of pieces in the set.
Storage Location: Enter the tool’s storage location.
Current Location: The current location of the tool is automatically updated when the tool is issued and returned.
Issued: When a tool is issued, FaciliWorks automatically checks this checkbox and updates the current location of the tool.
Tool Description: Enter a brief description of the tool.

Chapter Ten: Tools 227FaciliWorks Desktop User Guide
Cost: Enter the tool’s original cost.
PO No.: Enter the purchase order number used to purchase the tool.
Supplier Code: Enter a supplier or select a supplier from the database using the drop-down list.
Tool User 1 and Tool User 2: These two custom fields are used for additional information you need for each tool.
Notes: Enter any additional comments about the tool.
Tool Entry – Issue History TabThe Issue History tab automatically records every occasion on which a tool has been issued and returned. The most recent information is listed first. You cannot edit this information here; the data is captured under the Tools menu in Issue Tools and Return Tools.

228 Chapter Ten: Tools FaciliWorks Desktop User Guide
Tool Entry – Where Used TabIn this form, list each asset that uses the tool. Select as many Asset IDs as needed; the remaining asset information will be auto-filled. Click the Fill from Work Orders button to automatically insert the Asset IDs from completed work orders.
Issue ToolsTo issue tools, navigate from the main menu to Tools -> Issue Tools. The Issue Tools form helps you to track tool location and usage including reasons for use and the number of times used.

Chapter Ten: Tools 229FaciliWorks Desktop User Guide
Tool ID: Select the tool to issue from the drop-down list. Only those tools that are not currently issued will be on the list.
Issued Date: This field is auto-filled with the current date. To change the date, click the field text box to display the calendar icon and then click the icon to view the pop-up calendar.
Issued Time: This field is auto-filled with the current time. If the time displayed is not accurate, reset the clock for your computer using the Windows Control Panel. This field can be edited.
Issued To: Select or enter the name of the person to whom the tool is being issued.
Department: Select or enter the name of the department that will use the tool.
Asset ID: If the tool is issued for use on an asset, select that asset here.
The remaining fields on this form are not editable here. They will capture return information that is entered in Return Tools.
Use the Customize button here to modify the field labels. The Next ID button updates and stores the current record and displays a new blank record to capture the next tool for issue. Click Close to return to the Tools menu.
When the tool has been issued, FaciliWorks automatically updates the Tool Entry -> Information tab to show the status change. The Current Location field now shows the name of the person who has the tool and the Issued checkbox is now checked, showing that the tool has been issued:

230 Chapter Ten: Tools FaciliWorks Desktop User Guide
Return ToolsTo return tools, navigate from the main menu to Tools -> Return Tools. The Return Tools form captures information when returning a tool to the tool crib.
Select the Tool ID of the tool to be returned from the Tool ID drop-down list. Only the tools that are currently issued out will be listed here. Upon selecting the tool, the issue information is auto-filled into the grey fields.
Received Date: This field automatically displays the current date. To change the date, click the field text box to display the calendar icon and then click the icon to view the pop-up calendar.
Received Time: This field automatically displays the current time. This field can be edited.
Received From: Enter the name of the person or department returning the tool.
Cycles: Enter the number of times the borrower used the tool.
Notes: Enter any additional information such as the current condition of the tool.
Use the Customize button here to modify the field labels. The Next ID button updates and stores the current record and displays a new blank record to enter return information for another tool. Click Close to return to the Tools menu.
When the tool is successfully returned, the tool’s Current Location reverts to its Storage Location and the Issued checkbox (in the tool’s Information tab) is no longer checked.

Chapter Ten: Tools 231FaciliWorks Desktop User Guide
Edit Tool Issue and Return RecordsTo modify tool issue and return records, select Tools from the Main Menu and then click Edit Tool Issue and Return Records. This form displays all historical issue and return information for each tool, for every issuance and return.
The fields on this form are similar to the fields described on the Issue Tools and Return Tools forms; however, this form includes tool description. Make any necessary changes to the record and save the changes.
To view all tool issue, usage and return information, navigate to the Reports and Graphs menu, select Tool Reports, then select Tool Issue History.

232 Chapter Eleven: Reports & Graphs FaciliWorks Desktop User Guide
Chapter Eleven:Reports & GraphsFaciliWorks includes a variety of pre-defined standard reports and graphs. Upon selection of a report, a filter window opens which allows you to select a specific group of records and entries that will be included in the display. Reports and graphs can be based on date and/or time and one or more fields. To print or view reports and graphs, select Reports and Graphs from the Main Menu; the list of available report and graph categories is displayed. Select the name of the group you want to view; FaciliWorks will display below it a list of the reports or graphs in that category from which to choose.

Chapter Eleven: Reports & Graphs 233FaciliWorks Desktop User Guide
Reports
Report FiltersEach report opens with a filter window. This window allows you to define a specific group of records to analyze; some reports allow you to sort the data according to your preference. Many reports give you a choice between a summarized listing and a detailed report. Most of the report filters contain special options which will be discussed in later sections.
Date Fields: Type a date directly into a date field or double-click in a date field to select a date from the pop-up calendar.
Drop-down Lists: When a filter field has an arrow on its right side, click the arrow to see a drop-down list of available entries. Highlight any item to select it. You can also start typing in the information you want; FaciliWorks will go to the first entry in the list that starts with the characters you type.
User-defined Fields: The two user-defined fields appear on many reports. You can customize these and other field names; your custom names will appear in entry forms, report filters and reports. Please see the Setup -> Settings -> Interface tab for information about change labels.
Checkboxes: Some report filters have checkboxes which can be used to include additional information or limit the report by a particular field. In the sample filter shown here, the Include days with no activity checkbox is checked so that the Work Order Schedule Summary shows all pertinent information.

234 Chapter Eleven: Reports & Graphs FaciliWorks Desktop User Guide
View: Click this button to see a print preview of the report.
Print: Click this button to print every page of the report without previewing it.
Clear Filter: Click this button to remove all filter choices.
Close: Click this button to return to the report listing.
Add to Queue: Add the current filter to the print queue.
Fill from Queue: Select a previously saved filter from the print queue.
Advanced Filter: This option allows you to create more complex criteria for filtering your report. With the Advanced Filter, you must build criteria for your report to act as your records filter. You can save a filter by giving it a name and open it again for reuse. By selecting the Save Search button, you can specify a filter name in the Report Filter dialogue window.

Chapter Eleven: Reports & Graphs 235FaciliWorks Desktop User Guide
In the example above, we are searching for all suppliers whose Supplier Codes contain “Ford” and supply us with assets whose Asset IDs include “00.”
Begin by selecting Supplier Code from the Field drop-down list. Choose Contains from the Condition drop-down list and then type Ford in the Value field. Click the Add to List button and the first criterion will appear in the upper portion of the filter window (the Criteria List Box).
Make sure the And radio button is selected.
Then, from the Field drop-down list, select Equip ID (which is synonymous with Asset ID), select Contains from the Condition drop-down list and then type 00 in the Value field. Click the Add to List button.
Our specified criteria are in the Criteria List Box. Click the Preview button to see the report:
From the Preview window, the report can be printed or exported. Choose Output To from the File menu to export reports as text file, Microsoft .RTF, .HTML, or Microsoft Excel spreadsheet format (.XLS). If you save a file in .RTF format and open it in a word processing application such as Microsoft Word, your data appears in a formatted table. When you save the output in .XLS or .RTF format, it includes fonts, layout and other formatting elements. Select File -> Send or click Send in the Report Toolbar to output reports to Microsoft Outlook or any other MAPI compatible mail program. The output does not include subforms or subreports.
The fields in the Advanced Filter window are defined as follows:
Criteria List Box: Displays a listing of the generated criteria.
New Search: Click to create a new filter name.
Open Search: Opens a list of previously saved search criteria.
Save Search: Saves newly created or modified criteria.
And and Or: When defining criteria, use these radio buttons to connect criteria. Use And if both premises must be true; use Or if only one premise must be true.
Add to List: Click this button to add your defined criteria to the criteria list box.
Field: This drop-down list shows all the fields you can search in the selected report. Field names appear as column headings in the printed report.

236 Chapter Eleven: Reports & Graphs FaciliWorks Desktop User Guide
Condition: This drop-down list shows the field operators you can use to create search criteria:
• contains The value listed is a subset or is part of the search field.• begins with The search field begins with the value listed.• ends with The search field ends with the value listed.• is between inclusive The value listed is within the contents of the search field from the first to the last entries,
including the first and last entries.• is between exclusive The value listed is between the first and last entries of the search field.• not like The value listed is not a subset of or is not part of the search field.• = The search field matches the value listed exactly.• <> The search field is not equal to the value listed.• < The search field is less than the value listed.• > The search field is greater than the value listed.• <= The search field is less than or equal to the value listed.• >= The search field is greater than or equal to the value listed.• Is & Is Not This works only in conjunction with the Null value (empty field).
Value: Enter a value to be used in your search. Values may be letters and/or numbers or a date; however, the Value field will not permit you to enter letters for a numeric field and only allows dates for date fields.
Sort Fields: This field lists the Sort By fields you have selected, separated by commas.
Sort By: This drop-down list shows available sort fields. Records are arranged using this field as reference.
Clear: Resets the Sort By field.
Add: Adds the value of the Sort By field to the Sort Fields entry.
Preview: Previews the report on the form.
Close: Closes the Report Filter window.
Quick Filter: Returns you to the Quick Filter.

Chapter Eleven: Reports & Graphs 237FaciliWorks Desktop User Guide
Report QueueThe Report Queue allows the user to store and retrieve the most frequently used criteria. Once a filter criterion has been set up, you can simply add this to the queue by clicking Save Search. The following window opens:
Type a name for your search and click OK.
To open that search at a later date, click Open Search in the Report Filter. The following window opens, listing all previously saved searches:
Click the report name to select it and click the Select button (or double-click the report name) and the saved search will open in the Report Filter window. It can then be modified if necessary or viewed and printed.
Automatic Task Due Listing ReportThe Task Due Listing Report gives you an overview of all work that is due based on date. FaciliWorks will generate an automatic report each time you launch the software.
Follow these steps to automatically generate a Task Due Listing Report. You must have administrative permission to access the Setup menu.
1. Navigate to the Setup -> Settings -> Options tab. From this form, you can enable this feature and enter settings.
2. Check the Enable Auto Task Due Listing Report checkbox.

238 Chapter Eleven: Reports & Graphs FaciliWorks Desktop User Guide
3. Enter the Number of Days To Look Ahead for work due and the Amount of Meter-Time Left.
4. Close FaciliWorks, relaunch it and log back in.
5. The Task Due Listing Report (similar to the one shown below) will be displayed:
To disable the Automatic Task Due Listing Report feature, navigate to the Setup -> Settings -> Options tab and uncheck the Enable Auto Task Due Listing Report checkbox to disable it.

Chapter Eleven: Reports & Graphs 239FaciliWorks Desktop User Guide
Report Titles, Descriptions and Special Filtering Options
Asset ReportsAgreement Due Listing: A detailed list of expiration dates of warranties and service agreements and includes asset ID, description, current location, effective date, warranty cost, asset user 1, asset user 2, storage location and agreement term.
Asset Barcode Label (½, 1 ½ , 1 Inch): Use this report to print barcode labels for your assets. In the filter, you can select the width of the label (½”, 1”, or 1½”). The length of the barcode determines the length of the label; FaciliWorks will print the shortest possible label.
Asset Detail Report: Detailed asset information, including status, importance, serial number (S/N), manufacturer, current location and storage location.
Asset Listing: A listing of current assets, ordered by asset ID, categorized by:
• Current Location• Asset Type• Current Location with Tasks• Description• Description with Tasks
Asset Listing by Asset Type: A list of current assets, ordered by asset type.
Asset Listing by Current Location: Current assets grouped by current location and ordered by asset ID within each group.
Asset Listing by Current Location with Tasks: Current assets with associated tasks, grouped by current location and ordered by asset ID within each group.
Asset Listing by Description: Current assets, ordered by asset description.
Asset Listing by Description with Tasks: Current assets with associated tasks, ordered by asset description.
Asset Status History by Asset ID: A list of assets by asset ID and their status.
Asset Status History by Status: A list of assets by status.
Asset Status History Summary: A summarized list of asset status.
Asset Status Report: This asset status report creates a summarized list of assets, based on the status you select. Use this report to print a list of all inactive assets or items in need of repair. You can also print a list of your spare or backup assets. If you leave the status field blank, the list will include equipment of any status.
Asset Usage History: A listing of when, where and for what purpose you’ve used assets during a specific time frame. You can filter for assets issued to one or more departments, for one or more purchase orders or for one or more part numbers. This report helps you provide documentation for billing and cost accounting and it can be a valuable tool for long-term asset purchase and replacement planning.
Component Listing Report by Child: A listing of each asset, sorted by child asset ID, detailing child components of each asset.
Component Listing Report by Parent: A listing of each asset, sorted by parent asset ID, detailing child components of each asset.

240 Chapter Eleven: Reports & Graphs FaciliWorks Desktop User Guide
Asset Cost ReportsAsset Analysis by Contract Cost with Component: An analysis of scheduled and unscheduled maintenance costs for an asset. It includes the cost of child assets as part of the cost of the parent asset, hence the term “with component.” This report is sorted by the cost of contract items for the maintenance.
Asset Analysis by Contract Costs: An analysis of scheduled and unscheduled maintenance costs for an asset. It is sorted by the cost of contract items for the maintenance.
Asset Analysis by Downtime Hours: An analysis of scheduled and unscheduled maintenance costs for an asset. It is sorted by the number of maintenance downtime hours.
Asset Analysis by Labor Cost with Component: An analysis of scheduled and unscheduled maintenance costs for an asset. It includes the cost of child assets as part of the cost of the parent asset, hence the term “with component.” This report is sorted by the cost of labor items for the maintenance.
Asset Analysis by Labor Costs: Lists the labor costs associated with each asset, sorted by asset ID.
Asset Analysis by Labor Hours: An analysis of scheduled and unscheduled maintenance costs for an asset, sorted by the number of labor hours.
Asset Analysis by Labor Hours with Component: An analysis of scheduled and unscheduled maintenance costs for an asset. It includes the cost of child assets as part of the cost of the parent asset (with component). This report is sorted by the number of maintenance labor hours.
Asset Analysis by Part Cost with Component: An analysis of scheduled and unscheduled maintenance costs for an asset. It includes the cost of child assets as part of the cost of the parent asset (with component). This report is sorted by the cost of parts used for maintenance.
Asset Analysis by Part Costs: An analysis of scheduled and unscheduled maintenance costs for an asset. It is sorted by the total cost of parts used for maintenance.
Asset Analysis by Total Cost with Component: An analysis of scheduled and unscheduled maintenance costs for an asset. It includes the cost of child assets as part of the cost of the parent asset (with component). This report is sorted by the total cost of contracts, parts and labor associated with the asset’s maintenance.
Asset Analysis by Total Costs: An analysis of scheduled and unscheduled maintenance costs for an asset. It is sorted by the total cost of contracts, parts and labor associated with the asset’s maintenance.
Asset Analysis by Work Order with Component: This report is an analysis of scheduled and unscheduled maintenance costs for an asset. It includes the cost of child assets as part of the cost of the parent asset (with component). This report is sorted by work order.
Asset Analysis by Work Orders: An analysis of scheduled and unscheduled maintenance costs for an asset and is sorted by work order.
Operating Costs Detail Report: A detailed listing of an asset’s operating costs, i.e., Fuel, Oil and Tire. (These are three of the four sub-tabs within the Assets -> Operating Costs tab.)
Other Costs Detail Report: A detailed listing of an asset’s operating costs aside from fuel, oil and tires, i.e., the costs entered into the Assets -> Operating Costs -> Other sub-tab.
Other Costs Summary Report: A summarized listing of an asset’s operating costs aside from fuel, oil and tires, i.e., the costs entered into the Assets -> Operating Costs -> Other sub-tab.

Chapter Eleven: Reports & Graphs 241FaciliWorks Desktop User Guide
Task ReportsTask Detail Listing: The filter for this report permits you to search for tasks by ID, priority, type or assigned technician. Use the shutdown checkboxes to isolate tasks that require asset or facility shutdowns. Task details included in the report are: labor, contracts, parts, tools, variables and procedures required for each task and a notation of whether the maintenance schedule is fixed or floating.
Task Due Listing by Asset ID: Tasks due, sorted by asset ID.
Task Required Parts List: Required parts for each task and also includes basic task information such as ID, priority, technician, type and time needed to perform the task.
Shadowed Task Listing: Sorted by asset ID, this listing of tasks and shadowed tasks can be filtered by asset ID, asset S/N, description or current location.
Open Work Order ReportsBacklog Work Orders: Active assets that are past due for maintenance based on date or meter reading.
Multiple Asset Work Order: Work orders with multiple assets.
Open Work Orders from Requests: A summary of work orders, filtered by date, asset or task ID, cause, requester or technician. You can also filter for complete or incomplete work orders and for emergency or non-emergency work orders.
Procedure Attachments: Lists each work order, its associated procedures and the procedures’ associated attachments.
Work Order: Use this report to view work orders created or completed during a specific time period. You can view or print work orders for one or more technicians, locations, assets or tasks. You can also choose to view only emergency or non-emergency work orders (or both) and/or only complete or incomplete work orders or both.
Work Order Actual Hours by Technician: A listing of work orders detailing the actual hours worked by the technician.
Work Order Compact with Full Proc Text: A compact listing of work orders, including meter readings, due dates, tool listings and complete procedure text for each work order.
Work Order Compact with Proc Name Only: A compact listing of work orders, including meter readings, due dates, tool listings and procedure name.
Work Order Due Listing by Asset ID, Current Location, Due Date and Meter Left: All work orders due, sorted by asset, location, due date or meter left, including the associated task information.
Work Order Progress: The progress of your current work orders. You can filter by date range on progress set, date range on progress change, asset ID, progress name, requester and priority.
Work Order Schedule Summaries by Day, Day of Week, Day with Detail, Month, Quarter, Week and Year: These summaries provide the numbers of jobs and hours for the specified date range.
Work Order Summary: A list of all work orders with completion status and date, sorted by asset ID. It also includes asset description and task ID and type.

242 Chapter Eleven: Reports & Graphs FaciliWorks Desktop User Guide
Historical Work Order ReportsAsset Type Average Downtime: Average and total downtime and scheduled work orders for each asset.
Cost Center Average Downtime: A list of average downtime by cost center including total work orders for each cost center.
Labor Hours: Number of labor hours spent by each staff member on each work order. The list is sorted first by staff ID, then by work order number and includes the total number of hours worked.
Technician Average Downtime: A list of each technician’s total number of work orders, total amount of downtime and average downtime. The list is sorted by average downtime.
Work Order Cause Downtime Average: Sorted by cause, this report lists the total number of work orders, total amount of downtime and average downtime for each cause.
Work Order Compare: Use this report to compare the costs of scheduled and unscheduled work orders, sorted by asset ID, i.e., contract, part and labor costs. The following reports also compare the costs of scheduled and unscheduled work orders:
• Work Order Compare Asset & Task Only• Work Order Compare Asset Only• Work Order Compare with Component
Work Order Cost Analysis: The work order cost analysis report gives you a quarterly sum of itemized work order costs, totals for the current year and previous year and a grand total (lifetime). Use it to quickly see summarized annual work order costs filtered by asset, task, technician or location.
Work Order Cost Analysis with Component: This report provides all the details of the work order cost analysis report, plus it includes work order costs from all attached components.
Work Order Cost by Cause: Lists each work order and sorts in ascending order by cause.
Work Order Costs and Labor: Summarizes each task, including the costs for contracts, labor and parts, category totals and a grand total. The filter permits you to isolate maintenance costs by asset, task, location or technician. You can filter for one task and compare the cost of the same task for different assets or for different technicians. You can also isolate emergency work orders for comparison with scheduled and unscheduled work orders.
Work Order Costs and Labor with Component: This report includes work order costs and labor from all attached components.
Work Order Created to Closed: Permits the maintenance supervisor to monitor overall response time for maintenance personnel including work order performance time. This report tracks the time between work order creation and work order completion.
Work Order Created to Started: This report will permit the maintenance supervisor to monitor initial response time for maintenance personnel. This report tracks the length of time between when a work order is created and when work begins on the work order. Note: maintenance personnel should select the Work Order Started Progress Name when work begins on a Work Order for more accurate accounting.
Work Order History: The Work Order History filter and report are similar to the Work Order filter and report. You can select work orders for one or more technicians, locations, asset or tasks. The filter permits you to select work order created and completed date ranges.
Work Order History Summary: Lists each work order associated with an asset and is sorted first by asset ID, then by task ID. It also shows the date done, technician and total hours.

Chapter Eleven: Reports & Graphs 243FaciliWorks Desktop User Guide
Work Order History with Component: Includes the work order history from all attached components.
Work Order on Time Analysis by Asset: This report shows both the number and percentage of work orders that are completed early, late or on time, according to your asset’s maintenance schedule. You can filter for a date range, asset and task ID, technician, cause, description, type and emergency status.
Work Order on Time Analysis by Task: Shows both the number and percentage of work orders that are completed early, late or on time, sorted by task. You can filter for a date range, asset and task ID, technician, cause, description, type and emergency status.
Work Order on Time Analysis by Technician: Sorted by staff ID, this report shows both the number and percentage of work orders that are completed early, late or on time. You can filter for a date range, asset and task ID, technician, cause, description, type and emergency status.
Work Order Progress History: This report shows the progress of your current work orders. You can filter for date range on progress set, date range on progress change, asset ID, progress name, requester and priority.
Work Order Scheduled vs. Unscheduled: This report can be filtered by due date or completion status. It shows both the number and percentage of scheduled and unscheduled work orders, sorted by asset ID.
Work Order Started to Closed: Monitor work order performance time. This report tracks the length of time between the creation date and the completion date of a work order and gives an average number of hours spent per work order. Note: maintenance personnel should select the Work Order Started Progress Name when work begins on a work order for more accurate accounting.
Service Request ReportsService Requests Progress: Shows the progress of your current service requests. You can filter for date range on progress set, date range on progress change, asset ID, progress name, requester and priority.
Service Request Progress History: The history of progress changes of your current service requests. You can filter for date range on progress set, date range on progress change, asset ID, progress name, requester and priority.
Service Request Summary: Sorted by date, this summary of service requests shows service request number, entry date, requester, asset ID, desired date, status and emergency status.
Service Request Total Hours: Sorted by date, this report compares estimated hours to actual hours.
Service Requests: Each page of this report is a detailed overview of a current service request. The filter options include request date, staff ID, asset ID, priority, cause, status and approval status.
Service Requests by Requester: List of service requests and their associated details, sorted by requester.
Contract ReportContract Listing: This report lists your maintenance contractors (with cost), sorted alphabetically by reference ID.

244 Chapter Eleven: Reports & Graphs FaciliWorks Desktop User Guide
Part ReportsPart Barcode Label (½ Inch, 1 Inch, 1 ½ Inch): Use these reports to print barcode labels for parts. Select from label widths of ½”, 1” or 1½”. FaciliWorks determines label length by the length of the bar code; it prints each label on the shortest length possible. Printing barcodes requires the Maintenance Label Kit.
Part Consumption: Summarizes parts used during each month. It calculates the total used for the time period you select as well as the total cost, based on the part’s current cost multiplied by total number used. Generate this report for one year at a time to see current part consumption information.
Part Listing: This brief parts report includes part number, description, stock type and quantity in stock.
Part Listing – Parts Used in Work Orders: Sorted by part number and then by asset ID, this is a list of each part used (and the quantity) in work orders.
Part Listing – Where Used: Sorted by part number, this is a list of each part and the assets on which the part is used.
Part Listing (Unattached): This report includes only unattached parts, but displays detailed information about each part including category, sub-category, part cost and inventory value.
Part Listing by Asset ID: Sorted by asset ID, this report lists each asset and its associated parts.
Part Listing Critical: Lists all critical parts and highlights parts that are below their reorder point.
Part Listing Detail: This report is similar to the Part Listing (Unattached) report in that it includes detailed part information such as category, sub-category, part cost and inventory value; however, this report lists all parts in the database.
Part Listing with Warehouse Info: This report is similar to the Part Listing Detail report in that it includes detailed part information such as category, sub-category, part cost and inventory value. This report also includes warehouse information.
Part Location Listing: Sorted by location, this report lists each location and every part at that location.
Part Low Stock: Sorted by part number, this report shows each part’s stock quantity, reorder point, quantity on order, etc.
Part Low Stock with Critical Parts Only: Shows the current quantities and reorder points of critical parts.
Parts Predicted Consumption: Totals the expected part consumption from open work orders, open PMs and calculated future PMs. It will then display the total of each part required within the time frame specified in the report filter.
Part Reorder Calculation: Calculates the number of parts used in the past and, taking required delivery time into account, calculates how many parts need to be ordered to meet future needs (based on your current needs). You can filter for one or more part numbers or leave the Part No. field blank to see reorder information for all of your parts. The dates in the filter automatically default to the last three months, but can be changed.
Part Valuation by Part No.: Lists the total number of each part in stock and the cost of the entire stock of each part, sorted by part number. Description and supplier for each part are also given.
Parts Out of Stock: This report provides quantities in stock and on order, order dates, costs and expected delivery dates of all parts, sorted by part number.
Purchase Order Listing: Lists all purchase orders and their dollar amounts, order dates and received dates.
Purchase Order Summary: A summary of purchase orders placed with each supplier, sorted by supplier code.

Chapter Eleven: Reports & Graphs 245FaciliWorks Desktop User Guide
Purchase Orders: Each page of the report is a detailed view of a purchase order. You can filter for orders by requisition or purchase order number, staff ID, supplier code, expected delivery date or date received.
Re-Order Part Listing: This is the report that opens when you click the View Orders button in Inventory -> Auto Generate Purchase Orders.
Procedure ReportsProcedure Listing: A list of every procedure name with full procedure text.
Procedure Listing by Asset ID: Displays each asset, its associated tasks and associated procedure names (procedure text is not included).
Procedure Listing by Asset Task: Displays each asset, each associated task and the list of procedures that are associated with each task (procedure text is not included).
Procedure Listing by Procedure Name: Sorted by procedure name, this report lists the assets and tasks associated with each procedure.
Procedure Listing with Attachments: Displays full procedure text and procedure attachments (images, etc.) for each procedure.
Staff ReportsCraft Performance: Listed by craft, this report shows the estimated hours, actual hours and productivity percentage of each craft category.
Payroll Report: Sorted by task ID, this report shows each task, the technician who performed the task, the number of hours spent, the technician’s pay, total hours and total cost.
Staff Cert. Due Listing: Lists each staff member’s certifications and corresponding expiration dates.
Staff Labor Performance Detail: Sorted by staff ID, this report shows estimated hours, actual hours and a productivity percentage for each asset on which that staff member performed maintenance. In the filter window, you can search by the creation or completion dates, staff, asset and task IDs and craft code.
Staff Labor Performance Summary: Sorted by staff ID, this report shows total numbers of estimated hours and actual hours as well as a productivity percentage.
Staff Report: All the current staff members and their hire dates, departments and job titles.
Staff Training Report: Shows your staff’s certifications and other training and qualifications.

246 Chapter Eleven: Reports & Graphs FaciliWorks Desktop User Guide
Supplier ReportsSupplier Listing by Asset ID: Sorted by asset ID, this report includes supplier information for each asset.
Supplier Listing by Supplier Code: Sorted by supplier code, this report lists all suppliers, their category, contact information and activity.
Supplier Listing by Supplier Code with Asset Data: Sorted by supplier code, this report lists all suppliers, their category, contact information, activity and all assets and parts they supply.
Supplier Listing by Supplier Name: Sorted by supplier name, this report lists all suppliers, their category, contact information and activity.
Supplier Listing by Supplier Name with Asset Data: Sorted by supplier name, this report lists all suppliers, their category, contact information, activity and all assets and parts they supply.
Supplier Listing by Supplier Type: Sorted by supplier type, this report lists all suppliers, their category, contact information and activity.
Supplier Listing by Type with Asset Data: Sorted by supplier type, this report lists all suppliers, their category, contact information, activity and all assets and parts they supply.
Tool ReportsTool Barcode (½ Inch, 1 Inch, 1 ½ Inch): Use these reports to print barcode labels for tools. Select from label widths of ½”, 1” or 1½”. FaciliWorks determines label length by the length of the bar code; it prints each label on the shortest length possible. Printing barcodes requires the Maintenance Label Kit.
Tool Issue History: This report shows tool issue and return information. The filter is designed so that you can prepare a report that displays the usage for one or all tools issued or returned on a particular day. This report also shows the number of cycles used per issuance and the tool’s current location.
Tool Listing: Sorted by tool ID, this report gives detailed information about every tool.
Tool Listing by Asset ID: If you leave the tool ID field blank in the report filter, the report will list each asset with all its associated tasks and tools. If you filter for a specific tool, this report will only list assets that require that tool.
Tool Listing by Tool: Sorted by tool ID, this report lists each tool and its associated assets and tasks.
Variable ReportsOut of Limit Variables: Lists variables that users have tested and marked as beyond minimum or maximum values. This report can be filtered by work order completed or created date, asset or task ID, variable and units.
Variable History Report: Each page of this report details the history of a variable, including asset, maintenance date, reading, units, etc. This report can be filtered by work order completed or created date, asset or task ID, variable and units.
Variable Listing: Sorted by variable name, this report details each variable, including variable notes (which could include variable testing instructions, variable testing checklist, etc.).

Chapter Eleven: Reports & Graphs 247FaciliWorks Desktop User Guide
Program ReportsAudit Cards: This option allows you to print audit cards for a selected asset, task or both. Before a technician performs maintenance, leave an audit card in the work area. The return of the audit card demonstrates that the technician was on-site and actually performed the work. If used randomly, audit cards can be effective follow-up tools.
Audit Trail Report: Prints an audit trail report showing date/time, user ID, object and action taken. You can filter this report by date/time, object, user, action and data key.
Blank Forms: These templates can be printed and used as guides prior to entering data into FaciliWorks.
• Blank Form - Asset Entry• Blank Form - Contract Entry• Blank Form - Part Entry • Blank Form - Procedure Entry• Blank Form - Purchase Entry• Blank Form - Service Request Entry• Blank Form - Staff Entry • Blank Form - Supplier Entry• Blank Form - Task Entry• Blank Form - Tool Entry • Blank Form - Tool Issue and Return• Blank Form - Tool Issue Sheet• Blank Form - Tool Return Sheet• Blank Form - Variable Entry• Blank Form - Work Order
Budget by Cost Center: Shows a table of budgeted costs, actual costs and the difference between the two, by month; one report is generated for each cost center and each year.
Checklist Listing: A detailed listing of all checklist data, sorted by checklist name.
Group Permissions and Users: Details each user group’s permissions (Add/Edit/Delete, Read/Write and Visible-Enabled) for all objects within FaciliWorks and includes control name and control type.
PM Sign-in Sheet: Attach or post the PM Sign-In Sheet to an asset for staff members to log maintenance performed on the asset. One sheet is generated for each asset in the database. In the filter, search by asset description to generate the desired sheet.
Report Control Listing: This report begins with Advanced Report Filter which is used the same way as the Advanced Filter (please see Program Conventions for detailed instruction). This report displays report names with their associated report control text (found at the bottom of every report page). Print the report to write new report control text (by hand) in the empty new text box.

248 Chapter Eleven: Reports & Graphs FaciliWorks Desktop User Guide
GraphsFaciliWorks graphs allow you to see comparisons and trends regarding asset downtime, inventory value, maintenance hours required or expended and estimated or expended costs. All of these graphs can be viewed on-screen, printed or emailed.
Graph Filters As with reports, each graph starts with a filter that allows you to define the group of records you want to analyze. These filters work in the same way as the report filters, allowing you to create specific representations of your maintenance costs and activities.

Chapter Eleven: Reports & Graphs 249FaciliWorks Desktop User Guide
Graph Formats
Click the buttons just below your graph to view it in any of these formats:
Bar: Horizontal bar graph
Column: Vertical bar graph
Line: Single line graph
3D Bar: Three-dimensional horizontal bar graph
3D Column: Three-dimensional vertical bar graph

250 Chapter Eleven: Reports & Graphs FaciliWorks Desktop User Guide
Viewing, Printing and Emailing Graphs Once you have selected the format you want for your graph, click the Print button at the bottom of the window to print it without a print preview. To see what your graph will look like when it is printed, click on the View button at the bottom of the window. A preview window will appear. You can use the window’s scroll bars to see how your graph will appear and you can zoom in and out. To print from this window, click the Print icon in the Ribbon.
Graph Titles, Descriptions and Special Filtering Options
Asset GraphAsset Downtime: This graph shows the downtime for a single asset and a corresponding task for a specified time period. Filter by either the date of creation or date of completion of the applicable work orders. Use this graph to determine whether an asset’s downtime for a particular task has increased or decreased during the specified time period. If the filter finds two or more records that fit your filter criteria, you’ll see individual graphs for each asset and task matching the criteria.
Asset Cost GraphsAsset Costs by Type: Shows cumulative costs. If you update your asset records with current replacement costs, this graph will give you an accurate summary of original and replacement costs by asset type.
Asset Costs within Type: Original and replacement costs for assets, sorted by type.
Asset Fuel Cost: Charts the fuel costs of your asset over a period of time. You can filter for a single asset or leave the filter blank to view costs for all assets.
Asset Fuel Distance per Unit: Shows fuel consumption for specified units on the day it was consumed.
Asset Oil Cost: Charts the oil costs of your asset over a period of time. You can filter for a single asset or leave the filter blank to view costs for all assets.
Asset Oil Distance per Unit: Shows oil consumption for specified units on the day it was consumed.
Asset Tire Cost: Shows tire consumption over a period of time.
Asset Tire Distance per Unit: Tire consumption for specified units on the day it was consumed.
Asset Other Cost: Other costs (costs aside from fuel, oil and tires) over a period of time.

Chapter Eleven: Reports & Graphs 251FaciliWorks Desktop User Guide
Work Order GraphsWork Order Cost: Compares labor, contract, part and total costs filtered by date, asset, task, technician or location. FaciliWorks creates a separate work order cost graph for every asset ID and task ID that meets the selected criteria for easy comparison. Generate the same set of graphs twice, once with emergency work orders and once with non-emergency work orders to compare the difference in cost.
Asset Work Order Length: Compares estimated and actual task time. FaciliWorks creates a separate graph for each asset ID and task ID that meets the selected criteria for easy comparison.
Work Order Length by Tech.: Shows the total amount of time each technician spent on work orders during a specific time period. You can filter for a time period of work order creation or completion. Leave the staff ID field blank to see a separate graph for each technician who performed a work order during the specified date range.
Work Order Schedule: For any time period you select, this graph shows all work orders that are due, whether they are scheduled work orders, unscheduled work orders or service requests. Frequent viewing of this graph alerts you to excessive unscheduled maintenance or service requests.
Cost Center Total Downtime: Charts each cost center’s total downtime. You can filter by date range, asset or task ID, type, cause, asset description, location, technician, emergency work order status and scheduled and/or unscheduled status.
Cost Center Average Downtime: Shows each cost center’s average downtime. You can filter by date range, asset or task ID, type, cause, asset description, location, technician, emergency work order status and scheduled and/or unscheduled status.
Cost Center Downtime Comparison: Compares each cost center’s total downtime, average downtime and total number of work orders. You can filter by date range, asset or task ID, type, cause, asset description, location, technician, emergency work order status and scheduled and/or unscheduled status.
Asset Type Total Downtime: Shows total downtime for each asset type. You can filter by date range, asset or task ID, type, cause, asset description, location, technician, emergency work order status and scheduled and/or unscheduled status.
Asset Type Average Downtime: Shows average downtime for each asset type. You can filter by date range, asset or task ID, type, cause, asset description, location, technician, emergency work order status and scheduled and/or unscheduled status.
Asset Type Downtime Comparison: Compares total downtime for each asset type, average downtime and total number of work orders. You can filter by date range, asset or task ID, type, cause, asset description, location, technician, emergency work order status and scheduled and/or unscheduled status.
Work Order Cause Total Downtime: Shows total downtime for each work order cause. You can filter by date range, asset or task ID, type, cause, asset description, location, technician, emergency work order status and scheduled and/or unscheduled status.
Work Order Cause Average Downtime: Shows average downtime for each work order cause. You can filter by date range, asset or task ID, type, cause, asset description, location, technician, emergency work order status and scheduled and/or unscheduled status.
Work Order Cause Downtime Comparison: Compares total downtime for each work order cause, average downtime and total number of work orders. You can filter by date range, asset or task ID, type, cause, asset description, location, technician, emergency work order status and scheduled and/or unscheduled status.
Technician Total Downtime: Shows total downtime for each technician. You can filter by date range, asset or task ID, type, cause, asset description, location, technician, emergency work order status and scheduled and/or unscheduled status.

252 Chapter Eleven: Reports & Graphs FaciliWorks Desktop User Guide
Technician Average Downtime: Average downtime for each technician. You can filter by date range, asset or task ID, type, cause, asset description, location, technician, emergency work order status and scheduled and/or unscheduled status.
Technician Downtime Comparison: Compares total downtime for each technician, average downtime and total number of work orders. You can filter by date range, asset or task ID, type, cause, asset description, location, technician, emergency work order status and scheduled and/or unscheduled status.
Work Order Scheduled vs. Unscheduled: Compare scheduled work orders and unscheduled work orders by asset. The graph on the left shows the total quantity of work orders; the graph on the right shows work orders by percentage. Each asset is represented by its own set of graphs. Use the record navigation bar to advance through the graph sets.
Staff GraphsEmployee Performance: Compares the amount of time that different employees spent on the same task during the same time period. You can also compare how much time the same task took for different assets. Compare emergency work order time by asset ID, task ID or employee.
Craft Performance: Shows craft performance comparisons for a period of time.
Employee Performance Comparison: Use this graph to compare employee performance; generate graphs for more than one employee for the same asset ID, task ID and time frame.
Part GraphsInventory Value by Category: Compares the inventory value of part categories. Filter to graph a single category or leave the filter blank to look at all categories. Ten categories are shown per graph; advance through all graphs using the record navigation bar.
Purchase Orders by Supplier: Compare the costs of received and backordered parts for a particular period of time. You can compare parts purchased during the current and previous months or during the same month one year ago. You can choose to see only received parts, parts you haven’t received or both. FaciliWorks creates a separate graph for each supplier.
Purchase Orders by Part: Shows information about a particular part that is supplied by more than one supplier. You can compare current and previous costs for the same part for different time periods to determine cyclical requirements, increased usage or increased cost. Frequent use of this graph can alert you to excessive backorders that can affect your business. Each part has its own graph showing the amount spent on each part during the time indicated. You can filter the data by Ordered By or Approved By criteria, by supplier code or by parts received.
Variable GraphsVariable History by Task: Shows the history of a selected variable; a separate graph is generated for each asset and each task. You can then see asset trends and predict when readings will be out of tolerance.
Variable History by Variable: Use this graph to track the history of a selected variable as it applies to all assets and tasks. You can see trends and overall reliability and decide if changes need to be made to improve reliability.

Chapter Twelve: Dashboard Analytics 253FaciliWorks Desktop User Guide
Chapter Twelve:Dashboard AnalyticsFrom the main menu, select Dashboard Analytics.
Asset ScheduleIn this form, you can create a customized schedule of asset maintenance, usage and availability, marking an asset as scheduled for usage, storage, shipping or repair.

254 Chapter Twelve: Dashboard Analytics FaciliWorks Desktop User Guide
The Asset ID for each asset in your FaciliWorks database is displayed as a button on the left-hand side of this screen. Click on the button of each Asset ID you wish to schedule; you can select several assets at a time, if desired. To unselect an Asset ID, click its button again. Use the scrolling arrows at the left of the screen to view more Asset IDs; the single arrows advance the display up or down one Asset ID at a time, while the double arrows advance the display up or down a whole screen at a time.
To select all Asset IDs, click the Select All button at the top of the form; to unselect all Asset IDs, click the Unselect All button.
Note: Once selected, Asset IDs remain selected until you click their buttons to unselect them, or click the Unselect All button. You cannot unselect an Asset ID by clicking the button of another Asset ID.
Once you’ve selected the Asset IDs you want to schedule, you can select a date or date range. By default, the current date is the first date shown in the Asset Schedule screen; if you need to select a date outside the range of visible dates, you can use the scrolling arrows at the top of the screen to advance the visible dates backward or forward a day or a screen at a time. You can also click the name of a month to display that month (beginning with the current day of the month). The year shown in the schedule is displayed in red in the upper right-hand corner of the screen next to the scrolling arrows. To advance backward or forward to a different year, click the red triangles on either side of the year display. To return to today, click the Today button next to the scrolling arrows on the left.
To select a date, click the desired date button under the colored month bar. FaciliWorks will display the selected date at the top of the screen. To select a range of dates, click on the button for the first date included in the date range, then click on the button for the last date included. Again, FaciliWorks displays the selected range of dates at the top of the screen. As with Asset IDs, you must click a date a second time to deselect it.
When you have selected the Asset IDs you wish to schedule and an appropriate date or date range, you can click a status button below the schedule grid to display the appropriate status during the time selected. The status options available are Maintenance, Storage, Being Used, Repair, Shipped or Unusable.
The Draw Grid button redraws the visible area of the Asset Schedule Grid after you have scrolled to a different part of the grid. The Unschedule button removes scheduling information for the selected asset over the selected date range. The Close button closes the Asset Schedule screen.

Chapter Twelve: Dashboard Analytics 255FaciliWorks Desktop User Guide
Budget AllocationAs maintenance manager, you are responsible for budget and resource planning. FaciliWorks’ powerful tools help you plan ahead. To obtain a historical perspective, e.g., for the most recent quarter and for the same quarter in the previous year, you print the Work Order Costs and Labor report several times, sorting by assets, tasks, locations and technicians, so that you can better analyze past use of resources.
Using FaciliWorks’ Budget Allocation feature, you check your budget for each of the three months of the most recent quarter and the same quarter in the previous year, comparing actual and estimated costs. FaciliWorks flags over-budget months so that you can easily recognize them.
Use FaciliWorks’ Budget Allocation feature to compare estimated maintenance costs with actual costs. To access this feature, select Budget Allocation from the Dashboard Analytics menu.
Set up a separate budget for each of your cost centers. Then, to compare costs, select or enter the cost center and year for which you wish to see data. After you edit the estimated costs for a cost center, use the Refresh button to recalculate the difference between estimated and actual costs. Whenever the actual cost exceeds the estimated cost, the program will flag the month as Over Budget.

256 Chapter Twelve: Dashboard Analytics FaciliWorks Desktop User Guide
Budget Allocation with ComponentsThis form is like the Budget Allocation form except that attached components are also included in the budget computation, even if the related components are not members of the current cost center.

Chapter Thirteen: Program Setup 257FaciliWorks Desktop User Guide
Chapter Thirteen:Program SetupThe Setup menu is used to set your program preferences, enter company information and describe pre-defined drop-down lists that are used by FaciliWorks. To access the Setup menu, you must have administrative permissions or have been given permission by the administrator through security settings. From the Main Menu, click Setup.

258 Chapter Thirteen: Program Setup FaciliWorks Desktop User Guide
SettingsUse the Settings utility to:
• Enter your company information and logo• Select your work order options and skip dates• Enter your maintenance certificate statement• Customize the appearance of FaciliWorks including labels, tabs, forms, menu buttons and icons• Enter your purchase order statement• Enable security and set password specifications• Set service request options and email notification information• Identify inventory costing methods• Enable the audit trail • Enable and set preferences for Automatic Numbering for work orders, purchase orders, requisitions, assets and
service requests• Set tax rates for purchase orders• Enter your calendar refresh schedule• Choose your calendar color-coding
Settings – User Information TabFrom the Main Menu, navigate to the Setup -> Settings -> User Information tab. The User Information tab captures company information that will be used on all reports, work orders and purchase orders. Use the Customize button to modify the form labels and font weight of any form labels.
Enter your company name, address, phone number, logo, etc. The address entered here will be used as the bill-to address for purchase orders created within FaciliWorks; however, the address can be modified for any purchase order within the Edit Purchase Orders -> Bill To tab. The two lines for company name and the optional logo will appear at the top of all of your reports.

Chapter Thirteen: Program Setup 259FaciliWorks Desktop User Guide
Click the <- Insert button to browse to and select your company logo. FaciliWorks supports BMP, GIF, TIF and JPG images. For best results, we recommend that you paste your logo into FaciliWorks as a .BMP, regardless of how it was originally created. Ideally, the logo graphic you insert or paste should be no larger than the space provided (about 1” square) and use no more than 8-bit color (256 colors). Larger graphics using higher color resolution may use system resources unnecessarily. This may slow down report printing or prevent your logo from being printed at all. If your logo does not fit into this area, use Adobe Photoshop or a similar program to modify your image before placing it here (trying to modify the size of the logo after it is placed here will distort the image).
Enter the Taxpayer ID Number; it will appear on your purchase orders.
The Purchase Order Statement contains information or instructions that will appear on your purchase orders. The field contains a scroll bar and expands for your needs.
The Maintenance Certificate Statement text populates into the Maintenance Statement field of a completed work order. This statement might be required to satisfy asset warranties. The field contains a scroll bar and expands for your needs.
Settings – General TabThe General tab captures tax information, inventory costing method and bar coding selection.
Page Employee: FaciliWorks works with an AT compatible modem. If you have difficulty paging your employees, it could be because you don’t have a long enough pause between the dialing of the pager number, the answering of the pager by the service provider and the automatic sending of the number for the employee to call. We suggest that you begin with a six-second delay. You can later increase or decrease this pause as needed.
Bar Code: Code 39 contains capital letters and numbers; Code 128 contains letters, numbers, control characters and some symbols. After you select the bar code format, FaciliWorks prompts you to run the Find Uncodeable Records utility.

260 Chapter Thirteen: Program Setup FaciliWorks Desktop User Guide
Task Shadowing: Indicate the maximum number of days between completing a shadowing task and completing the shadowed task.
Inventory Costing: Indicate the inventory costing method your accounting department uses.
Tax Rates: Enter the tax percentages and types that may apply to your purchases.
Refresh Interval: Enter a time period in minutes. When you open the Calendar, the program will automatically update the data according to this interval.
Create Work Order for Shadowed Tasks: Check this checkbox if you want FaciliWorks to generate a separate work order for a task that is covered by a shadowing task.
Settings – Options TabSet service request and report auto-generation options in the Options tab.

Chapter Thirteen: Program Setup 261FaciliWorks Desktop User Guide
New Service Request NotificationFor FaciliWorks to alert you when users enter new service requests, place a check in the Show Pop-up Message when new Service Requests are created checkbox, then enter the number of service requests that should be entered before you receive notification.
Service Request (Service Request Module only)Allow requester name other than user: Users can enter service requester names other than their own when submitting a service request.
Require Asset ID for Service Request: Choose whether or not a user must reference an Asset ID with every service request.
Use two-step Service Requests: Requires that service requests be manually approved in order to be made into work orders.
Require Email Address: Requires a requester to submit an email address with a service request.
Type Requester Only: Disables the drop-down list of requester names in the Service Request Module, so users must type their names into the name field whenever they submit service requests.
No Login Required: Users can submit service requests without logging in. This option is grayed out if you’ve installed the 21 CFR Part 11 compliant version of FaciliWorks which requires login.
Automatically Create WO from Service Request: Allows you to create a work order from a service request without the request having to go through the approval process. If this box is checked, select a task from the Default Task for Automatic Work Order drop-down list. Once you choose a task and go to Service Requests -> Create Service Requests, the Task ID field is automatically filled; complete the information on the screen and click Create WO.
Automatic Backup/RestoreEnter the path for your data backup.
ReportsEnable Auto Task Due Listing Report: When you launch FaciliWorks, a Task Due Listing report (in preview mode) will automatically pop up when this box is checked. This report shows Asset IDs that are due or past due for maintenance. You can print the report or close it to continue into FaciliWorks. If you have no due or past due tasks, a dialog box will pop up to inform you that no assets are due for maintenance.
Auto Work Order Due Report Settings: These two fields allow you to determine the criteria for the Auto Task Due Listing report. Number of Days to Look Ahead determines how far ahead the report will search for date-based maintenance (for example, if you enter 7, an asset doesn’t appear on the report until the maintenance due date is a week or less away). Amount of Meter-Time Left determines how much usage an asset should have left before it appears on the report (for example, if you enter 10, an asset doesn’t appear on the report until its current meter usage is ten units less than the meter value at which maintenance is due).

262 Chapter Thirteen: Program Setup FaciliWorks Desktop User Guide
Other OptionsShow Tool Tips when opening program: Check this box if you want to see a different usage tip each time you launch FaciliWorks. This is a convenient way to learn more about the software. Checking this checkbox is equivalent to going to the Ribbon -> Help tab -> Tip of the Day and checking the Show this form the next time the application is opened checkbox.
Field Overwrite Warning: If this box is checked and a user tries to modify an existing key field (such as Asset ID or Task ID), a dialog box will warn the user that they are about to change a key field.
Caption that will be displayed on top of Service Request Form: Type in the caption to be displayed on the Create Service Request form.
Max Records Visible in the Reports Advanced Filter Value Drop-down: When using the advanced filter on reports, display this quantity of records in the Value drop-down list.
Sync Users with Staff and Auto-fill User Staff List: When creating Users in the Security form under the Personnel menu, automatically synchronize the User with a staff record if a staff record for that user is present in the database.
Settings – Security TabSet security and audit trail options in the Security form.

Chapter Thirteen: Program Setup 263FaciliWorks Desktop User Guide
To enable security, check the Enable Security checkbox. This box must be checked before requiring users to login to the program; the Login button under the File tab on the ribbon will not be active unless security is enabled.
Security cannot be enabled until you have at least one administrative user in the program; this will prevent you from being locked out of the system as only the Administrator has access to this form under the Settings submenu. All users and permissions should be set from within Personnel -> Security before enabling security.
Once users have been created and permissions have been set, users who do not have access to certain areas of the software will be shown this message if the Enable Security Messages box has been checked:
Logon Method: You can choose from two types of system security:
• Windows Logon – uses security from your Windows operating system; when users log in to Windows, they can access FaciliWorks.
• Application Logon – uses security specific to the FaciliWorks program; you must set up user IDs and passwords in the Security form.
Require Password Changes: Check this box to require users to change their logon passwords at intervals chosen by the administrator. When this option is selected, you may choose any number of days for this interval. The default interval is 14 days.
Minimum Password Length: The minimum number of characters for user-defined passwords.
User Login Timeout Period: The number of minutes of inactivity FaciliWorks will allow before automatically logging out a user.
Email the ff. recipients: Enter a list of email addresses, separated by semicolons, that will receive an automatic email notification after the number of unsuccessful login attempts set in the after __ unsuccessful login attempts field.
Restrict Issue to Authorized Users: Check this box if you want assets to be issued only to authorized users. If you select this option, you cannot override it for individual assets in the Assets -> Auth. Persons tab.
Hide Buttons with No Rights: Check this box to hide buttons from users who do not have rights to view forms or perform actions triggered by those buttons. If you leave this box unchecked, users can see those buttons but will receive a warning message when those buttons are clicked.

264 Chapter Thirteen: Program Setup FaciliWorks Desktop User Guide
Audit Trail: To record actions that all users perform in the program, such as record modifications and deletions, check the Enable Audit Trail checkbox. The Audit Trail lists every action and the user who performed it. Select one of three options:
• No Audit Log – disable audit log• Basic Audit Log – shows values after a change• Advanced Audit Log (default) – shows values before and after a change. This option is automatically enabled for
the 21 CFR Part 11 compliant version of FaciliWorks and cannot be changed.
Remove Audit Trail Records after this many days: Enter the number of days of Audit Trail records to keep. FaciliWorks will automatically purge and delete actions older than this value. For example, enter 7 to keep a week of Audit Trail data. Enter 0 to keep a comprehensive audit trail record. If you’ve installed the 21 CFR Part 11 compliant version of FaciliWorks, the Advanced Audit Log is automatically enabled and cannot be changed; records are never purged. To see the Audit Log, select Audit Log from the Utilities menu.
Electronic Signature Login: Check this checkbox to require a user to log in before signing a record. This feature is automatically enabled for the 21 CFR Part 11 compliant version of FaciliWorks and cannot be changed.

Chapter Thirteen: Program Setup 265FaciliWorks Desktop User Guide
Settings – Email Options TabSet email specifications in the Email Options tab. You can choose a standard MAPI client such as Microsoft Outlook or Outlook Express or use SMTP to connect directly to your email server. The automatic email notification is designed to send an email to the person who created the service request and/or to a list of users. A set of emails has been created for various steps in the service request-work order process. This function requires that at least one workstation be running FaciliWorks; this workstation must have a functional MAPI compliant email program installed. The program does not need to be running, but it must be present on the workstation.
Email Method
• MAPI Client: Choose this option to use default email client such as Microsoft Outlook, Outlook Express or any other local email system.
• SMTP (Common Network): Specify your email provider and the program sends the email directly using a specified email sender.
• SMTP (Workstation Specific): Same as above but system registry specific.
From Email: The default email sender. This option is not available if you select MAPI Client.
SMTP Server: The SMTP server used to send and receive emails; this option is not available if you select MAPI Client.
Remote Port: Ask your administrator for this value; this option is not available if you select MAPI Client.

266 Chapter Thirteen: Program Setup FaciliWorks Desktop User Guide
Email Event: These predefined email events cannot be modified, added to or deleted. Specify the settings for the first email event and fill out the remaining fields beneath it. Then, advance to the next email event by using the record navigation bar at the bottom of the Email Event pane. These events are defined as follows:
• Service Request Created: This email is automatically sent when a service request is created. The program checks periodically for new service requests. The frequency of the check is based on the Refresh Interval defined in the Setup -> Settings -> General tab. The created email will be sent no matter how the service request is created.
• Service Request Acknowledged: This is sent to acknowledge a service request. The Acknowledgment is not sent automatically; it can be sent manually from the Edit Service Request -> Notification tab.
• Service Request Approved: This email is sent when a service request is approved. The program checks periodically for newly approved service requests. The frequency of the check is based on the Refresh Interval defined in the Setup -> Settings -> General tab. The approval email will be sent regardless of how the service request was created.
• Service Request Closed: This email is automatically sent immediately upon the closing of a service request without a work order being created.
• Work Order Created: This email is automatically sent when a work order is created from a service request.
• Late Notice: This email is sent when a service request will be delayed or late. Late notification is not an automatic email, it can be sent manually from the Edit Service Request -> Notification tab.
• Work Order Completed: This email is automatically sent upon completion of a work order that was created from a service request. This email can also be sent manually from the Edit Service Request -> Notification tab.
Send List: Check this checkbox to notify a list of personnel of the service request’s status. Select an Employee ID from the drop-down list to add that employee to the notification list. Each email event can have a unique list of personnel.
Note: You cannot enter Employee IDs manually; they must be selected from the Employee ID drop-down list which is drawn from the records created in Staff Entry.
Send Requester: Check this checkbox to notify the requester of the service request’s status.
Don’t Send This Email: Check this checkbox if you do not want to send emails for this event.
Email Text: Specify the default email content to be sent.

Chapter Thirteen: Program Setup 267FaciliWorks Desktop User Guide
Settings – Auto Numbering TabOn this form, you can specify the formats to use for your Work Order, Purchase Order, Requisition, Service Request and Asset ID numbers. For your convenience, basic instructions and codes are listed on the right side of this form, including notes about date formats.
Your numbering format can include numbers, letters, dates or any combination of these characters. For example, you can create a work order numbering system that includes the code WO, the day of the week on which the work order is created and a sequential number: WO-ddd-#####. In this case, a sample work order number would be WO-Mon-00014. You can also create a format that uses today’s date for the number, such as yyyymmdd##. Then, if you create a work order on May 10, 2012, the first work order number would be 2012051000.
Basic tips for creating your numbering formats:
• Use the # symbol for numbers.• Use the ? symbol for letters.• Use the code dd for the date created.• Use the code ddd for the day of the week created (Monday, Tuesday, etc.).• Use 20 characters or less in your numbering format; otherwise, the numbers will not fit on your reports.
To start your numbers with A and/or 0, use the # and ? symbols in your format. For example, if you entered PO-???-# # # # # in this form, your first purchase order number would be PO-AAA-00001.
To start your numbers with a specific number and/or letter code, enter the exact code in this screen. For example, if you entered ACW-00002 in this screen, the next number would be ACW-00003.
Click the Test button to see a preview of the next number in the sequence, based on the format you created.
Note: Once FaciliWorks creates an automatic number, it will not re-issue that number.

268 Chapter Thirteen: Program Setup FaciliWorks Desktop User Guide
Numbering schemesNumbering schemes can be formatted for assets, parts and staff records based on type or department. Use the drop-down lists to select number field or type/department. Enter the format in the Format field using the format instructions listed on the right side of the form. Be sure to check the Enable Automatic Asset Numbering checkbox to activate the Numbering Schemes. Clicking the Test button will display a message to tell you what the next number in the sequence will be.
Settings – Calendar TabThe FaciliWorks calendar allows you to define certain dates and days of the week to skip when the program calculates maintenance due dates. Skip dates might include holidays, vacation periods or plant shutdown periods.

Chapter Thirteen: Program Setup 269FaciliWorks Desktop User Guide
Skip Date Entry: To skip certain days of the week such as Saturday or Sunday, click the checkbox next to each day. In the Skip Dates pane, you can enter an unlimited number of skip dates. Click in a field to access a pop-up calendar (icon will appear to the right of the active field) from which you can select your skip dates. Skip dates can also be manually entered.
Note: If a calculated maintenance due date falls on any skip day or date, FaciliWorks schedules it for the previous day. However, if you manually enter a maintenance due date, FaciliWorks will not apply your skip dates. Also, the calendar shows assets that have exceeded their meter time as due on the current date, regardless of whether it is a skip date (or day).
When you complete a work order, if the skip days or skip dates would cause the next date due to occur on or before the date on which you performed the work order, then the Next Date Due moves to the next available date after the skipped days or dates. For example, if a work order that must be completed once every day (a one-day frequency) is completed on Friday, and Saturday and Sunday are skip days, then the next maintenance falls due on Monday. However, if a work order with a frequency of two or more days is due on a Saturday or Sunday, and those days are skip days, the maintenance will be due on Friday.
Calendar Meter Date Schedule: Check this checkbox to use both meter-based and date-based schedules. If this checkbox is not checked, FaciliWorks uses date-based schedules only.
Calendar Color-Coding Intervals: FaciliWorks’ scheduling Calendar shows you a quick summary of scheduled maintenance for each day. Entries in the calendar are color-coded by the total number of hours that the maintenance for that day will take. This section allows you to assign the range of time (in hours) to each color. Note: You must use blue for your shortest range of time and red for your longest range of time.
Calendar Range: Determine the range of time for the Calendar to display work due. The two fields in this section are Number of Months to Look Ahead and Number of Months to Look Before. If you want to see only the schedule for the current month, enter 0 in both of these fields (you won’t be able to see any previous or future months).
Fiscal Year Begins: Click the name of the month in which your company’s fiscal year begins. FaciliWorks uses this information in calculating budgets.

270 Chapter Thirteen: Program Setup FaciliWorks Desktop User Guide
Settings – Interface TabAny FaciliWorks field label can be renamed to better suit your needs. For example, your company might use the term Asset Code instead of Asset ID, so you can change the Asset ID field to read Asset Code. To change field names, click the Customize button found on most forms. To change all other interface items, do so here in the Setup -> Settings -> Interface tab.
There are eleven categories that can be customized, each of which corresponds to one of the Interface sub-tabs. Within each sub-tab, enter your desired text in the white boxes; the grey boxes are not editable. Click the Normal or Bold radio buttons to specify font weight.
In the Asset Custom, Parts Custom and Task Custom sub-tabs, you can specify fields as text, date or list fields by using the drop-down lists in the Field Type column. These customizations appear in the User-defined tabs of Assets, Parts and Tasks, respectively. Upon making a selection, the Field Attribute field will change to your specification. If you select List, the following window will open, allowing you to enter values for your new drop-down list:

Chapter Thirteen: Program Setup 271FaciliWorks Desktop User Guide
To build your list from an existing table, click the From Table radio button, select a table and a field and then close the window. The new drop-down list will contain those values. For instance, selecting the table Equip_Master and the field Equp_ID will populate your new list with Asset IDs.
To build your own custom list, click the Custom List radio button and type all desired values in the Add Items to List textbox, with items separated only by a semicolon.
Making the field a Text field allows you to type anything into that field in the User-defined tab; a Date field will display a calendar icon for date selection.
The purpose of each of the Interface sub-tabs is explained below:
Custom Labels Sub-tab: All program labels and buttons listed in alphabetical order.
Form Captions Sub-tab: Form titles including report filters, dialog windows and message windows.
Form Tabs Sub-tab: All tab names are customizable here. Select a form name from the drop-down list to display and customize all of the tabs within that form.
Asset Custom Sub-tab: Labels for the user fields under the Assets -> User Defined tab. You can specify fields as text, date or list fields.
Parts Custom Sub-tab: Labels for the user fields under the Part Entry -> User Defined tab. You can specify fields as text, date or list fields.
Task Custom Sub-tab: Labels for the user fields under the Tasks -> User Defined tab. You can specify fields as text, date or list fields.
Main Menu Sub-tab: All menu and submenu labels.
Menu Bar Sub-tab: Labels on the menu bar of the ribbon.
Messages Sub-tab: All warning and security messages found in pop-up windows.
Preferences Sub-tab: Customize the software interface, such as color theme, tab style and menu style.
Use the drop-down list in the Theme pane to select your color preference. Click the Apply Theme button. The new color is applied immediately.
To change the tab display on each form, use the drop-down list in the Tab Style pane and choose Single Row. Click the Apply Style button. This change will take effect when you browse to other forms.
The Menu Style options include either the ribbon menu or the classic drop-down lists of earlier versions. Make a selection from the drop-down list and then click the Apply Style button. You must restart FaciliWorks for this change to take place.

272 Chapter Thirteen: Program Setup FaciliWorks Desktop User Guide
Dashboard Sub-tab: Assume that your day begins by approving service requests and then creating work orders. Your shortcut icon display can be modified to accommodate your preferences. The shortcut icons are the round icons at the bottom of the dashboard:
To customize the shortcut icons, navigate to the Setup -> Settings -> Interface -> Dashboard sub-tab. Seven Form Shortcut fields with drop-down lists are displayed:
Use the drop-down list in the Form Shortcut 1 field to select Edit Service Requests. A warning message appears:

Chapter Thirteen: Program Setup 273FaciliWorks Desktop User Guide
Click Yes.
Use the drop-down list in the Form Shortcut 2 field to select Edit Work Orders. The above warning message appears again; click Yes.
Close the Settings window to return to the main menu by doing one of the following:
• Click the Close button in the File menu
OR
• Click the smaller of the two Xs in the upper right corner of the window.
From the main menu, click Dashboard. Roll the mouse pointer over the first two shortcut icons. They should reflect your new choices; if not, click Refresh.

274 Chapter Thirteen: Program Setup FaciliWorks Desktop User Guide
Work Order Cause EntryOn the Work Order Cause Entry form, define the drop-down list values for the Cause field in Edit Work Orders and Create Unscheduled Work Orders. FaciliWorks includes seven pre-defined causes which can be edited here. More records can be added to the bottom of this list. To ensure that the list item is included in the drop-down list, check the Allow Use box. If you want to temporarily make a particular cause unavailable for selection in the drop-down lists, you can uncheck the Allow Use checkbox instead of deleting the record. Use the Customize button to modify the form labels and font weight.

Chapter Thirteen: Program Setup 275FaciliWorks Desktop User Guide
Multiple Choice EntryThe Multiple Choice Entry form allows you to set all multiple choice fields in the program. Use the Record Navigation Bar at the bottom of the window to move to the next record. The Description of Multiple Choice field explains the drop-down list entries. You can enter your own descriptions for these fields, but you cannot change their values (meanings). Use the Customize button to modify the form labels and font weight.
Report Control EntryIf your company must comply with Document Identification and Control requirements, you can set up FaciliWorks to identify each report with a document control number. To use this feature, select Report Control Entry from the Setup menu and then enter your control text for each report. Report Control IDs will appear at the bottom of reports, using the page alignment you have chosen for each report (left, center or right). If you are not required to use a control number, you may enter any other information you want to appear at the bottom of your reports, such as your company address. Use the Record Navigation Bar to move to the next record. Use the Customize button to modify the form labels and font weight.

276 Chapter Thirteen: Program Setup FaciliWorks Desktop User Guide
The control text appears at the bottom of the report, right justified:

Chapter Thirteen: Program Setup 277FaciliWorks Desktop User Guide
Service Request Letter EntryThe Service Request Letter Entry form allows you to edit pre-defined service request letters. Select this utility from the Setup menu. These are the letters that are automatically sent during the service request process, such as to the requester of a service request, depending on your program settings.
Enter the Date Authored, Authored By and Body of each letter. Use the Record Navigation Bar to move to the next record. Use the Customize button to modify the form labels and font weight.

278 Chapter Thirteen: Program Setup FaciliWorks Desktop User Guide
Asset Status EntryFound in the Assets -> Information tab, the Status field is user-defined; you can assign your own descriptions to each Status ID (except for Status 1-Active; see below).
To set up these IDs, navigate to Setup -> Asset Status Entry.
Enter your descriptions in the Status Description column. Status Descriptions might be Inactive, Out for Repair, Backup/Spare, Lost or Retired. You must use Status ID 1 for Active assets. The 1 tells FaciliWorks that the asset is currently in use. This means that only assets marked as Status 1 will appear on lists of assets due for maintenance and on automatic work orders. Therefore, do not modify Status ID 1 (Active).

Chapter Thirteen: Program Setup 279FaciliWorks Desktop User Guide
Report ManagerFaciliWorks Desktop offers the ability to delete reports, import reports from other compatible databases or export reports. If you need a custom report, please contact us at 1-800-776-3090 to speak with one of our Client Solutions Managers.
Delete Report TabTo delete a report from your database, navigate to the Setup -> Report Manager -> Delete Report tab.
Select the report you want to delete and then click the Delete Report button. A confirmation message will appear. Click Yes to confirm that you want to delete the report and the report will be deleted from your FaciliWorks database. You cannot undo the deletion of a report.

280 Chapter Thirteen: Program Setup FaciliWorks Desktop User Guide
Import/Export TabNavigate to the Setup -> Report Manager -> Import/Export tab.
Exporting ReportsThis utility allows you import and export reports. FaciliWorks saves encrypted reports in .rpt format. Select the report on the left from the Current Reports Table listing. Use the browser on the right to navigate to a destination for the file and then click the add [>] button. You will receive a message that the report was successfully exported to the destination. If you select more than one report, each report will be saved as a separate file.
Exporting to an Existing File
To export to an existing file, select the destination file from the list box on the right before you click on the add [>] button to export the file. You cannot export multiple reports to a single file.
Importing ReportsTo import reports, use the file browser on the right-hand side of the window to select the report you want to import and then click the [<] button. If the report has the same content as one already in the database, you will be asked if you want to overwrite the existing report or rename the report that you’re importing. The imported report will then appear in the Current Reports Table pane.

Chapter Thirteen: Program Setup 281FaciliWorks Desktop User Guide
Printing LabelsIn order to print labels, you must have the FaciliWorks Maintenance Label Kit. The kit comes with a small, high-resolution Brother printer, design software and everything else you’ll need to get started.
Printing Asset Bar Code LabelsTo print bar-coded asset labels, go to the Reports & Graphs menu, select Asset Reports, then select Asset Bar Code Label 1½ Inch, Asset Bar Code Label 1 Inch or Asset Bar Code Label ½ Inch and a filter will open. Enter any necessary filter criteria in the filter window or leave all fields blank to view all asset bar codes. Next, click View to see a print preview version of your label(s) or click Print to print them. Click Clear Filter to remove any filter information; click Close to return to the reports list.
Printing Part Bar Code LabelsTo print bar-coded part labels, go to the Reports & Graphs menu, select Part Reports, then select Part Bar Code Label 1½ Inch, Part Bar Code Label 1 Inch or Part Bar Code Label ½ Inch. Use the filter window to select parts by Part No., Model No., Category and Supplier. After you’ve selected the part(s), click View to see a print preview version of your label(s) or click Print to print them. Click Clear Filter to remove any filter information; click Close to return to the reports list.
Printing Tool Bar Code LabelsTo print bar-coded tool labels, go to the Reports & Graphs menu, select Tool Reports, then select Tool Bar Code Label 1½ Inch, Tool Bar Code Label 1 Inch or Tool Bar Code Label ½ Inch. Use the filter window to select a specific tool or group of tools by Tool ID, Serial Number, Manufacturer, Type and Size. After you select the tool(s), click View to see a print preview version of your label(s) or click Print to print them. Click Clear Filter to remove any filter information; click Close to return to the reports list.

282 Chapter Thirteen: Program Setup FaciliWorks Desktop User Guide
Work Order/Service Request ProgressIn this window, you can create and edit the progress names that FaciliWorks displays in work order and service request Progress and Status fields. The Progress Name field shows the progress status (this is the value that can be customized); the radio buttons under Event Trigger indicate when FaciliWorks will automatically change the status of a service request or work order. Use the Record Navigation bar to move to the next record. Use the Customize button to modify the form labels and font weight.

Chapter Fourteen: Utilities 283FaciliWorks Desktop User Guide
Chapter Fourteen:UtilitiesUtilities are functions that are used to maintain your FaciliWorks database. Maintaining the audit log, data backup, importing/exporting records, archiving records and merging records are some of the functions that can be performed on the database. To access the Utilities menu, roll the mouse pointer over Utilities and Data Tools in the main menu and then click Utilities.

284 Chapter Fourteen: Utilities FaciliWorks Desktop User Guide
Audit LogThe FaciliWorks Audit Trail feature maintains a log of database usage such as record modifications and deletions, the name of the user who performed each action and the date and time when each action was performed. The Audit Log is a non-editable form. Records can be filtered using the Records tab on the ribbon and selecting either the Quick Filter or Advanced Filter from the Filter group.
To enable the Audit Trail, go to the Setup -> Settings -> Security tab. If you’ve installed the 21 CFR Part 11 compliant version of FaciliWorks, the Advanced Audit Log is automatically enabled and cannot be changed; records are never purged.
Remove Audit Trail Records after this many days: Enter the number of days of Audit Trail records to keep. FaciliWorks will automatically purge and delete actions older than this value. For example, enter 7 to keep a week of Audit Trail data. Enter 0 to keep a comprehensive audit trail record.
To see the Audit Log, select Audit Log from the Utilities menu.
The Basic Audit Log record displays all actions performed on the database including the date and time the action was executed and the user performing the action. The Advanced Audit Log displays basic audit information as well as the value of the modified field before and after the action. In the example below, click the row that shows the Action field as Update and the Data Key field as Settings. The Advanced Audit Log displays the old and new values of modified fields in the lower pane.

Chapter Fourteen: Utilities 285FaciliWorks Desktop User Guide
Data BackupIt is highly recommended that you periodically back up your FWDATA80.accdb database file (for best results, back up daily or weekly). To use the built-in backup feature, click Data Backup under the Utilities menu. FaciliWorks provides two methods to back up your data – automatic and manual. The Data Backup function can also be accessed via the Office Button -> Data Backup.
Data Backup – Manual TabUse the Manual Backup and Manual Restore options if you want a different name for your backup file or if you want to select a database other than the current one (the one shown in the bottom right corner of the application window).
Manual BackupIn the Manual tab, click Manual Backup. The following dialog pop-up opens:
Click No.

286 Chapter Fourteen: Utilities FaciliWorks Desktop User Guide
The next dialog box will ask you to enter a name for your Zip file. First, navigate to the location where you will create the file. In this example, navigate to the desktop. (Do not place the backup file on the same drive on which your database currently resides (C:\program files\fw80). Give your Zip file a name that will easily identify it when the backup is made; in the example below, the date is used in the File Name. Click Open.

Chapter Fourteen: Utilities 287FaciliWorks Desktop User Guide
The next dialog box prompts you to identify the database you want to back up. Navigate to and select your current database file and then click Open.
FaciliWorks will create the backup and notify you when it’s finished. Click OK to return to the Data Backup form.
Navigate to the location of your database backup. Double-click the Zip file to open it. Your backup database is listed. You can now copy it to a CD or flash drive.

288 Chapter Fourteen: Utilities FaciliWorks Desktop User Guide
Manual RestoreUse Manual Restore if the backup was created with Manual Backup or to restore the database to a specific location.
On the Manual tab, click Manual Restore. The next dialog box will ask you to enter the name of your Zip file. Navigate to the location of your database backup and select the Zip file. Click OK.
The Browse for Folder dialog window prompts you to select the folder in which the restored files will be placed. When you restore your database manually, you must either restore it to a location other than that of your current database or change its name. The Manual Restore utility has a built-in safeguard that will prevent you from overwriting your current database, even if you select the option to do so. This safeguard allows you to alternately open your restored and current databases to compare them if you suspect that you’ve lost data because of database corruption.
FaciliWorks will notify you when the backup has been restored to the selected location. Click OK. You can now connect to your database.
Data Backup – Automatic TabUse the Automatic Backup and Automatic Restore buttons to back up and restore your data using the default backup file name and location.
Automatic BackupClick Automatic Backup to have FaciliWorks back up your current database. FaciliWorks will create a backup file that has the same name, but with an extension of .ZIP (for example, FWDATA80.ZIP).
The backup file is automatically placed in a directory that uses the date for its name (for example, if you did an Automatic Backup on April 28, 2011, the directory name would be 28042011). A text file called AUTOZIP.TXT will also be created.
Important: Do not make any changes to the text file (AUTOZIP.TXT)!
FaciliWorks tells you when your data is successfully backed up.

Chapter Fourteen: Utilities 289FaciliWorks Desktop User Guide
Automatic RestoreTo use Automatic Restore, you must use Automatic Backup to back up your data. When you click Automatic Restore, FaciliWorks tries to put the database back in the same place from which you backed it up. If a database file with that name already exists in that location, FaciliWorks tries to put the database back into its original folder, in the subdirectory BACKUP.
For example, if you originally backed up FWDATA80.ACCDB and it was located on C:\PROGRAM FILES\FW80\FWDATA80.ACCDB, FaciliWorks will try to restore it to C:\PROGRAM FILES\FW80\. However, if another FWDATA80.ACCDB file already exists in C:\PROGRAM FILES\FW80\, FaciliWorks will place the restored file into C:\PROGRAM FILES\FW80\BACKUP\. If a database file with the same name exists in this directory as well, FaciliWorks will tell you that the file already exists and that you need to use Manual Restore to restore the file to a different location.
FaciliWorks will tell you when the database has been successfully restored and then it will close the Backup/Restore screen and ask you if you want to attach to the database that you just extracted.
Import/Export RecordsUse the Import/Export utility to move data records to and from your database or to populate your database with records from an Excel spreadsheet. From the Main Menu, navigate to Utilities -> Import/Export Records button.

290 Chapter Fourteen: Utilities FaciliWorks Desktop User Guide
Exporting RecordsClick the Export Records button. Use the drop-down list in the Select a table to Export field to select a table. The tables in the default menu are the major entry tables. To display all database tables, check the Show All Tables box before using the drop-down list. In the Advanced Export Filter pane, select the fields from the table that you want to export: click the field in the Available Fields list and then click the [>] button. Click the [>>] button to select all fields. To remove one or all fields from the Selected Fields list, click the [<] or [<<] buttons, respectively.
Next, select the format of the resulting file using the Format to Export drop-down list.
The Directory button allows you to navigate to the database in which the records reside; the default is the location of the active database. Click Next; you are presented with a filter window.

Chapter Fourteen: Utilities 291FaciliWorks Desktop User Guide
This advanced filter allows you to limit the records that will be exported. The result can be very specific (one type of asset) or very general (all records). Select the Field, Condition and Value criteria using the drop-down lists, then click Add to List to place the criteria in the criteria box. FaciliWorks is creating a query on the database using the information in the criteria box. You can add one or more criterion to create the query using the And or Or radio buttons. The Sort By field will specify the order of the resulting records in the file. To include all records, leave all fields in the filter blank.
Click the Reset button to clear the criteria box and create a new query. Select a criterion and then click the Delete button to remove the criterion from the query. Click Next when you have completed defining the query.
The selected records are displayed next:

292 Chapter Fourteen: Utilities FaciliWorks Desktop User Guide
Click Finish to complete the export process. FaciliWorks notifies you that the records were exported successfully and displays the path to the file that was created:
Click OK. Close the Import/Export utility and navigate to the file:
Importing RecordsWhen importing records into the FaciliWorks database, it is crucial to follow the same format as the database; use the same data types and order of the fields. An Excel template is provided to ensure that the proper format is followed to successfully import your records. First, export the template, populate it with your data and import the template back into your database.
From the Utilities menu, click Import/Export Records and then select Create Excel Template:
Only one template can be created at a time; however, the Excel workbook may have many sheets – one for each table. This makes it both easy and efficient to populate your tables; one at a time or all at once.

Chapter Fourteen: Utilities 293FaciliWorks Desktop User Guide
The Directory field displays the location of the template; it defaults to the location of the current database. Select each Current Table to export and then click the [>] button. Click the [>>] button to select all tables. To remove one or all tables from the Selected Tables list, click the [<] or [<<] buttons respectively.
Click Create Excel Template. You’ll receive a message that the template was successfully created. Click OK on the message and then navigate to the location of the file.
Records can now be added to the template. Resist the temptation to resize the columns or change any formatting of the template; this will prevent the records from being imported correctly. Data can be copied from another spreadsheet and inserted into the template; copy one column at a time, adding pertinent data and leaving other columns blank where appropriate. If you insert a record that contains a duplicate Key Field already in the database, that record will not be imported as it will violate the rules of unique Key Fields.
Notice that the template contains a separate worksheet for each table. Navigate to each worksheet to insert your data. When all data is entered, save and close the template.

294 Chapter Fourteen: Utilities FaciliWorks Desktop User Guide
The template can now be imported into the database. From the Import/Export Records menu, click Import Records. Select the Import Data from Excel Template radio button and then click Next.
Navigate to the template file using the [...] button to the right of the navigation text box.
Click Open Template to display available worksheet(s). Select the worksheet(s) to import into the database and then click the [>] button. Click the [>>] button to select all worksheets. Click Start Import.
The total number of records imported is displayed in an Import Summary window. Click OK to close the window.
Import Data from Shared TablesThe Import Data from Shared Tables function is only to be used at the advice of FaciliWorks Technical Support. The purpose is to import select tables from an entire database as opposed to transferring a database in its entirety. Please call Technical Support at 1-800-776-3090 for instruction.

Chapter Fourteen: Utilities 295FaciliWorks Desktop User Guide
Modify LicenseModify License (accessed via the Utilities menu) is used only when the 30-day FaciliWorks evaluation period is about to expire, to provide a way for you to continue your license. Seven days before your evaluation period is over, FaciliWorks will display a message that this period is about to expire. For your convenience, this period will not expire on a Saturday or a Sunday. To continue your license, call CyberMetrics Technical Support at 1-800-776-3090 for instructions.
Records ArchiveThis utility allows you to archive or un-archive your completed work orders, purchase orders and service requests according to date. Archiving will move your records from the current group of records and place them in a storage location within the database. This makes your current group of records smaller, so your database will run more efficiently. An archive is not the same as a backup; a backup preserves your entire database in a separate place and can be restored if your database is lost or damaged. Archived records are not accessible through forms or filters. The Records Archive function can be accessed via Utilities -> Records Archive or via the Office Button -> Records Archive.
Important: Always make a backup copy of your FWDATA80.ACCDB file before you archive records!
To archive your records, first select the Record Type by clicking the appropriate radio button. Two options for work orders are provided: filter by Date Created or by Date Done. Next, if you want to find records that pertain to a particular asset, enter or select the Asset ID. Then, enter a date range for records you want to archive. Next, click the Archive button to archive the selected records.
Click OK to close this message. Click the View Records button to view the corresponding records. To re-filter, click the Clear Filter button. To un-archive records, enter the appropriate information in the filter fields and then click the Un-Archive button. Use the Customize button to modify the form labels and font weight of any form labels. Close the form to return to the Utilities menu.

296 Chapter Fourteen: Utilities FaciliWorks Desktop User Guide
Merge Utility WizardAccessible via the Utilities menu, the Merge Utility Wizard allows you to merge data from another FaciliWorks database into your current database. A single record or multiple records can be merged. Navigate to Utilities and Data Tools -> Utilities -> Merge Utility Wizard. In our example, we will merge FWSamp80.accdb (Source Database) with FWData80.accdb (Destination Database). FWSamp80.accdb contains the sample data that ships with the FaciliWorks software. FWData80.accdb contains no records. We will merge all records from FWSamp80.mdb into FWData80.accdb.
Important: Make a copy of the blank database and give it a different name before merging the blank database with the sample database. See Creating a New Data File for instructions.
Before merging the two databases, verify that you are connected to the FWData80.accdb database and that it contains no data. From the Main Menu, select the Help tab on the ribbon and then select About. The center section of the display will show the current number of records in the database:
Currently, there are no records in the FWData80.accdb database. Close the About form to return to the Main Menu.
The Merge Utility Wizard window is displayed (Page 1 of 2). Open the Source Database drop-down list and select Version 8.0 Data. Next, click the browse button [...] at the right side of the Source field and the Open Database window opens. Click Browse.
In the Where is the Data File window, navigate to FWSamp80.accdb in the FW80 folder. Click Open. This will return you to the Open Database window; the path C:\Program Files (x86)\FW80\FWSamp80.accdb is displayed in the Database field. Click the Test button; database connection is successful. Click OK on the message and then click OK in the Open Database window to return to the Merge Utility Wizard.
The Destination Database field should automatically display Version 8.0 Data; if not, select it from the drop-down list. Click the browse button [...] to the right of the Destination field. Click Browse.

Chapter Fourteen: Utilities 297FaciliWorks Desktop User Guide
In the Where is the Data File window, navigate to FWData80.accdb in the FW80 folder. Click Open. This will return you to the Open Database window; the path C:\Program Files (x86)\FW80\FWData80.accdb is displayed in the Database field. Click the Test button; database connection is successful. Click OK on the message and then click OK in the Open Database window to return to the Merge Utility Wizard.
Click Next. This will connect to the Source and Destination databases:
Click Yes to continue.
On Page 2 of the Merge Utility Wizard, specify the data that will be merged into the blank database. In the upper section of the filter, use the drop-down lists to locate and select specific records. To merge all data, leave all fields blank. The lower section of the Merge Utility Wizard window contains options for how to proceed if there are identical asset records in both databases.

298 Chapter Fourteen: Utilities FaciliWorks Desktop User Guide
Skip: Ignore identical records.
Add a Prefix: Place additional characters at the beginning of the record.
Add a Suffix: Place additional characters at the end of the record.
Merge history records: Merge historical data from newly merged records into the corresponding records in your original database.
Overwrite: Replace your original records with the corresponding records in the newly merged database.
When you are ready to proceed, click Merge Data.
Click Yes to continue.
Click OK.
Click Close in the Ribbon to close the Merge Utility Wizard; the following message will open:
Click OK.
You may receive a prompt about making sure no one else is connected to the database; if so, click Yes to continue.

Chapter Fourteen: Utilities 299FaciliWorks Desktop User Guide
This will return you to the Open Database window; the path C:\Program Files\FW80\FWData80.accdb is displayed in the Database field. Click the Test button; database connection is successful. Click OK. FaciliWorks will refresh the database. Click the Help tab and then click the About button on the ribbon. The Current Number of Records in Database File section reflects the new records in the previously blank database; the window will look similar to the following:
Asset Parent Child HistoryThis utility displays a comprehensive history of the parent-child relationships of the assets in a database. Each record lists the respective Asset IDs for both parent and child assets, the date and time a change was made to the child asset status, whether the child asset was added or removed and the respective meter readings for both parent and child assets. This history coincides with the Asset Tree View created on the Assets -> Components tab.

300 Chapter Fourteen: Utilities FaciliWorks Desktop User Guide
Reset MessagesThis utility allows you to restore the original text of any message in FaciliWorks. FaciliWorks displays the current text of the message in the upper text box of this window and the default text in the lower text box. Use the record navigation bar to move through the various records. To restore messages to their default text, check the Reset checkbox next to the messages you want to restore and then click Update. Click the Select All button to check the Reset checkboxes for all messages; click Deselect All to uncheck all checkboxes. Use the Customize button to modify the form labels and font weight of any form labels.
Sync Inventory CostingThis function updates the part costing records for your inventory when the total of the part costing records does not match the value in Quantity in Stock. Before running this function, make sure that the value in Quantity in Stock is the correct value for all parts in the database. The value in Cost from Mfg will be used as the part costing value.
Update Record IndexesThe Access database uses indexes in a table to find data quickly, much the same way indexes are used in a book; Access looks up the location of the data in the index. In some instances, such as for a Primary Key, Access automatically creates an index for you. If you are making changes to your Primary Key fields, deleting records and/or adding records on a regular basis, you will need to update the record indexes periodically to keep the database running efficiently. Simply click Update Record Indexes from the Utilities menu. FaciliWorks will automatically update the index and notify you upon completion.

Chapter Fifteen: Data Tools 301FaciliWorks Desktop User Guide
Chapter Fifteen:Data ToolsThe Data Tools menu contains utilities that are intended for one-time use. Use these features only when instructed to do so by Technical Support or FaciliWorks documentation (such as update notices).
Calculate Due Dates and MetersThis utility recalculates all maintenance due dates. For example, if you change the maintenance frequency for punch presses from 60 days to 90 days, and you have 25 punch press records, it would be more efficient to update the due dates by running this utility than to manually click the Calculate buttons in the Assets form for all 25 records.
This utility uses the Last Maintenance Date and the Maintenance Frequency to calculate the Next Date Due. It will leave the Next Date Due field blank for any records that are meter-based.
Fill Maintenance DatesUse the Fill Maintenance Dates utility to fill maintenance records with information from the date field in Work Order Entry. The work order dates will be filled in only if they are currently blank. Emergency work orders will be filled in with the date the work order was created. Non-emergency work orders will be filled in with a date one week after the work order was created.

302 Chapter Fifteen: Data Tools FaciliWorks Desktop User Guide
Fill Part and Tool UseEach part and tool record contains a Where Used form. In this form, you can see a list of assets that contain work orders that used this particular part or tool. You can fill in the information in this screen yourself or you can click on the Fill from Work Orders button (or Fill from Work button) in each record to complete the information for that individual record. However, you can also use the Fill Part and Tool Use utility to fill in all of your part and tool records with the Where Used information from all non-archived, completed work orders.
Find Uncodeable RecordsIn FaciliWorks, you can print bar codes for parts, tools, employees and assets. Run the Find Uncodeable Records utility to check all of your Part Numbers, Tool IDs, Employee IDs and Asset IDs to determine if any of them contain characters that cannot be converted into bar codes. If no uncodeable records are found, a dialog box will confirm this. If the utility does find any uncodeable records, it will list them and let you to print a report of them; navigate to each record to correct errors.
Remove SpacesIt is highly recommended that this utility is run after you import data from another program. This feature removes unnecessary trailing spaces that may have been used by your old program and were then imported into FaciliWorks.
Note: This utility is not the same as the utility executed by Compact/Repair Database. The Compact/Repair Database function does not remove any spaces; instead, it removes old, deleted records that are no longer needed.
Repair Work Order DatesThis utility checks all of your work order records for valid dates and times. If a record is missing one of these values, the program will insert the required information.
Reset Open TasksUse this utility to update the Open Work Order checkbox in all of your asset records (Assets -> Task List -> Task sub-tab.

Chapter Fifteen: Data Tools 303FaciliWorks Desktop User Guide
Compact/Repair DatabaseWhenever you delete a record, the record is not truly removed from the database – it’s just marked as deleted and the location it occupies is reused whenever you add new records (that is, the data file size does not decrease). If you delete many records, you may want to compact your data file so that all the records marked as deleted are actually deleted and the data file is reduced in size. You can do this by selecting Compact/Repair Database from the Data Tools menu. If necessary, this utility will also repair the database before compacting it.
Although FaciliWorks has been designed to be as trouble-free as possible, there are occasions when error messages may appear because of power outages, accidental resetting of your computer, network disconnects and other mishaps. In these cases, you may need to repair and compact your data file. You can do this by selecting Compact Repair Database from the Data Tools menu. If you use multiple databases, you must compact each database individually. Depending on the size of your file, this utility may take several minutes to complete the process.
Reset Tools Issue StatusThis utility corrects problems with imported records showing that a tool has been received even though it has not been issued. Do not run this tool unless instructed to do so by Technical Support.

304 Chapter Sixteen: Data Files and System Maintenance FaciliWorks Desktop User Guide
Chapter Sixteen:Data Files and System Maintenance
Creating a New Data FileFaciliWorks includes an empty database, identical in structure to the sample database, to allow you to use multiple asset databases. You can copy the empty FaciliWorks database file and give it a different name. The settings and users that you entered for your current database will be copied to your new database.
Before you create a new data file, you may want to create a new directory in which to store your new database file. Use Windows Explorer to create the new directory. You can name your directory to identify which database file it contains (such as PLANT5, STAMPING, REFRIG) or by the name of a customer or an asset supplier. For example, your directory name could be a plant location. Your database file paths would look like this:
C:\PROGRAM FILES\FW80\CHICAGO\ FWDATA80.ACCDB
C:\PROGRAM FILES\FW80\MIAMI\ FWDATA80.ACCDB
C:\PROGRAM FILES\FW80\SEATTLE\ FWDATA80.ACCDB
After you have created your new database, open FaciliWorks, stay in the Main Menu, then select File -> Open Database. Use the Browse button to navigate to your new directory which contains the second database file and then click Open. In the Open Database window, click Test; the connection is successful. Click OK to close the message and back in the Open Database window, click OK.

Chapter Sixteen: Data Files and System Maintenance 305FaciliWorks Desktop User Guide
The current database file is displayed in the lower right corner of the application window. FaciliWorks will remember which database file you last opened, even if you exit the program and launch it later. To open and use your original database file, go to Open Database again and navigate back to your original directory (typically C:\PROGRAM FILES\FW80).
Date FormatsFaciliWorks supports all available numeric date formats within Windows. For example, you can represent the date of November 1, 2002 as 11/1/2002, 2002/1/11 or 2002/11/1, depending on your preference. You may want to verify your date settings in the Windows Control Panel. Choose Start -> Control Panel, then open Regional and Language Options and click the Regional Options tab. The date formats that you enter into FaciliWorks must match the Windows international date setting; otherwise, errors will occur while you’re running the program.
Maintaining Your Hard DriveWindows includes two utilities to keep your hard disk running smoothly. Run Disk Cleanup each week to cleanup cross-linked files and other problems. Next, run Disk Defragmenter to defragment your files (this keeps your files from being spread out in pieces over the hard drive). Your disk accesses will run somewhat faster and your hard drive will be less prone to problems.
To run either of these programs, close all of your open applications. Then, from Windows Start button, select All Programs. Choose Accessories and then select System Tools. Next, select either Disk Cleanup or Disk Defragmenter.
Maximizing the Performance of FaciliWorksIf you have limited resources and FaciliWorks runs slowly, try closing all other applications to devote all of your available system resources to FaciliWorks.

Chapter Sixteen: 306FaciliWorks Desktop User Guide
Index
AAdvanced Filter.............................................................................................................. 66Advanced Filter - Example .............................................................................................. 68Advanced Filter - Reports ............................................................................................. 234Alternate Parts ............................................................................................................ 192Asset Components ....................................................................................................... 130Asset - Current Location ................................................................................................ 117Asset Downtime Graph .................................................................................................. 119Asset Entry ................................................................................................................... 96Asset Entry - Full Details ............................................................................................... 112Asset - Event Log ......................................................................................................... 124Asset Operating Costs .................................................................................................. 125Asset Record - Create ..................................................................................................... 97Assets - Bookmark Records ............................................................................................. 96Asset Schedule ............................................................................................................ 253Assets - Task List ........................................................................................................... 98Asset - Storage Location ................................................................................................ 117Attachments ................................................................................................................ 154Attachments - Asset ..................................................................................................... 128Attachments - Part ....................................................................................................... 195Attachments - Procedure .............................................................................................. 154Attach Tasks................................................................................................................. 118Audit Log .................................................................................................................... 264Audit Trail ................................................................................................................... 264Authorized Persons ...................................................................................................... 126Automatic Backup ....................................................................................................... 288Automatic Numbering .................................................................................................. 267Automatic Restore ....................................................................................................... 289
BBackup Database - Automatic ....................................................................................... 288Backup Database - Manual ........................................................................................... 285Bar Code Labels .......................................................................................................... 281Bar Code Types ........................................................................................................... 259

307 Chapter Sixteen: FaciliWorks Desktop User Guide
Budget Allocation ........................................................................................................ 255Budget Allocation with Components ............................................................................... 256
CCalendar ...................................................................................................................... 172Calendar Color Coding .................................................................................................. 269Calendar Filter .............................................................................................................. 172Calendar Icon .............................................................................................................. 229Calendar Refresh Interval .............................................................................................. 260Calendar Settings ........................................................................................................ 268Cause .......................................................................................................................... 274Change Password .......................................................................................................... 217Changing the Quantity in Stock ..................................................................................... 190Checklist Entry ............................................................................................................. 147Clone Asset .................................................................................................................. 117Clone Task .................................................................................................................. 145Close a Service Request ............................................................................................... 185Color Theme ................................................................................................................ 271Compact/Repair Database ............................................................................................. 303Company Name ........................................................................................................... 258Complete a Work Order................................................................................................. 168Contract Agreements .................................................................................................... 122Cost Center ................................................................................................................. 255Costing ....................................................................................................................... 196Create New User ........................................................................................................... 217Customize Button ......................................................................................................... 114Customize Forms ......................................................................................................... 270Custom Reports ........................................................................................................... 279
DDashboard Analytics ..................................................................................................... 253Dashboard Shortcut Icons ............................................................................................. 272Data Backup ............................................................................................................... 285Data Backup Command .................................................................................................. 40Database - Automatic Backup ....................................................................................... 288Database - Automatic Restore ....................................................................................... 289Database - Compact and Repair .................................................................................... 303Database - Create New ................................................................................................. 304Database File Location - Current .................................................................................... 305Database Info Display ..................................................................................................... 41

Chapter Sixteen: 308FaciliWorks Desktop User Guide
Database - Manual Backup ........................................................................................... 285Database Restore - Manual ........................................................................................... 288Data-building Strategy .................................................................................................... 17Data Collection .............................................................................................................. 18Datasheet View .............................................................................................................. 55Data Tools ................................................................................................................... 301Data Transfer Utility - After Upgrade ................................................................................ 22Data Transfer Utility - Update Database ............................................................................ 26Date-based Schedules .................................................................................................. 105Date Formats ............................................................................................................... 305Date of Month ............................................................................................................. 105Document Control Number ........................................................................................... 275DOM .......................................................................................................................... 105Drop-down List Button ................................................................................................... 38Due Dates and Meters - Recalculate .............................................................................. 301
EEconomic Order Quantity .............................................................................................. 207Electronic Signature ..................................................................................................... 264Email Event ................................................................................................................. 266Email Notification - Staff Entry ...................................................................................... 209Email Settings ............................................................................................................. 265Employee ID ................................................................................................................ 224End of Month .............................................................................................................. 105Engineering Data ......................................................................................................... 194EOM ........................................................................................................................... 105Event Log.................................................................................................................... 124Export Records from FaciliWorks ................................................................................... 289
FFDA ............................................................................................................................. 89Filter - Advanced ........................................................................................................... 66Filter - Graphs ............................................................................................................. 248Filtering Records ............................................................................................................ 65Filtering - Wildcard Characters ......................................................................................... 65Filter - Quick ................................................................................................................. 65Filter - Reports ............................................................................................................ 233Financial Tab ............................................................................................................... 122Fiscal Year .................................................................................................................. 269Fixed Schedule ............................................................................................................ 135

309 Chapter Sixteen: FaciliWorks Desktop User Guide
Floating Schedule ........................................................................................................ 135Forgot Password ........................................................................................................... 217Form View ..................................................................................................................... 51
GGraph - Asset Downtime ................................................................................................ 119Graph Button ............................................................................................................... 119Graph Formats ............................................................................................................. 249Graphs........................................................................................................................ 248Graphs - Filter ............................................................................................................. 248Graphs - Titles, Descriptions, Filtering ............................................................................ 250Graphs - Viewing, Printing, Emailing ............................................................................... 250
IImplementation Planning ................................................................................................ 15Import Records to FaciliWorks ....................................................................................... 289Interface Tab ............................................................................................................... 270Inventory ..................................................................................................................... 187Inventory Costing ......................................................................................................... 260Issue Tools .................................................................................................................. 228
KKeyboard Shortcuts ........................................................................................................ 69
LLast Maintenance Date ................................................................................................. 105Logo ........................................................................................................................... 258Logon Method ............................................................................................................. 221Logon Method Settings ................................................................................................. 263Logon System .............................................................................................................. 221
MMaintenance Frequency ................................................................................................ 301Manual Backup ........................................................................................................... 285Manual Restore ........................................................................................................... 288Menu Style ................................................................................................................. 271Meter-based Schedules ................................................................................................ 104

Chapter Sixteen: 310FaciliWorks Desktop User Guide
Modify License ............................................................................................................ 295Multiple Choice Entry ................................................................................................... 275
NNext Due Date ............................................................................................................. 105Next Meter Due ........................................................................................................... 134Numbering Formats ..................................................................................................... 267Numbering Schemes .................................................................................................... 268
OOperating Costs ........................................................................................................... 125OSHA ........................................................................................................................... 89
PPage Technician .......................................................................................................... 166Page Technician Settings .............................................................................................. 259Part Costing ................................................................................................................ 196Part Entry ................................................................................................................... 188Part History ................................................................................................................. 197Parts - EOC ................................................................................................................. 207Parts - Fill Part Use ..................................................................................................... 302Parts - Pricing ............................................................................................................. 192Parts - Receive ............................................................................................................ 198Parts - Reorder Point .................................................................................................... 208Parts - Substitute ......................................................................................................... 192Parts - Use .................................................................................................................. 199Parts Used in Tasks........................................................................................................ 91Parts - User-defined ..................................................................................................... 198Parts - Where Used ...................................................................................................... 195Password - Change ........................................................................................................ 217Password - Create ......................................................................................................... 217Personnel .................................................................................................................... 209Personnel - Creating New User ....................................................................................... 217Pop-up Calendar ............................................................................................................ 38Procedures .................................................................................................................... 72Program Setup ............................................................................................................ 257Purchase Orders .......................................................................................................... 187Purchase Orders - Archive ............................................................................................. 295Purchase Orders - Create .............................................................................................. 200

311 Chapter Sixteen: FaciliWorks Desktop User Guide
Purchase Orders - Edit ................................................................................................. 201Purchase Orders - No Supplier Code .............................................................................. 200Purchase Orders - Pending ............................................................................................ 201Purchase Orders - Print Preview ..................................................................................... 200
QQuick Filter ................................................................................................................... 65
RReceive Parts .............................................................................................................. 198Records Archive ........................................................................................................... 295Records Archive Command ............................................................................................. 40Reorder Point .............................................................................................................. 188Report - Automatic Task Due Listing .............................................................................. 237Report Control Entry .................................................................................................... 275Report - Delete ............................................................................................................ 279Report Filters .............................................................................................................. 233Report Queue .............................................................................................................. 237Reports....................................................................................................................... 232Reports - Advanced Filter ............................................................................................. 234Reports - Custom ......................................................................................................... 279Reports - Output .......................................................................................................... 235Restore Database - Automatic ....................................................................................... 289Restore Database - Manual ........................................................................................... 288Return Tools ................................................................................................................ 230
SSchedule - Fixed .......................................................................................................... 135Schedule - Floating ...................................................................................................... 135Seasonal Maintenance .................................................................................................. 135Security - Enable ......................................................................................................... 222Security Messages ....................................................................................................... 222Security Permissions .................................................................................................... 209Security - Personnel ...................................................................................................... 213Service Request Notification ......................................................................................... 182Service Request Progress Setup .................................................................................... 282Service Requests .......................................................................................................... 174Service Requests - Approve ............................................................................................ 176Service Requests - Closing ............................................................................................ 185

Chapter Sixteen: 312FaciliWorks Desktop User Guide
Service Requests - Create .............................................................................................. 175Setup Menu ................................................................................................................ 257Shortcut Keys ................................................................................................................ 69Shutdowns .................................................................................................................. 165Skip Dates .................................................................................................................. 269Skip Days of the Week .................................................................................................. 269Spare Parts ................................................................................................................. 187Staff Training ............................................................................................................... 211Staff User List ............................................................................................................. 222Stock Levels - Changing ................................................................................................ 190Suppliers .................................................................................................................... 155
TTab Style .................................................................................................................... 271Task Custom ................................................................................................................. 87Task Entry ..................................................................................................................... 86Task List Tab ................................................................................................................ 131Task Schedule ............................................................................................................... 89Tasks - User-defined Fields ............................................................................................. 87Tax Rates .................................................................................................................... 260Technical Support ............................................................................................................ 3Theme Options ............................................................................................................ 271Tool Entry ................................................................................................................... 226Tool Issue and Return Records - Edit ............................................................................. 231Tools .......................................................................................................................... 225Tools - Issue ................................................................................................................ 228Tools - Issue History ..................................................................................................... 227Tools - Return .............................................................................................................. 230Tools - Where Used ...................................................................................................... 228Training ........................................................................................................................ 15Trouble Shooting .......................................................................................................... 305
UUnscheduled Maintenance Tasks ................................................................................... 164Unscheduled Work Orders ............................................................................................. 164Usage Button ............................................................................................................... 115Use Parts .................................................................................................................... 199User-defined Fields ...................................................................................................... 129User ID - Changing or Deleting ....................................................................................... 218User ID - Creating ......................................................................................................... 217

313 Chapter Sixteen: FaciliWorks Desktop User Guide
VVariable Data ............................................................................................................... 159
WWarehouse ................................................................................................................... 191Work Order Cause ........................................................................................................ 165Work Order Cause Entry ................................................................................................. 274Work Order Progress Setup ........................................................................................... 282Work Orders - Archive and Unarchive ............................................................................. 295Work Orders - Auto Create Scheduled WOs ...................................................................... 161Work Orders - Batch Complete ....................................................................................... 171Work Orders - Complete ................................................................................................ 168Work Orders - History .................................................................................................... 121Work Orders - Manual Create Scheduled WOs ................................................................. 163Work Orders - Print ....................................................................................................... 179

Desktop Product Options
Web Service RequestsThe seamless, fast and secure FaciliWorks Web Service Request module (for use with FaciliWorks Desktop) allows users in various locations to quickly and easily create and submit service requests over the Internet and automatically routes them to a central maintenance department, eliminating time-consuming phone calls and written requests while providing centralized documentation of every service request and its outcome.
• Seamless integration with FaciliWorks • Convenient access using a Web browser • Unlimited concurrent users • Quick and easy - no training needed • Secure and password protected
Once a request is submitted, it is automatically routed to FaciliWorks to be viewed by the maintenance manager who can then delete or approve the request and convert it into a work order. FaciliWorks can be configured to send automatic email notifications at each step of the process, informing the original requestor and need-to-know personnel of the progress of the request and the maintenance manager can monitor the status of the requests and work orders from the FaciliWorks Dashboard.
TaskPro and SafetyProTaskPro is a fully customizable, comprehensive database of maintenance procedures covering 250 different topics related to facility and equipment maintenance and easily installs directly into your FaciliWorks database.
SafetyPro is a database of step-by-step safety checklists to assist with OSHA compliance. It covers 40 different topics including fire protection, stairs and stairways, hand tools and just about anything else you might need.
Total Maintenance Solution (TMS)The FaciliWorks Total Maintenance Solution includes all the tools you need to automate your maintenance department at a special package price. FaciliWorks TMS includes:
• FaciliWorks Desktop CMMS Software• Maintenance Label Kit • SafetyPro
Maintenance Label KitPrint durable, laminated, bar-coded labels directly from FaciliWorks. The small-footprint Brother printer comes with cables, design software and everything else you’ll need to get started.
TrainingAnyone involved in the implementation or daily use of FaciliWorks will benefit from the array of training options we offer: web training, regional classes and onsite training. You’ll learn how to save time, avoid common mistakes and get the most out of your software. You’ll also learn about advanced topics such as data administration, asset management, spare parts inventory management, managing purchase orders, creating preventative maintenance schedules, unscheduled work orders, system security and more.
Validation KitThe Validation Kit establishes and documents FDA 21 CFR Part 11 validation of your FaciliWorks software. FaciliWorks simplifies the validation process with its backup/restore feature, built-in referential integrity checks, field-level input validation, standard reports and a sample validation database and validation guide for end-user testing and verification.
Contact us today to learn how these products and services will further maximize your productivity with FaciliWorks.
FaciliWorks®
1.800.776.3090www.cybermetrics.com +001 (480) 295-3465
by CyberMetrics
FaciliWorks®