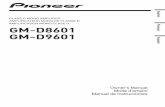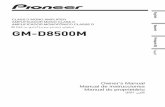User Guide English (2–21) · 2020. 10. 1. · 8 11. Mic Inputs 1–2 (XLR / 1/4”/6.35 mm, TS):...
Transcript of User Guide English (2–21) · 2020. 10. 1. · 8 11. Mic Inputs 1–2 (XLR / 1/4”/6.35 mm, TS):...

User Guide English (2–21)
Guía del usuario Español (22–41)
Guide d'utilisation Français (42–61)
Guida per l'uso Italiano (62–81)
Benutzerhandbuch Deutsch (82–101)
Appendix English (102–103)

2
User Guide (English) Introduction Thank you for purchasing the Seventy-Two MKII. At Rane DJ, we know how serious music is to you. That’s why we design our equipment with only one thing in mind—to make your performance the best it can be.
Box Contents Seventy-Two MKII
Power Cable
(2) Serato NoiseMap™ Control Vinyl Records
(2) Serato NoiseMap™ Control CDs
Serato Pitch 'n Time Download Card with Serial Number
(2) USB Cables
Rane Stickers
User Guide
Safety & Warranty Manual
Support For the latest information about this product (documentation, technical specifications, system requirements, compatibility information, etc.) and product registration, visit dj.rane.com.
For additional product support, visit dj.rane.com/support.

3
Setup Items not listed under Introduction > Box Contents are sold separately.
1. Visit dj.rane.com and log into your account. (Create an account if this is your first Rane product.) In your account, register your Seventy-Two MKII and download the Rane Control Panel.
Windows users only: The Rane Control Panel contains drivers required for Windows.
2. IMPORTANT: Occasionally, we may update Seventy-Two MKII’s firmware to improve its performance. Visit dj.rane.com to check for available firmware updates, especially after you update your software (firmware updates may address new software features).
3. Download and install the latest version of Serato DJ Pro from serato.com.
4. Using USB cables, connect the USB ports on the Rane Twelve (if using) or other USB MIDI controllers to the Twelve/Controller USB ports on Seventy-Two MKII.
5. Connect audio input sources (microphones, turntables, etc.) to Seventy-Two MKII.
6. Connect audio output devices (headphones, power amplifiers, loudspeakers, etc.) to Seventy-Two MKII.
7. Connect all devices to power outlets, and power on the devices in proper order: • When starting a session, turn on (1) input sources, (2) Seventy-Two MKII, (3) output devices. • When ending a session, turn off (1) output devices, (2) Seventy-Two MKII, (3) input sources.
8. Using a USB cable, connect the USB port on Seventy-Two MKII to your computer. Open Serato DJ Pro and go! For more information on how to use Serato DJ Pro with Seventy-Two MKII, visit support.serato.com and select Rane Seventy-Two MKII.
Computer Microphone
Powered Loudspeakers Booth Monitors Turntable Media Player
Rane Twelve(or other USB MIDI controller)
Rane Twelve (or other USB MIDI controller)

4
Features Top Panel
12
13
14
13
14
15 15
1617
18
19
202122
23
25
26
27
28 28
29
30
31
32
333435
36
3738
2417
1
2
3 456
18
19
20
21
56
7
8
9
10
11
12
7
8
9
10
11
29
39

5
1. Touchscreen: This full-color multi-touch display shows information relevant to Seventy-Two MKII’s current operation. Touch the display and use the hardware controls to control the interface. See Operation > Touchscreen for more information.
2. Shift: Press and hold this button to access secondary functions of other controls on Seventy-Two MKII.
3. View/Menu: Press this button to toggle to Library View and Waveform views on the touchscreen. See Operation > Touchscreen for more information.
Hold Shift and press this button, or press and hold this button for 4 seconds, to show Seventy-Two MKII’s Main Menu.
4. Effects/Tap: Press this button to show the Effects View immediately.
Hold Shift and press this button multiple times at the desired tempo to manually set the BPM rate for beat-tempo effects, per channel.
5. Back: Press this button to view the previous screen. In Library View, press this button to move back through levels of library organization.
Hold Shift and press this button to open the Prepare Area in Serato DJ Pro.
6. Load/Scroll: Turn this knob to browse through lists and press it to select an item or load the currently selected track to the deck. When in Waveform View, touch this knob to switch to Library View in the touchscreen.
Hold Shift and press this knob to load the currently selected track to the Prepare Area.
Tip: Press this knob twice quickly to load the same track to both decks (“instant doubles”).
7. Deck Source: Set this knob to the desired audio source from this channel: USB A or B (a track playing on that layer in the software), PH/CD (a device connected to the Deck PH/CD In on the rear panel), or Aux (a device connected to the Deck Aux In on the rear panel).
Note: If you select PH/CD, set the PH/CD selector switches on the rear panel properly.
Note: A deck’s controls will send MIDI information only when its deck source selector is set to USB A or B.
8. Deck Level: Turn this knob to set the pre-fader, pre-EQ audio level of the corresponding channel. The meter next to this knob indicates the signal’s volume level (reduce it if it begins "clipping," reaching the red part of the meter).
9. Deck EQ High: Turn this knob to adjust the high (treble) frequencies.
10. Deck EQ Mid: Turn this knob to adjust the mid-range frequencies.
11. Deck EQ Low: Turn this knob to adjust the low (bass) frequencies.
12. Deck LP/HP: Turn this knob to adjust the filter applied to the deck. Turn the knob counterclockwise to apply a low-pass filter. Turn the knob clockwise to apply a high-pass filter. Set it to the center (“12:00”) position to deactivate the filters.
Tip: The filters are full-kill by default, but you can adjust the cutoff frequencies by going to Main Menu > Mixer Settings > Filter Setup and changing the Low Pass Min and High Pass Max.
13. Pad Mode Buttons: Press one of these buttons to enter the corresponding pad mode. Press once to enter the primary (printed above) mode, and press a second time to enter the secondary (printed below) mode. Press Shift and one of these buttons to access custom pad modes. See Operation > Pad Modes to learn how to use the pads in each mode.
14. Performance Pads: These pads have different functions on each deck depending on the current pad mode. Use the Pad Mode Buttons to select the pad mode. These pads are velocity-sensitive (in certain modes only), durable, and easy to play. See Operation > Pad Modes to learn how to use the pads in each mode.
15. Parameter /: Use these buttons for various functions in each pad mode. Press and hold Shift and use these buttons to access secondary parameters.
16. Touch FX: Press this button to activate or deactivate the X-Y touch-pad feature on the touchscreen. You can use this feature to control various effect parameters. See Operation > Effects for more information.
Note: All EQ controls are full-kill.

6
17. Effects Toggle: Move this toggle switch away from you to activate the software effects and Seventy-Two MKII's Flex effects—the toggle will latch to that position. Pull the toggle back to the center position to deactivate the effects.
Pull and hold this toggle toward you to activate the software effects and Seventy-Two MKII effects momentarily, and release the toggle to deactivate the effects—the toggle will return to the center position.
Note: The Effect Toggle switches can be removed and rotated 180° depending on your preference.
18. Parameter Knob: Turn these knobs to adjust various effect parameters. Parameter knob focus is indicated on the touchscreen with a white caret for each bank.
19. FX 1–3: Press each of these buttons to activate or deactivate their corresponding software effect in a bank of three effects.
20. Flex FX: Press this button to activate or deactivate Seventy-Two MKII’s internal effects.
21. Depth: Turn this knob to adjust the “wet-dry” mix of the internal Flex FX on that deck.
22. Sampler Level: Turn this knob to adjust the volume level of the software sampler.
23. Sampler LP/HP: Turn this knob to adjust the filter applied to the software sampler. Turn the knob counterclockwise to apply a low-pass filter. Turn the knob clockwise to apply a high-pass filter. Set it to the center (“12:00”) position for a “flat” response (no filter).
24. Sampler Effects: Press this button to activate or deactivate effects for the software sampler.
Note: Sampler must be selected in the Effects routing menu. See Effects for more details.
25. Cue Level: Turn this knob to adjust the volume level of the cue channel.
26. Cue Mix: Turn to mix between the cue channel and program mix in the headphone outputs. When all the way to the left, only the cue channel will be heard. When all the way to the right, only the program mix will be heard.
27. Split Cue: When this button is lit in the On position, the headphone audio will be “split” such that the cue channel are summed to mono and sent to the left headphone channel while the program mix is summed to mono and sent to the right channel. When the button is dim in the Off position, the cue channel and program mix will be “blended” together. In both cases, use the Cue Mix knob to control the blend of the two signals.
28. Deck Cue: Press this button to send this deck’s pre-fader signal to the cue channel for monitoring. When engaged, the button will be lit. To cue multiple channels simultaneously, press the Deck Cue buttons for both decks.
29. Channel Fader: Move this fader to adjust the volume level of the corresponding deck.
30. Crossfader: Move this fader to mix between the decks.
31. Main: Turn this knob to adjust the output volume of the main outs. The meters next to this knob indicate the signal’s volume level (reduce it if it begins "clipping," reaching the red part of the meter).
32. Booth: Turn this knob to adjust the output volume of the Booth Outs.
33. Session Out: Turn this knob to adjust the output volume of the Session Outs.
34. Session In: Turn this knob to adjust the input volume of the Session Ins.
35. Session In Cue: Press this button to send the signal from the Session Ins to the cue channel for monitoring. When engaged, the button will be lit.
36. Mic 1 Level: Turn this knob to adjust the gain of the Mic 1 Input. The meter next to this knob indicates the signal’s volume level (reduce it if it begins "clipping," reaching the red part of the meter).
37. Mic 1 Tone: Turn this knob to adjust the balance of low (bass) and high (treble) frequencies of the audio signal coming from the Mic 1 Input.

7
38. Mic 1 On/Duck: Press this to activate or deactivate the Mic 1 Input on the rear panel.
Press and hold this button for 2 seconds to activate the “ducking” feature, which reduces the volume level of all other inputs by 10 dB. The button will flash when this feature is active. Press this button once more to deactivate this feature and the Mic 1 Input.
39. Mic 1 Echo: Press this button to activate or deactivate the echo effect on the Mic 1 Input signal. Turn the Mic 1 Echo knob on the front panel to adjust the amount of the effect.
Rear Panel
12
12
14 13
1
2
3 3 4 567
89 9
10
11
11
8
1. Power Input: While Seventy-Two MKII is powered off, connect the included power cable to this
input and then to a power outlet.
2. Power Switch: Use this switch to power Seventy-Two MKII on or off. Power on Seventy-Two MKII only after you have connected all of your input devices and before you power on your amplifiers and loudspeakers. Power off your amplifiers and loudspeakers before powering off Seventy-Two MKII.
3. Main Out (XLR): Connect these outputs to loudspeakers or an amplifier system. Use the Master knob on the top panel to control the volume level.
4. Booth Out (1/4”/6.35 mm, TRS): Connect these outputs to booth monitors or a booth amplifier system. Use the Booth knob on the top panel to control the volume level.
5. Session In (RCA): Connect these inputs from a line-level device like another mixer, a CD player, drum machine, etc. The signal will be sent directly to the program mix. Turn the Session In knob on the top panel to control the input volume level.
6. Session Out (RCA): Connect these outputs to another mixer, recording device, etc. The program mix will be sent to these outputs. Turn the Session Out knob on the top panel to control the volume level.
7. Deck PH/CD In (RCA): Connect these inputs to an external audio source or to a turntable, CD player, or other line-level device. Remember to set the corresponding PH/CD selector to the appropriate position and to set the deck source knob for that deck to PH/CD to play its audio signal on that deck.
8. PH/CD Selector: Set this switch to the appropriate position, depending on the device connected to the PH/CD Ins of the corresponding deck. If you are using phono-level turntables, set this switch to PH to provide the additional amplification needed for phono-level signals. If you are using a line-level device, such as a line-level turntable, CD player or sampler, set this switch to CD.
9. Phono Grounds: If you are using phono-level turntables with a grounding wire, connect the grounding wire to these terminals. If you experience a low “hum” or “buzz”, this could mean that your turntables are not grounded.
Note: Some turntables have a grounding wire built into the RCA connection and, therefore, nothing needs to be connected to the grounding terminal.
10. Deck Aux In (RCA): Connect these inputs to an external line-level audio source. Remember to set the Deck Source knob for that deck to Aux to play its audio signal on that deck.

8
11. Mic Inputs 1–2 (XLR / 1/4”/6.35 mm, TS): Connect microphones or line-level devices to these mono inputs. Their mono audio signals are split and routed directly to the stereo program mix and cue channel. If you prefer a stereo line input, the Session In may be used.
12. Line/Mic Selector: Set this switch to the appropriate position, depending on the device connected to Mic Inputs 1–2. If you are using a microphone, set this switch to Mic. If you are using a line-level device, such as a keyboard or sampler, set this switch to Line.
13. Twelve/Controller USB Ports (USB Type-A): Use USB cables to connect these USB ports to your controllers such as Twelve or a standard USB MIDI controller. Important: Do not connect USB drives to these ports. Switching the Deck Source knob will force eject the drive from the connected computer, which could damage the contents and should be avoided.
14. USB Ports (USB Type-B): Use USB cables to connect these USB ports to available USB ports on your computer. These connections send and receive audio and MIDI control information to and from the computer. Note: Make sure you have downloaded and installed the Rane Control Panel from dj.rane.com.
Front Panel
12 3
45
7
8 10
6
9
1. Headphone Outputs (1/4”, 1/8” / 6.35 mm, 3.5 mm, TRS): Connect your 1/4” or 1/8” (6.35 mm
or 3.5 mm) headphones to this output for cueing and mix monitoring.
2. Mic 2 On: When set to On, the Mic 2 Input on the rear panel is active, and its audio signal is routed directly to the program mix and cue mix. When set to Off, the Mic 2 Input is disabled.
3. Mic 2 Level: Turn this knob to adjust the gain of the Mic 2 Input.
4. Mic 2 Tone: Turn this knob to adjust the balance of low (bass) and high (treble) frequencies of the audio signal coming from the Mic 2 Input.
5. Mic 1 Echo: Turn this knob to adjust the amount of the echo effect on the Mic 1 Input signal. Press the Mic 1 Echo button on the top panel to activate or deactivate this effect.
6. Tension Knob: Use this knob to adjust the tension of the Crossfader. Turn the knob to the left to loosen the crossfader for a lighter feel and to the right to tighten the crossfader for a heavier feel.
7. Contour Controls: Adjusts the slope of the crossfader curve. Turn the knob to the left for a smooth fade (mixing) or to the right for a sharp cut (scratching). The center position is a typical setting for club performances.
8. Fader Reverse: Set this switch to On to reverse the direction (“polarity”) of the corresponding fader. Set it to Off to use the conventional fader polarity.
9. Deck Swap: Set this switch to On position to swap the left and right Channel Faders as controlled by Seventy-Two MKII. Set it to Off to use the conventional deck configuration.
10. Footswitch Input (1/4”/6.35 mm, TRS): Connect a footswitch here, which you can use to activate or deactivate effects. You can assign this to other functions, as well. This input supports a three-switch footswitch with passive-contact closure.

9
Operation Touchscreen To toggle between Waveform and Library views, press the View/Menu button.
Waveform View In Waveform view, track waveforms are displayed vertically, with Channel 1 on the left side and Channel 2 on the right side. The large waveform represents a section of the current track. The smaller waveform represents the entire current track.
1. Time: Displays the time remaining of the current track.
2. Key/Key Lock: Hold Shift and tap this icon to toggle between the Key and Key Lock views. When Key is selected, the key of the current track will be displayed, and you can tap to enable or disable Key Sync. When Key Lock is selected, a Key Lock icon (or Serato Pitch 'n Time icon, if installed) will be displayed, and you can tap to enable or disable Key Lock. When any option is enabled, the field will be highlighted.
3. Overview: The smaller waveform represents an overview of the entire current track. You can use your finger to "scrub" through the track while it is playing. Also, you can pinch two fingers to zoom in on the bigger waveform and spread two fingers to zoom out. Note: If the Disable Needle Search option in Serato DJ Pro has been enabled, you will need to hold Shift to scrub through the track.
4. Song Position: Playhead position of the current track.
5. Hot Cues: Displays hot cues by color. 6. Sync: When Sync is enabled, the field will be highlighted and the
BPM indicators will color blue. To enable or disable Sync, hold Shift and tap the icon for either channel.
7. BPM: Beats Per Minute of the current track.
Note: If Load/Scroll Touch is on and you are in Waveform View, touching the Load/Scroll knob will quickly bring up Library View. See Main Menu to learn how to turn this option on or off.
Library View In Library View, the display shows the Serato library of the connected computer. If Seventy-Two MKII is connected to two computers, the one to which both decks were last assigned will be shown.
To change view modes, swipe down on the pull-down menu icon at the top of a tracklist view, then tap the icon for the desired mode—Simple View or Expanded View.
To browse tracks, turn the Load/Scroll knob.
To quickly scroll, press Shift and turn the Load/Scroll knob.
To open a crate or load a track to a deck, press the Load/Scroll knob.
To move back a level, press Back, or press the back arrow located in the top-left region of the touchscreen.
3
1
4
6
5
7
2
Touchscreen with Library Simple View

10
Main Menu To access the main menu, press Shift and View/Menu, or press and hold View/Menu for 4 seconds. The Main Menu contains the following options. Mixer Settings: Select this option to edit the following settings:
• Audio Out: Select this option to edit the Main Out, Mic 1 Clean Feed, and Deck Balance settings.
Note: When Clean Feed is On, the Mic 1 will not pass audio when recording in Serato DJ Pro.
• Deck Settings: Select this option to edit the Phono 1/2 Sensitivity, Tone XOver 1/2, and Deck 1/2 Pan settings.
Note: Set Phono Sensitivity to the settings recommended by your cartridge's manufacturer.
• Filter Setup: Select this option to edit the Deck 1/2 Resonance, the Sampler Resonance, the cutoff frequency for the LOW position of the filter knobs (Low Pass Min), or the cutoff frequency for the HI position of the filter knobs (High Pass Max).
• Pad Setup: Select this option to edit the Pad Sensitivity settings.
• Headphone Setup: Select this option to edit the headphone Tone setting.
• Mic 1 Setup: Select this option to edit the amount of feedback for the mic echo (Mic 1 Echo Fdbk), the mic ducking threshold (Mic 1 Duck Thresh), or the ducking hold time (Mic 1 Duck Hold).
• Touch FX Setup: Select this option to edit Button Mode, which determines the function of the Touch FX button. In Touch FX Mode, which is the default, tapping the button will open the Touch FX screen. The button LED will be lit solid green at all times. It will be bright when the Touch FX screen is open and dim when it is not open. In Tap Mode, tapping the button will set the FX tempo for the deck in focus, and holding Shift while pressing the button will open the Touch FX screen. The button LED will be unlit except when pressed.
Flex FX: Select this option to view and edit the internal Flex FX settings.
• Beats Mult.: Select this option to determine the increments by which Flex FX timings can be adjusted.
o In Extended Mode, you can set Flex FX to standard timings ranging from 1/32 to 32 beats as well as dotted and triplet variants of each of these timings.
o In Simple Mode, which is the default, you can set Flex FX beats only to standard timings (no triplet or dotted timings).
o In No Dotted Mode, the Flex FX beats include standard timings and triplets but no dotted timings.
o In No Triplet Mode, the Flex FX beats include standard and dotted timings but no triplets.
• FX List: You can edit any effect listed below the Beats Mult. option.
o To add or remove an effect from the list of favorites, tap the circle on the right side of the display. When the circle is green, the effect will be included in the list of Flex FX in Effects View. When the circle is empty and effect name is grayed out, the effect will no longer appear in the list.
o To adjust the default settings of the internal Flex FX, tap the wrench icon. Any changes made will be saved to the mixer.

11
Cut-In Adjust: Select this option to enter the Cut-In Adjust setup menu. This controls the amount of dead space between a fader's closed and open positions. Select the fader you would like to adjust, then move the selected fader to the desired position and press Set to store the setting. Footswitch: Select this option to set the assignments for Footswitch 1/2/3.
• If assigned to MIDI, tapping a footswitch executes a MIDI function programmed in your Serato software.
• If assigned to FX 1 Latch or FX 2 Latch, tapping a footswitch latches an effect for Deck 1 or 2.
• If assigned to FX 1 Moment or FX 2 Moment, pressing a foot pedal momentarily triggers effects for Deck 1 or 2.
• If assigned to Tap, tapping a footswitch sets the FX tempo for the deck currently in focus on the Touchscreen.
Display: Select this option to view and edit settings for the Touchscreen display.
• Screen Brightness: Select this option to adjust the brightness of the display.
• Scroll Touch: Select this option to determine whether touching the Load/Scroll knob will redirect you to Library View from Waveform View.
• Pad Mode Display: Select this option to determine whether Performance Pad functions are displayed on the Touchscreen when a Pad Mode button is pressed.
• Startup View: Select this option to choose the default view when powering on the Seventy-Two MKII (Waveform, Library, or Effects).
Note: Connection to Serato is required to power on in Waveform or Library View. If not connected to Serato, the Seventy-Two MKII will power on in Effects View.
Restoring Default Settings To restore the original settings for a specific menu field, first choose any of the options in the Main Menu. The last item in each menu field will be Restore Defaults. Select this item, and a popup message will appear. Select Restore to return to the original settings or Cancel to go back. To restore the Seventy-Two MKII to its original settings for all menu fields at once, first go to the Main Menu. Then swipe up on the Touchscreen, and a list item titled Factory Reset will appear. Select this item, and a popup message will appear. Choose Restore to return all settings to their defaults or choose Cancel to go back.

12
Effects Effects View Press the Effects/Tap button to enter Effects View, where you can edit the effects for both FX banks (A and B) and control which effects are activated on each deck. Each bank of effects contains up to 3 software effects, plus the internal Flex FX, for a total of up to 8 effects that can be added and routed to Deck 1, Deck 2, and the Sampler. By default, effects are routed to Deck 1 and Deck 2. To change the effect routing:
1. Tap the blue 1/2/S icons at the top of the display to enter the Routing menu.
2. Select where you would like to route the effects, then press OK to return to the previous page. Both banks of effects can be routed to the same deck(s).
To add and use effects:
1. Press the Effects button to enter Effects View.
2. Tap the Touchscreen to select the desired effect, and press the Parameter Knob to switch to FX select mode.
3. Turn the Parameter Knob to cycle through the list of effects, and press it to load the effect to that slot.
4. Push the FX 1–3 or Flex FX buttons to activate the effect in the chain. Effects are applied in sequence in the chain (FX1 > FX2 > FX3 > Flex FX).
5. Use the Effects Toggles to apply the effects to Deck 1 and 2. Push the Toggle away from you to latch an effect, or pull and hold the Toggle toward you to momentarily trigger an effect.
Press the Sampler Effects button to apply the effects to the sampler.
To edit a software effect:
1. Tap the effect on the display.
2. Turn the Parameter Knob to begin editing the selected parameter. Pressing the Parameter Knob will switch to software FX select mode for the effect in focus.
To edit internal Flex FX:
1. Tap to bring Parameter Knob focus to the desired effect, then use the Parameter Knob to adjust. Double-tap the desired effect to adjust the default Flex FX settings. Any changes made will be saved to the mixer.
2. To edit effect timing, tap on the Time parameter and turn the Parameter Knob.
Note: Time adjustments are per bank. For the Beat Breaker and Reverb Flex FX, the adjustable parameter is not time but pattern number and decay percentage respectively. Tip: After selecting the Beat Breaker pattern number, hold Shift and press the Parameter Knob to edit the pattern. Edit by turning and pressing the Parameter Knob to raise or lower blocks in the pattern. To exit editing mode, press Shift and the Parameter Knob again. Note that only patterns 11-16 will be saved to the mixer upon powering off.

13
Touch FX Press the Touch FX button to open the Touch FX screen, where you can simply touch the display to activate and manipulate the effects on Deck 1 or 2. To select which deck the Touch FX is applied to, tap the respective Deck arrow. The FX buttons for the effects routed to that deck will be highlighted. To activate and manipulate effects routed to the deck, slide your finger across the display. Sliding on the Y-axis applies a high pass (up) or low pass (down) Filter. Sliding on the X-axis changes the Time parameter for any active Flex FX. The Time parameter for the Flex FX will be displayed at the bottom of the Touch FX screen and will update as you slide left/right on the X-axis. Upon releasing your finger from the Touchscreen, the filter will be deactivated and the FX timing will return to its previous setting. You can change the default Time parameter from the Touch FX screen by tapping it and turning the Parameter Knob.
Note: For the Beat Breaker and Reverb Flex FX, the displayed parameter is not time but pattern number and decay percentage respectively. Note: Beat Breaker editing can be entered from the Touch FX screen by tapping the pattern number and then pressing Shift and the Parameter Knob. See Effects > Effects View above to learn more. To change the Flex effect activated on the deck, tap the name of the effect, press Parameter Knob to enter FX select mode, and then turn the Parameter Knob to cycle through effects. Press the Parameter Knob again to exit FX select mode.

14
Pad Modes This chapter describes the different pad modes. Each deck has eight pads, which are always in one of these modes, and each deck’s pads can be in a different mode. Press one of the Pad Mode buttons to enter the corresponding pad mode on that deck. Each pad mode button will alternate between two modes with each press.
Tip: In each pad mode, press Shift and one of the Pad Mode buttons to access additional modes or use custom modes.
With Pad Mode Display on, pressing a Pad Mode button will display the function of each Performance Pad when operating within the selected mode. This display will appear at the bottom of the Touchscreen, if you are in Waveform View, Effects View, or the Touch FX screen. Tap anywhere in this display to retain it on the Touchscreen, or it will disappear after 5 seconds. See Main Menu to learn how to turn this feature on or off.
Cue In Cue Mode, each pad assigns a hot cue point or returns the track to that hot cue point.
To enter Cue Mode, press Cue / Pitch Play so that it lights white.
To assign a hot cue point, press an unlit Pad at the desired point in your track. The pad will light up when it is assigned (with the corresponding color, if available).
To jump to a hot cue point, press a lit Pad.
To delete an assigned hot cue point, press Shift and the corresponding pad.
5 6
1 2
7 8
3 4

15
Pitch Play In Pitch Play Mode, each pad plays the track from a hot cue point at a different transposition (adjustable by semitones). The Serato Pitch ‘n Time DJ Expansion Pack must be installed to use this mode. See Cue to learn how to assign hot cue points.
Note: A Serato Pitch 'n Time download card with serial number is included with your Seventy-Two MKII.
To enter Pitch Play Mode, press Cue / Pitch Play so that it lights green.
To select which hot cue point to use, press Shift and a dimly lit Pad.
To select the range of transpositions the pads will use, use the Parameter / buttons (see the diagrams here).
To adjust the key of the current track down or up, press Shift and the Parameter / buttons, respectively.
To play the track from the hot cue point, press a lit Pad. Each pad corresponds to a specific transposition (by semitones), depending on the current range of transposition (see the diagrams here). The pad with no transposition (the original pitch) will be lit white.
Auto Loop In Auto Loop Mode, each pad triggers or releases an auto-loop of a different length. The software’s loop grid determines the size of the loop.
To enter Auto Loop Mode, press Auto Loop / Man Loop so that it lights dark blue.
To change which eight lengths for auto loops are shown (in the software), press either of the Parameter / buttons. The pad layout will shift to match it.
To shift the Auto Loop backward or forward, press Shift and the Parameter / buttons, respectively.
Up
Middle
Down
-3 semitones
-2 semitones
-1 semitone
0 (original pitch)
-7 semitones
-6 semitones
-5 semitones -4
semitones
+4 semitones
+5 semitones
+6 semitones +7
semitones
0 (original pitch)
+1 semitone
+2 semitones +3
semitones
0 (original pitch)
+1 semitone
+2 semitones +3
semitones
-4 semitones
-3 semitones
-2 semitones -1
semitone

16
Manual Loop Manual Loop Mode enables you to return the track to a loop you created and saved earlier. The pad layouts for the two banks are identical.
To enter Manual Loop Mode, press Auto Loop / Man Loop so that it lights green.
To create a loop, press Pad 5 to set the Loop In point and then press Pad 6 to set the Loop Out point and activate the loop.
To save a loop, while a loop is active, press an unlit pad in the top row (Pads 1–4). You can do this regardless of how the loop was created (Auto Loop Mode, Manual Loop Mode, etc.).
To activate or deactivate a saved loop, press a lit pad in the top row (Pads 1–4).
To delete a saved loop, press Shift and a lit pad in the top row (Pads 1–4).
To activate or deactivate the last-activated loop, press Pad 7.
To immediately reactivate the last-activated loop (“reloop”), press Pad 8.
To halve or double the length of a loop, press the Parameter / buttons, respectively.
To shift a loop backward or forward, press Shift and the Parameter / buttons, respectively. Manual Loop 2 To enter Manual Loop 2 Mode, hold Shift and press Auto Loop / Man Loop (2) so that it lights yellow. In this mode, Pads 1–4 are used to activate or deactivate Loops 5–8 respectively. Roll In Roll Mode, each pad triggers a momentary loop roll. Releasing the pad stops the loop roll and resumes normal playback where the playhead would be if you had not triggered the loop roll (i.e., as if the track had been playing forward the whole time).
Note: Disable Show Beat Jump Controls in the Serato Setup menu to access 8 loop rolls at once. You can also view and edit the set loop sizes in the software.
To enter Roll Mode, press Roll / Pad FX so that it lights aqua.
To trigger a loop roll, press and hold a Pad.
To change which eight lengths for loop rolls are shown (in the software), press either of the Parameter / buttons. The pad layout will shift to match it.
To shift the loop roll backward or forward, press Shift and the Parameter / buttons, respectively.
Loop 1 Loop 2 Loop 3 Loop 4
Set Loop In
Set Loop Out
Loop On/Off
Reloop
1 2 3 4
5 6 7 8

17
Pad FX In Pad FX Mode, the pads select and activate effects. The top row of pads selects the type of effect, and the bottom row triggers and controls the length of the effect.
To enter Pad FX mode, press Roll / Pad FX so that it lights yellow.
To select the Vinyl Brake effect, press Pad 1. When the Vinyl Brake effect is triggered by the bottom row pads, the audio slows as if a phono platter has stopped, fading out to silence after the time selected.
To select the Backspin effect, press Pad 2. When the Backspin effect is triggered by one of the bottom row pads, the audio plays backwards and speeds up as if a phono platter is spun backwards, fading out to silence after the time selected.
To select the Gate effect, press Pad 3. When the Gate effect is triggered by one of the bottom row pads, a time-based gate is applied to the audio based on the selected size.
To select the Echo effect, press Pad 4. When the Echo effect is triggered by the bottom row pads, the audio will echo to silence based on the size selected.
Note: The Echo effect can be combined with other effects. All other effects are exclusive.
To trigger the selected effect, press one of Pads 5–8. Each pad activates the effect immediately with a set size, increasing from Pad 5 (shortest time) to Pad 8 (longest time). When an effect is triggered, the selected pad will blink.
Note: Selecting a new pad mode will disable all currently active Pad FX on that deck. Sampler In Sampler Mode, the pads will control the sampler in the software. The pads each trigger a sample at a specified volume (you can assign the sample and its volume in the software).
To enter Sampler Mode, press Sampler / Fader FX so that it lights purple.
To assign a sample, first highlight the desired sample in your library. Then hold Shift and press a pad corresponding to an empty sampler slot. The sampler slot volume can be adjusted in Serato.
To play a sample, press a lit pad. The pad will flash as the sample plays.
To stop playback of a sample, press Shift and a Pad while it plays.
To cycle through the sample banks, press the Parameter / buttons.
To cycle through the Sampler outputs, press Shift and the Parameter / buttons.
Vinyl Brake
Backspin Gate Echo
Size 1 Size 2 Size 3 Size 4
1 2 3 4
5 6 7 8

18
Fader FX In Fader FX Mode, the pads will mute and unmute the deck’s audio signal in a way that emulates crossfader movements toward that deck. A “click” is a movement of the crossfader toward a deck (“open”) and then away from that deck (“closed”). DJs use clicks in different rhythmic patterns (often in conjunction with scratching) to create various effects.
Note: Fader FX are based on the current track's BPM. Since some scratch sound files may not accurately display the BPM, set the BPM manually for the desired sound.
To enter Fader FX Mode, press Sampler / Fader FX so that it lights green.
To trigger a fader effect, press one of Pads 1–8.
To reverse an effect, hold Shift and press one of Pads 1–8. Flip If you have purchased the Serato Flip Expansion Pack, you can access the Flip control by holding Shift and pressing Sampler / Fader FX (4). If you have not purchased the Flip Expansion Pack, this will be available as a Custom Pad mode.
In this mode, unlit pads have no Flip assigned to them; pads lit blue have a Flip assigned but are not playing; pads lit orange have a Flip assigned and are currently playing.
To assign a Flip to a pad, press an unlit pad (1-6).
To play an assigned Flip, press the corresponding blue lit pad (1-6).
To immediately stop playback of a Flip, hold Shift and then press the corresponding orange lit pad (1-6).
To start Flip recording, press the left Parameter button.
To return to the start of the selected Flip, press the right Parameter button.
To toggle the Flip Slot Loop, hold Shift and then press the left Parameter button.
To toggle the Flip Slot on and off, hold Shift and then press the right Parameter button.
Flip 1 Flip 2 Flip 3 Flip 4
Flip 5 Flip 6 No
Function
No Function
1-Click Flare
2-Click Flare
3-Click Flare
4-Click Flare
Trans-formers
2-to-1 Alternator
Baby Tri-forms Uzi
1 2 3 4
5 6 7 8

19
Slicer Important: Your track must have a set beatgrid for this mode to work.
In Slicer Mode, the eight pads represent eight sequential beats—“slices”—in the beatgrid. The currently playing slice is represented by the currently lit pad; the light will “move through the pads” as it progresses through each eight-slice phrase. You can press a pad to play that slice. When you release the pad, the track will resume normal playback from where it would have been if you had never pressed it (i.e., as if the track had been playing forward the whole time).
To enter Slicer Mode, press Slicer / Transport so that it lights red. The deck will exit Slicer Mode if you load another track to the deck or enable Grid Edit Mode.
To play a slice, press the corresponding Pad.
To decrease or increase the quantize size, press the Parameter / buttons.
To decrease or increase the size of the slices, press Shift and the Parameter / buttons.
Transport In Transport Control Mode, the pads correspond to different transport controls. The software will automatically enter Internal Mode when you do this (if you are using a Twelve controller with Seventy-Two MKII, the software will always be in Internal Mode).
To enter Transport Mode, press Slicer / Transport so that it lights green.
To bend the pitch downward temporarily, press Pad 1.
To bend the pitch upward temporarily, press Pad 2.
To move the pitch fader down, press Pad 3.
To move the pitch fader up, press Pad 4.
To enable or disable Keylock, press Pad 5.
To switch between Internal Mode (INT) and Relative Mode (REL), press Shift and Pad 5. (Switching to Relative Mode will allow you to resume control of playback with control vinyl or control CDs.)
To activate Sync, press Pad 6. Press Shift and Pad 6 to deactivate sync.
To skip to the cue point, press Pad 7.
To play or pause the track, press Pad 8.
Pitch Bend
-
Pitch Bend
+
Pitch Fader
-
Pitch Fader
+
Keylock INT/REL
Sync Cue
Slice 1 Slice 2 Slice 3 Slice 4
Slice 5 Slice 6 Slice 7 Slice 8
1 2 3 4
5 6 7 8

20
Slicer Loop Hold Shift and press Slicer / Transport (5) to enter Slicer Loop mode. The pads behave identically to the pads in Slicer Mode, except the eight-Slice phrase will loop rather than moving forward continuously through the track. Custom Pad Sets In addition to the standard pad modes, you can create up to 3 customized Pad Sets using Serato DJ Pro's MIDI mapping feature. To create a custom pad set:
1. Hold Shift and press Cue / Pitch Play (1), Roll / Pad FX (3), or Sampler / Fader FX (4).
Note: If you have purchased the Serato Flip expansion pack, holding Shift and pressing Sampler / Fader FX (4) will access the Flip Controls, not a custom pad set.
2. In Serato DJ Pro, open the Setup menu and select MIDI.
3. Select Seventy-Two MKII and make sure that Allow Serato DJ Hardware Remapping is enabled. Close the Setup window.
4. In the main Serato DJ Pro window, click the MIDI button at the top of the screen to begin mapping.
5. Click a feature in Serato DJ Pro, then touch or move a control on your hardware to map the feature to that control.
See the Serato DJ Pro manual for more information on MIDI mapping.

21
Faders Seventy-Two MKII's Channel Faders are contactless MAG FOUR faders with adjustable tension. To adjust the tension on Seventy-Two MKII's Channel faders:
1. Make sure the unit is powered off and disconnected from a power source.
2. Using a screwdriver, remove the screws from faceplate at bottom of the top panel where the faders are located (see image).
Note: The fader caps must be removed to remove the faceplate.
3. Using a screwdriver, adjust the tension screw for each fader to your preference.
Control Panel The Rane Control Panel allows you to adjust settings on your Seventy-Two MKII mixer and save and load these settings to a file (.r72) on your computer. Using settings files lets you maintain several different control configurations to use in different situations. To manage settings files, navigate to the Settings section of the Rane Control Panel, under the General tab.
• Load: Select this to locate and load a Seventy-Two MKII settings file (.r72) on your computer to the Control Panel.
• Save: Select this to save the mixer's settings to your computer as a Seventy-Two MKII settings file (.r72).
You can also use the Rane Control Panel to calibrate the faders on your Seventy-Two MKII:
1. Make sure your Seventy-Two MKII is powered on and connected to an available port on your computer using a USB cable.
2. Open the Rane Control Panel.
3. Go to File > Fader Calibration.
4. Follow the instructions on screen to select the desired fader and calibrate it. You will be prompted once the calibration is successful.
MAG FOUR Fader Top View
Top Panel Fader Plate
Tension Screw

22
Guía del usuario (Español) Introducción Gracias por comprar el Seventy-Two MKII. En Rane DJ, sabemos que usted se toma la música en serio. Por eso es que diseñamos nuestros equipos con una sola cosa en mente—hacer que pueda tocar su mejor interpretación.
Contenido de la caja Seventy-Two MKII
Cable del suministro eléctrico
(2) Discos de vinilo de control Serato NoiseMap™
(2) CD de control Serato NoiseMap™
Tarjeta de descarga Serato Pitch 'n Time con número de serie
(2) Cables USB
Pegatinas de Rane
Tarjeta de descarga de software
Guía del usuario
Manual sobre la seguridad y garantía
Soporte Para obtener la información más reciente acerca de este producto (documentación, especificaciones técnicas, requisitos de sistema, información de compatibilidad, etc.) y registrarlo, visite dj.rane.com.
Para obtener soporte adicional del producto, visite dj.rane.com/support.

23
Instalación Los elementos que no se enumeran en Introducción > Contenido de la caja se venden por separado.
1. Visite dj.rane.com e inicie sesión con su cuenta. (Cree una cuenta si este es su primer producto Rane). En su cuenta, registre su Seventy-Two MKII y descargue el Rane Control Panel.
Usuarios de Windows únicamente: El panel de control de Rane contiene los controladores requeridos para Windows.
2. IMPORTANTE: Ocasionalmente, puede que actualicemos el firmware del Seventy-Two MKII para mejorar su funcionamiento. Visite dj.rane.com para encontrar las actualizaciones de firmware disponibles, especialmente luego de actualizar su software (las actualizaciones de firmware pueden contemplar las nuevas características del software).
3. Descargue e instale la versión más reciente de Serato DJ Pro desde serato.com.
4. Con unos cables USB, conecte los puertos USB del Rane Twelve (si lo está utilizando) u otros controladores MIDI USB a los puertos USB del Twelve/Controller del Seventy-Two MKII.
5. Conecte las fuentes de entrada de audio (micrófonos, giradiscos, etc.) al Seventy-Two MKII. 6. Conecte los dispositivos de salida de audio (auriculares, amplificadores de potencia, altavoces, etc.)
al Seventy-Two MKII. 7. Enchufe todos los dispositivos en sus tomas de corriente y enciéndalos en el orden correcto:
• Para iniciar la sesión, encienda (1) las fuentes de entrada, (2) el Seventy-Two MKII y (3) los dispositivos de salida.
• Al terminar la sesión, apague (1) los dispositivos de salida, (2) el Seventy-Two MKII y (3) las fuentes de entrada.
8. Utilice un cable USB para conectar el puerto USB del Seventy-Two MKII a su ordenador. ¡Abra Serato DJ Pro y a tocar! Para obtener más información sobre cómo utilizar Serato DJ Pro con el Seventy-Two MKII, visite support.serato.com y seleccione Rane Seventy-Two MKII.
Computadora Micrófono
Altavoces activos Monitores de cabina Giradiscos Reproductor de medios
Rane Twelve(u otro controlador MIDI USB)
Rane Twelve (u otro controlador MIDI USB)

24
Características Panel superior
12
13
14
13
14
15 15
1617
18
19
202122
23
25
26
27
28 28
29
30
31
32
333435
36
3738
2417
1
2
3 456
18
19
20
21
56
7
8
9
10
11
12
7
8
9
10
11
29
39

25
1. Pantalla táctil: Esta pantalla multitáctil a todo color muestra información relevante para la operación
actual del Seventy-Two MKII. Toque la pantalla y utilice los controles de hardware para controlar la interfaz. Para más información, consulte Funcionamiento > Pantalla táctil.
2. Shift: Mantenga pulsado este botón para acceder a las funciones secundarias de otros controles del Seventy-Two MKII.
3. View/Menu: Pulse este botón para alternar entre las vistas de biblioteca y las vistas de formas de onda de la pantalla táctil. Para más información, consulte Funcionamiento > Pantalla táctil.
Mantenga pulsado Shift y pulse este botón o mantenga pulsado este botón durante 4 segundos, para mostrar el menú principal del Seventy-Two MKII.
4. Effects/Tap: Pulse este botón para mostrar la vista de efectos de forma inmediata.
Mantenga pulsado Shift y pulse este botón varias veces con el tempo deseado para ajustar manualmente la frecuencia BPM de los efectos pulso-tempo, para cada canal.
5. Back: Pulse este botón para ver la pantalla anterior. En la vista de biblioteca, pulse este botón para moverse hacia atrás a través de los niveles de la organización de biblioteca.
Mantenga pulsado Shift y pulse este botón para abrir el área de preparación de Serato DJ Pro.
6. Load/Scroll: Gire esta perilla para navegar por las listas y púlsela para seleccionar un elemento o cargar en la bandeja la pista actualmente seleccionada. En la vista de formas de onda, toque este botón para cambiar a la vista de biblioteca de la pantalla táctil.
Mantenga pulsado Shift y pulse esta perilla para cargar la pista actualmente seleccionada en el área de preparación.
Consejo: Pulse esta perilla dos veces rápidamente para cargar la misma pista en ambas bandejas ("dobles instantáneos").
7. Fuente de la bandeja: Ajuste esta perilla a la fuente de audio deseada desde este canal: USB A o B (una pista que se reproduce en esa capa del software), PH/CD (un dispositivo conectado a la entrada PH/CD del panel trasero de la bandeja), o Aux (un dispositivo conectado a la entrada Aux del panel de entrada de la bandeja).
Nota: Si selecciona PH/CD, ajuste los interruptores de selección PH/CD del panel trasero correctamente.
Nota: Los controles de una bandeja solo envían la información MIDI cuando el selector de fuente de la bandeja está ajustado a USB A o B.
8. Level de la bandeja: Gire esta perilla para ajustar el nivel de audio del pre-fader y pre-ecualizador del canal correspondiente. El medidor junto a esta perilla indica el nivel de volumen de la señal (redúzcalo si comienza a "recortarse" y llega a la parte roja del medidor).
9. Ecualizador High de la bandeja: Gire esta perilla para ajustar las frecuencias altas (agudos).
10. Ecualizador Mid de la bandeja: Gire esta perilla para ajustar las frecuencias medias.
11. Ecualizador Low de la bandeja: Gire esta perilla para ajustar las frecuencias bajas (graves).
12. LP/HP de la bandeja: Gire esta perilla para ajustar el filtro aplicado a la bandeja. Gire la perilla en sentido antihorario para aplicar un filtro pasabajos. Gire esta perilla en sentido horario para aplicar un filtro pasaaltos. Ajuste la perilla a la posición central (“12:00”) para desactivar los filtros.
Consejo: Los filtros son de atenuación completa ("full-kill"), pero puede ajustar las frecuencias de corte accediendo a Main Menu > Mixer Settings > Filter Setup (Menú principal > Ajustes del mezclador > Configuración del filtro) y modificando Low Pass Min y High Pass Max.
13. Botones de modo de pad: Pulse uno de estos botones para entrar al modo de pad correspondiente. Pulse una vez para entrar al modo primario (impreso más arriba) y pulse nuevamente para entrar al modo secundario (impreso a continuación). Pulse Shift y uno de estos botones para acceder a los modos de pads personalizados. Consulte Funcionamiento > Modos de pads para aprender a usar los pads en cada modo.
14. Pads para actuaciones en vivo: Estos pads tienen distintas funciones en cada bandeja en función del modo de pad activo. Utilice los botones de modo de pad para seleccionar el modo de pad. Estos pads son sensibles a la velocidad (en ciertos modos solamente), duraderos y fáciles de tocar. Consulte Funcionamiento > Modos de pads para aprender a usar los pads en cada modo.
15. Parameter /: Utilice estos botones para las diversas funciones en cada modo de pad. Mantenga pulsado Shift y utilice estos botones para acceder a los parámetros secundarios.
Nota: Todos los controles del ecualizador son de tipo full-kill.

26
16. Touch FX: Pulse este botón para activar o desactivar la característica X-Y del panel táctil en la pantalla táctil. Puede utilizar esta característica para controlar distintos parámetros de efectos. Para más información, consulte Funcionamiento > Efectos.
17. Conmutador Effects: Mueva este interruptor de conmutación alejándolo de usted para activar los efectos de software y los efectos Flex del Seventy-Two MKII—el conmutador se bloqueará en esa posición. Tire del conmutador hacia la posición central para desactivar los efectos.
Tire y sostenga el conmutador en dirección a usted para activar los efectos de software y los efectos del Seventy-Two MKII momentáneamente, y suelte el interruptor de conmutación para desactivar los efectos—el interruptor regresará a la posición central.
Nota: Los interruptores de conmutación de efectos pueden quitarse y girarse 180° según sus preferencias.
18. Perilla de parámetros: Gire estas perillas para ajustar distintos parámetros de efectos. El enfoque de la perilla de parámetros se indica en la pantalla táctil con una caret blanca para cada banco.
19. FX 1–3: Pulse cada uno de estos botones para activar o desactivar el efecto de software correspondiente en un banco de tres efectos.
20. Flex FX: Pulse este botón para activar o desactivar efectos internos del Seventy-Two MKII.
21. Depth: Gire esta perilla para ajustar la mezcla “wet-dry” (señal húmeda/señal seca) de los Flex FX internos en esa bandeja.
22. Sampler Level: Gire esta perilla para ajustar el nivel de volumen del muestreador del software.
23. Perilla LP/HP del muestreador: Gire esta perilla para ajustar el filtro aplicado al muestreador del software. Gire la perilla en sentido antihorario para aplicar un filtro pasabajos. Gire esta perilla en sentido horario para aplicar un filtro pasaaltos. Ajuste la perilla a la posición central (“12:00”) para obtener una respuesta “plana” (sin filtros).
24. Botón Effects del muestreador: Pulse este botón para activar o desactivar los efectos para el muestreador del software.
Nota: Debe seleccionarse el muestreador en el menú de encaminamiento de efectos. Consulte Efectos para ver más detalles.
25. Cue Level: Gire esta perilla para ajustar el nivel de volumen del canal de cue.
26. Cue Mix: Gírela para mezclar el canal de cue y la mezcla del programa en las salidas de auriculares. Cuando se gira totalmente a la izquierda, sólo se oye el canal de cue. Cuando se gira totalmente a la derecha, se oye sólo la mezcla del programa.
27. Split Cue: Cuando este botón está iluminado en la posición On (Activado), se “divide” el audio de los auriculares de modo que el canal de cue se suma a mono y se envía al canal del auricular izquierdo mientras que la mezcla del programa se suma a mono y se envía al canal derecho. Cuando el botón no está iluminado en la posición Off (Desactivado), el canal de cue y la mezcla del programa se “combinan”. En ambos casos, use la perilla Cue Mix para controlar la mezcla de las dos señales.
28. Cue de la bandeja: Pulse este botón para enviar la señal pre-fader de esta bandeja al canal de cue para monitoreo. Cuando está pulsado, el botón se enciende. Para colocar en el punto de cue varios canales simultáneamente, pulse los botones Cue de ambas bandejas.
29. Fader del canal: Mueva este fader para ajustar el nivel de volumen de la bandeja correspondiente.
30. Crossfader: Mueva este fader para mezclar las bandejas.
31. Main: Gire esta perilla para ajustar el volumen de salida de las salidas principales. El medidor junto a esta perilla indica el nivel de volumen de la señal (redúzcalo si comienza a "recortarse" y llega a la parte roja del medidor).
32. Booth: Gire esta perilla para ajustar el volumen de salida de las salidas de la cabina.
33. Session Out: Gire esta perilla para ajustar el volumen de salida de las salidas Session.
34. Session In: Gire esta perilla para ajustar el volumen de salida de las entradas Session.
35. Cue Session In: Pulse este botón para enviar la señal desde las entradas Session al canal de cue para monitoreo. Cuando está pulsado, el botón se enciende.
36. Level del Mic 1: Gire esta perilla para ajustar la ganancia de la entrada Mic 1. El medidor junto a esta perilla indica el nivel de volumen de la señal (redúzcalo si comienza a "recortarse" y llega a la parte roja del medidor).
37. Tone del Mic 1: Gire esta perilla para ajustar el balance de frecuencias bajas (graves) y altas (agudas) de la señal de audio procedente de la entrada Mic 1.

27
38. On/Duck del Mic 1: Pulse este control para activar o desactivar la entrada Mic 1 del panel trasero.
Mantenga pulsado este botón durante 2 segundos para activar la característica “ducking” (atenuación automática), la cual reduce el nivel de volumen de todas las demás entradas en 10 dB. El botón parpadeará cuando esta característica está activa. Pulse este botón una vez más para desactivar esta característica y la entrada Mic 1.
39. Echo del Mic 1: Pulse este botón para activar o desactivar el efecto de eco en la señal de la entrada Mic 1. Gire la perilla Mic 1 Echo del panel frontal para ajustar la cantidad de efecto.
Panel trasero
12
12
14 13
1
2
3 3 4 567
89 9
10
11
11
8
1. Entrada de alimentación: Con el Seventy-Two MKII apagado, conecte el cable de alimentación
incluido a esta entrada y, a continuación, en una toma de corriente.
2. Interruptor de encendido: Utilice este interruptor para encender y apagar el Seventy-Two MKII. Encienda el Seventy-Two MKII después de haber conectado todos sus dispositivos de entrada y antes de encender sus amplificadores y altavoces. Apague sus amplificadores y altavoces antes de apagar el Seventy-Two MKII.
3. Salida Main (XLR): Conecte estas salidas a un sistema de altavoces o amplificador. Utilice la perilla Master (Maestro) ubicada en el panel superior para controlar el nivel de volumen.
4. Salida Booth (1/4 pulg./6,35 mm, TRS): Conecte estas salidas a un sistema de monitores de cabina o amplificador de cabina. Utilice la perilla Booth (Cabina) ubicada en el panel superior para controlar el nivel de volumen.
5. Entrada Session (RCA): Conecte estas entradas desde un dispositivo de nivel de línea como otro mezclador, un reproductor de CD, una caja de ritmos, etc. La señal se enviará directamente a la mezcla de programa. Gire la perilla Session In ubicada en el panel superior para ajustar el nivel de volumen.
6. Salida Session (RCA): Conecte estas salidas a otro mezclador, dispositivo de grabación, etc. La mezcla de programa se enviará a estas salidas. Gire la perilla Session Out ubicada en el panel superior para ajustar el nivel de volumen.
7. Entrada PH/CD de la bandeja (RCA): Conecte estas entradas a una fuente de audio externa o a un giradiscos, reproductor de CD u otro dispositivo de nivel de línea. Recuerde ajustar el selector PH/CD correspondiente a la posición adecuada y ajustar la perilla de la fuente de esa bandeja a PH/CD para reproducir su señal de audio en dicha bandeja.
8. Selector PH/CD: Ajuste este interruptor a la posición adecuada, en función del dispositivo conectado a las entradas PH/CD de la bandeja correspondiente. Si utiliza giradiscos de nivel fonográfico, ajuste este interruptor a PH para proporcionar la amplificación adicional necesaria para las señales de este nivel. Si está utilizando un dispositivo de nivel de línea, como un giradiscos de nivel de línea, reproductor de CD o muestreador, ajuste este interruptor a CD.
9. Phono Grounds: Si está utilizando giradiscos de nivel fonográfico con cable de conexión a tierra, conecte dicho cable a estos terminales. Si se experimenta un zumbido grave, puede significar que sus giradiscos no están conectados a tierra.
Nota: Algunos giradiscos tienen el cable de conexión a tierra incorporado a la conexión RCA y, por lo tanto, no es necesario conectar nada al terminal de tierra.
10. Entrada Aux de la bandeja (RCA): Conecte estas entradas a una fuente de audio de nivel de línea externa. Recuerde ajustar la perilla de la fuente de esa bandeja a Aux para reproducir su señal de audio en dicha bandeja.

28
11. Entradas Mic 1–2 (XLR / 1/4 pulg. / 6,35 mm, TS): Conecte micrófonos o dispositivos de nivel de línea a estas entradas mono. Sus señales de audio mono se dividen y encaminan directamente a la mezcla de programa estéreo y al canal de cue. Si prefiere una entrada de línea estéreo, puede utilizarse la entrada Session.
12. Selector Line/Mic: Ajuste este interruptor a la posición adecuada, en función del dispositivo conectado a las entradas Mic 1–2. Si está utilizando un micrófono, ajuste este interruptor a Mic. Si está utilizando un dispositivo de nivel de línea, como un teclado o muestreador, ajuste este interruptor a Line.
13. Puertos USB del Twelve/Controller (USB tipo A): Utilice unos cables USB para conectar estos puertos USB a sus controladores como Twelve o un controlador MIDI USB estándar
Importante: No conecte unidades USB a estos puertos. Conmutar la perilla de la fuente de la bandeja forzará la expulsión de la unidad del ordenador conectado, lo que podría dañar el contenido, por lo que debe evitarse.
14. Puertos USB (USB tipo B): Utilice unos cables USB para conectar estos puertos USB a puertos USB disponibles en su ordenador. Estas conexiones envían y reciben audio e información de controles MIDI desde y hacia el ordenador.
Nota: Asegúrese de haber descargado e instalado el panel de control de Rane desde dj.rane.com.
Panel frontal
12 3
45
7
8 10
6
9
1. Salidas para auriculares (1/4 pulg., 1/8 pulg. / 6,35 mm, 3,5 mm, TRS): Conecte sus auriculares de
1/4 o 1/8 pulg. (6,35 o 3,5 mm) a esta salida para búsqueda del punto inicial (cueing) y monitoreo de la mezcla.
2. Mic 2 On: Cuando se coloca en On (Si), la entrada Mic 2 del panel trasero está activa y su señal de audio se encamina directamente a la mezcla de programa y la mezcla de cue. Cuando se coloca en Off (No), la entrada Mic 2 se desactiva.
3. Level del Mic 2: Gire esta perilla para ajustar la ganancia de la entrada Mic 2.
4. Tone del Mic 2: Gire esta perilla para ajustar el balance de frecuencias bajas (graves) y altas (agudas) de la señal de audio procedente de la entrada Mic 2.
5. Mic 1 Echo: Gire esta perilla para ajustar la cantidad de efecto de eco en la señal de entrada Mic 1. Pulse el botón Echo del Mic 1 en el panel superior para activar o desactivar este efecto.
6. Perilla de tensión: Gire esta perilla para ajustar la tensión del crossfader. Gire la perilla hacia la izquierda para ablandar el crossfader y obtener una sensación más liviana y a la derecha para tensionarlo y obtener una sensación más pesada.
7. Contour Controls: Permite ajustar la pendiente de la curva del crossfader. Gire la perilla a la izquierda para una fusión suave (mezcla) o a la derecha para un corte abrupto (rayado). La posición central es un ajuste típico para actuaciones en clubes.
8. Reverse del Fader: Ajuste este interruptor a On para invertir la dirección (polaridad) del fader correspondiente. Ajuste el interruptor a Off para usar la polaridad del fader convencional.
9. Deck Swap: Ajuste este interruptor a la posición On (encendido) para intercambiar los faders de los canales izquierdo y derecho según lo controlado por el Seventy-Two MKII. Ajuste el interruptor a Off (apagado) para usar la configuración de la bandeja convencional.
10. Entrada Footswitch (1/4 pulg. / 6,35 mm, TRS): Conecte un interruptor de pedal aquí, el cual puede utilizarse para activar o desactivar efectos. También puede asignar esta entrada a otras funciones. Esta entrada admite un interruptor de pedal con tres interruptores con cierre de contacto pasivo.

29
Funcionamiento Pantalla táctil Para alternar entre las vistas de forma de onda y biblioteca, pulse el botón View/Menu. Vista de forma de onda
En la vista de forma de onda, las formas de onda de las pistas se muestran verticalmente, con el canal 1 del lado izquierdo y el canal 2 en el lado derecho. La forma de onda más grande representa una sección de la pista actual. La forma de onda más pequeña representa la totalidad de la pista actual.
1. Tiempo: Muestra el tiempo restante de la pista actual.
2. Tono/Bloqueo de tono: Mantenga pulsado Shift y toque este icono para alternar entre las vistas de tono y bloqueo de tono. Cuando se selecciona un tono, se mostrará el tono de la pista actual y podrá tocar para activar o desactivar la sincronización de tono. Cuando el bloqueo de tono esté seleccionado, se mostrará un icono de bloqueo de tono (o icono de Serato Pitch 'n Time, si está instalado) y podrá tocar para activar o desactivar el bloqueo de tono. Cuando cualquiera de las opciones este activada, el campo se iluminará.
3. Descripción general: La forma de onda más pequeña representa una descripción general de la pista actual en su totalidad. Puede usar su dedo para "barrer" la pista mientras se está reproduciendo. También puede pellizcar con dos dedos para aplicar zoom en acercamiento en la forma de onda más grande y separar los dedos para aplicar zoom en alejamiento.
Nota: Si la opción Disable Needle Search (desactivar búsqueda de púa) de Serato DJ Pro esta activada, deberá pulsar Shift para barrer la pista.
4. Posición de la canción: Posición de la cabeza de reproducción de la pista actual.
5. Cues rápidos: Muestra los cues rápidos por color.
6. Sync: Cuando Sync está activado, el campo se iluminará y los indicadores de BPM se iluminarán en color azul. Para activar o desactivar la sincronización, mantenga pulsado Shift y toque el icono de cualquiera de los canales.
7. BPM: Pulsos por minuto de la pista actual.
Nota: Si el Load/Scroll Touch (Cargar/desplazarse por la pantalla táctil) está activado y usted está en la vista Waveform (Forma de onda), al tocar la perilla Load/Scroll se abrirá rápidamente la vista Library (Biblioteca). Consulte Menú principal para aprender a activar y desactivar esta opción.
Vista de la biblioteca
En la vista de biblioteca, la pantalla muestra la biblioteca del ordenador conectado. Si el Seventy-Two MKII está conectado a dos ordenadores, se mostrará aquel al que se le asignaron por última vez ambas bandejas.
Para cambiar los modos de vista, deslice su dedo hacia abajo sobre el icono del menú desplegable que se encuentra en la parte superior de la vista de la lista de pistas y, a continuación, toque el icono para cambiar al modo deseado—Vista simple o Vista ampliada.
Para recorrer las pistas, gire la perilla Load/Scroll. Para recorrer las pistas rápidamente, pulse Shift y gire la perilla Load/Scroll. Para abrir una caja de discos o cargar una pista en una bandeja, pulse la perilla Load/Scroll. Para retroceder un nivel, pulse Back.
3
1
4
6
5
7
2
Pantalla táctil con vista de biblioteca ampliada

30
Menú principal Para acceder al menú principal, pulse Shift y View/Menu o mantenga pulsado View/Menu durante 4 segundos. El menú principal contiene las siguientes opciones.
Ajustes del mezclador: Seleccione esta opción para editar los siguientes ajustes:
• Audio Out (Salida de audio): Seleccione esta opción para editar los ajustes de la salida principal, la señal limpia del micrófono 1, y el balance de la bandeja.
Nota: Cuando la salida limpia está activada, el micrófono 1 no enviará audio mientras se grabe en Serato DJ Pro.
• Deck Settings: Seleccione esta opción para editar los ajustes de sensibilidad 1/2 y XOver de tonos 1/2 del interruptor fonográfico.
Nota: Ajuste la Phono Sensitivity sensibilidad fonográfica según los ajustes recomendados por el fabricante de su cápsula.
• Filter Setup (Configuración del filtro): Seleccione esta opción para editar Deck 1/2 Resonance (Resonancia de Deck 1/2), Sampler Resonance (Resonancia del muestreador), la frecuencia de corte de la posición LOW de las perillas del filtro (Low Pass Min) (Mínimo del pasabajos) o la frecuencia de corte de la posición HI de las perillas del filtro (High Pass Max) (Máximo del pasaaltos).
• Pad Setup: Seleccione esta opción para editar los ajustes de sensibilidad del pad:
• Headphone Setup: Seleccione esta opción para editar el ajuste de tono de los auriculares.
• Mic 1 Setup (Configuración del micrófono 1): Seleccione esta opción para editar la magnitud de realimentación del eco del micrófono (Mic 1 Echo Fdbk), el umbral de atenuación del micrófono (Mic 1 Duck Thresh) o el tiempo de retención de la atenuación (Mic 1 Duck Hold).
• Touch FX Setup (Configuración de Touch FX): Seleccione esta opción para editar el Button Mode (Modo de botones) que determina la función del botón Touch FX (Efectos táctiles). En modo Touch FX, que es la opción predeterminada, al tocar el botón se abre la pantalla Touch FX. El LED del botón se iluminará con luz verde fija en todo momento. Brillará cuando esté abierta la pantalla Touch FX y se atenuará cuando no lo esté. En modo Tap, al tocar el botón se configurará el tempo del efecto para la bandeja enfocada y manteniendo pulsado Shift mientras se pulsa el botón, se abrirá la pantalla Touch FX. El LED del botón estará apagado excepto cuando se pulse.
Flex FX: Seleccione esta opción para ver y editar los ajustes de Flex FX internos.
• Beats Mult.: Seleccione esta opción para determinar los incrementos en que se pueden ajustar las temporizaciones de Flex FX.
o En modo Extended (Extendido), puede ajustar Flex FX a las temporizaciones estándar que varían de 1/32 a 32 beats y también como variantes de puntillo y triplete de cada una de estas temporizaciones.
o En modo Simple, que es el predeterminado, puede ajustar los beats de Flex FX solo a las temporizaciones estándar (no a temporizaciones de triplete y puntillo).
o En modo No Dotted (Sin puntillo), los beats de Flex FX incluyen temporizaciones estándar y de triplete, pero no temporizaciones de puntillo.
o En modo No Triplet (Sin triplete), los beats de Flex FX incluyen temporizaciones estándar y de puntillo, pero no temporizaciones de triplete.
• FX List: Puede editar cualquier efecto enumerado debajo de la opción Beats Mult.
o Para añadir o quitar un efecto de la lista de favoritos, toque el círculo del lado derecho de la pantalla. Cuando el círculo está en verde, el efecto se incluirá en la lista de Flex FX en la vista de efectos. Cuando el círculo está vacío y el nombre del efecto está en gris, el efecto ya no aparecerá en la lista.
o Para configurar los ajustes predeterminados de los Flex FX internos, toque el icono de la llave. toque el icono de la llave.

31
Cut-In Adjust: Seleccione esta opción para abrir el menú de configuración Cut-In Adjust. Esto controla la cantidad de espacio muerto entre las posiciones cerrada y abierta de un fader. Seleccione el fader que desea ajustar, mueva el fader seleccionado a la posición deseada y pulse Set (Ajustar) para guardar el ajuste.
Footswitch: Seleccione esta opción para ajustar las asignaciones correspondientes a Footswitch 1/2/3 (Interruptor de pedal 1/2/3).
• Si se asigna a MIDI, al tocar un interruptor de pedal se ejecuta una función MIDI programada en su software Serato.
• Si se asigna a FX 1 Latch o FX 2 Latch, al tocar un interruptor de pedal se engancha un efecto para la bandeja Deck 1 o 2.
• Si se asigna a FX 1 Moment o FX 2 Moment, al tocar un interruptor de pedal se dispara momentáneamente un efecto para la bandeja Deck 1 o 2.
• Si se asigna a Tap, al tocar un interruptor de pedal se ajusta el tempo del efecto para la bandeja enfocada en ese momento en la pantalla táctil.
Display: Seleccione esta opción para ver y editar los ajustes de la pantalla táctil.
• Screen Brightness: Seleccione esta opción para cambiar el brillo de la pantalla.
• Scroll Touch: Seleccione esta opción para determinar si al tocar la perilla Load/Scroll se le direcciona a la vista Library desde la vista Waveform.
• Pad Mode Display: Seleccione esta opción para determinar si las funciones de Performace Pad se muestran en la pantalla táctil cuando se pulsa Pad Mode (Modo de pad).
• Startup View: Seleccione esta opción para elegir la vista predeterminada cuando se enciende el Seventy-Two MKII (Waveform, Library o Effects).
Nota: Se requiere una conexión a Serato para encender la vista Waveform o Library (Forma de onda o Biblioteca). Si no está conectado a Serato, el Seventy-Two MKII se encenderá en la vista Effects (Efectos).
Restauración de los ajustes predeterminados de fábrica Para restaurar los ajustes originales de un campo específico del menú, elija primero alguna de las opciones del menú principal. El último elemento de cada campo del menú es Restore Defaults (Restaurar opciones predeterminadas). Seleccione este elemento. Aparecerá un mensaje emergente. Seleccione Restore (Restaurar) para restaurar los ajustes originales o Cancel (Cancelar) para volver. Para restaurar el Seventy-Two MKII a sus ajustes originales de todos los menús a la vez, vaya primero al menú principal. Luego deslice su dedo hacia arriba por la pantalla táctil. Aparecerá un elemento de lista llamado Factory Reset (Restablecimiento de los valores de fábrica). Seleccione este elemento. Aparecerá un mensaje emergente. Elija Restore para devolver todos los ajustes a sus valores predeterminados o Cancel para volver.

32
Efectos Vista Efectos Pulse el botón Effects/Tap para abrir la vista Efectos, donde puede editar los efectos de ambos bancos de FX (A y B) y controlar qué efectos se activan en cada bandeja. Cada banco de efectos contiene hasta 3 efectos de software, además de los Flex FX internos, para un total de hasta 8 efectos que se pueden añadir y encaminar hacia la bandeja 1, la bandeja 2 o el muestreador. De forma predeterminada, los efectos se encaminan a la bandeja 1 y la bandeja 2. Para cambiar el enrutamiento de los efectos:
1. Toque los iconos azules 1/2/S ubicados en la parte superior de la pantalla del menú de enrutamiento.
2. Seleccione hacia dónde desea encaminar los efectos y, a continuación, pulse OK para volver a la página anterior. Ambos bancos de efectos se pueden encaminar hacia la(s) misma(s) bandeja(s).
Para añadir y utilizar los efectos:
1. Pulse el botón Effects para abrir la vista de efectos.
2. Toque la pantalla táctil para seleccionar el efecto deseado, y pulse la perilla de parámetros para cambiar al modo de selección de efectos especiales.
3. Gire la perilla de parámetros para recorrer la lista de efectos, y pulse la perilla para cargar el efecto en esa ranura.
4. Pulse los botones FX 1–3 o Flex FX para activar el efecto en la cadena. Los efectos se aplican secuencialmente en la cadena (FX1 > FX2 > FX3 > Flex FX).
5. Use los conmutadores de efectos para aplicar los efectos a las bandejas 1 y 2. Pulse el conmutador alejándolo de usted para bloquear un efecto o tire de él acercándolo hacia usted para disparar momentáneamente un efecto.
Mantenga pulsado el botón Sampler Effects (efectos del muestreador) para aplicar los efectos al muestreador.
Para editar un efecto de software:
1. Toque el efecto en la pantalla.
2. Gire la perilla de parámetros para comenzar a editar el parámetro seleccionado. Pulse la perilla de parámetros para cambiar al modo de selección de efectos especiales de software para el efecto enfocado.
Para editar los Flex FX internos:
1. Toque la perilla de parámetros para enfocar el efecto deseado y, a continuación, utilice la perilla de parámetros para ajustar. Haga un doble toque sobre el efecto deseado para modificar los ajustes predeterminados del Flex FX. Todos los cambios serán guardados en el mezclador.
2. Para editar el tiempo del efecto, toque en Timing y gire la perilla de parámetros.
Nota: Los ajustes de tiempo son por banco. Para el Beat Breaker (Tartamudeo) y Reverb Flex FX (Efecto de reverberación) el parámetro ajustable no es el tiempo sino el número de patrón y el porcentaje de decaimiento respectivamente.
Consejo: Después de seleccionar el número de patrón de Beat Breaker, mantenga pulsado Shift y presione la perilla de parámetros (Parámetro) para editar el patrón. Efectúe la edición girando y presionando la perilla de parámetros para subir o bajar bloques en el patrón. Para salir del modo de edición, pulse Shift y la perilla de parámetros otra vez. Tenga en cuenta que solo los patrones 11-16 se guardarán en el mezclador al apagarlo.

33
Touch FX Pulse el botón Touch FX para abrir la pantalla Touch FX, que puede tocar simplemente para activar y manipular los efectos en la bandeja 1 o 2. Para seleccionar la bandeja a la que se aplicará el Touch FX, toque la flecha de la bandeja respectiva. Se resaltarán los botones FX correspondientes a los efectos encaminados a esa bandeja. Para activar y manipular los efectos encaminados a la bandeja, deslice su dedo por la pantalla. Deslizar el dedo en el eje Y aplica un filtro pasaaltos (arriba) o pasabajos (abajo). Deslizar el dedo de sobre el eje X modifica el parámetro Time de cualquier Flex FX activo. El parámetro Time (Tiempo) del Flex FX se mostrará al pie de la pantalla Touch FX y se actualizará cuando deslice su dedo a izquierda o derecha sobre el eje X. Al levantar el dedo de la pantalla táctil, el filtro se desactiva y la temporización del efecto volverá a su ajuste anterior. Puede modificar el parámetro Time predeterminado desde la pantalla Touch FX tocándolo y girando la perilla de parámetros.
Nota: Para el Beat Breaker (Tartamudeo) y Reverb Flex FX (Efecto de reverberación) el parámetro ajustable no es el tiempo sino el número de patrón y el porcentaje de decaimiento respectivamente. Nota: La edición de Beat Breaker puede introducirse desde la pantalla Touch FX tocando el número de patrón y pulsando luego Shift y la perilla de parámetros. Para más información, consulte Efectos > Vista Efectos más arriba. Para cambiar el efecto Flex activado en la bandeja, toque el nombre del efecto, presione la perilla Parameter para entrar al modo de selección de FX y a continuación gire la perilla Parameter para realizar un ciclo de los efectos. Pulse nuevamente la perilla Parameter salir del modo de selección de FX.

34
Modos de pads Este capítulo describe los distintos modos de pads. Cada bandeja tiene ocho pads, los cuales siempre están en uno de estos modos, y los pads de cada bandeja pueden estar en un modo diferente. Pulse uno de los botones de modo de pads para entrar al modo de pad correspondiente en esa bandeja. Cada uno de los botones de modo de pads alterna entre dos modos con cada pulsación.
Consejo: En cada modo de pad, pulse Shift y uno de los botones de modo de pads para acceder a modos adicionales o utilizar modos personalizados.
Con Pad Mode Display activado, al pulsar un botón Pad Mode se muestra la función de cada Pad para actuaciones en vivo cuando se acciona dentro del modo seleccionado. Esta presentación aparece al pie de la pantalla táctil, si usted está en la vista Forma de onda o Efectos, o en la pantalla Touch FX. Toque cualquier parte de esta pantalla para retenerla en la pantalla táctil. De lo contrario, desaparecerá en 5 segundos. Consulte Menú principal para aprender a activar y desactivar esta característica. Cue En el modo de cue, cada pad asigna un punto de cue rápido o hace que la pista vuelva a ese punto de cue rápido.
Para entrar al modo de cue, pulse Cue / Pitch Play de modo que se ilumine en blanco.
Para asignar un punto de cue rápido, pulse un pad apagado en el punto deseado de su pista. El pad se iluminará cuando se lo asigne (con el color correspondiente, si está disponible).
Para saltar a un punto de cue rápido, pulse un pad iluminado.
Para borrar un punto de cue rápido asignado, pulse Shift y el pad correspondiente.
5 6
1 2
7 8
3 4

35
Reproducción de tonos En el modo de reproducción de tonos, cada pad reproduce la pista desde un punto de cue rápido en una transposición diferente (ajustable por semitonos). El paquete de expansión para DJ Serato Pitch ‘n Time debe estar instalado para poder utilizar este modo. Consulte Cue para aprender cómo asignar puntos de cue rápidos.
Nota: Se incluye una tarjeta de descarga con número de serie Serato Pitch 'n Time con su Seventy-Two MKII.
Para entrar al modo de reproducción de tonos, pulse Cue / Pitch Play de modo que se ilumine en verde.
Para seleccionar el punto de cue rápido que desea utilizar, pulse Shift y un pad tenuemente iluminado.
Para seleccionar el rango de transposiciones que utilizará el pad, use los botones Parameter / (consulte los diagramas aquí detallados).
Para ajustar el tono de la pista actual hacia arriba o hacia abajo, pulse Shift y los botones Parameter / respectivamente.
Para reproducir la pista desde el punto de cue rápido, pulse un pad iluminado. Cada pad corresponde a una transposición específica (por semitonos), en función del rango de transposición actual (consulte los diagramas aquí detallados). El pad sin transposición (el tono original) estará iluminado en blanco.
Bucle automático En el modo de bucle automático, cada pad dispara o libera un bucle automático de diferente longitud. La grilla de bucles del software determina el tamaño del bucle.
Para entrar al modo de bucle automático, pulse Auto Loop / Man Loop de modo que se ilumine en azul oscuro.
Para cambiar las ocho longitudes de bucles automáticos que se muestran (en el software), pulse cualquiera de los botones Parameter /. La disposición de los pads cambiará para que coincida.
Para desplazar el bucle automático hacia atrás o hacia adelante, pulse Shift y los botones Parameter /, respectivamente.
Medio
Abajo
-3 semitonos
-2 semitonos
-1 semitono
0 (tono
original)
-7 semitonos
-6 semitonos
-5 semitonos -4
semitonos
+4 semitonos
+5 semitonos
+6 semitonos +7
semitonos
0 (tono
original)
+1 semitono
+2 semitonos +3
semitonos
0 (tono
original)
+1 semitono
+2 semitonos +3
semitonos
-4 semitonos
-3 semitonos
-2 semitonos -1
semitono
Arriba

36
Bucle manual En el modo de bucle manual, cada pad hará volver la pista a un bucle anteriormente creado y guardado. Las disposiciones de pads de los dos bancos son idénticas.
Para entrar al modo de bucle manual, pulse Auto Loop / Man Loop de modo que se ilumine en verde.
Para crear un bucle, pulse el pad 5 para establecer el punto de entrada del bucle y, a continuación, pulse el pad 6 para establecer el punto de salida del bucle y activar el mismo.
Para guardar un bucle, mientras está activo un bucle, pulse un pad apagado de la fila superior (pads 1–4). Puede hacer esto independientemente de la forma en la que se creó el bucle (modo de bucle automático, modo de bucle manual, etc.).
Para activar o desactivar un bucle guardado, pulse un pad iluminado de la fila superior (pads 1–4).
Para borrar un bucle guardado, pulse Shift y un pad iluminado de la fila superior (pads 1–4).
Para activar o desactivar el bucle que se activó por última vez, pulse pad 7.
Para reactivar inmediatamente el bucle que se activó por última vez (“reloop”), pulse el pad 8.
Para duplicar o dividir a la mitad la longitud de un bucle, pulse los botones Parameter /, respectivamente.
Para cambiar un bucle hacia atrás o hacia adelante, pulse Shift y los botones Parameter /, respectivamente.
Bucle manual 2 Para activar el modo Bucle manual 2, mantenga pulsado Shift y pulse Auto Loop / Man Loop (2) de modo que se encienda con luz amarilla. En este modo, los pads 1–4 se utilizan para activar o desactivar los bucles 5–8 respectivamente.
Redoble En el modo de redoble, cada pad dispara un redoble de bucle momentáneo. Al soltar el pad, se detiene el redoble del bucle y se retoma la reproducción normal donde se encontraría el cabezal de reproducción si no se hubiese disparado el redoble del bucle (es decir, como si la pista se hubiese estado reproduciendo en avance todo el tiempo).
Nota: Desactive Show Beat Jump Controls (Mostrar controles de salteo de beats) en el menú Setup de Serato para acceder a 8 bucles enrollados a la vez. También puede ver y editar los tamaños de bucles configurados en el software.
Para entrar al modo de redoble, pulse Roll / Pad FX de modo que se ilumine en color agua.
Para disparar un redoble de bucle, mantenga pulsado un pad.
Para cambiar cuáles son las ocho longitudes de bucles con retorno que se muestran (en el software), pulse cualquiera de los botones Parameter /. La disposición de los pads cambiará para que coincida.
Para desplazar el bucle con retorno hacia atrás o hacia adelante, pulse Shift y los botones Parameter /, respectivamente.
Loop 1 Loop 2 Loop 3 Loop 4
Entrada del loop
Salida del loop
Activar / desactivar
loop Repetición
de loop
1 2 3 4
5 6 7 8

37
Efectos especiales de los pads En el modo de efectos especiales de los pads, estos seleccionan y activan efectos. La fila superior de pads selecciona el tipo de efecto, y la fila inferior dispara y controla la longitud del mismo.
Para entrar al modo de efectos especiales de los pads, pulse Roll / Pad FX de modo que se ilumine en color amarillo.
Para seleccionar el efecto de freno de vinilo, pulse el pad 1. Cuando se dispara el efecto de freno de vinilo mediante los pads de la fila inferior, el audio se ralentiza como si se hubiese detenido un plato fonográfico, silenciándose progresivamente después del tiempo seleccionado.
Para seleccionar el efecto de retroceso, pulse el pad 2. Cuando se dispara el efecto de retroceso mediante los pads de la fila inferior, el audio se reproduce hacia atrás y se acelera como si se girara un plato fonográfico hacia atrás, silenciándose progresivamente después del tiempo seleccionado.
Para seleccionar el efecto de compuerta, pulse el pad 3. Cuando se dispara el efecto de compuerta mediante uno de los pads de la fila inferior, se aplica una compuerta basada en el tiempo al audio en función del tamaño seleccionado.
Para seleccionar el efecto de eco, pulse el pad 4. Cuando el efecto de eco se dispara mediante los pads de la fila inferior, el audio emitirá un eco hasta silenciarse en función del tamaño seleccionado.
Nota: El efecto de eco puede combinarse con otros efectos. Todos los demás efectos son excluyentes.
Para disparar el efecto seleccionado, pulse uno entre los pads 5–8. Cada pad activa el efecto inmediatamente con un tamaño establecido, aumentando del pad 5 (tiempo más corto) al pad 8 (tiempo más largo). Cuando se dispara un efecto, el pad seleccionado parpadeará.
Nota: Al seleccionar un nuevo modo de pad, se desactivan todos los efectos especiales de los pads activos en ese momento. Muestreador En el modo de muestreador, los pads controlan el muestreador del software. Cada uno de los pads dispara un muestreador a un volumen especificado (puede asignar la muestra y su volumen en el software).
Para entrar al modo de muestreador, pulse Sampler / Fader FX de modo que se ilumine en púrpura.
Para asignar una muestra, resalte primero la muestra deseada en su biblioteca. Luego mantenga pulsado Shift y presione el pad correspondiente a una ranura vacía del muestreador. El volumen de la ranura del muestreador se puede ajustar en Serato.
Para reproducir una muestra, pulse un pad iluminado. El pad parpadeará mientras se reproduce la muestra.
Para detener la reproducción de una muestra, pulse Shift y un pad mientras se reproduce.
Para recorrer los bancos de muestras, pulsa los botones Parameter /.
Para recorrer las salidas del muestreador, pulse Shift y los botones Parameter /.
Vinyl Brake
Backspin Gate Echo
Tamaño 1 Tamaño 2 Tamaño 3 Tamaño 4
1 2 3 4
5 6 7 8

38
Efectos especiales del fader En el modo de efectos especiales del fader, los pads silenciarán y desilenciarán la señal de audio de la bandeja emulando los movimientos del crossfader hacia dicha bandeja. Un “clic” es un movimiento del crossfader hacia una bandeja (“abierto”) y luego alejándose de esa bandeja (“cerrado”). Los DJ utilizan clics en distintos patrones rítmicos (a menudo junto con el rayado) para crear distintos efectos.
Para entrar al modo de efectos especiales del fader, pulse Sampler / Fader FX de modo que se ilumine en verde.
Para disparar un efecto del fader, pulse uno entre los pads 1–8.
Para invertir un efecto, mantenga pulsado Shift y pulse uno entre los pads 1–8. Voltear Si ha comprado el Serato Flip Expansion Pack, puede acceder al control Flip manteniendo pulsado Shift y pulsando Sampler / Fader FX (4). Si no ha comprado el Flip Expansion Pack, esta característica estará disponible como un modo de pad personalizado.
En este modo, los pads apagados no tienen un flip asignado. Los pads encendidos con luz azul tienen un flip asignado pero no se están reproduciendo, los encendidos con luz anaranjada tienen un flip asignado y se están reproduciendo en ese momento.
Para asignar un flip a un pad, presione un pad apagado (1-6).
Para reproducir un flip asignado, pulse el pad iluminado en azul correspondiente (1-6).
Para detener inmediatamente la reproducción de un flip, mantenga pulsado Shift y presione el pad iluminado en naranja correspondiente (1-6).
Para comenzar la grabación de un flip, pulse el botón Parameter izquierdo correspondiente.
Para volver al comienzo del flip seleccionado, pulse el botón Parameter derecho correspondiente.
Para conmutar el bucle de la ranura del flip, mantenga pulsado Shift y pulse el botón Parameter izquierdo.
Para activar y desactivar la ranura del flip, mantenga pulsado Shift y pulse el botón Parameter derecho.
Flip 1 Flip 2 Flip 3 Flip 4
Flip 5 Flip 6 Sin Función
Sin Función
1 2 3 4
5 6 7 8
1-Click Flare
2-Click Flare
3-Click Flare
4-Click Flare
Trans-formers
2-to-1 Alternator
Baby Tri-forms Uzi
1 2 3 4
5 6 7 8

39
Cortador Importante: Su pista debe tener una grilla de beats establecida para que este modo funcione.
En el modo de cortador, los 8 pads representan 8 pulsos secuenciales—“cortes”—de la grilla de beats. El pad iluminado representa el corte que se está reproduciendo en ese momento. La luz "recorre los pads" a medida que progresa a lo largo de cada una de las frases de ocho cortes. Puede pulsar un pad para reproducir ese corte. Cuando suelte el pad, se reanuda la reproducción normal de la pista desde donde habría estado si nunca lo hubiera presionado (es decir, como si la pista hubiera estado reproduciéndose en avance todo el tiempo).
Para entrar al modo de cortador, pulse Slicer / Transport de modo que se ilumine en rojo. La bandeja saldrá del modo de cortador si carga otra pista en la bandeja o activa el modo de edición de la grilla.
Para reproducir un corte, pulse el pad correspondiente.
Para aumentar o reducir el tamaño de cuantificación, pulse los botones Parameter /.
Para aumentar o reducir el tamaño de los cortes, pulse Shift y los botones Parameter /.
Transporte En el modo de control de transporte, los pads se corresponden con los distintos controles de transporte. El software entrará automáticamente en el modo interno cuando haga esto (si está utilizando un controlador Twelve con Seventy-Two MKII, el software siempre estará en el modo interno).
Para entrar al modo de transporte, pulse Slicer / Transport de modo que se ilumine en verde.
Para doblar el tono hacia abajo momentáneamente, pulse el pad 1.
Para doblar el tono hacia arriba momentáneamente, pulse el pad 2.
Para mover el fader del tono hacia abajo, pulse el pad 3.
Para mover el fader del tono hacia arriba, pulse el pad 4.
Para activar o desactivar Keylock, pulse el pad 5.
Para cambiar entre el modo interno (INT) y el modo relativo (REL), pulse Shift y el pad 5. (Cambiar al modo relativo le permite reanudar el control de la reproducción con vinilos de control o CD de control).
Para activar Sync, pulse el pad 6. Pulse Shift y el pad 6 para desactivar la sincronización.
Para saltar el punto de cue, pulse el pad 7.
Para reproducir o poner en pausa la pista, pulse el pad 8.
Corte 1 Corte 2 Corte 3 Corte 4
Corte 5 Corte 6 Corte 7 Corte 8
Inflexión de pitch
-
Inflexión de pitch
+
Fader de pitch
- Fader de
pitch +
Keylock INT/REL
Sync Cue
1 2 3 4
5 6 7 8

40
Bucle del cortador Mantenga pulsado Shift y pulse Slicer / Transport (5) para entrar al modo de bucle del cortador. Los pads se comportan de manera idéntica al modo cortador, excepto que la frase de ocho cortes realiza un loop en vez de avanzar continuamente por la pista. Conjuntos de pads personalizados Además de los modos de pads estándar, puede crear hasta 3 conjuntos de pads personalizados utilizando la característica de mapeo MIDI de Serato DJ Pro. Para crear un conjunto de pads personalizados:
1. Mantenga pulsado Shift y pulse Cue / Pitch Play (1), Roll / Pad FX (3), o Sampler / Fader FX (4).
Nota: Si ha comprado el Serato Flip Expansion Pack, al mantener pulsado Shift y pulsar Sampler / Fader FX (4) accederá a los controles de Flip y no a un conjunto de pads personalizados.
2. En Serato DJ Pro, abra el menú Setup y seleccione MIDI.
3. Seleccione Seventy-Two MKII y asegúrese de que Allow Serato DJ Hardware Remapping esté activado. Cierre la ventana Setup.
4. En la ventana principal de Serato DJ Pro, haga clic en el botón MIDI de la parte superior de la pantalla para iniciar el mapeo.
5. Haga clic en una característica de Serato DJ Pro y, a continuación, toque o mueva un control de su hardware para mapear la característica en ese control.
Consulte el manual de Serato DJ Pro para obtener más información sobre el mapeo MIDI.

41
Faders Los faders de los canales son faders sin contacto MAG FOUR con tensión ajustable. Para ajustar la tensión de los faders del Seventy-Two MKII:
1. Asegúrese de que la unidad esté apagada y desconectada del suministro eléctrico.
2. Utilice un destornillador para retirar los tornillos de la placa frontal inferior del panel superior donde se encuentran los faders (consulte la imagen).
Nota: Las tapas de los faders deben quitarse para retirar la placa frontal.
3. Utilice un destornillador para ajustar el tornillo de tensión de cada fader según lo desee.
Panel de control El panel de control de Rane le permite modificar los ajustes de su mezclador Seventy-Two MKII y guardar y cargar dichos ajustes en un archivo de configuración (.r72) en su ordenador. El uso de archivos de configuración le permite mantener diversas configuraciones de control diferentes para usar en diferentes situaciones. Para administrar los archivos de configuración, navegue hasta la sección Settings (Ajustes) del panel de control de Rane, debajo de la pestaña General.
• Load (Cargar): Seleccione esta opción para localizar y cargar un archivo de configuración de Seventy-Two MKII (.r72) en su ordenador al panel de control.
• Save (Guardar): Seleccione esta opción para guardar los ajustes del mezclador en su ordenador como un archivo de configuración de Seventy-Two MKII (.r72).
También puede utilizar Rane Control Panel para calibrar los faders de su Seventy-Two MKII:
1. Asegúrese de que su Seventy-Two MKII esté encendido y conectado a un puerto disponible en su ordenador utilizando un cable USB.
2. Abra Rane Control Panel.
3. Acceda a File > Fader Calibration (Archivo > Calibración de fader).
4. Siga las instrucciones en pantalla para seleccionar el fader y calibrarlo. Se le notificará una vez que la calibración haya sido exitosa.
MAG FOUR fader vista superior
Panel superior placa de fader
Tornillo de tensión

42
Guide d'utilisation (Français) Présentation Merci d’avoir fait l’acquisition du Seventy-Two MKII. Chez Rane DJ, nous savons à quel point la musique est importante pour vous. C’est pourquoi nous concevons nos produits avec une seule chose en tête — faire de votre performance la meilleure qui soit.
Contenu de la boîte Seventy-Two MKII
Câble d'alimentation
2 vinyles de contrôle Serato NoiseMap™
2 CD de contrôle Serato NoiseMap™
Carte de téléchargement avec numéro de série pour le logiciel Serato Pitch 'n Time
2 câbles USB
Autocollants Rane
Guide d'utilisation
Consignes de sécurité et informations concernant la garantie
Assistance Pour les toutes dernières informations concernant la documentation, les spécifications techniques, la configuration requise, la compatibilité et l’enregistrement du produit, veuillez visiter dj.rane.com.
Pour de l’assistance supplémentaire, veuillez visiter dj.rane.com/support.

43
Démarrage Les éléments qui ne figurent pas dans Présentation > Contenu de la boîte sont vendus séparément.
1. Visitez le site dj.rane.com et ouvrez une session. (Si c'est votre premier produit Rane, vous devez d’abord créer un compte.) À partir de votre compte, enregistrez la Seventy-Two MKII et téléchargez le logiciel Rane Control Panel. Pour les utilisateurs Windows : Le logiciel Rane Control Panel contient des pilotes requis pour Windows.
2. IMPORTANT : De temps à autre, il est possible que nous mettions à jour le progiciel de la Seventy-Two MKII afin d’améliorer sa performance. Veuillez visiter le site dj.rane.com afin de vérifier s’il y a des mises à jour disponibles pour le progiciel, en particulier après une mise à jour de logiciel, car les mises à jour de progiciel peuvent être destinées à supporter les nouvelles fonctionnalités du logiciel).
3. Visitez le site serato.com et téléchargez la toute dernière version du logiciel Serato DJ Pro. 4. En utilisant des câbles USB, reliez les ports USB de la Rane Twelve (si utilisée) ou d'autres contrôleurs
MIDI USB aux ports USB Twelve/Controller de la Seventy-Two MKII. 5. Reliez les sources d'entrée audio (microphones, platines vinyle, etc.) à la Seventy-Two MKII. 6. Reliez les sources de sortie audio (casques, amplificateurs de puissance, enceintes, etc.) à la Seventy-
Two MKII. 7. Branchez tous les appareils à des prises secteurs, puis les mettre sous tension dans l’ordre approprié :
• Lors de la mise en marche, commencez par allumer (1) les sources d’entrée, (2) la Seventy-Two MKII, puis (3) les appareils de sortie.
• Pour mettre hors tension, commencez par fermer (1) les appareils de sortie, (2) la Seventy-Two MKII, puis (3) les sources d’entrée.
8. En utilisant un câble USB, reliez le port USB de la Seventy-Two MKII au port de votre ordinateur. Lancez le logiciel Serato DJ Pro, puis laissez libre cours à votre imagination ! Pour plus d'informations sur l'utilisation de Serato DJ Pro avec la Seventy-Two MKII, visitez le site support.serato.com et sélectionnez Rane Seventy-Two MKII.
Ordinateur Microphone
Haut-parleurs actives Enceintes cabine Platine disque Lecteur multimédia
Rane Twelve(ou un autre contrôleur MIDI USB)
Rane Twelve (ou un autre contrôleur MIDI USB)

44
Caractéristiques Panneau supérieur
12
13
14
13
14
15 15
1617
18
19
202122
23
25
26
27
28 28
29
30
31
32
333435
36
3738
2417
1
2
3 456
18
19
20
21
56
7
8
9
10
11
12
7
8
9
10
11
29
39

45
1. Écran tactile : Cet écran tactile multipoint couleur affiche les informations pertinentes aux opérations
en cours de la Seventy-Two MKII. Touchez l'écran et utilisez les commandes matérielles pour contrôler l’interface. Veuillez consulter la section Fonctionnement > Écran tactile afin d’en savoir plus.
2. Shift : Maintenir cette touche enfoncée permet d’accéder aux fonctions secondaires des autres commandes de la Seventy-Two MKII.
3. View/Menu : Cette touche permet de basculer entre les modes Library View et Waveform. Veuillez consulter la section Fonctionnement > Écran tactile afin d’en savoir plus.
Maintenir la touche Shift enfoncée tout en appuyant sur cette touche, ou maintenir cette touche pendant 4 secondes, permet d’afficher le menu principal de la Seventy-Two MKII.
4. Effects/Tap : Cette touche permet de lancer immédiatement l’affichage des effets.
Maintenir la touche Shift enfoncée tout en appuyant sur cette touche à plusieur reprises au rythme désiré permet de régler la vitesse des effets du canal.
5. Back : Cette touche permet de revenir à la fenêtre précédente. En mode Library View, cette touche permet d’accéder aux niveaux précédents de la bibliothèque.
Maintenir la touche Shift enfoncée tout en appuyant sur cette touche permet d’afficher la fenêtre de préparation dans Serato DJ Pro.
6. Load/Scroll : Tourner ce bouton permet de parcourir les listes et l’enfoncer permet de sélectionner un des items ou de charger la piste sélectionnée sur le module. En mode Waveform View, toucher ce bouton permet de basculer en mode Library View.
Maintenir la touche Shift enfoncée tout en appuyant sur cette touche permet de charger la piste sélectionnée dans la fenêtre de préparation.
Astuce : Appuyer deux fois rapidement permet de charger la même piste sur les deux modules (« double instantané »).
7. Sélecteur de source : Ce bouton permet de sélectionner la source audio pour le canal : USB A ou B (une piste qui joue sur ce niveau dans le logiciel), PH/CD (un appareil relié à l'entrée PH/CD du module sur le panneau arrière) ou Aux (un appareil relié à l'entrée Aux du module sur le panneau arrière).
Remarque : Si vous sélectionnez PH/CD, réglez les sélecteurs PH/CD sur le panneau arrière correctement.
Remarque : Les commandes d’un module transmettent des données MIDI seulement lorsque son sélecteur de source est réglé sur USB A ou B.
8. Level : Ce bouton permet de définir le niveau de pré-égalisation pré-atténuation du canal correspondant. Le vumètre à côté du bouton indique le niveau du signal. Diminuez le réglage s’il atteint la partie rouge (écrêtage).
9. High : Ce bouton permet d’ajuster le réglage des hautes fréquences du module.
10. Mid : Ce bouton permet d’ajuster le réglage des moyennes fréquences du module.
11. Low : Ce bouton permet d’ajuster le réglage des basses fréquences du module.
12. LP/HP : Ce bouton permet de régler le filtre appliqué au canal. Tourner le bouton vers la gauche permet d’appliquer un filtre passe-bas et tourner le bouton vers la droite permet d’appliquer un filtre passe-haut. Régler ce bouton sur la position centrale (12 h) permet de désactiver les filtres.
Astuce : Par défaut, les filtres coupent entièrement les sons, mais vous pouvez régler les fréquences de coupure en cliquant sur Main Menu > Mixer Settings > Filter Setup, puis en modifiant les valeurs des paramètres Low Pass Min et High Pass Max.
13. Touches des modes de fonctionnement des pads : Ces touches permettent d’accéder au mode de fonctionnement des pads correspondant. Appuyer une fois permet d’accéder au mode de fonctionnement principal (indiqué au-dessus de la touche), et appuyer une seconde fois permet d’accéder au mode de fonctionnement secondaire (imprimé en dessous). Maintenir la touche Shift enfoncée tout en appuyant sur une de ces touches permet d’accéder aux modes de fonctionnement personnalisés. Veuillez consulter la section Fonctionnement > Modes de fonctionnement des pads afin d’en apprendre plus sur le fonctionnement des pads pour chaque mode.
14. Pads : Ces pads ont différentes fonctions selon le mode de fonctionnement sélectionné et le module sélectionné. Utilisez les touches des modes de fonctionnement des pads pour sélectionner un mode. Ces pads sont sensibles à la dynamique (en certains modes seulement), robustes et faciles à jouer. Veuillez consulter la section Fonctionnement > Modes de fonctionnement des pads afin d’en apprendre plus sur le fonctionnement des pads pour chaque mode.
Remarque : Toutes lescommandes d’égalisationpeuvent être coupées.

46
15. Parameter / : Ces touches permettent d’utiliser les différentes fonctions de chaque mode de
fonctionnement des pads. Maintenir la touche Shift enfoncée tout en appuyant sur ces touches permet d’accéder aux paramètres secondaires.
16. Touch FX : Cette touche permet d'activer ou de désactiver la fonction de pavé tactile X/Y sur l’écran tactile. Cette fonctionnalité peut être utilisée pour contrôler divers paramètres d’effet. Veuillez consulter la section Fonctionnement > Effets afin d’en savoir plus.
17. Interrupteur Effects : Pousser cet interrupteur vers le haut permet d’activer les effets logiciel et les effets internes (Flex FX) de la Seventy-Two MKII ; l’interrupteur demeure verrouillé dans cette position. Pousser l’interrupteur vers la position centrale permet de désactiver les effets.
Pousser et maintenir cet interrupteur vers le bas permet d'activer les effets logiciel et les effets internes (Flex FX) de la Seventy-Two MKII momentanément ; l’interrupteur retourne à la position centrale.
Remarque : Les interrupteurs Effect peuvent être enlevés et tournés de 180° selon votre préférence.
18. Bouton Parameter : Ce bouton permet d'ajuster les différents paramètres d’effet. La fonction du bouton Parameter est indiquée à l'écran tactile par une caret blanche pour chaque banque.
19. FX 1–3 : Ces touches permettent d’activer et de désactiver l’effet logiciel correspondant dans une banque de trois effets.
20. Flex FX : Cette touche permet d’activer et de désactiver les effets internes (Flex FX) de la Seventy-Two MKII.
21. Depth : Ce bouton permet de régler l'équilibre traité/non traité des effets internes (Flex FX) sur ce module.
22. Sampler Level : Ce bouton permet d’ajuster le volume de l’échantillonneur logiciel.
23. Sampler LP/HP : Ce bouton permet de régler le filtre appliqué à l’échantillonneur logiciel. Tourner le bouton vers la gauche permet d’appliquer un filtre passe-bas et tourner le bouton vers la droite permet d’appliquer un filtre passe-haut. Régler ce bouton sur la position centrale (12 h) permet d’obtenir une réponse en fréquence plane (aucun filtre).
24. Sampler Effects : Cette touche permet d’activer ou de désactiver les effets de l’échantillonneur.
Remarque : L'échantillonneur doit être sélectionné dans le menu de routage des effets. Veuillez consulter la section Effets afin d’en savoir plus.
25. Cue Level : Ce bouton permet d’ajuster le volume du canal de pré-écoute.
26. Cue Mix : Ce bouton permet d’ajuster le mix entre le canal de pré-écoute et le mix du programme des sorties casque. Lorsqu'il est réglé complètement à gauche, seul le canal de pré-écoute est entendu. Lorsqu'il est réglé complètement à droite, seul le mix du programme est entendu.
27. Split Cue : Lorsque cette touche est enfoncée, l'audio du casque est partagé afin que tous les canaux envoyés au canal de pré-écoute soient combinés en mono et transmis au canal gauche et que le mix du programme soit combiné en mono et transmis au canal droit. Lorsque cette touche est relâchée, l’audio du canal de pré-écoute et du mix du programme sont combinés. Dans les deux cas, le bouton Cue Mix permet de contrôler le mélange des deux signaux.
28. Cue : Cette touche permet d’acheminer le signal pré-atténuation du module au canal de pré-écoute. La touche s’allume lorsque cette fonction est activée. Pour pré-écouter simultanément plusieurs canaux, appuyez sur les touches Cue des deux modules.
29. Curseur du canal : Ce bouton permet d'ajuster le volume du module correspondant.
30. Crossfader : Déplacez ce curseur afin de mélanger les signaux des modules.
31. Main : Ce bouton permet d’ajuster le volume de sortie des sorties principales. Les vumètres à côté du bouton indiquent le niveau du signal. Diminuez le réglage s’il atteint la partie rouge (écrêtage).
32. Booth : Ce bouton permet d’ajuster le volume de sortie des sorties cabine.
33. Session Out : Ce bouton permet d’ajuster le volume de sortie des sorties Session.
34. Session In : Ce bouton permet d’ajuster le volume de sortie des entrées Session.
35. Cue : Cette touche permet d’acheminer le signal des entrées Session au canal de pré-écoute. La touche s’allume lorsque cette fonction est activée.
36. Mic 1 Level : Ce bouton permet d’ajuster le gain de l’entrée Mic 1. Le vumètre à côté du bouton indique le niveau du signal. Diminuez le réglage s’il atteint la partie rouge (écrêtage).
37. Mic 1 Tone : Ce bouton permet d’ajuster le réglage des basses et hautes fréquences du signal provenant de l'entrée Mic 1.

47
38. Mic 1 On/Duck : Cette touche permet d’activer et de désactiver l'entrée Mic 1 sur le panneau arrière.
Maintenir cette touche enfoncée pendant 2 secondes permet d’activer la fonction « ducking », ce qui réduit le volume de toutes les autres entrées de 10 dB. La touche clignote lorsque cette fonction est activée. Appuyer une deuxième fois sur la touche permet de désactiver cette fonction et l’entrée Mic 1.
39. Mic 1 Echo : Cette touche permet d’activer ou de désactiver l’effet d’écho du signal de l’entrée Mic 1. Le bouton Mic 1 Echo sur le panneau avant permet d’ajuster la quantité d’effet.
Panneau arrière
12
12
14 13
1
2
3 3 4 567
89 9
10
11
11
8
1. Entrée d'alimentation : Alors que la Seventy-Two MKII est hors tension, utilisez le câble
d’alimentation fourni pour brancher l’entrée d’alimentation à une prise secteur.
2. Interrupteur d'alimentation : Cet interrupteur permet de mettre la Seventy-Two MKII sous et hors tension. Veillez à mettre la Seventy-Two MKII sous tension uniquement après avoir raccordé tous les appareils d'entrée et avant de mettre les amplificateurs et enceintes sous tension. Veillez à mettre les amplificateurs et les enceintes hors tension avant de mettre la Seventy-Two MKII hors tension.
3. Sorties Main (XLR) : Ces sorties permettent de brancher des enceintes ou un système d’amplification. Le niveau du signal de ces sorties est commandé par le bouton Master du panneau supérieur.
4. Sorties Booth (6,35 mm, TRS) : Ces sorties permettent de brancher des enceintes cabine ou un système d’amplification. Le niveau du signal de ces sorties est commandé par le bouton Booth du panneau supérieur.
5. Entrées Session (RCA) : Ces entrées permettent de brancher la sortie à niveau ligne d'un appareil à niveau ligne comme une autre console de mixage, un lecteur CD, un module de percussion, etc. Le signal sera transmis directement au mix du programme. Le niveau du signal de ces sorties est commandé par le bouton Session In du panneau supérieur.
6. Sorties Session (RCA) : Ces sorties permettent de brancher une autre console de mixage, un appareil d’enregistrement, etc. Le mix du programme sera transmis à ces sorties. Le niveau du signal de ces sorties est commandé par le bouton Session Out du panneau supérieur.
7. Entrée PH/CD (RCA) : Ces entrées permettent de brancher des sources audio externes comme une platine vinyle, un lecteur CD ou un autre appareil à niveau ligne. Le sélecteur PH/CD du module doit être réglé en fonction de l’appareil branché et le sélecteur de source doit être réglé sur PH/CD afin que le signal du module puisse être joué.
8. Sélecteur PH/CD : Ce sélecteur permet de sélectionner le niveau du signal approprié selon l’appareil branché aux entrées PH/CD du module correspondant. Si vous utilisez des platines vinyle phono, réglez le sélecteur sur PH afin d’ajouter plus d’amplification aux signaux phono. Pour brancher un appareil à niveau de ligne, comme une platine vinyle à niveau ligne, un lecteur CD ou un échantillonneur, réglez-le sur CD.
9. Phono Grounds : Si vous utilisez des platines vinyle phono avec fil de mise à la terre, veillez à relier le fil à ces bornes. S’il y a un ronflement ou du bruit, il se pourrait que vos platines vinyle ne soient pas mises à la terre.
Remarque : Certaines platines vinyle sont dotées d'un fil de mise à la terre intégré à la connexion RCA, et donc, n'ont pas besoin d’être reliées à la borne de mise à la terre.
10. Entrées Aux (RCA) : Ces entrées permettent de brancher des sources audio externe à niveau ligne. Le sélecteur de source du module doit être réglé sur Aux afin que le signal du module puisse être joué.

48
11. Entrées Mic 1–2 (XLR/6,35 mm, TS) : Ces entrées permettent de brancher un microphone ou un appareil à niveau ligne. Les signaux audio mono de ces entrées sont séparés puis acheminés directement au mix du programme stéréo et au canal de pré-écoute. Pour une entrée ligne stéréo, l'entrée Session doit être utilisée.
12. Sélecteur Line/Mic : Ce sélecteur doit être réglé selon l’appareil branché aux entrées Mic 1–2. Si vous utilisez un microphone, réglez le sélecteur sur Mic. Pour brancher un appareil à niveau de ligne, comme un clavier ou un échantillonneur, réglez le sélecteur sur Line.
13. Ports USB Twelve/Controller (USB de type A) : Ces ports permettent de relier des contrôleurs Twelve ou autres contrôleurs MIDI USB standard en utilisant des câbles USB.
Important : Ne pas brancher de clés USB à ces ports. Changer le réglage du sélecteur de source entraîne l’éjection de la clé USB de l’ordinateur et peut endommager le contenu.
14. Ports USB (USB de type-B) : Ces ports permettent de relier des ordinateurs en utilisant des câbles USB. Ces connexions permettent de transmettre et de recevoir de l’audio et des données de commande depuis et vers un ordinateur.
Remarque : Veuillez vous assurer d’avoir téléchargé et installé le logiciel Rane Control Panel à partir du site dj.rane.com.
Panneau avant
12 3
45
7
8 10
6
9
1. Sorties casque (6,35 mm, 3,5 mm, TRS) : Cette sortie permet de brancher un casque d’écoute
6,35 mm ou 3,5 mm pour la pré-écoute et le calage.
2. Mic 2 On : Lorsque cette commande est enfoncé, l’entrée Mic 2 sur le panneau arrière est activée et le signal audio est acheminé directement au mix du programme et au mix de pré-écoute. Lorsque cette commande est relâchée, l’entrée Mic 2 est désactivée.
3. Mic 2 Level : Ce bouton permet d’ajuster le gain de l’entrée Mic 2.
4. Mic 2 Tone : Ce bouton permet d’ajuster le réglage des basses et hautes fréquences du signal provenant de l'entrée Mic 2.
5. Mic 1 Echo : Ce bouton permet d’ajuster la quantité d’effet d’écho ajoutée sur le signal de l’entrée Mic 1. Appuyer sur la touche Mic 1 Echo sur le panneau supérieur permet d’activer et de désactiver cet effet.
6. Bouton de tension : Ce bouton permet de régler la tension du crossfader. Tourner le bouton vers la gauche permet de diminuer la résistance du crossfader afin d’obtenir une sensation plus souple et tourner le bouton vers la droite permet d’augmenter la résistance afin d’obtenir une sensation plus dure.
7. Contour Controls : Ce bouton permet de régler l'intensité du fondu du crossfader. Tourner dans le sens antihoraire permet d’obtenir un fondu progressif (mixage) et tourner dans le sens horaire permet d’obtenir une coupure nette (scratch). La position centrale est typiquement utilisée dans les clubs.
8. Reverse : Lorsque ce sélecteur est réglé sur On, la direction (« polarité ») du curseur correspondant est inversée. Pour utiliser la polarité classique, réglez-le sur Off.
9. Deck Swap : Lorsque ce sélecteur est réglé sur On, les curseurs des canaux gauche et droit sont inversés. Pour utiliser la configuration classique, réglez-le sur Off.
10. Entrée Footswitch (6,35 mm, TRS) : Cette entrée permet de relier un commutateur au pied afin d’activer et de désactiver les effets. Vous pouvez également y assigner d’autres fonctions. Cette entrée prend en charge un commutateur au pied à trois positions avec contact de commutation passif.

49
Fonctionnement Écran tactile Pour basculer entre les modes d’affichages Waveform et Library, appuyez sur la touche View/Menu. Mode Waveform View
En mode Waveform View, la forme d’onde des pistes est affichée à la verticale, avec le canal 1 à gauche et le canal 2 à droite. La grande forme d'onde représente une section de la piste sélectionnée. La forme d'onde plus petite représente toute la piste.
1. Durée : Affiche la durée restante de la piste en cours. 2. Tonalité/Verrouillage tonale : Maintenir la touche Shift enfoncée
tout en tapant sur cette icône permet de basculer entre l’affichage de la tonalité et du verrouillage tonal. Lorsque tonalité est sélectionnée, la tonalité de la piste en cours est affichée, et vous pouvez taper afin d’activer ou désactiver la fonction de synchronisation tonale. Lors le verrouillage tonal est sélectionné, l’icône serrure (ou l’icône Serato Pitch 'n Time si installé) est affichée, et vous pouvez taper afin d’activer ou désactiver la fonction de verrouillage tonal. Lorsqu’une option est activée, le champ est en surbrillance.
3. Vue d’ensemble : La forme d'onde plus petite représente une vue d’ensemble de toute la piste. Vous pouvez utiliser votre doigt pour balayer la piste durant la lecture. En outre, vous pouvez pincer deux doigts pour effectuer un zoom avant sur la plus grande forme d’onde et écarter des deux doigts pour effectuer un zoom arrière. Remarque : Si l'option Disable Needle Search est désactivée dans Serato DJ Pro, vous devrez maintenir la touche Shift pour balayer la piste.
4. Position dans la piste : La position actuelle du curseur de lecture. 5. Points de repère rapides : Affiche les points de repère rapides par couleur. 6. Sync : Lorsque Sync est activé, le champ est en surbrillance et les indicateurs de BPM sont bleus.
Pour activer et désactiver la fonction de synchronisation, maintenir la touche Shift enfoncée tout en tapant sur l'icône d’un des canaux.
7. BPM : Ceci indique le nombre de battements par minute de la piste sélectionnée. Remarque : Si l’option Load/Scroll Touch est activée en mode Waveform View, toucher le bouton Load/Scroll permet d’afficher rapidement le mode Library View. Veuillez consulter le Menu principal afin d’apprendre comment activer et désactiver cette option.
Mode Library View
En mode Library View, l’écran affiche la bibliothèque de l’ordinateur connecté. Lorsque la Seventy-Two MKII est reliée à deux ordinateurs, la bibliothèque de l’ordinateur auxquels les deux modules ont été assignés lors de la dernière session sera affichée.
Pour changer le format de l’affichage, balayez vers le bas l'icône du menu déroulant au-dessus de la liste des pistes, puis taper l'icône pour afficher le format désiré, format simple ou agrandi.
Pour parcourir les pistes, tournez le bouton Load/Scroll.
Pour parcourir rapidement la liste, maintenez la touche Shift enfoncée puis tourner le bouton Load/Scroll.
Pour ouvrir un crate ou pour charger une piste sur un module, appuyez sur le bouton Load/Scroll.
Pour accéder au menu précédent, appuyez sur la touche Back.
3
1
4
6
5
7
2
Écran tactile avec format d’affichage agrandi de la
bibliothèque

50
Menu principal Pour accéder au menu principal, appuyez sur les touches Shift et View/Menu, ou maintenez la touche View/Menu enfoncée pendant 4 secondes. Le menu principal contient les options suivantes : Mixer Settings : Cette option permet de modifier les paramètres suivants.
• Audio Out : Cette option permet de modifier les paramètres Main Out, Mic 1 Clean Feed et Deck Balance.
Remarque : Lorsque l’option Clean Feed est activée, Mic 1 ne transmet pas de signal audio lorsque l'enregistrement est fait à partir de Serato DJ Pro.
• Deck Settings : Cette option permet de modifier les paramètres de sensibilité des entrées phono 1/2 et de tonalité des crossovers 1/2.
Remarque : Réglez l’option Phono Sensitivity selon les recommandations du fabricant de votre cartouche.
• Filter Setup : Cette option permet de modifier le réglage pour Deck 1/2 Resonance, Sampler Resonance, la fréquence de coupure minimum (Low Pass Min) et maximum (High Pass Max) des boutons de filtre.
• Pad Setup : Cette option permet de modifier les paramètres de sensibilité des pads.
• Headphone Setup : Cette option permet de modifier les paramètres de tonalité du casque.
• Mic 1 Setup : Sélectionnez cette option pour modifier la quantité de rétroaction de l’écho du micro (Mic 1 Echo Fdbk), le seuil de la fonction de réduction automatique du gain du micro (Mic 1 Duck Thresh) ou la durée de la fonction de réduction automatique du gain du micro (Mic 1 Duck Hold).
• Touch FX Setup : Cette option permet de modifier le Button Mode, qui détermine la fonction de la touche Touch FX. En mode Touch FX, qui est le mode par défaut, appuyer sur la touche permet d’afficher la fenêtre Touch FX. La DEL de la touche demeure verte en tout temps. Elle est de forte intensité lorsque la fenêtre Touch FX est affichée et de faible intensité lorsque la fenêtre est fermée. En Mode Tap, taper la touche permet de régler le tempo de l’effet pour le module sélectionné, et maintenir la touche Shift tout en appuyant sur le bouton permet d’afficher la fenêtre Touch FX. La DEL de la touche est éteinte, sauf lorsqu’elle est enfoncée.
Flex FX : Cette option permet d'afficher et de modifier les paramètres des effets internes (Flex FX) de la Seventy-Two MKII.
• Beats Mult. : Cette option permet de définir les incréments par lesquels la durée des effets Flex peut être modifiée.
o En Mode Extended, les effets internes Flex peuvent être réglés sur les battements standard de 1/32 à 32, mais également sur les triolets et les pointés.
o En mode Simple, le mode par défaut, les effets internes Flex peuvent seulement être réglés sur les battements standard (aucun triolet ou pointé).
o En mode No Dotted, les effets internes Flex peuvent être réglés sur les battements standard et les triolets, mais aucune pointée.
o En mode No Triplet, les effets internes Flex peuvent être réglés sur les battements standard et les pointés, mais aucun triolet.
• FX List : Vous pouvez modifier tout effet répertorié sous l’option Beats Mult..
o Pour ajouter ou supprimer un des effets de la liste des favoris, tapez le cercle sur le côté droite de l’écran. Lorsque le cercle est vert, l'effet sera inclus dans la liste des effets internes (Flex FX) en mode d’affichage des effets. Lorsque le cercle est vide et que le nom de l'effet apparaît en gris, l’effet ne sera plus affiché dans la liste des effets.
o Pour modifier les paramètres par défaut des effets internes (Flex FX), tapez sur l’icône de la clé à molette. Toute modification sera sauvegardée par la console de mixage.

51
Cut-In Adjust : Cette option permet d’accéder au menu de configuration Cut-In Adjust. Cette option permet de modifier la course entre la position du début et de fin d’un curseur. Sélectionnez le curseur que vous désirez modifier, puis déplacez le curseur à la position désirée et appuyez sur Set pour sauvegarder le réglage. Footswitch : Cette option permet d’assigner des fonctions aux Footswitch 1/2/3.
• Lorsqu’assignée à MIDI, taper un commutateur au pied permet d’exécute une fonction MIDI programmée dans le logiciel Serato.
• Lorsqu’assigner à FX 1 Latch ou à FX 2 Latch, taper un commutateur au pied permet de verrouiller un effet du module 1 ou du module 2.
• Lorsqu’assignée à FX 1 Moment ou à FX 2 Moment, taper un commutateur au pied permet de déclencher momentanément les effets du module 1 ou du module 2.
• Lorsqu’assignée à Tap, taper un commutateur au pied permet de définir le tempo de l’effet du module sélectionné sur l’écran tactile.
Display : Cette option permet d'afficher et de modifier les paramètres de l’écran tactile.
• Screen Brightness : Cette option permet régler la luminosité de l’écran.
• Scroll Touch : Cette option permet de déterminer si toucher le bouton Load/Scroll permet de basculer l’affichage en mode Library View à partir du mode Waveform View.
• Pad Mode Display : Cette option permet de déterminer si les fonctions Performance Pad sont affichées sur l’écran tactile lorsqu'une touche Pad Mode est enfoncée.
• Startup View : Cette option permet de définir l’affichage par défaut de la Seventy-Two MKII (Waveform, Library, or Effects) lorsqu’elle est mise sous tension.
Remarque : La connexion à Serato est nécessaire pour afficher en mode Waveform ou Library lors de la mise sous tension, sinon, la Seventy-Two MKII affiche en mode Effects.
Réinitialisation des paramètres par défaut Pour réinitialiser les paramètres par défaut d’un champ du menu, vous devez d’abord sélectionner une des options du menu principal. La dernière option de chaque champ du menu est Restore Defaults. Sélectionnez cette option afin d’afficher une fenêtre contextuelle. Sélectionnez Restore pour réinitialiser les paramètres par défaut ou Cancel pour revenir en arrière. Pour réinitialiser les paramètres d’usine de la Seventy-Two MKII pour tous les champs du menu, vous devez d'abord retourner au menu principal. Faites ensuite glisser un doigt vers le haut sur l’écran tactile afin d’afficher l’option Factory Reset. Sélectionnez cette option afin d’afficher une fenêtre contextuelle. Sélectionnez Restore pour réinitialiser tous les paramètres par défaut ou Cancel pour revenir en arrière.

52
Effets Mode Effects View Appuyer sur la touche Effects/Tap permet d’afficher le mode Effects à partir duquel vous pouvez modifier les effets pour les deux banques d'effets (A et B) et définir les effets qui seront activés sur chaque module. Chaque banque d’effets contient jusqu'à 3 effets logiciels, en plus des effets internes Flex FX, pour un total de 8 effets qui peuvent être ajoutés et routés au module 1, module 2 et à l’échantillonneur. Par défaut, les effets sont routés aux modules 1 et 2. Pour modifier le routage des effets :
1. Tapez sur les icônes 1/2/S bleues dans le haut de l’écran pour accéder au menu de routage des effets.
2. Sélectionnez où vous désirez router les effets, puis appuyez sur la touche OK pour retourner au menu précédent. Les deux banques d’effets peuvent être routées aux mêmes modules.
Pour ajouter et utiliser des effets :
1. Appuyez sur la touche Effects pour accéder au mode d’affichage des effets.
2. Tapez l’écran pour sélectionner l’effet souhaité, puis appuyez sur le bouton Parameter pour afficher le mode de sélection des effets.
3. Tournez le bouton Parameter pour faire défiler la liste des effets, puis enfoncez-le pour charger l'effet sur cet emplacement.
4. Appuyez sur les touches FX 1–3 ou Flex FX pour activer l’effet dans la chaîne de traitement du signal. Les effets sont appliqués dans l'ordre dans la chaîne (FX1 > FX2 > FX3 > Flex FX).
5. Uilisez les interrupteurs Effects pour ajouter les effets aux modules 1 et 2. Poussez l’interrupteur vers le haut pour verrouiller un effet, ou tirez et maintenez l’interrupteur vers le bas pour déclencher momentanément un effet.
Appuyez sur la touche Sampler Effects pour ajouter les effets à l’échantillonneur.
Pour modifier un effet logiciel :
1. Tapez l’effet sur l’écran.
2. Tournez le bouton Parameter afin de pouvoir modifier le paramètre sélectionné. Appuyer sur le bouton Parameter permet de basculer en mode sélection des effets logiciel.
Pour modifier les effets internes (Flex FX) :
1. Tapez sur l’effet pour le sélectionner, puis utilisez le bouton Parameter pour le modifier. Double-tapez l'effet désiré pour modifier les paramètres Flex FX par défaut. Toute modification sera sauvegardée par console de mixage.
2. Pour modifier la durée de l’effet, tapez sur l’option et tournez le bouton Parameter.
Remarque : Les modifications de la durée des effets sont appliquées à la banque. Pour les effets Beat Breaker et Reverb Flex FX, le paramètre réglable n'est pas la durée, mais le numéro d’enchaînement et le pourcentage d’affaiblissement de l’effet.
Astuce : Après avoir sélectionné le numéro d’enchaînement Beat Breaker, maintenez la touche Shift enfoncée et appuyez sur le bouton Parameter pour modifier l’enchaînement. Tournez et appuyez sur le bouton Parameter pour augmenter ou diminuer les blocs de l’enchaînement. Pour quitter le mode de modification, appuyez de nouveau sur la touche Shift et sur le bouton Parameter. Veuillez noter que seuls les enchaînements 11-16 seront sauvegardés à la console de mixage lors de la mise hors tension.

53
Touch FX Appuyer sur la touche Touch FX permet d’afficher la fenêtre Touch FX à partir de laquelle vous pouvez activer et manipuler les effets du module 1 et 2 en touchant l’écran. Pour sélectionner le module auquel sera appliqué l’effet Touch FX, tapez la flèche Deck correspondante. Les boutons FX pour les effets routés à ce module seront en surbrillance. Pour activer et manipuler les effets routés à ce module, faites glisser votre doigt horizontalement à travers l'écran. Glisser sur l'axe Y ajoute un filtre (Filter) passe-haut (haut) ou passe-bas (bas). Glisser de gauche à droite sur l'axe X augmente le paramètre Time pour les effets internes Flex activés. Le paramètre Time pour l’effet Flex est affiché au bas de la fenêtre Touch FX et se met à jour lorsque vous faites glisser votre doigt vers la gauche/droite sur l'axe X. Lorsque vous retirez le doigt de l'écran tactile, le filtre se désactive et la synchronisation FX revient au réglage précédent. Vous pouvez modifier le paramètre Time par défaut à partir de la fenêtre Touch FX en le tapant et en tournant le bouton Parameter.
Remarque : Pour les effets Beat Breaker et Reverb Flex FX, le paramètre réglable n'est pas la durée, mais le numéro d’enchaînement et le pourcentage d’affaiblissement de l’effet. Remarque : La modification des effets Beat Breaker peut se faire à partir de la fenêtre Touch FX en tapant sur le numéro de l’enchaînement puis en appuyant sur la touche Shift puis sur le bouton Parameter. Veuillez consulter la section Effets > Mode Effects View afin d’en savoir plus. Pour modifier l’effet Flex activé sur le module, tapez sur le nom de l’effet, appuyez sur le bouton Parameter pour entrer en mode de sélection de l’effet, puis tournez le bouton Parameter pour faire défiler les effets. Appuyez de nouveau sur le bouton Parameter afin de quitter le mode de sélection de l’effet.

54
Modes de fonctionnement des pads Cette section explique les différents modes de fonctionnement des pads. Chaque module dispose de huit pads qui peuvent être en mode différent. Appuyez sur une des touches des modes de fonctionnement des pads afin de faire basculer les pads du module au mode correspondant. Chaque touche des modes de fonctionnement des pads bascule entre deux modes chaque fois qu’elle est enfoncée. Astuce : Pour chaque mode de fonctionnement, maintenir la touche Shift enfoncée tout en appuyant sur une des touches des modes de fonctionnement des pads permet d’accéder à des modes de fonctionnement supplémentaires ou personnalisés.
Lorsque l’option Pad Mode Display est activée, appuyer sur une des touches Pad Mode permet d’afficher la fonction de chaque touche Performance Pad selon le mode sélectionné. Cette fenêtre s’affiche au bas de l’écran tactile en mode Waveform View, Effects View ou lorsque la fenêtre Touch FX est affichée. Tapez n'importe où dans cette fenêtre pour la conserver sur l'écran tactile, ou elle disparaîtra après 5 secondes. Veuillez consulter la section Menu principal afin d’apprendre comment activer et désactiver cette option.
Mode de programmation de points de repère rapide En mode de programmation de points de repère rapide, chaque pad peut assigner un point de repère rapide ou retourner la piste à ce point de repère.
Pour accéder au mode de programmation de points de repère rapide, appuyez sur la touche Cue/Pitch Play afin qu’elle devienne blanc.
Pour assigner un point de repère rapide, appuyez sur un pad éteint lorsque le curseur atteint l’endroit désiré sur la piste. Le pad s'allume lorsqu’il est assigné à point de repère rapide (avec la couleur correspondante, lorsque disponible).
Pour sauter à un point de repère rapide, appuyez sur un pad allumé.
Pour supprimer un point de repère rapide, maintenez la touche Shift enfoncée tout en appuyant sur le pad correspondant.
5 6 7 8
1 2 3 4

55
Mode Pitch Play En mode Pitch Play, chaque pad joue la piste à partir d'un point de repère rapide avec une transposition différente (réglable en demi-tons). Le logiciel Serato Pitch ‘n Time DJ Expansion Pack doit être installé afin d’utiliser ce mode. Veuillez consulter la section Mode de programmation de points de repère rapide afin d’en savoir plus.
Remarque : Une carte de téléchargement avec numéro de série pour le logiciel Serato Pitch 'n Time est fournie avec la Seventy-Two MKII.
Pour accéder au mode Pitch Play, appuyez sur la touche Cue/Pitch Play afin qu’elle devienne verte.
Pour sélectionner un point de repère rapide, appuyez sur la touche Shift et un sur pad allumé à faible intensité.
Pour sélectionner la plage des transpositions utilisée par les pads, utilisez les touches Parameter / (consultez les diagrammes ci-contre).
Pour augmenter ou baisser la tonalité de la piste sélectionnée, maintenez la touche Shift enfoncée et appuyez sur une des touches Parameter /.
Pour faire la lecture de la piste à partir d’un point de repère rapide, appuyez sur un pad allumé. Chaque pad correspond à une transposition spécifique (en demi-tons), selon la plage de transposition sélectionnée (consultez les diagrammes ci-contre). Le pad sans transposition (hauteur tonale originale) sera allumé et blanc. Bouclage automatique En mode bouclage automatique, chaque pad active ou désactive une boucle automatique d'une durée différente. La grille de bouclage du logiciel détermine la durée de la boucle.
Pour accéder au mode bouclage automatique, appuyez sur la touche Auto Loop/Man Loop afin qu’elle devienne bleu foncé.
Pour modifier quelles huit durées de boucles automatiques sont affichées (dans le logiciel), appuyez sur une des touches Parameter /. La disposition des pads changera en conséquence.
Pour faire avancer ou reculer le bouclage automatique, maintenez la touche Shift enfoncée et appuyez sur une des touches Parameter /.
-3 Demi-tons
-2 Demi-tons
-1 Demi- ton
0 (Hauteur tonale
originale)
-7 Demi-tons
-6 Demi-tons
-5 Demi-tons -4 Demi-
tons
0 (Hauteur tonale
originale)
+1 Demi-ton
+2 Demi-tons
+3 Demi-tons
-4 Demi-tons
-3 Demi-tons
-2 Demi-tons -1
semitone
+4 Demi-tons
+5 Demi-tons
+6 Demi-tons +7 Demi-
tons
0 (Hauteur tonale
originale)
+1 Demi-ton
+2 Demi-tons +3 Demi-
tons
Plage vers le haut
Plage moyenne
Plage vers le bas

56
Bouclage manuel En mode bouclage manuel, chaque pad retourne la piste à une boucle que vous avez créée et sauvegardée au préalable. Les configurations des pads pour les deux banques sont identiques.
Pour accéder au mode bouclage manuel, appuyez sur la touche Auto Loop/Man Loop afin qu’elle devienne verte.
Pour créer une boucle, appuyez sur le pad 5 pour définir le point de départ de boucle, puis appuyez sur le pad 6 pour définir le point de sortie de boucle et pour activer la boucle.
Pour sauvegarder une boucle, appuyez sur un pad éteint dans la rangée du haut (Pads 1–4) alors que la boucle est activée. Vous pouvez le faire indépendamment de la façon dont la boucle a été créée (mode bouclage automatique, bouclage manuel, etc.).
Pour activer ou désactiver une boucle sauvegardée, appuyez sur un pad allumé dans la rangée du haut (Pads 1–4).
Pour supprimer une boucle sauvegardée, appuyez sur la touche Shift et sur un pad allumé dans la rangée du haut (Pads 1–4).
Pour activer ou désactiver la dernière boucle activée, appuyez sur le pad 7.
Pour réactiver immédiatement la dernière boucle activée (rebouclage), appuyez sur le pad 8.
Pour réduire de moitié ou doubler la durée d'une boucle, appuyez sur l’une des touches Parameter /.
Pour faire avancer ou reculer une boucle, maintenez la touche Shift enfoncée et appuyez sur une des touches Parameter /.
Bouclage manuel 2 Pour accéder au mode bouclage manuel 2, maintenir la touche Shift enfoncée puis appuyez sur la touche Auto Loop / Man Loop (2) afin qu’elle devienne jaune. En ce mode, les pads 1-4 permettent d’activer et de désactiver les boucles 5-8.
Roulement de boucle En mode roulement de boucle, chaque pad déclenche un roulement de boucle momentanée. Lorsque le pad est relâché, le roulement de boucle est désactivé et la lecture normale de la piste reprend à partir de l’emplacement où elle serait si vous n’aviez pas activé le roulement de boucle (c.-à-d., comme si la lecture n’avait jamais été interrompue).
Remarque : Veuillez désactiver l’option Show Beat Jump Controls dans le menu Setup de Serato afin d’afficher les 8 roulements de boucle en même temps. Vous pouvez également afficher et modifier la durée des roulements de boucle dans le logiciel.
Pour accéder au mode de roulement de boucle, appuyez sur la touche Roll/Pad FX afin qu’elle devienne turquoise.
Pour déclencher un roulement de boucle, maintenez un des pads enfoncé.
Pour modifier quelles huit durées de boucles automatiques sont affichées (dans le logiciel), appuyez sur une des touches Parameter /. La disposition des pads changera en conséquence.
Pour décaler le roulement de boucle vers l’arrière ou l’avant, maintenez la touche Shift enfoncée et appuyez sur une des touches Parameter /.
Boucle 1 Boucle 2 Boucle 3 Boucle 4
Départ de la boucle
Sortie de la boucle
Activer / désactiver
boucle Rebouclage
1 2 3 4
5 6 7 8

57
Pad FX En mode Pad FX, les pads sélectionnent et activent les effets. Les pads de la rangée du haut sélectionnent le type d'effet, les pads de la rangée du bas déclenchent et contrôlent la durée de l'effet.
Pour accéder au mode Pad FX, appuyez sur la touche Roll/Pad FX afin qu’elle devienne jaune.
Pour sélectionner l'effet Vinyle Brake, appuyez sur le pad 1. Lorsque l'effet Vinyle Brake est déclenché par un des pads de la rangée du bas, l'audio ralentit et se fond dans un silence, selon la durée sélectionnée de l’effet, comme si le plateau phono s'était arrêté.
Pour sélectionner l'effet Backspin, appuyez sur le pad 2. Lorsque l'effet Backspin est déclenché par un des pads de la rangée du bas, l'audio joue à l’envers et la vitesse augmente comme si la rotation d’un plateau phono était inversée, puis se fond dans un silence, selon la durée sélectionnée.
Pour sélectionner l'effet Gate, appuyez sur le pad 3. Lorsque l'effet Gate est déclenché par un des pads de la rangée du bas, un effet de gate basé sur la durée est ajouté à l'audio selon la durée sélectionnée.
Pour sélectionner l'effet Echo, appuyez sur le pad 4. Lorsque l'effet Echo est déclenché par un des pads de la rangée du bas, un effet d’écho est ajouté à l’audio, puis se fond dans un silence, selon la durée sélectionnée.
Remarque : L'effet d'écho peut être combiné avec d'autres effets. Tous les autres effets ne peuvent être utilisés qu’un à la fois.
Pour déclencher l'effet sélectionné, appuyez sur un des pads 5-8. Chaque pad permet d’activer l’effet immédiatement avec une durée définie, en commençant avec le pad 5 dont la durée est plus courte, en augmentant jusqu’au pad 8 dont la durée est la plus longue. Lorsqu’un effet est déclenché, le pad sélectionné clignote.
Remarque : Sélectionner un nouveau mode de fonctionnement des pads désactive tous les effets activés pour ce module. Échantillonneur En mode échantillonneur, les pads commandent l'échantillonneur du logiciel. Les pads déclenchent chacun un échantillon avec un volume défini (vous pouvez assigner l’échantillon et définir son volume dans le logiciel).
Pour accéder au mode échantillonneur, appuyez sur la touche Sampler/Fader FX afin qu’elle devienne violette.
Pour assigner un échantillon, mettez d'abord en surbrillance l'échantillon désiré dans votre bibliothèque. Maintenez la touche Shift enfoncée puis appuyer sur un pad correspondant à un des emplacements pour échantillon vide. Le volume de l’emplacement d’échantillon peut être modifié dans Serato.
Pour jouer un échantillon, appuyez sur un pad allumé. Le pad clignotera durant la lecture de l’échantillon.
Pour interrompre un échantillon, maintenez la touche Shift enfoncée puis appuyez sur le pad lorsque l’échantillon joue.
Pour faire défiler les banques d’échantillons, appuyez sur les touches Parameter /.
Pour faire défiler les sorties de l’échantillonneur, appuyez sur la touche Shift et sur les touches Parameter /.
Vinyl Brake Backspin Gate Echo
Size 1 Size 2 Size 3 Size 4
1 2 3 4
5 6 7 8

58
Fader FX En mode Fader FX, les pads peuvent désactiver et réactiver le signal audio du module de la même manière qu’un crossfader. Un « clic » est un mouvement du crossfader qui se déplace vers un module (« ouvert ») et puis ensuite que se déplace du module (« fermé »). Les DJ utilisent les clics dans différents modèles rythmiques (souvent en conjonction avec le scratch) afin de créer divers effets.
Pour accéder au mode Fader FX, appuyez sur la touche Sampler/Fader FX afin qu’elle devienne verte.
Pour déclencher un effet de curseur, appuyez sur un des pads 1-8.
Pour inverser un effet, appuyez sur la touche Shift et sur un des pads 1-8. Flip Si vous avez acheté le Serato Flip Expansion Pack, vous pouvez accéder à la fonction Flip en maintenant la touche Shift enfoncée et en appuyant sur la touche Sampler/Fader FX (4). Si vous n'avez pas acheté le Serato Flip Expansion Pack, cette fonction est disponible comme mode de fonctionnement des pads personnalisé.
En ce mode, les pads éteints n'ont pas de Flip qui leur est assigné; les pads bleus ont un Flip qui leur est assigné, mais qui n’est pas en cours de lecture; les pads orange ont un Flip qui leur est assigné et qui est en cours de lecture.
Pour assigner un Flip à un pad, appuyez sur un pad éteint (1-6).
Pour faire la lecture d’un Flip assigné, appuyez sur un pad bleu (1-6).
Pour interrompre immédiatement la lecture d’un Flip, maintenez la touche Shift enfoncée puis appuyez sur le pad orange correspondant (1-6).
Pour lancer l’enregistrement d’un Flip, appuyez sur la touche Parameter .
Pour revenir au début du Flip sélectionné, appuyez sur la touche Parameter .
Pour activer la boucle de l’emplacement Flip sélectionné, maintenez la touche Shift enfoncée puis appuyez sur la touche Parameter .
Pour activer et désactiver l’emplacement Flip, maintenez la touche Shift enfoncée puis appuyez sur la touche Parameter .
Flip 1 Flip 2 Flip 3 Flip 4
Flip 5 Flip 6 Pas de fonction Pas de
fonction
1 2 3 4
5 6 7 8
1-Click Flare
2-Click Flare
3-Click Flare
4-Click Flare
Trans-formers
2-to-1 Alternator
Baby Tri-forms Uzi
1 2 3 4
5 6 7 8

59
Slicer Important : Un Beatgrid pour la piste doit avoir été configuré afin que ce mode fonctionne.
En mode Slicer, les huit pads représentent huit battements séquentiels ou « tranches » dans le Beatgrid. La tranche en cours de lecture est représentée par le pad qui est allumé ; la lumière parcourra les pads au fur et à mesure que les huit tranches de la phase sont jouées. Vous pouvez appuyer sur un pad pour faire jouer la tranche correspondante. Lorsque le pad est relâché, la lecture normale de la piste est relancée à partir de l’emplacement où elle serait si vous ne l’aviez pas enfoncé (c.-à-d., comme si la lecture n’avait jamais été interrompue).
Pour accéder au mode Slicer, appuyez sur la touche Slicer/Transport afin qu’elle devienne rouge. Le module quitte le mode Slicer si vous chargez une autre piste au module ou activez le mode Grid Edit.
Pour activer une tranche, appuyez sur le pad correspondant.
Pour augmenter ou diminuer la taille de quantification, appuyez sur les touches Parameter /.
Pour augmenter ou de diminuer la durée des tranches, maintenez la touche Shift enfoncée puis appuyez sur les touches Parameter /. Commandes de lecture En mode commandes de lecture, les pads correspondent aux différentes commandes de lecture. Le logiciel bascule automatiquement en mode interne lorsque ce mode est activé (si vous utilisez un contrôleur Twelve avec la Seventy-Two MKII, le logiciel demeura toujours en mode interne).
Pour accéder au mode commandes de lecture, appuyez sur la touche Slicer/Transport afin qu’elle devienne verte.
Pour baisser la tonalité temporairement, appuyez sur le Pad 1.
Pour augmenter la tonalité temporairement, appuyez sur le Pad 2.
Pour déplacer le curseur de la hauteur tonale vers le bas, appuyez sur le Pad 3.
Pour déplacer le curseur de la hauteur tonale vers le haut, appuyez sur le Pad 4.
Pour activer ou désactiver le verrouillage tonal, appuyez sur le pad 5.
Pour basculer entre le mode interne (INT) et le mode relatif (REL), appuyez sur la touche Shift et sur le pad 5. (Basculer en mode relatif vous permet de reprendre la commande de la lecture avec un vinyle ou CD de contrôle.)
Pour activer la synchronisation, appuyez sur le pad 6. Maintenez la touche Shift et le pad 6 enfoncée pour désactiver la synchronisation. Pour sauter à un point de repère, appuyez sur le pad 7.
Pour lancer ou interrompre la lecture d’une piste, appuyez sur le pad 8.
Tranche 1
Tranche 2
Tranche 3 Tranche
4
Tranche 5
Tranche 6
Tranche 7 Tranche
8
1 2 3 4
5 6 7 8
Hauteur tonale
-
Hauteur tonale
+
Curseur de la hauteur tonale -
Curseur de la hauteur tonale +
Keylock INT/REL Sync Cue

60
Slicer Loop Maintenez la touche Shift enfoncée et appuyez sur la touche Slicer/Transport (5) afin d'accéder au mode Slicer Loop. Les pads se comportent de manière identique au mode Slicer, sauf que la phrase de huit tranches sera bouclée au lieu de poursuivre la lecture de la piste. Ensembles de pads personnalisés En plus des modes de fonctionnement des pads standard, vous pouvez créer jusqu'à 3 ensembles de pads personnalisés en utilisant la fonction de mappage MIDI de Serato DJ Pro. Pour créer un ensemble de pads personnalisé :
1. Maintenez la touche Shift et appuyez sur la touche Cue / Pitch Play (1), Roll / Pad FX (3) ou Sampler / Fader FX (4).
Remarque : Si vous avez acheté le Serato Flip Expansion Pack, maintenir la touche Shift et appuyer sur la touche Sampler / Fader FX (4) vous permet d’accéder aux commandes Flip, non pas à un ensemble de pads personnalisé.
2. Dans le logiciel Serato DJ Pro, ouvrez le menu Setup et sélectionnez MIDI.
3. Sélectionnez Seventy-Two MKII et assurez-vous que l’option Allow Serato DJ Hardware Remapping est activée. Fermez la fenêtre Setup.
4. Dans la fenêtre principale de Serato DJ Pro, cliquez sur le bouton MIDI dans le haut de l'écran pour commencer le mappage.
5. Cliquez sur une des fonctionnalités de Serato DJ Pro, puis toucher ou déplacer une commande sur votre matériel afin de mapper la fonctionnalité à cette commande.
Pour de plus amples informations sur le mappage MIDI, veuillez consulter le guide d’utilisation de Serato DJ Pro.

61
Curseurs Les curseurs des canaux de la Seventy-Two MKII sont des curseurs MAG FOUR sans contact avec tension réglable. Pour régler la tension des curseurs des canaux de la Seventy-Two MKII :
1. Assurez-vous que l’appareil est hors tension et que le câble d’alimentation n’est plus branché à une prise secteur.
2. En utilisant un tournevis, retirez les vis du bas du panneau supérieur où se trouvent les curseurs (consultez l'image).
Remarque : Les boutons des curseurs doivent être retirés avant de pouvoir enlever la façade.
3. À l’aide du tournevis, ajustez la vis de tension de chaque curseur selon votre préférence.
Logiciel Control Panel Le logiciel Rane Control Panel vous permet de modifier les paramètres de la console de mixage Seventy-Two MKII et de sauvegarder ces paramètres dans un fichier (.r72) sur votre ordinateur. L'utilisation de fichiers de paramètres vous permet d’utiliser différentes configurations pour différentes situations. Pour gérer les fichiers de paramètres, ouvrez la section Settings du logiciel Rane Control Panel, sous l’onglet General.
• Load : Cette option permet de trouver les fichiers de paramètres (.r72) de la Seventy-Two MKII sur votre ordinateur et de les et de charger dans le Control Panel.
• Save : Cette option permet de sauvegarder les paramètres de la console de mixage comme un fichier de paramètres Seventy-Two MKII (.r72).
Vous pouvez également utiliser le logiciel Rane Control Panel pour étalonner les curseurs de la Seventy-Two MKII :
1. Assurez-vous que la Seventy-Two MKII est sous tension et reliée par câble USB à un port USB de votre ordinateur.
2. Lancez le logiciel Rane Control Panel.
3. Cliquez sur File > Fader Calibration.
4. Suivez ensuite les instructions à l’écran pour sélectionner le curseur et l’étalonner. Un message s’affiche lorsque l'étalonnage est réussi.
Vue de dessus de curseur MAG FOUR
Plaque de curseurs de panneau supérieur
Vis de tension

62
Guida per l'uso (Italiano) Introduzione Grazie per aver acquistato il Seventy-Two MKII. Noi di Rane DJ sappiamo che per te la musica è una cosa seria. Ecco perché progettiamo i nostri dispositivi con un unico obiettivo in mente: rendere le tue prestazioni le migliori possibili. Contenuti della confezione Seventy-Two MKII
Cavo di alimentazione
(2) Serato NoiseMap™ Controllo dischi in vinile
(2) Serato NoiseMap™ Controllo CD
Serato Pitch 'n Time Scarica la scheda con numero di serie
(2) Cavi USB
Adesivi Rane
Guida per l'uso
Istruzioni di sicurezza e garanzia
Assistenza Per le ultime informazioni in merito a questo prodotto (documentazione, specifiche tecniche, requisiti di sistema, informazioni sulla compatibilità, ecc.) e per effettuarne la registrazione, recarsi alla pagina dj.rane.com.
Per ulteriore assistenza sul prodotto, recarsi alla pagina dj.rane.com/support.

63
Configurazione Elementi non elencati sotto Introduzione > Contenuti della confezione sono venduti separatamente.
1. Recarsi alla pagina dj.rane.com ed effettuare il login al proprio account. (Creare un account se si tratta del proprio primo prodotto Rane.) Nell’account, registrare il Seventy-Two MKII e scaricare il Rane Control Panel.
Solo utenti Windows: il pannello di controllo Rane contiene i driver richiesti per Windows.
2. IMPORTANTE: di tanto in tanto, potremo aggiornare il firmware del Seventy-Two MKII per migliorarne le prestazioni. Recarsi alla pagina dj.rane.com per verificare l'eventuale presenza di aggiornamenti del firmware disponibili, soprattutto dopo l'eventuale aggiornamento del software (gli aggiornamenti del firmware possono riguardare nuove funzioni del software).
3. Scaricare e installare l’ultima versione di Serato DJ Pro da serato.com.
4. Servendosi di cavi USB, collegare le porte USB del RaneTwelve (se in uso) o di altri controller MIDI USB alle porte USB Twelve/Controller sul Seventy-Two MKII.
5. Collegare fonti di ingresso audio (microfoni, giradischi, ecc.) al Seventy-Two MKII.
6. Collegare dispositivi di uscita audio (cuffie, amplificatori, altoparlanti, ecc.) al Seventy-Two MKII.
7. Collegare tutti i dispositivi a prese elettriche e accenderli nell’ordine corretto: • Al momento di avviare una sessione accendere, nell’ordine, (1) sorgenti d’ingresso, (2) Seventy-
Two MKII, (3) dispositivi di uscita. • Al momento di concludere una sessione, invertire questa operazione spegnendo (1) dispositivi di
uscita, (2) Seventy-Two MKII, (3) sorgenti d’ingresso.
8. Servendosi di un cavo USB, collegare la porta USB del Seventy-Two MKII al computer. Aprire Serato DJ Pro e via! Per maggiori informazioni su come utilizzare il Serato DJ Pro con il Seventy-Two MKII, recarsi alla pagina support.serato.com e selezionare Rane Seventy-Two MKII.
Computer Microfono
Altoparlanti Monitor booth Giradischi Lettore media
Rane Twelve(o altri controller MIDI USB)
Rane Twelve (o altri controller MIDI USB)

64
Caratteristiche Pannello superiore
12
13
14
13
14
15 15
1617
18
19
202122
23
25
26
27
28 28
29
30
31
32
333435
36
3738
2417
1
2
3 456
18
19
20
21
56
7
8
9
10
11
12
7
8
9
10
11
29
39

65
1. Schermo tattile: questo display multi-touch a colori mostra informazioni specifiche per l'operazione
corrente del Seventy-Two MKII. Toccare il display e servirsi dei comandi hardware per controllare l'interfaccia. Per maggiori informazioni, si veda Operazione > Schermo tattile.
2. Shift: tenere premuto questo pulsante per accedere alle funzioni secondarie di altri comandi del Seventy-Two MKII.
3. View/Menu: Premere questo tasto per passare alla vista Library e Waveform sullo schermo tattile. Si veda Operazione > Schermo tattile per maggiori informazioni.
Tenere premuto Shift e premere questo tasto, oppure tenere premuto questo tasto per 4 secondi, per far comparire il menu principale del Seventy-Two MKII.
4. Effects/Tap: premere questo tasto per visualizzare la schermata Effetti.
Tenere premuto Shift e premere questo tasto più volte al tempo desiderato per impostare manualmente il BPM per gli effetti beat-tempo, per ciascun canale.
5. Back: premere questo tasto per visualizzare la schermata precedente. In vista libreria, premere questo tasto per tornare indietro lungo i livelli dell’organizzazione della libreria.
Tenere premuto Shift e premere questo tasto per aprire l’area “Prepare” in Serato DJ Pro.
6. Load/Scroll: girare questa manopola per scorrere lungo gli elenchi e premerla per selezionare una voce o per caricare la traccia selezionata sul deck. Quando ci si trova in vista Waveform (onda), toccare questa manopola per passare alla vista Libreria sullo schermo tattile.
Tenere premuto Shift e premere questa manopola per caricare la traccia attualmente selezionata sull’area “Prepare”.
Suggerimento: premere la manopola rapidamente due volte per caricare la stessa traccia su entrambi i deck (“raddoppio istantaneo”).
7. Deck Source (fonte deck): impostare questa manopola sulla fonte audio desiderata per questo canale: USB A o B (una traccia che viene riprodotta su quello strato del software), PH/CD (un dispositivo collegato al Deck PH/CD In sul pannello posteriore), o Aux (un dispositivo collegato al Deck Aux In sul pannello posteriore).
Nota bene: se si seleziona PH/CD, impostare adeguatamente gli interruttori di selezione PH/CD sul pannello posteriore.
Nota bene: i comandi di un deck invieranno informazioni MIDI unicamente quando il selettore di fonte del deck è impostato su USB A o B.
8. Deck Level (livello deck): girare questa manopola per impostare il livello audio pre-fader, pre-EQ del canale corrispondente. Il misuratore accanto a questa manopola indica il livello di volume del segnale (ridurlo se inizia a “saltare” raggiungendo la parte rossa del misuratore).
9. Deck EQ High: girare questa manopola per regolare le frequenze alte (treble).
10. Deck EQ Mid: girare questa manopola per regolare le frequenze medie.
11. Deck EQ Low: girare questa manopola per regolare le frequenze basse (bass).
12. Deck LP/HP: girare questa manopola per regolare il filtro applicato al deck. Girare la manopola in senso antiorario per applicare un filtro passa basso. Girare la manopola in senso orario per applicare un filtro passa alto. Impostarla in posizione centrale (“12:00”) per disattivare i filtri.
Suggerimento: In via predefinita i filtri sono full-kill, ma è possibile regolare le frequenze di taglio recandosi su Main Menu > Mixer Settings > Filter Setup e modificando Low Pass Min e High Pass Max.
13. Tasti modalità pad: premere uno di questi tasti per entrare nella modalità pad corrispondente. Premerlo una volta per entrare nella modalità principale (stampata sopra) e una seconda volta per entrare nella modalità secondaria (stampata sotto). Premere Shift e uno di questi tasti per accedere alle modalità pad personalizzate. Si veda Operazione > Modalità pad per scoprire come utilizzare i pad in ciascuna modalità.
14. Pad performance: questi pad hanno funzioni diverse su ciascun deck a seconda della modalità pad corrente. Servirsi dei tasti modalità pad per selezionare la modalità pad. I pad sono sensibili alla velocità (solo in determinate modalità), resistenti e facili da suonare. Si veda Operazione > Modalità pad per scoprire come utilizzare i pad in ciascuna modalità.
15. Parameter /: servirsi di questi tasti per varie funzioni in ciascuna modalità pad. Tenere premuto Shift utilizzare questi tasti per accedere a parametri secondari.
Nota bene: tutti i comandi EQ sono full-kill.

66
16. Touch FX: premere questo tasto per attivare o disattivare la funzione X-Y del touch-pad sullo
schermo tattile. Si può utilizzare questa funzione per controllare vari parametri effetti. Per maggiori informazioni, si veda Operazione > Effetti.
17. Commutatore Effects: allontanare questo commutatore per attivare gli effetti software e gli effetti Flex del Seventy-Two MKII—il commutatore si blocca in quella posizione. Posizionare il commutatore in posizione centrale per disattivare gli effetti.
Tirare il commutatore verso di sé e mantenerlo in posizione per attivare momentaneamente gli effetti software e gli effetti del Seventy-Two MKII e rilasciarlo per disattivarli: il commutatore tornerà alla posizione centrale.
Nota bene: gli interruttori di commutazione effetti possono essere rimossi e ruotati di 180°, come desiderato.
18. Manopola Parameter: girare queste manopole per regolare vari parametri effetti. Il punto focale della manopola parametri è indicato sullo schermo tattile con una caret (segno di omissione) bianca per ciascun banco.
19. FX 1–3: premere ciascuno di questi tasti per attivare o disattivare il corrispondente effetto software in un banco di tre effetti.
20. Flex FX: premere questo tasto per attivare o disattivare gli effetti interni del Seventy-Two MKII.
21. Depth: girare questa manopola per regolare il mix “wet-dry” del Flex FX interne su quel deck.
22. Sampler Level: girare questa manopola per regolare il livello del volume del campionatore del software.
23. Campionatore LP/HP: girare questa manopola per regolare il filtro applicato al campionatore software. Girare la manopola in senso antiorario per applicare un filtro passa basso. Girare la manopola in senso orario per applicare un filtro passa alto. Impostarla in posizione centrale (“12:00”) per ottenere una risposta “flat” (senza filtri).
24. Campionatore Effects: premere questo tasto per attivare o disattivare gli effetti per il campionatore software.
Nota bene: il campionatore deve essere selezionato nel menu di convogliamento Effetti. Per maggiori dettagli, si veda Effetti.
25. Cue Level: girare questa manopola per regolare il livello del volume del canale cue.
26. Cue Mix: girare questo comando per mixare tra il canale cue e il mix di programma nelle uscite cuffie. Quando impostato all’estrema sinistra, si sentirà unicamente il canale cue. Quando impostato all’estrema destra, si udrà solo il mix programma.
27. Split Cue: quando questo tasto è acceso (On), l’audio delle cuffie sarà “suddiviso” in modo che il canale cue venga sommato a mono e inviato al canale cuffie di sinistra, e che il mix di programma venga sommato a mono e inviato al canale destro. Quando il tasto è fioco (Off), il canale Cue e il mix di programma verranno “miscelati” insieme. In entrambi i casi, servirsi della manopola Cue Mix per regolare la miscela dei due segnali.
28. Deck Cue: premere questo tasto per inviare il segnale pre-fader di questo deck al canale cue per il monitoraggio. Una volta attivato, il tasto sarà acceso. Per effettuare il cueing di più canali contemporaneamente, premere i tasti deck cue di entrambi i deck.
29. Fader canale: muovere questo fader per regolare il livello del volume del deck corrispondente.
30. Crossfader: servirsi di questo fader per mixare tra i deck.
31. Main: girare questa manopola per regolare il volume di uscita delle uscite main. I misuratori accanto a questa manopola indicano il livello di volume del segnale (ridurlo se inizia a “saltare” raggiungendo la parte rossa del misuratore).
32. Booth: girare questa manopola per regolare il volume di uscita delle uscite booth.
33. Session Out: girare questa manopola per regolare il volume delle uscite Session.
34. Session In: girare questa manopola per regolare il volume di uscita degli ingressi Session.
35. Session In Cue: premere questo tasto per inviare il segnale dagli ingressi Session al canale cue per il monitoraggio. Una volta attivato, il tasto sarà acceso.
36. Mic 1 Level: girare questa manopola per regolare il guadagno dell'ingresso Mic 1. Il misuratore accanto a questa manopola indica il livello di volume del segnale (ridurlo se inizia a “saltare” raggiungendo la parte rossa del misuratore).
37. Mic 1 Tone: girare questa manopola per regolare l’equilibrio tra frequenze basse e alte (treble) del segnale audio proveniente dall’ingresso Mic 1.

67
38. Mic 1 On/Duck: premere questo comando per attivare o disattivare l’ingresso Mic 1 sul pannello posteriore.
Tenere premuto questo tasto per 2 secondi per attivare la funzione di “abbassamento” che riduce il livello del volume di tutti gli ingressi di 10 dB. Quando questa funzione è attiva il tasto lampeggia. Premere nuovamente il tasto per disattivare questa funzione e l’ingresso Mic 1.
39. Mic 1 Echo: premere questo tasto per attivare o disattivare l'effetto eco sul segnale di ingresso Mic 1. Girare la manopola Mic 1 Echo sul pannello anteriore per regolare la quantità dell’effetto.
Pannello posteriore
12
12
14 13
1
2
3 3 4 567
89 9
10
11
11
8
1. Ingresso di alimentazione: quando il Seventy-Two MKII è spento, collegare il cavo di alimentazione
in dotazione a questo ingresso e quindi a una presa di alimentazione.
2. Interruttore di alimentazione: servirsi di questo interruttore per accendere e spegnere il Seventy-Two MKII. Accendere il Seventy-Two MKII solo dopo aver collegato tutti i dispositivi di ingresso e prima di accendere amplificatori e casse. Spegnere amplificatori e casse prima di spegnere il Seventy-Two MKII.
3. Uscite Main: collegare queste uscite ad altoparlanti o a un impianto di amplificazione. Servirsi della manopola Master sul pannello superiore per controllare il livello del volume.
4. Uscite Booth (1/4”/6,35 mm, TRS): collegare queste uscite a monitor booth o a un impianto di amplificazione booth. Servirsi della manopola Booth sul pannello superiore per controllare il livello del volume.
5. Ingressi Session (RCA): collegare questi ingressi da un dispositivo a livello di linea quale un altro mixer, un lettore CD, una drum machine, ecc. Il segnale sarà inviato direttamente al mix di programma. Girare la manopola Session In sul pannello superiore per regolare il livello del volume di ingresso.
6. Uscite Session (RCA): collegare queste uscite a un altro mixer, dispositivo di registrazione, ecc. Il mix di programma sarà inviato a queste uscite. Girare la manopola Session Out sul pannello superiore per regolare il livello del volume.
7. Ingressi Deck PH/CD (RCA): collegare questi ingressi a una fonte audio esterna o a un giradischi, a un lettore CD o a un altro dispositivo a livello di linea. Ricordarsi di impostare il selettore PH/CD corrispondente nella posizione adeguata e impostare la manopola deck source per quel deck su PH/CD per riprodurre il relativo segnale audio su quel deck.
8. Selettore PH/CD: impostare questo interruttore sulla posizione adeguata, a seconda del dispositivo collegato agli ingressi PH/CD del deck corrispondente. Se si utilizzano giradischi a livello phono, impostare l’interruttore su PH per garantire l’amplificazione aggiuntiva necessaria per i segnali a livello phono. Se si utilizza un dispositivo a livello di linea quale un giradischi a livello di linea, un lettore CD o un campionatore, impostare l’interruttore su CD.
9. Phono Grounds: se si utilizzano giradischi a livello phono dotati di cavo di messa a terra, collegare quest’ultimo a questi terminali. Se si verifica un “ronzio” o un “brusio” basso, ciò può significare che i giradischi non sono messi a terra.
Nota bene: alcuni giradischi hanno il cavo di messa a terra incorporato nel collegamento RCA e, di conseguenza, non è necessario collegare nulla al terminale di messa a terra.
10. Ingresso Aux deck (RCA): collegare questi ingressi a una fonte audio esterna a livello di linea. Ricordarsi di impostare la manopola deck source per quel deck su Aux per riprodurre il segnale audio su quel deck.

68
11. Ingressi Mic 1–2 (XLR / 1/4”/6,35 mm, TS): collegare microfoni o dispositivi a livello di linea a questi
ingressi mono. I relativi segnali audio mono sono divisi e convogliati direttamente al mix programma stereo e al canale cue. Se si preferisce un ingresso di linea stereo, è possibile utilizzare l’Ingresso Session.
12. Selettore Line/Mic: impostare questo interruttore nella posizione adeguata, a seconda del dispositivo collegato agli Ingressi Mic 1–2. Se si utilizza un microfono, impostare l'interruttore su Mic. Se si utilizza un dispositivo a livello di linea quale una tastiera o un campionatore, impostare l’interruttore su Line (linea).
13. Porte USB Twelve/Controller (USB Tipo A): servirsi di cavi USB per collegare queste porte USB ai controller quali il Twelve o un controller USB MIDI standard.
Importante: non collegare drive USB a queste porte. L’attivazione della manopola deck source forzerà l’espulsione del drive dal computer collegato, cosa che potrebbe danneggiarne i contenuti e deve essere evitata.
14. Porte USB (USB Tipo B): servirsi di cavi USB per collegare queste porte USB ad una porta USB libera del computer. Questi collegamenti inviano e ricevono audio e informazioni di controllo MIDI da e verso il computer.
Nota bene: assicurarsi di aver scaricato e installato il pannello di controllo Rane da dj.rane.com.
Pannello anteriore
12 3
45
7
8 10
6
9
1. Uscite cuffie (1/4”, 1/8” / 6,35 mm, 3,5 mm, TRS): collegare cuffie da 1/4” o 1/8” (6,5 mm o 3,5 mm) a
questa uscita per il monitoraggio del mix e il cueing.
2. Mic 2 On: quando è impostato su On, l'ingresso Mic 2 sul pannello posteriore è attivo, e il suo segnale audio viene convogliato direttamente a Mix Programma e Cue Mix. Quando è impostato su Off, l'ingresso Mic 2 è disattivo.
3. Mic 2 Level: girare questa manopola per regolare il guadagno dell'ingresso Mic 2.
4. Mic 2 Tone: girare questa manopola per regolare l’equilibrio tra frequenze basse e alte (treble) del segnale audio proveniente dall’ingresso Mic 2.
5. Mic 1 Echo: girare questa manopola per regolare la quantità di effetto eco del segnale di ingresso Mic 1. Premere il tasto Mic 1 Echo sul pannello superiore per attivare o disattivare questo effetto.
6. Manopola di tensione: servirsi di questa manopola per regolare la tensione del crossfader. Girare la manopola verso sinistra per allentare il crossfader per una sensazione più leggera e verso destra per stringere il crossfader per una sensazione più pesante.
7. Contour Controls: regola la variazione della curva del crossfader. Girare la manopola verso sinistra per una dissolvenza uniforme (mix) oppure verso destra per un taglio netto (scratch). La posizione centrale è un'impostazione tipica per esibizioni in discoteca.
8. Reverse del fader: impostare questo interruttore su On per invertire la direzione (“polarità”) del fader corrispondente. Impostarlo su Off per utilizzare la polarità convenzionale del fader.
9. Deck Swap: impostare questo interruttore su On per invertire i fader canale destro e sinistro così come controllati dal Seventy-Two MKII. Impostarlo su Off per utilizzare la configurazione convenzionale del deck.
10. Ingresso Footswitch (1/4”/6,35 mm, TRS): collegare a questo livello un interruttore a pedale che può essere utilizzato per attivare o disattivare gli effetti. Questo può anche essere assegnato ad altre funzioni. Questo ingresso supporta un interruttore a pedale a tre interruttori con chiusura a contatto passivo.

69
Operazione Schermo tattile Per commutare tra le viste Waveform e Library, premere il tasto View/Menu. Vista Waveform (onde) In vista Waveform (onde), le onde relative alle tracce sono visualizzate verticalmente a display, con il Canale 1 sul lato sinistro e il Canale 2 sul lato destro. L’onda grande rappresenta una sezione della traccia corrente. L’onda più piccola rappresenta l’intera traccia corrente.
1. Time (tempo): mostra a display il tempo rimanente della traccia corrente.
2. Key/Key Lock: tenere premuto Shift e toccare quest’icona per commutare tra le visuali Key e Key Lock. Quando è selezionato Key, la tonalità della traccia corrente sarà mostrata a display ed è possibile toccarla per disattivare la funzione di Key Sync. Quando è selezionato Key Lock, l’icona Key Lock (o l’icona Serato Pitch 'n Time, se installato) comparirà a display ed è possibile toccarla per abilitare o disattivare la funzione Key Lock. Quando una qualsiasi funzione è attivata, il campo sarà evidenziato.
3. Overview: l’onda più piccola rappresenta una panoramica dell’intera traccia corrente. Si può utilizzare il dito per "scorrere" lungo la traccia mentre viene riprodotta. Si possono anche utilizzare due dita per zoomare ingrandendo l’onda più grande e allontanarle per rimpicciolirla.
Nota bene: se l’opzione Disable Needle Search in Serato DJ Pro è stata abilitata, sarà necessario tenere premuto Shift per scorrere lungo la traccia.
4. Song Position: posizione della testina di riproduzione nella traccia corrente.
5. Hot Cue: mostra a display i punti hot cue distinti per colore.
6. Sync: quando Sync è abilitato, il campo sarà evidenziato e gli indicatori del BPM diventeranno blu. Per abilitare o disabilitare la funzione Sync, tenere premuto Shift e toccare l’icona di uno dei canali.
7. BPM: battiti al minuto della traccia corrente.
Nota bene: se Load/Scroll Touch è acceso e ci si trova in vista Waveform (onda), toccando la manopola Load/Scroll si richiama rapidamente la vista Library (libreria). Si veda Menu Principale per sapere com attivare o disattivare questa opzione.
Vista Libreria Nella vista Libreria, il display mostra la libreria del computer collegato. Se il Seventy-Two MKII è collegato a due computer, verrà mostrato quello cui entrambi i deck sono stati assegnati l’ultima volta.
Per ambiare vista, far scorrere verso il basso lungo l’icona del menu a discesa in cina all’elenco delle tracce, quindi toccare l’icona della modalità desiderata — Vista semplice o Vista espansa.
Per navigare tra le tracce, girare la manopola Load/Scroll.
Per scorrere rapidamente, premere Shift e girare la manopola Load/Scroll.
Per aprire un crate o caricare una traccia su un deck, premere la manopola Load/Scroll.
Per tornare indietro di un livello, premere Back.
3
1
4
6
5
7
2
Schermo tattile con vista Libreria espansa

70
Menu principale Per accedere al menu principale, premere Shift e View/Menu, oppure tenere premuto View/Menu per 4 secondi. Il menu principale contiene le seguenti opzioni. Impostazioni mixer: selezionare questa opzione per modificare le seguenti impostazioni.
• Audio Out: selezionare questa opzione per modificare le impostazioni di Main Out, Mic 1 Clean Feed e Deck Balance.
Nota bene: quando Clean Feed è attivo (On), il Mic 1 non farà passare l’audio quando si registra in Serato DJ Pro.
• Deck Settings: selezionare questa opzione per modificare la risonanza Deck 1/2 Resonance, la risonanza del campionatore Sampler Resonance, la frequenza di taglio per la posizione bassa (LOW) delle manopole filtro (Low Pass Min), o la frequenza di taglio per la posizione alta (HI) delle manopole filtro (High Pass Max).
Nota bene: impostare la Phono Sensitivity sulle impostazioni raccomandate dal produttore della cartuccia.
• Filter Setup: selezionare questa opzione per modificare le impostazioni di Deck 1/2 Resonance e Sampler Resonance.
• Pad Setup: selezionare questa opzione per modificare le impostazioni relative alla sensibilità del pad.
• Headphone Setup: selezionare questa opzione per modificare le impostazioni relative al tono delle cuffie.
• Mic 1 Setup: selezionare questa opzione per modificare la quantità di feedback per l’eco del microfono (Mic 1 Echo Fdbk), la soglia di “abbassamento” del microfono (Mic 1 Duck Thresh), o il tempo di tenuta dell’abbassamento (Mic 1 Duck Hold).
• Touch FX Setup: selezionare questa opzione per modificare la modalità Button Mode, che determina la funzione del tasto Touch FX. In modalità Touch FX, quella predefinita, toccando il tasto si apre la schermata Touch FX. Il LED del pulsante sarà sempre acceso di verde. Sarà luminoso quando la schermata Touch FX è aperta e smorzato quando non lo è. In modalità Tap, toccando il tasto si imposta il tempo FX del deck evidenziato, e tenendo premuto Shift mentre si preme il tasto si apre la schermata Touch FX. Il LED del pulsante sarà spento se il pulsante non è premuto.
Flex FX: selezionare questa opzione per visualizzare e modificare le impostazioni Flex FX interne.
• Beats Mult.: selezionare questa opzione per stabilire fli incrementi in cui regolare i tempi Flex FX.
o In modalità Extended è possibile impostare Flex FX su tempi standard che vanno da 1/32 a 32 beat, oltre a varianti puntate e triplette di ciascuno di essi.
o In modalità Simple, quella predefinita, è possibile impostare i beat Flex FX solo su tempi standard (niente triplette o tempi puntati).
o In modalità No Dotted, i beat Flex FX comprendono tempi standard e triplette, ma non tempi puntati.
o In modalità No Triplet, i beat Flex FX comprendono tempi standard e puntati, ma non triplette.
• FX List: è possibile modificare qualsiasi effetto elencato sotto l’opzione Beats Mult.
o Per aggiungere o rimuovere un effetto dall’elenco dei preferiti, toccare il cerchio sul lato destra del display. Quando il cerchio è verde, l’effetto sarà incluso nell’elenco dei Flex FX nella vista effetti. Quando il cerchio è vuoto e il nome effetti è ombreggiato, l’effetto non compare più nell’elenco.
o Per regolare le impostazioni predefinite del Flex FX interno, toccare l’icona con la chiave inglese. Qualsiasi modifica apportata sarà salvata sul mixer.

71
Cut-In Adjust: selezionare questa opzione per entrare nel menu di regolazione Cut-In Adjust. Quest’ultimo controlla la quantità di spazio morto tra le posizioni aperta e chiusa di un fader. Selezionare il fader che si desidera regolare, quindi spostare il fader selezionato sulla posizione desiderata e premere Set per memorizzare l’impostazione.
Footswitch: selezionare questa opzione per impostare le assegnazioni agli interruttori a pedale Footswitch1/2/3.
• Se assegnato a MIDI, toccando un interruttore a pedale viene eseguita una funzione MIDI programmata nel proprio software Serato.
• Se assegnato a FX 1 Latch o FX 2 Latch, toccando un interruttore a pedale si fissa un effetto per il Deck 1 o 2.
• Se assegnato a FX 1 Moment o FX 2 Moment, toccando un interruttore a pedale si attivano temporaneamente effetti per il Deck 1 o 2.
• Se assegnato a Tap, toccando un interruttore a pedale si imposta il tempo FX del deck attualmente evidenziato sul Schermo tattile.
Display: selezionare questa opzione per visualizzare e modificare le impostazioni per il Schermo tattile.
• Screen Brightness: selezionare questa opzione per regolare la luminosità del display.
• Scroll Touch: selezionare questa opzione per determinare se con il tocco della manopola Load/Scroll si viene reindirizzati alla vista Libreria dalla vista Onda.
• Pad Mode Display: selezionare questa opzione per stabilire le le funzioni Performance Pad sono visualizzate sul Schermo tattile quando un tasto Pad Mode è premuto.
• Startup View: selezionare questa opzione per scegliere la vista predefinita quando si accende il Seventy-Two MKII (Waveform, Library, o Effects).
Nota bene: per l’accensione in vista Onda o Libreria occorre il collegamento a Serato. Se non è collegato a Serato, il Seventy-Two MKII si accenderà in vista Effetti.
Ripristino delle configurazioni predefinite Per ripristinare le impostazioni originali di un campo specifico del menu, scegliere innanzitutto una delle opzioni del menu principale. L’ultima voce di ciascun menu sarà Restore Defaults. Selezionando questa voce, compare un messaggio a pop-up. Selezionare Restore per tornare alle impostazioni originali o Cancel per annullare. Per riportare il Seventy-Two MKII alla configurazione originale di tutti i menu contemporaneamente, recarsi innanzitutto al menu principale (Main). Quindi scorrere verso l’alto sul Schermo tattile, e comparirà una voce intitolata Factory Reset. Selezionando questa voce, compare un messaggio a pop-up. Scegliere Restore per riportare tutte le impostazioni ai loro valori predefiniti o Cancel per tornare indietro.

72
Effetti Vista Effetti Premere il tasto Effects/Tap per entrare in vista Effetti, in cui è possibile modificare gli effetti di entrambi i banchi FX (A e B) e controllare quali effetti attivare su ciascun deck. Ciascun banco effetti contiene fino a un massimo di 3 effetti software, oltre al Flex FX per un totale di fino a 8 effetti che possono essere aggiunti e convogliati al Deck 1, al Deck 2 o al campionatore. In via predefinita, gli effetti sono convogliati al Deck 1 e al Deck 2.
Per modificare il convogliamento degli effetti:
1. Toccare le icone blu 1/2/S in cima al display per entrare nell’apposito menu Routing.
2. Selezionare dove si desidera convogliare gli effetti, quindi premere OK per tornare alla pagina precedente. Entrambi i banchi effetti possono essere convogliati allo stesso (o agli stessi) deck.
Per aggiungere e utilizzare gli effetti:
1. Premere il tasto Effects per entrare nella vista Effetti.
2. Toccare lo schermo tattile per selezionare l’effetto desiderato e premere la manopola Parameter per passare alla modalità di scelta FX.
3. Girare la manopola Parameter Knob per scorrere lungo la lista degli effetti e premerla per caricare l’effetto su quella slot.
4. Premere i tasti FX 1–3 o Flex FX per attivare l’effetto nella catena. Gli effetti sono applicai in sequenza nella catena (FX1 > FX2 > FX3 > Flex FX).
5. Servirsi dei commutatori effetti per applicare gli effetti al Deck 1 e 2. Allontanare il commutatore per bloccare un effetto, oppure avvicinarlo a sé e mantenerlo in posizione per attivare un effetto momentaneamente.
Premere il tasto Sampler Effects per applicare gli effetti al campionatore.
Per modificare un effetto software:
1. Toccare l’effetto sul display.
2. Girare la manopola Parameter per iniziare a modificare il parametro selezionato. Premendo la manopola Parameter si passa alla modalità di scelta software FX per l’effetto evidenziato.
Per modificare il Flex FX interno:
1. Toccare per portare la manopola Parameter Knob sull’effetto desiderato, quindi servirsi della manopola Parameter stessa per regolare. Toccare due volte l’effetto desiderato per regolare le impostazioni predefinite del Flex FX. Qualsiasi modifica apportata sarà salvata sul mixer.
2. Per modificare la tempistica dell’effetto, toccare il tempo e girare la manopola Parameter.
Nota bene: le regolazioni di tempo sono per banco. Per Beat Breaker e Reverb Flex FX, il parametro regolabile non è il tempo, ma, rispettivamente, il numero e la percentuale di decadimento.
Suggerimento: dopo aver selezionato il numero di pattern per il Beat Breaker, tenere premuto Shift e premere la manopola Parameter per modificare il pattern. Apportare modifiche girando e premendo la manopola Parameter per alzare o abbassare i blocchi nel pattern. Per uscire dalla modalità di modifica, premere Shift e la manopola Parameter di nuovo. Solo i pattern 11-16 saranno salvati sul mixer al momento dello spegnimento.

73
Touch FX Premere il tasto Touch FX per aprire la schermata Touch FX in cui è possibile toccare semplicemente il display per attivare e manipolare gli effetti presenti sul Deck 1 o 2. Per selezionare il deck al quale è applicato il Touch FX, toccare la freccia del rispettivo Deck. I tasti FX degli effetti convogliati a quel deck saranno evidenziati. Per attivare e manipolare gli effetti convogliati al deck, far scorrere il dito attraverso il display. Facendolo scorrere lungo l’asse Y si applica un filtro passa alto (su) o passa basso (giù). Scorrendo sull’asse X, si modifica il parametro di tempo Time per qualsiasi Flex FX attivo. Il parametro di tempo Time per il Flex FX sarà visualizzato in fondo allo schermo del Touch FX e si aggiornerà man mano che viene fatto scorrere verso sinistra/destra sull’asse X. Sollevando il dito dal Schermo tattile, il filtro sarà disattivato e il timing FX tornerà all’impostazione precedente. È possibile modificare il parametro di tempo Time predefinito dalla schermata Touch FX toccandolo e girando la manopola Parameter Knob.
Note: Per Beat Breaker e Reverb Flex FX, il parametro regolabile non è il tempo, ma, rispettivamente, il numero e la percentuale di decadimento. Nota bene: le modifiche del Beat Breaker possono essere inserite dallo schermo Touch FX toccando il numero di pattern e quindi premendo Shift e la manopola Parameter Knob. Si veda Effetti > Vista Effetti in alto per saperne di più. Per cambiare l’effetto Flex attivato sul deck, toccare il nome dell’effetto, premere la manopola Parameter Knob per entrare in modalità FX select e quindi girare la manopola Parameter Knob per scorrere tra gli effetti. Premere nuovamente la manopola Parameter Knob per uscire dalla modalità FX select.

74
Modalità Pad Questo capitolo descrive le diverse modalità pad. Ciascun deck presenta otto pad, che si trovano sempre in una di queste modalità e i pad di ciascun deck si possono trovare in una modalità diversa. Premere uno dei tasti modalità pad per entrare nella modalità pad corrispondente su quel deck. Ciascun tasto modalità pad alternerà tra due modalità a ciascuna pressione.
Suggerimento: in ciascuna modalità pad, premere Shift e uno dei tasti modalità pad per accedere a modalità aggiuntive o utilizzare modalità personalizzate. Con Pad Mode Display acceso, premendo un tasto modalità pad a display compare la funzione di ciascun Pad performance quando si opera nell’ambito della modalità selezionata. Questo display compare in fondo al Schermo tattile, se ci si trova in vista Onda, Effetti o nella schermata Touch FX. Toccare in qualsiasi punto di questo display per mantenerlo sul Schermo tattile, o scomparirà dopo 5 secondi. Si veda Menu principale per sapere come attivare o disattivare questa funzione. Cue In modalità Cue, ciascun pad assegna un punto hot cue o fa tornare la traccia a quel punto hot cue.
Per entrare in modalità Cue, premere Cue / Pitch Play in modo che si illumini di bianco.
Per assegnare un punto hot cue, premere un pad spento nel punto desiderato della traccia. Quando è assegnato, il pad si illumina (del colore corrispondente, se disponibile).
Per saltare a un punto hot cue, premere un pad illuminato.
Per cancellare un punto hot cue assegnato, premere Shift e il pad corrispondente.
5 6 7 8
1 2 3 4

75
Pitch Play In modalità Pitch Play, ciascun pad riproduce la traccia da un punto hot cue ad una trasposizione diversa (regolabile in semitoni). Per poter utilizzare questa modalità, il pack di espansione DJ Serato Pitch ‘n Time deve essere installato. Si veda Cue per sapere come si assegnano i punti hot cue.
Nota bene: una scheda di download di Serato Pitch 'n Time con un numero di serie è inclusa con il Seventy-Two MKII.
Per entrare in modalità Pitch Play, premere Cue / Pitch Play in modo che si illumini di verde.
Per selezionare quale punto hot cue utilizzare, premere Shift e un pad dalla luce smorzata.
Per selezionare l’intervallo di trasposizione che utilizzeranno i pad, servirsi dei tasti Parameter / (vedi schemi qui di seguito).
Per regolare la tonalità della traccia corrente in alto o in basso, premere Shift e i tasti Parameter /, rispettivamente.
Per riprodurre la traccia dal punto hot cue, premere un pad acceso. Ciascun pad corrisponde a una trasposizione specifica (in semitoni), che dipende dall’intervallo di trasposizione corrente (si vedano gli schemi qui di seguito). Il pad privo di trasposizione (il pitch originale) sarà illuminato di bianco. Auto Loop In modalità Loop automatico, ciascun pad attiva o rilascia un auto-Loop di una lunghezza diversa. La griglia dei loop del software determina le dimensioni del loop.
Per entrare in modalità Auto Loop, premere Auto Loop / Man Loop in modo che si illumini di blu scuro.
Per modificare le otto lunghezze dell'auto loop illustrate (nel software), premere uno dei tasti Parameter /. Il layout dei pad cambierà di conseguenza.
Per spostare il loop Audio in avanti o indietro, premere Shift e i tasti Parameter/, rispettivamente.
-3 semitoni
-2 semitoni
-1 semitono
0 (pitch
originale)
-7 semitoni
-6 semitoni
-5 semitoni -4
semitoni
+4 semitoni
+5 semitoni
+6 semitoni +7
semitoni
0 (pitch
originale)
+1 semitono
+2 semitoni +3
semitoni
0 (pitch
originale)
+1 semitono
+2 semitoni +3
semitoni
-4 semitoni
-3 semitoni
-2 semitoni -1
semitoni
Up (su)
Middle (centro)
Down (giù)

76
Manual Loop In modalità loop manuale, ciascun pad farà tornare la traccia a un loop creato e salvato in precedenza. I layout dei pad dei due banchi sono identici.
Per entrare in modalità Manual Loop, premere Auto Loop / Man Loop in modo che si illumini di verde.
Per creare un loop, premere il Pad 5 per impostare il punto di Loop In e quindi premere il Pad 6 per impostare il punto di Loop Out e attivare il loop.
Per salvare un loop, mentre un loop è attivo, premere un pad spento nella fila superiore (Pad 1–4). Questo può essere fatto indipendentemente dal modo in cui il loop è stato creato (modalità Auto Loop, Manual Loop, ecc.).
Per attivare o disattivare un loop salvato, premere un pad acceso nella fila superiore (Pad 1–4).
Per cancellare un loop salvato, premere Shift e un pad acceso nella fila superiore (Pad 1–4).
Per attivare o disattivare l’ultimo loop attivato, premere il Pad 7.
Per riattivare immediatamente l’ultimo loop attivato (“reloop”), premere il Pad 8.
Per dimezzare o raddoppiare la lunghezza di un loop, premere i tasti Parameter /, rispettivamente.
Per spostare un loop in avanti o indietro, premere Shift e i tasti Parameter /, rispettivamente. Manual Loop 2 Per entrare in modalità Manual Loop 2, tenere premuto Shift e premere Auto Loop / Man Loop (2) in modo che si illumini di giallo. In questa modalità, i pad 1–4 sono utilizzati per attivare o disattivare, rispettivamente, i loop 5–8. Roll In modalità Roll, ciascun pad attiva un Loop Roll momentaneo. Rilasciando il pad si ferma il loop roll e si riprende la riproduzione normale nel punto in cui la testina di riproduzione si troverebbe se non fosse stato attivato il loop roll (ossia, se la traccia avesse continuato la sua riproduzione per tutto il tempo).
Nota bene: disattivare Show Beat Jump Controls nel menu SeratoSetup per accedere a 8 giri di loop contemporaneamente. Si possono anche visualizzare e modificare le dimensioni del loop impostate nel software. Per entrare in modalità Roll, premere Roll / Pad FX in modo che si illumini di color acqua.
Per attivare un loop roll, tenere premuto un pad.
Per modificare le otto lunghezze dei loop illustrate (nel software) premere uno dei tasti Parameter /. Il layout dei pad cambierà di conseguenza.
Per spostare il loop in avanti o indietro, premere Shift e i tasti Parameter /, rispettivamente.
Loop 1 Loop 2 Loop 3 Loop 4
Set Loop In
Set Loop Out
Attivare / disattivare
loop Reloop
1 2 3 4
5 6 7 8

77
Pad FX In modalità Pad FX, i pad selezionano e attivano gli effetti. La fila superiore di pad seleziona il tipo di effetti e quella inferiore attiva e controlla la lunghezza dell’effetto.
Per entrare in modalità Pad FX, premere Roll / Pad FX in modo che si illumini di giallo.
Per selezionare l’effetto Vinyl Brake, premere il Pad 1. Quando ll’effetto Vinyl Brake è attivato dalla fila inferiore di pad, l’audio rallenta come se un piatto fono si fosse fermato sfumando fino al silenzio dopo il tempo selezionato.
Per selezionare l’effetto Backspin, premere il Pad 2. Quando l’effetto Backspin è attivato da uno dei pad della fila inferiore, l’audio suona all’indietro e accelera come se un piatto fono venisse riavvolto, sfumando fino al silenzio dopo il tempo selezionato.
Per selezionare l’effetto Gate, premere il Pad 3. Quando l’effetto Gate è attivato da uno dei pad della fila inferiore, un effetto cancello temporizzato viene applicato all’audio basandosi sulle dimensioni selezionate.
Per selezionare l’effetto Eco, premere il Pad 4. Quando l’effetto eco è attivato dai pad della fila inferiore, l’audio echeggerà fino al silenzio basandosi sulle dimensioni selezionate.
Nota bene: l’effetto eco può essere abbinato ad altri effetti. Tutti gli altri effetti sono esclusivi.
Per attivare l’effetto selezionato, premere uno dei Pad 5–8. Ciascun pad attiva l’effetto immediatamente con una determinata dimensione, aumentando dal Pad 5 (tempo minore) al Pad 8 (tempo maggiore). Quando viene attivato un effetto, il pad selezionato lampeggia.
Nota bene: selezionando una nuova modalità pad si disattivano tutti i Pad FX attualmente attivi su quel deck. Campionatore In modalità campionatore, i pad controlleranno il campionatore nel software. Ciascun pad attiva un campione ad un volume specifico (è possibile assegnare il campione e il relativo volume nel software).
Per entrare in modalità Campionatore, premere Sampler / Fader in modo che si illumini di viola.
Per assegnare un campione, evidenziare innanzitutto il campione desiderato nella libreria. Quindi tenere premuto Shift e premere un pad corrispondente a uno slot vuoto del campionatore. Il volume dello slot del campionatore può essere regolato in Serato.
Per riprodurre un campione, premere un pad illuminato. Durante la riproduzione del campione, il pad lampeggia.
Per interrompere la riproduzione di un campione, premere Shift e un Pad mentre viene riprodotto.
Per commutare tra i banchi di campioni, premere i tasti Parameter /.
Per commutare tra le uscite del campionatore, premere Shift e i tasti Parameter /.
Vinyl Brake
Backspin Gate Echo
Size 1 Size 2 Size 3 Size 4
1 2 3 4
5 6 7 8

78
Fader FX In modalità Fader FX, i pad silenzieranno e attiveranno il segnale audio del deck in un modo che simula i movimenti del crossfader verso quel deck. Un “clic” è un movimento del crossfader verso un deck (“aperto”) e poi via da quel deck (“chiuso”). I DJ usano i clic in diversi schemi ritmici (spesso unitamente allo scratch) per creare vari effetti.
Per entrare in modalità Fader FX, premere Sampler / Fader FX in modo che si illumini di verde.
Per attivare un effetto fader, premere uno dei Pad 1–8.
Per invertire un effetto, tenere premuto Shift e premere uno dei Pad 1–8. Flip Se è stato acquistato il Serato Flip Expansion Pack, è possibile accedere al comando Flip tenendo premuto Shift e premendo Sampler / Fader FX (4). Se non è stato acquistato il Flip Expansion Pack, sarà disponibile come modalità di personalizzazione pad (Custom Pad).
In questa modalità, ai pad spenti non è assegnato alcun Flip; ai pad illuminati di blu è stato assegnato un Flip, ma non sono in corso di riproduzione; ai pad illuminati di arancione è stato assegnato un Flip e vengono attualmente riprodotti.
Per assegnare un Flip a un pad, premere un pad spento (1-6).
Per riprodurre un Flip assegnato, premere il pad corrispondente illuminato di blu (1-6).
Per interrompere immediatamente la riproduzione di un Flip, tenere premuto Shift, quindi premere il pad corrispondente illuminato di arancione (1-6).
Per avviare la registrazione di un Flip, premere il tasto Parameter sinistro.
Per tornare all’avvio del Flip selezionato, premere il tasto Parameter destro.
Per commutare il Flip Slot Loop, tenere premuto Shift e premere il tasto Parameter sinistro.
Per commutare tra accensione e spegnimento del Flip Slot, tenere premuto Shift e premere il tasto Parameter destro.
Flip 1 Flip 2 Flip 3 Flip 4
Flip 5 Flip 6 Nessuna funzione Nessuna
funzione
1 2 3 4
5 6 7 8
1-Click Flare
2-Click Flare
3-Click Flare 4-Click
Flare
Trans-formers
2-to-1 Alternator
Baby Tri-forms Uzi
1 2 3 4
5 6 7 8

79
Slicer Importante: la traccia deve avere una griglia del beat affinché questa modalità funzioni.
In modalità Slicer, gli otto pad rappresentano otto beat sequenziali, "slice", nella griglia del beat. Lo slice che viene riprodotto è rappresentato dal pad acceso; la luce si "sposta tra i pad" man mano che avanza attraverso ciascuna frase di otto slice. Si può premere un pad per riprodurre quello slice. Quando si rilascia il pad verrà ripresa la normale riproduzione della traccia dal punto in cui si sarebbe trovata se non fosse mai stata premuta (ossia, come se la traccia avesse continuato a suonare).
Per entrare in modalità Slicer, premere Slicer / Transport in modo che si illumini di rosso. Se si carica un’altra traccia sul deck o si abilita la modalità Grid Edit, il deck uscirà dalla modalità Slicer.
Per riprodurre uno slice, premere il pad corrispondente.
Per ridurre o aumentare le dimensioni di quantizzazione, premere i tasti Parameter/.
Per ridurre o aumentare le dimensioni degli slice, premere Shift e i tasti Parameter/. Trasporto In modalità Comandi di Trasporto, i pad corrispondono ai diversi comandi di trasporto. Il software entrerà automaticamente in Internal Mode quando si fa questo (se si utilizza un controller Twelve con il Seventy-Two MKII, il software sarà sempre in modalità interna).
Per entrare in modalità di Trasporto, premere Slicer / Transport in modo che si illumini di verde.
Per effettuare il bend temporaneo del pitch verso il basso, premere il Pad 1.
Per effettuare il bend temporaneo del pitch verso l’alto, premere il Pad 2.
Per spostare il fader del pitch verso il basso, premere il Pad 3.
Per spostare il fader del pitch verso l’alto, premere il Pad 4.
Per attivare o disattivare la funzione Blocco tasti, premere il Pad 5.
Per commutare tra la modalità Interna (INT) e la modalità Relativa (REL), premere Shift e il Pad 5. (Il passaggio alla modalità Relativa consente di riprendere il controllo della riproduzione con controllo di vinili o controllo di CD.)
Per attivare la funzione Sync, premere il Pad 6. Per disattivarla, premere Shift e il Pad 6.
Per passare al punto the cue, premere il Pad 7.
Per avviare o interrompere momentaneamente la riproduzione della traccia, premere il Pad 8.
Slice 1 Slice 2 Slice 3 Slice 4
Slice 5 Slice 6 Slice 7 Slice 8
Bend del pitch
-
Bend del pitch
+
Fader del pitch
-
Fader del pitch
+
Keylock INT/REL Sync Cue
1 2 3 4
5 6 7 8

80
Slicer Loop Tenere premuto Shift e premere Slicer / Transport (5) per entrare in modalità Slicer Loop. i pad si comportano come i pad nella modalità Slicer, tranne per il fatto che la frase da otto Slice effettuerà un loop anziché avanzare in maniera continua lungo la traccia. Set pad personalizzati Oltre alle modalità pad standard, è possibile creare fino a un massimo di 3 set pad personalizzati utilizzando la funzione di mappatura MiDI del Serato DJ Pro. Per creare un set pad personalizzato:
1. Tenere premuto Shift e premere Cue / Pitch Play (1), Roll / Pad FX (3), o Sampler / Fader FX (4).
Nota bene: se è stato acquistato il Serato Flip Expansion Pack, tenendo premuto Shift e premendo Sampler / Fader FX (4) si accede ai comandi Flip, non a un set pad personalizzato.
2. In Serato DJ Pro, aprire il menu Setup e selezionare MIDI.
3. Selezionare il Seventy-Two MKII e assicurarsi che Allow Serato DJ Hardware Remapping sia abilitato. Chiudere la finestra Setup.
4. Nella finestra principale di Serato DJ Pro, fare clic sul tasto MIDI in cima alla schermata per iniziare la mappatura.
5. Fare clic su una funzione in Serato DJ Pro, quindi toccare o muovere un comando sul proprio hardware per mappare la funzione stessa su tale comando.
Si veda il manuale del Serato DJ Pro per maggiori informazioni sulla mappatura MIDI.

81
Fader I fader canale del Seventy-Two MKII sono fader contactless MAG FOUR dalla tensione regolabile. Per regolare la tensione dei fader canale del Seventy-Two MKII:
1. Assicurarsi che l’apparecchio sia spento e scollegato dall’alimentazione.
2. Servendosi di un cacciavite, rimuovere le viti dalla piastra frontale in fondo al pannello superiore dove si trovano i fader (vedi immagine).
Nota bene: per rimuovere la piastra frontale, occorre rimuovere le coperture dei fader.
3. Servendosi di un cacciavite, regolare la vite di tensione di ciascun fader come desiderato.
Pannello di controllo Il pannello di controllo Rane consente di regolare le impostazioni sul mixer Seventy-Two MKII e di caricare e salvare tali impostazioni su un file (.r72) sul computer. L’utilizzo dei file di configurazione consente di mantenere numerose configurazioni diverse dei comandi, da utilizzare in diverse situazioni. Per gestire i file delle impostazioni, navigare fino alla sezione Settings del pannello di controllo Rane, sotto la scheda General.
• Load: selezionare questo comando per individuare e caricare un file impostazioni (.r72) Seventy-Two MKII sul computer sul pannello di controllo.
• Save (salva): selezionare questo comando per salvare le impostazioni del mixer sul computer sotto forma di file impostazioni del Seventy-Two MKII (.r72).
È inoltre possibile utilizzare il Rane Control Panel per calibrare i fader sul Seventy-Two MKII:
1. Assicurarsi che il Seventy-Two MKII sia acceso e collegato a una porta disponibile del computer utilizzando un cavo USB.
2. Aprire il Rane Control Panel.
3. Recarsi su File > Fader Calibration.
4. Seguire le istruzioni su schermo per selezionare il fader desiderato e calibrarlo. Quando la calibrazione è riuscita si riceve una notifica.
Vista dall'alto di MAG FOUR Fader
Piastra fader pannello superiore
Vite di tensione

82
Benutzerhandbuch (Deutsch) Einführung Vielen Dank für den Kauf des Seventy-Two MKII. Wir von Rane DJ wissen, wie wichtig Ihnen die Musik ist. Darum entwerfen wir unsere Geräte stets nur mit einem einzigen Ziel vor Augen: Ihre Performance so gut wie möglich zu unterstützen.
Lieferumfang Seventy-Two MKII
Stromkabel
(2) Serato NoiseMap™ Control Vinyl Records
(2) Serato NoiseMap™ Control-CDs
Serato Pitch 'n Time Download-Karte mit Seriennummer
(2) USB-Kabel
Rane-Stickers
Benutzerhandbuch
Sicherheitshinweise und Garantieinformationen
Kundendienst Für die neuesten Informationen zu diesem Produkt (Dokumentation, technische Daten, Systemanforderungen, Informationen zur Kompatibilität etc.) und zur Produktregistrierung besuchen Sie bitte: dj.rane.com.
Für zusätzlichen Produkt-Support besuchen Sie dj.rane.com/support.

83
Setup Teile, die nicht unter Einführung > Lieferumfang angegeben sind, sind separat erhältlich.
1. Besuchen Sie dj.rane.com und melden Sie sich bei Ihrem Konto an. (Erstellen Sie ein Konto, wenn dies Ihr erstes Rane-Produkt ist.) Registrieren Sie in Ihrem Konto Ihren Seventy-Two MKII und laden Sie das Rane Control Panel herunter.
Nur für Windows-Benutzer: Die Rane-Systemsteuerung enthält die für Windows erforderlichen Treiber.
2. WICHTIG: Gelegentlich aktualisieren wir die Firmware des Seventy-Two MKII, um die Leistung zu verbessern. Besuchen Sie dj.rane.com, um nach verfügbaren Firmware-Updates zu suchen, vor allem nachdem Sie Ihre Software aktualisiert haben (Firmware-Updates können neue Software-Features betreffen).
3. Besuchen Sie serato.com und laden die neueste Version von Serato DJ Pro herunter und installieren es.
4. Verwenden Sie USB-Kabel, um die USB-Buchsen des Rane Twelve (falls verwendet) oder anderer USB-MIDI-Controller mit den Twelve/Controller USB-Buchesn des Seventy-Two MKII zu verbinden.
5. Schließen Sie Audio-Eingangsquellen (Mikrofone, Plattenspieler usw.) an Seventy-Two MKII an. 6. Schließen Sie Audio-Ausgabegeräte (Kopfhörer, Leistungsverstärker, Lautsprecher usw.) an Seventy-
Two MKII an. 7. Verbinden Sie alle Geräte mit Netzsteckdosen und schalten Sie sie in der richtigen Reihenfolge ein:
• Schalten Sie beim Beginn einer Sitzung (1) die Eingangsquellen, (2) Seventy-Two MKII, (3) die Ausgabegeräte ein.
• Wenn Sie eine Sitzung beenden, schalten Sie (1) die Ausgabegeräte, (2) Seventy-Two MKII und (3) die Eingangsquellen aus.
8. Verbinden Sie den USB-Anschluss des Seventy-Two MKII über ein USB-Kabel mit Ihrem Computer. Öffnen Sie Serato DJ Pro und los geht's! Weitere Informationen zur Verwendung von Serato DJ Pro mit Seventy-Two MKII finden Sie unter support.serato.com und wählen Rane Seventy-Two MKII aus.
Computer Mikrofon
Lautsprecher Booth-Monitoren Plattenspieler Mediaplayer
Rane Twelve(oder andere USB-MIDI-Controller)
Rane Twelve (oder andere USB-MIDI-Controller)

84
Funktionen Oberseite
12
13
14
13
14
15 15
1617
18
19
202122
23
25
26
27
28 28
29
30
31
32
333435
36
3738
2417
1
2
3 456
18
19
20
21
56
7
8
9
10
11
12
7
8
9
10
11
29
39

85
1. Touchscreen: Das Vollfarb-Multitouch-Display zeigt Informationen, die den aktuellen Betrieb des
Seventy-Two MKII betreffen. Tippen Sie auf das Display und verwenden Sie die Hardware-Steuerelemente, um die Schnittstelle zu bedienen. Bitte lesen Sie den Abschnitt Betrieb > Touchscreen für weitere Informationen.
2. Shift: Halten Sie diese Taste gedrückt, um auf sekundäre Funktionen anderer Bedienelemente des Seventy-Two MKII zuzugreifen.
3. View/Menu: Drücken Sie diese Taste, um am Touchscreen zur Bibliothekansicht und zur Wellenformansicht zu wechseln. Bitte lesen Sie den Abschnitt Betrieb > Touchscreen für weitere Informationen. Halten Sie Shift gedrückt und drücken Sie diese Taste oder halten Sie diese Taste 4 Sekunden lang gedrückt, um das Hauptmenü des Seventy-Two MKII anzuzeigen.
4. Effects/Tap: Drücken Sie diese Taste, um sofort die Effektansicht anzuzeigen. Halten Sie Shift gedrückt und drücken Sie diese Taste mehrmals im gewünschten Tempo, um die BPM-Rate für Beat-Tempo-Effekte pro Kanal manuell einzustellen.
5. Back: Drücken Sie diese Taste, um den vorherigen Bildschirm anzuzeigen. Drücken Sie in der Bibliotheksansicht diese Taste, um in den Ebenen der Bibliotheksstruktur zurück zu springen. Halten Sie die Shift gedrückt und drücken Sie diese Taste, um den Vorbereitungsbereich im Serato DJ Pro zu öffnen.
6. Load/Scroll: Drehen Sie diesen Regler, um durch die Listen zu blättern und drücken Sie ihn, um ein Element auszuwählen. Berühren Sie diesen Regler in der Wellenformansicht, um am Touchscreen zur Bibliotheksansicht zu wechseln.
Halten Sie Shift gedrückt und drücken Sie diesen Regler, um den aktuell ausgewählten Track im Vorbereitungsbereich zu laden.
Tipp: Drücken Sie diesen Regler zweimal schnell hintereinander, um den gleichen Track auf beide Decks zu laden („Instant Doubles“).
7. Deck-Quelle: Stellen Sie diesen Regler auf die gewünschte Audioquelle von diesem Kanal: USB A oder B (ein Track, der in der Software auf dieser Ebene spielt), PH/CD (ein Gerät, das an den Deck PH/CD -Eingang an der Rückseite angeschlossen ist) oder Aux (ein Gerät, das mit dem Deck Aux In auf der Rückseite verbunden ist).
Hinweis: Wenn Sie PH/CD wählen, stellen Sie die PH/CD-Wahlschalter auf der Rückseite richtig ein.
Hinweis: Die Bedienelemente eines Decks senden MIDI-Informationen nur, wenn der Deck-Quellenwahlschalter auf USB A oder B gestellt ist.
8. Deck Level: Drehen Sie diesen Regler, um den Pre-Fader, Pre-EQ-Audiopegel des entsprechenden Kanals einzustellen. Die Anzeige neben diesem Regler zeigt den Signalpegel an (reduzieren Sie ihn, wenn das Signal zu „clippen“ beginnt und den roten Teil der Anzeige erreicht).
9. Deck EQ High: Drehen Sie diesen Regler, um die hohen Frequenzen anzupassen.
10. Deck EQ Mid: Drehen Sie diesen Regler, um die Mittenfrequenzen einzustellen.
11. Deck EQ Low: Drehen Sie diesen Regler, um die tiefen (Bass)-Frequenzen einzustellen. 12. Deck LP/HP: Drehen Sie diesen Regler, um den Filter für das Deck einzustellen. Drehen Sie den Regler
gegen den Uhrzeigersinn, um einen Tiefpassfilter anzulegen. Drehen Sie den Regler im Uhrzeigersinn, um einen Hochpassfilter anzuwenden. Stellen Sie ihn auf die mittlere Position („12:00“) ein, um die Filter zu deaktivieren. Tipp: Die Filter sind standardmäßig vollständig deaktiviert. Sie können die Grenzfrequenzen jedoch anpassen, indem Sie zu Main Menu > Mixer Settings > Filter Setup wechseln und Low Pass Min und High Pass Max ändern.
13. Pad-Modus-Tasten: Drücken Sie eine dieser Tasten, um den entsprechenden Pad-Modus aufzurufen. Drücken Sie einmal, um in den primären Modus (Aufdruck oben) zu wechseln und ein zweites Mal, um in den sekundären Modus (Aufdruck unten) zu wechseln. Drücken Sie Shift und eine dieser Tasten, um auf die benutzerdefinierten Pad-Modi zuzugreifen. Unter Betrieb > Pad-Modi erfahren Sie, wie Sie die Pads in jedem Modus verwenden.
14. Performance-Pads: Je nach aktuellem Pad-Modus besitzen diese Pads unterschiedliche Funktionen auf jedem Deck. Verwenden Sie die Pad-Modus-Tasten, um den Pad-Modus auszuwählen. Diese Pads sind anschlagsdynamisch (allerdings nur in bestimmten Modi), robust und einfach zu spielen. Unter Betrieb > Pad-Modi erfahren Sie, wie Sie die Pads in jedem Modus verwenden.
15. Parameter /: Diese Tasten haben in jedem Pad-Modus unterschiedliche Funktionen. Halten Sie Shift gedrückt und verwenden Sie diese Tasten, um auf Sekundärparameter zuzugreifen.
Hinweis: Alle EQ- undFilter-Steuerelemente sind „full-kill“.

86
16. Touch FX: Drücken Sie diese Taste, um die X-Y-Touchpad-Funktion auf dem Touchscreen zu aktivieren
oder zu deaktivieren. Sie können diese Funktion verwenden, um verschiedene Effektparameter zu steuern. Bitte lesen Sie den Abschnitt Betrieb > Effekte für weitere Informationen.
17. Effects umschalten: Kippen Sie diesen Schalter vom Körper weg, um die Effekte der Software und des Seventy-Two MKII's Flex vorübergehend zu aktivieren. Kippen Sie den Schalter in die andere Richtung, um die Effekte zu deaktivieren.
Ziehen und halten Sie diesen Schalter zum Körper hin, um die Effekte der Software und des Seventy-Two MKII vorübergehend anzuzeigen, und lassen Sie den Schalter los, um die Effekte zu deaktivieren. Der Schalter kehrt in die mittlere Position zurück.
Hinweis: Die Effektschalter können je nach Wunsch entfernt und um 180° gedreht werden.
18. Parameter-Regler: Drehen Sie diese Regler, um verschiedene Effektparameter einzustellen. Der Parameterregler-Fokus wird auf dem Touchscreen mit einem weißen Caret (Einschaltungszeichen) für jede Bank angezeigt.
19. FX 1–3: Drücken Sie jede dieser Tasten, um ihren jeweiligen Softwareeffekt in einer Bank mit drei Effekten zu aktivieren oder zu deaktivieren.
20. Flex FX: Drücken Sie diese Taste, um die internen Effekte des Seventy-Two MKII zu aktivieren oder zu deaktivieren.
21. Depth: Drehen Sie diesen Regler, um den „Wet-Dry“-Mix der internen Flex FX-Einstellungen auf diesem Deck einzustellen.
22. Sampler Level: Drehen Sie diesen Regler, um die Lautstärke des Software-Samplers einzustellen.
23. Sampler LP/HP: Drehen Sie diesen Regler, um die Lautstärke des Software-Samplers einzustellen. Drehen Sie den Regler gegen den Uhrzeigersinn, um einen Tiefpassfilter anzulegen. Drehen Sie den Regler im Uhrzeigersinn, um einen Hochpassfilter anzuwenden. Stellen Sie ihn auf die mittlere Position („12:00“) für einen „flachen“ Frequenzgang (kein Filter).
24. Sampler Effects: Drücken Sie diese Taste, um Effekte für den Software-Sampler zu aktivieren oder zu deaktivieren.
Hinweis: Der Sampler muss im Menü "Effects Routing" ausgewählt sein. Weitere Informationen finden Sie unter Effekte.
25. Cue Level: Drehen Sie diesen Regler, um die Lautstärke des Cue-Kanals einzustellen.
26. Cue Mix: Drehen Sie den Regler, um im Kopfhörerkanal zwischen Cue und Programm zu wechseln. Wenn der Regler ganz nach links gedreht ist, kann nur der Cue-Kanal gehört werden. Wenn der Regler ganz nach rechts gedreht ist, ist nur der Programm-Mix zu hören.
27. Split Cue: Wenn dieser Taste in der Position On leuchtet, wird das Kopfhörersignal „aufgeteilt“, so dass der Cue-Kanal auf Mono summiert und an den linken Kopfhörerkanal gesendet wird und der Programm-Mix auf Mono summiert und an den rechten Kanal gesendet wird. Wenn dieser Taste in der Position Off dunkel ist, wird der Cue-Kanal und Programm-Mix „zusammengemischt“. Verwenden Sie in beiden Fällen den Cue Mix-Regler, um den Mix der beiden Signale zu steuern.
28. Deck Cue: Drücken Sie diese Taste, um das Pre-Fader-Signal dieses Decks an den Cue-Kanal zum Monitoring zu senden. Wenn die Taste aktiviert ist, leuchtet sie auf. Um mehrere Kanäle gleichzeitig aufzurufen, drücken Sie die Deck Cue-Tasten für beide Decks.
29. Kanal-Fader: Bewegen Sie diesen Fader, um die Lautstärke des entsprechenden Decks einzustellen.
30. Crossfader: Bewegen Sie diesen Fader, um zwischen den Decks zu mischen.
31. Main: Mit diesem Regler stellen Sie die Ausgabelautstärke der Hauptausgänge ein. Die Anzeige neben diesem Regler zeigt den Signalpegel an (reduzieren Sie ihn, wenn das Signal zu „clippen“ beginnt und den roten Teil der Anzeige erreicht).
32. Booth: Mit diesem Regler stellen Sie die Ausgabelautstärke der Booth-Ausgänge ein.
33. Session Out: Mit diesem Regler stellen Sie die Ausgabelautstärke der Session-Ausgänge ein.
34. Session In: Mit diesem Regler stellen Sie die Ausgabelautstärke der Session-Eingänge ein.
35. Session In Cue: Drücken Sie diese Taste, um das Signal der Session-Eingänge an den Cue-Kanal zur Überwachung zu senden. Wenn die Taste aktiviert ist, leuchtet sie auf.
36. Mic 1 Level: Drehen Sie diesen Regler, um die Lautstärke des Mic 1 Eingangs einzustellen. Die Anzeige neben diesem Regler zeigt den Signalpegel an (reduzieren Sie ihn, wenn das Signal zu „clippen“ beginnt und den roten Teil der Anzeige erreicht).
37. Mic 1 Tone: Drehen Sie diesen Regler, um die Balance zwischen tiefen Frequenzen (Bass) und hohen Frequenzen (Treble) des Audiosignals einzustellen, das vom Mic 1-Eingang kommt.

87
38. Mic 1 On/Duck: Drücken Sie diese Taste, um den Mic 1-Eingang auf der Rückseite zu aktivieren oder
zu deaktivieren. Halten Sie diese Taste 2 Sekunden lang gedrückt, um die „Ducking“ -Funktion zu aktivieren, die die Lautstärke aller anderen Eingänge um 10 dB reduziert. Die Taste blinkt, wenn diese Funktion aktiviert ist. Drücken Sie diese Taste noch einmal, um diese Funktion und den Mic 1-Eingang zu deaktivieren.
39. Mic 1 Echo: Drücken Sie diese Taste, um den Echoeffekt am Mic 1 Eingangssignal zu aktivieren oder zu deaktivieren. Drehen Sie den Mic 1 Echo -Regler an der Vorderseite, um die Stärke des Effekts einzustellen.
Rückseite
12
12
14 13
1
2
3 3 4 567
89 9
10
11
11
8
1. Netzeingang: Während Seventy-Two MKII ausgeschaltet ist, schließen Sie das mitgelieferte Netzkabel
an diesen Eingang und dann an eine Steckdose an. 2. Netzschalter: Verwenden Sie diesen Schalter, um Seventy-Two MKII ein- oder auszuschalten. Schalten
Sie Seventy-Two MKII erst ein, nachdem Sie all Ihre Eingabegeräte verbunden haben und bevor Sie Ihren Verstärker und Lautsprecher einschalten. Schalten Sie Ihre Verstärker und Lautsprecher aus, bevor Sie Ihren Seventy-Two MKII ausschalten.
3. Main Out (XLR): Verbinden Sie diese Ausgänge mit Ihren Lautsprechern oder einem Verstärkersystem. Verwenden Sie den Master-Regler an der Oberseite, um die Lautstärke einzustellen.
4. Booth-Ausgang (1/4”/6,35 mm, TRS): Verbinden Sie diese Ausgänge mit Booth-Monitoren oder einem Booth-Verstärkersystem. Verwenden Sie den Booth-Regler an der Oberseite, um die Lautstärke einzustellen.
5. Session Eingang (RCA): Verbinden Sie diese Eingänge mit einem Line-Level-Gerät wie einem anderen Mixer, einem CD-Player, einem Drumcomputer usw. Das Signal wird direkt zum Programmmix gesendet. Drehen Sie den Session In-Regler auf der Oberseite, um den Eingangspegel zu steuern.
6. Session Ausgang (RCA): Verbinden Sie diese Ausgänge mit einem anderen Mixer, Aufnahmegerät usw. Der Programmmix wird an diese Ausgänge gesendet. Drehen Sie den Session Out-Regler auf der Oberseite, um den Pegel zu steuern.
7. Deck PH/CD In (Cinch): Schließen Sie diese Eingänge an eine externe Audioquelle oder an einen Plattenspieler, CD-Player oder ein anderes Line-Level-Gerät an. Denken Sie daran, den entsprechenden PH/CD-Wahlschalter auf die richtige Position zu stellen und den Deck-Quellenwahlschalter für dieses Deck auf PH/CD zu stellen, um sein Audiosignal auf diesem Deck abzuspielen.
8. PH/CD-Wahlschalter: Stellen Sie diesen Schalter auf die richtige Position, je nachdem, welches Gerät an die PH/CD-Eingänge des entsprechenden Decks angeschlossen ist. Wenn Sie Phono-Level-Plattenspieler verwenden, stellen Sie diesen Schalter auf PH, um eine zusätzliche Verstärkung zu ermöglichen, die bei Phono-Level-Signalen notwendig ist. Wenn Sie ein Line-Level-Gerät, wie etwa einen Line-Level-Plattenspieler, einen CD-Player oder einen Sampler, verwenden, stellen Sie diesen Schalter auf CD.
9. Phono Grounds: Wenn Sie Phono-Level-Plattenspieler mit einem Erdungsdraht verwenden, verbinden Sie den Draht mit diesen Klemmen. Wenn Sie ein tiefes Brummgeräusch oder Summen hören, könnte dies bedeuten, dass Ihre Plattenspieler nicht geerdet sind.
Hinweis: Einige Plattenspieler haben einen im Cinch-Anschluss integrierten Erdungsdraht. In diesem Fall muss nichts an die Erdungsklemmen angeschlossen werden.
10. Deck Aux In (Cinch): Verbinden Sie diese Eingänge mit einer externen Line-Level-Audioquelle. Denken Sie daran, den Deck-Quellenwahlschalter für dieses Deck auf Aux zu stellen, um sein Audiosignal auf diesem Deck zu spielen.

88
11. Mic Eingänge 1–2 (XLR / 1/4”/6,35 mm, TS): Verbinden Sie Mikrofone oder Line-Level-Geräte mit
diesen Mono-Eingängen. Ihre Mono-Audiosignale werden aufgeteilt und direkt an den Stereo-Programm-Mix und den Cue-Kanal geleitet. Wenn Sie eine Stereo-Line-Eingabe bevorzugen, kann Session In verwendet werden.
12. Line/Mic-Wahlschalter: Stellen Sie diesen Schalter auf die richtige Position, je nachdem, welches Gerät an die Mic Eingänge 1–2 angeschlossen ist. Wenn Sie ein Mikrofon anschließen, stellen Sie diesen Schalter auf Mic. Wenn Sie ein Line-Level-Gerät wie eine Tastatur oder einen Sampler verwenden, stellen Sie diesen Schalter auf Line.
13. Twelve/Controller USB-Anschlüsse (USB Typ-A): Verwenden Sie USB-Kabel, um diese USB-Anschlüsse mit Ihren Controllern wie Twelve oder einem Standard-USB-MIDI-Controller zu verbinden. Wichtig: Schließen Sie keine USB-Laufwerke an diese Anschlüsse an. Wenn Sie die Einstellung des Quellenwahlschalters ändern, wird das Laufwerk vom angeschlossenen Computer ausgeworfen, was den Inhalt beschädigen könnte und somit vermieden werden soll.
14. USB-Anschlüsse (USB Typ-B): Verwenden Sie USB-Kabel, um diese Anschlüsse mit einem freien USB-Anschluss Ihres Computers zu verbinden. Diese Verbindungen senden und empfangen MIDI-Steuerinformationen an - oder von - einem Computer. Hinweis: Stellen Sie sicher, dass Sie das Rane Control-Panel von dj.rane.com heruntergeladen und installiert haben.
Vorderseite
12 3
45
7
8 10
6
9
1. Kopfhörerausgänge (1/4”, 1/8” / 6,35 mm, 3.5 mm, TRS): Schließen Sie Ihren 1/4" oder 1/8"-Kopfhörer
(6,35 mm oder 3,5 mm) zum Cueing und Mix-Monitoring an diesen Ausgang an. 2. Mic 2 Ein: Ist On eingestellt, dann ist der Mic 2 Eingang auf der Rückseite aktiv und sein Audiosignal wird
direkt zum Programm-Mix und Cue Mix geroutet. Ist Auseingestellt, wird der Mic 2 Eingang deaktiviert. 3. Mic 2 Level: Drehen Sie diesen Regler, um die Lautstärke des Mic 2 Eingangs einzustellen. 4. Mic 2 Tone: Drehen Sie diesen Regler, um die Balance zwischen tiefen Frequenzen (Bass) und hohen
Frequenzen (Treble) des Audiosignals einzustellen, das vom Mic 2-Eingang kommt. 5. Mic 1 Echo: Drehen Sie diesen Regler, um die Stärke des Echoeffekts am Mic 1 Eingangssignal
einzustellen. Drücken Sie die Taste Mic 1 Echo auf dem oberen Paneel, um diesen Effekt zu aktivieren oder zu deaktivieren.
6. Spannungsregler: Mit diesem Regler können Sie die Spannung des Crossfaders einstellen. Drehen Sie den Regler nach links, um den Crossfader zu lockern und ein leichtes Bediengefühl zu ermöglichen. Drehen Sie den Regler nach rechts, um den Crossfader zu festigen und ein schwereres Bediengefühl zu schaffen.
7. Contour Controls: Passt die Steigung der Crossfader-Kurve an. Drehen Sie den Regler nach links für sanfte Übergänge (Mixing) oder nach rechts für abrupte Übergänge (Scratching). Die Mittelposition ist eine typische Einstellung für Club-Performances.
8. Fader Reverse: Stellen Sie diesen Schalter auf Ein, um die Richtung („Polarity“) des entsprechenden Faders umzukehren. Stellen Sie es auf Aus, um die konventionelle Fader-Polarität zu verwenden.
9. Deck Swap: Stellen Sie diesen Schalter auf On, um den linken und rechten Kanal-Fader, der vom Seventy-Two MKII gesteuert wird, zu vertauschen. Stellen Sie es auf Aus, um die konventionelle Deckkonfiguration zu verwenden.
10. Footswitch-Eingang (1/4”/6,35 mm, TRS): Schließen Sie hier einen Fußschalter an, mit dem Sie Effekte aktivieren oder deaktivieren können. Sie können dies auch anderen Funktionen zuweisen. Dieser Eingang unterstützt einen Fußschalter mit drei Schaltern und passivem Kontakt.

89
Betrieb Touchscreen Um zwischen den Ansichten Waveform und Library umzuschalten, drücken Sie die Taste View/Menu. Wellenformansicht In der Wellenformansicht werden die Spursignale vertikal angezeigt, Kanal 1 auf der linken Seite und Kanal 2 auf der rechten Seite. Die große Wellenform repräsentiert einen Abschnitt des aktuellen Tracks. Die kleinere Wellenform repräsentiert die gesamte aktuelle Spur.
1. Zeit: Zeigt die Zeit an, die dem aktuellen Track verbleibt.
2. Key/Key Lock: Halten Sie Shift gedrückt und tippen Sie auf dieses Symbol, um zwischen Key- und der Key Lock zu wechseln. Wenn Key ausgewählt ist, wird die Tonart des aktuellen Tracks angezeigt und Sie können tippen, um Key Sync zu aktivieren oder zu deaktivieren. Wenn die Key Lock ausgewählt ist, wird ein Key Lock-Symbol (bzw. falls installiert, das Serato Pitch 'n Time-Symbol) angezeigt und Sie können tippen, um Key Lock zu aktivieren oder zu deaktivieren. Wenn eine Option aktiviert ist, wird das Feld hervorgehoben.
3. Übersicht: Die kleinere Wellenform stellt einen Überblick über den gesamten aktuellen Track dar. Sie können während der Wiedergabe mit Ihrem Finger durch den Track „scrubben“. Sie können auch durch Zusammendrücken von zwei Fingern auf die größere Wellenform zoomen oder durch Auseinanderziehen der Finger wieder herauszoomen.
Hinweis: Wenn in Serato DJ Pro die Option Nadelsuche Deaktivieren aktiviert wurde, müssen Sie Shift gedrückt halten, um durch den Track zu scrubben.
4. Song-Position: Position des Abspielkopfes im aktuellen Track.
5. Hot Cues: Zeigt Hot Cues nach Farbe an.
6. Sync: Wenn Sync aktiviert ist, wird das Feld hervorgehoben und die BPM-Indikatoren werden blau dargestellt. Um die Synchronisierung zu aktivieren/deaktivieren, halten Sie Shift gedrückt und tippen Sie auf das Symbol für einen der beiden Kanäle.
7. BPM: Schläge pro Minute des aktuellen Tracks.
Hinweis: Wenn Load/Scroll Touch eingeschaltet ist und Sie sich in der Wellenformansicht befinden, können Sie durch Berühren des Reglers Load/Scroll schnell die Bibliotheksansicht aufrufen. Unter Hauptmenü erfahren Sie, wie Sie diese Option ein- oder ausschalten können.
Bibliotheksansicht In der Bibliotheksansicht zeigt das Display die Bibliothek des angeschlossenen Computers an. Wenn Seventy-Two MKII mit zwei Computern verbunden ist, wird jener Computer angezeigt, dem die beiden Decks zuletzt zugewiesen wurden.
Um den Ansichtsmodus zu ändern, wischen Sie auf dem Pulldown-Menüsymbol oben in der Tracklistenansicht nach unten und tippen Sie dann auf das Symbol für den gewünschten Modus - Einfache Ansicht oder Erweiterte Ansicht.
Um die Tracks zu durchsuchen, drehen Sie den Load/Scroll-Regler.
Um schnell zu scrollen, drücken Sie die Shift-Taste und drehen Sie den Load/Scroll-Regler.
Um einen Crate zu öffnen oder einen Track auf ein Deck zu laden, drücken Sie den Load/Scroll-Regler.
Um eine Ebene zurück zu springen, drücken Sie Back.
3
1
4
6
5
7
2
Touchscreen mit erweiterter Bibliotheksansicht

90
Hauptmenü Um in das Hauptmenü zu gelangen, drücken Sie Shift und View/Menu, oder halten Sie View/ Menu 4 Sekunden lang gedrückt. Mixer-Einstellungen: Wählen Sie diese Option, um die folgenden Einstellungen zu bearbeiten.
• Audio Out: Wählen Sie diese Option, um die Einstellungen Hauptausgang und Mic 1 Clean Feed und Deck Balance zu bearbeiten.
Hinweis: Wenn Clean Feed eingeschaltet ist, gibt das Mic 1 bei der Aufnahme in Serato DJ Pro keinen Ton aus.
• Deck Settings: Wählen Sie diese Option, um die Einstellungen Phono 1/2 Empfindlichkeit und Tone XOver 1/2 zu bearbeiten.
Hinweis: Stellen Sie Phono Sensitivity auf die Einstellungen ein, die vom Hersteller Ihres Tonabnehmers empfohlen werden.
• Filter Setup: Wählen Sie diese Option, um die Deck 1/2 Resonance, Sampler Resonance, die Grenzfrequenz für die LOW-Position der Filterregler (Low Pass Min) oder die Grenzfrequenz für die HI-Position der Filterregler (High Pass Max) zu bearbeiten.
• Pad Setup: Wählen Sie diese Option, um die Pad-Empfindlichkeitseinstellungen zu bearbeiten.
• Headphone Setup: Wählen Sie diese Option, um die Tone-Kopfhörereinstellung zu bearbeiten.
• Mic 1 Setup: Wählen Sie diese Option, um das Feedback für das Mikrofonecho (Mic 1 Echo Fdbk), den Ducking-Schwellwert (Mic 1 Duck Thresh) oder die Ducking-Haltezeit (Mic 1 Duck Hold) zu bearbeiten.
• Touch FX Setup: Wählen Sie diese Option, um den Button-Modus zu bearbeiten, der die Funktion der Touch FX–Taste bestimmt. Im Touch FX-Modus, dem Standardmodus, öffnen Sie durch Tippen der Taste den Touch FX-Bildschirm. Die LED der Taste wird die ganze Zeit dauerhaft grün leuchten; sie leuchtet hell, wenn der Touch FX–Bildschirm geöffnet ist,und schwach, wenn dieser nicht geöffnet ist. Im Tap-Modus können Sie durch Tippen der Taste das FX-Tempo für das Deck im Fokus einstellen und wenn Sie Shift gedrückt halten, während Sie die Taste drücken, wird der Touch FX–Bildschirm geöffnet. Die LED der Taste leuchtet nur dann, wenn diese gedrückt wird.
Flex FX: Wählen Sie diese Option, um die internen Flex FX-Einstellungen anzuzeigen und zu bearbeiten.
• Beats Mult.: Wählen Sie diese Option, um die Inkremente festzulegen, um die die Flex FX-Timings angepasst werden können.
o Im Extended-Modus können Sie für Flex FX ein Standardtiming von 1/32 bis 32 Schlägen sowie „Dotted“- und „Triplet“-Varianten der jeweiligen Timingeinstellungen festlegen.
o Im Simple-Modus, dem Standardmodus, können Sie Flex FX-Schläge nur auf Standardtiming (kein Triplet- oder Dotted-Timing) einstellen.
o Im No Dotted-Modus umfassen die Flex FX-Schläge Standard- und Triplet-Timing, aber kein Dotted-Timing.
o Im No Triplet-Modus umfassen die Flex FX-Schläge Standard- und Dotted-Timing, aber kein Triplet-Timing.
• FX List: Sie können jeden unter der Option Beats Mult. aufgeführten Effekt bearbeiten.
o Um einen Effekt aus der Favoritenliste hinzuzufügen oder zu entfernen, tippen Sie auf den Kreis auf der rechten Seite des Bildschirms. Wenn der Kreis grün ist, wird der Effekt in der Liste der Flex FX in der Effektansicht angezeigt. Wenn der Kreis leer ist und der Effektname ausgegraut ist, wird der Effekt nicht mehr in der Liste angezeigt.
o Um die Standardeinstellungen des internen Flex FX anzupassen, tippen Sie auf das Schraubenschlüssel-symbol. Alle vorgenommenen Änderungen werden im Mixer gespeichert.

91
Cut-In Adjust: Wählen Sie diese Option, um das Einstellungsmenü für Cut-In Adjust aufzurufen. Dies steuert die Größe des Totraums zwischen den geschlossenen und offenen Positionen eines Faders. Wählen Sie den Fader, den Sie einstellen möchten, bewegen Sie dann den ausgewählten Fader an die gewünschte Position und drücken Sie Festlegen, um die Einstellung zu speichern. Footswitch: Wählen Sie diese Option, um die Zuweisungen für Footswitch 1/2/3 festzulegen.
• Bei Zuweisung zu MIDI, wird beim Tippen des Fußschalters eine in Ihrer Serato-Software programmierte MIDI-Funktion ausgeführt.
• Bei Zuweisung zu FX 1 Latch oder FX 2 Latch wird beim Tippen des Fußschalters ein Effekt für Deck 1 oder 2 gespeichert.
• Bei Zuweisung zu FX 1 Moment oder FX 2 Moment werden bei Betätigung eines Fußpedals vorübergehend Effekte für Deck 1 oder 2 ausgelöst.
• Bei Zuweisung zu Tap wird beim Tippen des Fußschalters das FX-Tempo für das derzeit auf dem Touchscreen im Fokus befindliche Deck festgelegt.
Display: Wählen Sie diese Option, um die Einstellungen für die Touchscreen–Anzeige anzuzeigen und zu bearbeiten.
• Screen Brightness: Wählen Sie diese Option, um die Helligkeit der Anzeige anzupassen.
• Scroll Touch: Wählen Sie diese Option, um festzulegen, ob eine Berührung des Load/Scroll-Reglers Sie von der Wellenformanzeige zur Bibliotheksanzeige umleiten soll.
• Pad Mode Display: Wählen Sie diese Option, um festzulegen, ob Performance Pad-Funktionen auf dem Touchscreen angezeigt werden, wenn eine Pad Mode–Taste gedrückt wird.
• Startup View: Wählen Sie diese Option, um die Standardanzeige auszuwählen, wenn Sie den Seventy-Two MKII (Waveform, Library oder Effects) einschalten.
Hinweis: Eine Verbindung mit Serato ist zum Start in der Wellenform- oder Bibliotheksansicht erforderlich. Wenn keine Verbindung mit Serato besteht, wird der Seventy-Two MKII in der Effektansicht gestartet.
Wiederherstellen der Standardeinstellungen Um die ursprünglichen Einstellungen für ein bestimmtes Menüfeld wiederherzustellen, wählen Sie zunächst eine der Optionen im Hauptmenü aus. Das letzte Element eines jedem Menüfeldes ist Restore Defaults. Wenn Sie dieses Element auswählen, erscheint eine Popupmeldung. Wählen Sie Restore, um zu den ursprünglichen Einstellungen zurückzukehren, oder wählen Sie Cancel, um zurückzugehen. Um alle Seventy-Two MKII für alle Menüfelder gleichzeitig auf ihre ursprünglichen Einstellungen zurückzusetzen, gehen Sie zuerst ins Hauptmenü. Wischen Sie dann auf dem Touchscreen nach oben und es erscheint ein Listenelement mit dem Titel Factory Reset. Wenn Sie dieses Element auswählen, erscheint eine Popupmeldung. Wählen Sie Restore, um alle Einstellungen auf ihre Standardeinstellungen zurückzusetzen, oder wählen Sie Cancel, um zurückzugehen.

92
Effekte Effektansicht Drücken Sie die Effects/Tap-Taste, um die Effektansicht aufzurufen, in der Sie die Effekte für beide FX-Banken (A und B) bearbeiten und kontrollieren können, welche Effekte auf welchem Deck aktiviert werden. Jede Effekt-Bank enthält bis zu 3 Software-Effekte sowie die internen Flex FX für insgesamt bis zu 8 Effekte, die hinzugefügt und an Deck 1, Deck 2 und den Sampler weitergeleitet werden können. Standardmäßig werden Effekte an Deck 1 und Deck 2 geroutet.
So ändern Sie das Effekt-Routing:
1. Tippen Sie auf die blauen 1/2/S-Symbole oben im Display, um das Routing-Menü aufzurufen.
2. Wählen Sie, wohin Sie die Effekte routen möchten und drücken OK, um zur vorherigen Seite zurückzukehren. Beide Effektbänke können auf ein oder mehrere Decks geroutet werden.
So fügen Sie Effekte hinzu und verwenden sie:
1. Drücken Sie die Effects-Taste, um in die Effektansicht zu gelangen.
2. Tippen Sie auf den Touchscreen, um den gewünschten Effekt auszuwählen und drücken den Parameterregler, um in den FX-Auswahlmodus zu wechseln.
3. Drehen Sie den Parameterregler, um durch die Liste der Effekte zu blättern und drücken ihn anschließend, um den Effekt auf diesen Slot zu laden.
4. Drücken Sie die FX 1–3 oder die Flex FX-Tasten, um den Effekt in der Kette zu aktivieren. Effekte werden nacheinander in der Kette angewendet (FX1 > FX2 > FX3 > Flex FX).
5. Verwenden Sie die Effekt- Wahlschalter, um die Effekte auf Deck 1 und 2 anzuwenden. Drücken Sie den Kippschalter von Ihnen weg, um einen Effekt zu speichern oder kippen bzw. halten Sie den Kippschalter zu Ihnen, um einen Effekt auszulösen.
Drücken Sie die Taste Sampler-Effekte, um die Effekte auf den Sampler anzuwenden.
So bearbeiten Sie einen Software-Effekt:
1. Tippen Sie auf den Effekt im Display.
2. Drehen Sie den Parameterregler, um mit der Bearbeitung des ausgewählten Parameters zu beginnen. Durch Drücken des Parameterreglers wird in den Software-FX-Auswahlmodus für den Effekt im Fokus umgeschaltet.
So bearbeiten Sie interne Flex FX:
1. Tippen Sie, um den Parameterregler auf den gewünschten Effekt zu fokussieren und verwenden Sie dann den Parameterregler zum Einstellen. Tippen Sie zweimal auf den gewünschten Effekt, um die standardmäßigen Flex FX-Einstellungen anzupassen. Alle vorgenommenen Änderungen werden im Mixer gespeichert.
2. Um das Effekt-Timing zu bearbeiten, tippen Sie auf das Timing und drehen Sie den Parameterregler.
Hinweis: Die Zeitanpassung erfolgt pro Bank. Für den Beat Breaker und Reverb Flex FX ist der anpassbare Parameter nicht Zeit sondern Musternummer bzw. Decay-Prozentsatz. Tipp: Halten Sie nach der Auswahl der Beat Breaker-Musternummer Shift gedrückt und drücken Sie den Parameter-Regler, um das Muster zu bearbeiten. Nehmen Sie die Bearbeitung vor, indem Sie den Parameter-Regler drücken, um Blöcke im Muster anzuheben bzw. abzusenken. Drücken Sie Shift und den Parameter-Regler erneut, um den Bearbeitungsmodus zu beenden. Beachten Sie, dass beim Ausschalten nur die Muster 11-16 im Mixer gespeichert werden.

93
Touch FX Drücken Sie die Touch FX-Taste, um den Touch FX-Bildschirm aufzurufen, auf dem Sie durch bloße Berührung die Effekte auf Deck 1 oder 2 aktivieren oder manipulieren können. Um auszuwählen, auf welches Deck FX anzuwenden ist, tippen Sie auf den Pfeil des entsprechenden Decks. Die FX–Tasten für die zu diesem Deck gerouteten Effekte werden hervorgehoben. Um zum Deck geroutete Decks zu aktivieren und manipulieren, bewegen Sie Ihren Finger über die Anzeige. Durch die Bewegung entlang der Y-Achse wird ein Hochpass- (nach oben) oder ein Tiefpass- (nach unten) Filter angewendet. Durch eine Bewegung entlang der X-Achse wird der Time-Parameter für aktive Flex FX verändert. Der Time-Parameter für den Flex FX wird am unteren Rand des Touch FX-Bildschirms angezeigt und aktualisiert, wenn Sie eine Bewegung nach links oder rechts auf der X-Achse ausführen. Sobald Sie Ihren Finger vom Touchscreen nehmen, wird der Filter deaktiviert und das FX-Timing kehrt zur ursprünglichen Einstellung zurück. Sie können den Standardparameter für Time über den Touch FX-Bildschirm ändern, indem Sie darauf tippen und am Parameter-Regler drehen.
Hinweis: Für den Beat Breaker und Reverb Flex FX ist der anpassbare Parameter nicht Zeit sondern Musternummer bzw. Decay-Prozentsatz. Hinweis: Sie können die Beat Breaker-Bearbeitung über den Touch FX-Bildschirm vornehmen, indem Sie auf die Musternummer tippen und dann auf Shift und den Parameter–Regler drücken. Unter Effekte > Effektansicht erfahren Sie mehr dazu. Um den auf dem Deck aktivierten Flex-Effekt zu ändern, tippen Sie auf den Namen des Effekts, drücken den Parameter-Regler zum Aufrufen des FX-Auswahlmodus und drehen Sie dann den Parameter-Regler, um durch die Liste der Effekte zu blättern. Drücken Sie den Parameter-Regler erneut, um den FX-Auswahlmodus zu verlassen.

94
Pad-Modi In diesem Kapitel werden die verschiedenen Pad-Modi beschrieben. Jedes Deck hat acht Pads, die sich stets in einem dieser Modi befinden. Die Pads eines Decks können sich in einem anderen Modus befinden. Drücken Sie eine der Pad Modus-Tasten, um in den entsprechenden Pad-Modus auf diesem Deck zu wechseln. Jede Pad-Modustaste wechselt bei jedem Drücken zwischen zwei Modi.
Tipp: Drücken Sie in jedem Pad-Modus Shift und eine der Pad-Modus-Tasten, um auf zusätzliche Modi zuzugreifen oder benutzerdefinierte Modi zu verwenden.
Bei eingeschaltetem Pad Mode Display wird durch Drücken einer Pad Modus-Tasten die Funktion eines jeden Performance-Pad angezeigt, wenn diese im ausgewählten Modus betrieben werden. In der Wellenformansicht, Effektansicht oder auf dem Touch FX-Bildschirm erscheint diese Anzeige unten auf dem Touchscreen. Nach Tippen an beliebiger Stelle in der Anzeige verbleibt diese auf dem Touchscreen, ansonsten verschwindet diese nach 5 Sekunden. Unter Hauptmenü erfahren Sie, wie diese Funktion ein- bzw. ausgeschaltet wird. Cue Im Cue-Modus weist jedes Pad einen Hot Cue-Punkt zu oder lässt den Track zu diesem Hot Cue-Punkt zurückspringen.
Um in den Cue-Modus zu gelangen, drücken Sie Cue / Pitch Play, so dass es weiß leuchtet.
Um einen Hot-Cue-Punkt zuzuweisen, drücken Sie ein unbeleuchtetes Pad an der gewünschten Stelle in Ihrem Track. Das Pad leuchtet auf, wenn es zugewiesen ist (mit der entsprechenden Farbe, falls verfügbar).
Um zu einem Hot-Cue-Punkt zu springen, drücken Sie ein beleuchtetes Pad.
Um einen zugewiesenen Hot Cue-Punkt zu löschen, drücken Sie die Shift und das entsprechende Pad.
5 6 7 8
1 2 3 4

95
Pitch Play Im Pitch Play-Modus spielt jedes Pad den Track eines Hot-Cue-Punkts in einer anderen Transposition (in Halbtönen einstellbar). Das Serato Pitch'n Time DJ Expansion Pack muss installiert sein, um diesen Modus zu verwenden. Im Cue-Modus erfahren Sie, wie Sie Hot-Cue-Punkte zuweisen.
Hinweis: Im Lieferumfang Ihres Seventy-Two MKII ist eine Serato Pitch 'n Time -Download-Karte mit Seriennummer enthalten.
Um in den Pitch-Play-Modus zu gelangen, drücken Sie Cue / Pitch Play, so dass es grün leuchtet.
Um auszuwählen, welcher Hot-Cue-Punkt verwendet werden soll, drücken Sie Shift und ein schwach beleuchtetes Pad.
Um den Transpositionsbereich auszuwählen, den die Pads verwenden, verwenden Sie die Parameter /-Tasten (siehe Diagramme).
Um die Tonart des aktuellen Tracks nach unten oder oben zu verschieben, drücken Sie die Taste Shift bzw. die Tasten Parameter /.
Um den Track vom Hot-Cue-Punkt abzuspielen, drücken Sie ein beleuchtetes Pad. Jedes Pad entspricht einer spezifischen Transposition (in Halbtonschritten) je nach dem aktuellen Bereich der Tranposition (siehe Diagramme). Das Pad ohne Transposition (ursprüngliche Tonhöhe) leuchtet weiß.
Auto-Loop Im Autoloop-Modus triggert oder gibt jedes Pad einen Autoloop mit unterschiedlicher Länge frei. Das Loop-Gitter in der Software bestimmt die Größe des Loops.
Um den Autoloop-Modus zu aktivieren, drücken Sie Auto Loop / Man Loop, so dass die Anzeige dunkelblau leuchtet.
Um zu ändern, welche acht Längen (in der Software) für die Autoloops angezeigt werden, drücken Sie einen der Parameter /-Tasten. Das Pad-Layout wird verschoben, um es anzupassen.
Um einen Auto-Loop rückwärts oder vorwärts zu verschieben, drücken Sie Shift und die jeweiligen Parameter /-Tasten.
-3 Halbtöne
-2 Halbtöne
-1 Halbton
0 (Original Tonhöhe)
-7 Halbtöne
-6 Halbtöne
-5 Halbtöne -4
Halbtöne
+4 Halbtöne
+5 semitones
+6 Halbtöne +7
Halbtöne
0 (Original Tonhöhe)
+1 Halbton
+2 Halbtöne +3
Halbtöne
0 (Original Tonhöhe)
+1 Halbton
+2 Halbtöne +3
Halbtöne
-4 Halbtöne
-3 Halbtöne
-2 Halbtöne -1
semitone
Aufwärts
Mitte
Abwärts

96
Manueller Loop Im manuellen Loop-Modus lässt jedes Pad den Track zurück zu einem Loop springen, die Sie zuvor erstellt und gespeichert haben. Die Pad-Layouts für die zwei Bänke sind identisch.
Um den manuellen Loop-Modus zu aktivieren, drücken Sie Auto Loop / Man Loop, so dass die Anzeige grün leuchtet.
Um eine Loop zu erstellen, drücken Sie Pad 5, um den Loop In-Punkt einzustellen und anschließend Pad 6, um den Loop Out-Punkt einzustellen und den Loop zu aktivieren.
Um einen Loop zu speichern, während er aktiv ist, drücken Sie ein unbeleuchtetes Pad in der oberen Reihe (Pads 1–4). Sie können dies unabhängig davon tun, auf welche Weise der Loop erstellt wurde (Autoloop-Modus, manueller Loop-Modus etc.).
Um einen gespeicherten Loop zu aktivieren oder zu deaktivieren, drücken Sie ein beleuchtetes Pad in der oberen Reihe (Pads 1–4).
Um einen gespeicherten Loop zu löschen, drücken Sie Shift und ein leuchtendes Pad in der oberen Reihe (Pads 1–4).
Um den zuletzt aktivierten Loop zu aktivieren bzw. zu deaktivieren, drücken Sie Pad 7.
Um den zuletzt aktivierten Loop sofort wieder zu reaktivieren („reloop“), drücken Sie Pad 8.
Um die Länge eines Loops zu halbieren oder zu verdoppeln, drücken Sie die Parameter / Tasten.
Um einen Loop rückwärts oder vorwärts zu verschieben, drücken Sie Shift und die jeweiligen Parameter / -Tasten. Manueller Loop 2 Um den Modus Manueller Loop 2 aufzurufen, halten Sie Shift gedrückt und drücken dann auf Auto Loop / Man Loop (2), so dass es in diesem Modus gelb aufleuchtet. In diesem Modus werden Pads 1–4 jeweils zur Aktivierung oder Deaktivierung von Loops 5–8 verwendet. Roll Im Roll-Modus löst jedes Pad einen temporären Loop-Roll aus. Das Loslassen des Pads stoppt die Loop-Roll und wechselt zur normalen Wiedergabe an den Punkt, an dem die Wiedergabe sich befinden würde, wenn keine Loop-Roll getriggert worden wäre (so als ob der Track normal wiedergegeben worden wäre).
Hinweis: Deaktivieren Sie Show Beat Jump Controls im Serato Setup-Menü, um auf 8 Loop-Rolls gleichzeitig zuzugreifen. Sie können in der Software auch die festgelegten Loop-Größen anzeigen und bearbeiten.
Um in den Roll-Modus zu gelangen, drücken Sie Roll / Pad FX, so dass es türkis leuchtet.
Um einen Loop-Roll auszulösen, halten Sie ein Pad gedrückt.
Um zu ändern, welche acht Längen (in der Software) für die Loop-Rolls angezeigt werden, drücken Sie einen der Parameter /-Tasten. Das Pad-Layout wird verschoben, um es anzupassen.
Um einen Loop-Roll rückwärts oder vorwärts zu verschieben, drücken Sie Shiftund die jeweiligen Parameter /-Tasten.
Loop 1 Loop 2 Loop 3 Loop 4
Set Loop In
Set Loop Out
Loop On/Off
Reloop
1 2 3 4
5 6 7 8

97
Pad FX Im Pad FX-Modus wählen und aktivieren die Pads Effekte. Die obere Reihe der Pads wählt den Effekttyp und die untere Reihe triggert und steuert die Länge des Effekts.
Um in den Pad FX-Modus zu gelangen, drücken Sie Roll / Pad FX, so dass es gelb leuchtet.
Um die Vinyl-Bremseffekt zu wählen, drücken Pad 1. Wenn der Vinyl-Bremseffekt durch die untere Pad-Reihe ausgelöst wird, verlangsamt sich das Audiosignal, als ob der Plattenteller gestoppt wurde und blendet nach der ausgewählten Zeit aus.
Um den Backspin-Effekt zu wählen, drücken Sie Pad 2. Wenn der Backspin-Effekt durch die untere Pad-Reihe ausgelöst wird, wird das Audio-signal rückwärts und beschleunigt wiedergegeben, als ob ein Plattenteller rückwärts gedreht wurde und blendet nach der ausgewählten Zeit aus.
Um den Gate-Effekt zu wählen, drücken Pad 3. Wenn der Gate-Effekt durch die untere Pad-Reihe ausgelöst wird, wird ein zeitbasierter Gate-Effekt in der gewählten Größe auf das Audiosignal angewendet.
Um die Echo-Effekt zu wählen, drücken Pad 4. Wenn der Echo-Effekt durch die untere Pad-Reihe ausgelöst wird, wird das Echo bis zum Ausfaden in der gewählten Größe auf das Audiosignal angewendet.
Hinweis: Der Echo-Effekt kann mit anderen Effekten kombiniert werden. Alle anderen Effekte sind exklusiv.
Um den ausgewählten Effekt auszulösen, drücken Sie einen der Pads 5–8. Jedes Pad aktiviert den Effekt sofort in einer eingestellten Länge, die von Pad 5 (kürzeste Zeitspanne) bis Pad 8 (längste Zeitspanne) zunimmt. Wenn ein Effekt ausgelöst wird, blinkt das ausgewählte Pad.
Hinweis: Wenn Sie einen neuen Pad-Modus auswählen, werden alle derzeit aktiven Pad FX auf diesem Deck deaktiviert. Sampler Im Sampler-Modus steuern die Pads den Sampler in der Software. Die Pads lösen jeweils ein Sample mit einer bestimmten Lautstärke aus (sie können das Sample und seine Lautstärke in der Software zuweisen).
Um in den Sampler-Modus zu gelangen, drücken Sie Sampler / Fader FX, so dass es lila aufleuchtet.
Um ein Sample zuzuweisen, heben Sie das gewünschte Sample zuerst in Ihrer Bibliothek hervor. Dann halten Sie Shift gedrückt und drücken auf ein Pad, das einem leeren Sampler-Slot entspricht. Die Lautstärke des Sampler-Slots kann in Serato angepasst werden.
Um ein Sample abzuspielen, drücken Sie ein beleuchtetes Pad. Das Pad blinkt, während das Sample abgespielt wird.
Um die Wiedergabe eines Samples anzuhalten, drücken Sie Shift und ein Pad während der Wiedergabe.
Um durch die Sample-Bänke zu schalten, drücken Sie die Tasten Parameter /.
Um durch die Sampler-Ausgänge zu schalten, drücken Sie die Taste Shift und die Tasten Parameter /.
Vinyl Brake
Backspin Gate Echo
Size 1 Size 2 Size 3 Size 4
1 2 3 4
5 6 7 8

98
Fader FX Im Fader-FX-Modus aktivieren/deaktivieren die Pads die Stummschaltung des Deck-Audiosignals und emulieren auf diese Weise Crossfader-Bewegungen zum Deck. Ein „Klick“ ist eine Bewegung des Crossfaders zu einem Deck hin („offen“) und dann von diesem Deck weg („geschlossen“). DJs verwenden Klicks in verschiedenen rhythmischen Mustern (oft in Verbindung mit Scratchen), um verschiedene Effekte zu erzeugen.
Um in den Fader FX-Modus zu gelangen, drücken Sie Sampler / Fader FX, so dass es grün leuchtet.
Um einen Fader-Effekt auszulösen, drücken Sie eines der Pads 1–8.
Um einen Effekt umzukehren, halten Sie die Shift gedrückt und drücken Sie eines der Pads 1–8. Flip Wenn Sie das Serato Flip Expansion Pack erworben haben, können Sie auf den Flip-Controller zugreifen, indem Sie Shift gedrückt halten und Sampler / Fader FX (4) drücken. Wenn Sie das Flip Expansion Pack nicht gekauft haben, wird dies als benutzerdefinierter Pad-Modus verfügbar sein.
In diesem Modus ist den unbeleuchteten Pads kein Flip zugewiesen; blau beleuchteten Pads wurde ein Flip zugewiesen, aber sie werden nicht abgespielt; orange beleuchteten Pads wurde ein Flip zugewiesen und sie werden derzeit abgespielt.
Um einem Flip ein Pad zuzuweisen, drücken Sie auf ein unbeleuchtetes Pad (1-6).
Um einen zugewiesenen Flip abzuspielen, drücken Sie das entsprechende blau beleuchtete Pad (1-6).
Um die Wiedergabe eines Flips sofort zu stoppen, halten Sie Shift gedrückt und drücken Sie dann auf das entsprechende orange beleuchtete Pad (1-6).
Um die Flip-Aufnahme zu starten, drücken Sie die linke Parameter -Taste.
Um zum Anfang des ausgewählten Flips zurückzukehren, drücken Sie die rechte Parameter -Taste.
Um den Flip-Slot-Loop umzuschalten, halten Sie Shift gedrückt und drücken dann die linke Parameter -Taste.
Um den Flip-Slot ein- bzw. auszuschalten, halten Sie Shift gedrückt und drücken dann die rechte Parameter -Taste.
Flip 1 Flip 2 Flip 3 Flip 4
Flip 5 Flip 6 keine
Funktion
keine Funktion
1-Click Flare
2-Click Flare
3-Click Flare 4-Click
Flare
Trans-formers
2-to-1 Alternator
Baby Tri-forms Uzi
1 2 3 4
5 6 7 8

99
Slicer Wichtig: Ihr Track muss über ein Beatgrid verfügen, damit dieser Modus funktioniert.
Im Slicer-Modus repräsentieren die acht Pads acht aufeinanderfolgende Schläge - sogenannte „Slices“ - innerhalb des Beat-Grid. Die aktuell wiedergegebene Slice wird durch das aktuell beleuchtete Pad dargestellt; das Licht „bewegt sich durch die Pads“, so wie es sich durch jedes der acht Slices bewegt. Sie können ein Pad drücken, um diese Slice abzuspielen. Wenn Sie das Pad loslassen, wird der Track zur normalen Wiedergabe zu jenem Punkt zurückkehren, an dem sich der Track befinden würde, wenn Sie das Pad nie gedrückt hätten (so als ob der Track einfach normal weitergelaufen wäre).
Um in den Slicer-Modus zu gelangen, drücken Sie Slicer / Transport, so dass es rot leuchtet. Das Deck wird den Slicer-Modus verlassen, wenn Sie einen anderen Track in das Deck laden oder den Grid-Bearbeitungsmodus aktivieren.
Um eine Scheibe abzuspielen, drücken Sie das entsprechende Pad.
Um die Quantize-Größe zu erhöhen oder zu reduzieren, drücken Sie auf die Parameter /-Tasten.
Um die Größe des Slices zu erhöhen oder zu reduzieren, drücken Sie Shift und die Parameter /-Tasten.
Transport Im Transport-Steuermodus entsprechen die Pads unterschiedlichen Transportsteuerelementen. Die Software wird automatisch in den internen Modus wechseln (wenn Sie einen Twelve-Controller mit Seventy-Two MKII verwenden, befindet sich die Software immer im internen Modus).
Um in den Transportmodus zu gelangen, drücken Sie Slicer / Transport, so dass es grün leuchtet.
Um die Tonhöhe vorübergehend zu senken, drücken Sie Pad 1.
Um die Tonhöhe vorübergehend nach oben zu bringen, drücken Sie Pad 2.
Um den Pitch Fader nach unten zu bewegen, drücken Sie Pad 3.
Um den Pitch Fader nach oben zu bewegen, drücken Sie Pad 4.
Um Keylock zu aktivieren oder zu deaktivieren, drücken Sie Pad 5.
Um zwischen dem internen Modus (INT) und dem relativen Modus (REL) zu wechseln, drücken Sie Shift und die Pad 5. (Das Umschalten in den relativen Modus erlaubt es Ihnen, die Wiedergabe mit Control Vinyl oder Control CDs zu steuern).
Um die Synchronisierung zu aktivieren, drücken Sie Pad 6. Drücken Sie Shift und Pad 6, um die Synchronisierung zu deaktivieren.
Um zum Cue-Punkt zu springen, drücken Sie Pad 7.
Um den Track abzuspielen oder anzuhalten, drücken Sie Pad 8.
Slicer-Loop Halten Sie Shift gedrückt und drücken Sie Slicer / Transport (5), um den Slicer Loop-Modus aufzurufen. Die Pads verhalten sich genauso wie im Slicer-Modus, mit dem Unterschied, dass die Phrase mit den acht Slices als kontinuierlicher Loop im Track wiedergegeben wird.
Slice 1 Slice 2 Slice 3 Slice 4
Slice 5 Slice 6 Slice 7 Slice 8
Pitch-Bend
-
Pitch- Bend
+
Pitch- Fader
-
Pitch- Fader
+
Keylock INT/REL
Sync Cue
1 2 3 4
5 6 7 8

100
Benutzerdefinierte Pad-Sets Zusätzlich zu den Standard-Pad-Modi können Sie mit der MIDI-Mapping-Funktion von Serato DJ Pro bis zu 3 benutzerdefinierte Pad-Sets erstellen. So erstellen Sie ein benutzerdefiniertes Pad:
1. Halten Sie Shift gedrückt und drücken Sie Cue / Pitch Play (1), Roll / Pad FX (3) oder Sampler / Fader FX (4).
Hinweis: Wenn Sie das Serato Flip Expansion Pack erworben haben, greifen Sie durch Drücken von Shift und Sampler / Fader FX (4) auf die Flip-Steuerelemente und nicht auf ein benutzerdefiniertes Pad-Set zu.
2. Öffnen Sie das Setup-Menü in Serato DJ Pro und wählen MIDI.
3. Wählen Sie Seventy-Two MKII und stellen Sie sicher, dass Allow Serato DJ Hardware Remapping aktiviert ist. Schließen Sie das Setup-Fenster.
4. Klicken Sie im Hauptfenster von Serato DJ Pro auf die Taste MIDI am oberen Bildschirmrand, um mit der Zuordnung zu beginnen.
5. Klicken Sie auf eine Funktion in Serato DJ Pro und berühren oder bewegen Sie dann ein Steuerelement Ihrer Hardware, um die Funktion dieser Steuerung zuzuordnen.
Weitere Informationen zum MIDI-Mapping finden Sie im Serato DJ Pro Handbuch. Faders Seventy-Two MKII's Kanalfader sind kontaktlose MAG FOUR Fader mit einstellbarer Spannung. Um die Spannung der Seventy-Two MKII Kanalfader einzustellen:
1. Stellen Sie sicher, dass das Gerät ausgeschaltet und von einer Stromquelle getrennt ist.
2. Entfernen Sie die Schrauben von der Frontplatte an der Unterseite der oberen Abdeckung, wo sich die Fader befinden mit einem Schraubendreher (siehe Abbildung).
Hinweis: Die Faderkappen müssen entfernt werden, um die Frontplatte zu entfernen.
3. Stellen Sie die Spannschraube für jeden Fader mit einem Schraubenzieher nach Ihren Wünschen ein.
Spannschraube
Unterseite Faderplatte
MAG FOUR Fader Übersicht

101
Bedienfeld Im Rane-Bedienfeld können Sie die Einstellungen Ihres Seventy-Two MKII-Mixers anpassen und diese Einstellungen in einer Datei (.r72) auf Ihrem Computer speichern und laden. Mithilfe von Einstellungsdateien können Sie verschiedene Steuerungskonfigurationen verwalten, die in verschiedenen Situationen verwendet werden können. Um Einstellungsdateien zu verwalten, navigieren Sie zum Abschnitt Einstellungen des Rane-Bedienfelds in der Registerkarte Allgemein.
• Laden: Wählen Sie diese Option, um eine Seventy-Two MKII-Einstellungsdatei (.r72) auf Ihrem Computer in der Systemsteuerung zu suchen und zu laden.
• Speichern: Wählen Sie diese Option, um die Einstellungen des Mixers als Seventy-Two MKII-Einstellungsdatei (.r72) auf Ihrem Computer zu speichern.
Sie können auch das Rane Control Panel verwenden, um die Fader Ihres Seventy-Two MKII zu kalibrieren:
1. Vergewissern Sie sich, dass Ihr Seventy-Two MKII eingeschaltet und mit einem USB-Kabel an einen verfügbaren Anschluss Ihres Computers angeschlossen ist.
2. Öffnen Sie das Rane Control Panel.
3. Gehen Sie zu File >Fader Calibration.
4. Befolgen Sie die Anweisungen auf dem Bildschirm, um den gewünschten Fader auszuwählen und zu kalibrieren. Sie werden dazu aufgefordert, sobald die Kalibrierung erfolgreich war.

102
Appendix (English) Technical Specifications
Digital Audio
Converters AKM High Definition Audio; 24-bit PCM, 48 kHz
Digital Signal Processing 32-bit, floating point, double precision
Dynamic Range (A-weighted, unity gain)
ADC DAC CD Input to Analog Output CD Input to USB Output USB Input to Analog Output
114 dB 114 dB 111 dB 114 dB 114 dB
Inputs
Microphone 1/2 (Combo XLR/1/4" [6.35 mm] TRS, Mic/Line switchable)
Analog Gain Maximum Input Gain Trim
30 dB (Mic), 4.75 dB (Line) 0.126 Vrms (Mic), 2.3 Vrms (Line) Off to +20 dB (unity at center)
Aux Inputs 1/2 (RCA stereo pairs)
Maximum Input Dynamic Range (A-weighted)
4 Vrms 114 dB
CD/Phono Inputs 1/2 (RCA stereo pairs, switchable)
CD Maximum Input Dynamic Range (A-weighted)
Line 4 Vrms 114 dB
Phono RIAA Curve Gain (@ 1 kHz)
Maximum Input (@ 1 kHz)
RIAA +0.1/-0.2 dB 30 dB 126 mV
Session Input (RCA stereo pair)
Maximum Input Dynamic Range (A-weighted)
4 Vrms 114 dB
Outputs
Main Outputs (XLR)
Frequency Response Maximum Output THD+N (@ 1 kHz, 4 Vrms)
20 Hz to 20 kHz (± 0.2 dB) 8 Vrms 0.002%
Booth Outputs (1/4"/6.35 mm TRS)
Frequency Response Maximum Output THD+N (@ 1 kHz, 4 Vrms)
20 Hz to 20 kHz (± 0.2 dB) 8 Vrms 0.002%
Session Outputs (RCA stereo pair)
Frequency Response Maximum Output THD+N (@ 1 kHz, 2 Vrms)
20 Hz to 20 kHz (± 0.2 dB) 4 Vrms 0.002%
Headphone Outputs (1/4"/6.35 mm and 1/8"/3.5 mm TRS)
Maximum Output Voltage THD+N (@ 1 kHz, 2 Vrms)
Output Power Controls
4 V (no load) 0.003% 96 mW (50 ohms) On/Off muting

103
General
Display Full-color display with capacitive multi-touch
2.1” x 3.7” / 54 x 95 mm (width x depth)
4.3” / 109 mm (diagonal)
Pads (16) velocity-sensitive multi-color back-lit pads (8 per deck, 10 modes each)
Faders (3) MAG FOUR tension-adjustable faders (2 channel/line faders, 1 crossfader)
Connectors (2) XLR outputs (Main)
(2) 1/4” (6.35 mm) TRS outputs (Booth)
(4) RCA stereo input pairs (Deck 1–2)
(2) XLR / 1/4” (6.35 mm) TRS inputs (Mic 1–2)
(1) RCA stereo input pair (Session)
(1) RCA stereo output pair (Session)
(1) 1/4” (6.35 mm) TRS output (Headphones)
(1) 1/8” (3.5 mm) TRS output (Headphones)
(1) 1/4” (6.35 mm) TRS input (Footswitch)
(2) USB Type-A ports (Deck 1–2 USB Controllers)
(2) USB Type-B ports
(1) IEC power cable input
Power Connection: IEC
Voltage: 100–240 V, 50/60 Hz
Consumption: 30 W
Dimensions (width x depth x height)
11.2” x 17.5” x 4.13”
285 x 445 x 105 mm
Weight 12.3 lbs.
5.6 kg
Specifications are subject to change without notice.
Trademarks & Licenses Rane is a trademark of inMusic Brands, Inc., registered in the U.S. and other countries. Serato, Serato DJ Pro, NoiseMap and the Serato logo are registered trademarks of Serato Audio Research. Windows is a registered trademark of Microsoft Corporation in the United States and other countries. All other product names, company names, trademarks, or trade names are those of their respective owners.