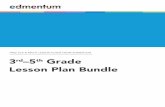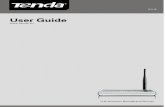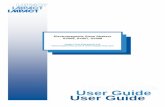User Guide - Edmentum
Transcript of User Guide - Edmentum

User Guide
© 2013 EDMENTUM, INC.

2
Contents 1. Logging into Edmentum Assessments .................................................................... 3
2. Edmentum Assessments Home Page ...................................................................... 5
a. Learner Activities ......................................................................................... 5
b. Learner Time on Task for all Active Assignments .................................................... 5
c. Scoring Notifications ..................................................................................... 5
d. Instructor Inactivity ...................................................................................... 5
e. Instructor Logins .......................................................................................... 6
f. Edmentum Assessments Tabs ........................................................................... 6
g. My Profile .................................................................................................. 8
h. The Header Toolbar ...................................................................................... 9
3. Edmentum Assessments Structure ....................................................................... 10
a. Overview .................................................................................................. 10
b. Accucess .................................................................................................. 11
c. Test Packs ................................................................................................ 14
d. Custom Tests ............................................................................................. 21
4. Creating and Managing Assignments .................................................................... 23
a. How To Create an Assignment ......................................................................... 23
b. Managing Assignments .................................................................................. 28
5. Managing Learners ......................................................................................... 32
a. How to Create Users .................................................................................... 32
b. How to Add Learners to an Assignment .............................................................. 36
c. Learner Progress ......................................................................................... 39
6. Edmentum Assessments Reporting Overview .......................................................... 41
a. Assessment Strengths and Needs ...................................................................... 41
b. Assessment Progress by Test Series ................................................................... 47
c. Accucess Results ......................................................................................... 49
d. Learner Daily Usage ..................................................................................... 49
e. List of Assessment Scores .............................................................................. 52
f. Learner Progress ......................................................................................... 53
g. Assessment Item Response ............................................................................. 54
7. Edmentum Assessments Support ......................................................................... 55
a. Edmentum Assessments Help .......................................................................... 55
b. Edmentum Assessments Support Site ................................................................. 56
c. Call Center Support Team .............................................................................. 56

3
1. Logging into Edmentum Assessments
You can log into Edmentum Assessments in one of two roles: account administrator or instructor. An account administrator can access all the features of Edmentum Assessments, while an instructor can manage only learner-related applications.
The Edmentum Assessments URL (http://ple.platoweb.com/) takes you to the login screen.
Follow these steps to log in:
1. Enter your Account Login. This code (for example, CHSD) identifies your organization’s account.
2. Enter your Plato Name. The Plato Name identifies an individual user. 3. Enter your password.
4. Click Login. (Note that clicking the Clear button clears all fields.) The Security Settings page displays.
Security Settings is a new feature that allows you to reset your password if you happen to forget it. 5. On the Security Settings page, enter the following details:
Choose a question that you will remember to answer correctly. Enter the answer to the question. Enter your email address.

4
6. Click the Save and Apply button to save your settings, or click the Skip Setup button to proceed without
applying security settings.
7. Go to the Edmentum Assessments link in the header and select an Edmentum Assessment program.
5
6
7

5
2. Edmentum Assessments Home Page
a. Learner Activities
Under Learner Activities, use the drop-down menu to display a list of all learners with incomplete assessments or a list of inactive learners who have not logged in for more than 10 days.
b. Learner Time on Task for all Active Assignments
In the Learner Time on Task for All Active Assignments section, instructors can see the amount of time their learners have spent on course assignments. The account administrator can use the View by drop-down menus to see this information for each instructor or for all instructors. Administrators can also make graphic comparisons.
c. Scoring Notifications In the Scoring Notifications section, instructors and account administrators can see alerts for items their students have submitted.
d. Instructor Inactivity In the Instructor Inactivity section, you can see a list of all instructors and administrators who have not logged into the program for more than 10 days. By default, this list is displayed in descending order of number of days of inactivity (i.e., the most inactive users top the list).Only account administrators can view Instructor Inactivity.

6
e. Instructor Logins
The Instructor Logins section keeps count of the number of times instructors log into Edmentum Assessments. This feature is available only to administrators. It displays the information in the form of graphs. The administrator can see the number of instructor logins weekly or monthly by clicking the drop-down arrow and selecting This Week or This Month. The administrator can also roll the mouse arrow over the graph bar to see the number of logins on specific dates.
f. Edmentum Assessments Tabs
The home page has five tabs that provide access to Edmentum Assessments tools. My Learners
Using the My Learners tab, you can create an assignment, which involves adding learners to the assignment, selecting an assessment, and setting the parameters for the assignment. Use the Filter feature to search for learners and the Actions menu to monitor the progress of a learner. My Assignments
Use the My Assignments tab to manage your assignments. You can create new assignments, add learners to an assignment, and view assignment details.

7
Assessments Catalog
Using the Assessments Catalog tab, you can manage Accucess, Test Packs, and Custom Tests. You can assign these tests to learners and also create new custom tests. Reports
The Reports tab provides a list of reports to help you monitor learners’ performance and progress. You can access the following reports: Assessment Strengths and Needs Assessment Progress by Test Series Accucess Results Learner Daily Usage List of Assessment Scores Learner Progress Assessment Item Response
Settings
Only account administrators can see and access the Settings tab and its features. On the Settings page, the Time Zone section allows administrators to set a consistent time zone for all users, with the option of automatically adjusting for daylight saving times. Note: Click the Reset Changes button to reset your settings.

8
g. My Profile Click the My Profile link at the top-right corner of the home page to view your profile or make changes to the following information: First Name Middle Name Last Name Email Grade SIS ID Federal ID Plato Name
To choose the page to load when you log in, click the View to Show on Login drop-down arrow and select a view.

9
You can reset your password in the Login Credentials & Settings section. Follow these steps to reset your password:
1. Click the Reset Password button . 2. Type a new password into the Password and Confirm Password fields. 3. Click the drop-down arrow in the Security Question field and select a question from the list. 4. Enter your answer to the selected question in the Your Answer field. 5. Click the Save & Close button to save and exit the page, or click the Save & Continue button if you wish
to continue.
h. The Header Toolbar
The black Header Toolbar at the top of the home page provides links to Edmentum Sensei, Edmentum Assessments, Administration Center, Sensei Messaging, and Seehive, as well as the other products your program has purchased.
Edmentum Sensei Edmentum Sensei provides notifications and updates about learners’ activities on the Alerts page. You can also send and receive messages using the Messages tab. The Sensei page helps you keep track of all learner activities on the Students tab.
2
3
4
5

10
Administration Center The Administration Center link is available only to account administrators. It allows administrators to create and manage programs and users. It is also where account managers assign licenses.
Sensei Messaging Clicking the white envelope icon takes you to the Edmentum Sensei Messages page.
Seehive Click the Seehive link for access to the Edmentum community, where you can give feedback and interact with other members. Sign Out Click the Sign Out link to log out of Edmentum Assessments.
3. Edmentum Assessments Structure
a. Overview
Best practices in assessments and testing call for a variety of activities to evaluate student learning. Multiple data points more accurately present an evaluation of students’ strengths and needs. Some assessment activities also serve as learning activities to provide authentic learning and assessment opportunities. These activities are designed to encourage higher-order cognitive thinking, and most focus on real-world applications and/or twenty-first-century skills.
Accucess Accucess is a diagnostic assessment solution that is used to evaluate the knowledge and skills of learners before they begin an instructional unit or semester. Test Packs Test Packs are sets of tests that help evaluate learner progress. Test Packs assessments are also used in creating prescription assignments that are primarily used to address the needs of the individual learner. To create prescription assignments, the score that the learner receives on a Test Pack assessment is taken and correlated to the content associated with that assessment. Then a prescription is created that contains only content that the learner struggled with on the assessment. Custom Tests Custom Tests help administrators and instructors use Test Packs to create their own tests for learners.

11
b. Accucess Accucess is an online diagnostic assessment solution that allows instructors and schools to quickly place students on grade level in reading, writing, and mathematics. Based on the results of these assessments, learners are prescribed Plato Courseware to fill any learning gaps. In this way, Accucess personalizes learning for individual students or an entire class. Educators can use Accucess to evaluate learner knowledge and skills before beginning an instructional unit or semester. They can use the evaluation to determine areas that need special emphasis and focus. Follow these steps to assign an Accucess test to learners: 1. Click the Assessments Catalog tab at the top of the home page. 2. Click the Action button next to the name of the Accucess test that you want to assign. 3. Select the Assign to Learners option.
1
2
3

12
4. On the Create Assignment page, check the boxes next to the names of learners you want to assign the Accucess test to.
5. Click the Next button at the top-right corner of the page.
6. Under the Set Assignment Parameters section, enter the following details: Assignment Name Instructor Instructions Start Date Due Date
7. Select the Start Grade and Target Grade levels by moving the slider to the left or right. 8. Select the Auto-activate Prescription option if you want a prescription to be automatically assigned after
a learner completes the test. 9. Select the Automatically Generate Pre-test option to automatically generate pre-tests for learners. 10. Use the drop-down menu to select the number of times a learner can attempt the mastery test before it
is locked. 11. Click the Next button.
4
5

13
12. Review the assignment details. If you'd like to edit any information, click the Back button. When you have
finished, click the Create Assignment button to complete the process.
7
8
9
10
6
13

14
c. Test Packs
In the Test Packs section, you can perform three tasks: assign a test to learners, view tests, and create custom versions of the tests.
Follow these steps to assign a test to learners: 1. Click the Assessments Catalog tab. 2. On the Assessments Catalog page, click the Test Packs option. 3. Click the arrow next to the Plato Common Core Fixed Benchmark Test Pack to display a list of tests. 4. Click the arrow next to the test that you want to assign to learners. 5. Click the Actions button next to the test edition and select the Assign to Learners button from the drop-
down menu.
1 1
2
3
4
5

15
6. Select the check boxes next to learners you want to assign the test to. 7. Click the Next button at the top-right corner of the page.
6
7

16
8. Enter these assignment details: Assignment Name Instructor Instructions Start Date Due Date
9. Select the check box to auto-activate a prescription when a learner completes the assigned test. 10. Click the drop-down arrow to set the number of times learners can attempt the mastery test before it
locks. Then click the Next button.
8
9
10

17
11. Review the assignment details. If you want to edit any information, click the Back button. Click the Create Assignment button when you're ready to complete the process.
11

18
Follow these steps to view a test: 1. Click the Assessments Catalog tab. 2. On the Assessments Catalog page, click the Test Packs option. 3. Click the arrow next to the Plato Common Core Fixed Benchmark Test Pack to display a list of tests. 4. Click the arrow next to the test that you want to view. 5. Click the Actions button next to the test edition. 6. Select the View Test option from the drop-down menu. All available information about the test displays.
1
2
3
4
5
6

19
Follow these steps to create a custom version of a test: 1. Click the Assessments Catalog tab. 2. On the Assessments Catalog page, click the Test Packs option. 3. Click the arrow next to the Plato Common Core Fixed Benchmark Test Pack to display a list of tests. 4. Click the arrow next to the test that you want to view. 5. Click the Actions button next to the test edition. 6. Select the Create Custom Version option from the drop-down menu.
1
2
3
4
5
6

20
7. You can click the View Test button if you'd like to see the test. 8. Enter a name for your custom test in the Test Name field. 9. Select the check boxes next to the tests that you want to include in your custom test. 10. Select the Publish check box at the bottom of the page if you want to make the test available to all
instructors. 11. Click the Create button to complete the process.
7 8
9
10 11

21
d. Custom Tests
Administrators and instructors can create custom tests for their learners. Follow these steps to create a custom test: 1. Click the Assessments Catalog tab. 2. On the Assessments Catalog page, click the Custom Tests tab. 3. In the Custom Tests section, click the Create a Custom Test button.
1
2
3

22
4. On the Create Custom Test page, enter the name of your custom test in the Test Name field. 5. Click the arrow next to the Plato Common Core Fixed Benchmark Test Pack and select a test from the
Test Packs list. 6. You can click the View Test button if you'd like to see the test. 7. Select the Publish check box at the bottom of the page if you want to make the test available to all
instructors. 8. Click the Create button to complete the process.
4
5
7 8

23
4. Creating and Managing Assignments
a. How To Create an Assignment
The My Assignments tab helps instructors and administrators create assignments for learners. Follow these steps to create an assignment: 1. Click the My Assignments tab. 2. On the My Assignments page, click the Create an Assignment button in the Assignments section.
1
2

24
3. On the Create Assignment page, click the check boxes next to the learners who will receive the
assignment. 4. Click the Next button at the top-right corner of the page.
3
4

25
5. Select an assessment and click the Next button to continue.
5

26
6. In the Set Assignment Parameters section, enter an assignment name in the Assignment Name field. 7. Select the name of the instructor from the Instructor drop-down menu. This option is available only to
administrators. 8. Enter any instructions for learners in the Instructions field. 9. Click the calendar icon to set the Start and Due dates. 10. Select the grade levels in the Start Grade and Target Grade levels by moving the slider left or right. 11. Select the check box to auto-activate a prescription when a learner completes the assigned test. 12. Select the check box to automatically generate pretests for learners. 13. Click the drop-down arrow to set the number of times learners can attempt the mastery test before it
locks. Then click the Next button.
6
7
8
9
10

27
14. Review the assignment details. If you need to edit any information, click the Back button. 15. Click the Create Assignment button to complete the process.
If a Test Pack contains an instructor-graded assessment item, such as constructed response, the instructor will see an additional checkbox on the Create Assignment Step 3 page. To include the Instructor-Graded items in the assignment, check this box. (This option is unchecked by default.)
14
15

28
b. Managing Assignments
Editing Assignment Details Follow these steps to change the details of an assignment after it is created: 1. Go to the My Assignments page. 2. In the Assignment Name section, click the name of the assignment that you want to edit, or click the
Action button next to the assignment and select the View Assignment Details option.
2

29
3. In the Assignment Settings section, click the Edit button.
3

30
4. On the Assignment Progress page, make changes in the appropriate fields and click the Save button to apply your settings.
Adding Learners For information about adding learners, see the How to add learners to an assignment section.
4

31
Previewing Prescription Content
To preview the content (tutorial, application, or mastery test) of a student’s prescription, follow the steps for Editing Assignment Details to get to the Assignments Progress page.
1. On the Assignments Progress page, click the name of a learner. 2. From the learner’s assignment results, click on the Prescription Detail tab. 3. Any activity with View next to it can be launched to preview the content.

32
5. Managing Learners
a. How to Create Users Only an Account Administrator or Program Administrator can create a new user, who can be a learner or an instructor.
Follow these steps to create a new user:
1. Click the Administration Center link at the top of the Edmentum Assessment home page.
2. On the Administration Center page, click the Users drop-down menu and select the Manage menu.

33
3. On the Manage Users page, click the Create a User button.

34
4. In the Personal Profile section, enter the following information: a) Required
System Role (Select the role from the drop-down menu.) First Name Last Name Grade (Select a grade level from the drop-down menu.)
b) Optional
Grant Program Administrator rights to an Instructor Middle Name Email Gender Date of Birth SIS, State ID, and Federal ID
4(a)
4(a)
4(a)

35
5. In the Login Credentials section, enter this required information: Plato Name (example: PlatoCourseware1) Password Password Confirmation
6. In the Account Structure Locations section, select the location to assign to the user. 7. Click the Save & Create Another User button to create another user, or click the Save & Close button if
you have finished.
6
7

36
b. How to Add Learners to an Assignment
Follow these steps to add learners to an assignment: 1. Go to the My Assignments page. 2. Click the Action button next to the assignment you want to add learners to. 3. Select the Add Learner option from the drop-down list.
2
3

37
4. On the Add Learner(s) to Assignment page, select the learners to add by clicking the check boxes next to their names.
5. Click the Next button to continue.
4
5

38
6. In the Set Dates, Review & Assign section, click the calendar icons to set the start and due dates. 7. Click the Assign to Learners button to complete the process.
6
7

39
c. Learner Progress Follow these steps to view the progress of a learner: 1. Go to the My Learners page. 2. Click the learner’s name or click the Actions button next to the learner’s name and select the View
Learner Progress option from the drop-down menu.
On the learner’s progress page, information is divided into three sections: Profile, Recent Assessment Results, and All Assignments. The Profile section displays the learner’s first name, last name, Plato name and grade. The Recent Assessment Results section displays the learner's results on an assignment in bar graph form. Roll the mouse arrow over the bars to see the number of correct, incorrect, excluded, scorable, and unanswered questions.
2

40
The All Assignment section displays the details of all the learner's assignments. To view the complete assessment and prescription details of an assignment, click the arrow next to that assignment’s name. You can click the Create an Assignment button in the All Assignment section to create a new assignment for the learner.

41
6. Edmentum Assessments Reporting Overview
a. Assessment Strengths and Needs The Assessment Strengths and Needs Report provides administrators and instructors with information about student performance on a state test.
For a Learner Follow these steps to generate an Assessment Strengths and Needs Report for a Learner: 1. Click the Reports tab. 2. In the Assessment Strengths and Needs section, click For a Learner. 3. Select a learner by clicking the button next to the learner's name. Then click the Next button. 4. Select an assignment by clicking the button next to the assignment name. Then click the Next button. 5. Select a performance category. Click the Edit Category button if you wish to make any changes to the
category. You can change the number of categories, category names, and score range. Then click the Next button.
6. In the Review Selections and Set Output Options section, select a structure for your report, either by category or framework.
7. Select the output format of your report, either PDF or spreadsheet. 8. Click the Generate Report button.

42
For an Assignment Follow these steps to generate an Assessment Strengths and Needs Report for an Assignment: 1. Click the Reports tab. 2. In the Assessment Strengths and Needs section, click For an Assignment. 3. Select an instructor by clicking the button next to the instructor’s name. The Select an Instructor section
can be viewed only by administrators. 4. Select the check box next to Include Tests for All Instructors if you'd like to include tests for all
instructors in the report. Then click the Next button. 5. Select the assignment by clicking the button next to the assignment name. Then click the Next button. 6. Select a performance category, and then click the Next button. 7. In the Review Selections and Set Output Options section, click the calendar icons to select start and end
dates for the report. 8. Select a report structure, either by category or by framework. 9. Select an output format, either PDF or spreadsheet. 10. Click the Generate Report button.

43

44
For a Test Follow these steps to generate an Assessment Strengths and Needs Report for a Test: 1. Click the Reports tab. 2. In the Assessment Strengths and Needs section, click For a Test. 3. From the drop-down menu, select an instructor. This drop-down menu is available only to administrators. 4. Select a test, and then click the Next button. 5. Select an assignment, and then click the Next button. 6. Select a performance category, and then click the Next button. 7. In the Review Selections and Set Output Options section, click the calendar icons to select start and end
dates for the report. 8. Select a report structure, either by category or by framework. 9. Select an output format, either PDF or spreadsheet. 10. Click the Generate Report button.

45

46
For an Instructor’s Learners Follow these steps to generate an Assessment Strengths and Needs Report for an Instructor’s Learners. 1. Click the Reports tab. 2. Under the Assessment Strengths and Needs section, click For an Assignment. 3. The Select an Instructor section can be viewed only by administrators. Select an instructor by clicking the
button next the instructor’s name. Or, to include tests for all instructors in the report, click the check box at the top. Then click the Next button.
4. Select an assignment by clicking the button next to the assignment's name. Then click the Next button. 5. Select a performance category, and then click the Next button. 6. In the Review Selections and Set Output Options section, click the calendar icons to set start and end
dates for the report. 7. Select a report structure, either by category or by framework. 8. Select an output format, either PDF or spreadsheet. 9. Click the Generate Report button.

47
b. Assessment Progress by Test Series The Assessment Progress by Test Series Report provides details about the average score for a group of students on all three tests in a particular test series taken during a specified date range.
Follow these steps to generate the Assessment Progress by Test Series Report: 1. Click the Reports tab. 2. Click the Assessment Progress by Test Series section. 3. Select an instructor, and then click the Next button. 4. Select the test, and then click the Next button. 5. In the Set Date Range and Output Format section, click the calendar icons to set start and end dates for
the report. 6. Select a report structure, either by category or by framework. 7. Select an output format, either PDF or spreadsheet. 8. Click the Generate Report button.

48

49
c. Accucess Results
The Accucess Results Report provides administrators and instructors with details about student performance on a state test for a learner or class.
Follow these steps to generate the Accucess Results Report:
1. Click the Reports tab. 2. Click the Accucess Results section. 3. Select one or more Instructors, and then click the Next button. 4. Select one or more learners, and then click the Next button. 5. Select the Accucess test that you'd like to generate the report for, and then click the Next button. 6. In the Date Range field, click the calendar icons to select start and end dates for the report. 7. Click the Yes or No button to indicate whether you would like to include prescription data in the report. 8. Select an output format, either PDF or spreadsheet. 9. Click the Generate Report button.
d. Learner Daily Usage
The Learner Daily Usage Report provides information to administrators and instructors about learners’ daily performance on assignments.
By Learner Follow these steps to generate a Learner Daily Usage Report by Learner: 1. Click the Reports tab. 2. Click By Learner in the Learner Daily Usage section. 3. Select learners by clicking the check boxes next to their names, and then click the Next button. 4. In the Date Range field, click the calendar icons to select start and end dates for the report. 5. Select an output format, either PDF or spreadsheet. 6. Click the Generate Report button.

50
By Assignment Follow these steps to generate a Learner Daily Usage Report by Assignment: 1. Click the Reports tab. 2. Click By Assignment in the Learner Daily Usage section. 3. Select the instructors by clicking the buttons next to their names, and then click the Next button. Only
administrators can view this section. 4. Select learner(s) by clicking the check boxes next to their names, and then click the Next button. 5. Select assignments by clicking the check boxes next to their names, and then click the Next button. 6. In the Date Range field, click the calendar icons to select start and end dates for the report. 7. Select an output format, either PDF or spreadsheet. 8. Click the Generate Report button.

51

52
e. List of Assessment Scores
This report provides information about student performance on an assessment in a class.
Follow these steps to generate the List of Assessment Scores Report:
1. Click the Reports tab. 2. Click the List of Assessment Scores section. 3. Select an instructor by clicking the button next to the instructor’s name, and then click the Next button.
The Select an Instructor section is available only to administrators. 4. Select an assignment, and then click the Next button. 5. Select an output format, either PDF or spreadsheet. 6. Click the Generate Report button.

53
f. Learner Progress
The Learner Progress report provides information about learners’ progress, status, and scores on activities within assignments.
By Learner Follow these steps to generate a Learner Progress Report by Learner:
1. Click the Reports tab. 2. Click By Learner in the Learner Progress section. 3. Select instructors by clicking the check boxes next to their names, and then click the Next button. The
Select Instructors section is available only to administrators. 4. Select a learner by clicking the check box next to the learner’s name. Then click the Next button. 5. Select one or more assignments, and then click the Next button. 6. Select an output format, either PDF or spreadsheet. 7. Click the Generate Report button.
By Assignment Follow these steps to generate a Learner Progress Report by Assignment:
1. Click the Reports tab. 2. Click By Assignment in the Learner progress section. 3. Select instructors by clicking the check boxes next to their names, and then click the Next button. The
Select Instructors section is available only to administrators. 4. Select one or more assignments, and then click the Next button. 5. Select an output format, either PDF or spreadsheet. 6. Click the Generate Report button.

54
g. Assessment Item Response
The Assessment Item Reponses Report provides information about learner responses to all items on a single test in benchmark assessments.
For a Learner Follow these steps to generate an Assessment Item Response Report for a Learner: 1. Click the Reports tab. 2. Click For a Learner in the Assessment Item Response section. 3. Select one or more instructors by clicking the check boxes next to their names, and then click the Next
button. This section is available only to administrators. 4. Select a learner by clicking the check box next to the learner’s name. Then click the next button. 5. Select a test, and then click the Next button. 6. Click the calendar icons to select start and end dates for the report. 7. Click the Generate Report button.
For an Assignment Follow these steps to generate an Assessment Item Response Report for an Assignment: 1. Click the Reports tab. 2. Click For an Assignment in the Assessment Item Response section. 3. Select one or more instructors by clicking the check boxes next to their names, and then click the Next
button. This section is available only to administrators. 4. Select a test, and then click the Next button. 5. Click the calendar icons to select start and end dates for the report. 6. Click the Generate Report button.

55
7. Edmentum Assessments Support
Edmentum Assessments Help is the first place to go when you have questions. The Account Administrator in your school is the next point of contact if you are having trouble accessing the system, logging into the product, assigning licenses, or managing assignments. If students encounter problems with Edmentum Assessments, they should contact their instructor first. If the instructor cannot help the student, the instructor should contact the Edmentum Assessments Account Administrator. The Edmentum Assessments Support Site and call center support team are also available.
a. Edmentum Assessments Help
You can access the Edmentum Assessments Help page by clicking the link at the bottom of the home page.
There you'll find videos and other resources that explain how to navigate the Edmentum Assessments
interface.

56
b. Edmentum Assessments Support Site You can access 24/7 self-service support through the Edmentum Support Center. It provides general
information as well as answers to many common questions. The Support Center contains the essential
materials that you’ll need to understand, troubleshoot, and use Edmentum Assessments.
Use the search feature to find materials related to a keyword. Use the Instructor Materials section to find materials related to Edmentum Assessments, including
teacher guides, test and activity answer keys, and learner progress tracking sheets. Use the Search Solutions feature to find relevant support material for various products. Use the Troubleshooting & Help section to find answers to your questions about Edmentum
Assessments. This section provides information about workstation readiness, system requirements, login help, and support site orientation.
Use the News & Promos section to stay up to date on company and product news, webinars, and alerts for Edmentum Assessments.
Use the Technical Info & Tools section to see if your system meets the requirements to run Edmentum Assessments.
c. Call Center Support Team
Edmentum has an experienced and award-winning team of support professionals to assist you in the event that technical problems arise.
To contact the support team, send an email or call 800-869-2200 (7 a.m. to 7 p.m., central time).


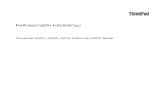




![Secondary Course Descriptions - Edmentum...[ Page 3] © 2012 EDMENTUM, INC. Economics ..... 12](https://static.fdocuments.net/doc/165x107/5f99ca2b75fb9d1d5e0b3aed/secondary-course-descriptions-edmentum-page-3-2012-edmentum-inc-economics.jpg)