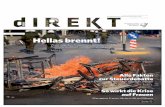USER GUIDE - Direkt-tekdirekt-tek.com/wp-content/uploads/2018/01/DTLAPY-116-2-Manual.pdf · The new...
Transcript of USER GUIDE - Direkt-tekdirekt-tek.com/wp-content/uploads/2018/01/DTLAPY-116-2-Manual.pdf · The new...
DTLAPY116-2
USER GUIDE11.6" Convertible Touchscreen (2MP)
Review this manual before operating your Direkt-Tek laptopand keep it for future reference.
1
Table of Contents
1.0 Introduction...........................................................................1.1 Overview ..............................................................................2.0 Appearance and Buttons........................................................2.1 Introduction to Desktop........................................................2.2 Windows Start Menu ...........................................................2.3 Introduction to App Interface ..............................................3.0 Basic Operations...................................................................3.1 Sleep, Restart and Shut Down .............................................3.2 Recovery...............................................................................3.3 Bluetooth...............................................................................3.4 Security Management ..........................................................4.0 How To Set Up Fingerprint (Windows Hello).....................4.1 Remove Fingerprint..............................................................5.0 Using Windows Ink..............................................................5.1 Sticky Notes..........................................................................5.2 Sketchpad..............................................................................5.3 Screen Sketch........................................................................6.0 Using The Smart Stylus........................................................6.1 Parts Of The Smart Stylus....................................................6.2 Replacing The Tip................................................................6.3 Package Contents..................................................................6.4 Install The Battery................................................................7.0 Cortana: Your Personal Digital Assistant ...........................7.1 What Can Cortana Do...........................................................7.2 One Experience Across All Your Windows 10 Devices .....7.3 Interacting With Cortana.......................................................7.4 Setup.....................................................................................7.5 Cortana’s Notebook..............................................................7.6 Places....................................................................................7.7 Reminders.............................................................................7.8 Music....................................................................................7.9 Settings..................................................................................8.0 Specifications........................................................................
TABLE OF CONTENTS Page22344 4666789111212131414141515151616171717192122232425
2
The new Direkt-Tek 13.3” Convertible Touchscreen Laptop (DTLAPY133-1) features Windows 10, HD resolution screen of 1920 x 1080 and boasts an Intel® Celeron® Processor N3350 with 2M Cache and up to 2.4 GHz. With the Convertible Touchscreen Laptop you can access the web, news, local business information and the Windows Store, where you can download your favorite apps, games, movies and more! With the built-in Bluetooth function you can seamlessly pair your Convertible Touchscreen Laptop with any Bluetooth compatible devices.
Introduction / Overview and Notes
This User Guide is designed to guide you through the key functions and features of your new laptop. Please read carefully to ensure an optimal user experience and keep it handy for future reference.
1.0 INTRODUCTION
1.1 OVERVIEW
NOTES• The Convertible Touchscreen Laptop is a high-density electronic product. DO
NOT attempt to disassemble the device.• Please do not drop or bang the device.• Avoid using this product in the following environments: Extremely hot or cold
places, high humidity, dusty areas, direct sunlight or long-term exposure to the sun.• The product may be cleaned with a damp cotton cloth; the use of any chemical
cleaning fluid is prohibited. Please keep the product away from water at all times.• If you use headphones, DO NOT use them while crossing the street, riding a
bicycle or driving a motorcycle.• Please use approved battery, battery charger and accessories only. The use of any
other type of products would be a breach of warranty and may be dangerous.• If you have any questions regarding the use of this product, please contact your
local dealer or contact Direkt-Tek customer service center directly at [email protected] or call (888) 999-1675.
• Direkt-Tek will not be held responsible for any files lost due to product damage, repair or other causes. Please be sure to follow instructions in the User Guide and backup your files in a timely manner.
3
2.0 APPEARANCE AND BUTTONS
Appearance and Buttons
TOP
KEYBOARD
SCREEN
56
7
8
910
12
13
4
2
11
1 3
14
15
16
6
8
7
9
10
12
13
14
11
1
3
2
Microphone
Camera
Microphone
USB Type C
Charging LED
Micro HDMI Output
USB Port
Touch Pad
5
4
DC In
Earphone
USB Port
SD Card Reader
Power
Keyboard
Speaker
Touchscreen
15
16
4
Introduction to Desktop
2.1 INTRODUCTION TO THE DESKTOP
2.2 WINDOWS START MENUPress the key on the keyboard or click the icon on the screen until you see the Start Menu. All applications/programs are displayed in the form of “magnets” listed on the screen. Click on any of the icons to open.
You must log on to your Microsoft account before the start up application can run.
2.3 INTRODUCTION TO APP INTERFACEIf you want to pin more application programs on the Start interface, press and hold the application program for about one second, and release the magnet until the pop-up option appears and select “Pin to Start” to fix to the start screen, or just press and move to the start screen. (Screen 1).
5
Introduction to Desktop (Cont’d)
Conversely, if you want to cancel or delete a certain application in the Start screen, press and hold the application program magnet for about one second and click . You can also click to check more menu options, such as resizing the magnet you want. (Screen 2) Slide it to the left from the right side of the screen to start Action Center to check the laptop status: Rotation lock, Bluetooth, Brightness, etc.
(Screen 1)
(Screen 2)
6
3.0 BASIC OPERATIONS3.1 Sleep, Restart and Shutdown
Basic Operations
3.2 RECOVERY
Force Reset / ShutdownIf the laptop freezes, you can press and hold the Power button for 8~12 seconds,then the laptop will shutdown.
Follow the steps below
Click the button in the lower left corner of screen and select “Settings”then select “Update & Security”, click on “Recovery”. The program will walk you through simple steps necessary to recover your system.
7
3.3 BLUETOOTH
Basic Operations (Cont’d)
• Click the button in the lower left corner of screen.• Select “Settings”• Select “Devices”, click on “Bluetooth”. a) Make sure the Bluetooth switch is set to “On” After you turn on Bluetooth, the laptop will auto-search other devices you can pair with your device.
Send or Receive Files via Bluetooth
Send or Receive Files via Bluetooth
b) Send a File: Before sending files, you should open the window, "Select where to send your files": Click the icon at lower right corner of desktop - - Send a File.c) Receive a File: Before receiving the files, you should open the window "Waiting for a connection": Click the icon at lower right corner of desktop - - Receive a File.
8
3.4 SECURITY MANAGEMENT
Basic Operations (Cont’d)
Method for quick setup:Click the button in the lower left corner of screen and select “Settings”.Select “Accounts” on the right and click “Create local account” in “Your account” on the right side. After creating a user name and a password for Windows Live ID Account, input username, password, confirm password and password prompt.
9
4.0 HOW TO SET UP FINGERPRINT
Windows Hello
Windows Hello is a faster, more secure way to log in than typing a password – because YOU are the password. Windows Hello recognizes you and greets you by name, granting you secure access with a fingerprint reader, illuminated infrared, and other specialized biometric sensors.
1 - Open Accounts Settings. (Settings> Accounts)
3 - After setting your password, set up a PIN code to gain access to Windows Hello.
2 - Select Sign-in options and set a password to gain access to additional security features.
4 - After your password and PIN code are set, select Fingerprint Set up to begin Windows Hello set up.
10
Windows Hello (Cont’d)
5 - Follow the Windows Hello setup instructions to scan and register your fingerprint. NOTE: Windows Hello will use 8-10 scans. We recommend you place the same finger in different positions for thorough fingerprint registration.
6 - Scan Fingerprint
11
Windows Hello (Cont’d)
7 - Once the fingerprint is set, your Windows Hello fingerprint scan is complete and ready to use! You have the option of adding multiple fingerprints to the same account, or setting up fingerprints for different accounts. NOTE: We recommend adding at least two fingerprints per account. This ensures consistent accessibility without compromising your security.
Return to Windows Hello settings andselect Remove. (Settings > Accounts > Sign-in options)
Tip: To remove identification data, go to Settings > Accounts > Sign-in options.Under Windows Hello, select Remove.
4.1 TO REMOVE FINGERPRINT
12
Windows Ink
Write sticky notes, make sketches, and draw on screenshots in Windows Ink Workspace.
To open Windows Ink Workspace, select the application from the Windows Taskbar.Windows Ink has three distinct features: Sticky Notes, Sketchpad, and Screen Sketch.
Create a Sticky Note by selecting Add Note.Notes can be dragged around the screen.Select More to set change the note’s size,Color, and other features. Use Sticky Noteto set reminders with Cortana, doodle, orwrite down your next big idea.
NOTE: If you don’t have a Windows Ink pen, you may also draw using a mouse or finger.
5.1 STICKY NOTES
5.0 USING WINDOWS INK
Windows Ink (Cont’d)
Write sticky notes, make sketches, and draw on screenshots in Windows Ink Workspace.
Sketchpad is a blank slate for you to sketch, draw, and color whatever you want. Chooseyour writing instrument (pencil, ballpoint pen, highlighter) and use stencils (ruler, protractor),to guide your lines. Change the size of your brush mid-stroke, and erase hiccups with avariety of sized erasers. Save, copy, and share your finished products.
5.2 SKETCHPAD
Cortana makes Sticky Note even more useful. With Insights, add reminders to your Sticky Note for Cortana to store and track. Whether you’re checking a flight or need to call mom, Cortana will track your itinerary and keeps addresses, phone numbers, and other information on-hand. NOTE: If text does not turn blue, your Insights feature may be turned off. You willneed to enable Insights on the Sticky Note settings to activate the reminder feature.(More > Settings)
13
Use Screen Sketch to draw on whatever you’re doing on your PC at the moment, or to sketchon a previous screen sketch capture. Screen Sketch puts all of the Sketchpad tools at yourdisposal when drawing on screenshots.
5.3 SCREEN SKETCH
Press the "Eraser" or "Alt" button to wake up the smart stylus.
RECOMMENDED: Keep the unused tipsin the foam portion of the package.
6.0 USING THE SMART STYLUS
1. Tip2. Smart Stylus Hood3. Eraser Button4. Alt Button (Mouse Right + Click)5. Clip6. Battery Compartment7. AAAA Battery8. Use Stylus Replacement Tool to remove/replace Tip
6.1 PARTS OF THE SMART STYLUS
Windows Ink (Cont’d) / Smart Stylus
14
15
Smart Stylus
The Smart Stylus comes with 2 types of tips, soft and hard. They can beremoved and replaced by using the included Tip Replacement Tool as follows:
WARNING: Choking HazardThis device may contain small parts which may be a choking hazard to childrenunder 3. Keep small parts away from children.
NOTE: One of the tips is installed in the Smart Stylus.
6.2 REPLACING THE TIP
1. Smart Stylus2. AAAA Battery3. Soft Tips 4. Hard Tips5. Tip Replacement Tool
6.3 PACKAGE CONTENTS
1. With the Tip Replacement Tool in one hand, and the stylus in another bring the Tool over the tip of the stylus.2. Pinch the tool closed around the Tip, and slowly pull the Tip out of the body of the stylus.3. To place a new tip, use the Tip Replacement Tool to remove a tip from the packaging. With the pointed end of the Tip pinched in the Tool, slide the new Tip into the stylus until the neck of the Tip is not visible.
1. Unscrew the top of the stylus by turning it counter-clockwise.2. Insert one battery, positive (+) side down, into the battery compartment. 3. Replace the stylus top by screwing back on clockwise.
Voltage: 1.5VCurrent: 0.88mAPower: 1.32mWWorking: 44kHzFrequency: 18kHz
6.4 INSTALL THE BATTERY
7.0 CORTANA: YOUR PERSONAL DIGITAL ASSISTANT
Cortana
Cortana is your personal digital assistant in Windows 10. She gets to know you and helpsyou get things done, letting you interact with her in a way that’s easy and natural. She cansearch the web, find things on your PC, show you the local news and weather, and providereminders based on time or location. Just tell Cortana what you want, and she’ll be thereto help you out.
Cortana is like a real-life personal assistant who has worked for you for years. She’s always at the ready, slipping in and out of the picture to bring you exactly what you need, without disturbing the conversation. She gets to know you over time, using that information to help you get things done and becoming increasingly useful every day.
Cortana even adapts her behavior to the device you’re using; when you’re on your phone, interaction will generally be brief. And when you’re on your PC, Cortana helps deliver steady periods of productivity. Of course, you’re always in control of what she knows and what she manages on your behalf.
7.1 WHAT CAN CORTANA DO?Cortana can help you do all sorts of things, from reminding you to pick up your dry cleaning to letting you know that your flight is on time—or that you’ll need more time to get to the airport due to traffic. She’ll even chat with you.
Some things that you can say to Cortana include:• When is the next Seahawks game?• What is the weather forecast for Portland on Friday?• What is the current Microsoft stock price?• Remind me to go for a walk in 30 minutes.• Tell me a joke.• Sing me a song.
Of course, because Cortana is powered by Bing, she can also help you search and find content on your devices, your One Drive, and the web.
16
17
7.2 ONE EXPERIENCE ACROSS ALL YOUR WINDOWS 10 DEVICES
Cortana (Cont’d)
Cortana uses your Microsoft account to help you out across all your Windows 10 devices. For example, you can tell her to “Remind me to get milk at the grocery store” when you’re working on your PC, and the next time you’re at the store, she’ll deliver that reminder on your phone. Similarly, you can tell Cortana to “Remind me to leave work at 4pm tomorrow” while you’re out and about, carrying only your phone, and she’ll do so at that time regardless of which Windows 10 device you’re using.
7.3 INTERACTING WITH CORTANAYou can speak to Cortana naturally, as you would with a real person. Or, if you prefer, you can interact with her using your keyboard—the choice is yours. You can even tell Cortana to continually listen and jump into action when she hears you say “Hey Cortana….”
7.4 SETUPIf you’ve already set up Cortana on your PC or tablet running Windows 10, you can skip these steps and move on to the “Cortana Home” section below. If not, here’s what you’ll need to do.
1. On your Windows 10 PC or tablet, go to the search box it’s in the Windows Taskbar, just to the right of the Start button.2. When prompted to get started with Cortana, select I’m in.3. When prompted to let Microsoft use your info, select I agree. 4. When prompted to turn on speech, inking, and typing personalization, select Yes.5. When Cortana asks what she should call you, enter your name or nickname, and then select Use that.
Turn Cortana on
18
If you’re signed in to your PC or tablet locally, you’ll need to sign in to it using a Microsoft account. If you’re already signed in to your PC or tablet using a Microsoft account, you can skip these instructions.
1. When prompted to confirm your current password, enter the password for your local account on your PC or tablet, and then select Next. 2. When prompted to sign in to your Microsoft account, enter your Microsoft account credentials, and thenselect Next.3. Choose the preferred option for receiving your security code (via alternate email address or text message), enter the required information, and thenselect Next. 4. Retrieve your security code using the method you selected, enter it, and then select Next.5. On the One Drive is your cloud storage page,select Next.6. When prompted with Switch to a Microsoft account on this PC, select Switch.
Sign in to your PC or tablet using a Microsoft account
By learning more about you over time, Cortana becomes increasingly useful every day. She can even learn your preferences and make personalized recommendations. By default, the Cortana Home screen shows the following:
• Local news• Recommended news
Cortana Home
Cortana (Cont’d)
Cortana (Cont’d)
Adding new locations to Cortana’s places list is easy. (A great way to start is by letting her know where you live and work.)To add a place:1. Select the Places button.2. In the lower right corner of the Places screen, select Add.3. In the search box, enter an address or a description of the location (such as “Bellevue Towers”), and then press Enter to search for that location.4. In the list of search results provided, choose the place you want to add.5. Enter a nickname for the place (this is optional).6. If applicable, select Set as home or Set as work.7. Select Save.
Add a new place
To-do lists on your phone or PC are great, but reminders work best if you get them exactly when you need them. To help you out, Cortana can provide three types of reminders:
As always, when telling Cortana to provide a reminder, you can type or use your voice.
• Time-based, such as a reminder to leave work at 4 P.M. on Thursday because you have a doctor appointment that day.• Place-based, such as a reminder to get milk the next time you’re at the grocery store.• Person-based, such as a reminder to let your spouse know that you need to work late when he or she calls.
7.7 REMINDERS
22
Cortana can keep track of the places that are important to you, such as your home address, where you work, the location of your child’s daycare center, and the location of your favorite bakery. She can also use that information to help you out, such as by showing you the traffic for your commute or reminding you to water the plants when you get home.
7.6 PLACES
Cortana (Cont’d)
Cortana respects your privacy and preferences, so she never adds anything to the Notebook without your explicit consent. To add new items to the Notebook:1. When viewing the Notebook, select the Add (+) button in the lower right corner.2. Select the category you want, and then select the subcategory you want.
Depending on the type of item you’re trying to add, Cortana may require additional information—for example, the specific city for which you’d like to see the weather. Just enter enough to get Cortana started, and then follow her lead.
Adding new items to Cortana’s Notebook
21
Cortana (Cont’d)
To display Cortana’s Notebook, do one of the following:• Select theNotebook button. – OR –• Select the Menu button, and then select Notebook .
Display Cortana’s Notebook
When viewing Cortana’s Notebook, select the item you want to customize—your options will vary based on the specific topic or type of information.
• To delete the item from the Notebook, select Delete. – OR –• You can change your preferences for that item, and then select Save. (For example, you can turn a topic off on Cortana Home and still keep it in the Notebook.)
Customize or delete items in Cortana’s Notebook
20
19
Many of the topics displayed on Cortana Home can be customized. To remove or customize an existing topic, just select the Settings (…) button to the right of the topic you want to customize. You can add new topics to Cortana Home through Cortana’s Notebook, which is where she tracks information about you. The Notebook is covered in the next section of this guide.
Customize the topics on Cortana Home
Cortana's Notebook is where she keeps track of everything she knows about you—includ-ing what you like and what you want her to do. You can use it to tell Cortana about your interests, favorite places, investments, the types of food you like, and more.
Cortana (Cont’d)
7.5 CORTANA’S NOTEBOOK
Cortana (Cont’d)
You can tell Cortana to provide a reminder from Cortana home—just launch Cortana and start typing or speaking. For example, you can tell Cortana to:• “Remind me to leave work at 4pm today.”• “Remind me to buy milk at the grocery store.”• “Remind me to congratulate John on his new job when I talk to him next.”
Cortana will attempt to discern whether the reminder should be time-based, place-based, or person-based. If she can’t initially determine that, she’ll ask for more information—just follow her lead and provide the necessary details.
Set a new reminder
You can view and edit the reminders you’ve told Cortana to provide at any time. From Cortana Home, select the Reminders button.
View or edit your reminders
7.8 MUSICIf you hear a catchy tune that you don’t recognize, you can ask Cortana to identify the song. Just select the Music button and, after listening to the song for a few seconds, Cortana will show you who sings it, which album it’s on, and where toget it.
23
24
Cortana (Cont’d)
7.9 SETTINGSIt’s easy to turn Cortana on or off, and to customize how she works on your behalf. To do so, select the Settings button.
At the bottom of the Settings screen, you’ll find links for managing your Bing search history, managing your Microsoft advertising and other personalization information, and more.
From the Settings screen, you can:
1. Turn Cortana on or off—don’t worry, turning her off won’t delete the information she’s learned about you, such as your reminders and places.2. Change whether you want Cortana to call you by name—and, if applicable, the name she calls you.3. Indicate whether to detect tracking information—such as for flights or packages—in the email you receive on your device.4. Indicate whether Cortana should listen for you to say “Hey Cortana” and reply when you do so.
9
Main Accessories
Interface
Product FormForm Factor Convertible 2-in-1 Dimensions 280.5*189.25*14.7mm Weight 1.32KG
LCDScreen Size 11.6“ Screen Resolution 1920*1080 IPS
TP Touch Module Capacitive panel, multi-point touch, G+G Lithium-ion polymer battery 7.6V
BatteryType Capacity 4000mAh Working Time 6-8 hours
CPUType APOLLO LAKE N3350Speed 1.1Ghz-2.4GHz
GPU Type Intel HD Graphics 500Memory Capacity LPDDR3 4GB
eMMC 32GB
Storage Capacity
CameraFront 2.0MRear N/A
Speaker Built-in Built-in stereo speakers 6R/0.8W*4 G-Sensor Built-in G-sensor 3 axsi
System Hardware Configuration
Network Connections
System Standard Configuration
WIFI WIFI Module WIFI 802.11 ac3165 Bluetooth BT Module Bluetooth4.0Ethernet Network External Dongle Supportive
Memory Card Slot External Memory 1x Micro SD card up to 64GB+1*SSD up to 512GB SIM Card Slot Data Storage N/A
USB Interface Support Data Transfer USB Type C*1+USB3.0*2
Headphone Jack Music Output 3.5mm standard headphone jackHDMI Interface Video Output Micro HDMI Keyboard Input Device Hard Keyboard
Adapter Standard Configuration USB Type C or DC 12V/2A
Main AccessoriesOS Windows Windows 10 Home
Specifications