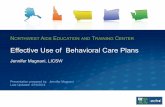User Guide CARE PLANS Add Care - secure.ecp123.com
Transcript of User Guide CARE PLANS Add Care - secure.ecp123.com

Page 1 of 7© 2019 1007 (05/16/19)
CUSTOMER SUPPORT262-684-5600 x1
User GuideCARE PLANS
Add Care
ADD A CARE TO A RESIDENT’S CARE PLAN1 Click a Resident photo. The
Resident details window will display.
1
Care Plan Tab
2 Click Care Plan. The Care Plan window will display.
2
3 Click Add Care. The Add Care window will display.
3

Page 2 of 7© 2019 1007 (05/16/19)
CUSTOMER SUPPORT262-684-5600 x1
User GuideCARE PLANS
Add CareInformation Tab
1 Enter the Start Date, Time, and End Date if applicable, and the Title of Care.
2 Select a Care Plan Group from the dropdown list. The Care Plan Item dropdown list will display.
3 Select a Care Plan Item from the dropdown list.
4 For Scheduled cares, enter Daily Tasks Instructions in the text field. If the care is Non-Scheduled, the Instructions field can be left blank.
1
23
4
Scheduling Tab Options for Scheduled care display by default. If the care is Non-Scheduled, it can be used as a care plan notation and will not be displayed for charting. Selecting Non-Scheduled will deactivate the scheduling tab options as well as the Additional Info, Alerts, and Products tabs. See Step 10.
Scheduled Care 1 Select Duration (Daily, Monthly,
Yearly or Specific Days) from the dropdown list for when the care should appear.
2 Click Add Scheduled Times to enter times the care should be performed. The Specific Time options will display.
1
2

Page 3 of 7© 2019 1007 (05/16/19)
CUSTOMER SUPPORT262-684-5600 x1
User GuideCARE PLANS
Add Care
2a Select Specific Time from the dropdown lists. Enter a Time Description in the text field to indicate what will display on Daily Tasks.
2a
3 Click the Checkboxes for Display Options:• Allow For PRN (As Needed).
When selected, more options will display:
♦ Display in Single Cares: allows users to chart the care from Provide Single Care. Create and select Categories to organize the cares on the Provide Single Care screen ♦ Display on Daily Tasks: adds the care below the scheduled tasks on every shift, to be charted as many times as needed.
• Display as a treatment on med pass.
4 Click Change Icon to select an image to readily identify the task for charting. The Choose Icon window will display.
34

Page 4 of 7© 2019 1007 (05/16/19)
CUSTOMER SUPPORT262-684-5600 x1
User GuideCARE PLANS
Add Care
4a Click the name of the Category that fits the care. The icons for cares in that category will display.
4a Click an Icon to select the one that mostly closely fits the care.
4a
5 Click the Checkboxes to select Other Options:• Prompt for Start and End Time
to Calculate Minutes: track the length of the task.
• Discontinue Care After Charting: end the task after being issued.
• Prompt For Pain Check: check pain scale.
• Prompt for Vitals: to record vital levels. The Vitals Selection box will display.
5
4b

Page 5 of 7© 2019 1007 (05/16/19)
CUSTOMER SUPPORT262-684-5600 x1
User GuideCARE PLANS
Add Care
5a Click the Checkbox next to the Vitals that should be taken with the care.
5a
6 Select Responsible Task Group from the dropdown list to assign the care to the specific Task Group that will be completing the care. If the care is not restricted to being performed by a specific Task Group, leave the drop down to Not Assigned – Anyone Can Chart.
7 Select a Task Type from the dropdown list to organize and assign rules to your cares.
67
8 Click the Button to select an option for Follow Up Rules: • Apply Follow Up Rule from
Library – Upon saving the order, any applicable rule set up in Admin will attach and display.
• Create Custom Follow Up Rule – Allows user to create a follow up to apply to the created care. If selected, Schedule Follow Up options and the Additional Follow Up Information box will display. See Step 8a.
• No Follow Up – Removes any current follow up rules, and disallows any future created rules from attaching to the care.
TIP: Follow Ups can be created and adjusted per task as shown here. For more consistency, create Follow Up Rules in System Settings. See Follow Up Rules User Guide for more information.
8

Page 6 of 7© 2019 1007 (05/16/19)
CUSTOMER SUPPORT262-684-5600 x1
User GuideCARE PLANS
Add Care8a Click the Button to select an
option for Schedule Follow Up: • Ask Staff if they want to
Schedule Follow Up• Mandatory – Date and
Time Selected at Pass• Mandatory – Designate
Scheduled Follow Up Time. If this option is selected, a dropdown list with time interval options will display in the Additional Follow Up Information box.
8b Select Additional Follow Up Information from the dropdown list:• Do The Follow Up For
BOTH As Needed and Scheduled Times
• Do The Follow Up For ONLY As Needed
• Do The Follow Up For ONLY Scheduled Times
8c Click the Checkboxes to select Follow Up options:• Do a pain check on
Follow Up• Ask to Schedule Another
Follow Up• Do a vitals check on
Follow Up. Checkboxes for Vital types will display.
8d Enter Follow Up Directions, if applicable.
9 Click Save.
8b
8c
8d
9
8a
Non-Scheduled Care10 Select Non-Scheduled if the Care
is only a notation on the care plan. This will deactivate the Additional Information, Alerts, and Products tabs.
Previous information entered and saved for a Scheduled Care will be available if necessary by setting the care back to Scheduled.
10

Page 7 of 7© 2019 1007 (05/16/19)
CUSTOMER SUPPORT262-684-5600 x1
User GuideCARE PLANS
Add CareSUPPORTECP has a library of Videos and PDF guides to assist in the training process. The Help File Videos will provide step-by-step instructions for using ECP.
1 Click Support. The Help Files window will display.
1
2 Click a Category Name to filter content (Users, Resident, Medications, etc).
3 Click the (PDF icon) or (video icon) to view content on a specific topic. Content will display in a new window.
TIP: ECP University has a library of helpful videos that can be used for training. See Training Guide 1 – Initial Training - Admin for instructions on assigning videos to users.
2
3