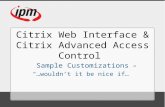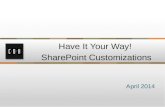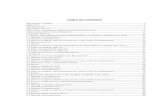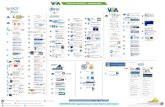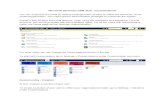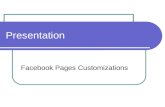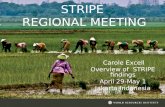USER GUIDE - BuildYourSitebuildyoursite.com/K2userguide.pdf6 Click the Stripe Settings icon to see...
Transcript of USER GUIDE - BuildYourSitebuildyoursite.com/K2userguide.pdf6 Click the Stripe Settings icon to see...

USER GUIDE
Text
Text
Text
1.Website/Pages/Stripes/Items/Elements................................................................................................................
2.Click&Edit,Mix&Match(Drag&Drop)...............................................................................................................
3.AddingaStripe.......................................................................................................................................................
4.ManagingStripes....................................................................................................................................................
5.AddingaPage.........................................................................................................................................................
6.ManagingPagesandMenus...................................................................................................................................
7.AddingandRemovingElements..........................................................................................................................
8.Pictures................................................................................................................................................................
9.Text–Title,SubQQtle,Body...................................................................................................................................
10.Video..................................................................................................................................................................
11.Links...................................................................................................................................................................
12.RAW...................................................................................................................................................................
13.SEO.....................................................................................................................................................................
15.Resellers.............................................................................................................................................................25
Contents

2
1. Website/Pages/Stripes/Items/Elements
Each website you’ll build has 4 levels:
x At the very base there are Elements; x A number of elements create an Item; x Several Items together create a Stripe or Section; x And several stripes combined build a Page; x The pages of course, is what your Site consists of.
The K2 editor makes web building easier with the use of a simple hierarchy. Each website you'll build has 4 levels:

3
Every level has its own menu and settings. Take this stripe for example:
The blue settings button on the right opens a menu to edit the features of this stripe. The sections within the stripe are the items, and if you hover next to them, you’ll see the different editing options.
The grey settings button on the left is the Site Settings icon. It opens the website style menu, which is always available to you. Here you can manage pages, edit the background, define your site’s fonts, select the layout for its men, and much more.
2. Click & Edit, Mix & Match (Drag & Drop)
EVERY TEMPLATE YOU CHOOSE HAS INBUILT FEATURES AND FUNCTIONALITIES. YOUR WEBSITE’S PAGES
ARE BUILT OUT OF STRIPES WHICH INCLUDE ELEMENTS AND ITEMS. ALL YOU HAVE TO DO IS MIX &
MATCH THE TYPES OF STRIPES AND ELEMENTS YOU WANT AND THEN SIMPLY CLICK & EDIT TO SUIT
THEM TO YOUR NEEDS.
You can add as many stripes as you wish to your page, and add different elements within them to create a unique design. You never have to start from scratch, since templates are always ready for you to redesign with the fonts, colors, videos and images of your choice.
With K2 you no longer need to stick to the tiresome drag & drop method. In fact, every template you choose has inbuilt features and functionalities. Your website’s pages are built out of stripes which include elements and items. All you have to do is mix & match the types of stripes and elements you want and then simply click & edit to suit them to your needs.
TheK2Editormakeswebbuildingeasierwiththeuseofasimplehierarchy.

4
3. Adding a Stripe
You can add as many different stripes as you wish to fit the functionality and the design of your choice. To add a new stripe to a page:
1. Select the best location for your new stripe between the existing ones and click the blue plus (+) button which appears as you hover:
2. Now, you’ll see a variety of sections to choose from. These are sorted into galleries according to their function. From the left menu, select the type of stripe you’re looking for:
WITH YOU NO LONGER NEED TO STICK TO THE TIRESOME DRAG & DROP METHOD. IN FACT,

5
3. As you click on the section of your choice, on the right you’ll see different design templates. Use the arrow buttons to browse through them until you find the one you like.
4. After selecting a template, click the Add Section button – the green plus (+) – to add the stripe to your page.
5. All done! Time to edit your new stripe.
4. Managing Stripes
On the right side of each stripe you’ll find the Stripe Toolbar.
Press the up and down arrows to change the position of the stripe relative to other stripes on the page.
To delete a stripe, simply click the red X icon.
You can duplicate a stripe: just click the copy button (second icon from above). To Paste it at the location of your choice:
1. Click on the blue (+) you see when hovering between the different sections.
You’ll see a menu on the left with different types of stripes to choose from. 2. Select [PASTE] at the very bottom of the left menu.

6
Click the Stripe Settings icon to see all available customizations. There are different types of menus for different type of stripes.
As a rule, the menu lets you to change the background, edit the layout, add effects, and play with the general appearance of the stripe. It also lets you add new items, such as slides and text sections.

7
Click the Manage button to easily remove, duplicate and change the order of the items on the stripe. Simply hover above items to see the available options, then click DONE to save any changes.

8
5. Adding a Page
To add a page:
1. Hover above Home in the left corner of the Top Toolbar and click the Add a New Page button.
2. You’ll see a gallery with different page templates. Here you can copy an existing page, add blank pages or select one from the available designs.
3. Click the page design of your choice and name it.

9
4. Select Add Page. 5. Next, you’ll be asked if you wish to add it to your site’s main menu. Choose the option you prefer. 6. Welcome to your new page: let the editing begin!
6. Managing Pages and Menus
You can navigate between pages and manage them from the Top Toolbar.
On the left of the toolbar you’ll see a dropdown menu with the name of the page you’re currently editing. To navigate to a different page, simply select it from the menu.

10
There you will also find options for renaming or duplicating the page you’re working on.
Click the Manage Pages button to change the order of your pages, clone or delete them completely. Hover above the thumbnail of a page and you’ll see a small toolbar with the available options.
Keep in mind, however, changes you make in this section won’t affect your website’s menu. To do this, select Manage Menu from the Top Toolbar.
Here you can choose the design of your site’s menu, delete or arrange the order of its sections, and add links.
For more cuztomiation options for a specific page, select Page Settings in the Settings section on the top toolbar.

11
7. Adding and Removing Elements To add a new element, click the grey (+) button which shows up as you hover next to the different items.
This opens a menu with elements for you to choose from. The selection depends on the type of item you’re adding the element to.

12
In general, you can add videos, images, prices, buttons, icons, maps and dividers, as well as social media buttons, text areas, titles and subtitles. Simply click on the type of element you want to add, and it’s there.
To delete an element, click on it. A mini-menu will open.
Then click on the red X and your element is gone.
8. Pictures Picture Element:
To add a picture element, click on the item where you’d like it to be. Then select Add Image. To replace a picture element, click on it and select Replace Image from the menu.
Next, choose a picture from your library or from our media center. Deleting it is as easy as clicking the red X icon.

13
The same menu lets you edit the appearance of your image: add filters, overlays, choose its opacity, or crop it.
Background Image:
To add or replace a background image on a stripe, click the blue Settings button on the Stripe Toolbar.
In the menu, click the Background tab.
Here you’ll be able to choose an image from your hard drive, or add one from the media center.

14
Layouts
You can change the layout of a stripe by opening the Stripe Settings menu and clicking the Layout tab.
Play with the different options and see which one looks best on your page.
Website Background
To add an image to the background of the entire website, go to the website style menu, on the left.
At the bottom, you’ll see the Page Background options. Here you can upload an image from your computer or select one from our media center.

16
9. Text – Title, Subtitle, Body
There are 3 kinds of text elements on your page: Title, Subtitle and Body. To edit, just click on one of them and a mini-menu will open:
Click the Edit button to change the text along with its font, color and size.

17
10. Video
To add a video:
1. Click on the small plus (+) button which appears when you hover over the items in your stripe. 2. A selection of elements for you to add will show up: choose the one with the video icon.
3. A default video will appear in the stripe. 4. To change the video, click on it and a menu will pop up.
5. Click Edit Video, and paste a link from YouTube or Vimeo into the box. Make sure the link looks like this: https://www.youtube.com/watch?v=5a0yoMZRGV0
6. You can set the video to autoplay, change its size, mute it and make it loop. 7. Once you’re done, click Save to return to editing mode.

18
11. Links
You can easily add links to elements on your page, such as text and images.
To do that, first click on the element of your choice to open its menu.
[If there’s already an embeded link, such as a link to a lightbox on a picture element: Click edit, and Remove Link. Then, continue with the regular instructions.]
Click on the link icon
Here you’ll see the types of links you can add:
To add an internal link, click on Page, then on the thumbnail of the page you want to connect.
To add an external link, click on External Url.
In the dialog box, paste the url for your link.
Here you can also choose for the link to open in a new window, and/or to be a nofollow link.

19
To link to a lightbox, click on that option and then select what you prefer from the dialog box:
If you want your link to be an anchor, so users will be transferred to another part of the page: click Scroll to in the element menu. Then, click on the section of your choice.
12. RAW
You can add HTML, CSS and JavaScript to your pages.
To do that, click on the blue (+) you see when hovering between the different sections.
You’ll see a menu on the left with different types of stripes to choose from. At the bottom of this menu, click Elements and choose RAW or HTML from the options on the right:
The RAW element adds your code to that of the entire site, while the HTML element adds it to the specfic page. You now have a new stripe entirely dedicated to your code.

20
Click on the element stripe and select Edit Raw
When you’re done editing the code, click SAVE.
If the element you chose to add was HTML:

IM XPRS | Manual
22
13. SEO
As a rule, XPRS sites enjoy great visibility and an excellent reputation on search engines.
You can set up your own SEO options:
Hover above Home in the left corner of the Top Toolbar and click SEO, at the bottom left.
You will be taken to this screen:
Here, you can describe your site and choose how it wil appear in search engines.
Enter your site’s title, the relevant keywords and a short description of what it’s about.
You can aslo upload a favicon and a social image that will appear when your site is shared on social media.
Finally, enter your Google Analytics ID, to track your site’s activity.
When you’re finished, click SET to save all settings.