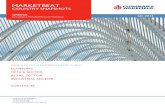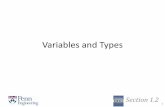User Guide BRESSER MikroCamLab (1.3 / 3.0 / 5.0 / 10.0 MP) · 2017-10-23 · User Guide BRESSER...
Transcript of User Guide BRESSER MikroCamLab (1.3 / 3.0 / 5.0 / 10.0 MP) · 2017-10-23 · User Guide BRESSER...

User Guide BRESSER MikroCamLab (1.3 / 3.0 / 5.0 / 10.0 MP) Previewing and shooting Camera operation Capture panel Click the “capture” panel which is on the right of the window, as following shows:
To select the device When camera connecting with the computer, there is no need to choose camera type, the right camera type will straight dump into next.

To select the image resolution Changing the default resolution, select the right resolution Preview image Click “Start Preview” to start the preview The image will display on the window Click “Stop Preview” to stop the preview

To capture an image Live view
Click “capture” to capture image The captured image will show in the “Capture Picture View” Click “Config...”can input the file name, the image is according to priority with number Image can be saved at jpg, bmp, raw.

Click ”Count” set up how many images shooting with continuously. Click “Gap time” set up how long shooting images continuously. Click “Browse” choosing save the image s path. Record video Click:“ Start Video” recording video then click “Stop Video” the video will be saved. To play the recorded video, click “Open Folder” and double click the file Setting parameter Click “Advance”. White Balance:To set auto white balance and area white balance by adjusting the color value of red and blue. The system default is auto white balance. If the user wants to change the value, through the other easy way is to click “Advance” show in the capture panel, like the picture:

Exposure: To set exposure time and grey target value. If the user wants to change the value, you should cancel the “Auto” first. Click “Exposure”. To adjust the gamma value and contrast To set Auto exposure (the setting of “AE Grey”) and Manual exposure (the setting of “Manual” and “Gain”). The system default is auto exposure. If the user wants to change the value, you should cancel the “Auto Exposure” first. Other: To set “Frame Speed”, “Sub Resolution”, “Offset” and “Light Frequency”

Image measurement and processing Open a standard calibrating image
Calibration measurement Calibrate settings: Click “calibrate” in the drop-down menu of “measure” Choosing standard length of starting point and end point. After calibration, then automatically popping the “Add calibration”, Input the measured length ,name and choose MeaUnit ,then click “ok” Click “calibration table”, the system will prompt “Calibration table” window all measured data s will show in this calibration table frame.

Selecting calibration ruler Open a new image Select “measure->calibrate table”. the system will prompt a dialog as bellow: Click the right name of the calibrate ruler, the ruler will change into blue color. Click “select” and close the dialog window. The calibration rule will appears in the window All measured images data are subject to this basis of scale. Select measuring tool to measure images or use a icon

You can click the “ ” in the toolbar or "undo/ undo” in the “measure” menu to cancel current measured images. Select “measure”-> “Measure Table” to check the “measure table” Click the “file” ,choosing “Save as”. Input the file name and save it. Measure image Measure tool: you can select tools from the toolbar or the drop-down menu of “Measure”
Line: to measure image length Select a starting point, drag mouse until reach the ending point, then loose the left mouse button. Rect: to measure area and perimeter of the rectangle Select a starting point, and drag mouse until it reach the diagonal point then loose the left mouse button. Circle: to measure area and perimeter of the circle Select Central point, and drag mouse until it reach the certain radius, then loose the left mouse button. Polygon: to measure area and perimeter of the polygon Select a starting point and drag mouse to a certain length and select the second point, the third point… … connect the starting point finally to form a closed polygon. (The max lines for a polygon are 50.) Angle: to measure angle Press the left mouse button to draw the first side, and loose the mouse, then move the mouse to the end of the second side, clicking. Count: to count the object Just click the relevant area to count the number of points. Select the draw lines color and thickness select the draw lines color and thickness: open the “color” box and “thickness” box, as the below window:

Symbols
1 2 3 4 5 6 7 8 9 10 11 12 13 14 15 16 17 18 19 20 21 22 23 24 25 26 27 28 1. To create a new document 2. To open a document 3. Save 4. Copy 5. Paste 6. Zoom + 7. Normal viewing 8. Zoom - 9. Full Screen 10. Move 11. Select 12. Tracker 13. Zoom 14. Text 15. Histogram 16. Palette 17. Options 18. Select 19. Line 20. Rectangle 21. Circle 22. Polygon 23. Angle 24. Poin 25. Remark 26. Undo measure 27. Redo measure 28. Help Buttons Crop Resample To enlarge or narrow the image Mirror Image rotate to left or right Flip Image rotate to up or down Rotate Left to rotate image anticlockwise Rotate Right to rotate image clockwise Rotate rotation image by user definition Repair repairing the noise Sharpen sharpen image Blur blur image Lighten set up brightness of the image Contrast set up contrast value of the image Gamma Set up Gamma value Colorize Color regulator Mix Mixing two images into one image Mixing two images
with “Fluorescence” User Combine Combine three images into one image. 1) Choosing different images from “Red, Green, Blue Channel” bar. 2) Choosing color from “Color Space” bar. 3) Click “OK”, the combined image is done.

Menue
File New Create a new document Open Open a document Close Close a document Save Save a document Save As Save to a folder Print Print a image Print Preview Preview of the print Print Setup Setup for the printer Recent File Last image which are opend before Exit Exit MikroCamLab Edit Undo (Measure) Undo measure Redo (Measure) Redo measure Undo (Image Process) Undo Image process Redo (Image Process) Redo image process Cut Cut area Copy Copy area Paste Paste area View Camera Control Mode Change to camera control mode Image Process Mode Chage to image process mode Tool Bar Show tool bar Status Bar Show status bar Histogram Show histogram Palette Show color palette Menue Style Change style of menue Stretch mode Show whole image Smooth Change image size Full screen Show full screen Zoom In Zoom + Zoom Out Zoom - Normal Viewing(1:1) Show Image Mirror Mirror image Flip Flipp image Negative Invert color Rotate Left Rotate image left Rotate Right Rotage image right Rotate Free rotation Resample Change image size Skew Change skew Crop Change crop Set Transparency Change transparency Remove Transparency Remove transparency Gray Scale Show level of gray Alpha Channel Chage opacity and color Options Change resolution Histogram Show histogram

Filters Threshold Change in black/white Lighten Get lighter Darken Get darker More Contrast Get more contrast Less Contrast Get less contrast User Lighten Change lighten User Contrast Change contrast Linear Different filters Non Linear Different fillters Circle Transform Differen effect filters Pseudo Color Show false color Repair Repair color JPEG compression Chage JPEG compression Fluorescence Gamma Set up Gamma value Colorize Color regulator Mix Mixing two images into one image Mixing two images with “Fluorescence” User Combine Combine three images into one image. Measure Show Scale Line Show scale in the left top corner Calibrate Calibrate for measure Calibrate table Show all calibrations Select Back to cursor Line line measure Rectangle Rectangle measure Circle Circle measure Polygon Polygon measure Angle Angle measure Point Count Remark Set mark Measure Table Show all measured data Save Measure Data Save measures table Open Measure Data Open measure table Color Change color of measure lines Thickness Chage thickness of measure lines Window Stretch mode Show whole image New Window Open a new window Close all Close all windows Duplicate Duplicate actual image to a new window Help About MikroCamLab Shows the actual version

© 2009 Bresser GmbH. No reproduction without permission. All rights reserved. Subject to change. Errors excepted. ® The name „Bresser“ and the Bresser Logo are registered trademarks of the Bresser GmbH, Rhede, Germany.
Bresser GmbH Gutenbergstr. 2 · DE-46414 Rhede Tel. +49 (0) 28 72 - 80 74-200 Fax +49 (0) 28 72 - 80 74-222 www.bresser.de · [email protected] ANL5914XX0GB0909BRESSER