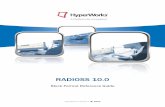User Guide - Altair: Innovation Intelligence
Transcript of User Guide - Altair: Innovation Intelligence
1Contents
1
Copyright © 1992 - 2011 Altair Engineering Inc. All rights reserved. No part of this online help may be reproduced, transmitted, transcribed, stored in a retrieval system, or translated to another language without the written permission of Altair Engineering, Inc.
Table of Contents
Part I Welcome to Compute Manager 3
................................................................................................................................... 51 Copyright, Trademarks, and Third Party Licenses
................................................................................................................................... 62 Supported Platforms and Compatability Requirements
Part II Getting Started 7
................................................................................................................................... 81 Registering a Server
................................................................................................................................... 92 Submitting a Job
................................................................................................................................... 123 Monitoring a Job
Part III Submitting Jobs 14
................................................................................................................................... 161 Submitting a Job
................................................................................................................................... 182 Creating and Using a Job Submission Profile
................................................................................................................................... 203 Deleting a Job Submission Profile
................................................................................................................................... 214 Short Cuts for Entering Job Arguments
.......................................................................................................................................................... 22Setting a Job Directory Argument
.......................................................................................................................................................... 25Setting a Job Filename Argument
.......................................................................................................................................................... 27Setting a List of Files Job Argument
Part IV Monitoring Jobs 30
................................................................................................................................... 321 Refining Job Monitoring Selection Criteria
.......................................................................................................................................................... 34Monitoring Your Jobs
.......................................................................................................................................................... 35Monitoring Jobs for a Specific Application
.......................................................................................................................................................... 38Monitoring Jobs on a Specific Server
.......................................................................................................................................................... 40Monitoring a Job in a Specific State
................................................................................................................................... 422 Tailoring the Job Monitoring Display
.......................................................................................................................................................... 43Sorting Jobs
.......................................................................................................................................................... 46Adding and Deleting Job Attributes
.......................................................................................................................................................... 50Changing Size of Column Headings
.......................................................................................................................................................... 51Grouping Jobs
.......................................................................................................................................................... 55Freezing a Job Attribute
.......................................................................................................................................................... 59Rearranging Job Monitoring Columns
................................................................................................................................... 633 Viewing Job Results
.......................................................................................................................................................... 64Viewing a summary of the job
.......................................................................................................................................................... 66Viewing a list of all the job properties
.......................................................................................................................................................... 69Managing the staged job files
.......................................................................................................................................................... 72Viewing output generated by a custom action
................................................................................................................................... 744 Managing Jobs
.......................................................................................................................................................... 75Resubmitting a Job
.......................................................................................................................................................... 78Terminating a Job
.......................................................................................................................................................... 81Moving a Job to a Different Queue
.......................................................................................................................................................... 84Downloading Job Files
.......................................................................................................................................................... 86More Action
Compute Manager™2
Copyright © 1992 - 2011 Altair Engineering Inc. All rights reserved. No part of this online help may be reproduced, transmitted, transcribed, stored in a retrieval system, or translated to another language without the written permission of Altair Engineering, Inc.
Part V Remote File Operations 89
................................................................................................................................... 911 Operations from the Directory Structure Pane
.......................................................................................................................................................... 93Expanding and Collapsing the Directory Structure
.......................................................................................................................................................... 94Viewing the Contents of a Directory
.......................................................................................................................................................... 95Viewing a Specified Directory
................................................................................................................................... 962 Operations from the Files Pane
.......................................................................................................................................................... 98Sorting Files
.......................................................................................................................................................... 99Changing Size of Column Headings
.......................................................................................................................................................... 101Grouping Files
.......................................................................................................................................................... 105Moving Column Headings
.......................................................................................................................................................... 106Viewing the Contents of a File
.......................................................................................................................................................... 108Deleting a File
.......................................................................................................................................................... 111Copying a File
.......................................................................................................................................................... 113Renaming a File
.......................................................................................................................................................... 115Downloading a File
.......................................................................................................................................................... 118Zipping a File
.......................................................................................................................................................... 120Unzipping a File
.......................................................................................................................................................... 122Uploading a File
.......................................................................................................................................................... 126Creating a New Directory
.......................................................................................................................................................... 130Creating a New File
................................................................................................................................... 1323 Operations from the File Content Pane
.......................................................................................................................................................... 133Viewing Contents in View Mode
.......................................................................................................................................................... 136Viewing Contents in Page View Mode
.......................................................................................................................................................... 139Editting a File
.......................................................................................................................................................... 141Expanding the View of the File
Part VI Configuring Compute Manager 143
................................................................................................................................... 1451 Setting Compute Manager Preferences
.......................................................................................................................................................... 146Configuring License Server
.......................................................................................................................................................... 147Configuring General Information
.......................................................................................................................................................... 148Configuring Compute Manager
................................................................................................................................... 1502 Managing Servers
................................................................................................................................... 1523 Registering a Server
................................................................................................................................... 1544 Unregistering a Server or Changing the User Password
Part VII Messages 156
Part VIII Online Help 158
Part IX Logging Out of Compute Manager 159
Index 160
Welcome to Compute Manager 3
Copyright © 1992 - 2011 Altair Engineering Inc. All rights reserved. No part of this online help may be reproduced, transmitted, transcribed, stored in a retrieval system, or translated to another language without the written permission of Altair Engineering, Inc.
1 Welcome to Compute Manager
Compute Manager helps you to submit, monitor, and manage work loadsconnected to Enterprise PBS Professional complexes.
Compute Manager understands your applications and how they work. It automatically fills in key inputparameters, like the number of processors and amount of memory required. Compute Manager stagesinput data sets and automatically returns output files when your job completes. Your productivityimproves since there are no complicated commands to learn. With minimal configuration, ComputeManager automates the job submission process, allowing users to spend more time creating bettermodels and simulations. You no longer need to write, modify or maintain dozens of scripts for yourapplications and the platforms you use. Compute Manager handles the details for you.
Compute Manager is an ideal solution for PBS Works customers who:
want a simple but powerful web-based interface for submitting to and monitoring jobs in PBSProfessional queues.
need to browse and modify remote files.
would like to minimize the effort needed to write, modify, and test complex application scripts.
want to automate job submission tasks to maximize end-user productivity while optimizingresource availability.
Compute Manager™4
Copyright © 1992 - 2011 Altair Engineering Inc. All rights reserved. No part of this online help may be reproduced, transmitted, transcribed, stored in a retrieval system, or translated to another language without the written permission of Altair Engineering, Inc.
require a consistent job submission and monitoring interface.
would like automated staging of input and output files.
Welcome to Compute Manager 5
Copyright © 1992 - 2011 Altair Engineering Inc. All rights reserved. No part of this online help may be reproduced, transmitted, transcribed, stored in a retrieval system, or translated to another language without the written permission of Altair Engineering, Inc.
1.1 Copyright, Trademarks, and Third Party Licenses
Copyright© 2003-2011 Altair Engineering, Inc. All Rights Reserved
HWE Compute Manager, HyperWorks Enterprise, PBS™, PBS Works™, PBSGridWorks®, PBS Professional®, PBS Analytics™, PBS Desktop™, PBSPortal™, PBS Animate™, PBS BioChem™, PBS MCAE™, e-BioChem™, e-Compute™ and e-Render™ are trademarks of Altair Engineering, Inc. and areprotected under U.S. and international laws and treaties.
All other marks are the property of their respective owners.
Copyright notice does not imply publication. Contains trade secrets of AltairEngineering, Inc.
Decompilation or disassembly of this software is strictly prohibited.
Compute Manager™6
Copyright © 1992 - 2011 Altair Engineering Inc. All rights reserved. No part of this online help may be reproduced, transmitted, transcribed, stored in a retrieval system, or translated to another language without the written permission of Altair Engineering, Inc.
1.2 Supported Platforms and Compatability Requirements
In order to register your session of Compute Manager to an Enterprise PBS Professional complex, thecomplex head node must be running PBS Professional and PBS Professional Application Services 11.0or later. Please contact your site administrator for further information.
Compute Manager is supported on the following platforms:
Operating Systems
Windows 64bit
Windows Server 2008
Windows Server 2008 R2
Linux 64bit
SLES 10/11
RHEL 5/6
Cent OS 5
Supported Browsers
Windows
Firefox 3.5/3.6/4.0 (preferred)
Chrome 10/11/12 (preferred)
Internet Explorer 8/9
Linux
Firefox 3.5/3.6/4.0 (preferred)
Chrome 10/11/12 (preferred)
OSX
Safari 5 (currently not heavily tested)
Getting Started 7
Copyright © 1992 - 2011 Altair Engineering Inc. All rights reserved. No part of this online help may be reproduced, transmitted, transcribed, stored in a retrieval system, or translated to another language without the written permission of Altair Engineering, Inc.
2 Getting Started
Just a few quick steps will allow you to access the job submission and monitoring capabilities ofComputer Manager.
1. Register with an Enterprise PBS Professional server
2. Submit a job
3. Monitor the job
Compute Manager™8
Copyright © 1992 - 2011 Altair Engineering Inc. All rights reserved. No part of this online help may be reproduced, transmitted, transcribed, stored in a retrieval system, or translated to another language without the written permission of Altair Engineering, Inc.
2.1 Registering a Server
Compute Manager requires you to register your client with a valid Enterprise PBS Professional server. Your PBS Professional installation may have multiple servers available. You can register with any or allof these servers but you must be registered to at least one of the servers before using ComputeManager.
The first time you login to Compute Manager you will automatically be prompted to register with anEnterprise PBS Professional server. Otherwise, if you have already registered with an Enterprise PBSProfessional Server and want to register with another server, you may do so by clicking on the
configuration button .
Now that your client has been registered with an Enterprise PBS Professional server, you can submit ajob.
Getting Started 9
Copyright © 1992 - 2011 Altair Engineering Inc. All rights reserved. No part of this online help may be reproduced, transmitted, transcribed, stored in a retrieval system, or translated to another language without the written permission of Altair Engineering, Inc.
2.2 Submitting a Job
Submitting a job to an Enterprise PBS Professional complex can be accomplished in a few short steps.In the following example, an application called PBSJobApp will be submitted to run on an EnterprisePBS Professional complex. The PBSJobApp application can be used to submit a script file forexecution. It allows the job script to be written in any language by using the first line (shebang line) ofthe script to determine the correct interpreter to execute your job script.
Click the Job Submission button:
A list of available Applications is displayed on the left. Click on the bullet next to the Applicationscategory to expand and collapse the list of available applications.
To begin the job submission process, click on PBSJobApp.
Compute Manager™10
Copyright © 1992 - 2011 Altair Engineering Inc. All rights reserved. No part of this online help may be reproduced, transmitted, transcribed, stored in a retrieval system, or translated to another language without the written permission of Altair Engineering, Inc.
The required application arguments for the application PBSJobApp will be displayed. These argumentsare required for the job to be submitted. Each application will have their own unique arguments. Todisplay all available application arguments, click on the All toggle.
Enter values for Job Name, Amount of Memory, Number of Processors, and the name of the JobScript to be run, and click the Submit button.
Getting Started 11
Copyright © 1992 - 2011 Altair Engineering Inc. All rights reserved. No part of this online help may be reproduced, transmitted, transcribed, stored in a retrieval system, or translated to another language without the written permission of Altair Engineering, Inc.
A message will be displayed indicating the job was submitted successfully as well as the id assigned tothe job. Click the OK button to complete the job submission.
Your job will initially be placed into a queue awaiting execution. Jobs can be monitored for queuing,execution, and completion and the job results viewed via the Job Monitoring window.
Compute Manager™12
Copyright © 1992 - 2011 Altair Engineering Inc. All rights reserved. No part of this online help may be reproduced, transmitted, transcribed, stored in a retrieval system, or translated to another language without the written permission of Altair Engineering, Inc.
2.3 Monitoring a Job
Once you have submitted a job to an Enterprise PBS Professional complex, you will want to monitor thejob for queuing, execution, and completion.
To view your job, click the Monitoring button.
A list of your jobs will be displayed. The default is all jobs. You may view other jobs that have beensubmitted to the Enterprise PBS Professional complex by changing the selection criteria. This allowsvisibility to all jobs submitted to the Enterprise PBS Professional complex, or only a subset of thosejobs. For more information on changing the selection criteria, see Refining Job Monitoring SelectionCriteria.
Getting Started 13
Copyright © 1992 - 2011 Altair Engineering Inc. All rights reserved. No part of this online help may be reproduced, transmitted, transcribed, stored in a retrieval system, or translated to another language without the written permission of Altair Engineering, Inc.
Compute Manager allows flexible customization of the Job Monitoring results display. In a few quicksteps, additional job attributes can be displayed, results can be sorted and grouped, and the columndisplay can be reorganized and resized. See Tailoring the Job Monitoring Display for more informationon customizing the job results display.
You can also display further job result information such as job properties and job files by clicking on thetabs at the bottom of the window (Overview, Properties, Files, and Custom Actions). See ViewingJob Results for more information on accessing the job result details and viewing job files.
In addition to job monitoring tasks, you also can resubmit jobs, terminate jobs, move jobs to a differentqueue, and download job files through the Job Monitoring window. See Managing Jobs for moreinformation on job management tasks.
Compute Manager™14
Copyright © 1992 - 2011 Altair Engineering Inc. All rights reserved. No part of this online help may be reproduced, transmitted, transcribed, stored in a retrieval system, or translated to another language without the written permission of Altair Engineering, Inc.
3 Submitting Jobs
Compute Manager allows access to solvers on a registered Enterprise PBS Professional complex. Asolver (or application) is an executable that can be executed in the background or in batch-mode. Inaddition, when you successfully connect to an Enterprise PBS Professional complex, Compute Managerautomatically populates with these applications. It is important to note that application exposed on anEnterprise PBS Professional complex are only manageable by the site administrator; meaning you (as auser) cannot create, modify, or remove an application from Compute Manager.
The Job Submission window is divided into four separate panes:
Applications pane
The left-hand pane displays the applications on the Enterprise PBS Professional server(s) forwhich the client has registered. You can expand the Applications list by clicking on the bulletnext to Applications. To collapse the list, click on the bullet a second time. Click on anapplication name to display a job submission form in the Job Submission pane. You can alsopopulate a job submission form by selecting a Job Submission Profile.
Job Submission pane
The middle pane displays a job submission form for the Application selected in theApplications pane. This is where you will enter application arguments and submit the job.
Directory Structure pane
The top-half of the right-hand pane displays the directory structure of the pathname specified inthe Address box. The default directory is the client's home directory. Click on a directoryname to expand the directory structure, and also to display files and subdirectories in the Filespane. Directory operations available through the Remote File Operations window are availablethrough the Job Submission window; see Operations from the Directory Structure pane.
Files pane
The bottom half of the right-hand pane displays the contents of the directory, files andsubdirectories, selected in the Directory Structure pane. Double-click on a directory to displayits contents, or double-click on a file to view its contents in a separate window. For moreinformation on the many file operations allowed from the Files pane see Operations from theFiles Pane.
Submitting Jobs 15
Copyright © 1992 - 2011 Altair Engineering Inc. All rights reserved. No part of this online help may be reproduced, transmitted, transcribed, stored in a retrieval system, or translated to another language without the written permission of Altair Engineering, Inc.
Compute Manager™16
Copyright © 1992 - 2011 Altair Engineering Inc. All rights reserved. No part of this online help may be reproduced, transmitted, transcribed, stored in a retrieval system, or translated to another language without the written permission of Altair Engineering, Inc.
3.1 Submitting a Job
Select the application for which the job will be submitted by clicking on the Application Name or a jobsubmission Profile.
The required application arguments will be displayed. These arguments are required to be entered forthe job to be submitted. Each application will have their own unique arguments. You will see differentarguments depending on which application you select. To display all available application arguments, click on the All toggle.
Enter the appropriate job arguments and click Submit. If you want to reset the application arguments totheir default values, click the Reset button.
Submitting Jobs 17
Copyright © 1992 - 2011 Altair Engineering Inc. All rights reserved. No part of this online help may be reproduced, transmitted, transcribed, stored in a retrieval system, or translated to another language without the written permission of Altair Engineering, Inc.
A message will be displayed indicating the job was submitted successfully as well as the id assigned tothe job. Click the OK button to complete the job submission.
Compute Manager™18
Copyright © 1992 - 2011 Altair Engineering Inc. All rights reserved. No part of this online help may be reproduced, transmitted, transcribed, stored in a retrieval system, or translated to another language without the written permission of Altair Engineering, Inc.
3.2 Creating and Using a Job Submission Profile
Job submission profiles are customized shortcuts for submitting a job. If you submit multiple jobs to thesame application with the same arguments, it makes sense for you to create a profile that has thesearguments pre-populated for you - streamlining the process of job submission.
After submitting a job, you will notice that a Last Submitted profile is automatically created by ComputeManager. Compute Manager always saves the last job that was submitted in the Last Submittedprofile. If you would like to save the job that was just submitted more permanently you can save it in itsown profile.
To create a job submission profile for a job:
Enter any appropriate job arguments. Click the Save button
A Save Profile dialog box will be displayed. Enter a name for your job submission profile in the WithName box and click the Save button.
Submitting Jobs 19
Copyright © 1992 - 2011 Altair Engineering Inc. All rights reserved. No part of this online help may be reproduced, transmitted, transcribed, stored in a retrieval system, or translated to another language without the written permission of Altair Engineering, Inc.
The profile will be saved and will appear in the list of Profiles. Any messages can be viewed by clickingon the Messages button .
You now can click on the profile and the job submission form will automatically be populated with theinformation you saved.
Compute Manager™20
Copyright © 1992 - 2011 Altair Engineering Inc. All rights reserved. No part of this online help may be reproduced, transmitted, transcribed, stored in a retrieval system, or translated to another language without the written permission of Altair Engineering, Inc.
3.3 Deleting a Job Submission Profile
To delete a job submission profile:
Select the Profile by clicking on the name of the profile, and then click the Delete button.
The job submission profile will be deleted.
Submitting Jobs 21
Copyright © 1992 - 2011 Altair Engineering Inc. All rights reserved. No part of this online help may be reproduced, transmitted, transcribed, stored in a retrieval system, or translated to another language without the written permission of Altair Engineering, Inc.
3.4 Short Cuts for Entering Job Arguments
Compute Manager allows several alternatives for entering job submission arguments quicker and easier:
Setting a Job Directory Argument
Setting a Job Filename Argument
Setting a List of Files Job Argument
Compute Manager™22
Copyright © 1992 - 2011 Altair Engineering Inc. All rights reserved. No part of this online help may be reproduced, transmitted, transcribed, stored in a retrieval system, or translated to another language without the written permission of Altair Engineering, Inc.
3.4.1 Setting a Job Directory Argument
The first shortcut for selecting a directory as a job argument is to click and drag the directory namefrom the Files pane to the job submission form.
Another shortcut for selecting a directory as a job argument is to right-click on the directory name.
Submitting Jobs 23
Copyright © 1992 - 2011 Altair Engineering Inc. All rights reserved. No part of this online help may be reproduced, transmitted, transcribed, stored in a retrieval system, or translated to another language without the written permission of Altair Engineering, Inc.
A box of options will be displayed. Click on Set As xxxxxxx Directory where xxxxxx is the name ofthe directory job argument. In this example, the only available job argument that is a directory is OutputDirectory, therefore the option box displays Set As Output Directory. If there was another directoryjob argument available, then another Set As xxxxxxx Directory would be displayed in the box ofoptions.
The directory job argument will be automatically populated with the name of the directory selected.
Compute Manager™24
Copyright © 1992 - 2011 Altair Engineering Inc. All rights reserved. No part of this online help may be reproduced, transmitted, transcribed, stored in a retrieval system, or translated to another language without the written permission of Altair Engineering, Inc.
Submitting Jobs 25
Copyright © 1992 - 2011 Altair Engineering Inc. All rights reserved. No part of this online help may be reproduced, transmitted, transcribed, stored in a retrieval system, or translated to another language without the written permission of Altair Engineering, Inc.
3.4.2 Setting a Job Filename Argument
The first shortcut for selecting a filename as a job argument is to click and drag the filename from theFiles pane to the job submission form.
Another shortcut for selecting a filename as a job argument is to right-click on the filename.
Compute Manager™26
Copyright © 1992 - 2011 Altair Engineering Inc. All rights reserved. No part of this online help may be reproduced, transmitted, transcribed, stored in a retrieval system, or translated to another language without the written permission of Altair Engineering, Inc.
A box of options will be displayed. Click on Set As xxxxxxx file where xxxxxx is the name of the filejob argument. In this example, there are several filename job arguments that could be chosen.
The filename job argument will be automatically populated with filename selected.
Submitting Jobs 27
Copyright © 1992 - 2011 Altair Engineering Inc. All rights reserved. No part of this online help may be reproduced, transmitted, transcribed, stored in a retrieval system, or translated to another language without the written permission of Altair Engineering, Inc.
3.4.3 Setting a List of Files Job Argument
The first shortcut for selecting a filename as a job argument is to click and drag the filename from theFiles pane to the job submission form.
Another shortcut for selecting a filename to add to a list of files is to right-click on the filename.
Compute Manager™28
Copyright © 1992 - 2011 Altair Engineering Inc. All rights reserved. No part of this online help may be reproduced, transmitted, transcribed, stored in a retrieval system, or translated to another language without the written permission of Altair Engineering, Inc.
A box of options will be displayed. Click on Add to xxxxxx Files where xxxxxx is the name of thelist of files argument. In this example, the only available job argument that is a list of files is Job Files,therefore the option box displays Add to Job Files. If there was another list of files argument, thenanother Add to xxxxxx Files would be displayed in the box of options.
Submitting Jobs 29
Copyright © 1992 - 2011 Altair Engineering Inc. All rights reserved. No part of this online help may be reproduced, transmitted, transcribed, stored in a retrieval system, or translated to another language without the written permission of Altair Engineering, Inc.
The list of job files will be automatically populated with filename selected.
Compute Manager™30
Copyright © 1992 - 2011 Altair Engineering Inc. All rights reserved. No part of this online help may be reproduced, transmitted, transcribed, stored in a retrieval system, or translated to another language without the written permission of Altair Engineering, Inc.
4 Monitoring Jobs
Compute Manager allows you to monitor jobs that have been submitted to an Enterprise PBSProfessional complex for execution through the Monitoring window. The Monitoring window allowsmonitoring of jobs that are queued, executing, and completed. The window is divided into three separatepanes which provide the following capabilities:
Job Monitoring Criteria pane
The left-hand pane is where you will refine your job monitoring selection criteria. You can refineyour criteria to display all jobs submitted to the Enterprise PBS Professional complex, or only asubset of those jobs. Displaying a list of your submitted jobs is the default. To learn moreabout refining your selection criteria see Refining the Job Monitoring Selection Criteria.
Jobs Queue pane
The top-half of the right hand pane displays a list of jobs that have been submitted to theEnterprise PBS Professional complex. Jobs displayed will be refined by the selection criteriaselected in the Job Monitoring Criteria pane. Compute Manager allows customization of thejobs display. Column sizes can be adjusted; columns can be moved around, added anddeleted. Jobs can be sorted and grouped. To learn more about changing the Monitoring Displaysee Tailoring the Job Monitoring Display Characteristics. The Job Queue display results can berefreshed by clicking on the Refresh button (refreshes from the Compute Manager cache).You can reload the information for a particular job by selecting the job and clicking on theReload button (will make a call to PBS Application Services to update the job information).
Job results can be viewed by clicking on a job. The job results will be displayed in the JobResults pane. Job management functions can also be performed from the Jobs Queue pane.For more information see Managing Jobs.
Job Results pane
The bottom half of the right hand pane displays the job results. Job results are displayed afterclicking on a job in the Jobs Queue pane. You can view a summary of the job, job properties,job files and custom actions. For more information see Viewing Job Results.
Monitoring Jobs 31
Copyright © 1992 - 2011 Altair Engineering Inc. All rights reserved. No part of this online help may be reproduced, transmitted, transcribed, stored in a retrieval system, or translated to another language without the written permission of Altair Engineering, Inc.
Compute Manager™32
Copyright © 1992 - 2011 Altair Engineering Inc. All rights reserved. No part of this online help may be reproduced, transmitted, transcribed, stored in a retrieval system, or translated to another language without the written permission of Altair Engineering, Inc.
4.1 Refining Job Monitoring Selection Criteria
Once you have submitted a job to an Enterprise PBS Professional complex, you will want to monitor thejob for queuing, execution, and completion. By refining your monitoring criteria, you can display all jobssubmitted to the Enterprise PBS Professional complex, or only a subset of those jobs. Displaying a listof your submitted jobs is the default. There are four main categories of selection criteria that may beused to refine your job monitoring display results:
My Jobs - only display jobs that you have submitted.
Applications - only display jobs that have submitted for specified application(s) (i.e., solvers).
Servers - only display jobs that have been submitted to specified Enterprise PBS ProfessionalServer(s).
Job States - only display jobs that are in a specified state(s).
All of these categories can be expanded (except for My Jobs) providing additional selection criteria tofurther refine your job monitoring display results. To expand the category, click on the bullet next to thecategory. To collapse the category, click on the bullet a second time. These categories are notmutually exclusive, so you may refine your selection criteria by choosing selection criteria acrossseveral categories. This allows you to display subsets of job monitoring results such as: all jobs thatare queued on a particular server or all jobs in a running state that are running the PBSJobAppapplication. You can also monitor all jobs, by unchecking all monitoring criteria checkboxes.
Monitoring Jobs 33
Copyright © 1992 - 2011 Altair Engineering Inc. All rights reserved. No part of this online help may be reproduced, transmitted, transcribed, stored in a retrieval system, or translated to another language without the written permission of Altair Engineering, Inc.
Compute Manager™34
Copyright © 1992 - 2011 Altair Engineering Inc. All rights reserved. No part of this online help may be reproduced, transmitted, transcribed, stored in a retrieval system, or translated to another language without the written permission of Altair Engineering, Inc.
4.1.1 Monitoring Your Jobs
Once you have submitted a job to an Enterprise PBS Professional complex, you will want to monitor thejob for queuing, execution, and completion. Displaying a list of your submitted jobs is the Monitoringwindow's default. Notice that the My jobs checkbox has been checked. This indicates that only thejobs that have been submitted by you will be displayed.
Monitoring Jobs 35
Copyright © 1992 - 2011 Altair Engineering Inc. All rights reserved. No part of this online help may be reproduced, transmitted, transcribed, stored in a retrieval system, or translated to another language without the written permission of Altair Engineering, Inc.
4.1.2 Monitoring Jobs for a Specific Application
You can monitor jobs queued, executing, and completed for specific application(s) using the Applications search criteria category. The applications displayed have been exposed by your siteadministrator through PBS Application Services on the registered Enterprise PBS Professional server(see Registering a Server for more information); therefore the available applications will be dependentupon your installation. Clicking on the bullet next to the Applications category expands the categorydisplaying all available applications. Clicking on the bullet next to the Applications category a secondtime collapses the Applications category.
You can click on the checkbox next to the Applications category to view jobs that have beensubmitted for all applications. Compute Manager will automatically populate with jobs that have beensubmitted for all applications. Compute Manager will automatically check the server name checkbox aswell as any Queues checkboxes. Compute Manager will automatically check the application checkboxof all available applications and display the appropriate results.
Compute Manager™36
Copyright © 1992 - 2011 Altair Engineering Inc. All rights reserved. No part of this online help may be reproduced, transmitted, transcribed, stored in a retrieval system, or translated to another language without the written permission of Altair Engineering, Inc.
You can also choose to view only those jobs that have been specified for a particular application(s) by clicking on the checkbox next to the appropriate application. Compute Manager will automaticallypopulate with those jobs that have been submitted for the application(s). The jobs that are displayed willbe of varying job states unless the search criteria are further defined by selecting a particular job state(s).
Monitoring Jobs 37
Copyright © 1992 - 2011 Altair Engineering Inc. All rights reserved. No part of this online help may be reproduced, transmitted, transcribed, stored in a retrieval system, or translated to another language without the written permission of Altair Engineering, Inc.
Compute Manager™38
Copyright © 1992 - 2011 Altair Engineering Inc. All rights reserved. No part of this online help may be reproduced, transmitted, transcribed, stored in a retrieval system, or translated to another language without the written permission of Altair Engineering, Inc.
4.1.3 Monitoring Jobs on a Specific Server
You can monitor jobs that have been submitted to specific Enterprise PBS Professional server(s). Onlythose servers that have been registered with your client (see Registering a Server for more information)will be available. Clicking on the bullet next to the Servers category expands the category displayingall available servers. Clicking on the bullet next to the Servers category a second time collapses theServers category.
Several queues may be available for a server. You may further refine your job selection criteria bychoosing the submission queue of the job. Clicking on the bullet next to the Servers Name displaysany available queues. Clicking on the bullet next to the Servers Name a second time collapses thelist of queues.
You can click on the checkbox next to the Servers category to view jobs that have been submitted toall registered servers. Compute Manager will automatically populate with jobs running on all Queues onall registered Enterprise PBS Professional servers. Compute Manager will automatically check all Servers Name checkboxes as well as any Queues checkboxes.
Monitoring Jobs 39
Copyright © 1992 - 2011 Altair Engineering Inc. All rights reserved. No part of this online help may be reproduced, transmitted, transcribed, stored in a retrieval system, or translated to another language without the written permission of Altair Engineering, Inc.
You can also choose to view only those jobs that have been specified for a particular server by clickingon the checkbox next to the Server Name, or you can choose to view jobs for a particular queue byclicking on the checkbox next to the Queue. Compute Manager will automatically populate with thosejobs that match the search criteria. The jobs that are displayed will be for varying applications and jobstates unless the search criteria are further refined.
Compute Manager™40
Copyright © 1992 - 2011 Altair Engineering Inc. All rights reserved. No part of this online help may be reproduced, transmitted, transcribed, stored in a retrieval system, or translated to another language without the written permission of Altair Engineering, Inc.
4.1.4 Monitoring a Job in a Specific State
You can monitor jobs in specific state(s). Clicking on the bullet next to the Job States categoryexpands the category displaying all job states. Clicking on the bullet next to the Job States categorya second time collapses the category.
You can click on the checkbox next to the Job States category to view jobs that are in any state.Compute Manager will automatically populate with jobs running in all states and will automatically checkall Job State checkboxes.
Monitoring Jobs 41
Copyright © 1992 - 2011 Altair Engineering Inc. All rights reserved. No part of this online help may be reproduced, transmitted, transcribed, stored in a retrieval system, or translated to another language without the written permission of Altair Engineering, Inc.
You can also choose to view only those jobs in a specific state by clicking on the checkbox next tothe Job State. Compute Manager will automatically populate with those jobs that match the searchcriteria. In this example, job in a queued or running state are displayed.
Compute Manager™42
Copyright © 1992 - 2011 Altair Engineering Inc. All rights reserved. No part of this online help may be reproduced, transmitted, transcribed, stored in a retrieval system, or translated to another language without the written permission of Altair Engineering, Inc.
4.2 Tailoring the Job Monitoring Display
Compute Manager allows complete flexibility when monitoring job activity. There are over 30 jobattributes that can be displayed at the touch of the mouse. Column sizes can be adjusted and moved. Results can be sorted by any column and jobs can be grouped by job identifier. Click on a link to learnmore about changing the job monitoring display characteristics.
Adding and deleting job columns
Changing the size of a column
Freezing job attributes
Moving columns
Sorting jobs
Grouping jobs
Monitoring Jobs 43
Copyright © 1992 - 2011 Altair Engineering Inc. All rights reserved. No part of this online help may be reproduced, transmitted, transcribed, stored in a retrieval system, or translated to another language without the written permission of Altair Engineering, Inc.
4.2.1 Sorting Jobs
Sorting can take place on any viewable column heading. There a several ways to sort your jobmonitoring results:
Sort jobs by clicking on column heading
Clicking on a column heading toggles the sorting of the job monitoring results fromascending to descending by that column.
Once you have clicked on a column heading, a triangle will appear next to the sort bycolumn. An up arrow, , indicates the job monitoring results are sorted in ascending order.A down arrow, , indicates results are sorted in descending order. Continue to click thecolumn header to toggle between ascending and descending order.
Compute Manager™44
Copyright © 1992 - 2011 Altair Engineering Inc. All rights reserved. No part of this online help may be reproduced, transmitted, transcribed, stored in a retrieval system, or translated to another language without the written permission of Altair Engineering, Inc.
Sort jobs by right-clicking on column heading
Sorting can also be performed by right-clicking on a column heading:
A menu will be displayed next to the column heading giving the user a choice to either sortresults in ascending or descending order: Click Sort Ascending to sort results in ascending
Monitoring Jobs 45
Copyright © 1992 - 2011 Altair Engineering Inc. All rights reserved. No part of this online help may be reproduced, transmitted, transcribed, stored in a retrieval system, or translated to another language without the written permission of Altair Engineering, Inc.
order or click Sort Descending to sort results in descending order.
Compute Manager™46
Copyright © 1992 - 2011 Altair Engineering Inc. All rights reserved. No part of this online help may be reproduced, transmitted, transcribed, stored in a retrieval system, or translated to another language without the written permission of Altair Engineering, Inc.
4.2.2 Adding and Deleting Job Attributes
There are over 30 job attributes that can be displayed in the Job Monitoring window. This gives the userthe flexibility to select the job information that is pertinent for his work environment while being able todismiss information that would otherwise clutter up the display.
To select job monitoring column headings, right-click in any area of the column headings.
A menu will be displayed. Mouse-over or click on Columns.
Monitoring Jobs 47
Copyright © 1992 - 2011 Altair Engineering Inc. All rights reserved. No part of this online help may be reproduced, transmitted, transcribed, stored in a retrieval system, or translated to another language without the written permission of Altair Engineering, Inc.
A second menu will appear listing all the available job attributes that are displayable. Select theappropriate job attribute(s) to display by clicking on the corresponding column heading(s).
Compute Manager™48
Copyright © 1992 - 2011 Altair Engineering Inc. All rights reserved. No part of this online help may be reproduced, transmitted, transcribed, stored in a retrieval system, or translated to another language without the written permission of Altair Engineering, Inc.
As job attributes are selected a check, , will be displayed next to the column heading and the jobattribute will be added to the Job Monitoring display window. To deselect a job attribute (remove it fromthe Job Monitoring display window); click on the corresponding column heading a second time.
Once you have selected all appropriate job attributes for display, click outside the job attribute menubox. The new column headings will now be displayed in the Job Monitoring window. You can now sorton any of these new column headings (see Sorting Jobs). Depending on how many job attributes arebeing displayed, you may have to widen the column heading to be able to see the display properly (see Changing Size of Column Headings).
Monitoring Jobs 49
Copyright © 1992 - 2011 Altair Engineering Inc. All rights reserved. No part of this online help may be reproduced, transmitted, transcribed, stored in a retrieval system, or translated to another language without the written permission of Altair Engineering, Inc.
Compute Manager™50
Copyright © 1992 - 2011 Altair Engineering Inc. All rights reserved. No part of this online help may be reproduced, transmitted, transcribed, stored in a retrieval system, or translated to another language without the written permission of Altair Engineering, Inc.
4.2.3 Changing Size of Column Headings
Job Monitoring column headings can be re-sized to allow for a more displayable window. Once the sizeof the column headings exceeds the window width, Compute Manager will automatically provide ahorizontal scroll-bar to allow the user to view off-screen attributes.
To re-size a column:
Mouse-over the column heading's right boundary. A boundary marker, , will be displayed. Click anddrag the boundary marker to re-size the column heading. Once the column heading has been resizedto the appropriate size, release the mouse button.
Compute Manager will automatically provide a horizontal scroll-bar if the displayable job attributes aretoo large to fit into the size of the Job Monitoring window. The Job Id and State (if selected as viewableattributes) will always be viewable from the Job Monitoring Window while all other field will be scrollable.
Monitoring Jobs 51
Copyright © 1992 - 2011 Altair Engineering Inc. All rights reserved. No part of this online help may be reproduced, transmitted, transcribed, stored in a retrieval system, or translated to another language without the written permission of Altair Engineering, Inc.
4.2.4 Grouping Jobs
Compute Manager allows jobs to be grouped by a selected job attribute.
To group jobs by a particular job attribute, right-click on the corresponding column heading.
Click Group by xxxxx where xxxxx is the job attribute to group by. In this example, the job resultswill be grouped by application name.
Compute Manager™52
Copyright © 1992 - 2011 Altair Engineering Inc. All rights reserved. No part of this online help may be reproduced, transmitted, transcribed, stored in a retrieval system, or translated to another language without the written permission of Altair Engineering, Inc.
The displayed job results are grouped by application name. Job results can be viewed for eachapplication by clicking on the toggle next to the name of the application to expand the display. Tocollapse the displayed results, click on the toggle again.
Monitoring Jobs 53
Copyright © 1992 - 2011 Altair Engineering Inc. All rights reserved. No part of this online help may be reproduced, transmitted, transcribed, stored in a retrieval system, or translated to another language without the written permission of Altair Engineering, Inc.
To ungroup the Job Monitoring display results, right-click on the column heading of the job attribute thatthe results are grouped by.
Click Ungroup.
Compute Manager™54
Copyright © 1992 - 2011 Altair Engineering Inc. All rights reserved. No part of this online help may be reproduced, transmitted, transcribed, stored in a retrieval system, or translated to another language without the written permission of Altair Engineering, Inc.
Monitoring Jobs 55
Copyright © 1992 - 2011 Altair Engineering Inc. All rights reserved. No part of this online help may be reproduced, transmitted, transcribed, stored in a retrieval system, or translated to another language without the written permission of Altair Engineering, Inc.
4.2.5 Freezing a Job Attribute
Job Id and State are displayable job attributes that are considered "frozen" by Compute Manager. Thismeans that these attributes will always be presented in the Job Monitoring display window. As jobattributes are added to the display (see Adding and Deleting Job Attributes) and column widths areadjusted (see Changing Size of Column Headings), Compute Manager will automatically add a scroll barto allow for horizontal scrolling to view all job attributes. Since the Job ID and State attributes are frozen,they will remain viewable in the Job Monitoring window as horizontal scrolling is being done. Other jobattributes can also be frozen so that they remain fixed and viewable.
To free a job attribute so that it remains fixed within the Job Monitoring window, right-click on thecorresponding column heading.
Click Freeze xxxxx where xxxxx is the job attribute to freeze. In this example, the application nameattribute will be frozen.
Compute Manager™56
Copyright © 1992 - 2011 Altair Engineering Inc. All rights reserved. No part of this online help may be reproduced, transmitted, transcribed, stored in a retrieval system, or translated to another language without the written permission of Altair Engineering, Inc.
The frozen attribute will be moved to the end of the frozen attribute area. The scroll bar will shrink andwhen clicked and dragged to the right, the job attribute that was frozen will remain displayed in the JobMonitoring window, as well as the Job ID and State (if selected as displayable job attributes). All otherjob attributes will be horizontally scrollable.
Monitoring Jobs 57
Copyright © 1992 - 2011 Altair Engineering Inc. All rights reserved. No part of this online help may be reproduced, transmitted, transcribed, stored in a retrieval system, or translated to another language without the written permission of Altair Engineering, Inc.
To unfreeze the job attribute, right-click on the corresponding column heading.
Compute Manager™58
Copyright © 1992 - 2011 Altair Engineering Inc. All rights reserved. No part of this online help may be reproduced, transmitted, transcribed, stored in a retrieval system, or translated to another language without the written permission of Altair Engineering, Inc.
Click Unfreeze xxxxx where xxxxx is the job attribute to unfreeze.
Monitoring Jobs 59
Copyright © 1992 - 2011 Altair Engineering Inc. All rights reserved. No part of this online help may be reproduced, transmitted, transcribed, stored in a retrieval system, or translated to another language without the written permission of Altair Engineering, Inc.
4.2.6 Rearranging Job Monitoring Columns
Columns can be rearranged in the Job Monitoring Display window. There is however a caveat torearranging columns. You may only rearrange columns within a group of unfrozen job attributes or withina group of frozen attributes (see Freezing a Job Attribute). Job Id and State are displayable jobattributes that are considered "frozen" by Compute Manage. This means that these columns will alwaysbe presented in the Job Monitoring display window. A non-frozen job attribute cannot be moved to theleft of Job ID or State. As long as no other job attributes are frozen, Job ID and State will alwaysremain the first two columns in the Job Monitoring display.
Rearranging unfrozen job attribute columns
For this example, only the Job ID and State job attributes are frozen (done automatically byCompute Manager).
To rearrange the order of the column headings in the Job Monitoring display window for unfrozenjob attributes, click and drag the column heading horizontally either right or left. Any of theunfrozen columns can be moved horizontally right or left within the group of unfrozen attributes. For this example, the Queue column will be moved to the left of the Application column.
The column will be moved to the location that was selected. Since Queue was an unfrozen jobattribute, it cannot be moved to the left of Job ID or the State columns.
Compute Manager™60
Copyright © 1992 - 2011 Altair Engineering Inc. All rights reserved. No part of this online help may be reproduced, transmitted, transcribed, stored in a retrieval system, or translated to another language without the written permission of Altair Engineering, Inc.
Rearranging frozen job attribute columns
For this example, the Application column has been frozen, therefore the first three columns: JobID, State, and Application are all frozen job attributes. Any of these columns can now be movedhorizontally right or left within the group of frozen attributes.
Click and drag the State column heading horizontally to the right.
Monitoring Jobs 61
Copyright © 1992 - 2011 Altair Engineering Inc. All rights reserved. No part of this online help may be reproduced, transmitted, transcribed, stored in a retrieval system, or translated to another language without the written permission of Altair Engineering, Inc.
The column will be moved to the location that was selected. Since State is a frozen job attribute,it cannot be moved to the right of the Name column.
Compute Manager™62
Copyright © 1992 - 2011 Altair Engineering Inc. All rights reserved. No part of this online help may be reproduced, transmitted, transcribed, stored in a retrieval system, or translated to another language without the written permission of Altair Engineering, Inc.
Monitoring Jobs 63
Copyright © 1992 - 2011 Altair Engineering Inc. All rights reserved. No part of this online help may be reproduced, transmitted, transcribed, stored in a retrieval system, or translated to another language without the written permission of Altair Engineering, Inc.
4.3 Viewing Job Results
The following job information is available via the Job Results pane after clicking on a job in the JobQueue pane:
Viewing a summary of the job
Viewing a list of all the job properties
Managing the staged job files
Viewing output generated by a custom action
Compute Manager™64
Copyright © 1992 - 2011 Altair Engineering Inc. All rights reserved. No part of this online help may be reproduced, transmitted, transcribed, stored in a retrieval system, or translated to another language without the written permission of Altair Engineering, Inc.
4.3.1 Viewing a summary of the job
To display a summary of job statistics, select the job by clicking on the job in the Job Queue pane.
Click on the Overview tab at the bottom of the Job Results pane. Job statistics displayed are jobname, job id, user, running time, wait time, CPU used, memory used, and the job's state.
Monitoring Jobs 65
Copyright © 1992 - 2011 Altair Engineering Inc. All rights reserved. No part of this online help may be reproduced, transmitted, transcribed, stored in a retrieval system, or translated to another language without the written permission of Altair Engineering, Inc.
Job statistics displayed are job name, job id, user, running time, wait time, CPU used, memory used,and the job's state.
Compute Manager™66
Copyright © 1992 - 2011 Altair Engineering Inc. All rights reserved. No part of this online help may be reproduced, transmitted, transcribed, stored in a retrieval system, or translated to another language without the written permission of Altair Engineering, Inc.
4.3.2 Viewing a list of all the job properties
To view all job properties, select the job by clicking on the job in the Job Queue pane.
Click on the Properties tab at the bottom of the Job Results pane.
Monitoring Jobs 67
Copyright © 1992 - 2011 Altair Engineering Inc. All rights reserved. No part of this online help may be reproduced, transmitted, transcribed, stored in a retrieval system, or translated to another language without the written permission of Altair Engineering, Inc.
Properties can be viewed by using the scrolling bar to the right of the Job Results window.
Displayable properties can be filtered by entering a property name in the Properties box.
Compute Manager™68
Copyright © 1992 - 2011 Altair Engineering Inc. All rights reserved. No part of this online help may be reproduced, transmitted, transcribed, stored in a retrieval system, or translated to another language without the written permission of Altair Engineering, Inc.
Monitoring Jobs 69
Copyright © 1992 - 2011 Altair Engineering Inc. All rights reserved. No part of this online help may be reproduced, transmitted, transcribed, stored in a retrieval system, or translated to another language without the written permission of Altair Engineering, Inc.
4.3.3 Managing the staged job files
Staged job files can be viewed by clicking on the job in the Job Queue pane.
Click on the Files tab in the Job Results pane.
Compute Manager™70
Copyright © 1992 - 2011 Altair Engineering Inc. All rights reserved. No part of this online help may be reproduced, transmitted, transcribed, stored in a retrieval system, or translated to another language without the written permission of Altair Engineering, Inc.
Compute Manager allows you to manage the job files in the staging location through the File pane andthe File Contents pane:
Files pane is used to view the directories and files stored in the job's staging directory. Eachfile or directory is uniquely identified by its name, the directory where the file is located, the sizeof the file, and date the file was last modified. You can move forward and backward through the
file system using the forward button , and backward button . The Home button will return you to the staging home directory. Double-click on a file to view its contents in theFile Contents pane. For more information on the many file operations allowed from the Filespane see Operations from the Files Pane.
File Contents pane is used to view the contents of a file selected in the Files pane. For moreinformation on the file operations allowed from the File Contents pane see Operations from theFile Content Pane.
.
Monitoring Jobs 71
Copyright © 1992 - 2011 Altair Engineering Inc. All rights reserved. No part of this online help may be reproduced, transmitted, transcribed, stored in a retrieval system, or translated to another language without the written permission of Altair Engineering, Inc.
Compute Manager™72
Copyright © 1992 - 2011 Altair Engineering Inc. All rights reserved. No part of this online help may be reproduced, transmitted, transcribed, stored in a retrieval system, or translated to another language without the written permission of Altair Engineering, Inc.
4.3.4 Viewing output generated by a custom action
To view the output from a job's custom action, select the job by clicking on the job in the Job Queuepane.
Click on the Custom Actions tab at the bottom of the Job Results pane. The output from the job'scustom action is displayed.
Monitoring Jobs 73
Copyright © 1992 - 2011 Altair Engineering Inc. All rights reserved. No part of this online help may be reproduced, transmitted, transcribed, stored in a retrieval system, or translated to another language without the written permission of Altair Engineering, Inc.
Compute Manager™74
Copyright © 1992 - 2011 Altair Engineering Inc. All rights reserved. No part of this online help may be reproduced, transmitted, transcribed, stored in a retrieval system, or translated to another language without the written permission of Altair Engineering, Inc.
4.4 Managing Jobs
Compute Manager allows the followings job management tasks:
Resubmitting a job
Terminating a job
Moving a job to a different queue
Downloading job file(s)
More Actions
Monitoring Jobs 75
Copyright © 1992 - 2011 Altair Engineering Inc. All rights reserved. No part of this online help may be reproduced, transmitted, transcribed, stored in a retrieval system, or translated to another language without the written permission of Altair Engineering, Inc.
4.4.1 Resubmitting a Job
You may resubmit your job once it has finished. To resubmit a job from the Job Monitoring window:
Select the job to resubmit by clicking on the job in the Job Monitoring display window.
The job will be highlighted
Click on the Resubmit button.
Compute Manager™76
Copyright © 1992 - 2011 Altair Engineering Inc. All rights reserved. No part of this online help may be reproduced, transmitted, transcribed, stored in a retrieval system, or translated to another language without the written permission of Altair Engineering, Inc.
The Job Submission window will be displayed. Change any applicable application job arguments and Click the Resubmit button.
Monitoring Jobs 77
Copyright © 1992 - 2011 Altair Engineering Inc. All rights reserved. No part of this online help may be reproduced, transmitted, transcribed, stored in a retrieval system, or translated to another language without the written permission of Altair Engineering, Inc.
Compute Manager™78
Copyright © 1992 - 2011 Altair Engineering Inc. All rights reserved. No part of this online help may be reproduced, transmitted, transcribed, stored in a retrieval system, or translated to another language without the written permission of Altair Engineering, Inc.
4.4.2 Terminating a Job
You may terminate your job while it is running. To terminate a job from the Job Monitoring window:
Select the job to terminate by clicking on the job in the Job Monitoring display window.
.The job will be highlighted
Click on the Terminate button.
Monitoring Jobs 79
Copyright © 1992 - 2011 Altair Engineering Inc. All rights reserved. No part of this online help may be reproduced, transmitted, transcribed, stored in a retrieval system, or translated to another language without the written permission of Altair Engineering, Inc.
A box will appear asking for a termination confirmation.
Click on the OK button.
The job will be terminated and will be marked as Failed.
Compute Manager™80
Copyright © 1992 - 2011 Altair Engineering Inc. All rights reserved. No part of this online help may be reproduced, transmitted, transcribed, stored in a retrieval system, or translated to another language without the written permission of Altair Engineering, Inc.
Monitoring Jobs 81
Copyright © 1992 - 2011 Altair Engineering Inc. All rights reserved. No part of this online help may be reproduced, transmitted, transcribed, stored in a retrieval system, or translated to another language without the written permission of Altair Engineering, Inc.
4.4.3 Moving a Job to a Different Queue
To move a queued job to a different queue.
Select the job to move to a different queue by clicking on the job in the Job Monitoring display window.
Click on the Move to Queue button.
Compute Manager™82
Copyright © 1992 - 2011 Altair Engineering Inc. All rights reserved. No part of this online help may be reproduced, transmitted, transcribed, stored in a retrieval system, or translated to another language without the written permission of Altair Engineering, Inc.
\
A box will be displayed with all available queues. To move the job to a different queue, select the queueby clicking on its name. For this example, the job will be moved from the testq to the workq.
Monitoring Jobs 83
Copyright © 1992 - 2011 Altair Engineering Inc. All rights reserved. No part of this online help may be reproduced, transmitted, transcribed, stored in a retrieval system, or translated to another language without the written permission of Altair Engineering, Inc.
\
The job will be moved to the new queue.
Compute Manager™84
Copyright © 1992 - 2011 Altair Engineering Inc. All rights reserved. No part of this online help may be reproduced, transmitted, transcribed, stored in a retrieval system, or translated to another language without the written permission of Altair Engineering, Inc.
4.4.4 Downloading Job Files
Once a job has completed any files that were created can be downloaded from Computer Manager.
To download files created by a job, select the job by clicking on it in the Job Monitoring display window.
The job will be highlighted
Click on the Download button.
Monitoring Jobs 85
Copyright © 1992 - 2011 Altair Engineering Inc. All rights reserved. No part of this online help may be reproduced, transmitted, transcribed, stored in a retrieval system, or translated to another language without the written permission of Altair Engineering, Inc.
The file(s) will be downloaded locally and can be accessed from the default download folder on the localmachine.
Compute Manager™86
Copyright © 1992 - 2011 Altair Engineering Inc. All rights reserved. No part of this online help may be reproduced, transmitted, transcribed, stored in a retrieval system, or translated to another language without the written permission of Altair Engineering, Inc.
4.4.5 More Action
Custom actions can be defined To execute a custom action for a job:
Select the job by clicking on the job in the Job Queue pane.
The job will be highlighted.
Click on the More Actions button.
Monitoring Jobs 87
Copyright © 1992 - 2011 Altair Engineering Inc. All rights reserved. No part of this online help may be reproduced, transmitted, transcribed, stored in a retrieval system, or translated to another language without the written permission of Altair Engineering, Inc.
Any Custom Actions defined for the job will be display in a drop down box. Click on the appropriateCustom Action.
Choose the appropriate Custom Action arguments and click on the Run button.
Compute Manager™88
Copyright © 1992 - 2011 Altair Engineering Inc. All rights reserved. No part of this online help may be reproduced, transmitted, transcribed, stored in a retrieval system, or translated to another language without the written permission of Altair Engineering, Inc.
A message will be displayed indicating a successful execution of the Custom Action. Click the OKbutton.
Remote File Operations 89
Copyright © 1992 - 2011 Altair Engineering Inc. All rights reserved. No part of this online help may be reproduced, transmitted, transcribed, stored in a retrieval system, or translated to another language without the written permission of Altair Engineering, Inc.
5 Remote File Operations
Compute Manager allows you to manage your remote files on an Enterprise PBS Professional serverthrough the Remote Files window. The Remote Files window displays by default the user's homedirectory. The window is divided into four separate panes which display different information and eachpane allows specific file operations.
Server pane - The left-hand pane displays the Enterprise PBS Professional server(s) for whichthe client has registered. Click on a server name to gain access to the remote file system onthat server. If you have only registered with one server then that server will have already beenselected.
Directory Structure pane -The top-half of the middle pane displays the directory structure ofthe pathname specified in the Address box. Click on a directory name to expand the directorystructure, and also to display files and subdirectories in the Files pane. For more information onthe file operations allowed from the Directory Structure pane see Operations from the DirectoryStructure pane.
Files pane - The bottom half of the middle pane displays the contents of the directory, files andsubdirectories, selected in the Directory Structure pane. Double-click on a directory to displayits contents, or double-click on a file to view its contents in the File Contents pane. ComputeManager allows complete flexibility in managing remote file. For more information on the manyfile operations allowed from the Files pane see Operations from the Files Pane.
File Contents pane - The right-hand pane displays the contents of a file selected in the Filespane. For more information on the file operations allowed from the File Contents pane see Operations from the File Content Pane.
Compute Manager™90
Copyright © 1992 - 2011 Altair Engineering Inc. All rights reserved. No part of this online help may be reproduced, transmitted, transcribed, stored in a retrieval system, or translated to another language without the written permission of Altair Engineering, Inc.
Remote File Operations 91
Copyright © 1992 - 2011 Altair Engineering Inc. All rights reserved. No part of this online help may be reproduced, transmitted, transcribed, stored in a retrieval system, or translated to another language without the written permission of Altair Engineering, Inc.
5.1 Operations from the Directory Structure Pane
The Directory Structure pane is used to view the directory structures of the pathname specified in the Address box. You can move forward and backward through the directory structure using the Forward
button , the Backward button , and the Up button . The Home button will return
you to the user's home directory. The Refresh button will refresh the contents of the Directory
Structure pane. The Hide Folder Tree button will hide the directory structure tree.
File operations that may be performed in the Directory Structure pane are:
Expanding and collapse the directory structure
Viewing the contents of a directory
Viewing a specified directory
Compute Manager™92
Copyright © 1992 - 2011 Altair Engineering Inc. All rights reserved. No part of this online help may be reproduced, transmitted, transcribed, stored in a retrieval system, or translated to another language without the written permission of Altair Engineering, Inc.
Remote File Operations 93
Copyright © 1992 - 2011 Altair Engineering Inc. All rights reserved. No part of this online help may be reproduced, transmitted, transcribed, stored in a retrieval system, or translated to another language without the written permission of Altair Engineering, Inc.
5.1.1 Expanding and Collapsing the Directory Structure
In the Directory Structure Pane, click on the bullet next to the directory name.
The directory structure will be expanded and the subdirectories will be displayed. Collapse the directorystructure by clicking on the bullet again.
Compute Manager™94
Copyright © 1992 - 2011 Altair Engineering Inc. All rights reserved. No part of this online help may be reproduced, transmitted, transcribed, stored in a retrieval system, or translated to another language without the written permission of Altair Engineering, Inc.
5.1.2 Viewing the Contents of a Directory
In the Directory Structure Pane, click on the directory name.
The contents of the directory will be displayed in the File pane.
Remote File Operations 95
Copyright © 1992 - 2011 Altair Engineering Inc. All rights reserved. No part of this online help may be reproduced, transmitted, transcribed, stored in a retrieval system, or translated to another language without the written permission of Altair Engineering, Inc.
5.1.3 Viewing a Specified Directory
In the Directory Structure Pane, enter a new pathname in the Address box and click the arrow button
.
The new directory path will be displayed.
Compute Manager™96
Copyright © 1992 - 2011 Altair Engineering Inc. All rights reserved. No part of this online help may be reproduced, transmitted, transcribed, stored in a retrieval system, or translated to another language without the written permission of Altair Engineering, Inc.
5.2 Operations from the Files Pane
The Files pane is used to view the directory and files stored in a directory selected in the DirectoryStructure pane. Directory and file Information is displayed in the File pane in a hierarchical file systemorder. Each file or directory is uniquely identified by its name, its file size, and date the file was lastmodified.
Compute Manager allows complete flexibility when viewing and managing files. Files can be sortedand group by any displayable file attribute and the size and location of column headings can beadjusted.
Sorting files
Grouping files
Changing the size of column headings
Moving column headings
In addition, the following file operations are available via the Files pane:
Viewing a file
Deleting a file
Copying a file
Renaming a file
Downloading a file
Zipping a file
Remote File Operations 97
Copyright © 1992 - 2011 Altair Engineering Inc. All rights reserved. No part of this online help may be reproduced, transmitted, transcribed, stored in a retrieval system, or translated to another language without the written permission of Altair Engineering, Inc.
Unzipping a file
There are several additional file operations that can be performed through the Files pane. You can createnew files and directories, as well as upload files.
Creating a new file
Creating a new directory
Uploading a file
Compute Manager™98
Copyright © 1992 - 2011 Altair Engineering Inc. All rights reserved. No part of this online help may be reproduced, transmitted, transcribed, stored in a retrieval system, or translated to another language without the written permission of Altair Engineering, Inc.
5.2.1 Sorting Files
Compute Manager allows sorting by any viewable column heading.
Clicking on a column heading toggles the sorting of the files from ascending to descending by thatcolumn.
Once you have clicked on a column heading, a triangle will appear next to the sort by column. An uparrow, , indicates the job monitoring results are sorted in ascending order. A down arrow, , indicatesresults are sorted in descending order. Continue to click the column header to toggle betweenascending and descending order.
Remote File Operations 99
Copyright © 1992 - 2011 Altair Engineering Inc. All rights reserved. No part of this online help may be reproduced, transmitted, transcribed, stored in a retrieval system, or translated to another language without the written permission of Altair Engineering, Inc.
5.2.2 Changing Size of Column Headings
The Files pane column headings can be re-sized to allow for a more displayable window. Once the sizeof the column headings exceeds the window width, Compute Manager will automatically provide ahorizontal scroll-bar to allow the user to view off-screen attributes.
To re-size a column, mouse-over the column heading's right boundary.
A boundary marker, , will be displayed. Click and drag the boundary marker to re-size the columnheading. Once the column heading has been resized to the appropriate size, release the mousebutton.
Compute Manager™100
Copyright © 1992 - 2011 Altair Engineering Inc. All rights reserved. No part of this online help may be reproduced, transmitted, transcribed, stored in a retrieval system, or translated to another language without the written permission of Altair Engineering, Inc.
Compute Manager will automatically provide a horizontal scroll-bar if the displayable file attributes aretoo large to fit into the size of the File pane.
Remote File Operations 101
Copyright © 1992 - 2011 Altair Engineering Inc. All rights reserved. No part of this online help may be reproduced, transmitted, transcribed, stored in a retrieval system, or translated to another language without the written permission of Altair Engineering, Inc.
5.2.3 Grouping Files
The Files pane allows files to be grouped by a file attribute.
To group files by a particular file attribute, right-click on the corresponding column heading.
Click Group by xxxxx where xxxxx is the file attribute to group by. In this example, the files will begrouped by size.
The files are grouped by size.
Compute Manager™102
Copyright © 1992 - 2011 Altair Engineering Inc. All rights reserved. No part of this online help may be reproduced, transmitted, transcribed, stored in a retrieval system, or translated to another language without the written permission of Altair Engineering, Inc.
Files can be viewed for each grouping by clicking on the toggle next to the grouping to expand thedisplay.
The files within that grouping are displayed. To collapse the displayed results, click on the toggleagain.
Remote File Operations 103
Copyright © 1992 - 2011 Altair Engineering Inc. All rights reserved. No part of this online help may be reproduced, transmitted, transcribed, stored in a retrieval system, or translated to another language without the written permission of Altair Engineering, Inc.
To ungroup the files, right-click on the column heading of the file attribute that the files are grouped by.
Click Ungroup.
Compute Manager™104
Copyright © 1992 - 2011 Altair Engineering Inc. All rights reserved. No part of this online help may be reproduced, transmitted, transcribed, stored in a retrieval system, or translated to another language without the written permission of Altair Engineering, Inc.
Remote File Operations 105
Copyright © 1992 - 2011 Altair Engineering Inc. All rights reserved. No part of this online help may be reproduced, transmitted, transcribed, stored in a retrieval system, or translated to another language without the written permission of Altair Engineering, Inc.
5.2.4 Moving Column Headings
Computer Manager allows columns to be rearranged in the Files pane.
Click and drag the column heading horizontally either right or left.
The column will be moved to the location that was selected.
Compute Manager™106
Copyright © 1992 - 2011 Altair Engineering Inc. All rights reserved. No part of this online help may be reproduced, transmitted, transcribed, stored in a retrieval system, or translated to another language without the written permission of Altair Engineering, Inc.
5.2.5 Viewing the Contents of a File
To view a file, double-click on the file name in the File pane:
The contents of the file will be displayed in the File Content pane. Use the scroll bar to the right of thepane to view the contents of the file.
Remote File Operations 107
Copyright © 1992 - 2011 Altair Engineering Inc. All rights reserved. No part of this online help may be reproduced, transmitted, transcribed, stored in a retrieval system, or translated to another language without the written permission of Altair Engineering, Inc.
Compute Manager™108
Copyright © 1992 - 2011 Altair Engineering Inc. All rights reserved. No part of this online help may be reproduced, transmitted, transcribed, stored in a retrieval system, or translated to another language without the written permission of Altair Engineering, Inc.
5.2.6 Deleting a File
There are two ways to delete a file from the File pane.
Deleting a file using the delete button
Click on the file name.
The file will be highlighted. Click on the Delete button.
A box will appear asking for you to confirm the deletion of the file. Click the OK button.
Remote File Operations 109
Copyright © 1992 - 2011 Altair Engineering Inc. All rights reserved. No part of this online help may be reproduced, transmitted, transcribed, stored in a retrieval system, or translated to another language without the written permission of Altair Engineering, Inc.
The file will be deleted.
Deleting a file by right-clicking on the filename
Right-click on the file name.
A box of file operation options will be displayed. Click on Delete.
Compute Manager™110
Copyright © 1992 - 2011 Altair Engineering Inc. All rights reserved. No part of this online help may be reproduced, transmitted, transcribed, stored in a retrieval system, or translated to another language without the written permission of Altair Engineering, Inc.
A box will appear asking for you to confirm the deletion of the file. Click the OK button.
The file will be deleted.
Remote File Operations 111
Copyright © 1992 - 2011 Altair Engineering Inc. All rights reserved. No part of this online help may be reproduced, transmitted, transcribed, stored in a retrieval system, or translated to another language without the written permission of Altair Engineering, Inc.
5.2.7 Copying a File
To copy a file, right-click on the file name.
A box of file operation options will be displayed. Click on Copy.
A Copy dialog box will be displayed. Enter the Destination directory path and filename and click theCopy button.
Compute Manager™112
Copyright © 1992 - 2011 Altair Engineering Inc. All rights reserved. No part of this online help may be reproduced, transmitted, transcribed, stored in a retrieval system, or translated to another language without the written permission of Altair Engineering, Inc.
The file will be copied to the new Destination location.
Remote File Operations 113
Copyright © 1992 - 2011 Altair Engineering Inc. All rights reserved. No part of this online help may be reproduced, transmitted, transcribed, stored in a retrieval system, or translated to another language without the written permission of Altair Engineering, Inc.
5.2.8 Renaming a File
To rename a staged job file, right-click on the file name.
A box of file operation options will be displayed. Click on Rename.
A Rename dialog box will be displayed. Enter the new File Name and click the Rename button.
Compute Manager™114
Copyright © 1992 - 2011 Altair Engineering Inc. All rights reserved. No part of this online help may be reproduced, transmitted, transcribed, stored in a retrieval system, or translated to another language without the written permission of Altair Engineering, Inc.
The file will be renamed to the new file name.
Remote File Operations 115
Copyright © 1992 - 2011 Altair Engineering Inc. All rights reserved. No part of this online help may be reproduced, transmitted, transcribed, stored in a retrieval system, or translated to another language without the written permission of Altair Engineering, Inc.
5.2.9 Downloading a File
There are two ways to download a file.
Downloading a file using the Download button
Click on the file name.
The file will be highlighted. Click on the Download button.
The file will be downloaded and can be accessed by clicking on the triangle next to the file name.
Compute Manager™116
Copyright © 1992 - 2011 Altair Engineering Inc. All rights reserved. No part of this online help may be reproduced, transmitted, transcribed, stored in a retrieval system, or translated to another language without the written permission of Altair Engineering, Inc.
Downloading a file by right-clicking on the filename
Right-click on the file name.
A box of file operation options will be displayed. Click on the Download button.
Remote File Operations 117
Copyright © 1992 - 2011 Altair Engineering Inc. All rights reserved. No part of this online help may be reproduced, transmitted, transcribed, stored in a retrieval system, or translated to another language without the written permission of Altair Engineering, Inc.
The files will be downloaded and can be accessed by clicking on the triangle next to the file name.
Compute Manager™118
Copyright © 1992 - 2011 Altair Engineering Inc. All rights reserved. No part of this online help may be reproduced, transmitted, transcribed, stored in a retrieval system, or translated to another language without the written permission of Altair Engineering, Inc.
5.2.10 Zipping a File
To zip (compress) a file, right-click on the file name.
A box of file operation options will be displayed. Click on Zip.
A Zip Files dialog box will be displayed. Enter the new Destination Path and Target File and clickthe Compress button.
Remote File Operations 119
Copyright © 1992 - 2011 Altair Engineering Inc. All rights reserved. No part of this online help may be reproduced, transmitted, transcribed, stored in a retrieval system, or translated to another language without the written permission of Altair Engineering, Inc.
The file will be compressed and the zip file will be saved.
Compute Manager™120
Copyright © 1992 - 2011 Altair Engineering Inc. All rights reserved. No part of this online help may be reproduced, transmitted, transcribed, stored in a retrieval system, or translated to another language without the written permission of Altair Engineering, Inc.
5.2.11 Unzipping a File
To unzip (uncompress) a file, right-click on the file name of the file that was previously zipped.
A box of file operation options will be displayed. Click on Unzip.
An Unzip File dialog box will be displayed. Enter the new Destination Path and click the UnZipbutton.
Remote File Operations 121
Copyright © 1992 - 2011 Altair Engineering Inc. All rights reserved. No part of this online help may be reproduced, transmitted, transcribed, stored in a retrieval system, or translated to another language without the written permission of Altair Engineering, Inc.
A confirmation message will be displayed. Click the OK button to confirm the unzipping of the file.
The file will be unzipped and the contents of the zip file will be saved in the specified location.
Compute Manager™122
Copyright © 1992 - 2011 Altair Engineering Inc. All rights reserved. No part of this online help may be reproduced, transmitted, transcribed, stored in a retrieval system, or translated to another language without the written permission of Altair Engineering, Inc.
5.2.12 Uploading a File
There are two ways to upload a file.
.
Uploading a file using the Upload button
Click on the Upload button.
An Upload dialog box will be displayed. Click the Choose File button and choose the file toupload. Click the Upload button. If the file being uploaded is a zip file you may click on theUnZip checkbox to unzip the file as it is being uploaded.
A box will appear confirming that the upload was successful. Click the OK button to complete theupload.
Remote File Operations 123
Copyright © 1992 - 2011 Altair Engineering Inc. All rights reserved. No part of this online help may be reproduced, transmitted, transcribed, stored in a retrieval system, or translated to another language without the written permission of Altair Engineering, Inc.
The file will be uploaded.
Uploading a file by right-clicking anywhere in the Files pane
Right-click anywhere in the Files pane.
Compute Manager™124
Copyright © 1992 - 2011 Altair Engineering Inc. All rights reserved. No part of this online help may be reproduced, transmitted, transcribed, stored in a retrieval system, or translated to another language without the written permission of Altair Engineering, Inc.
A box of file operation options will be displayed. Click on Upload.
An Upload dialog box will be displayed. Click the Choose File button and choose the file toupload. Click the Upload button. If the file being uploaded is a zip file you may click on theUnZip checkbox to unzip the file as it is being uploaded.
A box will appear confirming that the upload was successful. Click the OK button to complete theupload.
Remote File Operations 125
Copyright © 1992 - 2011 Altair Engineering Inc. All rights reserved. No part of this online help may be reproduced, transmitted, transcribed, stored in a retrieval system, or translated to another language without the written permission of Altair Engineering, Inc.
The file will be uploaded.
Compute Manager™126
Copyright © 1992 - 2011 Altair Engineering Inc. All rights reserved. No part of this online help may be reproduced, transmitted, transcribed, stored in a retrieval system, or translated to another language without the written permission of Altair Engineering, Inc.
5.2.13 Creating a New Directory
There are two ways to create a new directory.
Creating a new directory using the New Folder button
Click on the New Folder button.
A Create Folder dialog box will be displayed. Enter the new Folder Name and click the Createbutton.
The new directory will be created.
Remote File Operations 127
Copyright © 1992 - 2011 Altair Engineering Inc. All rights reserved. No part of this online help may be reproduced, transmitted, transcribed, stored in a retrieval system, or translated to another language without the written permission of Altair Engineering, Inc.
Creating a new directory by right-clicking
Right-click anywhere in the window pane.
A box of file operation options will be displayed. Click on New Directory.
Compute Manager™128
Copyright © 1992 - 2011 Altair Engineering Inc. All rights reserved. No part of this online help may be reproduced, transmitted, transcribed, stored in a retrieval system, or translated to another language without the written permission of Altair Engineering, Inc.
A Create Folder dialog box will be displayed. Enter the new Folder Name and click the Createbutton.
The new directory will be created.
Remote File Operations 129
Copyright © 1992 - 2011 Altair Engineering Inc. All rights reserved. No part of this online help may be reproduced, transmitted, transcribed, stored in a retrieval system, or translated to another language without the written permission of Altair Engineering, Inc.
Compute Manager™130
Copyright © 1992 - 2011 Altair Engineering Inc. All rights reserved. No part of this online help may be reproduced, transmitted, transcribed, stored in a retrieval system, or translated to another language without the written permission of Altair Engineering, Inc.
5.2.14 Creating a New File
To create a new file, right-click anywhere in the window pane.
A box of file operation options will be displayed. Click on New File.
A Create File dialog box will be displayed. Enter the new File Name and click the Create button.
Remote File Operations 131
Copyright © 1992 - 2011 Altair Engineering Inc. All rights reserved. No part of this online help may be reproduced, transmitted, transcribed, stored in a retrieval system, or translated to another language without the written permission of Altair Engineering, Inc.
A new file will be created.
Compute Manager™132
Copyright © 1992 - 2011 Altair Engineering Inc. All rights reserved. No part of this online help may be reproduced, transmitted, transcribed, stored in a retrieval system, or translated to another language without the written permission of Altair Engineering, Inc.
5.3 Operations from the File Content Pane
The File Content pane is used to view the contents of a file selected in the Files pane. View thecontents of a file by using the horizontal and vertical scroll bars. You can expand the file display byclicking on the Maximize button . There are several options available for viewing the contents of a
file, View Mode and Page View Mode, by clicking on the Display Options button . In addition thefile can be edited by clicking on the Edit button .
Remote File Operations 133
Copyright © 1992 - 2011 Altair Engineering Inc. All rights reserved. No part of this online help may be reproduced, transmitted, transcribed, stored in a retrieval system, or translated to another language without the written permission of Altair Engineering, Inc.
5.3.1 Viewing Contents in View Mode
To view the contents of a file in View Mode, click on the Display Options button.
A box of display options will be displayed. Click on View.
Compute Manager™134
Copyright © 1992 - 2011 Altair Engineering Inc. All rights reserved. No part of this online help may be reproduced, transmitted, transcribed, stored in a retrieval system, or translated to another language without the written permission of Altair Engineering, Inc.
You can view the contents of the file using the vertical and horizontal scrolling bars.
Remote File Operations 135
Copyright © 1992 - 2011 Altair Engineering Inc. All rights reserved. No part of this online help may be reproduced, transmitted, transcribed, stored in a retrieval system, or translated to another language without the written permission of Altair Engineering, Inc.
Compute Manager™136
Copyright © 1992 - 2011 Altair Engineering Inc. All rights reserved. No part of this online help may be reproduced, transmitted, transcribed, stored in a retrieval system, or translated to another language without the written permission of Altair Engineering, Inc.
5.3.2 Viewing Contents in Page View Mode
To view the contents of a file in Page View Mode, click on the Display Options button.
A box of display options will be displayed. Click on Page View.
Remote File Operations 137
Copyright © 1992 - 2011 Altair Engineering Inc. All rights reserved. No part of this online help may be reproduced, transmitted, transcribed, stored in a retrieval system, or translated to another language without the written permission of Altair Engineering, Inc.
You can view the contents of the file using the vertical and horizontal scrolling bars. You can scroll to aparticular page by entering a page number in the Page field, or you can page forward and backwardthrough the file using the Next Page button , the Previous Page button , the First Page button
and Last Page button . The Refresh button will refresh the contents of the file.
Compute Manager™138
Copyright © 1992 - 2011 Altair Engineering Inc. All rights reserved. No part of this online help may be reproduced, transmitted, transcribed, stored in a retrieval system, or translated to another language without the written permission of Altair Engineering, Inc.
Remote File Operations 139
Copyright © 1992 - 2011 Altair Engineering Inc. All rights reserved. No part of this online help may be reproduced, transmitted, transcribed, stored in a retrieval system, or translated to another language without the written permission of Altair Engineering, Inc.
5.3.3 Editting a File
To edit the contents of a file, click on the Edit button .
The file will now be editable. Make any necessary changes and click on the Save button.
Compute Manager™140
Copyright © 1992 - 2011 Altair Engineering Inc. All rights reserved. No part of this online help may be reproduced, transmitted, transcribed, stored in a retrieval system, or translated to another language without the written permission of Altair Engineering, Inc.
A box will appear confirming the file was saved successfully. Click the OK button to complete savingthe file.
Remote File Operations 141
Copyright © 1992 - 2011 Altair Engineering Inc. All rights reserved. No part of this online help may be reproduced, transmitted, transcribed, stored in a retrieval system, or translated to another language without the written permission of Altair Engineering, Inc.
5.3.4 Expanding the View of the File
To expand (maximize) the view of the file, click on the Maximize button .
The file content display will be expanded. To minimize the view of the file, click on the Maximizebutton . You can view the contents of the file using the vertical and horizontal scrolling bars. Youcan scroll to a particular page by entering a page number in the Page field, or you can page forward andbackward through the file using the Next Page button , the Previous Page button , the First
Page button and Last Page button . The Refresh button will refresh the contents of the
file.
Compute Manager™142
Copyright © 1992 - 2011 Altair Engineering Inc. All rights reserved. No part of this online help may be reproduced, transmitted, transcribed, stored in a retrieval system, or translated to another language without the written permission of Altair Engineering, Inc.
Configuring Compute Manager 143
Copyright © 1992 - 2011 Altair Engineering Inc. All rights reserved. No part of this online help may be reproduced, transmitted, transcribed, stored in a retrieval system, or translated to another language without the written permission of Altair Engineering, Inc.
6 Configuring Compute Manager
Configuration of Compute Manager is performed by clicking on the configuration button . Configuration of license servers, session information, user email, and Compute Manager behaviorcharacteristics, as well as registering and unregistering with Enterprise PBS Professional servers andchanging the user password are done here.
To configure Compute Manager, click on the button.
A box of Compute Manager configuration options will be displayed.
Compute Manager™144
Copyright © 1992 - 2011 Altair Engineering Inc. All rights reserved. No part of this online help may be reproduced, transmitted, transcribed, stored in a retrieval system, or translated to another language without the written permission of Altair Engineering, Inc.
Click on the appropriate configuration option. Configuration options available are:
Settings - set Compute Manager preferences
Manage - add Enterprise PBS Professional servers
Register - register with an Enterprise PBS Professional server
Edit/Unregister - unregister an Enterprise PBS Professional server or change the user'spassword
Configuring Compute Manager 145
Copyright © 1992 - 2011 Altair Engineering Inc. All rights reserved. No part of this online help may be reproduced, transmitted, transcribed, stored in a retrieval system, or translated to another language without the written permission of Altair Engineering, Inc.
6.1 Setting Compute Manager Preferences
After clicking on the Settings option, a Preferences window will be displayed.
The Preferences window can be used to update license server information, session information, useremail, and set Compute Manager behavior characteristics. Once a category has been selected andupdates made, click the Apply button to apply the changes. To cancel any updates made and closethe Preferences window, click on the Cancel button. To apply any changes made and close thePreferences window, click the OK button. To restore any defaults, click on the Restore Defaultsbutton.
Compute Manager also allow the window display to be adjusted:
Sorting Categories
Clicking on the Categories column heading toggles the sorting of the categories fromascending to descending. Once you have clicked on the column heading, a triangle will appearnext to it. An up arrow, , indicates the categories are sorted in ascending order. A downarrow, , indicates categories are sorted in descending order. Continue to click theCategories column header to toggle between ascending and descending order.
Preferences that can be set are:
License Server
General
Compute Manager
Compute Manager™146
Copyright © 1992 - 2011 Altair Engineering Inc. All rights reserved. No part of this online help may be reproduced, transmitted, transcribed, stored in a retrieval system, or translated to another language without the written permission of Altair Engineering, Inc.
6.1.1 Configuring License Server
Click on the License Server option to add or update the license server that Compute Manager willaccess.
If you have the proper permissions, enter the appropriate Server IP and Server Port and click theApply button.
Configuring Compute Manager 147
Copyright © 1992 - 2011 Altair Engineering Inc. All rights reserved. No part of this online help may be reproduced, transmitted, transcribed, stored in a retrieval system, or translated to another language without the written permission of Altair Engineering, Inc.
6.1.2 Configuring General Information
Click on the General option to add or update general Compute Manager information.
Click on the Save Session checkbox to toggle whether the session will be saved. If the checkbox ischecked, then the session will be saved (the default). If the checkbox is not checked, then the sessionwill not be saved. Once you have indicated your selection, click the Apply button.
Compute Manager™148
Copyright © 1992 - 2011 Altair Engineering Inc. All rights reserved. No part of this online help may be reproduced, transmitted, transcribed, stored in a retrieval system, or translated to another language without the written permission of Altair Engineering, Inc.
6.1.3 Configuring Compute Manager
Click on the Compute Manager option to add or update user email and Compute Manager behaviorcharacteristics.
To set the user's email id, enter an email in the User Email box. To determine how Compute Managershould act after submitting a job, click on the drop-down box After Job Submission and select theappropriate choice. To determine when Compute Manager should notify you when a job state changes, click on the drop-down box Notify when job state changes to and select the appropriate choice.Once you made your selections, click the Apply button.
Configuring Compute Manager 149
Copyright © 1992 - 2011 Altair Engineering Inc. All rights reserved. No part of this online help may be reproduced, transmitted, transcribed, stored in a retrieval system, or translated to another language without the written permission of Altair Engineering, Inc.
Compute Manager™150
Copyright © 1992 - 2011 Altair Engineering Inc. All rights reserved. No part of this online help may be reproduced, transmitted, transcribed, stored in a retrieval system, or translated to another language without the written permission of Altair Engineering, Inc.
6.2 Managing Servers
You must have system administrator privileges (Windows Administrator or root on Linux) to configure theEnterprise PBS Professional server for Compute Manager.
To add an Enterprise PBS Professional server:
After clicking on the Manage option, a Manage Servers window will be displayed. To add anEnterprise PBS Professional server, click the Add button.
Enter the Enterprise PBS Professional server hostname and the system administrator userid andpassword and click the Save button. To reset the form to its defaults, click the Reset button
The Enterprise PBS Professional server will be added.
To delete an Enterprise PBS Professional server, click the Delete button.
Configuring Compute Manager 151
Copyright © 1992 - 2011 Altair Engineering Inc. All rights reserved. No part of this online help may be reproduced, transmitted, transcribed, stored in a retrieval system, or translated to another language without the written permission of Altair Engineering, Inc.
The Enterprise PBS Professional server will be deleted.
Compute Manager™152
Copyright © 1992 - 2011 Altair Engineering Inc. All rights reserved. No part of this online help may be reproduced, transmitted, transcribed, stored in a retrieval system, or translated to another language without the written permission of Altair Engineering, Inc.
6.3 Registering a Server
After clicking on the Register option, a Register Servers window will be displayed.
To register you client with an Enterprise PBS Professional server, choose an Enterprise PBSProfessional server from the Servers list by clicking on the server name, enter your login credentials (aUsername and Password), and click the Save button. To user your Computer Manager logincredentials as your Username and Password rather than manually entered the information, click theUse CM login credentials checkbox.
If the registration was successful, then the following message will be displayed. Click OK to continue. Click Close to complete the Server Registration
Configuring Compute Manager 153
Copyright © 1992 - 2011 Altair Engineering Inc. All rights reserved. No part of this online help may be reproduced, transmitted, transcribed, stored in a retrieval system, or translated to another language without the written permission of Altair Engineering, Inc.
Upon successfully registering with an Enterprise PBS Professional server, Compute Managerautomatically populates itself with the available queues, job, and applications configured by the siteadministrator. You are now able to submit and manage your job(s) on the Enterprise PBS Professionalcomplex, see Submitting a Job. A notification of the successful registration of the server can be viewed
by clicking on the Messages button, see Messages for more information..
Compute Manager™154
Copyright © 1992 - 2011 Altair Engineering Inc. All rights reserved. No part of this online help may be reproduced, transmitted, transcribed, stored in a retrieval system, or translated to another language without the written permission of Altair Engineering, Inc.
6.4 Unregistering a Server or Changing the User Password
After clicking on the Edit/Unregister option, an Edit/Unregister Servers window will be displayed.
To change your password for a particular Enterprise PBS Professional server, choose an Enterprise PBSProfessional server from the Servers list by clicking on the server name, enter your new Password,and click the Save button. To user your Computer Manager login credentials as your Username andPassword rather than manually entered the information, click the Use CM login credentialscheckbox.
To unregister an Enterprise PBS Professional server, click on the server name and click the Unregisterbutton.
Configuring Compute Manager 155
Copyright © 1992 - 2011 Altair Engineering Inc. All rights reserved. No part of this online help may be reproduced, transmitted, transcribed, stored in a retrieval system, or translated to another language without the written permission of Altair Engineering, Inc.
A box will appear asking for you to confirm the unregistering of the server. Click the Yes button.
\
If the unregistering was successful, then the following message will be displayed. Click the OK buttonto continue. Click the Close button to complete the Edit/Unregister Servers window.
Upon successfully unregistering an Enterprise PBS Professional server, Compute Managerautomatically removes all queues, job, and applications configured by the site administrator for thatserver. A notification of the successful unregistering of the server can be viewed by clicking on the
Message button, see Messages for more information.
Compute Manager™156
Copyright © 1992 - 2011 Altair Engineering Inc. All rights reserved. No part of this online help may be reproduced, transmitted, transcribed, stored in a retrieval system, or translated to another language without the written permission of Altair Engineering, Inc.
7 Messages
Compute Manager notifies the user when certain tasks are performed. These notifications can be view
by clicking on the Messages button. Tasks that generate a notification are:
Job state changes - see Configure Compute Manager for more information on how to set thenotification policy upon job submission.
Registering a server
Unregistering a server
Changing the user's password
Submitting a job
After clicking on the Messages button, a Message window will be displayed at the bottom of theComputer Manager window. Click the Hide button to hide the Message window. Click the Floatbutton to detach the Messages into a floating window. Click the Close button to close theMessages window.
To delete a message, right-click on the message.
Messages 157
Copyright © 1992 - 2011 Altair Engineering Inc. All rights reserved. No part of this online help may be reproduced, transmitted, transcribed, stored in a retrieval system, or translated to another language without the written permission of Altair Engineering, Inc.
A box of options will be displayed. Click on Remove.
The message will be deleted.
Compute Manager™158
Copyright © 1992 - 2011 Altair Engineering Inc. All rights reserved. No part of this online help may be reproduced, transmitted, transcribed, stored in a retrieval system, or translated to another language without the written permission of Altair Engineering, Inc.
8 Online Help
Online help is available for Compute Manager by clicking on the Help button.
Logging Out of Compute Manager 159
Copyright © 1992 - 2011 Altair Engineering Inc. All rights reserved. No part of this online help may be reproduced, transmitted, transcribed, stored in a retrieval system, or translated to another language without the written permission of Altair Engineering, Inc.
9 Logging Out of Compute Manager
To logout of Compute Manager, click the Logout button.
A box will appear asking for confirmation of log out.
Click on the Yes button.
Compute Manager™160
Copyright © 1992 - 2011 Altair Engineering Inc. All rights reserved. No part of this online help may be reproduced, transmitted, transcribed, stored in a retrieval system, or translated to another language without the written permission of Altair Engineering, Inc.
Index- A -Adding and Deleting Job Attributes 46
- C -Changing Size of Column Headings 50, 99
Configure Compute Manager 148
Configure General Information 147
Configure License Server 146
Configuring Compute Manager 143
Copy a File 111
Creating a Job Submission Profile 18
Creating a New Directory 126
Creating a New File 130
Custom action 72
- D -Delete a File 108
Deleting a Job Submission Profile 20
Download a File 115
Downloading Job Files 84
- E -Edit a File 139
Expand and Collapse the Directory Structure 93
Expand the View of the File 141
- F -Freezing a Job Attribute 55
- G -Getting Started 7
Grouping Files 101
Grouping Jobs 51
- H -Help 158
- J -Job Properties 66
Job Submission Profile 18, 20
Job summary 64
- L -Logging Out of Compute Manager 159
- M -Manage 150
Manage the staged job files 69
Managing Jobs 74
Messages 156
Monitoring a Job 12
Monitoring a Job in a Specific State 40
Monitoring Jobs 30
Monitoring Jobs for a Specific Application 35
Monitoring Jobs on a Specific Server 38
Monitoring Your Jobs 34
More Action 86
Moving a Job to a Different Queue 81
Moving Column Headings 105
- N -Notifications 156
- O -Online Help 158
Operations from the Directory Structure Pane 91
Operations from the File Content Pane 132
Operations from the Files Pane 96
- R -Rearranging Job Monitoring Columns 59
Index 161
Copyright © 1992 - 2011 Altair Engineering Inc. All rights reserved. No part of this online help may be reproduced, transmitted, transcribed, stored in a retrieval system, or translated to another language without the written permission of Altair Engineering, Inc.
Refining Job Monitoring Selection Criteria 32
Register a Server 152
Registering a Server 8
Remote File Operations 89
Rename a File 113
Resubmitting a Job 75
- S -Setting a Job Directory Argument 22
Setting a Job Filename Argument 25
Setting a List of Files Job Argument 27
Setting Compute Manager Preferences 145
Short Cuts for Entering Job Arguments 21
Sorting Files 98
Sorting Jobs 43
Staged job files 69
Submitting a Job 9, 16
Submitting Jobs 14
Supported Platforms and Compatability Requirements 6
- T -Tailoring the Job Monitoring Display 42
Terminating a Job 78
- U -Unregister a Server or Change User Password 154
Unzip a File 120
Upload a File 122
Using a Job Submission Profile 18
- V -View a list of all the job statistics 66
View a Specified Directory 95
View a summary of the job 64
View Contents in Page View Mode 136
View Contents in View Mode 133
View output generated by a custom action 72
View the Contents of a Directory 94
View the Contents of a File 106
Viewing Job Results 63
- Z -Zip a File 118