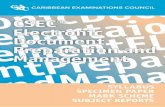User Guide… · 1.1. Introducing Data Preparation ... 2019 Updated document Data Preparation 4.3...
Transcript of User Guide… · 1.1. Introducing Data Preparation ... 2019 Updated document Data Preparation 4.3...

User Guide Data Preparation- 4.6

Copyright © 2015-2019 BDB www.bdb.ai 2 | P a g e
Contents Introduction ........................................................................................................................................................................ 4
1.1. Introducing Data Preparation ..................................................................................................................................... 4
1.2. Document History ....................................................................................................................................................... 4
1.3. Overview ..................................................................................................................................................................... 4
1.4. Target Audience .......................................................................................................................................................... 4
Supported Web Browsers ................................................................................................................................................... 4
2.1. Unsupported Browsers ............................................................................................................................................... 5
Getting Started with BDB Data Preparation ....................................................................................................................... 5
Data Preparation Landing Page........................................................................................................................................... 7
4.1. Preparations ................................................................................................................................................................ 7
4.1.1. Importing a Preparation ...................................................................................................................................... 8
4.2. Datasets ...................................................................................................................................................................... 9
4.2.1. Adding a new Dataset ......................................................................................................................................... 9
Data Grid ........................................................................................................................................................................... 10
5.1. Data Grid Header ...................................................................................................................................................... 11
5.1.1. Data Types ......................................................................................................................................................... 12
5.2. Panel to List the Selected Filters. .............................................................................................................................. 12
5.3. Data Quality Bar in the Grid ...................................................................................................................................... 13
5.4. Pagination ................................................................................................................................................................. 14
Summary Pane .................................................................................................................................................................. 15
6.1. Charts ........................................................................................................................................................................ 15
6.2. Info: Value/Statistics ................................................................................................................................................. 15
6.3. Pattern ...................................................................................................................................................................... 17
6.4. Transforms ................................................................................................................................................................ 17
6.4.1. Advanced ........................................................................................................................................................... 17
6.4.2. Columns ............................................................................................................................................................ 21
6.4.3. Conversions ....................................................................................................................................................... 30
6.4.4. Data Cleansing ................................................................................................................................................... 31
6.4.5. Dates ................................................................................................................................................................. 40
6.4.6. Integer ............................................................................................................................................................... 45
6.4.7. ML ..................................................................................................................................................................... 46
6.4.8. Numbers ............................................................................................................................................................ 46
6.4.9. String ................................................................................................................................................................. 48
6.5. Steps .......................................................................................................................................................................... 51

Copyright © 2015-2019 BDB www.bdb.ai 3 | P a g e
Navigation Pane ................................................................................................................................................................ 52
7.1. Export Steps to a Data Store Meta Data ................................................................................................................... 52
7.2. Export Steps to Pipeline ............................................................................................................................................ 54
7.3. Other options in the Navigation Pane ...................................................................................................................... 55
Signing Out ........................................................................................................................................................................ 55
8.1. Forgot Password Option ........................................................................................................................................... 57
8.2. Force Login ................................................................................................................................................................ 58

Copyright © 2015-2019 BDB www.bdb.ai 4 | P a g e
Introduction
1.1. Introducing Data Preparation The Data Preparation module can turn any Business data into a cost-effective and custom-made experience. The Data Analysts can instantly detect anomalous records (rows with invalid or empty values) and purge the unwanted data sets in a few clicks using Machine-Learning based smart techniques and sampling. The users can identify errors and apply changes to data set from any source and export the analysis-ready data in minutes. Automated detection of groups and categories in your data can be viewed through a frequency table. The user can filter the group in a single click and transform data matching the filter conditions and get intelligent Data Transformation suggestions based on data type and quality.
1.2. Document History
Product Version Date (Release Date) Description
Data Preparation 4.0 December 31st, 2018 First Release of the document
Data Preparation 4.2 March 25th, 2019 Updated document
Data Preparation 4.3 April 24th, 2019 Updated document
Data Preparation 4.4 June 7th, 2019 Updated document
Data Preparation 4.5 August 5th, 2019 Updated document
Data Preparation 4.6 November 15th, 2019 Updated document
1.3. Overview This guide covers: ▪ Explanation and usage of all the Data Preparation options ▪ Explanation and usage of the Transforms ▪ Integration with Data Pipeline
1.4. Target Audience The document is targeted to the following audience:
• Data Engineers
• Citizen Data Scientists
Supported Web Browsers
The BDB Platform is a web browser-based application. The users can run the BDB Platform and its various plugins on the below given versions of the browsers:
Google Chrome Latest Version (recommended web browser)
Mozilla Firefox/ Firefox ESR Latest Version
Microsoft Edge Latest Version
Apple Safari 10
The supported browser versions are driven by the capabilities the UI employs and the dependencies it uses. UI features will be developed and tested against the supported browsers.

Copyright © 2015-2019 BDB www.bdb.ai 5 | P a g e
2.1. Unsupported Browsers While the UI may run successfully in unsupported browsers, it is not actively tested against them. Additionally, the UI is designed as a desktop experience and is not currently supported in mobile browsers.
Getting Started with BDB Data Preparation This section explains how to access the BDB Platform and a variety of plugins that it offers: i) Open BDB Enterprise Platform Link: https://app.bdb.ai ii) Enter your credentials. iii) Select an Auth Type from the drop-down menu. iv) Click the ‘Sign In’ option.
v) The Platform homepage opens.

Copyright © 2015-2019 BDB www.bdb.ai 6 | P a g e
Note:
a. The above screen opens only for those newly created users who have not yet created any document using the BDB Platform.
b. If the user has created some documents previously, then the Platform homepage opens displaying the ‘My Documents’ page by default.
vi) Click the ‘Apps’ icon. vii) All the available plugin applications get displayed. viii) Select the ‘Data Preparation’ plugin.
ix) The Data Preparation landing page opens. x) The major Data Preparation modules get displayed on the landing page:
a. Home (Default module) b. Preparations c. Datasets

Copyright © 2015-2019 BDB www.bdb.ai 7 | P a g e
xi) The user can start a guided tour of the plugin by clicking on the ‘Take a Tour’ option. xii) Click the ‘Next’ option.
This document aims to describe all the significant components and the related workflows at the detail.
Data Preparation Landing Page The landing page of the data preparation has three menus: 1) Home, 2) Preparations, and 3) Datasets. The ‘Home’ page opens by default while selecting ‘Data Preparation’ plugin from the Apps menu.
The user can start the data preparation process by uploading a dataset, and the newly created preparation gets saved under the ‘Preparations’ tab.
4.1. Preparations The ‘Preparations’ tab lists all the available preparations displaying Name, Author, when it was created, when it was last modified and using which data`1set it was created.

Copyright © 2015-2019 BDB www.bdb.ai 8 | P a g e
The user can continue adding more steps to the existing preparations. The user can import an existing
preparation using the ‘Import Preparation’ option.
4.1.1. Importing a Preparation This feature can be used to apply a set of cleansing steps on a dataset with similar metadata.
i) Navigate to the ‘Preparations’ list. ii) Click the ‘Import Preparation’ option.
iii) The ‘Import Preparation’ window opens. iv) Select an option by marking the checkbox out of Local and VCS options. v) Browse a downloaded JSON file. vi) Select a dataset of similar metadata from the drop-down menu. vii) Click the ‘Ok’ option.
viii) A success message appears. ix) The Preparation gets imported and applied to the selected dataset.

Copyright © 2015-2019 BDB www.bdb.ai 9 | P a g e
4.2. Datasets The ‘Datasets’ section lists the data/inputs added to the system. The user can create a new preparation by selecting any of the listed datasets. The Datasets window also provides an option to add new datasets.
4.2.1. Adding a new Dataset i) Navigate to the Datasets option. ii) Click the ‘Add Dataset’ option.
iii) A new window opens redirecting the user to select a CSV file. iv) Browse the file and upload it.

Copyright © 2015-2019 BDB www.bdb.ai 10 | P a g e
v) The Data Set window appears with the selected CSV file. vi) The user can select a Data Sampling Type out of ‘Random’ or ‘First 10k’ options by marking the radio
button. vii) The user can set an option to separate the data values in the selected file using the drop-down menu
(E.g., Comma is selected in the following image). viii) Click the ‘Ok’ option.
ix) A success message appears. x) The selected CSV File gets added to the Datasets page.
Note: The standalone version of the Data Preparation supports only CSV input of max 10k records. To work on other data sources and colossal volume, please use the ETL integrated version of data cleansing.
Data Grid The Data Grid in the BDB Data Preparation is used for visualizing the data. The data displayed in the grid is a sample from the actual data set or complete data based on the data volume. The grid always shows the first 10 K rows in the dataset. The user can access the Data Grid view of the selected dataset or data preparation by clicking on it. The displayed data in the grid changes based on the number of transforms performed on it.

Copyright © 2015-2019 BDB www.bdb.ai 11 | P a g e
Note: The above image displays the data grid page opened when clicked on a dataset from the Datasets page.
5.1. Data Grid Header The grid has a header that displays the column name and column type from the selected dataset.
Each Column Header has a Context menu icon. The Context menu displays the Column Type, option to Delete the column, and option to Rename.

Copyright © 2015-2019 BDB www.bdb.ai 12 | P a g e
It also presents the data type of the column. It is analyzed based on the max match to any data type in the first 10K records.
Consider that out of 10000 rows sample, there are 9000 integers and 1000 string values, the selected data type is Integer. The 1000 string rows get detected as invalid rows.
5.1.1. Data Types The Data Grid header displays Data Types. It supports the following data types:
1. Integer 2. Double 3. String 4. Date 5. Timestamp
5.2. Panel to List the Selected Filters. The user can insert a filter condition by using the ‘Search’ option provided under the ‘Chart’ tab. When a filter is selected, it gets added to the filter panel on the top of the data grid. The added filter has an option to remove it by clicking the ‘Close’ (X) mark.
Steps to Apply Filter Condition i) Type the filter condition using the ‘Search’ bar. ii) The Bar chart displays the searched value. Click on it to apply the filter.

Copyright © 2015-2019 BDB www.bdb.ai 13 | P a g e
iii) The applied filter condition displays on the top of the data grid table. iv) The selected column displays the filtered data.
v) The rows meeting the filter condition out of the total number of rows gets displayed on the bottom-left part of the page.
5.3. Data Quality Bar in the Grid A Data Quality Bar appears in the header of the grid. The Data Quality is indicated through color-coding, as explained below:

Copyright © 2015-2019 BDB www.bdb.ai 14 | P a g e
• Dark Blue-Valid Data
• Orange– Invalid data
• Light Blue -Blank data
5.4. Pagination Pagination is implemented for the grid data. The tool displays 20 records on each page.
Note: The maximum rows displayed for sampling is always 10k.

Copyright © 2015-2019 BDB www.bdb.ai 15 | P a g e
Summary Pane The summary pane gives an overview of the data profile like different patterns of data, distinct values, and
occurrences.
6.1. Charts The in-built charts (Column and Bar charts) display the occurrence of each value. The Bar appears to display string value. The Column chart projects numeric value columns and dates.
The chart can be sorted based on the group or the count of occurrence of a group. The sorted chart displays values from Ascending to Descending manner.
6.2. Info: Value/Statistics The information tab displays the value or statistics of the data. The following aspects are displayed about the chosen data when the column is of string type:

Copyright © 2015-2019 BDB www.bdb.ai 16 | P a g e
o Count: Count of Rows o Valid: Count of Valid Data o Invalid: Count of Invalid Data o Duplicate: Count of Duplicates o Distinct: Distinct Values
When the selected column is of numeric type, other than the above-mentioned details the additional displayed information under the ‘Info’ tab is based on aggregation functions as mentioned below: o Minimum o Maximum o Mean o Variance

Copyright © 2015-2019 BDB www.bdb.ai 17 | P a g e
6.3. Pattern This section focuses on how data patterns and occurrences of each pattern in the dataset sample get plotted in a chart for the selected column.
Note: The value displayed is not the actual value, and it’s just a pattern of the value.
6.4. Transforms Data Preparation module provides a list of transforms that can be performed on the data to clean/prepare the data for insightful visualization. This section explains the details of the transforms.
6.4.1. Advanced
6.4.1.1. Cluster & Edit The ‘Cluster & Edit’ transform when applied groups the words with similar phonetic (Speech sound/Pronunciation) into a cluster. The user can apply this transform to replace function on that bucket to replace all those words at once. We can also exclude some value when replacing it with the new value. It works on the Soundex algorithm to cluster the data. When the Cluster & Edit transform gets applied as follows:
The existing column ‘Location’ with the following Phonetic variations as displayed below:

Copyright © 2015-2019 BDB www.bdb.ai 18 | P a g e
it gets converted into
6.4.1.2. Expression Editor The Expression Editor transform has a collection of different functions to manipulate the data like absolute, to date, from Unix time. i) Select the ‘Expression Editor’ transform option using the ‘Transforms’ tab ii) The Expression Editor window opens with the following information:
a. Search Function- Use double click to search/select a function from the displayed list. The selected function appears under the ‘Formula’ space.
b. Search Column- Use double click to search/select a column from the displayed list. The selected column appears under the ‘Formula’ space.
c. The user can select an existing column by enabling the ‘Update column’ option or create a New Column by entering the column name for the new column. (E.g., the following image displays New Column creation)
d. The selected function and column appear under the ‘Formula’ space. e. Click the ‘Submit’ option.
The new column gets added to the data grid with the updated data based on the applied formula.

Copyright © 2015-2019 BDB www.bdb.ai 19 | P a g e
Note: In the case of selecting an existing column, the data gets updated as per the applied formula in
the column.
E.g., the following image displays selecting an existing column.
The original data gets converted into

Copyright © 2015-2019 BDB www.bdb.ai 20 | P a g e
6.4.1.3. SQL Transform This transform allows the user to write SQL Query against the table as we can write in any SQL editor.
This transform requires the table name to be mentioned as ‘InputDS’ in the query.
It adds a new column along with the existing ones in the grid. When '*' is not specified in the query It just returns the current date.

Copyright © 2015-2019 BDB www.bdb.ai 21 | P a g e
6.4.2. Columns
6.4.2.1. Cast to Types It is a table-based operation. The profiling of a column is done based on the data type present in the
majority. Let’s say in column A; we have four integer values and one string value, then the data type
of column gets profiled as the integer despite one string value present in it. The ‘Cast to Types’
transform removes the value with the invalid data type. In this case, it converts data with a string
data type to the null value.
Note: Cast to types is a lossy transformation. There is a possibility of some data loss.
6.4.2.2. Collect Set The ‘Collect Set’ transform generates the list of all the unique values of the column based on the selected column. It performs group concatenation. Configure the Transform and click the ‘Submit’ option.
It generates a list of all unique values as displayed in the below image:

Copyright © 2015-2019 BDB www.bdb.ai 22 | P a g e
6.4.2.3. Concatenate with The users can concatenate a column value with some other column or with some prefix/suffix. To perform the transform, select the column to which data must be concatenated and select the ‘concatenate with’ transform. The available options are:
a. Prefix: Specify the value to be prefixed to the selected column value b. Use with:
i. Select the ‘Value’ to add a Prefix/Suffix ii. Select ‘Other column’ to concatenate two columns
c. Suffix: Specify the value to be suffixed to the selected column value returns when performed on the selected column.
The above configuration provides ‘BDB_’ as the prefix for the new column,
‘Candidate_id_concat_1’.
The users must select ‘Use with Other column’ option to concatenate a value with another column and select the ‘Use with Value’ option to add prefix/suffix.
6.4.2.4. Delete Column It deletes any selected column. To perform the transform, select the column and click on the ‘Delete Column’ transform.

Copyright © 2015-2019 BDB www.bdb.ai 23 | P a g e
6.4.2.5. Duplicate Columns The ‘Duplicate Columns’ transform creates another column containing the duplicate data of the selected column.
returns
6.4.2.6. Fill Empty The ‘Fill Empty’ transform is used to fill the null/empty value of cell using either above or below
values available in the column.
Configure the ‘Fill Empty’ transform:
i) Create new column- Click the checkbox to create a new column or else the currently selected
column gets updated.
ii) Use with-The user can use either of the options from the provided choices:
a. From Above: To fill the empty cells and replace them by the value of the cells given above
the empty cells.
b. From Below: To fill the empty cells and replace them by the value of the cells given below
the empty cells.

Copyright © 2015-2019 BDB www.bdb.ai 24 | P a g e
converts to
6.4.2.7. Generate Primary Key It generates the primary key for the table. It is a table-based operation.
Use with: The user gets two options to generate the primary key: i) Contiguous- it generates the auto-incremented value starting from 1. ii) Non_contiguous- it generates a unique and random integer value.
A new column with primary values gets added to the data grid.
6.4.2.8. Get Character Length The transform ‘Get Character Length’ when applied adds a new column with numbers displaying the length of character present in that cell.

Copyright © 2015-2019 BDB www.bdb.ai 25 | P a g e
The empty cells are kept as it is in the column.
it returns
6.4.2.9. Get JSON Objects The ‘Get JSON Objects’ transform extracts any parameter from a given column with JSON data.

Copyright © 2015-2019 BDB www.bdb.ai 26 | P a g e
When the parameter in the JSON is specified, the transform extracts all parameter values as
columns into a tabular format.
To extract the nested Json the ‘.’ mark can be used to specify the path.
The above data can be extracted using the transform by specifying the parameters as given below
The data is converted to a tabular structure as below
6.4.2.10. Pivot When applied, the ‘Pivot’ transform converts the data into a Pivot table based on the selected Pivot

Copyright © 2015-2019 BDB www.bdb.ai 27 | P a g e
Column and Group of the selected columns.
Sample Data
In the given example, the ‘Quarter’ is selected as the Pivot Column, and Sum aggregation is selected
for the Sales column. The Selected group columns are Category and Product.
Transform Selection:
Thus, it returns the sum of Sales is aggregated based on Category and Product columns for each
Quarter.

Copyright © 2015-2019 BDB www.bdb.ai 28 | P a g e
6.4.2.11. Rename Column The Rename Column transform allows the user to rename the selected column.
a. Select a column from the data grid that needs to be renamed.
b. Choose the ‘Rename Column’ transform from the Transforms tab.
c. The Rename Column dialog box opens. Provide a name that you wish to use as a rename for the
selected column.
d. Click the ‘Submit’ option.
e. The column gets renamed.

Copyright © 2015-2019 BDB www.bdb.ai 29 | P a g e
6.4.2.12. Return Non-Null Column Values The transform returns the first non-null value from the list of columns specified to a new column. To perform the transform, select the columns which must be checked for null and specify a column name for the result.
a. Select Column: Select the columns to be checked for null b. Column name: The name for the new result column returns

Copyright © 2015-2019 BDB www.bdb.ai 30 | P a g e
returns the new result column
6.4.3. Conversions
6.4.3.1. Convert Duration The transform converts any duration (day, hour, minute, seconds, milliseconds) to any specified duration. To perform the transform, select the column which has the duration to be converted and specify the duration type. a. From: The type of source interval b. To: The type of destination interval c. Precision: The decimal points to be retained d. Click the ‘Submit’ option.
Below is the snapshot of how the ‘Convert Duration’ transform when applied converts the selected data:

Copyright © 2015-2019 BDB www.bdb.ai 31 | P a g e
converts to
6.4.4. Data Cleansing
6.4.4.1. Clear Cells on Matching Value Clear the cell value on matching the condition specified. Operators include contains, equals, starts with, end with, and regex match. Transform applies in the same column.
• Operator: Select the operator required for matching from the list
• Value: The value or pattern to be searched for in the selected column
The value selected in the form clears the cell with 1 in the selected column.

Copyright © 2015-2019 BDB www.bdb.ai 32 | P a g e
returns data like this
6.4.4.2. Delete Rows on Matching Value Delete the rows on matching the condition specified for that column. Operators include contains, equals, starts with, ends with, and regex match.
• Operator: Select the operator required for matching from the list
• Value: The value or pattern to be searched for in the selected column
The value selected in the form deletes the row with any numbers from 0-9 in the selected column.
turns to when the above transform is applied.

Copyright © 2015-2019 BDB www.bdb.ai 33 | P a g e
6.4.4.3. Delete Rows with Empty Cell a. The transform deletes any row which has a blank value in the selected column. The transform
does not have a form.
b. When we perform the transform on column “referral_of” it deletes all the rows which have an
empty value in that column returning the data as below:
6.4.4.4. Delete Rows with Invalid Cell a. The transform deletes any row which has an invalid value in the selected column. The transform
does not have form.
b. When we do the transform on the ‘gender’ column, it deletes all rows marked invalid as
displayed below:

Copyright © 2015-2019 BDB www.bdb.ai 34 | P a g e
returns
6.4.4.5. Delete Rows with Negative Values 1. It deletes the rows which have a negative value in the selected column. This
transform does not have a form. 2. When this transform is applied to experience column, it deletes all rows with negative, as
displayed below:
3. It deletes the row with the negative value and returns the data as displayed below:

Copyright © 2015-2019 BDB www.bdb.ai 35 | P a g e
6.4.4.6. Fill Cells with Value It fills the selected column with a value or a value from another column.
• Use with: Specify whether to fill with a value or another column value
• Column/ Value: The value with which the column must be filled, or the column with which the value must be replaced
When the above transform is applied to the below data on the column ‘created_date,’
it copies the value from the ‘expected_joining_date’ column to the ‘created_date’ column.
converts into

Copyright © 2015-2019 BDB www.bdb.ai 36 | P a g e
Note: The user can also fill the column with a specific value if the selected option is ‘Value’. E.g., the following image mentions 30 as the selected value for the ‘created_date’ column.
the column displays
6.4.4.7. Fill Empty Cells with Text It helps to fill the empty cells of a selected column with a value or a value from another column if the destination column is empty.
• Use with: Specify whether to fill with a value or another column value.
• Column/ Value: The value with which the column must be filled, or the column with which the value must be replaced.
When the transform is applied to the below data on column ‘referral_of,’ it fills the value ‘NA’ for all the empty cells of that column.
converts to

Copyright © 2015-2019 BDB www.bdb.ai 37 | P a g e
6.4.4.8. Find Anomaly Anomaly detection is used to identify any anomaly present in the data. i.e., Outlier. Instead of looking for usual points in the data, it looks for any anomaly. It uses the Isolation Forest algorithm. The ‘Find Anomaly’ transform takes four parameters: 1. Select Feature Columns: We can select one or more columns where we want to find the anomaly.
2. Maximum Sample Size: Isolation forest takes the training data of a given sample size to find out
the normal value in the dataset. The sample size can vary from 1 to 250 (both inclusive).
3. Contamination (%): It is the percentage of observations we believe to be outliers. It varies from 0
to 1 (both inclusive).
4. Anomaly Flag Name: The result is either 0 or 1. 0 means the data is standard, and 1 means data is
an outlier. This information gets stored in the new column given in the anomaly flag name.
5. Click the ‘Submit’ option to detect anomaly from the selected data.
The anomaly gets stored in the new column under the anomaly flag name (In this case, it is displayed under the ‘outlier’ column).

Copyright © 2015-2019 BDB www.bdb.ai 38 | P a g e
6.4.4.9. Flag Duplicates in Columns This transform adds a new Boolean column based on duplicate values in the column. For original value it gives false, and for the duplicate value, it provides true value.
returns
6.4.4.10. Flag Duplicates in Tables This transform adds a new Boolean column based on duplicate rows in the table. For original value it gives false, and for the duplicate value, it provides true value.
6.4.4.11. Remove Duplicates from Column It removes duplicate values from the selected columns. This transform can be performed on a single as well as on multiple columns.
converts to
6.4.4.12. Remove Duplicates from Table It Removes all duplicate rows from the table.

Copyright © 2015-2019 BDB www.bdb.ai 39 | P a g e
6.4.4.13. Remove Letters It removes any letter present in the selected column. The users can either add a new column with the transformed value or overwrite the same column.
The selected column converts into after transformation.
6.4.4.14. Remove Numbers It removes any number present in the selected column. We can either add a new column with the transformed value or overwrite the same column.
When the ‘Remove Numbers’, transform gets performed on a selected column,
it removes numbers from the selected column

Copyright © 2015-2019 BDB www.bdb.ai 40 | P a g e
6.4.4.15. Remove Special Characters It removes any special character present in the selected column. Only letters, numbers, and spaces are retained. We can either add a new column with the transformed value or overwrite the same column.
When the transform ‘Remove Special Characters’ gets performed on the selected column,
the punctuations get removed from the column
6.4.5. Dates
6.4.5.1. Add Duration The transform adds two-time values. It can either add the selected column with a time value or time from another column. The transform supports adding time into ‘hh:mm:ss.mmm’ and ‘hh:mm:ss’ formats.
• Use with: Specify whether to fill with a value or another column value
• Column/ Value: The value with which the column must be added, or the column with which the selected column value must be added.

Copyright © 2015-2019 BDB www.bdb.ai 41 | P a g e
The transform when performed on the data selecting ‘Shot1_duration’, it adds Shot1_duration and Shot2_duration and gives a new column with the result.
converts to
6.4.5.2. Add Interval to Date It adds the time duration specified to the selected datetime column.
• Input Format: It is used to specify the format of the selected Date column format. It can have values ‘Year first’, ‘Month first’, and ‘Day first.’
• Value Type: It specifies the type of duration which acts as the operand for the addition. The value type can be years, months, days, weeks, hours, minutes or milliseconds
• Value: The value or the operand that must be added with the selected column
Note: The transform supports the datetime column of ‘yyyy-mm-dd’ into the ‘hh:mm:ss’ format.
6.4.5.3. Extract Time Extract the time units from a selected column with a time value. The time units that get extracted include hours, minutes, seconds, milliseconds, and time to milliseconds.
• Hours: Extracts hours from a time
• Minutes: Extracts minutes from a time
• Seconds: Extracts seconds from a time
• MilliSeconds: Extracts milliseconds from a time
• Time to MilliSeconds: Converts the time given to milliseconds
Note : The transform supports time format like- hh:mm:ss:mmm, hh:mm:ss, hh:mm
6.4.5.4. Extract Date It extracts the date part from a selected column with a date value.
The date parts that can be extracted include day, month, year, the day of the week, the day of the year and a week of the year.
• Day: It extracts day from a date
• Month: It extracts the month from a date/datetime. We can specify the pattern in which the month value has to be returned. Month pattern can be 0-12, Jan - Dec or January - December
• Year: It extracts the year from a date. We can specify the pattern in which the year has to be returned. The year pattern can be in the ‘yy’ or ‘yyyy’ format.

Copyright © 2015-2019 BDB www.bdb.ai 42 | P a g e
• Day of Week: It returns the day of the week for the selected date. Day of week pattern can also be specified. The pattern can be 1-7, Sun-Sat or Sunday-Saturday
• Day of Year: It returns a number between 1 and 365, which indicates the sequential day number starting with day one on January 1st.
• Week of Year: It replaces a number between 1 and 53, which indicates the sequential week number beginning with 1 for the week January 1st falls.
Note: The transform supports Date and DateTime format (date hh:mm:ss)
6.4.5.5. Find Date Difference The transform finds the difference between two date values. It can either subtract the selected column with a date value or date from another column. The transformed value can replace the existing column value or can be added as a new column.
• Input Format: Specifies the format of the given date column
• Use with: Specify whether to fill with a value or another column value
• Value Hint: Specifies format of value from which we want to find the difference
• Value: Pass the date value from where you want to find the date difference
This transform gives the number of days by finding out the difference between the given date and value/date column which we have used. Here value used is: 2016-01-01
converts to

Copyright © 2015-2019 BDB www.bdb.ai 43 | P a g e
6.4.5.6. Format Date The users can change the format of a date column by using this transform.
• Source Format Hint: Specifies the current format of the date column.
• Target Format: Specifies what we want first(Year, Month, Day) in our output format of the date column
• Year Pattern: Specifies the format of the year (yyyy or yy) in the output date column.
• Month Pattern: It specifies the format of the month (number, Jan-Dec, January-December) in the output date column.
• Delimiter: Specifies Delimiter(like- slash, a hyphen, comma, full stop, space) for the output date column.
• Include Timestamp: It adds a timestamp to the current date format if enabled with a tick mark.
converts to
6.4.5.7. From Unix Time The ‘From Unix Time’ transform converts the Unix time into a specified format (1349862300 – 2012 10-10 both date and datetime ).

Copyright © 2015-2019 BDB www.bdb.ai 44 | P a g e
6.4.5.8. Sub Interval to Date The ‘Sub Interval to Date’ transform subtracts specified value(interval) from the given date column. The transformed value can replace the existing column value or can be added as a new column.
• Input Format- Format of date column(given) should be specified here.
• Value Type-specifies what we want to subtract like years, months, days, weeks, etc. • Value- specifies how many years/months/days(value type) we want to subtract.
This transform when performed subtracts four months from the date column and gives this new column having the date which is 10 days back from the given date.
converts to
6.4.5.9. Subtract Duration The transform ‘Subtract Duration’ deducts the time values in two ways. It can either subtract the selected column with a time value or time from another column. The transform supports subtracting time into ‘hh:mm:ss.mmm’ ,‘hh:mm:ss’ and ’hh:mm’ formats. The transformed value can replace the existing column value or can be added as a new column.
• Use with: Specify whether to fill with a value or another column value
• Column/ Value: The value with which the column must be subtracted, or the column with which the selected column value must be subtracted.

Copyright © 2015-2019 BDB www.bdb.ai 45 | P a g e
This transform when performed on Time1_split1 for subtracting 01:00:00 from this column provides a new column having values after deducting 01:00:00.
converts to
6.4.6. Integer
6.4.6.1. Add, Multiply, Subtract or Divide It performs the arithmetic operation on the selected numerical column.
• Operator: There are four arithmetic operations to choose ( +, -, / , *).
• Use with: The operation can be performed between column-column and column-value.
• Operand/Column: The arithmetic operation needs two operands. The first operand is one on which the operation is being performed. The second operation can either be a value or other numerical column based on the choice of use with an option.

Copyright © 2015-2019 BDB www.bdb.ai 46 | P a g e
converts to
6.4.7. ML
6.4.7.1. Binarizer It converts the value of a numerical column to zero when the value in the column is less than or equals to the threshold value and one if the value in the column is greater than threshold value.
converts to
6.4.8. Numbers
6.4.8.1. Max It gives the maximum value from the selected columns row-wise. The selected column should be numerical and more than one.
6.4.8.2. Mean It gives the average value of the selected columns row-wise. The selected column should be numerical and more than one.
6.4.8.3. Min It gives the minimum value from the selected columns row-wise. The selected column should be numerical and more than one.

Copyright © 2015-2019 BDB www.bdb.ai 47 | P a g e
6.4.8.4. Negate It complements the sing of a numeric value. If the value is positive, then a negative value comes and vice-versa.
6.4.8.5. Number Name It converts the value of the selected column into words. The column must be of integer type.
Use with: It gives the users an option to convert word into either western format or Indian format.
converts to
6.4.8.6. Remove Fractional Part It removes the fractional part from the numerical column. The float column is converted into the integer data type.
6.4.8.7. Round Value using Ceil Mode It replaces the number with a greater integer value if the number is between two integer values. The transformed value can replace the existing column value or can be added as a new column.
converts to
6.4.8.8. Round Value using Down Mode It rounds the number down to a specified digit or gives the specified number of decimals without any change in value. The transformed value can replace the existing column value or can be added as a new column.

Copyright © 2015-2019 BDB www.bdb.ai 48 | P a g e
converts to
6.4.8.9. Round Value using Floor Mode It replaces a number with the lesser integer value, if the number is between two integer value, or it rounds the number down to the nearest multiple of Specified significance. It does not consider whether the next digit is 5 or less than or greater than 5. The transformed value can replace the existing column value or can be added as a new column.
converts to
6.4.8.10. Round Value using Half-up mode It replaces a number with the next integer value if its next digit is 5 or greater than 5. The transformed value can replace the existing column value or can be added as a new column.
converts to
6.4.9. String
6.4.9.1. Change to lower case It converts the selected column value to the small case. The transformed value can replace the existing column value or can be added as a new column.

Copyright © 2015-2019 BDB www.bdb.ai 49 | P a g e
6.4.9.2. Change to Title Case It converts the selected column value to the title case. The transformed value can replace the existing column value or can be added as a new column.
6.4.9.3. Change to Upper Case It converts the selected column value to capital letters. The transformed value can replace the existing column value or can be added as a new column.
6.4.9.4. Extract Substring at Position It extracts the substring from the selected column based on the starting position and the length of the extract. The transformed value can replace the existing column value or can be added as a new column.
• Position: This value is required and is the start position. It can be both a positive or negative number. If it is a positive number, this function extracts from the beginning of the string. If it is a negative number, this function extracts from the end of the string.
• Length: This value is optional. It specifies the number of characters to extract. If omitted, the whole string is returned starting from the given position.
6.4.9.5. Extract Substring before Delimiter It extracts the substring from the selected column, before the ‘nth’ occurrence of the delimiter specified where ‘n’ is the count. The transformed value can replace the existing column value or can be added as a new column.
• Delimiter: The delimiter on whose occurrence the extract should happen.
• Count: This value is mandatory and specifies the count of occurrence of the delimiter before which the extract should happen.
6.4.9.6. Insert Character It inserts the character entered after a specified position. The transformed value can replace the existing column value or can be added as a new column.
• Position: The position in the cell value, after which the character must be inserted. We can even pass comma separated values. E.g., 2,4,6 insert the specified character after position 2, 4 & 6 of the cell values
• Character: The character that should be inserted after the specified positions

Copyright © 2015-2019 BDB www.bdb.ai 50 | P a g e
6.4.9.7. Remove Consecutive Characters The transform removes the repeated whitespace or character and modifies the selected column /adds the result to a new column. It removes only the repetition.
• Separator: it has values whitespace /other. If whitespace, the transform searches for multiple white spaces and returns a single-spaced value.
• Custom repeated Character: When a repeated character is ‘Other,’ this provides an option to give the character whose consecutive occurrence must be searched.
6.4.9.8. Remove Part of Text It matches and removes the matching part or entire value based on the condition. The transformed value can replace the existing column value or can be added as a new column.
• Operator: Select the operator required for matching from the list
• Value: The value or pattern to be searched for in the selected column
6.4.9.9. Remove Trailing and Leading Characters It removes trailing and leading characters from the column. The transformed value can replace the existing column value or can be added as a new column.
• Padding character: Specify whether to remove whitespace or another character using the drop-down menu.
• Custom padding character - If ‘other’ is selected as a padding character, specify which is the character to be removed.
6.4.9.10. Search and Replace It searches and replaces the matching part or entire value based on the option selected. The transformed value can replace the existing column value or can be added as a new column.
Operator- Select the operator required for matching from the list. Operators include contains, equals, starts with, end with, and regex match. Value: It is the value or pattern to be searched for in the selected column.

Copyright © 2015-2019 BDB www.bdb.ai 51 | P a g e
6.4.9.11. Split String It splits the string based on condition. It displays new columns based on the number of delimiter and on position.
• Use With: Specify whether to split with a delimiter or at position
• Delimiter: The delimiter on whose occurrence the split should happen
• Position: After which position split should happen if use with is ‘position.’
Here splitting of the column is done based on position (after the 5th character)
converts to
6.5. Steps This tab lists all the transforms that were performed on the data. It also gives a count of steps performed.

Copyright © 2015-2019 BDB www.bdb.ai 52 | P a g e
The user can open any performed transform and edit it using the ‘Steps’ tab.
Navigation Pane The navigation pane provides options to export the preparation steps in Elastic settings, move the steps out of the BDB Data Preparation. The navigation panel also has icons to perform Undo, Re-do, Replay Dirty, and Replay All options.
7.1. Export Steps to a Data Store Meta Data The ‘Export Steps to data store’ option redirects the user to specify the settings into which the cleansed data
must be moved.
i) Click the ‘Export Steps to data store’ icon using the Navigation Pane.
ii) The Export window opens with two options.
a. Elastic
b. Export as Scala Script

Copyright © 2015-2019 BDB www.bdb.ai 53 | P a g e
• Steps when the ‘Elastic’ option is selected.
i) Select the ‘Elastic’ option and provide the following details.
ii) Data-Store Metadata Name: Provide a name for the data store metadata.
iii) Select Mapping Id: Select a matching column from the drop-down menu.
iv) Click the ‘Export’ option.
v) A Success message appears to confirm.
vi) The settings get exported to the selected Elastic Settings. The user can see it under the Data Store
Meta Data list of the Data Center module.
• Steps when the ‘Export as Scala Script’ option is selected.
i) Select the ‘Export as Scala Script’ option and provide the following details.

Copyright © 2015-2019 BDB www.bdb.ai 54 | P a g e
ii) Enter the name of the Script.
iii) Click the ‘Ok’ option.
iv) A success message appears, and the Scala Script gets downloaded to the system.
7.2. Export Steps to Pipeline This option provides an option to specify the name in which the steps/transforms created as part of cleansing
must be exposed to the pipeline module of the platform.
i) Click the ‘Export Steps to Pipeline’ icon.
ii) The ‘Export Steps to Pipeline’ window opens.
iii) Provide the name for the Data Prep script.
iv) Click the ‘Ok’ option.
v) A success message appears to assure the step.
vi) The Data Prep Script gets listed under the Data Scripts section of the Data Pipeline plugin.

Copyright © 2015-2019 BDB www.bdb.ai 55 | P a g e
7.3. Other options in the Navigation Pane
1. Undo : The user can Undo a list of the last few transforms. This button gets enabled only if we have
applied at least one transform on the data.
2. Redo : Redo a list of last few transforms, that was undone. If we have not undone any transform, then
the ‘redo’ icon gets disabled.
3. Replay dirty : The ‘Replay Dirty’ option when applied on the data from a specific step it replays all the
transforms which are listed after the selected transform in the list of steps.
• The ‘Replay Dirty’ option gets enabled only when the user edits some transform step using the ‘Steps’
tab.
• To indicate what all transform steps will be affected, the listed steps get colored in red.
• After the ‘Replay Dirty’ function gets applied, all the steps that were colored in red become black and all
the transforms get applied to the dataset.
4. Replay All : The Replay All option allows the user to resample the data and replay the steps on the new
data sample. It is useful when there is a change in the underlying dataset. It updates the data in the grid
applying all the steps (In case of edit or steps added after edit).
• Click the ‘Replay All’ icon from the navigation pane.
• The ‘Replay All’ window appears.
• Select the ‘Resampling & Replay’ option using the checkbox (if required).
• Click the ‘Ok’ option.
4. Close the Preparation: The user can exit from the preparation window and reach the landing page of data
preparation.
Note: The standalone version of data preparation provides an option to export the prepared data to elastic so that that visualization modules can consume it.
Signing Out The users can Sign-out from the Data Preparation tab at any given stage, but preferable is that the users should complete all the preparation tasks they wish to perform and save it before closing the tab or singing out from the Platform.
The Signing Out process for the Data Preparation has two steps:

Copyright © 2015-2019 BDB www.bdb.ai 56 | P a g e
1. Closing the BDB Data Preparation
Once you have completed the Data Preparation tasks, save your work and close the Data Preparation
tab.
Click the ‘Close’ button (the ‘X’ on the right edge) from the Data Preparation tab.
2. Sign Out from the BDB Platform
The following steps describe how to Sing-off from the BDB Platform.
i) Click the ‘User Profile’ icon on the Platform homepage. ii) Click the ‘Sign Out’ option.
iii) The user successfully signs off from the BDB Platform.
Note:
a. By clicking the ‘Sign Out’ option, the user gets back to the Sign-in page of the BDB platform. b. Click the ‘About’ option to open the default homepage for the BDB Platform.

Copyright © 2015-2019 BDB www.bdb.ai 57 | P a g e
8.1. Forgot Password Option Users are provided with a choice to change the password on the Login page of the platform.
i) Navigate to the Login page. ii) Click the ‘Forgot password?’ option.
iii) A new window opens. iv) Provide the email id that is registered with BDB to send the reset password link. v) Click the ‘Continue’ option.
vi) The users may be redirected to select a space in case of multiple spaces under one server link( They need to select a space and click the ‘Continue’ option once again). If users do not have multiple spaces then, a message appears to notify the user about the password reset link (The users receive the reset link via their registered email.)

Copyright © 2015-2019 BDB www.bdb.ai 58 | P a g e
vii) Click the password reset link from your registered email. viii) The user gets redirected to the ‘Reset Password’ page to set a new password. ix) Set a new password. x) Confirm the newly set password. xi) Click the ‘Continue’ option.
xii) The password for the selected BDB account gets reset, and the user receives a notification to assure the same.
8.2. Force Login The ‘Force Login’ functionality has been introduced to control the number of active sessions up to three. The users can access only 3 sessions at a time when they try to access the 4th session a warning message displays to inform that the user has consumed the permitted sessions and a click on the ‘Force Login’ would kill all those active sessions. i) Navigate to the BDB Platform Login page. ii) Enter the valid credentials to log in. iii) Click the ‘Sign In’ option.

Copyright © 2015-2019 BDB www.bdb.ai 59 | P a g e
iv) The user gets the following message if the user already consumes the permitted active sessions (3
sessions at a time). v) Click the ‘Force Login’ option.
vi) A warning message appears that the currently active sessions get killed for the user and the user gets redirected to the SignIn page of the BDB Platform.
Note: The user can successfully login to the BDB Platform after selecting the ‘Force Login’ option to Sign In to the platform.