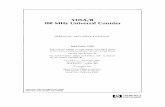User and Service Manual Lto4
Transcript of User and Service Manual Lto4

IBM LTO Ultrium 4 Tape Drive
Setup, Operator, and Service Guide
Model T1600P
GC27-2102-00
���


IBM LTO Ultrium 4 Tape Drive
Setup, Operator, and Service Guide
Model T1600P
GC27-2102-00
���

Note!
Before using this information and the product it supports, be sure to read the general information under “Notices” on page
A-1.
To ensure that you have the latest publications, visit the web at http://www.ibm.com/storage/lto.
Released April 2007
This edition applies to the IBM Ultrium Tape Drive Models T1600P Setup, Operator, and Service Guide, GC27-2102-00,
and to the subsequent releases and modifications until otherwise indicated in new editions.
© Copyright International Business Machines Corporation 2007. All rights reserved.
US Government Users Restricted Rights – Use, duplication or disclosure restricted by GSA ADP Schedule Contract
with IBM Corp.

Contents
Figures . . . . . . . . . . . . . . . v
Tables . . . . . . . . . . . . . . . vii
Read this First . . . . . . . . . . . . ix
Safety and Environmental Notices . . . xi
Danger Notices . . . . . . . . . . . . . xi
Caution Notices . . . . . . . . . . . . . xi
Laser Safety and Compliance . . . . . . . . xii
Performing the Safety Inspection Procedure . . . xii
Tape Drive ac Grounding Inspection . . . . . . xii
Rack Safety . . . . . . . . . . . . . . xiii
Product Recycling and Disposal . . . . . . . xv
End of Life (EOL) Plan . . . . . . . . . . xvi
Preface . . . . . . . . . . . . . . xvii
Related Publications . . . . . . . . . . . xvii
Chapter 1. Product Description . . . . 1-1
Drive Features . . . . . . . . . . . . . 1-1
Front Panel of the Drive . . . . . . . . . . 1-2
Rear Panel of the SCSI Drive . . . . . . . . 1-3
Rear View of the Fibre Channel Drive . . . . . 1-3
Rear View of the SAS Drive . . . . . . . . . 1-4
Cartridge Compatibility . . . . . . . . . . 1-4
Speed Matching . . . . . . . . . . . . 1-5
Channel Calibration . . . . . . . . . . . 1-5
Data Cartridge Capacity Scaling . . . . . . . 1-5
Encryption . . . . . . . . . . . . . . 1-5
Supported Servers and Operating Systems . . . . 1-6
Supported Device Drivers . . . . . . . . . 1-6
Feature Switches . . . . . . . . . . . . 1-7
Library Interface . . . . . . . . . . . . 1-7
SCSI Interface . . . . . . . . . . . . . 1-7
Physical Characteristics . . . . . . . . . 1-8
Speed . . . . . . . . . . . . . . . 1-8
Address Assignments . . . . . . . . . . 1-8
Installing, Removing, or Resetting a Drive on an
Active SCSI Bus . . . . . . . . . . . 1-8
Fibre Channel Interface . . . . . . . . . . 1-8
Supported Topologies . . . . . . . . . . 1-9
Physical Characteristics . . . . . . . . . 1-9
Speed . . . . . . . . . . . . . . . 1-10
Address Assignments . . . . . . . . . 1-10
World Wide Names . . . . . . . . . . 1-10
Installing, Removing, or Resetting a Drive on
an Active Fibre Channel . . . . . . . . 1-10
SAS Interface . . . . . . . . . . . . . 1-11
Physical Characteristics . . . . . . . . . 1-11
Specifications . . . . . . . . . . . . . 1-11
Physical Specifications . . . . . . . . . 1-11
Power Specifications . . . . . . . . . . 1-11
Environmental Specifications . . . . . . . 1-12
Other Specifications . . . . . . . . . . 1-12
Chapter 2. Installing the Drive . . . . 2-1
Avoiding Drive Damage . . . . . . . . . . 2-1
Installation Overview . . . . . . . . . . . 2-1
Unpack the Drive . . . . . . . . . . . . 2-1
Acclimate the Drive and Media . . . . . . 2-1
Power Off the Enclosure . . . . . . . . . . 2-2
Set the SCSI ID or Arbitrated Loop Physical
Address . . . . . . . . . . . . . . . 2-2
Setting the SCSI ID (SCSI Drive Only) . . . . 2-2
Setting the Arbitrated Loop Physical Address
(Fibre Channel Drive Only) . . . . . . . . 2-4
Set the Library Interface Protocol . . . . . . 2-10
Choose Library Protocol . . . . . . . . . 2-10
Mount the Drive into an Enclosure . . . . . . 2-10
Connect and Test Power to the Drive . . . . . 2-11
Connect the Internal Cable . . . . . . . . . 2-12
Connect the Library Interface RS-422 Cable
(optional) . . . . . . . . . . . . . . 2-12
Run Drive Diagnostics . . . . . . . . . . 2-12
Install Device Drivers . . . . . . . . . . 2-12
Connect the Enclosure’s External SCSI, SAS, or
Fibre Channel Interface to the Server . . . . . 2-13
Configure the Drive to the Server, Switch, or Hub 2-13
Chapter 3. Operating the Drive . . . . 3-1
Single-character Display (SCD) . . . . . . . . 3-1
SCD Dot . . . . . . . . . . . . . . 3-1
Status Light . . . . . . . . . . . . . . 3-1
Unload Button . . . . . . . . . . . . . 3-3
Inserting a Tape Cartridge . . . . . . . . . 3-4
Removing a Tape Cartridge . . . . . . . . . 3-4
Mid-tape Recovery . . . . . . . . . . . . 3-5
Cleaning the Drive Head . . . . . . . . . 3-5
Diagnostic and Maintenance Functions . . . . . 3-5
Entering Maintenance Mode . . . . . . . 3-7
Exiting Maintenance Mode . . . . . . . . 3-7
Function Code 0: Maintenance Mode . . . . 3-7
Function Code 1: Run Drive Diagnostics . . . 3-8
Function Code 2: Update Drive Firmware from
FMR Tape . . . . . . . . . . . . . 3-9
Function Code 3: Create FMR Tape . . . . . 3-9
Function Code 4: Force a Drive Dump . . . . 3-10
Function Code 5: Copy Drive Dump . . . . 3-10
Function Code 6: Run Host Interface Wrap Test 3-11
Function Code 7: Run RS-422 Wrap Test . . . 3-13
Function Code 8: Unmake FMR Tape . . . . 3-13
Function Code 9: Display Error Code Log . . 3-14
Function Code A: Clear Error Code Log . . . 3-14
Function Code C: Insert Cartridge into Tape
Drive . . . . . . . . . . . . . . . 3-15
Function Code E: Test Cartridge & Media . . . 3-15
Function Code F: Write Performance Test . . . 3-16
Function Code H: Test Head . . . . . . . 3-17
© Copyright IBM Corp. 2007 iii

Function Code J: Fast Read/Write Test . . . . 3-18
Function Code L: Load/Unload Test . . . . 3-19
Function Code P: Post Error Reporting Enabled 3-19
Function Code U: Post Error Reporting
Disabled . . . . . . . . . . . . . . 3-20
Updating Firmware . . . . . . . . . . . 3-20
Updating Firmware through the Host Interface 3-21
Updating Firmware through the Library/Drive
Interface . . . . . . . . . . . . . . 3-21
ITDT Firmware Update, Dump Retrieval and
Library/Drive Test Tool . . . . . . . . . 3-21
Updating the Firmware with an FMR Tape
Cartridge . . . . . . . . . . . . . 3-22
Chapter 4. Using Ultrium Media . . . . 4-1
Data Cartridges . . . . . . . . . . . . . 4-1
Cartridge Compatibility . . . . . . . . . 4-2
Capacity Scaling . . . . . . . . . . . 4-3
WORM (Write Once, Read Many) . . . . . . . 4-3
WORM Media . . . . . . . . . . . . 4-3
Data Security on WORM Media . . . . . . 4-3
WORM Media Errors . . . . . . . . . . 4-3
Requirements for WORM Capability . . . . . 4-4
Cleaning Cartridge . . . . . . . . . . . . 4-4
Cartridge Memory Chip (LTO-CM) . . . . . . 4-4
Bar Code Label . . . . . . . . . . . . . 4-4
Guidelines for Using Bar Code Labels . . . . 4-5
Write-Protect Switch . . . . . . . . . . . 4-6
Handling the Cartridges . . . . . . . . . . 4-7
Provide Training . . . . . . . . . . . 4-7
Ensure Proper Packaging . . . . . . . . 4-7
Provide Proper Acclimation and Environmental
Conditions . . . . . . . . . . . . . 4-8
Perform a Thorough Inspection . . . . . . 4-8
Handle the Cartridge Carefully . . . . . . 4-9
Examples of Cartridge Problems . . . . . . 4-9
Repositioning or Reattaching a Leader Pin . . . 4-10
Repositioning a Leader Pin . . . . . . . 4-10
Reattaching a Leader Pin . . . . . . . . 4-12
Environmental and Shipping Specifications for
Tape Cartridges . . . . . . . . . . . . 4-16
Disposing of Tape Cartridges . . . . . . . . 4-17
Ordering Media Supplies . . . . . . . . . 4-17
Ordering Bar Code Labels . . . . . . . . 4-19
Chapter 5. Resolving Problems . . . . 5-1
Methods of Receiving Errors and Messages . . . 5-2
Error Codes and Messages . . . . . . . . . 5-2
Using Sense Data . . . . . . . . . . . . 5-9
Obtaining Error Information from the AS/400
or iSeries with RISC Processor . . . . . . 5-10
Obtaining Error Information from the RS/6000
or pSeries . . . . . . . . . . . . . 5-10
Obtaining a Drive Dump . . . . . . . . . 5-13
Using ITDT . . . . . . . . . . . . . 5-13
Using the Drive . . . . . . . . . . . 5-13
Using a Device Driver Utility . . . . . . . 5-14
Viewing the Drive Error Log . . . . . . . . 5-14
Resolving Problems Reported by the Server . . . 5-14
Fixing SCSI Bus Errors . . . . . . . . . 5-15
Fixing Fibre Channel Errors . . . . . . . 5-16
Resolving Media-Related Problems . . . . . . 5-19
Chapter 6. Servicing the Drive . . . . 6-1
Removing a SCSI Drive from an Enclosure . . . . 6-1
Removing a Fibre Channel Tape Drive from an
Enclosure . . . . . . . . . . . . . . . 6-1
Removing a SAS Drive from an Enclosure . . . . 6-2
Manually Removing a Tape Cartridge . . . . . 6-3
Before You Begin . . . . . . . . . . . 6-3
Recommended Tools . . . . . . . . . . 6-3
Beginning Procedure . . . . . . . . . . 6-3
Tape Spooled Off Supply Reel . . . . . . . 6-5
Tape Pulled from or Broken near Leader Pin . . 6-6
Tape Broken in Mid-tape . . . . . . . . . 6-7
Tape Tangled along Tape Path . . . . . . . 6-8
No Apparent Failure or Damage to Tape . . . 6-11
Chapter 7. Parts List . . . . . . . . 7-1
Notices . . . . . . . . . . . . . . A-1
Trademarks . . . . . . . . . . . . . . A-1
Electronic Emission Notices . . . . . . . . A-2
Federal Communications Commission (FCC)
Class A Statement . . . . . . . . . . . A-2
Industry Canada Class A Emission Compliance
Statement . . . . . . . . . . . . . A-2
Avis de conformité à la réglementation
d’Industrie Canada . . . . . . . . . . A-2
European Union (EU) Electromagnetic
Compatibility Directive . . . . . . . . . A-2
Germany Electromagnetic Compatibility
Directive . . . . . . . . . . . . . . A-3
Japan VCCI Class A ITE Electronic Emission
Statement . . . . . . . . . . . . . A-3
People’s Republic of China Class A Electronic
Emission Statement . . . . . . . . . . A-3
Taiwan Class A Electronic Emission Statement A-3
Taiwan Product Service Contact Information A-4
Korean Class A Electronic Emission Statement A-4
Getting Help . . . . . . . . . . . . . A-4
Warranty . . . . . . . . . . . . . . . A-4
Glossary . . . . . . . . . . . . . B-1
Index . . . . . . . . . . . . . . . X-1
iv Model T1600P

Figures
1. AC Grounding Diagram (50 Hz and 60 Hz) xiii
1-1. View of the drive with and without the
bezel . . . . . . . . . . . . . . 1-1
1-2. Front panel of the drive . . . . . . . 1-2
1-3. Rear panel of the SCSI drive . . . . . . 1-3
1-4. Rear view of the Fibre Channel drive 1-3
1-5. Rear view of the SAS drive . . . . . . 1-4
2-1. Temperature of the drive is taken near the
air intake area . . . . . . . . . . . 2-2
2-2. SCSI ID settings on the SCSI ID connector 2-3
2-3. Setting the Loop ID and the AL_PA 2-5
2-4. Location of the Fibre Channel (FC)
configuration/status connector . . . . . 2-10
2-5. Mounting holes on drive . . . . . . . 2-11
3-1. Inserting a cartridge into the drive 3-4
4-1. The IBM LTO Ultrium 800 GB Data
Cartridge . . . . . . . . . . . . 4-1
4-2. Ultrium WORM Tape Cartridge . . . . . 4-3
4-3. Sample bar code label on the LTO Ultrium 4
Tape Cartridge . . . . . . . . . . 4-5
4-4. Setting the write-protect switch . . . . . 4-6
4-5. Tape cartridges in a Turtlecase . . . . . 4-7
4-6. Double-boxing tape cartridges for shipping 4-8
4-7. Checking for gaps in the seams of a
cartridge . . . . . . . . . . . . 4-9
4-8. Leader pin in the incorrect and correct
positions . . . . . . . . . . . . 4-11
4-9. Placing the dislodged leader pin into the
correct position . . . . . . . . . . 4-11
4-10. Rewinding the tape into the cartridge 4-12
4-11. Leader Pin Reattachment Kit . . . . . 4-13
4-12. Attaching the leader pin attach tool to the
cartridge . . . . . . . . . . . . 4-14
4-13. Winding the tape out of the cartridge 4-15
4-14. Removing the C-clip from the leader pin 4-15
4-15. Attaching the leader pin to the tape 4-16
5-1. Example of an error log from the AS/400
or IBM eServer iSeries . . . . . . . . 5-10
5-2. Example of sense data from the AS/400 or
IBM eServer iSeries . . . . . . . . 5-10
5-3. Example of an AIX ERRPT Drive Error Log 5-12
5-4. Example of an error that suggests a SCSI
bus problem . . . . . . . . . . . 5-13
6-1. Removing the cover from the internal drive 6-4
6-2. Using hex wrench to rewind tape into
cartridge . . . . . . . . . . . . 6-5
6-3. Drive with cover removed to reveal gear
train. . . . . . . . . . . . . . . 6-6
6-4. Leader Block Assembly (LBA) . . . . . 6-7
6-5. Using hex wrench to rewind tape into
cartridge . . . . . . . . . . . . 6-8
6-6. Using hex wrench to rewind tape into
cartridge . . . . . . . . . . . . 6-9
6-7. Drive with cover removed to reveal gear
train. . . . . . . . . . . . . . 6-10
6-8. Leader Block Assembly (LBA) . . . . . 6-11
6-9. Using hex wrench to rewind tape into
cartridge . . . . . . . . . . . . 6-12
6-10. Drive with cover removed to reveal gear
train. . . . . . . . . . . . . . 6-13
6-11. Leader Block Assembly (LBA) . . . . . 6-14
© Copyright IBM Corp. 2007 v
||

vi Model T1600P

Tables
1-1. Feature Switch Definitions . . . . . . . 1-7
1-2. Choosing the port for your topology and
Fibre Channel connection . . . . . . . 1-9
2-1. ID Settings that provide status about the
loop . . . . . . . . . . . . . . 2-5
2-2. ID settings that provide additional Loop IDs 2-7
2-3. Topology and speed settings for the drive 2-9
3-1. Meaning of Status Light and
Single-character Display (SCD) . . . . . 3-2
3-2. Functions that the Unload Button performs 3-3
3-3. Diagnostic and maintenance functions 3-6
4-1. Ultrium data cartridge compatibility with
Ultrium tape drive . . . . . . . . . 4-2
4-2. Environment for operating, storing, and
shipping the LTO Ultrium Tape Cartridge . 4-17
4-3. Media supplies . . . . . . . . . . 4-18
4-4. Authorized suppliers of custom bar code
labels . . . . . . . . . . . . . 4-20
5-1. Troubleshooting tips . . . . . . . . . 5-1
5-2. Methods of receiving errors and messages 5-2
5-3. Error codes on the Single-character Display 5-3
7-1. Tools and supplies for the IBM LTO Ultrium
4 Tape Drive . . . . . . . . . . . 7-1
© Copyright IBM Corp. 2007 vii

viii Model T1600P

Read this First
Accessing Online Technical Support
It is the customer’s responsibility to set up this tape drive and to ensure that the
drive has the latest firmware (unless you have purchased a service contract).
For online Technical Support, visit: http://www.ibm.com/storage/lto
Registering for My Support
To register for My Support, visit the web at http://www.ibm.com/storage/lto.
Sending Us Your Comments
Your feedback is important in helping IBM® provide accurate and useful
information. If you have comments or suggestions for improving this publication,
send your comments by:
v E-mailing IBM:
– Internet or IBMLink™ from US: [email protected]
– IBMLink from Canada: STARPUBS at TORIBM
Include the following information in your e-mail:
– Exact publication title
– Form number (for example, GA32–1234–02) or part number (located on the
back cover of the publication)
– Page number to which you are referringv Using the Readers’ Comments form at the back of this publication
v Mailing your comments to:
International Business Machines Corporation
Information Development
Department GZW
9000 South Rita Road
Tucson, AZ 85744-0001 USA
© Copyright IBM Corp. 2007 ix
||

x Model T1600P

Safety and Environmental Notices
When using this product, observe the danger and caution notices contained in this
guide. The notices are accompanied by symbols that represent the severity of the
safety condition.
Danger notices contain a Dxxxx reference number. Caution notices contain a Cxxxx
reference number. Rack safety notices contain a Rxxxx reference number. Use the
reference number to locate the translation in IBM Translated Safety Notices, 96P0851.
The sections that follow define each type of safety notice.
Danger Notices
A danger notice calls attention to a situation that is potentially lethal or extremely
hazardous to people.
If the symbol is... It means...
A danger notice calls attention to a situation that is potentially
lethal or extremely hazardous to people. A lightning bolt
symbol always accompanies a danger notice to represent a
dangerous electrical condition.
Caution Notices
A caution notice calls attention to a situation that is potentially hazardous to
people because of some existing condition. A caution notice can be accompanied
by one of several symbols:
If the symbol is... It means...
A hazardous electrical condition with less severity than
electrical danger.
A generally hazardous condition not represented by other safety
symbols.
A hazardous condition due to the use of a laser in the product.
Laser symbols are always accompanied by the classification of
the laser as defined by the U. S. Department of Health and
Human Services (for example, Class I, Class II, and so forth).
A hazardous condition due to mechanical movement in or
around the product.
© Copyright IBM Corp. 2007 xi

If the symbol is... It means...
18-32 kg (39.7-70.5 lbs)
svc00167
A hazardous condition due to the weight of the unit. Weight
symbols are accompanied by an approximation of the product’s
weight.
Laser Safety and Compliance
Before using the library, review the following laser safety information.
Class I Laser Product
The library may contain a laser assembly that complies with the performance
standards set by the U.S. Food and Drug Administration for a Class I laser
product. Class I laser products do not emit hazardous laser radiation. The library
has the necessary protective housing and scanning safeguards to ensure that laser
radiation is inaccessible during operation or is within Class I limits. External safety
agencies have reviewed the library and have obtained approvals to the latest
standards as they apply.
Performing the Safety Inspection Procedure
Before you service the unit, perform the following safety inspection procedure:
1. Stop all activity on the host bus.
2. Turn off the power to the tape drive.
3. Disconnect the host interface cable.
4. Check the SCSI bus terminator for damage (SCSI drive only).
5. Unplug the tape drive’s power cord from the electrical outlet.
6. Check the tape drive’s power cord for damage, such as a pinched, cut, or
frayed cord.
7. Check the tape drive’s host interface cable for damage.
8. Check the cover of the tape drive for sharp edges, damage, or alterations that
expose its internal parts.
9. Check the cover of the tape drive for proper fit. It should be in place and
secure.
10. Check the product label on the bottom of the tape drive to make sure that it
matches the voltage at your outlet.
Tape Drive ac Grounding Inspection
1. Power off the drive.
2. Disconnect all cables.
3. See Figure 1 on page xiii which is provided for reference only. Disconnect the
power cord from its source.
4. Inspect the power cable for visible cracks, wear, or damage.
xii Model T1600P

Rack Safety
DANGER: The following general safety information should be used for all rack
mounted devices.
v Always lower the leveling pads on the rack cabinet.
v Always install stabilizer brackets on the rack cabinet.
v To avoid hazardous conditions due to uneven mechanical loading, always install
the heaviest devices in the bottom of the rack cabinet. Always install servers and
optional devices starting from the bottom of the rack cabinet.
v Rack mounted devices are not to be used as a shelf or work space. Do not place
any object on top of rack mounted devices.
v Each rack cabinet might have more than one power cord. Be sure to disconnect
all power cords in the rack cabinet before servicing any device in the rack
cabinet.
v Connect all devices installed in a rack cabinet to power devices installed in the
same rack cabinet. Do not plug a power cord from a device installed in one rack
cabinet into a power device installed in a different rack cabinet.
v An electrical outlet that is not correctly wired could place hazardous voltage on
the metal parts of the system or the devices that attach to the system. It is the
responsibility of the customer to ensure that the outlet is correctly wired and
grounded to prevent an electrical shock.
CAUTION:
Removing components from the upper positions in the rack cabinet improves
rack stability during relocation. Follow these general guidelines whenever you
relocate a populated rack cabinet within a room or building:
v Do not install a unit in a rack where the internal rack ambient temperatures will
exceed the manufacturer’s recommended ambient temperature for all your rack
mounted devices.
Figure 1. AC Grounding Diagram (50 Hz and 60 Hz)
Safety and Environmental Notices xiii

v Do not install a unit in a rack where the air flow is compromised. Ensure that
air flow is not blocked or reduced on any side of the unit.
v Connect the equipment to the supply circuit such that overloading of the circuits
does not compromise the supply wiring or overcurrent protection. To provide
the correct power connection to a rack, refer to the rating labels located on the
equipment in the rack to determine the total power requirement of the supply
circuit.
v (For sliding drawers) Do not pull out or install any drawer or feature if the rack
stabilizer brackets are not attached to the rack. Do not pull out more than one
drawer at a time. The rack may become unstable if you pull out more than one
drawer at a time.
v (For fixed drawers) Do not move a fixed drawer. Attempting to move the
drawer partially or completely out of the rack may cause the rack to become
unstable or cause the drawer to fall out of the rack.
(R001)
v Reduce the weight of the rack cabinet by removing equipment starting at the top
of the rack cabinet. When possible, restore the rack cabinet to the configuration
of the rack cabinet as you received it. If this configuration is not known, you
must do the following:
– Remove all devices in the 32U position and above.
– Ensure that the heaviest devices are installed in the bottom of the rack
cabinet.
– Ensure that there are no empty U-levels between devices installed in the rack
cabinet below the 32U level.v If the rack cabinet you are relocating is part of a suite of rack cabinets, detach
the rack cabinet from the suite.
v Inspect the route that you plan to take to eliminate potential hazards.
v Verify that the route that you choose can support the weight of the loaded rack
cabinet. Refer to the documentation that comes with your rack cabinet for the
weight of a loaded rack cabinet.
v Verify that all door openings are at least 760 x 230 mm (30 x 80 in.).
v Ensure that all devices, shelves, drawers, doors, and cables are secure.
v Ensure that the four leveling pads are raised to their highest position.
v Ensure that there is no stabilizer bracket installed on the rack cabinet during
movement.
v Do not use a ramp inclined at more than ten degrees.
v Once the rack cabinet is in the new location, do the following:
– Lower the four leveling pads.
– Install stabilizer brackets on the rack cabinet.
– If you removed any devices from the rack cabinet, repopulate the rack cabinet
from the lowest position to the highest position.v If a long distance relocation is required, restore the rack cabinet to the
configuration of the rack cabinet as you received it. Pack the rack cabinet in the
original packaging material, or equivalent. Also lower the leveling pads to raise
the casters off of the pallet and bolt the rack cabinet to the pallet.
(R002)
xiv Model T1600P

Product Recycling and Disposal
This unit must be recycled or discarded according to applicable local and national
regulations. IBM encourages owners of information technology (IT) equipment to
responsibly recycle their equipment when it is no longer needed. IBM offers a
variety of product return programs and services in several countries to assist
equipment owners in recycling their IT products. Information on IBM product
recycling offerings can be found on IBM’s Internet site at http://www.ibm.com/ibm/environment/products/prp.shtml.
Esta unidad debe reciclarse o desecharse de acuerdo con lo establecido en la
normativa nacional o local aplicable. IBM recomienda a los propietarios de equipos
de tecnología de la información (TI) que reciclen responsablemente sus equipos
cuando éstos ya no les sean útiles. IBM dispone de una serie de programas y
servicios de devolución de productos en varios países, a fin de ayudar a los
propietarios de equipos a reciclar sus productos de TI. Se puede encontrar
información sobre las ofertas de reciclado de productos de IBM en el sitio web de
IBM http://www.ibm.com/ibm/environment/products/prp.shtml.
Notice: This mark applies only to countries within the European Union (EU) and
Norway.
Appliances are labeled in accordance with European Directive 2002/96/EC
concerning waste electrical and electronic equipment (WEEE). The Directive
determines the framework for the return and recycling of used appliances as
applicable throughout the European Union. This label is applied to various
products to indicate that the product is not to be thrown away, but rather
reclaimed upon end of life per this Directive.
In accordance with the European WEEE Directive, electrical and electronic
equipment (EEE) is to be collected separately and to be reused, recycled, or
recovered at end of life. Users of EEE with the WEEE marking per Annex IV of the
WEEE Directive, as shown above, must not dispose of end of life EEE as unsorted
municipal waste, but use the collection framework available to customers for the
return, recycling and recovery of WEEE. Customer participation is important to
minimize any potential effects of EEE on the environment and human health due
to the potential presence of hazardous substances in EEE. For proper collection and
treatment, contact your local IBM representative.
Battery Return Program
This product may contain sealed lead acid, nickel cadmium, nickel metal hydride,
lithium, or lithium ion battery. Consult your user manual or service manual for
specific battery information. The battery must be recycled or disposed of properly.
Recycling facilities may not be available in your area. For information on disposal
of batteries outside the United States, go to http://www.ibm.com/ibm/environment/products/batteryrecycle.shtml or contact your local waste disposal facility.
Safety and Environmental Notices xv

In the United States, IBM has established a return process for reuse, recycling, or
proper disposal of used IBM sealed lead acid, nickel cadmium, nickel metal
hydride, and other battery packs from IBM Equipment. For information on proper
disposal of these batteries, contact IBM at 1-800-426-4333. Please have the IBM part
number listed on the battery available prior to your call.
For Taiwan:
Please recycle batteries.
For the European Union:
For California:
Perchlorate Material - special handling may apply. See www.dtsc.ca.gov/hazardouswaste/perchlorate.
The foregoing notice is provided in accordance with California Code of
Regulations Title 22, Division 4.5 Chapter 33. Best Management Practices for
Perchlorate Materials. This product/part may include a lithium manganese dioxide
battery which contains a perchlorate substance.
End of Life (EOL) Plan
This box is a purchased unit. Therefore, it is the sole responsibility of the purchaser
to dispose of it in accordance with local laws and regulations at the time of
disposal. This unit contains recyclable materials. The materials should be recycled
where facilities are available and according to local regulations. In some areas IBM
may provide a product take-back program that ensures proper handling of the
product. Contact your IBM representative for more information.
xvi Model T1600P

Preface
This guide describes how to install and use the IBM T1600P Tape Drive in the
following chapters:.
Chapter 1, “Product Description,” on page 1-1 describes the product features,
discusses supported servers, operating systems, and device drivers, and lists
hardware specifications.
Chapter 2, “Installing the Drive,” on page 2-1 gives unpacking, set up, and
configuration information.
Chapter 3, “Operating the Drive,” on page 3-1 describes the Unload Button, and
Status Light and explains the function of the Single-character Display. It gives
instruction on inserting and removing a tape cartridge, describes methods of
updating drive firmware, and explains how to clean the tape drive. It also lists
diagnostic and maintenance functions.
Chapter 4, “Using Ultrium Media,” on page 4-1 describes the types of tape
cartridges to use and defines the conditions for storing and shipping them. It also
describes how to handle the cartridges, how to set a cartridge’s write-protect
switch, and how to order additional cartridges.
Chapter 5, “Resolving Problems,” on page 5-1 describes error codes and messages,
obtaining drive dumps, viewing error logs, and resolving problems.
Chapter 6, “Servicing the Drive,” on page 6-1 describes removing the drive and
manually removing a tape cartridge.
Chapter 7, “Parts List,” on page 7-1 lists the miscellaneous parts used with the
drive such as wrap plugs and terminators.
Related Publications
v IBM System Storage® Ultrium Tape Drive Quick Reference, GC26-7710, illustrates
how to configure and operate the IBM LTO Ultrium 4 Tape Drive.
v IBM System Storage LTO Ultrium Tape Drive SCSI Reference, GA32-0450, gives
information about the supported SCSI commands and protocol that govern the
behavior of the SCSI interface for the IBM LTO Ultrium 4 Tape Drive . The SCSI
reference also includes information about the TapeAlert flags that are supported.
v IBM Ultrium Device Drivers Installation and User’s Guide, GC27-2130, provides
instructions for attaching IBM-supported hardware to open-systems operating
systems. It indicates what devices and levels of operating systems are supported,
gives the requirements for adapter cards, and tells how to configure servers to
use the device driver with the Ultrium family of devices.You can obtain this
reference via File Transfer Protocol (FTP) at ftp://ftp.software.ibm.com/storage/devdrvr.
v IBM Ultrium Device Drivers Programming Reference, GA32-0566, supplies
information to application developers who want to integrate their open-systems
applications with IBM-supported Ultrium hardware. The reference contains
information about the application programming interfaces (APIs) for each of the
© Copyright IBM Corp. 2007 xvii
|
|

various supported operating-system environments. You can obtain this reference
via File Transfer Protocol (FTP) at ftp://ftp.software.ibm.com/storage/devdrvr.
v IBM Translated Safety Notices, 96P0851, provides translation of danger and caution
notices.
v IBM Tape Device Drivers: Encryption Support, GA32-0565-00, provides information
for implementing tape encryption.
xviii Model T1600P
|

Chapter 1. Product Description
The IBM LTO Ultrium 4 Tape Drive is a high-performance, high-capacity
data-storage device that is designed to backup and restore open systems
applications. The drive can be integrated into an enclosure, such as a desktop unit,
tape autoloader, or tape library. It is the fourth generation in the Ultrium series of
products, and is available with a Small Computer Systems Interface (SCSI), Fibre
Channel interface (FC) or Serial Attached SCSI interface (SAS).
Drive Features
The drive offers the following features:
v One of the following host interfaces:
– Ultra160 Low Voltage Differential (LVD) Small Computer Systems Interface
(SCSI)
– 4 Gb FC-4 Fibre Channel interface
– 3 Gbps Serial Attached Small Computer Systems Interface (SAS)v Support for RS-422 connection to a library interface. Supports the following two
protocols:
– LDI - IBM proprietary Library Drive Interface protocol.
– ADI - InterNational Committee for Information Technology Standards
(INCITSSM) T10 SCSI Storage Devices’ Automation Drive Interface protocol.v Support for WORM (Write Once Read Many) on WORM cartridge types
v Native storage capacity of 800 GB per cartridge (1600 GB at 2:1 compression)
when using Ultrium 4 cartridges.
v Native data transfer rate of up to 120 MB per second
v Burst data transfer rate of 160 MB per second for the SCSI interface, 300 MB per
second for the SAS interface, and 400 MB per second for the Fibre Channel
interface.
v 256 MB read-and-write cache.
v Support for encryption of data on Ultrium 4 cartridges (Fibre Channel and SAS
drive only).
v New SCSI Log Pages
a82ru
002
Figure 1-1. View of the drive with and without the bezel
© Copyright IBM Corp. 2007 1-1
||
|
|
|
|
|||
|
||

– Device Statistics
– Tape Diagnostic Data
– Performance Characteristics
This tape drive is a drive brick that can be integrated into an enclosure, server, or
library. The enclosure can be designed for standalone or rack units.
Front Panel of the Drive
�1� Status Light �3� Single-character Display (SCD)
�2� Unload Button �4� SCD Dot
a82ru
001
1 23 4
Figure 1-2. Front panel of the drive
1-2 Model T1600P
||

Rear Panel of the SCSI Drive
�1� Feature Switch �4� Power Connector
�2� SCSI connector �5� RS-422 connector for library
interfaces (LDI or ADI) selectable
via Feature Switch 5
�3� SCSI ID connector
Rear View of the Fibre Channel Drive
�1� Power connector �4� Speed/topology connector (J14)
�2� Feature switches �5&6� Fibre Channel connectors:
5) Port 0
6) Port 1, for future use
Figure 1-3. Rear panel of the SCSI drive
1 2 3 4 5 a82ru
012
76
Figure 1-4. Rear view of the Fibre Channel drive
Chapter 1. Product Description 1-3
|

�3� AL_PA/LID/ status connector
(J13)
�7� RS-422 connector for library interfaces
(LDI or ADI) selectable via Feature
Switch 5
Rear View of the SAS Drive
�1� Feature switches �2� SAS connectors
�3� Power connector �4� RS-422 connector for library interfaces
(LDI or ADI) selectable via Feature
Switch 5
Cartridge Compatibility
The Ultrium 4 drive uses the IBM LTO Ultrium 800 GB Data Cartridge and is
compatible with the cartridges of its predecessors, the IBM Ultrium Tape Drive
Generation 2 and Generation 3. The drive performs the following functions:
v Reads and writes Ultrium 4 cartridges to Ultrium 4 format, including WORM
and Data Encryption
v Reads and writes Ultrium 3 cartridges to Ultrium 3 format, including WORM
v Reads but does not write Ultrium 2 cartridges
v Does not read or write Ultrium 1 cartridges
The drive reads tapes that have been written by other licensed Ultrium 2, 3, and 4
drives, and writes to tapes that can be read by other licensed Ultrium 3 and 4
drives.
In addition to using the IBM LTO Ultrium Data Cartridge with up to 800 GB
capacity, the drive also offers read/write capability for certified LTO Ultrium tape
cartridges.
a44dr0
01
1 2 3 4
Figure 1-5. Rear view of the SAS drive
1-4 Model T1600P
|
|||
|||||
||||||||||||
|
||
|
|
|
|||
|

Speed Matching
To improve system performance, the drive uses a technique called speed matching to
dynamically adjust its native (uncompressed) data rate to the slower data rate of a
server. With speed matching, the drive operates at one of six speeds when reading
or writing the Ultrium 3 or Ultrium 4 cartridge format. Native data rates are as
follows:
v Ultrium 4 (Read/Write): 30, 48, 66, 84, 103, or 120 MB per second (MB/s)
v Ultrium 3 (Read/Write): 30, 40, 50, 60, 70, or 80 MB per second (MB/s)
v Ultrium 2 (Read only): 15, 19, 22, 26, or 30 MB per second (MB/s)
If the server’s net (compressed) data rate is between two of the preceding native
data rates, the drive calculates the appropriate data rate at which to operate. Speed
matching dramatically reduces backhitch, the condition that occurs when a tape
stops, reverses, and restarts motion. A backhitch is usually the result of a mismatch
between the data rates of the server and the drive.
Channel Calibration
System performance is further optimized by a feature called channel calibration, in
which the drive automatically customizes each read/write data channel to
compensate for variations in such things as the recording channel’s transfer
function, the media, and characteristics of the drive head.
Data Cartridge Capacity Scaling
The SET CAPACITY SCSI command enables a customer to capacity scale a data
cartridge to enable faster random access. As an example, a customer could capacity
scale a data cartridge to 20% of its normal length which improves the average
access time by almost a factor of 5; however, it also reduces the native capacity of
the tape accordingly (for example, capacity of 800 Gb will be reduced to 160 Gb).
Encryption
IBM LTO Ultrium 4 Tape Drive supports host Application Managed Encryption
(AME), using T10 encryption methods, for SAS and Fibre Channel drives only.
Encryption is not supported on the Ultra160 SCSI drive. Data encryption is
supported with LTO Ultrium 4 Data Cartridges only.
The encryption enabled drive contains the necessary hardware and firmware to
encrypt and decrypt host tape application data. Encryption policy and encryption
keys are provided by the host application and there is no encryption setup
required (or available) for this drive. A drive digital certificate is installed at
manufacturing time. Each drive receives a unique serial number and certificate.
The T10 Application may validate each drive instance by checking the drive’s
digital certificate.
Application-managed encryption is supported on AIX®, Windows Server 2003,
Linux®, and Solaris. Encryption requires the latest device drivers available on the
ftp down load site: ftp://ftp.software.ibm.com/storage/devdrvr/.
For more details, see the IBM Tape Device Drivers Encryption Support
documentation, and the IBM LTO Ultrium Tape Drive SCSI Reference
documentation.
Chapter 1. Product Description 1-5
|
|
|
|
||||
|||||||
|||

Supported Servers and Operating Systems
To determine the latest supported attachments, visit the web at
http://www.ibm.com/storage/lto and look for the System Storage interoperability
information. For specific instructions about attaching the drive, see Chapter 2,
“Installing the Drive,” on page 2-1.
Supported Device Drivers
Device drivers enable the drive to interact with a variety of servers. To properly
install an IBM device driver (if required), refer to the IBM Ultrium Device Drivers
Installation and User’s Guide. For applications that use other device drivers, see the
application’s documentation to determine which drivers to use.
IBM maintains the latest levels of device drivers and driver documentation for the
drive on the Internet. You can access this material by performing one of the
following procedures. (Note: If you do not have Internet access and you need
information about device drivers, contact your Marketing Representative.)
v Using a browser, type one of the following:
– http://www.ibm.com/storage
– ftp://ftp.software.ibm.com/storage/devdrvr
– ftp://207.25.253.26/storage/devdrvr
v Using an IBM FTP site, enter the following specifications:
– FTP site: ftp.software.ibm.com
– IP Addr: 207.25.253.26
– Userid: anonymous
– Password: (use your current e-mail address)
– Directory: /storage/devdrvr
IBM provides PostScript- and PDF-formatted versions of its documentation in the
/storage/devdrvr/doc directory:
v IBM_ultrium_tape_IUG.ps and IBM_ultrium_tape_IUG.pdf contain the current
version of the IBM Ultrium Device Drivers Installation and User’s Guide
v IBM_ultrium_tape_PROGREF.ps and IBM_ultrium_tape_PROGREF.pdf contain
the current version of the IBM Ultrium Device Drivers Programming Reference
Device drivers and utilities for each supported server are beneath
/storage/devdrvr/ in the following directories (the device driver for the iSeries™
or AS/400® server is included in the OS/400® operating system):
v AIX®
v HPUX
v Linux™
v Solaris
v Tru64
v Win2003
1-6 Model T1600P
||||

Feature Switches
The Ultrium 4 Tape Drive contains eight factory-set feature switches by which the
drive is configured for unique function. The feature switches are preset at the
factory but are described here in case the feature switch settings need to be
inspected for your application.
The feature switch is located on the rear panel of the tape drive. Refer to Figure 1-3
on page 1-3, Figure 1-4 on page 1-3, and Figure 1-5 on page 1-4 for the location of
the switch. The switch positions are labeled 1 through 8 (see Table 1-1). The on and
off positions are marked on the switch. The default settings for the feature switches
are all switches placed in the “OFF” position.
Table 1-1. Feature Switch Definitions
Switch
Position ″On″ Function ″Off″ Function
1 Library interface at 9600 baud /
polled
Library interface at 38,400 baud /
non-polled
2 Library interface uses two stop bits Library interface uses one stop bit
3 Fibre Channel AL_PA/LID/status
connector uses 7 pins for AL_PA
Fibre Channel AL_PA/LID/status
connector uses 6 pins for AL_PA
and 2 pins for status
4 Library interface at 115,000 baud
rate
Switch #1 active
5 Enable ADI Interface protocol Enable LDI Interface protocol
6 Reserved Reserved
7 Disable head brush ERP Allows head brush ERP
8 Reserved Reserved
The head brush error recovery procedure (ERP) will cause the cartridge to
temporarily extend beyond the front of the bezel. This is not acceptable in some
automation environments. For these automation environments the head brush error
recovery procedure (ERP) is disabled.
Library Interface
Using the RS-422 Connector for library interfaces, the drive supports the Library
Drive Interface (LDI) protocol or the Automation Drive Interface (ADI) protocol.
LDI is an IBM proprietary Library Drive Interface protocol.
ADI is an Automation Drive Interface protocol that supports the International
Committee for Information Technology Standards (INCITSSM) T10 SCSI Storage
Device Automation Drive Interface protocol.
SCSI Interface
To communicate with a server, the SCSI drive uses the Ultra160 LVD SCSI
interface.
Chapter 1. Product Description 1-7

Physical Characteristics
The drive includes connectors for the SCSI signal (HD68), the SCSI ID, and drive
power. The HD68 connector is a high-density, 68-pin, D-shell receptacle for
attachment to the SCSI host. The drive supports LVD SCSI cables with HD68
connectors.
Speed
The Ultra160 LVD SCSI interface is compatible with older SCSI technology and is
capable of data transmission at 160 MB/s. Ultra160 SCSI uses the three
management features of the Ultra3 SCSI standard that specifically affect data
transfer rate:
v Double transition clocking - a data-transfer technique that enables data rates to
double without increasing clock speed
v Domain validation - a procedure that detects and adjusts SCSI configuration
issues that might prevent interoperation between SCSI devices
v Cyclic redundancy check (CRC) - an error-checking technique
Because the cables, connectors, and terminators are the same for the Ultra160 and
Ultra2 SCSI interfaces, devices with those interfaces can be mixed on the same bus
and each device can operate at its fully rated speed.
Address Assignments
Each device on a SCSI bus must have a SCSI identifier (ID) that allows the server
to recognize it. For more information, see “Set the SCSI ID or Arbitrated Loop
Physical Address” on page 2-2.
Installing, Removing, or Resetting a Drive on an Active SCSI
Bus
You can attach a drive to an active SCSI bus. However, the preferred and safest
method of adding, removing, or resetting a drive is to power-off the system.
To add, remove, or reset a drive on an active SCSI bus:
1. Quiesce all drives on the SCSI bus. The drive to be added, removed, or reset
must not be involved in any bus activity.
2. Disconnect power to the drive.
3. Connect (to install) or disconnect (to remove or reset) the SCSI bus cables to or
from the drive’s SCSI connector. Ensure that the SCSI bus remains intact from
the server (initiator) to the terminator throughout the connection or
disconnection process.
Note: Changing or moving the terminator disrupts the continuity of the SCSI
bus and interrupts any process on the bus. Ensure the proper terminator
is being used.
Fibre Channel Interface
Attention: A Class I laser assembly, in the optical transceiver, is
mounted on the Ultrium Fibre Channel electronics card. This laser
assembly is registered with the Department of Health and Human
Services and is in compliance with IEC825.
1-8 Model T1600P
||

To communicate with a server, the drive has one Fibre Channel interface (also
called a port). In accordance with the standards of the American National
Standards Institute (ANSI), the port runs Fibre Channel Protocol (which includes
SCSI commands on the Fibre Channel) with ANSI-defined Fibre Channel Tape
Support. The method by which the drive and server communicate is determined
by the type of topology in which they reside and the type of connection that you
choose.
Supported Topologies
The drive can be attached either directly to a switch as a public device (switched
fabric) or directly to a host bus adapter (HBA) as a private device. It can do so in a
Point-to-Point topology (through an F_port) or Arbitrated Loop topology (through
an L_port or FL_port).
Unless you set the drive to force an explicit configuration (by using the FC
configuration/status connector; see “Change the Link Services of the Drive
(optional)” on page 2-9), the drive automatically configures to an L_port or an
N_port when it boots. The type of port to which it configures depends on whether
the drive recognizes the connection as a loop or a point-to-point connection:
v An L_port supports a Fibre Channel Arbitrated Loop connection to an NL_port
or FL_port.
v An N_port supports direct connection to another N_port or to an F_port (for
example, a director-class switch) in a point-to-point topology.
Regardless of the port to which you connect the drive, it automatically configures
to a public device (through an F_port or FL_port to a switch) or to a private device
(through an L_port by using direct attachment to a server).
Table 1-2 lists the topologies in which the drive can operate, the Fibre Channel
server connections that are available, and the port through which communication
must occur.
Table 1-2. Choosing the port for your topology and Fibre Channel connection
Type of Topology
Type of Fibre Channel Connection to Server
Direct Connection(Private) Switched Fabric(Public)
Fibre Channel-Arbitrated
Loop(can be Two-Node
Arbitrated Loop or
Two-Node Switched Fabric
Loop; is limited to two
nodes)
L_Port FL_Port
Switched fabric(two nodes) N/A F_Port
Physical Characteristics
The drive attaches to Open Systems servers by using short-wave, multimode fiber
optic cables. All cables feature LC-duplex connectors and are designated as 50/125
(50 refers to the diameter of the optical fiber and 125 refers to the diameter of the
cable; both are measured in micrometers).
Chapter 1. Product Description 1-9

Speed
The drive’s Fibre Channel interface facilitates data at 4Gb/s (400 MB/s). It
automatically negotiates to a rate of 2 GB/s (200 MB/s) or 1 Gb/s (100 MB/s) if
the system or switch to which it connects does not support the 4-Gb rate (if this is
the case, you may experience performance degradation). You can force the drive to
an explicit speed by placing jumpers on the Fibre Channel (FC)
configuration/status connector. For more information, see “Change the Link
Services of the Drive (optional)” on page 2-9.
Address Assignments
Each device on a Fibre Channel loop must have a Loop Identifier (LID) and a
corresponding Arbitrated Loop Physical Address (AL_PA) to communicate with
other devices in the topology. The AL_PA identifies the device on the loop. (LIDs
and their corresponding AL_PAs are listed in Table 2-1 on page 2-5 and Table 2-2
on page 2-7). You can set an AL_PA by using one of two methods known as soft
addressing or hard addressing.
Soft addressing allows the drive to dynamically arbitrate the AL_PA with other
Fibre Channel devices on the loop. Hard addressing allows you to choose the LID,
which determines the corresponding AL_PA. The higher the AL_PA, the lower the
priority of the device.
Generally, servers (initiators) require that devices use hard addressing; they do not
support soft addressing. When setting addresses, assign the lowest AL_PA (and
thus the highest priority) to the server; assign the highest AL_PA (and thus the
lowest priority) to the drive.
To set soft or hard addressing, you must place jumpers on designated pins in the
drive’s LID/status connector (see �3� in Figure 1-4 on page 1-3). The pin
configuration for soft and hard addressing is defined in “Setting the Arbitrated
Loop Physical Address (Fibre Channel Drive Only)” on page 2-4.
World Wide Names
Each drive has an 8-byte World Wide Node Name and an 8-byte World Wide Port
Name that is assigned by IBM Manufacturing. The World Wide Node Name
identifies the drive’s SCSI logical unit; the World Wide Port Name identifies the
physical port on the drive. An enclosure queries the World Wide Names through
the LDI or RS-422 interface; a server queries the Names through the Fibre Channel
interface. The drive reports the World Wide Names to switches. You can use the
World Wide Node Name or World Wide Port Name to uniquely identify the drive
on a SAN.
When your drive is installed in a tape library, you can change the World Wide
Node Name and World Wide Port Name through the LDI (RS-422) interface. For
instructions, refer to the documentation for your tape library.
Installing, Removing, or Resetting a Drive on an Active Fibre
Channel
A Fibre Channel network supports dynamic drive attachment. When adding,
removing, or resetting a drive on an active server or SAN, perform the following
steps:
1. Quiesce the drive. The drive to be added, removed, or reset must not be
involved in activity.
1-10 Model T1600P

2. Connect or disconnect the Fibre Channel cables to or from the drive.
SAS Interface
A drive with a SAS (Serial Attached SCSI) interface can be linked directly to
controllers. SAS is a performance improvement over traditional SCSI because SAS
enables multiple devices (up to 128) of different sizes and types to be connected
simultaneously with thinner and longer cables; its full-duplex signal transmission
supports 3.0 Gb/s. In addition, SAS drives can be hot-plugged.
SAS drives will auto-negotiate speed. There are no configurable topologies thus no
feature switches associated with SAS.
Physical Characteristics
The drive contains a dual-port, SFF-8482 SAS connector. . The SAS connector
conforms to the Device Free (Plug) Connector form of the SFF-8482 standard
“Unshielded Dual Port Serial Attachment Connector” as defined by the SFF
standards body. For more information go to http://www.sffcommittee.org or see
ftp://ftp.seagate.com/sff/SFF-8482.pdf for connector details.
Specifications
The sections below give the physical, power, and environmental specifications for
the drive. Specifications for tape cartridges are given in “Environmental and
Shipping Specifications for Tape Cartridges” on page 4-16.
Physical Specifications
Specification Measurement
Width 146.0 mm (5.75 in.) without bezel
148.3 mm (5.84 in.) with bezel
Length 205.5 mm (8.09 in.) without bezel
210.5 mm (8.29 in.) with bezel
Height 82.5 mm (3.25 in.) without bezel
84.8 mm (3.34 in.) with bezel
Weight (without a cartridge) 3 kg (6 lb 10 oz)
Power Specifications
Power Supply 5 V dc 12 V dc
Tolerance 10% 10%
Voltage Ripple/Noise(50 Hz - 20 MHz) 60 mV pp 125 mV pp
Minimum Supply Current (steady state) 1.3 A 0.2 A
Maximum Supply Current (steady state) 3.0 A 1.1 A
Peak Supply Current (instantaneous power by power
supply)
3.3 A for 100 ms (15 W) 4.50 A for 2 ms (49.20 W)
Power Measurements Ultra-160 SCSI drive FC-4 Fibre Channel or SAS drive
Idle Mode (no cartridge) 10W 13W
Chapter 1. Product Description 1-11
|||||
||
|||||
|

Power Measurements Ultra-160 SCSI drive FC-4 Fibre Channel or SAS drive
Idle Mode (Cartridge loaded) 12W 15W
Reading and Writing 27W 30W
Environmental Specifications
Environmental Factor Operating(see Note 3) Storage Shipping
Drive temperature 10 to 40°C(50 to 104°F)
-40 to 60°C(-40
to 140°F)
-40 to 60°C(-40 to 140°F)
Relative humidity
(noncondensing)
20 to 80% 10 to 90% 10 to 90%
Wet bulb temperature 26°C(78.8°F) 26°C(78.8°F) 26°C(78.8°F)
Note: Measured in front of the bezel, near the air intake area (refer to Figure 2-1 on page 2-2).
Other Specifications
Maximum altitude 3048 m (10,000 ft) for operating and storage
12192 m (40,000 ft) for shipping
Extraction force 250 to 750 gms-force
1-12 Model T1600P
|
|

Chapter 2. Installing the Drive
Depending on the type of enclosure, installation procedures may vary. Refer to the
enclosure documentation for drive installation. The following generic procedure
can be used if the enclosure documentation is not available .
Avoiding Drive Damage
To avoid static electricity damage when handling the drive, use the following
precautions:
v Limit your movement. Movement can cause static electricity to build around
you.
v Always handle the drive carefully. Never touch exposed circuitry.
v Prevent others from touching the drive.
v Before unpacking and installing the drive into an enclosure, touch its
static-protective packaging to an unpainted metal surface on the enclosure for at
least two seconds. This reduces static electricity in the packaging and your body.
v When possible, remove the drive from its static-protective packaging and install
it directly into an enclosure without setting it down. When this is not possible,
place the drive’s packaging on a smooth, level surface and place the drive on the
packaging.
v Do not place the drive on the cover of the enclosure or on any other metal
surface.
Installation Overview
1. “Unpack the Drive”
2. “Power Off the Enclosure” on page 2-2
3. “Set the SCSI ID or Arbitrated Loop Physical Address” on page 2-2
4. “Set the Library Interface Protocol” on page 2-10
5. “Mount the Drive into an Enclosure” on page 2-10
6. “Connect and Test Power to the Drive” on page 2-11
7. “Connect the Internal Cable” on page 2-12
8. “Connect the Library Interface RS-422 Cable (optional)” on page 2-12
9. “Run Drive Diagnostics” on page 2-12
10. “Install Device Drivers” on page 2-12
11. “Connect the Enclosure’s External SCSI, SAS, or Fibre Channel Interface to the
Server” on page 2-13
12. “Configure the Drive to the Server, Switch, or Hub” on page 2-13
Unpack the Drive
Unpack the drive and store the packaging for future moves or shipping.
Acclimate the Drive and Media
Acclimation time is required if the temperature of the drive and media when
unpacked is different than the temperature of its operating environment (measured
© Copyright IBM Corp. 2007 2-1
|||

at the front of the bezel near the air intake area as shown in Figure 2-1). The
recommended acclimation time is four hours after the drive has been unpacked or
one hour after any condensation that you can see has evaporated, whichever is
greater. When acclimating the drive, apply the following measures:
v If the drive is colder than its operating environment and the air contains
sufficient humidity, condensation may occur in the drive and damage it. When
the drive has warmed to the operating temperature range (greater than 10°C or
50°F) and no danger of condensation is present (the air is dry), warm the drive
more quickly by powering it on for 30 minutes. Use a diagnostic tape to test the
drive before inserting a tape that contains data.
v If the drive is hotter than its operating environment, the tape can stick to the
drive head. When the drive has cooled to the operating temperature range (less
than 40°C or 104°F), cool the drive more quickly by applying airflow for 30
minutes. Power-on the drive and use a diagnostic tape to test it before inserting
a tape that contains data.
If you are uncertain about whether the temperature of the drive is within the
recommended operating range or the humidity is sufficient to cause condensation,
acclimate the drive for the full four hours.
Power Off the Enclosure
1. Power-off the enclosure (or the unit that provides power to the drive)
2. Disconnect the power cord from both the electrical outlet and the enclosure.
Set the SCSI ID or Arbitrated Loop Physical Address
See instructions in the sections that follow to set a SCSI ID for a SCSI drive or an
Arbitrated Loop Physical Address for a Fibre Channel drive.
Setting the SCSI ID (SCSI Drive Only)
You can set the SCSI ID in one of three ways:
v By placing jumpers on the SCSI ID connector
v By using a SCSI ID switch that is connected to the SCSI ID connector
a82ru
003
Air Intake
Area
Figure 2-1. Temperature of the drive is taken near the air intake area
2-2 Model T1600P

v By issuing a command from the library to set the SCSI ID through the drive’s
LDI interface
Setting the SCSI ID with Jumpers
The SCSI ID can be set on the drive by installing 2 mm jumpers on the drive’s
SCSI ID connector (see �3� in Figure 1-3 on page 1-3 ). Your drive may come set to
a default SCSI configuration, with jumpers already installed. To change the default
SCSI configuration, contact your sales or technical support representative. You can
change the SCSI ID by rearranging, adding, or removing jumpers.
To set the SCSI ID:
1. Locate the SCSI ID connector (see �3� in Figure 1-3 on page 1-3 ).
2. Before attaching the SCSI bus cable to the server, determine the SCSI ID. Make
sure that the ID is not being used by another device.
3. Referring to Figure 2-2, find the ID number that you chose then place jumpers
on the connector pins as shown (use a pair of needle-nose pliers to connect the
jumpers to the pins that are shaded).
Note: If you set the SCSI ID to 15, the drive will not necessarily be set to that
ID; instead, the drive will expect to receive the SCSI ID through a
command over its LDI interface.
Setting the SCSI ID with a SCSI ID Switch
If your enclosure uses a SCSI ID switch (rather than jumpers), connect the switch
to the drive’s SCSI ID connector (see �3� in“Rear Panel of the SCSI Drive” on page
1-3). If any jumpers are preinstalled, be sure to remove them before connecting the
switch. The SCSI ID switch must be compatible with the drive’s SCSI ID connector
and must make an electrical connection between the same pins as the jumpers to
achieve the same corresponding SCSI ID.
Setting the SCSI ID through the LDI Interface
If the drive is being installed into a tape library, a command can be issued from
the library to set the drive’s SCSI ID through the LDI interface. Make sure that the
SCSI ID is set to 15 (see Figure 2-2). When configured to accept its SCSI ID through
the LDI interface, the drive does not respond to SCSI commands until it receives a
SET™ CONFIGURATION command through the interface.
Figure 2-2. SCSI ID settings on the SCSI ID connector
Chapter 2. Installing 2-3

Supplying TERMPOWER (SCSI Drive Only)
To supply TERMPOWER to the bus, locate one of the five jumpers shipped with
the drive and place it on the SCSI ID connector as shown in the following figure.
Place the jumper on the pins that are shaded.
A6
7E
00
49
Note: SCSI termination must be provided externally to the drive.
Setting the Arbitrated Loop Physical Address (Fibre Channel
Drive Only)
Each device on a Fibre Channel loop must have an Arbitrated Loop Physical
Address (AL_PA) to communicate. The AL_PA identifies the device on the loop. To
set the drive’s AL_PA, you must place jumpers on specific pins in the drive’s loop
identifier (LID)/status connector. The placement of the jumpers indicates whether
you want to choose the LID yourself (each LID corresponds to a specific AL_PA)
or whether you want the drive to choose the AL_PA by arbitrating it with other
devices on the loop. Valid LIDs and their corresponding AL_PAs are provided in
this section.
Note: A Loop ID is part of a contiguous range of values; valid AL_PA values are
not in a contiguous range.
In addition to establishing the AL_PA, by moving Feature Switch 3 on the drive to
ON or off you can set the drive so that it provides one of the following functions:
v Status about the Fibre Channel loop (through the use of external indicators in an
enclosure)
v Additional LIDs
The sections that follow describe how to select the AL_PA. They also describe how
to set Feature Switch 3 so that the drive gives status about the loop or provides
additional LIDs.
Setting the Loop ID to Provide Status About the Loop
If Feature Switch 3 on the drive is set to OFF (see �1� in Figure 2-3 on page 2-5), the
LID/status connector �2� has the following definition:
v Pins 1, 2, 3, 4, 7, and 8 are inputs and are used to set the LID.
v Pins 5 and 6 are used as outputs:
– Pin 5 has three states: off (ground), on (3.3 V), and alternating (between off and
on). Pin 5 will be off if the drive does not detect light on the Fibre Channel
connector, if (while communicating as an L_port) the drive does not complete
the Loop Initialization Protocol (LIP), or if (while communicating as an
N_port) the drive does not complete logging in to the host or switch. Pin 5
will be on if the drive detects light, successfully completes the LIP process, or
logs in to another port. After the drive has completed the LIP process, the pin
will be alternating when the drive is receiving SCSI commands, and the pin
will be on when the drive is not receiving SCSI commands.
– Pin 6 indicates that the drive detects light. If pin 6 is on but pin 5 is off, this
could indicate communication problems across the fiber cable.
2-4 Model T1600P

– If the drive is installed in an enclosure, pins 5 and 6 may be used to support
external indicators, such as light-emitting diodes (LEDs), on the enclosure.
Note: If indicators are used on an enclosure, the drive does not report error
codes 8 and F (Fibre Channel problems) to the single-character display.
Instead, pins 5 and 6 signal to the indicators that there is a problem.v Pin 9 is ground.
To set the AL_PA:
1. Determine an unused AL_PA for the drive and refer to Table 2-1 for its
corresponding LID.
2. Locate the LID/status connector on the drive (see �2� in Figure 2-3).
3. Place jumpers on pins 1, 2, 3, 4, 7, and 8 as shown in Table 2-1.
By using hard addressing, you can specify one of 62 valid AL_PAs for the
drive. If you place jumpers on the four top and bottom pins on the right (a
total of eight pins), the drive gets the AL_PA from a field in its vital product
data (VPD). (A tape library can set the AL_PA in the VPD through the LDI
interface.) If you do not place jumpers on any pins, the drive uses soft
addressing to determine the AL_PA.
Table 2-1. ID Settings that provide status about the loop. The table lists the AL_PAs, corresponding LIDs, and
definitions of the jumpers on the connector pins. Feature Switch 3 must be set to OFF.
AL_PA LID
Pin(see Notes)
AL_PA LID
Pin(see Notes)
1 2 3 4 7 8 1 2 3 4 7 8
use soft
addressing
0 - - - - - - B2 20 G - - - - -
E8 1 - - - - - G B1 21 G - - - - G
E4 2 - - - - G - AE 22 G - - - G -
E2 3 - - - - G G AD 23 G - - - G G
E1 4 - - - G - - AC 24 G - - G - -
E0 5 - - - G - G AB 25 G - - G - G
DC 6 - - - G G - AA 26 G - - G G -
DA 7 - - - G G G A9 27 G - - G G G
D9 8 - - G - - - A7 28 G - G - - -
Figure 2-3. Setting the Loop ID and the AL_PA. The feature switches are located on the bottom of the drive.
Chapter 2. Installing 2-5

Table 2-1. ID Settings that provide status about the loop (continued). The table lists the AL_PAs, corresponding
LIDs, and definitions of the jumpers on the connector pins. Feature Switch 3 must be set to OFF.
AL_PA LID
Pin(see Notes)
AL_PA LID
Pin(see Notes)
1 2 3 4 7 8 1 2 3 4 7 8
D6 9 - - G - - G A6 29 G - G - - G
D5 A - - G - G - A5 2A G - G - G -
D4 B - - G - G G A3 2B G - G - G G
D3 C - - G G - - 9F 2C G - G G - -
D2 D - - G G - G 9E 2D G - G G - G
D1 E - - G G G - 9D 2E G - G G G -
CE F - - G G G G 9B 2F G - G G G G
CD 10 - G - - - - 98 30 G G - - - -
CC 11 - G - - - G 97 31 G G - - - G
CB 12 - G - - G - 90 32 G G - - G -
CA 13 - G - - G G 8F 33 G G - - G G
C9 14 - G - G - - 88 34 G G - G - -
C7 15 - G - G - G 84 35 G G - G - G
C6 16 - G - G G - 82 36 G G - G G -
C5 17 - G - G G G 81 37 G G - G G G
C3 18 - G G - - - 80 38 G G G - - -
BC 19 - G G - - G 7C 39 G G G - - G
BA 1A - G G - G - 7A 3A G G G - G -
B9 1B - G G - G G 79 3B G G G - G G
B6 1C - G G G - - 76 3C G G G G - -
B5 1D - G G G - G 75 3D G G G G - G
B4 1E - G G G G - 74 3E G G G G G -
B3 1F - G G G G G
use AL_PA
from VPD
3F G G G G G G
Note:
1. G means that the pin is jumpered to ground.
2. - means that the pin is not jumpered.
Setting the Loop ID to Provide Additional Loop IDs
If Feature Switch 3 on the drive is set to ON (see �1� in Figure 2-3 on page 2-5), the
LID/status connector �2� has the following definition:
v Pins 1 through 7 are used to set the LID.
v Pin 8 overrides pins 1 through 7. If you place a jumper on pin 8, the drive uses
its vital product data (VPD) to set the AL_PA. A tape library can set the AL_PA
in VPD through the LDI interface.
v Pin 9 is ground.
Note: Feature Switch 3 does not support LEDs on an enclosure. Therefore, when
Feature Switch 3 is set to ON, the drive can report Fibre Channel problems
(error codes 8 and F) on the single-character display, but not by using the
enclosure’s external indicators.
2-6 Model T1600P

To set the AL_PA:
1. Determine an unused AL_PA address for the drive and refer to Table 2-2 for its
corresponding LID.
2. Locate the LID/status connector on the drive (see �2� in Figure 2-3 on page
2-5).
3. Place jumpers on pins 1 through 7 as shown in Table 2-2 or on pin 8.
Table 2-2. ID settings that provide additional Loop IDs. The table lists the AL_PAs, corresponding LIDs, and
definitions of the jumpers on the connector pins. Feature Switch 3 must be set to ON.
AL_PA LID
Pin(see Notes)
AL_PA LID
Pin(see Notes)
1 2 3 4 5 6 7 1 2 3 4 5 6 7
EF 0 - - - - - - - B1 21 - G - - - - G
E8 1 - - - - - - G AE 22 - G - - - G -
E4 2 - - - - - G - AD 23 - G - - - G G
E2 3 - - - - - G G AC 24 - G - - G - -
E1 4 - - - - G - - AB 25 - G - - G - G
E0 5 - - - - G - G AA 26 - G - - G G -
DC 6 - - - - G G - A9 27 - G - - G G G
DA 7 - - - - G G G A7 28 - G - G - - -
D9 8 - - - G - - - A6 29 - G - G - - G
D6 9 - - - G - - G A5 2A - G - G - G -
D5 A - - - G - G - A3 2B - G - G - G G
D4 B - - - G - G G 9F 2C - G - G G - -
D3 C - - - G G - - 9E 2D - G - G G - G
D2 D - - - G G - G 9D 2E - G - G G G -
D1 E - - - G G G - 9B 2F - G - G G G G
CE F - - - G G G G 98 30 - G G - - - -
CD 10 - - G - - - - 97 31 - G G - - - G
CC 11 - - G - - - G 90 32 - G G - - G -
CB 12 - - G - - G - 8F 33 - G G - - G G
CA 13 - - G - - G G 88 34 - G G - G - -
C9 14 - - G - G - - 84 35 - G G - G - G
C7 15 - - G - G - G 82 36 - G G - G G -
C6 16 - - G - G G - 81 37 - G G - G G G
C5 17 - - G - G G G 80 38 - G G G - - -
C3 18 - - G G - - - 7C 39 - G G G - - G
BC 19 - - G G - - G 7A 3A - G G G - G -
BA 1A - - G G - G - 79 3B - G G G - G G
B9 1B - - G G - G G 76 3C - G G G G - -
B6 1C - - G G G - - 75 3D - G G G G - G
B5 1D - - G G G - G 74 3E - G G G G G -
B4 1E - - G G G G - 73 3F - G G G G G G
B3 1F - - G G G G G 72 40 G - - - - - -
B2 20 - G - - - - - 71 41 G - - - - - G
Chapter 2. Installing 2-7

Table 2-2. ID settings that provide additional Loop IDs (continued). The table lists the AL_PAs, corresponding LIDs,
and definitions of the jumpers on the connector pins. Feature Switch 3 must be set to ON.
AL_PA LID
Pin(see Notes)
AL_PA LID
Pin(see Notes)
1 2 3 4 5 6 7 1 2 3 4 5 6 7
6E 42 G - - - - G - 39 61 G G - - - - G
6D 43 G - - - - G G 36 62 G G - - - G -
6C 44 G - - - - G - 35 63 G G - - - G G
6B 45 G - - - G - G 34 64 G G - - G - -
6A 46 G - - - G G - 33 65 G G - - G - G
69 47 G - - - G G G 32 66 G G - - G G -
67 48 G - - G - - - 31 67 G G - - G G G
66 49 G - - G - - G 2E 68 G G - G - - -
65 4A G - - G - G - 2D 69 G G - G - - G
63 4B G - - G - G G 2C 6A G G - G - G -
5C 4C G - - G G - - 2B 6B G G - G - G G
5A 4D G - - G G - G 2A 6C G G - G G - -
59 4E G - - G G G - 29 6D G G - G G - G
56 4F G - - G G G G 27 6E G G - G G G -
55 50 G - G - - - - 26 6F G G - G G G G
54 51 G - G - - - G 25 70 G G G - - - -
53 52 G - G - - G - 23 71 G G G - - - G
52 53 G - G - - G G 1F 72 G G G - - G -
51 54 G - G - G - - 1E 73 G G G - - G G
4E 55 G - G - G - G 1D 74 G G G - G - -
4D 56 G - G - G G - 1B 75 G G G - G - G
4C 57 G - G - G G G 18 76 G G G - G G -
4B 58 G - G G - - - 17 77 G G G - G G G
4A 59 G - G G - - G 10 78 G G G G - - -
49 5A G - G G - G - 0F 79 G G G G - - G
47 5B G - G G - G G 08 7A G G G G - G -
46 5C G - G G G - - 04 7B G G G G - G G
45 5D G - G G G - G 02 7C G G G G G - -
43 5E G - G G G G - 01 7D G G G G G - G
3C 5F G - G G G G G SA 7E G G G G G G -
3A 60 G G - - - - - SA 7F G G G G G G G
Note:
1. G means that the pin is jumpered to ground.
2. - means that the pin is not jumpered.
3. SA means soft addressing.
2-8 Model T1600P

Change the Link Services of the Drive (optional)
You can optionally change the link services (for example, the speed and type of
topology) of your Fibre Channel drive. If you choose not to alter the link services,
the drive defaults to a negotiated speed and operation in an FC-AL topology with
a direct connection to the server.
In the following procedure, note that:
v Pin 5 is disconnected and is not represented in Table 2-3.
v Pin 9 is ground.
To change the type of topology and the speed of the Fibre Channel drive:
1. Determine the type of topology in which you want to operate the drive and
refer to Table 2-3 for its corresponding pin configuration.
2. Determine the speed at which you want the drive to operate and refer to
Table 2-3 for its corresponding pin configuration.
3. Locate the Fibre Channel (FC) configuration/status connector on the drive (see
�1� in Figure 2-4 on page 2-10.)
4. Place jumpers on the pins that you identified in steps 1 and 2.
Table 2-3. Topology and speed settings for the drive
Fibre Channel
Characteristic
Pin
1 2 3 4 5 through 8
Speed Selection
Drive uses VPD values that
can be updated by the LDI
or RS-422 (the default value
is Negotiated)
- - X X X
4 Gb (400 MB/s) - G X X X
2 Gb (200 MB/s) - G X X X
1 Gb (100 MB/s) G - X X X
Negotiated (the drive
automatically negotiates to
the highest common speed)
G G X X X
Topology Selection
Drive uses VPD values that
can be updated by the LDI
or RS-422 (the default value
is the NL_port)
X X - - X
L_Port X X - G X
N_Port X X G - X
NL_Port (the drive
automatically selects and
configures the topology)
X X G G X
Note:
1. G means that the pin is jumpered to ground.
2. - means that the pin is not jumpered.
3. X means that the setting of the pin does not matter.
Chapter 2. Installing 2-9

Set the Library Interface Protocol
To specify the protocol for the library interface, set Feature Switch 5. When Feature
Switch 5 is ON, the drive supports ADI. When Feature Switch 5 is OFF, the drive
supports LDI.
Choose Library Protocol
To specify the protocol for the library interface, set Feature Switch 5. When Feature
Switch 5 is ON, the drive supports ADI. When Feature Switch 5 is OFF, the drive
supports LDI.
Mount the Drive into an Enclosure
The drive may be shipped with or without a front bezel (see �1� in Figure 2-5 on
page 2-11).
When mounting the drive:
v Use an appropriate screw length.
v Ensure that no objects such as screw heads, cables, or adjacent devices, are
pressing against the frame.
v Do not obstruct the ventilation slots at the rear of the drive.
v Allow sufficient space for accessing the drive’s front panel controls.
To mount the drive into an enclosure:
1. Remove the cover of your enclosure (refer to the instructions in the
documentation provided with your enclosure).
2. Place the drive into the enclosure so that the tape load compartment of the
drive faces the tape load compartment of the enclosure.
3. Insert two M3 screws into the mounting holes �2� of the two side brackets
located on the left and right sides of the chassis.
Figure 2-4. Location of the Fibre Channel (FC) configuration/status connector. The view is from the rear of the drive.
2-10 Model T1600P

Attention: When inserted into the drive, the length of the mounting screws must
not exceed 3.5 mm (0.14 in.) inside the chassis. If the length exceeds this
measurement, the drive may become damaged.
Connect and Test Power to the Drive
The drive does not contain its own power source; it must be powered externally.
To connect and test power to the drive:
1. Ensure that the enclosure (or unit that supplies power to the drive) is powered
off.
2. Ensure that the power cord is disconnected from both the enclosure and the
power outlet.
3. Connect the enclosure’s internal power cable to the power connector on the
drive (see �4� in Figure 1-3 on page 1-3 ).
4. Connect the power cord to the enclosure and to the electrical outlet.
5. Review the location of the Single-character Display (SCD) and the Status Light
in Figure 1-2 on page 1-2 (if your drive does not have a bezel, note that the
bulb of the Status Light is recessed and the light is not visible until lit). To
ensure that the drive is receiving power, watch for the following while turning
on the power to the enclosure:
v During the power-on/initialization and POST (Power-On Self Test), the SCD
briefly displays
8
, then becomes blank (not lit) when POST is complete and there are no POST
errors. If a POST error has been detected, an error code will be displayed in
the SCD and the Status Light will flash amber.
Attention: If the SCD does not come on, the drive may not be getting
power.
2
1
< 3.5 mm (0.14 in.) a82ru
004
Figure 2-5. Mounting holes on drive. The holes are located on both sides of the drive. The drive is shown with a front
bezel.
Chapter 2. Installing 2-11

v The Status Light will be OFF during the initial power-on and initialization.
The Status Light briefly becomes green and then becomes amber during the
remainder of the power-on and initialization phase. The Status Light
becomes solid green after the power-on/initialization and POST are
complete.6. Power-off the enclosure.
7. Disconnect the power cord from both the enclosure and the electrical outlet.
Connect the Internal Cable
For SCSI or SAS drives, connect the enclosure’s internal SCSI or SAS cable to the
SCSI or SAS connector on the drive (see �2� in “Rear Panel of the SCSI Drive” on
page 1-3 or �2� in Figure 1-5 on page 1-4).
If you are using a Fibre Channel drive, connect the enclosure’s internal Fibre
Channel cable to the Fibre Channel connector on the drive (see �5� in Figure 1-4 on
page 1-3).
Connect the Library Interface RS-422 Cable (optional)
Note: Use this step only if you are installing the drive into a library control
system. The drive uses the LDI or ADI protocol to communicate with a tape
library.
Connect the enclosure’s internal library interface RS-422 cable to the RS-422
connector for library interfaces on the drive (see �5� in Figure 1-3 on page 1-3, �7�
in Figure 1-4 on page 1-3 or �3� in Figure 1-5 on page 1-4).
Run Drive Diagnostics
1. Replace the cover on the enclosure.
2. Connect the power cord to both the enclosure and the electrical outlet.
3. Power-on the enclosure.
4. Run one or more of the following drive diagnostics:
v “Function Code 1: Run Drive Diagnostics” on page 3-8
v “Function Code 6: Run Host Interface Wrap Test” on page 3-11
v “Function Code 7: Run RS-422 Wrap Test” on page 3-13
If an error code appears on the single-character display (SCD), go to Table 5-3
on page 5-3. If no error appears, continue to the next step.
5. Power-off the enclosure.
6. Disconnect the power cord from both the enclosure and the electrical outlet.
Install Device Drivers
For information about installing device drivers, refer to the documentation for your
enclosure.
2-12 Model T1600P
||
|

Connect the Enclosure’s External SCSI, SAS, or Fibre Channel
Interface to the Server
For information about connecting the enclosure, refer to the documentation for
your enclosure.
Configure the Drive to the Server, Switch, or Hub
To configure the drive to the server, refer to the documentation for that server,
switch, or hub.
The drive is now ready for use.
Chapter 2. Installing 2-13
||

2-14 Model T1600P

Chapter 3. Operating the Drive
Operating the drive involves using the following front panel items:
v Single-character Display (SCD)
v SCD Dot
v Status Light
v Unload Button
Single-character Display (SCD)
The SCD (�2� in Figure 1-2 on page 1-2) presents a single-character code for:
v Error conditions and informational messages
v Diagnostic or maintenance functions (while in maintenance mode only)
“Error Codes and Messages” on page 5-2 lists the codes for error conditions and
informational messages. If multiple errors occur, the code with the highest priority
(represented by the lowest number) displays first. When the error is corrected, the
code with the next highest priority displays, and so on until no errors remain.
“Diagnostic and Maintenance Functions” on page 3-5 lists the single-character
codes that represent diagnostic or maintenance functions. To initiate a function the
unit must be in maintenance mode.
The SCD is blank during normal operation.
SCD Dot
If a drive dump is present while the drive is in maintenance mode, a single red dot
illuminates in the lower right corner of the SCD ( 8
). To copy the dump, see
“Function Code 5: Copy Drive Dump” on page 3-10.
The SCD Dot is on solid if the dump is in ROM memory. The SCD Dot flashes if
the dump is in FLASH memory.
The SCD Dot turns off when you obtain a dump (by using ITDT, a library
command, or a SCSI command) or update the drive firmware.
Note: If the drive dump is stored in ROM memory (SCD Dot on solid), the dump
will be lost when you turn OFF the power or reset the drive.
Status Light
The Status Light (�4� in Figure 1-2 on page 1-2) is a light-emitting diode (LED) that
provides information about the state of the drive. The light can be green or amber,
and (when lit) solid or flashing. Table 3-1 on page 3-2 lists the conditions of the
Status Light and Single-character Display (SCD) and provides an explanation of
what each condition means.
© Copyright IBM Corp. 2007 3-1
||

Table 3-1. Meaning of Status Light and Single-character Display (SCD)
If the
Status Light
is...
and the
SCD is...
Meaning
Off Off The drive has no power or is powered off.
Green Off The drive is powered on and in an idle state.
Flashing
Green
Off The drive is reading from the tape, writing to the tape, rewinding the tape, locating data
on the tape, loading the tape, or unloading the tape.
Flashing
Green
Off The drive contains a cartridge during the power-on cycle. In this case, the drive
completes POST and slowly rewinds the tape (the process may take up to ten minutes).
The light stops blinking and becomes solid when the drive completes the recovery and is
ready for a read or write operation. To eject the cartridge, press the unload button.
Flashing
Amber
Displaying
Error Code
The drive is displaying error code(s) from the error code log on the SCD. For more
information, see “Function Code 9: Display Error Code Log” on page 3-14 and “Error
Codes and Messages” on page 5-2
Amber Red
numbers,
letters, or
segments
During the power-on/initialization and POST (Power-On Self Test), the SCD briefly
displays
8
, then becomes blank (not lit) when POST is complete and there are no POST errors. If a
POST error has been detected, an error code will be displayed in the SCD and the Status
Light will flash amber.
Amber Flashing
0
The drive is exiting from maintenance mode. For more information, see “Function Code
0: Maintenance Mode” on page 3-7.
Amber Flashing
selected
function
The drive is executing the selected function while in maintenance mode.
Flashing
Amber once
per second
Displaying
error code
An error occurred and the drive or media may require service, or it may require cleaning.
Note the code on the SCD, then go to “Error Codes and Messages” on page 5-2 to
determine the action that is required.
Flashing
Amber once
per second
Displaying
C
The drive needs cleaning.
Flashing
Amber
twice per
second
Displaying
Function
Code
8
or Off
The drive is updating firmware.1 The SCD will display a
8
if using an FMR cartridge. The SCD will be off if using the SCSI interface. For more
information, see “Updating Firmware” on page 3-20.
Flashing
Amber
twice per
second
Off The drive detected an error and is performing a firmware recovery. It will reset
automatically.
Flashing
Amber
twice per
second
Flashing
C
The drive is requesting a cartridge to be loaded.
Flashing
Amber
twice per
second
Off There is a drive dump in flash memory.
3-2 Model T1600P

Table 3-1. Meaning of Status Light and Single-character Display (SCD) (continued)
If the
Status Light
is...
and the
SCD is...
Meaning
1 Power should not be removed from the drive until the microcode update is complete. The drive indicates that the
update is complete by resetting and performing POST.
Unload Button
The Unload Button (�5� in Figure 1-2 on page 1-2) performs the following
functions:
Table 3-2. Functions that the Unload Button performs
Unload Button Function How to Initiate the Function
Rewind the tape into the
cartridge and eject the
cartridge from the drive
Press the Unload Button once. The Status Light flashes green while the drive is
rewinding and unloading.
Note: During a rewind and eject operation, the drive does not accept SCSI commands
from the server.
Place the drive in
maintenance mode
Ensure that the drive is unloaded. Then, within two seconds, press the Unload Button
three times. The drive is in maintenance mode when the Status Light becomes solid
amber and
0
appears in the SCD.
Note: While in maintenance mode, the drive does not accept SCSI interface
commands.
Scroll through the
maintenance functions
While in maintenance mode, press the Unload Button once per second to increment
the display characters by one. When you reach the character of the diagnostic or
maintenance function that you want (see “Diagnostic and Maintenance Functions” on
page 3-5), press and hold the Unload Button for three seconds.
Exit maintenance mode
Press the Unload Button once per second until
0
displays. Then press and hold the
Unload Button for three seconds. Maintenance mode is exited when the Status Light
becomes solid green and the SCD becomes blank.
Force a drive dump (part of
the maintenance mode) Attention: If the drive detects a permanent error and displays an error code, it
automatically forces a drive dump (also known as a save of the firmware trace). If
you force a drive dump, the existing dump will be overwritten and data will be lost.
After you force a drive dump, do not turn off the power to the drive or you may lose
the dump data.
Choose one of the following procedures:
v If the drive is in maintenance mode (Status Light is solid amber), refer to “Function
Code 4: Force a Drive Dump” on page 3-10.
v If the drive is in operating mode (Status Light is solid or flashing green), press and
hold the Unload Button for ten seconds.
If captured dump data exists, the drive places it into a dump area (for information
about retrieving the data, see “Obtaining a Drive Dump” on page 5-13).
Reset the drive Press and hold the Unload Button until the drive begins the reset procedure (SCD
will display random patterns and the Status Light will be amber)
Note: If a tape cartridge is loaded in the drive the drive will unload the tape. Repeat
the ″Reset the drive″ procedure after the tape is unloaded.The drive saves a dump of
the current drive state, then reboots to allow communication. Do not cycle power as
this will erase the contents of the dump.
Chapter 3. Operating 3-3

Inserting a Tape Cartridge
To insert a tape cartridge:
1. Ensure that the drive is powered-on.
2. Ensure that the write-protect switch on the tape cartridge is properly set (see
“Write-Protect Switch” on page 4-6).
3. Grasp the cartridge so that the write-protect switch faces you (see �1� in
Figure 3-1).
4. Slide the cartridge into the tape load compartment.
Note:
a. If the cartridge is already in an ejected position and you want to
reinsert it, remove the cartridge then insert it again.
b. If the cartridge is already loaded and you cycle the power (turn it off,
then on), the tape will reload.
Removing a Tape Cartridge
To remove a tape cartridge:
1. Ensure that the drive is powered-on.
2. Press the Unload Button. The drive rewinds the tape and partially ejects the
cartridge. The Status Light flashes green while the tape rewinds, then goes out
before the cartridge partially ejects.
3. After the cartridge partially ejects, grasp the cartridge and remove it.
Whenever you unload a tape cartridge, the drive writes any pertinent information
to the cartridge memory.
a82ru
005
Figure 3-1. Inserting a cartridge into the drive
3-4 Model T1600P

Mid-tape Recovery
If reset occurs while a cartridge is loaded, the drive will slowly rewind the tape
and eject the cartridge. If a power cycle occurs while a cartridge is loaded, the
drive will slowly rewind the tape. The drive will not automatically eject the
cartridge.
Cleaning the Drive Head
Attention: When cleaning the drive head, use the IBM LTO Ultrium Cleaning
Cartridge (see “Ordering Media Supplies” on page 4-17). You may use another
LTO cleaning cartridge, but it may not meet the standards of reliability established
by IBM.
Clean the drive head whenever
C
displays on the Single-character Display and
the Status Light is flashing amber once per second. It is not recommended that you
clean the drive head on a periodic basis; only when the drive requests to be
cleaned.
Note: In Maintenance Mode, a flashing
C
with the solid amber Status Light ,
means to insert a cartridge, not clean the drive head.
To clean the head, insert the cleaning cartridge into the tape load compartment (see
“Front Panel of the Drive” on page 1-2). The drive performs the cleaning
automatically in less than two minutes then ejects the cartridge. The drive will
perform a short Load/Unload Test while ejecting the drive. Wait for the drive to
finish before removing the cartridge.
Note: The drive will automatically eject an expired cleaning cartridge.
The IBM LTO Ultrium Cleaning Cartridge is valid for 50 uses.
Diagnostic and Maintenance Functions
The drive can:
v Run diagnostics
v Test write and read functions
v Test a suspect tape cartridge
v Update firmware
v Perform other diagnostic and maintenance functions
The drive must be in maintenance mode to perform these functions.
Attention: Maintenance functions cannot be performed concurrently with read or
write operations. While in maintenance mode, the tape drive does not accept SCSI
commands from the server. The tape drive does accept LDI or RS-422 commands.
Table 3-3 on page 3-6 describes each diagnostic and maintenance function that the
drive can perform, gives the function code which appears on the Single-character
Display (SCD), and directs you to the instructions for performing the function. It is
recommended that you use a customer-supplied scratch (blank) data cartridge for
diagnostic testing.
Chapter 3. Operating 3-5

Table 3-3. Diagnostic and maintenance functions
Function
Code
Diagnostic or Maintenance Function Instructions Location
0
Exit Maintenance Mode: Causes the drive to become
available for reading and writing data.
“Function Code 0: Maintenance Mode”
on page 3-7
1
Run Drive Diagnostics: Runs tests to determine whether
the drive can properly load and unload cartridges, and
read and write data.
“Function Code 1: Run Drive
Diagnostics” on page 3-8
8
Update Tape Drive Firmware from FMR Tape:Loads
updated firmware from a field microcode replacement
(FMR) tape.
“Function Code 2: Update Drive
Firmware from FMR Tape” on page 3-9
3
Create FMR Tape: Copies its field microcode
replacement (FMR) data to a customer-supplied scratch
(blank) data cartridge.
“Function Code 3: Create FMR Tape” on
page 3-9
8
Force a Drive Dump: Performs a dump of data (also
known as saving a microcode trace).
“Function Code 4: Force a Drive Dump”
on page 3-10
5
Copy Drive Dump: Copies data from a drive dump
(captured by using Function Code 4) to the beginning of
a customer-supplied scratch (blank) data cartridge,
copies a drive dump to flash memory, or erases a dump
from flash memory.
“Function Code 5: Copy Drive Dump” on
page 3-10
6
Run Host Interface Wrap Test: Performs a check of the
circuitry from and to the connector.
“Function Code 6: Run Host Interface
Wrap Test” on page 3-11
7
Run RS-422 Wrap Test: This test causes the drive to
perform a check of the circuitry and connector for the
RS-422 interface.
“Function Code 7: Run RS-422 Wrap Test”
on page 3-13
8
Unmake FMR Tape: Erases the FMR data on a
customer-supplied scratch (blank) data cartridge and
rewrite the cartridge memory on the tape. This turns the
cartridge into a valid customer-supplied scratch data
cartridge.
“Function Code 8: Unmake FMR Tape”
on page 3-13
9
Display Error Code Log: Displays the last 10 error
codes, one at a time (the codes are ordered; the most
recent is presented first and the oldest (tenth) is
presented last).
“Function Code 9: Display Error Code
Log” on page 3-14
A
Clear Error Code Log: Erases the contents of the error
code log.
“Function Code A: Clear Error Code Log”
on page 3-14
C
Insert Cartridge into Tape Drive: This function cannot
be selected by itself, but is a part of other maintenance
functions (such as Run Tape Drive Diagnostics and
Create FMR Tape) that require a tape cartridge to be
loaded.
“Function Code C: Insert Cartridge into
Tape Drive” on page 3-15
E
Test Cartridge & Media: Performs tests to ensure that a
suspect cartridge and its magnetic tape are acceptable.
“Function Code E: Test Cartridge &
Media” on page 3-15
F
Write Performance Test: Performs tests to ensure that
the drive can read from and write to tape.
“Function Code F: Write Performance
Test” on page 3-16
H
Test Head: Performs tests to ensure that the tape drive’s
head and tape-carriage mechanics are working correctly.
“Function Code H: Test Head” on page
3-17
J
Fast Read/Write Test: Performs tests to ensure that the
drive can read from and write to tape.
“Function Code J: Fast Read/Write Test”
on page 3-18
L
Load/Unload Test: Tests the drive’s ability to load and
unload a tape cartridge.
“Function Code L: Load/Unload Test” on
page 3-19
3-6 Model T1600P

Table 3-3. Diagnostic and maintenance functions (continued)
Function
Code
Diagnostic or Maintenance Function Instructions Location
P
Enable Post Error Reporting: When selected,
deferred-check conditions are reported to the host.
“Function Code P: Post Error Reporting
Enabled” on page 3-19
U
Disable Post Error Reporting: When selected,
deferred-check conditions are NOT reported to the host.
“Function Code U: Post Error Reporting
Disabled” on page 3-20
Entering Maintenance Mode
The drive must be in maintenance mode to run drive diagnostics or maintenance
functions. To place the unit in maintenance mode:
1. Make sure that no cartridge is in the drive.
2. Press the Unload Button three times within two seconds.
0
appears in the
Single-character Display (SCD), and the Status Light turns amber.
Note: If a cartridge is in the tape drive, it will eject the first time that you press
the Unload Button and the drive will not be placed in maintenance
mode. To continue placing the drive in maintenance mode, perform the
preceding step.
Maintenance functions cannot be performed concurrently with read or write
operations. While in maintenance mode, the drive does not receive SCSI
commands from the server.
Exiting Maintenance Mode
The drive must be in maintenance mode to run drive diagnostics or maintenance
functions. To place the unit in maintenance mode:
1. Press and hold the Unload Button for 3 or more seconds to take the drive out
of maintenance mode. If no error is detected,
0
temporarily appears in the
SCD, then goes blank. The drive then exits maintenance mode and the Status
Light will return to Green.
2. If an error is detected, the SCD shows an error code but still exits maintenance
mode. To determine the error, locate the code in “Error Codes and Messages”
on page 5-2. To clear the error, turn the power off, then on again.
Note: The drive also exits maintenance mode automatically after it completes a
maintenance function or after 10 minutes if no action has occurred.
Function Code 0: Maintenance Mode
Function Code
0
makes the drive available for running drive diagnostics or
maintenance functions.
1. Place the drive in Maintenance Mode. For instructions, see“Entering
Maintenance Mode.”
2. To exit Maintenance Mode, see “Exiting Maintenance Mode.”
Chapter 3. Operating 3-7
|

The drive exits Maintenance Mode automatically after it completes a maintenance
function or after 10 minutes if no action has occurred.
Function Code 1: Run Drive Diagnostics
Approximate Run Time = 20 minutes per loop
Total Number of Loops = 10
Function Code
1
runs tests that determine whether the drive can properly load
and unload cartridges and read and write data.
Press the Unload Button to stop the diagnostic and exit maintenance mode.
Pressing the Unload Button once will abort the test at the end of the current test
loop. Pressing the Unload Button twice will abort the test immediately. Wait for the
drive to rewind the tape and unload the cartridge.
Once you begin this test, the diagnostic begins the loop sequence. Time the first
loop by pressing the Unload Button once to stop the diagnostic after the
completion of the first loop, then record the time it takes for the test to complete.
Compare the recorded time with the ″Approximate Run Time″ above. If the test
runs successfully but the execution time is significantly longer than the
″Approximate Run Time″, run “Function Code F: Write Performance Test” on page
3-16. If the Write Performance Test fails, replace the media and exit maintenance
mode.
Attention: For this test, insert only a scratch (blank) data cartridge or a cartridge
that may be overwritten. During the test, the drive overwrites the data on the
cartridge.
Note: If you inserted an invalid tape cartridge (e.g. Gen1 or WORM media), error
code
7
appears in the SCD. If you inserted a write-protected cartridge, or
the media has read-only compatibility (e.g., Gen2 media), error code
P
appears in the SCD. In either case, the tape drive unloads the cartridge and
exits Maintenance Mode after the cartridge is removed.
1. Place the drive in Maintenance Mode. For instructions, see “Entering
Maintenance Mode” on page 3-7.
2. Press the Unload Button once per second until
1
appears in the SCD. (If you
cycle past the desired code, press the Unload Button once per second until the
code reappears.)
3. Press and hold the Unload Button for three or more seconds, then release it to
select function
1
. Wait for the SCD to change to a flashing
C
.
4. Insert a scratch (blank) data cartridge. The SCD changes to a flashing
1
and
the test begins.
v If no error is detected, the diagnostic will loop and begin again. To stop the
loop, press the Unload Button for one second and release. When the loop
ends,
0
temporarily appears in the SCD.
3-8 Model T1600P
||||
||||||||
|||
|
|
|||

v If an error is detected, the Status Light flashes amber and the drive posts an
error code to the SCD. To determine the error, locate the code in Table 5-3 on
page 5-3. To clear the error either turn the power off and then on again, or
reboot the drive by pressing and holding the Unload Button for 10 seconds.
Function Code 2: Update Drive Firmware from FMR Tape
Attention: When updating drive firmware, do not power-off the drive until the
update is complete or the firmware may be lost.
Function Code
8
loads drive firmware from a field microcode replacement
(FMR) tape. The FMR tape must have been created from a LTO Gen4 tape drive
with the same host interface (e.g. SCSI, SAS, Fibre Channel).
1. Place the drive in Maintenance Mode. For instructions, see “Entering
Maintenance Mode” on page 3-7.
2. Press the Unload Button once per second until
8
appears in the SCD. (If you
cycle past the desired code, press the Unload Button once per second until the
code reappears.)
3. Press and hold the Unload Button for three or more seconds, then release it to
select the function. The SCD changes to a flashing
C
.
4. Insert the FMR tape cartridge. The SCD changes to a flashing
8
. The tape
drive loads the updated firmware from the FMR tape into its erasable
programmable read-only memory (EPROM) area.
v During the reboot the SCD presents a series of random characters. The SCD
briefly displays
8
, then becomes blank (not lit) when POST is complete,
The Status Lights will be amber during the reboot and change to green after
a successful reboot.
v If the update completes successfully, the tape drive rewinds and unloads the
FMR tape, resets itself, and is ready to use the new firmware. The drive
automatically reboots.
v If the update fails, the tape drive posts an error code to the SCD. To
determine the error, locate the code in Table 5-3 on page 5-3. The drive then
unloads the FMR tape and exits maintenance mode after the cartridge is
removed. Contact IBM Technical Support for problem determination or
machine replacement.
Function Code 3: Create FMR Tape
Function Code
3
copies the drive’s field microcode replacement (FMR) data to a
scratch data cartridge. The resulting FMR tape can only be used to update the
firmware on other LTO Gen4 tape drives with the same host interface (SCSI, SAS,
or Fibre Channel).
Attention: For this function, insert only a scratch (blank) data cartridge or a
cartridge that may be overwritten. During the test, the drive overwrites the data on
the cartridge.
Chapter 3. Operating 3-9
||
|
|||
|||

Note: If you inserted an invalid tape cartridge (e.g. Gen1 or WORM media), error
code
7
appears in the SCD. If you inserted a write-protected cartridge, or
the media has read-only compatibility (e.g., Gen2 media), error code
P
appears in the SCD. In either case, the tape drive unloads the cartridge and
exits Maintenance Mode after the cartridge is removed.
1. Place the drive in Maintenance Mode. For instructions, see “Entering
Maintenance Mode” on page 3-7.
2. Press the Unload Button once per second until
3
appears in the SCD. (If you
cycle past the desired code, press the Unload Button once per second until the
code reappears.)
3. Press and hold the Unload Button for three or more seconds, then release it to
select the function. The SCD changes to a flashing
C
.
4. Insert a scratch (blank) data cartridge that is not write protected (or the tape
drive exits maintenance mode). The SCD changes to a flashing
3
. The tape
drive copies the FMR data to the scratch data cartridge.
v If the tape drive creates the FMR tape successfully, it rewinds and unloads
the new tape, exits Maintenance Mode, and the tape is ready to use .
v If the tape drive fails to create the FMR tape, it displays an error code. To
determine the error, see Table 5-3 on page 5-3. The tape drive then unloads
the FMR tape, and exits Maintenance Mode after the cartridge is removed.
Function Code 4: Force a Drive Dump
Function Code
8
performs a dump of data collected by the drive (this process is
also known as saving a microcode trace).
1. Place the drive in Maintenance Mode. For instructions, see “Entering
Maintenance Mode” on page 3-7.
2. Press the Unload Button once per second until
8
appears in the SCD. (If you
cycle past the desired code, press the Unload Button once per second until the
code reappears.)
3. Press and hold the Unload Button for three or more seconds, then release it to
select the function. The drive performs the dump. The SCD shows
0
, then
goes blank. To access the contents of the dump, see “Function Code 5: Copy
Drive Dump.”
Note: You can also force a drive dump when the tape drive is in normal
operating mode. Simply press and hold the Unload Button for ten
seconds. This causes the drive to reboot.
Function Code 5: Copy Drive Dump
Function Code
5
copies data from a drive dump (captured in Function Code 4)
to the beginning of a scratch (blank) data cartridge.
3-10 Model T1600P
|
|
|||
|

Attention: For this function, insert only a scratch (blank) data cartridge or a
cartridge that may be overwritten. During the test, the drive overwrites the data on
the cartridge.
Note: If you inserted an invalid tape cartridge (e.g. Gen1 or WORM media), error
code
7
appears in the SCD. If you inserted a write-protected cartridge, or
the media has read-only compatibility (e.g., Gen2 media), error code
P
appears in the SCD. In either case, the tape drive unloads the cartridge and
exits Maintenance Mode after the cartridge is removed.
1. Place the drive in Maintenance Mode. For instructions, see “Entering
Maintenance Mode” on page 3-7.
2. Press the Unload Button once per second to cycle through the following
functions:
v
5
- 0
: no function
v
5
- 1
: copy dump to tape
v
5
- 8
: copy dump to flash memory
v
5
- 3
: erase flash memory
If you cycle past the desired code, press the Unload Button once per second
until the code reappears.
3. Press and hold the Unload Button for three or more seconds, then release it to
select one of the above functions.
4. If you selected
5
- 0
the drive will exit Maintenance Mode. If you selected
5
- 8
or
5
- 3
the SCD will change to a flashing
5
while the procedure
is being performed. After the procedure is completed the drive will exit
Maintenance Mode. If you selected
5
- 1
the SCD will change to a flashing
C
indicating that a data cartridge is to be inserted.
5. Insert a scratch (blank) data cartridge that is not write protected (or the tape
drive exits maintenance mode). The SCD flashes the selection number while
performing the function.
v If the copy operation completes successfully, the tape drive rewinds and
unloads the tape, and exits Maintenance Mode after the cartridge is removed.
v If the copy operation fails, an error code appears in the SCD. To determine
the error, locate the code in Table 5-3 on page 5-3. The tape drive unloads the
tape cartridge and exits Maintenance Mode after the cartridge is removed.
Function Code 6: Run Host Interface Wrap Test
Approximate Run Time = 10 seconds per loop
Number of Loops = This test runs until stopped by pressing the Unload Button.
Function Code
6
performs a check of the host interface circuitry and host
connector on the drive.
Chapter 3. Operating 3-11
|
|
|||
||

1. Make sure that the host interface wrap plug is connected to the host interface
connector at the rear of the drive.
v For SCSI drives, make sure the drive is terminated as follows:
– Drive Connector - terminate on the connector at the rear of the drive,
when attaching the wrap plug to the connector at the rear of the drive.
OR
– End of Bus - disconnect the SCSI cable of the drive that is closest to the
server, then attach the SCSI wrap plug to that SCSI connector.v For Fibre Channel drives, make sure the wrap plug is connected to an SFP in
Port 0 (see Figure 1-4 on page 1-3).
v For SAS drives, make sure a SFF-8482 SAS cable/connector is connected to
the rear of the drive. Connect the wrap plug to the SFF-8482 SAS connector
port to be tested.2. Place the drive in Maintenance Mode. For instructions, see “Entering
Maintenance Mode” on page 3-7.
3.
v For SCSI or Fibre Channel drives,
a. Press the Unload Button once per second until
6
appears in the SCD.
(If you cycle past the desired code, press the Unload Button once per
second until the code reappears.)
b. Press and hold the Unload Button for three or more seconds, then release
it to select the function. The drive automatically starts the test.v For SAS drives,
a. press the Unload Button once per second until
6
appears in the SCD.
b. Continue to press the Unload Button once per second to cycle through
the following functions:
–
6
-
0
: exit
–
6
-
1
: test the primary SAS port
–
6
-
8
: test the secondary SAS port
–
6
-
3
: test both primary and secondary SAS ports at the same time
(requires a wrap plug in both ports)c. Press and hold the Unload Button for three or more seconds, then release
it to select one of the above functions. The drive automatically starts the
test. If you cycle past the desired code, press the Unload Button once per
second until the code reappears.
4. The SCD will display a flashing
6
during the test.
v If no error is detected, the diagnostic will loop and begin again. To stop the
loop, press the Unload Button for one second and release. When the loop
ends,
0
temporarily appears in the SCD.
v If an error is detected, the Status Light flashes amber and the drive posts an
error code to the SCD. To determine the error, locate the code in Table 5-3 on
page 5-3. To clear the error either turn the power off and then on again, or
reboot the drive by pressing and holding the Unload Button for 10 seconds.
3-12 Model T1600P
||

Function Code 7: Run RS-422 Wrap Test
This test causes the drive to perform a check of the circuitry and connector for the
RS-422 interface. This connector supports the Library Drive Interface (LDI) and the
Automation Drive Interface (ADI).
Before selecting this function, attach an LDI or RS-422 wrap plug to the drive’s LDI
or RS-422 connector (in place of the LDI or RS-422 cable).
1. Make sure that no cartridge is in the drive, and the appropriate wrap plug is
attached to the RS-422 connector.
2. Place the drive in Maintenance Mode. For instructions, see “Entering
Maintenance Mode” on page 3-7.
3. Press the Unload Button once per second until
7
appears in the
Single-character Display (SCD). If you cycle past
7
, continue to press the
Unload Button until it displays again.
4. To select the function, press and hold the Unload Button for three seconds.
After you select the function,
7
flashes and the drive automatically starts the
test.
v If no error is detected, the diagnostic will loop and begin again. To stop the
loop, press the Unload Button for one second and release. When the loop
ends,
0
temporarily appears in the SCD.
v If an error is detected, the Status Light flashes amber and the drive posts an
error code to the SCD. To determine the error, locate the code in Table 5-3 on
page 5-3. To clear the error either turn the power off and then on again, or
reboot the drive by pressing and holding the Unload Button for 10 seconds.
Function Code 8: Unmake FMR Tape
Function Code
8
erases the field microcode replacement (FMR) data and
rewrites the cartridge memory on the tape. This converts the cartridge into a valid
scratch (blank) data cartridge.
1. Place the drive in maintenance mode. For instructions, see “Entering
Maintenance Mode” on page 3-7.
2. Press the Unload Button once per second until
8
appears in the SCD. (If you
cycle past the desired code, press the Unload Button once per second until the
code reappears.)
3. Press and hold the Unload Button for three or more seconds, then release it to
select function
8
. The SCD changes to a flashing
C
.
4. Insert the FMR data cartridge (or the tape drive exits maintenance mode). The
SCD changes to a flashing
8
. The tape drive erases the firmware on the tape
and rewrites the header in the cartridge memory to change the cartridge to a
valid scratch (blank) data cartridge:
Note: If you inserted an invalid tape cartridge (e.g. Gen1 or WORM media),
error code
7
appears in the SCD. If you inserted a write-protected
Chapter 3. Operating 3-13
|||
||
|
|
|

cartridge, or the media has read-only compatibility (e.g., Gen2 media),
error code
P
appears in the SCD. In either case, the tape drive unloads
the cartridge and exits Maintenance Mode after the cartridge is removed.
v If no error is detected, the diagnostic will loop and begin again. To stop the
loop, press the Unload Button for one second and release. When the loop
ends,
0
temporarily appears in the SCD.
v If an error is detected, the Status Light flashes amber and the drive posts an
error code to the SCD. To determine the error, locate the code in Table 5-3 on
page 5-3. To clear the error either turn the power off and then on again, or
reboot the drive by pressing and holding the Unload Button for 10 seconds.
Function Code 9: Display Error Code Log
Function Code
9
displays the last ten error codes, one at a time (the codes are
ordered; the most recent is presented first and the oldest is presented last). If there
are no errors in the log, function code
0
displays in the Single-character Display
(SCD) and exits Maintenance Mode.
1. Place the drive in Maintenance Mode. For instructions, see “Entering
Maintenance Mode” on page 3-7.
2. Press the Unload Button once per second until
9
appears in the SCD. (If you
cycle past the desired code, press the Unload Button once per second until the
code reappears.)
3. Press and hold the Unload Button for three or more seconds, then release it to
view the most recent error code.
4. Press the Unload Button again to view successive error codes. Let two to three
seconds pass between each depression. The SCD will display
0
when all the
error codes have been displayed.
5. After viewing all error codes, exit this function by pressing the Unload Button
again. The SCD will display
0
and exit Maintenance Mode.
Function Code A: Clear Error Code Log
Function Code
A
erases the contents of the error code log.
1. Place the drive in Maintenance Mode. For instructions, see “Entering
Maintenance Mode” on page 3-7.
2. Press the Unload Button once per second until
A
appears in the SCD. (If you
cycle past the desired code, press the Unload Button once per second until the
code reappears.)
3. Press and hold the Unload Button for three or more seconds, then release it to
select the function.
A
flashes in the SCD, followed by
0
. The tape drive
erases all errors from the error code log and exits Maintenance Mode.
3-14 Model T1600P
|
||

Function Code C: Insert Cartridge into Tape Drive
This function cannot be selected by itself, but is part of other maintenance
functions (such as Run Tape Drive Diagnostics and Create FMR Tape) that require
a tape cartridge to be inserted.
Function Code E: Test Cartridge & Media
Approximate Run Time = 15 minutes per loop
Total Number of Loops = 10
Function Code
E
performs tests that determine whether a suspect cartridge and
its magnetic tape are acceptable.
Press the Unload Button to stop the diagnostic and exit maintenance mode.
Pressing the Unload Button once will abort the test at the end of the current test
loop. Pressing the Unload Button twice will abort the test immediately. Wait for the
drive to rewind the tape and unload the cartridge.
Attention: When you perform this test, data on the suspect tape will be
overwritten.
Note: If you inserted an invalid tape cartridge (e.g. Gen1 or WORM media), error
code
7
appears in the SCD. If you inserted a write-protected cartridge, or
the media has read-only compatibility (e.g., Gen2 media), error code
P
appears in the SCD. In either case, the tape drive unloads the cartridge and
exits Maintenance Mode after the cartridge is removed.
1. Place the drive in Maintenance Mode. For instructions, see “Entering
Maintenance Mode” on page 3-7.
2. Press the Unload Button once per second until
E
appears in the SCD. (If you
cycle past the desired code, press the Unload Button once per second until the
code reappears.)
3. Press and hold the Unload Button for three or more seconds, then release it to
select the function. The SCD changes to a flashing
C
.
4. Ensure that the write-protect switch on the suspect cartridge is off, then insert
the cartridge (or the tape drive exits maintenance mode). The SCD changes to
E
. The tape drive runs the tests.
v If no error is detected, the diagnostic will loop and begin again. To stop the
loop, press the Unload Button for one second and release. When the loop
ends,
0
temporarily appears in the SCD.
v If an error is detected, the Status Light flashes amber and the drive posts an
error code to the SCD. To determine the error, locate the code in Table 5-3 on
page 5-3. To clear the error either turn the power off and then on again, or
reboot the drive by pressing and holding the Unload Button for 10 seconds.
Chapter 3. Operating 3-15
||||
|
|
|||

Function Code F: Write Performance Test
Approximate Run Time = 5 minutes per loop
Total Number of Loops = 10
Function Code
F
performs tests to ensure that the drive can read from and write
to tape.
Press the Unload Button to stop the diagnostic and exit maintenance mode.
Pressing the Unload Button once will abort the test at the end of the current test
loop. Pressing the Unload Button twice will abort the test immediately. Wait for the
drive to rewind the tape and unload the cartridge.
Attention: For this test, insert only a scratch (blank) data cartridge or a cartridge
that may be overwritten. During the test, the drive overwrites the data on the
cartridge.
Note: If you inserted an invalid tape cartridge (e.g. Gen1 or WORM media), error
code
7
appears in the SCD. If you inserted a write-protected cartridge, or
the media has read-only compatibility (e.g., Gen2 media), error code
P
appears in the SCD. In either case, the tape drive unloads the cartridge and
exits Maintenance Mode after the cartridge is removed.
1. Place the drive in Maintenance Mode. For instructions, see “Entering
Maintenance Mode” on page 3-7.
2. Press the Unload Button once per second until
F
appears in the SCD. (If you
cycle past the desired code, press the Unload Button once per second until the
code reappears.)
3. Press and hold the Unload Button for three or more seconds, then release it to
select the function. The SCD changes to a flashing
C
.
4. Insert a scratch (blank) data cartridge. The SCD changes to a flashing
F
and
the tape drive runs the tests.
Note: If you inserted an invalid tape cartridge (e.g. Gen1 or WORM media),
error code
7
appears in the SCD. If you inserted a write-protected
cartridge, or the media has read-only compatibility (e.g., Gen2 media),
error code
P
appears in the SCD. In either case, the tape drive unloads
the cartridge and exits Maintenance Mode after the cartridge is removed.
v If no error is detected, the diagnostic will loop and begin again. To stop the
loop, press the Unload Button for one second and release. When the loop
ends,
0
temporarily appears in the SCD.
v If an error is detected, the Status Light flashes amber and the drive posts an
error code to the SCD. To determine the error, locate the code in Table 5-3 on
page 5-3. To clear the error either turn the power off and then on again, or
reboot the drive by pressing and holding the Unload Button for 10 seconds.
3-16 Model T1600P
||||
|
|
|||
|
||
||

Function Code H: Test Head
Approximate Run Time = 10 minutes per loop
Total Number of Loops = 10
Function Code
H
performs tests to ensure that the tape drive’s head and
tape-carriage mechanics work correctly.
Once you begin this test, the diagnostic begins the loop sequence. Time the first
loop by pressing the Unload Button once to stop the diagnostic after the
completion of the first loop, then record the time it takes for the test to complete.
Compare the recorded time with the ″Approximate Run Time″ above. If the test
runs successfully but the execution time is significantly longer than the
″Approximate Run Time″, run “Function Code F: Write Performance Test” on page
3-16. If the Write Performance Test fails, replace the media and exit maintenance
mode.
Press the Unload Button to stop the diagnostic and exit maintenance mode.
Pressing the Unload Button once will abort the test at the end of the current test
loop. Pressing the Unload Button twice will abort the test immediately. Wait for the
drive to rewind the tape and unload the cartridge.
Attention: For this test, insert only a scratch (blank) data cartridge or a cartridge
that may be overwritten. During the test, the drive overwrites the data on the
cartridge.
Note: If you inserted an invalid tape cartridge (e.g. Gen1 or WORM media), error
code
7
appears in the SCD. If you inserted a write-protected cartridge, or
the media has read-only compatibility (e.g., Gen2 media), error code
P
appears in the SCD. In either case, the tape drive unloads the cartridge and
exits Maintenance Mode after the cartridge is removed.
1. Place the drive in Maintenance Mode. For instructions, see “Entering
Maintenance Mode” on page 3-7.
2. Press the Unload Button once per second until
H
appears in the SCD. (If you
cycle past the desired code, press the Unload Button once per second until the
code reappears.)
3. Press and hold the Unload Button for three or more seconds, then release it to
select the function. The SCD changes to a flashing
C
.
4. Insert a scratch (blank) data cartridge. The SCD changes to a flashing
H
. The
tape drive runs the tests.
v If no error is detected, the diagnostic will loop and begin again. To stop the
loop, press the Unload Button for one second and release. When the loop
ends,
0
temporarily appears in the SCD.
v If an error is detected, the Status Light flashes amber and the drive posts an
error code to the SCD. To determine the error, locate the code in Table 5-3 on
page 5-3. To clear the error either turn the power off and then on again, or
reboot the drive by pressing and holding the Unload Button for 10 seconds.
Chapter 3. Operating 3-17
||||||||
||||
|
|
|||

Function Code J: Fast Read/Write Test
Approximate Run Time = 5 minutes per loop
Total Number of Loops = 10
Function Code
J
performs tests to ensure that the drive can read from and write
to tape.
Once you begin this test, the diagnostic begins the loop sequence. Time the first
loop by pressing the Unload Button once to stop the diagnostic after the
completion of the first loop, then record the time it takes for the test to complete.
Compare the recorded time with the ″Approximate Run Time″ above. If the test
runs successfully but the execution time is significantly longer than the
″Approximate Run Time″, run “Function Code F: Write Performance Test” on page
3-16. If the Write Performance Test fails, replace the media and exit maintenance
mode.
Press the Unload Button to stop the diagnostic and exit maintenance mode.
Pressing the Unload Button once will abort the test at the end of the current test
loop. Pressing the Unload Button twice will abort the test immediately. Wait for the
drive to rewind the tape and unload the cartridge.
Attention: For this test, insert only a scratch (blank) data cartridge or a cartridge
that may be overwritten. During the test, the drive overwrites the data on the
cartridge.
Note: If you inserted an invalid tape cartridge (e.g. Gen1 or WORM media), error
code
7
appears in the SCD. If you inserted a write-protected cartridge, or
the media has read-only compatibility (e.g., Gen2 media), error code
P
appears in the SCD. In either case, the tape drive unloads the cartridge and
exits Maintenance Mode after the cartridge is removed.
1. Place the drive in Maintenance Mode. For instructions, see “Entering
Maintenance Mode” on page 3-7.
2. Press the Unload Button once per second until
J
appears in the SCD. (If you
cycle past the desired code, press the Unload Button once per second until the
code reappears.)
3. Press and hold the Unload Button for three or more seconds, then release it to
select the function. The SCD changes to a flashing
C
.
4. Insert a scratch (blank) data cartridge. The SCD changes to a flashing
J
and
the tape drive runs the tests.
v If no error is detected, the diagnostic will loop and begin again. To stop the
loop, press the Unload Button for one second and release. When the loop
ends,
0
temporarily appears in the SCD.
v If an error is detected, the Status Light flashes amber and the drive posts an
error code to the SCD. To determine the error, locate the code in Table 5-3 on
page 5-3. To clear the error either turn the power off and then on again, or
reboot the drive by pressing and holding the Unload Button for 10 seconds.
3-18 Model T1600P
||||||||
||||
|
|
|||

Function Code L: Load/Unload Test
Approximate Run Time = 15 seconds per loop
Total Number of Loops = 10
Function Code
L
tests the drive’s ability to load and unload a tape cartridge.
Press the Unload Button to stop the diagnostic and exit maintenance mode.
Pressing the Unload Button once will abort the test at the end of the current test
loop. Pressing the Unload Button twice will abort the test immediately. Wait for the
drive to rewind the tape and unload the cartridge.
Attention: Even though no data is written during this test, it is recommended
that you use a blank (scratch) cartridge for this test.
Note: If you inserted an invalid tape cartridge (e.g. Gen1 or WORM media), error
code
7
appears in the SCD. If you inserted a write-protected cartridge, or
the media has read-only compatibility (e.g., Gen2 media), error code
P
appears in the SCD. In either case, the tape drive unloads the cartridge and
exits Maintenance Mode after the cartridge is removed.
1. Place the drive in Maintenance Mode. For instructions, see “Entering
Maintenance Mode” on page 3-7.
2. Press the Unload Button once per second until
L
appears in the SCD. (If you
cycle past the desired code, press the Unload Button once per second until the
code reappears.)
3. Press and hold the Unload Button for three or more seconds, then release it to
select the function. The SCD changes to a flashing
C
.
4. Insert a scratch (blank) data cartridge. The SCD changes to a flashing
L
and
the tape drive runs the tests.
v If no error is detected, the diagnostic will loop and begin again. To stop the
loop, press the Unload Button for one second and release. When the loop
ends,
0
temporarily appears in the SCD.
v If an error is detected, the Status Light flashes amber and the drive posts an
error code to the SCD. To determine the error, locate the code in Table 5-3 on
page 5-3. To clear the error either turn the power off and then on again, or
reboot the drive by pressing and holding the Unload Button for 10 seconds.
Function Code P: Post Error Reporting Enabled
When Post Error Reporting is enabled, deferred-check conditions are reported to
the host and temporary errors are reported in the sense data. Function Code
P
will be displayed in Maintenance Mode when the drive has Post Error
Reporting enabled.
This selection is normally used as a request from support personnel.
Chapter 3. Operating 3-19
||||
|
|
|||
||
||
|

1. Place the drive in Maintenance Mode. For instructions, see “Entering
Maintenance Mode” on page 3-7.
2. Press the Unload Button once per second until either
P
or
U
appears in the
SCD.
P
or
U
will appear in the SCD to indicate the current setting for Post
Error Reporting. If you cycle past the desired code, press the Unload Button
once per second until the code reappears.
3. Exit Maintenance Mode if you do not want to change the current setting for
Post Error Reporting. For instructions, see “Exiting Maintenance Mode” on
page 3-7.
4. To disable Post Error Reporting, Press and hold the Unload Button for three
seconds while P
appears in the SCD. The SCD changes to
U
after you
release the Unload Button.
5. Press the Unload Button once per second to select another Maintenance Mode
Function. To exit Maintenance Mode, refer to “Exiting Maintenance Mode” on
page 3-7.
Function Code U: Post Error Reporting Disabled
When Post Error Reporting is disabled, deferred-check conditions are not reported
to the host and temporary errors are not reported in the sense data. This is the
normal (default) setting for the drive. When the drive has Post Error Reporting
disabled, Function Code
U
will be displayed in Maintenance Mode. The drive
will default to Post Error Reporting disabled after a reboot or power off/on cycle.
1. Place the drive in Maintenance Mode. For instructions, see “Entering
Maintenance Mode” on page 3-7.
2. Press the Unload Button once per second until either
P
or
U
appears in the
SCD.
P
or
U
will appear in the SCD to indicate the current setting for Post
Error Reporting. If you cycle past the desired code, press the Unload Button
once per second until the code reappears.
3. Exit Maintenance Mode if you do not want to change the current setting for
Post Error Reporting. For instructions, see “Exiting Maintenance Mode” on
page 3-7.
4. To disable Post Error Reporting, Press and hold the Unload Button for three
seconds while P
appears in the SCD. The SCD changes to
U
after you
release the Unload Button.
5. Press the Unload Button once per second to select another Maintenance Mode
Function. To exit Maintenance Mode, refer to “Exiting Maintenance Mode” on
page 3-7.
Updating Firmware
Attention: When updating firmware, do not power-off the drive until the update
is complete, or the firmware may be lost.
It is the customer’s responsibility to ensure that this drive has the latest firmware.
Periodically check for updated levels of drive firmware by visiting the web at
http://www.ibm.com/storage/lto. Update drive firmware using:
3-20 Model T1600P
|
|
|
|||
|
||
|||
|||
||
|
|
|
|||
|
||
|||
||

v The host interface
v The LDI or RS-422 interface
v The ITDT tool
v A field microcode replacement (FMR) tape cartridge
For instructions on obtaining a new firmware image or FMR tape, visit
http://www.ibm.com/storage/lto. To update the firmware, refer to the following
sections.
Updating Firmware through the Host Interface
Attention: SCSI drives, Fibre Channel drives, and SAS drives require different
firmware images.
When updating drive firmware by using the host interface, the procedure varies
depending on whether your server uses an IBM tape device driver or a non-IBM
tape device driver (such as a driver from Sun, Hewlett-Packard, or Microsoft®).
For instructions about updating firmware from a server that uses an IBM tape
device driver, refer to the IBM Tape Device Drivers Installation and User’s Guide.
To update firmware from a server that uses a non-IBM tape device driver, refer to
the documentation for that device driver.
Updating Firmware through the Library/Drive Interface
The drive includes a firmware update feature that allows a tape library to
download firmware to the drive by using the Library/Drive Interface (LDI) while
the drive performs normal host operations on logical unit number (LUN) 0 of the
SCSI Protocol Interface. The command may be received by the host interface or the
LDI (RS-422) interface. For specific instructions about updating the drive firmware
in a library, refer to the library documentation and procedures.
Note: If a Power-on Reset command is received while a cartridge is loaded in the
drive, the drive will respond with a Check Condition. It will not activate the
new code level until you cycle power, or until a Power-on Reset command is
received and the drive does not contain a cartridge.
ITDT Firmware Update, Dump Retrieval and Library/Drive Test
Tool
ITDT is a tool with multiple functional capability and is a very quick, convenient,
and efficient method for both drive and library firmware updates. As a note, both
drive and library dump retrievals can be performed by the tool as well.
Below are some of the capabilities of this tool:
v Firmware update capability to all IBM LTO Tape Drive and Tape Library
products.
v The tool does not require any special device drivers.
v The tool is available for most major platforms (Windows®, AIX, SUN, Linux,
NetWare, AS/400).
v The tool is capable of uploading drive and library dump files.
Chapter 3. Operating 3-21
|
||
||
||

v The tool’s primary function is thoroughly testing a drive. However, if the library
is online to the server/host where the tool resides, ITDT will communicate with
the drive through the library to load and unload a test cartridge thereby
exercising some library functions.
v The tool scans the host bus and will find and display for selection all IBM LTO
devices. The tool will not display and allow for selection any non-IBM device.
v Each function has ″Help″ selection which explains the required syntax as well as
a brief explanation of the particular function.
v A Readme text file will be posted with the .exe for a thorough explanation of
initial tool download information from the web as well as explanation of tool
capabilities. Refer to the ITDT Readme text file for information on tool usage.
You can also refer to the web at http://www.ibm.com/storage/lto and look for
information about the ITDT site.
v The tool is currently a ″command line″ tool with a simple entry by keying in the
executable name, itdt, from the directory where the tool is located.
The SCD presents a series of random characters during the firmware download
and update. The SCD briefly displays
8
, then becomes blank (not lit) when the
firmware download and update is complete and there are no errors. An error code
will be displayed if a firmware download or update error has been detected. The
Status Light briefly becomes green and then becomes amber during the firmware
download and update. The Status Light becomes solid green after the firmware
download and update are complete.
Updating the Firmware with an FMR Tape Cartridge
Attention: SCSI drives, Fibre Channel drives, and SAS drives require different
firmware images.
To update the drive’s firmware from an FMR tape cartridge:
1. Create an FMR tape (see “Function Code 3: Create FMR Tape” on page 3-9). A
single FMR tape can be used to update multiple drives if the drives are the
same drive type (e.g. LTO Gen4) and host interface (e.g. SCSI, SAS, fibre
channel).
2. Update the drive firmware (see “Function Code 2: Update Drive Firmware
from FMR Tape” on page 3-9).
After updating the drive firmware, the FMR tape can be used as a data cartridge
by using the ″Unmake FMR Tape″ function (see “Function Code 8: Unmake FMR
Tape” on page 3-13).
3-22 Model T1600P
|||||
|
||||||
|||

Chapter 4. Using Ultrium Media
To ensure that your IBM Ultrium Tape Drive conforms to IBM’s specifications for
reliability, use only IBM LTO Ultrium tape cartridges. You may use other
LTO-certified data cartridges, but they may not meet the standards of reliability
that are established by IBM. The IBM LTO Ultrium 800 GB Data Cartridge cannot
be interchanged with the media used in other IBM non-LTO Ultrium tape
products.
Figure 4-1 shows the IBM LTO Ultrium 800 GB Data Cartridge and its components.
�1� LTO cartridge memory �4� Write-protect Switch
�2� Cartridge door �5� Label area
�3� Leader Pin �6� Insertion guide
Data Cartridges
The different generations of Ultrium data cartridges can be identified by color:
v The Ultrium 4 Data Cartridge is green
v The Ultrium 3 Data Cartridge is slate blue
v The Ultrium 2 Data Cartridge is purple
v The Ultrium 1 Data Cartridge is black
All generations contain 1/2-inch, dual-coat, metal-particle tape.
You can order tape cartridges with the bar code labels included, or you can order
custom labels. To obtain tape cartridges and bar code labels, see “Ordering Media
Supplies” on page 4-17.
The native data capacity of Ultrium data cartridges is as follows:
Figure 4-1. The IBM LTO Ultrium 800 GB Data Cartridge
© Copyright IBM Corp. 2007 4-1
|
|

v The Ultrium 4 cartridge has a native data capacity of 800 GB (1600 GB at 2:1
compression)
v The Ultrium 3 cartridge has a native data capacity of 400 GB (800 GB at 2:1
compression).
v The Ultrium 2 cartridge has a native data capacity of 200 GB (400 GB at 2:1
compression).
v The Ultrium 1 cartridge has a native data capacity of 100 GB (200 GB at 2:1
compression).
When processing tape in the cartridges, Ultrium Tape Drives use a linear,
serpentine recording format.
v The Ultrium 4 drive reads and writes data on 896 tracks, sixteen tracks at a time.
v The Ultrium 3 drive reads and writes data on 704 tracks, sixteen tracks at a time.
v The Ultrium 2 drive reads and writes data on 512 tracks, eight tracks at a time.
v The Ultrium 1 drive reads and writes data on 384 tracks, eight tracks at a time.
The first set of tracks (sixteen for Ultrium 4 and 3; eight for Ultrium 2 and 1) is
written from near the beginning of the tape to near the end of the tape. The head
then repositions to the next set of tracks for the return pass. This process continues
until all tracks are written and the cartridge is full, or until all data is written.
The cartridge door �2� protects the tape from contamination when the cartridge is
out of the drive. Behind the door, the tape is attached to a leader pin �3�. When
the cartridge is inserted into the drive, a threading mechanism pulls the pin (and
tape) out of the cartridge, across the drive head, and onto a non-removable take-up
reel. The head can then read or write data from or to the tape.
The write-protect switch �4� prevents data from being written to the tape
cartridge. For more information, see “Write-Protect Switch” on page 4-6.
The label area �5� provides a location to place a label. For more information, see
“Bar Code Label” on page 4-4.
The insertion guide �6� is a large, notched area that prevents the cartridge from
being inserted incorrectly.
Generation 3 and 4 of the LTO Ultrium Data Cartridge have a nominal cartridge
life of 20,000 (20k) load and unload cycles. Generation 2 has a nominal cartridge
life of 10,000 (10k) load and unload cycles. Generation 1 of the LTO Ultrium Data
Cartridge has a nominal cartridge life of 5000 (5k) load and unload cycles.
Cartridge Compatibility
Table 4-1. Ultrium data cartridge compatibility with Ultrium tape drive
IBM Ultrium Tape
Drive
IBM LTO Ultrium Data Cartridges
800 GB
(Ultrium 4)
400 GB
(Ultrium 3)
200GB
(Ultrium 2)
100GB (Ultrium
1)
Ultrium 4 Read/Write Read/Write Read only
Ultrium 3 Read/Write Read/Write Read only
Ultrium 2 Read/Write Read/Write
Ultrium 1 Read/Write
4-2 Model T1600P
||
|
|
|
|
||||

Capacity Scaling
To control the capacity of the cartridge (for example, to obtain a faster seek time)
issue the SCSI command SET CAPACITY. For information about this command,
refer to the IBM Ultrium Tape Drive SCSI Reference.
WORM (Write Once, Read Many)
Certain records retention and data security applications require a Write Once, Read
Many (WORM) method for storing data on tape. The IBM LTO Ultrium generation
4 drive enables WORM support when a WORM tape cartridge is loaded into the
drive.
WORM Media
Because standard read/write media are incompatible with the WORM feature, a
specially formatted WORM tape cartridge (see Figure 4-2) is required. Each WORM
cartridge has a unique, worldwide cartridge identifier (WWCID), which comprises
the unique CM chip serial number and the unique tape media serial number. See
“Ordering Media Supplies” on page 4-17 for information on how to choose and
purchase the appropriate WORM tape cartridges for your library.
Data Security on WORM Media
Certain built-in security measures help ensure that the data written on a WORM
cartridge does not become compromised, for example:
v The format of an IBM Ultrium 4 800 GB or IBM Ultrium 3 400 GB WORM Tape
Cartridge is unlike that of standard read/write media. This unique format
prevents a drive that lacks WORM-capable firmware from writing on a WORM
tape cartridge.
v When the drive senses a WORM cartridge, the firmware prohibits the changing
or altering of user data already written on the tape. The firmware keeps track of
the last appendable point on the tape.
WORM Media Errors
The following conditions cause WORM media errors to occur:
v Information in the servo manufacturer’s word (SMW) on the tape must match
information from the cartridge memory (CM) module in the cartridge. If it does
not match, a media Error Code 7 will post on the drive’s single-character display
(SCD).
a6
7b
00
24
Figure 4-2. Ultrium WORM Tape Cartridge
Chapter 4. Using Ultrium Media 4-3
||||
|

v Inserting a WORM tape cartridge into a drive that is not compatible with
WORM causes the cartridge to be treated as an unsupported medium. The drive
will report a media Error Code 7. Upgrading the drive firmware to the correct
code level will resolve the problem.
Requirements for WORM Capability
To add WORM capability to your IBM LTO Ultrium generation 4 drive(s), you
need to use either IBM Ultrium 4 800 GB WORM tape cartridges or IBM Ultrium 3
400 GB WORM tape cartridges (see “Ordering Media Supplies” on page 4-17).
Cleaning Cartridge
With each drive, a specially labeled IBM LTO Ultrium Cleaning Cartridge is
supplied to clean the drive head. The drive itself determines when a head needs to
be cleaned. It alerts you by displaying
C
on the Single-character Display. To
clean the head, insert the cleaning cartridge into the tape load compartment (see
Figure 3-1 on page 3-4). The drive performs the cleaning automatically. When the
cleaning is finished, the drive ejects the cartridge.
Note: The drive will automatically eject an expired cleaning cartridge.
To remove a cleaning cartridge, see “Removing a Tape Cartridge” on page 3-4
The IBM Cleaning Cartridges are valid for 50 uses. The cartridge’s LTO-CM chip
tracks the number of times that the cartridge is used.
Cartridge Memory Chip (LTO-CM)
All generations of the IBM LTO Ultrium Data Cartridges include a Linear
Tape-Open Cartridge Memory (LTO-CM) chip (�1� in Figure 4-1 on page 4-1), that
contains information about the cartridge and the tape (such as the name of the
manufacturer that created the tape), as well as statistical information about the
cartridge’s use. The LTO-CM enhances the efficiency of the cartridge. For example,
the LTO-CM stores the end-of-data location which, when the next time this
cartridge is inserted and the Write command is issued, enables the drive to quickly
locate the recording area and begin recording. The LTO-CM also aids in
determining the reliability of the cartridge by storing data about its age, how many
times it has been loaded, and how many errors it has accumulated. Whenever a
tape cartridge is unloaded, the tape drive writes any pertinent information to the
cartridge memory.
The storage capacity of the LTO Generation 4 LTO-CM is 8160 bytes. LTO
Generations 1, 2, and 3 have an LTO-CM capacity of 4096 bytes.
Bar Code Label
A bar code label contains:
v A volume serial number (VOLSER) that is human-readable
v A bar code that the library can read
Note: The IBM LTO Ultrium 4 Tape Drive does not require bar code labels, but
you may choose to use labels for tape cartridge identification purposes.
4-4 Model T1600P
||

When read by a library’s bar code reader, the bar code identifies the cartridge’s
VOLSER to the library. The bar code also tells the library whether the cartridge is a
data cartridge or cleaning cartridge. In addition, the bar code includes the
two-character media-type identifier Lx, where x equals 1, 2, 3, or 4. L identifies the
cartridge as an LTO cartridge and the number represents the generation of
cartridge for that cartridge type. Figure 4-3 shows a sample bar code label for the
LTO Ultrium Tape Cartridge.
Tape cartridges can be ordered with the labels included or with custom labels. To
order tape cartridges and bar code labels, see “Ordering Media Supplies” on page
4-17. The bar code for usage in IBM tape libraries must meet predefined
specifications. They include (but are not limited to):
v Eight uppercase alphanumeric characters, where the last two characters must be
L4, L3, L2, or L1
v Label and printing to be non-glossy
v Nominal narrow line or space width of 0.423 mm (0.017 in.)
v Wide to narrow ratio of 2.75:1
v Minimum bar length of 11.1 mm (0.44 in.)
To determine the complete specifications of the bar code and the bar code label,
visit the web at http://www.ibm.com/storage/lto (select LTO Support), or contact
your IBM Sales Representative.
When attaching a bar code label to a tape cartridge, place the label only in the
recessed label area (see �5� in Figure 4-1 on page 4-1). A label that extends outside
of the recessed area can cause loading problems in the drive.
Attention: Do not place any type of mark on the white space at either end of the
bar code. A mark in this area may prevent the library from reading the label.
Guidelines for Using Bar Code Labels
Apply the following guidelines whenever using bar code labels:
v Use only IBM-approved bar code labels on cartridges to be used in an IBM tape
library.
v Do not reuse a label or reapply a used label over an existing label.
v Before you apply a new label, remove the old label by slowly pulling it at a
right angle to the cartridge case.
a6
9i0
34
9
L T O 1 2 3 L4
Figure 4-3. Sample bar code label on the LTO Ultrium 4 Tape Cartridge. The volume serial number (LTO123) and bar
code are printed on the label.
Chapter 4. Using Ultrium Media 4-5
|||

v Use peel-clean labels that do not leave a residue after being removed. If there is
glue residue on the cartridge, remove it by gently rubbing it with your finger.
Do not use a sharp object, water, or a chemical to clean the label area.
v Examine the label before applying it to the cartridge. Do not use the label if it
has voids or smears in the printed characters or bar code (a library’s inventory
operation will take much longer if the bar code label is not readable).
v Remove the label from the label sheet carefully. Do not stretch the label or cause
the edges to curl.
v Position the label within the recessed label area (see �5� in Figure 4-1 on page
4-1).
v With light finger pressure, smooth the label so that no wrinkles or bubbles exist
on its surface.
v Verify that the label is smooth and parallel, and has no roll-up or roll-over. The
label must be flat to within 0.5 mm (0.02 in.) over the length of the label and
have no folds, missing pieces, or smudges.
v Do not place other machine-readable labels on other surfaces of the cartridge.
They may interfere with the ability of the drive to load the cartridge.
Write-Protect Switch
The position of the write-protect switch on the tape cartridge (see �1� in
Figure 4-4) determines whether you can write to the tape. If the switch is set to the:
v The locked position
(solid red), data cannot be written to the tape.
v The unlocked position (black void), data can be written to the tape.
If possible, use your server’s application software to write-protect your cartridges
(rather than manually setting the write-protect switch). This allows the server’s
software to identify a cartridge that no longer contains current data and is eligible
to become a scratch (blank) data cartridge. Do not write-protect scratch (blank)
cartridges; the tape drive will not be able to write new data to them.
If you must manually set the write-protect switch, slide it left or right to the
desired position.
A6
7E
00
26
1
Figure 4-4. Setting the write-protect switch
4-6 Model T1600P

Handling the Cartridges
Attention: Do not insert a damaged tape cartridge into the drive. A damaged
cartridge can interfere with the reliability of a drive and may void the warranties
of the drive and the cartridge. Before inserting a tape cartridge, inspect the
cartridge case, cartridge door, and write-protect switch for breaks.
Incorrect handling or an incorrect environment can damage cartridges or their
magnetic tape. To avoid damage to your tape cartridges and to ensure the
continued high reliability of your IBM LTO Ultrium Tape Drives, use the following
guidelines:
Provide Training
v Post procedures that describe proper media handling in places where people
gather.
v Ensure that anyone who handles tape has been properly trained in handling and
shipping procedures. This includes operators, users, programmers, archival
services, and shipping personnel.
v Ensure that any service or contract personnel who perform archiving are
properly trained in media-handling procedures.
v Include media-handling procedures as part of any services contract.
v Define and make personnel aware of data recovery procedures.
Ensure Proper Packaging
v When shipping a cartridge, use the original or better packaging.
v Always ship or store a cartridge in a jewel case.
v Use only a recommended shipping container that securely holds the cartridge in
its jewel case during transportation. Ultrium Turtlecases (by Perm-A-Store) have
been tested and found to be satisfactory (see Figure 4-5). They are available at
http://www.turtlecase.com.
Figure 4-5. Tape cartridges in a Turtlecase
Chapter 4. Using Ultrium Media 4-7

v Never ship a cartridge in a commercial shipping envelope. Always place it in a
box or package.
v If you ship the cartridge in a cardboard box or a box of a sturdy material, ensure
the following:
– Place the cartridge in polyethylene plastic wrap or bags to protect it from
dust, moisture, and other contaminants.
– Pack the cartridge snugly; do not allow it to move around.
– Double-box the cartridge (place it inside a box, then place that box inside the
shipping box) and add padding between the two boxes (see Figure 4-6).
Provide Proper Acclimation and Environmental Conditions
v Before using a cartridge, let it acclimate to the normal operating environment for
24 hours. There should be no visible condensation on the cartridge. If
condensation is visible on the cartridge, wait an additional hour.
v Ensure that all surfaces of a cartridge are dry before inserting it.
v Do not expose the cartridge to moisture or direct sunlight.
v Do not expose recorded or blank cartridges to stray magnetic fields of greater
than 100 oersteds (for example, terminals, motors, video equipment, X-ray
equipment, or fields that exist near high-current cables or power supplies). Such
exposure can cause the loss of recorded data or make the blank cartridge
unusable.
v Maintain the conditions that are described in “Environmental Specifications” on
page 1-12.
Perform a Thorough Inspection
After purchasing a cartridge and before using it, perform the following steps:
v Inspect the cartridge’s packaging to determine potential rough handling.
v When inspecting a cartridge, open only the cartridge door. Do not open any
other part of the cartridge case. The upper and lower parts of the case are held
together with screws; separating them destroys the usefulness of the cartridge.
v Inspect the cartridge for damage before using or storing it.
Figure 4-6. Double-boxing tape cartridges for shipping
4-8 Model T1600P

v Inspect the rear of the cartridge (the part that loads first into the tape load
compartment) and ensure that there are no gaps in the seam of the cartridge
case (see �1� in Figure 4-7 and �4� in Figure 4-9 on page 4-11). If there are gaps
in the seam (see Figure 4-7), the leader pin may be dislodged. Go to
“Repositioning or Reattaching a Leader Pin” on page 4-10.
v Check that the leader pin is properly seated (see �2� in Figure 4-8 on page 4-11).
v If you suspect that the cartridge has been mishandled but it appears usable,
copy any data onto a good cartridge immediately for possible data recovery.
Discard the mishandled cartridge.
v Review handling and shipping procedures.
Handle the Cartridge Carefully
v Do not drop the cartridge. If the cartridge drops, slide the cartridge door back
and ensure that the leader pin is properly seated in the pin-retaining spring clips
(see �2� in Figure 4-8 on page 4-11). If the leader pin has become dislodged, go
to “Repositioning or Reattaching a Leader Pin” on page 4-10.
v Do not handle tape that is outside the cartridge. Handling the tape can damage
the tape’s surface or edges, which may interfere with read or write reliability.
Pulling on tape that is outside the cartridge can damage the tape and the brake
mechanism in the cartridge.
v Do not stack more than six cartridges.
v Do not degauss a cartridge that you intend to reuse. Degaussing makes the tape
unusable.
Examples of Cartridge Problems
Example: Split Cartridge Case (see Figure 4-7)
The cartridge’s case is damaged. There is a high possibility of media damage and
potential loss. Perform the following steps:
Figure 4-7. Checking for gaps in the seams of a cartridge
Chapter 4. Using Ultrium Media 4-9

1. Look for cartridge mishandling.
2. Use the IBM Leader Pin Reattachment Kit (part number 08L9129) to correctly
seat the pin (see “Repositioning or Reattaching a Leader Pin”). Then,
immediately use data recovery procedures to minimize chances of data loss.
3. Review media-handling procedures.
Example: Improper Placement of Leader Pin (see Figure 4-8 on page 4-11)
The leader pin is misaligned. Perform the following steps:
1. Look for cartridge damage.
2. Use the IBM Leader Pin Reattachment Kit (part number 08L9129) to correctly
seat the pin (see “Repositioning or Reattaching a Leader Pin”). Then,
immediately use data recovery procedures to minimize chances of data loss.
Repositioning or Reattaching a Leader Pin
Attention: Use a repaired tape cartridge only to recover data and move it to
another cartridge. Continued use of a repaired cartridge may void the warranties
of the drive and the cartridge.
If the leader pin in your cartridge becomes dislodged from its pin-retaining spring
clips or detaches from the tape, you must use the IBM Leader Pin Reattachment
Kit (part number 08L9129) to reposition or reattach it. (Do not reattach the pin if
you must remove more than seven meters (23 feet) of leader tape.) The sections
that follow describe each procedure.
Attention: Use a repaired tape cartridge only to recover data and move it to
another cartridge. Continued use of a repaired cartridge may void the warranties
of the drive and the cartridge.
Repositioning a Leader Pin
A leader pin that is improperly seated inside a cartridge can interfere with the
operation of the drive. Figure 4-8 on page 4-11 shows a leader pin in the incorrect
�1� and correct �2� positions.
To place the leader pin in its proper position, you will need the following tools:
v Plastic or blunt-end tweezers
v Cartridge manual rewind tool (from Leader Pin Reattachment Kit, part number
08L9129)
4-10 Model T1600P

To reposition the leader pin, perform the following steps.
1. Slide open the cartridge door (�1� in Figure 4-9) and locate the leader pin �2�
(you may need to shake the cartridge gently to roll the pin toward the door).
2. With plastic or blunt-end tweezers, grasp the leader pin and position it in the
pin-retaining spring clips �3�.
3. Press the leader pin gently into the clips until it snaps into place and is firmly
seated.
4. Close the cartridge door.
Figure 4-8. Leader pin in the incorrect and correct positions. The cartridge door is open and the leader pin is visible
inside the cartridge.
Figure 4-9. Placing the dislodged leader pin into the correct position. The cartridge door is open to show the leader
pin.
Chapter 4. Using Ultrium Media 4-11

5. To rewind the tape, insert the cartridge manual rewind tool (�1� in Figure 4-10)
into the cartridge’s hub �2� and turn it clockwise until the tape becomes taut.
6. Remove the rewind tool by pulling it away from the cartridge.
7. If you suspect that the cartridge has been mishandled but it appears useable,
copy any data onto a good cartridge immediately for possible data recovery.
Discard the mishandled cartridge.
Reattaching a Leader Pin
The first meter of tape in a cartridge is leader tape. Once the leader tape has been
removed there is a possibility of tape breakage. After reattaching the leader pin,
transfer data from the defective tape cartridge. Do not reuse the defective tape
cartridge.
The Leader Pin Reattachment Kit contains three parts:
v Leader pin attach tool (see �1� in Figure 4-11 on page 4-13). A plastic brace that
holds the cartridge door open.
v Cartridge manual rewind tool (see �2� in Figure 4-11 on page 4-13). A device
that fits into the cartridge’s hub and lets you wind the tape into and out of the
cartridge.
v Pin supplies (see �3� in Figure 4-11 on page 4-13). Leader pins and C-clips.
Figure 4-10. Rewinding the tape into the cartridge
4-12 Model T1600P

Attention:
v Use only the IBM Leader Pin Reattachment Kit to reattach the leader pin to the
tape. Other methods of reattaching the pin will damage the tape, the drive, or
both.
v Use this procedure on your tape cartridge only when the leader pin detaches
from the magnetic tape and you must copy the cartridge’s data onto another
cartridge. Destroy the damaged cartridge after you copy the data. This
procedure may affect the performance of the leader pin during threading and
unloading operations.
v Touch only the end of the tape. Touching the tape in an area other than the end
can damage the tape’s surface or edges, which may interfere with read or write
reliability.
The following procedure describes how to reattach a leader pin.
To reattach a leader pin by using the IBM Leader Pin Reattachment Kit:
1. Attach the leader pin attach tool (�1� in Figure 4-12 on page 4-14) to the
cartridge �2� so that the tool’s hook �3� latches into the cartridge’s door �4�.
Pull the tool back to hold the door open, then slide the tool onto the cartridge.
Open the tool’s pivot arm �5�.
A67E
0042
1
2
3
Figure 4-11. Leader Pin Reattachment Kit
Chapter 4. Using Ultrium Media 4-13

2. To find the end of the tape inside the cartridge, attach the cartridge manual
rewind tool (�1� in Figure 4-13 on page 4-15) to the cartridge’s hub �2� by
fitting the tool’s teeth between the teeth of the hub. Turn the tool clockwise
until you see the end of the tape inside the cartridge. Then, slowly turn the
rewind tool counterclockwise to bring the tape edge toward the cartridge door
�3�.
3. Continue to turn the rewind tool counterclockwise until approximately 13 cm
(5 in.) of tape hangs from the cartridge door. If necessary, grasp the tape and
pull gently to unwind it from the cartridge.
4. Remove the rewind tool by pulling it away from the cartridge. Set the tool
and the cartridge aside.
Figure 4-12. Attaching the leader pin attach tool to the cartridge. To hold the cartridge door open, hook the tool into the
door and pull the tool back.
4-14 Model T1600P

5. On the leader pin (�1� in Figure 4-14), locate the open side of the C-clip �2�.
The C-clip is a small black part that secures the tape �3� to the pin.
6. Remove the C-clip from the leader pin by using your fingers to push the clip
away from the pin. Set the pin aside and discard the clip.
7. Position the tape in the alignment groove of the leader pin attach tool (see �1�
in Figure 4-15 on page 4-16).
8. Place a new C-clip into the retention groove �2� (Figure 4-15 on page 4-16) on
the leader pin attachment tool and make sure that the clip’s open side faces
up.
9. Place the leader pin (from step 6) into the cavity �3� (Figure 4-15 on page
4-16) of the leader pin attach tool. Attention: To prevent the leader pin from rolling into the cartridge, in the
following step use care when folding the tape over the pin.
10. Fold the tape over the leader pin and hold it with your fingers (see
Figure 4-15 on page 4-16).
Note: Use care to ensure that the tape is centered over the leader pin. Failure
to properly center the tape on the pin will cause the repaired cartridge
to fail. When the tape is properly centered, a 0.25-mm (0.01-in.) gap
Figure 4-13. Winding the tape out of the cartridge. Turn the cartridge manual rewind tool clockwise to see the end of
the tape, then turn it counterclockwise to bring the tape to the cartridge door.
A67E
0036
1
2
3
Figure 4-14. Removing the C-clip from the leader pin. Use your fingers to push the C-clip from the leader pin.
Chapter 4. Using Ultrium Media 4-15

exists on both sides of the pin.
11. Close the pivot arm �4� of the leader pin attach tool by swinging it over the
leader pin so that the C-clip snaps onto the pin and the tape.
12. Swing the pivot arm open and trim the excess tape �5� so that it is flush with
the reattached leader pin �6�.
13. Use your fingers to remove the leader pin from the cavity �3� in the leader
pin attach tool.
14. Use the cartridge manual rewind tool to wind the tape back into the cartridge
(wind the tape clockwise). Ensure that the leader pin is latched by the
pin-retaining spring clips on each end of the leader pin.
15. Remove the rewind tool.
16. Remove the leader pin attach tool by lifting its end up and away from the
cartridge.
Environmental and Shipping Specifications for Tape Cartridges
Before you use a tape cartridge, acclimate it to the operating environment for 24
hours or the time necessary to prevent condensation in the drive (the time will
vary, depending on the environmental extremes to which the cartridge was
exposed).
A67E
0037
1
6
2
3
4
5
Figure 4-15. Attaching the leader pin to the tape
4-16 Model T1600P

The best storage container for the cartridges (until they are opened) is the original
shipping container. The plastic wrapping prevents dirt from accumulating on the
cartridges and partially protects them from humidity changes.
When you ship a cartridge, place it in its jewel case or in a sealed, moisture-proof
bag to protect it from moisture, contaminants, and physical damage. Ship the
cartridge in a shipping container that has enough packing material to cushion the
cartridge and prevent it from moving within the container.
Table 4-2 gives the environment for operating, storing, and shipping LTO Ultrium
Tape Cartridges.
Table 4-2. Environment for operating, storing, and shipping the LTO Ultrium Tape Cartridge
Environmental Specifications
Environmental Factor Operating Operational Storage1 Archival Storage2 Shipping
Temperature
10 to 45°C(50 to
113°F)
16 to 32°C(61 to 90°F) 16 to 25°C(61 to 77°F)
-23 to 49°C(-9 to
120°F)
Relative humidity
(non-condensing)
10 to 80% 20 to 80% 20 to 50% 5 to 80%
Maximum wet bulb
temperature
26°C(79°F) 26°C(79°F) 26°C(79°F) 26°C(79°F)
Note:
1. The short term or operational storage environment is for storage durations of up to six months.
2. The long term or archival storage environment is for durations of six months up to ten years.
Disposing of Tape Cartridges
Under the current rules of the U.S. Environmental Protection Agency (EPA),
regulation 40CFR261, the LTO Ultrium Tape Cartridge is classified as
non-hazardous waste. As such, it may be disposed of in the same way as normal
office trash. These regulations are amended from time to time, and you should
review them at the time of disposal.
If your local, state, country (non-U.S.A.), or regional regulations are more
restrictive than EPA 40CFR261, you must review them before you dispose of a
cartridge. Contact your account representative for information about the materials
that are in the cartridge.
If a tape cartridge must be disposed of in a secure manner, you can erase the data
on the cartridge by using a high-energy ac degausser (use a minimum of 4000
oersted peak field over the entire space that the cartridge occupies). The tape
should make two passes through the field at 90 degree orientation change for each
pass to achieve complete erasure. Some commercial degaussers have two magnetic
field regions offset 90 degrees from each other to accomplish complete erasure in
one pass for higher throughput. Degaussing makes the cartridge unusable.
If you burn the cartridge and tape, ensure that the incineration complies with all
applicable regulations.
Ordering Media Supplies
Table 4-3 on page 4-18 lists the cartridges and media supplies that you can order
for the drive.
Chapter 4. Using Ultrium Media 4-17
|
|
|
|||||||

Table 4-3. Media supplies
Supply Item Methods of Ordering
20-PACK IBM LTO Ultrium 800 GB Data Cartridge
(with attached labels)
Order the cartridge from your IBM Sales Representative or
any authorized IBM Business Partner by specifying Machine
Type 3589 Model 010. Specify the VOLSER characters that
you want.
Order as part number 95P4443 (color label) or 95P4445
(black and white label) through an IBM-authorized
distributor. Specify the VOLSER characters that you want.
20-PACK IBM LTO Ultrium 800 GB Data Cartridge
(without attached labels)
Order the cartridge from your IBM Sales Representative or
any authorized IBM Business Partner by specifying Machine
Type 3589 Model 011.
Order as part number 95P4447 through an IBM-authorized
distributor.
5-PACK IBM LTO Ultrium 800 GB Data Cartridge
Order as part number 95P4278 through an IBM-authorized
distributor.
20-PACK IBM Ultrium 4 800 GB WORM Tape
Cartridge (with attached labels)
Order the cartridge from your IBM Sales Representative or
any authorized IBM Business Partner by specifying Machine
Type 3589 Model 032.
Order as part number 95P4457 (color label) or 95P4459
(black and white label) through an IBM-authorized
distributor. Specify the VOLSER characters that you want.
20-PACK IBM Ultrium 4 800 GB WORM Tape
Cartridge (without attached labels)
Order the cartridge from your IBM Sales Representative or
any authorized IBM Business Partner by specifying Machine
Type 3589 Model 033.
Order as part number 95P4461 through an IBM-authorized
distributor. Specify the VOLSER characters that you want.
IBM TotalStorage LTO Ultrium 400 GB Data
Cartridge
Bar code labels are pre-applied to cartridges.
Order the cartridge from your IBM Sales Representative or
any authorized IBM Business Partner by specifying Machine
Type 3589 Model 008. Specify the VOLSER characters that
you want.
Order as part number 96P1470 (color label) or 96P1471
(black and white label) through an IBM-authorized
distributor. Specify the VOLSER characters that you want.
IBM LTO Ultrium 400 GB Data Cartridge
Order VOLSER labels separately.
Order the cartridge from your IBM Sales Representative or
any authorized IBM Business Partner by specifying Machine
Type 3589 Model 009.
Order as part number 24R1922 through an IBM-authorized
distributor. Specify the VOLSER characters that you want.
5-PACK IBM LTO Ultrium 400 GB Data Cartridge
Order as part number 95P2020 through an IBM-authorized
distributor. Specify the VOLSER characters that you want.
4-18 Model T1600P
|
|
|
|
|
|

Table 4-3. Media supplies (continued)
Supply Item Methods of Ordering
IBM Ultrium 3 400 GB WORM Tape Cartridge (with
attached labels)
IBM TotalStorage 3589 Model 028/Feature Code 2820
is a 20-pack of WORM cartridges labeled with starting
volume serial information and, optionally, packed in
individual jewel cases. Attached labels have been
preprinted with a Bar Code that ends with LT, where
L stands for LTO, and T identifies the cartridge as a
WORM cartridge. This media can be used with LTO 3
drives (read/write).
Order by Machine Type/Model and Feature Code through
an IBM-authorized distributor.
IBM Ultrium 3 400 GB WORM Tape Cartridge
(without attached labels)
IBM TotalStorage 3589 Model 029/Feature Code 2920
is a 20-pack of WORM cartridges packed in individual
jewel cases with unattached blank labels. This media
can be used with LTO 3 drives (read/write).
Order by Machine Type/Model and Feature Code through
an IBM-authorized distributor.
IBM LTO Ultrium 200 GB Data Cartridge
Bar code labels are pre-applied to cartridges.
Order the cartridge from your IBM Sales Representative or
any authorized IBM Business Partner by specifying Machine
Type 3589 Model 006. Specify VOLSER characters you want.
IBM LTO Ultrium 200 GB Data Cartridge
Order VOLSER labels separately (see “Ordering Bar
Code Labels”).
Order the cartridge from your IBM Sales Representative or
any authorized IBM Business Partner by specifying Machine
Type 3589 Model 007.
IBM LTO Ultrium 100 GB Data Cartridge
Order VOLSER labels separately (see “Ordering Bar
Code Labels”).
Order as part number 08L9120 through an IBM-authorized
distributor.
IBM LTO Ultrium Cleaning Cartridge (universal
cleaning cartridge for use with Ultrium 1, Ultrium 2,
and Ultrium 3 drives)
VOLSER labels are included.
Order as part number 35L2086 through an IBM-authorized
distributor.
Leader Pin Reattachment Kit Order as part number 08L9129 through an IBM-authorized
distributor.
Manual Rewind Tool Order as part number 08L9130 through an IBM-authorized
distributor.
To find the closest IBM-authorized distributor, visit the web at
http://www.ibm.com/storage/media) or call 1-888-IBM-MEDIA.
Ordering Bar Code Labels
The IBM LTO Ultrium 4 Tape Drive does not require cartridge bar code labels.
However, if you use your data cartridges or cleaning cartridges in an IBM tape
library product, you may need cartridge bar code labels if your tape library
product requires them. You can order these labels separately from the IBM Data
Cartridges and Cleaning Cartridges.
Chapter 4. Using Ultrium Media 4-19
||

You can order bar code labels directly from the authorized label suppliers in
Table 4-4.
Table 4-4. Authorized suppliers of custom bar code labels
In America In Europe and Asia
EDP/Colorflex
2550 W. Midway Blvd.
Broomfield, CO 80020
U. S. A.
Telephone: 800-522-3528
http://www.colorflex.com/
EDP Europe, Ltd.
43 Redhills Road
South Woodham Ferrers
Chelmsford, Essex CM3 5UL
U. K.
Telephone: 44 (0) 1245-322380
http://www.edpeurope.com/media_labelling.htm
Dataware
P.O. Box 740947
Houston, TX 77274
U. S. A.
Telephone: 800-426-4844
http://www.datawarelabels.com/
Dataware Labels Europe
Heubergstrasse 9
D-83052 Bruckmuhl-Gotting
Germany
Telephone: 49 8062-9455
http://www.datawarelabels.com/
NetC
P. O. Box 1067
Fairfield, CT 06825
U. S. A.
Telephone: 203-372-6382
http://www.netcllc.com/
NetC Europe Ltd
Town Farm Bungalow
The Pavement
North Curry
TA3 6LX
Somerset
U. K.
Telephone: 44 (0) 1823 49 1439
http://www.netclabels.co.uk
NetC Asia Pacific Pty Ltd
Locked Bag 1
Kenthurst
NSW 2156
Australia
Telephone: 61 (0) 2 4573 6556
http://www.netclabels.com.uk
4-20 Model T1600P

Chapter 5. Resolving Problems
If you encounter problems when running the drive, refer to Table 5-1. If the
problem is not identified in Table 5-1, refer to “Methods of Receiving Errors and
Messages” on page 5-2. The color and condition of the Status Light may also
indicate a problem. For more information, see “Status Light” on page 3-1
Table 5-1. Troubleshooting tips
If the problem is this.... Do this....
A code displays on the
Single-character Display (SCD) and
the Status Light flashes amber.
The drive detected an error or is directing you to an informational message.
See Table 5-3 on page 5-3. If a code displays on the Single-character Display
(SCD) and the Status Light is solid amber or off (i.e. not flashing), the drive
is powering on, resetting, or in maintenance mode. See Chapter 3,
“Operating the Drive,” on page 3-1
The Status Light or SCD never turns
on.
The drive has no power. Check the power at the power source. Connect
power to the drive (see “Connect and Test Power to the Drive” on page
2-11). If the problem persists, and the power source has been verified as
good, replace the drive.
The drive will not load a tape
cartridge.
One of the following has occurred:
v A tape cartridge is already inserted. To remove the cartridge, press the
Unload Button. If the cartridge does not eject, turn off the power to the
drive, then turn it back on. After the Status Light becomes solid green,
press the Unload Button to eject the cartridge.
v The tape cartridge was inserted incorrectly. To properly insert a cartridge,
see “Inserting a Tape Cartridge” on page 3-4.
v The tape cartridge may be an invalid media type or the cartridge may be
defective. Check that the cartridge is a valid media type (see Chapter 4,
“Using Ultrium Media,” on page 4-1). Insert another valid tape cartridge.
If the problem exists for multiple valid cartridges, power cycle or reboot
the drive. If the power cycle or reboot is successful, run the drive
diagnostics (see “Diagnostic and Maintenance Functions” on page 3-5). If
the power cycle or reboot is not successful, replace the drive.
v The drive has no power. Connect power to the drive (see “Connect and
Test Power to the Drive” on page 2-11).
v The drive is in Maintenance Mode. See “Diagnostic and Maintenance
Functions” on page 3-5.
The drive will not unload the tape
cartridge.
v Make sure the tape is not in use. If an application is reading, writing, or
rewinding a tape, or processing during a power-on or reboot, the tape
will not unload immediately. Wait for the operation to complete.
v If the tape is stuck or broken, press the Unload Button. If the cartridge
does not eject, turn off the power to the drive, then turn it back on (note
that the mid-tape recovery could take up to ten minutes to complete).
v If the cartridge still does not eject, contact IBM Support
.
The server received TapeAlert flags. See your SCSI reference documentation.
The server reported SCSI problems
(such as selection or command
time-outs, or parity errors).
See “Fixing SCSI Bus Errors” on page 5-15.
© Copyright IBM Corp. 2007 5-1
||
|||
|

Table 5-1. Troubleshooting tips (continued)
If the problem is this.... Do this....
The library reported an LDI or RS-422
communication problem with the
drive.
The LDI or RS-422 circuitry may be defective. Run the LDI or RS-422 wrap
test (“Function Code 7: Run RS-422 Wrap Test” on page 3-13). If the test
runs successfully but the problem persists, refer to your library’s service
documentation.
Codes display on the SCD, but the
Status Light does not turn on.
The Status Light does not turn on immediately during a power-on or reboot.
During the power-on or reboot, random patterns will display on the SCD
while the Status Light is not on. If a code displays on the SCD, but the
Status Light does not turn on, refer to “Error Codes and Messages.”
The drive does not respond to server
commands.
Press and hold the Unload Button on the drive for ten seconds to force a
drive dump. The drive will save the dump and then reboot to allow
communication to the drive to occur. Do not cycle power, as this will erase
the contents of the dump.
Methods of Receiving Errors and Messages
Use this section as a guide for identifying error codes and message codes reported
by the drive, its enclosure (if applicable), or the server.
Note: The codes on the Single-character Display (SCD) have different meanings,
depending on whether they display during normal operations or while the
drive is in maintenance mode. Codes that occur during normal operations
are defined in Table 5-3 on page 5-3. Codes that occur while in maintenance
mode are defined in “Diagnostic and Maintenance Functions” on page 3-5.
Table 5-2. Methods of receiving errors and messages
If the error or message was
presented by.... Do this....
The enclosure’s display (if the drive is
enclosed in a library or autoloader)
Refer to the documentation for the enclosure.
The drive’s SCD and the Status Light
flashes amber
See Table 5-3 on page 5-3. To determine the meaning of Status Light activity,
see “Status Light” on page 3-1.
The drive’s SCD and the Status Light
is solid amber
See “Diagnostic and Maintenance Functions” on page 3-5. To determine the
meaning of Status Light activity, see “Status Light” on page 3-1.
SCSI log sense data (such as
TapeAlert flags) and SCSI drive sense
data at the server console
See Table 5-3 on page 5-3, or “Using Sense Data” on page 5-9.
Drive sense data sent to a library (if
the drive is enclosed in a library)
Refer to your library’s documentation, then see Table 5-3 on page 5-3.
The drive’s error log See Table 5-3 on page 5-3 and “Viewing the Drive Error Log” on page 5-14.
Error Codes and Messages
Table 5-3 on page 5-3 gives descriptions of the errors and messages that pertain to
the drive, and tells what to do when you receive them.
Attention: If the drive detects a permanent error and displays an error code other
than
0
, it automatically performs a drive dump. If you force a drive dump, the
existing dump will be overwritten and data will be lost. After you force a drive
dump, do not turn off the power to the drive or you may lose the dump data.
5-2 Model T1600P
||||

Table 5-3. Error codes on the Single-character Display. To clear error and cycle power, press the Unload Button for
ten seconds. A drive dump will be created.
Error Code Cause and Action
0
No error occurred and no action is required. This code displays when diagnostics have finished
running and no error occurred.:
Note: The Single-character Display is blank during normal operation of the tape drive.
1
Temperature problem. The tape drive detected that the recommended operating temperature was
exceeded. Perform one or more of the following actions:
v Ensure that the cooling fan is rotating and is quiet. If not, refer to your enclosure
documentation.
v Remove any blockage that prevents air from flowing freely through the tape drive.
v Ensure that the operating temperature and airflow is within the specified range (see “Physical
Specifications” on page 1-11).
Clear the error code by power cycling the tape drive or placing the drive in Maintenance Mode. If
the operating temperature and airflow are within the specified range, and the problem persists,
replace the drive.
8
Power problem. The tape drive detected that the externally supplied power is outside the
specified voltage limits (the tape drive is not operating). Perform the following action:
1. Ensure that the power connector is properly seated.
2. Ensure that the proper dc voltages are being applied within the tolerances allowed (see
“Physical Specifications” on page 1-11).
3. If the proper voltages are not being applied, service the power supply.
4. If the proper voltages are being applied, power off/on the tape drive to see if the problem
repeats.
5. Replace the tape drive if the problem persists.
The error code clears when you place the tape drive in maintenance mode.
3
Firmware problem. The tape drive determined that a firmware error occurred. Perform the
following action:
1. Collect a drive dump from one of the following:
Note: Do not force a new dump; the tape drive has already created one.
v Server’s host interface by using a device driver utility or system tool (for instructions about
reading a drive dump from tape, visit the Web at http://www.ibm.com/storage/lto)
v Ultrium Tape Drive (to copy and read a drive dump, use “Function Code 5: Copy Drive
Dump” on page 3-10)
2. Power the tape drive off and on, then retry the operation that produced the error.
3. If the problem persists, download new firmware and retry the operation.
4. If the problem persists, send the drive dump that you collected in step �1� to your IBM
Support Center.
The error code clears when you place the tape drive in maintenance mode.
Chapter 5. Resolving Problems 5-3
|||
|
||
|
|
|

Table 5-3. Error codes on the Single-character Display (continued). To clear error and cycle power, press the Unload
Button for ten seconds. A drive dump will be created.
Error Code Cause and Action
8
Firmware or hardware problem. The tape drive determined that a firmware or tape drive
hardware failure occurred. Perform the following action:
1. Collect a drive dump from one of the following:
Note: Do not force a new dump; one already exists.
v Server’s host interface by using a device driver utility or system tool (for instructions about
reading a drive dump from tape, visit the Web at http://www.ibm.com/storage/lto)
v Ultrium Tape Drive (to copy and read a drive dump, use “Function Code 5: Copy Drive
Dump” on page 3-10)
2. Power the tape drive off and on, then retry the operation that produced the error. The error
code clears when you place the tape drive in maintenance mode.
3. If the problem persists, download new firmware and retry the operation; if new firmware is
not available, replace the drive.
5
Tape drive hardware problem. The drive determined that a tape path or read/write error
occurred. To prevent damage to the drive or tape, the tape drive will not allow you to insert a
cartridge if the current cartridge was successfully ejected. The error code may clear when you
cycle power to the tape drive or place it in maintenance mode. If the problem persists, replace the
drive.
Note: Copy the drive dump to flash memory before returning the drive. For instructions, refer to
“Function Code 5: Copy Drive Dump” on page 3-10.
6
Tape drive or media error. The tape drive determined that an error occurred, but it cannot isolate
the error to faulty hardware or to the tape cartridge. Ensure the tape cartridge is the correct media
type:
v Ultrium -1 tape cartridges are not supported in Ultrium-4 tape drives.
v Drive will not accept an expired Cleaning Cartridge.
v Drive will not accept a WORM cartridge when running diagnostic tests in Maintenance Mode.
v Drive will not write over existing datasets on a WORM cartridge. Ensure you are appending
datasets on WORM media rather than attempting to write over existing datasets.
If the tape cartridge is the correct media type, perform the following action:
For Problems with Writing Data:
If the problem occurred while the tape drive was writing data to the tape, retry the operation with
a different cartridge:
v If the operation succeeds, the original cartridge was defective. Copy data from the defective
cartridge and discard it.
v If the operation fails and another tape drive is available, insert the cartridge into the other unit
and retry the operation.
– If the operation fails, discard the defective cartridge.
– If the operation succeeds, insert a scratch data cartridge into the first unit and run “Function
Code 1: Run Drive Diagnostics” on page 3-8.
- If the diagnostics fail, replace the tape drive.
- If the diagnostics succeed, the error was temporary.v If the operation fails and another tape drive is not available, insert a scratch data cartridge into
the unit and run “Function Code 1: Run Drive Diagnostics” on page 3-8.
– If the diagnostics fail, replace the tape drive.
– If the diagnostics succeed, discard the cartridge.
5-4 Model T1600P
|

Table 5-3. Error codes on the Single-character Display (continued). To clear error and cycle power, press the Unload
Button for ten seconds. A drive dump will be created.
Error Code Cause and Action
If the problem occurs with multiple tape cartridges, run “Function Code 1: Run Drive
Diagnostics” on page 3-8:
v If the diagnostics fail, replace the tape drive.
v If the diagnostics succeed, run“Function Code H: Test Head” on page 3-17.
– If the diagnostic fails, replace the tape drive.
– If the diagnostic succeeds, replace the cartridges that caused the problem.
The error code clears when you remove the tape cartridge or place the tape drive in maintenance
mode.
For Problems with Reading Data:
If the problem occurred while the tape drive was reading data from the tape, perform one of the
following procedures:
v If another tape drive is available, insert the cartridge into the other unit and retry the operation:
– If the operation fails, discard the defective cartridge.
– If the operation succeeds, insert a scratch data cartridge into the first unit and run “Function
Code 1: Run Drive Diagnostics” on page 3-8:
- If the diagnostic fails, replace the tape drive.
- If the diagnostic succeeds, the error was temporary.v If another tape drive is not available, insert a scratch data cartridge into the unit and run
“Function Code 1: Run Drive Diagnostics” on page 3-8:
– If the diagnostic fails, replace the tape drive.
– If the diagnostic succeeds, discard the cartridge.
If the problem occurs with multiple tape cartridges, run “Function Code 1: Run Drive
Diagnostics” on page 3-8:
v If the diagnostic fails, replace the tape drive.
v If the diagnostic succeeds, run “Function Code H: Test Head” on page 3-17.
– If the diagnostic fails, replace the tape drive.
– If the diagnostic succeeds, replace the cartridges that caused the problem.
The error code clears when you remove the tape cartridge or place the tape drive in maintenance
mode.
Chapter 5. Resolving Problems 5-5

Table 5-3. Error codes on the Single-character Display (continued). To clear error and cycle power, press the Unload
Button for ten seconds. A drive dump will be created.
Error Code Cause and Action
7
Media error. The tape drive determined an error occurred because of a faulty tape cartridge or an
invalid tape cartridge. Ensure the tape cartridge is the correct media type:
v Ultrium -1 tape cartridges are not supported in Ultrium-4 tape drives.
v Drive will not accept an expired Cleaning Cartridge.
v Drive will not accept a WORM cartridge when running diagnostic tests in Maintenance Mode.
v Drive will not write over existing datasets on a WORM cartridge. Ensure you are appending
datasets on WORM media rather than attempting to write over existing datasets.
If the tape cartridge is the correct media type, try another tape cartridge. If the problem occurs
with multiple tape cartridges, use the following procedure:
1. If possible, run the tape cartridge in a different tape drive. If the operation in the other unit
fails and
6
or
7
displays, replace the media. If the operation succeeds, run “Function
Code E: Test Cartridge & Media” on page 3-15.
Attention: When you run the Test Cartridge & Media diagnostic, data on the suspect tape is
overwritten. Use only a scratch data cartridge to run the test.
v If the diagnostic fails, replace the media.
v If the diagnostic succeeds, clean the drive head (see “Cleaning the Drive Head” on page 3-5)
and run “Function Code 1: Run Drive Diagnostics” on page 3-8.
– If the drive diagnostic fails, replace the drive.
– If the drive diagnostic succeeds, perform the operation that produced the initial media
error.
The error code clears when you remove the tape cartridge or place the tape drive in maintenance
mode.
8
Interface problem. The tape drive determined that a failure occurred in the tape drive’s hardware
or in the host bus. See “Resolving Problems Reported by the Server” on page 5-14. If
8
was
displayed while running ″Function Code 6: Host Interface Test″:
1. Verify the correct interface wrap tool was attached during the test. The test will fail if the
correct interface wrap tool is not atttached.
2. If the correct interface wrap tool was attached during the test, replace the drive. The error
code clears when you place the tape drive in maintenance mode.
1. 2. See “Fixing SCSI Bus Errors” on page 5-15. The error code clears 10 seconds after the drive
detected the error or when you place the drive in maintenance mode.
9
Tape drive or RS-422 error. The tape drive determined that a failure occurred in the tape drive’s
hardware or in the RS-422 connection. See “Function Code 7: Run RS-422 Wrap Test” on page 3-13
or refer to the Library procedures to isolate the problem to the drive. The error code clears when
you place the tape drive in maintenance mode.
5-6 Model T1600P

Table 5-3. Error codes on the Single-character Display (continued). To clear error and cycle power, press the Unload
Button for ten seconds. A drive dump will be created.
Error Code Cause and Action
A
Degraded operation. The tape drive determined that a problem occurred which degraded the
operation of the tape drive, but it did not restrict continued use. If the problem persists, determine
whether the problem is with the drive or the media.
Note: The drive is usable, though the Single-character Display continues to indicate an error and
the Status Light flashes amber. The error code may clear when you cycle power to the tape drive
or place it in maintenance mode.
To determine if the problem is with the drive hardware, or the tape media, perform the following
procedures:
1. If possible, run the tape cartridge in a different drive. If the operation in the other drive fails
and
6
or
7
displays, replace the media. If the operation succeeds, run the Test Cartridge
& Media diagnostic (see “Function Code E: Test Cartridge & Media” on page 3-15).
2. If the Test Cartridge & Media diagnostic fails, replace the media. If it runs successfully, clean
the failing drive and run the drive diagnostics (see “Cleaning the Drive Head” on page 3-5
and “Function Code 1: Run Drive Diagnostics” on page 3-8).
Once you begin this test, the diagnostic begins the loop sequence. Time the first loop by
pressing the Unload Button once to stop the diagnostic after the completion of the first loop,
then record the time it takes for the test to complete. Compare the recorded time with the
″Approximate Run Time″ above. If the test runs successfully but the execution time is
significantly longer than the ″Approximate Run Time″, run “Function Code F: Write
Performance Test” on page 3-16. If the Write Performance Test fails, replace the media and exit
maintenance mode.If the drive diagnostics run successfully, perform the operation that
produced the initial drive error.
3. If the problem persists replace the drive.
If it is not possible to run the tape cartridge in a different drive, perform the following
procedures:
1. Clean the failing drive and run the drive diagnostics (see “Cleaning the Drive Head” on page
3-5 and “Function Code 1: Run Drive Diagnostics” on page 3-8).
Once you begin this test, the diagnostic begins the loop sequence. Time the first loop by
pressing the Unload Button once to stop the diagnostic after the completion of the first loop,
then record the time it takes for the test to complete. Compare the recorded time with the
″Approximate Run Time″ above. If the test runs successfully but the execution time is
significantly longer than the ″Approximate Run Time″, run “Function Code F: Write
Performance Test” on page 3-16. If the Write Performance Test fails, replace the media and exit
maintenance mode.If the drive diagnostics run successfully, run the Test Cartridge & media
diagnostic (see “Function Code E: Test Cartridge & Media” on page 3-15).
2. If the Test Cartridge & Media diagnostic fails, replace the media. If it runs successfully,
perform the operation that produced the initial drive error.
3. If the problem persists replace the drive.
C
The tape drive needs to be cleaned. Clean the tape drive. See “Cleaning the Drive Head” on page
3-5.
The error code clears when you clean the tape drive or place it in maintenance mode.
d
Fiber AL_PA conflict. Two drives on fiber loop have the same AL_PA. Modify the tape drive
AL_PA to eliminate the conflict. See “Setting the Arbitrated Loop Physical Address (Fibre Channel
Drive Only)” on page 2-4.
Chapter 5. Resolving Problems 5-7
|||||||
|||||||
|||

Table 5-3. Error codes on the Single-character Display (continued). To clear error and cycle power, press the Unload
Button for ten seconds. A drive dump will be created.
Error Code Cause and Action
Encryption Error. Displayed when the drive detects an error associated with a encryption
operation. If the problem occurred while the tape drive was writing data to, or reading data from,
tape:
1. Check the host application to ensure the host application is providing the correct encryption
key.
v Refer to the IBM Tape Device Drivers Encryption Support documentation and the IBM LTO
Ultrium Tape Drive SCSI Reference documentation for the Sense Data returned for an
encryption operation.
v Retry the encryption operation after the host application problems have been resolved.
2. Check the operation of the tape drive by resetting the drive and running POST. See Table 3-2
on page 3-3.
v Refer to the error code displayed on the SCD if the drive reset and POST fails.
v Retry the encryption operation if the drive reset and POST complete without errors.
3. Check the media.
v Ensure the correct media is being used. Data encryption is supported with LTO Ultrium 4
Data Cartridges only.
v Retry the encryption operation with the tape cartridge in another encryption enabled drive.
Replace the media if the problem repeats with the same tape cartridge in multiple drives.
If the problem occurred while the tape drive was running POST or diagnostics, replace the drive.
The error code clears with the first attempted write/read after the encryption key is changed, or
when the drive is placed in maintenance mode.
E
Fiber Port offline. Displayed when the drive fiber port has received a ’port bypass’ command from
another port on the fiber channel network.
1. Verify the fiber cables and connections, between the tape drive and the host, are the correct
type and are working properly. Verify all equipment and devices are powered ON.
2. Verify the configuraton settings for the drive are set correctly, and are compatible with the
topology of the network.
3. Verify the host fiber adapter and port are working properly, and are compatible with the
topology of the network.
4. Verify the fiber channel switch ports are working properly, and are compatible with the
topology of the network.
5. Verify the drive fiber cable and connector are plugged into port-0 of the tape drive. Refer to
Chapter 1, “Product Description,” on page 1-1.
6. Verify tape drive fiber port-0 is working properly by running “Function Code 6: Run Host
Interface Wrap Test” on page 3-11.
The error code clears when communication is restored, or when you place the tape drive in
maintenance mode.
5-8 Model T1600P
|||
||
|||
|
||
|
|
|
||
||
|
||

Table 5-3. Error codes on the Single-character Display (continued). To clear error and cycle power, press the Unload
Button for ten seconds. A drive dump will be created.
Error Code Cause and Action
F
Fiber Channel Error. No Light Displayed if the drive fiber port does not detect light.
1. Verify the fiber cables and connections, between the tape drive and the host, are the correct
type and are working properly. Verify all equipment and devices are powered ON.
2. Verify the configuration settings for the drive are set correctly, and are compatible with the
topology of the network.
3. Verify the host fiber adapter and port are working properly, and are compatible with the
topology of the network.
4. Verify the fiber channel switch ports are working properly, and are compatible with the
topology of the network.
5. Verify the drive fiber cable and connector are plugged into port-0 of the tape drive. Refer to
Chapter 1, “Product Description,” on page 1-1.
6. Verify tape drive fiber port-0 is working properly by running “Function Code 6: Run Host
Interface Wrap Test” on page 3-11.
The error code clears when the drive detects light, or when you place the tape drive in
maintenance mode.
P
Write operation to a write protected cartridge has been attempted (this includes any attempt to
overwrite a WORM protected tape). Ensure the tape cartridge is the correct media type. Writes to
Ultrium-2 tape cartridges are not supported in Ultrium-4 tape drives. If the tape cartridge is the
correct media type, check the write-protect switch on the cartridge. The drive will not write to a
write-protected cartridge. The error code clears when you remove the tape cartridge or place the
tape drive in maintenance mode.
Using Sense Data
When a drive encounters an error, it makes sense data available. You can use IBM
device drivers to examine the sense data and determine errors. Instructions for
downloading, installing, and properly configuring the IBM device drivers are
available in the IBM Ultrium Device Drivers Installation and User’s Guide. The IBM
device drivers may conflict with some commercial software applications unless
properly configured. To avoid conflicts on Windows operating systems, refer to
your device driver’s procedures for setting the driver to manual startup mode. For
applications that use Open Systems device drivers that are provided by IBM (for
example, AIX, Linux, Sun Solaris, HP-UX, Windows 2003, and Windows 2000), the
IBM Ultrium Device Drivers Installation and User’s Guide contains information about
how to obtain sense data after an error has occurred.
If your application uses other device drivers, see the appropriate documentation
for those drivers to obtain the sense data.
Raw sense data (as returned from the drive) is documented in the IBM TotalStorage
LTO Ultrium Tape Drive SCSI Reference.
In addition to device drivers, other methods exist for obtaining sense data and
error information. The sections that follow describe alternatives for gathering such
information from the IBM AS/400, eServer iSeries, RS/6000®, and eServer pSeries®
servers.
Chapter 5. Resolving Problems 5-9

Obtaining Error Information from the AS/400 or iSeries with
RISC Processor
For OS/400, sense data is provided by the System Service Tools application. To
obtain error information from the AS/400 or iSeries by using the tool:
1. On the command entry line of the AS/400 Main Menu, type STRSST (Start
System Service Tools) and press Enter.
2. Select Start a service tool.
3. Select Product activity log.
4. Select Analyze log.
5. On the Select System Data menu, select the Magnetic media option then specify
the time period for searching the error log.
6. On the Select Analysis Report Options menu, specify a Device selection of 3580
and press Enter. Leave all other options at their default values.
7. On the Log Analysis Report menu, select the Display report option to display
the desired error log. Figure 5-1 shows a sample error log.
8. Press F4 to view the sense data (see the example in Figure 5-2).
Obtaining Error Information from the RS/6000 or pSeries
The AIX® Tape and Media Changer Device Driver for the IBM RS/6000 or IBM
eServer pSeries provides logging to the system error log for a variety of errors. You
Display Detail Report for Resource
Serial Resource
Name Type Model Number Name
TAP07 3580 002 00-00000 TAP07
Log ID . . . . . . . . . : 00452B54 Sequence . . . . . . : 4732468
Date . . . . . . . . . . : 08/14/02 Time . . . . . . . . : 09:50:21
Reference code . . . . . : 9210 Secondary code . . . : 00000000
Table ID . . . . . . . . : 63A00001 IPL source/state . . : B/3
Class . . . . . . . . . . : Permanent
System Ref Code . . . . . : 63A09210
Illegal or unsupported tape unit response
Press Enter to continue.
F3=Exit F4=Additional Information F6=Hexadecimal report
F9=Address Information F10=Previous detail report F12=Cancel
Figure 5-1. Example of an error log from the AS/400 or IBM eServer iSeries
Display Additional Information for Resource
Serial Resource
Name Type Model Number Name
TAP07 3580 002 00-00000 TAP07
SENSE DATA FOLLOWS. . . . . :
DATA OFFSET 0 1 2 3 4 5 6 7 8 9 A B C D E F
00000000 70000500 0000001C 00000000 240000C0
00000010 00020000 00000000 00000000 00000000
00000020 058B0000
Figure 5-2. Example of sense data from the AS/400 or IBM eServer iSeries
5-10 Model T1600P

can view the error log by issuing the AIX errpt command. Figure 5-3 on page 5-12
displays a sample drive error log; Figure 5-4 on page 5-13 displays a sample SCSI
bus error log.
To view the error log:
1. At the AIX command line, type errpt -a |pg to display a detailed report.
2. Press Enter to scroll through the error log.
3. Type q to quit the error log at any time.
Example of a Drive Error Log:
In the SENSE DATA area of Figure 5-3 on page 5-12, entries in bold are defined as
follows:
Hexadecimal Code Description
01 SCSI Command
0000, 0200, 0000 Command parameters
70 Byte 0 of SCSI sense data
03 Sense key
5200 ASC/ASCQ (Additional Sense Code/Additional Sense
Code Qualifier)
20B0 FSC (Fault Symptom Code)
058A Relative LPOS
02 SCSI ID
Chapter 5. Resolving Problems 5-11

Example of a SCSI Bus Error:
LABEL: TAPE_ERR1
IDENTIFIER: 4865FA9B
Date/Time: Wed Oct 11 11:39:43
Sequence Number: 25264
Machine ID: 000D090D4C00
Node ID: tsm
Class: H
Type: PERM
Resource Name: rmt2
Resource Class: tape
Resource Type: LTO
Location: 40-60-00-2,0
VPD:
Manufacturer................IBM
Machine Type and Model......ULT3580-TD2
Serial Number...............1300015078
Device Specific.(FW)........0B70 (Firmware Level)
Description
TAPE OPERATION ERROR
Probable Causes
TAPE
User Causes
MEDIA DEFECTIVE
DIRTY READ/WRITE HEAD
Recommended Actions
FOR REMOVABLE MEDIA, CHANGE MEDIA AND RETRY
PERFORM PROBLEM DETERMINATION PROCEDURES
Detail Data
SENSE DATA
0602 0000 0100 0000 0200 0000 0000 0000 0000 0000 7000 0300 0000 001C 0000 0000
5200 0700 20B0 0000 0000 0000 0000 0000 0000 0000 058A 0200 0000 0000 0000 0000
0000 0000 0000 0000 0000 0000 0000 0000 0000 0000 0000 0000 0000 0000 0000 0000
0000 0000 0000 0000 0000 0000 0000 0000 0000 0000 0000 0000 0000 0000 0000 0000
0000 0000 0000 0000 0000 0000 0000 0000 0000 0000 0000 0000 0000 0000
Figure 5-3. Example of an AIX ERRPT Drive Error Log
5-12 Model T1600P

Obtaining a Drive Dump
You can obtain a drive dump by selecting a function code on the drive or by using
a device driver utility (or a system tool) on the server. The sections that follow
describe each method.
Using ITDT
For information on obtaining a drive dump using the ITDT tool, refer to “ITDT
Firmware Update, Dump Retrieval and Library/Drive Test Tool” on page 3-21.
Using the Drive
To obtain a drive dump directly from the drive:
1. Make sure that no cartridge is in the drive.
2. Enter Maintenance Mode, see “Entering Maintenance Mode” on page 3-7.
LABEL: SCSI_ERR10
IDENTIFIER: 0BA49C99
Date/Time: Wed Oct 18 09:55:32
Sequence Number: 16140
Machine Id: 00003ABF4C00
Node Id: ofgtsm
Class: H
Type: TEMP
Resource Name: scsi3
Resource Class: adapter
Resource Type: sym896
Location: 40-59
VPD:
Product Specific.( ).......DUAL CHANNEL PCI TO ULTRA2 SCSI
ADAPTER
Part Number.................03N3606
EC Level....................F71335
Manufacture ID..............A16592
Serial Number...............0749
Description
SCSI BUS ERROR
Probable Causes
CABLE
CABLE TERMINATOR
DEVICE
ADAPTER
Failure Causes
CABLE LOOSE OR DEFECTIVE
DEVICE
ADAPTER
Recommended Actions
PERFORM PROBLEM DETERMINATION PROCEDURES
CHECK CABLE AND ITS CONNECTIONS
Detail Data
SENSE DATA
0001 0017 0000 0000 0000 0091 0000 0000 0000 0000 0000 0000 0000 0000 0000 0000
0000 0000 0000 4304 0000 0000 0000 0000 2000 0003 0203 6760 9808 0000 F7FB E1B8
0000 0015 000B 0210 0678 C800 0000 8200 8277 1B20 00A2 ED00 0000 0002 FFFF FFFF
00FF 0000 111F F000 F3DF F110
Figure 5-4. Example of an error that suggests a SCSI bus problem
Chapter 5. Resolving Problems 5-13

3. Copy the drive dump to a scratch (blank) data cartridge. See “Function Code 5:
Copy Drive Dump” on page 3-10.
4. Insert the tape into a drive.
5. From the server, issue the SCSI READ command to read the dump from the
tape to a file or electronic image (you may need to issue the command several
times to read the complete dump).
6. To determine where to send the file for analysis, contact your OEM Product
Application Engineer (PAE).
Using a Device Driver Utility
To obtain a drive dump by using a device driver utility, determine whether your
server is installed with a utility that can read files from the server’s memory. If it
is, use that utility to obtain the drive dump.
For information about using IBM’s utility programs to obtain drive dumps, see the
IBM Ultrium Device Drivers Installation and User’s Guide.
To determine where to send a file that contains a drive dump to be analyzed,
contact your OEM Product Application Engineer (PAE).
Viewing the Drive Error Log
The drive keeps an error log that you can use to identify and correct errors. The
log contains the 10 most recent error codes, which appear (one at a time) on the
Single-character Display (SCD).
To view the drive error log:
1. Make sure that no cartridge is in the drive.
2. Within two seconds, press the Unload Button three times. The Status Light
becomes solid amber, which means that the drive is in maintenance mode.
3. Press the Unload Button once per second until
9
appears in the SCD.
4. Press and hold the Unload Button for three seconds to view the most recent
error code.
5. Refer toTable 5-3 on page 5-3 to determine the meaning of the code and the
action to take.
6. Press the Unload Button to view the next error code. (The codes are ordered;
the most recent is presented first and the oldest (tenth) is presented last.)
7. Continue to press the Unload Button until the ten error codes have been
displayed. After you display the tenth error code, the drive automatically exits
maintenance mode.
To redisplay the error codes, repeat steps 11 through 7.
Resolving Problems Reported by the Server
The procedure for fixing interface bus errors varies, depending on whether the
error is consistent or intermittent, and whether your configuration contains single
or multiple drives. The sections that follow describe how to fix each type of error.
5-14 Model T1600P

Fixing SCSI Bus Errors
Note: If you are using a Storage Area Network (SAN) Data Gateway to convert a
drive with a SCSI interface to a Fibre Channel interface, ensure that the
problem is occurring between the SAN Data Gateway and the drive by
running the SCSI wrap test on the drive and running the SCSI loopback test
on the SAN Data Gateway. (To run the SCSI wrap test, see “Function Code
6: Run Host Interface Wrap Test” on page 3-11; to run the SCSI loopback
test, refer to the section about that test in the IBM Storage Area Network
Gateway Module Setup, Operator, and Service Guide.)
Fixing a Consistent Error with a Single Drive on a SCSI Bus
1. Ensure that the power is on to the drive.
2. Ensure that the drive’s SCSI address is the same as the SCSI address assigned
by the server.
3. Run the SCSI wrap test (see “Function Code 6: Run Host Interface Wrap Test”
on page 3-11
v If the test fails, replace the SCSI terminator first, then the SCSI cable and the
interposer (if installed). Repeat the operation that caused the error. If you
replaced the SCSI terminator or SCSI cable and the problem persists, the
fault is with the server’s hardware or software. To isolate the cause of the
failure, refer to the server’s service documentation.
v If the test fails again, replace the drive (see “Removing a SCSI Drive from an
Enclosure” on page 6-1).
v If the test is successful, refer to your enclosure documentation for additional
troubleshooting information.
Fixing a Consistent Error with Multiple Drives on a SCSI Bus
When a consistent error occurs in a configuration that has multiple drives on the
SCSI bus, you must determine if the problem exists with more than one drive. If
the problem is with all of the devices on the SCSI bus, the bus is stuck in a SCSI
phase and cannot change to another phase or the SCSI cable from the server to the
first device is defective.
1. Ensure that the SCSI cable from the server to the first device is connected.
2. Disconnect all but the first drive on the SCSI bus. Move the terminator to the
first SCSI device.
3. Run a device driver utility (such as IBM’s ntutil or tapeutil) to determine
whether the error will occur.
v If the error occurs, run the SCSI wrap test on the first drive (see “Function
Code 6: Run Host Interface Wrap Test” on page 3-11).
– If the test runs successfully, replace the SCSI terminator first, then the
SCSI cable and the interposer (if installed) to the first drive. Repeat the
operation that caused the error. If you replaced the SCSI terminator or
SCSI cable and the problem persists, the fault is with the server’s
hardware or software. To isolate the cause of the failure, refer to the
server’s service documentation.
– If the test fails, replace the drive (see “Removing a SCSI Drive from an
Enclosure” on page 6-1).v If the error does not occur, connect one drive at a time back to the bus and
repeat step 3 for each drive until you can identify which drive is defective.
Chapter 5. Resolving Problems 5-15

Note: Ensure that the SCSI terminator is always on the last drive on the
SCSI bus.4. Determine if the problem is with only one drive or with two or more drives.
v If the problem is with only one drive, run the SCSI wrap test on that drive
(see “Function Code 6: Run Host Interface Wrap Test” on page 3-11).
– If the test runs successfully, replace the SCSI terminator first, then the
SCSI cable to that drive and interposer (if installed).
– If the test fails, replace the drive (see “Removing a SCSI Drive from an
Enclosure” on page 6-1).v If the problem is with two or more drives, locate the first drive that has the
error and replace the SCSI cable that connects the drive and the interposer (if
installed).
Fixing an Intermittent Error with a Single Drive on a SCSI Bus
1. Replace the SCSI terminator on the drive.
2. Run the operation that caused the error. If the problem persists, the problem
may be with the cable.
3. Isolate which cable is causing the problem by replacing one cable at a time and
running the operation that caused the error after each replacement. If the
problem persists after all cables have been replaced, the problem may be with
the drive.
4. Replace the drive (see “Removing a SCSI Drive from an Enclosure” on page
6-1). If the problem persists, the problem is with your server. Consult your
server’s documentation.
Fixing an Intermittent Error with Multiples Drives on a SCSI Bus
Refer to the server’s error logs to determine which drive is the source of the
problem:
v If only one drive is reporting a SCSI failure, replace that drive (see “Removing a
SCSI Drive from an Enclosure” on page 6-1).
v If multiple drives are reporting SCSI failures, the problem may be with the
terminator or the SCSI cables:
– Replace the terminator and run the operation that caused the error. If the
problem persists, the problem may be with the cables.
– Isolate which cable is causing the problem by replacing one cable at a time
and run the operation that caused the error after each replacement.
Fixing Fibre Channel Errors
If you are connected to a Fibre Channel Storage Area Network (SAN) by using a
SAN Data Gateway, use the IBM Storage Area Network Gateway Module Setup,
Operator, and Service Guide to determine whether the problem is occurring between
the drive and the SAN Data Gateway. If you are using a SCSI drive and are having
SCSI problems, see “Fixing SCSI Bus Errors” on page 5-15.
Starting Problem Determination
Before starting the problem determination, perform the following steps:
1. Determine the type of Fibre Channel topology that you are using (see page
“Supported Topologies” on page 1-9). Ensure that the drive and the port to
which it is attached are configured in compatible topologies.
5-16 Model T1600P

2. Using this guide or the service guides of associated switch, hub, or fiber
products, try to determine where the problem exists (whether in the drive,
cable, or the device to which the drive and cable attach).
3. Ensure that the configuration and software levels are supported (see “Fibre
Channel Interface” on page 1-8).
4. Ensure that the Fibre Channel cables are installed correctly. Refer to the
appropriate steps in Chapter 2, “Installing the Drive,” on page 2-1.
5. Go to one of the following procedures:
v “Fixing a Consistent Error with a Single Drive on a Fibre Channel Loop”
v “Fixing a Consistent Error with Multiple Drives on a Fibre Channel Loop”
v “Fixing a Consistent Error in a Point-to-Point Topology” on page 5-18
v “Fixing Intermittent Fibre Channel Errors” on page 5-18
Fixing a Consistent Error with a Single Drive on a Fibre Channel
Loop
1. Ensure that the tape drive is powered on.
2. Verify that the tape drive’s serial number is the same as the drive serial number
that the server program is using.
3. Ensure that the drive’s Fibre Channel AL_PA is set correctly, that it is on the
loop, and that it is not being used by another device (see“Setting the Arbitrated
Loop Physical Address (Fibre Channel Drive Only)” on page 2-4 ). The tape
drive must be able to detect light and communicate with the server.
4. Run the Fibre Channel wrap test at the drive’s Fibre Channel connector (see
Function Code 6 “Function Code 6: Run Host Interface Wrap Test” on page
3-11).
v If the test fails, replace the tape drive.
v If the test is successful, go to step 5.5. Run the Fibre Channel wrap test at the end of the fiber cable (see Function
Code 6 in “Function Code 6: Run Host Interface Wrap Test” on page 3-11).
v If the test fails, replace the fiber cable.
v If the test is successful, go to step 6.6. Check the Fibre Channel cable connection at the server.
7. Using a device driver utility such as ntutil or tapeutil, verify that the drive is
properly configured and available at the server.
8. If the problem persists, the fault may be with the server’s hardware or
software. Refer to your server’s service manual.
9. When the problem is corrected (or determined to be a server problem), restore
all of the fiber cables to their correct position.
Fixing a Consistent Error with Multiple Drives on a Fibre Channel
Loop
Use the following procedure to determine if all of the drives on the Fibre Channel
have the problem:
1. Use a device driver utility (such as ntutil or tapeutil) to verify that the drive is
available and properly configured at the server.
2. Determine the type of Fibre Channel topology that you are using (see page
“Supported Topologies” on page 1-9).
Chapter 5. Resolving Problems 5-17

3. Using this guide or the service guides of associated switch, hub, or fiber
products, try to isolate which part of the Fibre Channel Storage Area Network
(SAN) is experiencing problems.
4. Perform one of the following:
v If the problem exists on a small number of drives, go to “Fixing a Consistent
Error with a Single Drive on a Fibre Channel Loop” on page 5-17.
v If the problem exists with a large number of drives, perform the following
steps:
a. Disconnect all except one failing drive on the Fibre Channel.
b. Run the Fibre Channel wrap test to determine if a failure occurs on that
drive (see Function Code 6 in “Function Code 6: Run Host Interface Wrap
Test” on page 3-11). If it does, perform the procedure in “Fixing a
Consistent Error with a Single Drive on a Fibre Channel Loop” on page
5-17.
c. Continue to connect one drive at a time to the Fibre Channel loop.5. When the problem is corrected, restore all of the Fibre Channel cables to their
correct position.
Fixing a Consistent Error in a Point-to-Point Topology
1. Ensure that the tape drive is powered on.
2. Verify that the tape drive’s serial number is the same as the drive serial number
that the server program is using.
3. Ensure that the drive is connected to the host or switch. The drive must be able
to detect light and communicate with the server.
4. Run the Fibre Channel wrap test at the drive’s Fibre Channel connector (see
Function Code 6 in “Function Code 6: Run Host Interface Wrap Test” on page
3-11
v If the test fails, replace the tape drive.
v If the test is successful, go to step 5.5. Run the Fibre Channel wrap test at the end of the fiber cable (see Function
Code 6 in “Function Code 6: Run Host Interface Wrap Test” on page 3-11
v If the test fails, replace the fiber cable.
v If the test is successful, go to step 6.6. Check the Fibre Channel cable connection at the server.
7. Using a device driver utility such as ntutil or tapeutil, verify that the drive is
properly configured and available at the server.
8. If the problem persists, the fault may be with the server’s hardware or
software. Refer to your server’s service manual.
9. When the problem is corrected (or determined to be a server problem), restore
all of the fiber cables to their correct position.
Fixing Intermittent Fibre Channel Errors
1. Determine the type of Fibre Channel topology that you are using (see page
“Supported Topologies” on page 1-9).
2. Ensure that the configuration and software levels are supported (see “Fibre
Channel Interface” on page 1-8).
3. Check that each Fibre Channel cable does not exceed 500 m (1640 ft).
4. Ensure that all Fibre Channel cables are installed correctly. Refer to the
appropriate steps in Chapter 2, “Installing the Drive,” on page 2-1.
5-18 Model T1600P

5. Using this guide or the service guides of associated switch, hub, or fiber
products, determine that a problem exists between the drive, drive cable, and
the device to which they attach. Try to isolate which part of the Storage Area
Network (SAN) is experiencing problems.
6. Using this guide or the service guides of associated switch, hub, or fiber
products, verify that the SAN configurations are correct (such as switch zoning
for drive sharing).
7. Obtain all errors reported by the drive to the server (see “Using Sense Data” on
page 5-9), then contact your OEM Product Application Engineer (PAE) for error
analysis.
Resolving Media-Related Problems
To resolve problems that are related to media, the drive’s firmware includes:
v Test Cartridge & Media diagnostic that verifies whether a suspect cartridge and
its magnetic tape are acceptable for use.
v Statistical Analysis and Reporting System (SARS) to assist in isolating failures
between media and hardware. To determine the cause of failure, SARS uses the
cartridge performance history that is saved in the cartridge memory (CM) and
the drive performance history that is kept in the drive’s VPD (Vital Product
Data) area in NVRAM. Any failures that SARS detects are reported as TapeAlert
flags on the server (see IBM LTO Ultrium Tape Drive SCSI Reference).
Attention: If you insert the IBM LTO Ultrium Data Cartridge into another
manufacturer’s drive, the SARS data in the cartridge memory may become lost
or invalid.
If you encounter a media-related problem, refer to “Function Code E: Test
Cartridge & Media” on page 3-15.
Chapter 5. Resolving Problems 5-19

5-20 Model T1600P

Chapter 6. Servicing the Drive
Depending on the type of enclosure, removal procedures may vary. The following
generic procedure can be used if the enclosure documentation is not available for
the different enclosure types.
Removing a SCSI Drive from an Enclosure
To remove a SCSI drive from an enclosure, perform the following steps:
1. Ensure that the drive does not contain a tape cartridge.
2. Deconfigure the drive from the server (for instructions, see your server’s
documentation).
3. Turn off the power to the enclosure. Disconnect the power cable from the
enclosure and the electrical outlet.
4. Remove the cover of the enclosure.
5. Disconnect the internal power cable from the power connector (see �3� in
Figure 1-3 on page 1-3).
6. If connected, disconnect the library interface (ADI or LDI) connector (see �4�
in Figure 1-3 on page 1-3).
7. Disconnect the internal SCSI cable from the SCSI connector (see �1� in
Figure 1-3 on page 1-3).
8. Perform one of the following procedures on the SCSI ID connector (see �2� in
Figure 1-3 on page 1-3.
v If your enclosure uses an internal SCSI ID switch, disconnect it from the
SCSI ID connector.
v If your enclosure uses jumpers to set the SCSI ID, do not remove them from
the connector. 9. Remove the mounting screws from the side brackets of the chassis (see �2� in
Figure 2-5 on page 2-11).
10. Remove the drive from the enclosure.
11. To reassemble, reverse these steps.
Removing a Fibre Channel Tape Drive from an Enclosure
To remove a fibre channel drive from an enclosure, perform the following steps:
1. Ensure that the tape drive does not contain a tape cartridge.
2. Deconfigure the drive from the server, switch, or hub (for instructions, see the
documentation for these devices).
3. Turn off the power to the enclosure. Disconnect the power cable from the
enclosure and the electrical outlet.
4. Disconnect the internal power cable from the power connector (see �1� in
Figure 1-4 on page 1-3).
5. If connected, disconnect the library interface (ADI or LDI) connector (see �7�
in Figure 1-4 on page 1-3).
6. Disconnect the internal fiber cable from the Fibre Channel connector (see �5�
in Figure 1-4 on page 1-3).
© Copyright IBM Corp. 2007 6-1
|||

7. Disconnect the LID/status connector (see �3� in Figure 1-4 on page 1-3).
8. Disconnect the FC configuration/status connector (see �4� in Figure 1-4 on
page 1-3).
9. Remove the mounting screws from the side brackets of the chassis (see �2� in
Figure 2-5 on page 2-11).
10. Remove the tape drive from the enclosure.
11. To reassemble, reverse these steps.
Removing a SAS Drive from an Enclosure
To remove a SAS drive from an enclosure, perform the following steps:
1. Ensure that the drive does not contain a tape cartridge.
2. Deconfigure the drive from the server (for instructions, see your server’s
documentation).
3. Turn off the power to the enclosure. Disconnect the power cable from the
enclosure and the electrical outlet.
4. Remove the cover of the enclosure.
5. Disconnect the internal power cable from the power connector (see �2� in
Figure 1-5 on page 1-4).
6. If connected, disconnect the library interface (ADI or LDI) connector (see �3�
in Figure 1-5 on page 1-4).
7. Disconnect the internal SAS cable from the SAS connector (see Figure 1-5 on
page 1-4).
8. Remove the mounting screws from the side brackets of the chassis (see �2� in
Figure 2-5 on page 2-11).
9. Remove the drive from the enclosure.
10. To reassemble, reverse these steps.
6-2 Model T1600P

Manually Removing a Tape Cartridge
The purpose of this section is to assist you in determining the condition of the
cartridge or the magnetic tape and to direct you to the procedure you must follow
to remove the cartridge.
Attention:
v Before using this procedure, you must have exhausted all other means of
removing the tape cartridge from the drive. Use this procedure only if you
cannot remove the tape cartridge by using any other means.
v Determine from the customer if the cartridge contains critical customer data. If
the cartridge contains sensitive data that cannot leave the site, inform the
customer that certain failure conditions diagnostics will be performed to test the
drive for continued use.
v The following removal procedures can destroy customer data! Use extreme care
when handling or removing the customer’s tape cartridges to minimize tape
damage and lost data.
v DO NOT TOUCH the magnetic tape or tape path. Both are extremely sensitive
to the oil and salt from your skin. Use clean, lint-free gloves when working
around magnetic tape or the tape path components.
v Electrostatic-sensitive components: Consider using an ESD Kit.
v After you remove the tape cartridge, advise the customer to copy the data to
another cartridge and to remove this tape cartridge from service.
v Do not use power tools or magnetic tools to perform this procedure.
v To avoid contamination and electrostatic-discharge damage to the drive, never
touch the head or electronic components inside the drive.
v If you cannot remove the cartridge from the drive using the following
procedures, contact your next level of support.
Before You Begin
1. If you have not already done so, attempt to remove the cartridge with the
device power ON and using library manager, a host application, or the Unload
Button.
2. If you have not already done so, attempt to remove the cartridge by power
cycling the drive. Look for the drive to attempt a mid-tape recovery.
Note: It can take as long as five minutes for the cartridge to rewind and
unload.
3. If the cartridge unloads, inform the operator that the cartridge is unloaded. If
the cartridge does not unload, continue with this procedure.
Recommended Tools
v 2.5 mm offset hex wrench (do not use magnetized wrench)
v #1 Phillips screwdriver
v ESD Kit
v Flashlight (optional)
Beginning Procedure
1. Refer to the enclosure documentation for instructions on removing the drive.
2. Place the drive on a non-slip, sturdy work surface.
Chapter 6. Servicing 6-3

3. Ground yourself to the drive by using an ESD Kit.
4. Remove the cover of the drive by performing the following steps:
a. Using a Phillips screwdriver, remove the three screws and washers (see �1�
in Figure 6-1) that secure the bezel �2� to the internal drive, then remove
the bezel.
b. Remove the cover of the internal drive by performing the following steps:
1) Remove the four cover-mounting screws and washers �3�.
2) Remove the cover by lifting it up.
5. Inspect the drive to decide which of the following conditions most closely
matches the symptom on the drive:
v Tape spooled off the supply reel - All the tape appears to be on the take up
reel and no tape is on the supply reel (inside the cartridge). Test the drive
after the procedure is completed.
v Tape pulled from leader pin (or broken at the front end) - All the tape
appears to be on the supply reel (inside the cartridge) and very little or no
tape appears to be on the take up reel. The leader block is positioned in the
take up reel. Return the drive after the procedure is completed.
v Tape broken in mid-tape - Tape appears to be on both the supply reel
(inside the cartridge) and take up reel. Test the drive after the procedure is
completed.
v Tape tangled along tape path - Tape appears to be tangled and damaged but
in tact. Return the drive after the procedure is completed.
-- OR --
No damage to tape (or no apparent failure) - There appears to be no
damage or slack to the tape. Return the drive after the procedure is
completed.
3
2
1
1
3
a82ru
007
Figure 6-1. Removing the cover from the internal drive
6-4 Model T1600P

Tape Spooled Off Supply Reel
1. With the front of the drive facing you, pull an arm’s length of tape out of the
take up reel from the left side of the drive.
2. From the take up reel, thread tape around the rear of the tape path and over
the head and rollers on the left side of the drive.
3. Set the drive on its left side with the head and tape path facing up.
4. Moisten a cotton swab with water and wet approximately 13 mm (0.5 in.) of
the tape end and feed it onto the supply reel (inside the cartridge).
5. From the bottom of the drive, insert a 2.5 mm offset hex wrench through the
bottom cover access hole and into the reel motor axle.
6. Turn the supply reel clockwise, allowing the moistened tape to adhere to the
hub as it winds around the supply reel (inside the cartridge).
7. Continue spooling into the cartridge until the tape is taut and remains within
the flanges of the tape guiding rollers. Ensure that you do not stretch the tape.
8. Reassemble the drive, reversing the steps in “Beginning Procedure” on page
6-3.
9. Allow the drive to perform mid-tape recovery. This takes several minutes.
When this activity completes, the cartridge ejects automatically.
10. Test the drive (see “Function Code 1: Run Drive Diagnostics” on page 3-8) to
determine if it should be replaced.
a82ru
008
1
Figure 6-2. Using hex wrench to rewind tape into cartridge
Chapter 6. Servicing 6-5
|

Tape Pulled from or Broken near Leader Pin
�1� Loader motor worm gear �6� Threader mechanism gear
�2�
Cartridge loader tray guide
bearing
�7� Lever
�3� Rotator stub �8� Loader mechanism gear
�4� Threader motor worm gear
�5� Threader intermediate gear
1. From the left side of the drive, pull out tape from the take up reel.
Note: If there is more than approximately 0.6 m (2 ft.) of tape on the take up
reel, go to “Tape Broken in Mid-tape” on page 6-7.
2. If there is less than approximately 0.6 m (2 ft.) of tape on the take up reel, cut
off the excess tape as close to the leader pin, as possible.
3. Locate the threader motor worm gear (�4� in Figure 6-3) the rear of the drive.
Use your finger to rotate the threader motor worm gear and slowly rotate the
threader mechanism gear (�6� in ) clockwise.. This rotates the threader motor
worm gear (�4� in Figure 6-3) clockwise, drawing the tape leader block
assembly (LBA) into the cartridge.
4. As the LBA is secured in the cartridge, you should hear the LBA retention
spring clips click into place. If you do not hear the click, continue rolling until
the threader motor worm gear (�4� in Figure 6-3) stops. The LBA is in the
correct position.
a82ru
009
1
2 3
4
5
6
7
8
Figure 6-3. Drive with cover removed to reveal gear train.
6-6 Model T1600P

Note: Be sure to keep tension on the tape as the LBA is drawn into the
cartridge by using a hex wrench as shown in Figure 6-2 on page 6-5.
5. Notice the following:
a. Loader mechanism gear (�8� in Figure 6-3 on page 6-6) nearest the front of
the drive that actuates the cartridge loader mechanism
b. Position of the rotator stub (�3� in Figure 6-3 on page 6-6).
c. Front loader motor worm gear (�1� in Figure 6-3 on page 6-6). Rotating
this gear allows the loader mechanism gear (�8� in Figure 6-3 on page 6-6)
to turn. 6. Rotate the loader motor worm gear (�1� in Figure 6-3 on page 6-6) to turn the
loader mechanism gear (�6� in Figure 6-3 on page 6-6) counterclockwise.
Continue turning until the rotator stub (�3� in Figure 6-3 on page 6-6) loses
contact with the lever (�7� in Figure 6-3 on page 6-6). This releases the LBA
leader pin.
7. Rotate the threader motor worm gear (�4� in Figure 6-3 on page 6-6) to turn
the threader mechanism gear (�6� in Figure 6-3 on page 6-6) counterclockwise.
This moves the LBA out of the cartridge and past the read/write head. Stop
this rotation when the LBA is near the tape guide roller nearest the rear of the
drive (�1� in Figure 6-4).
8. Continue rotating the loader motor worm gear (�1� in Figure 6-3 on page 6-6)
until the rotate stub (�3� in Figure 6-3 on page 6-6) is positioned as shown.
Notice that the rotator stub (�3� in Figure 6-3 on page 6-6) is nearly aligned
with the cartridge loader tray guide bearing (�2� in Figure 6-3 on page 6-6).
9. Remove the cartridge from the cartridge loader tray.
10. Reassemble the drive by reversing the procedure in Step 4 on page 6-4 in
“Beginning Procedure” on page 6-3.
11. Refer to the appropriate procedure to install the new drive and return the
failed drive.
Tape Broken in Mid-tape
1. With the front of the drive facing you, pull an arm’s length of tape out of the
take up reel from the left side of the drive.
Note: If there is less than approximately 5 cm (2 in.) of tape on the take up
reel, go to “Tape Pulled from or Broken near Leader Pin” on page 6-6.
a82ru
010
1
Figure 6-4. Leader Block Assembly (LBA)
Chapter 6. Servicing 6-7

2. From the supply reel inside the cartridge, pull approximately 0.3 m (1 ft.) of
tape.
3. From the take up reel, thread tape around the rear of the tape path and over
the head rollers on the left side of the drive.
4. Moisten a cotton swab with water, and wet approximately 13 mm (0.5 in.) of
the tape end. Overlap the tape ends, loosely mending them together.
5. Set the drive on its left side with the head and tape path facing up.
6. From the bottom of the drive, locate the access hole (�1� in Figure 6-5) in the
bottom cover. Insert a 2.5 mm offset hex wrench through the bottom cover
access hole and into the reel motor axle. begin spooling tape back into the
cartridge by turning the hex wrench clockwise.
7. Turn the supply reel clockwise, carefully guiding the mended portion of the
tape to wind around the hub of the supply reel located inside the cartridge.
Continue spooling into the cartridge until the tape is taut. The tape must
remain within the flanges of the tape guiding rollers. Ensure that you do not
stretch the tape.
8. Reassemble the drive by reversing the procedure in Step4 on page 6-4 in
“Beginning Procedure” on page 6-3.
9. Allow the drive to perform mid-tape recovery. This takes several minutes.
When this activity completes, the cartridge ejects automatically.
10. Test the drive (see “Function Code 1: Run Drive Diagnostics” on page 3-8) to
determine if it should be replaced.
Tape Tangled along Tape Path
1. Carefully pull out excess tape and untangle.
a82ru
008
1
Figure 6-5. Using hex wrench to rewind tape into cartridge
6-8 Model T1600P

Note: If you find the tape to be broken, go to one of the following
appropriate procedures:
v “Tape Spooled Off Supply Reel” on page 6-5
v “Tape Pulled from or Broken near Leader Pin” on page 6-6
--OR--
“Tape Broken in Mid-tape” on page 6-7 2. Set the drive on its left side with the head and tape path facing up.
3. From the bottom of the drive, locate the access hole (�1� in Figure 6-6).
4. Insert a 2.5 mm offset hex wrench through the bottom cover access hole and
into the reel motor axle. Begin spooling the tape back into the cartridge by
turning the hex wrench clockwise.
5. Continue spooling into the cartridge until the tape is taut and remains within
the flanges of the tape guiding rollers. Ensure that you do not stretch the tape.
6. Locate the threader motor worm gear (�4� in Figure 6-7 on page 6-10) on the
rear of the drive. Use your finger to rotate the treader motor worm gear and
slowly rotate the threader mechanism gear (�6� in Figure 6-7 on page 6-10)
clockwise. This rotates the threader motor worm gear (�4� in Figure 6-7 on
page 6-10) clockwise, drawing the LBA into the cartridge.
a82ru
008
1
Figure 6-6. Using hex wrench to rewind tape into cartridge
Chapter 6. Servicing 6-9

�1� Loader motor worm gear �6� Threader mechanism gear
�2�
Cartridge loader tray guide
bearing
�7� Lever
�3� Rotator stub �8� Loader mechanism gear
�4� Threader motor worm gear
�5� Threader intermediate gear
7. As the tape leader block assembly (LBA) is secured in the cartridge, you
should hear the LBA retention spring clips click into place. If you do not hear
the click, continue rolling until the threader motor worm gear (�4� in
Figure 6-7) stops. The LBA is in the correct position.
Note: Be sure to keep tension on the tape as the LBA is drawn into the
cartridge by using a hex wrench as shown in Figure 6-6 on page 6-9.
8. Notice the:
a. Loader mechanism gear (�6� in Figure 6-7) nearest the front of the drive
that actuates the cartridge loader mechanism.
b. Position of the rotate stub (�3� in Figure 6-7).
c. Front loader motor worm gear (�1� in Figure 6-7). Rotating this gear allows
the loader mechanism gear (�8� in Figure 6-7) to turn. 9. Rotate the loader motor worm gear (�1� in Figure 6-7) to turn the threader
mechanism gear (�6� in Figure 6-7) counterclockwise. Continue turning until
the rotator stub (�3� in Figure 6-7) loses contact with the lever (�7� in
Figure 6-7). This releases the LBA leader pin.
a82ru
009
1
2 3
4
5
6
7
8
Figure 6-7. Drive with cover removed to reveal gear train.
6-10 Model T1600P

10. Rotate the threader motor worm gear (�4� in Figure 6-7 on page 6-10) to turn
the threader mechanism gear (�6� in Figure 6-7 on page 6-10)
counterclockwise. This moves the LBA out of the cartridge and past the
read/write head. Stop this rotation when the LBA is near the tape guide roller
nearest the rear of the drive shown as �1� Figure 6-8.
11. Continue rotating the loader motor worm gear (�1� in Figure 6-7 on page 6-10)
until the rotator stub (�3� in Figure 6-7 on page 6-10) is positioned as shown.
Notice that the rotator stub (�3� in Figure 6-7 on page 6-10) is nearly aligned
with the cartridge loader tray guide bearing (�2� in Figure 6-7 on page 6-10).
12. Remove the cartridge from the cartridge loader tray.
13. Reassemble the drive by reversing the procedure in Step 4 on page 6-4 in
“Beginning Procedure” on page 6-3.
14. Refer to the appropriate procedure to install the new drive and return the
failed drive.
No Apparent Failure or Damage to Tape
1. Set the drive on its left side with the head and tape path facing up.
a82
ru010
1
Figure 6-8. Leader Block Assembly (LBA)
Chapter 6. Servicing 6-11

2. From the bottom of the drive, locate the access hole (�1� in Figure 6-9).
3. Insert a 2.5 mm offset hex wrench through the bottom cover access hole and
into the reel motor axle. Begin spooling the tape back into the cartridge by
turning the hex wrench clockwise.
4. Continue spooling into the cartridge until the tape is taut and remains within
the flanges of the tape guiding rollers. Ensure that you do not stretch the tape.
5. Locate the threader motor worm gear (�4� in Figure 6-10 on page 6-13) on the
rear of the drive. Use your finger to rotate the threader motor worm gear and
slowly rotate the threader mechanism gear (�6� in Figure 6-10 on page 6-13)
clockwise. This rotates the threader motor worm gear (�4� in Figure 6-10 on
page 6-13) clockwise, drawing the LBA into the cartridge.
a82ru
008
1
Figure 6-9. Using hex wrench to rewind tape into cartridge
6-12 Model T1600P

�1� Loader motor worm gear �6� Threader mechanism gear
�2�
Cartridge loader tray guide
bearing
�7� Lever
�3� Rotator stub �8� Loader mechanism gear
�4� Threader motor worm gear
�5� Threader intermediate gear
6. As the tape leader block assembly (LBA) is secured in the cartridge, you
should hear the LBA retention spring clips click into place. If you do not hear
the click, continue rolling until the threader motor worm gear (�4� in
Figure 6-10) stops. The LBA is in the correct position.
Note: Be sure to keep tension on the tape as the LBA is drawn into the
cartridge by using a hex wrench as shown in Figure 6-9 on page 6-12.
7. Notice the:
a. Loader mechanism gear (�6� in Figure 6-10) nearest the front of the drive
that actuates the cartridge loader mechanism.
b. Position of the rotate stub (�3� in Figure 6-10).
c. Front loader motor worm gear (�1� in Figure 6-10). Rotating this gear
allows the loader mechanism gear (�8� in Figure 6-10) to turn. 8. Rotate the loader motor worm gear (�1� in Figure 6-10) to turn the loader
mechanism gear (�6� in Figure 6-10) counterclockwise. Continue turning until
the rotator stub (�3� in Figure 6-10) loses contact with the lever (�7� in
Figure 6-10). This releases the LBA leader pin.
a82ru
009
1
2 3
4
5
6
7
8
Figure 6-10. Drive with cover removed to reveal gear train.
Chapter 6. Servicing 6-13
|

9. Rotate the threader motor worm gear (�4� in Figure 6-10 on page 6-13) to turn
the threader mechanism gear (�6� in Figure 6-10 on page 6-13)
counterclockwise. This moves the LBA out of the cartridge and past the
read/write head. Stop this rotation when the LBA is near the tape guide roller
nearest the rear of the drive shown as �1� Figure 6-11.
10. Continue rotating the loader motor worm gear (�1� in Figure 6-10 on page
6-13) until the rotator stub (�3� in Figure 6-10 on page 6-13) is positioned as
shown. Notice that the rotator stub (�3� in Figure 6-10 on page 6-13) is nearly
aligned with the cartridge loader tray guide bearing (�2� in Figure 6-10 on
page 6-13).
11. Remove the cartridge from the cartridge loader tray.
12. Reassemble the drive by reversing the procedure in Step 4 on page 6-4in
“Beginning Procedure” on page 6-3.
13. Refer to the appropriate procedure to install the new drive and return the
failed drive.
a82
ru010
1
Figure 6-11. Leader Block Assembly (LBA)
6-14 Model T1600P

Chapter 7. Parts List
Table 7-1 lists the tools and supplies that you can use with the IBM LTO Ultrium 4
Tape Drive. To order tools and supplies, contact your OEM Product Application
Engineer (PAE) or visit the web at http://www.ibm.com/storage/lto.
For information on ordering media and bar code labels, see “Ordering Media
Supplies” on page 4-17.
Table 7-1. Tools and supplies for the IBM LTO Ultrium 4 Tape Drive
Type IBM Part Number Product Description
SCSI 19P0874 SCSI LVD terminator
19P0481 SCSI LVD wrap plug
Fibre
Channel
12R9314 Single port Fibre Channel wrap plug
95P2694 Fibre Channel duplex adapter
© Copyright IBM Corp. 2007 7-1

7-2 Model T1600P

Notices
Trademarks
The following terms are trademarks of International Business Machines
Corporation in the United States, other countries (or regions), or both:
v AIX
v AS/400
v IBM
v IBMLink
v Linux
v OS/400
v System Storage®
The following are U. S. trademarks of Hewlett-Packard Company, International
Business Machines Corporation, and Seagate Technology.
v Linear Tape-Open
v LTO
v Ultrium Tape Drive
Microsoft is a registered trademark of Microsoft Corporation in the United States,
or other countries (or regions), or both.
Solaris and Sun are registered trademarks of Sun Microsystems Incorporated.
Other company, product, and service names may be trademarks or service marks
of others.
© Copyright IBM Corp. 2007 A-1

Electronic Emission Notices
The following statement applies to this product. The statement for other products
that are intended for use with this product will appear in their accompanying
manuals.
Federal Communications Commission (FCC) Class A
Statement
Note: This equipment has been tested and found to comply with the limits for a
Class A digital device, pursuant to Part 15 of the FCC Rules. These limits are
designed to provide reasonable protection against harmful interference when the
equipment is operated in a commercial environment. This equipment generates,
uses, and can radiate radio frequency energy and, if not installed and used in
accordance with the instruction manual, may cause harmful interference to radio
communications. Operation of this equipment in a residential area is likely to cause
harmful interference, in which case the user will be required to correct the
interference at his own expense.
IBM is not responsible for any radio or television interference caused by
unauthorized changes or modifications to this equipment. Unauthorized changes
or modifications could void the user’s authority to operate the equipment.
This device complies with Part 15 of the FCC Rules. Operation is subject to the
following two conditions: (1) this device may not cause harmful interference, and
(2) this device must accept any interference received, including interference that
may cause undesired operation.
Industry Canada Class A Emission Compliance Statement
This Class A digital apparatus complies with Canadian ICES-003.
Avis de conformité à la réglementation d’Industrie Canada
Cet appareil numérique de la classe A est conform à la norme NMB-003 du
Canada.
European Union (EU) Electromagnetic Compatibility Directive
This product is in conformity with the protection requirements of EU Council
Directive 89/336/EEC on the approximation of the laws of the Member States
relating to electromagnetic compatibility. IBM cannot accept responsibility for any
failure to satisfy the protection requirements resulting from a non-recommended
modification of the product, including the fitting of non-IBM option cards.
This product has been tested and found to comply with the limits for Class A
Information Technology Equipment according to European Standard EN 55022. The
limits for Class A equipment were derived for commercial and industrial
environments to provide reasonable protection against interference with licensed
communication equipment.
Attention: This is a Class A product. In a domestic environment this product may
cause radio interference in which case the user may be required to take adequate
measures.
A-2 Model T1600P

Germany Electromagnetic Compatibility Directive
Zulassungsbescheinigung laut dem Deutschen Gesetz über die
elektromagnetische Verträglichkeit von Geräten (EMVG) vom 18. September
1998 (bzw. der EMC EG Richtlinie 89/336)
Dieses Gerät ist berechtigt, in Übereinstimmung mit dem Deutschen EMVG das
EG-Konformitätszeichen - CE - zu führen.
Verantwortlich für die Konformitätserklärung nach Paragraph 5 des EMVG ist die:
IBM Deutschland Informationssysteme GmbH 70548 Stuttgart.
Informationen in Hinsicht EMVG Paragraph 4 Abs. (1) 4:
Das Gerät erfüllt die Schutzanforderungen nach EN 55024 und
EN 55022 Klasse A.
EN 55022 Klasse A Geräte müssen mit folgendem Warnhinweis versehen werden:
″Warnung: dies ist eine Einrichtung der Klasse A. Diese Einrichtung kann im
Wohnbereich Funkstörungen verursachen; in diesem Fall kann vom Betreiber
verlangt werden, angemessene Maßnahmen durchzuführen und dafür
aufzukommen.″
Anmerkung: Um die Einhaltung des EMVG sicherzustellen, sind die Geräte wie in
den IBM Handbüchern angegeben zu installieren und zu betreiben.
Japan VCCI Class A ITE Electronic Emission Statement
People’s Republic of China Class A Electronic Emission
Statement
Taiwan Class A Electronic Emission Statement
Notices A-3

Taiwan Product Service Contact Information
Korean Class A Electronic Emission Statement
Getting Help
If you need assistance while installing or operating your IBM TotalStorage Ultrium
Tape Drive, contact your OEM Product Application Engineer (PAE).
Warranty
The warranty for this product is negotiated on a per-customer basis.
A-4 Model T1600P

Glossary
This glossary defines the special terms, abbreviations, and acronyms that are used
in this publication.
Numbers and Letters
2:1 compression
The relationship between the quantity of data that can be stored with
compression as compared to the quantity of data that can be stored
without compression. In 2:1 compression, twice as much data can be stored
with compression as can be stored without compression.
µs Abbreviation for microsecond or one millionth of a second (.000001 s).
A
A See ampere.
acclimation time
Pertaining to the drive, the amount of time that is needed for the drive to
adjust to change in temperature, altitude, climate, or environment.
active The condition that the SCSI bus is in when a server is trying to use one or
more devices on the bus.
ADI Automation Drive Interface, a library interface protocol from the
InterNational Committee for Information Technology Standards
(INCITSSM) for T10 SCSI Storage Devices.
adapter
See adapter card.
adapter card
A circuit board that adds function to a computer.
AL_PA
See Arbitrated Loop Physical Address.
amp See ampere.
ampere (A, amp)
A unit of measure for electric current that is equivalent to a flow of one
coulomb per second, or equivalent to the current produced by one volt
applied across a resistance of one ohm.
American National Standards Institute
A private, non-profit organization that gathers and disseminates
information about standards and conformity issues that affect the business,
government, and people of the United States.
ANSI See American National Standards Institute.
autosense data
Sent by the drive to the server, sense data that automatically accompanies
a Check Condition in response to an error. The server does not need to
send a REQUEST SENSE command to get the sense data. Autosense data is
available only in the Fibre Channel version of the drive (Model T400F).
B
© Copyright IBM Corp. 2007 B-1

backhitch
During tape movement (reading or writing), the condition that occurs
when the tape drive must stop the tape, reverse it, and restart tape motion
due to certain events. A backhitch usually occurs when the server’s net
(compressed) data rate is less than the drive’s data rate.
backreflection
Pertaining to instances where light is launched into an optical fiber in a
forward direction, the light that is returned to the launch point in the
reverse direction.
backups
The short-term retention of records used for restoring essential business
and server files when vital data has been lost because of program or server
errors or malfunctions.
backward compatible
Capable of being used with a previous product that was designed for a
similar purpose. For example, a tape cartridge that is designed to be used
with a modern tape drive but can also be used with certain older tape
drives. Synonymous with downward compatible.
bar code
A code that represents characters by sets of parallel bars of varying
thickness and separation. The bars are read optically by transverse
scanning.
bar code label
A slip of paper bearing a bar code and having an adhesive backing. The
bar code label must be affixed to a tape cartridge to enable the library to
identify the cartridge and its volume serial number.
bezel The removable frame that fits over the front of the drive.
bit The smallest unit of data in a computer. A bit (short for binary digit) has a
single binary value (either 0 or 1). Computers store data and execute
instructions in bit multiples called bytes. In most computer systems, there
are eight bits in a byte.
burst data transfer rate
The maximum speed at which data is transferred.
bus See SCSI bus.
byte A string that consists of a certain number of bits (usually 8) which are
treated as a unit and represent a character. A byte is a fundamental unit of
data.
C
C See Celsius.
capacity
The amount of data that can be contained on storage media and expressed
in bytes.
cartridge
See tape cartridge.
cartridge door
On a tape cartridge, the hinged barrier that can be opened to access, or
closed to protect, the magnetic tape within the cartridge.
B-2 Model T1600P

cartridge manual rewind tool
A device that can be fitted into the reel of a cartridge and used to rewind
tape into or out of the cartridge.
cartridge memory
See LTO cartridge memory.
Celsius
Having a thermometric scale on which the interval between the freezing
point and the boiling point of water is divided into 100 degrees, with 0°
representing the freezing point and 100° representing the boiling point.
channel calibration
A feature of the drive by which it automatically customizes each
read/write data channel to compensate for variations in such things as the
recording channel’s transfer function, the media, and characteristics of the
drive head. Channel calibration optimizes system performance.
circuit board
A thin sheet on which chips and other electronic components are placed.
Computers consist of one or more boards, often called cards or adapters.
cleaning cartridge
A tape cartridge that is used to clean the heads of a tape drive. Contrast
with data cartridge.
clockwise
In the direction that the hands of a clock rotate, as viewed from the front.
command time-out
Following the issuance of a command, a period of time during which it is
determined that there is a bad connection between the server and the
drive.
compression
The process of eliminating gaps, empty fields, redundancies, and
unnecessary data to shorten the length of records or blocks.
configure
To describe to a server the devices, optional features, and programs
installed on the system.
contiguous
Touching along a boundary or at a point.
core The light-conducting central portion of an optical fiber. The core is
composed of material that has a higher index of refraction than the
cladding (the material that surrounds the core).
counterclockwise
In a direction opposite to that in which the hands of a clock rotate, as
viewed from the front.
current
The quantity of charge per unit of time. Current is measured in amperes.
cycle power
To apply and remove electrical power to a device within a short time span.
D
data Any representations such as characters or analog quantities to which
meaning is, or might be, assigned.
Glossary B-3

data cartridge
A tape cartridge that is dedicated to storing data. Contrast with cleaning
cartridge.
data compression
See compression.
data transfer rate
The average number of bits, characters, or blocks per unit of time that pass
between corresponding equipment in a data transmission system. The rate
is expressed in bits, characters, or blocks per second, minute, or hour.
dc Direct current.
degauss
To make a magnetic tape nonmagnetic by exposing the tape to electrical
coils which carry currents that neutralize the magnetism of the tape.
device Any hardware component or peripheral, such as a tape drive or tape
library, that can receive and send data.
device driver
A file that contains the firmware that is needed to use an attached device.
diagnostic
A software program that is designed to recognize, locate, and explain faults
in equipment or errors in programs.
diagnostic cartridge
A tape cartridge that enables the detection and isolation of errors in
programs and faults in equipment.
direct current (dc)
An electric current flowing in one direction only and substantially constant
in value.
director-class switch
A high-end switch that includes such qualities as fault tolerance, high
throughput, high reliability, port density, and so forth.
drive See IBM LTO Ultrium 4 Tape Drive.
drive dump
The recording, at a particular instant, of the contents of all or part of one
storage device into another storage device, usually as a safeguard against
faults or errors, or in connection with debugging.
drive head
The component that records an electrical signal onto magnetic tape, or
reads a signal from tape into an electrical signal.
drive sense data
See SCSI drive sense data.
dump See drive dump.
duplex
See duplex transmission.
duplex adapter
A mechanism that allows a device to send and receive communication at
the same time.
B-4 Model T1600P

duplex transmission
Transmission in both directions, either one direction at a time (half-duplex)
or both directions simultaneously (full-duplex).
E
eject To remove or force out from within.
electronic mail
Correspondence in the form of messages transmitted between user
terminals over a computer network.
e-mail See electronic mail.
enclosure
A device, such as a desktop unit, tape cartridge autoloader, or tape library,
into which you can install the drive.
encryption
Encryption is a process that uses a coded encryption key to convert
readable data strings to scrambled or cipher data. This encrypted data can
only be read after the data is unscrambled, and this can only be
accomplished if the reader has information about original encryption key.
The IBM Tape Encryption solution uses a combination of symmetric
encryption methods and asymmetric encryption methods.
error log
Maintained by the drive, a list that contains the ten most recent error
codes. The codes identify errors that pertain to the drive.
F
feature switch
Located under the drive, a bank of eight micro switches that can be
manually toggled on or off to activate or deactivate different characteristics
of the drive.
fiber optic cable
The medium by which light is transmitted through fibers or thin rods of
glass or some other transparent material of high refractive index.
fiber optics
A branch of optics dealing with the transmission of light through fibers or
thin rods of glass or some other transparent material of high refractive
index.
field microcode replacement tape
A tape cartridge that contains new or revised firmware (microcode) for the
drive.
file A named set of records that are stored or processed as a unit.
filemark
Located on the magnetic tape within a tape cartridge, a recorded element
that typically marks the organizational boundaries in a serial file structure
(such as directory boundaries) and that is requested to be written or read
by the server.
firmware
The proprietary code that is usually delivered as part of an operating
system. Firmware is more efficient than software that is loaded from an
alterable medium, and is more adaptable to change than pure hardware
Glossary B-5

circuitry. An example of firmware is the Basic Input/Output System (BIOS)
in read-only memory (ROM) on a PC motherboard.
FMR tape
See field microcode replacement tape.
foot A unit of length comprising 12 inches.
G
Gb See gigabit.
GB See gigabyte.
Generation 1
The informal name for the IBM Ultrium Internal Tape Drive, which is the
predecessor of the drive (Generation 2). The Generation 1 drive has a
native storage capacity of up to 100 GB per cartridge and a native
sustained data transfer rate of 15 MB per second.
Generation2
The informal name for the drive, which is the second-generation version of
the IBM Ultrium Internal Tape Drive (Generation 1). The Generation 2
drive has a native storage capacity of up to 200 GB per cartridge and a
native sustained data transfer rate of 35 MB per second.
Generation 3
The informal name for the drive, which is the third-generation version of
the IBM Ultrium Internal Tape Drive (Generation 1). The Generation 3
drive has a native storage capacity of up to 400 GB per cartridge and a
native sustained data transfer rate of 135 MB per second.
gigabit (Gb)
1 000 000 000 bits. 1 Gb equals 100 MB.
gigabyte (GB)
1 000 000 000 bytes.
ground
An object that makes an electrical connection with the earth.
H
hard addressing
Pertaining to the Fibre Channel drive (Model T400F), a method that
identifies the drive’s LID and, consequently, its AL_PA (the AL_PA enables
the drive to communicate with other devices).
hardware
The physical equipment or devices that form a computer.
head See drive head.
Head Resistance Measurements test
Part of the Test Head diagnostic, a procedure that determines whether the
tape drive’s head works correctly. The test measures the head’s ability to
withstand cracks and other defects.
host The controlling or highest-level system in a data communication
configuration. Synonymous with server.
hot-pluggable
Pertaining to the drive, the ability to remove the drive from an enclosure
while the enclosure is powered-on.
B-6 Model T1600P

hub A communications device to which nodes on a multi-point bus or loop are
physically connected. Hubs are commonly used in Fibre Channel networks
to improve the manageability of physical cables. They maintain the logical
loop topology of the network of which they are a part, while creating a
“hub and spoke” physical star layout. Unlike switches, hubs do not
aggregate bandwidth. They typically support the addition or removal of
nodes from the bus while it is operating.
I
ID Identifier.
in See inch.
inch A unit of length equal to 1/36 yard or 25.4 mm.
initiator
In SCSI terms, a SCSI device that requests an I/O process to be performed
by another SCSI device (a target). In many cases, an initiator can also be a
target.
input/output (I/O)
Data that is provided to a computer or data that results from computer
processing.
insertion guide
On the surface of the IBM LTO Ultrium Tape Cartridge, a large, notched
area that prevents you from inserting the cartridge incorrectly.
install To set up for use or service.
The act of adding a product, feature, or function to a server or device
either by a singular change or by the addition of multiple components or
devices.
Internet
The worldwide collection of interconnected networks that use the Internet
suite of protocols and permit public access.
interposer
An adapter-like device that allows a connector of one size and style to
connect to a mating connector of a different size and style. Data provided
to the computer or data resulting from computer processing.
I/O See input/output.
J
J2 connector
Located at the rear of the drive, the connector for the LDI (or RS-422)
interface.
J33 connector
Located at the rear of the drive, a single connector that contains the
connections for the SCSI signals and grounds, SCSI ID, SCSI bus
termination, and drive power.
jumper
A tiny connector that fits over a pair of protruding pins in a connector. A
jumper can be moved to change electrical connectors. When in place, the
jumper connects the pins electrically.
To place a jumper on a connector pin.
L
Glossary B-7

label A slip of paper with an adhesive backing that can be written on and
affixed to a tape cartridge as a means of identification or description.
label area
On the LTO Ultrium Tape Cartridge, a recessed area next to the
write-protect switch where a bar code label must be affixed.
LAN See local area network.
LDI See Library/Drive Interface.
LDI wrap plug
A connector mechanism that connects to an LDI port for the purpose of
testing the drive’s circuitry for the LDI interface.
LDI wrap test
A diagnostic that can be run on the drive to determine whether the
circuitry functions properly to and from the LDI connector.
leader-pin block
Located within the drive, the part that engages the steel pin which is
attached to the tape in an LTO Ultrium Tape Cartridge. Once engaged, the
leader-pin block pulls the tape from the cartridge into the drive.
leader pin
On the LTO Ultrium Tape Cartridge, a small metal column that is attached
to the end of the magnetic tape. During tape processing the leader pin is
grasped by a threading mechanism, which pulls the pin and the tape out
of the cartridge, across the drive head, and onto a takeup reel. The head
can then read or write data from or to the tape.
LED See light-emitting diode.
Library/Drive Interface
An electrical interface standard that is approved by the Electronic
Industries Association (EIA) for connecting serial devices.
Library/Drive Interface (LDI) connector
Located at the rear of the drive, the connector to which the internal LDI
cable of an enclosure connects. The connection enables serial devices to
communicate with the drive.
LID See loop identifier.
LID/status connector
See loop identifier (LID)/status connector.
link services
The speed and topology of your Fibre Channel drive. If you choose not to
alter the link services, the drive defaults to a negotiated speed and
operation in an FC-AL topology with a direct connection to the server.
LIP See loop initialization protocol.
light-emitting diode (LED)
A semiconductor diode that emits light when subjected to an applied
voltage and that is used in an electronic display.
Linear Tape-Open (LTO)
A type of tape storage technology developed by the IBM Corporation,
Hewlett-Packard, and Seagate. LTO technology is an “open format”
technology, which means that its users have multiple sources of product
B-8 Model T1600P

and media. The “open” nature of LTO technology enables compatibility
between different vendors’ offerings by ensuring that vendors comply with
verification standards.
load Following the insertion of a tape cartridge into the tape load compartment,
the act of positioning the tape (performed by the tape drive) for reading or
writing by the drive’s head.
load and unload cycle
The act of inserting a cartridge into a tape drive, loading the tape to load
point, rewinding the tape into the cartridge, and ejecting the cartridge from
the drive.
local area network (LAN)
A computer network that is located on a user’s premises within a limited
geographical area. The network consists of a set of devices that are
connected to one another for communication and that can be connected to
a larger network. Communications are limited to a moderate-sized
geographic area (1 to 10 km) such as a single office building, warehouse, or
campus.
log sense data
See SCSI log sense data.
loop A series of instructions that is repeated until a terminating condition is
reached.
To connect so as to complete a loop.
loss In fiber optics technology, the amount of a signal’s power (expressed in dB)
that is lost in connectors, splices, or fiber defects.
Low Voltage Differential (LVD)
A low-noise, low-power, and low-amplitude electrical signaling system that
enables data communication between a supported server and the drive.
LVD signaling uses two wires to drive one signal over copper wire. The
use of wire pairs reduces electrical noise and crosstalk.
LTO See Linear Tape-Open.
LTO cartridge memory (LTO-CM)
Within each LTO Ultrium Data Cartridge, an embedded electronics and
interface module that can store and retrieve a cartridge’s historical usage
and other information.
LTO-CM
See LTO cartridge memory.
LTO-DC
See LTO Data Compression.
LTO Data Compression (LTO-DC)
A method that compresses a server’s data before the drive writes it to tape.
LTO-DC detects but does not recompress or test record boundaries and file
markers (which are encoded as control symbols). It also allows switching
between compression and no compression within the data stream, which
prevents data from expanding when the drive compresses random or
encrypted data.
LVD See Low Voltage Differential.
M
m See meter.
Glossary B-9

magnetic tape
A tape with a magnetizable surface layer on which data can be stored by
magnetic recording.
maintenance mode
The state of operation in which the drive must be before it can run
diagnostics, verify write and read operations, verify a suspect tape
cartridge, update its own firmware, and perform other diagnostic and
maintenance functions.
MB See megabyte.
media The plural of medium.
media capacity
See capacity.
medium
A physical material in or on which data may be represented, such as
magnetic tape.
megabyte (MB)
1 000 000 bytes.
metal particle tape
In the LTO Ultrium Tape Cartridge, tape that uses very small, pure metal
particles (rather than oxide coatings) in the magnetic layer.
meter In the Metric System, the basic unit of length; equal to approximately 39.37
inches.
micrometer
One millionth of a meter (.000001 m). Synonymous with micron.
Abbreviated as µm.
micron
One millionth of a meter (.000001 m). Synonymous with micrometer.
Abbreviated as µm.
microsecond
One millionth of a second (.000001 s). Abbreviated as µs.
millimeter (mm)
One thousandth of a meter (.001 m).
millisecond (ms)
One thousandth of a second (.001 s).
mm See millimeter.
Model T800
The version of the IBM LTO Ultrium 4 Tape Drive that uses the SCSI
interface.
ms See millisecond.
multimode fiber
An optical fiber that has a core that is large enough to propagate more
than one electromagnetic wave of light. The typical diameter is 62.5
micrometers.
N
N/A Not applicable.
B-10 Model T1600P

native storage capacity
The amount of data that can be stored without compression on a tape
cartridge.
native sustained data transfer rate
See data transfer rate.
negotiated speed
Defined by Fibre Channel Standards, the algorithm that ensures the highest
speed that is supported by both the drive and the port to which it attaches.
This negotiation occurs at power up and whenever a catastrophic link
event occurs, such as a cable pull that exceeds the timeouts that are
specified in the Standards. The speed is negotiated when the first
possibility of a new connection (for example, a fiber cable) is established,
and is maintained until the Fibre Channel connection is terminated. The
speed is not renegotiated when a new device is attached to a loop.
network
A configuration of data processing devices and software that is connected
for information interchange.
network server
In a local area network, a personal computer that provides access to files
for all of the workstations in the network.
ntutil Created by IBM, a utility program for LTO devices that connect to
Windows NT® and Windows 2000. ntutil provides problem determination
for hardware or connections, assists with device and medium changer
recognition, forces dumps, loads new firmware, sends and receives SCSI
commands to and from the hardware, and obtains SCSI sense data to use
in resolving errors.
NVRAM
Non Volatile Random Access Memory.
O
oersted
The unit of magnetic field strength in the unrationalized
centimeter-gram-second (cgs) electromagnetic system. The oersted is the
magnetic field strength in the interior of an elongated, uniformly wound
solenoid that is excited with a linear current density in its winding of one
abamper per 4π centimeters of axial length.
offline
The operating condition that the drive is in when the server’s applications
cannot interact with it.
online The operating condition that the drive is in when the server’s applications
can interact with it.
Open Systems
Computer systems whose standards are not proprietary.
operating environment
The temperature, relative humidity rate, and wet bulb temperature of the
room in which the drive routinely conducts processing.
operating system
The master computer control program that translates the user’s commands
and allows software application programs to interact with the computer’s
hardware.
Glossary B-11

optical transceiver
A device that both transmits and receives analog or digital signals over a
light source.
P
panic reset
The act of pressing and holding the Unload Button for 10 seconds to force
a reset of a nonresponsive drive.
parity The state of being even-numbered or odd-numbered. A parity bit is a
binary number that is added to a group of binary numbers to make the
sum of that group always odd (odd parity) or even (even parity).
parity error
A transmission error that occurs when the received data does not have the
parity that is expected by the receiving system. This usually occurs when
the sending and receiving systems have different parity settings.
point-to-point connection
Pertaining to data transmission between two locations without the use of
any intermediate display station or computer.
port A system or network access point for data entry or exit.
A connector on a device to which cables for other devices such as display
stations and printers are attached.
The representation of a physical connection to hardware. A port is
sometimes referred to as an adapter; however, there can be more than one
port on an adapter.
power connector
Located at the rear of the drive, the connector to which the internal power
cable of an enclosure connects.
power cord
A cable that connects a device to a source of electrical power.
power-off
To remove electrical power from a device.
power-on, powered-on
To apply electrical power to a device.
The state of a device when power has been applied to it.
private device
A device that is attached directly to a server and is not connected to a
fabric or switch. A private device can be part of an arbitrated loop
topology or point-to-point topology.
protocol
The meanings of, and the sequencing rules for, requests and responses that
are used to manage a network, transfer data, and synchronize the states of
network components.
public device
A device that is attached to a fabric or switch, and can communicate to
that fabric or switch. A public device can be part of an arbitrated loop
topology or point-to-point topology.
Q
B-12 Model T1600P

quiesce
To put a device into a temporarily inactive or inhibited state, but not
remove it from the server.
R
read To acquire or interpret data from a storage device, from a data medium, or
from another source.
reboot To reinitialize the execution of a program by repeating the initial program
load (IPL) operation.
record The smallest distinct set of data bytes that is supplied from a server for
processing and recording by a tape drive, and the smallest distinct set of
data to be read from tape, reprocessed, and made available to a server by a
tape drive.
record boundaries
The fixed limits of a record.
relative humidity
The ratio of the amount of water vapor actually present in the air to the
greatest amount possible at the same temperature.
repeater
A device that regenerates signals to extend the range of transmission
between data stations or to interconnect two branches. A repeater is a node
of a local area network.
reset To return a device or circuit to a clear state.
S
s See second.
SAN See Storage Area Network.
SAN Data Gateway
A device that provides Fibre Channel attachment between Open Systems
servers and SCSI disk and tape storage systems.
SAS See serial attached SCSI
SC See subscription channel connector.
scratch cartridge
A data cartridge that contains no useful data, but can be written to with
new data.
SCSI See Small Computer Systems Interface.
SCSI bus
A collection of wires through which data is transmitted from one part of a
computer to another.
A generic term that refers to the complete set of signals that define the
activity of the Small Computer Systems Interface (SCSI).
SCSI connector
Located at the rear of the drive, the connector that facilitates commands to
and from the server, and to which the internal SCSI cable of an enclosure
connects.
SCSI device
Anything that can connect into the SCSI bus and actively participate in bus
activity.
Glossary B-13

SCSI drive sense data
In response to inquiry from the server about an error condition, a packet of
SCSI sense bytes that contains information about the error and that is sent
back to the server by the drive.
SCSI ID
The unique address (from 1 to 15) that you assign to an drive that uses a
SCSI interface (Model T400).
SCSI ID connector
Located at the rear of the drive, the connector that enables the drive’s SCSI
address to be set. Addresses are determined by the placement of jumpers
on the pins.
SCSI interface
See Small Computer Systems Interface.
SCSI protocol
A set of rules that control the communication and transfer of data between
two or more SCSI devices or systems in a communications network.
SCSI ID switch
Located on an enclosure that contains a drive, a mechanism that connects
to the drive and allows you to change the drive’s SCSI ID without using
jumpers.
SCSI log sense data
In response to inquiry from the server about the drive’s error logs and
counters, a packet of SCSI sense bytes which contains that information and
which is sent back to the server by the drive. Log sense data is used to
diagnose problems, especially if the problems are intermittent.
SCSI wrap plug
A connector mechanism that connects to a SCSI port for the purpose of
testing the drive’s circuitry for the SCSI interface.
SCSI wrap test
A diagnostic that can be run on the drive to determine whether the
circuitry functions properly to and from the SCSI connector.
second
One sixtieth of a minute.
selection time-out
Following the selection of an option (for example, a data transfer), the
period of time during which it is determined that there is a bad connection
between the server and the drive.
sense data
Data that describes an I/O error. Sense data is presented to a server in
response to a Sense I/O command.
Serial Attached SCSI (SAS)
SAS is a serial communication protocol.
serial interface
An interface that sequentially or consecutively executes two or more
operations in a single device, such as an arithmetic and logic operation.
server A functional unit that provides services to one or more clients over a
network. Examples include a file server, a print server, or a mail server.
The IBM eServer pSeries, IBM eServer iSeries, HP, and Sun are servers.
Synonymous with host.
B-14 Model T1600P

ship group
The group of supplies, cords, or documentation that is shipped with the
drive.
shipping environment
The temperature, relative humidity rate, and wet bulb temperature of the
environment to which the drive is exposed when it is transferred from one
location to another.
short-wave cable
In Fibre Channel technology, a laser cable that uses a wavelength of 780
nanometers and is only compatible with multimode fiber.
single-character display
Located at the front of the drive, an LED that presents an alphabetical or
numeric code which represents a diagnostic or maintenance function, error
condition, or informational message.
sleep mode
A power-management function that causes the drive’s electronics to
automatically enter a low-power mode by which to conserve energy.
Small Computer Systems Interface (SCSI)
A standard used by computer manufacturers for attaching peripheral
devices (such as tape drives, hard disks, CD-ROM players, printers, and
scanners) to computers (servers). Pronounced ″scuzzy.″ Variations of the
SCSI interface provide for faster data transmission rates than standard
serial and parallel ports (up to 160 megabytes per second). The variations
include:
v Fast/Wide SCSI: Uses a 16-bit bus, and supports data rates of up to 20
MBps.
v SCSI-1: Uses an 8-bit bus, and supports data rates of 4 MBps.
v SCSI-2: Same as SCSI-1, but uses a 50-pin connector instead of a 25-pin
connector, and supports multiple devices.
v Ultra SCSI: Uses an 8- or 16-bit bus, and supports data rates of 20 or 40
MBps.
v Ultra2 SCSI: Uses an 8- or 16-bit bus and supports data rates of 40 or 80
MBps.
v Ultra3 SCSI: Uses a 16-bit bus and supports data rates of 80 or 160
MBps.
v Ultra160 SCSI: Uses a 16-bit bus and supports data rates of 160 MBps.
soft addressing
Pertaining to the Fibre Channel drive (Model T400F), a method that
enables the drive to dynamically arbitrate its AL_PA with other Fibre
Channel devices on the loop. The AL_PA enables the drive to communicate
with other devices.
software
Programs, procedures, rules, and any associated documentation pertaining
to the operation of a computer system.
speed matching
A technique used by the drive to dynamically adjust its native
(uncompressed) data rate to the slower data rate of a server. Speed
matching improves system performance and reduces backhitch.
Glossary B-15

Status Light
Located at the front of the drive, an LED that can be green or amber, and
(when lit) solid or flashing. The condition of the light represents the state
of the drive.
Storage Area Network (SAN)
A high-speed subnetwork of shared storage devices. A SAN’s architecture
makes all storage devices available to all servers on a LAN or WAN. As
more storage devices are added to a SAN, they too will be accessible from
any server in the larger network. Because stored data does not reside
directly on any of a network’s servers, server power is used for business
applications, and network capacity is released to the end user.
storage environment
The temperature, relative humidity rate, and wet bulb temperature of the
environment in which the drive is nonoperational and is being kept for
future use.
subscription channel connector (SC)
A push-pull type of optical connector that features high density, low loss,
low backreflection, and low cost.
switch A network infrastructure component to which multiple nodes attach.
Unlike hubs, switches typically have the ability to switch node connections
from one to another. A typical switch can facilitate several simultaneous
bandwidth transmissions between different pairs of nodes.
T
T10 T10 is a Technical Committee of the InterNational Committee on
Information Technology Standards (INCITS). INCITS develops Information
Processing System standards and is accredited by, and operates under rules
that are approved by, the American National Standards Institute (ANSI).
TapeAlert
A patented technology and ANSI standard that defines conditions and
problems that are experienced by tape drives.
TapeAlert flags
Status and error messages that are generated by the TapeAlert utility and
display on the server’s console.
tape cartridge
A removable storage case that houses belt-driven magnetic tape that is
wound on a supply reel and a takeup reel.
tape drive
See IBM LTO Ultrium 4 Tape Drive.
tape path
Within a tape drive, the channel in which the media moves.
tapeutil
Created by IBM, a utility program for LTO devices that connect to all
supported servers except Windows NT and Windows 2000. tapeutil
provides service aids for tape subsystems, offers a menu-driven tool for
exercising or testing IBM tape and medium changer devices, and includes
a command-line interface that is convenient for use in shell scripts.
terminate
To prevent unwanted electrical signal reflections by applying a device
(known as a terminator) that absorbs the energy from the transmission line.
B-16 Model T1600P
|||||

terminator
A part that is used to end a SCSI bus.
A single-port, 75-� device that is used to absorb energy from a
transmission line. Terminators prevent energy from reflecting back into a
cable plant by absorbing the radio frequency signals. A terminator is
usually shielded, which prevents unwanted signals from entering or valid
signals from leaving the cable system.
TERMPOWER
Electrical power that is provided by a device (such as the drive) to a SCSI
terminator so that the SCSI bus can function. To supply TERMPOWER, a
jumper must be placed on pin 1 of the SCSI ID connector on the drive.
Test Head diagnostic
A test that determines whether the heads of the drive are operating
properly and whether the drive can correctly read from and write to tape.
throughput
A measure of the amount of information that is transmitted over a network
in a given period of time.
topology
In communications, the physical or logical arrangement of nodes in a
network, especially the relationships among nodes and the links between
them.
track A linear or angled pattern of data that is written on a tape surface.
transfer rate
See data transfer rate.
U
Ultra160 LVD SCSI interface
See Small Computer Systems Interface.
uniform resource locator (URL)
The address of an item on the World Wide Web. It includes the protocol
followed by the fully qualified domain name (sometimes called the host
name) and the request. The web server typically maps the request portion
of the URL to a path and file name. For example, if the URL is
http://www.networking.ibm.com/nsg/nsgmain.htm, the protocol is http; the
fully qualified domain name is www.networking.ibm.com; and the request is
/nsg/nsgmain.htm.
unload
The act (performed by the drive) of unthreading tape from the drive’s
internal tape path and returning it (with the leader block) to the tape
cartridge.
Unload Button
Located at the front of the drive, a push button that, when depressed,
rewinds the tape in a cartridge and ejects the cartridge from the drive. The
Unload Button can also be used to place the tape drive in maintenance
mode, scroll through maintenance functions, exit maintenance mode, force
a drive dump, and reset the drive.
URL See uniform resource locator.
utility See utility program.
Glossary B-17

utility program
A computer program that supports computer processes. For example, a
diagnostic program, a trace program, or a sort program.
V
Vdc Volts dc (direct current).
vital product data (VPD)
Information about a product. Among other details, the VPD may include a
model number, serial number, part number, or level of firmware.
volt The SI (international) unit of potential difference and electromotive force.
Formally defined as the difference of electric potential between two points
of a conductor that carries a constant current of one ampere when the
power dissipated between these points is equal to one watt.
VPD Vital product data.
W
W Watts.
WAN See wide area network.
watt The metric unit of power that is required to do work at the rate of one
joule per second.
web See World Wide Web.
wet bulb temperature
The temperature at which pure water must be evaporated adiabatically at
constant pressure into a given sample of air in order to saturate the air
under steady-state conditions. Wet bulb temperature is read from a wet
bulb thermometer.
wide area network (WAN)
A data communications network that is designed to serve an area of
hundreds or thousands of miles (for example, national telephone
networks).
World Wide Web
A network of servers that contain programs and files. Many of the files
contain hypertext links to other documents that are available through the
network.
write To make a permanent or transient recording of data in a storage device or
on a data medium.
write protected
Applicable to a tape cartridge, the condition that exists when some logical
or physical mechanism prevents a device from writing on the tape in that
cartridge.
write-protect switch
Located on the LTO Ultrium Tape Cartridge, a switch that prevents
accidental erasure of data. Pictures of a locked and unlocked padlock
appear on the switch. When you slide the switch to the locked padlock,
data cannot be written to the tape. When you slide the switch to the
unlocked padlock, data can be written to the tape.
Write/Read test
Part of the Test Head diagnostic, a procedure that determines whether the
drive can correctly read from and write to tape.
B-18 Model T1600P

Index
Aac grounding diagram xii
Acclimation 4-8
adjust data rate 1-5
attaching tape drive to server 1-6
BBar code labels
ordering 4-19
Bar Code Labels 4-4
guidelines for using 4-5
CCapacity scaling 1-5
Cartridge 4-1
capacity scaling 1-5, 4-1, 4-3
cleaning 4-4
compatibility 1-4, 4-2
data 4-1
disposal of 4-17
inserting 3-4
leader pin 4-10
memory chip 4-4
mid-tape recovery 3-5
ordering 4-17
proper handling 4-7
removing 3-4
specifications 4-16
Write-Protect Switch 4-6
Cartridge acclimation 4-8
Cartridgestesting 3-15
Caution Notices xi
channel calibration 1-5
Configure driveto hub 2-13
to server 2-13
to switch 2-13
CRC 1-8
customize each data channel 1-5
Cyclic redundancy check (CRC) 1-8
DDanger Notices xi
Description of drive 1-1
Device driversdocumentation 1-6
downloading from Web 1-6
installing 2-12
supported 1-6
Diagnosticsclear error code log 3-14
copying drive dump to tape 3-10
disabling post error reporting 3-20
display error code log 3-14
enabling post error reporting 3-19
Diagnostics (continued)Fast Read/Write Test 3-18
forcing a drive dump 3-10
Load/Unload Test 3-19
RS-422 Wrap Test 3-13
running 2-12
SCSI Host Interface Wrap Test 3-11
selecting function 3-5
tape drive 3-8
test cartridge 3-15
Test Head 3-17
Write Performance Test 3-16
DisplaySCD dot 3-1
single-character 3-1
Domain validation 1-8
Double transition clocking 1-8
Drivedescription 1-1
features 1-1
fibre channel rear panel 1-3
front panel 1-2
SAS rear panel 1-4
SCSI rear panel 1-3
Drive dumpcopying to tape 3-10
forcing 3-10
obtaining 5-13
Drive headcleaning 3-5
EEncryption 1-5
Environmental conditions 4-8
Environmental Notices xi
environmental specifications 1-12
Error code logclear 3-14
display 3-14
Error codes 5-2
receiving 5-2
Error informationobtaining
from AS/400 5-10
from iSeries 5-10
from pSeries 5-10
from RS-6000 5-10
Error logviewing 5-14
FFast Read/Write Test 3-18
Feature Switches 1-7
Features of drive 1-1
FeedbackComments
sending ix
sending ix
Fibre Channel attachmentrequirements 1-6
Fibre Channel interfaceaddress assignments 1-10
attachment 1-8
change link services 2-9
external server connection 2-13
installing drive 1-10
internal cable connection 2-12
laser 1-8
physical characteristics 1-9
removing drive 1-10
resetting drive 1-10
setting AL_PA 2-4
setting Loop ID 2-2
speed 1-10
supported topologies 1-9
world wide names 1-10
Firmwareupdating 3-20
using Fibre Channel
interface 3-21
using FMR tape 3-22
using ITDT Tool 3-21
using LDI 3-21
using SCSI interface 3-21
FMR tapecreate 3-9
unmake 3-13
update firmware 3-9
Ggrounding diagram xii
IInsert Cartridge 3-15
installation 2-1
Installation 2-1
Jjumpers 2-3
LLabels
bar code 4-4
guidelines for using 4-5
ordering 4-19
LDIinternal cable connection 2-12
LDI interface 2-3
Library interface 1-7
library protocol 2-10
Load/Unload Test 3-19
© Copyright IBM Corp. 2007 X-1

MMaintenance
create FMR tape 3-9
update firmware with FMR tape 3-9
Maintenance Functionselecting function 3-5
unmaking an FMR tape 3-13
Maintenance Modeentering 3-7
exiting 3-7
Media 4-1
capacity scaling 1-5
cartridge compatibility 1-4
inserting 3-4
mid-tape recovery 3-5
removing 3-4
resolving problems 5-19
Message codes 5-2
receiving 5-2
Mounting into enclosure 2-10
My Support ix
OOperating systems supported 1-6
operating systems, supported 1-6
PParts list 7-1
physical specifications 1-11
Post error reportingdisabling 3-20
enabling 3-19
Powerconnect to drive 2-11
test to drive 2-11
power specifications 1-11
Problems reported by serverresolving 5-14
SCSI bus errors 5-15
protocol for library interface 2-10
RRack safety xiii
Read/Write capability 4-2
Related Publications xvii
requirements for attaching tape drive to
server 1-6
RS-422 Wrap Test 3-13
SSafety inspection procedure xii
Safety Notices xi
SAS interface 1-11
internal cable connection 2-12
physical characteristics 1-11
SCSI attachmentrequirements 1-6
SCSI Host Interface Wrap Test 3-11
SCSI ID 1-8
setting 2-2
with jumpers 2-3
SCSI ID (continued)setting (continued)
with LDI interface 2-3
with SCSI ID switch 2-3
switch 2-3
SCSI interface 1-7
address assignments 1-8
external server connection 2-13
ID 1-8
installing drive 1-8
internal cable connection 2-12
physical characteristics 1-8
removing drive 1-8
resetting drive 1-8
setting ID 2-2
with jumpers 2-3
with LDI interface 2-3
with SCSI ID switch 2-3
speedcyclic redundancy check 1-8
domain validation 1-8
double transition clocking 1-8
Sense datausing 5-9
server connectionexternal Fibre Channel 2-13
external SCSI 2-13
Servers supported 1-6
servers, supported 1-6
Service procedures 6-1
SAS driveremoving from enclosure 6-2
SCSI driveremoving from enclosure 6-1
Specificationscartridges 4-16
environmental 1-11
physical 1-11
power 1-11
speed matching 1-5
Status Light 3-1
supported SAN components 1-6
supported servers and operating
systems 1-6
Switches, feature 1-7
TTechnical Support
accessing online ix
My Support ix
TERMPOWER 2-4
Test Drive Head 3-17
Troubleshooting 5-1
UUnload Button 3-3
Unpacking shipment 2-1
Updating firmware 3-20
using Fibre Channel interface 3-21
using FMR tape 3-22
using ITDT Tool 3-21
using LDI 3-21
using SCSI interface 3-21
using ITDT test tooldrive dump 5-13
WWindows NT
requirements for attaching tape drive
to 1-6
WORM (Write Once, Read Many) 4-3
Write Once, Read Many (see
WORM) 4-3
Write Performance Test 3-16
Write-Protect Switchsetting 4-6
X-2 Model T1600P

Readers’ Comments — We’d Like to Hear from You
IBM LTO Ultrium 4 Tape Drive
Setup, Operator, and Service Guide
Model T1600P
Publication No. GC27-2102-00
We appreciate your comments about this publication. Please comment on specific errors or omissions, accuracy,
organization, subject matter, or completeness of this book. The comments you send should pertain to only the
information in this manual or product and the way in which the information is presented.
For technical questions and information about products and prices, please contact your IBM branch office, your
IBM business partner, or your authorized remarketer.
When you send comments to IBM, you grant IBM a nonexclusive right to use or distribute your comments in any
way it believes appropriate without incurring any obligation to you. IBM or any other organizations will only use
the personal information that you supply to contact you about the issues that you state on this form.
Comments:
Thank you for your support.
Submit your comments using one of these channels:
v Send your comments to the address on the reverse side of this form.
If you would like a response from IBM, please fill in the following information:
Name
Address
Company or Organization
Phone No. E-mail address

Readers’ Comments — We’d Like to Hear from You GC27-2102-00
GC27-2102-00
����
Cut or FoldAlong Line
Cut or FoldAlong Line
Fold and Tape Please do not staple Fold and Tape
Fold and Tape Please do not staple Fold and Tape
NO POSTAGENECESSARYIF MAILED IN THEUNITED STATES
BUSINESS REPLY MAIL FIRST-CLASS MAIL PERMIT NO. 40 ARMONK, NEW YORK
POSTAGE WILL BE PAID BY ADDRESSEE
International Business Machines Corporation
Information Development
Department GZW
9000 South Rita Road
Tucson, Arizona U.S.A. 85775-4401
_ _ _ _ _ _ _ _ _ _ _ _ _ _ _ _ _ _ _ _ _ _ _ _ _ _ _ _ _ _ _ _ _ _ _ _ _ _ _ _ _ _ _ _ _ _ _ _ _ _ _ _ _ _ _ _ _ _ _ _ _ _ _ _ _ _ _ _ _ _ _ _ _ _ _ _ _ _ _ _ _ _ _ _ _ _ _ _ _
_ _ _ _ _ _ _ _ _ _ _ _ _ _ _ _ _ _ _ _ _ _ _ _ _ _ _ _ _ _ _ _ _ _ _ _ _ _ _ _ _ _ _ _ _ _ _ _ _ _ _ _ _ _ _ _ _ _ _ _ _ _ _ _ _ _ _ _ _ _ _ _ _ _ _ _ _ _ _ _ _ _ _ _ _ _ _ _ _
__
__
__
__
__
__
__
__
__
__
__
__
__
__
__
__
__
__
__
__
__
__
__
__
__
__
__
__
__
__
__
__
__
__
__
__
__
__
__
__
__
__
__
__
__
__
__
__
__
_


����
Printed in USA
GC27-2102-00

Spine information:
��
�
IBM
LT
O U
ltriu
m 4
Tape
D
rive
Mod
el T
1600
P
Mod
el T
1600
P