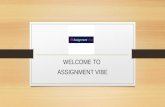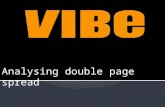Useful Tips for Managing Teams Vibe 3
Transcript of Useful Tips for Managing Teams Vibe 3
Notes
1
2
3
The Collaboration tool Novell Vibe 3, until November 2010 known as Teaming, off ers a great number of tools that allow users of diff erent organizational units to work together within virtual workspaces. With Vibe, single users can meet with team colleagues and other groups on a virtual platform and exchange information, create new ideas and effi ciently work together on projects and processes.
Personal Preferences: Displays your personal preferences, such
as the way you want entries to be displayed and how many entries
you want to display on a given page.
Log Out: Logs you out of the Vibe site.
Settings: Shows the followwing options:
Personal Settings: Shows your personal settings, e.g. how to
display entries and how many entries you like to display on a
certain page.
Newsfeed: Displays live feeds of the latest entries in your teams,
places you are following, or across the entire site.
Vibe Resource Library: Displays the Vibe resource library,
which contains further information and resources. This includes
documents and workfl ows as well as relevant articles. which are
available for download.
Help: Displays the Vibe Help documentation.
Expand/Contract Navigation Panel Icon: Hides and displays the
Navigation Panel.
Expand/Contract Header Icon: Hides and displays the
Masthead.
Workspace Tool Icon: Displays the Workspace Toolbar, which
enables you to quickly navigate to any location for which you have
appropriate rights.
My Workspace: Displays your Personal Workspace.
What‘s New: Displays the What‘s New page, where you can
quickly see what‘s new in your teams, favorite places, and more.
My Favorites: Enables you to add a place as a favorite, or to
quickly visit your favorite places on the Vibe site.
My Teams: Displays links to all of the team workspaces of which
you are a member.
Recent Places: Displays the places that you have most recently
visited.
Workspace: (This option is displayed only when you are viewing
a workspace.) Provides various functions that enable you to
manage the workspace, including adding new folders, managing
access control, confi guring the workspace, and more.
Folder: (This option is displayed only when you are viewing a
folder.) Provides various functions that enable you to manage the
folder, including adding new folders, managing access control,
confi guring the folder, and more.
View: Enables you to accomplish various tasks, such as seeing
what‘s new or unread in the worspace or folder, viewing who has
access, viewing the Vibe clipboard, and accessing the Vibe trash.
Search: Enables you to search the entire site for entries, places,
and people. You can locate subject-matter experts, or see what
information is available concerning a particular topic.
Navigation with sub items:
Blog: Blogs are a good way to express your thoughts about topics
that are important to you.
Calendar: Vibe enables you to create a calendar folder in any
workspace that you desire.
File Folder: File folders in Vibe make it easy to store and keep track
of your fi les.
Guestbook: The guestbook folder in Vibe is a place to store all of
your guestbook entries.
Task Folder: Task folders keep track of the progress made in com-
pleting work assignments.
Trash: Displays all deleted items in the current workspace or folder
that have not yet been purged. You can restore or purge deleted
items.
1
Navigation Panel Action Toolbar Content Area
2 3
4 5 6 7 8 9 10 11 12 1413 15
16
4
5
6
7
8
9
10
11
13
14
15
16
12
CONET Solutions GmbH www.conet-solutions.com [email protected] 19 53773 Hennef Phone: +49 2242 939-900
Vibe 3.3Quickstart for Novell‘s Collaboration Solution
Workspace and Folders
Vibe off ers you diff erent ways to access workspaces and folders. One of
the easiest ways is to click on the Workspace Toolbar Icon. You can click the
arrows next to the sub item to show or hide the directory structure and
select the teams as well as folders you like to have a look at.
Adding Favorites
You can mark the folder or workspace, which you are looking at, under My
Favorites in the action toolbar. The favorites will listed and can be chosen
by clicking on it.
Managing Tasks
Task folders keep track of the progress made in completing work
assignments. Vibe enables you to create a task folder in any workspace
that you desire. You can maintain a personal task folder in your personal
workspace, and then add separate task folders in your team workspaces to
keep track of tasks that are specifi c to that team.
1. Select the desired Team Workspace via the Workspace Toolbar Icon.
2. Select Tasks within the Navigation Panel.
3. By selecting New Task Entry, you can add new tasks.
From version 3.1 on, Novell has aligned the task workspace closer to the
depiction of MS Project. Beside the established tasks, sub-tasks can be
added as well.
Managing People and Folders
If you want to follow people or folders, you fi rst need to navigate to the
workspace or folder menu in the Action Toolbar using either the Work-
space Toolbar Icon or the shortcut in the Navigation Panel.
In the workspace or folder pull-down menu you fi nd the entries Follow this
Folder / Follow this Person. The person or folder you currently look at will
be marked and in case of changes you are
automatically notifi ed.
If you also like to get a notifi cation by e-mail,
you need to click on the required folder.
You can choose the way of notifi cation by
clicking on E-mail Notifi cation in the folder
pull-down menu.
What‘s New?
First, you need to select the workspace or folder you like to have a look
at via the Workspace Toolbar Icon. In order to always be up-to-date, you
click What’s New on the Action Toolbar. All new entries contained in the
workspace or folder will be displayed.
In version 3.1, a fi lter function is added which enables a selection of all
entries or unread entries only.
Adding Files
Vibe supports collaboration within a team and enables the user to store
documents and data in one central location.
1. Use the Workspace Toolbar and Team Workspaces to select the workspace
to which you want to add fi les.
2. Click on Files within the Navigation Panel.
3. The fi les window opens and shows all shared fi les.
4. Click New File Entry to create a new entry or Add Files to add several
documents at once.
These steps also apply to other kinds of folders. For instance, if you like to
upload pictures, you need to click on the photo album and then on New
Photo Entry.
Search Functions
Vibe includes search functions for people, places and tags you know are
on the Vibe website, which can be reached by clicking on the magnifi er
symbol with the plus.
Moreover, Vibe off ers advanced search functions for places, people, fi les
or entries. To reach these, you need to go to Advanced Search after you
have expanded the search pull-down and a new window will open.
With version 3.1, two new search functions
were added. First, the new search engine is
able to display similar words when searching.
E.g., if someone is interested in the word
specifi cation, a word including specifi ed could
also be interesting. Secondly, a fi lter function
was added: Via the confi guration, words can
be defi ned which should not be part of the
search. As standard, words such as or, and,
but are pre-defi ned.
Creating a New Folder
To create a new folder, you select the workspace you like to add the
folder to, expand Workspace on the Action Toolbar and click on New Folder
in the pull-down menu.
A list of diff erent kinds of folders will be displayed. You can also type in
the title of the new folder.
E-mail settings have to be activitated under “E-Mail Notifi cation” in the
Folder pull-down menu.
Useful tips for team members