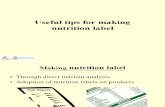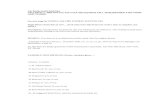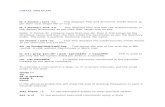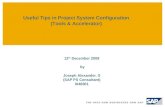Useful Tips & techniques - CSUN
Transcript of Useful Tips & techniques - CSUN

Information Technology MS Office 2007 Users Guide
EXCEL 2007/2010
Time Saving Tips & Tricks
Prepared by: Tina Purtee
Information Technology
(818) 677-2090

Excel 2007/10 Tips & Tricks – Tina Purtee 2/28/12
TABLE OF CONTENTS
Introduction ................................................................................................................................ 1
Controlling the Worksheet View ............................................................................................. 1
Quickly View ALL Sheets in a Workbook ............................................................................ 1
Viewing Worksheets in Multiple Windows ........................................................................... 2
Splitting the Worksheet Window into Panes ....................................................................... 2
Keeping Column or Row headings in view using Freeze Panes ......................................... 3
View All Open Workbooks .................................................................................................. 4
Hiding and Un-hiding a Worksheet ..................................................................................... 4
Hide & Un-hide Columns & Rows ....................................................................................... 5
Working With Ranges............................................................................................................. 6
Enter same data in multiple cells at once ........................................................................... 6
Selecting Ranges: Keyboard or Mouse ............................................................................. 6
Selecting Nonadjacent Ranges .......................................................................................... 7
Repeating Row and Column Labels on each page ............................................................. 7
Using Page Break Preview ................................................................................................. 7
Changing Text Alignment & Text Angle in a Cell .................................................................... 8
Horizontal & Vertical Alignment Options ............................................................................. 8
Displaying text at an angle ................................................................................................10
Wrapping or Shrinking text to fit the cell ............................................................................10
Merging Cells into One Cell ...............................................................................................11
Text Functions ......................................................................................................................12
Convert Text to Columns ...................................................................................................12
Change Format of Text List ...............................................................................................13
Other Cool Stuff to know .......................................................................................................15
Easy Fractions ..................................................................................................................15
Instant Zoom .....................................................................................................................16
Conditional Formatting ......................................................................................................16
Insert a Cell Comment (Note) ............................................................................................17
Quickly view Average, Sum, Count Information for a set of data .......................................18
Use AutoFill to quickly complete a data pattern .................................................................18
Copy visible data in a spreadsheet with hidden columns or rows ......................................19

Page 1 of 19 Excel 2007/10 Tips & Tricks – Tina Purtee 2/28/12
INTRODUCTION
Excel is a very powerful program. It is nearly impossible to know everything about Excel. This
Excel Tips & Tricks guide addresses some popular spreadsheet features and shortcuts
available that can have a great impact on your use of Excel.
Learn some useful techniques on controlling the worksheet views, working with ranges,
changing text alignment/angle, converting text to columns and a very useful function - text
function.
CONTROLLING THE WORKSHEET VIEW
Here are a couple of techniques that will help you to view your workbook / worksheets in
different ways.
Quickly View ALL Sheets in a Workbook
Often a workbook will contain many more sheets than can be viewed all at once on the
worksheet bar.
To view a list of all worksheets in a workbook:
1. Right Click on arrows in the workbook window at the bottom left corner. (see figure
below)
Figure 1 – Viewing worksheets in a workbook
2. A list of all worksheets in the workbook will appear in a pop-up box. (see figure 2)
Figure 2 – Viewing worksheets pop up menu
3. Select a worksheet by clicking on it from the list.
Right-Click arrow to
view list of worksheets
in workbook.

Page 2 of 19 Excel 2007/10 Tips & Tricks – Tina Purtee 2/28/12
Viewing Worksheets in Multiple Windows
Sometimes, you may want to view two different parts of a worksheet simultaneously or perhaps
to make it easier to reference a distant cell in a formula or examine more than one sheet in the
same workbook. You can accomplish either of these actions by opening a new view to the
workbook, using one or more additional windows. Multiple windows make it easier to copy
information from one worksheet to another from within a large worksheet.
To create and display a new view of the active workbook:
1. From the View Tab, in the Window group, select the New Window command button.
Excel displays a new window with the active workbook. Notice the text in the
windows’ title bars i.e. Excel_Class Files.xls:2 and Excel_Class Files.xls:1.
Excel helps you keep track of the windows by appending a colon and a number
to each window.
Each view window is independent of the others. In other words, scrolling to a
new location in one window does not cause scrolling in the other window(s).
Tip : If the workbook window is maximized when you create a new window, you may not
notice that Excel has created the new window, but if you look at the Excel title bar you’ll
see that the workbook title has :2 appended to the name. Select the View Tab, in the
Window group, click the Arrange All command button. and choose one of the
options in the Arrange Windows dialog box to display the open windows.
Closing additional windows
You can close the additional windows when you no longer need them. Clicking the Close
button on the active window’s title bar closes the active window but does not close the other
windows.
Splitting the Worksheet Window into Panes
If you prefer not to clutter your screen with additional windows, Excel provides another option for
viewing multiple parts of the same worksheet. The ability to split the view window can come in
very handy when you are working with large data sheets. Double clicking the horizontal split bar,
splits the window above the active cell.
1. To split the workbook window from the View tab in the Window group, select the Split
command.

Page 3 of 19 Excel 2007/10 Tips & Tricks – Tina Purtee 2/28/12
Excel will split the current window into 4 sections as seen in the figure below.
2. Place your mouse cursor in the middle of the split. When it turns to a plus sign with
arrows, hold the right mouse button down and drag the split pane to desired split.
3. To view different areas of the worksheet in the horizontal panes, select the vertical scroll
bar at right to move the area up or down.
4. To adjust the split view windows, drag the horizontal or vertical split box to the desired
row/column position.
Removing Split Windows
1. To remove horizontal panes, double-click the horizontal split bar.
2. To remove vertical panes, double-click the vertical split bar.
Keeping Column or Row headings in view using Freeze Panes
Most worksheets are set up with row or column headings. It is easy to lose track of just where
you are when you scroll to a different location in the worksheet. Excel provides a handy solution
to this problem, Freeze Panes. This keeps the headings visible while you are scrolling through
the worksheet.
Freeze panes prevent the row or
column headings from scrolling out of
view as you navigate the worksheet.
Frozen panes are indicated by a line
below a row and a line to the right of a
column.

Page 4 of 19 Excel 2007/10 Tips & Tricks – Tina Purtee 2/28/12
To freeze panes:
1. Select the cell below the row where you want to remain visible as you scroll, and to the right
of the column that you want to remain visible as you scroll.
2. From the View tab in the Window group, select
the Freeze Panes command drop down arrow.
It displays 3 options.
3. Choose the appropriate option to freeze Row or
Columns.
Excel inserts dark lines to indicate the frozen row
and columns. (See Figure above). The frozen row or
column will remain visible as you scroll throughout
the worksheet.
To remove frozen panes
1. From the View tab in the Window group, select the Freeze Panes command drop down
arrow.
2. Select Unfreeze Panes from the menu.
TIP: If you press Ctrl + Home while the worksheet has frozen panes, the cell selector moves
to the top-left unfrozen cell.
View All Open Workbooks
Often we work between multiple workbooks at the same time and need to view the information
in them simultaneously. No worries, you can do this easily.
1. Have all the workbooks open that you want to view simultaneously.
2. From the View Tab, in the Window Group, select the Arrange All command
3. In the Arrange Windows dialog box, select the style in which you would like to view the
workbooks. Personally, I usually use Tiled.
4. All open workbooks will display.
Hide and Un-hide a Worksheet
Excel gives you the ability to hide worksheets in your workbooks. Hiding a worksheet may be
useful if you do not want others to see it, or if you just want to get it out of the way. When a
sheet is hidden, its sheet tab is also hidden.
TIP: Hiding a worksheet may prevent casual users from viewing or changing important
information in a workbook.

Page 5 of 19 Excel 2007/10 Tips & Tricks – Tina Purtee 2/28/12
Figure 6
Next, Right-click and select
Unhide.
First, select column(s) or
row(s) where they lay hidden.
To Hide a worksheet:
1. Right click on the worksheet you want to hide.
2. From the menu, select Hide.
The active worksheet (or selected worksheets) will be
hidden from view. Every worksheet must have at least
one visible sheet, so Excel won’t allow you to hide all the
sheets in a workbook.
Un-hide a worksheet
To unhide a hidden worksheet:
1. Right click on the worksheet you want to hide.
2. From the menu, select Unhide.
Hide & Un-hide Columns & Rows
Hide Columns & Rows
Rows or columns within a spreadsheet can also be hidden. This may be useful if you do not
want users to see particular information or if you need to print a report that summarizes the
information in the worksheet without showing all the details.
A hidden row or column is actually a row or column with its height or width set to zero. When
you use the arrow keys to move the cell pointer, cells in hidden rows or columns are skipped.
To Hide a row or column:
1. Select the row(s) or column(s) you want
to hide by selecting them in the header
(i.e. A – F or 3 – 8)
2. Right-click on the
selected row or column.
3. Select the Hide
command.
To Unhide Columns and Rows:
1. Select the columns or rows on both
sides of the hidden columns or rows.
2. Right-click one of the
selected columns or rows.
3. Select the Unhide
command.

Page 6 of 19 Excel 2007/10 Tips & Tricks – Tina Purtee 2/28/12
Enter data in
highlighted
cell
WORKING WITH RANGES
Many Excel commands are executed after selecting several cells. The command then affects
all the selected cells. A group of selected cells is called a range. Ranges are identified by the
cell addresses of the upper left and lower right corners of the selected block of cells. If you are
using a keyboard or toolbar shortcut to perform an action, then selecting a range before
executing the command is especially useful.
Enter same data in multiple cells at once
Here’s a neat trick. If you need the same data in several cells here is a great shortcut for
you.
1. Select all cells you want the
data to appear in.
2. Enter the data into the
highlighted cell.
3. Press Ctrl + Enter and ALL CELLS will be filled
with the data.
Selecting Ranges: Keyboard or Mouse
Often times you may need to select a large range of cells. This can be accomplished quickly
by using a Shift key combination in conjunctions with selecting the last cells of the block.
To do this, follow the steps listed below.
Using a Keyboard
1. Select (by clicking on it) the first cell in the range. The cell in the upper most left of
the range.
2. Hold the Shift key down while selecting the lower most right cell in the range.
Using a Mouse
1. Select the first cell in the range and drag to the last cell.

Page 7 of 19 Excel 2007/10 Tips & Tricks – Tina Purtee 2/28/12
Selecting Nonadjacent Ranges
1. Select the first range of cells by dragging from the first cell to the last cell.
2. Next, hold the Ctrl key down and drag to select the next range of cells.
Repeating Row and Column Labels on each page
When you have a large set of data that spans multiple pages and you plan to print this data, it is
often a very needed and useful feature to have the column or row headings carry on to the next
pages for ease of viewing and reading.
1. From the Page Layout Tab, in the Page Setup Group, select the Print Titles command.
Excel displays the Page Setup dialog box.
2. From the Sheet tab in the Page Setup
dialog box, select the row or column
Collapse Dialog button.
3. To repeat the labels in a single row or
column, click on the Row or Column
heading i.e. row 1 or column A or drag
to select several rows or columns.
4. Click the Expand Dialog button.
5. Select OK.
Using Page Break Preview
Using the Page Break Preview option allows you to view where the page breaks appear on the
worksheet and adjust the page breaks.
1. From the View Tab, in the Workbook Views group, select the Page Break Preview
command.
2. Excel displays the worksheet showing hashed blue lines where the page will break.

Page 8 of 19 Excel 2007/10 Tips & Tricks – Tina Purtee 2/28/12
3. To change where a page break appears,
a. point to the appropriate page break line
b. when the mouse pointer turns into a line with arrows on each end
c. click and hold the right mouse button and drag the line to desired location. Scroll
to display the desired page break.
4. To return to the previous view, from the View tab, in the Workbook Views group, select
one of the other page view command icons.
CHANGING TEXT ALIGNMENT & TEXT ANGLE IN A CELL
Spreadsheet programs have always used a rather odd convention of aligning numbers to the
right of a column and text to the left of a column. Fortunately, you have the ability to change
this. Excel gives you a whole range of options for aligning and rotating cell contents.
Horizontal & Vertical Alignment Options
Horizontal Alignment
Horizontal Alignment options control the way the cell contents are distributed across the
width of the cell (or cells).
Options include:
General: Aligns numbers to the right, text to the left, and centers logical and error
values. This is Excel’s default option.
Left: Aligns cell contents to the left side of the cell. If text is wider than the cell, it spills
over to the cell to the right. If the cell to the right is not empty, the text is truncated and
not completely visible.
Center: Centers cell contents in the cell. If adjacent cells are empty, is spills over to cells
on either side. If the adjacent cells are not empty, the text is truncated.

Page 9 of 19 Excel 2007/10 Tips & Tricks – Tina Purtee 2/28/12
Right: The qualities are the same as the Left alignment, however it right justifies.
Fill: Repeats the contents of the cell until the cell’s width is filled.
Justify: Justifies the text to the left and right of the cell. This options is applicable only if
the cell is formatted as wrapped text and uses more than one line.
Vertical Alignment
The vertical alignment options are:
Top: Aligns the cell contents to the top of the cell.
Center: Centers the cell contents vertically in the cell.
Bottom: Aligns the cell contents to the bottom of the cell.
Justify: Justifies the text vertically in the cell; this option is applicable only if the cell is
formatted as wrapped text and uses more than one line.
Distributed: Distributes the text evenly vertically in the cell.
To align your text vertically and/or horizontally in a cell:
1. Select the cell(s) that contains the text you want to align.
2. Right click within the cell(s).
3. From the shortcut menu, select Format Cells. The Format Cells dialog box displays.
4. Select the Alignment tab.
5. Under the Text Alignment category select the horizontal or vertical option by clicking on
the down arrow at the right of the input field.

Page 10 of 19 Excel 2007/10 Tips & Tricks – Tina Purtee 2/28/12
Displaying text at an angle
Another way to create impact is to display text at an angle. Or maybe you want to get more on a
page. Text can be rotated in one-degree increments, anywhere from +90 degrees to - 90
degrees.
The easiest way to rotate the text is by using the Orientation box and dragging the text indicator
to the desired position.
To rotate text :
1. Select the cell that contains the text you want to rotate.
2. Right click within the cell(s).
3. From the shortcut menu, select Format Cells. The Format Cells dialog box displays.
4. Select the Alignment tab.
5. Under the Orientation section there are two ways to change the angle of the text.
a. Click and drag the text indicator to the desired position.
b. Type the degree value that you want the text to rotate.
Wrap or Shrink text to fit the cell
If you have text that is too wide to fit the column width, but do not want that text to spill over into
adjacent cells, you can use either the Wrap text option or the Shrink to fit option to
accommodate that text.

Page 11 of 19 Excel 2007/10 Tips & Tricks – Tina Purtee 2/28/12
WrapText
This option displays the text on multiple lines in the same cell. It can be used as an alternate to
changing the column width.
Shrink Text
This option reduces the size of the text so that it fits into the cell without spilling over to the next
cell.
To Wrap or Shrink Text:
1. Select the cell(s) that contains
the text you want to affect.
2. Right click within the cell(s).
3. From the shortcut menu,
select Format Cells. The
Format Cells dialog box displays.
4. Select the Alignment tab.
5. Under the text control section,
select the desired box(es).
Merging Cells into One Cell
Often there are times when you want to enter text in one large cell. A good example of this is
when you have a heading for a worksheet or data area. You may want to enter the heading and
have it centered on the worksheet or data area. Excel allows you to merge multiple cells into
one large cell.
The Merge and Center command, located on the Home Tab, in the Alignment Group allows
you to merge and center selected cells in one step.
Follow these steps:
1. Highlight the range of cells you want to center across.
2. From the Home Tab, in the Alignment Group, select the Merge and Center command.
Excel will combine (merge) the highlighted cells together into one cell, then center the
information in the cell.
Merge and
Center command

Page 12 of 19 Excel 2007/10 Tips & Tricks – Tina Purtee 2/28/12
Select
Column
Header
TEXT FUNCTIONS
Convert Text to Columns
If you ever inherit a list in which two or more pieces of data appear in the same column, the Text
to Columns command will enable you to split them apart.
1. Insert blank column(s) to the right of the existing data
you want to split.
2. Select the column to split.
Be sure to select the column from
the column header.
3. From the Data Tab, in the Data Tools group, select the Text to Columns command.
Excel launches the Convert Text to Columns Wizard.
4. From the Convert Text to Columns Wizard Step 1 of 3, select the appropriate Original
data type.
Choose Delimited if the text is separated by commas or tabs.
Choose Fixed width if the text fields are separated by spaces between each
field.
5. Select the Next button.

Page 13 of 19 Excel 2007/10 Tips & Tricks – Tina Purtee 2/28/12
6. Step 2 of 3 in the Wizard lets you
set the delimiters of your data.
Excel will select its best guess for
you, but does allow you to select
the delimiters yourself. In the
Delimiters section, select a
check box. The results will display
in the Data preview section.
7. Select Next.
8. Step 3 of 3 in the Wizard allows
you to select each column and set
the data format. This is an
Optional step. Under the Column data format area are four different data formats.
Choose the most appropriate for your data type.
9. Follow the instructions in the wizard window to format the column.
10. Select Finish. Excel splits the data into two separate columns.
Change Format of Text List
How often do you receive a list from another party or a download from another system that does
not format the text the way you need it? Well here are some Text functions that can save you a
lot of time and frustration.

Page 14 of 19 Excel 2007/10 Tips & Tricks – Tina Purtee 2/28/12
Type the Upper
Case Text function
in the blank column.
Use the
autofill
handle.
Figure - Proper text function for first letter capitalized
All Upper Case
To change the format of a text list to ALL UPPER CASE:
1. Insert a blank column next to your data on the
worksheet.
2. Type in the following formula referencing the
cell that contains the data you wish to change.
=UPPER(type in the cell reference)
Sample: =UPPER(A2)
3. Select Enter.
Use the autofill function to copy down the
formula in the column.
All Lower Case
To change the format of a text list to ALL LOWER CASE:
1. Insert a blank column next to your data on the worksheet.
2. Type in the following formula referencing the cell that contains the data you wish to change.
=LOWER(type in the cell reference)
Sample: =LOWER(A2)
3. Select Enter.
4. Use the autofill function to copy down the formula in the column.
Proper Name Format
To change the format of a text list to PROPER NAME FORMAT i.e. first letter capital, Lynn
Smith:
1. Insert a blank column next to your data on the worksheet.
2. Type in the following formula referencing the cell that contains the data you wish to change.
=PROPER( )
Sample: =PROPER(A1&” “&B1)

Page 15 of 19 Excel 2007/10 Tips & Tricks – Tina Purtee 2/28/12
Figure - Proper text function for first letter of name capitalized
Figure - Proper text function for last name first
3. Select Enter.
4. Excel puts the name reference in proper format in the cell where the formula was written.
(See figure above)
5. Use the Autofill function to copy down the formula in the column.
Proper Name – Last Name First
To change the format of a text list to PROPER NAME FORMAT but have LAST NAME
FIRST i.e. Smith, Lynn:
1. Insert a blank column next to your data on the worksheet.
2. Type in the following formula referencing the cell that contains the data you wish to change.
=PROPER( )
Sample: =PROPER(B1&” , “&A1)
3. Select Enter.
4. Excel puts the name reference in proper format, last name first, in the cell where the
formula was written.
5. Use the autofill function to copy down the formula in the column.
OTHER COOL STUFF TO KNOW
Easy Fractions
Did you know you can enter a fraction in Excel? Normally, if you enter a numeric value that
includes a forward slash, Excel converts it to a date or leaves it formatted as text. So, if you
enter 3/8, Excel displays 8-Mar in the cell and stores the call’s value as the most recent
occurrence of that date – in this case, 3/8/2012. If you enter 13/64, Excel just stores your entry
as text, and you’re unable to use it in calculations.
Figure - Proper text function for last name first and
first letter capitalized format

Page 16 of 19 Excel 2007/10 Tips & Tricks – Tina Purtee 2/28/12
The secret for entering a fraction is to preface it with a
zero. If you enter 0 3/8 in the cell, Excel drops the leading
zero and displays the result in the cell as a fraction while
storing its decimal equivalent, 0.375, as I’ve shown here.
Instant Zoom
Two ways to instantly zoom in and out of your worksheet:
1. Use your mouse wheel, hold down the Ctrl key and spin the wheel down to zoom out;
spin the wheel up to zoom back in. This shortcut has the same effect as using the Zoom
control on the Standard toolbar or on the View menu.
OR
2. Use the Zoom tool located at the bottom right corner of the Excel window.
Click the plus (+) or minus (-) sign to zoom in or
out or click and drag the pointer toward the + or -.
Conditional Formatting
Manipulating Excel formulas can be challenging, but the payoff (like elegantly formatted tables
that identify important stuff like key performance indicators) can be worth it. But did you know
that you can get Excel to identify important values -- like the top ten numbers in a list, values
that are greater than certain threshold or numbers that are below the average -- automatically?
It's a feature called Conditional Formatting. This is a simple tool to use and can save you time.
Here’s how it works:
1. Select a range of values, such as a column of numbers that
represents the most important data on your spreadsheet.
2. From the Home tab, in the Styles Group, select the
Conditional Formatting command drop down arrow.
3. Choose the item you want to format your data on your
spreadsheet.
Highlight Cell Rules - flags certain cells that match any
criteria you set. For example, if you want to see any cells
that exceed 100, choose Greater Than and enter 100.
Top/Bottom Rules - lets you rely on Excel to automatically
call out the best or worst values in the set. Use this to mark
the top ten values in blue or the lowest ten in red or
whatever criteria you set.

Page 17 of 19 Excel 2007/10 Tips & Tricks – Tina Purtee 2/28/12
Data Bars, Color Scales, and Icon Sets are all different ways to format your data
to call attention to outliers. Use these commands to color code best and worst
values, or add an icon to indicate relatively better and worse numbers. The best part
is that you don't have to specify how Excel does this; it figures it out relative to the
best and worst numbers in the range you specify.
Insert a Cell Comment (Note)
Cell Comments, or notes as they are often called, are basically the equivalent of sticky notes
that have become so popular in offices throughout the world. They allow us to attach a comment
to a cell to inform, instruct, remind or explain the content of a cell or range of cells. However
cool this tool is, they should not be used too liberally as they will lose their impact and can also
cause a file size to increase dramatically.
To insert a cell Comment:
1. Right click in the cell and select Insert Comment from the shortcut menu
2. The Comment note appears displaying the user name for the PC being used.
3. The mouse pointer flashes within the Comment note ready for you to type.
Format the Comment:
1. Click the border of the comment to select it.
2. Right click and select Format
Comment from the shortcut menu.
The Format Comment dialog box
displays.
3. Select the Color and Lines Tab.
4. Use the Color: field drop down
arrow to display other color choices
and effects.
5. You can even insert a picture into the
comment by selecting Fill Effects. In
the Fill Effects dialog box select the
Picture tab and then select the
Select Picture button to browse for
the picture wanted.

Page 18 of 19 Excel 2007/10 Tips & Tricks – Tina Purtee 2/28/12
Quickly view Average, Sum, Count Information for a range of data
Excel allows you to quickly view the Average, Count or Sum of a selected range of data
without having to perform any type of formula function. Wow, how cool, here’s how:
1. Highlight the set of data.
2. At the bottom of the workbook window, the calculations’ will display for the selected
set of data showing the Average, Count and Sum of the data.
Use AutoFill to quickly complete a data pattern
The Autofill function will allow you to quickly and easily continue a pattern or function down
and across a range of cells in a worksheet. This function can save a lot of time.
Repeat a pattern
Quickly fill in days of the week, months of the year or number patterns by:
1. Type in the first 2 or 3 items in the pattern to repeat
or fill in. i.e. days of the week, months of the year,
consecutive numbering.
2. Highlight the range of cells that contain the pattern.
3. Move the mouse pointer over the small black box, called the Fill Handle, located in the
lower right corner of the active cells. The
mouse point will turn into a black plus sign
shape when properly positioned over the Fill
Handle.
4. Click and hold the mouse button down while you
drag the Fill Handle down the columns or across
the rows.

Page 19 of 19 Excel 2007/10 Tips & Tricks – Tina Purtee 2/28/12
5. Release mouse button. The item pattern has been copied and filled into the selected
range.
NOTE: AutoFill can also be used to copy formulas across a row or column. Excel will
automatically fix the formula to properly reflect the new set of data as long as the formula
is not set up as an absolute value.
Copy visible data in a spreadsheet with hidden columns or rows
You may have a worksheet set up with hidden columns or rows. Now, you want to copy the
data in the spreadsheet to another spreadsheet however, you only want the data that is visible,
not the data in the hidden columns or rows. It is easy to copy this visible data only by:
1. Select the entire worksheet to copy by clicking in the
upper left corner of the spreadsheet.
2. From the Home tab in the Editing Group, select the
Find & Select function. From the Sub menu, select Go
To Special. The Go To Special dialog box displays.
3. Select the Visible cells only radio button and then the Ok button.
4. Right click and select copy from the short cut menu
5. Click on the new worksheet you want to copy the information to.
6. Within the active cell, Right click and select paste from the shortcut menu. The data
pastes only what was in the visible columns or rows.

Excel 2007/10 Tips & Tricks – Tina Purtee 2/28/12
IT’s technology training guides are the property of California State University, Northridge. They are
intended for non-profit educational use only. Please do not use this material without citing the source.