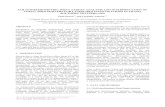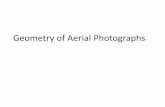Use of Aerial Photographs From Internet Sources for HVE-2D Environment
-
Upload
pe-abdullh-a-shatrit -
Category
Documents
-
view
225 -
download
0
Transcript of Use of Aerial Photographs From Internet Sources for HVE-2D Environment
-
8/2/2019 Use of Aerial Photographs From Internet Sources for HVE-2D Environment
1/9
HVE-WP-2010-2
Use of Aerial Photographs from Internet Sources for HVE-2D Environment
R. Torrey Roberts, P.E., FDJ Engineering
Dave L. Jakovac, P.E., FDJ Engineering
Copyright 2010 Engineering Dynamics Corporation
ABSTRACT
There are multiple aerial photograph sources on the
internet that contain high quality images capable of
being successfully imported into HVE-2D and used
for environment backgrounds. This paper will discuss
a process that can be quickly utilized to import aerial
photographs into HVE-2D to create accident
simulation environments. Software required includes
HVE/HVE-2D, a PDF editor with dimension feature,
Microsoft Word, and Internet Explorer or other
browser. The imported aerial photographs need to
be scaled to on-site tangible dimensions with a PDF
editor before being used as an environment. Site
diagram information can be added to the aerial
photograph with the PDF editor before importing to
HVE. The aerial photograph can then be saved as a
.tif file, and imported into the HVE environmentaleditor as an object texture on a slab of the same
dimensions as the scaled aerial photograph. Camera
and vehicle positions can then be manipulated in HVE
without change of environment scale. This paper will
discuss this process in detail and provide examples of
imported HVE environments.
INTRODUCTION
Presentation of accident reconstruction findings in an
intuitive and accurate manner is a critical element ofcase investigations. Results must be understood by a
wide variety of audience members, with differing
degrees of technical backgrounds. The use of aerial
photographs for accident scene diagrams and
simulations can assist in providing accurate and
intuitive presentation of results. There are aerial
photographs available on the internet in abundance.
The purpose of this paper is to provide a method of
extracting aerial photographs from internet sources
such as Google Earth, Google Maps, Microsoft Bing,
etc. and using them for accident scene environment
backgrounds in HVE-2D. This process has been
utilized successfully numerous times by FDJ
Engineering for accident reconstruction.
The author(s) have chosen this method due to the
relatively simple process for the user and availability
of software. There are many other methods that
could be used and software packages incorporated to
accomplish the similar results.
This paper assumes the user has a general
knowledge of PC operation running Windows OS
Vista or 7 and HVE-2D.
SOFTWARE AND HARDWARE REQUIREMENTS
It is recommended that a computer with good graphic
handling capabilities be utilized. Most modern
desktops and laptops built within the last 3 years
should be sufficient. Older computers will not have
the needed screen resolution or processing
capabilities for this process. Software required is as
follows:
Internet Explorer or other internet browser PDF Editor such as Adobe or PDF
Professional with dimension feature
Graphic Editor Software (Optional) Google Sketchup (Optional) Microsoft Word HVE/HVE-2D (Version 7.1)
1
-
8/2/2019 Use of Aerial Photographs From Internet Sources for HVE-2D Environment
2/9
PROCESS
Source of Aerial Photograph
High quality aerial photographs can be obtained from
several internet sources. Aerial photograph image
resolution is typically better near populated areas
from most internet sources. It is sometimes difficult to
obtain high quality aerial photography for areas of low
population density from internet sources. Therefore,
in more rural areas, other methods for site diagrams
may need to be used such as AutoCAD, or an aerial
photographer hired to take a site specified
photograph. A list of internet sources that can be
used to obtain aerial photographs are as outlined
below:
Google Earth (www.earth.google.com) Google Map (www.google.com/maps) Microsoft Bing (www.bing.com/maps) Map Quest (www.mapquest.com) Map Blast (www.mapblast.com)
Each source should be checked to determine where
the best quality aerial photograph can be obtained
before starting the extraction procedure.
Extracting Aerial Photographs
Several methods could be utilized for extraction of the
aerial photograph from the source. With Google
Earth the image can simply be saved to a JPG file.
With internet sources, it is recommended that a
CTRL+ALT+PRT SCR command be utilized to
capture the aerial photograph. This paper will outline
the process utilizing the CTRL+ALT+PRT SCR
command with Google Maps. The process will be
similar with other aerial photograph sources with
minor modifications. Using this method will provide
aerial photographs with resolution based on thescreen resolution of the monitor in use. A higher
resolution monitor will provide higher resolution
images using the screen capture function (i.e.
CTRL+ALT+PRT SCR).
The preferred internet browser software should be
opened and directed to www.google.com. From the
Google home page the maps link can be accessed
near the upper left hand corner of the screen as
shown in Figure 1.
Figure1 GoogleMaps
For this example the intersection of Cole Rd. and
Wilshire in Boise, ID will be used. Search the Google
maps website for the desired location as shown inFigure 2. Enter the desired street address and city
and select Search Maps.
Figure2 SearchGoogleMaps
The view should be changed from map to satellite
and street labels should now be turned off so that a
clear view of the street is provided. Select the
Satellite button to show satellite imagery as shown in
Figure 3.
Figure3 SelectSatelliteButton
2
http://www.google.com/http://www.google.com/ -
8/2/2019 Use of Aerial Photographs From Internet Sources for HVE-2D Environment
3/9
Turn off the street labels by selecting the Show labels
check box below the Satellite tab as shown in Figure
4. The check mark inside the box should be removed
so the street labels will no longer be shown.
Figure4 TurnoffStreetLabels
Maximize the browser window to capture the
maximum screen area of the aerial photograph as
shown in Figure 5.
Figure5 GoogleMapswithAerialPhotograph
The screen can now be captured by clicking on the
top bar of the window and pressing CTRL+ALT+PRTSCR. The image has now been stored on the
clipboard, and can be pasted into a MS Word
document as outlined below.
MS Word can now be opened. The page layout tab
should then be selected as shown in Figure 6.
Figure6 MSWordSelectPageLayoutTab
After accessing the page layout tab, it is
recommended that the Paper Size be set to 11x17
and the orientation set to Landscape as shown in
Figure 7.
Figure7 MSWordChangeLayout
This is for ease of printing a scene diagram later on.
Most modern computers have wide screens, and
screen captures from such screens will fit better on an
11x17 page layout.
The screen captured image can now be pasted into
MS Word document and edges cropped so that only
the image area desired is remaining. The image3
-
8/2/2019 Use of Aerial Photographs From Internet Sources for HVE-2D Environment
4/9
should be re-sized to fit the margin boundaries of the
document as shown in Figure 8. Care should be
taken to not change the aspect ratio of the image
during re-sizing, as this will cause the photo scale to
be incorrect.
Figure8 MSWordwithAerialPhotographafter
Cropping
After the image has been pasted into MS word,
cropped, and re-sized, it can be exported to the PDF
editor for site diagramming and scaling of photograph.
The PDF editor can now be opened and prepared for
importing the aerial photograph. PDF Professional by
Nuance has been used for this example; howeverthere are multiple pdf programs that can be used.
Regardless of what PDF program is ultimately
chosen, it must have drawing and dimension
capabilities. Alternatives to PDF programs, such as
Google Sketchup can also be utilized, however this
paper will only discuss the PDF Professional
software.
The chosen PDF software can now be opened, for
PDF Professional software, select the New PDF
button after opening the software.
Select the Blank PDF option from the drop down
menu as shown in Figure 9. A Custom Page Size
dialog box will open.
Figure9 PDFEditorSelectBlankPDF
The recommended size for the new blank PDF is
11x17 to match the wide screen aspect ratio of the
aerial photograph. Select Tabloid from the Page Size
Name drop down list and select the landscape
orientation as shown in Figure 10.
Figure10 PDFEditorPageSizeandOrientation
Select OK, an 11x17 white space will be shown in
the PDF Professional Software.
Figure11 PDFEditorwith11"x17"WhiteSpace
4
-
8/2/2019 Use of Aerial Photographs From Internet Sources for HVE-2D Environment
5/9
The PDF editor is now ready for importing the aerial
photograph that was saved as a MS word file earlier.
Open the MS Word file with the aerial photograph and
right click on the aerial photograph. Select the Copy
option from the list as shown in Figure 12.
Figure12 MSWordCopyAerialPhotograph
Open the PDF editor, select Edit from the menu, and
select Paste from the drop down menu as shown in
Figure 13. The aerial photograph will be pasted into
the PDF editor, but must now be relocated.
Figure13 PDFEditorPasteAerialPhotograph
Select the aerial photo and move it to the center of
the white space as shown in Figure 14. After moving
the aerial photograph, it should be protected so it
does not get accidentally relocated or the aspect ratio
distorted.
Figure14 PDFEditorPositionAerialPhotograph
To protect the aerial photograph, right click on it and
select Properties as shown in Figure 15.
Figure15 PDFEditorAerialPhotographProperties
In the properties dialog box, select the Protected
check box as shown in Figure 16. A check mark will
appear in the check box. Select the Close button.
Figure16 PDFEditorProtectAerialPhotograph
5
-
8/2/2019 Use of Aerial Photographs From Internet Sources for HVE-2D Environment
6/9
The aerial photograph has now been successfully
imported into the PDF editor, relocated, and
protected. The main purpose of using a PDF editor is
to apply a scale to the aerial photograph and draw
accident scene information if desired.
The PDF file containing the aerial photograph should
now be saved in the location of the users choice.
The drawing scale can now be determined which will
be later used in the HVE environment setup process.
In addition, accident information can also be drawing
over the aerial photograph using the PDF editor.
In order to apply a correct scale to the aerial
photograph, on site measurements of the distance
between two visible objects in the aerial photograph
must be known. The measurement of the distancebetween the two objects can then be taken in the
PDF editor, and the scale adjusted until the distance
measurement in the PDF editor and the site
measurements are the same.
In the PDF editor with the aerial photograph file open,
click on Tools, scroll to Measuring, and click on the
Distance Tool option as shown in Figure 17. The
distance tool will allow the user to take measurements
inside the PDF program; however a correct scale
must first be applied. It is recommended that thescale be checked with at least two reliable on-site
measurements to insure accuracy.
Figure17 PDFEditorDistanceTool
The Distance Tool dialog box will now open. To
adjust the scale the user should select the Settings
tab as shown in Figure 18.
Figure18 PDFEditorDistanceTool
The correct scale can be determined via site
measurements. The measurement between the on-
site objects should be checked after adjusting the
drawing scale. This can be accomplished by clicking
on the drawing at one of the objects and running a
dimension to the other object. This must be done
with the Distance Tool dialog box open.
It is also recommended that the zoom in function be
used when taking dimensions so that the dimension is
accurately placed. After checking the dimensionbetween the on-site measured objects, adjust the
scale as required and re-check the distance
measurement as shown in Figure 19..
Figure19 PDFEditorDistanceTool
6
-
8/2/2019 Use of Aerial Photographs From Internet Sources for HVE-2D Environment
7/9
After the correct scale has been determined, a
dimension of the entire drawing must be taken, this
will be used for importing the aerial photograph into
HVE. The dimension should be taken from the
corners of the white space, not the aerial photograph.
When the PDF file is saved as a .tif, the PDF editorwill capture the area in the white space, which will
later be imported into HVE. This dimension should be
written down, or placed on the drawing. To place a
dimension on the drawing, select the Dimension Tool,
Markup tab, and select the Use Markup checkbox as
shown in Figure 20.
Figure
20
PDF
Editor
Markup
Setting
With the dimension dialog box open, the user should
take dimensions of the length and width of the white
space edges in the PDF editor. The dimensions
taken should be placed in the white space and will be
recorded on the PDF. They should be kept on the
PDF for future reference, as they will be used for the
HVE importing process.
Figure21 PDFEditorwithPageDimensions
The PDF file can now be saved in PDF format and
must also be saved as a .tif photograph for importing
into HVE. To save the PDF as a .tif file format, go to
the File drop down menu and select the Save As
option as shown in Figure 22.
Figure22 PDFEditorSaveAs
In the Save As dialog box click on the Ffile Type drop
down box and select .tif as the file type as shown in
Figure 23.
Figure23 PDFEditorSaveAs.tif
7
-
8/2/2019 Use of Aerial Photographs From Internet Sources for HVE-2D Environment
8/9
Save the .tif file in a location of choice. The HVE-2D
program can now be opened. Note that HVE-2D
version 7.1 or later is required. After opening the
HVE-2D program, the Environment button should be
selected as shown in Figure 24.
Figure24 HVESelecttheEnvironmentButton
After s userelecting the Environment button, the
should create a new environment by selecting the Ad
New Object button (plus symbol) on the toolbar as
shown in Figure 25. Note that the newest version of
HVE-2D, Version 7.1, is required for this part of the
process.
Set the environment parameters as required for the
specific case. Under the File Type drop down menu
select Aerial Photo and select the Open button as
shown in Figure 26.
Figure26 HVEEnvironmentInformation
Browse to the location where the aerial photograph .tif
file was previously saved as shown in Figure 27.
Figure25 HVESelectAddNewObject
Figure27 HVEOpen.tifFile
8
-
8/2/2019 Use of Aerial Photographs From Internet Sources for HVE-2D Environment
9/9
Select .tif from the file type drop down menu and
open the saved aerial photograph. An Image
Coordinates dialog box will appear after opening the
aerial photograph as shown in Figure 28. Dimensions
that were previously determined in the PDF editor are
entered here. For example if we measured a X-direction of 1200, we would enter -600 in the Upper
Left X and 600 in the Lower Right X box, which
provide a total length of 1200. The procedure is
similar for the Y direction. HVE will automatically
import the aerial photograph into the environment
background and scale it based upon the entered
dimensions in the dialog box.
Figure28 HVEAerialPhotographSize
Select the OK button and HVE will automaticallyimport the aerial photograph into the environment
background at the correct scale. The event editor can
now be used to re-create the accident over the aerial
photograph.
SUMMARY
There are several methods that could be used to
import aerial photography from internet sources into
HVE-2D to be used as scaled 2D environment
backgrounds. The author has chosen to use the
method described above because of its relative
simplicity and availability of software at a low cost to
the user. This method can be used quickly and
effectively to create an environment background in
HVE-2D. This allows the user to start running HVE
simulations. More detail can be later added to the
environment and it easily can be updated in HVE.
Furthermore, 3D objects can be added to the
environment using the HVE environment editor.
This process can also be coupled with moreadvanced software, such as AutoCAD to create
detailed scene diagrams. Furthermore, free internet
software, such as Google Sketchup, can also be used
for obtaining aerial photographs and scene
diagramming.
REFERENCES
2007 Microsoft Word PDF Professional 5.1
HVE/HVE-2D 7.1 www.google.com/maps
9
http://www.google.com/mapshttp://www.google.com/maps