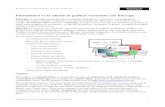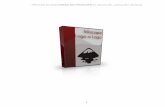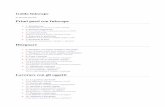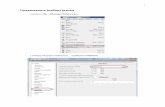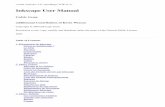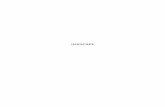Use Inkscape to Draw Vector Rope in Any Shape
-
Upload
rahmat-sudiyanto -
Category
Documents
-
view
216 -
download
1
description
Transcript of Use Inkscape to Draw Vector Rope in Any Shape

Use inkscape to draw vector rope in any shape
In this tutorial, learn how to draw vector ropes in Inkscape using
the Pattern on Path path effect with inkscape. This technique is
super useful for drawing a whole bunch of different vector assets
with inkscape, like rope or laurel wreaths or anything that has a
simple shape that is repeated along a path.
Lets get started!
Create the rope element to pattern to repeat

Using the pen tool in inkscape, draw a the shape that will make
up the part of our rope that will be repeated. In this tutorial, we
are going to call it our pattern.
Create our path to put the pattern on

Next, create the shape that you want your rope to be. This can be
any shape. In the example image above, the shape i used was a
series of paths to form the letters “rope”. But for this example, we
just have a simple rounded-cornered frame. In this tutorial we are
going to call it our Spine Path.
Add a path effect to the Spine Path
With the Spine Path selected, open up the Path Effects dialog
(Path > Path Effects), Click the + button, and choose
the Pattern Along Path option from the dialog. It will add the

Pattern Along Path effect. Note however that your Spine Path or
your Pattern will not change during this step.
Add the Pattern to the Spine Path
Next, select your Pattern, and copy it to the clipboard with Edit
> Copy orControl+C. Once copied to the clipboard, select
the Spine Path again, and in the Path Effects dialog, press
the Link to Path on Clipboard button (its the last button in the
Pattern Source section, with the tiny lock on it).

After doing this, your Spine path should look different —
the pattern will be stretched out over the length of the spine
path:
Change the Pattern Along Path settings
With the Spine Path still selected, change the Pattern
Copies dropdown toRepeated, and mark the Pattern is
vertical checkbox:

Tweak the spacing
Next, set the Spacing value. This number is going to be
a negative number, but will vary widely depending on the size
of your image. If a setting of -1 doesn’t change your path much,
try a much larger number. Tweak this value until the rope edges
line up fairly cleanly:

Tweak the pattern to fit better
Now the spacing is pretty close, but when you zoom in on the
shapes, they are going to not fit perfectly:

Luckily, we can go back and change the shape of the Pattern.
Choose the node tool, and tweak the shape of the Pattern until
you have minimal overlaps between the shapes. YOu may also
need to tweak the spacing a bit to make it fit better. The key here
is that the outside edges line up neatly, don’t worry too much
about the inside edges. The result should look something like this:

Tweak the spine path, then Convert to Path, and break apart
Finally, you can select the Spine Path and tweak the shape of it if
you want (I didn’t because it was the shape I wanted). Once you
are happy with the shape, convert it to a path with Path >
Object to Path. Note that once you do this, you can’t tweak the
shapes anymore. Finally, break your path into individual shapes
with Path > Break Apart, and set the fill colour and stroke to
what you want. Once you set the fill colour, the inside overlaps
will be covered up.

Experiment!
Use this technique with a range of Patterns and Spine Paths to
create a range of different results: