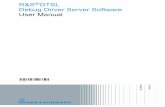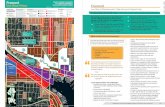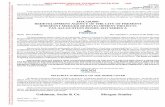USB Instrument Driver and Instrument ... - Fremont Instruments
Transcript of USB Instrument Driver and Instrument ... - Fremont Instruments

USB Instrument Driver
and
Instrument Boards
Fremont Instruments
Copyright © 2019 by Fremont Instruments

Rev1.3 2
Contents 1. USBID Introduction................................................................................................................................ 3
Instruments Currently Supported.......................................................................................................... 3
2. Humidity/Temperature Sensor .............................................................................................................. 5
Quick Start ............................................................................................................................................... 6
Description of All Controls ..................................................................................................................... 9
Acquisition Tab Controls .................................................................................................................... 9
Setup Tab Controls ............................................................................................................................ 12
Examples ................................................................................................................................................. 16
Specifications .......................................................................................................................................... 17
3. Thermocouple ........................................................................................................................................ 19
Quick Start ............................................................................................................................................. 20
Description of All Controls ................................................................................................................... 22
Acquisition Tab Controls .................................................................................................................. 23
Setup Tab Controls ............................................................................................................................ 28
Examples ................................................................................................................................................. 31
Specifications .......................................................................................................................................... 34
4. Accelerometer ........................................................................................................................................ 36
Quick Start ............................................................................................................................................. 36
Description of All Controls ................................................................................................................... 40
Acquisition Tab Controls .................................................................................................................. 40
Setup Tab Controls ............................................................................................................................ 56
Examples ................................................................................................................................................. 59
Specifications .......................................................................................................................................... 70
5. 2 Channel Strain Gauge/ Differential Amplifier ................................................................................ 71
Quick Start ............................................................................................................................................. 72
Description of All Controls ................................................................................................................... 75
Acquisition Tab Controls .................................................................................................................. 75
Setup Tab Controls ............................................................................................................................ 82
Setting Gain ............................................................................................................................................ 87
Using an External Excitation Voltage .................................................................................................. 88
Examples ................................................................................................................................................. 89
Force Transducer and Strain Gauge Basics ...................................................................................... 109
Specifications ........................................................................................................................................ 111
6. Current Sense ...................................................................................................................................... 113
Quick Start ........................................................................................................................................... 114
Description of All Controls ................................................................................................................. 118
Acquisition Tab Controls ................................................................................................................ 118
Setup Tab Controls .......................................................................................................................... 125
Current Sense Calibration .................................................................................................................. 129
Examples ............................................................................................................................................... 132
Selecting a Sense Resistor ................................................................................................................ 140
Specifications ........................................................................................................................................ 146
7. Accessories ........................................................................................................................................... 148
8. USBID and Instrument Board Care and Handling ......................................................................... 149
9. External Call of USBID Software ....................................................................................................... 150

Rev1.3 3
1. USBID Introduction
The Fremont USB instrument is a low cost complete data acquisition solution that seamlessly integrates
software and hardware. The Fremont USB instrument is Plug and Play, allowing data acquisition with no
programming skill required. Just connect two cables, start the free Fremont USBID software, and you are
ready to acquire data in a matter of seconds.
The Fremont USB Instrument is built from 2 components: a Fremont USB Instrument Driver (USBID)
and a Fremont instrument board. The Fremont USBID is a general purpose data acquisition device that
has been designed to work with all Fremont instrument boards. The Fremont instrument boards each
measure a specific property, such as temperature, acceleration, humidity and temperature, force, current,
or differential voltage.
The Fremont USBID software requires no programming skill. A single version of the software works with
all instrument boards. The USBID software detects the instrument attached and configures itself to
display controls and readouts appropriate for that instrument. The Fremont software and USBID handle
all analog and digital communication with the instrument board.
The Fremont software provides a comprehensive set of acquisition functions, tailored to each instrument.
These functions include periodic sampling at rates up to 10k samples/second, a trigger to start an
acquisition when a measured value rises above (or falls below) a threshold value, and peak or minimum
value detect. All instrument boards have an option in software for continuous data logging to a file on
your PC, allowing the collection of data for long periods. A statistics option for calculation of minimum,
maximum, mean, and standard deviation of data is available in the USBID software for accelerometers,
force/strain gauge/differential, and current sense instruments.
The USBID software has easy save of instrument configuration. Control settings can be saved and set as
the default configuration on program start. Each instrument has a unique default configuration. Multiple
configurations can be saved for each instrument.
Instruments Currently Supported
Humidity/Temperature sensor- Time between samples of 1s to 18hrs.
Thermocouple- Many types supported (J, K, N, R, S, T, E, B). Type is user selected in software.
8g accelerometer- User selected range of 2g, 4g, or 8g. Acquisition rate 1Sample/second(S/s) to 1000S/s.
24g accelerometer- User selected range of 6g, 12g, or 24g. Acquisition rate 1Sample/second(S/s) to
1000S/s.
400g accelerometer- User selected range of 100g, 200g, or 400g. Acquisition rate 1Sample/second(S/s) to
1000S/s.
2 channel force transducer/strain gauge amplifier- Acquisition rate 1S/s to 10,000S/s.
2 channel differential amplifier- Acquisition rate 1S/s to 10,000S/s.

Rev1.3 4
Current sense- Two fixed gain boards available with gain of 25 or 100. A 3.3V regulated voltage is
provided by the current sense instrument board (requires external voltage supply of 4.3V – 15V). The 25
gain instrument board can be used for current measurement up to 1000 mA and the 100 gain instrument
board is recommended for current measurements of less then 200 mA.
Chapter Format
Instrument board chapters are designed to be used as stand alone references. All functionality of the
USBID with the attached instrument board and USBID software is described in the chapter.
Each chapter starts with an overview of the capability of the particular instrument.
This is followed by a quick start guide that tells you how to connect the instrument to the USBID, start the
USBID software, and then recommendations for software settings to get you acquiring data as quickly as
possible. Quick start is essentially connect two cables, open the USBID software, and then press the
START button.
The quick start is followed by a description of all controls that can be modified as well as data outputs
with various control settings. Controls are grouped in boxes and the description of a specific control
within the box will be under the box description.
Control descriptions are followed by data acquisition examples. Finally, there is a section giving
specifications for the instrument board and USBID.

Rev1.3 5
2. Humidity/Temperature Sensor
The Humidity/Temperature Instrument acquires both temperature and humidity. The
humidity/temperature sensor board is extremely small and is attached to the USB Instrument Driver
(USBID) with a very thin and flexible cable, allowing placement of the sensor in locations where space is
at a premium.
• Small, low mass board with flexible and thin cable will minimize effects of instrument board on
measurement. Board: 10mm x 17.5 mm dimension; 0.7 gram mass. Cable: 0.13mm thick.
• Values recorded are temperature in degrees Celsius and humidity is reported as both relative humidity
(RH%) and absolute humidity (g/m^3).
• Temperature resolution is 0.01C with accuracy 0.3C. Humidity resolution is 0.025%RH with accuracy
3%. .
• Continuous data logging to PC file allows values to be collected for long time periods (thousands of
hours).
• Time between data points is set by user for an interval of 1s to 18hours.
Temperature is in degrees Celsius and humidity is reported as both relative humidity (RH%) and absolute
humidity (g/m^3). Relative humidity is the amount of water vapor present in air expressed as a percentage
of the amount needed for saturation at the same temperature. For example, if RH%=50 and T=25C, the
amount of water in the air would have to double for dew to begin to form at 25C. Absolute humidity is the
mass of water present in a cubic meter of air. The instrument measures relative humidity and temperature
directly and a calculation in software converts this to absolute humidity.

Rev1.3 6
Quick Start
Disconnect the USB cable from the USBID if connected.
Connect the Humidity/Temperature board to the USBID with a flat flexible cable (FFC). The colored tabs
on the FFC should be facing upwards as shown below in Fig. HT1.
Fig. HT1 Humidity/Temperature board attached to USBID.
Attach a USB cable to the USBID and to a USB port on your PC. An LED should now start flashing on
the USBID indicating connection to a USB port.
Start the Fremont USBID software on your PC. The software should appear as shown below in Fig.HT2.
Micro USB
Connector
FFC Inserted in FFC Connector
To insert (or remove) an FFC cable, open the FFC connector cover with your finger nail, insert (or remove)
cable with contacts down and colored tab up, then press the cover back into place.

Rev1.3 7
Fig. HT2. Fremont USBID software with Humidity/Temperature board attached to USBID.
At the upper left corner of the Fremont window you should see the textUSBID Found and HT Sensor. If
this message does not appear, make sure FFC and USB connections are made as described above.
Press the Start H/T Trace button in the H/T Acquisition box to the right of the plot area.
Data should now begin to be plotted in the chart area at the rate in the Time Between Measurements(s)
box.

Rev1.3 8
Fig. HT3. Fremont USBID software with Humidity/Temperature board attached to USBID and a
measurement in progress.
When plotted data in the chart area reaches the end of the chart area, data will overwrite data starting at
the start of the chart area.
To stop data acquisition, press Stop H/T Trace button in the H/T Acquisition box.
To save the data plotted, press the Save Current Data button at the lower left corner of the screen. Data is
saved with CSV format and can be opened using most spreadsheets.

Rev1.3 9
Description of All Controls
Tool Tray Status Boxes
There are two text boxes located at the upper left corner of the Fremont software window. The first of
these indicates the status of the USBID connection. The second indicates if an instrument is attached and
the type of attached instrument. Three combinations of messages can appear in these boxes.
Fig. HT3. The USBID is not connected to a USB port. Check the USB cable and connections.
Fig. HT4. The USBID is connected to a USB port but an instrument is not connected to the USBID with a
FFC. Check the FFC cable is correctly attached between the USBID and an instrument.
Fig. HT5. The USBID is connected to a USB port and an HT Sensor is connected to the USBID.
Acquisition Tab Controls
The following section describes the various control boxes and the functions of their buttons, check boxes,
and numeric entry fields. Text in bold face type indicates the label that is shown on the control.
Number of Points in Plot This sets the x axis plot length displayed in the plot area.
Read Single H/T Box
When Read Value button is pressed in this box the current value of humidity and temperature is read. This
value can be read while an acquisition started in the H/T Acquisition box is in progress.
Save/Open Config Box
This box is used to open or save a custom configuration. When the software is started with an attached
instrument the configuration loaded will be a default configuration located in c:\Fremont\Config. For the
humidity temperature sensor this will be HT_0.csv. When a configuration is saved all values that can be
modified will be saved. This includes boxes and radio buttons checked, and values in numeric entry
boxes.
Open When this button is pressed a dialog box pops up and you can select a configuration to load.

Rev1.3 10
Save As... When this button is pressed a dialog pops up and you can save a custom configuration. If you
would like the configuration to be the default configuration when the Fremont software starts, save the
configuration as HT_0.csv.
For the humidity/temperature sensor four values can be modified and saved in a configuration file on the
Acquisition tab: Number of Points in Plot; Display Abs. H; Log Data to PC; and Time Between
Measurements(s). In the Setup tab, values in the two boxes labeled Humidity Compensation Vals and
Temperature Compensation Vals should not be modified. These are linearization values determined by the
manufacturer.
To recover the unmodified default configuration, close the software, open the folder c:\Fremont\Config
and delete the file HT_0.csv. When the Fremont software is restarted the default configuration will be
recreated in c:\Fremont\Config and the default values loaded.
Note:
Do not modify a configuration file in a text editor. Format of the file will be changed and cannot be read
by the Fremont software. Make all changes to a configuration in the Fremont software and save changes
to a configuration file with the Save/Open Config box.
H/T Acquisition Box
The controls in this box are used to set acquisition parameters. These include start or stop an acquisition,
set acquisition rate, automatically log data to the hard drive, and display absolute humidity in the plot
area.
Start H/T Trace When this button is pressed an acquisition begins and the text in the button is changed
to Stop H/T Trace. Pressing Stop H/T Trace will stop the acquisition.
Display Abs. H This checkbox when checked will display the absolute humidity in the plot area.
Time Between Measurements(s) This control sets how frequently a humidity/temperature measurement
is performed. The sensor requires several seconds to respond to an increase in humidity. When humidity
decreases several minutes may be required for the sensor to reach equilibrium in still air. The response
time in still air to a humidity spike is shown below in Fig. HT13 in examples.
Log Data to PC When this box is checked data will be saved to c:\Fremont\Data as a CSV file (comma
separated values), readable by most spreadsheets. Use this option when a very long acquisition is made.
Otherwise, the maximum number of values saved is the length of the plot window (maximum 500
values).
The file name will be displayed below the checkbox. The file name is the date and time of the start of the
measurement (PC system time). For example, the file name 20160515125604.csv indicates that the
acquisition started in 2016(year) in 05(month, May) on 15(day) at 12(hour) 56(minute) 04(seconds).
The values saved to the file are acquisition number, time at acquisition(s), temperature(C),
humidity(%RH), and absolute humidity(g/m^3). An example of a saved data file is shown in Fig. HT6.

Rev1.3 11
n Time(s) Temperature(C) Humidity(%RH) AbsHumidity(g/m3)
0 1145.57 22.6875 56.55827 11.41902
1 1146.555 22.65625 56.48014752 11.38283
2 1147.555 22.6875 56.55827 11.41902
3 1148.557 22.71875 56.56880709 11.44163 Fig. HT6 Example of saved data file.
The zero for the time measurement value is set when the USBID is connected to a USB port. This value
can be reset to zero, current time on PC, or a custom time (see Setup tab below). The time between
measurements saved can vary by several milliseconds from the nominal Time Between Measurements(s)
due to the timing of data transfer through the USB port. This variation will average to zero for many
measurements. The time value saved is measured with a real time clock on the USBID, accurate to 0.03
ms.
Current Measurement No. This indicator shows the number of acquisitions that have been saved to the
hard drive when the Log Data to PC box has been checked.
Plot Area
Data is plotted in the plot area from left to right in the plot area. Previous data is overwritten when the plot
area is full. A red vertical cursor will move from left to right during a data acquisition. The value plotted
at the cursor is the most current value measured. The first value immediately to the right of the cursor is
the oldest acquisition.
Save Current Data
This button, located at the lower left hand corner of the Fremont software window, can be used to save
data shown in the plot area.
When the Save Current Data button is pressed a file dialog box appears. Data can be saved to either the
default location/file name or a user specified location/file name. The default file name is a date/time string
(described above in Log Data to PC) the default directory is c:\Fremont\Data. File format is CSV (comma
separated values). This format is readable by most spreadsheets.
When previous data is being overwritten in the plot area, in the saved data file, the values saved will start
at the first value to the right of the cursor in the plot (red vertical line). This is the oldest value and will be
acquisition number n=0 in the saved data file.
At the start of an acquisition, before the plot area is overwritten with new data, the first value (n=0) will
be the value in the plot area furthest to the left.
The values saved are described above in Log Data to PC.

Rev1.3 12
Setup Tab Controls The Setup tab options available for the humidity/temperature sensor are shown below in Fig. HT7.
Fig. HT7. H/T instrument setup tab controls.
Set USBID Time Box
The USBID uses a real time clock independent of the PC system clock to measure the time at data
acquisition. The time value saved is this value. The real time clock on the USBID is reset to zero
whenever the USBID is detached from a USB port. After the USBID is attached to a USB port, the clock
time on the USBID can be reset to zero, the system time of the PC to which it is attached, or a custom
time.
The Set USBID Time box is used to set the real time clock on the USBID. Within this box the time on the
USBID real time clock can be set to zero, set to the current time of the PC system clock, or set to a
custom value. The zero value of this clock is 2000, January 1, 00:00:00.
For all saved data, time data is saved in seconds. To convert the seconds data in a saved file to Date/Time
format, use the Convert Time(s) Column to Date and Time box, described below this section.
Use System Time When this radio button is checked and the Set button is pressed, the real time
clock on the USBID is set to the current time of the PC system clock. In saved data the Time(s)
value will be the current number of seconds from 2000, January 1, 00:00:00 (assuming the time on
the system clock is correctly set).
Set to Zero When this radio button is checked and the Set button is pressed the USBID real time
clock is reset to zero.
Custom When this radio button is checked and the Set button is pressed the USBID real time
clock is set to the time entered in the Year, Month, Day, Hr, min, and sec fields.
Set When this button is pressed the real time clock of the USBID is set, based on the radio button
checked.

Rev1.3 13
Read When this button is pressed the real time clock of the USBID is read and the value read is
displayed in the Year, Month, Day, Hr, min, sec, and ms fields.
Year, Month, Day, Hr, min, sec, ms These fields show the current real time clock value of the
USBID when the Read button is pressed. If the Custom radio button is checked they are used to
set the time of the USBID real time clock when the Set button is pressed. The ms field is read
only.
The figure below (Fig. HT8) shows the result when the button Use System Time is checked, the
Set button is pressed, and then the Read button is pressed.
When the Set button is pressed, the current system time on the PC is used to set the clock on the
USBID.
When the Read button is pressed, the current time value of the USBID is read, showing that the
USBID time is synchronized with the PC time.
Fig. HT8. Set USBID time to system time and then read.
Convert Time(s) Column to Date and Time Box
Fig. HT9. Control box to convert the time column in a saved file to Date/Time format.
This box is used to convert the time column of saved data from seconds to a date/time format. The default
start time for all acquisitions is seconds from the time the USBID is first powered by being attached to a
USB port. The time can be changed with the Set USBID Time box (see above) to the System Time, Zero,
or a Custom value.
When the Convert Time(s) box is used, three additional date and time columns are added to a new file
containing all of the data from the original file. The three additional columns in the new file are m/d/yr,
hr:min:s, and ms. The ordering of the month, day, and year in the date column can be specified by
checking the appropriate button. The time in the hr:min:s column is in 24 hour format.
To convert a file:

Rev1.3 14
Choose the converted date format with the three buttons at the top of Convert Time(s) to Date and Time
box. The available options are m/d/yr, yr/m/d, or d/m/yr. The date column in the converted file will use
the selected option of these three as the header.
Press the Open File button. A dialog box titled Open File will appear and you can select the file for
date/time conversion. Select the file for conversion and press the Save button.
The original dialog box will be replaced by one titled Save File with Appended Date/time. Enter a new
file name or use the default file name. The default name is system time at the time of the file conversion
(format of default file name is yyyymmddhhmmss). Press the Save button.
After a file conversion the text in the Convert Time(s) Column to Date and Time box will be changed,
showing the file opened and the new file to which data has been saved. This is shown in Fig. HT10.
Fig. HT10. Control box after a date/time conversion.
An example of the data columns in a file where time data in seconds has been converted to date and time
and appended to new file containing all of the original data is shown below in Fig. HT11.
Fig. HT11. Time in seconds converted to date and time format.
Notes:
A file to be converted can not be modified from the original saved data format before conversion. Any
modification of a file from its original format before conversion can result in an error when the file is
converted. The file to be converted can not be open in another application during conversion or an error
will occur.
n Time(s) Temperature(C)Humidity(%RH)AbsHumidity(g/m3)
0 5.78E+08 22.45558 47.31039 9.425583
1 5.78E+08 22.62718 48.34036 9.726128
2 5.78E+08 22.71298 49.4924 10.00704
3 5.78E+08 22.65936 50.53 10.18547
n m/d/yr hr:min:s ms Time(s) Temperature(C)Humidity(%RH)AbsHumidity(g/m3)
0 4/26/2018 22:28:29 660.4919 5.78E+08 22.45558 47.31039 9.425583
1 4/26/2018 22:28:30 723.389 5.78E+08 22.62718 48.34036 9.726128
2 4/26/2018 22:28:31 725.311 5.78E+08 22.71298 49.4924 10.00704
3 4/26/2018 22:28:32 725.22 5.78E+08 22.65936 50.53 10.18547

Rev1.3 15
H/T Sensor Heat Box
This control can be used to heat the humidity sensor to eliminate condensation. It can also be used
to force the H/T sensor back to equilibrium more quickly after a humidity spike than waiting for
the sensor to recover to equilibrium in still air. Figure HT12 below shows good values to use for
fast recovery after a humidity spike.
Fig. HT12. H/T Sensor Heat control box.
Pressing the Sens. Heat On button will turn on a heater within the H/T sensor for the number of
seconds in the Duration(s) control box. The Level control box sets how hot the heater is.

Rev1.3 16
Examples
This example shows a humidity spike followed by recovery in still air. High humidity (~85%) flows
across the sensor for 40s. After 40s the humidity source is removed and the sensor recovers in still air.
Fig. HT13. Response of the H/T instrument to a humidity spike. Spike is 85%RH for 40s
Followed by recovery in still air.

Rev1.3 17
Specifications
Humidity Sensor Parameter Test Condition Min Typ Max Unit
Operating Range(1) Non-Condensing 0 100 %RH
Resolution 0.025 %RH
20-80%RH 3.0 4.0
0-100%RH
Response Time(3) 1 m/s airflow 18 s
Hysteresis .0 %RH
Long Term Stability(2) 0.25 %RH/yr
%RHAccuracy(2)See figure below
Notes:
1 Recommended operating range is 20 to 80% RH (non-condensing) for 0 to 60C. Prolonged operation beyond these ranges may result in a shift of sensor reading with slow recovery time.
2 Excludes hysteresis, long term drift, and is applicable to non-condensing environments only. May be impacted by dust, vaporized solvents, or other contaminants.
3 Time for the sensor output to reach 63% of its final value after a step change.
RH Accuracy
0
1
2
3
4
5
6
7
8
9
10
0 10 20 30 40 50 60 70 80 90 100
Relative Humidity(%)
RH
Meau
rem
en
t E
rro
r(%
)
Typ RH Error(±%)
Max RH Error(±%)
RH accuracy at 300 C
Temperature Sensor
Parameter Test Condition Min Typ Max Unit
Operating Range -40 85 C
Resolution 0.01 C
-10CT85C ±0.3 ±0.4 C
Maximum C
Response Time Time to 63% of final value 3 s
Long Term Stability <0.05 C/yr
See figure belowAccuracy

Rev1.3 18
Temperature Accuracy
0
0.1
0.2
0.3
0.4
0.5
0.6
0.7
0.8
0.9
1
-40 -30 -20 -10 0 10 20 30 40 50 60 70 80
Temperature(C)
T m
easu
ere
men
t E
rro
r(C
)Typ T Error(°C)
Max T Error(°C)
Real time Clock
Parameter Test Condition Min Typ Max Unit
Resolution 0.0305 ms
Accuracy -20 20 PPM
Flat Flexible Cable
Thickness: 0.15mm (0.006”)
Width: 3.5mm (0.138”)
Length: varies, 300mm (11.8”) as supplied with H/T Instrument board
Termination Style: Top on Both Sides, Backers Both Sides
Number of Conductors: 6
Pitch of Conductors: 0.5mm
Maximum FFC Cable Length: 2000mm. If this length is exceeded, the H/T sensor may not work.
H/T Instrument Board Physical Specifications (nominal)
Length: 18.4mm (0.725”)
Width: 10.15mm (0.40”)
Height: 3.5mm (0.138”)
Mass: 0.753grams

Rev1.3 19
3. Thermocouple
The thermocouple instrument measures temperature using most types of thermocouple and reports
temperature in degrees Celsius. Temperature resolution is 0.0078oC and can be used for temperature
measurements from -210oC to 1800oC, dependent on thermocouple type. Accuracy is better than 0.05%
of full scale range of the thermocouple.
• Thermocouple types supported by the instrument are K, J, N, R, S, T, E, and B.
• Data rate can be selected in software with maximum rate of 10Samples/second.
• Continuous data logging to PC file allows values to be collected for long time periods (thousands
of hours).
• Time for all saved data uses a clock independent of the PC system clock and accurately reports the
time at data acquisition.
• Real time thermocouple fault detection (thermocouple temperature out of range, thermocouple
wire broken/no thermocouple attached, thermocouple shorted to ground or +V, thermocouple
board temperature too high or too low).

Rev1.3 20
Quick Start
Disconnect the USB cable from the USBID if connected.
Connect a thermocouple to the screw terminals on the thermocouple board. Consult the thermocouple
manufacturer for correct polarity. If you are uncertain of the polarity, connect the thermocouple to the
screw terminals in either orientation and follow the instructions below. When data acquisition is started, if
an increase in temperature is reported as a decrease in temperature by the software, reverse the terminals.
Connect the Thermocouple board to the USBID with a flat flexible cable (FFC). The colored tabs on the
FFC should be facing upwards as shown below in Fig. TC1.
Fig. TC1 Thermocouple board attached to USBID.
Micro USB
Connector
FFC Inserted in FFC
Connector
To insert (or remove) an FFC cable, open the FFC connector cover with your finger nail, insert (or remove)
cable with contacts down and colored tab up, then press the cover back into place.

Rev1.3 21
Attach a USB cable to the USBID and to a USB port on your PC. An LED should now start flashing on
the USBID indicating connection to a USB port.
Start the Fremont USBID software on your PC. The software should appear as shown below in Fig.TC2.
Fig. TC2 Fremont USBID software with Thermocouple board attached to USBID.
At the upper left corner of the Fremont window you should see the text “USBID Found” and
“Thermocouple”. If this message does not appear, make sure FFC and USB connections are made as
described above.
In the Thermocouple Acquisition box to the right of the plot area check the type of thermocouple attached
(type B, E, J, K, N, R, S, or T) in the Thermocouple Type box. The thermocouple is attached with the
screw terminals labeled T+ and T-.
Press the Start Trace button in the Thermocouple Acquisition box to the right of the plot area.
Data should now begin to be plotted in the chart area at the rate in the Time Between Measurements(s)
box. This is shown in Fig. TC3.

Rev1.3 22
Fig. TC3. Fremont USBID software during a Real Time acquisition with a Thermocouple instrument
board attached with type K thermocouple. Thermocouple is heated rapidly then cooled in still air.
NOTE- If plotted data does not behave as expected (for example, you heat the thermocouple tip and
plotted value decreases) than flip the order of the thermocouple leads in the screw terminals T+ and T-.
When plotted data in the chart area reaches the right side of the chart area, new data will overwrite old
data in the chart starting at the left side of the chart area (oldest data is overwritten by newest data).
Newest data point is indicated by a vertical red line.
All controls will be disabled during the acquisition. To stop data acquisition, press the STOP button in the
Thermocouple Acquisition box.
To save the data plotted, press the Save Current Data button at the lower left corner of the screen. Data is
saved with CSV format and can be opened using most spreadsheets.
Description of All Controls

Rev1.3 23
Status Boxes
The two text boxes located at the upper left corner of the Fremont software window indicate the status of
the USBID connection and the type of attached instrument. Three combinations of messages can appear in
these boxes.
Fig. TC4. The USBID is not connected to a USB port. Check the USB cable and connections.
Fig. TC5. The USBID is connected to a USB port but an instrument is not connected to the USBID with
an FFC. Check the FFC cable is correctly attached between the USBID and an instrument.
Fig. TC6. The USBID is connected to a USB port and a TC sensor board is connected to the USBID.
Acquisition Tab Controls
The following section describes the various control boxes and the functions of their buttons, check boxes,
and numeric entry fields. Text in bold face type indicates the label that is shown on the control.
Number of Points in Plot This sets the x axis plot length displayed in the plot area. This is also the
number of points saved with “Save Current Data” button. To save longer sets of data check the box “log
Data to PC”.
Save/Open Config Box
This box is used to open or save a custom configuration. When the software is started with an attached
instrument the configuration loaded will be a default configuration located in c:\Fremont\Config. For the
thermocouple instrument this will be TC_0.csv. When a configuration is saved all values that can be
modified will be saved. This includes all boxes and radio buttons checked, and values in numeric entry
boxes.
Open When this button is pressed a dialog box pops up and you can select a configuration to load.
Save As... When this button is pressed a dialog pops up and you can save a custom configuration. If you
would like the configuration to be the default configuration when the Fremont software starts, save the
configuration as TC_0.csv.
For the thermocouple instrument five values can be modified and saved in a configuration file on the
Acquisition tab: Number of Points in Plot; Thermocouple Type; Samples Averaged; Time Between
Measurements(s); and Log Data to PC.

Rev1.3 24
To recover the unmodified default configuration, close the software, open the folder c:\Fremont\Config
and delete the file TC_0.csv. When the Fremont software is restarted the default configuration will be
recreated in c:\Fremont\Config and the default values loaded.
Note:
Do not modify a configuration file in a text editor. Format of the file will be changed and cannot be read
by the Fremont software. Make all changes to a configuration in the Fremont software and save changes
to a configuration file with the Save/Open Config box.
Thermocouple Acquisition Box
This box is used to set parameters during an acquisition. All acquisition parameters must be set prior to
the start of an acquisition. Parameters cannot be changed while an acquisition is in progress.
Start Trace Pressing this button will star an acquisition. When the button is pressed, the text on
the button will change to Stop Trace. To end an acquisition press the Stop Trace button.
Thermocouple Type The buttons in this box are used to set the type of thermocouple attached.
This value must be set by the user since the USBID cannot automatically detect the type of
thermocouple attached.
Samples Averaged sets the number of samples averaged for the reported temperature value. The
number of samples averaged will not affect acquisition rate but will affect the update rate of
acquired values. For example, if Samples Averaged is set to 16 and Time Between
Measurements(s) is set to 0.1, the same value may be reported for 300ms. This will appear as steps
in acquired data. For Time Between Measurements(s) values of less than 1, Samples Averaged
should be decreased. Decreasing the number of Samples Averaged will decrease time response but
will also decrease accuracy. The table below gives a guide line for samples averaged versus Time
Between Measurements(s) to avoid stepping.
Time Between Measurements(s) Samples Averaged
0.1 1
0.2 2
0.3 4
0.4 8
0.5 8
0.6 8
0.7 and greater 16
Time Between Measurements(s) sets the number of seconds between acquisitions. This is also
the rate at which data is plotted and optionally saved. The up down buttons at the right of the
control increase or decrease the value in increments of 1s. To increment this value for fractional
values of a second, highlight the value in the control and type the value manually. Range of the
control is 0.1s to 65535s with a resolution of 0.1s. The time entered in the Time Between
Measurements(s) box is the approximate time value between measurements and can differ from
the actual value between measurements by up to 15ms. The actual value of time at measurement is
measured by the USBID and reported in the time column of a saved measurement.

Rev1.3 25
Log Data to PC When this box is checked, all data acquired is automatically saved to a file on the
PC. The location and file name of the saved data is indicated in the text below the box when the
box is checked and “Start Trace” button is pressed.
The file name is the date and time of the start of the measurement (PC system time). For example,
the file name 20160515125604.csv indicates that the acquisition started in 2016(year) in
05(month, May) on 15(day) at 12(hour) 56(minute) 04(seconds). The file format is CSV, Comma
Separated Values, readable by most spreadsheets.
The values saved to the file are acquisition number, Time(s), TC Temperature(C), ColdJuncT(C),
and Fault. An example of a saved data file is shown in Fig. TC7.
Fig. TC7. Example of saved data format.
In saved data: n is the acquisition number; Time(s) is the actual time of the measurement
(measured by a real time clock on the USBID (see Setup tab instructions below for setting this
clock)); TC Temperature(C) is the temperature of the thermocouple tip; ColdJunctT(C) is the
temperature of the thermocouple board; Fault is a binary number which enumerates all faults
detected (see Thermocouple Fault Detection below). Note that the time between the first and
second measurement can be 1s greater than the time specified in Time Between Measurements(s)
box.
To the right of the column header values is information giving the type of thermocouple and
samples averaged.
If you wish to look at the data in this file while an acquisition is in progress, copy the file to a new
folder and then open data file in the new folder. If you open the file located in c:\FremontData
while an acquisition is in progress, a sharing violation will occur when the next data point is
saved.
Current Measurement No. This displays the total number of points that have been measured and
saved to PC memory from the start of the acquisition. This value is only incremented when the log
Data to PC box is checked.
Temperature This indicator displays the most recently measured value of the thermocouple
temperature.
CJ Temperature this indicator displays the ambient temperature of the thermocouple board.
Thermocouple Fault Detection The indicator at the bottom of the Thermocouple Acquisition box
indicates the status of the thermocouple and thermocouple board. If the box is green, no fault has
been detected with the thermocouple and thermocouple board. If the box is red, four messages can
be shown in this box:
Open Thermocouple: No thermocouple is attached or the thermocouple wire is broken.

Rev1.3 26
Over/Under Voltage: The thermocouple is grounded or a voltage is being applied to the
thermocouple.
TC Out of Range: The temperature at the thermocouple exceeds its rating.
CJ Out of Range: The temperature of the thermocouple board is either too high or low.
To see a complete list of faults, save data. When data is saved, all thermocouple faults are reported
in the Fault column. Values in the fault column are reported in decimal and must be converted to
binary to determine the specific fault(s). When converted to binary format, 0 indicates no fault, 1
indicates a fault. The format of the fault bits is shown in Fig. TC8.
Fig. TC8. Format of binary data in Fault column of saved data.
Fig. TC9. Examples of several faults in the binary format used in saved file Fault column (Fault
Description is not in saved data file).
Make sure the type of attached thermocouple has been checked in the Thermocouple Type box
before the start of an acquisition, otherwise reported faults may be incorrect.
If the TC Open bit is set (Open Thermocouple), a TC Range (TC Out of Range) fault will also
occur. TC Open indicates either a thermocouple is not attached or a thermocouple wire is broken.
When the TC Open fault occurs, check the attachment of the thermocouple at the screw terminals
and the integrity of the thermocouple wires.
OV/UV (Over Voltage/Under Voltage) indicates that the thermocouple is at a voltage either
greater than the voltage used by thermocouple board (3.3V) or at a voltage lower than the ground
value of the thermocouple board.
TC Low indicates that the thermocouple is at a value lower than its nominal rating. For example,
this would indicate a temperature below -200oC for a type K thermocouple (a type K is rated for a
temperature range of -200oC to 1372oC).
TC High indicates that the thermocouple is at a value higher than its nominal rating. For example,
this would indicate a temperature above 1372oC for a type K thermocouple (a type K is rated for a
temperature range of -200oC to 1372oC).
CJ Low indicates that the Thermocouple board is at a temperature below its rating for the attached
type of thermocouple. For types E, J, K, N, and T the minimum value is -55oC. For types R and S
the minimum value is -50oC. For type B the minimum value is 0oC. For best accuracy, the
thermocouple board temperature should be 25oC. The USBID board should always be in the range
of -40oC to 85oC.

Rev1.3 27
CJ High indicates that the Thermocouple board is at a temperature above its rating for the attached
type of thermocouple. For all types this value is 125oC. For best accuracy, the thermocouple board
temperature should be 25oC. The USBID board should always be in the range of -40oC to 85oC.
TC Range indicates that the measured temperature value of the attached thermocouple temperature
is either above or below its rated temperature range (see above TC Low and TC High).
CJ Range indicates that the measured value of the thermocouple board is outside the range
allowed by the attached thermocouple type (see above CJ Low and CJ High).

Rev1.3 28
Setup Tab Controls
The available controls in the setup tab are used to set the clock on the USBID and to convert the Time(s)
column in a saved data file to date/time format. The available controls on the setup tab are shown in Fig.
TC10.
Fig. TC10. Setup Tab Controls.
Set USBID Time Box
The USBID uses a real time clock independent of the PC system clock to measure the time at data
acquisition. The time value saved is this value. The real time clock on the USBID is reset to zero
whenever the USBID is detached from a USB port. After the USBID is attached to a USB port, the clock
time on the USBID can be reset to zero, the system time of the PC to which it is attached, or a custom
time.
The Set USBID Time box is used to set the real time clock on the USBID. Within this box the time on the
USBID real time clock can be set to zero, set to the current time of the PC system clock, or set to a
custom value. The zero value of this clock is 2000, January 1, 00:00:00.
For all saved data, time data is saved in seconds. To convert the seconds data in a saved file to Date/Time
format, use the Convert Time(s) Column to Date and Time box, described below this section.
Use System Time When this radio button is checked and the Set button is pressed, the real time
clock on the USBID is set to the current time of the PC system clock. In saved data the Time(s)
value will be the current number of seconds from 2000, January 1, 00:00:00 (assuming the time on
the system clock is correctly set).
Set to Zero When this radio button is checked and the Set button is pressed the USBID real time
clock is reset to zero.
Custom When this radio button is checked and the Set button is pressed the USBID real time
clock is set to the time entered in the Year, Month, Day, Hr, min, and sec fields.
Set When this button is pressed the real time clock of the USBID is set, based on the radio button
checked.
Read When this button is pressed the real time clock of the USBID is read and the value read is
displayed in the Year, Month, Day, Hr, min, sec, and ms fields.
Year, Month, Day, Hr, min, sec, ms These fields show the current real time clock value of the
USBID when the Read button is pressed. If the Custom radio button is checked they are used to
set the time of the USBID real time clock when the Set button is pressed. The ms field is read
only.

Rev1.3 29
The figure below (Fig. TC11) shows the result when the button Use System Time is checked, the
Set button is pressed, and then the Read button is pressed.
When the Set button is pressed, the current system time on the PC is used to set the clock on the
USBID.
When the Read button is pressed, the current time value of the USBID is read, showing that the
USBID time is synchronized with the PC time.
Fig. TC11. Set USBID time to system time and then read.
Convert Time(s) Column to Date and Time Box
Fig. TC12. Control box to convert the time column in a saved file to Date/Time format.
This box is used to convert the time column of saved data from seconds to a date/time format. The default
start time for all acquisitions is seconds from the time the USBID is first powered by being attached to a
USB port. The time can be changed with the Set USBID Time box (see above) to the System Time, Zero,
or a Custom value.
When the Convert Time(s) box is used, three additional date and time columns are added to a new file
containing all of the data from the original file. The three additional columns in the new file are m/d/yr,
hr:min:s, and ms. The ordering of the month, day, and year in the date column can be specified by
checking the appropriate button. The time in the hr:min:s column is in 24 hour format.
To convert a file:
Choose the converted date format with the three buttons at the top of Convert Time(s) to Date and Time
box. The available options are m/d/yr, yr/m/d, or d/m/yr. The date column in the converted file will use
the selected option of these three as the header.
Press the Open File button. A dialog box titled Open File will appear and you can select the file for
date/time conversion. Select the file for conversion and press the Save button.

Rev1.3 30
The original dialog box will be replaced by one titled Save File with Appended Date/time. Enter a new
file name or use the default file name. The default name is system time at the time of the file conversion
(format of default file name is yyyymmddhhmmss). Press the Save button.
After a file conversion the text in the Convert Time(s) Column to Date and Time box will be changed,
showing the file opened and the new file to which data has been saved. This is shown in Fig. TC13.
Fig. TC13. Control box after a date/time conversion.
An example of the data columns in a file where time data in seconds has been converted to date and time
and appended to new file containing all of the original data is shown below in Fig. TC14.
Fig. TC14. Time in seconds converted to date and time format.
Notes:
A file to be converted can not be modified from the original saved data format before conversion. Any
modification of a file from its original format before conversion can result in an error when the file is
converted. The file to be converted can not be open in another application during conversion or an error
will occur.

Rev1.3 31
Examples Example1- Fig.TC15 shows the software window during a data acquisition. Data is being saved to a file
(log Data to PC box checked), Thermocouple Type is K, the number of Samples Averaged is 16, and
Time Between Measurements(s) is 1 second. Note that all controls are disabled until the Stop button is
pressed.
Fig.TC15. Screen shot of a thermocouple data acquisition.

Rev1.3 32
Example2- Fig.TC16 shows the temperature profile in an empty electric home oven. The cycle shown is
heating from room temperature to 3500F with temperature maintained at 3500F for 1.5 hours. The
temperature is than set to 2000F and temperature is recorded for an additional 2 hours, showing the time
response during cooling and stabilization at the new set point.
170
180
190
200
210
220
230
240
250
260
270
280
290
300
310
320
330
340
350
360
370
380
0 10 20 30 40 50 60 70 80 90 100 110 120 130 140 150 160 170 180 190 200 210 220 230T ime(minutes)
Temperature(F)
T(F ) corrected
S et P oint
Fig.TC16. Temperature in GE Profile oven during heating to 3500F and then cooling to a set temperature
of 2000F.
The most noticeable thing in Fig.TC15 is that when starting the oven cold, after reaching the set point, the
oven temperature dips 650F below the set point before again seeking the set point and it takes 20 minutes
for it to again reach the set point.

Rev1.3 33
Example3- Fig.TC17 shows the temperature profile for the same oven in a cooking example. After
reaching the set point of 3500F, indicated by the oven display, the oven is opened and a pan with a
7lb(3.2kg) casserole is added. The temperature of the casserole when placed in the oven is 400F(4.50C).
170
180
190
200
210
220230
240
250
260
270
280
290
300
310
320330
340
350
360
370
380
0 10 20 30 40 50 60 70 80 90Time(minutes)
Tem
pera
ture
(F)
T(F)
Set Point
Fig.TC17. Temperature in GE Profile oven during heating to 3500F and then adding a thermal load.
Looking at the above example you will see that after the oven reaches its set temperature the oven
temperature is not regulated for about 10 minutes. During this time, temperature drops 900F below the set
temperature. When active control is resumed, the oven temperature takes an additional 20 minutes to
reach the set point, a total of 30 minutes when the oven is below the set point.
With a minimally more intelligent temperature algorithm, temperature drop for example3 would be 400F
below the set point and recovery time to the set point would be 10 minutes. This just requires removing
the 10 minutes of dead time after the oven reaches its set point and allowing active control of the oven
(shown for Time=20-90 minutes).
With a much more intelligent temperature algorithm used, something like a proportional-integral-
derivative(PID) driver, temperature would be constantly monitored and when temperature falls below or
rises above the set point there would be an immediate response. With a properly implemented PID
controller, oven temperature could probably be maintained to within 50F of the set point.

Rev1.3 34
Specifications Thermocouple Resolution: 0.0078125oC
Parameter TC Board Temperature Typ Unit
-20C to 85C 0.7 C
-40C to 105C 1 C
-55C to 125C 2 C
Thermocouple Accuracy
, Real time Clock
Parameter Test Condition Min Typ Max Unit
Resolution 0.0305 ms
Accuracy -20 20 PPM
Flat Flexible Cable
Thickness: 0.15mm (0.006”)
Width: 3.5mm (0.138”)
Length: 300mm (11.8”) as supplied with H/T Instrument board
Termination Style: Top on Both Sides, Backers Both Sides
Number of Conductors: 6
Pitch of Conductors: 0.5mm
TC Instrument Board Dimensions (nominal)
Board Dimensions, inches(mm)
Mass: 3.05 grams
Hole Diameter: 0.125(3.18), clearance for 4-40 or M3.0. Socket cap screws recommended for mounting.
0.50 (12.7)
0.75 (19.05)
0.125 (3.17)
1.10 (27.94)
0.40 (10.16)

Rev1.3 35
USBID Board Dimensions (nominal)
Board Dimensions, inches(mm)
Mass: 2.35g
Hole Diameter: 0.125(3.18), clearance for 4-40 or M3.0. Socket cap screws recommended for mounting.
0.75 (12.7)
1.00 (25.4)
0.125 (3.17)
.080 (20.32)
0.125
(3.17) (10.
16)

Rev1.3 36
4. Accelerometer
The Accelerometer Instrument is a 3-axis accelerometer, measuring acceleration on three perpendicular
axes (X,Y,Z) with ranges from 2g to 400g. Three types of accelerometer are available with ranges from
2g to 400g. This chapter applies to all three accelerometers. 1g =9.8m/s2, the acceleration due to gravity.
• All accelerometers have a range selected in software.
• 8g accelerometer ranges are 2g, 4g, or 8g.
• Resolution of 0.001g to 0.004g (depends on range selected).
• 24g accelerometer ranges are 6g, 12g, or 24g.
• Resolution of 0.003g to 0.012g (depends on range selected).
• 400g accelerometer ranges are 100g, 200g, or 400g.
• Resolution of 0.05g to 0.2g (depends on range selected).
• Small, low mass accelerometer board with flexible and thin cable will minimize effects of instrument
board on measurement. Board: 10mm x 17.5 mm dimension; 0.7 gram mass. Cable: 0.13mm thick.
• Acquisition rates from 1Sample/second(S/s) to 1,000S/s. One sample contains 6 values: sample
number, time at sample, X acceleration, Y acceleration, Z acceleration, and magnitude of acceleration.
• Automated accelerometer calibration routine in software for all axes. Once these values are set, all
plotted or saved samples are scaled to these values
• Acquisition types:
• Real Time- Continuous acquisition of data at ~30S/s.
• Waveform- One shot data acquisition of up to 300 samples at up to 1000S/s.
• Waveform On Trigger- One shot data acquisition of up to 300 samples when trigger conditions are
met at up to 1000S/s.
• Statistics- Statistics are collected for a specified number of samples (up to 300) at a specified data rate,
up to 1000S/s. The statistics reported are maximum, minimum, mean, and standard deviation for each
of the 3 axes for the specified number of samples. Maximum magnitude of acceleration is also
reported. Data can be logged to a PC, allowing an infinite number of points to be collected.
• Peak Detect on Trigger- Detects the peak value after a trigger event. Scan length for peak, number of
peaks to detect, and trigger level set in software.
• Shock and free fall detect.
• Acquisitions can be triggered by a shock or free fall.
• Advanced Acquisition features:
• Acquire multiple waveforms periodically or when trigger condition met.
• Up to 20,000 samples saved (100 waveforms of 200 samples, 200 waveforms of 100 samples, 400
waveforms of 50 samples,...).
• For periodic waveforms, period between waveforms can be set as either seconds or samples.
• Acquire up to 10,900 peaks.
• Masking feature for peak detect on trigger and waveform on trigger.
• Post Trigger Mask- a delay after a trigger event before a data acquisition starts.
• Post Waveform Mask- a delay after a data acquisition before the trigger is enabled.
Quick Start

Rev1.3 37
Install the Fremont USBID software on your PC.
Disconnect the USB cable from the USBID if connected.
Connect the Accelerometer board to the USBID with a flat flexible cable (FFC). The colored tabs on the
FFC should be facing upwards as shown below in Fig. AC1.
Fig. AC1. Accelerometer board attached to USBID.
Micro USB
Connector
FFC Inserted in FFC Connector
To insert (or remove) an FFC cable, open the FFC connector cover with your finger nail, insert (or remove)
cable with contacts down and colored tab up, then press the cover back into place.

Rev1.3 38
Attach a micro USB cable to the USBID and to a USB port on your PC. An LED should now start
flashing on the USBID indicating connection to a USB port.
Start the Fremont USBID software on your PC. The software should appear as shown below in Fig.AC2.
Fig. AC2. Fremont USBID software with a 24g accelerometer board attached to USBID.
Check the Real Time button in the Accelerometer Acq box to the right of the plot area and press the Start
button. Rotate the accelerometer and you should see X, Y, Z, and Magnitude traces in the plot area similar
to that shown below in Fig. AC3 (for a 24g accelerometer).

Rev1.3 39
Fig. AC3. Fremont USBID software during a Real Time acquisition with a 24g accelerometer board
attached to USBID.
When plotted data in the chart area reaches the right side of the chart area, new data will overwrite old
data in the chart starting at the left side of the chart area (oldest data is overwritten by newest data).
Newest data point is indicated by a red diamond.
All controls will be disabled during the acquisition. Press the Stop button in Accelerometer Acq box to
stop the acquisition and enable controls.
To save the data plotted, press the Save Current Data button at the lower left corner of the screen. Data is
saved with CSV format and can be opened using most spreadsheets.
The magnitude of the acceleration along any axis may be off by up to 0.08g without calibration for the
24g accelerometer. See below for calibration of your accelerometer.

Rev1.3 40
Description of All Controls
Tool Tray Status Boxes
The two text boxes located at the upper left corner of the Fremont software window indicate the status of
the USBID connection and the type of attached instrument. Three combinations of messages can appear in
these boxes.
Fig. AC4. The USBID is not connected to a USB port. Check the USB cable and connections.
Fig. AC5. The USBID is connected to a USB port but an instrument is not connected to the USBID with a
FFC. Check that the FFC cable is correctly attached between the USBID and an instrument.
Fig. AC6. The USBID is connected to a USB port and an accelerometer board is connected to the USBID.
Acquisition Tab Controls
Accelerometer Configuration Box
Range- Check a button in this box to specify the desired acceleration range of the attached accelerometer.
For best resolution choose the smallest range so that the range is not exceeded during a measurement. For
a 24g accelerometer available ranges are 6g, 12g, or 24g. For a 400g accelerometer available ranges are
100g, 200g, or 400g.
Data Rate(S/s)- The buttons in this box specify the number of samples measured per second. One
sample contains 6 values: sample number, time at sample, X acceleration, Y acceleration, Z acceleration,
and magnitude of acceleration. The value specified by Data Rate is approximate. To see actual data rate,
save an acquired waveform using Acquire Waveform or Waveform on Trigger and look at the time(s)
column in the saved file. Actual data rate can be calculated from the difference in the time values in the
time(s) column. All time data saved uses the high accuracy timer on the USBID and not the nominal
sample rate specified in the Data Rate(S/s) box.

Rev1.3 41
The table below shows actual data rate for one accelerometer compared with data rate specified in the
Data Rate(S/s) box. Data was measured for 300 samples (WF Length(S)) and Measured Val(S/s), shown
below, was calculated using the time values saved from the data file created on Save Current Data button
press. The values shown in the Measured Val(S/s) are calculated using the high accuracy timer on the
USBID. Actual data rates for your device may vary from those shown below. The data in the Time(s)
column of a saved data file shows the actual data rate of your accelerometer and may differ from the value
checked in Data Rate(S/s) box.
Data Rate(S/s) Measured Val(S/s)
1 1.143
2 2.255
5 5.4
10 10.091
50 49.998
100 99.85
400 399.463
1000 561.501
Some time averaging is used in the accelerometer so lower data rates will have lower noise (compare a
Real Time measurement at 50Hz with one at 1000Hz to see this).
Trigger Box
The values in this box are used to set the axes that can be set as a trigger, if a trigger occurs when the
acceleration along an axis is greater or less than the trigger level, the threshold value(Trigger Level) when
a trigger occurs, and the logic type for the selected axes (AND or OR).
OR- When this radio button is checked OR logic is used for the checked axes buttons. The Trigger
Level must be satisfied for any checked axes for a trigger to occur.
AND- when this radio button is checked AND logic is used for the checked axes boxes. The Trigger
Level must be satisfied for all checked axes for a trigger to occur.
For example, if AND, xHi, and yHi are checked, Range = 6g, and Trigger Level = 50%, the magnitude
of the acceleration along both the X and Y axes must exceed 3g for a trigger to occur. This option
should be carefully considered before using when more then 2 axes are selected and Trigger Level is
greater than 1g (if Trigger Level is 3g and xHi, yHi, and Zhi are selected, it would be very difficult to
produce an acceleration of 3g along all axes simultaneously).
The AND option should be used for detection of free fall with all Lo axes checked (xLo, yLo, zLo)
and Trigger Level set to 0.5g or less (8% for 24g accelerometer with Range = 6g).
xHi, yHi, zHi- checking one or more of these boxes will trigger a data acquisition when the magnitude
of the acceleration along any of the checked axes exceeds the value in Trigger Level if AND box is not
checked.
If AND is checked, the magnitude of acceleration along all checked axes must exceed Trigger Level
before an acquisition is triggered.

Rev1.3 42
xLo, yLo, zLo- checking one or more of these boxes will trigger a data acquisition when the
magnitude of the acceleration along any of the checked axes is less than the value in Trigger Level if
AND box is not checked.
If AND is checked, the magnitude of acceleration along all checked axes must be less than Trigger
Level before an acquisition is triggered.
The AND option should be used for detection of free fall with all Lo axes checked (xLo, yLo, zLo)
and Trigger Level set to 0.5g or less (8% for 24g accelerometer with Range = 6g).
Trigger Level(%of Range)- This control sets the level of acceleration that will initiate the start of a
data acquisition for Waveform on Trigger or Peak Detect on Trig. The Trigger Level is a percentage of
the range specified in the Range box. For example, If the Range button checked is 12g and Trigger
Level(%of Range) is 25, Trigger Level in g is 3g (1g = 9.8m/s^2).
Offset(mg), Scale(mg)- The values in these boxes are calibration constants for your accelerometer.
Because of variability in manufacture, every accelerometer has a unique set of calibration constants. The
Fremont USB Instrument Driver software can determine these calibration constants for you (see
Accelerometer Calibration below). The unit of these constants is in mg, 1/1000 of the acceleration due to
gravity in m/s2, where g = 9.8m/s2. Offset is the number that needs to be added to the accelerometer
reading to set the reading to zero when no acceleration is applied. Scale is the number the accelerometer
reading must be multiplied by to read 1g.
Accelerometer Calibration- Press this button to start calibration of your accelerometer. The specified
axis of the accelerometer must be properly aligned to gravity. We recommend you mount the
accelerometer temporarily on a block or piece of channel material with right angle sides for calibration,
shown in Fig. AC7.
During Accelerometer Calibration you will be prompted to align the accelerometer with each of its
primary axes parallel to gravity for 3s for each axis. Each axis requires 6 seconds for data acquisition, 3s
for the positive direction and 3s for the negative direction. You will be prompted when data acquisition
has been completed along an axis to change the orientation of the device to the next orientation. A graphic
in the software will indicate proper orientation for each axis. The graphic is a representation of the
accelerometer board, showing the accelerometer chip and the FFC connection for X and Y calibration and
a cross section of the board for Z calibration (chip up for +Z). See Fig. AC7.
Fig. AC7. Accelerometer mounted on channel for calibration. Orientations of channel shown is for +Z
axis and +X axis. Graphic displayed in software during calibration for these axes is also shown.

Rev1.3 43
After the accelerometer has been aligned relative to the direction of gravity as indicated by the graphic,
click CONTINUE. If you wish to discontinue calibration before completion, click EXIT to quit
Accelerometer Calibration.
When data acquisition is complete new values will be entered in Offset(mg) and Scale(mg). A value of
zero in any box in Scale(mg) indicates improper alignment of the accelerometer during Accelerometer
Calibration and calibration should be run again.
Confirm these values for various alignments of the accelerometer and if the values are appropriate save
with Save/Open Config.
Accelerometer Calibration values must be saved with "Save as..." in Save/Open Config or values will be
lost. To save these values as the default configuration which is loaded when the program starts, save the
file as "Acc8g_0" for 8g accelerometers, as "Acc24g_0" for 24g accelerometers, or as "Acc400g_0" for
400g accelerometers in Save/Open Config "Save as..." file dialog.
Calibration values for an accelerometer may differ for the range selected. Calibration for each range
should be run and a unique configuration file should be created for each range. For example, if a 24g
accelerometer is attached, run individual calibrations for the 6g, 12g, and 24g ranges. Save each range
with a unique file name and load this configuration when you use the range.
If you exit calibration before it completes, Offset(mg) and Scale(mg) values will be incorrect. The easiest
way to recover the previous values is by closing the USBID Instrument Driver software and restarting the
software. Alternatively, you can open the default configuration with the Save/Open Config box for the
configuration of your accelerometer ("Acc24g_0" for 24g accelerometers or "Acc400g_0" for 400g
accelerometers). If you have accidentally overwritten the default configuration (either "Acc24g_0" or
"Acc400g_0") just open the C:\Fremont\Config file and delete the bad file. Then close the USBID
Instrument Driver software and restart the software. The default configuration will be loaded and you can
rerun Acceleration Calibration.
Read Acceleration- When the Read Value button is pressed in this box, the current values of X, Y, Z,
and Magnitude of acceleration are read.
Save/Open Config Box This box is used to open or save a custom configuration. When the software is started with an attached
instrument the configuration loaded will be a default configuration located in c:\Fremont\Config. For the
accelerometers this will be either Acc24g_0.csv or Acc400g_0.csv. When a configuration is saved all
values that can be modified will be saved. This includes all boxes and radio buttons checked, and values
in numeric entry boxes.
Open When this button is pressed a dialog box pops up and you can select a configuration to load.
Save As... When this button is pressed a dialog pops up and you can save a custom configuration. If you
would like the configuration to be the default configuration when the Fremont software starts, save the
configuration as Acc24g_0.csv or Acc400g_0.csv, depending on the type of accelerometer.
To recover the unmodified default configuration, close the software, open the folder c:\Fremont\Config
and delete the appropriate file, either Acc24g_0.csv or Acc400g_0.csv. When the Fremont software is
restarted the default configuration will be recreated in c:\Fremont\Config and the default values loaded.

Rev1.3 44
Note: Do not modify a configuration file in a text editor. Format of the file will be changed and cannot be
read by the Fremont software. Make all changes to a configuration in the Fremont software and save
changes to a configuration file with the Save/Open Config box.
Accelerometer Acq Box This box is located to the right of the plot area. The buttons in this box set the type of acquisition.
START- Pressing this button will start an acquisition. Depending on the type of acquisition selected
below the START button, the text on the button will change to either STOP or Acq WF in Progress.
STOP is shown when the acquisition type selected is Real Time, Peak Detect on Trig or Waveform on
Trigger. To end an acquisition, press the STOP button.
Acq WF in Progress is shown when the acquisition type selected is Acquire Waveform. Acq WF in
Progress indicates that the acquisition is being handled by the USBID and the PC program is waiting for
the USBID to indicate that the acquisition is complete. When an acquisition has been completed the
button text will change back to START.
While a waveform is being acquired or a scan of samples is being made for a peak detect, the green LED
on the USBID board will be on.
Plot Length(S)/WF Length(S)/Scan Length(S)/Plot Length(Pts)- The function of this control depends
on the type of acquisition chosen with the buttons in Accelerometer Acq.
For Real Time the text for this control is Plot Length(S) and it sets the number of samples plotted in the
chart before the chart retraces, also the number of samples that can be saved, maximum value is 300.
For Acquire Waveform and Waveform on Trig the text for this control is WF Length(S) and this control
sets the number of samples acquired in the waveform, the number of samples plotted, and the number of
samples that can be saved, maximum value is 300.
For Statistics the text for this control is Plot Length(Pts) and it sets the number of samples plotted in the
chart before the chart retraces.
For Peak Detect on Trig the text for this control is Scan Length(S) and this control sets the number of
samples scanned for a peak value, maximum value is 65535. The number of samples plotted and number
of samples that can be saved are set with No. of Peaks to Acquire (see Peak Detect on Trig below).
Real Time- When this button is checked data is acquired and displayed in the plot area at a data rate of 20
to 30 S/s. Set Data Rate(S/s) to 50 or above. Lower values can be used but with lower values there will be
multiple reads of the same value. Press the STOP button to stop acquisition. Data can be saved with Save
Current Data.
Acquire Waveform- When this button is checked X,Y,Z and Magnitude waveforms will be acquired
with the length in samples of the waveforms specified in the WF Length(S) control. Save data acquired
with Save Current Data button.

Rev1.3 45
Waveform on Trigger- When this button is checked a waveform will be acquired when a trigger occurs
based on the parameters set in the Trigger Box, described above. Save data acquired with Save Current
Data button.
An acquisition can be stopped by pressing the STOP button if a waveform acquisition is not in progress.
If a waveform acquisition is in progress, the green LED on the USBID will be constantly lit (not
blinking). Pressing the STOP button while an acquisition is in progress will initiate the start of a new
acquisition after the current acquisition has completed.
Statistics- When this button is checked statistics for all three axes will be collected periodically. The
statistics option is a powerful means to sample a large amount of data and get an overall view of the data
sampled. The number of samples monitored for statistics is specified in the Samples/Pt control. For each
axes the maximum, minimum, mean, and standard deviation will be reported for the number of samples
set in the Samples/Pt control. The maximum magnitude of the acceleration is also reported
(X2+Y2+Z2)^1/2 for the number of samples set. The time between points is set with the Time(s)/Pt control.
The time between points is the time in seconds between points. As an example, if Samples/Pt =300, Data
Rate(S/s)=400, and Time(s)/Pt=1.0, once per second 300 samples will be measured for statistics at 400
samples/second. Data will be measured for 300/400 seconds at a 1 second interval.
Log Data to PC- when this box is checked data will be automatically logged to the hard drive of
your PC, allowing an infinite number of points to be collected. The file location is displayed in the
text box next to the Save Current Data button.
Samples/Pt- This control sets the number of samples measured to calculate a single statistic point.
One statistic point will include maximum, minimum, mean, and standard deviation for all axes (X,
Y, Z) for the number of samples. The values in the point also include maximum acceleration
magnitude during the sample period and time of start of acquisition of samples. Maximum number
of Samples/Pt is 300.
Time(s)/Pt- This control sets the time period in seconds between points. The value entered in this
control is coerced by the value entered in Samples/Pt control and Data Rate(S/s). As an example,
if Samples/Pt is 200, Data Rate(S/s) is 100, and Time(s)/Pt is 1, the time between points will be
greater then 2 seconds. This is because (200Samples/Pt) / (100Samples/s) = 2s/Pt, greater then
Time(s)/Pt.
Point No.- This text box displays the number of points that have been saved to the PC when the
Log Data to PC box is checked. If the Log Data to PC box is checked, the file these points are
saved to is shown in the text box to the right of the Save Current Data button.
Peak Detect on Trig When this button is checked the USBID will monitor the accelerometer until a
trigger occurs based on the parameters set in the Trigger Box, described above. When a trigger occurs the
USBID will scan the number of samples entered in Scan Length(S) for the maximum absolute value
found for any axis, X, Y, or Z. The peak value reported in the data file will be the maximum absolute
value found for the X, Y, or Z axis. The values reported for the other axes will be the value of the axis at
the time the maximum is detected. The USBID will then scan for subsequent peaks based on trigger
values and number of peaks to detect entered in Pks to Detect control.

Rev1.3 46
No of Peaks to Acquire control specifies the number of peaks to acquire before the acquisition is
stopped, maximum value is 190. This is also the number of samples that will be plotted in the plot area.
When all peaks are acquired the text on the START/STOP button will return to START and all
disabled buttons and controls will be enabled.
Check Pk Status button can be used to determine how many peaks have been acquired. When this
button is pressed all peaks that have been acquired will be plotted. This button is only enabled after the
start of a Peak Detect on Trig acquisition.
Do not press the STOP button to check the number of peaks detected. If STOP is pressed, the
acquisition is ended.
The text on the START/STOP button will remain STOP even after all peaks are acquired. Press the
Check Pk Status to check acquisition progress. If all peaks have been acquired, the text on the
START/STOP button will change from STOP to START, all disabled buttons and controls will be
enabled and all peaks will be plotted.
To discontinue an acquisition before all peaks are acquired press the STOP button. The text on the
START/STOP button will change from STOP to START, all disabled buttons and controls will be
enabled, and all peaks acquired will be plotted.
Plotted data can be saved at any time with the Save Current Data button.
Save Current Data- When this button is pressed data shown in the plot area is saved. A Save window
appears and data can be saved to either the default location/file name or a user specified location/file
name. The default location for data saved is to the folder c:\Fremont\Data with a date/time string as the
file name. The file name is the date and time when the measurement is saved (PC system time). For
example, the file name 20170515125604.csv indicates that the acquisition was saved in 2017(year) in
05(month, May) on 15(day) at 12(hour) 56(minute) 04(seconds). The file format is CSV, Comma
Separated Values, readable by most spreadsheets.
The formatting of the saved data is similar for Real Time, Acquire Waveform, Waveform on Trigger, and
Peak Detect on Trig acquisitions. An example of a saved file for these acquisition types is shown in Fig.
AC8. Saved Statistics data has a different format, described below.
n Time(s) Xaccel(g) Yaccel(g) Zaccel(g) Magnitude(g)AcqType:PkDetectOnTrig SamplesScanned:100 DataRate(S/s):400 gRange:6 Threshold:50
0 247.6382 1.5719 0.184 -4.9033 5.1524
1 257.9829 2.3653 -4.1568 2.0382 5.1988
2 261.9466 2.3542 4.678 2.314 5.7254
3 265.1377 1.1269 3.502 -1.7581 4.0773
4 267.6958 0.8435 3.043 -2.0573 3.7688 Fig. AC8. Saved data file example for Peak Detect on Trig.
The values shown in these columns are described below:
n- This value will be the sample number for a waveform while using Real Time, Waveform, or
Waveform on Trigger. For Peak Detect on Trigger, this value will be the number of the peak detected.
Time(s)- This value is the time at acquisition for a sample. Reported time values are measured using a
high accuracy timing circuit on the USBID. The default start value is the number of seconds from
when the USBID is first connected to a USB port.

Rev1.3 47
Time(s) can be set to the current time on your PC or to zero with a function on the Setup tab. Another
function on the Setup tab can be used to convert the Time(s) column of a saved file to an expanded file
format containing three additional columns: yr/month/day; hr/min/s; and ms. See Description of Setup
Tab Controls to set time on the USBID and convert the Time(s) column of a saved file to date/time
format.
Real Time- A single sample is acquired by the USBID and transmitted to the USBID software on
your PC. Because of variability in how often the USB connection is polled for updated information,
the time between samples can vary.
Waveform or Waveform on Trigger- The value is the time at acquisition for the sample. The time
between samples may differ from the data rate that was checked in Data Rate(S/s). This is because
samples are acquired at a rate set by the accelerometer integrated circuit. This rate uses a low
accuracy timer resident on the accelerometer integrated circuit. The value reported in Time(s) uses
the high accuracy timing circuit on the USBID and can differ substantially from the rate that is
checked in Data Rate(S/s).
Peak Detect on Trigger- The value is the time at the peak value measured using the USBID timing
circuit.
Xaccel(g), Yaccel(g), Zaccel(g), Magnitude(g)- These columns are the measured acceleration values.
X, Y, and Z are acceleration along the corresponding axes and Magnitude = (Xaccel2 + Yaccel2 +
Zaccel2)1/2.
To the right of the data columns in all saved data files is a header showing acquisition parameters.
The location of the saved file is shown in the text box labeled Data File. On the start of a new
acquisition the text in this box is cleared. This is to indicate to the user that the new data currently
displayed in the plot area has not been saved.
Statistics Data Save- When Statistics data is saved either with Save Current Data or by checking the “log
data to PC” check box, the data saved will be in the format shown below in Fig. AC8a. The first column
will be the point number. The second column will be the time at which the acquisition of this point was
started. The third column is a calculation of the actual Data Rate(S/s), using the start time of the
acquisition and end time of the acquisition. The next 12 columns contain the maximum, minimum, mean,
and standard deviation of the point for each axis. The final column is the maximum acceleration
magnitude (max of acceleration(X2+Y2+Z2)1/2).
n Time(s) DataRate(Hz)Xmax(g) Xmin(g) Xmean(g) XstDev(g) Ymax(g) Ymin(g) Ymean(g) YstDev(g) Zmax(g) Zmin(g) Zmean(g) ZstDev(g) MaxAccelerationMagnitude(g)
0 3989.377 398.1816 0.0626 -0.0963 -0.023857 0.049034 0.038 -0.0098 0.014317 0.013453 4.8133 -2.5227 0.816294 2.521956 4.8139
1 3989.574 395.4959 0.0538 -0.0932 -0.029063 0.045096 0.047 -0.0218 0.013986 0.016668 4.3561 -2.3586 1.178551 2.344676 4.3566
2 3989.782 395.4959 0.0685 -0.0845 -0.017217 0.040783 0.056 -0.0098 0.015523 0.016569 3.978 -2.2208 0.838234 2.196966 3.9784
3 3990.031 400.7597 0.0508 -0.0727 -0.017369 0.037515 0.029 -0.0128 0.008434 0.01316 3.7875 -1.8837 0.84804 2.027598 3.7877
4 3990.256 398.1816 0.0449 -0.0727 -0.017911 0.0325 0.044 -0.0158 0.014834 0.013189 3.6497 -1.6082 1.061474 1.82315 3.6503
5 3990.498 395.6364 0.0479 -0.0609 -0.016431 0.031743 0.044 -0.0128 0.013726 0.013364 3.4563 -1.4294 1.092291 1.728725 3.4567
6 3990.756 395.4959 0.0391 -0.0432 -0.012549 0.02833 0.038 -0.0218 0.012271 0.014701 3.2804 -1.277 0.996643 1.555421 3.2808
7 3990.938 402.9338 0.0479 -0.0462 -0.006997 0.027392 0.044 -0.0098 0.014574 0.012117 3.128 -1.1686 0.881354 1.535266 3.1283
8 3991.19 398.1816 0.0538 -0.0491 -0.007526 0.02624 0.032 -0.0098 0.014569 0.009309 3.0225 -0.9957 0.88612 1.450436 3.0227
9 3991.409 403.2255 0.042 -0.0432 -0.00792 0.023506 0.047 -0.0098 0.014154 0.011801 2.8788 -0.8843 1.063466 1.329108 2.8791 Fig. AC8a. Saved data file example for a Statistics acquisition.
To the right of the data will be a header containing the acquisition parameters, shown below in Fig. AC8b.

Rev1.3 48
AcqType:Statistics Samples/Pt:35 SampleRate(S/s):400 gRange:6 Fig. AC8b. Saved acquisition parameters for a Statistics acquisition.

Rev1.3 49
Advanced Acquisition Controls
When this button is clicked, a window is opened allowing the acquisition of periodic waveforms, multiple
waveforms on trigger, or up to 10900 peaks on trigger. Advanced Acquisition features allow periodic
sampling of accelerometer data by setting the period between waveforms (for Periodic Waveform) or by
using Masking (for Waveform on Trigger or Peak Detect on Trigger). Screenshots for Advanced
Acquisition Controls are shown at the end of this section.
Acquisition Type and Values box is used to set the type of acquisition and some of the values associated
with the acquisition type.
Periodic Waveform- When this button is checked the USBID will acquire waveforms periodically. The
period between waveforms is set in the Waveform Period box. The number of waveforms acquired is set
with the No.of Waveforms control. The number of samples in the waveform is set with WF Length(S)
control. The maximum total number of samples acquired for all waveforms is approximately 10,000. The
value in WF Length(S) is coerced by the value in No. of Waveforms such that
(No.ofWaveforms+12)*(WF Length(S))10912
The start time of the first waveform acquired will always be an integer second value.
Waveform Period box sets the period between waveforms. Period is the time (or samples) from the
start of a waveform acquisition until the start of the next waveform acquisition. The period between
waveforms can be specified as either Samples or Seconds.
The values in these two controls must be greater than the value shown in the boxes labeled Minimum.
Seconds- When this button is checked the period between waveforms is set in seconds. Resolution
is 1 second. Waveforms with this option will always start on an integer value of seconds measured
by the USBID. The value in the Seconds control must be greater than the value shown in the box to
the right labeled Minimum. When the value in the Seconds control is less than the minimum
allowed value, the value in the Seconds control will be red. If an acquisition is started with the
Seconds value less than the minimum allowed value, the Seconds period will be coerced to the
minimum allowed value when an acquisition is started.
Samples- When this button is checked the period between waveforms is set in samples. This option
should be used when you want the time between waveforms to be less than 1 second or not an
integer multiple of seconds. The value in the Samples control must be greater than the value shown
in the box to the right labeled Minimum. When the value in the Samples control is less than the
minimum allowed value, the value in the Samples control will be red. If an acquisition is started
with the Samples value less than the minimum allowed value, the Samples period will be coerced to
the minimum allowed value when an acquisition is started. The period set uses the low accuracy
timer on the accelerometer chip. Timing using this option is good for sample rates of 2S/s-400S/s.
For 1S/s or 1000S/s, actual data rate may differ by as much as 40%.
All time data saved uses the high accuracy timer on the USBID and not the nominal sample rate
specified in the Data Rate(S/s) box.

Rev1.3 50
Waveform on Trigger- When this button is checked the USBID will monitor the accelerometer until a
trigger occurs (trigger level set in Trigger Level(%of Range)). When a trigger occurs the USBID will
acquire a waveform. The number of waveforms acquired is set with the No.of Waveforms control. The
number of samples in the waveform is set with WF Length(S) control. The maximum total number of
samples acquired for all waveforms is approximately 10,000. The value in WF Length(S) is coerced by
the value in No. of Waveforms such that
(No.ofWaveforms+12)*(WF Length(S))10912
The start time of the first waveform acquired will always be an integer second value.
Masking is available for Waveform on Trigger. Masking can be used to delay the start of a waveform
acquisition after a trigger (Post Trigger Mask) or it can be used as a delay time before the trigger is
enabled after a waveform acquisition (Post Waveform Mask) for periodic sampling of data. These options
can be used individually or in combination.
Peak Detect on Trigger-When this button is checked the USBID will monitor the accelerometer until a
trigger occurs (trigger level set in Trigger Level(%of Range)). When a trigger occurs the USBID will scan
the number of samples entered in Scan Length(S) for the maximum absolute value found for any axis, X,
Y, or Z. The peak value reported in the data file will be the maximum absolute value found for the X, Y,
or Z axis. The values reported for the other axes will be the value of the axis at the time the maximum is
detected. The time value in a saved data file is the time measured by the USBID when the peak occurred.
The USBID will then scan for subsequent peaks based on trigger value and number of peaks to detect
entered in Pks to Acquire control.
Masking is available for Peak Detect on Trigger. Masking can be used to delay the start of a peak
acquisition after a trigger (Post Trigger Mask) or it can be used as a delay time before the trigger is
enabled after a peak acquisition (Post Waveform Mask) for periodic sampling of data. These options can
be used individually or in combination.
Minimum Time For Acquisition(s) text box indicates the minimum time it will take for all waveforms
and peaks to be acquired in seconds. This value is calculated using the values entered in the Acquisition
Type and Values box.
Start Acquisition button is used to start an acquisition. When this button is pressed an acquisition is
started and the text of the button will change to Pause/Check Acquisition. After the Start Acquisition
button is pressed all controls will be disabled except the Pause/Check Acquisition button. Pressing this
button also clears all data from previous acquisitions.
Pause/Check Acquisition button when pressed will tell you the current status of the acquisition. The
USBID software does not poll the USBID to check acquisition status. The text on this will remain
Pause/Check Acquisition Status even if the acquisition is complete. This button must be pressed to poll
the USBID to check status. When this button is pressed the number of waveforms or peaks that have
been acquired will be shown in a text box labeled either No. of Waveforms Acquired or No. of Peaks
Acquired, depending on acquisition type.
If the number of waveforms or peaks acquired is less than the value in the No. of Waveforms or Pks. to
Acquire box, the Pause/Check Acquisition button is replaced with two buttons. These two buttons are
Restart Acq and End Acq.

Rev1.3 51
The Download and Save Data button is also enabled. With this option, you can save the data already
acquired.
If the number of waveforms or peaks acquired is equal to the value in the No. of Waveforms or Pks. to
Acquire box, the Pause/Check Acquisition button is replaced with the Start Acquisition button.
Restart Acq button will restart the acquisition and the Pause/Check Acquisition button will be visible.
When an acquisition is restarted using the Restart Acq button, subsequent data from waveforms or
peaks will be appended to an existing data file on the USBID.
End Acq button will end the acquisition and the Start Acquisition button will be visible. All controls
will also be enabled.
If you wish to save the data acquired use the Download and Save Data button. Save data before
changing the values in any controls. Saved data uses displayed control values and will be incorrect if
the values are changed from the values used during the acquisition.
Download and Save Data button is used to save data to the hard drive. The number of waveforms or
peaks saved is shown in the No. of Waveforms Acquired/No. of Peaks Acquired text box. Data saved is
all current data for the acquisition. Data can be saved whenever an acquisition is paused or at the end of
an acquisition (all waveforms or peaks acquired). When an acquisition is restarted using the Restart Acq
button, subsequent data from waveforms or peaks will be appended to an existing data file on the USBID.
Later saves of data will contain all data from previous data saves with new data appended.
The default location for data saved is to the folder c:\Fremont\Data with a date/time string as the file
name. The file name is the date and time of the start of the measurement (PC system time). For example,
the file name 20170515125604.csv indicates that the acquisition started in 2017(year) in 05(month, May)
on 15(day) at 12(hour) 56(minute) 04(seconds). The file format is CSV, Comma Separated Values,
readable by most spreadsheets.
When a data acquisition is completed, indicated by the text of the Pause/Check Acquisition changing to
Start Acquisition when the button is pressed, all controls are enabled but data must be saved before values
in controls are changed. Saved data uses displayed control values and will be incorrect if the values are
changed from the values used during the acquisition.
Saved data is similar to that described above for Save Current Data. The primary differences are that an
additional column is added indicating waveform number(for Periodic Waveform or Waveform on
Trigger) and the header can have additional information concerning waveform period or masking values.
An example of saved data is shown in Fig. AC 9.
n Time(s) WaveFormXaccel(g) Yaccel(g) Zaccel(g) Magnitude(g)AcqType:WFonTrigger WaveformLength(S):200 DataRate(S/s):100 gRange:6 Threshold:20 PostTrigMask(Samples):100 PostWFmask(Samples):150
0 851.9876 0 0.0323 -0.0137 -0.9938 0.9944
1 851.9975 0 0.0116 -0.0227 -0.9968 0.9971
2 852.0075 0 0.0294 -0.0167 -1.0466 1.0471
3 852.0175 0 0.0087 -0.0137 -0.9997 0.9998
4 852.0274 0 0.0087 -0.0137 -0.9938 0.994 Fig. AC9. Saved data file example for Waveform on Trig during Advanced Acquisition.
Masking Box
Masking is used to impose delays in data acquisition for Waveform on Trigger or Peak Detect on Trigger.
This is useful for periodically sampling data. Two types of delay are available: Post Trigger Mask and
Post Waveform Mask. These delays can be used separately or in combination. To use masking, the

Rev1.3 52
masking check box must be checked as well as at least one of the check boxes specifying type (Post
Trigger Mask or Post Waveform Mask).
Post Trigger Mask will impose a delay after a trigger. When a trigger occurs, data acquisition will
begin after the period specified as either samples or seconds.
Post Waveform Mask will impose a delay after a waveform has been acquired. During this delay the
trigger is disabled. At the end of the delay the trigger is enabled. The delay can be specified as either
Samples or Seconds.
For Post Trigger Mask and Post Waveform Mask, two masking options are available: Samples or
Seconds.
Seconds
For Post Trigger Mask, current seconds is read at the time of the trigger and added to the value entered
in the Seconds box. When the measured seconds value exceeds this sum, waveform acquisition begins.
Resolution is 1 second. Waveforms with this option will always start on an integer value of seconds
measured by the USBID.
For Post Waveform Mask, current seconds is read at the time of the waveform and added to the value
entered in the Seconds box. The trigger is then disabled until the measured seconds value exceeds this
sum. Resolution is 1 second.
Samples
This option should be used when you want a masking value of less than 1 second or not an integer
multiple of seconds. Samples masking uses the rate checked in the Data Rate(S/s) box for timing. This
rate is also the rate a waveform is acquired. The sample rate uses the low accuracy timer on the
accelerometer chip. Timing using this option is good for sample rates of 2S/s-400S/s. For 1S/s or
1000S/s, actual data rate may differ by as much as 40%.
For Post Trigger Mask, after a trigger, data is read (but not saved) from the accelerometer at the rate
checked in the Data Rate(S/s) for the number of samples entered in the Samples mask box. A
waveform is then acquired at the specified data rate and saved.
For Post Waveform Mask, after a waveform is acquired, data is read (but not saved) from the
accelerometer at the rate checked in the Data Rate(S/s) for the number of samples entered in the
Samples mask box. The trigger is then enabled.
All time data saved uses the high accuracy timer on the USBID and not the nominal sample rate specified
in the Data Rate(S/s) box.

Rev1.3 53
Screenshots The figures below show what you will see in an Advanced Acquisition.
Fig. AC10. Periodic Waveform before an acquisition is started.
Fig. AC11. Waveform on Trigger before an acquisition is started. Masking is enabled.

Rev1.3 54
Fig. AC12. Peak Detect on Trigger before an acquisition is started. Masking is enabled.
Examples below use a Periodic Waveform acquisition but will be similar for other types.
Fig. AC13. Waveform on Trigger after an acquisition is started.

Rev1.3 55
Fig. AC14. Waveform on Trigger when acquisition is paused.
Fig. AC15. Waveform on Trigger when acquisition is paused and data saved.

Rev1.3 56
Setup Tab Controls
The available controls in the setup tab are used to set the clock on the USBID and to convert the Time(s)
column in a saved data file to date/time format. The available controls on the setup tab are shown in Fig.
AC16.
Fig. AC16. Setup Tab Controls.
Set USBID Time Box
The USBID uses a real time clock independent of the PC system clock to measure the time at data
acquisition. The time value saved is this value. The real time clock on the USBID is reset to zero
whenever the USBID is detached from a USB port. After the USBID is attached to a USB port, the clock
time on the USBID can be reset to zero, the system time of the PC to which it is attached, or a custom
time.
The Set USBID Time box is used to set the real time clock on the USBID. Within this box the time on the
USBID real time clock can be set to zero, set to the current time of the PC system clock, or set to a
custom value. The zero value of this clock is 2000, January 1, 00:00:00.
For all saved data, time data is saved in seconds. To convert the seconds data in a saved file to Date/Time
format, use the Convert Time(s) Column to Date and Time box, described below this section.
Use System Time When this radio button is checked and the Set button is pressed, the current PC
system time is read and the real time clock on the USBID is set to this value. In saved data the
Time(s) value will be the current number of seconds from 2000, January 1, 00:00:00 (assuming
the time on the system clock is correctly set).
Set to Zero When this radio button is checked and the Set button is pressed the USBID real time
clock is reset to zero.
Custom When this radio button is checked and the Set button is pressed the USBID real time
clock is set to the time entered in the Year, Month, Day, Hr, min, and sec fields.
Set When this button is pressed the real time clock of the USBID is set, based on the radio button
checked.
Read When this button is pressed the real time clock of the USBID is read and the value read is
displayed in the Year, Month, Day, Hr, min, sec, and ms fields.
Year, Month, Day, Hr, min, sec, ms These fields show the current real time clock value of the
USBID when the Read button is pressed. If the Custom radio button is checked they are used to
set the time of the USBID real time clock when the Set button is pressed. The ms field is read
only.

Rev1.3 57
The figure below (Fig. AC17) shows the result when the button Use System Time is checked, the
Set button is pressed, and then the Read button is pressed.
When the Set button is pressed, the current system time on the PC is read and used to set the clock
on the USBID.
When the Read button is pressed, the current time value of the USBID is read, showing that the
USBID time is synchronized with the PC time.
Fig. AC17. Set USBID time to system time and then read.
Convert Time(s) Column to Date and Time Box
Fig. AC18. Control box to convert the time column in a saved file to Date/Time format.
This box is used to convert the time column of saved data from seconds to a date/time format. The default
start time for all acquisitions is seconds from the time the USBID is first powered by being attached to a
USB port. The time can be changed with the Set USBID Time box (see above) to the System Time, Zero,
or a Custom value.
When the Convert Time(s) box is used, three additional date and time columns are added to a new file
containing all of the data from the original file. The three additional columns in the new file are m/d/yr,
hr:min:s, and ms. The ordering of the month, day, and year in the date column can be specified by
checking the appropriate button. The time in the hr:min:s column is in 24 hour format.
To convert a file:
Choose the converted date format with the three buttons at the top of Convert Time(s) to Date and Time
box. The available options are m/d/yr, yr/m/d, or d/m/yr. The date column in the converted file will use
the selected option of these three as the header.
Press the Open File button. A dialog box titled Open File will appear and you can select the file for
date/time conversion. Select the file for conversion and press the Save button.

Rev1.3 58
The original dialog box will be replaced by one titled Save File with Appended Date/time. Enter a new
file name or use the default file name. The default name is system time at the time of the file conversion
(format of default file name is yyyymmddhhmmss). Press the Save button.
After a file conversion the text in the Convert Time(s) Column to Date and Time box will be changed,
showing the file opened and the new file to which data has been saved. This is shown in Fig. AC19.
Fig. AC19. Control box after a date/time conversion.
An example of the data columns in a file where time data in seconds has been converted to date and time
and appended to new file containing all of the original data is shown below in Fig. AC20.
Fig. AC20. Time in seconds converted to date and time format.
Notes:
A file to be converted can not be modified from the original saved data format before conversion. Any
modification of a file from its original format before conversion can result in an error when the file is
converted. The file to be converted can not be open in another application during conversion or an error
will occur.
n Time(s) Xaccel(g) Yaccel(g) Zaccel(g) Magnitude(g)
0 5.52E+08 0.4226 -0.0507 0.4958 0.6534
1 5.52E+08 0.4696 -0.1017 0.4606 0.6656
2 5.52E+08 0.5256 -0.1017 0.4078 0.673
3 5.52E+08 0.5875 -0.1076 0.3727 0.704
n m/d/yr hr:min:s ms Time(s) Xaccel(g) Yaccel(g) Zaccel(g) Magnitude(g)
0 6/27/2017 22:55:53 757.4461 5.52E+08 0.4226 -0.0507 0.4958 0.6534
1 6/27/2017 22:55:53 767.405 5.52E+08 0.4696 -0.1017 0.4606 0.6656
2 6/27/2017 22:55:53 777.3629 5.52E+08 0.5256 -0.1017 0.4078 0.673
3 6/27/2017 22:55:53 787.322 5.52E+08 0.5875 -0.1076 0.3727 0.704

Rev1.3 59
Examples
All examples are for a 24g accelerometer. The first examples shown are for a 24g accelerometer mounted
on the end of a cantilever beam. The beam is aluminum, 440mm long, 19mm wide, and 3mm thick. The
waveform produced is a damped harmonic oscillator. The accelerometer is mounted on the cantilever
beam such that the z-axis of the accelerometer is parallel to the acceleration due to gravity (acceleration
measured on the z-axis will be 1g when the cantilever beam is at rest). This is shown below in Fig. AC21.
Fig. AC21. Accelerometer mounted on cantilever beam.
The final examples are for Waveform on Trigger where the trigger is due to free fall or shock.
440 mm
3 mm
Accelerometer

Rev1.3 60
Example1 For the example shown in Fig. AC22, the cantilever beam is plucked with Trigger parameters
Trigger Level = 20%, and OR logic for checked boxes (xHi, yHi, zHi). For the Range selected, 6g, a
trigger will occur initiating a waveform acquisition when the absolute value of acceleration exceeds 1.2g
(6g*0.2) on any of the checked axes (an acceleration of -1.2g would also cause a trigger). In this example,
the START button was pressed when the acceleration along the z-axis was below 1.2g so the acquisition
began when the z-axis acceleration exceeded 1.2g and rising.
Fig. AC22. Waveform on Trigger for an accelerometer mounted to a cantilever beam.

Rev1.3 61
Example2 The example below, Fig AC23, uses the same trigger parameters and Range as that in Fig.
AC22, but the START button was pressed when the magnitude of the acceleration along the z-axis was
greater than 1.2g but falling. A trigger will occur whenever the trigger condition is met, set in the Trigger
box.
Fig. AC23. Waveform on Trigger for an accelerometer mounted to a cantilever beam.

Rev1.3 62
The next 4 examples are for Peak Detect on Trig and capture the peak values of acceleration in the
sinusoidal waveforms shown above. The accelerometer in these examples is mounted to the cantilever
beam described above. The first two examples use different trigger parameters to capture the same data.
The next two examples show the use of the Check Pk Status button.
Example3 The first Peak Detect on Trig example, Fig. AC24, uses the same trigger parameters used in
the above two examples: the AND box is not checked; xHi, yHi, and zHi are checked; Trigger Level is
20% of Range (6g*0.20 = 1.2g). When the beam is plucked, this will produce a trigger whenever the
absolute value of acceleration along any of the axes exceeds 1.2g. The period in samples of the sinusoidal
waveform at 400S/s is ~33 Samples so Scan Length(S) is set to 30. For a periodic waveform, Scan Length
should be slightly less than the period of waveform otherwise peaks could be missed.
Fig. AC24. Peak Detect on Trig for an accelerometer mounted to a cantilever beam using acceleration
greater than Trigger Level to trigger the start of a scan of a waveform for a peak.

Rev1.3 63
Example4 The next example produces the same data output as the preceding example but uses very
different trigger parameters. In Fig. AC25, Peak Detect on Trig monitors a single axis for the trigger, zLo.
When the beam is plucked, with a Trigger Level of 12%, a waveform will be scanned for a peak when the
magnitude of the acceleration along the z axis is less the 0.72g(0.12*6g). The number of samples scanned
for a peak is 30.
Fig. AC25. Peak Detect on Trig for an accelerometer mounted to a cantilever beam using acceleration less
than Trigger Level to trigger the start of a scan of a waveform for a peak.

Rev1.3 64
The next 2 examples show the use of the Check Pk Status button. Trigger parameters are the same as
those used in Fig. AC24.
Example5 In Fig. AC26, the cantilever beam has been plucked, the acquisition started, and the Check Pk
Status button has been pressed. When the Check Pk Status button is pressed, the acquisition is paused,
data is downloaded, and then the acquisition is restarted. The plotted data shows 23 peak values have been
measured.
Fig. AC26. Peak Detect on Trig plot when the Check Pk Status button is pressed.

Rev1.3 65
Example6 This example shows data acquired when a peak detect measurement is stopped and then
restarted. During the pause, while data is being downloaded, several hundred milliseconds of data can be
missed. This is the cause of the discontinuity (Fig. AC27 below) in data of the completed acquisition
when plotted as a function of point number, Time values will be correctly reported. When peak values are
plotted as function of time there will be a gap in time but no discontinuity in slope of the peak values.
Fig. AC27. Peak Detect on Trig plot when data acquisition is complete, when the Check Pk Status button
is pressed during acquisition.

Rev1.3 66
Example7 This example shows a Statistics data acquisition. In Fig. AC28, the cantilever beam has been
plucked, the acquisition started, and then stopped when the acquisition reachs 100 points. Data Rate is set
to 400S/s, the same as in the examples above. From Example 2 you can see that the period of the
waveform is approximately 33 Samples at this Data Rate. Samples/Pt is set at 35 Samples/Pt so that
during the acquisition of a point one of the samples will be a maximum value of the periodic waveform.
Time(s)/Pt has been set at the minimum value of 0.1. The plotted value is Max. Trigger is not used in
Statistics acquisitions.
Fig. AC28. Statistics acquisition example for the accelerometer mounted to the cantilever beam.
The rate of decay of the oscillation is much faster in terms of point number compared to the previous
examples. Peaks are missed in this example because raw data is transferred to the PC and then parsed for
the statistic values. In the saved data file the time value of the start of acquisition is saved for each point.
When max value shown in the plot above is plotted in comparison to the data from Fig. AC24 in terms of
time, the data sets from Fig. AC28 and Fig. AC24 are shown to be identical. This is shown in Fig. AC29
below.

Rev1.3 67
Figure AC29 shows a comparison of the data from a Statistics acquisition (Fig. AC28) with that from a
Peak Detect on Trig acquisition (Fig. AC24). When plotted in terms of time the data sets are identical.
Comparison of Pk Detect with Statistics Measurement
0
1
2
3
4
5
6
0 1 2 3 4 5 6 7 8 9 10
Time(s)
Ma
xim
um
Acce
lera
tio
n(g
)
Statistics
Pk Detect
Fig. AC29. Comparison of Peak Detect on Trig acquisition with Statistics acquisition.

Rev1.3 68
The next 2 examples show similar shock events captured after free fall.
Example7 In the first of these examples, shown in Figure AC30, trigger parameters are set so that the
waveform acquisition begins when the acceleration along any axis exceeds 1.2g (AND box not checked,
Range is set to 6g, Trigger Level%=20, so 6g*0.20=1.2g).
Fig. AC30. Waveform on Trigger when triggered by Trigger Level on any axis exceeding 1.2g.

Rev1.3 69
Example8 Fig. AC31 is triggered by freefall. In Trigger parameters, AND box is checked and xLo, yLo,
and zLo are also checked, requiring the magnitude along all axes to be less than 0.48g (6g*0.08) for a
trigger. This will capture the entire shock event.
Fig. AC31. Waveform on Trigger when triggered by Trigger Level on all axes less than 0.48g, indicating
free fall.

Rev1.3 70
Specifications
Board Dimensions, inches(mm)
Accelerometer Instrument
Mass: 0.67g
USBID
Mass: 2.35g
Hole Diameter: 0.125(3.18), clearance for 4-40 or M3.0. Socket cap screws recommended for mounting.
0.75 (12.7)
1.00 (25.4)
0.125 (3.17)
.080 (20.32)
0.125 (3.17)
(10.
16)
0.64 (16.26)
0.40 (10.2)

Rev1.3 71
5. 2 Channel Strain Gauge/ Differential Amplifier
The Strain Gauge Instrument is a two channel differential amplifier that can be used to acquire data for
full bridge strain gauge circuits or other applications requiring a high gain differential amplifier.
• Acquires data for 2 full bridge strain gauge circuits simultaneously or 2 channels differential.
• Acquisition rates from 1S/s to 10,000S/s.
• 12 bit resolution.
• Low pass filtering in software by averaging data.
• Balance is set independently for each channel on the board with multi-turn potentiometers.
• Triggers can be used to initiate an acquisition.
o Trigger can be set to either channel or both.
o Trigger level and trigger on rising or falling edge set in software.
• Acquisition types:
o Real Time- Continuous acquisition of data at ~30S/s.
o Window- One shot data acquisition of up to 1000 points at up to 10kPts/s.
o Window On Trigger- One shot data acquisition of up to 1000 points when trigger
conditions are met at up to 10kPts/s.
o Peak Detect on Trigger- Detect the peak (or minimum) value after a trigger event for one
or both channels. Scan length for peak, number of peaks to detect, and trigger level and
type set in software.
o Statistics - Continuous acquisition of maximum, minimum, average, and standard
deviation for one or both channels. Scan length for statistics and acquisition rate are set in
software.
▪ Acquired statistics can be automatically saved to a PC file for unlimited data
acquisition length.
• Adjustable gain. Gain as supplied is 505 but can be reduced with external resistors.
o Gain can be set from 5 to 505 with external resistors.
• 3.3 V strain gauge excitation is supplied by the board. An external excitation can also be used.
• High accuracy voltage reference on USBID provides 0.04% accuracy or better.

Rev1.3 72
Quick Start
Disconnect the USB cable from the USBID if connected.
Connect the Strain Gauge board to the USBID with a flat flexible cable (FFC). The colored tabs on the
FFC should be facing upwards as shown below in Fig.SG1.
Fig.SG1. Strain Gauge board attached to USBID.
Attach a strain gauge transducer to the screw terminal connector, shown in Fig SG1. A full bridge circuit
is required. All force transducers should be configured this way. For ¼ and ½ bridge circuits, external
matching resistors must be used. Minimum resistance of a strain gauge transducer circuit is 60 Ohms
(measured between excitation and ground or between +v and -v). Excitation for the transducer is with the
two center terminals, labeled EXC and GND. If two transducers are used, excitation for both transducers
should be from these two terminals.
Micro USB
Connector
FFC Inserted in FFC Connector
Gain1 Set Gain2 Set
Ch1
Balance
Ch2
Balance
To insert (or remove) an FFC cable, open the FFC connector cover with your finger nail, insert (or remove)
cable with contacts down and colored tab up, then press the cover back into place.

Rev1.3 73
Attach a USB cable to the USBID and to a USB port on your PC. An LED should now start flashing on
the USBID indicating connection to a USB port.
Start the Fremont USBID software on your PC. The software should appear as shown below in Fig.SG2.
Fig.SG2. Fremont USBID software with Strain Gauge board attached to USBID.
In the Analog Acquisition Parameters box at the top of the window check/uncheck the appropriate
Channels box for which channels you wish to acquire.
Check the Real Time button in the Analog Acquisition box to the right of the plot area and press the Start
button.
Use a small screwdriver to set the balance potentiometers on the Strain Gauge board (Ch1 Balance and/or
Ch2 Balance, shown in Fig. SG1.). Balance should be set to the middle of the full scale range,
approximately 1.65V.
Push on the strain gauge and you should see data something like that shown in Fig.SG3 below.

Rev1.3 74
Fig.SG3. Fremont USBID software during a Real Time acquisition with a strain gauge instrument board
attached to USBID.
When plotted data in the chart area reaches the right side of the chart area, new data will overwrite old
data in the chart starting at the left side of the chart area (oldest data is overwritten by newest data).
Newest data point is indicated by a vertical red line.
All controls will be disabled during the acquisition. Press the STOP button in Analog Acq box to stop the
acquisition.
To save the data plotted, press the Save Current Data button at the lower left corner of the screen. Data is
saved with CSV format and can be opened using most spreadsheets.

Rev1.3 75
Description of All Controls
In the controls described below two similar terms are used but have different meanings.
Sample- A single acquired value.
Point- A point is a value that can represent the information of multiple samples.
Tool Tray Status Boxes
The two text boxes located at the upper left corner of the Fremont software window indicate the status of
the USBID connection and the type of attached instrument. Three combinations of messages can appear in
these boxes.
Fig.SG4. The USBID is not connected to a USB port. Check the USB cable and connections.
Fig.SG5. The USBID is connected to a USB port but an instrument is not connected to the USBID with a
FFC. Check that the FFC cable is correctly attached between the USBID and an instrument.
Fig.SG6. The USBID is connected to a USB port and an SG sensor board is connected to the USBID.
Acquisition Tab Controls
Analog Acquisition Paramaters Box
Scan Length(pts)- This control is visible for the acquisition types Real Time, Waveform, and Waveform
On Trig set in the Analog Acq box. This control sets the number of points acquired in an acquisition and
the number of points plotted. This is also the number of points saved with Save Current Data button.
Scan Length(vals)- This control is visible for the acquisition types Pk. Detect on Trigger or Statistics set
in the Analog Acq box. For Pk. Detect on Trigger this control sets the number of values scanned for a
peak (or minimum) value. For Statistics this control sets the number of values scanned for a minimum,
maximum, average, and standard deviation.
Pks to Detect- This control is visible when Pk Detect on Trig is checked in the Analog Acq box and sets
the number of maximum (or minimum) points acquired. This is also the number of points saved with Save
Current Data button.
Points- This control is visible when Statistics is checked in the Analog Acq box and sets the number of
points collected. This is also the number of points saved with Save Current Data button. To acquire data
continuously, check the log Data to PC box (only available for Statistics).

Rev1.3 76
Channels Acquired box is used to set if data is acquired for channel1, channel2, or both by checking Ch1
and/or Ch2 box.
Pk Detect Channel sets the channel scanned for a peak or minimum value when Pk Detect on Trig is
checked in the Analog Acq box. If both channels are selected in the Channels Acquired box, the channel
scanned for a peak is set by this box and the value of the other channel is its value at the peak of the
scanned channel.
Acq. Rate Set by Box This box is used to set the rate at which data is acquired and if data is averaged during an acquisition. The
type of Acquisition Rate available is dependent on the acquisition type set in the Acquisition Control box.
Averaging button uses averaging to set the acquisition rate (Fig. SG7). The time between samples can
vary but time data for each sample is saved. This is the best option if filtering is required and a precise
sample rate is not required. This is the only option available for Real Time acquisition. It can also be used
in both Waveform and Waveform on Trig.
Fig.SG7. Acquisition Rate Set by: box with Averaging button checked (Ch1 and Ch2 acquired).
Values Averaged/S control sets the number of values averaged per sample(S). Values are
acquired at ~40,000 values per second for 1 channel and ~20,000 values per second for 2 channels
acquired
Average Rate (S/s) is the approximate sample rate averaged for many samples. The actual rate
between samples will vary but the actual time at acquisition will be saved for each point when data
is saved using Save Current Data. The time value reported for a sample is the current time of the
USBID at the start of averaging for that sample. The USBID time can be set in the Setup tab (see
below).
Clock w/Average- When this button is checked the time between samples is constant and multiple values
are averaged for each sample (Fig.SG8). The number of values to average per sample is set with the
Values Averaged/S control and rate of acquisition of samples is set with the sliding control Acq Rate(S/s).
The maximum value of Acq Rate(S/s) is limited by the number of channels selected and the number of
values averaged . If averaging is desirable and a higher acquisition rate is required but the time between
samples does not have to be constant use the Averaging button.

Rev1.3 77
Fig.SG8. Acquisition Rate Set by: box with Clock w/Average button checked (Ch1 and Ch2
acquired).
Values Averaged/S control sets the number of values averaged per sample(S). Values are
acquired at ~40,000 values per second for 1 channel and ~20,000 values per second for 2 channels
acquired.
Maximum Rate(S/s) is the maximum rate that samples can be acquired and is also the maximum
acquisition rate that can be set with slider. Maximum Rate(S/s) is dependent on Values
Averaged/S and the number of channels acquired. Higher values of Values Averaged/S decrease
Maximum Rate(S/s).
Acq Rate(S/s) is the number of samples acquired per second. The rate can be set from 1S/s to
Maximum Rate(S/s). The value is set with the slider on the track bar. To change the acquisition
rate either click on the pointer of the control and drag or click to the left or right of the pointer
Clock button obtains data at the specified clock rate set with the sliding control (Fig. SG9). No averaging
is used. A single value is acquired per sample. This is the only option available for Statistics in the
Acquisition Control box. This option is also available for Waveform and Waveform on Trig. The time
value for a sample in a saved file is the time of the sample acquisition relative to the start of the
acquisition. The time value of the first acquisition will be zero.
Fig.SG9. Acquisition Rate Set by: box with Clock button checked.
Acq Rate(S/s) is the acquisition rate, number of samples acquired per second. The rate can be set
from 1S/s to 10,000S/s. The value is set with the pointer on the track bar. To change the
acquisition rate either click on the pointer of the control and drag or click to the left or right of the
pointer.
Trigger Box The values in the trigger box are used to set trigger parameters when Waveform On Trigger or Pk. Detect
on Trigger buttons are checked in the Analog Acq box. When one of these buttons is checked and after
pressing the Start Trace button, an acquisition begins when conditions set in the Trigger box are satisfied.

Rev1.3 78
Rising Edge- When button is checked an acquisition is started on the transition from below the
threshold value to above the threshold value. Threshold value is set by the Level(V) control. The
first point after the transition is not saved.
Falling Edge- When button is checked an acquisition is started on the transition from above the
threshold value to below the threshold value. Threshold value is set by the Level(V) control. The
first point after the transition is not saved.
Trig. Source sets the channel or channels to monitor for a trigger. The source is set by checking
Ch1 and/or Ch2 box. A trigger can be initiated by a channel that is not acquired. For example, if
only Ch1 is checked in the Channels Acquired box and Trig. Source is set to Ch2, an acquisition
of channel1 is started when channel2 meets the trigger conditions.
Level(V)- The threshold value that must be crossed to initiate a trigger.
Save/Open Config Box This box is used to open or save a custom configuration. When the software is started with an attached
instrument the configuration loaded will be a default configuration located in c:\Fremont\Config. For the
strain gauge instrument this will be SG_0.csv. When a configuration is saved all values that can be
modified will be saved. This includes all boxes and radio buttons checked, and values in numeric entry
boxes.
Open When this button is pressed a dialog box pops up and you can select a configuration to load.
Save As... When this button is pressed a dialog pops up and you can save a custom configuration.
If you would like the configuration to be the default configuration when the Fremont software
starts, save the configuration as SG_0.csv.
To recover the unmodified default configuration, close the software, open the folder
c:\Fremont\Config and delete the file SG_0.csv. When the Fremont software is restarted the
default configuration will be recreated in c:\Fremont\Config and the default values loaded.
Note: Do not modify a configuration file in a text editor. Format of the file will be changed and
cannot be read by the Fremont software. Make all changes to a configuration in the Fremont
software and save changes to a configuration file with the Save/Open Config box.
Analog Acq box This box is located to the right of the plot area. The buttons in this box set the type of acquisition.
START- Pressing this button will start an acquisition. Depending on the type of acquisition selected
below the START button, the text on the button will change to either STOP or Acq in Progress. STOP is
shown when the acquisition type selected is Real Time or Statistics (when Log Data checked). To end an
acquisition, press the STOP button. Acq in Progress is shown when the acquisition type selected is
Waveform, Waveform on Trig, Pk. Detect on Trig, or Statistics (when Log Data not checked). Acq in
Progress indicates that the acquisition is being handled by the USBID and the PC program is waiting for
the USBID to indicate the acquisition is complete. When an acquisition has been completed the button
text will change back to START. If you wish to stop an acquisition before the USBID has completed an
acquisition, unplug the USB cable and reattach.

Rev1.3 79
Real Time- When this button is checked data is acquired and displayed in the plot area at a data rate set
by Samples Averaged/pt. Maximum rate is approximately 33 S/s. Data can be saved with Save Current
Data.
Waveform- When this button is checked data will be acquired using parameters set in the Acquisition
Rate Set by: box. Save data acquired with Save Current Data button.
Waveform on Trig button when checked will acquire data when the trigger conditions set in the Trigger
box are met. For example, if the buttons Rising Edge and Ch1 are checked, and the value in Level(V) is
1.75, an acquisition will occur when the voltage of channel 1 increases from a value of less than 1.75V to
a value greater than 1.75V. The condition for a trigger in this case is that the voltage of channel 1 crosses
the level value and is increasing. Save data acquired with Save Current Data button.
Pk. Detect on Trig button when checked will scan the number of values entered in Scan Length(vals) for
a peak when trigger conditions are met. It will then scan for subsequent peaks based on trigger values and
number of peaks to detect entered in Pks to Detect control. Save data acquired with the Save Current Data
button.
Detect Min box when checked will find the minimum rather than the maximum value for Scan
Length(pts).
Statistics button when checked will acquire maximum, minimum, average, and standard deviation for the
number of values entered in Scan Length(vals). The acquisition rate can be set from 1S/s to 2000S/s for a
single channel or 1S/s to 1000S/s for two channels. Two options are available for data logging, set by
checking the Log Data to PC box under the Statistics button:
Log Data to PC box not checked- the maximum number of points collected is set in the Analog
Acquisitions Parameters box with the Points box (maximum points is 166 for 1channel or 83 for
2channel). The time between data sets acquired for statistics will be 695us or 1210us, depending on if one
or two channels acquired. Data is plotted after all points are acquired. Save data acquired with the Save
Current Data button.
The total time for an acquisition is:
t(s) = (no. of channels)*(Scan Length(vals))*Points/(Acq. Rate(S/s))
As an example:
channel1 and channel2 boxes are checked (no. of channels = 2)
Scan Length(vals) = 1000
Points = 50
Acq. Rate(S/s) = 1000
The time for the acquisition is:
t(s) = 2*1000*50/1000 = 100 seconds
If you accidentally start an acquisition that will take two days to complete and this isn’t what you want,
the acquisition can be stopped by unplugging the USB cable and reattaching (any data collected will be
lost).

Rev1.3 80
Log Data to PC box checked- data points are saved to a file and plotted as they are collected. An
acquisition can be stopped at any time by pressing the STOP button. Time between data points is set with
the Measurement Time(s) control.
Measurement Time(s) control sets the time between measurements. This is useful for periodic
sampling of data. For Measurement Time greater than the time required to make an acquisition the
result is periodic sampling of data (first example below). If Measurement Time is less than the
time required to make an acquisition, the total time of an acquisition is the time for acquiring a
single point plus the time for data transfer, ~50ms (second example below).
Examples:
Example1
If Measurement Time(s) = 2
channel1 and channel2 boxes are checked (no. of channels = 2)
Scan Length(vals) = 100
Acq. Rate(S/s) = 1000
The time required to acquire the point is
t(s) = (no. of channels)*( Scan Length(vals))/ (Acq. Rate(S/s))
= 2*100/1000 = 0.2 seconds
The time between measurements is 2s so every 2 seconds you will acquire data for 0.2
seconds. No data is acquired for 1.8s between the 2s interval.
Example2
If Measurement Time(s) =0.05
channel1 and channel2 boxes are checked (no. of channels = 2)
Scan Length(vals) = 100
Acq. Rate(S/s) = 1000
The time required to acquire the point is
t(s) = ( Scan Length(vals))/ (Acq. Rate(S/s))
= 2*100/1000 = 0.2 seconds
The time between measurements is 0.05s but this is less than the time required to acquire
the point. The measurement time is then set by the time to acquire the point, t(s). In
addition to t(s) there is ~50ms for data transfer so in this case the time between points will
be ~0.25 seconds. Note that data transfer time is not related to Measurement Time(s). Data
transfer time is dependent on the operating system, for Windows XP data transfer time is
~50ms. For Windows 8 and Windows 10 data transfer time is slightly less. No matter the
operating system, time data in the saved file accurately represents the time at which the
data point was acquired.
Data Location/File: When log data to PC box is checked, all data acquired is automatically saved
to a file on the PC when the START button is pressed. The location and file name of the saved
data is indicated in the text below Data Location/File:.

Rev1.3 81
The file name is the date and time of the start of the measurement (PC system time). For example,
the file name 20160515125604.csv indicates that the acquisition started in 2016(year) in
05(month, May) on 15(day) at 12(hour) 56(minute) 04(seconds). The file format is CSV, Comma
Separated Values, readable by most spreadsheets.
File format is shown in Fig.SG10. The values saved to the file are acquisition number, time(s),
minimum, maximum, mean, and standard deviation for the channels selected. To the left of the
data columns is a header containing acquisition parameters.
n Time(s) Ch1Min Ch1Max Ch1Mean Ch1StDev AcqType:Statistics AcqRateSetBy:Clock ClockRate:2000 Scan Length:100
0 2025.784 1.642981 1.680358 1.660831 0.008115
1 2026.782 1.639005 1.681949 1.659508 0.008028
2 2027.783 1.641391 1.687515 1.659626 0.00732
3 2028.785 1.637415 1.670815 1.656942 0.007711
4 2029.783 1.6398 1.674791 1.659973 0.007517
5 2030.78 1.6398 1.679563 1.659855 0.007599 Fig.SG10. Saved file format example.
Current Measurement No.- This displays the total number of points that have been measured
and saved to PC memory from the start of the acquisition. This value is only incremented when
the “log Data to PC” box is checked.
Plotted Value- buttons select the type of data plotted in the chart area during an acquisition.
Saved data will contain all four types of values.
Save Current Data- When this button is pressed data shown in the plot area is saved. A Save window
appears and data can be saved to either the default location/file name or a user specified location/file
name. The default location for data saved is to the folder c:\Fremont\Data with a date/time string as the
file name. The date/time file name will be the PC system time when the file is saved. The formatting of
the saved data depends on which type of acquisition has been selected in the Analog Acq box:
Real Time button checked- Saved data is acquisition number(n), time of acquisition(Time(s)), and
voltage from the channels(Chx) selected in the Channels Acquired box. When data has been
overwritten in the plot area, saved data starts from the right of the cursor (oldest data appears first
in the saved file). At the start of an acquisition, when old data is not being overwritten in the plot
area, saved data starts from the right of the plot area.
Waveform button checked- Saved data is acquisition number(n), time of acquisition(Time(s)), and
voltage from the channels(Chx) selected in the Channels Acquired box.
Waveform on Trig checked- Saved data is acquisition number(n), time of acquisition(Time(s)),
and voltage from the channels(Chx) selected in the Channels Acquired box.
Pk. Detect on Trig checked- Saved data is acquisition number(n), time of acquisition(Time(s)),
and the peak voltage from the channel(Chx) selected in the Pk. Detect/Scale Chan box. If both
channels are checked in the Channels Acquired box, the peak voltage of the channel selected in
the Pk. Detect/Scale Chan box is saved as well as the voltage of the other channel at the time of
this peak value. Only one channel is scanned for a peak value.
Statistics checked- The first two columns of saved data are acquisition number(n), and time of
acquisition(Time(s)). The following four to eight columns contain minimum, maximum, mean,
and standard deviation of acquired channel(s) selected in the Channels Acquired box.

Rev1.3 82
To the right of the data columns in all saved data files is a header showing acquisition type and
acquisition values. An example of a saved data file is shown above in Fig. SG10.
The location of the saved file is shown in the text box labeled Data File. On the start of a new
acquisition the text in this box is cleared. This is to indicate to the user that the new data currently
displayed in the plot area has not been saved.
Y Scaling can be used to change the vertical scaling of plotted data. The Maximum value is for a range of
0-3.3V. By changing the values in the Y Max and Y Min control boxes and pressing the Manual button
the vertical scaling is set to the values entered in Y Max and Y Min. Pressing the Maximum button resets
the data range to 0-3.3V. Y Scaling can be reset during acquisition of data or after an acquisition has
completed. You can toggle between the two scales by alternately pressing the Maximum or Manual
buttons.
Setup Tab Controls
The available controls in the setup tab are used to set the clock on the USBID, convert the Time(s)
column in a saved data file to date/time format, use one channel as a scale, and set the voltage band gap
reference value.
The available controls on the setup tab are shown in Fig.SG11.
Fig.SG11. Setup Tab Controls.

Rev1.3 83
Set USBID Time Box The USBID uses a real time clock independent of the PC system clock to measure the time at data
acquisition. The time value saved is this value. The real time clock on the USBID is reset to zero
whenever the USBID is detached from a USB port. After the USBID is attached to a USB port, the clock
time on the USBID can be reset to zero, the system time of the PC to which it is attached, or a custom
time.
The Set USBID Time box is used to set the real time clock on the USBID. Within this box the time on the
USBID real time clock can be set to zero, set to the current time of the PC system clock, or set to a
custom value. The zero value of this clock is 2000, January 1, 00:00:00.
For all saved data, time data is saved in seconds. To convert the seconds data in a saved file to Date/Time
format, use the Convert Time(s) Column to Date and Time box, described below this section.
Use System Time When this radio button is checked and the Set button is pressed, the real time
clock on the USBID is set to the current time of the PC system clock. In saved data the Time(s)
value will be the current number of seconds from 2000, January 1, 00:00:00 (assuming the time on
the system clock is correctly set).
Set to Zero When this radio button is checked and the Set button is pressed the USBID real time
clock is reset to zero.
Custom When this radio button is checked and the Set button is pressed the USBID real time
clock is set to the time entered in the Year, Month, Day, Hr, min, and sec fields.
Set When this button is pressed the real time clock of the USBID is set, based on the radio button
checked.
Read When this button is pressed the real time clock of the USBID is read and the value read is
displayed in the Year, Month, Day, Hr, min, sec, and ms fields.
Year, Month, Day, Hr, min, sec, ms These fields show the current real time clock value of the
USBID when the Read button is pressed. If the Custom radio button is checked they are used to
set the time of the USBID real time clock when the Set button is pressed. The ms field is read
only.
The figure below (Fig.SG12) shows the result when the button Use System Time is checked, the
Set button is pressed, and then the Read button is pressed.
When the Set button is pressed, the current system time on the PC is used to set the clock on the
USBID.
When the Read button is pressed, the current time value of the USBID is read, showing that the
USBID time is synchronized with the PC time.

Rev1.3 84
Fig.SG12. Set USBID time to system time and then read.
Convert Time(s) Column to Date and Time Box
Fig.SG13. Control box to convert the time column in a saved file to Date/Time format.
This box is used to convert the time column of saved data from seconds to a date/time format. The
default start time for all acquisitions is seconds from the time the USBID is first powered by being
attached to a USB port. The time can be changed with the Set USBID Time box (see above) to the
System Time, Zero, or a Custom value.
When the Convert Time(s) box is used, three additional date and time columns are added to a new
file containing all of the data from the original file. The three additional columns in the new file
are m/d/yr, hr:min:s, and ms. The ordering of the month, day, and year in the date column can be
specified by checking the appropriate button. The time in the hr:min:s column is in 24 hour
format.
To convert a file:
Choose the converted date format with the three buttons at the top of Convert Time(s) to Date and
Time box. The available options are m/d/yr, yr/m/d, or d/m/yr. The date column in the converted
file will use the selected option of these three as the header.
Press the Open File button. A dialog box titled Open File will appear and you can select the file
for date/time conversion. Select the file for conversion and press the Save button.
The original dialog box will be replaced by one titled Save File with Appended Date/time. Enter a
new file name or use the default file name. The default name is system time at the time of the file
conversion (format of default file name is yyyymmddhhmmss). Press the Save button.
After a file conversion the text in the Convert Time(s) Column to Date and Time box will be
changed, showing the file opened and the new file to which data has been saved. This is shown in
Fig.SG14.

Rev1.3 85
Fig.SG14. Control box after a date/time conversion.
An example of the data columns in a file where time data in seconds has been converted to date
and time and appended to new file containing all of the original data is shown below in Fig.SG15.
n time Ch1
0 5.27E+08 1.667144
1 5.27E+08 1.655705
2 5.27E+08 1.658886
3 5.27E+08 1.660778
n m/d/yr hr:min:s ms time Ch1
0 9/8/2016 22:05:32 132.538 5.27E+08 1.667144
1 9/8/2016 22:05:32 238.525 5.27E+08 1.655705
2 9/8/2016 22:05:32 269.531 5.27E+08 1.658886
3 9/8/2016 22:05:32 301.544 5.27E+08 1.660778 Fig.SG15. Time in seconds converted to date and time format.
Notes:
A file to be converted can not be modified from the original saved data format before conversion.
Any modification of a file from its original format before conversion can result in an error when
the file is converted. The file to be converted can not be open in another application during
conversion or an error will occur.

Rev1.3 86
Scale Box
Fig.SG15a. Scale function allowing an attached force transducer to be used for measuring mass or weight.
This box allows an attached strain gage force transducer to be used as a scale. To use an attached
transducer as a scale, first set the channel the transducer is attached to by checking the appropriate check
box in the Channels Acquired box in the Acquisition tab (only one box should be checked). Also, select
this channel in the Pk. Detect/Scale Chan control. Set the control Sensitivity(unit Mass/V) to 1.000. Press
the START button and then press the Tare button. Place a mass of known value, M, on the transducer and
record the value, V, shown in the box labeled Mass. For the mass, M, calculate the value to be entered in
Sensitivity(unit Mass/V) control using the formula below.
Sensitivity(unit Mass/V) = M/V
Press the STOP button and enter this value in the Sensitivity(unit Mass/V) control. Your force transducer
has now been calibrated as a scale. Press the START button again to use the force transducer as a scale.
To return to the Acquisition tab press the STOP button. Values entered in the Scale box do not modify
values read from the Acquisition tab.
Tare- Pressing this button sets the value shown in the Mass box to zero.
Sensitivity(unit Mass/V)- The value in this control is the scale factor used to convert the voltage read by
the USBID to a mass value, shown in the Mass box.
Values Averaged/reading- The value in this control sets the number of values averaged at ~40kS/s for
each value shown in the Mass box.
VBG value
The value shown in this box is used to calibrate analog measurements, such as strain gauge, current sense,
or differential amplifier measurements. The value is measured from a high precision band gap reference
voltage on the USBID board. Whenever an analog measurement is made, band gap reference voltage is
measured and the calibration value in this box is updated. This value cannot be modified by the user.
Read VBG- This button allows you to read the current value of the calibration value.

Rev1.3 87
Setting Gain
The Strain Gauge/Differential Amplifier instrument board has a nominal gain of 505 with a tolerance of
1%. A method to measure actual gain is given below in Examples.
In many applications a lower gain may be desired. Gain of the Strain Gauge instrument board can be
reduced from the nominal value of 505 to a lower value by attaching external axial resistors to the
chXGain terminals of the Strain Gauge board (shown in Fig.SG1). Each channel can have different gain
values.
Nominal gain is 505 with no external resistor. This gain can be decreased by attaching an external
resistor. The gain, G, with an external resistor, Rg, attached across the terminals of the terminal block
labeled chXGain is
g
g
Rk
RG
++=
100
5005
The resistance Rg in terms of gain (G) is
)505(
)5(100
G
GkRg
−
−=
In the table below, the resistance Rg is calculated for several gain values. The nearest resistor to Rg
available is also shown (nearestR) and gain is calculated with nearestR. Also given is the part number
from Digi-Key for nearestR.
G Rg (kOhm) nearestR(kOhm)G calculated from
nearestRDigi-Key part#
10 1.01 1 9.95 1.0KXBK-ND
20 3.09 3.09 19.99 3.09KXBK-ND
40 7.53 7.5 39.88 7.50KXBK-ND
60 12.36 12.4 60.16 12.4KXBK-ND
100 23.46 23.2 99.16 23.2KXBK-ND
200 63.93 63.4 199.00 63.4KXBK-ND
300 143.90 143 299.24 143KXBK-ND
400 376.19 374 399.51 374KXBK-ND
The table above is just an example of gains that can be obtained with commonly available resistors. Other
gains are possible using a network of resistors in parallel and series. The tolerance of resistors on the
Strain Gage instrument is 1% so gain accuracy of less than 1% is not possible.
Use the highest gain possible that keeps the measured output in the range from 0V to 3.3V for the
expected load on the force transducer.
Balance will change with an external gain resistor. Reset the balance potentiometer on the Strain Gauge
board for the appropriate channel. Balance should be set to the middle of the full scale range,
approximately 1.65V.

Rev1.3 88
Using an External Excitation Voltage
An external excitation can be used but input voltage to any of the ±v1 or ±v2 terminals cannot exceed
3.3V or the instrument could be damaged. Using an external excitation is not recommended. An external
excitation voltage should not exceed the maximum excitation voltage for the strain gauge or force
transducer. The circuit diagram for an external excitation is shown in Fig.SG16.
+v1
-v1
exc
+v2
-v2
gnd
External Ground
External Excitation
Strain Gauge Instrument
Screw Terminal Block
Fig.SG16. Circuit diagram using external excitation.

Rev1.3 89
Examples The first examples show the amplifier used as a strain gauge amplifier. The final examples show how to
use the amplifier as a differential amplifier.
Most of the strain gauge examples use a two axis force transducer where the two axes are perpendicular.
Two full bridge force transducers are mounted on beams at right angles, shown in Fig.SG17. At
resonance, the resonant frequency of CH2 is approximately half that of CH1. This transducer has a
maximum load capacity of a few ounces (<1 N).
Fig.SG17. Image of two axis force transducer used in examples.
The final strain gauge example uses a 500 pound force transducer to measure force required to push out a
pressed insert.
Two differential examples are also given below. The first example measures the resolution of a Digital to
Analog Converter (DAC). The second example measures the gain of the amplifier.

Rev1.3 90
Example1, Real Time Data - A 2.5g mass is added to the channel2 strain gauge circuit and then
removed. This is shown in Fig.SG18.
Fig.SG18. Real Time Data acquisition example showing 2.5gram step.

Rev1.3 91
In saved data, the oldest data (to the right of the vertical red cursor) is saved first. The saved data from the
figure above is shown in Fig.SG19. The acquisition number (n) is numbered from 0 to the value in Scan
Length(pts). The first value of n (n=0) in saved data is the first value to the right of the red cursor. The
last value (n=99 in this example) is the value immediately to the left of the cursor (the most recent data
point). The actual time at data acquisition is also saved and follows the protocol described above.
1.66
1.68
1.7
1.72
1.74
1.76
1.78
1.8
1.82
1.84
0 20 40 60 80 100
Ch
2(V
)
n
Ch2
Ch2
Fig.SG19. Real Time Data acquisition example for 2.5gram step showing saved data for Save Current
Data button press.

Rev1.3 92
Example2, Waveform - Fig.SG20 is an example of a waveform captured when the Waveform button is
checked in the Analog Acq. Box for a 2 axis force transducer. The example uses Clock w/Average. The
time between points plotted(the clock rate) is set by the value set in Acq Rate(S/s) and the number of
values averaged for each point plotted is set in the Samples Averaged/pt box. For this example, 20 points
are collected per second and each of these points is an average of 1000 values. 100 points are acquired so
the time required for the acquisition is 5 seconds (5s = 100pts/20pts/s).
Fig.SG20. Waveform acquisition example using clock with average.

Rev1.3 93
Example3, Waveform on Trig - Fig.SG21 is an example of a waveform captured when the Waveform
on Trig button is checked in the Analog Acq Box for a 2 axis force transducer. The force transducer is
plucked at 450 relative to its axes of sensitivity, resulting in oscillation of the transducer on both axes at
their resonant frequencies. Both channels are captured and acquisition rate is set by Clock. The start of the
acquisition is triggered by the values in the Trigger box, Trigger On: Rising Edge of Ch2 at a Level(V) of
1.675V (the trigger source is set to channel 2 and an acquisition will begin when the voltage on channel 2
increases from a value of less than 1.675V to a value greater than 1.675V).
Fig.SG21. Waveform on Trig acquisition example.
The waveform shows that the force transducer behaves like a damped harmonic oscillator with channel 2
having a resonant frequency of 322.2Hz and channel 1 a resonant frequency of 649Hz.
The next two examples use the same excitation used to produce the waveform shown in Fig.SG21.

Rev1.3 94
Example4, Pk Detect on Trig1- Peak Detect on Trig is used to find maximum values (or minimum). In
Fig.SG22, the transducer is made to oscillate as in the previous example but now the waveform is scanned
for peaks on channel 2. The number of points scanned for a peak is 10 and the number of Pks to Detect is
100. Both channels are captured, Pk. Detect/Scale Chan is set to channel 2, and acquisition rate is set by
Clock. The start of a peak detect is triggered by the values in the Trigger box, Trigger On: Rising Edge of
Ch2 at a Level(V) of 1.675V (the trigger source is set to channel 2 and a peak detect will begin when the
voltage on channel 2 increases from a value of less than 1.675V to a value greater than 1.675V). Once the
start button is pressed in Pk Detect data acquisition is controlled by the USBID and will continue until all
peaks are detected. The only way to stop an Acq in Progress is by unplugging the USB cable (resetting
the USBID).
Fig.SG22. Pk Detect on Trig acquisition example for channel 1.
Since the peak detect channel is set to 2, 10 values of channel 2 are scanned for a maximum value after
the trigger conditions are satisfied. This value is reported as the peak for channel 2. The value shown for
channel 1 is the value of channel 1 at the peak value of channel 2. The peak detect channel (channel 2) has
a resonant frequency of approximately half that of channel 1. At the beginning of the measurement when
channel 2 is at a peak channel 1 will also be at approximately a maximum (see Fig.SG21). The resonant
frequencies of the 2 channels do not differ exactly by a factor of 2 so the maximum value of Ch1 will drift
away from the maximum value of Ch2 and you get the result shown above.

Rev1.3 95
Example5, Pk Detect on Trig2- In Fig.SG23, the transducer is made to oscillate as in the previous
example but now the waveform is scanned for peaks on channel 1. The number of points scanned for a
peak is 6 and the number of Pks to Detect is 100. Both channels are captured, Pk. Detect/Scale Chan is set
to channel 1, and acquisition rate is set by Clock. The start of a peak detect is triggered by the values in
the Trigger box, Trigger On: Rising Edge of Ch1 at a Level(V) of 1.675V (the trigger source is set to
channel 1 and a peak detect will begin when the voltage on channel 1 increases from a value of less than
1.675V to a value greater than 1.675V). Once the start button is pressed in Pk Detect data acquisition is
controlled by the USBID and will continue until all peaks are detected. If the text on the button is Acq in
Progress, the only way to stop the acquisition is by unplugging the USB cable (resetting the USBID). This
will in no way harm the USBID or the attached instrument.
Fig.SG23. Pk Detect on Trig acquisition example for channel 1.
The peak detect channel (channel 1) has a resonant frequency of approximately twice that of channel 2 so
when channel 1 is at a peak channel 2 will be either at a maximum or minimum (see Fig.SG21). Since
Ch1 frequency is slightly higher then twice that of Ch2 the data shows beats as shown above in Fig.
SG23.

Rev1.3 96
Example6, Statistics1- Statistics collects the maximum, minimum, average, and standard deviation for a
number of values (Scan Length(vals)). Fig.SG24 shows an example of statistics collected for channel 2 of
the waveform shown in Fig.SG21. At a data rate of 2000val/s, 30 values are collected and statistics are
calculated for the 30 values to produce one Point set. This is repeated 50 times to produce the plot shown
in Fig.SG24 where maximum value has been plotted.
Fig.SG24. Statistics acquisition example1 for channel 2.
Each data point shown in Fig.SG24 is for 15ms of the waveform shown in Fig.SG21. This waveform has
a wavelength of ~3ms so a data point in Fig.SG24 is the maximum value for 5 wavelengths.

Rev1.3 97
In Fig.SG25, the full data file of the above acquisition is plotted, showing minimum, maximum, average,
and standard deviation. The minimum and maximum values show the envelope of the harmonic
oscillation and, with the time data, a decay rate can be calculated.
Force Transducer Harmonic Oscillation Decay Time
0
0.5
1
1.5
2
2.5
3
3.5
0 100 200 300 400 500 600 700 800
Time(ms)
Vo
lta
ge
(V)
Ch2Min
Ch2Max
Ch2Mean
Ch2StDev
Fig.SG25. Statistics acquisition example for channel 2. Plot of saved data file.

Rev1.3 98
Example7, Statistics2- In this example data is logged to a file on the PC. Logging data to the PC is useful
when you want to periodically sample data and acquire many data points over a long period of time.
There is no limit to file length. This example is similar to the above example. The primary difference is
that for each data point saved there is a 30-60ms dead space for data transfer across the USB and during
this time no data is acquired. Although data transfer rates may vary based on operating system, time data
in the saved file is correct. Time data is acquired by the USBID at time of acquisition and is independent
of transfer time. Fig.SG26 shows a data acquisition using the same parameters used in Statistics example1
with the log Data to PC box checked.
Fig.SG26. Statistics acquisition example2 for channel 2 with log data to PC button checked.
In Fig.SG26 the time between points is approximately 3 times that of the points in Figs.SG24 and SG25
but it is an accurate description of the same waveform. This is shown in Fig.SG27, a plot of the saved data
file with data from Statistics example1 superimposed on data from Statistics example2.

Rev1.3 99
Force Transducer Harmonic Oscillation Decay Time
0
0.5
1
1.5
2
2.5
3
3.5
0 100 200 300 400 500 600 700 800
Time(ms)
Vo
lta
ge
(V)
Ch2Min
Ch2Max
CH2Min Log Data to PC
CH2Max Log Data to PC
Fig.SG27. Statistics acquisition example for channel 2. Plot of saved data files compared.

Rev1.3 100
Example8, Push out force of a pressed insert. In this example the force required to push out a pressed
insert is measured. The inserts are standoffs with a 4-40 internal thread. The inserts have been pressed
into clearance holes recommended by the insert manufacturer. The material the inserts have been pressed
into is 6061 extruded aluminum. The inserts are pushed out using an arbor press and push out force is
measured using a 500 pound range force transducer. Push out force is here defined as the maximum force
required to press out the insert. Prior to force on the insert reaching this maximum value, displacement of
the insert may have occurred due to plastic deformation of the aluminum. Fig.SG28 shows the test setup.
Fig.SG28. Push out force measurement hardware.
Arbor Press
Test sample with
pressed inserts
Force Transducer

Rev1.3 101
Push out force for 11 inserts was measured. The samples were measured using a Real Time measurement.
Test parameters are shown below in Fig. SG29, a screen capture of a typical push out force measurement
for an insert.
Fig.SG29. Push out force measurement showing software settings and saved data.

Rev1.3 102
Figure SG30 below shows the data from the measurement shown above scaled from volts to pounds of
force.
Push Out Force Example
0
50
100
150
200
250
0 50 100 150 200 250 300
Point Number
Forc
e (
pounds)
Fig.SG30. Push out force measurement showing saved data from Fig. SG29 rescaled from volts to
pounds.
The table below summarizes the push out force for the 11 pressed inserts.
maximum(lb) 230
minimum(lb) 191
mean(lb) 211
stdev(lb) 11.9

Rev1.3 103
For some of the measurements high speed measurements of push out force were made which show start of
plastic deformation (yield strength), work hardening (yield strength to shear failure) and ultimate strength
of the insert in aluminum. This is shown below in Fig.SG30a.
Fig.SG30a. High speed push out force measurement showing yield strength, ultimate strength, and shear
failure for a pressed insert.
Push Out Force for 4-40 Standoff in 1/8" 6061 Al
100
120
140
160
180
200
220
240
0 0.01 0.02 0.03 0.04 0.05 0.06 0.07 0.08 0.09 0.1
Time(s)
Fo
rce
(lb
) Yield Strength, Plastic Deformation
Begins
Shear Failure Begins

Rev1.3 104
Differential Amplifier Examples
Two differential examples are given below. The first example measures the resolution of a Digital to
Analog Converter (DAC). The second example measures the gain of the amplifier.
Example9, Differential Amplifier1 – In this example the strain gauge instrument is used as a differential
amplifier and measures the voltage resolution of a digital to analog converter (DAC) used in a voice coil
driver. The figure below (Fig.SG31) shows the wiring diagram of the Strain Gauge Instrument board to
the DAC circuit.
Fig.SG31. Wiring diagram showing the strain gauge instrument used as a differential amplifier.
The DAC in this example is a voice coil driver, courtesy of Nanometronix, used in a nanoindenter. The 10
ohm resistor in Fig.SG31 is used in place of the voice coil in the nanoindenter.
The DAC can be driven with full step or 1/10 step resolution. In full step the DAC resolution is ~100uV
per step. In 1/10 step, resolution is ~10uV. Fig.SG32 shows full step resolution and Fig.SG33 shows 1/10
step resolution.
+v1
-v1
exc
+v2
-v2
gnd
Strain Gauge
Instrument
Screw Terminal
Block
Strain Gauge Instrument
Board
10 Ohm
External Digital to Analog Converter
Circuit
Digital to Analog
Converter
V+ Out
V- Out
DAC gnd
I2C Data
Clock
+5V

Rev1.3 105
Digital to Analog Converter Showing Full Step Resolution
0
50
100
150
200
250
300
350
400
450
0 500 1000 1500 2000 2500 3000 3500 4000 4500 5000
Measurement Number
mic
roV
olt
s
Fig.SG32. Full step resolution of a digital to analog converter.

Rev1.3 106
Digital to Analog Converter Showing 1/10 Step Resolution
0
5
10
15
20
25
30
35
40
45
50
0 500 1000 1500 2000 2500 3000 3500 4000 4500 5000
Measurement Number
mic
roV
olt
s
Fig.SG33. 1/10 step resolution of a digital to analog converter.
In Figs.SG32 and SG33 data is measured using averaging. 10 values are averaged per point. 1000 points
are acquired for each DAC value (2 acquisitions of 500 pts are made for each DAC value, plotted data
shows 10 acquisitions). Data is then concatenated and plotted using a moving average of 100 points.

Rev1.3 107
Example10, Differential Amplifier2 – In this example the strain gauge instrument is used as a
differential amplifier and, with an added external resistor network, measures the gain of the strain gauge
instrument.
The added circuit is shown below in Fig.SG34.
Fig.SG34. Wiring diagram showing the strain gauge instrument used as a differential amplifier with
circuitry to measure gain.
When the switch is open, the voltage drop across the 33 Ohm resistor on the left will be zero because no
current is flowing through the resistor. When the switch is closed the voltage between +v1 and –v1 (V)
will be the voltage difference across the 33 Ohm resistors in parallel.
By Ohms law, the differential voltage, V, when the switch is closed will be
+
=
3340
33*)3.3(
k
VV
The differential voltage measured by the strain gauge instrument, VswitchClosed, between +v1 and –v1 will
be increased by a gain factor, G. Also, the offset voltage needs to be considered. When the switch is open
the offset voltage, Voffset, can be measured. It should be set to ~1.65V with Ch1 Balance potentiometer,
shown in Fig. SG1. A measurement made while the switch is open will be Voffset.
With the gain factor and voltage offset accounted for, the voltage when the switch is closed is
VswitchClosed = Voffset + GV
Substituting in V to the above expression and solving for G gives
+−=
33*)3.3(
)3340(*)(
V
kVVG
offsetedswitchClos
Switch
3.3V
+v1
-v1
exc
+v2
-v2
gnd
Strain Gauge Instrument
Screw Terminal Block 10KΩ
10KΩ
33Ω 33Ω

Rev1.3 108
An example of acquired data is shown below in Fig.SG35. Data is first acquired with the switch open to
measure Voffset. The switch is then closed to measure VswitchClosed.
1.5
1.7
1.9
2.1
2.3
2.5
2.7
2.9
3.1
3.3
3.5
0 100 200 300 400 500 600
Point Number
Vo
ltag
e (
V)
Ch1
Voffset
VswitchClosed
Fig.SG35. Data acquired during a Real Time acquisition showing the measured change in voltage when
the switch illustrated in Fig.SG31 is closed.
In the data shown above, VswitchClosed - Voffset = 1.371V.
Plugging this into the equation for gain, G, gives
G = 1.371V*40033Ω/108.9VΩ = 504
This result falls within the expected range of the actual value. The nominal gain of the Strain Gauge is
G = 505±5.
The tolerance in the value is based on the tolerance of the resistors used to set the nominal gain (505) and
the tolerance of the resistors in the resistor network used to measure this gain, both are ±1%.

Rev1.3 109
Force Transducer and Strain Gauge Basics
A force transducer with a full bridge circuit is built from 4 strain gauges that act like resistors. Two of the
strain gauges will be stretched and 2 will be compressed. Four strain gauges are used to compensate for
thermal fluctuations and also provide a gain of 2. Most force transducers use a full bridge circuit.
When a strain gauge is stretched, resistance increases because the electricity must flow a greater distance
and the area through which the electricity flows has been reduced. When a strain gauge is compressed,
resistance decreases because the electricity flows through a shorter distance and the area through which
the electricity flows has been increased.
Think of it like water flowing through a pipe: a long pipe with small diameter will have low flow (high
resistance) and a short pipe with large diameter will have high flow (low resistance).
The Strain Gauge instrument measures the difference in resistance between the strain gauges compressed
and the strain gauges stretched when used with a full bridge force transducer.
The figure below shows a typical strain gauge. Current flows a long distance through small traces. When
the strain gauge is stretched, the resistance of the strain gauge increases because length of conductor
through which the current flows increases. When voltage (resistance) is measured across the strain gauge,
small differences in the dimensions of the strain gauge are accentuated because of the long trace length,
(cross sectional area is also significant). When the strain gauge is compressed resistance decreases.
Typical dimensions of a strain gauge are a few millimeters per side.
When no force is applied, the simplest full bridge force transducer can be modeled as 4 resistors of equal
value in a bridge circuit, shown below.
R R
R R
1
2
3
4

Rev1.3 110
The terminals on opposite sides of the bridge are either excitation or signal terminals. For example, in the
figure above, terminals 1 and 3 could be used for excitation and 2 and 4 could be used for signal. Because
of the symmetry of the circuit, 1-3 could be signal and 2-4 could be excitation terminals.
Also because of the symmetry of the circuit, if 2 and 4 are used for excitation, it does not matter which is
positive and which is ground. Similarly, 1 and 3 can be transposed for the signal. What will change when
terminals are transposed is the polarity of the signal. For example, set terminal 1 as exc and 3 as gnd,
terminal 2 as +v1 and 4 as –v1, and balance the bridge to 1.65V when no force is applied to the force
transducer. Now apply a force to the transducer that gives an output of 1.95V (1.65V+0.3V). Now if
terminal 1 and 3 are transposed (terminal 1 = gnd, terminal 3 = exc), when the same force is applied to
transducer in the same direction the output will be 1.35V (1.65V-0.3V).
How to find +Signal, -Signal, +Excitation, -Excitation (+S, -S, +E, -E)
Sometimes the output leads of force transducers are not labeled. To determine the leads you will need a
multimeter to measure the resistance between leads. For simple force transducers with no temperature
compensation resistors, what you will be looking for are the sets of leads with the highest resistance.
From the diagram above, the resistance between terminals 1 and 3 will be R. The resistance between
terminals 2 and 4 will also be R. These 2 sets of leads will be signal and excitation (1-3 = signal, 2-4 =
excitation). The resistance of 1-2 and 1-4 will be ¾R.
Leads are usually color coded. Red and black leads frequently indicate excitation (exc, gnd). The other 2
leads are signal (+v1, -v1). Some force transducers use black and white leads for excitation, so check
resistances between leads with a multimeter to verify excitation and signal leads(see example below).
Some force transducers contain temperature compensation resistors. The compensation resistors will be
on the excitation terminals. This results in a useful rule: the 2 leads with the highest measured resistance
should be used for excitation, the remaining 2 leads are signal leads(V+,V-). The resistance between the
remaining two leads should have a resistance near a commonly available strain gauge (120, 350,
1000ohm). An example is given below. The lead colors are white(W), black(B), red(R), and green(G).
The table shows the measured resistance between all the leads and the figure at the left is the equivalent
circuit, showing strain gauges with resistance of 350 Ohm and temperature compensation resistors with
resistance of ~97 Ohm.
Wires Resistance(Ohms)
G->W 350 Signal Leads
G->R 359.5
G->B 360
W->B 360
W->R 359.6
R->B 546.8 Excitation Leads
On the Strain Gauge Instrument board, excitation terminals are labeled exc and gnd. There are 2 sets of
signal terminals labeled +v1, -v1, and +v2, -v2. When two force transducers are used, both transducers
use the same excitation, exc and gnd.
R B
G
W
350 350
350 350
97.5 97

Rev1.3 111
Specifications Absolute maximum ratings for Strain Gauge Instrument I/O
+v1,-v1,+v2,-v2 Voltage(1): -0.5V to 3.8V
+v1,-v1,+v2,-v2 Current(1): 10mA
Excitation Current: 100mA
Operating Temperature: -350C to 850C
Exceeding these values may cause permanent damage to the device. Operating the device at maximum
values for long periods of time may cause degradation of the device.
(1) Inputs are diode clamped to the supply voltage rails (0V and 3.3V). If the input voltage exceeds the
supply voltage values current must be limited to 10mA to prevent device damage.
Flat Flexible Cable
Thickness: 0.15mm (0.006”)
Width: 3.5mm (0.138”)
Length: 300mm (11.8”) as supplied with SG Instrument board
Termination Style: Top on Both Sides, Backers Both Sides
Number of Conductors: 6
Pitch of Conductors: 0.5mm
SG Instrument Board and USBID Board Physical Specifications (nominal)
Board Dimensions, inches(mm)
Strain Gauge Instrument board
Mass: 6.77g
Hole Diameter: 0.125(3.18), clearance for 4-40 or M3.0. Socket cap screws recommended for mounting.
1.25 (31.75)
0.125 (3.17)
1.00 (25.4) 0.125 (3.17)
1.25 (31.75)

Rev1.3 112
USBID
Mass: 2.35g
Hole Diameter: 0.125(3.18), clearance for 4-40 or M3.0. Socket cap screws recommended for mounting.
0.75 (12.7)
1.00 (25.4)
0.125 (3.17)
.080 (20.32)
0.125
(3.17) (10.
16)

Rev1.3 113
6. Current Sense
The current sense instrument is used to measure the current through circuits. An external voltage source
of 4.5V to 15V is required. A voltage regulator on the instrument board converts the externally applied
voltage to 3.3V.
• Instrument gains of 25 and 100 available. The 25 gain instrument board can be used for current
measurement up to 1000 mA and the 100 gain instrument board is recommended for current
measurements of less then 200 mA.
• Acquisition rates from 1S/s to 10,000S/s.
• mAh measurement for battery life estimation.
• 12 bit resolution.
• Low pass filtering in software by averaging data.
• Acquisition types:
o Real Time- Continuous acquisition of data at ~30S/s.
o Waveform- One shot data acquisition of up to 500 points at up to 10kPts/s.
o Waveform On Trigger- One shot data acquisition of up to 500 points when trigger
conditions are met at up to 10kPts/s.
o Statistics - Continuous acquisition of maximum, minimum, average, and standard
deviation. Scan length for statistics and acquisition rate are set in software.
▪ Acquired statistics can be automatically saved to a PC file for unlimited data
acquisition length.
• Trigger can be used to initiate an acquisition.
o Trigger level and trigger on rising or falling edge set in software.
• High accuracy voltage reference on USBID provides 0.04% accuracy or better.
• Voltage output to the device being measured is reported in saved data files.

Rev1.3 114
Quick Start
For this quick start example a 1Ω resistor is used as the sense resistor, Rsense. A 499Ω resistor, Rload, is
used as the load across the voltage output (Vout to gnd).
Disconnect the USB cable from the USBID if connected.
Connect the Current Sense board to the USBID with a flat flexible cable (FFC). The colored tabs on the
FFC should be facing upwards as shown below in Fig. CS1.
Rload and Rsense are not shown in Fig. CS1.
With power supply off, attach power supply leads to Vin screw terminals. Polarity must be correct or the
current sense board and the USBID could be damaged. Polarity is indicated on the current sense board
and shown in Fig. CS1. Power supply voltage must be between 4.0V and 15V. The power supply voltage
is converted to 3.3V by a voltage regulator on the current sense board.

Rev1.3 115
Fig. CS1 Current Sense Board attached to USBID.
Attach a sense resistor across Rsens. The sense resistor used in this example is a 1.00Ω resistor.
Attach a load resistor or device across Vout, between Vout and gnd. The load used in this example is a
499Ω resistor.
Attach a USB cable to the USB connector on the USBID and to a USB port on your PC. An LED should
now start flashing on the USBID indicating connection to a USB port.
Attach the external power supply (4V-15V) to the Vin and GND terminals. Vin is the positive connection
and GND is the negative.
FFC Inserted in FFC Connector
+5V Voltage Supply
1Ohm Sense Resistor
499Ohm
Load
Resistor
To insert (or remove) an FFC cable, open the FFC connector cover with your finger nail, insert (or remove)
cable with contacts down and colored tab up, then press the cover back into place.

Rev1.3 116
Turn on the power supply. Voltage should not be applied across Vin when the USBID is not connected to
a USB port.
Start the Fremont USBID software on your PC. The software should appear as shown below in Fig.CS2.
Fig. CS2 Fremont USBID software with Current Sense board attached to USBID.
In the upper tool strip are two text boxes indicating USBID status and the type of device attached. If a
current sense instrument is attached these two boxes will appear as shown in Fig. CS2.
Enter the sense resistor value in the Sense Resistor(Ohms) control. For all measurements make sure that
this value is correct. The USBID does not measure this value.
In the Acquisition Control box to the right of the plot area check the Real Time radio button.
Press the START button in the Acquisition Control box.
Values will now begin to be plotted in the chart area. This is shown in Fig. CS3 below.

Rev1.3 117
Fig. CS3 Data acquisition example.
When plotted data in the chart area reaches the right side of the chart area, new data will overwrite old
data in the chart starting at the left side of the chart area (oldest data is overwritten by newest data).
Newest data point is indicated by a vertical red line.
All controls will be disabled during the acquisition. Press the STOP button in Analog Acq box to stop the
acquisition.
To save the data plotted, press the Save Current Data button at the lower left corner of the screen. Data is
saved with CSV format and can be opened using most spreadsheets.

Rev1.3 118
Description of All Controls
Status Boxes
The two text boxes located at the upper left corner of the Fremont software window indicate the status of
the USBID connection and the type of attached instrument. Three combinations of messages can appear in
these boxes.
Fig.CS4. The USBID is not connected to a USB port. Check the USB cable and connections.
Fig. CS5. The USBID is connected to a USB port but an instrument is not connected to the USBID with
an FFC. Check the FFC cable is correctly attached between the USBID and an instrument.
Fig. CS6. The USBID is connected to a USB port and a Current sensor board is connected to the USBID.
The following section describes the various control boxes and the functions of their buttons, check boxes,
and numeric entry fields. Text in bold face type indicates the label that is shown on these.
Acquisition Tab Controls
Analog Acquisition Parameters
The box at the top of the screen labeled Analog Acquisition Parameters is used to set values used for an
acquisition and data plotted.
no. of Pts. is the number of values that will be plotted in the plot area. It is also the number of values
acquired for a Real Time, Waveform, and Waveform on Trig acquisition.
Sense Resistor (Ohms) Enter the value of the sense resistor attached across Rsense on the current sense
board here.
Voffset(mV) is a calibration constant that corrects a voltage offset in the current sense amplifier. This
value is dependent both on the sense resistor and the current sense instrument. It will have a unique value
for each combination of sense resistor and current sense board. See current sense calibration below to
measure this value for your instrument.

Rev1.3 119
G multiplier is a calibration constant that is a correction of the nominal gain of the current sense
amplifier. This value is dependent on the current sense instrument. It will have a unique value for each
current sense board. See current sense calibration below to measure this value for your instrument.
Acq. Rate Set by This box is used to set the rate at which data is acquired and if data is averaged during an acquisition. The
type of Acquisition Rate available is dependent on the acquisition type set in the Acquisition Control box.
Averaging button uses averaging to set the acquisition rate (Fig. CS7). The time between samples can
vary but time data for each sample is saved. This is the best option if filtering is required and a precise
sample rate is not required. This is the only option available for Real Time acquisition. It can also be used
in both Waveform and Waveform on Trig.
Fig. CS7 Acq. Rate Set by Averaging.
Values Averaged/S is the number of values averaged per sample(S). Values are acquired at
~20,000 values per second.
Average Rate (S/s) is the approximate sample rate averaged for many samples. The actual rate
between samples will vary but the actual time at acquisition will be saved for each point when data
is saved using Save Current Data. The time value reported for a sample is the current time of the
USBID at the start of averaging for that sample. The USBID time can be set in the Setup tab (see
below).
Clock w/Average- When this button is checked the time between samples is constant and multiple values
are averaged for each sample (Fig. CS8). The number of values to average per sample is set with the
Values Averaged/S control and rate of acquisition of samples is set with the sliding control Acq Rate(S/s).
The maximum value of Acq Rate(S/s) is limited by the number of values averaged . If averaging is
desirable and a higher acquisition rate is required but the time between samples does not have to be
constant use the Averaging button.
Fig. CS8 Acq. Rate Set by Clock w/Average
Values Averaged/S is the number of values averaged per sample.

Rev1.3 120
Maximum Rate(S/s) is the maximum rate that samples can be acquired and is also the maximum
acquisition rate that can be set with slider. Maximum Rate(S/s) is dependent on Values
Averaged/S. Higher values of Values Averaged/S decrease Maximum Rate(S/s).
Acq Rate(S/s) is the number of samples acquired per second. The rate can be set from 1S/s to
Maximum Rate(S/s). The value is set with the slider on the track bar. To change the acquisition
rate either click on the pointer of the control and drag or click to the left or right of the pointer.
Clock button obtains data at the specified clock rate set with the sliding control (Fig. CS9). No averaging
is used. This is the only option available for Measure mAh in the Acquisition Control box. This option is
also available for Waveform and Waveform on Trig. The time value for a sample in a saved file is the
time of the sample acquisition relative to the start of the acquisition. The time value of the first acquisition
will be zero.
Fig. CS9 Acq. Rate Set by Clock.
Acq Rate(S/s) is the acquisition rate, number of samples acquired per second. The rate can be set
from 1S/s to 10,000S/s. The value is set with the pointer on the track bar. To change the
acquisition rate either click on the pointer of the control and drag or click to the left or right of the
pointer.
Trigger box is used to set trigger parameters when Waveform On Trig is selected in the Acquisition
Control box.
Level(mA) sets the level in milliamps when an acquisition will begin.
Rising Edge button when checked will force an acquisition when current rises from below
Level(mA) to a value above Level(mA).
Falling Edge button when checked will force an acquisition when current falls from a value above
Level(mA) to a value below Level(mA).
The accuracy of the trigger level depends on proper calibration of your current sense instrument (see
Current Sense Calibration below). This box is only enabled when Waveform On Trig button is checked in
Acquisition Control box. Trigger examples can be seen in the chapter Strain Gauge/Differential
Amplifier.

Rev1.3 121
Save/Open Config Box This box is used to open or save a custom configuration. When the software is started with an attached
instrument the configuration loaded will be a default configuration located in c:\Fremont\Config. For the
current sense instrument this will be Current_0.csv. When a configuration is saved all values that can be
modified will be saved. This includes all boxes and radio buttons checked, and values in numeric entry
boxes.
Open When this button is pressed a dialog box pops up and you can select a configuration to load.
Save As... When this button is pressed a dialog pops up and you can save a custom configuration.
If you would like the configuration to be the default configuration when the Fremont software
starts, save the configuration as Current_0.csv.
To recover the unmodified default configuration, close the software, open the folder c:\Fremont\Config
and delete the file TC_0.csv. When the Fremont software is restarted the default configuration will be
recreated in c:\Fremont\Config and the default values loaded.
Note:
Do not modify a configuration file in a text editor. Format of the file will be changed and cannot be read
by the Fremont software. Make all changes to a configuration in the Fremont software and save changes
to a configuration file with the Save/Open Config box.
Acquisition Control Box This box is located to the right of the plot area. The buttons in this box set the type of acquisition.
Real Time
This button will acquire data and display it in the plot area at a data rate set by Samples Averaged/pt.
Maximum rate is approximately 30 S/s. The box labeled Vout(V) shows the voltage output to the device.
Vout(V) indicator shows the voltage output to the device attached across the Vout and gnd
terminals of the current sense instrument board. Vout should be monitored to make sure the
voltage requirement of the device attached to Vout is met. The value measured at Vout is based on
the voltage regulator on the USBID board (nominal value 3.3V with 2% tolerance). This value can
differ from the actual voltage across Vout because the voltage regulator on the current sense board
also has a 2% tolerance. This means that the actual voltage across Vout might be 3.3V but could
be measured as3.27V if the voltage regulator on the USBID is only supplying 3.27V. The USBID
can not measure a voltage greater than the voltage of its own regulator.
To stop the acquisition press the STOP button. Data can be saved with the Save Current Data button.
Values saved are point number, time at acquisition, Vout, and current in mA. Time at acquisition is the
current clock time of the USBID. This value can be set to zero or the system time of your PC (see below
in the description of Setup tab controls). Data is saved as oldest value first. The value immediately to the
right of the vertical cursor is n=0 and the value at the cursor is n=Plot Length(S)-1.
Waveform

Rev1.3 122
This button will acquire a single waveform when the START button is pressed. The number of points
acquired and data rate are set in the Acq Rate Set by: box.
Save data acquired with Save Current Data button. Values saved are point number, time at acquisition,
Vout, and current in mA. The zero value of time at acquisition is when the acquisition begins. In a saved
file, at the right of the column header, acquisition parameters are shown.
Waveform On Trig
This button will acquire data when the trigger conditions set in the Trigger box are met. For example, if
the button Rising Edge is checked and the value in Level(mA) is 0.1, an acquisition will occur when the
current increases from a value of less than 0.1mA to a value greater than 0.1mA. The condition for a
trigger in this case is that the current crosses the level value and is increasing. See the chapter “Strain
Gauge/ Differential Amplifier” for plotted data of trigger acquisitions.
Save data acquired with Save Current Data button. Values saved are point number, time at acquisition,
Vout, and current in mA. The zero value of time at acquisition is when the trigger condition is first met. In
a saved file, at the right of the column header, acquisition parameters are shown.
Statistics
An acquisition with this button selected will collect statistics such as minimum, maximum, average, and
standard deviation of current. The charge used by an attached device is also reported as mAh. This option
can be used to determine the power usage of a device and expected battery life when the device uses a
battery.
Data is acquired for a time window set in the Update Rate(s) control. Data will be acquired for the period
of time set in this control at the acquisition rate set in the Acq. Rate Set by: control box. For example, if
Acq. Rate(S/s) is 500 and Update Rate(s) is 3 seconds, 500 samples per second will be acquired for 3
seconds, resulting in 1500 total values for each data point. The mean, maximum, minimum, standard
deviation, start value, and end value of these values are then saved (dependent on the amount of data
acquired, set with MinVals or MaxVals). The value mAh is a sum of all data points from the start of the
measurement, beginning when the Start button is pressed in the Acquisition Control box. To stop a
measurement, press the STOP Trace button.
The indicators and controls for the Measure mAh option are described below.
Two options are available for the amount of data acquired, MinVals or MaxVals.
MinVals
When this button checked will acquire the following data at a maximum rate of 3000S/s. The text
following the comma is the column header in a saved data file.
acquisition number, n
time at start of measurement, Tstart(s)
time at finish of measurement, Tfinish(s)
output voltage at start of measurement, VoutStart(V)
output voltage at finish of measurement, VoutFinish(V)
average current during measurement period, IAve(mA)

Rev1.3 123
mAh used by device across Vout from start of measurement, mAh from Start
At the right of the column header acquisition parameters are shown.
See Real Time measurement above for a description of Vout measurements.
Time values saved use the current clock time of the USBID. This value can be set to zero or the
system time of your PC (see below in the description of Setup tab controls).
MaxVals
When this button checked will acquire all of the values acquired in MinVals but also includes
statistics on current and Vout during the measurement. The increased processor load results in a
slower maximum sampling rate of 1000S/s. The following data is acquired. The text following the
comma is the column header in a saved data file.
acquisition number, n
time at start of measurement, Tstart(s)
time at finish of measurement, Tfinish(s)
current at start of measurement, Istart(mA)
current at finish of measurement, Ifinish(mA)
average current during measurement period, IAve(mA)
maximum current during measurement period, IMax(mA)
minimum current during measurement period, IMin(mA)
standard deviation of the current during measurement, IstDev(mA)
average voltage output during measurement period, VoutMean(V)
maximum output voltage during measurement period, VoutMax(V)
minimum output voltage during measurement period, VoutMin(V)
standard deviation of voltage during measurement period, VoutStDev(V)
energy consumed during measurement period (Joules), Energy(W*s(J))
mAh used by device across Vout from start of the measurement, mAh from Start
At the right of the column header acquisition parameters are shown.
See Real Time measurement above for a description of Vout measurements.
Time values saved use the current clock time of the USBID. This value can be set to zero or the
system time of your PC (see below in the description of Setup tab controls).
Update Rate (s) Data will be acquired for the period of time set in this control at the acquisition
rate set in the Acq. Rate Set by: control box. For example, if Acq. Rate(S/s) is 500 and Update
Rate(s) is 3 seconds, 500 samples per second will be acquired for 3 seconds, resulting in 1500 total
values for each data point. The maximum value of this control is 360,000s (100h). If you set this
control too high and you want to stop the measurement, unplug the USB cable from the USBID,
close the Fremont program and then restart the Fremont program.
log Data (File...\Data\) check box when checked will save data to a file on the hard drive for each
point collected at the rate set by Update Rate(s) with a csv file format (comma separated value).
The file name uses a date/time string for the file name and this file name is written below the log

Rev1.3 124
Data checkbox. For example, if the file name below the check box is 20160504122831.csv, this
indicates the file will be saved in the C: drive in the folder Fremont\Data. The file string format is
year/month/day/time, which for this example indicates 2016 May 4 12 AM 28minutes 31seconds.
When data is saved to the hard drive with this option, there will be a delay of 20-50ms between
finish time of a measurement and the start time of the next measurement. This is due to the time
required for transfer of data across the USB interface. The mAh calculation uses the start and
finish time of the measurement (Tstart(s) and Tfinish(s)) to calculate mAh, giving an accurate
value of mAh.
Average Current (mA) is the average current for the most recent measurement point. It is the
average current for a number of samples which is the product of Update Rate (s) and Acq.
Rate(S/s). For example, if Update Rate (s) is 5 and Acq. Rate(S/s) is 100, this will be the average
current of 500 points collected during 5 seconds.
mAh from Start is a measure of the total charge that has flowed through the output terminals
since the Start button was pressed. The unit mAh is used to allow easy calculation of expected
battery life, usually measured in mAh. An example of battery life calculation is given below in
examples.
Save Current Data When this button is pressed, data shown in the plot is saved. A Save window appears
and data can be saved to either the default location/file name or a user specified location/file name. The
values saved depend on the type of acquisition (see above). The location of the saved file is shown in the
text box labeled Data File. Do not change any value in the numeric entry boxes, check boxes, or radio
buttons before saving data. If any value is changed before data is saved, data will be corrupted. On the
start of a new acquisition the text in this box is cleared. This is to indicate to the user that the new data
currently displayed in the plot area has not been saved.

Rev1.3 125
Setup Tab Controls
The available controls in the setup tab are used to set the clock on the USBID, convert the Time(s)
column in a saved data file to date/time format, and set the band gap reference voltage value.
The available controls on the setup tab are shown in Fig.CS10.
Fig.CS10. Setup Tab Controls.
Set USBID Time Box The USBID uses a real time clock independent of the PC system clock to measure the time at data
acquisition. The time value saved is this value. The real time clock on the USBID is reset to zero
whenever the USBID is detached from a USB port. After the USBID is attached to a USB port, the clock
time on the USBID can be reset to zero, the system time of the PC to which it is attached, or a custom
time.
The time set in this box appears in saved data files for Real Time and Measure mAh acquisitions.
Waveform and Waveform on Trig acquisitions always measure time from the start of the acquisition.
The Set USBID Time box is used to set the real time clock on the USBID. Within this box the time on the
USBID real time clock can be set to zero, set to the current time of the PC system clock, or set to a
custom value. The zero value of this clock is 2000, January 1, 00:00:00.
For all saved data, time data is saved in seconds. To convert the seconds data in a saved file to Date/Time
format, use the Convert Time(s) Column to Date and Time box, described below this section.
Use System Time When this radio button is checked and the Set button is pressed, the real time
clock on the USBID is set to the current time of the PC system clock. In saved data the Time(s)
value will be the current number of seconds from 2000, January 1, 00:00:00 (assuming the time on
the system clock is correctly set).
Set to Zero When this radio button is checked and the Set button is pressed the USBID real time
clock is reset to zero.
Custom When this radio button is checked and the Set button is pressed the USBID real time
clock is set to the time entered in the Year, Month, Day, Hr, min, and sec fields.
Set When this button is pressed the real time clock of the USBID is set, based on the radio button
checked.
Read When this button is pressed the real time clock of the USBID is read and the value read is
displayed in the Year, Month, Day, Hr, min, sec, and ms fields.

Rev1.3 126
Year, Month, Day, Hr, min, sec, ms These fields show the current real time clock value of the
USBID when the Read button is pressed. If the Custom radio button is checked they are used to
set the time of the USBID real time clock when the Set button is pressed. The ms field is read
only.
The figure below (Fig.CS11) shows the result when the button Use System Time is checked, the
Set button is pressed, and then the Read button is pressed.
When the Set button is pressed, the current system time on the PC is used to set the clock on the
USBID.
When the Read button is pressed, the current time value of the USBID is read, showing that the
USBID time is synchronized with the PC time.
Fig.CS11. Set USBID time to system time and then read.
Convert Time(s) Column to Date and Time Box This box is used to convert the time column of saved data from seconds to a date/time format. The default
start time for all acquisitions is seconds from the time the USBID is first powered by being attached to a
USB port. The time can be changed with the Set USBID Time box (see above) to the System Time, Zero,
or a Custom value.
Fig.CS12. Control box to convert the time column in a saved file to Date/Time format.
When the Convert Time(s) box is used, three additional date and time columns are added to a new file
containing all of the data from the original file. The three additional columns in the new file are m/d/yr,
hr:min:s, and ms. The ordering of the month, day, and year in the date column can be specified by
checking the appropriate button. The time in the hr:min:s column is in 24 hour format.
To convert a file:
Choose the converted date format with the three buttons at the top of Convert Time(s) to Date and
Time box. The available options are m/d/yr, yr/m/d, or d/m/yr. The date column in the converted
file will use the selected option of these three as the header.
Press the Open File button. A dialog box titled Open File will appear and you can select the file
for date/time conversion. Select the file for conversion and press the Save button.

Rev1.3 127
The original dialog box will be replaced by one titled Save File with Appended Date/time. Enter a
new file name or use the default file name. The default name is system time at the time of the file
conversion (format of default file name is yyyymmddhhmmss). Press the Save button.
After a file conversion the text in the Convert Time(s) Column to Date and Time box will be
changed, showing the file opened and the new file to which data has been saved. This is shown in
Fig.CS13.
Fig.CS13. Control box after a date/time conversion.
An example of the data columns in a file where time data in seconds has been converted to date
and time and appended to new file containing all of the original data is shown below in Fig.CS14.
The data shown is for a Real Time acquisition.
Fig.CS14. Time in seconds converted to date and time format.
Notes:
A file to be converted can not be modified from the original saved data format before conversion.
Any modification of a file from its original format before conversion can result in an error when
the file is converted. The file to be converted can not be open in another application during
conversion or an error will occur.
n time(s) Vout(V) Current(mA)
0 5.62E+08 3.280272 0.06258928
1 5.62E+08 3.280272 0.06258928
2 5.62E+08 3.280272 0.06258928
3 5.62E+08 3.280272 0.06258928
n m/d/yr hr:min:s ms time(s) Vout(V) Current(mA)
0 10/20/2017 20:42:08 437.286 5.62E+08 3.280272 0.06258928
1 10/20/2017 20:42:08 467.285 5.62E+08 3.280272 0.06258928
2 10/20/2017 20:42:08 498.261 5.62E+08 3.280272 0.06258928
3 10/20/2017 20:42:08 531.281 5.62E+08 3.280272 0.06258928

Rev1.3 128
VBG value
The value shown in this box is used to calibrate analog measurements, such as strain gauge, current sense,
or differential amplifier measurements. The value is measured from a high precision band gap reference
voltage on the USBID board. Whenever an analog measurement is made, band gap reference voltage is
measured and the calibration value in this box is updated. This value cannot be modified by the user.
Read VBG- This button allows you to read the current value of the calibration value.

Rev1.3 129
Current Sense Calibration
Current sense instruments require calibration. Without calibration, measured current values may have an
error of up to 10%. When calibrated, accuracy should be 0.5% or better. Two values require calibration:
Voffset, and G multiplier.
Calibration should be performed for Voffset and Gmultiplier whenever a sense resistor is changed or a
new current sense device is used. All current sense devices have unique calibration values of Voffset and
Gmultiplier, dependent both on device and current sense resistor (Rsense). Each device will have unique
calibration values for each value of Rsense used.
Maximum resolution is 0.03% of full scale range (range defined by sense resistor). Maximum accuracy is
0.04% but is dependent on the resolution of measurement of the sense resistor, load resistor used for
calibration, and voltage across load resistor. When calibrated, accuracy should be 0.5% or better.
Measure Voffset
With USBID not connected to USB cable:
Attach current sense instrument board to USBID with flat flexible cable.
Attach sense resistor (Rs) across sense resistor terminals (labeled Rsense on current sense board).
Leave Vout open (no load attached across Vout).
With power supply off, attach power supply leads to voltage input terminals, Vin and Gnd.
Polarity must be correct or current sense device and USBID may be damaged.
Connect USBID to PC with USB cable.
Start USBID software.
Turn power supply on. External power should never be applied to Vin when current sense device is not
attached to USBID and USBID is not being powered by USB cable.
In USBID software:
Click Real Time radio button in Acquisition Control box. Set Values Averaged/S to 2000. Set Plot
Length(S) to 100.
Set Sense Resistor to 1(actual sense resistor value is not used for this calculation).
Set Voffset(mv) to 0
Set G multiplier to 1
Push START in Acquisition Control box and acquire at least one full trace.
Push STOP in Acquisition Control box.

Rev1.3 130
Save data displayed by pushing Save Current Data button. Location and file name of saved data
will be shown in Data File text box.
In a spreadsheet open the saved data file. Calculate the mean value of the column Current(mA). This is
the value of Voffset(mv) for your device with the attached current sense resistor.
Enter this value in Voffset(mV).
Enter the actual value of the sense resistor in the Sense Resistor(Ohms) box.
In Save/Open Config box push Save As... button. Enter a file name for the configuration in the dialog box
and save the configuration.
Measure G multiplier
G multiplier is a correction factor for the gain of the current sense amplifier. Typically, the gain of the
device is within 0.2% of the nominal value. If this precision is sufficient Gmultiplier can be set to 1 (with
G multiplier=1 measured current will be within 0.2% of actual value). Fremont Instruments recommends
that G multiplier should be set to 1 for Rsense less than 100 Ohm.
If higher precision is desired a very good multimeter is required to measure the value of the sense resistor,
load resistor, and voltage across load resistor.
This measurement requires a known load resistor. The load resistor(Rl) should be much larger than the
sense resistor, by at least the factor of the gain for the current sense board. For example, if the sense
resistor is 1kOhm and the current sense board gain is 100, the load resistor should be at least 100kOhm or
greater.
Measurement:
Measure resistance of load resistor (R1) when not attached to current sense board.
Measure resistance of sense resistor (Rsense) when not attached to current sense board.
With USBID not connected to USB and power supply off.
Connect sense resistor across Rsense.
Connect load resistor, R1, across Vout.
Connect USBID to USB.
Turn on power supply.
With a multimeter measure the voltage across load resistor at Vout. The value measured is Vl.
Start USBID software.

Rev1.3 131
In USBID software enter Voffset (measured previously), enter sense resistor (Rsense), set
Gmultipier=1.
Select Real Time radio button in Acquisition Control box
Click START
Collect data for at least one full trace
Click STOP
Save data with Save Current Data button
Open data file shown in Data File text box
Calculate average value of Current(mA) column. Divide this value by 1000 since it is in mA and
you want the value in amps. This value is Iave.
Calculate the current across the load resistance(Il).
Il=Vl/Rl
Gmultiplier is then given by
Gmultiplier=Iave/Il
Enter value calculated above for Gmultiplier in Gmultiplier box in USBID software and save
configuration in Save/Open Config box by pushing Save As... button.
NOTE: To collect data with a higher number of averages, click Measure mAh radio button in
Current Sense control box and check Log Data box.

Rev1.3 132
Examples
Four examples are shown below. The first example is measurement of current through a resistor network
showing a current step. The second example shows a current measurement of a USBID with no
instrument board attached. The third example shows a current measurement of a USBID with an
accelerometer board attached during a waveform acquisition. The fourth example is a mAh measurement
and explains how to make a battery life calculation.
Example 1- Current is measured across the resistor network shown in Fig. CS16. The network is a 511kΩ
nominal resistor in parallel with a 149.4kΩ nominal resistor in series with a push button switch. The
current sense resistor is 498.5Ω. With a multimeter, the measured resistance of the network is 510kOhm
with the switch open and 115.5kOhm with the switch pressed.
Fig. CS16. Resistance network used to produce current step.
Fig. CS17 below shows the current measured when the switch is alternately pressed and released. Voltage
at Vout is measured with a multimeter when the switch is open and when it is closed. With the measured
resistance values, the actual current through the circuit can be calculated and compared with the value
measured by the Current Sense instrument.
Vout
switch
149.4kΩ 511kΩ
gnd

Rev1.3 133
Fig. CS17. Current through the resistance network described above when the switch is pressed and
released.
The calculated current step with voltages measured across Vout and the measured values of the resistor
network is 22.117uA. The value measured with the Current Sense instrument is 22.122uA, a difference of
0.02%.

Rev1.3 134
Example 1a- This example shows a 500nA step with 1nA resolution. This type of measurement can be
used to measure the quiescent current of components with nA resolution. In this example the sense
resistor is 23.24kΩ, giving a 1.35uA range. During the measurement the load resistance is toggled
between 3MΩ and 6MΩ resulting in a 544 nA step. This is shown below in Fig. CS17a.
Fig. CS17a. Current through a resistance network when the resistance is toggled between 3MΩ and
6MΩ.

Rev1.3 135
The figures below show resolution of the data above in Fig. CS17a. Both data sets are for the measured
current through a 6MΩ resistor. Both data sets use Waveform acquisition in the Acquisition Control box.
The difference between the two data sets is that the first uses Averaging set in the Acquisition Rate Set by
box and the second uses Clock set in the same box.
Current Through a 6Mohm Resistor With ~3.3V Supply Voltage
Acquisition Rate set by Averaging, 6S/s, 4000values averaged/Sample
546
547
548
549
550
551
552
553
0 2 4 6 8 10 12 14 16
Time(s)
Curr
ent(
nA
)
Fig. CS17b. Current through a 6MΩ resistor using averaging showing 0.3nA resolution.
The data shown below in Fig.CS17c has been made through the same 6MΩ load resistor used above but
data is acquired at the maximum rate, 9.8kS/s, with no averaging. Peak to Peak value is less then 6nA and
standard deviation is 1nA.
Current Through a 6Mohm Resistor With ~3.3V Supply Voltage
Acquisition Rate 9813S/s
546
547
548
549
550
551
552
553
0 0.005 0.01 0.015 0.02 0.025 0.03 0.035 0.04 0.045 0.05
Time(s)
Curr
ent(
nA
)
Fig. CS17c. Current through a 6MΩ resistor with no averaging.
.

Rev1.3 136
Example 2- This example shows a current measurement of a USBID with no instrument board attached.
The variation in current shown below in Fig.CS18 is due to the LED blinking on the USBID board.
Current through the LED is approximately 4mA.
Fig. CS18. Current through the USBID with no instrument board attached.

Rev1.3 137
Example 3- This example shows a current measurement of the USBID with an accelerometer instrument
board attached while a measurement is being made. The variation in current shown below in Fig. CS19 is
due to both power consumption of the LED blinking on the USBID board and additional power consumed
by the microcontroller during a measurement (point number 22-72). While the measurement is being
made the LED is turned on so additional current to the USBID during the measurement is the difference
between the current for points 22-72 in the plot and current of the peaks in point number 0-21.
Fig. CS19. Current measurement of the USBID with an accelerometer instrument board attached while a
measurement is being made.

Rev1.3 138
The plot below, Fig.CS20, shows a summary of the previous two examples. Two waveforms are plotted:
current through the USBID when no accelerometer instrument board is attached, and current through the
USBID when an accelerometer is attached and a measurement is made.
Fig. CS20. Current measurement of the USBID with an accelerometer instrument board attached while a
measurement is being made compared with a USBID current measurement when no accelerometer is
attached.
From the data in this plot the current through the USBID can be determined when no instrument is
attached, when an accelerometer instrument is attached, and the current while an accelerometer is attached
and a measurement made.
The average current through the USBID with no device attached is 16.8mA, from an average of the
waveform labeled USBID in the above plot.
The current through the accelerometer instrument board can be determined by the difference in the
minimums of the waveforms USBID and USBID+Acc(Accelerometer Current). This difference is the
current through the accelerometer, approximately 300μA.
Current comparison of the USBID with no accelerometer attached, and
accelerometer attached during a measurement
14
15
16
17
18
19
20
21
22
23
0 10 20 30 40 50 60 70 80 90 100
Measurement number
Cu
rre
nt(
mA
)
USBID
USBID+Acc
Accelerometer measurement
Accelerometer
Current
Increased
USBID
Current During
Measurement

Rev1.3 139
During the Accelerometer measurement the current through the USBID increases because of increased
demands on the USBID microcontroller from communication with the accelerometer instrument board.
This is shown in the plot above as Increased USBID Current During Measurement, approximately 2.6mA.
Example 4- This is an example of a Statistics acquisition and also shows a battery life calculation. The
current through the resistor network described in example 1 is measured with statistics calculated and data
logged to the PC. Fig. CS21 shows the current through the resistor network when the switch is pressed
and released.
Fig. CS21 Current through the resistance network when the switch is pressed and released.
The plot below, Fig. CS22, shows the saved data from the plot above.

Rev1.3 140
0
0.005
0.01
0.015
0.02
0.025
0.03
0.035
0 50 100 150 200 250 300
Time(s)
Curr
ent(
mA
)
0
0.0002
0.0004
0.0006
0.0008
0.001
0.0012
0.0014
0.0016
mA
h
IAve(mA)
mAhFromStart
Fig. CS22 Current through the resistance network when the switch is pressed and released with mAh also
plotted.
Battery Life Calculation
To calculate battery life from the data in the figure above, first determine the average current, Currentave,
for the 303s measurement time. This will just be the mAh value at 303s divided by the hour equivalent of
303s.
The mAh value at 303s is 0.001407mAh.
The measurement time in hours is 303s/3600s/h = 0.0842h.
From the two above values Currentave can be calculated.
mAh
mAhCurrentave 016708.0
0842.0
001407.0==
For a battery rated for 200 mAh, typical for a 2032 lithium ion battery, the life expectancy of the battery
when cycled as shown in the above figure will be BatteryLife:
weekshmA
mAheBatteryLif 7111971
016708.0
200===
Selecting a Sense Resistor

Rev1.3 141
A sense resistor should be smaller than the resistance (χ) of the device being measured, at least by the gain
of the Current Sense instrument board plus 5%. To be in measurement range, the value of a sense resistor
(Rsense) for a current sense board with gain G will have a maximum value of
05.1*G
Rsense
= F1
For example, if the Current Sense board has a gain (G) of 100 and the impedance (χ) of the device being
measured is 52400Ω, a sense resistor value that will produce an output at the maximum measured range
will be
=== 49905.1*100
52400
05.1*GRsense
F2
If the impedance(resistance) of the device attached across the output terminals is known the value of the
sense resistor, Rsense, can be calculated to give an output at a desired level of the range (RangeLevel).
05.1*
*
G
RangeLevelRsense
= F3
RangeLevel is the fraction of the allowed range, a value between 0 and 1. If you want to set the current
value measured to the midpoint of the range, set RangeLevel = 0.5. For example, if the Current Sense
board has a gain (G) of 100 and the impedance (χ) of the device being measured is 52400Ω, Rsense is
calculated as
=
== 5.24905.1*100
5.0*52400
05.1*
*
G
RangeLevelRsense
F4
Impedance of a solid state device is hard to measure so if you do not know its nominal impedance, my
recommendation is to start with a small value of Rsense. Make a measurement. If the measurement is
above midrange, decrease Rsense. If the measurement is below midrange, increase Rsense. The formulas
given above can help to find a desirable value of Rsense.
WHEN Rsense IS CHANGED, ALWAYS ENTER THE VALUE OF THE CURRENT SENSE
RESISTOR (Rsense) IN THE BOX LABELED Sense Resistor(Ohms) IN Analog Acquisition Parameters
BEFORE THE START OF A MEASUREMENT. THE USBID DOES NOT MEASURE THIS VALUE
AND IT MUST BE ENTERED MANUALLY. IF YOU WANT THIS VALUE TO BE USED AS THE
DEFAULT, USE THE Save/Open Config BOX AND SAVE AS Config_0.
The three examples below show current out of range, current just in range, and current at middle range.
All three measurements are made with the Real Time button checked in Acquisition Control.

Rev1.3 142
Example5- The first example shows current out of range. Fig. CS23, is for a 499Ω sense resistor with a
499Ω load resistor.
Fig. CS23. Current measurement when the current is out of range.

Rev1.3 143
Example6- The second example shows a plot of data when current is just barely within range. Fig. CS24,
is for a 499Ω sense resistor with a 52.4kΩ load resistor across Vout. This is the value calculated above in
formula F2 for the load impedance for current to be in range.
Fig. CS24. Current is just within range.
In the above plot, the current measured with the Current Sense instrument is 62.605uA. The current
measured with a multimeter through the load resistor is 62.63uA, a difference of 0.045%.
For the current to be in the middle range for a 52.4kΩ load impedance, the sense resistor value needs to be
reduced by a factor of 2 to approximately 250Ω. This is shown in the example below.

Rev1.3 144
Example7- The third example shows a plot of data when the sense resistor has been chosen to set the
measured current to middle range. The load resistance is the same as that used in the previous example,
52.4kΩ, but the sense resistor has been reduced by a factor of 2 to 249.4Ω, as calculated with formulas
F3,F4 given above.
Fig. CS25, is for a 249.4Ω sense resistor with a 52.4kΩ load resistor across Vout.
Fig. CS24. Current is at the middle range for measured device impedance 52.4kΩ, Rsense 249.4Ω..

Rev1.3 145
Maximum Plotted CurrentValue
The maximum plotted current value is the maximum current that can be measured by the current sense
instrument. This is dependent on the sense resistor and gain of the current sense instrument board. The
choice of a sense resistor must be based on the gain of the current sense instrument board and the
impedance (resistance) of the device attached to the output terminals of the current sense instrument
board. See the discussion above in the section Selecting a Sense Resistor.
The Current Sense board puts out a voltage proportional to the voltage it measures across Rsense scaled
by the gain G. For example, if the Current sense board measures a drop of 0.01V across Rsense and the
gain of the Current Sense board is 100, the voltage output to the USBID will be V=0.01V*100=1V. This
voltage is measured by the USBID and reported to the PC program. The PC program then calculates the
actual current based on Rsense, G, Voffset, and G multiplier.
The maximum value of plotted current is based on the maximum voltage value from the Current Sense
board the USBID will be able to measure. The maximum value of this voltage is 3.3V. This is also the
maximum voltage that can be read by the USBID.
The maximum current value plotted in mA, I(mA), is then
senseRG
VmAI
*
95.0*1000*3.3)( =
The value of 3.3V is the nominal value of the USBID voltage. The value of 0.95 is a scale factor to reduce
the maximum plot value so that the plotted values will be 5% away from the upper rail(max voltage,3.3V)
to ensure linearity and avoid saturation. This value of 0.95 was also chosen to compensate for the
tolerance of the 3.3V voltage regulator(2%). The value of 1000 converts amps to milliamps.

Rev1.3 146
Specifications
Electrical
Maximum current: 1A
Dropout voltage at 1A: 250mV @ 25C, 275mV @ 75C
Supply voltage to current sense instrument board: 4.5V min, 15V max
Flat Flexible Cable
Thickness: 0.15mm (0.006”)
Width: 3.5mm (0.138”)
Length: 300mm (11.8”) as supplied with SG Instrument board
Termination Style: Top on Both Sides, Backers Both Sides
Number of Conductors: 6
Pitch of Conductors: 0.5mm
CS Instrument Board and USBID Board Physical Specifications (nominal)
Board Dimensions, inches(mm)
Current Sense Board
Mass: 5.33g
Hole Diameter: 0.125(3.18), clearance for 4-40 or M3.0. Socket cap screws recommended for mounting.
1.00 (25.4)
1.25 (31.75)
0.125 (3.17)
1.10 (27.94)
0.40 (10.16)

Rev1.3 147
USBID Board
Mass: 2.35g
Hole Diameter: 0.125(3.18), clearance for 4-40 or M3.0. Socket cap screws recommended for mounting.
0.75 (12.7)
1.00 (25.4)
0.125 (3.17)
.080 (20.32)
0.125
(3.17) (10.
16)

Rev1.3 148
7. Accessories
Instrument Board Mount
The instrument board mount is a platform that can be used to securely attach the USBID board and
instrument boards. It can be used to mount one USBID board and one instrument board.
FFC Cables
The flat flexible cables (FFC) available from Fremont Instruments come in a variety of lengths from
80mm to 1000mm. Pins have a pitch of 0.5mm with contacts on the top of the cable at both ends. Cable
suppliers call this either “forward direction” or “top on both sides, backers on both sides”. Cable lengths
available from Fremont are 80mm, 300mm, and 1000mm.
Accelerometer Calibration Block
This block can be used to calibrate accelerometers. It is an easy way to align an accelerometer to the
orthogonal axes required for calibration using the USBID software. The overall nominal block
dimensions are 1.750” X 1.000” X 0.500”.
Micro USB Cable
The USBID requires a micro USB cable for the interface between your PC and the USBID board. Cable
lengths available from Fremont are 1 meter, 2 meter, and 5 meter.

Rev1.3 149
8. USBID and Instrument Board Care and Handling
Static electricity can damage or destroy your instrument boards. Fremont boards are sensitive to static
electricity so care should be taken to avoid a discharge of static electricity to the board or a discharge
nearby.
Boards may have exposed contacts on their bottom surfaces so boards should never be placed on a
conductive surface with power applied to the board as these contacts could be shorted resulting in damage
to your board.
FFC cables have a limited number of insertion/removal cycles. Depending on care taken care during
insertion and removal this can be several hundred cycles. However, after multiple insertions the contacts
on the cable may delaminate, resulting in adjacent conductors in the cable being shorted. This could
damage your boards. Before FFC insertion always closely examine the contacts on your FFC to see if
delamination has occurred, requiring cable replacement.
Flat Flexible Cable (FFC) connectors also have a limited number of insertion/removal cycles. Connectors
have been tested up to 500 insertions with the connector still functional. However, the manufacturer of the
connector specifies significantly fewer insertion/removals. Insertion/removal cycles of a FFC from the
FFC connector should be minimized.

Rev1.3 150
9. External Call of USBID Software
The USBID software can be called by an external program and all the functionality of the USBID
software can be accessed by this external program.
This functionality will be enabled if there is a demand for it.