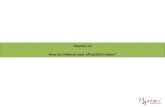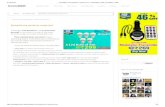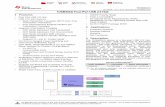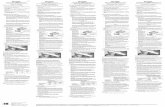ネットワーク用語集ストア名は 'トークン' または 'トークン ID' とも呼ばれます。コールバック 制御プロトコ ル CBCP を参照してください。コミュニ
USB トークン(ePass2003) - eppcert.jp · ⑦...
Transcript of USB トークン(ePass2003) - eppcert.jp · ⑦...

1 / 21 Copyright©2018 Mitsubishi Electric Information Network Corporation All rights reserved.
USBトークン(ePass2003)
再利用マニュアル
Ver2.0

2 / 21 Copyright©2018 Mitsubishi Electric Information Network Corporation All rights reserved.
目次
1. はじめに ..................................................................................................................................................... 4
2. USBトークン(ePass2003)ランタイムパッケージ(ドライバ)のインストール手順 ................................. 5
3. USB トークン(ePass2003)への証明書インポート手順 ........................................................................... 10
3.1. 管理ツールの起動 .............................................................................................................................. 10
3.2. ログイン ............................................................................................................................................. 12
3.3. 証明書のインポート .......................................................................................................................... 14
3.4. 証明書情報の確認 .............................................................................................................................. 18
3.5. ユーザ PIN変更 ................................................................................................................................ 20
3.6. ログアウト・管理ツールの終了 ........................................................................................................ 21

3 / 21 Copyright©2018 Mitsubishi Electric Information Network Corporation All rights reserved.
改訂履歴
改訂日 版 内容 作成者
2017.09.11 1.0 初版 ジャパンネット株式会社
2017.12.26 1.1 ユーザ PIN変更手順の追加 ジャパンネット株式会社
2018.07.02 2.0 合併に伴う社名変更
誤記訂正
三菱電機インフォメーショ
ンネットワーク株式会社

4 / 21 Copyright©2018 Mitsubishi Electric Information Network Corporation All rights reserved.
1. はじめに
本手順書では、Enterprise Premium 電子証明書発行サービス(以下、EPPCERT)の USBトークン
(ePass2003)を再利用するために必要な手順をご案内します。新たに取得したダウンロード提供での
証明書を、以前ご購入いただいたUSBトークン(ePass2003)にインポートする手順となっています。
ダウンロード提供での証明書の取得につきましては、下記マニュアルの 2.1 節を参照していただき、
証明書の取得が完了しましたら、本手順を実施してください。
・クライアント証明書取得手順書(ダウンロード)
http://www.eppcert.jp/occto/manual/install_manual_download.pdf
USBトークン(ePass2003)の利用には、専用のドライバが必要です。ご利用者様にて下記URLに接
続し、最新の「ePass2003 USB トークンランタイムパッケージ」をダウンロードした後、「2. USB
トークン(ePass2003)ランタイムパッケージ(ドライバ)のインストール手順」を実施してください。
・ePass2003 USBトークンランタイムパッケージ インストールページ
https://www.japannet.jp/cgi-bin/download_epca.cgi?f=s01
USBトークン(ePass2003)をご利用いただくためには、以下の要件を満たしている必要があります。
・ 下記の OS及びブラウザの組み合わせのうち、いずれかを利用していること
・ USBコネクタ(USB1.1またはUSB2.0)があること
・ BIOSが USBをサポートし、且つ CMOS設定上USBが使用可能な状態になっていること
OS ブラウザ※
Microsoft Windows 7 Internet Explorer 11
Microsoft Windows 8.1 Internet Explorer 11
Microsoft Windows 10 Internet Explorer 11
・ サポート OSおよびサポートブラウザは全て日本語版に限ります。
・ Microsoft Windows 7 に関しては、「Starter」エディションは除きます。
※ 2016 年 1 月 12 日より Microsoft 社のサポートブラウザが各 OS 最新のバージョンのみとなりました。弊社
サポート OS及びサポートブラウザは Microsoft社のサポート方針に準じます。

5 / 21 Copyright©2018 Mitsubishi Electric Information Network Corporation All rights reserved.
2. USB トークン(ePass2003)ランタイムパッケージ(ドライバ)のインストール手順
※ 「1.はじめに」にて必ず最新の「ePass2003 USBトークンランタイムパッケージ」をダウンロード後
に本手順を実施してください。
※ 以下の手順はWindows 7の場合です。Windows 8 / 8.1 またはWindows10をお使いの方は適宜読み
替えてください。
① インストールプログラム「ePass2003-Setup-Admin.exe」をダブルクリックします。
② ePass2003の古いバージョンがインストールされている場合は、以下の画面が表示されるので、
「はい」をクリックします。
※ 以下の画面が表示され、既に最新版がインストールされている場合は、本手順は必要ありません
ので、「3. USBトークン(ePass2003)への証明書インポート手順」を実施してください。

6 / 21 Copyright©2018 Mitsubishi Electric Information Network Corporation All rights reserved.
③ ePass2003の古いバージョンをアンインストールする画面が表示されるので、「アンインストール」を
クリックします。
④ アンインストールが実施されます。

7 / 21 Copyright©2018 Mitsubishi Electric Information Network Corporation All rights reserved.
⑤ アンインストールが完了すると以下画面が表示されます。ラジオボタンで「今すぐ再起動する」を
選択し、「完了」をクリックしてください。
⑥ 再起動が行われ、アンインストールが完了します。
USB トークン(ePass2003)ランタイムパッケージ(ドライバ)をアンインストールする際に一部ファイ
ルが他のアプリケーションに使用されている場合、これらのファイルを削除できないことがあります。
その場合、PCの再起動後にこれらのファイルを削除するようにウィザードが警告をすることがありま
す。もし他のアプリケーションがファイルを利用している場合、該当アプリケーションを一旦終了し
てから、再度USBトークン(ePass2003)関連のファイルを削除してください。
注:USBトークン(ePass2003)ランタイムパッケージ(ドライバ)のアンインストールではエンドユーザ
用管理ツールも同時にアンインストールされます。
アンインストールウィザードから PC の再起動要求があれば直ちに再起動してください。また、USB
トークン(ePass2003)ランタイムパッケージ(ドライバ)を再インストールする場合には USB トークン
(ePass2003)をUSBポートに接続しない状態でインストールを実行してください。
⑦ 再起動後、インストールプログラム「ePass2003-Setup-Admin.exe」をダブルクリックします。
(USBトークンが USBポートに接続されている場合は、取り外してから実施してください。)

8 / 21 Copyright©2018 Mitsubishi Electric Information Network Corporation All rights reserved.
⑧ 言語選択画面では「日本語」と表示されている事を確認し、「OK」をクリックします。
⑨ 以下画面が表示されるため、「次へ」ボタンをクリックしてUSBトークン(ePass2003)ランタイムパッ
ケージ(ドライバ)のインストールを開始します。
⑩ インストール先の選択画面が表示されるので、インストール先フォルダを確認し、「次へ」をクリック
します。インストール先を変更される場合は、「参照」をクリックし、インストール先を変更した後、
「次へ」をクリックします。

9 / 21 Copyright©2018 Mitsubishi Electric Information Network Corporation All rights reserved.
⑪ CSPオプションの選択画面が表示されるので、「Microsoft CSP」にチェックを入れ、
「インストール」をクリックします。
⑫ Windowsセキュリティの警告画面が表示された場合は、「インストール」をクリックします。
⑬ USBトークン(ePass2003)ランタイムパッケージ(ドライバ)のインストールが完了すると、以下の画面
が表示されるので「完了」をクリックします。
※ USBトークン(ePass2003)ランタイムパッケージ(ドライバ)をインストールすると、エンドユーザ
用管理ツールも自動的にインストールされます。

10 / 21 Copyright©2018 Mitsubishi Electric Information Network Corporation All rights reserved.
3. USB トークン(ePass2003)への証明書インポート手順
USB トークン(ePass2003)へ証明書をインポートするためには、USB トークン(ePass2003)ランタイム
パッケージ(ドライバ)をインストールされた際に自動でインストールされる「エンドユーザ用管理ツール」
を利用します。インポートの処理は、管理ツールを用いて USBトークン(ePass2003)にログイン後に実施
します。
※ 以下の手順はWindows 7の場合です。Windows 8 / 8.1 またはWindows10をお使いの方は適宜読み
替えてください。
3.1. 管理ツールの起動
① USBトークン(ePass2003)を PCに接続します。
② USBトークン(ePass2003)を PCに接続した状態で「スタート」メニューから「すべてのプログラム」
→「EnterSafe」→「ePass2003」→「ePass2003管理ツール」をクリックし、管理ツールを起動しま
す。

11 / 21 Copyright©2018 Mitsubishi Electric Information Network Corporation All rights reserved.
③ 起動した管理ツールの画面が以下になります。

12 / 21 Copyright©2018 Mitsubishi Electric Information Network Corporation All rights reserved.
3.2. ログイン
① 「トークン一覧」からUSBトークン(ePass2003)を 1つ選び、右のメニューから「ログイン」をクリ
ックします。
② ユーザ PINの入力画面が表示されるので、現在 USBトークンに格納されている証明書の PIN番号を
入力し、「OK」をクリックします。
※ 間違った PINを入力した場合、エラーメッセージ画面が表示されます。PIN番号を確認後、
リトライをお願いします。
※ 間違った PINを 10回連続で入力した場合、トークンがロックされて以降、ロックされた USB
トークンはご利用できなくなりますので注意してください。

13 / 21 Copyright©2018 Mitsubishi Electric Information Network Corporation All rights reserved.
※「ソフトキーボードを利用する」にチェックを入れることで、ソフトキーボードを利用することが
できます。ソフトキーボードを利用する場合、物理キーボードは利用いただけません。
③ 正しい PINを入力し、ログインに成功した場合、左上にトークン一覧、左下に選択されたトークンの
情報が表示され、右のメニューの「ログイン」が「ログアウト」に変化します。

14 / 21 Copyright©2018 Mitsubishi Electric Information Network Corporation All rights reserved.
3.3. 証明書のインポート
① 右のメニューから「インポート」をクリックします。
② 証明書の選択で、「参照」をクリックします。

15 / 21 Copyright©2018 Mitsubishi Electric Information Network Corporation All rights reserved.
③ インポートする証明書を選択し、「開く」をクリックします。
④ パスワードには、弊社からメール送付している発行完了報告書内の「証明書 PIN(パスワード)」を
入力します。

16 / 21 Copyright©2018 Mitsubishi Electric Information Network Corporation All rights reserved.
⑤ コンテナの選択では、「新規のコンテナ」が選択されていることを確認します。
※ 「既存のコンテナ」を選択した場合、現在インストールされている証明書が削除されてしまい
ますので、ご注意ください。
⑥ 用途には「秘密鍵交換(暗号化/復号化など)」が選択されていることを確認します。

17 / 21 Copyright©2018 Mitsubishi Electric Information Network Corporation All rights reserved.
⑦ 「OK」をクリックすると、証明書のインポートが開始されます。
⑧ 証明書のインポートが完了すると、画面右下に「証明書を書き込みました。」と表示されます。

18 / 21 Copyright©2018 Mitsubishi Electric Information Network Corporation All rights reserved.
3.4. 証明書情報の確認
① インポートした証明書を選択し、右のメニューの「証明書情報」をクリックします。
② 証明書情報が表示されるので、「詳細」タブをクリックします。

19 / 21 Copyright©2018 Mitsubishi Electric Information Network Corporation All rights reserved.
③ 「サブジェクト」を選択すると、下の枠内に証明書 IDと CNが表示されるので、発行完了報告書の
記載と一致することを確認します。

20 / 21 Copyright©2018 Mitsubishi Electric Information Network Corporation All rights reserved.
3.5. ユーザ PIN 変更
① 右のメニューから「ユーザ PIN変更」を行い、インポートした証明書の PIN に合わせて変更します。
② 現在の PIN、新しい PIN、再入力を入力して「OK」をクリックします。
現在の PIN、新しい PINが同一であれば実施いただく必要はありません。
※現在の PIN :これまで利用していた証明書の証明書 PIN(パスワード)
※新しい PIN・再入力:今回インポートした証明書の証明書 PIN(パスワード)
証明書 PIN(パスワード)が不明な場合はお客様企業のシステム管理者様へご確認をお願い致します。
③ 「ユーザ PIN変更 成功」と表示されますので、「OK」をクリックします。
④ 右メニューから「ログアウト」、「ログイン」をして変更した PINでログインできることを確認します。

21 / 21 Copyright©2018 Mitsubishi Electric Information Network Corporation All rights reserved.
3.6. ログアウト・管理ツールの終了
⑤ ログインし、作業が終了しましたら、画面を閉じる前に右のメニューから「ログアウト」を行います。
⑥ 画面が「管理ツール」起動直後の状態に戻った事を確認し、「終了」をクリックします。
⑦ 「終了してもよろしいですか?」と画面が表示されますので、「はい」をクリックします。