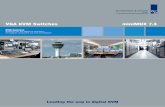USB Dual VGA Cat5 KVM Console Extender -...
Transcript of USB Dual VGA Cat5 KVM Console Extender -...

Manual Revision: 06/26/2012
For the most up-to-date information, please visit: www.startech.com
DE: Bedienungsanleitung - de.startech.comFR: Guide de l'utilisateur - fr.startech.comES: Guía del usuario - es.startech.comIT: Guida per l'uso - it.startech.comNL: Gebruiksaanwijzing - nl.startech.comPT: Guia do usuário - pt.startech.com
SV565DUTPU
USB Dual VGA Cat5 KVM Console Extender - 650ft/200m
*actual product may vary from photos

Instruction Manual
FCC Compliance StatementThis equipment has been tested and found to comply with the limits for a Class B digital device, pursuant to part 15 of the FCC Rules. These limits are designed to provide reasonable protection against harmful interference in a residential installation. This equipment generates, uses and can radiate radio frequency energy and, if not installed and used in accordance with the instructions, may cause harmful interference to radio communications. However, there is no guarantee that interference will not occur in a particular installation. If this equipment does cause harmful interference to radio or television reception, which can be determined by turning the equipment off and on, the user is encouraged to try to correct the interference by one or more of the following measures:
• Reorient or relocate the receiving antenna.
• Increase the separation between the equipment and receiver.
• Connect the equipment into an outlet on a circuit different from that to which the receiver is connected.
• Consult the dealer or an experienced radio/TV technician for help.
Use of Trademarks, Registered Trademarks, and other Protected Names and SymbolsThis manual may make reference to trademarks, registered trademarks, and other protected names and/or symbols of third-party companies not related in any way to StarTech.com. Where they occur these references are for illustrative purposes only and do not represent an endorsement of a product or service by StarTech.com, or an endorsement of the product(s) to which this manual applies by the third-party company in question. Regardless of any direct acknowledgement elsewhere in the body of this document, StarTech.com hereby acknowledges that all trademarks, registered trademarks, service marks, and other protected names and/or symbols contained in this manual and related documents are the property of their respective holders.

Instruction Manuali
Table of ContentsIntroduction ............................................................................................1
Features ........................................................................................................................................................ 1
System Requirements .............................................................................................................................. 1
Packaging Contents ................................................................................................................................. 2
Connecting Your KVM Extender ..........................................................3Preparing Your Site .................................................................................................................................. 3
Installation ..............................................................................................4Installing the Local Unit .......................................................................................................................... 4
Installing the Remote Unit ..................................................................................................................... 4
Push-Button Control and LEDs.............................................................6Push-Button on Remote Unit ................................................................................................................ 6
Push-Button on Local Unit ..................................................................................................................... 6
Video Compensation .............................................................................................................................. 7
Hotkey Commands.................................................................................8Cascade Architecture ............................................................................................................................... 8
Mask Hotkey Switch ................................................................................................................................. 8
Hotkey Commands for both Remote Unit and Local Unit ......................................................... 10
Hotkey Commands for Local Unit ....................................................................................................... 12
Hotkey Commands for Remote Unit .................................................................................................. 13
Beep Codes ................................................................................................................................................. 14
Specifications ..........................................................................................15
RJ-45 Connector Pinout ........................................................................16
Troubleshooting .....................................................................................17
Technical Support ..................................................................................19
Warranty Information ............................................................................19

Instruction Manual1
IntroductionThe SV565DUTPU USB Dual VGA KVM Console Extender over CAT5 UTP lets you Operate a Dual VGA PC or KVM switch up to 650ft (200 m) away, as if it was installed locally, at high-definition 1920x1200 resolution. PC connection cables are included with this product for a ready to use solution.
The dual VGA Cat5 KVM extender supports easy to use hot-key and push button commands which allow you to switch between a locally connected system and your remote server or KVM, and works with virtually any standard USB keyboard and mouse including wireless sets. The hot-key commands also provide video adjustment controls for optimizing picture quality over varying distances. Extending over two standard Cat5 (or better) cables gives you the ability to use existing infrastructure wiring to achieve remote access to your server or KVM switch.
Backed by a StarTech.com 3-year warranty and free lifetime technical support.
Features• Can be used with a single computer or connected to an existing dual-VGA KVM switch
• Easy installation using 2 industry-standard UTP network cables
• Intuitive hotkey commands
• Supports auto-switching between local and remote users or dedicated control
• USB computers are supported at the local and remote locations (USB keyboard and mouse required for remote console)
• Independently adjust video quality, inclusive of Equalizer (sharpness), Gain (brightness) and RGB skew
System Requirements• 1 x integrated KVM cable each for the local and remote computers. Longer cables
are available from StarTech.com, part numbers: SVECONx (PS/2), SVECONUSx (USB)
• 2x unshielded Category 5/5e/6 twisted pair (UTP) straight-through network cable terminated at each end with RJ-45 connectors (if using surface cabling)
OR
• Unshielded Category 5/5e/6 twisted pair (UTP) straight-through network cable terminated at each end in two wall-mounted outlets, with two standard Category 5/5e/6 patch cables, at both locations (if using premises cabling)

Instruction Manual2
NOTE: The total length of cable between the Local and Remote Units cannot exceed 650 feet (200 meters), including patch cables (if used). It is suggested using Cat5 cables with identical brand and length when connected simultaneously. Category 5e and 6 cabling is compatible with this product and may improve performance.
NOTE: Long cable lengths between the Local and Remote Units may adversely affect image quality at high resolutions and refresh rates. If you need to run your remote displays at high resolutions and frequencies, use as little cabling between locations as possible and avoid practices such as “coiling” unused cable in a ceiling.
NOTE: This product will also control a KVM switch, allowing you to manage more than one computer remotely. In this configuration, you can connect the KVM extender’s Local Unit to the “console” ports on the KVM. You must use the provided power adapters if using this configuration. You should set the Local Unit to Compatibility Mode before connecting it to a KVM that uses the [Ctrl] key as its hotkey sequence; see (Hotkey Commands) page 8 for details.
Packaging Contents• 1x Local Unit• 1x Remote Unit• 2x 6 ft 2-in-1 USB VGA KVM cables• 2x Packs Rubber Feet• 1x Power Adapter• 1x Instruction Manual

Instruction Manual3
Connecting Your KVM Extender Preparing Your Site Before you can install the product, you need to prepare your site.
1. Determine where the local computer will be located and set up the computer.
2. Determine where the console devices (mouse, keyboard, monitor) will be located and place them appropriately.
3. a) If you are using surface cabling, ensure you have enough Category 5 unshielded twisted pair (UTP) network cabling to run two cables from the Local Unit to the Remote Unit’s location, and that each end is terminated with a RJ-45 connector.
OR b) If you are using premises cabling, ensure that the Category 5 unshielded twisted pair (UTP) network cabling between the Local Unit and the Remote Unit has been properly terminated into wall outlets in each location and there is a patch cable long enough to connect the Remote Unit and the Local Unit to their respective outlets.
Remote Unit Local Unit
(Option)
CAT5 1

Instruction Manual4
InstallationInstalling the Local Unit1. Place the Local Unit near the computer.
2. Switch off the computer and disconnect any connected devices.
3. Using the provided StarTech.com integrated KVM cable, connect the end of the cable that has the USB or PS/2 + VGA connectors to the VGA Out connectors and the USB or mouse and keyboard PS/2 connectors on the computer as appropriate. (The PS/2 version of the cable is color-coded.) Connect the opposite end of the cable with a single connector to the gray-coded connector marked COMPUTER on the Local Unit of the KVM extender.
4. Use Video cable for the connection between the video port on the computer side of the Unit and the video output port of the connected Computer.
5. Use Video cable for the connection between the video port on the console side of the Unit and the video input port of the connected monitor.
6. Use a CAT5 cable for the connection between the respective RJ45 port (Cat5 1 & Cat5 2) on the Remote and Local Unit.
7. If you wish to have console access to the local computer, connect a USB mouse, keyboard, and VGA monitors to the indicators marked as CONSOLE on the Local Unit.
8. Connect the UTP cable connections for Remote Unit to the NETWORK RJ-45 connector on the Local Unit. Connect the opposite end to a terminated wall outlet (if you are using premises cabling).
Installing the Remote Unit1. Place the Remote Unit near the computer.
2. Switch off the computer and disconnect any existing VGA and input connections.
3. Using a StarTech.com integrated KVM cable, connect the end of the cable that has the USB or PS/2 + VGA connectors to the VGA Out connectors and the USB or mouse and keyboard PS/2 connectors on the computer as appropriate. (The PS/2 version of the cable is color-coded.) Connect the opposite end of the cable with a single connector to the gray-coded connector marked COMPUTER on the Remote Unit of the KVM extender.
4. Use Video cable for the connection between the video port on the computer side of the Unit and the video output port of the connected Computer.
5. Use Video cable for the connection between the video port on the console side of the Unit and the video input port of the connected monitor.
6. Use a CAT5 cable for the connection between the respective RJ45 port (Cat5 1 & Cat5 2) on the Remote and Local Unit.

Instruction Manual5
7. Connect a USB mouse, keyboard, and a VGA monitor to the indicators marked as CONSOLE on the Remote Unit.
8. Connect the UTP cable connections for Remote Unit to the NETWORK RJ-45 connector on the Remote Unit. Connect the opposite end to a terminated wall outlet (if using premises cabling).
CAUTION: The UTP network cables that connect the Local and Remote Units carry electrical current and should not be plugged in to other devices, as they may cause damage. We strongly recommend marking the cables you are using with this product at both locations for easy identification.

Instruction Manual6
Push-Button Control and LEDsA push-button on the respective top panel of Local Unit and Remote Unit can be used to select the control mode.
Push-Button on Remote UnitThe button on the top panel of Remote Unit can be used to switch mode between Local and Remote in the sequence as the diagram shown below:
Local On: When the LED “Local” lights up, the system controls its local computer.
Remote On: When the LED “Remote” lights up, the system remotely controls the Local Unit.
Push-Button on Local UnitThe button on the top panel of Local Unit can be used to switch mode among Local, Remote, and Auto in the sequence as the diagram shown below:
Auto: The LEDs “Remote” and “Local” flash alternatively, the system is now waiting for the Remote or Local Unit to take control. The control priority is on the first come, first served basis.
For example, once the keyboard or mouse attached to the Local Unit is active, the LED “Local” will light up and the LED “Remote” will light off. This status indicates that the Local Unit is now taking control of the system, and vice versa for Remote Unit. In Auto mode, the duration of latch time for taking control can be preset to 5, 15, 30, or 60 seconds via hotkeys, which allows the Local or Remote Unit to resume control again via any keystroke or mouse activity if the latch time is due and the status returns to the “Auto” mode.
In “Auto” mode, whenever, any activity from the keyboard, mouse buttons or mouse scroll wheel is detected, the Unit (Local Unit or Remote Unit) immediately takes control of the system.
Local On: The LED “Local” lights up, the connected PC (or KVM Switch) is controlled by the Local Unit. In this case, 3 LEDs (Num, Caps and Scroll Lock) flash on the keyboard attached to the Remote Unit.
Remote On: The LED “Remote” lights up, the system can be remotely controlled by the Remote Unit.
Local On Remote On
Auto Local On Remote On

Instruction Manual7
Video Compensation Video Compensation allows the user to adjust the equalization from the Remote Unit console to optimize video performance based on the length of cable being used, as well as other factors that may affect the display, with adjustments available for Equalizer (Sharpness), Gain (Brightness) and Skew (RGB). To compensate the varying lengths of CAT 5 / CAT 5e / CAT 6 cable, there 16 levels on coarse tune and up to 128/256 scales on fine tune are available for adjustment on the equalizer and gain. There are also 8 levels on coarse tune and 16/32 scales on fine tune are available for skew adjustment on Red, Green and Blue. Please refer to the section below titled Hotkey Commands for Remote Unit for details on how to apply video compensation settings.
Note:1. The video adjustment is available on the Remote Unit ONLY.2. The video adjustment is applicable only if the CATx cable is connected and the
Remote Unit is in control3. The idle time-out of Video Adjustment is 30 seconds. That is, it will automatically
escape from video adjustment status if no activity is detected by the keyboard within 30 seconds.
You can activate video adjustment on the Remote Unit either through hotkeys or push-button. The Unit is capable of hotkey control whether the Mask Hotkey is OFF or ON. When the Video Adjustment mode is activated, the Numeric Lock and Scroll Lock LED on the keyboard connected to the Remote Unit will flash respectively. Then, you can perform the video adjustment by hotkey commands as the table shown below.
To exit the video adjustment status, three approaches are available:
1. No activity is detected by the keyboard for 30 seconds.2. Push the Esc key once on the keyboard attached to the Remote Unit3. Push the push-button on the top panel of the Remote Unit once
Before Video Compensation
After Video Compensation

Instruction Manual8
Hotkey CommandsA hotkey command is a short key sequence to select a computer, activate computer scan, and so forth. The KVM Extender interprets keystrokes for hotkeys all the time. And the built-in buzzer generates a high-pitched beep for correct hotkey command; otherwise, one short and one long beep are generated for a bad command, in which the bad key command won’t be sent to the extender unit or the selected computer.
Cascade ArchitectureThe KVM Extender can be connected to the console ports of a KVM Switch, however to prevent any conflict via hotkey commands, the hotkey commands prefixed with Compatibility mode leading code can be applied for directly accessing to the KVM Extender.
Mask Hotkey SwitchThe hotkey commands of KVM Switches vary among models, which may cause hotkey errors, unwanted configurations between the Extender Unit and mixed types of KVM Switches that connect to each other. The Mask Hotkey extremely simplifies the hotkey control in cascade architecture.
Cascade Architecture
Mask Hotkey Switch
Hotkey Commands
NO OFF
Standard Mode (factory default). The hotkey command starts with the leading code [left Ctrl + left Ctrl ]
followed by one or two more keystrokes. Only the key Ctrl located on the lower-left corner of the keyboard is
eligible for hotkey commands.
YES OFF
Compatibility Mode. Users can configure the computer attached to the KVM Switch by applying the KVM Extender built-in hotkey command prefixed with
the cascade leading code [left Ctrl + left Ctrl + E ]
YES / NO ON
The state of the KVM Extender with or without connection(s) to KVM Switch(es). Users can apply built-in hotkey commands of its KVM Switch(es) or use the KVM Extender alternative hotkey command with the button maneuvering Press & Hold push-button 2 Sec. followed by one or two more keystrokes. In later descriptions, this
action will be simplified as “[BTN] (2sec.)”

Instruction Manual9
NOTE: The hotkey command will be automatically time-out if
• There is no activity detected by the keyboard within 3 seconds after the leading code input (when Mask Hotkey OFF) or within 6 seconds after [BTN] (2sec.) (when Mask Hotkey ON).
• Press the button Esc once to escape from the hotkey mode.
• Press the Push-Button once to escape from the hotkey mode and switch to either the Local or Remote mode.
Before inserting the hotkey commands, it’s required to launch the leading code (refer to the diagram above) according to different situations, and succeed by one or two more keystrokes as the following charts show.
NOTE: Hotkeys should be entered using the top row numbers and the left Ctrl, Alt, Shift keys only

Instruction Manual10
Hotkey Commands for both Remote Unit and Local UnitBefore inserting the hotkey commands, it’s required to launch the leading code ( [Ctrl] + [Ctrl] or [Ctrl] + [Ctrl] + [E] ) depending on Cascade Architecture.
Hotkey CommandsFunction Descriptions
Keyboard Push Button
[Alt] + [E] N/A
Cascading status selection* [both Units]One beep: Enable Standard Mode* [Remote Unit]Two beeps: Enable Compatibility Mode, and the user at Remote Unit accessing to the KVM switch that is connecting to Local Unit.* [Local Unit]Two beeps: Enable Compatibility Mode, and the users at Local Unit accessing to the KVM switch that is connecting to the Local Unit.
[Alt] + [S] N/A Reset the Unit to the factory default
[Esc] N/A Escape from hotkey mode
[T] N/AMode selection in SequenceSwitch console control between Local Computer and Remote Computer
[1] N/A
Local mode selection* [Remote Unit]Enable the user at the Remote Unit accessing to the computer (KVM Switch) that connects to the Remote Unit.* [Local Unit]Enable the user at Local Unit exclusive accessing to the PC (KVM Switch) that connects to Local Unit. Disables the Remote Unit user accessing.

Instruction Manual11
Hotkey CommandsFunction Descriptions
Keyboard Push Button
[2] N/A
Remote mode selectionEnable the user at the Remote Unit exclusive accessing to computer (KVM Switch) that connects to the Local Unit. (only if the Local Unit is in Remote or Auto mode). Disable Local Unit user accessing to the Local Unit during this mode.
[F12] Mouse resynchronized (for PS/2 PC)
[V] - 4 Digits (For both 1st & 2nd Monitors)
EDID Configuration (EDID Emulation)
Prevent the video resolution setting from exceeding the capability of the connected display (require CPU reboot); the following options for video resolution are available for selecting:
Input 4 digits with 1007 for resolution of 1024 x 0768
1210 for resolution of 1280 x 1024
1612 for resolution of 1600 x 1200
1912 for resolution of 1920 x 1200
1914 for resolution of 1920 x 1440
2011 for resolution of 2048 x 1152
[V] - [M] - 4 Digits (For 1st Monitors)
[V] - [S] - 4 Digits (For 2nd Monitors)
NOTE: By default, the EDID Configuration (EDID Emulation) setting between the Remote Unit and Local Unit will follow the Remote Unit setting after reboot. The following options for video resolution are available for selecting:
4 Digits Resolution 4 Digits Resolution
10 07 1024 x 768 16 12 1600 x 1200
12 08 1280 x 800 16 10 1680 x 1050
12 10 1280 x 1024 19 10 1920 x 1080
13 07 1360 x 768 19 12 1920 x 1200
14 09 1440 x 900 19 14 1920 x 1440
14 10 1440 x 1050 20 11 2048 x 1152
16 09 1600 x 900

Instruction Manual12
Hotkey Commands for Local Unit
Hotkey CommandsFunction Descriptions
Keyboard Push-Button
[3] N/A Auto Mode Selection
[F3]
Latch Time SelectionAuto Mode latch time setting: The extender
generates 1 to 4 beeps to indicate the duration of latch time: 5, 15, 30, 60 seconds respectively.
[F6]Privacy setting enable
Enable the Local Unit stop Video Signal
Privacy Setting Enable:Please identify the current mode (in either Local or Auto mode) by checking the Local Unit LED first; then, through repeating the hotkey commands for privacy setting ( [Leading Code]+F6 ), the KVM Extender generates 1 to 3 beeps to indicate the statuses of the Local Unit as follows:
A. Local Unit in Local mode (Remote LED: Off, Local LED: On)
• One beep: Enable the output video signal of Local Unit.
• Two or three beeps: Disable the output video signal of Local Unit.
B. Local Unit in Auto mode (Remote / Local LED flashes alternatively)
• One beep: Enable the output video signal of Local Unit.
• Two beeps: By triggering keyboard / mouse, users can disable the output video signal of Local Unit temporarily. (The Local Unit users protect the privacy for 5, 15, 30, and 60 seconds. See the above table: Latch time selection for more descriptions)
• Three beeps: By triggering keyboard / mouse, the Remote Unit or Local Unit users can temporarily disable the output video signal of the other Unit. (The users protect the privacy for 5, 15, 30, and 60 seconds as well)

Instruction Manual13
Hotkey Commands for Remote UnitThe Video Adjustment function is on Remote Unit only. To launch its hotkey command, also start with the specific leading code depending on situation, and then press F11 to enter Video Adjustment Mode. After adjustment, just press Esc to escape from this Mode.
Hotkey CommandsFunction Descriptions
Keyboard Push-Button
[E]
Video Adjustment Equalizer / Gain Adjustment
Equalizer (Sharpness):(Num Lock LED + Caps Lock LED) Flashing
1. For both 1st and 2nd monitors 1.1 Press or to coarse tune; 16 levels for adjustment 1.2 Press and Hold Shift + or to fine tune
2. For 1st Monitor (Num Lock LED + Caps Lock LED) Flashing 2.1 Press F1 or F2 to coarse tune; 16 levels for adjustment 2.2 Press and Hold Shift + F1 or F2 to fine tune.
3. For 2nd Monitor (Num Lock LED + Caps Lock LED) Flashing 3.1 Press F5 or F6 to coarse tune; 16 levels for adjustment 3.2 Press and Hold Shift + F5 or F6 to fine tune.
Gain (Brightness): (Caps Lock LED + Scroll Lock LED) Flashing
1. For both 1st and 2nd monitors 1.1 Press or to coarse tune; 16 levels for adjustment 1.2 Press and Hold Shift + or to fine tune.
2. For 1st Monitor (Num Lock LED + Caps Lock LED) Flashing 2.1 Press F3 or F4 to coarse tune; 16 levels for adjustment 2.2 Press and Hold Shift + or to fine tune
3. For 2nd Monitor(Num Lock LED + Caps Lock LED) Flashing 3.1 Press F7 or F8 to coarse tune; 16 levels for adjustment 3.2 Press and Hold Shift + F7 or F8 to fine tune

Instruction Manual14
Hotkey CommandsFunction Descriptions
Keyboard Push-Button
[B](Blue)
[G](Green)
[R](Red)
* Choose one color at a time for adjustment
Blue/Green/Red Color AdjustmentCaps Lock LED Flashing
1. For both 1st and 2nd monitors 1.1 Press or to coarse tune; 8 levels for adjustment 1.2 Press and Hold Shift + or to fine tune
2. For 1st monitor 2.1 Press F1 or F2 to coarse tune; 8 levels for adjustment 2.2 Press and Hold Shift + F1 or F2 to fine tune
3. For 2nd Monitor 3.1 Press F5 or F6 to coarse tune; 8 levels for adjustment 3.2 Press and Hold Shift + F5 or F6 to fine tune
[Esc] Escape from Video Adjustment Mode
Beep Codes Some of the keyboard command sequences you issue to the Remote Unit have multiple possible settings. The Unit will beep to indicate what setting you have selected for the command you issued. (A short beep followed by a long beep indicates an invalid command.)
[Ctrl] - [Ctrl] - [Alt]+[E] (Compatibility Mode Selection)1 beep: disabled (factory default)
2 beeps: enabled
Note: Commands described in the [Key] - [Key] format are keys that must be pressed in order on the keyboard. Commands described in the [Key]+[Key] format must be pressed simultaneously.
Note: If the NumLock, CapsLock, and ScrollLock lights are flashing in unison on the keyboard, the other Unit has control of Computer A. You will not be able to use A until the other Unit releases access to that computer.

Instruction Manual15
SpecificationsMaximum Resolution 1920 x 1200 at maximum UTP cable length
Maximum Range 650 feet (200 meters)
Network Cabling Type Straight-through Unshielded Twisted Pair (UTP) Cat 5
Connectors
Each, Local and Remote Unit 4 x HD-15 female (2 x KVM, 2 x console VGA)
2 x RJ-45 2 x USB keyboard/mouse (for console)
1 x Power (optional)
Power Adapter9V DC, 600mA, center positive (per unit)
(Optional; only required when connected using a conventional KVM switch)

Instruction Manual16
RJ-45 Connector Pinout
Pin Wire Color Pair Function
1 White/Orange 2 T
2 Orange 2 R
3 White/Green 3 T
4 Blue 1 R
5 White/Blue 1 T
6 Green 3 R
7 White/Brown 4 T
8 Brown 4 R

Instruction Manual17
TroubleshootingIf you encounter problems with the KVM Extender during the installation or operations, please check through this section for a possible solution. If your problem is not listed here and you can not resolve the issue, please contact your local dealer for the fastest assistances.
Symptom Solution
No video signal
•Verify that all the cables are qualified according to the hardware requirement section.
•Verify that all the cables are properly connected to their ports and are firmly seated.
•Use an alternative CATx cable connection between the unit of con sole and computer.
•Use CATx cables with identical brand and length when connected simultaneously.
•Use CATx cables for the connection between the respective RJ45 port (Cat5 1 to Cat5 1/ Cat5 2 to Cat5 2) on each Unit.
•Power down the computer. Connect the monitor directly to the computer and power up again. If the monitor does not operate correctly direct to the computer, try another monitor.
Poor video quality
•Use the EIA / TIA 568B industry standard CATx cable for KVM Extender connection.
•Unplug the CATx cable(s) from the Extender, then plug it / them back in.
•Perform the video quality adjustment for the length of CATx being used.
2 monitors (1st and 2nd) on Remote Unit can’t
simultaneously display improved video quality after
adjustment
•Adjust 1st Monitor first (use F1 ~ F4) and then 2nd Monitor second (use F5 ~ F8). Please refer to Video Adjustment section for more details.

Instruction Manual18
Symptom Solution
Keyboard hotkeys are inoperable when the KVM
Extender connects with the KVM Switch
•Apply compatibility mode hotkey commands.
•Verify if the Extender has enough power.
Computer units are inoperable
•Verify if the units have enough power. If the power is insufficient for the needs, purchase a power adapter from your local dealers.
Problems continue to occur after checking the solutions
above
•Remove and reinstall each device, checking the connectors and sockets for bent pins or other damage.

Instruction Manual19
Technical SupportStarTech.com’s lifetime technical support is an integral part of our commitment to provide industry-leading solutions. If you ever need help with your product, visit www.startech.com/support and access our comprehensive selection of online tools, documentation, and downloads.For the latest drivers/software, please visit www.startech.com/downloads
Warranty InformationThis product is backed by a three year warranty. In addition, StarTech.com warrants its products against defects in materials and workmanship for the periods noted, following the initial date of purchase. During this period, the products may be returned for repair, or replacement with equivalent products at our discretion. The warranty covers parts and labor costs only. StarTech.com does not warrant its products from defects or damages arising from misuse, abuse, alteration, or normal wear and tear.
Limitation of LiabilityIn no event shall the liability of StarTech.com Ltd. and StarTech.com USA LLP (or their officers, directors, employees or agents) for any damages (whether direct or indirect, special, punitive, incidental, consequential, or otherwise), loss of profits, loss of business, or any pecuniary loss, arising out of or related to the use of the product exceed the actual price paid for the product. Some states do not allow the exclusion or limitation of incidental or consequential damages. If such laws apply, the limitations or exclusions contained in this statement may not apply to you.

Hard-to-find made easy. At StarTech.com, that isn’t a slogan. It’s a promise.
StarTech.com is your one-stop source for every connectivity part you need. From the latest technology to legacy products — and all the parts that bridge the old and new — we can help you find the parts that connect your solutions.
We make it easy to locate the parts, and we quickly deliver them wherever they need to go. Just talk to one of our tech advisors or visit our website. You’ll be connected to the products you need in no time.
Visit www.startech.com for complete information on all StarTech.com products and to access exclusive resources and time-saving tools.
StarTech.com is an ISO 9001 Registered manufacturer of connectivity and technology parts. StarTech.com was founded in 1985 and has operations in the United States, Canada, the United Kingdom and Taiwan servicing a worldwide market.