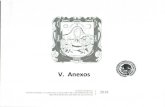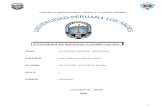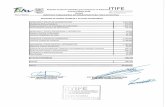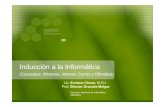Usando la computadora...la videocámara, haz clic en la flecha ^ para usar otras videocámaras que...
Transcript of Usando la computadora...la videocámara, haz clic en la flecha ^ para usar otras videocámaras que...
1. Haz clic en el enlace para la reunión que tu maestro/a te ha mandado o se ha publicado.
2. Si es tu primera vez usando Zoom, entonces necesitas hacer clic en Descargar (download) y Operar (run) Zoom.
Si tienes Zoom en tu computadora, haz click en Open zoom.us
3. Es posible que veas un mensaje como lo que está a la derecha cuando diste orden de usar Zoom. En cuanto tu maestro/a se una a la reunión, el cuarto virtual se va a abrir.
4. Lo más probable es que tu maestra ponga en mudo (Mute) a todos los participantes (TÚ) cuando se unan al principio. Solamente vas a oír a tu maestro/a en este momento. Tu maestro/a no puede oírte a ti.
Usando la computadora: 🎧 ¡Unos auriculares te ayudan con el sonido del ambiente!
5. Si tu maestro/a te invita a hablar, puede aparecer un mensaje como el que está a la derecha. Si aparece, haz clic en el botón azul Unmute Myself
Solución de problemas:
¿Si mi maestro no puede oírme?
● Esquina izquierda inferior al lado del micrófono, haz clic en la flecha ^ para usar otros micrófonos.
¿Si mi maestro no puede verme?
● Esquina izquierda inferior al lado de la videocámara, haz clic en la flecha ^ para usar otras videocámaras que tu computadora pueda tener para conexión.
6. Si necesitas salir de la reunión temprano o tu maestro/a dice que la reunión ya terminó, o quieres salir del cuarto, haz clic en Salir de Reunión (Leave Meeting) en la esquina inferior derecha.
1. Descarga la aplicacion Zoom Cloud Meetings app.
Hay dos maneras para acceder tu reunión:
2. Opción 1:Abre el “app” y haz clic en Unir (Join).
Introduce el numero ID para la reunión que tu maestro/a te manda y hacer clic Unir (Join)
Opción 2:Haz clic en el enlace para la reunión que tu maestro/a le ha mandado o publicado..
Usando un IPAD 🎧 ¡Unos auriculares te ayudan con el sonido del ambiente!
Opcion 2 continua::Haz clic en Abrir (Open) para abrir la reunión en al app Zoom.
4. Haz clic en Unir (Join) con Video
5. Haz clic en Llamar (Call) usando el Audio del Internet
Solución de problemas:
¿Si mi maestro no puede oírme?
● Esquina izquierda inferior al lado del micrófono, haz clic en la flecha ^ para usar otros micrófonos.
¿Si mi maestro no puede verme?
● Esquina izquierda inferior al lado de la videocámara, haz clic en la flecha ^ para usar otras videocámaras que tu computadora puede tener un conexión.
6. Si necesitas salir de la reunión temprano o tu maestro/a dice que la reunión ya termino, y quieres salir del cuarto, haz clic en Salir de Reunión (Leave Meeting) en la esquina inferior derecha.
Clic AQUI para acceder al Centro de descargas
para otras plataformas, incluidos los complementos del navegador.
Clic AQUI para aprender sobre los controles de los asistentes (eres TÚ) 👇:
¡Maestros:Esta es una opcion en
Configuraciones Avanzada!
Tutorial de YouTube How to Use Zoom to Teach an Online Lesson por Rich Colosi Media