US100d ユーザーズガイド WTOS 8.1 Build...
Transcript of US100d ユーザーズガイド WTOS 8.1 Build...
US120f ユーザーズガイド
Ver.8.51-CAKD
1章 概 要
2章 クライアント設定
3章 リモート管理
4章 周辺機器の利用
5章 ソフトウェア情報
6章 注意/制限事項
7章 運用・保守
8章 付 録
2018年 5月 1版
© NEC Corporation 2018
Express5800シリーズ
本製品のドキュメント
Express5800/US120f ユーザーズガイド 2
本製品のドキュメント
本製品のドキュメントは、次のように、冊子として添付されているもの( )と、Web 上で電子マニュアル( )として開示されてい
るものがあります。
スタートアップガイド 本製品の開梱から運用までを順を追って説明しています。はじめにこのガイドをお
読みください。
ユーザーズガイド
使用上のご注意 本製品を安全に使うための情報について説明しています。ご使用になる前に、必ず
お読みください。
1 章 概 要 本製品を使用する際の基本的な設定に役立つ情報を記載しています。
2 章 クライアント設定 本製品の機能を説明し、管理者およびユーザー向けに本製品の設定手順を記述
しています。
3 章 リモート管理 本製品をリモート管理し、機能を最大限引き出すためのサーバー環境について説
明しています。
4 章 周辺機器の利用 本製品で周辺機器を利用する方法について説明しています。
5 章 ソフトウェア情報 本製品のソフトウェア情報について説明しています。
6 章 注意/制限事項 本製品を利用する上での注意/制限事項について説明しています。
7 章 運用・保守 本製品の運用などにおいて、点検、保守、またはトラブルが起きたときの対処につい
て説明しています。
8 章 付 録
目 次
Express5800/US120f ユーザーズガイド 3
目 次
本製品のドキュメント ................................................................................................................................................. 2
目 次 .................................................................................................................................................................... 3
商 標 .................................................................................................................................................................... 8
本書で使う表記 ....................................................................................................................................................... 9
本文中の記号 ....................................................................................................................................... 9
オペレーティングシステムの表記 ............................................................................................................... 10
本書についての注意、補足 ...................................................................................................................................... 10
必要な情報を見つけるには .................................................................................................................... 11
付属品の確認 ....................................................................................................................................................... 12
第三者への譲渡について ......................................................................................................................................... 12
消耗品・本製品の廃棄について ............................................................................................................................... 12
US120f が準拠する規制 ....................................................................................................................................... 13
準拠する規制 ...................................................................................................................................... 13
無線 LAN の使用および要件 .............................................................................................. 13
AC アダプター ..................................................................................................................... 13
使用上のご注意(必ずお読みください) ............................................................................................................. 14
安全にかかわる表示について .................................................................................................................. 14
本書と警告ラベルで使用する記号とその内容 ........................................................................................... 15
安全上のご注意 .................................................................................................................................. 16
全般的な注意事項 ............................................................................................................ 16
電源・電源コードに関する注意事項 ..................................................................................... 17
設置・本機の移動・保管・接続に関する注意事項 ................................................................. 18
運用中の注意事項 ............................................................................................................ 19
無線機能仕様に関する注意事項(オプション:N8120-118 をご使用の場合) ..................... 20
お手入れ・取り扱いに関する注意事項 .................................................................................. 20
取り扱い上のご注意 ............................................................................................................................. 21
各部の名称と機能 ................................................................................................................................................. 23
装置前面 ........................................................................................................................................... 23
装置背面 ........................................................................................................................................... 23
DVI-I コネクタ ................................................................................................................... 23
前面 USB2.0 コネクタ ........................................................................................................ 24
背面 USB2.0 コネクタ ........................................................................................................ 24
LAN コネクタ ...................................................................................................................... 24
電源コネクタ ...................................................................................................................... 24
装置上面 ........................................................................................................................................... 25
設置と接続 ........................................................................................................................................................... 26
設置 ................................................................................................................................................... 26
目 次
Express5800/US120f ユーザーズガイド 4
卓上設置する場合 ............................................................................................................. 26
LCD 背面に取り付け設置する場合 ...................................................................................... 27
接続 ................................................................................................................................................... 30
1 章 概要 ............................................................................................................................................................ 32
1. はじめに ........................................................................................................................................................... 33
2. クライアントモード ............................................................................................................................................... 34
3. 電源の投入 ..................................................................................................................................................... 35
4. 日付と時刻の設定 ............................................................................................................................................ 36
5. デスクトップまたはアプリケーションへのアクセス ......................................................................................................... 38
5.1 Microsoft Remote Desktop サービスへのアクセス ........................................................................ 39
5.2 Citrix サービスへのアクセス ............................................................................................................. 40
5.3 VMware View または Horizon View サービスへのアクセス ............................................................. 44
6. シャットダウン ..................................................................................................................................................... 48
2 章 クライアント設定 ............................................................................................................................................. 49
1. ローカルデスクトップ ............................................................................................................................................ 50
2. Atrust Client Setup ...................................................................................................................................... 52
2.1 システム....................................................................................................................................... 54
時刻設定 ................................................................................................................ 55
パスワード ................................................................................................................. 57
ファームウェアの更新 ................................................................................................... 60
アプライアンスモード .................................................................................................... 62
オートセットアップ ....................................................................................................... 65
クイック接続 .............................................................................................................. 66
ターミナル ................................................................................................................. 70
エラーレポート ........................................................................................................... 71
証明書マネージャー ................................................................................................... 74
詳細 ...................................................................................................................... 77
システム情報 .......................................................................................................... 79
2.2 ネットワーク .................................................................................................................................. 80
イーサネット ............................................................................................................... 81
VPN ........................................................................................................................ 84
Hosts ..................................................................................................................... 89
ホスト名 ................................................................................................................... 93
ワイヤレス ................................................................................................................. 94
プロキシ ................................................................................................................. 100
2.3 デバイス ..................................................................................................................................... 101
USB ストレージ ....................................................................................................... 102
オーディオ ............................................................................................................... 104
プリンター ................................................................................................................ 105
2.4 ユーザーインターフェース ............................................................................................................... 109
ディスプレイ ............................................................................................................. 110
デスクトップ ............................................................................................................. 112
目 次
Express5800/US120f ユーザーズガイド 5
キーボード .............................................................................................................. 114
マウス .................................................................................................................... 116
スクリーンセーバー .................................................................................................... 117
2.5 アプリケーション ........................................................................................................................... 118
Remote Desktop ................................................................................................ 119
Citrix ICA ............................................................................................................. 136
VMware View...................................................................................................... 169
SSH ...................................................................................................................... 179
3. NEC シンクライアントメニュー .............................................................................................................................. 182
3.1 ノーマルモード ............................................................................................................................. 183
3.2 セーフモード ............................................................................................................................... 183
3.3 リセットモード .............................................................................................................................. 183
3.4 ファームウェアアップデート .............................................................................................................. 184
3.5 再起動 ..................................................................................................................................... 188
3.6 シャットダウン .............................................................................................................................. 188
3.7 パスワード設定 ........................................................................................................................... 189
3.8 Atrust Device Manager の登録解除 ....................................................................................... 189
3 章 リモート管理 ................................................................................................................................................ 190
1. 技術概要 ...................................................................................................................................................... 191
2. オートセットアップ ............................................................................................................................................. 192
2.1 オートセットアップ環境の構築 ....................................................................................................... 192
INI ファイルサーバーの構築 ....................................................................................... 192
INI ファイルの種類と配置 ......................................................................................... 211
INI ファイルサーバーのロケーションをクライアントに設定する方法 ..................................... 212
2.2 Atrust Auto Setup Creator ................................................................................................... 218
INI ファイルの生成と保存 ......................................................................................... 218
ユーザー権限の設定 ................................................................................................ 220
管理者モードの有効化/無効化 ................................................................................ 222
オートセットアップモードのロックダウン ........................................................................... 223
再起動後の設定の保持または破棄 .......................................................................... 224
ユーザー認証とシングルサインオン ............................................................................... 225
カスタム壁紙の使用 ................................................................................................. 227
ファームウェアの自動更新 ......................................................................................... 229
証明書の自動インストール ....................................................................................... 230
3. Atrust Device Manager .............................................................................................................................. 231
4 章 周辺機器の利用 ......................................................................................................................................... 232
1. USB ストレージデバイス .................................................................................................................................... 233
1.1 Remote Desktop セッションで USB ストレージデバイスを利用する .................................................. 233
USB ストレージのマッピング ....................................................................................... 233
RemoteFX USB リダイレクション .............................................................................. 233
1.2 Citrix ICA セッションで USB ストレージデバイスを利用する .............................................................. 235
クライアントドライブリダイレクト .................................................................................... 235
クライアント USB デバイスリダイレクト .......................................................................... 235
1.3 VMware Horizon View セッションで USB ストレージデバイスを利用する ........................................ 236
目 次
Express5800/US120f ユーザーズガイド 6
1.4 WPD (Windows Portable Devices)の利用について............................................................... 236
2. オーディオデバイス ............................................................................................................................................ 237
2.1 Remote Desktop セッションでオーディオデバイスを利用する ........................................................... 237
2.2 Citrix ICA セッションでオーディオデバイスを利用する........................................................................ 238
2.3 VMware Horizon View セッションでオーディオデバイスを利用する .................................................. 238
3. USB プリンター ................................................................................................................................................ 239
3.1 Remote Desktop セッションで USB プリンターデバイスを利用する ................................................... 239
3.2 Citrix ICA セッションで USB プリンターデバイスを利用する ............................................................... 239
クライアントプリンターリダイレクト ................................................................................. 239
クライアント USB デバイスリダイレクト .......................................................................... 240
3.3 VMware Horizon View セッションで USB プリンターデバイスを利用する ......................................... 240
4. スマートカード .................................................................................................................................................. 241
5. その他の USB デバイス .................................................................................................................................... 242
5.1 Web カメラ ................................................................................................................................ 242
5.2 スキャナーデバイス ....................................................................................................................... 242
5.3 ヒューマンインターフェースデバイス ................................................................................................... 243
6. USB リダイレクションルール ................................................................................................................................ 244
5 章 ソフトウェア情報 ........................................................................................................................................... 245
1. ファームウェアバージョン ..................................................................................................................................... 246
2. ソフトウェアバージョン ........................................................................................................................................ 248
3. ローカルコーデック ............................................................................................................................................. 249
4. Atrust Device Manager 要件...................................................................................................................... 250
5. Atrust Auto Setup Creator 要件 ................................................................................................................ 251
6 章 注意/制限事項 .......................................................................................................................................... 252
1. 全般的な注意/制限事項 ................................................................................................................................ 253
2. Microsoft Remote Desktop の注意/制限事項............................................................................................. 254
3. Citrix ICA の注意/制限事項 .......................................................................................................................... 256
4. VMware View または Horizon View の注意/制限事項 ................................................................................. 258
7 章 運用・保守 ................................................................................................................................................. 260
1. クリーニング ..................................................................................................................................................... 261
1.1 キーボードのクリーニング ............................................................................................................... 261
2. トラブルシューティング ........................................................................................................................................ 262
2.1 仮想マシンへ接続時のトラブル ..................................................................................................... 262
2.2 キーボードのトラブル .................................................................................................................... 262
2.3 画面表示のトラブル .................................................................................................................... 262
2.4 その他のトラブル ......................................................................................................................... 263
3. 移動と保管 .................................................................................................................................................... 264
目 次
Express5800/US120f ユーザーズガイド 7
4. ユーザーサポート.............................................................................................................................................. 265
4.1 保証について ............................................................................................................................. 265
4.2 修理に出す前に ......................................................................................................................... 265
4.3 修理に出す時は ......................................................................................................................... 266
4.4 補修用部品について ................................................................................................................... 266
4.5 保守サービスについて .................................................................................................................. 266
4.6 情報サービスについて .................................................................................................................. 267
8 章 付 録 ........................................................................................................................................................ 268
付録 A 仕 様 .................................................................................................................................................... 269
付録 B 保守サービス会社一覧 ............................................................................................................................. 270
商 標
Express5800/US120f ユーザーズガイド 8
商 標
Microsoft、Active Directory、RemoteFX、Windows、Windows Serverは、米国Microsoft Corporationの、米国および
その他の国における登録商標または商標です。
Adobe、Adobeロゴ、Acrobatは、Adobe Systems Incorporated(アドビ システムズ社)の商標です。
CitrixおよびCitrixの製品名は、Citrix Systems, Inc. の米国およびその他の国に商標または登録商標です。
VMwareおよびVMwareの製品名は、VMware, Inc.の米国およびその他の国における商標または登録商標です。
Freescale、i.MXは、Freescale Semiconductor, Inc.の米国およびその他の国における商標または登録商標です。
LinuxはLinus Torvaldsの米国およびその他の国における登録商標または商標です。
Atrust は Atrust Computer Corporation の登録商標です。
その他の製品名は、すべてそれぞれの会社の商標または登録商標です。
本ドキュメントでは、® とTM の表記を省略しています。
本製品には、一部、オープンソースソフトウェアが含まれています。当該ソフトウェアのライセンス条件の詳細につきましては、以下に格納さ
れているファイルを参照してください。
<US120f 本体>/licenses/liense_all.txt
本書で使う表記
Express5800/US120f ユーザーズガイド 9
本書で使う表記
本文中の記号
本書では安全にかかわる注意記号のほかに 3 種類の記号を使用しています。これらの記号は、次のような意味があります。
ハードウェアの取り扱い、ソフトウェアの操作などにおいて、守らなければならないことについて示しています。記
載の手順に従わないときは、ハードウェアの故障、データの損失など、重大な不具合が起きるおそれがありま
す。
ハードウェアの取り扱い、ソフトウェアの操作などにおいて、確認しておかなければならないことについて示してい
ます。
知っておくと役に立つ情報、便利なことについて示しています。
重要
ヒント
本書についての注意、補足
Express5800/US120f ユーザーズガイド 10
オペレーティングシステムの表記
本書では、Windows オペレーティングシステムを次のように表記します。
本書の表記 Windows OSの名称
Windows 10 Windows 10 Enterprise 64-bit(x64) Edition
Windows 10 Enterprise 32-bit(x86) Edition
Windows 8.1 Windows 8.1 Enterprise 64-bit(x64) Edition
Windows 8.1 Enterprise 32-bit(x86) Edition
Windows 7 Windows 7 Enterprise 64-bit(x64) Edition
Windows 7 Enterprise 32-bit(x86) Edition
Windows 2016 Windows Server 2016 DataCenter Edition
Windows Server 2016 Standard Edition
Windows 2012 R2 Windows Server 2012 R2 DataCenter Edition
Windows Server 2012 R2 Standard Edition
Windows 2012 Windows Server 2012 DataCenter Edition
Windows Server 2012 Standard Edition
Windows 2008 R2 Windows Server 2008 R2 Standard Edition
Windows Server 2008 R2 Enterprise Edition
Windows 2008
Windows Server 2008 32bit Standard Edition
Windows Server 2008 32bit Enterprise Edition
Windows Server 2008 64bit Standard Edition
Windows Server 2008 64bit Enterprise Edition
本書についての注意、補足
1. 本書の内容の一部または全部を無断転載することは禁じられています。
2. 本書の内容に関しては将来予告なしに変更することがあります。
3. 弊社の許可なく複製・改変などを行うことはできません。
4. 本書は内容について万全を期して作成いたしましたが、万一ご不審な点や誤り、記載もれなどお気づきのことがありま
したら、お買い求めの販売店にご連絡ください。
5. 運用した結果の影響については、4項にかかわらず責任を負いかねますのでご了承ください。
6. 本書の説明で用いられているサンプル値は、すべて架空のものです。
本書は、必要なときにすぐに参照できるよう、お手元に保管してください。
本書は作成日時点の情報をもとに作られており、画面イメージ、メッセージ、または手順などが実際のものと異なるときがありま
す。変更されているときは適宜読み替えてください。
また、ユーザーズガイドをはじめとするドキュメントは、以下の Web サイトから最新版をダウンロードできます。
http://www.nec.co.jp/
本書についての注意、補足
Express5800/US120f ユーザーズガイド 11
必要な情報を見つけるには
PDF 文書を開いた状態で、[検索]ウィンドウまたは[Find]ツールバーのいずれかを使用して、単語、語句、または単語の一部を
検索できます。これらの機能の使用については、ご使用の PDF リーダーのヘルプを参照してください。
付属品の確認
Express5800/US120f ユーザーズガイド 12
付属品の確認
梱包箱の中には、US120f 本体以外にいろいろな付属品が入っています。添付のスタートアップガイドを参照してすべてがそろっ
ていることを確認し、それぞれ点検してください。万一足りないものや損傷しているものがある場合は、お買い求めの販売店に連
絡してください。
第三者への譲渡について
本製品を第三者に譲渡(または売却)するときは、本書および添付の部品や説明書、ライセンス許諾書などのドキュメントも必ず
一緒にお渡しください。
消耗品・本製品の廃棄について
本製品および電池の廃棄については各自治体の廃棄ルールに従ってください。詳しくは、各自治体へお問い合わせください。な
お、本製品に添付の電源コードについても他の装置への転用を防ぐため、本体と一緒に廃棄してください。
US120f が準拠する規制
Express5800/US120f ユーザーズガイド 13
US120fが準拠する規制
準拠する規制
無線 LANの使用および要件
オプションの無線 LAN アダプタ(N8120-118)は、5GHz、2.4GHz 帯域で動作します(802.11a/b/g/n/ac WLAN)。
一般的な目安として、本製品の近くで他の無線 LAN デバイスを使用する場合、無線 LAN デバイスと本製品の距離は 20cm
程度が一般的です(先端部含まず)。無線 LAN デバイスが起動し送受信中の場合は、本製品から 20cm 以上離して使用し
てください。
状況によっては、無線 LAN デバイスに関する制限事項が求められる場合があります。一般的な制限事項の例としては、以下の
ようなものがあります。
● 無線LANデバイスを使用した場合の処罰が不明な環境では、無線LANデバイスを使用または電源を入れる前に適切な
機関に許可を求めてください。
● 無線 LAN デバイスの使用に関する制限は、国によって異なります。お使いのシステムには無線 LAN デバイスが装備されて
いますので、本システムを携帯して国境を越える移動を行う場合は、移動または旅行の前に、行先となる国における無線
LAN デバイスの使用に関する制限事項を現地の無線承認機関にご確認ください。
● 無線 LAN デバイスをユーザーが修理することはできません。無線 LAN デバイスはいかなる場合でも改造しないでください。
無線 LAN デバイスを改造すると、使用許可は無効になります。修理が必要な場合は、お買い求めの販売店または保守
サービス会社にお問い合わせください。
AC アダプター
本製品に添付されている AC アダプターを使用してください。
• 添付の AC アダプター以外のものは使用しないでください。
• 定格の合っていない AC アダプターを使用すると火災や誤動作、故障の原因となります。
重要
使用上のご注意(必ずお読みください)
Express5800/US120f ユーザーズガイド 14
使用上のご注意(必ずお読みください)
本製品を安全に正しくご使用になるために必要な情報が記載されています。また、本文中の名称については本書の「各部の名
称と機能」の項をご参照ください。
安全にかかわる表示について
本製品を安全にお使いいただくために、このユーザーズガイドの指示に従って操作してください。
本製品のどこが危険でどのような危険に遭うおそれがあるか、どうすれば危険を避けられるかなどについて説明しています。
ユーザーズガイドでは、危険の程度を表す言葉として、「警告」と「注意」という用語を使用しています。それぞれの用語は次のよう
な意味を持つものとして定義されています。
人が死亡する、または重傷を負うおそれがあることを示します。
火傷やけがなどを負うおそれや物的損害を負うおそれがあることを示します。
危険に対する注意・表示は次の 3 種類の記号を使って表しています。それぞれの記号は次のような意味を持つものとして定義さ
れています。
注意の喚起 この記号は危険が発生するおそれがあることを表します。記号の
中の絵表示は危険の内容を図案化したものです。
行為の禁止 この記号は行為の禁止を表します。記号の中や近くの絵表示
は、してはならない行為の内容を図案化したものです。
行為の強制 この記号は行為の強制を表します。記号の中の絵表示は、しな
ければならない行為の内容を図案化したものです。危険を避け
るためにはこの行為が必要です。
(感電注意)
(例)
(分解禁止)
(例)
(例)
(電源プラグを抜け)
使用上のご注意(必ずお読みください)
Express5800/US120f ユーザーズガイド 15
(ユーザーズガイドでの表示例)
本書と警告ラベルで使用する記号とその内容
注意の喚起
感電のおそれのあることを示します。
発煙または発火のおそれがあることを示します。
爆発や破裂による傷害を負うおそれがあることを
示します。 けがをするおそれがあることを示します。
特定しない一般的な注意・警告を示します。
高温による傷害を負うおそれがあることを示しま
す。
行為の禁止
本製品を分解・修理・改造しないでください。感
電や火災のおそれがあります。
水や液体がかかる場所で使用しないでください。
水にぬらすと感電や発火のおそれがあります。
指定された場所には触らないでください。感電や
火傷などの傷害のおそれがあります。
火気に近づけないでください。発火するおそれがあ
ります。
ぬれた手で触らないでください。感電するおそれが
あります。 特定しない一般的な禁止を示します。
行為の強制
電源プラグをコンセントから抜いてください。火災や
感電のおそれがあります。
特定しない一般的な使用者の行為を指示しま
す。説明に従った操作をしてください。
必ず接地してください。感電や火災のおそれがあり
ます。
指定以外のコンセントに差し込まない
指定された電圧で、アース付きのコンセントをお使いください。指定以外で使うと火災や
漏電の原因となります。
注意を促す記号 危険に対する 注意の内容
危険の程度を表す用語
使用上のご注意(必ずお読みください)
Express5800/US120f ユーザーズガイド 16
安全上のご注意
本製品を安全にお使いいただくために、ここで説明する注意事項をよく読んでご理解し、安全にご活用ください。記号については、
本書の「安全にかかわる表示について」の説明を参照してください。
全般的な注意事項
人命に関わる業務や高度な信頼性を必要とする業務には使用しない
本製品は、医療機器・原子力設備や機器、航空宇宙機器・輸送設備や機器など、人命に関わる設備や
機器および高度な信頼性を必要とする設備や機器などへの組み込みやこれらの機器の制御などを目的とし
た使用は意図されておりません。これら設備や機器、制御システムなどに本製品を使用した結果、人身事
故、財産損害などが生じても弊社はいかなる責任も負いかねます。
煙や異臭、異音がしたまま使用しない
万一、煙、異臭、異音などが生じたときは、ただちに電源を OFF にして電源プラグをコンセントから抜いてくだ
さい。その後、お買い求めの販売店または保守サービス会社にご連絡ください。そのまま使用すると火災の原
因となります。
針金や金属片を差し込まない
通気孔や光ディスクドライブのすきまから金属片や針金などの異物を差し込まないでください。感電の危険が
あります。
日本国外で使用しない
本製品は、日本国内用として製造・販売しています。日本国外では使用できません。本製品を日本国外
で使用すると火災や感電の原因となります。
本製品内に水や異物を入れない
本製品内に水などの液体、ピンやクリップなどの異物を入れないでください。火災や感電、故障の原因となり
ます。もし入ってしまったときは、ただちに電源を OFF にして、電源プラグをコンセントから抜いてください。分解
しないでお買い求めの販売店または保守サービス会社にご連絡ください。
使用上のご注意(必ずお読みください)
Express5800/US120f ユーザーズガイド 17
電源・電源コードに関する注意事項
ぬれた手で電源プラグを持たない
ぬれた手で電源プラグの抜き差しをしないでください。感電するおそれがあります。
アース線をガス管につながない
アース線は絶対にガス管につながないでください。ガス爆発の原因になります。
電源コードを接続したままアース線の取り付けや取り外しをしない
アース線の取り付け/取り外しは電源プラグをコンセントから抜いて行ってください。たとえ電源を OFF にしても
電源プラグを接続したままアース線に触ると感電したり、ショートによる火災を起こしたりすることがあります。
指定以外のコンセントに差し込まない
指定された電圧でアース付のコンセントをお使いください。指定以外で使うと火災や漏電の原因となります。
また、延長コードが必要となるような場所には設置しないでください。本製品の電源仕様に合っていないコー
ドに接続すると、コードが過熱して火災の原因となります。
クラス0Ⅰのアース線付き電源コードセットを使用するときは、接地接続は必ず、電源プラグを電源につなぐ
前に行ってください。接地接続を外すときは、必ず電源プラグを電源から切り離してから行ってください。
たこ足配線にしない
コンセントに定格以上の電流が流れることによって、過熱して火災の原因となるおそれがあります。
電源コードを持って引き抜かない
ケーブルを抜くときはコネクタ部分を持ってまっすぐに引き抜いてください。ケーブル部分を持って引っ張ったりコ
ネクタ部分に無理な力を加えたりするとケーブル部分が破損し、火災や感電の原因となります。
電源プラグを中途半端に差し込まない
電源プラグは根元までしっかりと差し込んでください。中途半端に差し込むと接触不良のため発熱し、火災の
原因となることがあります。また差し込み部にほこりがたまり、水滴などが付くと発熱し、火災の原因となるおそ
れがあります。
使用上のご注意(必ずお読みください)
Express5800/US120f ユーザーズガイド 18
指定以外の電源コードを使わない
本製品に添付されている電源コード以外のコードを使わないでください。電源コードに定格以上の電流が流
れると、火災の原因となるおそれがあります。
また、電源コードの破損による感電や火災を防止するために次の注意をお守りください。
• コード部分を引っ張らない。
• 電源コードを折り曲げない。
• 電源コードをねじらない。
• 電源コードを踏まない。
• 電源コードをはさまない。
• 電源コードをステープラなどで固定しない。
• 電源コードを束ねたまま使わない。
• 電源コードに薬品類をかけない。
• 電源コードの上にものを載せない。
• 電源コードを改造・加工・修復しない。
• 損傷した電源コードを使わない。(損傷した電源
コードはすぐ同じ規格の電源コードと取り替えてく
ださい。交換に関しては、お買い求めの販売店ま
たは保守サービス会社にご連絡ください。)
添付の電源コードを他の製品や用途に使用しない
添付の電源コードは本製品に接続し、使用することを目的として設計され、その安全性が確認されているも
のです。決して他の製品や用途に使用しないでください。火災や感電の原因となるおそれがあります。
設置・本機の移動・保管・接続に関する注意事項
指定以外の場所に設置・保管しない
本製品を次に示すような場所や本書で指定している場所以外に置かないでください。火災の原因となるお
それがあります。
• ほこりの多い場所。
• 給湯器のそばなど湿気の多い場所。
• 直射日光が当たる場所。
• 不安定な場所。
腐食性ガスの存在する環境で使用または保管しない
腐食性ガス(二酸化硫黄、硫化水素、二酸化窒素、塩素、アンモニア、オゾンなど)の存在する環境に設置
し、使用しないでください。また、ほこりや空気中に腐食を促進する成分(塩化ナトリウムや硫黄など)や導電
性の金属などが含まれている環境へも設置しないでください。本機内部のプリント板が腐食し、故障および
発煙・発火の原因となるおそれがあります。もしご使用の環境で上記の疑いがあるときは、お買い求めの販
売店または保守サービス会社にご相談ください。
使用上のご注意(必ずお読みください)
Express5800/US120f ユーザーズガイド 19
運用中の注意事項
雷がなったら触らない
雷が鳴りだしたら、ケーブル類も含めて本製品には触れないでください。また、機器の接続や取り外しも行わ
ないでください。落雷による感電のおそれがあります。
ペットを近づけない
本製品にペットなどの生き物を近づけないでください。排泄物や体毛が本製品内部に入って火災や感電の
原因となります。
通気開口部をふさがない
内部に熱がこもり、発煙、発火の原因となるおそれがあります。
ヘッドフォンを耳にあてたまま接続しない
ヘッドフォンを耳にあてたままヘッドフォン端子に接続しないでください。耳を痛めるおそれがあります。また、接
続前にボリュームが大きくなっていないことを確認してください。
通気開口部に注意する
通気開口部とその周辺は、室温よりも高い温度となっております。長時間触れていると、低温やけどのおそれ
がありますので、肌の弱い方などは特にご注意ください。
使用上のご注意(必ずお読みください)
Express5800/US120f ユーザーズガイド 20
無線機能仕様に関する注意事項(オプション:N8120-118 をご使用の場合)
埋め込み型心臓ペースメーカー装着部から30cm以上離して使用する
埋め込み型心臓ペースメーカーを装着されている方は、本製品を心臓ペースメーカー装着部から30cm以
上離して使用してください。電波により影響を受けるおそれがあります。
医療機関など本製品の使用を禁止した区域では本製品の電源または無線機能をOFFにする
医療機関などで本製品の使用を禁止した区域では、本製品の電源をOFFにするか、無線LANなどの無線
機能をOFFにしてください。また、医療機関などで本製品の使用を認めた区域でも、近くで医療機器が使用
されている場合には、本製品の電源をOFFにするか、無線LANなどの無線機能をOFFにしてください。医療
機器に影響を与え、事故の原因になることがあります。詳しい内容については、各医療機関にお問い合わせ
ください。
他の機器に電波障害を引き起こした場合は本製品の無線機能をOFFにする
本製品の無線機能を使用中に、他の機器に電波障害を引き起こした場合は、速やかに無線機能をOFF
にするか、本製品の使用を中止してください。機器に影響を与え、誤動作による事故の原因になるおそれが
あります。
お手入れ・取り扱いに関する注意事項
自分で分解・修理・改造はしない
絶対に分解したり、修理・改造を行ったりしないでください。本製品が正常に動作しなくなるばかりでなく、感
電や火災の危険があります。
電源プラグを差し込んだまま取り扱わない
お手入れや装置に接続されているケーブルの取り付け/取り外しは、本製品の電源をOFFにして、電源プラ
グをコンセントから抜いて行ってください。たとえ電源をOFFにしても、電源コードを接続したまま本製品内の
部品に触ると感電するおそれがあります。
また、電源プラグはときどき抜いて、乾いた布でほこりやゴミをよくふき取ってください。ほこりがたまったままで、水
滴などが付くと発熱し、火災の原因となるおそれがあります。
使用上のご注意(必ずお読みください)
Express5800/US120f ユーザーズガイド 21
取り扱い上のご注意
本製品を正しく動作させるため、次の注意事項をお守りください。これらの注意を無視した取り扱いをすると誤動作や故障の原
因になります。
● 本製品の電源を一度 OFF にした後、再び ON にするときは 10 秒以上経過してからにしてください。無停電電源装置
(UPS)に接続している場合も 10 秒以上経過してから ON になるようにスケジューリングの設定をしてください。
● 本製品を移動する前に電源を OFF にして、電源プラグをコンセントから抜いてください。
● 定期的に本製品を清掃してください。定期的な清掃はさまざまな故障を未然に防ぐ効果があります。
● 落雷等が原因で瞬間的に電圧が低下することがあります。この対策として無停電電源装置等を使用することをお勧めしま
す。
● 本製品を正しく動作させるためにも室温を保てる場所に保管することをお勧めします。装置を保管する場合は、保管環境
条件(温度:-10℃~55℃、湿度:10%~95%)を守って保管してください(ただし、結露しないこと)。
● 本製品のそばでは携帯電話や PHS、ポケットベルの電源を OFF にしておいてください。電波による誤動作の原因となりま
す。
● インターフェースケーブルの取り扱いや接続について次の注意をお守りください。
‒ 破損したケーブルコネクタを使用しない。
‒ ケーブルを踏まない。
‒ ケーブルの上にものを載せない。
‒ ケーブルの接続がゆるんだまま使用しない。
‒ 破損したケーブルを使用しない。
● 本製品は、寒い場所から暖かい場所に急に持ち込むと結露が発生し、そのまま使用すると誤作動や故障の原因となりま
す。保管した大切なデータや資産を守るためにも、使用環境に十分になじませてからお使いください。
● オプションは本体に取り付けられるものであること、また接続できるものであることを確認してください。たとえ本体に取り付け
や接続ができても正常に動作しないばかりか、本体が故障することがあります。
● オプションは弊社の純正品をお使いになることをお勧めします。他社製の製品が原因となって起きた故障や破損については
保証期間中でも有償修理となります。
• 保守サービスについて
• 本製品の保守に関して専門的な知識を持つ保守員による定期的な診断・保守サービスを用意して
います。
• 本製品をいつまでもよい状態でお使いになるためにも、保守サービス会社と定期保守サービスを契約
されることをお勧めします。
ヒント
使用上のご注意(必ずお読みください)
Express5800/US120f ユーザーズガイド 22
コンピューター機器を長時間連続して使用すると、身体の各部に異常が起こることがあります。コンピューターを使用するときは、主に次
の点に注意して身体に負担がかからないよう心掛けましょう。
よい作業姿勢で
コンピューターを使用するときの基本的な姿勢は、背筋を伸ばして椅子にすわ
り、キーボードを両手と床がほぼ平行になるような高さに置き、視線が目の高
さよりもやや下向きに画面に注がれているという姿勢です。『よい作業姿勢』と
はこの基本的な姿勢をとったとき、身体のどの部分にも余分な力が入っていな
い、つまり緊張している筋肉がもっとも少ない姿勢のことです。
『悪い作業姿勢』、たとえば背中を丸めたかっこうやディスプレイの画面に顔を
近づけたままの状態で作業を行うと、疲労の原因や視力低下の原因となるこ
とがあります。
ディスプレイの角度を調節する
ディスプレイの多くは上下、左右の角度調節ができるようになっています。まぶし
い光が画面に映り込むのを防いだり、表示内容を見やすくしたりするためにディ
スプレイの角度を調節することは、たいへん重要です。角度調節をせずに見づ
らい角度のまま作業を行うと『よい作業姿勢』を保てなくなりすぐに疲労してし
まいます。ご使用の前にディスプレイを見やすいよう角度を調整してください。
画面の明るさ・コントラストを調節する
ディスプレイは明るさ(ブライトネス)・コントラストを調節できる機能を持っていま
す。年齢や個人差、まわりの明るさなどによって、画面の最適なブライトネス・コ
ントラストは異なりますので、状況に応じて画面を見やすいように調節してくだ
さい。画面が明るすぎたり、暗すぎたりすると目に悪影響をもたらします。
キーボードの角度を調節する
オプションのキーボードには、角度を変えることができるよう設計されているもの
もあります。入力しやすいようにキーボードの角度を変えることは、肩や腕、指
への負担を軽減するのにたいへん有効です。
機器の清掃をする
機器をきれいに保つことは、美観の面からだけでなく、機能や安全上の観点からも大切です。特にディスプレイの画面は、ほこりなどで汚
れると、表示内容が見にくくなりますので定期的に清掃する必要があります。
疲れたら休む
疲れを感じたら手を休め、軽い体操をするなど、気分転換をはかることをお勧
めします。
健康を損なわないためのアドバイス
各部の名称と機能
Express5800/US120f ユーザーズガイド 23
各部の名称と機能
US120f の各部の名称とその機能について説明します。
装置前面
(1) ステータスランプ(青:オン 橙:サスペンド)
(2) 電源ボタン
(3) マイクコネクタ
(4) ヘッドフォンコネクタ
(5) USB2.0 コネクタ
装置背面
(1) 電源コネクタ
(2) USB2.0 コネクタ(キーボード専用/マウス専用)
(3) LAN コネクタ
(4) DVI-I コネクタ
DVI-I コネクタ
DVI-I コネクタは DVI 規格に対応したディスプレイを繋ぐ事ができます。
また、付属の DVI-VGA 変換アダプターを使用することでアナログディスプレイを繋ぐ事ができます。
DVI-VGA変換アダプターは別装置には接続しないでください。
重要
(2)
(1)
(3)
(4)
(5)
(1)
(2)
(3)
(4)
各部の名称と機能
Express5800/US120f ユーザーズガイド 24
前面 USB2.0 コネクタ
2 つの USB2.0 コネクタは USB2.0 規格に対応した周辺機器(例えば、キーボード、マウス、HDD)を US120f に繋ぐことがで
きます。
背面 USB2.0 コネクタ
装置背面の USB2.0 コネクタはキーボードとマウスを US120f に繋ぐことができます。
キーボードとマウス以外の USB 対応機器は接続できません。
LAN コネクタ
ネットワークケーブルを使用して LAN につなぐことができます。
電源コネクタ
US120f に同梱された AC アダプターを使用してください。
US120f と同梱された AC アダプターと電源コードだけを使用してください。他のアダプターや電源コ
ードは同じように見えても、それらを使うとシステムを損傷させるおそれがあります。 重要
設置と接続
Express5800/US120f ユーザーズガイド 26
設置と接続
US120f の設置と接続について説明します。
設置
US120f は、卓上設置とディスプレイ背面への取り付け設置が可能です。
卓上設置する場合
卓上設置の場合は、横向きの状態にてご使用ください。
設置と接続
Express5800/US120f ユーザーズガイド 27
LCD背面に取り付け設置する場合
N8120-120 US120f 用 LCD 背面マウントキットを使用し、VESA 規格準拠 LCD 背面に設置します。
N8120-120 US120f 用 LCD 背面マウントキットは、US120f の別売りオプションです。ご入用の
場合は、US120f をお買い求めの販売店にご連絡ください。
(1) N8120-120 US120f 用 LCD 背面マウントキットは、ブラケットと 6 本のネジで構成されています。
ブラケットのねじ穴
取り付けネジ
(1) US120f 取り付け用
(2) 取り付け穴間隔 75mm の場合に使用
(3) 取り付け穴間隔 100mm の場合に使用
(1) 4 本 US120f と LCD 固定用ネジ
(2) 2本 (1)のネジではLCDをしっかり固定できない
場合に使用する長ネジ
(1)
(2)
(3)
(1)
(2)
設置と接続
Express5800/US120f ユーザーズガイド 28
(2) US120f のマウント取り付け穴を上向きにして、US120f を平らな面に置きます。
(3) ブラケットの Atrust ロゴがある面を下向きにし、US120f 固定用ネジで US120f に固定します。
(4) LCD 固定用ネジを 2 本使用し、本体の前面を上にして LCD の取り付け穴に取り付けます。
LCD への取り付けはどちらか一方の長さのネジ 2 本で行います。
LCD によって取り付け穴の位置、必要なネジの長さが異なるため、LCD の取扱説明書をご確認くだ
さい。
ドライバーが細すぎたり太すぎたりするとネジ穴を壊す恐れがありますので、ネジ穴のサイズに合ったドラ
イバーをご使用ください。
LCD から取り外す場合は逆の手順にて取り外し、ブラケットとネジは保管しておいてください。
ヒント
ネジ止め
ネジ止め
ネジ止め
設置と接続
Express5800/US120f ユーザーズガイド 29
US120fを安全にお使いいただくために次の注意事項を必ずお守りください。指示を守らないと、火傷や
けがなどを負うおそれや物的損害を負うおそれがあります。詳しくは、「使用上のご注意」をご覧ください。
• 指定以外の場所に設置しない
次に示す条件に当てはまるような場所には、US120f を設置しないでください。これらの場所に US120f を設置すると、誤動作
の原因となります。
● 温度変化の激しい場所(暖房器、エアコン、冷蔵庫などの近く)。
● 強い振動の発生する場所。
● 腐食性ガスの発生する場所(大気中に硫黄の蒸気が発生する環境下など)、薬品類の近くや薬品類がかかるおそれのある場
所。
● 帯電防止加工が施されていないじゅうたんを敷いた場所。
● 物の落下が考えられる場所。
● 電源コードまたはインターフェースケーブルを足で踏んだり、引っ掛けたりするおそれのある場所。
● 強い磁界を発生させるもの(テレビ、ラジオ、放送/通信用アンテナ、送電線、電磁クレーンなど)の近く(やむを得ない場合
は、保守サービス会社に連絡してシールド工事などを行ってください)。
● 本体の電源コードを他の接地線(特に大電力を消費する装置など)と共用しているコンセントに接続しなければならない場
所。
● 電源ノイズ(商用電源をリレーなどで ON/OFF する場合の接点スパークなど)を発生する装置の近くには設置しないでくださ
い。(電源ノイズを発生する装置の近くに設置するときは電源配線の分離やノイズフィルタの取り付けなどを保守サービス会
社に連絡して行ってください。)
以下の条件を満たした場所 <動作時> 室内温度:5℃~35℃ 湿度:10%~85% <保管時> 室内温度:-10℃~55℃ 湿度:10%~85%
設置と接続
Express5800/US120f ユーザーズガイド 30
接続
US120f をネットワークに接続します。
ネットワークケーブルを接続してから添付の AC アダプターの電源コードを US120f に接続し、電源プラグをコンセントに接続しま
す。
US120fを安全にお使いいただくために次の注意事項を必ずお守りください。指示を守らないと、人が死
亡する、または重傷を負うおそれがあります。詳しくは「使用上のご注意」をご覧ください。
• ぬれた手で電源プラグを持たない
US120fを安全にお使いいただくために次の注意事項を必ずお守りください。指示を守らないと、火傷や
けがなどを負うおそれや物的損害を負うおそれがあります。詳しくは、「使用上のご注意」をご覧ください。
• 指定以外のコンセントに差し込まない
• たこ足配線にしない
• 中途半端に差し込まない
• 指定以外の電源コードを使わない
• プラグを差し込んだままインターフェースケーブルの取り付けや取り外しをしない
• 指定以外のインターフェースケーブルを使用しない
● US120f および接続する周辺機器の電源を OFF にしてから接続してください。ON の状態のま
ま接続すると誤動作や故障の原因となります。
● サードパーティの周辺機器およびインターフェースケーブルを接続する場合は、お買い求めの販売
店でそれらの装置が US120f で使用できることをあらかじめ確認してください。サードパーティの
装置の中には US120f で使用できないものがあります。サードパーティの周辺機器、または
NECが認定していない装置やインターフェースケーブルを使用したために起きたUS120fの故障
については、その責任を負いかねますのでご了承ください。
VGA インターフェースで接続する場合は、US120f に添付している DVI-VGA 変換アダプターを使用し
てください。
重要
設置と接続
Express5800/US120f ユーザーズガイド 31
装置前面
装置背面
マイクロフォン ヘッドフォンまたは
スピーカ
USB インターフェース
を持つ機器
ディスプレイ 装置
USB マウス専用
ハブ
(マルチポートリピータ)
USB キーボード専用
AC アダプター
Express5800/US120f ユーザーズガイド 32
NEC Express5800 シリーズ US120f
1章 概要 US120f を導入する際に知っておくべきことについて説明します。
1. はじめに
US120fの基本的な機能の概要を説明しています。
2. クライアントモード
US120fが利用できる3つのクライアントモードについて説明しています。
3. 電源の投入
US120f の電源を初めて投入したときの動作について説明しています。
4. 日付と時刻の設定
US120f を初めて起動したときの日付と時刻の設定方法について説明しています。
5. デスクトップまたはアプリーションへのアクセス
US120f が仮想デスクトップまたはアプリケーションに接続する方法を、クイック接続モードを例に挙げて説明しています。
6. シャットダウン
US120f のシャットダウンの方法について説明しています。
1 1
1. はじめに
Express5800/US120f ユーザーズガイド 33
1 章 概要
1. はじめに
このたびは、NEC のシンクライアント製品をお買い求めいただき、まことにありがとうございます。US120f は、仮想 PC 型シンクライ
アントシステムを構築するための卓上型シンクライアント端末です。デスクトップ仮想化インフラストラクチャーでは、シンクライアント
はデスクトップではなく、サーバーから提供される配信サービスにユーザーがアクセスするためのエンドポイントデバイスとなります。
US120f の持つ機能を最大限に引き出すためにも、ご使用になる前に本書をよくお読みになり、取り扱いを十分にご理解くださ
い。
デスクトップ仮想化テクノロジーの導入には、以下の利点があります。
• オンデマンドアプリケーション/デスクトップ
• 作業環境の集中管理
• エンドポイントソフトウェア/ハードウェアの問題の大幅な減少
• システム保守の簡素化とシステムセキュリティーの向上
• 低コストのエンドポイントデバイスを使用したスケーラビリティーの向上
US120f シンクライアントには、以下の主な機能があります。
• 業界をリードする企業の幅広いデスクトップ仮想化ソリューションをサポート
- Microsoft® Remote Desktop
- Citrix® XenApp™、XenDesktop®及び VDI-in-a-Box™
- VMware® View™及び Horizon™
• 高解像度技術のサポート
- Microsoft® RemoteFX®
- Citrix® HDX™
- VMware® Horizon™ PcoIP®及び Blast®
• 様々なアプリケーション/デスクトップへのシンプルなクリックアクセス
• ローカルクライアント管理コンソールとして組み込まれた Atrust Client Setup
2. クライアントモード
Express5800/US120f ユーザーズガイド 34
1 章 概要
2. クライアントモード
US120f では、次の 3 つのクライアントモードを使用することができます。
• クイック接続モード
• ローカルデスクトップモード
• アプライアンスモード
モード 説明
クイック接続モード デフォルトの設定です。クライアントはシステムの起動後にクイック接続画面に移ります。オートセットアップ(リモ
ート管理)を行わないスタンドアロン環境での利用に適しています。
ローカルデスクトップモード ユーザーはクライアントで RDP / ICA / View セッションを直接スタートし、セッションの終了後は指定された
処理を行います。ローカルデスクトップモードはユーザーがアプライアンスモードよりも柔軟な設定が行えます。
アプライアンスモード クライアントは起動直後に、管理者により指定された RDP / ICA / View セッションを自動開始します。セッ
ションの終了後は予め指定された処理を行います。ユーザーによるローカルデスクトップ操作を不要とするため
のモードです。ユーザーはローカルデスクトップを意識することがなくなります。
US120f は、管理サーバー上の INI ファイルを使用してリモート管理および設定するように設計されてい
ます。使用環境内にある対象の US120f は、管理サーバーから配布される INI ファイルを参照して、ファ
ームウェアアップデートと必要なプリセットを自動的に取得します。詳細は本書の「3 章 リモート管理」を
参照してください。US120f の機能を最大限利用するには、INI ファイルを配布するリモート管理を推奨
します。
INI ファイルを配布しない場合は、US120f 上のローカル管理コンソールである Atrust Client Setup
を使用して、利用可能な設定を行うことができます。詳細は本書の「2 章 クライアント設定」を参照して
ください。
US120f はデフォルトの設定ではクイック接続モードであり、起動時にはクイック接続画面が表示されま
す。
本章では、クイック接続モードを例に、US120f の基本的な使用方法を説明します。
3. 電源の投入
Express5800/US120f ユーザーズガイド 35
1 章 概要
3. 電源の投入
1. モニターが接続されていて、電源がオンになっていることを確認してください。
シンクライアントの電源を入れる前に、モニターを接続し、モニターの電源をオンにする必要があります。シ
ンクライアントの電源投入時にモニター電源がオフの場合、シンクライアントはモニターの適切な解像度を
設定することができない場合があります。
2. 電源ボタンを押し、US120f を起動すると、「クイック接続」画面が表示されます。
3. 初めて使用する場合は、本章の「3. 日付と時刻の設定」に移り、NTP サーバーとタイムゾーンを設定します。NTP サーバ
ーとタイムゾーンが設定されている場合には本章の「4. デスクトップまたはアプリケーションへのアクセス」に移ります。
インターフェース要素
番号 名称 説明
1 電源 このアイコンをクリックすると、システムをサスペンド、シャットダウンまたは再起動します。
2 ローカルデスクトップ このアイコンをクリックすると、ローカルデスクトップに移動します。
3 設定 このアイコンをクリックすると、Atrust Client Setup が起動します。
4 ミキサー このアイコンをクリックして、オーディオの設定を行います。
5 ネットワーク ネットワークのタイプ(有線または無線)及び状況を表示します。 このアイコンをクリックし
て、ネットワークを設定します。
1
2
3
4 5
4. 日付と時刻の設定
Express5800/US120f ユーザーズガイド 36
1 章 概要
4. 日付と時刻の設定
US120f の日付と時刻を設定するには、以下の手順を実行してください。
1. 「設定」アイコンをクリックすると、Atrust Client Setup が起動します。
2. Atrust Client Setup で「システム」 > 「時刻設定」をクリックします。
3. 「タイムゾーン」ドロップダウンメニューをクリックし、適切なタイムゾーンを選択します。
日本標準時の場合は「GMT+9:00」を選択します。
4. 「NTP サーバーアドレス」に適切な時刻サーバーアドレスを入力します。
US120f は内部時計(リアルタイムクロック)を持ちません。電源オフの間は日付と時刻が進むことは
ありません。各種セキュリティ設定(SSL通信、エンタープライズ無線設定等)、USBストレージマッピ
ングによるファイル作成時刻など、仮想化システム環境では正確なローカル時刻が前提となります。そ
のため US120f を利用する上で、時刻(NTP)サーバーとの時刻同期は必須となることに注意してく
ださい。時刻(NTP)サーバーの指定は、区切り文字にスペースを使用して、複数の内部NTPサーバ
ーを指定することを推奨します。
ヒント
重要
4. 日付と時刻の設定
Express5800/US120f ユーザーズガイド 37
1 章 概要
デフォルトのタイムサーバーのアドレスは、pool.ntp.org です。デフォルトの詳細については、NTP Pool
Project のウェブサイト(www.pool.ntp.org)を参照してください。
pool.ntp.org に接続するにはインターネット接続環境が必要です。
一時的に手動で日付と時刻を合わせたい場合は、「NTPを使用する」チェックボックスを無効にします。カ
レンダーとスライダーを使用して日付と時刻を設定できます。ただし US120f は内部時計(リアルタイムク
ロック)を持たないため、電源オフの間は日付と時刻が進みません。永続的に日付と時刻を合わせるには
NTP サーバーとの時刻同期が必要になることに注意してください。
5. 「保存」をクリックして適用し、Atrust Client Setup を閉じます。
5. デスクトップまたはアプリケーションへのアクセス
Express5800/US120f ユーザーズガイド 38
1 章 概要
5. デスクトップまたはアプリケーションへのアクセス
「クイック接続」画面から、Remote Desktop、Citrix 及び VMware View の 3 つのデスクトップ仮想化サービスにアクセスす
ることができます。
インターフェース要素
番号 名称 説明
1 Remote Desktop Microsoft Remote Desktop サービスにアクセスする場合にクリックします。
2 Citrix Citrix XenApp、XenDesktop または VDI-in-a-Box サービスにアクセスする場合に
クリックします。
3 VMware View VMware View または Horizon View サービスにアクセスする場合にクリックします。
1
2
3
5. デスクトップまたはアプリケーションへのアクセス
Express5800/US120f ユーザーズガイド 39
1 章 概要
5.1 Microsoft Remote Desktop サービスへのアクセス
Microsoft Remote Desktop サービスにアクセスするには、以下の手順を実行してください。
1. 「クイック接続」画面で「Remote Desktop 」をクリックします。
2. 表示されたウィンドウで、コンピューター名、サーバーの IPアドレス、ユーザー名、パスワード及びドメイン(もしあれば)を入力し、
「接続」をクリックします。
ネットワーク上で利用できる Windows マルチポイントサーバーシステムを見付けるには、以下の手順を
実行してください。
1. 「コンピューター」フィールドの左側の WMS アイコン をクリックします。
2. 完了すると、検索結果のウィンドウが表示されます。
3. ドロップダウンメニューをクリックし、適切な接続先ホストを選択し、「OK」をクリックします。
4. 選択したホストの IP アドレスが「コンピューター」フィールドに表示されます。
「クイック接続」画面に戻るには「Esc」キーを押します。
3. リモートデスクトップ画面が表示されます。
5. デスクトップまたはアプリケーションへのアクセス
Express5800/US120f ユーザーズガイド 40
1 章 概要
5.2 Citrix サービスへのアクセス
Citrix サービスにアクセスするには、以下の手順を実行してください。
1. 「クイック接続」画面で「Citrix 」をクリックします。
2. 表示された「Citrix Receiver」画面で、サーバーの IP アドレス/URL/FQDN を入力し、「ログインする」をクリックします。
XenDesktopとXenAppのバージョンによっては、さらにサーバーのサブパスを指定することが必要になる
場合があります。詳細については、下記の表を参照してください。
Citrix 製品バージョン 接続するコンポーネント 接続するアドレス
XenApp 6.5 または以前の
バージョン
WebInterface IP/URL/FQDN
XenDesktop 5.6 または以
前のバージョン
WebInterface IP/URL/FQDN
XenApp/XenDesktop
7.5 または以降のバージョン
StoreFront
(StoreWeb)
IP/URL/FQDN + サブパス
(例)
X75.CTX.poc/Citrix/StoreW
eb
セキュア接続(HTTPS)を使用する場合は、URL 接頭部に「https://」を指定します。
(例)
https://X75.CTX.poc/Citrix/StoreWeb
5. デスクトップまたはアプリケーションへのアクセス
Express5800/US120f ユーザーズガイド 41
1 章 概要
「クイック接続」画面に戻るには「Esc」キーを押します。
3. サーバーに接続されると、「Citrix Logon」画面が表示されます。Citrix サービスの表示画面と必要なアカウント情報は、
サービスのタイプとバージョンによって異なります。
「クイック接続」画面に戻るには「Esc」キーを押します。
5. デスクトップまたはアプリケーションへのアクセス
Express5800/US120f ユーザーズガイド 42
1 章 概要
4. ログオンすると、「デスクトップ選択」または「アプリケーション選択」画面に移ります。この画面上で、適切なデスクトップまたは
アプリケーションをクリックして選択します。
非表示または最小化されたアプリケーションまたはデスクトップは「Alt」 + 「Tab」 を使用して復元しま
す。
ヒント
5. デスクトップまたはアプリケーションへのアクセス
Express5800/US120f ユーザーズガイド 43
1 章 概要
5. 選択したデスクトップまたはアプリケーションが画面に表示されます。
公開デスクトップの例
公開アプリケーションの例
5. デスクトップまたはアプリケーションへのアクセス
Express5800/US120f ユーザーズガイド 44
1 章 概要
5.3 VMware View または Horizon View サービスへのアクセス
VMware View または Horizon View サービスにアクセスするには、以下の手順を実行してください。
1. 「クイック接続」画面で「VMware View 」をクリックします。
2. 表示されたウィンドウで「サーバーの追加」アイコンをダブルクリックするか、またはウィンドウ左上隅の「新規サーバー」をクリック
します。ウィンドウが表示され、VMware View 接続サーバーの名前または IP アドレスの入力を要求されます。
3. 必要な情報を入力し、「接続」をクリックします。
「クイック接続」画面に戻るには開いているウィンドウを閉じてください。
5. デスクトップまたはアプリケーションへのアクセス
Express5800/US120f ユーザーズガイド 45
1 章 概要
4. ウィンドウが表示され、アカウント情報が要求されます。ユーザー名、パスワードを入力し、「ドメイン」ドロップダウンメニューをク
リックしてドメインを選択し、「OK」をクリックします。
5. デスクトップとアプリケーションのリストは、入力されたアカウント情報が利用できるデスクトップとアプリケーション、またはそのどち
らかと一緒に表示されます。適切なデスクトップまたはアプリケーションをダブルクリックして選択します。
5. デスクトップまたはアプリケーションへのアクセス
Express5800/US120f ユーザーズガイド 46
1 章 概要
6. 仮想デスクトップまたはアプリケーションが画面に表示されます。
仮想デスクトップの例
仮想アプリケーションの例
5. デスクトップまたはアプリケーションへのアクセス
Express5800/US120f ユーザーズガイド 47
1 章 概要
デスクトップまたはアプリケーションはフルスクリーン表示されます。
・ 上部ツールバーの「ファイル」 > 「デスクトップとアプリケーションのリストに戻る」をクリックすると、デスクト
ップとアプリケーションのリストに戻ることができます。
・ 上部ツールバーの「表示」をクリックすると、仮想デスクトップまたはアプリケーションに切り替えることがで
きます。
6. シャットダウン
Express5800/US120f ユーザーズガイド 48
1 章 概要
6. シャットダウン
US120f の電源をオフにするには、以下の手順を実行してください。
1. 「クイック接続」画面で「電源オフ」アイコンをクリックします。
2. ウィンドウが表示されると、「シャットダウン」アイコンをクリックします。
3. US120f がシャットダウンします。
Express5800/US120f ユーザーズガイド 49
NEC Express5800 シリーズ US120f
2章 クライアント設定
本章は US120f のクライアント設定方法を説明します。
1. ローカルデスクトップ
US120fのローカルデスクトップインターフェースについて説明しています。
2. Atrust Client Setup
ローカルクライアント管理コンソールであるAtrust Client Setupについて説明しています。
3. NECシンクライアントメニュー
US120fに搭載されているNECシンクライアントメニューについて説明します。
2 2
1. ローカルデスクトップ
Express5800/US120f ユーザーズガイド 50
2 章 クライアント設定
1. ローカルデスクトップ
ローカルデスクトップのインターフェースを説明します。ローカルデスクトップでは仮想デスクトップサービスへのセッションの起動や
Atrust Client Setup などのクライアント設定ツールへアクセスできます。
インターフェース要素
番号 名称 説明
1 クイック接続 「クイック接続」画面に移動します。
2 START クイック接続、作成した接続ショートカット、設定、ログアウトにアクセスします。
3 デスクトップ表示 このアイコンをクリックすると、すべてのウィンドウを最小化してデスクトップを表示します。も
う一度クリックすると、最小化されたウィンドウを元に戻します。
4 ミキサー このアイコンをクリックして、オーディオの設定を行います。
5 Atrust Client Setup このアイコンをクリックすると、Atrust Client Setup が起動します。
6 ネットワーク このアイコンをクリックして、ネットワークを設定します。
7 日付と時刻 このアイコンをクリックすると、カレンダーを表示します。日付と時刻アイコンから日付と時
刻を設定することはできません。US120f で日付と時刻を設定するには NTP サーバーと
の時刻同期が必要です。詳細は本章の「2.1.1 時刻設定」を参照してください。
1
2
4
5
6
7
3
1. ローカルデスクトップ
Express5800/US120f ユーザーズガイド 51
2 章 クライアント設定
インターフェース要素
番号 名称 説明
1 クイック接続 「クイック接続」画面に移動します。
2 設定 Atrust Client Setup、システム情報、ミキサー、電源オプションにアクセスします。
3 ログアウト システムをサスペンド、シャットダウンまたは再起動します。
1
2
3
2. Atrust Client Setup
Express5800/US120f ユーザーズガイド 52
2 章 クライアント設定
2. Atrust Client Setup
US120f は、クライアント設定を行い、US120f のカスタマイズを支援するローカルクライアント管理コンソールである Atrust
Client Setup を搭載しています。US120f のほとんどの設定は Atrust Client Setup を使用します。
Atrust Client Setup にアクセスするには、以下の手順を実行してください。
1. クイック接続画面の場合は「設定」をクリックします。ローカルデスクトップの場合はタスクバーアイコン、もしくは「START」ボタ
ンから「Atrust Client Setup」を起動します。
2. 「Atrust Client Setup」ウィンドウが表示されます。
インターフェース要素
番号 名称 説明
1 「アプリケーション」タブ クライアントから仮想デスクトップサービスにアクセスするための設定を行う場合にクリックし
ます。
2 「ユーザーインターフェース」タブ クライアントのユーザーインターフェース設定を行う場合にクリックします。
3 「デバイス」タブ クライアントの外部デバイス設定を行う場合にクリックします。
4 「ネットワーク」タブ ネットワークとサービスにクライアントが接続するための設定を行う場合にクリックします。
5 「システム」タブ クライアントの操作と保守のための設定を行う場合にクリックします。
6 ナビゲーションエリア 選択したタブの下の設定項目を選択するか、または選択した設定項目の下の設定エン
トリーを選択する場合にクリックします。
7 設定エリア 設定項目またはエントリーを選択すると、設定値を指定します。
1
2
3
4 5
6
7
2. Atrust Client Setup
Express5800/US120f ユーザーズガイド 53
2 章 クライアント設定
下記の表は、5 つの主要設定カテゴリーの中の各設定項目について簡単に説明しています。
タブ 説明
システム ・ タイムゾーンとタイムサーバーの設定
・ パスワードの設定
・ リモートシャドウの設定
・ ファームウェアの更新
・ アプライアンスモードの有効化/無効化
・ オートセットアップの有効化
・ クイック接続の有効化/無効化
・ ターミナルの有効化/無効化
・ イベントログの収集、関連画面のキャプチャー及びエラー報告のためのファイル更新
・ リモートコンピューターの証明書のインポート
・ 自動登録の有効化/無効化
・ ステルスモードの有効化/無効化
・ システム情報の表示
ネットワーク ・ 有線ネットワーク設定
・ Wake On LAN の有効化/無効化
・ VPN 設定
・ ホストサーバー名への IP アドレスのマッピングの作成
・ フェイルオーバークラスター一覧の作成
・ クライアントのホスト名の変更
・ 無線ネットワーク設定
・ サービスへの Web ベースアクセスのプロキシ設定
デバイス ・ USB ストレージデバイスの設定
・ オーディオデバイスの設定
・ ローカル/ネットワークプリンターの設定
ユーザーインターフェース ・ ディスプレイ設定
・ デスクトップとシステム言語のカスタマイズ
・ デスクトップアイコンの表示/非表示
・ カスタム壁紙の使用法
・ キーボード設定の調整
・ マウス設定の調整
・ スクリーンセーバーの設定
アプリケーション ・ Microsoft RDP 接続の設定
・ Citrix ICA 接続の設定
・ VMware View 接続の設定
・ SSH 接続の設定
2. Atrust Client Setup
Express5800/US120f ユーザーズガイド 54
2 章 クライアント設定
2.1 システム
「システム」タブは、クライアントの操作と保守のための設定を行うことができます。「システム」タブの利用可能な設定にアクセスす
るには、Atrust Client Setup のタブをクリックします。
設定 アイコン 説明
時刻設定
US120f にタイムゾーンとタイムサーバーを設定する場合にクリックします。
パスワード
US120f ユーザーの Atrust Client Setup アクセス権を設定する場合にクリックします。
リモートシャドウの設定を行う場合にクリックします。
ファームウェアの更新
ネットワークを通じてファームウェアを更新する場合にクリックします。この機能は、クライアントを
Atrust Device Manager コンソールによってリモート管理する場合のみクライアントに適用するこ
とができます。
アプライアンスモード
アプライアンスモードを有効化/無効化し、自動 RDP / ICA / View セッションを許可/禁止する場
合にクリックします。アプライアンスモードでは、クライアントは適切な RDP / ICA / View セッションを
自動起動し、セッションの終了後は設定された処理を実行します。
オートセットアップ
クリックすると、オートセットアップを有効化し、クライアントが起動時にプリセット設定を取得し、適切
なユーザー環境に自動的に移ることができるようになります。
クイック接続
システムの起動後、クイック接続モードを有効化/無効化する場合にクリックします。
ターミナル
ターミナル機能を有効化/無効化する場合にクリックします。
エラーレポート
エラーログを収集し、エラー報告のための画面キャプチャープログラムを起動する場合にクリックしま
す。
エラー報告のために指定された FTP サーバーにファイルをアップロードする場合にクリックします。
証明書マネージャー
証明書を US120f にインポートするか、または管理する場合にクリックします。
詳細
自動登録などの詳細設定する場合にクリックします。
システム情報
システム情報、ネットワーク情報を表示する場合にクリックします。
2. Atrust Client Setup
Express5800/US120f ユーザーズガイド 55
2 章 クライアント設定
時刻設定
時刻設定は適切なタイムゾーンとタイムサーバーを設定し、US120f の正確なシステム時間を取得することができます。適切なタ
イムゾーンとタイムサーバーを設定するには、以下の手順を実行してください。
(1)タイムゾーンの設定
1. Atrust Client Setup で「システム」 > 「時刻設定」をクリックします。
2. 「タイムゾーン」セクションで、ドロップダウンメニューをクリックし、適切なタイムゾーンを選択します。
日本標準時の場合は「GMT+9:00」を選択します。
(2)NTP サーバーの設定
1. 「NTP(Network Time Protocol)」セクションで、デフォルトを使用するか、または適切なサーバー入力します。区切り文
字にスペースを使用して複数の NTP サーバーを指定できます。
US120f は内部時計(リアルタイムクロック)を持ちません。各種セキュリティ設定(SSL 通信、エンタ
ープライズ無線設定等)、USB ストレージマッピングによるファイル作成時刻など、仮想化システム環
境では正確なローカル時刻が前提となります。そのためUS120fを利用する上で、時刻(NTP)サー
バーとの時刻同期は必須となることに注意してください。時刻(NTP)サーバーの指定には複数の内
部 NTP サーバーを指定することを推奨します。
デフォルトのタイムサーバーのアドレスは、pool.ntp.org です。デフォルトの詳細については、NTP Pool
Project のウェブサイト(www.pool.ntp.org)を参照してください。
pool.ntp.org に接続するにはインターネット接続環境が必要です。
ヒント
重要
2. Atrust Client Setup
Express5800/US120f ユーザーズガイド 56
2 章 クライアント設定
一時的に手動で日付と時刻を合わせたい場合は、「NTPを使用する」チェックボックスを無効にします。カ
レンダーとスライダーを使用して日付と時刻を設定できます。ただし US120f は内部時計(リアルタイムク
ロック)を持たないため、電源オフの間は日付と時刻が進みません。永続的に日付と時刻を合わせるには
NTP サーバーとの時刻同期が必要になることに注意してください。
2. 「保存」をクリックして適用します。
2. Atrust Client Setup
Express5800/US120f ユーザーズガイド 57
2 章 クライアント設定
パスワード
パスワードを設定することによって、US120f ユーザーの Atrust Client Setup アクセス権を設定することができます。
すべての US120f ユーザーは、出荷時のデフォルトによってパスワードの入力無しに Atrust Client
Setup にアクセスすることができます。
(1)管理者パスワードの設定
管理者のアクセス権とパスワードを設定するには、以下の手順を実行してください。
1. Atrust Client Setup で「システム」 > 「パスワード」をクリックします。
2. 「管理者」セクションでクリックして、「管理者パスワードを有効にする」をオンにします。
3. 管理者のアクセス権が付与され、パスワードを設定するためのウィンドウが表示されます。
4. 適切なパスワードを入力し、「OK」をクリックして確定します。
5. 「保存」をクリックして、すべての変更を保存します。
2. Atrust Client Setup
Express5800/US120f ユーザーズガイド 58
2 章 クライアント設定
(2)シャドウパスワードの設定
シャドウ機能を使用すると、管理者は、クライアントユーザーによる問題の解決またはローカル設定の指定をリモートから支援する
ことができます。この機能を有効化すると、管理者はリモートコンピューターからローカルユーザーと同じようにクライアントをモニター
し、制御することができます。
リモートコンピューターでシャドウ機能を使用するには、そのコンピューターに Atrust Device Manager コ
ンソールと「Java」ソフトウェアをインストールし、US120f を Atrust Device Manager の管理グループ
に追加することが必要です。詳細については、Atrust Device Manager のユーザーズガイドを参照して
ください。
シャドウ機能を有効化し、シャドウのパスワードを設定するには、以下の手順を実行してください。
1. Atrust Client Setup で「システム」 > 「パスワード」をクリックします。
2. 「シャドウ」セクションで「シャドウを有効にする」のチェックをオンにします。
デフォルトでは、シャドウ機能は無効になっています。
3. シャドウ機能が有効になり、シャドウのパスワードを設定するためのウィンドウが表示されます。
2. Atrust Client Setup
Express5800/US120f ユーザーズガイド 59
2 章 クライアント設定
リモートコンピューターでは、管理者は、Atrust Device Manager コンソールでシャドウ機能を使用する
ためにこのパスワードを必要とします。詳細については、Atrust Device Manager のユーザーズガイドを
参照してください。
4. 適切なパスワードを入力し、「OK」をクリックして確定します。
5. 「保存」をクリックして、すべての変更を保存します。
リモート Atrust Device Manager からターゲットクライアントでシャドウ機能を実行すると、アイコン がロ
ーカルデスクトップのタスクバーに表示され、通知が右下隅にポップアップ表示されます。
2. Atrust Client Setup
Express5800/US120f ユーザーズガイド 60
2 章 クライアント設定
ファームウェアの更新
「ファームウェアの更新」を使用すると、ユーザーは管理コンピューターからファームウェアを更新することができます。
US120f がリモートコンピューターにインストールされた Atrust Device Manager の管理グループに追
加され、クライアントファームウェアファイルが Atrust Device Manager にインポートされていることを確認
してください。これらは、この機能を使用するための前提条件です。
ファームウェアの更新と Atrust Device Manager の詳細については、Atrust Device Manager の
ユーザーズマニュアルを参照してください。
ファームウェアを更新するには、以下の手順を実行してください。
1. Atrust Client Setup で「システム」 > 「ファームウェアの更新」をクリックします。
2. 「ファームウェアの更新」画面で、「ファームウェアを確認」をクリックします。
3. 完了すると、ウィンドウが表示され、ファームウェア一覧がロードされたことを通知します。
4. 「はい」をクリックして続行します。
2. Atrust Client Setup
Express5800/US120f ユーザーズガイド 61
2 章 クライアント設定
5. ドロップダウンメニューをクリックし、適切なファームウェアのバージョン及びその他の更新オプションを選択します。
ファームウェア更新オプション
項目 説明
ファームウェアバージョン Atrust Device Manager に複数の US120f 用ファームウェアが登録されている場合にフ
ァームウェアのバージョンを選択します。
言語 Atrust Client Setup コンソールを含み、システムのインターフェース言語を選択する場合
にクリックします。
すぐに再起動します ファームウェアの更新のためにすぐにシステムを再起動するか、または後で手動により再起動
するか選択する場合にクリックします。
ユーザーデータを保持します Atrust Client Setup の設定値をファームウェア更新後に保持するかどうかを選択する場
合にクリックします。
クライアントが Atrust Device Manager によって管理されていて、ここで
「いいえ」を選択すると、Atrust Device Manager はファームウェアの更新
後、クライアントを管理できなくなります。Atrust Device Manager の詳
細については、Atrust Device Manager のユーザーズガイドを参照してく
ださい。
6. 「ファームウェアを更新」をクリックして選択を確定します。システムは再起動後にファームウェアの更新を開始します。
2. Atrust Client Setup
Express5800/US120f ユーザーズガイド 62
2 章 クライアント設定
アプライアンスモード
アプライアンスモードを使用すると、US120f は適切な Microsoft Remote Desktop、Citrix ICA、VMware View または
Horizon Viewセッションを自動開始することができます。アプライアンスモードでは、ユーザーはローカルデスクトップ(クライアントの
オペレーティングシステム)を意識することなく、仮想デスクトップがまるでスタンドアロンデスクトップコンピューターを使用しているよう
に感じます。
アプライアンスモードを使用するには、Atrust Client Setup によりサーバーのタイプと接続設定を指定す
ることが必要です。「アプリケーション」タブから Microsoft Remote Desktop、Citrix ICA、VMware
View または Horizon View セッションが作成されていることを確認してください。詳細については、下記
のセクションを参照してください。
・ 「2.5.1 Remote Desktop」
・ 「2.5.2 Citrix ICA」
・ 「2.5.3 VMware View」
(1)アプライアンスモードの有効化
アプライアンスモードを有効化するには、以下の手順を実行してください。
1. Atrust Client Setup で「システム」 > 「アプライアンスモード」をクリックします。
2. 「アプライアンスモードを有効化する」をクリックして有効にします。
3. アプライアンスモードに必要な設定が表示されます。
2. Atrust Client Setup
Express5800/US120f ユーザーズガイド 63
2 章 クライアント設定
4. ドロップダウンメニューをクリックし、アプリケーションの種類(Citrix ICA、Remote DesktopまたはVMware View)を選択
すると、アプライアンスモードに使用できるサービス及びセッションが表示されます。適切なセッションを選択し、アプリケーション
終了後の US120f の処理を選択します。
選択した RDP / ICA / View サービスがどの解像度を選択するかに関係なく、アプライアンスモードの
RDP / ICA / Viewセッションは常に「フルスクリーン」画面を使用して「リモート/仮想デスクトップ」を表示
します。
5. 「保存」をクリックして選択を確定します。
6. 再起動後、システムはアプライアンスモードになります。
(2)アプライアンスモードの無効化
アプライアンスモードを無効化するには、以下の手順を実行してください。
1. アプライアンスモードで、RDP / ICA セッションのフルスクリーンモードを終了するか、または View セッション(仮想デスクトップ)
からキーボードとマウスを切り離します。
・ RDP セッションのフルスクリーンモードを終了するには、「Ctrl」 + 「Alt」 + 「Enter」を押し、セッションウィンドウを最
小化します。
・ アプライアンスモードを終了するには、「Ctrl」 + 「F2」を押し、次に「Alt」 + 「F9」を押します。
・ View セッション(仮想デスクトップ)からキーボードとマウスを切り離すには、「Ctrl」 + 「Alt」を押します。
View セッション(仮想デスクトップ)からキーボードとマウスを切り離した後も、View セッションはバックグ
ラウンドに残りますので、注意してください。
2. Atrust Client Setup
Express5800/US120f ユーザーズガイド 64
2 章 クライアント設定
2. 「Ctrl」 + 「Shift」 + 「Del」をクリックし、Atrust Client Setup を起動します。
アプライアンスモードでは、クライアントのオペレーティングシステムのタスクバーにアクセスすることはできませ
ん。
3. Atrust Client Setup で「システム」 > 「アプライアンスモード」をクリックします。
4. 「アプライアンスモードを有効化する」を無効にし、「保存」をクリックして変更を適用します。
5. 現在の RDP / ICA / View セッションに戻ります。
・ 現在の RDP / ICA セッションに戻るには、「Alt」 + 「Tab」を使用し(「Alt」を押したままにし、次に「Tab」を押して、
様々な項目を切り替えます)、現在の RDP / ICA セッションを選択し、復元します。
・ 現在の View セッションに戻るには、バックグラウンドの View セッション(仮想デスクトップ)の任意の場所をクリックしま
す。
6. 現在の RDP / ICA / View セッションからログオフします。
7. クライアントがシャットダウンします。クライアントを手動で起動します。
2. Atrust Client Setup
Express5800/US120f ユーザーズガイド 65
2 章 クライアント設定
オートセットアップ
オートセットアップを使用すると、シンクライアントは起動時にプリセット(既定)設定を取得し、適切なユーザー環境に自動的に入
ることができます。オートセットアップを使用するには INIファイルを配布するためのファイルサーバー環境とネットワーク接続を必要と
します。詳細は本書の「3 章 リモート管理」を参照してください。
シンクライアントがプリセット設定を取得した後で、Auto Setup を無効化するには、クライアントをリセット
します。本書の「2 章 3.3 リセットモード」のセクションを参照してください。
2. Atrust Client Setup
Express5800/US120f ユーザーズガイド 66
2 章 クライアント設定
クイック接続
クイック接続モードを使用すると、システムの起動後、「クイック接続」画面に移ることができます。この設定は、デフォルトで有効に
なっています。クイック接続モードを無効にすると、ローカルデスクトップモードになります。
(1)クイック接続モードの有効化または無効化
クイック接続モードを有効化または無効化するには、以下の手順を実行してください。
1. Atrust Client Setup で「システム」 > 「クイック接続」をクリックします。
2. 「端末起動時にクイック接続を自動起動する」のチェックを有効化または無効化し、次に「保存」をクリックして変更を適用し
ます。
(2)Remote Desktop セッションのためのクイック接続詳細設定
Remote Desktop セッションのためのクイック接続詳細設定を行うには、下記の表を参照してください。変更を適用するには
「保存」ボタンをクリックします。
2. Atrust Client Setup
Express5800/US120f ユーザーズガイド 67
2 章 クライアント設定
リモートデスクトップオプション
項目 説明
マルチメディアリダイレクション チェックボックスをクリックしてオンまたはオフにし、マルチメディアリダイレクションを有効化また
は無効化します。有効化すると、クライアントは元のマルチメディアストリームを受信圧縮
し、ローカルでデコードして表示します。この機能は、帯域幅の使用量を減少し、オーディ
オとビデオ再生のエクスペリエンスを改善します。
デフォルトでは、有効になっています。
(3)Citrix ICA セッションのためのクイック接続詳細設定
Citrix ICA セッションのためのクイック接続詳細設定を行うには、下記の表を参照してください。変更を適用するには「保存」ボタ
ンをクリックします。
Citrix ICA オプション
項目 説明
H264 圧縮 クライアントの H.264 圧縮サポートを有効化すると、セッションデータは H.264 形式でエン
コードされサーバー側から送信されます。
US120fはWindowsメディアリダイレクト機能を使用できません。「サー
バーでレンダリングを行う」のみ選択できます。
接続されたUSBデバイスをリダイ
レクト
有効化すると、クイック接続モードで接続された USB デバイスのリダイレクションが有効にな
ります。接続されたすべての USB デバイスは、さらに具体的な設定が以下の項目で指定
されない限り、リダイレクトされます。
USB ストレージデバイスの使用 ICA セッションで使用する USB ストレージデバイスのリダイレクトタイプを選択します。マッピ
ング、リダイレクト及び無効の 3 つのオプションがあります。
重要
2. Atrust Client Setup
Express5800/US120f ユーザーズガイド 68
2 章 クライアント設定
Citrix ICA オプション
USB プリンターの使用 ICA セッションで使用する USB プリンターのリダイレクトタイプを選択します。マッピング、リダ
イレクト及び無効の 3 つのオプションがあります。
接続された USB デバイス 接続された USB デバイスの情報が表示されます。リダイレクションルールを作成するために
必要なベンダーID 及びプロダクト ID と一緒に一覧表示されます。
リダイレクションルール リダイレクションルールを作成し、個別の USB デバイスのリダイレクトを管理します。ベンダー
ID、プロダクト IDを入力し、ドロップダウンメニューから USBデバイスのリダイレクトを許可す
るか、あるいは拒否するかを選択します。「追加」ボタンをクリックすると、リダイレクションルー
ルが登録されます。登録したルールを削除するには「削除」をクリックします。
(4)VMware Viewセッションのためのクイック接続詳細設定
VMware View セッションのためのクイック接続詳細設定を行うには、下記の表を参照してください。変更を適用するには「保存」
ボタンをクリックします。
VMware View オプション
項目 説明
マスストレージ ドロップダウンメニューをクリックし、USB マスストレージデバイスのリダイレクトを管理します。有効
または無効の 2 つのオプションがあります。
スマートカード ドロップダウンメニューをクリックし、USB スマートカードのリダイレクトを管理します。有効または無
効の 2 つのオプションがあります。
ヒューマンインターフェースデバ
イス
ドロップダウンメニューをクリックし、USB ヒューマンインターフェースデバイスのリダイレクトを管理し
ます。有効または無効の 2 つのオプションがあります。
プリンター ドロップダウンメニューをクリックし、USB プリンターのリダイレクトを管理します。有効または無効の
2 つのオプションがあります。
接続された USB デバイス 接続された USB デバイスの情報が表示されます。リダイレクションルールを作成するために必要
なベンダーID 及びプロダクト ID と一緒に一覧表示されます。
2. Atrust Client Setup
Express5800/US120f ユーザーズガイド 69
2 章 クライアント設定
VMware View オプション
リダイレクションルール リダイレクションルールを作成し、個別の USB デバイスのリダイレクトを管理します。ベンダーID、
プロダクト IDを入力し、ドロップダウンメニューからUSBデバイスのリダイレクトを許可するか、ある
いは拒否するかを選択します。「追加」ボタンをクリックすると、リダイレクションルールが登録されま
す。登録したルールを削除するには「削除」をクリックします。
リダイレクションルールは他の USB デバイスのリダイレクト設定より優先されます。
ヒント
2. Atrust Client Setup
Express5800/US120f ユーザーズガイド 70
2 章 クライアント設定
ターミナル
ターミナル機能の実行を有効化または無効化するには、以下の手順を実行してください。
1. Atrust Client Setup で「システム」 > 「ターミナル」をクリックします。
2. 「有効にする」のチェックをオンにすると、ターミナル機能が有効になります。
3. 「保存」をクリックして変更を適用します。
4. アクセスするためのショートカットが「START」メニューに表示されます。
ローカルデスクトップで、「START」 > 「設定」 > 「ターミナル」をクリックし、「ターミナル」ウィンドウを開き
ます。
ヒント
2. Atrust Client Setup
Express5800/US120f ユーザーズガイド 71
2 章 クライアント設定
エラーレポート
エラーレポート機能を使用すると、イベントログを収集し、エラー報告のための関連画面をキャプチャーすることができます。
(1)イベントログの収集
US120f のイベントログを収集するには、以下の手順を実行してください。
1. US120f に USB フラッシュドライブを差し込みます。
・ この USB フラッシュドライブを使用して、US120f のイベントログを保存します。
・ USB ストレージ設定の「USB ストレージを有効にする」と「自動マウントを有効にする」が有効になって
いることを確認してください。詳細については、「2 章 2.3.1 USB ストレージ」を参照してください。
ローカルデスクトップに保存されたファイルは、再起動後に削除されますので注意してください。
2. Atrust Client Setup で「システム」 > 「エラーレポート」をクリックします。
ヒント
重要
2. Atrust Client Setup
Express5800/US120f ユーザーズガイド 72
2 章 クライアント設定
3. 「ログを収集する」をクリックします。ログファイルセット(events.tar.gz)を保存する場所を選択するウィンドウが表示されます。
接続された USB フラッシュドライブがデフォルトの保存先です。「Save」をクリックして保存します。
(2)画面キャプチャー用のスクリーンショットツール
US120f のエラー関連画面をキャプチャーするには、以下の手順を実行してください。
1. Atrust Client Setup で「システム」 > 「エラーレポート」をクリックします。
2. 「スクリーンショットを起動する」をクリックし、スクリーンショットツールを開きます。
3. 必要に応じて、開かれたウィンドウ上でスクリーンキャプチャー設定を行い、「OK」をクリックし、適切な画面をキャプチャーしま
す。
・ 画面をキャプチャーする前に少なくとも 2 秒間の遅延時間を設定し、適切な画面またはウィンドウに切
り替える時間を確保することをお勧めします。
・ イベントログが保存されていると同じ USB フラッシュドライブにキャプチャーした画面を保存することをお
勧めします。USB フラッシュドライブを選択し、「保存」をクリックします。
・ ローカルデスクトップに保存されたファイルは、再起動後、削除されますので注意してください。
ヒント
2. Atrust Client Setup
Express5800/US120f ユーザーズガイド 73
2 章 クライアント設定
(3)エラー報告のためのファイルのアップロード
エラー報告のために FTP サーバーにファイルをアップロードすることができます。FTP サーバーにファイルをアップロードするには、以下
の手順を実行してください。
1. Atrust Client Setup で「システム」 > 「エラーレポート」をクリックします。
2. 「ファイルのアップロード」セクションで、FTP サーバーの IP アドレスとアカウント情報を入力します。「アップロード」をクリックし、
FTP サーバーにファイルをアップロードします。
「確認」ボタンを使用して、まず、IP アドレスとアカウント情報の有効性を確認することができます。
ヒント
2. Atrust Client Setup
Express5800/US120f ユーザーズガイド 74
2 章 クライアント設定
証明書マネージャー
証明書をインポートするには下記の 3 つの方法があります。
・ USB ストレージデバイスからインポートする。
・ ネットワークを経由してリモートコンピューターからインポートする。
・ ネットワークを経由して Atrust Device Manager からインポートする。
(1)USB ストレージデバイスからの証明書のインポート
USB ストレージデバイスから証明書をインポートするには、以下の手順を実行してください。
1. 証明書を USB ストレージデバイスにコピーし、このストレージデバイスを US120f に接続します。
2. Atrust Client Setup で「システム」 > 「証明書マネージャー」をクリックします。
3. 証明書一覧の上部の「追加」をクリックします。
2. Atrust Client Setup
Express5800/US120f ユーザーズガイド 75
2 章 クライアント設定
4. 「ファイルから」セクションで、「ブラウズ」をクリックして適切な証明書ファイルを検索し、「開く」をクリックして確定します。
5. 「インポート」をクリックして、証明書のインポートを開始します。
6. 完了すると、証明書が証明書一覧に表示されます。
(2)ネットワークを経由してリモートコンピューターからインポート
ネットワークを介してリモートコンピューターから証明書をインポートするには、以下の手順を実行してください。
1. Atrust Client Setup で「システム」 > 「証明書マネージャー」をクリックします。
2. 証明書一覧の上部の「追加」をクリックします。
3. 「サーバーから」セクションで、リモートコンピューターの IP アドレス/URL/FQDN を入力し、「インポート」をクリックします。
2. Atrust Client Setup
Express5800/US120f ユーザーズガイド 76
2 章 クライアント設定
4. 「インポート」をクリックして、証明書のインポートを開始します。
5. 完了すると、証明書が証明書一覧に表示されます。
ファイルサーバー指定したパスから証明書をインポートする機能ではありません。
(3)ネットワークを経由して Atrust Device Manager サーバーからインポート
ネットワーク経由して Atrust Device Manager サーバーから証明書をインポートするには、以下の手順を実行してください。
先に進む前に、(1)シンクライアントが管理コンソールの管理グループ、つまり、Atrust Device
Manager に追加されていて、(2)証明書が管理コンソールにインポートされていることを確認してくださ
い。
1. Atrust Client Setup で「システム」 > 「証明書マネージャー」をクリックします。
2. 証明書一覧の上部の「追加」をクリックします。
3. 「Atrust Device Manager から」セクションで、「インポート」をクリックし、利用できるすべての証明書を管理コンソールにイ
ンポートします。
4. 完了すると、証明書が証明書一覧に表示されます。
ヒント
2. Atrust Client Setup
Express5800/US120f ユーザーズガイド 77
2 章 クライアント設定
詳細
自動登録を有効化すると、Atrust Device Manager から IP レンジによる手動スキャンを実行することなく、シンクライアントを
自動的に Atrust Device Manager に登録することができます。
ステルスモードを有効化すると、Atrust Device Manager は IP レンジによる手動スキャンによってシンクライアントを検出できな
くなります。
(1)自動登録の有効化または無効化
自動登録を有効化すると、シンクライアントはオンラインになっているときに Atrust Device Manager で自動的に登録すること
ができ、Atrust Device Manager によって管理されるようになります。
1. Atrust Client Setup で「システム」 > 「詳細」をクリックします。
2. 「自動登録を有効にする」をクリックし、有効または無効にします。
3. 「保存」をクリックして変更を適用します。
・ この機能を動作させるには、自動登録はシンクライアントと Atrust Device Manager の両側で有
効になっていなければなりません。また、ネットワーク上の DHCP または DNS サーバーについては、一
定の設定が必要です。詳細については、Atrust Device Manager のユーザーズガイドを参照してく
ださい。
・ 自動登録は、デフォルトではシンクライアント側、Atrust Device Manager 側共に無効になっていま
す。
(2)ステルスモードの有効化または無効化
1. Atrust Client Setup で「システム」 > 「詳細」をクリックします。
2. Atrust Client Setup
Express5800/US120f ユーザーズガイド 78
2 章 クライアント設定
2. 「ステルスモードを有効にする」をクリックし、有効または無効にします。
3. 「保存」をクリックして変更を適用します。
2. Atrust Client Setup
Express5800/US120f ユーザーズガイド 79
2 章 クライアント設定
システム情報
システム情報、ネットワーク情報を表示する場合にクリックします。
システムタブ
・ Management は ADM(Atrust Device Manager)による管理ステータスを表示します。
ネットワークタブ
2. Atrust Client Setup
Express5800/US120f ユーザーズガイド 80
2 章 クライアント設定
2.2 ネットワーク
「ネットワーク」タブを使用すると、クライアントのネットワークを設定することができます。「ネットワーク」タブの利用できる設定にアク
セスするには、Atrust Client Setup でタブをクリックします。
設定 アイコン 説明
イーサネット
有線ネットワーク設定を行う場合にクリックします。
VPN
VPN (Virtual Private Network)接続設定を行い、VPN 接続を構築する場合にクリックしま
す。
Hosts
ホストサーバー名への IP アドレスのマッピングを作成し、フェイルオーバークラスター一覧を作成しま
す。
ホスト名
シンクライアントのホスト名を変更する場合にクリックします。
ワイヤレス
無線ネットワーク設定を行い、無線接続を構築する場合にクリックします。
プロキシ
サービスへの Web ベースアクセスのためにプロキシ設定を指定する場合にクリックします。
2. Atrust Client Setup
Express5800/US120f ユーザーズガイド 81
2 章 クライアント設定
イーサネット
イーサネット設定を使用すると、US120f シンクライアントの有線ネットワークを設定することができます。
(1)イーサネットネットワークインターフェースの有効化または無効化
イーサネットネットワークインターフェースを有効化または無効化するには、以下の手順を実行してください。
1. Atrust Client Setup で「ネットワーク」 > 「イーサネット」をクリックします。
2. インターフェースセクションで、「有効にする」をオンまたはオフにし、イーサネットネットワークインターフェースを有効化または無
効化します。
3. 「保存」をクリックして適用します。
(2)動的 IPアドレスの使用方法
動的 IP アドレスを使用するには、以下の手順を実行してください。
1. Atrust Client Setup で「ネットワーク」 > 「イーサネット」をクリックします。
2. IP アドレスセクションで、ドロップダウンメニューをクリックし、IP タイプフィールドの「DHCP」を選択します。
3. 「保存」をクリックして適用します。
デフォルトは「DHCP」(動的 IP アドレス)が設定されています。ネットワーク上の DHCP サーバーは、
US120f シンクライアントに自動的に IP アドレスを割り当てます。
2. Atrust Client Setup
Express5800/US120f ユーザーズガイド 82
2 章 クライアント設定
(3)固定 IPアドレスの使用方法
固定 IP アドレスを使用するには、以下の手順を実行してください。
1. Atrust Client Setup で「ネットワーク」 > 「イーサネット」をクリックします。
2. IP アドレスセクションで、ドロップダウンメニューをクリックし、IP タイプフィールドの「固定 IP」を選択します。
3. IP アドレス、サブネットマスク及びゲートウェイのフィールドが IP アドレスセクションに表示されます。
4. US120f シンクライアントの IP アドレス、サブネットマスク及びゲートウェイを入力します。
5. 「保存」をクリックして適用します。
・ 企業ネットワーク環境では US120f シンクライアントに「DHCP」(動的 IP アドレス)を使用することをお
勧めします。
・ 静的 IPアドレスの使用を選択する場合は、さらにDNSサーバーのアドレスを手動で指定することが必
要です。
(4)DNS サーバーアドレスの自動取得
DNS サーバーのアドレスを自動的に取得するには、以下の手順を実行してください。
1. Atrust Client Setup で「ネットワーク」 > 「イーサネット」をクリックします。
2. DNS セクションで、ドロップダウンメニューをクリックして、DNS タイプフィールドの「ダイナミック DNS(DHCP 経由)」を選択しま
す。
3. 「保存」をクリックして適用します。
DHCP サーバーから IP アドレスを取得しない場合は、DHCP サーバーから DNS サーバーのアドレスを自
動的に取得することはできません。 ヒント
2. Atrust Client Setup
Express5800/US120f ユーザーズガイド 83
2 章 クライアント設定
(5)DNS サーバーアドレスの手動取得
DNS サーバーのアドレスを手動で設定するには、以下の手順を実行してください。
1. Atrust Client Setup で「ネットワーク」 > 「イーサネット」をクリックします。
2. DNS セクションで、ドロップダウンメニューをクリックし、「手動設定」を選択します。
3. 検索ドメイン、ネームサーバー1 及びネームサーバー2 フィールドが DNS セクションに表示されます。
US120f シンクライアントのために固定 IP アドレスを選択する場合には、「DNS」サーバーのアドレスを手
動で指定することが必要になります。この場合には、「手動設定」または「ダイナミック DNS(DHCP 経
由)」を選択する DNS タイプのフィールドは表示されません。
4. 優先 DNS サーバーのアドレスを「ネームサーバー1」フィールドに、代替 DNS サーバーのアドレスを「ネームサーバー2」フィー
ルドに入力します。
「検索ドメイン」フィールドでドメイン名を指定すると、システムは、その FQDN(Fully Qualified
Domain Name)ではなく、そのコンピューター名で、そのドメイン内のコンピューターを見付け出すことがで
きるようになります。
5. 「保存」をクリックして適用します。
(6)Wake On LANの有効化または無効化
シンクライアントは Wake On LAN をサポートし、クライアント管理コンソールである Atrust Device Manager によりリモートか
ら電源オンすることができます。Wake On LAN を有効化または無効化するには、以下の手順を実行してください。
1. Atrust Client Setup で「ネットワーク」 > 「イーサネット」をクリックします。
2. ドロップダウンメニューをクリックし、Wake On LAN を有効化または無効化します。
3. 「保存」をクリックして適用します。
2. Atrust Client Setup
Express5800/US120f ユーザーズガイド 84
2 章 クライアント設定
VPN
VPN 設定は、U120f のシンクライアントのために仮想プライベートネットワークを確立または停止することができます。
(1)仮想プライベートネットワークの追加
仮想プライベートネットワークを追加するには、以下の手順を実行してください。
1. Atrust Client Setup で「ネットワーク」 > 「VPN」をクリックし、仮想プライベートネットワーク一覧を開きます。
エントリーを作成していなければ、仮想プライベートネットワーク一覧は空です。
2. 仮想プライベートネットワーク一覧上部の「追加」をクリックします。
2. Atrust Client Setup
Express5800/US120f ユーザーズガイド 85
2 章 クライアント設定
3. 「全般」タブで、ドロップダウンメニューをクリックし、適切な VPN タイプを選択します。PPTP、L2TP 及び Cisco
AnyConnect の 3 つのタイプがあります。
設定項目は、選択した VPN タイプによって異なります。
4. ドロップダウンメニューに入力するか、またはクリックして、設定と認証に関する情報を設定します。
5. 「オプション」タブで、必要に応じて DNS 関連設定を行います。
6. 「保存」をクリックして、仮想プライベートネットワークを追加します。
2. Atrust Client Setup
Express5800/US120f ユーザーズガイド 86
2 章 クライアント設定
(2)仮想プライベートネットワーク接続の確立
US120f の仮想プライベートネットワーク接続を確立するには、以下の手順を実行してください。
1. Atrust Client Setup で「ネットワーク」 > 「VPN」をクリックし、仮想プライベートネットワーク一覧を開きます。
2. 適切な仮想プライベートネットワークのチェックボックスをオンにします。「接続する 」ボタンが仮想プライベートネ
ットワーク一覧の上部に表示されます。
2. Atrust Client Setup
Express5800/US120f ユーザーズガイド 87
2 章 クライアント設定
3. 「接続する」をクリックして、選択したネットワークエントリーから仮想プライベートネットワーク接続を作成します。
4. 完了すると、仮想プライベートネットワークの Status 欄が「connected」と表示します。
(3)仮想プライベートネットワーク接続の切断
US120f の仮想プライベートネットワーク接続を停止するには、以下の手順を実行してください。
1. Atrust Client Setup で「ネットワーク」 > 「VPN」をクリックし、仮想プライベートネットワーク一覧を開きます。
2. 適切な仮想プライベートネットワークのチェックボックスをオンにします。「切断する 」ボタンが仮想プライベートネ
ットワーク一覧の上部に表示されます。
3. 「切断する」をクリックして、仮想プライベートネットワーク接続を停止します。
(4)仮想プライベートネットワークの削除
仮想プライベートネットワークを削除するには、以下の手順を実行してください。
1. Atrust Client Setup で「ネットワーク」 > 「VPN」をクリックし、仮想プライベートネットワーク一覧を開きます。
2. 適切な仮想プライベートネットワークのチェックボックスをオンにします。
3. 「削除」をクリックし、選択した仮想プライベートネットワークを削除します。
2. Atrust Client Setup
Express5800/US120f ユーザーズガイド 88
2 章 クライアント設定
(5)仮想プライベートネットワークの編集
仮想プライベートネットワークの接続設定を編集するには、以下の手順を実行してください。
1. Atrust Client Setup で「ネットワーク」 > 「VPN」をクリックし、仮想プライベートネットワーク一覧を開きます。
2. 適切な仮想プライベートネットワークのチェックボックスをオンにします。「編集」ボタンが仮想プライベートネットワーク一覧の上
部に表示されます。
3. 「編集」をクリックし、選択した仮想プライベートネットワークを編集します。
(6)起動時に仮想プライベートネットワークへ自動接続する
US120f の起動時に仮想プライベートネットワークへ自動接続するには、以下の手順を実行してください。
1. Atrust Client Setup で「ネットワーク」 > 「VPN」をクリックし、「設定」サブタブをクリックします。
2. 「接続」セクションでクリックして、「起動時に自動的に接続する」をオンまたはオフにし、システムの起動後の自動仮想プライ
ベートネットワーク接続を許可/禁止します。この機能が有効の時に、ドロップダウンメニューから適切な仮想プライベートネッ
トワークを選択します。
2. Atrust Client Setup
Express5800/US120f ユーザーズガイド 89
2 章 クライアント設定
Hosts
Atrust Client Setup は IP アドレスの代わりにホストの名前またはエイリアスを使用することができます。この機能を使用するに
は、ホストの名前またはエイリアスへの IP アドレスのマッピングを作成することが必要です。
(1)マッピング一覧の作成
名前またはエイリアスへの IP アドレスのマッピングを作成するには、以下の手順を実行してください。
1. Atrust Client Setup で「ネットワーク」 > 「Hosts」をクリックし、ホスト一覧を開きます。
2. 「追加」をクリックし、新しいホストエントリーの追加を開始します。
3. ホスト名、IP アドレス、別名/グループ名(エイリアス)を入力し、「保存」をクリックして適用します。
2. Atrust Client Setup
Express5800/US120f ユーザーズガイド 90
2 章 クライアント設定
・ ホストがドメインに属している場合には、「ホスト名」フィールドに FQDN(Fully Qualified
Domain Name)またはコンピューターのフルネームを入力しないでください。この記入必須フィー
ルドには、ホストのコンピューター名だけを入力します。
・ フェイルオーバークラスター一覧を作成して、ホストフェイルオーバー機能を有効化するときだけ、
「優先度」フィールドに数字を入力することが必要です。
4. 新しく追加されたエントリーがホスト一覧に表示されます。
5. 手順 2 から 3 を繰り返して、別の新しいエントリーを追加します。
6. これで Atrust Client Setup は IP アドレスを指定する必要があるときには、IP アドレスの代わりにホストの名前またはエイ
リアスを使用することができます。
(2)マッピング一覧の管理
マッピング一覧を管理するには、以下の手順を実行してください。
1. Atrust Client Setup で「ネットワーク」 > 「Hosts」をクリックし、ホスト一覧を開きます。
2. ホスト一覧で管理するエントリーを選択します。
・ エントリーの設定を編集するには、エントリーをダブルクリックするか、またはエントリーのチェックボックスをオンにし、マッピング
一覧上部の「編集」ボタンをクリックします。
・ エントリーを削除するには、そのエントリーをオンにし、マッピング一覧の上部の「削除」をクリックします。
・ 複数のエントリーを削除するには、複数の適切なエントリーのチェックボックスをオンにし、「削除」をクリックします。ウィンドウ
が表示され、確認を要求します。「はい」をクリックして確定します。
重要
2. Atrust Client Setup
Express5800/US120f ユーザーズガイド 91
2 章 クライアント設定
(3)フェイルオーバークラスター一覧の作成
Atrust Client Setup は、フェイルオーバークラスター一覧を作成し、そのサーバーグループ(フェイルオーバークラスター)のサービス
の高い可用性を維持することができます。フェイルオーバークラスターを作成するには、以下の手順を実行してください。
1. Atrust Client Setup で「ネットワーク」 > 「Hosts」をクリックし、ホスト一覧を開きます。
2. 「追加」をクリックし、新しいホストエントリーの追加を開始します。
3. クラスター(グループ)に名前、IP アドレス、エイリアス及びクラスター(グループ)名、優先順位を入力し、「保存」をクリックして
適用します。
ホストがドメインに属している場合には、「ホスト名」フィールドに FQDN(Fully Qualified Domain
Name)またはコンピューターのフルネームを入力しないでください。この記入必須フィールドには、ホストの
コンピューター名だけを入力します。
4. 手順 2 から 3 を繰り返し、別の新しいエントリーを追加します。
2. Atrust Client Setup
Express5800/US120f ユーザーズガイド 92
2 章 クライアント設定
5. 追加されたすべてのエントリーがホスト一覧に表示されます。
6. US120f は、このフェイルオーバークラスター(グループ)に接続している間、特定の優先順位に従います。
(4)フェイルオーバークラスター一覧の管理
ホスト一覧を管理するには、以下の手順を実行してください。
1. Atrust Client Setup で「ネットワーク」 > 「Hosts」をクリックし、ホスト一覧を開きます。
2. ホスト一覧で管理するエントリーを選択します。
・ エントリーの設定を編集するには、エントリーをダブルクリックするか、またはエントリーのチェックボックスをオンにし、マッピング
一覧上部の「編集」ボタンをクリックします。
・ エントリーを削除するには、そのエントリーをオンにし、マッピング一覧の上部の「削除」をクリックします。
・ 複数のエントリーを削除するには、複数の適切なエントリーのチェックボックスをオンにし、「削除」をクリックします。ウィンドウ
が表示され、確認を要求します。「はい」をクリックして確定します。
2. Atrust Client Setup
Express5800/US120f ユーザーズガイド 93
2 章 クライアント設定
ホスト名
US120f のホスト名を変更するには、以下の手順を実行してください。
1. Atrust Client Setup で「ネットワーク」 > 「ホスト名」をクリックします。
2. シンクライアントのホスト名を変更します。
ホスト名には英字(a~z, A~Z)、数字(0~9)、ハイフン(-)が使用できますが、ホスト名の先頭ま
たは末尾にはハイフン(-)を使用しないでください。ホスト名の先頭または末尾にハイフン(-)を使用し
た場合、US120fが正常に動作しなくなる場合があります。
3. 「保存」をクリックして適用します。
4. 変更を有効化するには、再起動が必要です。
重要
2. Atrust Client Setup
Express5800/US120f ユーザーズガイド 94
2 章 クライアント設定
ワイヤレス
デフォルトでは、無線 LAN インターフェースは有効になっています。しかし、利用できる無線 LAN ネットワ
ークにアクセスする前に、US120f に USB 無線 LAN アダプター(オプション)を接続する必要があります。
必要なアダプターが US120f に接続されていることを確認してください。
(1)無線 LAN インターフェースの有効化または無効化
無線 LAN インターフェースを有効化または無効化するには、以下の手順を実行してください。
1. Atrust Client Setup で「ネットワーク」 > 「ワイヤレス」をクリックし、「ワイヤレス」サブタブをクリックします。
2. 「インターフェース」セクションで、ドロップダウンメニューをクリックし、「無線ネットワークインターフェースを有効にする」を有効また
は無効にします。
3. 「保存」をクリックして適用します。
(2)ローミング電波強度しきい値の設定
ローミング電波強度しきい値を設定するには、以下の手順を実行してください。
2. Atrust Client Setup
Express5800/US120f ユーザーズガイド 95
2 章 クライアント設定
1. Atrust Client Setup で「ネットワーク」 > 「ワイヤレス」をクリックし、「ワイヤレス」サブタブをクリックします。
2. 「ローミング」セクションで、ドロップダウンメニューをクリックし、適切なトリガーしきい値を選択します。
無線ローミングを無効化するには、「データローミングサービスはありません」を選択します。
3. 「保存」をクリックして適用します。
(3)無線 LAN接続の確立
US120f の無線 LAN 接続を確立するには、以下の手順を実行してください。
1. Atrust Client Setup で「ネットワーク」 > 「ワイヤレス」をクリックし、無線 LAN ネットワーク一覧を開きます。
2. Atrust Client Setup
Express5800/US120f ユーザーズガイド 96
2 章 クライアント設定
US120f はネットワーク検出を行い、すべての利用できる無線ネットワークを表示します。更新するには、
ワイヤレスネットワーク一覧上部の「スキャン」をクリックします。
2. 適切な無線 LAN アクセスポイントをクリックして有効にします。「接続する 」ボタンが無線 LAN ネットワーク一
覧上部に表示されます。
3. 「接続する」をクリックして、選択した無線 LAN アクセスポイントへ無線 LAN 接続します。
4. ウィンドウが表示され、確認または認証を要求されます。
2. Atrust Client Setup
Express5800/US120f ユーザーズガイド 97
2 章 クライアント設定
・ 既にこの無線ネットワークにアクセスしたことがある場合、パスワードは自動的に記録されます。無線ネ
ットワークのコメント欄が「Connected before」を表示します。パスワードを再度入力する必要はあり
ません。
・ 認証について必要な情報については、ネットワーク管理者にお問い合わせください。
5. 必要なパスワードを入力します。固定 IP アドレスを割り当てる場合は、IPv4 設定タブを開き必要な情報を入力します。
「接続」をクリックして続行します。または、「OK」をクリックして無線接続の確立を確認します。
6. 完了すると、無線ネットワークのステータス欄が「connected」を表示します。
(4)無線 LAN接続の切断
US120f の無線 LAN 接続を停止するには、以下の手順を実行してください。
1. Atrust Client Setup で「ネットワーク」 > 「ワイヤレス」をクリックし、無線 LAN ネットワーク一覧を開きます。
2. 適切な無線LANアクセスポイントをクリックして接続します。「切断する 」ボタンが無線LANネットワーク一覧
上部に表示されます。
3. 「切断する」をクリックし、無線 LAN 接続を切断します。
2. Atrust Client Setup
Express5800/US120f ユーザーズガイド 98
2 章 クライアント設定
(5)無線 LAN接続の追加
無線LANネットワーク一覧で適切な無線LANアクセスポイントを見付け出すことができない場合には、手動で追加することがで
きます。
1. Atrust Client Setup で「ネットワーク」 > 「ワイヤレス」をクリックし、無線 LAN ネットワーク一覧を開きます。
2. 無線 LAN ネットワーク一覧上部の「追加」をクリックします。
3. 開かれたウィンドウで、ワイヤレスネットワーク名(SSID)を入力し、使用するセキュリティ方法を選択し、必要な情報を設定
します。
4. 「接続する」をクリックし、無線 LAN 接続します。
5. 完了すると、追加された無線ネットワークが無線 LAN ネットワーク一覧に表示され、「connected」がステータス欄に表示
されます。
(6)無線 LAN接続の削除
無線ネットワークを削除するには、以下の手順を実行してください。
1. Atrust Client Setup で「ネットワーク」 > 「ワイヤレス」をクリックし、無線 LAN ネットワーク一覧を開きます。
2. 適切な無線 LAN アクセスポイントをクリックして接続します。「削除」ボタンが無線 LAN ネットワーク一覧上部に表示されま
す。
3. 「削除する」をクリックし、無線 LAN 接続を削除します。
US120f は、自動的に使用できる無線ネットワークを検出し、検出したネットワークを無線 LAN ネットワ
ーク一覧に入れます。削除された無線ネットワークは一覧上に再度表示されますが、接続設定は格納さ
れた認証データを含み削除されます。
(7)無線 LAN接続の編集
無線ネットワークの接続設定を編集するには、以下の手順を実行してください。
1. Atrust Client Setup で「ネットワーク」 > 「ワイヤレス」をクリックし、無線 LAN ネットワーク一覧を開きます。
2. Atrust Client Setup
Express5800/US120f ユーザーズガイド 99
2 章 クライアント設定
2. 適切な無線 LAN アクセスポイントをクリックして接続します。「編集 」ボタンが無線 LAN ネットワーク一覧上部
に表示されます。
3. 「編集」をクリックし、無線 LAN 接続設定を編集します。
・ 「全般」タブで、この無線ネットワークが範囲内にあるときや、他の接続設定の時に自動接続を設定するためにドロップダ
ウンメニューをクリックします。
デフォルトでは、クライアントがそのネットワークとの接続にすでに成功している場合には、自動的に無線ネ
ットワークに接続します。
・ 「IPV4 設定」タブで、ドロップダウンメニューをクリックするか、またはフィールドに値を入力して、IP アドレス設定、DNS 設
定を行います。
4. 「保存」をクリックして適用します。
2. Atrust Client Setup
Express5800/US120f ユーザーズガイド 100
2 章 クライアント設定
プロキシ
サービスへの Web ベースアクセスのためのプロキシ設定を行うには、以下の手順を実行してください。
ここで使用できる設定は、Web ベースアクセス、例えば、(Microsoft) Remote Web Access
や、(Citrix) Web Logon接続などにだけ適用することができます。
1. Atrust Client Setup で「ネットワーク」 > 「プロキシ」をクリックします。
2. 「モード」ドロップダウンメニューをクリックし、適切な設定モードを選択します。設定モードには下記の 4 つのモードがあります。
・ プロキシを使用しない
・ プロキシ設定を自動検出
・ 手動でプロキシを設定する
・ 自動プロキシ設定スクリプト
3. 必要に応じて設定情報を入力します。各設定項目の説明については、下記の表を参照してください。
プロキシ
項目 説明
プロキシを使用しない プロキシサーバーを使用しない。
プロキシ設定を自動検出 ネットワークのプロキシ設定を自動的に検出します。
手動でプロキシを設定する 手動でプロキシを設定します。
HTTP プロキシ:HTTP プロキシサーバーの IP アドレスを指定します。
ポート:HTTP プロキシサーバーが使用するポートを指定します。
プロキシなしで接続:指定した URL に接続している間はプロキシサーバーを使用しませ
ん。
自動プロキシ設定スクリプト プロキシ設定をネットワークからロードします。
URL:プロキシ設定をネットワークからロードできる URL を指定します。
重要
2. Atrust Client Setup
Express5800/US120f ユーザーズガイド 101
2 章 クライアント設定
2.3 デバイス
「デバイス」タブを使用すると、クライアントの外部デバイスを設定することができます。「デバイス」タブの利用可能な設定にアクセス
するには、Atrust Client Setup のタブをクリックします。
設定 アイコン 説明
USB ストレージ
USB ストレージデバイスを設定する場合にクリックします。
オーディオ
オーディオデバイスを設定する場合にクリックします。
プリンター
ローカルまたはネットワークプリンターを追加する場合にクリックします。
2. Atrust Client Setup
Express5800/US120f ユーザーズガイド 102
2 章 クライアント設定
USB ストレージ
USB ストレージデバイスを設定するには、以下の手順を実行してください。
ローカルまたは仮想セッションでローカル接続された USB ストレージデバイスにアクセスするには、この設定
項目で有効化する必要があります。
1. Atrust Client Setup で「デバイス」 > 「USB ストレージ」をクリックします。
2. チェックボックスをオンまたはオフにし、適切な設定を選択します。
USB ストレージ
項目 説明
USB ストレージを有効にする このチェックボックスをオンまたはオフにし、USB ストレージデバイスのアクセスを許可または
禁止します。
自動マウントを有効にする このチェックボックスをオンまたはオフにし、USB ストレージデバイスの自動マウントを有効化
または無効化します。
この設定が無効になっている場合には、ユーザーは接続された USB ストレー
ジデバイスを手動でマウントする必要があります。
3. 「保存」をクリックして適用します。
変更を有効化するには、システムを再起動することが必要です。
2. Atrust Client Setup
Express5800/US120f ユーザーズガイド 103
2 章 クライアント設定
接続された USB ストレージデバイスを着脱するには、以下の手順を実行してください。
1. 接続された USB ストレージデバイスのデスクトップアイコンを右クリックします。
2. ポップアップメニューが表示されます。
3. クリックして「マウント」または「取り出し」を選択し、接続された USB ストレージデバイスを着脱します。
2. Atrust Client Setup
Express5800/US120f ユーザーズガイド 104
2 章 クライアント設定
オーディオ
接続されたオーディオデバイスを無効化または有効化するには、以下の手順を実行してください。
・ ローカル接続されたオーディオデバイスを無効化すると、クライアントユーザーは、RDP / ICA / View
セッションでこれらのデバイスを使用してオーディオを再生したり、録音したりすることができません。
・ RDP / ICA / View セッションでローカルオーディオデバイスを使用してオーディオを再生したり、録音し
たりするには、ローカル接続オーディオデバイスをここで有効化し、RDP / ICA / View 接続設定でオ
ーディオ関連設定を行うことが必要です。
1. Atrust Client Setup で「デバイス」 > 「オーディオ」をクリックします。
2. 「システムオーディオデバイスを有効にする」をクリックして、オンまたはオフにします。
3. 「保存」をクリックして適用します。
変更を有効化するには、システムを再起動することが必要です。
2. Atrust Client Setup
Express5800/US120f ユーザーズガイド 105
2 章 クライアント設定
プリンター
(1)ローカルプリンターの追加
US120f にローカルプリンターを追加するには、以下の手順を実行してください。
1. 適切なプリンターを US120f に接続し、プリンターをオンにします。
2. Atrust Client Setup で「デバイス」 > 「プリンター」をクリックします。
3. プリンター一覧の上部の「追加」をクリックします。
4. システムは自動的に利用できるローカルプリンターの検索を開始します。
5. 完了すると、発見されたローカルプリンターが「プリンターポート」ドロップダウンメニューに一覧表示されます。
6. 「プリンターポート」ドロップダウンメニューをクリックし、適切なローカルプリンターを選択します。
7. 「プリンターの追加」セクションのフィールドは、選択されたプリンターのタイプに合わせて自動的に変更されます。
8. 選択したプリンターのフィールドが表示され、プリンターの URI(Uniform Resource Identifier)データがそのフィールドに
自動的に記入されます。
URI (Uniform Resource Identifier)は、インターネット上のリソースを識別するために使用される文
字列です。
2. Atrust Client Setup
Express5800/US120f ユーザーズガイド 106
2 章 クライアント設定
9. 「メーカー」と「プリンターの機種」ドロップダウンメニューをクリックし、接続されたローカルプリンターのメーカーとモデルを選択しま
す。
プリンターが正常に動作するには、この 2 つのフィールドで正確な情報を指定することが必要です。
10. 下記の表を参照して、適切な設定を行います。
プリンターの Windows ドライバー名を提供することが必要になる場合があります。詳細については、表の
説明を参照してください。
11. 適切なプリンター名を入力し、「保存」をクリックして適用します。
プリンター
項目 説明
共有プリンター 「共有プリンター」をオンにすると、同じネットワークセグメント内の他のコンピューターも、その
プリンターを使用できるようになります。
この共有プリンターを他のコンピューターでも使用できるように追加するには、以下の手順
を実行してください。
1. Windows Server オペレーティングシステム、例えば、Windows Server 2008
R2 コンピューターを実行する場合には、まず、インターネット印刷クライアント機能を
追加してください(「スタート」 > 「すべてのプログラム」 > 「管理ツール」 > 「サー
バーマネージャー」 > 「機能の追加」 > 「インターネット印刷クライアント」をクリック
し、ウィザードに従って作業を完了し、システムを再起動します)。
2. 「スタート」 > 「デバイスとプリンター」 > 「プリンターの追加」 > 「ネットワーク、ワ
イヤレスまたは Bluetooth プリンターを追加します」をクリックします。
3. 「停止」をクリックして自動プリンター検索をキャンセルし、「探しているプリンターはこの
一覧にはありません」をクリックします。
4. 「共有プリンターを名前で選択する」で下記のように入力します。
http://<US120f の IP アドレス>:631/printers/<プリンター名>
例えば、プリンターが US120f にローカル接続され、プリンター名を EPS として
Atrust Client Setup からローカルプリンターとして追加する場合には、次の
ように入力します。
http://192.168.50.146:631/printers/EPS
5. 「次へ」をクリックして続行します。
6. プリンターのメーカーとモデルを選択し、「はい」をクリックして正しいドライバーをインスト
ールします。
7. 完了すると、成功メッセージが表示されます。「次へ」をクリックして続行します。
8. 表示されたページで、「テストページを印刷」をクリックし、プリンターをテストします。
9. 「完了」をクリックして適用します。プリンターは、プリンターと FAX の一覧に追加され
ます。
2. Atrust Client Setup
Express5800/US120f ユーザーズガイド 107
2 章 クライアント設定
プリンター
RDP セッションでのマッピング チェックボックスをオンまたはオフにし、RDP セッションでローカル接続されたプリンターを有効
化または無効化します。
ICA セッションでのマッピング チェックボックスをオンまたはオフにし、ICA セッションでローカル接続されたプリンターを有効
化または無効化します。
VMware セッションでのマッピング チェックボックスをオンまたはオフにし、View セッションでローカル接続されたプリンターを有効
化または無効化します。
Windows のドライバー名 プリンターがセッションでうまく機能する場合には、このフィールドは空白のままにします。プリ
ンターが機能しない場合には、このフィールドに記入すると問題が解決する場合がありま
す。
必要な情報を見付けるには、以下の手順を実行してください。
1. Windows OS を実行するコンピューターにプリンターを接続し、必要なインストール
を完了し、プリンターがうまく機能することを確認します。
2. 「スタート」 > 「デバイスとプリンター」をクリックし、開かれたウィンドウでプリンターを右
クリックし、ポップアップメニューを開きます。
3. ポップアップメニューで、「プリンターのプロパティ」をクリックして選択します。
4. 開かれたウィンドウで「詳細設定」タブをクリックします。ドライバー名が表示されます。
RDP のプリンターマッピング名 セッション(Windows デスクトップ)に適切なプリンター名を入力します。このフィールドが空
白のままであれば、「プリンター名」フィールドに入力した名前を使用します。
(2)ネットワークプリンターの追加
US120f にネットワークプリンターを追加するには、以下の手順を実行してください。
1. US120f がネットワークに接続されていて、適切なネットワークプリンターがオンになっていることを確認します。
2. Atrust Client Setup で「デバイス」 > 「プリンター」をクリックします。
3. プリンター一覧上部の「追加」をクリックします。
4. システムは、自動的に利用できるローカルプリンターの検査を開始します。完了すると、発見されたローカルプリンターは「プリ
ンターポート」ドロップダウンメニューに一覧表示されます。
5. 「プリンターポート」ドロップダウンメニューをクリックし、適切なネットワークプリンターを選択します。TCP ネットワークプリンター、
LPD ネットワークプリンター及び IPP ネットワークプリンターの 3 種類のネットワークプリンターを使用することができます。
6. プリンターの追加セクションのフィールドは、選択されたプリンターのタイプに合わせて自動的に変更されます。
2. Atrust Client Setup
Express5800/US120f ユーザーズガイド 108
2 章 クライアント設定
7. TCP プリントサーバー、LPD プリントサーバーまたは IPP URI フィールドにネットワークプリンターの IP アドレスを入力します。
8. 「メーカー」と「プリンターの機種」ドロップダウンメニューをクリックし、適切なネットワークプリンターのメーカーとモデルを選択しま
す。
9. 「ローカルプリンターの追加」セクションの表を参照して、他のプリンターの設定を行い、「保存」をクリックして適用します。
2. Atrust Client Setup
Express5800/US120f ユーザーズガイド 109
2 章 クライアント設定
2.4 ユーザーインターフェース
「ユーザーインターフェース」タブを使用すると、クライアントのユーザーインターフェースを設定することができます。「ユーザーインター
フェース」タブが利用できる設定にアクセスするには、Atrust Client Setup のタブをクリックします。
設定 アイコン 説明
ディスプレイ
ディスプレイ設定を行う場合にクリックします。
デスクトップ
デスクトップとシステム言語をカスタマイズする場合にクリックします。
キーボード
キーボードレイアウト、キーボードの設定を編集する場合にクリックします。
マウス
マウスの設定を編集する場合にクリックします。
スクリーンセーバー
スクリーンセーバーの設定を調整する場合にクリックします。
2. Atrust Client Setup
Express5800/US120f ユーザーズガイド 110
2 章 クライアント設定
ディスプレイ
US120f のディスプレイを設定するには、以下の手順を実行してください。
1. Atrust Client Setup で「ユーザーインターフェース」 > 「ディスプレイ」をクリックします。
2. ドロップダウンメニューをクリックし、接続されたディスプレイ数、複数のディスプレイの表示モード及び解像度を選択します。下
記の表を参照して、適切な設定値を選択してください。
・ US120fのサポートする最大解像度は 1920x1080です。
・ シングルモニター接続のみサポートします。
ディスプレイ
項目 説明
ディスプレイ ディスプレイの数 US120f で使用できるオプションは 1 のみです。
レイアウト US120f で使用できるオプションは「Use DVI-I」のみです。
ディスプレイモード この項目は、「ディスプレイの数」ドロップダウンメニューで 2 を選択した場合のみ使用できま
す。US120f は使用できません。
モニターの設定 起動時の自動検
出を有効にする
チェックボックスをオンまたはオフにすると、クライアントの電源が入っているときに接続された
モニターの自動検出を有効化または無効化します。
有効:接続されたモニターの自動検出は有効です。システムは、クライアントの電源が入
っているときに接続されているモニターの適切な解像度を設定します。
無効:接続されたモニターの自動検出は無効です。クライアントによってサポートされるす
べての解像度は、起動時の自動検出が無効の時に「解像度」ドロップダウンメニューに一
覧表示されます。一部の解像度はモニターには適用されない場合がありますので注意し
てください。
重要
2. Atrust Client Setup
Express5800/US120f ユーザーズガイド 111
2 章 クライアント設定
ディスプレイ
モニターの設定 解像度 この項目を使用して、接続されたディスプレイの適切な解像度を設定します。
オート:このオプションは、「起動時に自動検出を有効にする」を選択する時だけ使用す
ることができます。
クライアントによってサポートされたすべての解像度は、「起動時の自動検出を
有効にする」が無効の時に「解像度」ドロップダウンメニューに一覧表示されま
す。一部の解像度はモニターには適用されない場合がありますので注意してく
ださい。
2. Atrust Client Setup
Express5800/US120f ユーザーズガイド 112
2 章 クライアント設定
デスクトップ
US120f のデスクトップの設定をカスタマイズするには、以下の手順を実行してください。
1. Atrust Client Setup で「ユーザーインターフェース」 > 「デスクトップ」をクリックします。
2. ドロップダウンメニューをクリックするか、またはチェックボックスをオンまたはオフにし、適切な設定を選択します。各設定項目の
説明については、下記の表を参照してください。
デスクトップ
項目 説明
システム言語 言語 システム言語を選択します。
変更を有効化するには、システムを再起動することが必要です。
デスクトップのフォント 既定のフォント オペレーティングシステムのユーザーインターフェース、例えば、メニュー、メニューのオプショ
ン、デスクトップのショートカットのテキストラベル、プログラムウィンドウのタブなどに使用する
適切なフォント、フォントのスタイルとサイズを選択します。
変更は、開かれたウィンドウのタイトル、Atrust Client Setup コンソール及
び「システム情報」ウィンドウ(「START」 > 「システム設定」 > 「システム情
報」)には適用されません。
既定のフォントスタイル
既定のフォントサイズ
タイトルのフォント 開かれたウィンドウのタイトルに使用する適切なフォント、フォントのスタイルとサイズを選択
します。 タイトルのフォントスタイル
タイトルのフォントサイズ
2. Atrust Client Setup
Express5800/US120f ユーザーズガイド 113
2 章 クライアント設定
デスクトップ
デスクトップアイコン Remote Desktop 「START」メニューとローカルデスクトップ上のショートカット「Remote Desktop」を表示ま
たは非表示します。
Citrix 「START」メニューとローカルデスクトップ上のショートカット「Citrix」を表示または非表示し
ます。
VMware View 「START」メニューとローカルデスクトップ上のショートカット「VMware View」を表示また
は非表示します。
アイコンサイズ デスクトップのアイコン/ショートカットの適切なサイズを選択します。
アイコンのフォントサイズ デスクトップのアイコン/ショートカットの適切なテキストラベルのサイズを選択します。
デスクトップの背景 デスクトップの壁紙を有効
にする
デフォルト壁紙の使用を有効化または無効化します。
壁紙を変更する カスタム壁紙の使用を有効化または無効化します。オンにすると、詳細設定が表示されます。
ダウンロード先 「壁紙を変更する」が有効になっている場合に表示されます。壁紙の適用方法及びイメー
ジファイルをダウンロードまたは取得する場所を選択します。壁紙の取得には、オートセット
アップ、Atrust Device Manager 及びファイルの 3 つのオプションを利用できます。
オートセットアップを選択する場合には、シンクライアントがオートセットアップ環境にあり、リ
モート管理されている必要があります。詳細は本書の「3 章 2.2.7 カスタム壁紙の使
用」を参照してください。
Atrust Device Manager を選択する場合には、シンクライアントは Atrust Device
Manager で管理することができなければなりません。詳細については、Atrust Device
Manager のユーザーズガイドを参照してください。
壁紙の画像ファイル ダウンロード先にファイルが選択されている場合に表示されます。イメージファイルをローカル
で取得する場所、例えば、ローカル接続 USB フラッシュドライブを指定することが必要で
す。カスタム壁紙ファイルの最大許容サイズは、5 MB です。
壁紙のスタイル ドロップダウンメニューをクリックし、壁紙の適用方法を選択します。中央に表示、並べて表
示、引き伸ばして表示、ウィンドウの幅に合わせて表示及び拡大して表示の 5 つのオプシ
ョンを利用できます。
オプション 説明
中央に表示 画面にオリジナル画像をセンタリングします。
並べて表示 画面にオリジナル画像をタイル表示します。
引き伸ばして表示 画面にフィットする画像をセンタリングし、拡張/縮小します。
ウィンドウの幅に
合わせて表示
上下または左右が画面にフィットするまで画像をセンタリング
し、比例的にサイズを調整して、画面にフィットさせます。
拡大して表示 画像をセンタリングし、比例的にサイズを調整して、画面にフ
ィットさせます。
接続されたディスプレイのサイズに応じて、2 つのオプションが同じ効果を表すこ
とがあります。
壁紙 Atrust 壁紙の色を選択します。グリーン、ブルー、オレンジ及びシアンの 4 色が利用できます。
3. 「保存」をクリックして適用します。
2. Atrust Client Setup
Express5800/US120f ユーザーズガイド 114
2 章 クライアント設定
キーボード
US120f のキーボード設定を編集するには、以下の手順を実行してください。
1. Atrust Client Setup で「ユーザーインターフェース」 > 「キーボード」をクリックします。
2. ドロップダウンメニューをクリックし、チェックボックスをオンまたはオフにします。または、スライダーを動かして、適切な設定値を選
択します。各設定項目の説明については、下記の表を参照してください。
キーボード
項目 説明
カスタムキーボード設定を使用する チェックボックスをオンまたはオフにすると、カスタムキーボード設定の使用が有効または無効なりま
す。
キーボードレイアウト 「カスタムキーボード設定を使用する」キーボードのレイアウトはこの設定が有効になっている場合
だけ入力が可能です。ドロップダウンメニューをクリックし、適切なキーボードのレイアウトを選択し
ます。
US120f のデフォルトキーボードレイアウトは「Japanese (JIS)」です。ファー
ムウェアのインストール(Atrust Client Setup の設定を引き継が無い場
合)、または NEC シンクライアントメニューからリセットモードを使用すると
「Japanese (JIS)」のキーボードレイアウトに戻ることに注意が必要です。
キーボードの種類 「カスタムキーボード設定を使用する」キーボードのレイアウトはこの設定が有効になっている場合
だけ入力が可能です。ドロップダウンメニューをクリックし、適切なキーボードの種類を選択します。
US120fのデフォルトキーボードの種類は「システムのデフォルト」です。ファーム
ウェアのインストール(Atrust Client Setup の設定を引き継が無い場合)、
または NEC シンクライアントメニューからリセットモードを使用すると「システムの
デフォルト」のキーボード種類に戻ることに注意が必要です。
2. Atrust Client Setup
Express5800/US120f ユーザーズガイド 115
2 章 クライアント設定
キーボード
NumLock キー 起動時の
NumLock を
オンにする
チェックボックスをオンまたはオフにすると、システムの起動後に「NumLock」キーが有効または無
効になります。
カーソル 点滅表示 チェックボックスをオンまたはオフにすると、カーソルの点滅が有効または無効になります(ローカルデ
スクトップのみ)。
点滅間隔 スライダーを移動して、カーソルが出現する点滅遅延時間を選択します。
入力設定 リピート速度 スライダーを移動して、キーを押しているときの文字のリピートレートを選択します。
リピート遅延 スライダーを移動して、キーを押しているときの文字のリピート遅延時間を選択します。
・ キーボードレイアウト一覧から目的のレイアウトを素早く検索するにはキーボードレイアウトの頭文字を
入力します。例えば Japanese(JIS)を選択するには「J」キーを押します。
・ スライダーの設定値を微調整するには、そのスライダーをクリックし、「Right/Left」キーを使用して値を
1 ずつ増減するか、または「Page Up/Page Down」キーを使用して 10 ずつ増減します。
3. 「保存」をクリックして適用します。
ヒント
2. Atrust Client Setup
Express5800/US120f ユーザーズガイド 116
2 章 クライアント設定
マウス
US120f のマウスを設定するには、以下の手順を実行してください。
1. Atrust Client Setup で「ユーザーインターフェース」 > 「マウス」をクリックします。
2. ドロップダウンメニューをクリックするか、またはスライダーを動かして、適切な設定値を選択します。各設定項目の説明につい
ては、下記の表を参照してください。
マウス
項目 説明
ボタンの順序 ドロップダウンメニューをクリックし、マウスボタンを右手使用または左手使用に切り替
えます。
フィードバック 加速度 スライダーを移動して、マウスの移動中の加速度を選択します。
閾値 スライダーを移動して、マウスが加速を開始する移動距離(ピクセル)を選択します。
3. 「保存」をクリックして適用します。
2. Atrust Client Setup
Express5800/US120f ユーザーズガイド 117
2 章 クライアント設定
スクリーンセーバー
US120f のスクリーンセーバーを設定するには、以下の手順を実行してください。
1. Atrust Client Setup で「ユーザーインターフェース」 > 「スクリーンセーバー」をクリックします。
2. ドロップダウンメニューをクリックするか、またはチェックボックスをオンまたはオフにし、適切な設定を選択します。
スクリーンセーバー
項目 説明
スクリーンセーバーを有効にする チェックボックスをオンまたはオフにし、スクリーンセーバーを有効化または無効化しま
す。
表示モード スクリーンセーバーの表示モードを選択する場合にクリックします。ブランクとロゴの 2
つのオプションがあります。
オプション 説明
ブランク ブラックスクリーンを表示します。
ロゴ NEC フローティングロゴを表示します。
待ち時間(分) スクリーンセーバーの待ち時間を選択する場合にクリックします。
パワーセーブモードを有効にする 省エネを最大活用するためディスプレイをオンまたはオフにします(信号の送信を停
止します)。
スクリーンセーバー起動後の待ち時間(分) スクリーンセーバーの起動後にディスプレイをオフにする(信号の送信を停止する)時
間を選択する場合にクリックします。
復帰時にパスワード入力を要求する チェックボックスをオンにすると、パスワードの変更ダイアログが起動します。スクリーン
セーバーから復帰時にパスワード入力が要求されるようになります。
3. 「保存」をクリックして適用します。
2. Atrust Client Setup
Express5800/US120f ユーザーズガイド 118
2 章 クライアント設定
2.5 アプリケーション
「アプリケーション」タブは、クライアントのサービスアクセスを設定することができます。「アプリケーション」タブの利用できる設定にアク
セスするには、「Atrust Client Setup」のタブをクリックします。
設定 アイコン 説明
Remote Desktop
RDP(Remote Desktop Protocol)接続設定を行い、ローカルデスクトップと「START」メニュ
ーに Remote Desktop セッションのためのショートカットを作成する場合にクリックします。
Citrix ICA
ICA(Independent Computing Architecture)接続設定を行い、ローカルデスクトップと
「START」メニューに ICA セッションのためのショートカットを作成する場合にクリックします。
VMware View
VMware View 接続設定を行い、ローカルデスクトップと「START」メニューに View セッションの
ためのショートカットを作成する場合にクリックします。
SSH
SSH(Secure SHell)接続設定を行い、ローカルデスクトップと「START」メニューに SSH セッシ
ョンのためのショートカットを作成する場合にクリックします。
2. Atrust Client Setup
Express5800/US120f ユーザーズガイド 119
2 章 クライアント設定
Remote Desktop
Remote Desktop 設定は、RDP(Remote Desktop Protocol)接続設定を行い、ローカルデスクトップと「START」メニュ
ーにサービスアクセスのためのショートカットを作成することができます。これらのショートカットから、リモートデスクトップまたはアプリケ
ーションに簡単にアクセスし、作業を行うことができます。
接続タイプ 説明
リモートデスクトップ リモートデスクトップ/アプリケーションサービスにアクセスするために選択します。
リモート Web アクセス Web ブラウザーからリモートアプリケーションサービスにアクセスするために選択します。
Web Feed 公開デスクトップショートカットからリモートアプリケーションサービスにアクセスするために選択します。
「接続タイプ:Web Feed」は、現在正常に動作しません。使用しないでください。
重要
2. Atrust Client Setup
Express5800/US120f ユーザーズガイド 120
2 章 クライアント設定
(1)接続タイプ:リモートデスクトップ
リモートデスクトップ接続タイプの RDP 接続設定を行うには、以下の手順を実行してください。
1. Atrust Client Setup で「アプリケーション」 > 「Remote Desktop」をクリックします。
2. RDP 接続一覧が設定エリアに表示されます。
3. RDP 接続一覧上部の「追加」をクリックし、RDP 接続の新しいエントリーを作成します。
4. 「全般」サブタブで、サーバーの設定セクションの下にセッション名とサーバー/仮想マシンアドレスを入力します。
2. Atrust Client Setup
Express5800/US120f ユーザーズガイド 121
2 章 クライアント設定
・ 赤色のアスタリスクは、記入必須フィールドを示しています。
・ US120f は、同時に最大 2 つのリモートデスクトップをサポートします。
・ US120f は、1 度に 1 つの RemoteFX 対応セッションを実行することができます。2 つ目は許可され
ません。RDP 接続のデフォルトは、RemoteFX 対応です。ここでの RemoteFX 対応とは
RemoteFX とは仮想化ホストに含まれる RemoteFX 3D ビデオアダプターを要件とする機能と、セッ
ションホストサーバーに含まれる RemoteFX の一部の機能を指します。RemoteFX USB リダイレク
トの機能は含みません。
MultiPoint™ Remote Desktop セッションのために RDP 接続設定のエントリーを作成するには、以
下の手順を実行してください。
1. 「サーバーの設定」セクションで「WMS」アイコンをクリックし、ネットワーク上で MultiPoint™サーバ
ーシステムの検索を開始します。
2. 開かれたウィンドウで、ドロップダウンメニューをクリックし、適切なサーバーを選択し、「OK」をクリック
して確定します。
3. 選択したサーバーの名前と IP アドレスは、該当するフィールドに自動的に記入されます。
5. 「保存」をクリックし、この RDP 接続エントリーを追加します。
6. リモートデスクトップのショートカットは、ローカルデスクトップと「START」メニュー上に自動的に作成されます。
リモートデスクトップにアクセスするには、以下の手順を実行してください。
1. 作成されたデスクトップ上のショートカットをダブルクリックします。
2. 画面上の指示にしたがい、必要に応じて必要なアカウント情報を提供します。
2. Atrust Client Setup
Express5800/US120f ユーザーズガイド 122
2 章 クライアント設定
3. リモートデスクトップが画面上に表示されます。
下記の表は、リモートデスクトップ接続のための各設定項目の説明です。これらの表を参照して、詳細設定を行い、ローカルデス
クトップと「START」メニューでサービスアクセスのためのショートカットをカスタマイズしてください。
全般タブ
項目 説明
サーバーの設定 セッション名 リモートデスクトップセッションの名前を入力します。
コンピューター リモートデスクトップセッションを配信するサーバーのコンピューター名または IP アドレスを入力し
ます。
接続タイプ 下記の表は、「Remote Desktop」を選択するときに使用できる設定の説明です。
オプション 説明
リモートデスクトップ リモートデスクトップ直接接続のためのオプショ
ンです。
リモート Web アクセス RD Webアクセス経由で仮想リソースにアクセ
スするためのオプションです。
Web Feed Web Feed 経由で仮想リソースにアクセスす
るためのオプションです。
ネットワークレベル認証 選択すると、ネットワークレベル認証を有効化または無効化します。
・ Network Level Authentication は、ログオン画面が表示され、セッショ
ンが作成される前に、ユーザーの認証を要求することによってサーバーのセ
キュリティを強化するために使用される認証方式です。これは、悪意のある
ユーザーやソフトウェアからリモートコンピューターを保護することができる、こ
れまで以上に安全な認証方式です。
・ Kerberos 認証はサポートされません。
サーバー認証 クライアントがリモートコンピューターの ID を確認できない場合に、次に何をすべきかを選択し
ます。「接続し警告しない」、「警告する」及び「接続しない」の 3 つのオプションがあります。
オプション 説明
接続し警告しない リモートコンピューターの証明書を確認せずに
接続します。
警告する リモートコンピューターの証明書を確認します。
識別できない場合は警告メッセージを表示し
ます。
接続しない リモートコンピューターの証明書を確認します。
識別できない場合は、接続しません。
ログイン設定 ユーザー名 認証のためのユーザーアカウント名を入力します。
パスワード 認証のためのユーザーアカウントのパスワードを入力します。
ドメイン サーバーのドメインを入力します。
2. Atrust Client Setup
Express5800/US120f ユーザーズガイド 123
2 章 クライアント設定
全般タブ
スマートカードログインを使用 スマートカードを使用したログインを有効にします。
共通の設定 起動時の自動接続 US120f を起動する時(ローカルデスクトップモード時)に、リモートデスクトップセッションを自動
的に開始するかどうかを選択します。
アプリケーションの終了時 リモートデスクトップセッションが終了するときの動作を選択します。「何もしない」、「アプリケー
ションを再起動」、「アプリケーションを強制的に再起動する」、「再起動」及び 「シャットダウ
ン」の 5 つのオプションがあります。
オプション 説明
何もしない 何もせず US120f のローカルデスクトップに戻
ります。
アプリケーションを再起動 リモートデスクトップセッションを再開します。
アプリケーションを強制的に再起
動する
リモートデスクトップセッションを再開し、その間
に表示されるメッセージをスキップします。
再起動 US120f を再起動します。
シャットダウン US120f をシャットダウンします。
オプションタブ
項目 説明
プログラム 起動時に次のプログラムを起
動する
ドロップダウンメニューをクリックし、アプリケーションモードを有効化または無効化します。このオプ
ションを使用して、セッションのタイプを選択します。2 つのリモートセッションのタイプがあります。
・ リモートデスクトップ(アプリケーションモードは無効)
・ リモートアプリケーション(アプリケーションモードは有効)
リモートアプリケーションセッションは、特定のアプリケーションにだけアクセスする
ために使用するリモートセッションです。
次のフォルダーで開始する 「起動時に次のプログラムを起動する」が有効であれば、(ホストサーバー上の)適切なアプリケ
ーションの場所を入力します。
リ モー トア プ リケーシ ョン セッシ ョ ンを 開く 前に 、ホ ス ト サーバ ー上の
RemoteApp マネージャーで RemoteApp プログラム一覧に適切なアプリケ
ーションを追加することが必要です。
プログラムのパスとファイル名 「起動時に次のプログラムを起動する」が有効な場合には、適切なアプリケーションの名前を入
力します。
ウィンドウ設定 色数 ドロップダウンメニューをクリックし、Remote Desktop セッションのために適切な色深度を選択し
ます。「自動」、「15 Bit」、「16 Bit」、「24 Bit」及び「32 Bit」の 5 つのオプションがあります。
・ RemoteFX が有効であれば、ここで選択する色深度にかかわりなく、32
bit が適用されます。
・ 自動オプションは、ホストサーバーが定義した設定を使用します。
・ ホストサーバー上のリモートデスクトップセッションの色深度上限を設定する
ことができます。この場合には、ここで選択する色深度とは関係なく、値は
定義された限界を超えることはできません。
2. Atrust Client Setup
Express5800/US120f ユーザーズガイド 124
2 章 クライアント設定
オプションタブ
ウィンドウ設定 解像度 ドロップダウンメニューをクリックし、リモートデスクトップセッションの適切な表示解像度を選択し
ます。「フルスクリーン」、「Window(大)」、「Window(中)」及び「Window(小)」の4つのオ
プションがあります。
全画面表示の使用時に接続
バーを表示する
ドロップダウンメニューをクリックし、リモートデスクトップセッションでツールバーを使用するかどうか
選択します。ツールバーは、セッションのウィンドウサイズを調節したり、セッションを中断したりす
ることができます。
カーソルの自動非表示 ドロップダウンメニューをクリックし、リモートデスクトップセッションで動作していないマウスカーソル
またはポインターの自動非表示を有効化または無効化します。
RemoteFX を使用 ドロップダウンメニューをクリックし、RemoteFX を無効化または有効化します。
・ Windows® RemoteFX™は、リモートデスクトップユーザーにネットワー
ク上でリッチなユーザー体験を提供する新しい技術です。
・ US120f シンクライアントのリモートデスクトップセッションのための
RemoteFX 機能を有効化するには、ホストサーバーを設定することが必
要です。
・ US120f は、1 度に最大 2 つのリモートデスクトップセッションをサポートしま
すが、RemoteFX 対応セッションは 1 つだけ実行することができます。2 つ
目は許可されません。
プログレッシブレンダリング このオプションは、「RemoteFX を使用」が有効なときにだけ表示されます。ドロップダウンメニュ
ーをクリックし、プログレッシブレンダリングを有効化または無効化します。有効化すると、画像と
動画がエンコードされ、ネットワーク帯域幅が制限されているときに徐々に送信されます。この
新しい RemoteFX 機能は、Windows Sever 2012 と Windows 8 によってサポートさ
れます。
バルク圧縮 サーバーとクライアントの間のデータ通信のためのバルク圧縮を有効化または無効化する場合
にクリックします。
最適化設定 接続品質 ネットワーク接続の品質を最もうまく説明するオプションを選択します。LAN (超高速)、ブロー
ドバンド(高速)及びモデム(遅い)の 3 つのオプションがあります。
ここでの選択は最適化設定の他の項目のデフォルト値を決定します。
デスクトップの背景 チェックボックスをオンにすると、デスクトップの背景を使用します。
フォントスムージング チェックボックスをオンにすると、フォントスムージングを使用します。
ドラッグ中にウィンドウの内容を
表示
チェックボックスをオンにすると、ドラッグ中にウィンドウの内容を表示します。
メニューとウィンドウアニメーショ
ン
チェックボックスをオンにすると、メニューとウィンドウアニメーションを表示します。
視覚スタイル チェックボックスをオンにすると、クラシックではないテーマを許可します。
ビットマップのキャッシュを保持 チェックボックスをオンにすると、ビットマップのクライアント側キャッシュを許可します。
2. Atrust Client Setup
Express5800/US120f ユーザーズガイド 125
2 章 クライアント設定
オプションタブ
接続の設定 マルチメディアリダイレクション ドロップダウンメニューをクリックし、マルチメディアリダイレクション(Windows メディアプレイヤーリ
ダイレクション)を無効化または有効化します。有効化すると、クライアントは元のマルチメディア
ストリームをエンコードし、ローカルでデコードして表示します。この機能は、サーバースケーラビリ
ティーを改善し、ネットワーク帯域幅の使用量を減少させ、オーディオとビデオのエクスペリエンス
を改善します。
USB ストレージのマッピング ドロップダウンメニューをクリックし、USB ストレージマッピングを有効化または無効化します。「有
効」を選択すると、ユーザーは、リモートデスクトップセッションで、USB フラッシュドライブやメモリ
ーカードリーダーなどのローカル USB ストレージデバイスにアクセスすることができます。
Atrust Client Setup は、ローカル接続された USB ストレージデバイスの使
用を有効化または無効化することができます。リモートデスクトップセッションで
使用するには、まず、ローカル接続された USB ストレージデバイスを有効化す
ることが必要です。デフォルトは無効になっています。
プリンターのマッピング ドロップダウンメニューをクリックし、プリンターのマッピングを有効化または無効化します。「有効」
を選択すると、ユーザーはリモートデスクトップセッションでローカルまたはネットワークプリンターに
アクセスすることができます。
この機能を有効化し、そのプリンターをリモートデスクトップセッションで使用する
には、まず US120f にローカルまたはネットワークプリンターを追加する必要が
あります。
シリアルポートのマッピング ドロップダウンメニューをクリックし、シリアルポートのマッピングを有効化または無効化します。「有
効」を選択すると、ユーザーは、リモートデスクトップセッションで、バーコードスキャナーなどのシリ
アルデバイスにアクセスすることができます。
US120f にはシリアルポートがないため、本機能は使用できません。
パラレルポートのマッピング ドロップダウンメニューをクリックし、パラレルポートのマッピングを有効化または無効化します。
「有効」を選択すると、ユーザーは、リモートデスクトップセッションで、プリンターやスキャナーなど
のパラレルデバイスにアクセスすることができます。
US120f にはパラレルポートがないため、本機能は使用できません。
スマートカードのマッピング ドロップダウンメニューをクリックし、スマートカードマッピングを有効化または無効化します。「有
効」を選択すると、ユーザーは、リモートデスクトップセッションで、スマートカードリーダーからスマ
ートカードにアクセスすることができます。
2. Atrust Client Setup
Express5800/US120f ユーザーズガイド 126
2 章 クライアント設定
オプションタブ
ローカルリソースの
設定
リモートオーディオ再生 ドロップダウンメニューをクリックし、リモートデスクトップセッションでオーディオ再生設定を行いま
す。「このコンピューターで再生する」、「リモートコンピューターで再生する」及び「再生しない」の
3 つのオプションがあります。
オプション 説明
このコンピューターで
再生する
ローカル接続されたオーディオデバイスを使用して、リモー
トデスクトップセッションでオーディオを再生できます。
リモートコンピューターで
再生する
リモートコンピューターに接続されたオーディオデバイスを
使用して、リモートデスクトップセッションでオーディオを再
生できます。
再生しない リモートデスクトップセッションでオーディオの再生を無効
化します。
リモートオーディオ録音 ドロップダウンメニューをクリックし、リモートデスクトップセッションでオーディオ録音設定を行いま
す。「このコンピューターから録音する」と「録音しない」の 2 つのオプションがあります。
オプション 説明
このコンピューターから
録音する
ローカル接続されたオーディオデバイスを使用して、リモー
トデスクトップセッションでオーディオを録音できます。
録音しない リモートデスクトップセッションでオーディオの録音を無効
化します。
RemoteFX の
USB リダイレクトの
設定
RemoteFXのUSBリダイレク
トを使用する
オンまたはオフにし、リモートデスクトップセッションでローカル接続された USB デバイスを有効化
または無効化します。
クライアント側では、下記の手順にしたがって仮想マシンベースデスクトップでローカル接続され
た USB デバイスを有効化してください。
1. 適切な USB デバイスが US120f に接続されていることを確認します。
2. 「RemoteFX の USB リダイレクトを使用する」のチェックボックスをオンにします。
3. リダイレクションルールに許可する USB デバイスのベンダーID とプロダクト ID を追加しま
す。
4. 「保存」をクリックして適用します。
RD ゲートウェイタブ
項目 説明
接続の設定 RD ゲートウェイサーバーを使
用する
オンまたはオフにし、RD ゲートウェイサーバーの使用を有効化または無効化します。オンにす
ると、次の 3 項目が表示されます。
サーバー名 RD ゲートウェイサーバー名を入力します。
リモートコンピューターに RD ゲ
ートウェイ資格情報を使用す
る
チェックボックスをオンにすると、リモートデスクトップコンピューターの資格認証に RD ゲートウェイ
サーバーのアカウント情報を使用します。
ローカルアドレスにはRDゲート
ウェイサーバーを使用しない
チェックボックスをオンにすると、ローカルネットワークアドレスの場合、RD ゲートウェイサーバー
を経由しないようにします。こうすると RDP 接続がより高速になります。
2. Atrust Client Setup
Express5800/US120f ユーザーズガイド 127
2 章 クライアント設定
(2)接続タイプ:リモートWeb アクセス
リモート Web アクセス接続タイプの RDP 接続設定を行うには、以下の手順を実行してください。
Windows Sever 2012 R2 に基づく RD Web アクセスだけをサポートします。Windows
Server 2008 R2 に基づく RD Web アクセスはサポートされていません。
1. Atrust Client Setup で「アプリケーション」 > 「Remote Desktop」をクリックします。
2. RDP 接続一覧が設定エリアに表示されます。
3. RDP 接続一覧上部の「追加」をクリックし、RDP 接続の新しいエントリーを作成します。
4. 「全般」サブタブで「接続タイプ」ドロップダウンメニューをクリックし、「リモート Web アクセス」を選択します。
5. Web ベースリモートアプリケーションがアクセスできるセッション名と接続 URL を入力します。
赤色のアスタリスクは、記入必須フィールドを示しています。
6. 「保存」をクリックし、この RDP 接続エントリーを追加します。
7. リモート Web アクセスのショートカットは、ローカルデスクトップと「START」メニュー上に自動的に作成されます。
重要
2. Atrust Client Setup
Express5800/US120f ユーザーズガイド 128
2 章 クライアント設定
リモート Web アクセスにアクセスするには、以下の手順を実行してください。
1. 作成されたデスクトップ上のショートカットをダブルクリックします。
2. ウィンドウが表示され、アカウント情報を要求されます。
「ログオン」画面またはその他の画面を終了し、ローカルデスクトップに戻るには、「Alt」 + <F4>または
「Esc」を押してください。
3. アカウント情報を入力し、「サインイン」をクリックします。
ヒント
2. Atrust Client Setup
Express5800/US120f ユーザーズガイド 129
2 章 クライアント設定
4. アクセスショートカットが画面に表示されます。
5. クリックするか、またはダブルクリックして、適切なアプリケーションを選択します。
6. ウィンドウが表示され、アカウント情報を要求されます。
7. アカウント情報を入力し、「OK」をクリックして選択したアプリケーションを起動します。
「Alt」 + 「Tab」を使用すると、非表示または最小化されたアプリケーションまたはデスクトップを表示で
きます。
ヒント
2. Atrust Client Setup
Express5800/US120f ユーザーズガイド 130
2 章 クライアント設定
下記の表は、リモート Web アクセス接続のための各設定項目の説明です。これらの表を参照して、詳細設定を行い、ローカル
デスクトップと「START」メニューでサービスアクセスのためのショートカットをカスタマイズしてください。
全般タブ
項目 説明
サーバーの設定 セッション名 リモートデスクトップセッションの名前を入力します。
接続 URL リモート Web アクセスセッションを提供するサーバーの URL を入力します。
(例) https://RDWeb.nec.co.jp/RDWeb
接続タイプ 下記の表は、「Remote Desktop」を選択するときに使用できる設定の説明です。
オプション 説明
リモートデスクトップ リモートデスクトップ直接接続のためのオプションで
す。
リモート Web アクセス RD Web アクセス経由で仮想リソースにアクセスす
るためのオプションです。
Web Feed Web Feed 経由で仮想リソースにアクセスするため
のオプションです。
共通の設定 起動時の自動接続 US120f を起動する時(ローカルデスクトップモード時)に、リモートデスクトップセッションを
自動的に開始するかどうかを選択します。
アプリケーションの終了時 リモートデスクトップセッションが終了するときの動作を選択します。「何もしない」、「アプリケ
ーションを再起動」、「アプリケーションを強制的に再起動する」、「再起動」及び 「シャット
ダウン」の 5 つのオプションがあります。
オプション 説明
何もしない 何もせず US120f のローカルデスクトップに戻りま
す。
アプリケーションを再起動 リモート Web アクセスセッションを再開します。
アプリケーションを強制的に
再起動する
リモート Web アクセスセッションを再開し、その間に
表示されるメッセージをスキップします。
再起動 US120f を再起動します。
シャットダウン US120f をシャットダウンします。
リモートWebアクセス接続タイプに「オプション」および「RDゲートウェイ」サブタブのオプションはありません。
2. Atrust Client Setup
Express5800/US120f ユーザーズガイド 131
2 章 クライアント設定
(3)接続タイプ:Web Feed
Web Feed 接続タイプの RDP 接続設定を行うには、以下の手順を実行してください。
「接続タイプ:Web Feed」は、現在正常に動作しません。使用しないでください。
1. Atrust Client Setup で「アプリケーション」 > 「Remote Desktop」をクリックします。
2. RDP 接続一覧が設定エリアに表示されます。
3. RDP 接続一覧上部の「追加」をクリックし、RDP 接続の新しいエントリーを作成します。
4. 「全般」サブタブで「接続タイプ」ドロップダウンメニューをクリックし、「Web Feed」を選択します。
5. リモートアプリケーションからアクセスすることができるセッション名、Web Feed URL 及び Web Feed のアカウント情報を入
力します。
赤色のアスタリスクは、記入必須フィールドを示しています。
重要
2. Atrust Client Setup
Express5800/US120f ユーザーズガイド 132
2 章 クライアント設定
6. 「RemoteApp とデスクトップ接続」セクションで「今すぐアップデート」をクリックします。完了すると、そのセクションに、下の図
のように表示されます。
7. 「保存」をクリックし、この RDP 接続エントリーを追加します。
8. Work Resources と名前が付けられたフォルダーとアクセスショートカットがローカルデスクトップ上に自動的に作成されま
す。
9. 使用できるアプリケーションのアクセスショートカットは、そのフォルダー内に格納されています。
Web Feed にアクセスするには、以下の手順を実行してください。
1. ローカルデスクトップの Work Resources フォルダーをダブルクリックします。
2. 使用できるアプリケーションのアクセスショートカットは、そのフォルダーに格納されています。
3. ダブルクリックして適切なアプリケーションを起動します。
2. Atrust Client Setup
Express5800/US120f ユーザーズガイド 133
2 章 クライアント設定
下記の表は、Web Feed 接続のための各設定項目の説明です。これらの表を参照して、詳細設定を行い、ローカルデスクトッ
プと「START」メニューでサービスアクセスのためのショートカットをカスタマイズしてください。
全般タブ
項目 説明
サーバーの設定 セッション名 リモートデスクトップセッションの名前を入力します。
Web Feed URL Web Feed セッションを提供するサーバーの URL を入力します。
(例) https://RDWeb.nec.co.jp/RDWeb/Feed/Webfeed.aspx
接続タイプ 下記の表は、「Remote Desktop」を選択するときに使用できる設定の説明です。
オプション 説明
リモートデスクトップ リモートデスクトップ直接接続のためのオプションで
す。
リモート Web アクセス RD Web アクセス経由で仮想リソースにアクセスす
るためのオプションです。
Web Feed Web Feed 経由で仮想リソースにアクセスするため
のオプションです。
ログイン設定 ユーザー名 認証のためのユーザーアカウント名を入力します。
パスワード 認証のためのユーザーアカウントのパスワードを入力します。
ドメイン サーバーのドメインを入力します。
RemoteApp とデ
スクトップ接続
今すぐアップデート 公開されているアプリケーションをサーバーからフェッチし、更新する場合にクリックします。
オプションタブ
項目 説明
ウィンドウ設定 色数 ドロップダウンメニューをクリックし、Remote Desktop セッションのために適切な色深度を
選択します。「自動」、「15 Bit」、「16 Bit」、「24 Bit」及び「32 Bit」の 5 つのオプション
があります。
・ RemoteFX が有効であれば、ここで選択する色深度にかかわりなく、32
bit が適用されます。
・ 自動オプションは、ホストサーバーが定義した設定を使用します。
・ ホストサーバー上のリモートデスクトップセッションの色深度上限を設定する
ことができます。この場合には、ここで選択する色深度とは関係なく、値は
定義された限界を超えることはできません。
カーソルの自動非表示 ドロップダウンメニューをクリックし、リモートデスクトップセッションで動作していないマウスカー
ソルまたはポインターの自動非表示を有効化または無効化します。
2. Atrust Client Setup
Express5800/US120f ユーザーズガイド 134
2 章 クライアント設定
オプションタブ
ウィンドウ設定 RemoteFX を使用 ドロップダウンメニューをクリックし、RemoteFX を無効化または有効化します。
・ Windows® RemoteFX™は、リモートデスクトップユーザーにネットワー
ク上でリッチなユーザー体験を提供する新しい技術です。
・ US120f シンクライアントのリモートデスクトップセッションのための
RemoteFX 機能を有効化するには、ホストサーバーを設定することが必
要です。
・ US120f は、1 度に最大 2 つのリモートデスクトップセッションをサポートしま
すが、RemoteFX 対応セッションは 1 つだけ実行することができます。2 つ
目は許可されません。
バルク圧縮 サーバーとクライアントの間のデータ通信のためのバルク圧縮を有効化または無効化する
場合にクリックします。
接続の設定 USB ストレージのマッピング ドロップダウンメニューをクリックし、USBストレージマッピングを有効化または無効化します。
「有効」を選択すると、ユーザーは、リモートデスクトップセッションで、USB フラッシュドライブ
やメモリーカードリーダーなどのローカル USB ストレージデバイスにアクセスすることができま
す。
Atrust Client Setup は、ローカル接続された USB ストレージデバイスの使
用を有効化または無効化することができます。リモートデスクトップセッションで
使用するには、まず、ローカル接続された USB ストレージデバイスを有効化す
ることが必要です。デフォルトは無効になっています。
プリンターのマッピング ドロップダウンメニューをクリックし、プリンターのマッピングを有効化または無効化します。「有
効」を選択すると、ユーザーはリモートデスクトップセッションでローカルまたはネットワークプリ
ンターにアクセスすることができます。
この機能を有効化し、そのプリンターをリモートデスクトップセッションで使用する
には、まず US120f にローカルまたはネットワークプリンターを追加する必要が
あります。
シリアルポートのマッピング ドロップダウンメニューをクリックし、シリアルポートのマッピングを有効化または無効化しま
す。「有効」を選択すると、ユーザーは、リモートデスクトップセッションで、バーコードスキャナ
ーなどのシリアルデバイスにアクセスすることができます。
US120f にはシリアルポートがないため、本機能は使用できません。
パラレルポートのマッピング ドロップダウンメニューをクリックし、パラレルポートのマッピングを有効化または無効化しま
す。「有効」を選択すると、ユーザーは、リモートデスクトップセッションで、プリンターやスキャ
ナーなどのパラレルデバイスにアクセスすることができます。
US120f にはパラレルポートがないため、本機能は使用できません。
2. Atrust Client Setup
Express5800/US120f ユーザーズガイド 135
2 章 クライアント設定
オプションタブ
接続の設定 スマートカードのマッピング ドロップダウンメニューをクリックし、スマートカードマッピングを有効化または無効化します。
「有効」を選択すると、ユーザーは、リモートデスクトップセッションで、スマートカードリーダー
からスマートカードにアクセスすることができます。
ローカルリソースの
設定
リモートオーディオ再生 ドロップダウンメニューをクリックし、リモートデスクトップセッションでオーディオ再生設定を行い
ます。「このコンピューターで再生する」、「リモートコンピューターで再生する」及び「再生しな
い」の 3 つのオプションがあります。
オプション 説明
このコンピューターで再生する ローカル接続されたオーディオデバイスを使用し
て、リモートデスクトップセッションでオーディオを
再生できます。
リモートコンピューターで再生する リモートコンピューターに接続されたオーディオデ
バイスを使用して、リモートデスクトップセッショ
ンでオーディオを再生できます。
再生しない リモートデスクトップセッションでオーディオの再
生を無効化します。
リモートオーディオ録音 ドロップダウンメニューをクリックし、リモートデスクトップセッションでオーディオ録音設定を行い
ます。「このコンピューターから録音する」と「録音しない」の 2 つのオプションがあります。
オプション 説明
このコンピューターから録音する ローカル接続されたオーディオデバイスを使用し
て、リモートデスクトップセッションでオーディオを
録音できます。
録音しない リモートデスクトップセッションでオーディオの録
音を無効化します。
RemoteFX の
USB リダイレクトの
設定
RemoteFX のUSB リダイレクトを
使用する
オンまたはオフにし、リモートデスクトップセッションでローカル接続された USB デバイスを有
効化または無効化します。
クライアント側では、下記の手順にしたがって仮想マシンベースデスクトップでローカル接続
された USB デバイスを有効化してください。
1. 適切な USB デバイスが US120f に接続されていることを確認します。
2. 「RemoteFX の USB リダイレクトを使用する」のチェックボックスをオンにします。
3. リダイレクションルールに許可する USB デバイスのベンダーID とプロダクト ID を追加
します。
4. 「保存」をクリックして適用します。
Web Feed 接続タイプに「RD ゲートウェイ」サブタブのオプションはありません。
2. Atrust Client Setup
Express5800/US120f ユーザーズガイド 136
2 章 クライアント設定
Citrix ICA
Citrix ICA 設定は、Citrix サービスの ICA 設定を行い、ローカルデスクトップと「START」メニューにサービスアクセスのためのショ
ートカットを作成することができます。これらのショートカットを使用して、簡単に仮想デスクトップとアプリケーションにアクセスし、作
業することができます。
接続タイプ 説明
Web Logon 選択すると、Web ブラウザーからデスクトップ/アプリケーションサービスにアクセスします。
StoreFront 選択すると、StoreFront からデスクトップ/アプリケーションサービスにアクセスします。
VDI-in-a-Box 選択すると、VDI-in-a-Box からデスクトップサービスにアクセスします。
XenDesktop 選択すると、旧バージョンの XenDesktop デスクトップサービスにアクセスします。
XenApp 選択すると、旧バージョンの XenApp デスクトップ/アプリケーションサービスにアクセスします。
サーバー接続 選択すると、サービス配信サーバーにアクセスします(XenApp サーバーのみ)。
2. Atrust Client Setup
Express5800/US120f ユーザーズガイド 137
2 章 クライアント設定
(1)接続タイプ:Web Logon
Web Logon 接続タイプの ICA 接続設定を行うには、以下の手順を実行してください。
1. Atrust Client Setup で「アプリケーション」 > 「Citrix ICA」をクリックします。
2. 使用できる ICA 接続一覧が設定エリアに表示されます。
3. ICA 接続一覧上部の「追加」をクリックして、ICA 接続の新しい項目を作成します。
4. 「全般」サブタブで、接続タイプはデフォルトの「Web Logon」を選択し、Citrix サービスにアクセスするサーバーの適切なセッ
ション名と IP アドレス / URL / FQDN を入力します。
XenDesktopとXenAppのバージョンによっては、さらにサーバーのサブパスを指定することが必要になる
場合があります。詳細については、下記の表を参照してください。
Citrix 製品バージョン 接続するコンポーネント 接続するアドレス
XenApp 6.5 または以前
のバージョン
WebInterface IP/URL/FQDN
XenDesktop 5.6 または
以前のバージョン
WebInterface IP/URL/FQDN
XenApp/XenDesktop
7.5または以降のバージョン
StoreFront
(StoreWeb)
IP/URL/FQDN + サブパス
(例)
X75.CTX.poc/Citrix/StoreWeb
2. Atrust Client Setup
Express5800/US120f ユーザーズガイド 138
2 章 クライアント設定
セキュア接続(HTTPS)を使用する場合は、URL 接頭部に「https://」を指定します。
(例)
https://X75.CTX.poc/Citrix/StoreWeb
5. 「保存」をクリックして、この ICA接続エントリーを追加します。アクセスショートカットは、ローカルデスクトップと「START」メニュ
ーに自動的に作成されます。
Citrix サービスに接続するには、以下の手順を実行してください。
1. デスクトップ上で作成された(カスタマイズされた)ショートカットをダブルクリックします。
2. Web ブラウザーが起動し、ログオン画面がフルスクリーンで表示されます。
3. 必要なアカウント情報を入力し、「ログオン」をクリックします。
4. デスクトップまたはアプリケーションの選択画面で適切なデスクトップまたはアプリケーションをクリックし、セッションを開始しま
す。
2. Atrust Client Setup
Express5800/US120f ユーザーズガイド 139
2 章 クライアント設定
5. 選択された仮想デスクトップまたはアプリケーションが画面に表示されます。
下記の表は、Web Logon 接続の各設定項目の説明です。この表を参照して、詳細設定を行い、ローカルデスクトップと
「START」メニューにサービスアクセスのためのショートカットをカスタマイズします。
全般タブ
項目 説明
サーバーの設定 セッション名 Web Logon セッションの名前を入力します。
接続タイプ 下記の表は、「Citrix ICA」を選択するときに使用できる設定の説明です。
オプション 説明
Web Logon Web ブラウザー(Mozilla Firefox)のインター
フェースから仮想デスクトップとアプリケーション
にアクセスします。
StoreFront StoreFront および WebInterface 経由で
仮想デスクトップとアプリケーションにアクセスし
ます。
VDI-in-a-Box VDI-in-a-Box から仮想デスクトップにアクセ
スします。
XenDesktop 旧バージョンの XenDesktop 仮想デスクトッ
プにアクセスします。デリバリーコントローラーの
ICA ブラウザーへの直接接続です。
XenApp 旧バージョンの XenApp 仮想アプリケーション
にアクセスします。デリバリーコントローラーの
ICA ブラウザーへの直接接続です。
サーバー接続 管理のためにサーバーに直接接続します
(XenApp サーバーのみ)。
Citrix 製品と推奨接続タイプについては、下記の表を参照してください。
Citrix 製品 推奨接続タイプ
StoreFront Web Logon / StoreFront
WebInterface Web Logon / StoreFront
XenDesktop 5.6 / XenApp
6.5 以前のバージョンで ICAブラ
ウザーを利用する場合
XenDesktop / XenApp
VDI-in-a-Box VDI-in-a-Box
サーバーアドレス Citrix サービスにアクセスするサーバーの IP アドレス / URL / FQDN を入力します。
(例) https://<StoreFront サーバーの FQDN>/Citrix/StoreWeb
2. Atrust Client Setup
Express5800/US120f ユーザーズガイド 140
2 章 クライアント設定
全般タブ
共通の設定 起動時の自動接続 US120f を起動するときに、Citrix サービスにアクセスするためブラウザーセッションが自動
的に起動するかどうかを選択します。
アプリケーションの終了時 Citrix サービスにアクセスするブラウザーサービスが終了する時の動作を選択します。「何も
しない」、「アプリケーションを再起動」、「再起動」及び 「シャットダウン」の 4 つのオプション
があります。
オプション 説明
何もしない 何もせず US120f のローカルデスクトップに戻ります。
アプリケーションを再起動 ICA セッションを再開します。
再起動 US120f を再起動します。
シャットダウン US120f をシャットダウンします。
オプションタブ
項目 説明
デバイスのマッピン
グ
ローカルの USB ストレージのマッピ
ング
ドロップダウンメニューをクリックし、Citrix ICA セッションのローカル USB ドライブのマッピング
を有効化または無効化します。
ローカルの USB ストレージを有効にする必要があります。詳細については本
書の「2 章 2.3.1 USB ストレージ」のセクションを参照してください。
ローカルのシリアルポートのマッピン
グ
ドロップダウンメニューをクリックし、Citrix ICA セッションのローカルシリアルデバイスのマッピン
グを有効化または無効化します。「有効」を選択した場合は、Citrix ICA セッションでロー
カル接続されたシリアルデバイスを使用できるようになります。
US120f にはシリアルポートがないため、本機能は使用できません。
ローカルのプリンターのマッピング ドロップダウンメニューをクリックし、Citrix ICA セッションでローカルプリンターのマッピングを有
効化または無効化します。「有効」を選択した場合は、Citrix ICA セッションでローカル接
続されたプリンターを使用できるようになります。
この機能を有効化し、そのプリンターを ICA セッションで使用するには、まず
US120f にローカルプリンターを追加する必要があります。
接続の設定 レンダリング種類 ドロップダウンメニューをクリックし、エンドポイントまたはサーバー上でレンダリングされるリソー
スを選択します。「サーバーでレンダリングを行う」と「クライアントでレンダリングを行う」の 2 つ
のオプションがあります。
US120fはWindowsメディアリダイレクト機能を使用できません。「サー
バーでレンダリングを行う」のみ選択できます。
重要
2. Atrust Client Setup
Express5800/US120f ユーザーズガイド 141
2 章 クライアント設定
オプションタブ
接続の設定 H264 圧縮 クライアントの H.264 圧縮サポートを有効化または無効化し、H.264 形式コーディングを
使用して、サーバー側からセッションデータを送信することができます。
USB リダイレクショ
ン設定
USB ストレージ ICA セッションに USB ストレージデバイスをクライアント USB デバイスリダイレクト(汎用
USB リダイレクト)するかどうかを選択します。
プリンター ICA セッションに USB プリンターをクライアント USB デバイスリダイレクト(汎用 USB リダイ
レクト)するかどうかを選択します。
接続された USB デバイスをリダイ
レクト
有効化するとクライアント USBデバイスリダイレクト(汎用 USB リダイレクト)が有効になりま
す。接続されたすべての USB デバイスは、さらに具体的な設定が以下の項目で指定され
ない限り、リダイレクトされます。
接続された USB デバイス 接続された USB デバイスの情報が表示されます。リダイレクションルールを作成するために
必要なベンダーID 及びプロダクト ID と一緒に一覧表示されます。
リダイレクションルール リダイレクションルールを作成し、個別の USB デバイスのリダイレクトを管理します。ベンダー
ID、プロダクト IDを入力し、ドロップダウンメニューから USBデバイスのリダイレクトを許可す
るか、あるいは拒否するかを選択します。「追加」ボタンをクリックすると、リダイレクションルー
ルが登録されます。登録したルールを削除するには「削除」をクリックします。
2. Atrust Client Setup
Express5800/US120f ユーザーズガイド 142
2 章 クライアント設定
(2)接続タイプ:StoreFront
StoreFront 接続タイプの ICA 接続設定を行うには、以下の手順を実行してください。
1. Atrust Client Setup で「アプリケーション」 > 「Citrix ICA」をクリックします。
2. 使用できる ICA 接続一覧が設定エリアに表示されます。
3. ICA 接続一覧上部の「追加」をクリックして、ICA 接続の新しい項目を作成します。
4. 「全般」サブタブで、接続タイプは「StoreFront」を選択し、Citrix サービスにアクセスするサーバーの適切なセッション名と
Store Name および URL を入力します。
US120fが StoreFront へ接続するには、StoreFront サーバー設定の XenApp Service サ
イトを有効にする必要があります。
・ Store 接続を行う場合は下記のように入力します。
サーバーアドレス:https://<StoreFront サーバーFQDN>
Store Name:<StoreFront サーバーで設定しているストア名>
・ WebInterface(XenApp Service サイト)に接続する場合は下記のように入力します。Store
Name には何も設定しません。
サーバーアドレス:http://<WebInterface サーバーFQDN>/Citrix/<サイト名
>/PNAgent/Config.xml
Store Name:<空白>
5. 「ユーザー名」、「パスワード」、「ドメイン」および「デスクトップグループ/アプリケーション」の設定は必須ではありません。未設
定のまま「保存」をクリックし適用すると、アクセスショートカット起動時に資格情報の入力を要求されます。資格情報を入力
し、Store 認証に成功すると、ユーザーに割り当てられたデスクトップ/アプリケーションが Citrix リソースダイアログに一覧表
示されます。任意のアプリケーションをダブルクリックするとセッションが開始します。
「ユーザー名」、「パスワード」、「ドメイン」および「デスクトップグループ/アプリケーション」を設定すると、作成されたアクセスショ
ートカットを起動すれば、そのまま指定のデスクトップグループ/アプリケーションのセッションが開始されます。
「ユーザー名」、「パスワード」、「ドメイン」に適切な資格情報を設定し、「デスクトップグループ/アプリケー
ション」の左に配置されている検索アイコンをクリックすると、設定したアカウントが利用可能なCitrixリソー
スを表示することもできます。
重要
2. Atrust Client Setup
Express5800/US120f ユーザーズガイド 143
2 章 クライアント設定
6. 「保存」をクリックして確定します。カスタマイズされたアクセスショートカットがローカルデスクトップと「START」メニューに自動
的に作成されます。
Citrix サービスに接続するには、以下の手順を実行してください。
1. デスクトップ上で作成された(カスタマイズされた)ショートカットをダブルクリックします。
2. 必要なアカウント情報を入力し、「OK」をクリックします。
ICA 接続設定で「ユーザー名」、「パスワード」、「ドメイン」を設定している場合は資格情報入力が自動
的に行われ、入力操作を省略できます。さらに「デスクトップ/アプリケーション」を設定している場合は、デ
スクトップまたはアプリケーションの選択画面を省略し、セッションが開始されます。
3. Citrix Resources ダイアログが起動し、ユーザーに割り当てられたデスクトップまたはアプリケーションの一覧が表示されます。
適切なデスクトップまたはアプリケーションをクリックし、セッションを開始します。
2. Atrust Client Setup
Express5800/US120f ユーザーズガイド 144
2 章 クライアント設定
4. 選択された仮想デスクトップまたはアプリケーションが画面に表示されます。
下記の表は、StoreFront 接続の各設定項目の説明です。この表を参照して、詳細設定を行い、ローカルデスクトップと
「START」メニューにサービスアクセスのためのショートカットをカスタマイズします。
全般タブ
項目 説明
サーバーの設定 セッション名 StoreFront セッションの名前を入力します。
接続タイプ 下記の表は、「Citrix ICA」を選択するときに使用できる設定の説明です。
オプション 説明
Web Logon Web ブラウザー(Mozilla Firefox)のインター
フェースから仮想デスクトップとアプリケーション
にアクセスします。
StoreFront StoreFront および WebInterface 経由で
仮想デスクトップとアプリケーションにアクセスし
ます。
VDI-in-a-Box VDI-in-a-Box から仮想デスクトップにアクセ
スします。
XenDesktop 旧バージョンの XenDesktop 仮想デスクトッ
プにアクセスします。デリバリーコントローラーの
ICA ブラウザーへの直接接続です。
XenApp 旧バージョンの XenApp 仮想アプリケーション
にアクセスします。デリバリーコントローラーの
ICA ブラウザーへの直接接続です。
サーバー接続 管理のためにサーバーに直接接続します
(XenApp サーバーのみ)。
Citrix 製品と推奨接続タイプについては、下記の表を参照してください。
Citrix 製品 推奨接続タイプ
StoreFront Web Logon / StoreFront
WebInterface Web Logon / StoreFront
XenDesktop 5.6 / XenApp
6.5 以前のバージョンで ICAブラ
ウザーを利用する場合
XenDesktop / XenApp
VDI-in-a-Box VDI-in-a-Box
サーバーアドレス Citrix サービスにアクセスするサーバーの IP アドレス / URL / FQDN を入力します。
(例)https://<StoreFront サーバーの FQDN>
Store Name Store サイトの名前を入力します。
WebInterface(XenApp Service サイト)に接続する場合は、サーバーア
ドレスにフルパスを入力し、Store Name を空白にします。
2. Atrust Client Setup
Express5800/US120f ユーザーズガイド 145
2 章 クライアント設定
全般タブ
サーバーの設定 ユーザー名 認証に使用するユーザーアカウント名を入力します。
パスワード 認証に使用するユーザーアカウントのパスワードを入力します。
ドメイン ドメイン名を入力します。
デスクトップグループ/アプリケーショ
ン
デスクトップグループ/アプリケーションの名前を入力するか、またはフィールドの前で検索ア
イコンを使用して、使用できるデスクトップグループ/アプリケーションを検索します。
共通の設定 起動時の自動接続 US120f を起動するときに、Citrix サービスにアクセスするため ICA セッションを自動的に
起動するかどうかを選択します。
アプリケーションの終了時 Citrix ICA セッションが終了する時の動作を選択します。「何もしない」、「アプリケーション
を再起動」、「再起動」及び 「シャットダウン」の 4 つのオプションがあります。
オプション 説明
何もしない 何もせず US120f のローカルデスクトップに戻ります。
アプリケーションを再起動 ICA セッションを再開します。
再起動 US120f を再起動します。
シャットダウン US120f をシャットダウンします。
オプションタブ
項目 説明
ウィンドウ設定 色数 ドロップダウンメニューをクリックし、Citrix ICA セッションのために適切な色深度を選択しま
す。「16Bit」、「24Bit」及び「自動」の 3 つのオプションがあります。
ウィンドウサイズ ウィンドウモードで「通常のウィンドウ」を選択する時だけ、この項目を使用することができま
す。ドロップダウンメニューをクリックし、Citrix ICA セッションの適切なウィンドウサイズを選択し
ます。「フルスクリーン」、「1280x1024」、「1024x768」及び「800x600」の 4 つのオプシ
ョンがあります。
ウィンドウモード ドロップダウンメニューをクリックし、適切なウィンドウモードを選択します。通常のウィンドウとシ
ームレスのウィンドウの 2 つのオプションがあります。
デバイスのマッピン
グ
ローカルの USB ストレージのマッ
ピング
ドロップダウンメニューをクリックし、Citrix ICA セッションのローカル USB ドライブのマッピングを
有効化または無効化します。
ローカルの USB ストレージを有効にする必要があります。詳細については本
書の「2 章 2.3.1 USB ストレージ」のセクションを参照してください。
ローカルのシリアルポートのマッピ
ング
ドロップダウンメニューをクリックし、Citrix ICA セッションのローカルシリアルデバイスのマッピング
を有効化または無効化します。「有効」を選択した場合は、Citrix ICA セッションでローカル
接続されたシリアルデバイスを使用できるようになります。
US120f にはシリアルポートがないため、本機能は使用できません。
デバイスのマッピン
グ
ローカルのプリンターのマッピング ドロップダウンメニューをクリックし、Citrix ICA セッションでローカルプリンターのマッピングを有
効化または無効化します。「有効」を選択した場合は、Citrix ICA セッションでローカル接続
されたプリンターを使用できるようになります。
2. Atrust Client Setup
Express5800/US120f ユーザーズガイド 146
2 章 クライアント設定
オプションタブ
この機能を有効化し、そのプリンターを ICA セッションで使用するには、まず
US120f にローカルプリンターを追加する必要があります。
接続の設定 レンダリング種類 ドロップダウンメニューをクリックし、エンドポイントまたはサーバー上でレンダリングされるリソース
を選択します。「サーバーでレンダリングを行う」と「クライアントでレンダリングを行う」の 2 つのオ
プションがあります。
US120fはWindowsメディアリダイレクト機能を使用できません。「サー
バーでレンダリングを行う」のみ選択できます。
H264 圧縮 クライアントのH.264圧縮サポートを有効化または無効化し、H.264形式コーディングを使
用して、サーバー側からセッションデータを送信することができます。
自動再接続を有効にする チェックボックスをオンまたはオフにし、ICA セッションが中断された後に自動再接続を有効化
または無効化します。
再試行数 「自動再接続を有効にする」が有効な場合のみ選択可能です。ドロップダウンメニューをクリ
ックし、1 回から 10 回の範囲の自動再接続の再試行回数を選択します。
再試行の間隔 「自動再接続を有効にする」が有効な場合のみ選択可能です。ドロップダウンメニューをクリ
ックし、5 秒から 60 秒の範囲内で自動再接続の再試行までの遅延時間を選択します。
サウンドを有効にする チェックボックスをオンまたはオフにし、ICA セッションのサウンドを有効化または無効化します。
オーディオ品質 ドロップダウンメニューをクリックし、ICA セッションの適切なサウンド品質を選択します。「高品
質」、「中品質」及び「低品質」の 3 つのオプションがあります。
オプション 説明
高品質 エンドポイントデバイスが、そのデバイスに固有のデータ転送速度でサウ
ンドファイルを再生することができます。帯域幅が十分で、音声品質が
重要な接続にお勧めします。
中品質 エンドポイントデバイスに送信されるサウンドを最大 64Kbps まで圧縮
するため、その結果、音声品質がやや低下します。このオプションはスピ
ーチに適しており、大半の LAN ベース接続にお勧めします。
低品質 エンドポイントデバイスに送信されるサウンドを最大 16Kbps まで圧縮
するため、その結果、音声品質が著しく低下します。このオプションは、
低帯域幅接続に適しており、低速接続において最適なオーディオ性能
を発揮します。
重要
2. Atrust Client Setup
Express5800/US120f ユーザーズガイド 147
2 章 クライアント設定
オプションタブ
接続の設定 オーディオ入力を有効にする チェックボックスをオンまたはオフにし、ICA セッションでオーディオ入力を有効化または無効化
します。
Windows のキーの組み合わせ ドロップダウンメニューをクリックし、Windows のキーの組み合わせを適用する場所を選択し
ます。「ローカルコンピューター上で動作する」、「リモートサーバー上で動作する」及び「フルス
クリーンモードでのみ動作する」の 3 つのオプションがあります。
オプション 説明
ローカルコンピューター上で動作
する
ローカルデスクトップだけに適用されます。
リモートサーバー上で動作する 仮想デスクトップだけに適用されます。
フルスクリーンモードでのみ動作
する
デスクトップがフルスクリーンモードで実行されて
いるときだけ仮想デスクトップに適用されます。
USB リダイレクショ
ン設定
USB ストレージ ICA セッションに USB ストレージデバイスをクライアント USB デバイスリダイレクト(汎用 USB
リダイレクト)するかどうかを選択します。
プリンター ICA セッションに USB プリンターをクライアント USB デバイスリダイレクト(汎用 USB リダイレ
クト)するかどうかを選択します。
接続された USB デバイスをリダイ
レクト
有効化するとクライアント USB デバイスリダイレクト(汎用 USB リダイレクト)が有効になりま
す。接続されたすべての USB デバイスは、さらに具体的な設定が以下の項目で指定されな
い限り、リダイレクトされます。
接続された USB デバイス 接続された USB デバイスの情報が表示されます。リダイレクションルールを作成するために必
要なベンダーID 及びプロダクト ID と一緒に一覧表示されます。
リダイレクションルール リダイレクションルールを作成し、個別の USB デバイスのリダイレクトを管理します。ベンダー
ID、プロダクト IDを入力し、ドロップダウンメニューからUSBデバイスのリダイレクトを許可する
か、あるいは拒否するかを選択します。「追加」ボタンをクリックすると、リダイレクションルールが
登録されます。登録したルールを削除するには「削除」をクリックします。
2. Atrust Client Setup
Express5800/US120f ユーザーズガイド 148
2 章 クライアント設定
(3)接続タイプ:VDI-in-a-Box
VDI-in-a-Box 接続タイプの ICA 接続設定を行うには、以下の手順を実行してください。
1. Atrust Client Setup で「アプリケーション」 > 「Citrix ICA」をクリックします。
2. 使用できる ICA 接続一覧が設定エリアに表示されます。
3. ICA 接続一覧上部の「追加」をクリックして、ICA 接続の新しい項目を作成します。
4. 「全般」サブタブで、接続タイプは「VDI-in-a-Box」を選択します。
5. セッション名、仮想デスクトップにアクセスするサーバーの IP アドレス / URL / FQDN」及びデスクトップグループの名前を入
力します。
検索アイコンを使用して、特定のアカウント情報セットで使用できるデスクトップグループを検索することが
できます。
6. 「保存」をクリックして確定します。カスタマイズされたアクセスショートカットは、ローカルデスクトップと「START」メニューに自動
的に作成されます。
Citrix サービスにアクセスするには、以下の手順を実行してください。
1. デスクトップ上で作成された(カスタマイズされた)ショートカットをダブルクリックし、必要に応じてアカウント情報を提供します。
2. 適切なデスクトップまたはアプリケーションが画面に表示されます。
2. Atrust Client Setup
Express5800/US120f ユーザーズガイド 149
2 章 クライアント設定
下記の表は、VDI-in-a-Box 接続の各設定項目の説明です。この表を参照して、詳細設定を行い、ローカルデスクトップと
「START」メニューにサービスアクセスのためのショートカットをカスタマイズします。
全般タブ
項目 説明
サーバーの設定 セッション名 VDI-in-a-Box セッションの名前を入力します。
接続タイプ 下記の表は、「Citrix ICA」を選択するときに使用できる設定の説明です。
オプション 説明
Web Logon Web ブラウザー(Mozilla Firefox)のインター
フェースから仮想デスクトップとアプリケーション
にアクセスします。
StoreFront StoreFront および WebInterface 経由で
仮想デスクトップとアプリケーションにアクセスし
ます。
VDI-in-a-Box VDI-in-a-Box から仮想デスクトップにアクセ
スします。
XenDesktop 旧バージョンの XenDesktop 仮想デスクトッ
プにアクセスします。デリバリーコントローラーの
ICA ブラウザーへの直接接続です。
XenApp 旧バージョンの XenApp 仮想アプリケーション
にアクセスします。デリバリーコントローラーの
ICA ブラウザーへの直接接続です。
サーバー接続 管理のためにサーバーに直接接続します
(XenApp サーバーのみ)。
Citrix 製品と推奨接続タイプについては、下記の表を参照してください。
Citrix 製品 推奨接続タイプ
StoreFront Web Logon / StoreFront
WebInterface Web Logon / StoreFront
XenDesktop 5.6 / XenApp
6.5 以前のバージョンで ICAブラ
ウザーを利用する場合
XenDesktop / XenApp
VDI-in-a-Box VDI-in-a-Box
サーバーアドレス 仮想デスクトップへアクセスするサーバーの IP アドレス / URL / FQDN を入力します。
ユーザー名 認証に使用するユーザーアカウント名を入力します。
パスワード 認証に使用するユーザーアカウントのパスワードを入力します。
ドメイン ドメイン名を入力します。
デスクトップグループ デスクトップグループの名前を入力するか、またはフィールドの前で検索アイコンを使用し
て、使用できるデスクトップグループを検索します。
2. Atrust Client Setup
Express5800/US120f ユーザーズガイド 150
2 章 クライアント設定
全般タブ
共通の設定 起動時の自動接続 US120f を起動するときに、Citrix サービスにアクセスするため ICA セッションを自動的に
起動するかどうかを選択します。
アプリケーションの終了時 Citrix ICA セッションが終了する時の動作を選択します。「何もしない」、「アプリケーション
を再起動」、「再起動」及び 「シャットダウン」の 4 つのオプションがあります。
オプション 説明
何もしない 何もせず US120f のローカルデスクトップに戻
ります。
アプリケーションを再起動 ICA セッションを再開します。
再起動 US120f を再起動します。
シャットダウン US120f をシャットダウンします。
オプションタブ
項目 説明
ウィンドウ設定 色数 ドロップダウンメニューをクリックし、Citrix ICA セッションのために適切な色深度を選択しま
す。「16Bit」、「24Bit」及び「自動」の 3 つのオプションがあります。
ウィンドウサイズ ドロップダウンメニューをクリックし、Citrix ICA セッションの適切なウィンドウサイズを選択しま
す。「フルスクリーン」、「1280x1024」、「1024x768」及び「800x600」の 4 つのオプショ
ンがあります。
デバイスのマッピン
グ
ローカルの USB ストレージのマッ
ピング
ドロップダウンメニューをクリックし、Citrix ICA セッションのローカル USB ドライブのマッピングを
有効化または無効化します。
ローカルの USB ストレージを有効にする必要があります。詳細については本
書の「2 章 2.3.1 USB ストレージ」のセクションを参照してください。
ローカルのシリアルポートのマッピ
ング
ドロップダウンメニューをクリックし、Citrix ICA セッションのローカルシリアルデバイスのマッピング
を有効化または無効化します。「有効」を選択した場合は、Citrix ICA セッションでローカル
接続されたシリアルデバイスを使用できるようになります。
US120f にはシリアルポートがないため、本機能は使用できません。
ローカルのプリンターのマッピング ドロップダウンメニューをクリックし、Citrix ICA セッションでローカルプリンターのマッピングを有
効化または無効化します。「有効」を選択した場合は、Citrix ICA セッションでローカル接続
されたプリンターを使用できるようになります。
この機能を有効化し、そのプリンターを ICA セッションで使用するには、まず
US120f にローカルプリンターを追加する必要があります。
2. Atrust Client Setup
Express5800/US120f ユーザーズガイド 151
2 章 クライアント設定
オプションタブ
接続の設定 レンダリング種類 ドロップダウンメニューをクリックし、エンドポイントまたはサーバー上でレンダリングされるリソース
を選択します。「サーバーでレンダリングを行う」と「クライアントでレンダリングを行う」の 2 つのオ
プションがあります。
US120fはWindowsメディアリダイレクト機能を使用できません。「サー
バーでレンダリングを行う」のみ選択できます。
H264 圧縮 クライアントのH.264圧縮サポートを有効化または無効化し、H.264形式コーディングを使
用して、サーバー側からセッションデータを送信することができます。
自動再接続を有効にする チェックボックスをオンまたはオフにし、ICA セッションが中断された後に自動再接続を有効化
または無効化します。
再試行数 「自動再接続を有効にする」が有効な場合のみ選択可能です。ドロップダウンメニューをクリ
ックし、1 回から 10 回の範囲の自動再接続の再試行回数を選択します。
再試行の間隔 「自動再接続を有効にする」が有効な場合のみ選択可能です。ドロップダウンメニューをクリ
ックし、5 秒から 60 秒の範囲内で自動再接続の再試行までの遅延時間を選択します。
サウンドを有効にする チェックボックスをオンまたはオフにし、ICA セッションのサウンドを有効化または無効化します。
オーディオ品質 ドロップダウンメニューをクリックし、ICA セッションの適切なサウンド品質を選択します。「高品
質」、「中品質」及び「低品質」の 3 つのオプションがあります。
オプション 説明
高品質 エンドポイントデバイスが、そのデバイスに固有のデータ転送速度でサウ
ンドファイルを再生することができます。帯域幅が十分で、音声品質が
重要な接続にお勧めします。
中品質 エンドポイントデバイスに送信されるサウンドを最大 64Kbps まで圧縮
するため、その結果、音声品質がやや低下します。このオプションはスピ
ーチに適しており、大半の LAN ベース接続にお勧めします。
低品質 エンドポイントデバイスに送信されるサウンドを最大 16Kbps まで圧縮
するため、その結果、音声品質が著しく低下します。このオプションは、
低帯域幅接続に適しており、低速接続において最適なオーディオ性能
を発揮します。
オーディオ入力を有効にする チェックボックスをオンまたはオフにし、ICA セッションでオーディオ入力を有効化または無効化
します。
重要
2. Atrust Client Setup
Express5800/US120f ユーザーズガイド 152
2 章 クライアント設定
オプションタブ
接続の設定 Windows のキーの組み合わせ ドロップダウンメニューをクリックし、Windows のキーの組み合わせを適用する場所を選択し
ます。「ローカルコンピューター上で動作する」、「リモートサーバー上で動作する」及び「フルス
クリーンモードでのみ動作する」の 3 つのオプションがあります。
オプション 説明
ローカルコンピューター上で動作
する
ローカルデスクトップだけに適用されます。
リモートサーバー上で動作する 仮想デスクトップだけに適用されます。
フルスクリーンモードでのみ動作
する
デスクトップがフルスクリーンモードで実行されて
いるときだけ仮想デスクトップに適用されます。
USB リダイレクショ
ン設定
USB ストレージ ICA セッションに USB ストレージデバイスをクライアント USB デバイスリダイレクト(汎用 USB
リダイレクト)するかどうかを選択します。
プリンター ICA セッションに USB プリンターをクライアント USB デバイスリダイレクト(汎用 USB リダイレ
クト)するかどうかを選択します。
接続された USB デバイスをリダイ
レクト
有効化するとクライアント USB デバイスリダイレクト(汎用 USB リダイレクト)が有効になりま
す。接続されたすべての USB デバイスは、さらに具体的な設定が以下の項目で指定されな
い限り、リダイレクトされます。
接続された USB デバイス 接続された USB デバイスの情報が表示されます。リダイレクションルールを作成するために必
要なベンダーID 及びプロダクト ID と一緒に一覧表示されます。
リダイレクションルール リダイレクションルールを作成し、個別の USB デバイスのリダイレクトを管理します。ベンダー
ID、プロダクト IDを入力し、ドロップダウンメニューからUSBデバイスのリダイレクトを許可する
か、あるいは拒否するかを選択します。「追加」ボタンをクリックすると、リダイレクションルールが
登録されます。登録したルールを削除するには「削除」をクリックします。
2. Atrust Client Setup
Express5800/US120f ユーザーズガイド 153
2 章 クライアント設定
(4)接続タイプ:XenDesktop
XenDesktop 接続タイプの ICA 接続設定を行うには、以下の手順を実行してください。
1. Atrust Client Setup で「アプリケーション」 > 「Citrix ICA」をクリックします。
2. 使用できる ICA 接続一覧が設定エリアに表示されます。
3. ICA 接続一覧上部の「追加」をクリックして、ICA 接続の新しい項目を作成します。
4. 「全般」サブタブで、接続タイプは「XenDesktop」を選択します。
5. セッション名、仮想デスクトップにアクセスするサーバーの IP アドレス / URL / FQDN」及びデスクトップグループの名前を入
力します。
検索アイコンを使用して、特定のアカウント情報セットで使用できるデスクトップグループを検索することが
できます。
6. 「保存」をクリックして確定します。カスタマイズされたアクセスショートカットは、ローカルデスクトップ及び「START」メニューに
自動的に作成されます。
Citrix サービスにアクセスするには、以下の手順を実行してください。
1. デスクトップ上で作成された(カスタマイズされた)ショートカットをダブルクリックし、必要に応じてアカウント情報を提供します。
2. 適切なデスクトップまたはアプリケーションが画面に表示されます。
2. Atrust Client Setup
Express5800/US120f ユーザーズガイド 154
2 章 クライアント設定
下記の表は、XenDesktop 接続の各設定項目の説明です。この表を参照して、詳細設定を行い、ローカルデスクトップと
「START」メニューにサービスアクセスのためのショートカットをカスタマイズします。
全般タブ
項目 説明
サーバーの設定 セッション名 XenDesktop セッションの名前を入力します。
接続タイプ 下記の表は、「Citrix ICA」を選択するときに使用できる設定の説明です。
オプション 説明
Web Logon Web ブラウザー(Mozilla Firefox)のインター
フェースから仮想デスクトップとアプリケーション
にアクセスします。
StoreFront StoreFront および WebInterface 経由で
仮想デスクトップとアプリケーションにアクセスし
ます。
VDI-in-a-Box VDI-in-a-Box から仮想デスクトップにアクセ
スします。
XenDesktop 旧バージョンの XenDesktop 仮想デスクトッ
プにアクセスします。デリバリーコントローラーの
ICA ブラウザーへの直接接続です。
XenApp 旧バージョンの XenApp 仮想アプリケーション
にアクセスします。デリバリーコントローラーの
ICA ブラウザーへの直接接続です。
サーバー接続 管理のためにサーバーに直接接続します
(XenApp サーバーのみ)。
Citrix 製品と推奨接続タイプについては、下記の表を参照してください。
Citrix 製品 推奨接続タイプ
StoreFront Web Logon / StoreFront
WebInterface Web Logon / StoreFront
XenDesktop 5.6 / XenApp
6.5 以前のバージョンで ICAブラ
ウザーを利用する場合
XenDesktop / XenApp
VDI-in-a-Box VDI-in-a-Box
サーバーアドレス 仮想デスクトップへアクセスするサーバーの IP アドレス / URL / FQDN を入力します。
ユーザー名 認証に使用するユーザーアカウント名を入力します。
パスワード 認証に使用するユーザーアカウントのパスワードを入力します。
ドメイン ドメイン名を入力します。
デスクトップグループ デスクトップグループの名前を入力するか、またはフィールドの前で検索アイコンを使用し
て、使用できるデスクトップグループを検索します。
2. Atrust Client Setup
Express5800/US120f ユーザーズガイド 155
2 章 クライアント設定
全般タブ
共通の設定 起動時の自動接続 US120f を起動するときに、Citrix サービスにアクセスするため ICA セッションを自動的に
起動するかどうかを選択します。
アプリケーションの終了時 Citrix ICA セッションが終了する時の動作を選択します。「何もしない」、「アプリケーション
を再起動」、「再起動」及び 「シャットダウン」の 4 つのオプションがあります。
オプション 説明
何もしない 何もせず US120f のローカルデスクトップに戻
ります。
アプリケーションを再起動 ICA セッションを再開します。
再起動 US120f を再起動します。
シャットダウン US120f をシャットダウンします。
オプションタブ
項目 説明
ウィンドウ設定 色数 ドロップダウンメニューをクリックし、Citrix ICA セッションのために適切な色深度を選択しま
す。「16Bit」、「24Bit」及び「自動」の 3 つのオプションがあります。
ウィンドウサイズ ドロップダウンメニューをクリックし、Citrix ICA セッションの適切なウィンドウサイズを選択しま
す。「フルスクリーン」、「1280x1024」、「1024x768」及び「800x600」の 4 つのオプショ
ンがあります。
デバイスのマッピン
グ
ローカルの USB ストレージのマッ
ピング
ドロップダウンメニューをクリックし、Citrix ICA セッションのローカル USB ドライブのマッピングを
有効化または無効化します。
ローカルの USB ストレージを有効にする必要があります。詳細については本
書の「2 章 2.3.1 USB ストレージ」のセクションを参照してください。
ローカルのシリアルポートのマッピ
ング
ドロップダウンメニューをクリックし、Citrix ICA セッションのローカルシリアルデバイスのマッピング
を有効化または無効化します。「有効」を選択した場合は、Citrix ICA セッションでローカル
接続されたシリアルデバイスを使用できるようになります。
US120f にはシリアルポートがないため、本機能は使用できません。
ローカルのプリンターのマッピング ドロップダウンメニューをクリックし、Citrix ICA セッションでローカルプリンターのマッピングを有
効化または無効化します。「有効」を選択した場合は、Citrix ICA セッションでローカル接続
されたプリンターを使用できるようになります。
この機能を有効化し、そのプリンターを ICA セッションで使用するには、まず
US120f にローカルプリンターを追加する必要があります。
2. Atrust Client Setup
Express5800/US120f ユーザーズガイド 156
2 章 クライアント設定
オプションタブ
接続の設定 レンダリング種類 ドロップダウンメニューをクリックし、エンドポイントまたはサーバー上でレンダリングされるリソース
を選択します。「サーバーでレンダリングを行う」と「クライアントでレンダリングを行う」の 2 つのオ
プションがあります。
US120fはWindowsメディアリダイレクト機能を使用できません。「サー
バーでレンダリングを行う」のみ選択できます。
H264 圧縮 クライアントのH.264圧縮サポートを有効化または無効化し、H.264形式コーディングを使
用して、サーバー側からセッションデータを送信することができます。
自動再接続を有効にする チェックボックスをオンまたはオフにし、ICA セッションが中断された後に自動再接続を有効化
または無効化します。
再試行数 「自動再接続を有効にする」が有効な場合のみ選択可能です。ドロップダウンメニューをクリ
ックし、1 回から 10 回の範囲の自動再接続の再試行回数を選択します。
再試行の間隔 「自動再接続を有効にする」が有効な場合のみ選択可能です。ドロップダウンメニューをクリ
ックし、5 秒から 60 秒の範囲内で自動再接続の再試行までの遅延時間を選択します。
サウンドを有効にする チェックボックスをオンまたはオフにし、ICA セッションのサウンドを有効化または無効化します。
オーディオ品質 ドロップダウンメニューをクリックし、ICA セッションの適切なサウンド品質を選択します。「高品
質」、「中品質」及び「低品質」の 3 つのオプションがあります。
オプション 説明
高品質 エンドポイントデバイスが、そのデバイスに固有のデータ転送速度でサウ
ンドファイルを再生することができます。帯域幅が十分で、音声品質が
重要な接続にお勧めします。
中品質 エンドポイントデバイスに送信されるサウンドを最大 64Kbps まで圧縮
するため、その結果、音声品質がやや低下します。このオプションはスピ
ーチに適しており、大半の LAN ベース接続にお勧めします。
低品質 エンドポイントデバイスに送信されるサウンドを最大 16Kbps まで圧縮
するため、その結果、音声品質が著しく低下します。このオプションは、
低帯域幅接続に適しており、低速接続において最適なオーディオ性能
を発揮します。
オーディオ入力を有効にする チェックボックスをオンまたはオフにし、ICA セッションでオーディオ入力を有効化または無効化
します。
重要
2. Atrust Client Setup
Express5800/US120f ユーザーズガイド 157
2 章 クライアント設定
オプションタブ
接続の設定 Windows のキーの組み合わせ ドロップダウンメニューをクリックし、Windows のキーの組み合わせを適用する場所を選択し
ます。「ローカルコンピューター上で動作する」、「リモートサーバー上で動作する」及び「フルス
クリーンモードでのみ動作する」の 3 つのオプションがあります。
オプション 説明
ローカルコンピューター上で動作
する
ローカルデスクトップだけに適用されます。
リモートサーバー上で動作する 仮想デスクトップだけに適用されます。
フルスクリーンモードでのみ動作
する
デスクトップがフルスクリーンモードで実行されて
いるときだけ仮想デスクトップに適用されます。
USB リダイレクショ
ン設定
USB ストレージ ICA セッションに USB ストレージデバイスをクライアント USB デバイスリダイレクト(汎用 USB
リダイレクト)するかどうかを選択します。
プリンター ICA セッションに USB プリンターをクライアント USB デバイスリダイレクト(汎用 USB リダイレ
クト)するかどうかを選択します。
接続された USB デバイスをリダイ
レクト
有効化するとクライアント USB デバイスリダイレクト(汎用 USB リダイレクト)が有効になりま
す。接続されたすべての USB デバイスは、さらに具体的な設定が以下の項目で指定されな
い限り、リダイレクトされます。
接続された USB デバイス 接続された USB デバイスの情報が表示されます。リダイレクションルールを作成するために必
要なベンダーID 及びプロダクト ID と一緒に一覧表示されます。
リダイレクションルール リダイレクションルールを作成し、個別の USB デバイスのリダイレクトを管理します。ベンダー
ID、プロダクト IDを入力し、ドロップダウンメニューからUSBデバイスのリダイレクトを許可する
か、あるいは拒否するかを選択します。「追加」ボタンをクリックすると、リダイレクションルールが
登録されます。登録したルールを削除するには「削除」をクリックします。
2. Atrust Client Setup
Express5800/US120f ユーザーズガイド 158
2 章 クライアント設定
(5)接続タイプ:XenApp
XenApp 接続タイプの ICA 接続設定を行うには、以下の手順を実行してください。
1. Atrust Client Setup で「アプリケーション」 > 「Citrix ICA」をクリックします。
2. 使用できる ICA 接続一覧が設定エリアに表示されます。
3. ICA 接続一覧上部の「追加」をクリックして、ICA 接続の新しい項目を作成します。
4. 「全般」サブタブで、接続タイプは「XenApp」を選択します。
5. セッション名、XenApp サーバーの IP アドレス / URL / FQDN」及び適切なアプリケーション名を入力します。
検索アイコンを使用して、特定のアカウント情報セットで使用できるデスクトップグループを検索することが
できます。
6. 「保存」をクリックして確定します。カスタマイズされたアクセスショートカットは、ローカルデスクトップ及び「START」メニューに
自動的に作成されます。
Citrix サービスにアクセスするには、以下の手順を実行してください。
1. デスクトップ上で作成された(カスタマイズされた)ショートカットをダブルクリックし、必要に応じてアカウント情報を提供します。
2. 適切なデスクトップまたはアプリケーションが画面に表示されます。
2. Atrust Client Setup
Express5800/US120f ユーザーズガイド 159
2 章 クライアント設定
下記の表は、XenApp接続の各設定項目の説明です。この表を参照して、詳細設定を行い、ローカルデスクトップと「START」
メニューにサービスアクセスのためのショートカットをカスタマイズします。
全般タブ
項目 説明
サーバーの設定 セッション名 XenApp セッションの名前を入力します。
接続タイプ 下記の表は、「Citrix ICA」を選択するときに使用できる設定の説明です。
オプション 説明
Web Logon Web ブラウザー(Mozilla Firefox)のインター
フェースから仮想デスクトップとアプリケーション
にアクセスします。
StoreFront StoreFront および WebInterface 経由で
仮想デスクトップとアプリケーションにアクセスし
ます。
VDI-in-a-Box VDI-in-a-Box から仮想デスクトップにアクセ
スします。
XenDesktop 旧バージョンの XenDesktop 仮想デスクトッ
プにアクセスします。デリバリーコントローラーの
ICA ブラウザーへの直接接続です。
XenApp 旧バージョンの XenApp 仮想アプリケーション
にアクセスします。デリバリーコントローラーの
ICA ブラウザーへの直接接続です。
サーバー接続 管理のためにサーバーに直接接続します
(XenApp サーバーのみ)。
Citrix 製品と推奨接続タイプについては、下記の表を参照してください。
Citrix 製品 推奨接続タイプ
StoreFront Web Logon / StoreFront
WebInterface Web Logon / StoreFront
XenDesktop 5.6 / XenApp
6.5 以前のバージョンで ICAブラ
ウザーを利用する場合
XenDesktop / XenApp
VDI-in-a-Box VDI-in-a-Box
サーバーアドレス XenApp サーバーの IP アドレス / URL / FQDN を入力します。
ユーザー名 認証に使用するユーザーアカウント名を入力します。
パスワード 認証に使用するユーザーアカウントのパスワードを入力します。
ドメイン ドメイン名を入力します。
アプリケーション名 アプリケーションの名前を入力するか、またはフィールドの前で検索アイコンを使用して、使
用できるアプリケーションを検索します。
2. Atrust Client Setup
Express5800/US120f ユーザーズガイド 160
2 章 クライアント設定
全般タブ
共通の設定 起動時の自動接続 US120f を起動するときに、Citrix サービスにアクセスするため ICA セッションを自動的に
起動するかどうかを選択します。
アプリケーションの終了時 Citrix ICA セッションが終了する時の動作を選択します。「何もしない」、「アプリケーション
を再起動」、「再起動」及び 「シャットダウン」の 4 つのオプションがあります。
オプション 説明
何もしない 何もせず US120f のローカルデスクトップに戻
ります。
アプリケーションを再起動 ICA セッションを再開します。
再起動 US120f を再起動します。
シャットダウン US120f をシャットダウンします。
マニュアルパラメーター 拡張パラメーターの受け渡しのためのパラメーターを入力します。
オプションタブ
項目 説明
ウィンドウ設定 色数 ドロップダウンメニューをクリックし、Citrix ICA セッションのために適切な色深度を選択しま
す。「16Bit」、「24Bit」及び「自動」の 3 つのオプションがあります。
ウィンドウサイズ ウィンドウモードで「通常のウィンドウ」を選択する時だけ、この項目を使用することができま
す。ドロップダウンメニューをクリックし、Citrix ICA セッションの適切なウィンドウサイズを選択し
ます。「フルスクリーン」、「1280x1024」、「1024x768」及び「800x600」の 4 つのオプシ
ョンがあります。
ウィンドウモード ドロップダウンメニューをクリックし、適切なウィンドウモードを選択します。通常のウィンドウとシ
ームレスのウィンドウの 2 つのオプションがあります。
デバイスのマッピン
グ
ローカルの USB ストレージのマッ
ピング
ドロップダウンメニューをクリックし、Citrix ICA セッションのローカル USB ドライブのマッピングを
有効化または無効化します。
ローカルの USB ストレージを有効にする必要があります。詳細については本
書の「2 章 2.3.1 USB ストレージ」のセクションを参照してください。
ローカルのシリアルポートのマッピ
ング
ドロップダウンメニューをクリックし、Citrix ICA セッションのローカルシリアルデバイスのマッピング
を有効化または無効化します。「有効」を選択した場合は、Citrix ICA セッションでローカル
接続されたシリアルデバイスを使用できるようになります。
US120f にはシリアルポートがないため、本機能は使用できません。
2. Atrust Client Setup
Express5800/US120f ユーザーズガイド 161
2 章 クライアント設定
オプションタブ
デバイスのマッピン
グ
ローカルのプリンターのマッピング ドロップダウンメニューをクリックし、Citrix ICA セッションでローカルプリンターのマッピングを有
効化または無効化します。「有効」を選択した場合は、Citrix ICA セッションでローカル接続
されたプリンターを使用できるようになります。
この機能を有効化し、そのプリンターを ICA セッションで使用するには、まず
US120f にローカルプリンターを追加する必要があります。
接続の設定 レンダリング種類 ドロップダウンメニューをクリックし、エンドポイントまたはサーバー上でレンダリングされるリソース
を選択します。「サーバーでレンダリングを行う」と「クライアントでレンダリングを行う」の 2 つのオ
プションがあります。
US120fはWindowsメディアリダイレクト機能を使用できません。「サー
バーでレンダリングを行う」のみ選択できます。
H264 圧縮 クライアントのH.264圧縮サポートを有効化または無効化し、H.264形式コーディングを使
用して、サーバー側からセッションデータを送信することができます。
ネットワークプロトコル ドロップダウンメニューをクリックし、接続のために使用するプロトコルを選択します。
「TCP/IP」、「TCP/IP + HTTP server location」及び「SSL/TLS + HTTPS server
location」の 3 つのオプションがあります。
自動再接続を有効にする チェックボックスをオンまたはオフにし、ICA セッションが中断された後に自動再接続を有効化
または無効化します。
再試行数 「自動再接続を有効にする」が有効な場合のみ選択可能です。ドロップダウンメニューをクリ
ックし、1 回から 10 回の範囲の自動再接続の再試行回数を選択します。
再試行の間隔 「自動再接続を有効にする」が有効な場合のみ選択可能です。ドロップダウンメニューをクリ
ックし、5 秒から 60 秒の範囲内で自動再接続の再試行までの遅延時間を選択します。
サウンドを有効にする チェックボックスをオンまたはオフにし、ICA セッションのサウンドを有効化または無効化します。
オーディオ品質 ドロップダウンメニューをクリックし、ICA セッションの適切なサウンド品質を選択します。「高品
質」、「中品質」及び「低品質」の 3 つのオプションがあります。
オプション 説明
高品質 エンドポイントデバイスが、そのデバイスに固有のデータ転送速度でサウ
ンドファイルを再生することができます。帯域幅が十分で、音声品質が
重要な接続にお勧めします。
中品質 エンドポイントデバイスに送信されるサウンドを最大 64Kbps まで圧縮
するため、その結果、音声品質がやや低下します。このオプションはスピ
ーチに適しており、大半の LAN ベース接続にお勧めします。
低品質 エンドポイントデバイスに送信されるサウンドを最大 16Kbps まで圧縮
するため、その結果、音声品質が著しく低下します。このオプションは、
低帯域幅接続に適しており、低速接続において最適なオーディオ性能
を発揮します。
接続の設定 オーディオ入力を有効にする チェックボックスをオンまたはオフにし、ICA セッションでオーディオ入力を有効化または無効化
します。
Windows のキーの組み合わせ ドロップダウンメニューをクリックし、Windows のキーの組み合わせを適用する場所を選択し
ます。「ローカルコンピューター上で動作する」、「リモートサーバー上で動作する」及び「フルス
重要
2. Atrust Client Setup
Express5800/US120f ユーザーズガイド 162
2 章 クライアント設定
オプションタブ
クリーンモードでのみ動作する」の 3 つのオプションがあります。
オプション 説明
ローカルコンピューター上で動作
する
ローカルデスクトップだけに適用されます。
リモートサーバー上で動作する 仮想デスクトップだけに適用されます。
フルスクリーンモードでのみ動作
する
デスクトップがフルスクリーンモードで実行されて
いるときだけ仮想デスクトップに適用されます。
2. Atrust Client Setup
Express5800/US120f ユーザーズガイド 163
2 章 クライアント設定
(6)接続タイプ:サーバー接続
サーバー接続タイプの ICA 接続設定を行うには、以下の手順を実行してください。
1. Atrust Client Setup で「アプリケーション」 > 「Citrix ICA」をクリックします。
2. 使用できる ICA 接続一覧が設定エリアに表示されます。
3. ICA 接続一覧上部の「追加」をクリックして、ICA 接続の新しい項目を作成します。
4. 「全般」サブタブで、接続タイプは「サーバー接続」を選択します。
5. セッション名、サーバーアドレス及びサーバー名を入力します。
・ この接続タイプをサポートするのは XenApp サーバーのみです。
・ 検索アイコンを使用して、サーバー名を検索することができます。
6. 「保存」をクリックして確定します。カスタマイズされたアクセスショートカットは、ローカルデスクトップ及び「START」メニューに
自動的に作成されます。
Citrix サービスにアクセスするには、以下の手順を実行してください。
1. デスクトップ上で作成された(カスタマイズされた)ショートカットをダブルクリックし、必要に応じてアカウント情報を提供します。
2. 適切なデスクトップまたはアプリケーションが画面に表示されます。
2. Atrust Client Setup
Express5800/US120f ユーザーズガイド 164
2 章 クライアント設定
下記の表は、サーバー接続の各設定項目の説明です。この表を参照して、詳細設定を行い、ローカルデスクトップと「START」
メニューにサービスアクセスのためのショートカットをカスタマイズします。
全般タブ
項目 説明
サーバーの設定 セッション名 サーバー接続セッションの名前を入力します。
接続タイプ 下記の表は、「Citrix ICA」を選択するときに使用できる設定の説明です。
オプション 説明
Web Logon Web ブラウザー(Mozilla Firefox)のインター
フェースから仮想デスクトップとアプリケーション
にアクセスします。
StoreFront StoreFront および WebInterface 経由で
仮想デスクトップとアプリケーションにアクセスし
ます。
VDI-in-a-Box VDI-in-a-Box から仮想デスクトップにアクセ
スします。
XenDesktop 旧バージョンの XenDesktop 仮想デスクトッ
プにアクセスします。デリバリーコントローラーの
ICA ブラウザーへの直接接続です。
XenApp 旧バージョンの XenApp 仮想アプリケーション
にアクセスします。デリバリーコントローラーの
ICA ブラウザーへの直接接続です。
サーバー接続 管理のためにサーバーに直接接続します
(XenApp サーバーのみ)。
Citrix 製品と推奨接続タイプについては、下記の表を参照してください。
Citrix 製品 推奨接続タイプ
StoreFront Web Logon / StoreFront
WebInterface Web Logon / StoreFront
XenDesktop 5.6 / XenApp
6.5 以前のバージョンで ICAブラ
ウザーを利用する場合
XenDesktop / XenApp
VDI-in-a-Box VDI-in-a-Box
サーバーアドレス XenApp サーバーの IP アドレス / URL / FQDN を入力します。
ユーザー名 認証に使用するユーザーアカウント名を入力します。
パスワード 認証に使用するユーザーアカウントのパスワードを入力します。
ドメイン ドメイン名を入力します。
サーバー名 サーバーの名前を入力するか、またはフィールドの前で検索アイコンを使用して、使用でき
るサーバーを検索します。
2. Atrust Client Setup
Express5800/US120f ユーザーズガイド 165
2 章 クライアント設定
全般タブ
共通の設定 起動時の自動接続 US120f を起動するときに、Citrix サービスにアクセスするため ICA セッションを自動的に
起動するかどうかを選択します。
アプリケーションの終了時 Citrix ICA セッションが終了する時の動作を選択します。「何もしない」、「アプリケーション
を再起動」、「再起動」及び 「シャットダウン」の 4 つのオプションがあります。
オプション 説明
何もしない 何もせず US120f のローカルデスクトップに戻
ります。
アプリケーションを再起動 ICA セッションを再開します。
再起動 US120f を再起動します。
シャットダウン US120f をシャットダウンします。
オプションタブ
項目 説明
ウィンドウ設定 色数 ドロップダウンメニューをクリックし、Citrix ICA セッションのために適切な色深度を選択しま
す。「16Bit」、「24Bit」及び「自動」の 3 つのオプションがあります。
ウィンドウサイズ ウィンドウモードで「通常のウィンドウ」を選択する時だけ、この項目を使用することができま
す。ドロップダウンメニューをクリックし、Citrix ICA セッションの適切なウィンドウサイズを選択し
ます。「フルスクリーン」、「1280x1024」、「1024x768」及び「800x600」の 4 つのオプシ
ョンがあります。
デバイスのマッピン
グ
ローカルの USB ストレージのマッ
ピング
ドロップダウンメニューをクリックし、Citrix ICA セッションのローカル USB ドライブのマッピングを
有効化または無効化します。
ローカルの USB ストレージを有効にする必要があります。詳細については本
書の「2 章 2.3.1 USB ストレージ」のセクションを参照してください。
ローカルのシリアルポートのマッピ
ング
ドロップダウンメニューをクリックし、Citrix ICA セッションのローカルシリアルデバイスのマッピング
を有効化または無効化します。「有効」を選択した場合は、Citrix ICA セッションでローカル
接続されたシリアルデバイスを使用できるようになります。
US120f にはシリアルポートがないため、本機能は使用できません。
2. Atrust Client Setup
Express5800/US120f ユーザーズガイド 166
2 章 クライアント設定
オプションタブ
デバイスのマッピン
グ
ローカルのプリンターのマッピング ドロップダウンメニューをクリックし、Citrix ICA セッションでローカルプリンターのマッピングを有
効化または無効化します。「有効」を選択した場合は、Citrix ICA セッションでローカル接続
されたプリンターを使用できるようになります。
この機能を有効化し、そのプリンターを ICA セッションで使用するには、まず
US120f にローカルプリンターを追加する必要があります。
接続の設定 レンダリング種類 ドロップダウンメニューをクリックし、エンドポイントまたはサーバー上でレンダリングされるリソース
を選択します。「サーバーでレンダリングを行う」と「クライアントでレンダリングを行う」の 2 つのオ
プションがあります。
US120fはWindowsメディアリダイレクト機能を使用できません。「サー
バーでレンダリングを行う」のみ選択できます。
H264 圧縮 クライアントのH.264圧縮サポートを有効化または無効化し、H.264形式コーディングを使
用して、サーバー側からセッションデータを送信することができます。
ネットワークプロトコル ドロップダウンメニューをクリックし、接続のために使用するプロトコルを選択します。
「TCP/IP」、「TCP/IP + HTTP server location」及び「SSL/TLS + HTTPS server
location」の 3 つのオプションがあります。
自動再接続を有効にする チェックボックスをオンまたはオフにし、ICA セッションが中断された後に自動再接続を有効化
または無効化します。
再試行数 「自動再接続を有効にする」が有効な場合のみ選択可能です。ドロップダウンメニューをクリ
ックし、1 回から 10 回の範囲の自動再接続の再試行回数を選択します。
再試行の間隔 「自動再接続を有効にする」が有効な場合のみ選択可能です。ドロップダウンメニューをクリ
ックし、5 秒から 60 秒の範囲内で自動再接続の再試行までの遅延時間を選択します。
サウンドを有効にする チェックボックスをオンまたはオフにし、ICA セッションのサウンドを有効化または無効化します。
オーディオ品質 ドロップダウンメニューをクリックし、ICA セッションの適切なサウンド品質を選択します。「高品
質」、「中品質」及び「低品質」の 3 つのオプションがあります。
オプション 説明
高品質 エンドポイントデバイスが、そのデバイスに固有のデータ転送速度でサウ
ンドファイルを再生することができます。帯域幅が十分で、音声品質が
重要な接続にお勧めします。
中品質 エンドポイントデバイスに送信されるサウンドを最大 64Kbps まで圧縮
するため、その結果、音声品質がやや低下します。このオプションはスピ
ーチに適しており、大半の LAN ベース接続にお勧めします。
低品質 エンドポイントデバイスに送信されるサウンドを最大 16Kbps まで圧縮
するため、その結果、音声品質が著しく低下します。このオプションは、
低帯域幅接続に適しており、低速接続において最適なオーディオ性能
を発揮します。
重要
2. Atrust Client Setup
Express5800/US120f ユーザーズガイド 167
2 章 クライアント設定
オプションタブ
接続の設定 オーディオ入力を有効にする チェックボックスをオンまたはオフにし、ICA セッションでオーディオ入力を有効化または無効化
します。
Windows のキーの組み合わせ ドロップダウンメニューをクリックし、Windows のキーの組み合わせを適用する場所を選択し
ます。「ローカルコンピューター上で動作する」、「リモートサーバー上で動作する」及び「フルス
クリーンモードでのみ動作する」の 3 つのオプションがあります。
オプション 説明
ローカルコンピューター上で動作
する
ローカルデスクトップだけに適用されます。
リモートサーバー上で動作する 仮想デスクトップだけに適用されます。
フルスクリーンモードでのみ動作
する
デスクトップがフルスクリーンモードで実行されて
いるときだけ仮想デスクトップに適用されます。
2. Atrust Client Setup
Express5800/US120f ユーザーズガイド 168
2 章 クライアント設定
(7)共通設定
Citrix Receiver の共通設定については、以下の手順を実行してください。
1. Atrust Client Setup で「アプリケーション」 > 「Citrix ICA」 > 「グローバル」をクリックします。
2. ドロップダウンメニューをクリックし、適切な設定値を選択します。
3. 「保存」をクリックして確定します。
下記の表は、共通設定項目の説明です。共通設定はすべての接続タイプの Citrix セッションに影響します。
グローバルタブ
項目 説明
共通設定 Web Logon終了時はEscキー
を使用する
「Web Logon」画面上で「Esc to quit」キーの使用を許可するかどうかを選択することが
できます。「Yes」を選択すると、「Esc」と「Alt」 + <F4>の両方を使用して、「Web
Logon」画面を終了することができます。「No」を選択すると、「Alt」 + <F4>だけが機
能します。
キーボードレイアウトの依存先 セッション内でのキーボードレイアウトの依存先を「ローカル」から「サーバー」に切り替えるこ
とができます。
キーボードの種類 ICA セッション内で使用するキーボードの種類を変更することができます。
セッション画面の保持 セッション画面の保持機能は、ICA セッションをアクティブのまま保持し、ネットワークの接続
が切断されても、セッションの画面を表示したままにできます。ユーザーは、接続が回復す
るまでセッション画面を見ることができます。
2. Atrust Client Setup
Express5800/US120f ユーザーズガイド 169
2 章 クライアント設定
VMware View
VMware View は、VMware View または Horizon View デスクトップ/アプリケーションサービスのための View 接続を設定
し、ローカルデスクトップと「START」メニューにサービスにアクセスするためのショートカットを作成することができます。これらのショー
トカットから簡単にオンデマンドデスクトップ/アプリケーションにアクセスすることができます。
VMware View 接続設定を行うには、以下の手順を実行してください。
1. Atrust Client Setup で「アプリケーション」 > 「VMware View」をクリックします。
2. View 接続一覧が設定エリアに表示されます。
3. View 接続一覧上部の「追加」をクリックし、新しいエントリーを View 接続に追加します。
4. 適切なセッション名及び View 接続サーバーのコンピューター名または IP アドレスを入力し、「保存」をクリックして確定しま
す。
2. Atrust Client Setup
Express5800/US120f ユーザーズガイド 170
2 章 クライアント設定
5. 新しいエントリーを View 接続一覧に追加すると、アクセスショートカットがローカルデスクトップと「START」メニューに自動的
に作成されます。
VMware View または Horizon View サービスにアクセスするには、以下の手順を実行してください。
1. デスクトップ上で作成された(カスタマイズされた)アクセスショートカットをダブルクリックします。
2. ウィンドウが表示され、アカウント情報を要求します。ユーザー名、パスワードを入力し、「ドメイン」ドロップダウンメニューをクリ
ックして、ドメインを選択し、「OK」をクリックします。
3. ウィンドウが表示され、入力したアカウント情報で使用することができるデスクトップとアプリケーション、またはそのどちらかが表
示されます。
2. Atrust Client Setup
Express5800/US120f ユーザーズガイド 171
2 章 クライアント設定
4. ダブルクリックして、適切なデスクトップまたはアプリケーションを選択します。
5. 選択したデスクトップまたはアプリケーションが画面に表示されます。
・ 上部ツールバーの「ファイル」 > 「デスクトップとアプリケーションのリストに戻る」をクリックし、デスクトップ
とアプリケーション一覧を呼び出すことができます。
・ 上部ツールバーの「表示」をクリックし、仮想デスクトップまたはアプリケーションに切り替えることができま
す。
下記の表は、View 接続のための各設定項目の説明です。この表を参照して詳細設定を行い、ローカルデスクトップと「START」
メニューにサービスにアクセスするためのショートカットをカスタマイズします。
全般タブ
項目 説明
サーバーの設定 セッション名 VMware View または Horizon View セッションに名前を入力します。
接続サーバー View 接続サーバーのコンピューター名または IP アドレスを入力します。
ポート View 接続サーバーと通信するために使用するポート番号を入力します。デフォルト値を
使用するには、空白のままにしておきます。
セキュリティで保護された接続
(SSL)を使用
チェックボックスをオンまたはオフにし、セキュア接続(SSL)を有効化または無効化します。
証明書検証モード ドロップダウンメニューをクリックし、サーバーID 証明書をチェックするかどうか、また、信頼さ
れていないサーバーに接続するかどうかを選択します。「サーバーID 証明書を検証しな
い」、「信頼されないサーバーに接続する前に警告する」及び「信頼されていないサーバー
には接続しない」の 3 つのオプションがあります。
接続が終了する場合 ドロップダウンメニューをクリックし、接続が終了するときの動作を選択します。「デスクトップ
プールに戻る」と「Horizon Client を閉じる」の 2 つのオプションがあります。
オプション 説明
デスクトッププールに戻る 接続が終了すると、特定のアカウント情報の
デスクトップとアプリケーション一覧に戻ります。
Horizon Client を閉じる 接 続 が 終 了 す る と 、 VMware Horizon
Client を閉じます。仮想デスクトップとアプリケ
ーションにアクセスするには、もう 1 度、アカウン
ト情報を入力する必要があります。
ログイン設定 ユーザー名 認証のためのユーザー名を入力します。または、空白のままにし、ユーザーに入力させま
す。
パスワード 認証のためのパスワードを入力します。または、空白のままにし、ユーザーに入力させます。
ドメイン View 接続サーバーのドメイン名を入力します。または、空白のままにし、ユーザーに入力
させます。
2. Atrust Client Setup
Express5800/US120f ユーザーズガイド 172
2 章 クライアント設定
全般タブ
ログイン設定 デスクトップ/アプリケーション名 デスクトップ/アプリケーション名を入力します。または、空白のままにし、ユーザーに選択さ
せます。
検索アイコンを使用して、アカウント情報に割り当てられたデスクトップまたはア
プリケーションを検索します。
接続前に検証を行う ドロップダウンメニューをクリックし、前の設定項目の仮想デスクトップまたはアプリケーション
に対する資格を確認するかどうかを選択します。
オプション 説明
有効 前の設定項目で入力された仮想デスクトップ
またはアプリケーションに対する資格認証を確
認します。指定されたアカウント情報がこの検
証に合格しない場合は、停止します。
無効 指定されたアカウント情報が、前の設定項目
で入力された仮想デスクトップまたはアプリケー
ションに対する資格がない場合には、そのエラ
ーを無視し、そのアカウント情報で使用するこ
とができるデスクトップとアプリケーション一覧を
表示します。
優先表示プロトコル ドロップダウンメニューをクリックし、適切な表示プロトコルを選択します。「マニュアル」、
「Microsoft RDP」、「PCoIP」、「Blast」の 4 つのオプションがあります
オプション 説明
マニュアル ユーザーが手動で適切な表示プロトコルを選
択します。
Microsoft RDP Microsoft RDP を表示プロトコルとして使用
します。
PCoIP VMware PCoIP を表示プロトコルとして使用
します。
Blast VMware Blast を表示プロトコルとして使用
します。
共通設定 非対話型モード 「有効」または「無効」を選択し、非対話モードを許可または禁止します。デフォルトは、非
対話モードを使用します。
オプション 説明
有効 非対話型モードを使用します。ユーザーは、
View 接続設定で設定が指定されている場
合には、別の設定を選択し直すことはできませ
ん。
無効 対話モードを使用します。ユーザーは、View
接続設定で設定が指定されている場合に
は、別の設定を選択し直すことができます。
2. Atrust Client Setup
Express5800/US120f ユーザーズガイド 173
2 章 クライアント設定
全般タブ
共通設定 起動時の自動接続 US120f を起動するときに、VMware View または Horizon View を自動的に開始す
るかどうか選択します。
アプリケーションの終了時 VMware View または Horizon View セッションが終了する時の動作を選択します。
「何もしない」、「アプリケーションを再起動」、「再起動」及び 「シャットダウン」の 4 つのオプ
ションがあります。
オプション 説明
何もしない 何もせず US120f のローカルデスクトップに戻ります。
アプリケーションを再起動 VMware Viewまたは Horizon View セッションを再
開します。
再起動 US120f を再起動します。
シャットダウン US120f をシャットダウンします。
オプションタブ
項目 説明
ウィンドウ設定 解像度 ドロップダウンメニューをクリックし、View セッションの適切な表示サイズを選択します。「フルス
クリーン」、「Window(大)」及び「Window(小)」の 3 つのオプションがあります。
全画面表示の使用時に接続バ
ーを表示する
セッション画上部にツールバーを表示します。有効または無効の 2 つのオプションがあります。
USB リダイレクショ
ン設定
マスストレージ ドロップダウンメニューをクリックし、USB マスストレージデバイスのリダイレクトを管理します。有
効または無効の 2 つのオプションがあります。
スマートカード ドロップダウンメニューをクリックし、USB スマートカードのリダイレクトを管理します。有効または
無効の 2 つのオプションがあります。
ヒューマンインターフェースデバイス ドロップダウンメニューをクリックし、USB ヒューマンインターフェースデバイスのリダイレクトを管理
します。有効または無効の 2 つのオプションがあります。
プリンター ドロップダウンメニューをクリックし、USB プリンターのリダイレクトを管理します。有効または無
効の 2 つのオプションがあります。
接続された USB デバイス 接続された USB デバイスの情報が表示されます。リダイレクションルールを作成するために必
要なベンダーID 及びプロダクト ID と一緒に一覧表示されます。
リダイレクションルール リダイレクションルールを作成し、個別の USB デバイスのリダイレクトを管理します。ベンダー
ID、プロダクト IDを入力し、ドロップダウンメニューからUSBデバイスのリダイレクトを許可する
か、あるいは拒否するかを選択します。「追加」ボタンをクリックすると、リダイレクションルールが
登録されます。登録したルールを削除するには「削除」をクリックします。
Microsoft RDP
プロトコルのみ
プリンターのマッピング ドロップダウンメニューをクリックし、プリンターのマッピングを有効化または無効化します。「有
効」を選択すると、ユーザーはリモートデスクトップセッションでローカルまたはネットワークプリン
ターにアクセスすることができます。
この機能を有効化し、そのプリンターをリモートデスクトップセッションで使用する
には、まず US120f にローカルまたはネットワークプリンターを追加する必要が
あります。
2. Atrust Client Setup
Express5800/US120f ユーザーズガイド 174
2 章 クライアント設定
SECUREMATRIX タブ
項目 説明
接続の設定 SECUREMATRIX を使用する SECUREMATRIX を使用する場合にチェックボックスをオンにし、有効にします。
GSB サーバーアドレス 「SECUREMATRIX を使用する」のチェックボックスがオンの場合のみ表示されます。
SECUREMATRIX GSB サーバーアドレスを入力します。
ユーザー名 認証のためのユーザー名を入力します。
2. Atrust Client Setup
Express5800/US120f ユーザーズガイド 175
2 章 クライアント設定
(1)SECUREMATRIX認証の有効化
SECUREMATRIX 認証を VMware 接続で有効化するときには、以下の手順を実行してください。
SECUREMATRIX はクイック接続モードでは使用できません。
1. 「アプリケーション」 > 「VMware」 > 「追加」をクリックし、接続設定の新しいエントリーを作成します。
2. 「全般」タブで適切なセッション名と View 接続サーバーのサーバーアドレスを入力します。
3. 「SECUREMATRIX」タブで「SECUREMATRIX を使用する」チェックボックスをクリックしてオンにします。
デフォルトでは SECUREMATRIX は無効です。
4. 2つのフィールドが表示されます。SECUREMATRIX関連情報を入力します。GSBサーバー(SECUREMATRIX認証サ
ーバー)のサーバーアドレスを入力します。
5. 必要に応じて、その他の接続設定を行い、「保存」をクリックして確定します。
6. アクセスショートカットがローカルデスクトップと「START」メニューに作成されます。
2. Atrust Client Setup
Express5800/US120f ユーザーズガイド 176
2 章 クライアント設定
(2)SECUREMATRIX認証の使用方法
SECUREMATRIX 認証を VMware 接続で使用するときには、以下の手順を実行してください。
1. ローカルデスクトップまたは「START」メニューのショートカットをクリックします。
2. ウィンドウが表示され、SECUREMATRIX 認証の「ログイン ID」を要求します。
3. 「ログイン ID」を入力し、「OK」をクリックして確定します。
4. SECUREMATRIX ウィンドウが表示され、パスワードを要求します。
5. キーボードを使用してパスワードパターンの番号を入力するか、またはウィンドウで番号を直接クリックします。例えば、パスワ
ードパターンが下の図のように表示された場合には、0、0、4、5、1、3、6、2 と順番に入力するか、または番号を順番にク
リックします。「OK」をクリックして確定します。
2. Atrust Client Setup
Express5800/US120f ユーザーズガイド 177
2 章 クライアント設定
6. SECUREMATRIX 認証が完了すると、メッセージが表示されます。「OK」をクリックして続行します。
7. デスクトップとアプリケーション一覧が表示されます。適切なデスクトップまたはアプリケーションをダブルクリックして選択します。
2. Atrust Client Setup
Express5800/US120f ユーザーズガイド 178
2 章 クライアント設定
(3)SECUREMATRIX認証のパスワードパターンの変更方法
SECUREMATRIX 認証のためにパスワードパターンを変更するには、以下の手順を実行してください。
1. ローカルデスクトップまたは「START」メニューのショートカットをクリックします。
2. ウィンドウが表示され、SECUREMATRIX 認証の「ログイン ID」を要求します。
3. 「ログイン ID」を要求するウィンドウで「ログイン ID」を入力し、「パスワードの変更」をクリックします。
4. 古いパスワードパターンで番号を入力またはクリックし、「OK」をクリックして続行します。
5. 新しいパスワードパターンで番号を入力またはクリックし、「OK」をクリックして続行します。
6. もう 1 度、新しいパスワードパターンで番号を入力またはクリックし、「OK」をクリックして続行します。
7. ウィンドウが新しいパスワードパターンを番号順に表示し、情報を要求します。「OK」をクリックして確定します。
2. Atrust Client Setup
Express5800/US120f ユーザーズガイド 179
2 章 クライアント設定
SSH
SSH (Secure SHell)接続設定を行うには、以下の手順を実行してください。
1. Atrust Client Setup で「アプリケーション」 > 「SSH」をクリックします。
2. SSH 接続一覧が設定エリアに表示されます。
3. SSH 接続一覧上部の「追加」をクリックし、SSH 接続の新しいエントリーを追加します。
4. ドロップダウンメニューをクリックし、適切な接続タイプを選択します。SSH と Telnet の 2 つのタイプがあります。
5. セッション名、リモートサーバーのコンピューター名または IP アドレスを入力し、「保存」をクリックして確定します。
2. Atrust Client Setup
Express5800/US120f ユーザーズガイド 180
2 章 クライアント設定
6. 新しいエントリーが SSH 接続一覧に追加され、ローカルデスクと「START」メニューにアクセスショートカットが自動的に作成
されます。
SSH または Telnet セッションを起動するには、以下の手順を実行してください。
1. ローカルデスクトップ上に作成されたショートカットをダブルクリックします。
2. 開かれたウィンドウで SSH または Telnet セッションが開始します。
SSH セッション
Telnet セッション
2. Atrust Client Setup
Express5800/US120f ユーザーズガイド 181
2 章 クライアント設定
下記の表は、SSH または Telnet 接続のための各設定項目の説明です。この表を参照して詳細設定を行い、ローカルデスクト
ップと「START」メニューにサービスにアクセスするためのショートカットをカスタマイズします。
全般タブ
項目 説明
サーバーの設定 セッション名 SSH または Telnet 接続の名前を入力します。
接続サーバー SSH または Telnet サーバーのコンピューター名または IP アドレスを入力します。
接続タイプ ドロップダウンメニューをクリックし、SSH 接続または Telnet 接続を選択します。
ポート 接続に使用するポートを入力します。
ユーザー名 認証のためのユーザー名を入力します。
3. NEC シンクライアントメニュー
Express5800/US120f ユーザーズガイド 182
2 章 クライアント設定
3. NEC シンクライアントメニュー
US120f の NEC シンクライアントメニューを表示するには、以下の手順を実行してください。
1. 電源オフの状態(電源 LED が消灯)で、電源接続を行い、キーボード及びモニターを US120f に接続したことを確認してく
ださい。
2. 電源ボタンを長押しすると、NEC シンクライアントメニューに移ります。
・ このメニュー画面が表示されるのに約 5 秒かかります。
・ NEC シンクライアントメニューではキーボード操作のみ可能です。マウスでの操作はできません。
インターフェース要素
番号 名称 説明
1 Nomal Mode 通常モードで US120f を起動します。
2 Safe Mode 現在の画面解像度の設定をクリアします。
3 Reset Mode US120f を工場出荷時のデフォルトに復元します。
4 Firmware Update US120f のファームウェアを更新します。
5 Reboot US120f を再起動します。
6 Shutdown US120f をシャットダウンします。
7 Password Settings リセットモードおよび Atrust Device Manager の登録解除をパスワードで保護します。
8 Disconnect from ADM Atrust Device Manager の管理登録を解除します。
3. NEC シンクライアントメニュー
Express5800/US120f ユーザーズガイド 183
2 章 クライアント設定
3.1 ノーマルモード
通常の起動モードで US120f を起動します。
ノーマルモードで US120f を起動するには、以下の手順を実行してください。
1. 「Normal Mode」を矢印キーで選択し、「Enter」キーを押して確定します。
2. US120f が通常モードで起動します。
3.2 セーフモード
現在の画面解像度の設定をクリアします。
セーフモードで US120f を起動するには、以下の手順を実行してください。
1. 「Safe Mode」を矢印キーで選択し、「Enter」キーを押して確定します。
2. US120f が再起動し、画面解像度は初期値にリセットされます。
3.3 リセットモード
US120f を工場出荷状態へリセットします。
リセットモードで US120f を起動するには、以下の手順を実行してください。
1. 「Reset Mode」を矢印キーで選択し、「Enter」キーを押して確定します。
・ 管理者がリセットモードの使用を保護したい場合は、パスワードを設定することも可能です。詳細
は本書の「第 2章 3.7 パスワード設定」のセクションを参照してください。
・ リセットモードを使用すると、全ての Atrust Client Setupの設定が初期化されます。
・ リセットモードを使用すると、Atrust Client Setup に保存されている日付と時刻も初期化され
ます。リセット後には再度 NTP サーバーへ接続し時刻同期を行ってください。
・ リセットモードを使用すると、Atrust Device Managerの管理登録が解除されます。
2. 「Do you want to reset all settings to default? [y/n]:」とメッセージが表示されます。リセットする場合は「y」を入
力し続行します。パスワードが設定されている場合は続いて「Enter the current password:」とメッセージが表示されま
す。パスワードを入力し、「Enter」キーを押して確定します。
3. リセットが完了すると「Press Enter to reboot:」とメッセーが表示されます。「Enter」キーを押して確定し、US120f を再
起動します。
重要
3. NEC シンクライアントメニュー
Express5800/US120f ユーザーズガイド 184
2 章 クライアント設定
3.4 ファームウェアアップデート
US120f のファームウェアを更新します。
US120f のファームウェアを更新するには、以下の手順を実行してください。
1. 「Firmware Update」を矢印キーで選択します。
2. 「Enter」キーを押して確定します。
3. シンクライアントリカバリーシステムが起動し、確認の要求を表示します。
4. 矢印キーを使用して「Yes」を選択します。
5. 「Enter」キーを押して続行します。
3. NEC シンクライアントメニュー
Express5800/US120f ユーザーズガイド 185
2 章 クライアント設定
6. 新しい画面が表示され、ファームウェア更新のためのソースの選択を要求します。
7. 「Network」または「USB」を矢印キーで選択し、「Next」を選択します。
・ ネットワーク経由でファームウェアを更新する場合は、Atrust Device Managerが必要です。
詳細については Atrust Device Manager ユーザーズガイドを参照してください。
・ 「Network」を選択した場合は、必要なサーバーパスを入力します。
USB メモリからファームウェアを更新する場合は、事前に USB メモリを構成する必要があります。
ファームウェアの更新のために USBを準備するには、以下の手順を実行してください。
1. FAT32 フォーマットで USB フラッシュドライブをフォーマットします。
2. USB フラッシュドライブに「Firmware」という名前のフォルダーを作成します。
3. 圧縮されたファームウェアファイル(.zip)を PC上の任意のフォルダーに解凍します。
4. 「arm-x.xx_xxxx」と名付けられたフォルダー内のファイルを全て手順 2 の「Firmware」フォ
ルダー内にコピーします。
8. 「Enter」キーを押して確定します。
重要
重要
3. NEC シンクライアントメニュー
Express5800/US120f ユーザーズガイド 186
2 章 クライアント設定
9. 新しい画面が表示され、Recovery モードを選択することを要求します。「INSTALL」と「UPDATE」の 2 つのモードがあり
ます。
・ 「INSTALL」モードを選択すると Atrust Client Setup の設定は初期化されます。
・ 「UPDATE」モードを選択すると Atrust Client Setup の設定は引き継がれます。
・ 「INSTALL」モードを選択すると Atrust Client Setup に保存されている日付と時刻は初期化され
ます。ファームウェア更新後には再度 NTP サーバーへ接続し、時刻同期を行ってください。
「UPDATE」モードを選択すると Atrust Client Setup に保存されている日付と時刻は引き継がれ
ます。
10. 矢印キーを使用して適切なモードを選択し、「Next」を選択します。
11. 「Enter」キーを押して確定します。
3. NEC シンクライアントメニュー
Express5800/US120f ユーザーズガイド 187
2 章 クライアント設定
12. 新しい画面が表示され、US120f の適切な表示言語を選択するように要求します。
13. キーボードの矢印キーを使用して適切な言語を選択し、「Next」を選択します。
14. 「Enter」キーを押して確定します。
15. シンクライアントリカバリーシステムは、US120f の更新を開始します。
3. NEC シンクライアントメニュー
Express5800/US120f ユーザーズガイド 188
2 章 クライアント設定
16. 完了すると、Success メッセージが表示されます。「Enter」キーを押して、US120f を再起動します。
3.5 再起動
US120f を再起動します。
US120f を再起動するには、以下の手順を実行してください。
1. 「Reboot」を矢印キーで選択し、「Enter」キーを押して確定します。
2. US120f が再起動します。
3.6 シャットダウン
US120f をシャットダウンします。
US120f をシャットダウンするには、以下の手順を実行してください。
1. 「Shutdown」を矢印キーで選択し、「Enter」キーを押して確定します。
2. US120f がシャットダウンします。
3. NEC シンクライアントメニュー
Express5800/US120f ユーザーズガイド 189
2 章 クライアント設定
3.7 パスワード設定
NEC シンクライアントメニューのリセットモードおよび Atrust Device Manager の登録解除の実行をパスワードで保護します。
パスワードを設定するには、以下の手順を実行してください。
・ パスワードを設定した場合は、本商品を初期化する場合に必要となりますので必ず安全な方法で
控えておいてください。特にオートセットアップモードによりユーザー権限およびロックダウンを設定し
ている場合は注意が必要です。INIファイルサーバーに接続できない場合、US120fの設定を変
更できなくなります。これは US120fのセキュリティ上の仕様です。
・ もしパスワードを紛失し、US120f の設定を変更できなくなった場合は、USB ストレージからファ
ームウェアインストールを実施します。詳細は本書の「2 章 3.4 ファームウェアアップデート」を参
照してください。
1. 「Password Settings」を矢印キーで選択し、「Enter」キーを押して確定します。
2. 「Do you want to change the current password? [y/n]:」とメッセージが表示されます。「y」を入力し続行しま
す。
3. 「Enter a new password (with length 6-10):」のメッセージが表示されます。6~10 文字までの新しいパスワード
を入力し、「Enter」キーを押します。
4. 「Confirm the password:」のメッセージが表示されます。再度確認用パスワードを入力し、「Enter」キーを押します。
5. リセットモードおよび Atrust Device Manager の登録解除実行時にパスワードが要求されます。
3.8 Atrust Device Managerの登録解除
US120f が Atrust Device Manager の管理対象になっている場合、Atrust Device Manager の登録を解除します。
Atrust Device Manager の詳細については Atrust Device Manager ユーザーズガイドを参照して
ください。
Atrust Device Manager の登録を解除するには、以下の手順を実行してください。
1. 「Disconnect from ADM」を矢印キーで選択し、「Enter」キーを押して確定します。
2. 「Do you want to disconnect from ADM? [y/n]:」とメッセージが表示されます。「y」を入力し続行します。パスワー
ドが設定されている場合は続いて「Enter the current password:」とメッセージが表示されます。パスワードを入力し、
「Enter」キーを押して確定します。
3. 登録の解除が完了すると「Press Enter to reboot:」とメッセーが表示されます。「Enter」キーを押して確定し、US120f
を再起動します。
重要
Express5800/US120f ユーザーズガイド 190
NEC Express5800 シリーズ US120f
3章 リモート管理 本章は US120f のリモート管理の方法を説明します。
1. 技術概要
US120fのリモート管理の概要を説明しています。
2. オートセットアップ
US120fのINIファイルを用いたリモート管理について説明しています。
3. Atrust Device Manager
US120fのリモート管理コンソールであるAtrust Device Managerについて説明しています。
3 3
1. 技術概要
Express5800/US120f ユーザーズガイド 191
3 章 リモート管理
1. 技術概要
US120f は、オートセットアップモードを使用すると、ネットワークを通じて起動時にファイルサーバーから配布される INI ファイルの
設定を取得し、適切なユーザー環境に自動的に移ることができます。
管理者の配布する INI ファイルによってリモート管理されない US120f ユーザーは、サービスにアクセスするために必要なすべての
設定をユーザー自身で行う必要があります。そのようなスタンドアロン環境においては、US120f ユーザーはクライアントのすべての
設定にアクセス可能です。一方オートセットアップモードでは、US120f がサービスにアクセスするために必要なすべての設定は、
管理者が INI ファイルによって配布します。US120f ユーザーは管理者により許可された設定にのみアクセス可能であり、よりセ
キュアな環境を実現します。
INI ファイルによるリモート管理を行う場合 :管理者は US120f ユーザーのローカルへのアクセス権限を設定可能
INI ファイルによるリモート管理を行わない場合 :US120f ユーザーはローカルへのフルアクセス権限を所有
US120f の機能を最大限に引き出すためには、INI ファイルによるリモート管理(オートセットアップモード)の利用を推奨します。
INI ファイルによるリモート管理の最大のメリットはわずか数 KB の 1 つのグローバル INI ファイルで、大量の端末を一括集中で設
定/運用することが可能なことです。グローバル INI ファイル 1 つで大規模なシステムの導入において、端末側の設定・管理に対
する工数が大幅に削減できます。但し、導入するシステムによっては、端末毎の設定を実施したい、ユーザー単位での設定を実
施したいなど、様々な管理が要求される場合があります。MAC INIファイルおよびUser INIを使用することでそれら要求に対す
る柔軟性が広がりますが、端末の管理はより複雑になります。管理コストを考慮した場合、US120f の管理は極力シンプルにし、
1 つのグローバル INI ファイルで全端末の管理を実施することを推奨しています。
US120f
ファイルサーバー (FTP/HTTP)
グローバル INI ファイル
(autocfg.ini)
MAC INI ファイル
(<mac アドレス>.ini)
エラーレポート
証明書 User INI ファイル
(<ユーザー名>.ini)
設定情報の取得
ファームウェアの更新
証明書のインストール
エラーレポートのアップロード
仮想デスクトップ
仮想アプリケーション
RDP / ICA / PCoIP プロトコルによる画面転送
ファームウェアファイル
2. オートセットアップ
Express5800/US120f ユーザーズガイド 192
3 章 リモート管理
2. オートセットアップ
オートセットアップモードを使用するには、下記の環境または操作が必要です。
・ ネットワーク接続(INI ファイルサーバーにアクセスするために必要です)
・ 接続先仮想化サービス(実際にアプリケーションを使用するために必要です)
・ Atrust Auto Setup Creator による INI ファイルの作成
・ INI ファイルを配布するためのファイルサーバーの構築
2.1 オートセットアップ環境の構築
本セクションの目的は、オートセットアップモードのために必要な環境の構築を支援することです。以下の設定例を参考に必要な
環境を作成します。
本セクションに記載する手順は、ドメインに参加した Windows Server 2012 R2(Datacenter
edition)に Webまたは FTP サーバーを構成する場合を例に記載しています。OS とエディションが異な
るサーバーの場合は、手順が異なります。
INI ファイルサーバーの構築
INI ファイルサーバーには FTP または Web サーバーを使用できます。
Web サーバーを使用する場合エラーレポートにより収集したログファイルをサーバーにアップロードで
きません。エラーレポートログのアップロード機能を使用したい場合は、FTPサーバーを使用してくださ
い。
INI ファイルサーバーとして Atrust Device Manager サーバーを使用することもできますが、いくつかの
制限があります。詳細は本セクションの「3 章 2.1.1 Atrust Device Manager を INI ファイルサーバ
ーとして使用する」を参照してください。
重要
2. オートセットアップ
Express5800/US120f ユーザーズガイド 193
3 章 リモート管理
(1)Web サーバー
1. サーバーマネージャーから「管理」-「役割と機能の追加」ウィザードを起動し、「次へ(N) >」ボタンをクリックします。
2. 「役割ベースまたは機能ベースのインストール」を選択し、「次へ(N) >」ボタンをクリックします。
2. オートセットアップ
Express5800/US120f ユーザーズガイド 194
3 章 リモート管理
3. サーバープール内で自身のサーバーが選択されていることを確認し、「次へ(N) >」ボタンをクリックします。
4. 「Web サーバー(IIS)」のチェックを有効にします。
2. オートセットアップ
Express5800/US120f ユーザーズガイド 195
3 章 リモート管理
5. 必須となるコンポーネントの追加ウィザードが起動します。「機能の追加」ボタンをクリックします。
6. 「Web サーバー(IIS)」が有効化したことを確認し、「次へ(N) >」ボタンをクリックします。
2. オートセットアップ
Express5800/US120f ユーザーズガイド 196
3 章 リモート管理
7. 「次へ(N) >」ボタンをクリックします。
8. 「次へ(N) >」ボタンをクリックします。
2. オートセットアップ
Express5800/US120f ユーザーズガイド 197
3 章 リモート管理
9. 既定の設定はそのままで、「Windows 認証」または「基本認証」のチェックを有効化します。ここでは「Windows 認証」を
有効化して説明します。
10. 「インストール(I)」ボタンをクリックします。
2. オートセットアップ
Express5800/US120f ユーザーズガイド 198
3 章 リモート管理
11. インストールが開始されます。完了後に「閉じる」ボタンをクリックしてダイアログを閉じます。
12. インターネットインフォメーションサービス(IIS)マネージャーを起動します。「Default Web Site」を選択し、中央ペインの「認
証」をダブルクリックします。
・ この手順では、「Default Web Site」に設定していますが、使用する環境に合わせてサイト名の変
更または新規 Web サイトの作成を行ってください。
・ コンテンツディレクトリの物理パスは任意に設定することができます。
2. オートセットアップ
Express5800/US120f ユーザーズガイド 199
3 章 リモート管理
13. 既定で有効になっている「匿名認証」を選択し、右ペインの「無効にする」をクリックします。次に「Windows 認証」または
「基本認証」を選択し、右ペインの「有効にする」をクリックします。ここでは「Windows 認証」を有効化して説明します。
14. 左ペインの「Default Web Site」を選択し、中央ペインの「MIME の種類」を右クリックします。
2. オートセットアップ
Express5800/US120f ユーザーズガイド 200
3 章 リモート管理
15. 右ペインの「追加...」をクリックします。
16. ファイル名の拡張子に”.*”、MIME の種類に”applicaiton/octet-stream”と入力し、「OK」ボタンをクリックします。
17. 左ペインの「Default Web Site」を選択し、中央ペインの「ディレクトリの参照」をダブルクリックします。
2. オートセットアップ
Express5800/US120f ユーザーズガイド 201
3 章 リモート管理
18. 右側ペインの「有効にする」をクリックして、サブディレクトリアクセスを有効にします。
2. オートセットアップ
Express5800/US120f ユーザーズガイド 202
3 章 リモート管理
(2)FTP サーバー
1. サーバーマネージャーから「管理」-「役割と機能の追加」ウィザードを起動し、「次へ(N) >」ボタンをクリックします。
2. 「役割ベースまたは機能ベースのインストール」を選択し、「次へ(N) >」ボタンをクリックします。
2. オートセットアップ
Express5800/US120f ユーザーズガイド 203
3 章 リモート管理
3. サーバープール内でローカルサーバーが選択されていることを確認し、「次へ(N) >」ボタンをクリックします。
4. 「Web サーバー(IIS)」のチェックを有効にします。
2. オートセットアップ
Express5800/US120f ユーザーズガイド 204
3 章 リモート管理
5. 必須となるコンポーネントの追加ウィザードが起動します。「機能の追加」ボタンをクリックします。
6. 「Web」サーバー(IIS)が有効化したことを確認し、「次へ(N) >」ボタンをクリックします。
2. オートセットアップ
Express5800/US120f ユーザーズガイド 205
3 章 リモート管理
7. 「次へ(N) >」ボタンをクリックします。
8. 「次へ(N) >」ボタンをクリックします。
2. オートセットアップ
Express5800/US120f ユーザーズガイド 206
3 章 リモート管理
9. 下記サービスのチェックを有効にします。その他のチェックボックスは無効にします。
FTP サーバー
FTP サービス
管理ツール
IIS 管理コンソール
10. インストールが開始します。完了するまで待機します。
2. オートセットアップ
Express5800/US120f ユーザーズガイド 207
3 章 リモート管理
11. 「閉じる」ボタンをクリックします。
12. 「インターネットインフォメーションサービス(IIS)マネージャー」を起動します。左ペインのサーバーを右クリックし、メニューから
「FTP サイトの追加...」をクリックします。
2. オートセットアップ
Express5800/US120f ユーザーズガイド 208
3 章 リモート管理
13. 任意の「FTP サイト名」を入力します。参照ボタンをクリックし、物理パスに「C:\inetpub\ftproot」を選択します。
コンテンツディレクトリの物理パスは任意に設定することができます。
14. SSL の「無し(L)」のチェックを有効にし「次へ(N)」ボタンをクリックします。
2. オートセットアップ
Express5800/US120f ユーザーズガイド 209
3 章 リモート管理
15. 「基本(B)」のチェックを有効化し、アクセスの許可に「指定された役割またはユーザーグループ」を選択します。指定入力ボ
ックスに”Domain Users”と入力します。アクセス許可の「読み取り(D)」と「書き込み(W)」のチェックを有効化し、「終了
(E)」ボタンをクリックします。
・ 匿名認証を許可せず、Domain Users にのみアクセスを許可する設定です。
・ ファイルサーバーへアクセスするユーザーを限定する場合は、「指定されたユーザー」を選択し、ユーザー
名を入力します。
・ エラーレポートで収集したログファイルをアップロードする必要のない場合は、アクセス許可から「書き込
み」のチェックをはずします。
16. IIS マネージャーの [接続] ウィンドウで、サーバーの最上位ノードを選択し、詳細ウィンドウで、[FTP ファイアウォールのサ
ポート] をダブルクリックします。パッシブ接続を受け入れるようにデータチャンネルポート範囲と外部 IP アドレスを指定しま
す。
2. オートセットアップ
Express5800/US120f ユーザーズガイド 210
3 章 リモート管理
設定例ではポート範囲に 41000-41099 を指定し、同時に 100 のパッシブモードデータ接続をサポー
トできます。
17. FTP がリッスンしているポートに対する着信の FTP 接続のみを許可するように着信のファイアウォール規則を構成します。
FTP サーバーにファイアウォール規則を作成し、前の手順で構成したポートで着信接続できるようにします。番号でポート
を指定する規則を作成することもできますが、FTP サービスがリッスンしているすべてのポートを開くという規則を作成する方
が簡単です。「スタート」ボタン、「すべてのプログラム」、「アクセサリ」の順にクリックし、「コマンドプロンプト」を右クリックして、
「管理者として実行」をクリックします。
18. 次のコマンドを実行します。
netsh advfirewall firewall add rule name=”FTP Service” action=allow service=ftpsvc
protocol=TCP dir=in
19. ファイアウォールが任意の FTP トラフィックをブロックしないように、ステートフル FTP のフィルターを無効にします。次のコマンド
を実行します。
netsh advfirewall set global StatefulFTP disable
20. 次に FTP の役割インストール時に自動登録されている、使用しないファイアウォールの例外登録を無効化します。FTP サ
ーバーパッシブ(FTP パッシブトラフィック)のみ有効化します。下記の項目の右クリックメニューから「規則の無効化(I)」を選
択し、規則を無効化します。
FTP サーバー(FTP トラフィック)
FTP サーバーセキュリティ(FTP SSL トラフィック)
21. FTP サービスを再起動します。次のコマンドを実行します。
net stop ftpsvc
net start ftpsvc
2. オートセットアップ
Express5800/US120f ユーザーズガイド 211
3 章 リモート管理
(3)Atrust Device Manager を INI ファイルサーバーとして使用する
・ Atrust Device Manager を使用する場合エラーレポートにより収集したログファイルをサーバ
ーにアップロードできません。エラーレポートログのアップロード機能を使用したい場合は、FTP サ
ーバーを使用してください。
・ Atrust Device Managerを使用する場合、サーバーアクセスに資格認証を行うことはできませ
ん。ユーザー名とパスワードは空白にします。セキュリティ上の理由からサーバーアクセスに資格認
証を行いたい場合は、Web/FTP サーバーを使用し、適切に設定する必要があります。
Atrust Device Manager のインストールの詳細ついては、Atrust Device Manager のユーザーズ
ガイドを参照してください。
INI ファイルの種類と配置
US120f またはユーザーのための設定を行う INI ファイルには、次の 3 つのタイプがあります。ファイル名、保存場所、適用可能な
スコープ、要件及び優先度などは、下記の表を参照してください。
スコープ ファイル名 説明
グローバル autocfg.ini すべてのオートセットアップを利用できる US120f に配布されます。
MAC <MAC アドレス>.ini 英数字 12 桁の MAC アドレスをファイル名に設定します。コンピューター毎の設定を配布できます。
ユーザー <ユーザー名>.ini US120f にログインするためのユーザー名をファイル名に設定します。ユーザー毎の設定を配布できま
す。
スコープ ファイルサーバー 保存場所 優先度
グローバル Web サーバー C:\inetpub\wwwroot ・ グローバル ini ファイルは、オートセットアップ環
境に必須です。
・ MAC ini ファイルは、グローバル ini ファイルよ
りも優先されます。オートセットアップ環境に
必須ではありません。
・ User ini ファイルは、MAC ini ファイルよりも
優先されます。オートセットアップ環境に必須
ではありません。
FTP サーバー: C:\inetpub\ftrproot
Atrust Device Manager C:\Program Files
(x86)\Atrust\autosetup
MAC Web サーバー C:\inetpub\wwwroot\macini
FTP サーバー: C:\inetpub\ftrproot\macini
Atrust Device Manager C:\Program Files
(x86)\Atrust\autosetup\macini
ユーザー Web サーバー C:\inetpub\wwwroot\userini
FTP サーバー: C:\inetpub\ftrproot\userini
Atrust Device Manager C:\Program Files
(x86)\Atrust\autosetup\userini
ini ファイルをサポートされたサーバーのパス/ディレクトリに配置します。
上記の表に記載されている保存場所は、ルートディレクトリにグローバル ini ファイル(autocfg.ini)を配
置した場合のパスです。コンテンツディレクトリを変更している場合は、その物理パスに ini ファイルを配置
してください。
重要
2. オートセットアップ
Express5800/US120f ユーザーズガイド 212
3 章 リモート管理
MAC アドレスを見つけるには、US120f のローカルデスクトップで、「START」 > 「設定」 > 「システム
情報」 > 「イーサネット」または「ワイヤレス」とクリックします。MAC アドレス情報がページに表示されま
す。
INI ファイルサーバーのロケーションをクライアントに設定する方法
(1)DHCP環境での自動設定
DHCP サーバーを使用することで、IP アドレスの取得およびファイルサーバーアドレスの設定を自動化することができます。DHCP
サーバーを使用する場合は、下記の手順を実施します。
1. DHCP サーバーを展開します。
2. 管理者アカウントでサーバーにサインインします。
3. 「スタート」 > 「管理ツール」 > 「DHCP」をクリックして、DHCP 管理コンソールを起動します。
4. DHCP サーバーにオートセットアップ環境のための 3 つのカスタム設定パラメーターを追加します。左側ペインのツリーを展開
し、「IPv4」の右クリックメニューを開き、「既定のオプションの設定」を選択します。
ヒント
2. オートセットアップ
Express5800/US120f ユーザーズガイド 213
3 章 リモート管理
5. 起動したダイアログボックスで、「追加」をクリックします。
6. 開かれたダイアログボックスで、適切なオプション名を入力し、ドロップダウンメニューをクリックし、「文字列」をデータ型として選
択します。「コード」フィールドに「200」を入力し、適切な説明を追加し、「OK」をクリックして確定します。新しく追加された
オプションは、ドロップダウンメニューに表示されます。
7. コード「201」、「202」についても同様にオプションを追加します。
追加する既定のオプションの値
データ型 コード 説明
文字列 200 Web/FTP サーバーのアドレスを指定するために使用します。下図はルートディレクトリに
INI ファイル(autocfg.ini)を配置した場合の設定例です。
ファイルサーバー 値
Web サーバー(HTTP) http://<Server FQDN>/
Web サーバー(HTTPS) https://<Server FQDN>/
FTP サーバー(FTP) ftp://<Server FQDN>/
Atrust Device
Manager
http://<Server FQDN>:10080/autosetup/
代替 Web/FTP サーバーアドレスを、DHCP オプションを使用して設
定することはできません。
文字列 201 Web/FTP サーバーに接続するアカウント名を指定するために使用します。Atrust
Device Manager から INI ファイルを配布する場合は、設定する必要はありません。
2. オートセットアップ
Express5800/US120f ユーザーズガイド 214
3 章 リモート管理
文字列 202 Web/FTP サーバーを接続するアカウントパスワードを指定するために使用します。
Atrust Device Manager から INI ファイルを配布する場合は、設定する必要はありま
せん。
8. 「OK」をクリックして、ダイアログボックスを閉じます。
9. オプションを追加し、INI ファイルを参照するサーバーロケーションを US120f に指示します。左側ペインで、スコープノードを
展開し、「スコープオプション」の右クリックメニューを開き、「オプションの構成」をクリックします。
10. 開かれたダイアログボックスで、スクロールバーを使用してコード「200」のオプションを選択し、チェックボックスを有効にします。
Web/FTP サーバーの HTTP/FTP アドレスを入力します。同様にコード「201」、「202」のオプションを追加し、Web/FTP
サーバーの接続に使用するアカウント情報を US120f に指示します。
2. オートセットアップ
Express5800/US120f ユーザーズガイド 215
3 章 リモート管理
11. 「OK」をクリックして確定します。新しいエントリーは、中央ペインに表示されます。
12. US120f の電源を ON にします。
13. デフォルト設定の場合、クイック接続画面が表示されます。
14. ローカルデスクトップへ移動し、Atrust Client Setup を起動します。
15. [ネットワーク] > [イーサネット]もしくは[ワイヤレス]を選択し、適切な設定を行いネットワークに接続します。
16. [システム] > [オートセットアップ]の「オートセットアップを有効にする」のチェックボックスをオンにします。オートセットアップに使
用するネットワークインターフェースの種類とファイルサーバーを指定するための項目が表示されます。
2. オートセットアップ
Express5800/US120f ユーザーズガイド 216
3 章 リモート管理
17. ファイルサーバーのアドレスと資格情報を未入力の状態で「保存」をクリックして確定します。
18. US120f を再起動します。
19. 以降 US120f は起動時に、DHCP オプション値を参照し、ファイルサーバーにアクセスします。
(2)Non-DHCP環境での手動設定
DHCP サーバーを使用しない環境で、US120f でオートセットアップモードを利用する場合は、下記の手順を実施します。
1. US120f の電源を ON にします。
2. デフォルト設定の場合、クイック接続画面が表示されます。
3. ローカルデスクトップへ移動し、Atrust Client Setup を起動します。
4. [ネットワーク] > [イーサネット]もしくは[ワイヤレス]を選択し、適切な設定を行いネットワークに接続します。
5. [システム] > [オートセットアップ]の「オートセットアップを有効にする」のチェックボックスをオンにすると、オートセットアップに使
用するネットワークインターフェースの種類とファイルサーバーを指定するための項目が表示されます。
2. オートセットアップ
Express5800/US120f ユーザーズガイド 217
3 章 リモート管理
6. 適切なファイルサーバーのアドレスと資格情報を入力し、「保存」をクリックして確定します。
ファイルサーバー 値
Web サーバー(HTTP) http://<Server FQDN>/
Web サーバー(HTTPS) https://<Server FQDN>/
FTP サーバー(FTP) ftp://<Server FQDN>/
Atrust Device Manager http://<Server FQDN>:10080/autosetup/
・ Atrust Device Manager から INI ファイルを配布する場合は、資格情報を設定する必要はありま
せん。空白のままで保存してください。
・ 代替 Web/FTP サーバーを指定すると、最初に指定したファイルサーバーにアクセスできない場合にフ
ェイルオーバーします。
・ 「確認」ボタンをクリックすると、指定アドレスと資格情報の正常性の検証を行い、結果が表示されま
す。
7. US120f を再起動します。
8. 以降 US120f は起動時にファイルサーバーにアクセスし、INI ファイルの内容をクライアントに設定します。
2. オートセットアップ
Express5800/US120f ユーザーズガイド 218
3 章 リモート管理
2.2 Atrust Auto Setup Creator
US120f は、適切な INI ファイルを生成するために、GUI ツールである「Atrust Auto Setup Creator」を使用できます。
INI ファイルの生成と保存
Atrust Auto Setup Creator を使用して INI ファイルを生成するには、下記の手順にしたがってください。
1. Atrust Auto Setup Creator の zip ファイルからファイルを適切な場所に展開します。展開されたファイルは、次のように
表示されます。
2. 「Atrust Auto Setup Creator.exe」をダブルクリックしてツールを起動します。希望するインターフェース言語を選択すると、
Atrust Auto Setup Creator が起動します。
インターフェース要素
番号 名称 説明
1 ファイルメニュー INI ファイルを管理するのに使用します(保存、開く、作成)。
2 ビューメニュー ロードされた設定または現在の設定を表示するために使用します。
3 パスとステータス INI ファイルのパス(もしあれば)及びファイルの状況(保存されているかどうか)を表示するた
めに使用します。
INI ファイルの変更を保存していない場合には、ファイル名の後にアスタリスク
(*)が追加されます。
4 ナビゲーションエリア 主要カテゴリーの設定項目を切り替えるために使用します。
5 設定エリア 詳細設定を設定するために使用します。
1
2
3
4
5
2. オートセットアップ
Express5800/US120f ユーザーズガイド 219
3 章 リモート管理
3. この GUI ツールを使用して、US120f の INI ファイルを作成します。
設定カテゴリー、設定項目を選択し、次に、値を選択するか、入力します。
設定項目の設定後、「保存」をクリックして適用します。
4. Atrust Auto Setup Creator の左上隅のファイルメニューのオプションから「保存」または「別名で保存」を使用して、設定
を INI ファイルとして保存します。
・ 保存した INI ファイルをファイルサーバーの適切なパス/ディレクトリに配置します。
・ 保存した INIファイルは適用したいスコープに合わせてファイル名を変更してください。詳細は本書の「3
章 2.1.2 INI ファイルの種類と配置」を参照してください。
(1)INI ファイルを開く
Atrust Auto Setup Creator を使用して INI ファイルを開くには、下記の手順にしたがってください。
1. Atrust Auto Setup Creator の左上隅の「ファイル」 > 「開く」をクリックし、INI ファイルを選択します。
2. 「開く」をクリックし、INI ファイルを開きます。
(2)新しい INI ファイルの作成
Atrust Auto Setup Creator を使用して、新しい INI ファイルを作成するには、下記の手順にしたがってください。
1. Atrust Auto Setup Creator の左上隅の「ファイル」 > 「新規作成」をクリックします。
2. 新しい INI ファイルの編集を開始できます。
(3)INI ファイルの表示
Atrust Auto Setup Creator を使用して、新しい INI ファイルを作成するには、下記の手順にしたがってください。
1. Atrust Auto Setup Creator の左上隅の「ファイル」 > 「ビュー」をクリックします。
2. 「読み込んだ設定の表示 / 現設定の表示」をクリックし、その開かれた、または編集された INI ファイルを表示します。
2. オートセットアップ
Express5800/US120f ユーザーズガイド 220
3 章 リモート管理
ユーザー権限の設定
Atrust Auto Setup Creatorを使用して、ユーザーが利用できる設定範囲を設定することができます。ユーザー権限を設定す
るには、下記の手順にしたがってください。
1. Atrust Auto Setup Creator の「システム」 > 「Auto Setup 権限」をクリックすると、下記の図のようにページが表示さ
れます。
2. 「ユーザー権限レベル」を使用して、ユーザーが利用できる設定範囲を設定します。権限レベルには「高」、「中」、「低」及び
「None」の 4 段階があります。詳しくは、下記の表を参照してください。
ユーザー権限レベル
レベル 主要カテゴリー 利用できる設定
高 アプリケーション ・ Remote Desktop
・ Citrix ICA
・ VMware View
・ SSH
ユーザーインターフェース ・ ディスプレイ
・ デスクトップ
・ キーボード
・ マウス
・ スクリーンセーバー
デバイス ・ USB ストレージ
・ オーディオ
・ プリンター
2. オートセットアップ
Express5800/US120f ユーザーズガイド 221
3 章 リモート管理
ユーザー権限レベル
高 ネットワーク ・ イーサネット
・ VPN
・ Hosts
・ ホスト名
・ ワイヤレス
・ プロキシ
システム ・ 時刻設定
・ パスワード
・ ファームウェアの更新
・ アプライアンスモード
・ オートセットアップ
・ クイック接続
・ ターミナル
・ エラーレポート
・ 証明書マネージャー
・ 詳細
・ システム情報
中 ユーザーインターフェース ・ ディスプレイ
・ デスクトップ
・ キーボード
・ マウス
・ スクリーンセーバー
ネットワーク ・ イーサネット
・ ワイヤレス
システム ・ 時刻設定
・ エラーレポート
低 ユーザーインターフェース ・ ディスプレイ
・ デスクトップ
・ キーボード
・ マウス
・ スクリーンセーバー
システム ・ 時刻設定
・ エラーレポート
なし システム ・ エラーレポート
3. 「保存」をクリックして適用します。
4. すべての設定を「グローバル」、「MAC」または「User」タイプの INI ファイルに保存します。
2. オートセットアップ
Express5800/US120f ユーザーズガイド 222
3 章 リモート管理
管理者モードの有効化/無効化
エンドポイントデバイスの管理者モードは、設定の最も広いアクセス範囲を許可します。US120f の管理者モードを有効または無
効にするには、下記の手順にしたがってください。
管理者モードは、ユーザー権限を設定された端末上で、管理者が一時的に端末設定へのアクセス権限
を得るために使用します。管理者モードに移るにはアカウント情報が必要になります。
1. Atrust Auto Setup Creator で、「システム」 > 「Auto Setup 権限」をクリックします。
2. 「管理者モードを有効にする」チェックを有効にすると、管理者モードが有効になります。
3. 2 つのフィールドに管理者モードへ移行するために必要なアカウント情報を入力します。
4. 「保存」をクリックして適用します。
5. すべての設定を「グローバル」、「MAC」または「User」タイプの INI ファイルに保存します。
ヒント
2. オートセットアップ
Express5800/US120f ユーザーズガイド 223
3 章 リモート管理
オートセットアップモードのロックダウン
US120f のオートセットアップモードをロックダウンすると、ユーザーは Atrust Client Setup からオートセットアップモードを解除で
きなくなります。US120f のオートセットアップモードをロックするには、下記の手順にしたがってください。
NEC シンクライアントメニューからリセットモードを使用した場合は、端末設定は全て初期化されるため、
オートセットアップモードのロックダウンは解除されます。
1. Atrust Auto Setup Creator で「システム」 > 「Auto Setup 権限」をクリックします。
2. 「ロックダウンを有効にする」を使用して、Atrust Client Setup のオートセットアップの設定値をロックします。設定値の鍵の
掛かっていないグレーのロックアイコン( )は、鍵の掛かった青のロックアイコン( )になります。
・ Atrust Auto Setup Creator によって明示的に指定された設定値は、「ロックダウンを有効にする」
のチェックが有効かどうかにかかわりなくロックされます。
・ Atrust Auto Setup Creator の「ロックダウンを有効にする」のチェックは、Atrust Client Setup の
オートセットアップに関わる設定(使用するインターフェースおよびファイルサーバー設定)のみロックしま
す。
3. 「保存」をクリックして適用します。
4. すべての設定を「グローバル」 または「MAC」タイプの INI ファイルに保存します。
2. オートセットアップ
Express5800/US120f ユーザーズガイド 224
3 章 リモート管理
再起動後の設定の保持または破棄
再起動後、US120f のオートセットアップ設定を保持するかどうか選択することができます。デフォルトの場合には、オートセットアッ
プ設定は再起動後も保持されます。設定が更新されていない場合、またはネットワーク接続がない場合(INI ファイルサーバーに
アクセスできない場合)には、保存された設定が使用されます。再起動後、その設定を破棄することを選択する場合には、
US120f は、毎回、再起動するときに INI ファイルサーバーから設定を再取得します。
オートセットアップ設定をUS120fに保持する場合は、ユーザー権限設定について考慮してください。ユー
ザー権限「高」の状態でオートセットアップ設定をシンクライアントに保持すると、端末の接続情報の読み
取りが可能であることを意味します。最高レベルのセキュリティが要求される環境では、US120f を制限
無しにネットワークへ接続するべきではありません。
再起動後にエンドポイントの設定を保持するかどうかを設定するには、下記の手順にしたがってください。
1. Atrust Auto Setup Creator で、「システム」 > 「Auto Setup 権限」をクリックすると、ページが表示されます。
2. 「Auto Setup 設定をシンクライアントに残す」チェックボックスをクリックして、オンまたはオフにします。
3. 「保存」をクリックして適用します。
4. すべての設定を「グローバル」または「MAC」タイプの INI ファイルに保存します。
ヒント
2. オートセットアップ
Express5800/US120f ユーザーズガイド 225
3 章 リモート管理
ユーザー認証とシングルサインオン
(1)ユーザー認証の設定
オートセットアップはユーザーに固有な設定をサポートし、ユーザーは、同じユーザー環境で異なる端末にログインすることができま
す。ユーザーに固有な設定を使用するには、ユーザーに固有な設定と環境を取得するためにユーザーの識別情報を確認するユ
ーザー認証を設定することが必要です。
ユーザー認証を設定するには、下記の手順にしたがってください。
1. Atrust Auto Setup Creator で、「システム」 > 「Auto Setup 権限」をクリックします。
2. 認証ドロップダウンメニューをクリックし、適切な認証方法を選択します。適切なオプションを選択するには、下記の表を参照
してください。
認証
項目 説明
無効 ユーザー認証を行いません。ユーザー固有の設定は適用されません。
ユーザー ゲストモードの
有効化
有効 ユーザー認証とゲストモードの有効化
ゲストモードを有効にすると、アカウント情報のないユーザーは、ビルトインアカ
ウントで US120f を使用することができます。この場合には、「グローバル」と
「MAC」タイプの INI 設定があれば適用されます。この機能を使用して、例え
ば、ビジターが会議室で US120f を使用するなど、アカウント情報のないユー
ザーに基本的で限定的な使用を許可することができます。
2. オートセットアップ
Express5800/US120f ユーザーズガイド 226
3 章 リモート管理
認証
ユーザー ゲストモードの
有効化
無効 ユーザー認証は有効、ゲストモードは無効
ゲストモードが無効になっていると、アカウント情報のないユーザーは US120f
を使用することができません。
自動ログオン ゲストアカウントで自動ログオン
US120f は、ビルトインゲストアカウントでシステムにログインします。「グローバ
ル」と「MAC」タイプの INI 設定が適用されます。
ドメイン Active Directory サービスでユーザー認証
US120fは Active Directory によるユーザー認証を使用できません。
3. 「保存」をクリックして適用します。
4. すべての設定を「グローバル」または「MAC」タイプの INI ファイルに保存します。
「ユーザー」を選択する場合には、さらにユーザーに固有な INI ファイルを作成し、各ターゲットユーザーに
固有な設定を指定することが必要です。
(2)シングルサインオンの有効化または無効化
US120f はオートセットアップの「シングルサインオンを有効にする」機能をサポートしません。US120f で入力されたユーザー認証
アカウント情報を仮想デスクトップまたはアプリケーションまで自動的に通過させるには各接続エントリーの設定が必要です。下記
はそれぞれの接続タイプ別シングルサインオンの対応表です。
シングルサインオン対応
VDI 接続タイプ 対応
Microsoft リモートデスクトップ OK
リモート Web アクセス NG
Web Feed NG
Citrix Web Logon NG
StoreFront OK
VDI-in-a-Box OK
XenDesktop OK
XenApp OK
サーバー接続 OK
VMware - OK
重要
2. オートセットアップ
Express5800/US120f ユーザーズガイド 227
3 章 リモート管理
シングルサインオン対応が可能な接続タイプで、接続エントリー作成時に起動時の自動接続オプションを有効にし、さらにユーザ
ーアカウント情報を未入力で保存します。
(3)ユーザー固有の設定
「オートセットアップ」はユーザー固有の設定をサポートし、ユーザーは同じユーザー環境で異なる端末にログインすることができます。
ユーザー固有の設定を作成するには、下記の手順にしたがってください。
1. Atrust Auto Setup Creator で、「システム」 > 「Auto Setup 権限」をクリックします。
2. 「ユーザーログイン時のパスワード」を使用して特定ユーザーアカウントのパスワードを入力し、「保存」をクリックして適用しま
す。
3. その特定のユーザーのための設定を行います。
4. ユーザーのアカウント名をファイル名として User INI ファイルを保存します。
カスタム壁紙の使用
「オートセットアップ」モードで、US120f はカスタム壁紙を自動的にダウンロードし、使用することができます。US120f のカスタム
壁紙を有効にするには、下記の手順にしたがってください。
1. Atrust Auto Setup Creator で、「ユーザーインターフェース」 > 「デスクトップ」をクリックします。
2. 「壁紙を変更する」をクリックします。
3. 壁紙を適用する方法を選択し、「オートセットアップ」を選択します。
2. オートセットアップ
Express5800/US120f ユーザーズガイド 228
3 章 リモート管理
4. 「壁紙の画像ファイル」をクリックして、開かれたウィンドウ上に適切な壁紙ファイルを選択し、「開く」をクリックして確定します。
・ 壁紙のイメージファイルはコンテンツファイルパスの images フォルダー内に配置してください。下記はル
ートディレクトリに配置した場合の物理パスです。
Web サーバー: C:\inetpub\wwwroot\images
FTP サーバー: C:\inetpub\ftproot\images
・ サポートされている壁紙フォーマットは JPG、JPEG、BMP 及び PNG です。
・ 壁紙のファイルサイズの制限は 5 MB です。
5. 選択した壁紙のファイル名がフィールドに表示されます。「保存」をクリックして確定します。
6. すべての設定を「グローバル」、「MAC」たは「User」タイプの INI ファイルに保存します。
2. オートセットアップ
Express5800/US120f ユーザーズガイド 229
3 章 リモート管理
ファームウェアの自動更新
下記の説明にしたがって、起動時のエンドポイントデバイスファームウェアの自動インストールと更新を設定してください。下記の手
順に従って必要な作業を行ってください。
・ ワイヤレスネットワークからのファームウェアの自動更新はサポートされていません。
・ 本手順は、Windows Server 2012 R2 (Datacenter edition)に実装された Web と
FTPサーバーに基づいています。OSとエディションが異なるサーバーは、手順が異なる場合があり
ます。
(1)Web/FTP サーバーへのファームウェアファイルの配置
Web /FTP サーバーへのファームウェアファイルの配置については、下記の手順にしたがってください。
1. 管理者アカウントを使用して、Web/FTP サーバーにログインします。
ファームウェアファイルを配置する Web/FTP サーバーは、INI ファイルを配置するサーバーと同じサーバー
である必要があります。
2. Windows エクスプローラーを使用して INI ファイルを配置するディレクトリ(Web サーバーは C:\inetpub\wwwroot、
FTP サーバーは C:\inetpub\ftproot)を指定し、フォルダー名を「firmware」として新しいフォルダーを作成します。
3. ファームウェア ZIP ファイルからファイルを抽出し、新しく作成されたフォルダー(firmware)を保存先として選択します。
4. ファームウェアバージョンをフォルダー名としてフォルダーを作成し(例. arm-8.51_CAKD)、すべての抽出されたファイルを配
置します。
(2)INI ファイルのファームウェア関連設定の指定
起動時にファームウェアを自動的にインストールまたは更新するには、下記の手順にしたがってください。
1. Atrust Auto Setup Creator を使用して、適切な INI ファイルのファームウェア関連設定を指定します。
・ 「モデル」は US120f を指定します。
・ Web サーバーまたは FTP サーバーのファームウェアフォルダー名を「Atrust Auto Setup Creator」
のファームウェアフォルダー名として使用します。
・ オートセットアップによるファームウェアの自動更新は、US120f (Atrust Client Setup)の設定を保
持します。
・ US120f (Atrust Client Setup)のすべてのクライアント設定を初期化するには、本書の「2章 3.3
リセットモード」を参照し、デバイスをリセットしてください。
2. Web/FTP サーバーに INI ファイルを配置します。
重要
2. オートセットアップ
Express5800/US120f ユーザーズガイド 230
3 章 リモート管理
証明書の自動インストール
仮想/リモートデスクトップまたはアプリケーションは、アクセスのための証明書を必要とすることがあります。必要に応じて自動的に
証明書を提供する設定について説明します。下記の手順にしたがって必要な作業を行ってください。
本手順は、Windows Server 2012 R2 (Datacenter edition)に実装されたWeb と FTP
サーバーに基づいています。OS とエディションが異なるサーバーは、手順が異なる場合があります。
(1)Web/FTP サーバーへの証明書ファイルの配置
Web/FTP サーバーに証明書ファイルを配置するには、下記の手順にしたがってください。
PEM と DER フォーマットの証明書だけがサポートされます。PKCS#12 形式の証明書は無線 LAN 接
続に使用できますが、Web/FTP サーバーから US120f に配置することはできません。US120f ローカル
で手動インストールが必要です。
1. 管理者アカウントを使用して、Web/FTP サーバーにログインします。
証明書ファイルを配置する Web/FTP サーバーは、INI ファイルを配置するサーバーと同じサーバーである
必要があります。
2. Windows エクスプローラーを使用して INI ファイルを配置するディレクトリ(Web サーバーは C:\inetpub\wwwroot、
FTP サーバーは C:\inetpub\ftproot)を指定し、フォルダー名を「certs」として新しいフォルダーを作成します。
3. すべての証明書ファイルを新しく作成したフォルダー「certs」に配置します。
重要
3. Atrust Device Manager
Express5800/US120f ユーザーズガイド 231
3 章 リモート管理
3. Atrust Device Manager
デスクトップ仮想化テクノロジーを導入した場合、デスクトップ仮想化インフラストラクチャー内の多数のエンドポイントデバイスを管
理するための強力なソフトウェアが必要です。Atrust Device Manager コンソールは、このニーズを満たすように設計されてい
ます。Atrust Device Manager コンソールを使用すると、クライアントをリモートから展開、管理、更新できます。また、1 台の
コンピューターから複数のユーザーを支援できます。さらに、柔軟でセキュアな仕組みにより、グループ単位で簡単にすばやくクライ
アントを管理および更新できます。加えて、ユーザーによる問題の解決またはローカル設定の指定をリモートから支援できます。
Atrust Device Manager の主な機能
・ 多数のクライアントへのカスタム設定のプッシュ送信
・ クライアントのファームウェアの更新
・ ローカルネットワークを介したクライアントの再起動、電源遮断、およびサスペンドの解除
・ 自動実行タスクのスケジューリング
・ ユーザーによるトラブルシューティングのリモート支援
・ 自動的に取得したクライアント情報によるクライアントの識別と IT 資産の管理
Atrust Device Manager の詳細については Atrust Device Manager ユーザーズガイドを参照してください。
Express5800/US120f ユーザーズガイド 232
NEC Express5800 シリーズ US120f
4章 周辺機器の利用
US120f での USB 周辺機器利用は、仮想デスクトップ技術の向上により様々な利用方式が存在します。利用方式により、
USB ドライバーのインストール有無、実際のデバイスドライバーが認識される場所(US120f または仮想デスクトップ)などが変わり
ます。これは周辺機器のドライバーの仕組み、ホスト仮想化システム(Microsoft, Citrix, VMwareなど)の違い、システム導入
方法などにより様々です。本節では、この方式の違いも含め、US120f 上での周辺機器利用について説明します。
USB デバイスは各製造ベンダーで異なるアーキテクチャを持っており、それらデバイスの利用は各システム
環境(アプリケーション、ホストシステム、ネットワーク、ポリシー等)に完全に依存します。特定のデバイスに
対して基本的な動作確認を行っておりますが、それらのすべて詳細な組み合わせ(システムインテグレー
ション)の動作を保証するものではありません。USB デバイスを利用する場合は、システムインテグレーショ
ンとして必ず導入環境を想定した事前の詳細な検証、ベンチマークテストなどを実施し、システム導入に
あった PoC(Proof of Concept)策定の上ご利用ください。システム環境上、各種設定やシステム環境
の組み合わせ上発生する事象の場合、システムインテグレーションとして、設定回避や運用回避などで
システム環境に合った利用を行う必要があります。
1. USBストレージデバイス
USBストレージデバイスの利用方法について説明しています。
2. オーディオデバイス
アナログオーディオ端子またはUSBオーディオデバイス の利用方法について説明しています。
3. USBプリンター
USBプリンターの利用方法について説明しています。
4. スマートカード
スマートカードの利用方法について説明しています。
5. その他のUSBデバイス
Webカメラ、スキャナー、その他ヒューマンインターフェースデバイスの利用について説明しています。
6. USBリダイレクションルール
USBリダイレクションルールの設定方法について説明しています。
4 4
1. USB ストレージデバイス
Express5800/US120f ユーザーズガイド 233
4 章 周辺機器の利用
1. USB ストレージデバイス
US120f 上で USB ストレージデバイスは汎用的に利用されるクラスドライバによって認識され使用することができます。既定の
Atrust Client Setup の設定では USB ストレージデバイスの利用は無効化されているため、US120f ローカル上で USB スト
レージデバイスを利用するには USB ストレージデバイスの利用を有効化する必要があります。詳細は本書の「2 章 クライアント
設定 (2.3.1 USB ストレージ)」の項を参照してください。
US120f で利用できる USB ストレージデバイスは下表を参照してください。
USB ストレージデバイス US120f ローカルでの利用
USB メモリ 利用可
USB ディスク 利用可
フロッピードライブ 利用可
CD および DVD 利用可
1.1 Remote Desktop セッションで USB ストレージデバイスを利用する
US120f に接続された USB ストレージデバイスを Remote Desktop セッション上で利用するには、以下の 2 つの方法があり
ます。
• USB ストレージのマッピング
• RemoteFX USB リダイレクション
RemoteFX USB リダイレクトは、USB ストレージを含む様々な USB デバイスをポートレベルで仮想マシン上にリダイレクトでき
ます。しかし様々な種類の USB デバイスのリダイレクトに対応するために汎用的な仮想チャンネルを使用します。USB ストレージ
専用に最適化された仮想チャンネルでないことに注意が必要です。
USB ストレージのマッピング
US120f に接続された USB ストレージデバイスをマッピングするには、US120f 上に USB ストレージデバイスがマウントされてい
ることが前提になります。Atrust Client Setup により USB ストレージデバイスを無効にしている場合は利用できません。
Atrust Client Setup により Remote Desktop 接続エントリーを作成する際に、接続オプションの「接続の設定」 - 「USB
ストレージのマッピング」を有効にします。
RemoteFX USB リダイレクション
RemotFX USB リダイレクションを利用するには、接続先仮想マシンが RDP8.0 以降である必要があります。Remote
Desktop 接続エントリーを作成する際に、Remote Desktop の接続オプションの「RemoteFX の USB リダイレクトを使用す
る」を有効にします。接続された USB デバイス一覧に、US120f に接続している USB ストレージデバイス、ベンダーID およびプ
ロダクト ID が表示されます。リダイレクションルールに当該 USB ストレージデバイスのリダイレクトを許可するルールを追加します。
1. USB ストレージデバイス
Express5800/US120f ユーザーズガイド 234
4 章 周辺機器の利用
RemoteFX USB リダイレクト機能はポートレベルでUSBデバイスをセッション上へリダイレクトする
ため、Atrust Client SetupによりUSBストレージデバイスを無効にしている場合でも、USBスト
レージデバイスはリダイレクトされ、セッション上で使用できます。
重要
1. USB ストレージデバイス
Express5800/US120f ユーザーズガイド 235
4 章 周辺機器の利用
1.2 Citrix ICA セッションで USBストレージデバイスを利用する
US120f に接続された USB ストレージデバイスを Citrix ICA セッション上で利用するには、以下の 2 つの方法があります。
• クライアントドライブリダイレクト
• クライアント USB デバイスリダイレクト (HDX USB リダイレクトまたは汎用 USB リダイレクト)
クライアント USB デバイスリダイレクトは、USB ストレージを含む様々な USB デバイスをポートレベルで仮想マシン上にリダイレク
トできます。しかし様々な種類の USB デバイスのリダイレクトに対応するために汎用的な仮想チャンネルを使用します。USB スト
レージ専用に最適化された仮想チャンネルでないことに注意が必要です。
クライアントドライブリダイレクト
US120f に接続された USB ストレージデバイスをクライアントドライブリダイレクトするには、US120f 上に USB ストレージデバイ
スがマウントされていることが前提になります。Atrust Client Setup により USB ストレージデバイスを無効にしている場合は利
用できません。
クライアントドライブリダイレクト機能により、US120f に接続された USB ストレージデバイスを利用するには、Citrix ICA 接続エ
ントリーを作成する際に、接続オプションの「デバイスのマッピング」 - 「ローカル USB ストレージのマッピング」を有効にします。
クライアント USB デバイスリダイレクト
クライアント USB デバイスリダイレクト機能は Citrix ポリシーにより既定で無効化されています。クライアント USB デバイスリダイレ
クト機能を利用するには Citrix ポリシーを有効化する必要があります。また、仮想マシン上にリダイレクトする USB デバイスのドラ
イバーをインストールする必要があります。詳細は Citrix ドキュメントを参照してください。
XenDesktop の仮想デスクトップ(デスクトップ VDA)は、クライアント USB デバイスリダイレクトを利用することができます。Citrix
ICA 接続エントリーを作成する際に、Citrix ICA の接続オプションの「USB リダイレクション設定」 - 「USB ストレージ」を有効に
します。
XenApp の公開デスクトップ/アプリケーション(サーバーVDA)上では、クライアント USB デバイスリダイレクトによって USB ストレ
ージデバイスをリダイレクトすることはできません。これは Citrix の仕様によるものです。ICA セッション上で USB ストレージを利用
するにはクライアントドライブリダイレクトを使用してください。
クライアントUSBデバイスリダイレクト機能はポートレベルでUSBデバイスをセッション上へリダイレク
トするため、Atrust Client Setup により USB ストレージデバイスを無効にしている場合でも、
USB ストレージデバイスはリダイレクトされ、セッション上で使用できます。
重要
1. USB ストレージデバイス
Express5800/US120f ユーザーズガイド 236
4 章 周辺機器の利用
1.3 VMware Horizon View セッションで USBストレージデバイスを利用する
VMware Horizon View のセッション上から US120f に接続された USB ストレージデバイスを利用することができます。
VMware USB リダイレクト機能はポートレベルリダイレクトであり、Horizon View プールのポリシーにより既定で有効になってい
ます。また、仮想マシン上には USB デバイスドライバーのインストールが必要です。US120f の Atrust Client Setup で
VMware View の接続オプションの「USB リダイレクション設定」 - 「マスストレージ」を有効にします。
VMware USB リダイレクト機能はポートレベルで USB デバイスをセッション上へリダイレクトするた
め、Atrust Client Setup により USBストレージデバイスを無効にしている場合でも、USBストレ
ージデバイスはリダイレクトされ、セッション上で使用できます。
1.4 WPD (Windows Portable Devices)の利用について
Atrust Client Setup の USB ストレージデバイスの有効/無効に関わらず、スマートフォンやデジタルカメラ、携帯音楽プレーヤ
ー、タブレット端末など、MTP モードや PTP モードを持つ機器(WPD:Windows Portable Devices)は US120f では利
用できません。
重要
2. オーディオデバイス
Express5800/US120f ユーザーズガイド 237
4 章 周辺機器の利用
2. オーディオデバイス
US120fは、マイクコネクタ、ヘッドフォンコネクタに接続するオーディオデバイスと、USBポートに接続するオーディオデバイスを利用
できます。US120f 上でオーディオデバイスを利用するには、Atrust Client Setup で「デバイス」 > 「オーディオ」 >「システム
オーディオデバイスを有効にする」が有効である必要があります。詳細は本書の「2 章 クライアント設定 (2.3.2 オーディオ)」の
項を参照してください。
仮想セッション上でマイクコネクタ、ヘッドフォンコネクタに接続するオーディオデバイスを利用するには、US120f 上ローカルドライバ
ーで動作するデバイスマッピング方式を利用します。Remote Desktop、Citrix ICA、VMware Horizon View は、それぞれ
音声出入力に最適化された仮想チャンネルがあり、それらは全てデバイスマッピング方式で動作します。
USB ポートに接続されたオーディオデバイスである場合、ポートレベルでセッションへリダイレクトするポートレベルリダイレクトの使用
が可能ですが、これらは様々な種類の USB デバイスをリダイレクトするための汎用 USB リダイレクトであり、オーディオデバイスに
最適化されているわけではありません。音声品質などの最適化ポリシー設定などは汎用リダイレクトデバイスに対しては無効です。
また、ネットワーク遅延に敏感である傾向があり、かなりのネットワーク帯域幅を必要とします。この方法は一般的に LAN 接続さ
れたユーザーに限定され、スケーラビリティー上は推奨されません。特殊なユーティリティー上で動作するオーディオデバイスを使用
するなどの特別な理由が無い場合は、ポートレベルリダイレクトによるオーディオデバイスの利用は推奨されません。USB オーディ
オデバイスを利用する場合は、必ず事前に運用環境に基づいた設定で十分な事前検証を行い、問題がないことを確認してご
使用ください。
2.1 Remote Desktop セッションでオーディオデバイスを利用する
Remote Desktop セッション上から US120f に接続されたオーディオデバイスを利用することができます。
アナログ接続のオーディオデバイスを使用する場合は、Atrust Client Setup により Remote Desktop 接続エントリーを作成
する際に、以下の接続オプションを有効にします。
・ 「ローカルリソースの設定」 - 「リモートオーディオ再生」の「このコンピューターで再生する」
・ 「ローカルリソースの設定」 - 「リモートオーディオ録音」の「このコンピューターで録音する」
USB オーディオデバイスを使用する場合は、Atrust Client Setup により Remote Desktop 接続エントリーを作成する際に、
以下の接続オプションを有効にします。
・ 「RemoteFX の USB リダイレクトの設定」を有効にし、接続されている USB オーディオデバイスのチェックを有効にします。
・ 「ローカルリソースの設定」 - 「リモートオーディオ再生」の「リモートコンピューターで再生する」
・ 「ローカルリソースの設定」 - 「リモートオーディオ録音」の「録音しない」
US120f には USB オーディオデバイスドライバーがインストールされていないため、デバイスマッピン
グ方式で USB オーディオデバイスをセッション上で利用することはできません。
重要
2. オーディオデバイス
Express5800/US120f ユーザーズガイド 238
4 章 周辺機器の利用
2.2 Citrix ICA セッションでオーディオデバイスを利用する
Citrix ICA セッション上から US120f に接続されたオーディオデバイスを利用することができます。
アナログ接続のオーディオデバイスを使用する場合は、Atrust Client Setup により Citrix ICA 接続エントリーを作成する際に、
以下の接続オプションを有効にします。
・ 「接続の設定」 - 「サウンドを有効にする」
・ 「接続の設定」 - 「オーディオ入力を有効にする」
USB オーディオデバイスを使用する場合は、Atrust Client Setup により Citrix ICA 接続エントリーを作成する際に、以下の
接続オプションを有効にします。
・ 「USB リダイレクション設定」 - 「接続された USB デバイスをリダイレクト」
・ 「USB リダイレクション設定」 - 「リダイレクションルール」に接続された USB オーディオデバイスを追加
US120f には USB オーディオデバイスドライバーがインストールされていないため、デバイスマッピン
グ方式で USB オーディオデバイスをセッション上で利用することはできません。
クライアント USB デバイスリダイレクト(汎用リダイレクト)による USB オーディオデバイスのリダイレクトは
XenDesktop のみ使用できます。XenApp は使用できません。 これは Citrix の仕様によるものです。
またクライアント USB デバイスリダイレクト機能は Citrix ポリシーにより既定で無効化されています。クライ
アント USB デバイスリダイレクト機能を利用するには Citrix ポリシーを有効化する必要があります。また、
仮想マシン上にリダイレクトする USB デバイスのドライバーをインストールする必要があります。詳細は
Citrix ドキュメントを参照してください。
2.3 VMware Horizon View セッションでオーディオデバイスを利用する
VMware Horizon View セッション上から US120f に接続されたオーディオデバイスを利用することができます。
アナログ接続のオーディオデバイスを使用する場合は、既定で有効です。
USB オーディオデバイスを使用する場合は、Atrust Client Setup により VMware Horizon View 接続エントリーを作成す
る際に、以下の接続オプションを有効にします。
・ 「USB リダイレクション設定」 - 「接続された USB デバイスをリダイレクト」
・ 「USB リダイレクション設定」 - 「リダイレクションルール」に接続された USB オーディオデバイスを追加
・ US120f には USB オーディオデバイスドライバーがインストールされていないため、デバイスマッピ
ング方式で USB オーディオデバイスをセッション上で利用することはできません。
・ USB オーディオデバイスのリダイレクトは、ネットワークの状態に依存し、信頼できません。一部の
デバイスでは、アイドル状態のときでさえ、高いデータスループットが必要です。
重要
重要
3. USB プリンター
Express5800/US120f ユーザーズガイド 239
4 章 周辺機器の利用
3. USBプリンター
US120f ローカル上に USB プリンターを追加するには、本書の「2 章 クライアント設定 (2.3.3 プリンター)」の項を参照してくだ
さい。
3.1 Remote Desktop セッションで USBプリンターデバイスを利用する
Remote Desktop セッション上から US120f に接続された USB プリンターを利用することができます。US120f に接続された
USB プリンターを利用するには、US120f 上では Remote Desktop の接続エントリーオプションの「接続の設定」 - 「プリンタ
ーのマッピング」を有効にします。また仮想マシン上に USB プリンタードライバーのインストールが必要です。
US120f が提供する自動作成プリンターの方法は、RAW データのリダイレクション方式というネットワークプリンター方式が利用で
きない際の補助的な機能となります。US120f ではプリンターのローカルドライバーをインストールすることができないため、プリンタ
ーが生成する RAW データをホストシステム(仮想デスクトップ)へ送信する機能が搭載されています。各プリンターの機能によって
は、各種設定の利用や印刷処理自体ができない場合が十分に考えられます。RAW データのリダイレクト以上の機能は提供さ
れていないため、動作しない機能に関しては制限となります。
Remote Desktop セッション上で USB デバイスを利用するもう 1 つの方法として、RemoteFX USB
リダイレクト機能があります。US120f は、USB プリンターを RemoteFX USB リダイレクト機能を使用し
て Remote Desktop セッション上へリダイレクトできますが、印刷処理に最適化されたチャンネルではな
いため、かなりのネットワーク帯域幅を必要とし、スケーラビリティー上は推奨されません。
3.2 Citrix ICA セッションで USBプリンターデバイスを利用する
Citrix ICA セッション上から US120f に接続された USB プリンターデバイスを利用することができます。
US120f に接続された USB プリンターデバイスを Citrix ICA セッション上で利用するには、以下の 2 つの方法があります。
• クライアントプリンターリダイレクト
• クライアント USB デバイスリダイレクト (HDX USB リダイレクトまたは汎用 USB リダイレクト)
クライアント USB デバイスリダイレクトは、USB ストレージを含む様々な USB デバイスをポートレベルで仮想マシン上にリダイレク
トできます。しかし様々な種類の USB デバイスのリダイレクトに対応するために汎用的な仮想チャンネルを使用します。USB プリ
ンター専用に最適化された仮想チャンネルではないことに注意が必要です。
クライアントプリンターリダイレクト
クライアントプリンターリダイレク機能により、US120f に接続された USB プリンターデバイスを利用するには、Citrix ICA 接続エン
トリーを作成する際に、接続オプションの「デバイスのマッピング」 - 「ローカルプリンターのマッピング」を有効にします。また仮想マシ
ン上にプリンタードライバーのインストールが必要です。
3. USB プリンター
Express5800/US120f ユーザーズガイド 240
4 章 周辺機器の利用
セッションの開始時にユーザーデバイス上で設定されているすべてのプリンターが自動作成されます。しかし各プリンターの機能によ
っては、各種設定の利用や印刷処理自体ができない場合が十分に考えられます。動作しない機能に関しては制限となります。
クライアント USB デバイスリダイレクト
クライアント USB デバイスリダイレクト機能は Citrix ポリシーにより既定で無効化されています。クライアント USB デバイスリダイレ
クト機能を利用するには Citrix ポリシーを有効化する必要があります。また、仮想マシン上にリダイレクトする USB デバイスのドラ
イバーをインストールする必要があります。詳細は Citrix ドキュメントを参照してください。
XenDesktop の仮想デスクトップ(デスクトップ VDA)は、クライアント USB デバイスリダイレクトを利用することができます。Citrix
ICA 接続エントリーを作成する際に、Citrix ICA の接続オプションの「USB リダイレクション設定」 - 「プリンター」を有効にしま
す。
XenApp 上の公開デスクトップ/アプリケーション上(サーバーVDA)ではクライアント USB デバイスリダイレクトによって USB プリン
ターデバイスをリダイレクトすることはできません。これは Citrix の仕様によるものです。ICA セッション上で USBプリンターを利用す
るにはクライアントプリンターリダイレクトを使用してください。
3.3 VMware Horizon View セッションで USBプリンターデバイスを利用する
VMware Horizon View セッション上から US120f に接続された USB プリンターデバイスを利用することができます。VMware
Horizon View には Blast、PCoIP と RDP の 3 つのプロトコルが用意されており、それぞれリダイレクトの方法が異なります。
Blast、PCoIP セッションのプリンターリダイレクトはポートレベルで仮想マシン上にリダイレクトします。仮想マシン上にリダイレクトす
る USB プリンターデバイスドライバーをインストールする必要があります。VMware Horizon View 接続エントリーを作成する際
に、接続オプションの「USB リダイレクション設定」 - 「プリンター」を有効にします。
RDP セッションでプリンターリダイレクトを利用するには、接続エントリーオプションの「Microsoft RDP プロトコルのみ」 - 「プリンタ
ーのマッピング」を有効にします。また仮想マシン上に USB プリンタードライバーのインストールが必要です。
4. スマートカード
Express5800/US120f ユーザーズガイド 241
4 章 周辺機器の利用
4. スマートカード
US120f でスマートカードの利用には十分な注意が必要となります。スマートカードの認識方法は提供ベンダーによって異なりま
す。US120f はスマートカードリーダー用 CCID ドライバーを搭載していますが、ベンダー固有のドライバーをカスタムインストールす
ることはできません。利用するスマートカードがベンダー固有のソフトウェア(アプリケーションやドライバ)を必要とする場合、US120f
上での利用は難しい可能性があります。US120f 上でスマートカードを利用する場合、原則的に CCID ドライバーを経由したス
マートカードアクセスを実施し、各プロトコル経由でクライアント上のスマートカードリーダー/スマートカードアクセスが可能であること
が前提となります。スマートカードが動作しない機能に関しては制限となりますので、必ず事前に運用環境に基づいた設定で十
分な事前検証を行い、問題がないことを確認してご使用ください。
5. その他の USB デバイス
Express5800/US120f ユーザーズガイド 242
4 章 周辺機器の利用
5. その他の USB デバイス
5.1 Web カメラ
US120f には Web カメラドライバーがインストールされていないため、以下のような各 VDI が用意しているリアルタイムの双方向
通信に最適な仮想チャンネルを使用することはできません。
• Lync VDI Plug-in (Microsoft)
• HDX RealTime Web カメラビデオ圧縮 (Citrix)
• リアルタイムオーディオビデオ機能 (VMware)
US120f に接続された USB Web カメラを利用するには、各 VDI が提供するポートレベルリダイレクト機能を使用します。ただし、
リアルタイムの双方向通信に最適化された仮想チャンネルではないため、かなりのネットワーク帯域幅を必要とし、スケーラビリティ
ー上は推奨されません。また音声の双方向通信、動画の表示など十分なパフォーマンスが得られない場合は、制限となります。
Web カメラを利用する場合は、必ず事前に運用環境に基づいた設定で十分な事前検証を行い、問題がないことを確認してご
使用ください。
VMware Horizon セッションにおいてWeb カメラの USB リダイレクトはサポートされません。
5.2 スキャナーデバイス
US120fに接続されたUSBスキャナーデバイスを利用するには、各VDIが提供するポートレベルリダイレクト機能を使用します。
US120f はスキャナーデバイスのローカルドライバーをインストールすることができないため、TWAIN デバイスリダイレクトなどローカ
ルドライバーを使用するリダイレクト方式は使用できません。
Remote Desktop セッションの場合、Atrust Client Setup の接続オプション「RemoteFX の USB リダイレクトの設定」 -
「RemoteFX の USB リダイレクトを使用する」を有効にします。
Citrix ICA と VMware Horizon View セッションの場合、Atrust Client Setup の接続オプション「USB リダイレクション設
定」 - 「接続された USB デバイスのリダイレクト」を有効にします。次に、リダイレクションルールにリダイレクトを許可する USB スキ
ャナーデバイスを追加します。リダイレクションルールの詳細については本書の「4 章 6. USB リダイレクションルール」を参照してくだ
さい。
重要
5. その他の USB デバイス
Express5800/US120f ユーザーズガイド 243
4 章 周辺機器の利用
5.3 ヒューマンインターフェースデバイス
キーボード、マウスなどの USB ヒューマンインターフェースデバイスは各 VDI の既定で、仮想マシン上へマッピングされ、セッション上
で使用することができます。また、既定では RemoteFX USB リダイレクト、クライアント USB デバイスリダイレクト(汎用リダイレク
ト)などのポートレベルリダイレクトの対象外となっています。
VMware Horizon View セッションでは、特殊なヒューマンインターフェースデバイスを利用する上で、仮想マシン上でベンダー固
有のドライバーが必要などの理由でポートレベルリダイレクトが必要な場合は、接続オプション「USB リダイレクション設定」 - 「ヒ
ューマンインターフェースデバイス」を有効にします。ただし、すべてのヒューマンインターフェースデバイスがリダイレクトされるため、リダ
イレクト不要なヒューマンインターフェースがある場合は、リダイレクトを拒否するデバイスとしてリダイレクションルールに追加します。
リダイレクションルールの詳細については本書の「4 章 6. USB リダイレクションルール」を参照してください。
6. USB リダイレクションルール
Express5800/US120f ユーザーズガイド 244
4 章 周辺機器の利用
6. USB リダイレクションルール
US120f の Remote Desktop, Citrix ICA および VMware Horizon View 接続において USB リダイレクションルールを
登録することで、接続されたUSBデバイスのリダイレクトを個別に許可または拒否できます。ベンダーID、プロダクト IDを入力し、
ドロップダウンメニューから USB デバイスのリダイレクトを許可するか、あるいは拒否するかを選択します。「追加」ボタンをクリックす
ると、リダイレクションルールが登録されます。登録したルールを削除するには「削除」をクリックします。
USB リダイレクションルールを使用して、ホワイトリスト形式のようにリダイレクトする USB デバイスのみを許
可するように設定することはできません。
Express5800/US120f ユーザーズガイド 245
NEC Express5800 シリーズ US120f
5章 ソフトウェア情報
本章は US120f のソフトウェア情報について説明します。
1. ファームウェアバージョン
US120fのファームウェア情報について記載しています。
2. ソフトウェアバージョン
US120fにインストールされているソフトウェア情報について記載しています。
3. ローカルコーデック
US120fにインストールされているコーデックについて記載しています。
4. Atrust Device Manager要件
US120fを管理するために必要なAtrust Device Managerの要件について記載しています。
5 5
1. ファームウェアバージョン
Express5800/US120f ユーザーズガイド 246
5 章 ソフトウェア情報
1. ファームウェアバージョン
項目 詳細
ファームウェアバージョン 8.51-CAKD
ファームウェアファイル名 NEC_US120f_8_51_CAKD.zip
ローカライズ 英語、スペイン語、フランス語、日本語、ポルトガル語、繁体字中国語、簡体字中国語、
ドイツ語
ローカライズについては日本語と英語のみをサポートします。
本バージョンのファームウェアで、オートセットアップモードで利用する INI ファイルを作成するには
Atrust Auto Setup Creator v1.27-NECが必要です。
強化/修正 履歴
8.51-CAKD
1. arm-hf Platform へアップグレードしました。
2. VMware Horizon Client をバージョン 4.4.0 にアップグレードしました。
3. Citrix Receiver をバージョン 13.9.0 にアップグレードしました。
4. Citrix Receiver 12.2.3 を削除しました。
5. ACS CCID smart card reader driver をバージョン 1.1.4-1.にアップグレードしました。
6. Thinwire H.264 (DeepCompressionV2Encoder)に対応しました。
7. 日付と時刻が不正に変更される問題を修正しました。
8. USB メモリのデスクトップアイコンメニューから「開く」とダブルクリックの機能を削除しました。
9. マスストレージデバイスの RemoteFX USB リダイレクションに対応しました。
10. オートセットアップ IN ファイルによる https プロトコルを使用したファームウェアアップデートに
対応しました。
11. オートセットアップ INI ファイルサーバーから証明書を自動インストールした場合に、証明書認証に
失敗する問題を修正しました。
12. Windows 認証を使用した場合、オートセットアップ INI ファイルサーバーからカスタム壁紙のダウ
ンロードに失敗する問題を修正しました。
13. オートセットアップ INI ファイルによるクイック接続のリモート設定に対応しました。
14. ステルスモード機能を追加しました。
15. オートセットアップモードで使用するネットワークインターフェース(イーサネット/ワイヤレス)の
切り替えに対応しました。
16. オートセットアップモードで INI ファイルサーバーに接続できない場合に、証明書が US120f 上から
削除される問題を修正しました。
17. US120f から Windows 7(仮想デスクトップ)に長時間 ICA セッションを接続した場合、グラフィッ
クに Thinwire H.264 モードを使用すると、セッションが切断される問題を修正しました。
重要
重要
1. ファームウェアバージョン
Express5800/US120f ユーザーズガイド 247
5 章 ソフトウェア情報
18. Auto Setup Creator の ICA アプリケーションのウィンドウモードが正しく表示されない問題を修正
しました。
19. 無線 LAN の固定 IP アドレスに対応しました。
20. Atrust Client Setup から標準ユーザーパスワードの設定機能を削除しました。
21. Citrix XenApp のセッション開始時に表示されるダイアログを閉じると、US120f が黒画面になり、
操作ができなくなる問題を修正しました。
22. システム言語に英語を選択してファームウェアをインストールした場合、リセットモード使用時のデ
フォルトキーボードレイアウトを「United States of America」に変更しました。
23. DVI-VGA 変換アダプターを使用して、INI ファイルサーバーからファームウェアアップデートを行う
と、ファームウェアアップデート処理中に画面がディスプレイに出力されない問題を修正しました。
24. オートセットアップモードで INI ファイルによる RemoteFX USB リダイレクトに対応しました。
25. RemoteFX USBリダイレクトのリダイレクションルールで許可しないUSBデバイスがリダイレクト
されるケースがあった問題を修正しました。
26. ADM(Atrust Device Manager)の管理ステータス表示機能を追加しました。
27. WPA2 における暗号鍵を特定される等の複数の脆弱性に対応しました。
2. ソフトウェアバージョン
Express5800/US120f ユーザーズガイド 248
5 章 ソフトウェア情報
2. ソフトウェアバージョン
ソフトウェア 詳細
Citrix Receiver 13.9.0.102
VMware Horizon Client 4.4.0-5167967
Remote Desktop Client RDP互換
TightVNC 1.3.9-6.2
Firefox 27.0.1
ACS CCID smart card reader driver 1.1.4-1
3. ローカルコーデック
Express5800/US120f ユーザーズガイド 249
5 章 ソフトウェア情報
3. ローカルコーデック
項目 コーデック
video mp4s、m4s2、wmv3、H.264、wvc1
audio wma2、wma9、mp3、aac、ogg
4. Atrust Device Manager 要件
Express5800/US120f ユーザーズガイド 250
5 章 ソフトウェア情報
4. Atrust Device Manager要件
項目 詳細
Atrust Device Manager 2.09.001-NEC以降
5. Atrust Auto Setup Creator 要件
Express5800/US120f ユーザーズガイド 251
5 章 ソフトウェア情報
5. Atrust Auto Setup Creator要件
項目 詳細
Atrust Auto Setup Creator v1.27-NEC
Express5800/US120f ユーザーズガイド 252
NEC Express5800 シリーズ US120f
6章 注意/制限事項
本章は US120f を利用する上での注意/制限事項について説明します。
1. 全般的な注意/制限事項
US120fを利用する上で、全般的な注意/制限事項について記載しています。
2. Microsoft Remote Desktopの注意/制限事項
Microsoft Remote Desktopサービスを利用する上での注意/制限事項について記載しています。
3. Citrix ICAの注意/制限事項
Citrix ICAサービスを利用する上での注意/制限事項について記載しています。
4. VMware ViewまたはHorizon Viewの注意/制限事項
VMware ViewまたはHorizon Viewサービスを利用する上での注意/制限事項について記載しています。
シンクライアントシステムは他の IT システムと同様に、ネットワーク構成やポリシー設定、利用する周
辺機器の仕様等の影響で動作しない、あるいは十分な性能が出ない可能性があります。また、機
能によってはサードパーティ製のソフトウェアの導入が必要となります。本製品はあらゆる環境での動
作は保証しておらず、ご利用にあたっては必ず運用される環境で事前に十分な検証を行い問題がな
いことを確認してください。
本製品に搭載されているソフトウェア、およびサポートページで公開されている関連ソフトウェアについ
て、ソフトウェア開発メーカーのサポート期間終了後は、不具合の修正対応ができなくなります。この
場合、既知事例の確認といった限定的なサポートのみとなり、基本的には as-is(あるがまま)の状
態で運用回避頂くことになります。このような事態を避けるためにシステム構築時、運用開始後は速
やかに全ての運用ケースで十分な検証を行い問題がないことを確認してください。
重要
重要
6 6
1. 全般的な注意/制限事項
Express5800/US120f ユーザーズガイド 253
6 章 注意/制限事項
1. 全般的な注意/制限事項
• US120f は電源 ON 後の DVI-D と VGA モニターの交換をサポートしません。
• US120f は解像度 1366 x768 をサポートしません。手動で 1360x768 を選択してください。
• US120f の電源を ON にする前に、モニター電源を ON にしてモニターに接続してください。そうでない場合、DVI-I to VGA
アダプター変換で VGA モニターに接続した場合、表示されません。
• US120f の電源を ON にする前に、モニター電源を ON にしてモニターに接続してください。そうでない場合、DVI-D モニター
の解像度が 1024x768 に設定されます。
• US120f はマルチモニターをサポートしません。
• US120f で VPN(PPTP、L2TP、Cisco AnyConnect)の利用はサポートされません。
• フェイルオーバークラスターを登録したグループ名は、NTP サーバー、ファイルサーバーなどの指定に使用しないでください。フェイ
ルオーバークラスターはアプリケーション(接続セッションエントリー)の指定のみに使用します。
• US120f ローカルで日本語を入力することはできません。
• Atrust Auto Setup Creator 上でマルチバイト文字(日本語など)の入力はサポートされません。
• 無線 LAN の INI ファイルによるリモート設定は、無線 LAN インターフェースの有効/無効と、ローミング電波強度のしきい値の
設定のみ可能です。SSID やセキュリティなどの接続設定は US120f ローカルで実施します。
• INI ファイルによるリモート管理(オートセットアップモード)と Atrust Device Manager による管理を併用した場合、プロファイ
ル設定箇所の重複については INI ファイルによる設定が優先されます。
• Atrust Device Manager からオートセットアップモードの解除はできません。
• 有線 LAN と無線 LAN のデュアル IP アドレスによる運用はサポートされません。有線/無線のいずれかを使用し、使用しない
インターフェースは無効化してください。
• 無線 LAN 設定で「サーバー証明書の有効化」をオンにした場合、証明書の有効期限の検証はされず、無視されます。
• 無線 LAN 設定で PKCS#12 形式のクライアント証明書を使用する場合、発行者が信頼できる証明機関であるかどうかの
検証はされず、無視されます。
• 無線 LAN 設定で「サーバー証明書の有効化」をオンにする場合、CA 証明書のブラウズ先に既に証明書マネージャーを指定
することはできません。USB ストレージをブラウズ先に指定し、インポートする必要があります。
• US120f にはドライバーやユーティリティー等のソフトウェアはインストールできません。
• US120f への Hotfix の適用はファームウェアアップデートにより実施します。ファームウェアはサポートページで公開されます。フ
ァームウェアを更新するためにネットワーク経由で Web/FTP ファイルサーバーもしくは Atrust Device Manager を使用する
ことを強く推奨します。Web/FTP ファイルサーバーまたは Atrust Device Manager サーバーを利用しない場合、ファームウ
ェアは 1 台ずつ ローカルで実施する必要があります。
• US120f のホスト名を変更する場合、ホスト名の先頭または末尾にはハイフン(-)を使用しないでください。ホスト名の先頭ま
たは末尾にハイフン(-)を使用した場合、US120f が正常に動作しなくなる場合があります。
• 「オートセットアップモードを利用する場合、ACS 上で設定した項目など、予期しない設定が有効になることを防ぐ為、ご利用
前に、一度リセットモードを行うことを推奨します。工場出荷状態から、すぐにオートセットアップモードを利用する場合は、不要
です。リセットモードについては、「第 2 章 3.3 パスワード設定」を参照ください。」
2. Microsoft Remote Desktop の注意/制限事項
Express5800/US120f ユーザーズガイド 254
6 章 注意/制限事項
2. Microsoft Remote Desktopの注意/制限事項
RemoteFX機能対応表
RemoteFXの機能 US120fのサポート
接続品質の自動検出 N/A
RemoteFX for WAN N/A
RemoteFXメディアリモーティング(RemoteFXメディアストリーミング) OK (※2)
RemoteFXアダプティブグラフィックス OK
RemoteFXマルチタッチ N/A
RemoteFX USBデバイスリダイレクト OK (※1)
RemoteFX仮想GPU OK (※2)
RemoteFX Multimedia Redirection API (Microsoft Lync VDI
2013 plug-in)
N/A
RDPセッションのネスト表示のサポート N/A
動的なディスプレイ操作 N/A
RestrictedAdmin モード N/A
Video Optimized Remoting N/A
※1 USB オーディオデバイスを RemoteFX USB リダイレクトすると、正常に動作しません。
※2 接続先が仮想デスクトップの場合、RemoteFX vGPU(RemoteFX 3D ビデオアダプター)がインストールされている必要
があります。
Remote Desktopの注意/制限事項
• Remote Desktop セッションは同時に 2 つのみ起動できます。ただし、Windows メディアプレイヤーリダイレクトが利用でき
るのは 1 つのセッションのみです。
• US120f のリモートデスクトップクライアントは kerberos 認証をサポートしません。
• Windows メディアプレイヤーリダイレクトはクライアントレンダリングを行うため、US120f ローカルにインストールされていないコ
ーデックについては動作しません。US120f のローカルサポートコーデックについては本書の「5 章 3.ローカルコーデック」を参照
してください。
• RDP10 において、Windows メディアプレイヤーリダイレクト機能は削除されました。これは、Microsoft 社の仕様によるもの
です。Windows 10 または Windows Server 2016 の RDP セッションにおいて、US120f 側のマルチメディアリダイレクシ
ョン設定の有効/無効に関わらず、動画はサーバーレンダリングされます。RemoteFX 仮想 GPU 機能でハードウェアレンダリン
グできない場合は、ソフトウェアレンダリングされるため、Windows メディアプレイヤーリダイレクト機能を利用できる他の OS と
比較して、仮想マシンの CPU 負荷は高くなります。また動画ファイルの解像度および FPS が高くなればなるほど、スムーズに
再生できなくなることに注意してください。
• 接続オプションの「バルク圧縮」は、接続になんらかの問題がある場合を除いて、既定の「有効」のままにしてください。
• 接続オプションの「色数」が適用されない場合があります。これは Microsoft の仕様によるものです。Windows 7 以降の
RDP セッションは通常 32bit で接続されます。接続になんらかの問題がある場合を除いて「自動」または「32bit」としてくださ
い。
2. Microsoft Remote Desktop の注意/制限事項
Express5800/US120f ユーザーズガイド 255
6 章 注意/制限事項
• 接続オプションの「RemoteFX を使用」、「プログレッシブレンダリング」は、サーバー側で機能が利用できない場合は、自動的
に無効化されます。
• 「接続タイプ:リモート Web アクセス」を使用する場合、RemoteFX USB リダイレクトは動作しません。
• 「接続タイプ:Web Feed」は、現在正常に動作しません。使用しないでください。
• 「接続タイプ:リモートデスクトップ」を使用する場合、INI ファイルによるリモート設定を行った接続エントリーのセッション開始
時に警告メッセージが表示される場合があります。その場合、サーバー認証の設定を「接続し警告しない」に設定してくださ
い。
• 「接続タイプ:リモート Web アクセス」を使用する場合、起動時の自動接続オプションを有効にしても、資格認証からセッショ
ン起動までをシングルサインオンすることはできません。
• 「接続タイプ:リモート Web アクセス」を使用する場合、アプリケーション終了時の動作はセッションの終了ではなく、Firefox
の終了を意味します。
3. Citrix ICA の注意/制限事項
Express5800/US120f ユーザーズガイド 256
6 章 注意/制限事項
3. Citrix ICAの注意/制限事項
Citrix機能対応表
Citrixの機能 対 応
Windowsメディアリダイレクト N/A
FLASHリダイレクト N/A
クライアントオーディオリダイレクト OK
クライアントマイクリダイレクト OK
UDPを使用したオーディオリアルタイムトランスポート N/A
クライアントドライブリダイレクト OK
クライアントプリンターリダイレクト OK
マルチメディア会議 N/A
ユーザーフォルダーのリダイレクト N/A
クライアントTWAINデバイスリダイレクト N/A
ユニバーサル印刷 N/A
スマートカードサポート N/A
クライアントUSBデバイスリダイレクト OK
第1世代アダプティブ表示(従来のグラフィック) OK
第2世代アダプティブ表示(H.264互換) OK (※1)
第2世代アダプティブ表示(Thinwireプラス) OK (※1、※3)
第2世代アダプティブ表示(Thinwire H.264) OK (※3)
第2世代アダプティブ表示(DCR) N/A (※2)
HDX 3D Pro OK
Framehawk N/A
動的な解像度 N/A
マルチモニターサポート N/A
セッション画面の保持 OK
クライアントの自動再接続 OK
アプリケーションセッションの事前起動および残留 N/A
※1 H.264 互換は XenApp/XenDesktop 7 から 7.6 FP2 までのバージョンでサポートされる、Thinwire H.264 モード
を使用できない旧 Citrix Receiver からの接続をサポートするためのグラフィックモードです。クライアントが H.264 をデコー
ドできない場合は JPEG 圧縮で転送されます。XenApp/XenDesktop 7.6 FP3 から H.264 互換は Thinwire プラ
スにアップデートされました。
※2 US120f はデスクトップコンポジションリダイレクト(DCR)を使用できません。
※3 US120f は XenApp/XenDesktop 7.9 以降の「圧縮にビデオコーデックを使用する」を使用できます。
3. Citrix ICA の注意/制限事項
Express5800/US120f ユーザーズガイド 257
6 章 注意/制限事項
XenDesktop/XenApp とグラフィックモード対応表
OS Thinwire
H.264
Thinwire プラス H.264互換 従来のグラフィック
XenDesktop 5.6 /
XenApp 6.5 以前
N/A N/A N/A OK ※1
XenDesktop /XenApp 7
から 7.6 FP2 まで
OK N/A OK (非推奨) OK ※1
XenDesktop /XenApp
7.6 FP3 以降
OK OK N/A OK ※1
XenDesktop /XenApp
7.9 以降
OK ※2 OK ※2 N/A OK ※1
※1 従来のグラフィックを使用する場合は、Citrix サーバー側の設定とともに、US120f の「接続の設定」で「H264 圧縮」
を無効にします。
※2 US120f は XenApp/XenDesktop 7.9 以降の「圧縮にビデオコーデックを使用する」を使用できます。ビデオコーデ
ックを使用しない場合、Thinwire プラスで動作します。ビデオコーデックを画面全体に使用した場合、画面全体を
H264 圧縮します。領域をアクティブに変更を使用した場合、動画部のみを H264 圧縮し、その他の領域は
Thinwire プラスで動作します。
仮想デスクトップ/サーバー(VDA)とグラフィックモード対応表
OS Thinwire
H.264
Thinwire プラス H.264互換 従来のグラフィック
Windows 10 OK OK OK (非推奨) N/A
Windows 8.1 OK OK OK (非推奨) N/A
Windows 8 OK OK OK (非推奨) N/A
Windows 7 OK OK OK (非推奨) OK ※2
Windows 2016 OK OK OK (非推奨) N/A
Windows 2012 (R2) OK OK OK (非推奨) OK(限定使用) ※1
Windows 2008 R2 OK OK OK (非推奨) OK ※2
※1 使用するには最適化(FPS、非可逆圧縮など)が必須になります。
※2 レガシーOS(Windows 7、Windows 2008 R2)の場合、従来にグラフィックの利用がより最適な場合があります。
Citrix ICAの注意/制限事項
• 「接続タイプ:Web Logon」を使用する場合、起動時の自動接続オプションを有効にしても、資格認証からセッション起動
までをシングルサインオンすることはできません。
• 「接続タイプ:Web Logon」を使用する場合、アプリケーション終了時の動作はセッションの終了ではなく、Firefoxの終了を
意味します。
• XenApp/XenDesktop 7.15 および XenApp/XenDesktop 7.15 CU1 の公開アプリケーションに接続した場合、下記
エラーメッセージが表示される場合があります。
“X Request 55.0 によりエラーが発生しました: "9: BadDrawable (invalid Pixmap or Window parameter)"。”
本事象は Citrix Receiver for Linux の既知問題です。
• US120f は、ICA セッション上で Windows メディアリダイレクト機能を使用できないため、動画はスムーズに再生されません。
• Windows メディアリダイレクトが無効の際に、XenDesktop/XenApp 7.15 CU1 の ICA セッション上で動画を再生すると、
上下反転して表示される問題があります。本事象は Citrix の既知問題です。
4. VMware View または Horizon View の注意/制限事項
Express5800/US120f ユーザーズガイド 258
6 章 注意/制限事項
4. VMware View または Horizon View の注意/制限事
項
VMware Viewまたは Horizon プロトコル対応表
プロトコル 対 応
PCoIP OK
RDP OK
Blast (Blast Extreme) OK ※1
※1 US120f は Blastプロトコルの H.264 デコードはサポートされません。Blastプロトコルを使用した場合、Horizon Client
は H.264 デコードの代わりに JPG/PNG デコードを使用します。
VMware Viewまたは Horizon機能対応表
Citrixの機能 対 応
USBリダイレクト OK
クライアントドライブリダイレクト N/A
リアルタイムオーディオ-ビデオ (RTAV) N/A
スキャナーリダイレクト N/A
シリアルポートリダイレクト N/A
Windows Media MMR N/A
仮想プリンター N/A
ロケーションベースの印刷 OK
スマートカード OK
RSA SecurID認証 N/A
RADIUS認証 N/A
シングルサインオン OK
複数のモニター N/A
FLASH URLリダイレクト N/A
FLASHリダイレクト N/A
VMware Viewまたは Horizon Viewの注意/制限事項
• PCoIP、Blast プロトコルでオーディオの録音はサポートされません。
• VMware Horizon HTML Access は使用できません。
• US120f は、Horizon セッション上で Windows Media MMR 機能を使用できないため、動画はスムーズに再生されませ
ん。
• オートセットアップモードで優先表示プロトコルに Blast を設定することはできません。オートセットアップモードで Blast プロトコル
を使用する場合は、優先表示プロトコルにマニュアルを設定し、Horizon Clientの既定のプロトコルがBlastとなるようにサー
4. VMware View または Horizon View の注意/制限事項
Express5800/US120f ユーザーズガイド 259
6 章 注意/制限事項
バーを構成します。View Administrator からデスクトップ/アプリケーションプールのリモート表示プロトコルを以下の設定に変
更します。
デフォルト表示プロトコル:Blast
ユーザーによるプロトコル選択を許可:いいえ
• Atrust Client Setup で Horizon エントリーを作成する際、デスクトップ/アプリケーション名の検索に失敗します。
Express5800/US120f ユーザーズガイド 260
NEC Express5800 シリーズ US120f
7章 運用・保守
本機の運用などにおいて、点検、保守、またはトラブルが起きたときの対処について説明します。
1. クリーニング
本機を良い状態に保つため、クリーニングについて説明しています。
2. トラブルシューティング
故障かな?と思ったときに参照してください。トラブルの原因とその対処方法について説明しています。
3. 移動と保管
移動、および保管方法について説明しています。
4. ユーザーサポート
本製品に関するさまざまなサービスについて説明しています。サービスは、弊社、および弊社が認定した保守サービス会社が
提供します。
7 7
1. クリーニング
Express5800/US120f ユーザーズガイド 261
7 章 運用・保守
1. クリーニング
本製品を良い状態に保つために定期的にクリーニングしてください。
本製品を安全にお使いいただくために次の注意事項を必ずお守りください。指示を守らないと、人が死亡
する、または重傷を負うおそれがあります。詳しくは「使用上のご注意」をご覧ください。
• 自分で分解・修理・改造はしない
1.1 キーボードのクリーニング
本製品の外観の汚れは、柔らかい布でふき取ってください。汚れが落ちにくいときは、次のような方法できれいになります。
• シンナー、ベンジンなどの揮発性の溶剤は使わないでください。材質のいたみや変色の原因になり
ます。
• 本製品、コンセント、ケーブル、本製品背面のコネクタ、本製品周辺は絶対に水などでぬらさない
でください。
本製品の電源が OFF になっていることを確認する。
本製品の電源コードをコンセントから抜く。
電源コードの電源プラグ部分についているほこりを乾いた布でふき取る。
中性洗剤をぬるま湯または水で薄めて柔らかい布を浸し、よく絞る。
本製品の汚れた部分を手順 4 で用意した布で少し強めにこすって汚れを取る。
真水でぬらしてよく絞った布でもう一度ふく。
乾いた布でふく。
重要
2. トラブルシューティング
Express5800/US120f ユーザーズガイド 262
7 章 運用・保守
2. トラブルシューティング
トラブルシューティングに記載されている内容が発生した場合、最新のファームウェアにアップデートして頂くことで現象が改善され
る場合があります。
2.1 仮想マシンへ接続時のトラブル
[?]仮想マシンに接続できない
→ 仮想マシンとUS120fの日付と時刻が正しく設定されていない場合、セッションに接続できないことがあります。
US120fの初回起動時、またはUS120fをリセットした直後は、正しい日付と時刻が設定されていません。
US120fの日付と時刻を時刻サーバーと同期するか、手動で正しい日付と時刻を設定してください。何らかの
要因で時刻サーバーと日付と時刻の同期に失敗した場合は、US120fを再起動し、現象が改善されるか確
認してください。
2.2 キーボードのトラブル
[?]Num Lock LEDの状態とキーボード動作の同期が取れていない
→ Num Lock LEDの状態とキーボード動作の同期が取れない場合があります。
(例:Num Lock LEDは点灯しているが、テンキーで数字が入力できない。)
この場合、仮想PC接続をログオフして、再度ログオンしてください。
2.3 画面表示のトラブル
[?]ディスプレイが表示できない解像度をUS120fに設定して、画面表示ができない
→ US120fに接続しているディスプレイがサポートしていない解像度を設定した場合、ご使用のディスプレイによっ
ては画面表示ができない場合があります。画面表示ができない場合、NECシンクライアントメニューの「セーフモ
ード」を使用して、画面解像度を初期値にリセットしてください。
[?]画面の解像度が最適解像度にならない
→ 使用しているDVI-VGA変換アダプターが付属の物かご確認ください。
付属の物以外では正常に画面が映らない場合があります。
[?]クイック接続画面が表示されない、または黒画面になる
→ US120fのホスト名の先頭または末尾にハイフン(-)を使用した場合、ご使用の環境によってはクイック接続画
面が正常に表示されない場合があります。OSの操作ができない場合は、電源ボタンを押したままに(5秒以
上)し、電源OFFの後、電源ボタンを長押しして、NECシンクライアントメニューを表示させ、「リセットモード」を
使用して、US120fの設定をリセットしてください。リセットを行うと、ホスト名も既定の名前に戻ります。
「リセットモード」については、本書の2章 3.3 「リセットモード」をご参照ください。
2. トラブルシューティング
Express5800/US120f ユーザーズガイド 263
7 章 運用・保守
2.4 その他のトラブル
[?]画面が動かない/動作が遅い等、装置の動作がおかしい
ご使用の状況によっては動作が異常に見えることがあります。
しばらく待って、状態に改善が見られない場合は、再起動してください。
OSの操作ができない場合は、電源ボタンを押したままに(5秒以上)し、電源OFFの後、再度電源スイッチ
を押して起動してください。
それでも改善が見られない場合、電源OFFの状態から、電源ボタンを長押しして、NECシンクライアントメニュ
ーを表示させ、「リセットモード」を使用して、US120fの設定をリセットしてください。
「リセットモード」については、本書の2章 3.3 「リセットモード」をご参照ください。
3. 移動と保管
Express5800/US120f ユーザーズガイド 264
7 章 運用・保守
3. 移動と保管
US120f を移動・保管するときは保守サービス会社に連絡してください。
US120fを安全にお使いいただくために次の注意事項を必ずお守りください。指示を守らないと、人が死
亡する、または重傷を負うおそれがあります。詳しくは「使用上のご注意」をご覧ください。
• 自分で分解・修理・改造はしない
• プラグを差し込んだまま取り扱わない
US120fを安全にお使いいただくために次の注意事項を必ずお守りください。指示を守らないと、火傷やけがなどを負
うおそれや物的損害を負うおそれがあります。詳しくは、「使用上のご注意」をご覧ください。
• 落下注意
• フロアのレイアウト変更など大掛かりな作業の場合はお買い上げの販売店または保守サービス会
社に連絡してください。
• 再度、運用する際、内蔵機器や本体を正しく動作させるためにも室温を保てる場所に保管するこ
とをお勧めします。
装置を保管する場合は、保管環境条件(温度:-10~55℃、湿度:20~80%)を守って保
管してください(ただし、結露しないこと)。
本体の電源を OFF(POWER ランプ消灯)にする。
本体に接続している電源コードをコンセントから抜く。
本体に接続しているケーブルをすべて取り外す。
本体に傷がついたり、衝撃や振動を受けたりしないようしっかりと梱包する。
本装置、および、内蔵型のオプション機器は、寒い場所から暖かい場所に急に持ち込むと結露が発
生し、そのまま使用すると誤動作や故障の原因となります。装置の移動後や保管後、再び運用する
場合は、使用環境に十分なじませてからお使いください。
重要
重要
4. ユーザーサポート
Express5800/US120f ユーザーズガイド 265
7 章 運用・保守
4. ユーザーサポート
アフターサービスをお受けになる前に、保証およびサービスの内容について確認してください。
4.1 保証について
本装置には『保証書』が添付されています。『保証書』は販売店で所定事項を記入してお渡ししますので、記載内容を確認のうえ、
大切に保管してください。保証期間中に故障が発生した場合は、『保証書』の記載内容にもとづき無償修理いたします。詳しくは
『保証書』およびこの後の「保守サービスについて」をご覧ください。
保証期間後の修理についてはお買い求めの販売店、最寄りの NEC または保守サービス会社に連絡してください。
• 弊社製以外(サードパーティ)の製品、または弊社が認定していない装置やインターフェースケーブ
ルを使用したために起きた装置の故障については、その責任を負いかねますのでご了承ください。
• 本体の底面に、製品の形式、SERIAL No(. 号機番号)、定格、製造業者名、製造国が明記
された銘板が貼ってあります。販売店にお問い合わせする際にこの内容をお伝えください。また銘
板の号機番号と保証書の保証番号が一致していませんと、保証期間内に故障した場合でも、保
証を受けられないことがありますのでご確認ください。
万一違う場合は、販売店にご連絡ください。
4.2 修理に出す前に
「故障かな?」と思ったら、以下の手順を行ってください。
電源コードおよび他の装置と接続しているケーブルが正しく接続されていることを確認します。
本章の「2. トラブルシューティング」を参照してください。該当する症状があれば記載されている処理を行ってください。
本装置を操作するために必要となるソフトウェアが正しくインストールされていることを確認します。
市販のウィルス検出プログラムなどでサーバーをチェックしてみてください。
以上の処理を行ってもなお異常があるときは、無理な操作をせず、お買い求めの販売店、最寄りの NEC または保守サービス会
社にご連絡ください。その際にサーバーのランプの表示やディスプレイ装置のアラーム表示もご確認ください。故障時のランプやディ
スプレイによるアラーム表示は修理の際の有用な情報となることがあります。保守サービス会社の連絡先については、付録 B「保
守サービス会社網一覧」をご覧ください。
なお、保証期間中の修理は必ず保証書を添えてお申し込みください。
この装置は日本国内仕様のため、NECの海外拠点で修理することはできません。ご了承ください。
重要
重要
4. ユーザーサポート
Express5800/US120f ユーザーズガイド 266
7 章 運用・保守
4.3 修理に出す時は
修理に出される時は次のものを用意してください。
□ 保証書
□ ディスプレイ装置に表示されたメッセージのメモ
□ 障害情報(障害情報は保守サービス会社から指示があったときのみ用意してください。)
□ 本体・周辺機器の記録
4.4 補修用部品について
本装置の補修用部品の最低保有期間は、製造打ち切り後 5 年です。
4.5 保守サービスについて
保守サービスはNECの保守サービス会社、およびNECが認定した保守サービス会社によってのみ実施されますので、純正部品
の使用はもちろんのこと、技術力においてもご安心の上、ご都合に合わせてご利用いただけます。
なお、お客様が保守サービスをお受けになる際のご相談は、弊社営業担当または代理店で承っておりますのでご利用ください。
保守サービスは、お客様に合わせて 2 種類ご用意しています。
保守サービスメニュー
契約保守サービス
お客様の障害コールにより優先的に技術者を派遣し、修理にあたります。この保
守方式は、装置に応じた一定料金で保守サービスを実施させていただくもので、
お客様との間に維持保守契約を結ばせていただきます。さまざまな保守サービス
を用意しています。詳しくはこの後の説明をご覧ください。
未契約修理
お客様の障害コールにより、技術者を派遣し、修理にあたります。保守または修
理料金はその都度精算する方式で、作業の内容によって異なります。
NEC では、お客様に合わせてさまざまな契約保守サービスをご用意しています。サービスの詳細については、「NEC コーポレート
サイト(http://www.nec.co.jp/)」の「サポート情報」をご覧ください。
• サービスを受けるためには事前の契約が必要です。
• サービス料金は契約する日数/時間帯により異なります。
重要
4. ユーザーサポート
Express5800/US120f ユーザーズガイド 267
7 章 運用・保守
4.6 情報サービスについて
本製品に関するご質問・ご相談は「ファーストコンタクトセンター」でお受けしています。
※ 電話番号のかけまちがいが増えております。番号をよくお確かめの上、おかけください。
ファーストコンタクトセンター
TEL. 03-3455-5800(代表)
受付時間/9:00~12:00、13:00~17:00 月曜日~金曜日(祝祭日を除く)
お客様の装置本体を監視し、障害が発生した際に保守拠点からお客様に連絡する「エクスプレス通報サービス」の申し込みに
関するご質問・ご相談は「エクスプレス受付センター」でお受けしています。
※ 電話番号のかけまちがいが増えております。番号をよくお確かめの上、おかけください。
エクスプレス受付センター
TEL. 0120-22-3042
受付時間/9:00~17:00 月曜日~金曜日(祝祭日を除く)
インターネットでも情報を提供しています。
http://www.nec.co.jp/
NEC コーポレートサイト:製品情報、Q&A など最新 Express 情報満載!
http://club.express.nec.co.jp/
『Club Express』:『Club Express 会員』への登録をご案内しています。Express5800
シリーズをご利用になる上で役立つ情報サービスの詳細をご紹介しています。
http://www.fielding.co.jp/
NEC フィールディング(株)ホームページ:メンテナンス、ソリューション、用品、
施設工事などの情報をご紹介しています。
Express5800/US120f ユーザーズガイド 268
NEC Express5800 シリーズ US120f
8章 付 録
付録 A 仕 様
本製品の仕様を記載しています。
付録 B 保守サービス会社一覧
保守サービス会社の連絡先などを掲載しています。
8 8
付録 A 仕 様
Express5800/US120f ユーザーズガイド 269
8 章 付 録
付録 A 仕 様
項 目 仕 様
プロセッサ freescale i.MX 6Quad, 1.2 GHz
メモリ 4GB フラッシュ / 1GB RAM
I/O ポート フロント :USB2.0 ポート x2
リア :USB2.0 ポート x2(キーボード、マウス専用)、 DVI-I ポート x1
ネットワーク RJ45 (10/100/1000Mbps)
外付け無線 LAN オプション(N8120-118)
802.11 a/b/g/n/ac(2.4Ghz、5GHz 対応
WPA Personal、WPA2 Personal、WPA Enterprise、WPA2 Enterprise、
WPA Enterprise Authentication をサポート
ディスプレイ 最大 1920x1080
オーディオ 出力: φ3.5 ミニジャック
入力: φ3.5 ミニジャック
取り付け 横置きまたはディスプレイ背面取り付け(VESA マウントキット別売)
デバイスセキュリティ Kensington セキュリティスロット搭載(ケーブル別売)
物理的特性 幅 :135mm
高さ : 29mm
奥行 : 93mm
電源 入力 : 自動検知(各国電源対応)100-240 VAC、50/60 Hz
出力 : DC 5V、3A
温度範囲 動作時温度:5℃ ~ 35℃
保管時温度:-10℃ ~ 55℃
湿度 動作時湿度:10%~85%(結露なきこと)
保管時湿度:10%~85%(結露なきこと)
安全性認証 US 60950、EN 60950、CSA60950
FCC Class B、CE、VCCI
WEEE、RoHS 準拠
付録 B 保守サービス会社一覧
Express5800/US120f ユーザーズガイド 270
8 章 付 録
付録 B 保守サービス会社一覧
本製品、および関連製品のアフターサービスは、お買い上げの NEC 販売店、最寄りの NEC、または NEC フィールディング株式
会社までお問い合わせください。
次の WEB サイトにも最新の情報が記載されています。
http://www.fielding.co.jp/
このほか、弊社販売店のサービス網がございます。お買い上げの販売店にお問い合わせください。
トラブル等についてのご連絡は、下記の電話番号へおかけください(電話番号のおかけ間違いにご注意ください)。なお、保守契
約をされている装置のトラブルにつきましては、契約時にお知らせする契約専用電話(年中無休 24 時間受付)へおかけくださ
い。
【IT機器の修理窓口】
修理受付センター(全国共通) 0120-536-111 (フリーダイヤル)
携帯電話をご利用のお客様 0570-064-211 (通話料お客さま負担)
(受付時間:月曜日から金曜日 AM9:00~PM6:00 土曜日、日曜日、祝祭日および当社規定の休日を除く)
NEC Express5800 シリーズ
US120f
ユーザーズガイド
2018 年 5 月 1 版
日 本 電 気 株 式 会 社
東京都港区芝五丁目 7 番 1 号
TEL(03)3454-1111 (大代表)
© NEC Corporation 2018
日本電気株式会社の許可なく複製・改変などを行うことはできません。
<本装置の利用目的について>
本製品は、高速処理が可能であるため、高性能コンピューターの平和的利用に関する
日本政府の指導対象になっております。
ご使用に際しましては、下記の点につきご注意いただけますよう、よろしくお願いいたしま
す。
1. 本製品は不法侵入、盗難等の危険がない場所に設置してください。
2. パスワード等により適切なアクセス管理をお願いいたします。
3. 大量破壊兵器およびミサイルの開発、ならびに製造等に関わる不正なアクセ
スが行われるおそれがある場合には、事前に弊社相談窓口までご連絡くださ
い。
4. 不正使用が発覚した場合には、速やかに弊社相談窓口までご連絡くださ
い。
弊社相談窓口 ファーストコンタクトセンター
電話番号 03-3455-5800
高調波について
高調波電流規格 JIS C 61000-3-2適合品
回線への接続について
本体を公衆回線や専用線に接続する場合は、本体に直接接続せず、技術基準に適合し認定されたボードまたはモデム等の通信端
末機器を介して使用してください。
電源の瞬時電圧低下対策について
この装置は、落雷等による電源の瞬時電圧低下に対し不都合が生じることがあります。電源の瞬時電圧低下対策としては、交流無停
電電源装置(UPS)等を使用されることをお勧めします。
レーザ安全基準について
NEC型番として提供される光学ドライブは、レーザに関する安全基準(JIS C-6802、IEC 60825-1)クラス1に適合しています。
日本国外でのご使用について
この装置は、日本国内での使用を前提としているため、海外各国での安全規格等の適用を受けておりません。したがって、この装置を
輸出した場合に当該国での輸入通関および使用に対し罰金、事故による補償等の問題が発生することがあっても、弊社は直接・間接
を問わず一切の責任を免除させていただきます。
























































































































































































































































































![US310e ユーザーズガイド [FW WE8S 1.20-INTL]support.express.nec.co.jp/usersguide/UCthin/US310e... · US310e ユーザーズガイド 1 US310e ユーザーズガイド FW WE8S](https://static.fdocuments.net/doc/165x107/5fb1a4927fc6c1403628f232/us310e-ffff-fw-we8s-120-intl-us310e-ffff.jpg)
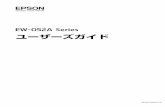



![[Product Design] WTOS May 2016](https://static.fdocuments.net/doc/165x107/58cfaa731a28ab6b088b5d3d/product-design-wtos-may-2016.jpg)






