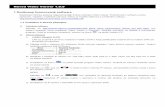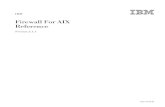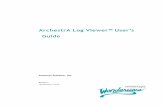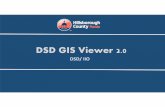UR Log Viewer Manual - Amazon S3
21
UR Log Viewer Manual e-Series and CB-Series Original Instructions (EN) UR Log Viewer version: 1.2 Documentation version: 1.2 Robots: UR3, UR3e, UR5, UR5e, UR10, UR10e and UR16e Controller Versions: CB3 & e-Series Software Versions: CB3: 3.4 higher e-Series: 5.0 higher
Transcript of UR Log Viewer Manual - Amazon S3
Log ViewerDocumentation version: 1.2
Controller Versions:
CB3 & e-Series
Software Versions:
All rights reserved 2 Log Analyzer Manual (EN) V1.1
The information contained herein is the property of Universal Robots A/S and shall not be reproduced in whole or in part without prior written approval of Universal Robots A/S.
The information herein is subject to change without notice and should not be construed as a commitment by
Universal Robots A/S. This manual is periodically reviewed and revised.
Universal Robots A/S assumes no responsibility for any errors or omissions in this document.
Copyright © 2009–2020 by Universal Robots A/S
The Universal Robots logo is a registered trademark of Universal Robots A/S.
All rights reserved 3 Log Analyzer Manual (EN) V1.1
Contents 1. General Information ............................................................................................................................. 4
1.1 Purpose ...................................................................................................................................... 4
2.1 Intro ........................................................................................................................................... 5
2.4.2 Steps to Install ....................................................................................................................... 5
2.5 How to use the UR Log Viewer ................................................................................................. 9
2.5.1 Type of files supported.......................................................................................................... 9
2.5.3.1 Flight Records ................................................................................................................... 11
2.5.3.1 Log Start ............................................................................................................................ 13
2.5.6 Export from robot Tab ......................................................................................................... 17
2.5.7 Help Tab ............................................................................................................................... 18
1. General Information
1.1 Purpose
The purpose of the UR Log Viewer Manual is to help Universal Robots (UR) users and integrators
to perform service-related analysis and understanding of the robot behavior to support any
enhancements and troubleshoot needed.
Universal Robots industrial robots are designed using high quality components to ensure a long
lifetime. However, improper use of the robot or robot parts can potentially cause unexpected
failures due to misuse. If, for example, the robot is overloaded, dropped during relocation,
damaged by collision, or any other improper usage, the warranty will be void.
Universal Robots recommends the user does not attempt repair, adjustment, or make other
interventions in the mechanical or electrical systems of the robot without first being trained and
consulting an UR certified service engineer. Any unauthorized intervention voids the warranty.
Service-related operations and troubleshooting should only be performed by qualified personnel.
Before performing service-related operations, stop the robot program, power it off, and
disconnect the main power input to any potentially dangerous tool on the robot or in the
surroundings.
In the event of a defect, Universal Robots recommends ordering new parts from the Universal
Robot distributor where the robot was originally purchased. Alternatively, parts can be ordered
from the nearest distributor, details of which can be obtained from Universal Robots official
website at www.universal-robots.com
1.2 Company Details
Universal Robots A/S
1.3 Disclaimer
Universal Robots continues to improve reliability and performance of its products, and therefore
reserves the right to upgrade the product without warning. Universal Robots takes every care that
the contents of this manual are precise and correct but takes no responsibility for any errors or
missing information.
2. UR Log Viewer
2.1 Intro
The UR Log Viewer is a software intended for reading and viewing the Support File from the Universal
Robot’s cobots, which are generated automatically inside each robot, and contain the log files,
programs and flight reports. The software is a support tool for the user of the robot to do
troubleshooting in case needed. It is a tool for understanding the robot behavior and have data analysis,
as well to do improvements on your application and programming.
2.2 Applicable to
2.3 Requirements
To install and execute the UR Log Viewer you need the following requisites:
• OS Windows 7, 8, 8.1 or 10 – current version doesn’t work on Linux or Mac.
• .Net 4.8 minimum installed
• User access defined to be able to install and execute the software
• Works with Polyscope SW versions:
o CB3: 3.4 higher
o E-series: 5.0 higher
NOTE: For CB1 or CB2, please use the Support Log Reader (SLR) found on UR’s support site.
2.4 Installation
2.4.1 Download UR Log Viewer
First step is to download the UR Log Viewer’s software from Universal Robot’s website: www.universal-
robots.com/download . Choose robot version: CB-Series or e-Series -> Software -> UR Log Viewer
2.4.2 Steps to Install
To install in your computer, you first need to unzip the file in your computer, secondly double click on
the UR Log Viewer Setup file in the folder, run as administrator if needed, then follow the instructions
shown on your computer screen:
Welcome screen
Change destination folder
Complete installation
2.5 How to use the UR Log Viewer
The purpose of the tool is to read, analyze and examine robot data from e-Series and CB3-Series robots.
Any findings based on this tool is the sole responsibility and interpretation of the user. To have a final
saying in case of service needs, please refed to your distributor or Universal Robot’s technical supporter
for guidance on service, trainings and warranties.
2.5.1 Type of files supported
The following files are supported:
- Support File (implemented on SW 3.13 and 5.8 forward): ex.: ur_20195099999_2020-07-16_09-24.zip
- Flight Reports: ex.: recording20200520_17_59_14.zip
- Real-time recordings: Created by UR Log Viewer: ex.: recording.csv
2.5.2 Loading the file
The available file can be either dragged and drop on the Log Reader tab or opened by selecting the path
where the file is stored in your computer. A third option is by selecting it directly from Windows, using
right-click on the file -> open with -> choose another app -> UR Log Viewer.
Option of opening support file by drag and drop on the Log Reader tab on UR Log Viewer
All rights reserved 10 Log Analyzer Manual (EN) V1.1
Option of opening support file by drag and drop on the Log Reader tab on UR Log Viewer
NOTE: If you try to load the file and it doesn’t allow you to do so, please restart your software and try it
again. Make sure you have the correct file while loading. If you need any support or service, consult
your local Universal Robots distributor or Universal Robot’s website.
2.5.3 Log Reader Tab
Use this tab to load the desired support file. If a log file is loaded, you can choose which types of
messages to be shown.
Once the file is loaded you will have the option of choosing which types of messages to be shown on
the Log Reader screen, the options are:
• Info
• Warning
• Error
NOTE: "Developer Messages" are intended for expert-level users only. Please use it only if advised.
All rights reserved 11 Log Analyzer Manual (EN) V1.1
The user will see the Flight Records section only when opening a Support File, Flight Report file or Real-
time Recordings data file, if you open a Log History file, you will only see the Log Start section with the
info, warnings and error codes and their respective entries.
2.5.3.1 Flight Records
The Flight Records section gives the user the capability of generating graphs from the stored data on
the mentioned files above. To open the standard graphs, double-click on the Flight Record entry to open
the graphs of the data recordings.
This will open 6 new windows with real-time data graphs for the selected Flight Record. Each opened
window contains data for the respective joint and the data of the exact moment of the fault that has
happened on the robot.
All rights reserved 12 Log Analyzer Manual (EN) V1.1
Representation of the standard graph window at the exact fault recorded data from joint Shoulder
The standard generated graph contains information of the robot behavior when it had the fault. The
information shown on the standard graph is: Position, Velocity, Acceleration, Current, Torque.
The X axis shows the script line number of the program or the index of the data point, if available.
If you need any other graph to be generated, the user has the option of choosing other data variables
by right-clicking on the Flight Record and choosing on the seen drop-down list:
All rights reserved 13 Log Analyzer Manual (EN) V1.1
Example of a personalized graph generated of all joints by right-clicking on chosen Flight Record and picking acceleration at
the time of the fault
2.5.3.1 Log Start
To read the log history section, you must click on the Log Start arrow to open and be able to read where the entries from the robot will be shown accordingly to its date and time and the type of message. The description
All rights reserved 14 Log Analyzer Manual (EN) V1.1
of the message, error category, error code, error source, time, date and time stamp will be shown after opening the log start entry. You can also press the “Open groups” button to open all grouped entries.
Example of a window showing warning and errors from a log start entry
By right-clicking on the Log entry and choosing “Error Default Timeline” or “Error Selection Timeline” a new window will be displayed. It shows you the occurrence of errors over the time. Here you can switch the displayed range of errors, change the type of chart and switch to an accumulated view.
All rights reserved 15 Log Analyzer Manual (EN) V1.1
Context menu for Error Timeline Charts
Example of a window showing Error Default Timeline
Shortcuts:
CTRL+C: Copy the selected Log History line.
CTRL+E: Copy the error codes of the selected Log History line(s). You can select many lines and click
the shortcut to copy the codes.
2.5.4 Log Analysis Tab
Use this tab to see a summary of important error codes found in the loaded file. You can select different
time frames to see the progress of your robot in time.
All rights reserved 16 Log Analyzer Manual (EN) V1.1
The Serial Number of the robot, the robot software current version, and the last program running on the
robot will be displayed on this screen for information.
If a high number of critical error codes are found, they will be highlighted on the list for awareness and corrective actions to be taken by the user to solve the source of the message.
NOTE: If you have a high number of messages shown up on the Log Analysis tab, take action to try to solve the source of these error/warning messages generation. It is not right to have many messages showing up on the robot, they need to be acted upon.
2.5.5 Record data Tab
This tab enables the real-time data recording of the robot connected through ethernet cable with your
computer.
Before starting to record any data, make sure you have your computer connected to the robot’s ethernet
port and you have setup your computer’s IP address on the same range of the robot’s IP address. Make
sure your firewall is not blocking the connection from happening.
After you have the connection done, select the relevant data fields you want to be recorded. The
frequency of update can be defined as wanted. You can adjust sample time and measurement duration
All rights reserved 17 Log Analyzer Manual (EN) V1.1
for the recording. We advise keeping the default values not to create high memory consumption. Press
“start” on the right top corner for the data recording to begin.
Continue record enables long record periods. If selected a new record file will be saved periodically,
depending on the setting time of the auto record field. We recommend for long terms 100Hz and 5
minutes. This has the reason of memory consumption and for better analysis.
NOTE: High frequency combined with long sample periods leads to big data traffic recordings,
potentially affecting memory consumption on some systems.
After starting to record, the data will be available in the Log Reader’s tab. Please check if your robot’s
software version has all selected data field available, if not, update your robot to the latest software
version for complete usage experience.
NOTE: Please notice that the button "save last record" only saves the last record started. If there were
many records started and stopped, and you want to save the others, go to the Log Reader tab, right-
click on the previous Flight Record you want to save, and press save. The previous ones are not saved
automatically and if you close the software they will be lost.
Shortcuts:
CTRL+N: Select the default check boxes
Record data Tab
2.5.6 Export from robot Tab
The Export from Robot tab allows you to create and export the Support File from your connected robot
via ethernet connection to the computer. Refer to 2.5.5 Record Data tab topic in this manual, to
understand how to connect the robot’s and computer IP addresses.
All rights reserved 18 Log Analyzer Manual (EN) V1.1
For older robot software versions (PolyScope 5.7 and 3.12 below) the Log History and Flight Reports
are retrieved instead of the Support File.
After the download the user will be asked, if he/she wants to open the pulled data directly on UR Log
Viewer or just store in the computer.
2.5.7 Help Tab
In the Help Tab window, you will find the software description and a summary of this manual. Please
use it for future reference.
You have the possibility to change the language. Languages with “(ErrorCodes)” at the end only
showing error codes in the selected language. The other ones also showing the user interface in the
specific language.
2nd level Error codes only in English available.
In case you experience any issues using the UR Log Viewer software, send the logfile to your provider
so we can always improve and add new features. For downloading the UR Log Viewers logfile, press
the button on the right bottom corner “Get Logfile”. A pop-up window will open, choose where to save
it and send it to your UR Log Viewer provider.
All rights reserved 19 Log Analyzer Manual (EN) V1.1
Help tab
3. Type of Messages
Message’s icons in this document contain information that helps you to understand and troubleshoot
the robot.
The Symbols are the same as in the protocol tab from Polyscope.
• Debug Message
• Info Message
• Warning Message
• Error Message
• Fault Message
• Developer Message
• Developer Message
• Developer Message
• Developer Message
• Developer Message
4. Change log
July 16th, 2020 1.0.0 Started Software release
October 29th, 2020 1.1.0 Started Software release 1.1.0.0. Manual updates
December 08th, 2020
Controller Versions:
CB3 & e-Series
Software Versions:
All rights reserved 2 Log Analyzer Manual (EN) V1.1
The information contained herein is the property of Universal Robots A/S and shall not be reproduced in whole or in part without prior written approval of Universal Robots A/S.
The information herein is subject to change without notice and should not be construed as a commitment by
Universal Robots A/S. This manual is periodically reviewed and revised.
Universal Robots A/S assumes no responsibility for any errors or omissions in this document.
Copyright © 2009–2020 by Universal Robots A/S
The Universal Robots logo is a registered trademark of Universal Robots A/S.
All rights reserved 3 Log Analyzer Manual (EN) V1.1
Contents 1. General Information ............................................................................................................................. 4
1.1 Purpose ...................................................................................................................................... 4
2.1 Intro ........................................................................................................................................... 5
2.4.2 Steps to Install ....................................................................................................................... 5
2.5 How to use the UR Log Viewer ................................................................................................. 9
2.5.1 Type of files supported.......................................................................................................... 9
2.5.3.1 Flight Records ................................................................................................................... 11
2.5.3.1 Log Start ............................................................................................................................ 13
2.5.6 Export from robot Tab ......................................................................................................... 17
2.5.7 Help Tab ............................................................................................................................... 18
1. General Information
1.1 Purpose
The purpose of the UR Log Viewer Manual is to help Universal Robots (UR) users and integrators
to perform service-related analysis and understanding of the robot behavior to support any
enhancements and troubleshoot needed.
Universal Robots industrial robots are designed using high quality components to ensure a long
lifetime. However, improper use of the robot or robot parts can potentially cause unexpected
failures due to misuse. If, for example, the robot is overloaded, dropped during relocation,
damaged by collision, or any other improper usage, the warranty will be void.
Universal Robots recommends the user does not attempt repair, adjustment, or make other
interventions in the mechanical or electrical systems of the robot without first being trained and
consulting an UR certified service engineer. Any unauthorized intervention voids the warranty.
Service-related operations and troubleshooting should only be performed by qualified personnel.
Before performing service-related operations, stop the robot program, power it off, and
disconnect the main power input to any potentially dangerous tool on the robot or in the
surroundings.
In the event of a defect, Universal Robots recommends ordering new parts from the Universal
Robot distributor where the robot was originally purchased. Alternatively, parts can be ordered
from the nearest distributor, details of which can be obtained from Universal Robots official
website at www.universal-robots.com
1.2 Company Details
Universal Robots A/S
1.3 Disclaimer
Universal Robots continues to improve reliability and performance of its products, and therefore
reserves the right to upgrade the product without warning. Universal Robots takes every care that
the contents of this manual are precise and correct but takes no responsibility for any errors or
missing information.
2. UR Log Viewer
2.1 Intro
The UR Log Viewer is a software intended for reading and viewing the Support File from the Universal
Robot’s cobots, which are generated automatically inside each robot, and contain the log files,
programs and flight reports. The software is a support tool for the user of the robot to do
troubleshooting in case needed. It is a tool for understanding the robot behavior and have data analysis,
as well to do improvements on your application and programming.
2.2 Applicable to
2.3 Requirements
To install and execute the UR Log Viewer you need the following requisites:
• OS Windows 7, 8, 8.1 or 10 – current version doesn’t work on Linux or Mac.
• .Net 4.8 minimum installed
• User access defined to be able to install and execute the software
• Works with Polyscope SW versions:
o CB3: 3.4 higher
o E-series: 5.0 higher
NOTE: For CB1 or CB2, please use the Support Log Reader (SLR) found on UR’s support site.
2.4 Installation
2.4.1 Download UR Log Viewer
First step is to download the UR Log Viewer’s software from Universal Robot’s website: www.universal-
robots.com/download . Choose robot version: CB-Series or e-Series -> Software -> UR Log Viewer
2.4.2 Steps to Install
To install in your computer, you first need to unzip the file in your computer, secondly double click on
the UR Log Viewer Setup file in the folder, run as administrator if needed, then follow the instructions
shown on your computer screen:
Welcome screen
Change destination folder
Complete installation
2.5 How to use the UR Log Viewer
The purpose of the tool is to read, analyze and examine robot data from e-Series and CB3-Series robots.
Any findings based on this tool is the sole responsibility and interpretation of the user. To have a final
saying in case of service needs, please refed to your distributor or Universal Robot’s technical supporter
for guidance on service, trainings and warranties.
2.5.1 Type of files supported
The following files are supported:
- Support File (implemented on SW 3.13 and 5.8 forward): ex.: ur_20195099999_2020-07-16_09-24.zip
- Flight Reports: ex.: recording20200520_17_59_14.zip
- Real-time recordings: Created by UR Log Viewer: ex.: recording.csv
2.5.2 Loading the file
The available file can be either dragged and drop on the Log Reader tab or opened by selecting the path
where the file is stored in your computer. A third option is by selecting it directly from Windows, using
right-click on the file -> open with -> choose another app -> UR Log Viewer.
Option of opening support file by drag and drop on the Log Reader tab on UR Log Viewer
All rights reserved 10 Log Analyzer Manual (EN) V1.1
Option of opening support file by drag and drop on the Log Reader tab on UR Log Viewer
NOTE: If you try to load the file and it doesn’t allow you to do so, please restart your software and try it
again. Make sure you have the correct file while loading. If you need any support or service, consult
your local Universal Robots distributor or Universal Robot’s website.
2.5.3 Log Reader Tab
Use this tab to load the desired support file. If a log file is loaded, you can choose which types of
messages to be shown.
Once the file is loaded you will have the option of choosing which types of messages to be shown on
the Log Reader screen, the options are:
• Info
• Warning
• Error
NOTE: "Developer Messages" are intended for expert-level users only. Please use it only if advised.
All rights reserved 11 Log Analyzer Manual (EN) V1.1
The user will see the Flight Records section only when opening a Support File, Flight Report file or Real-
time Recordings data file, if you open a Log History file, you will only see the Log Start section with the
info, warnings and error codes and their respective entries.
2.5.3.1 Flight Records
The Flight Records section gives the user the capability of generating graphs from the stored data on
the mentioned files above. To open the standard graphs, double-click on the Flight Record entry to open
the graphs of the data recordings.
This will open 6 new windows with real-time data graphs for the selected Flight Record. Each opened
window contains data for the respective joint and the data of the exact moment of the fault that has
happened on the robot.
All rights reserved 12 Log Analyzer Manual (EN) V1.1
Representation of the standard graph window at the exact fault recorded data from joint Shoulder
The standard generated graph contains information of the robot behavior when it had the fault. The
information shown on the standard graph is: Position, Velocity, Acceleration, Current, Torque.
The X axis shows the script line number of the program or the index of the data point, if available.
If you need any other graph to be generated, the user has the option of choosing other data variables
by right-clicking on the Flight Record and choosing on the seen drop-down list:
All rights reserved 13 Log Analyzer Manual (EN) V1.1
Example of a personalized graph generated of all joints by right-clicking on chosen Flight Record and picking acceleration at
the time of the fault
2.5.3.1 Log Start
To read the log history section, you must click on the Log Start arrow to open and be able to read where the entries from the robot will be shown accordingly to its date and time and the type of message. The description
All rights reserved 14 Log Analyzer Manual (EN) V1.1
of the message, error category, error code, error source, time, date and time stamp will be shown after opening the log start entry. You can also press the “Open groups” button to open all grouped entries.
Example of a window showing warning and errors from a log start entry
By right-clicking on the Log entry and choosing “Error Default Timeline” or “Error Selection Timeline” a new window will be displayed. It shows you the occurrence of errors over the time. Here you can switch the displayed range of errors, change the type of chart and switch to an accumulated view.
All rights reserved 15 Log Analyzer Manual (EN) V1.1
Context menu for Error Timeline Charts
Example of a window showing Error Default Timeline
Shortcuts:
CTRL+C: Copy the selected Log History line.
CTRL+E: Copy the error codes of the selected Log History line(s). You can select many lines and click
the shortcut to copy the codes.
2.5.4 Log Analysis Tab
Use this tab to see a summary of important error codes found in the loaded file. You can select different
time frames to see the progress of your robot in time.
All rights reserved 16 Log Analyzer Manual (EN) V1.1
The Serial Number of the robot, the robot software current version, and the last program running on the
robot will be displayed on this screen for information.
If a high number of critical error codes are found, they will be highlighted on the list for awareness and corrective actions to be taken by the user to solve the source of the message.
NOTE: If you have a high number of messages shown up on the Log Analysis tab, take action to try to solve the source of these error/warning messages generation. It is not right to have many messages showing up on the robot, they need to be acted upon.
2.5.5 Record data Tab
This tab enables the real-time data recording of the robot connected through ethernet cable with your
computer.
Before starting to record any data, make sure you have your computer connected to the robot’s ethernet
port and you have setup your computer’s IP address on the same range of the robot’s IP address. Make
sure your firewall is not blocking the connection from happening.
After you have the connection done, select the relevant data fields you want to be recorded. The
frequency of update can be defined as wanted. You can adjust sample time and measurement duration
All rights reserved 17 Log Analyzer Manual (EN) V1.1
for the recording. We advise keeping the default values not to create high memory consumption. Press
“start” on the right top corner for the data recording to begin.
Continue record enables long record periods. If selected a new record file will be saved periodically,
depending on the setting time of the auto record field. We recommend for long terms 100Hz and 5
minutes. This has the reason of memory consumption and for better analysis.
NOTE: High frequency combined with long sample periods leads to big data traffic recordings,
potentially affecting memory consumption on some systems.
After starting to record, the data will be available in the Log Reader’s tab. Please check if your robot’s
software version has all selected data field available, if not, update your robot to the latest software
version for complete usage experience.
NOTE: Please notice that the button "save last record" only saves the last record started. If there were
many records started and stopped, and you want to save the others, go to the Log Reader tab, right-
click on the previous Flight Record you want to save, and press save. The previous ones are not saved
automatically and if you close the software they will be lost.
Shortcuts:
CTRL+N: Select the default check boxes
Record data Tab
2.5.6 Export from robot Tab
The Export from Robot tab allows you to create and export the Support File from your connected robot
via ethernet connection to the computer. Refer to 2.5.5 Record Data tab topic in this manual, to
understand how to connect the robot’s and computer IP addresses.
All rights reserved 18 Log Analyzer Manual (EN) V1.1
For older robot software versions (PolyScope 5.7 and 3.12 below) the Log History and Flight Reports
are retrieved instead of the Support File.
After the download the user will be asked, if he/she wants to open the pulled data directly on UR Log
Viewer or just store in the computer.
2.5.7 Help Tab
In the Help Tab window, you will find the software description and a summary of this manual. Please
use it for future reference.
You have the possibility to change the language. Languages with “(ErrorCodes)” at the end only
showing error codes in the selected language. The other ones also showing the user interface in the
specific language.
2nd level Error codes only in English available.
In case you experience any issues using the UR Log Viewer software, send the logfile to your provider
so we can always improve and add new features. For downloading the UR Log Viewers logfile, press
the button on the right bottom corner “Get Logfile”. A pop-up window will open, choose where to save
it and send it to your UR Log Viewer provider.
All rights reserved 19 Log Analyzer Manual (EN) V1.1
Help tab
3. Type of Messages
Message’s icons in this document contain information that helps you to understand and troubleshoot
the robot.
The Symbols are the same as in the protocol tab from Polyscope.
• Debug Message
• Info Message
• Warning Message
• Error Message
• Fault Message
• Developer Message
• Developer Message
• Developer Message
• Developer Message
• Developer Message
4. Change log
July 16th, 2020 1.0.0 Started Software release
October 29th, 2020 1.1.0 Started Software release 1.1.0.0. Manual updates
December 08th, 2020