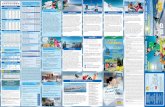UPUTSTVO ZA UPOTREBU...• Izmena operativnog sistema uređaja ili instaliranje softvera iz...
Transcript of UPUTSTVO ZA UPOTREBU...• Izmena operativnog sistema uređaja ili instaliranje softvera iz...

www.samsung.comSerbian. 08/2018. Rev.1.0
UPUTSTVO ZA UPOTREBU
SM-N960FSM-N960F/DS

2
Sadržaj
Osnovne informacije4 Prvo pročitajte sledeće6 Situacije i rešenja za pregrevanje
uređaja10 Izgled i funkcije uređaja18 Baterija23 SIM ili USIM kartica (nano-SIM kartica)29 Memorijaska kartica (microSD kartica)33 Uključivanje i isključivanje uređaja34 Početna postavka37 Samsung nalog39 Prebacivanje podataka sa svog
prethodnog uređaja41 Upoznavanje sa ekranom56 Panel sa obaveštenjima58 Unos teksta
Aplikacije i funkcije62 Instaliranje ili deinstaliranje aplikacija64 Funkcije S olovke84 „Bixby“88 Bixby Vision92 Bixby Home94 Reminder98 Telefon
103 Kontakti107 Poruke111 Internet113 E-pošta114 Kamera146 Galerija155 Always On Display157 Edge ekran162 Više prozora168 Samsung Gear168 Samsung Members169 Samsung Notes175 PENUP181 Kalendar182 Samsung Health188 Snimač govora190 Moji fajlovi190 Sat192 Kalkulator193 Game Launcher196 SmartThings201 Deljenje sadržaja202 „Samsung DeX“210 Google aplikacije

Sadržaj
3
263 Oblak i nalozi264 Samsung Cloud266 Smart Switch
269 Google270 Pristupačnost270 Opšte upravljanje271 Ažuriranje softvera272 Uputstvo za upotrebu272 O telefonu
Dodatak273 Pristupačnost291 Rešavanje problema298 Uklanjanje baterije
Podešavanja212 Uvod212 Veze
213 Wi-Fi216 Bluetooth218 Čuvar podataka219 NFC i plaćanje221 Mobil. pristupna tačka i vezivanje223 Menadžer SIM kartice (modeli sa
dve SIM kartice)223 Još podešavanja veze
226 Zvukovi i vibracija227 Dolby Atmos (okružujući zvuk)
228 Obaveštenja228 Ekran
229 Filter plavog svetla230 Promena režima ekrana ili
podešavanje boje ekrana231 Rezolucija ekrana232 Čuvar ekrana
232 Tapeti i teme233 Napredne funkcije
235 Dual Messenger236 Održavanje uređaja239 Aplikacije239 Zaključan ekran
240 Smart Lock240 Biometrija i zaštita
242 Inteligentno skeniranje245 Prepoznavanje lica247 Prepoznavanje dužica252 Prepoznavanje otiska prsta255 Samsung Pass259 Bezbedan folder

4
Osnovne informacije
Prvo pročitajte sledećePre nego što počnete da koristite uređaj pročitajte ovo uputstvo kako biste bili sigurni da ga koristite na bezbedan i ispravan način.
• Opisi su zasnovani na podrazumevanim podešavanjima uređaja.
• Neki sadržaji se mogu razlikovati u odnosu na vaš uređaj u zavisnosti od regiona, pružaoca usluga, specifikacija modela ili softvera uređaja.
• Sadržaj (sadržaj visokog kvaliteta) koji zahteva korišćenje većeg dela CPU i RAM memorije uticaće na celokupne performanse uređaja. Aplikacije povezane sa sadržajem možda neće raditi ispravno, u zavisnosti od specifikacija uređaja i okruženja u kome se on koristi.
• Kompanija Samsung nije odgovorna za probleme u performansama uzrokovane aplikacijama dostavljenim od strane bilo kog drugog dobavljača osim kompanije Samsung.
• Kompanija Samsung nije odgovorna za probleme u funkcionisanju ili nekompatibilnosti koji su uzrokovani izmenama u podešavanju registara ili izmenama u softveru operativnog sistema. Pokušaj prilagođavanja operativnog sistema može uzrokovati nepravilan rad vašeg uređaja ili aplikacija.
• Korišćenje softvera, izvora zvuka, slika pozadine, slika i drugih medija na ovom uređaju je obuhvaćeno licencom za ograničenu upotrebu. Izdvajanje i korišćenje ovih materijala u komercijalne ili neke druge svrhe predstavlja kršenje zakona o autorskim pravima. Korisnici su u potpunosti odgovorni za nezakonitu upotrebu medija.
• Za usluge prenosa podataka, kao što su razmena poruka, otpremanje i preuzimanje, automatsko sinhronizovanje ili korišćenje usluga lokacija mogu se obračunavati dodatni troškovi, u zavisnosti od vašeg paketa. Za prenos većih datoteka, preporučuje se korišćenje „Wi-Fi“ funkcije.
• Standardne aplikacije koje ste dobili uz uređaj su podložne promenama i više ne moraju biti podržane bez prethodne najave. Ako imate pitanja u vezi aplikacija koje ste dobili uz uređaj, obratite se Samsung servisnom centru. Za korisnički instalirane aplikacije, obratite se dobavljaču usluga.

Osnovne informacije
5
• Izmena operativnog sistema uređaja ili instaliranje softvera iz neslužbenih izvora može dovesti do kvara uređaja i oštećenja ili gubitka podataka. Ove akcije predstavljaju povrede ugovora o licenciranju kompanije Samsung i poništavaju vašu garanciju.
• U zavisnosti od oblasti ili modela, neki uređaji moraju da prime odobrenje od organizacije FCC (Federal Communications Commission – Savezna komisija za komunikacije). Ako je uređaj odobrila organizacija FCC, možete da vidite FCC ID uređaja. Za prikaz FCC ID-a, pokrenite aplikaciju Podešavanja i kucnite na O telefonu → Status.
Održavanje otpornosti na vodu i prašinuVaš uređaj podržava zaštitu od vode i prašine. Pažljivo sledite ove savete da biste zaštitili svoj uređaj od vode i prašine. Ukoliko to ne učinite, može doći do oštećenja vašeg uređaja.
• Ne potapajte uređaj u svežu vodu dublje od 1,5 m i ne držite ga potopljenog duže od 30 minuta. Ako potapate uređaj u bilo koju tečnost koja nije sveža voda, kao što je slana voda, jonizovana, hlorisana voda ili alkoholna pića, tečnost će brže da prodre u uređaj.
• Ne izlažite uređaj vodi koja se kreće silom.
• Ako je uređaj izložen svežoj vodi, temeljno ga osušite čistom i mekom krpom. Ako je uređaj izložen bilo kojoj drugoj tečnosti, kao što je slana voda, jonizovana voda ili alkoholno piće, isperite ga svežom vodom i temeljno osušite čistom, mekom krpom. Nepoštovanje ovih uputstava može uticati na rad i izgled uređaja.
• Ako je uređaj potopljen u vodu ili ako su mikrofon ili zvučnik vlažni, zvuk tokom poziva se možda neće čuti jasno. Nakon što prebrišete uređaj suvom krpom, temeljno ga osušite pre korišćenja.
• Ekran osetljiv na dodir i druge funkcije možda neće ispravno raditi ako se uređaj koristi u vodi.
• Ako vam je uređaj ispao ili pretrpeo udar, funkcije otpornosti na vodu i prašinu uređaja se mogu oštetiti.
• Vaš uređaj je testiran u kontrolisanim uslovima i sa sertifikatom da je otporan na vodu i prašinu u specifičnim situacijama (zadovoljava zahteve klasifikacije IP68, kao što je opisano međunarodnim standardom IEC 60529 - Stepeni zaštite obezbeđeni kućištima [IP kod]; uslovi testiranja: 15 – 35 °C, 86 – 106 kPa, sveža voda, 1,5 metar, 30 minuta). Uprkos ovoj klasifikaciji, i dalje je moguće da se uređaj ošteti u određenim situacijama.

Osnovne informacije
6
Ikone sa uputstvima
Upozorenje: situacije koje mogu da izazovu vašu povredu ili povredu drugih osoba
Oprez: situacije koje mogu da prouzrokuju oštećenja na vašem uređaju ili drugoj opremi
Obaveštenje: napomene, saveti za korišćenje ili dodatne informacije
Situacije i rešenja za pregrevanje uređaja
Kada se uerđaj pregreje tokom punjenja baterijeTokom punjenja uređaj i punjač mogu da postanu vreli. Tokom bežičnog punjenja ili brzog punjenja, uređaj može biti topliji na dodir. To utiče na životni vek ili radni učinak uređaja i to spada u normalan rad uređaja. Ako se baterija previše zagreje, punjač može prestati sa punjenjem.
Uradite sledeće ako se uređaj pregreje:• Isključite punjač iz uređaja i zatvorite sve otvorene aplikacije. Sačekajte da se uređaj
ohladi i zatim ponovo počnite sa punjenjem uređaja.
• Ako se donji deo uređaja pregreje, to može biti zbog oštećenje povezanog USB kabla. Zamenite USB kabl sa novim koji odobrava kompanija Samsung.
• Kada koristite bežični punjač, ne stavljajte strani materijal, kao što su metalni predmeti, magneti i magnetne kartice, između uređaja i bežičnog punjača.
Funkcija bežičnog punjenja ili funkcija brzog bežičnog punjenja su isključivo dostupne na podržanim modelima.

Osnovne informacije
7
Kada se uređaj pregreje tokom upotrebeKada koristite opcije ili aplikacije za koje je potrebno veće napajanje ili ih duže koristite, vaš uređaj se može privremeno pregrejati usled povećane potrošnje baterije. Zatvorite sve aktivne aplikacije i ne koristite uređaj neko vreme.
Slede primeri situacija u kojima se uređaj može pregrejati. U zavisnosti od funkcija i aplikacija koje koristite, ovi primeri možda ne važe za vaš model.
• Tokom početne postavke, nakon kupovine ili prilikom vraćanja podataka
• Prilikom preuzimanja velikih datoteka
• Prilikom korišćenja aplikacija za koje je potrebno veće napajanje ili korišćenja aplikacija duže vreme
– Kada igrate zahtevne igre duže vreme
– Prilikom snimanja video zapisa duže vreme
– Prilikom strimovanja video zapisa koristeći postavku maksimalnog osvetljenja
– Prilikom povezivanja sa TV aparatom
• Prilikom obavljanja više zadataka istovremeno (ili, kada pokrenete mnogo aplikacija u pozadini)
– Prilikom korišćenja više prozora
– Prilikom ažuriranja ili instaliranja aplikacija dok snimate video zapise
– Prilikom preuzimanja velikih datoteka tokom video poziva
– Prilikom snimanja video zapisa koristeći aplikaciju navigacija kroz menije
• Prilikom korišćenja velike količine podataka za sinhronizovanje sa uslugom „Cloud“, e-poštom ili drugim nalozima
• Prilikom korišćenja aplikacije navigacija kroz menije u automobilu dok se uređaj nalazi na direktnoj sunčevoj svetlosti
• Prilikom korišćenja prenosive „Wi-Fi“ pristupne tačke i funkcije povezivanja uređaja
• Prilikom korišćenja uređaja tako gde je loš signal ili nema prijema signala
• Prilikom punjenja baterije sa oštećenim USB kablom
• Kada je višenamenski konektor uređaja oštećen ili izložen stranim telima, kao što je tečnost, prašina, metalni prah i vrh olovke
• Kada ste u romingu

Osnovne informacije
8
Uradite sledeće ako se uređaj pregreje:• Održavajte uređaj ažuriranim sa najnovijim softverom.
• Konflikti između otvorenih aplikacija mogu da izazovu pregrevanje uređaja. Ponovo pokrenite uređaj.
• Deaktivirajte funkcije „Wi-Fi“, GPS i „Bluetooth“ kada ih ne koristite.
• Zatvorite aplikacije koje povećavaju potrošnju baterije ili koje rade u pozadini kada se ne koriste.
• Obrišite nepotrebne datoteke ili aplikacije koje ne koristite.
• Smanjite osvetljenost ekrana.
• Ako se uređaj pregreje ili je vreo na dodir duže vremena, nemojte da ga koristite neko vreme. Ako uređaj nastavi da se pregreva, kontaktirajte servisni centar kompanije Samsung.
Ograničenja uređaja kada dođe do pregrevanjaKada se uređaj zagreje, karakteristike i performanse mogu postati ograničene, ili se uređaj može ugasiti kako bi se ohladio. Funkcija je isključivo dostupna na podržanim modelima.
• Ukoliko uređaj postane topliji nego inače, pojaviće se poruka upozorenja o pregrevanju uređaja. Kako bi se snizila temperatura uređaja, osvetljenje ekrana i brzina performansi će biti ograničeni i baterija će prestati da se puni. Aktivne aplikacije će se zatvoriti i dok se uređaj ne ohladi, moći ćete da upućujete samo hitne pozive.
• Ako se uređaj pregreje ili je vreo na dodir duže vreme, pojaviće se poruka o gašenju uređaja. Isključite uređaj, i sačekajte da se ohladi.

Osnovne informacije
9
Mere opreza za radno okruženjeVaš uređaj može da se pregreje zbog okruženja u sledećim uslovima. Budite veoma pažljivi kako ne biste skratili vek trajanja baterije, oštetili uređaj ili izazvali požar.
• Ne čuvajte uređaj na veoma hladnim ili veoma toplim mestima.
• Ne izlažite uređaj direktnoj sunčevoj svetlosti duže vreme.
• Ne koristite i ne čuvajte uređaj duže vreme na veoma toplim mestima, kao što je unutrašnjost automobila leti.
• Ne stavljajte uređaj na bilo kojim mestima gde može da se pregreje, kao što je električno podno grejanje.
• Nemojte čuvati uređaj u blizini grejnih tela, mikrotalasnih rerni, vrelog pribora za kuvanje niti boca pod visokim pritiskom, odnosno u njima.
• Ni u kom slučaju nemojte koristiti oštećeni punjač niti bateriju.

Osnovne informacije
10
Izgled i funkcije uređaja
Sadržaj pakovanjaPogledajte kratko uputstvo za upotrebu za sadržaj pakovanja.
• Stavke isporučene sa uređajem i raspoloživi pribor mogu da se razlikuju u zavisnosti od regiona ili dobavljača usluge.
• Isporučeni pribor je dizajniran samo za ovaj uređaj i ne mora biti kompatibilan sa drugim uređajima.
• Izgled i specifikacije su podložni promenama bez prethodnog obaveštenja.
• Dodatnu opremu možete da nabavite kod lokalnog distributera Samsung proizvoda. Proverite da li je oprema kompatibilna sa uređajem pre kupovine.
• Koristite isključivo dodatnu opremu koju je odobrila kompanija Samsung. Korišćenje neodobrene dodatne opreme može da izazove probleme u performansama i kvarove koji nisu pokriveni garancijom.
• Dostupnost kompletne dodatne opreme podložna je promenama i zavisi isključivo od proizvođača. Za više informacija o raspoloživoj dodatnoj opremi pogledajte veb lokaciju kompanije Samsung.

Osnovne informacije
11
Raspored uređaja
Kamera sa prednje strane
Kamera za prepoznavanje dužica
Zvučnik
Edge ekran
Taster za uključivanje/isključivanje
Ekran osetljiv na dodir
Edge ekran
LED indikator
Taster za jačinu zvuka
„Bixby“ taster
Senzor za udaljenost/svetlost
LED za prepoznavanje dužica
Višenamenski konektor (USB tip C)
S olovka

Osnovne informacije
12
SIM kartica / ležište za memorijsku karticu
NFC antena / MST antena / kalem za bežično punjenje
Senzor otkucaja srca
Kamera sa zadnje strane (dvostruka)
Mikrofon
Glavna antena
Zvučnik
Mikrofon
Senzor prepoznavanja otiska prsta
GPS antena
Blic
Priključak za slušalicu
• Kada koristite zvučnike, kao prilikom reprodukcije medijskih datoteka ili korišćenja zvučnika, ne postavljajte uređaj blizu ušiju.
• Pazite da ne izložite objektiv kamere snažnom izvoru svetlosti, kao što je direktna sunčeva svetlost. Ako je objektiv kamere izložen snažnom izvoru svetlosti, kao što je direktna sunčeva svetlost, senzor slike kamere može da se ošteti. Oštećen senzor slike je nepopravljiv i izazvaće pojavu tački ili mrlja na slikama.

Osnovne informacije
13
• Do problema sa vezom i pražnjenja baterije može da dođe u sledećim situacijama:
– Ako zalepite metalne nalepnice na prostor antene uređaja
– Ako na uređaj stavite poklopac uređaja koji ima metalne komponente
– Ako pokrijete prostor antene uređaja rukama ili drugim predmetima dok koristite određene funkcije, kao što je opcija poziva ili mobilno povezivanje podataka
• Preporučuje se korišćenje zaštite ekrana koju je odobrila kompanija Samsung. Neodobrena zaštita ekrana može da dovede do kvara na senzoru.
• Ne pokrivajte prostor senzora za udaljenost/svetlost sa pomoćnom opremom ekrana, kao što je zaštita ekrana ili nalepnice. To može uzrokovati kvar senzora.
• Boje „Edge“ ekrana mogu da izgledaju drugačije u zavisnosti od položaja iz kog gledate.
Tvrdi tasteri
„Bixby“ tasterTaster za uključivanje/isključivanje
Taster za jačinu zvuka
Taster Funkcija
Uključivanje• Pritisnite i držite da biste uključili ili isključili uređaj.
• Pritisnite da uključite ili zaključate ekran.
„Bixby“
• Pritisnite da biste pokrenuli „Bixby“. Pogledajte „Bixby“ za više informacija.
• Pritisnite i držite da pokrenete razgovor sa „Bixby“-jem. Pogledajte Korišćenje „Bixby“-ja za više informacija.
Jačina zvuka • Pritisnite da biste prilagodili jačinu zvuka uređaja.

Osnovne informacije
14
Meki tasteri
Taster „Nazad“
Taster „Početak“Taster „Nedavno“
Taster za prikaži i sakrij
Kada uključite uređaj, meki tasteri će se pojaviti u dnu ekrana. Meki tasteri su po podrazumevanoj postavci raspoređeni na taster Nedavno taster Početak i taster Nazad. Pogledajte Traka za navigaciju (meki tasteri) za više informacija.
S olovka
Taster za S olovku
Vrh S olovke
Pinceta

Osnovne informacije
15
Ime Funkcije
Vrh S olovke
• Koristite S olovku za pisanje, crtanje ili obavljanje radnji dodira ekrana.
• Pređite S olovkom preko stavki na ekranu da biste pristupili dodatnim funkcijama S olovke, kao što je funkcija prikaza iz vazduha.
Taster za S olovku
• Pritisnite i držite taster za S olovku da pokrenete unapred podešenu aplikaciju. Ako pritisnete taster jednom ili dva puta dok koristite aplikacije, uređaj će izvršavati određene funkcije. Pogledajte Daljinsko upravljanje S olovkom za više informacija.
• Pređite S olovkom preko ekrana i pritisnite taster S olovka za prikaz funkcija komande u vazduhu.
• Dok pritiskate i držite taster S olovka, prevucite S olovku preko stavki da biste ih odabrali.
Pinceta • Uklonite vrh S olovke pincetom kada zamenjujete vrh.
Skidanje S olovkePritisnite kraj S olovke da biste je skinuli. Zatim izvucite S olovku iz slota. Da biste odložili S olovku, ponovo je stavite u slot i gurnite dok ne klikne na svoje mesto.
2
1

Osnovne informacije
16
Punjenje S olovkeS olovka mora da se napuni pre nego što daljinski kontrolišete aplikacije koristeći taster za S olovku.
Kada ubacite S olovku u otvor, punjenje će početi.
• Ako stražnja strana vašeg uređaja stupi u kontakt sa magnetom, uređaj možda neće prepoznati S olovku i neće puniti S olovku.
• Čak i ako je S olovka potpuno ispražnjena, možete koristiti druge funkcije S olovke, kao što su ekran osetljiv na dodir ili komanda u vazduhu.
Zamena vrha S olovkeUkoliko je vrh tup, zamenite ga novim.
1 Čvrsto držite vrh čvrsto pincetom i uklonite ga.

Osnovne informacije
17
2 Stavite novi vrh u S olovku.
Pazite da ne uštinete prste pincetom.
• Ne koristite ponovo stare vrhove. To može uzrokovati kvar S olovke.
• Ne pritiskajte vrh prekomerno prilikom ubacivanja u S olovku.
• Ne ubacujte zaobljeni kraj vrha u S olovku. To može uzrokovati oštećenje S olovka ili vašeg uređaja.
• Ne savijajte i ne primenjujte preteran pritisak S olovkom kada je koristite. Ova S olovka je možda oštećena ili joj je vrh deformisan.
• Ne pritišćite jako na ekranu sa S olovkom. Može da se deformiše vrh olovke.
• Ako koristite S olovku na oštrim uglovima ekrana, uređaj možda neće prepoznati radnje S olovke.
• Ako voda prodre u slot za S olovku, pažljivo prodrmajte uređaj da biste uklonili vodu iz slota pre korišćenja.
• Za više informacija o S olovci, pogledajte veb lokaciju kompanije Samsung.
• Ako S olovka ne radi ispravno, odnesite je u Samsungov servisni centar.

Osnovne informacije
18
Baterija
Punjenje baterijeNapunite bateriju pre nego što je koristite prvi put ili kada nije duže vreme korišćena.
Koristite samo punjače, baterije i kablove koje je odobrila kompanija Samsung. Neodobreni punjači ili kablovi mogu dovesti do eksplozije baterije ili oštećenja uređaja.
• Nepravilno povezivanje punjača može da prouzrokuje ozbiljnu štetu na uređaju. Sva oštećenja uzrokovana nepravilnim rukovanjem nisu pokrivena garancijom.
• Koristite samo USB tip-C kabl isporučen sa uređajem. Uređaj može da se ošteti ako koristite mikro USB kabl.
Da biste uštedeli energiju, isključite punjač kada ga ne koristite. Punjač nema prekidač za uključivanje/isključivanje, tako da ga morate isključiti iz električne utičnice kada nije u upotrebi da biste izbegli potrošnju energije. Tokom punjenja, punjač treba držati u blizini električne utičnice kako bi bio lako dostupan.
1 Povežite USB kabl na USB adapter za napajanje.
2 Uključite USB kabl u višenamenski konektor uređaja.

Osnovne informacije
19
3 Priključite USB adapter za napajanje u električnu utičnicu.
4 Nakon što se u potpunosti napuni, isključite punjač iz uređaja. Zatim isključite punjač iz električne utičnice.
Punjenje drugih uređajaKoristite USB konektor (USB tip C) za punjenje drugog mobilnog uređaja sa baterijom vašeg uređaja.
Priključite USB konektor (USB tip-C) u višenamenski konektor uređaja, i povežite svoj uređaj i drugi uređaj preko USB kabla drugog uređaja.
Kada počne punjenje, ikona punjenja baterije će se pojaviti na ekranu drugog uređaja.
Vaš uređaj Drugi uređaj
USB konektor (USB tip C)
USB kabl drugog uređaja
Iskačući prozor za biranje aplikacije koji se pojavljuje na vašem uređaju je za prenos podataka. Nemojte da izaberete aplikaciju sa iskačućeg prozora.

Osnovne informacije
20
Smanjenje potrošnje baterijeVaš uređaj pruža razne opcije koje će vam pomoći da uštedite energiju baterije.
• Optimizujte uređaj pomoću funkcije održavanja uređaja.
• Kada ne koristite uređaj, isključite ekran pritiskom na taster za uključivanje/isključivanje.
• Aktivirajete režim štednje energije.
• Zatvorite nepotrebne aplikacije.
• Deaktivirajte funkciju „Bluetooth“ kada je ne koristite.
• Deaktivirajte funkciju „Wi-Fi“ kada je ne koristite.
• Deaktivirajte automatsko sinhronizovanje aplikacija koje treba da se sinhronizuju.
• Smanjite vreme trajanja pozadinskog svetla.
• Smanjite osvetljenost ekrana.
Saveti i mere opreza pri punjenju baterije• Kada je energija baterije niska, prikazana ikona baterije je prazna.
• Ako je baterija potpuno prazna, uređaj se ne može uključiti odmah po priključivanju punjača. Ostavite praznu bateriju da se puni nekoliko minuta pre nego što uključite uređaj.
• Ako koristite više aplikacija odjednom, mrežne aplikacije ili aplikacije za koje je potrebna veza s drugim uređajem, baterija će se brzo prazniti. Da biste izbegli gubitak energije tokom prenosa podataka, uvek koristite te aplikacije nakon što se baterija u potpunosti napuni.
• Korišćenje drugog izvora napajanja a ne punjača, kao što je računar, može dovesti do sporijeg punjenja usled slabije el. struje.
• Uređaj se može koristiti i dok se puni, ali tako će možda biti potrebno više vremena da se baterija potpuno napuni.
• Ako uređaj dobija nestabilno napajanje tokom punjenja, ekran osetljiv na dodir možda neće biti u funkciji. Ukoliko se ovo dogodi, isključite punjač iz uređaja.

Osnovne informacije
21
• Tokom punjenja uređaj i punjač mogu da se zagreju. To je normalno i ne bi trebalo da utiče na vek trajanja ili na performanse uređaja. Ako se baterija zagreje više nego što je uobičajeno, punjač može prestati sa punjenjem.
• Ako punite uređaj dok je višenamenski konektor vlažan, uređaj može da se ošteti. Temeljno osušite višenamenski konektor pre punjenja uređaja.
• Ukoliko se uređaj ne puni kako treba, odnesite uređaj i punjač u servisni centar kompanije Samsung.
Brzo punjenjeOvaj uređaj ima ugrađenu funkciju brzog punjenja. Možete da brže punite bateriju dok su uređaj ili njegov ekran isključen.
Povećanje brzine punjenjaDa biste povećali brzinu punjenja, isključite uređaj ili njegov ekran kada punite bateriju. Dok se baterija puni kada je uređaj isključen, na ekranu će se pojaviti ikona .
Ako nije aktivirana funkcija brzog punjenja, pokrenite aplikaciju Podešavanja, kucnite na Održavanje uređaja → Baterija → → Napredna podešavanja, a zatim kucnite na prekidač Brzo punjenje putem kabla da biste ga aktivirali.
• Ne možete da koristite ugrađenu funkciju Brzog punjenja kada punite bateriju pomoću standardnog punjača baterije.
• Ako se uređaj zagreje ili temperatura vazduha poraste, brzina punjenja može automatski da se smanji. To je normalno radno stanje kako bi se sprečilo oštećenje uređaja.

Osnovne informacije
22
Bežično punjenjeOvaj uređaj ima ugrađen kalem za brzo punjenje. Možete da punite bateriju pomoću bežičnog punjača (prodaje se odvojeno).
Brzo bežično punjenjeMožete brže da punite svoj uređaj koristeći funkciju brzog bežičnog punjenja. Da biste koristili ovu funkciju, morate da koristite punjač i komponente koje podržavaju funkciju brzog bežičnog punjenja.
Ako nije aktivirana funkcija brzog bežičnog punjenja, pokrenite aplikaciju Podešavanja, kucnite na Održavanje uređaja → Baterija → → Napredna podešavanja, a zatim kucnite na prekidač Brzo bežično punjenje da biste ga aktivirali.
• Opcija uključi/isključi će biti dodata na meni podešavanja vašeg uređaja kada ga prvo stavite na punjač.
• Ventilator u punjaču može da proizvodi buku tokom brzog bežičnog punjenja.
Punjenje baterije
1 Postavite centar poleđine uređaja na centar bežičnog punjača.
Procenjeno vreme punjenja će se pojaviti na ekranu. Stvarno vreme punjenja može da varira u zavisnosti od uslova punjenja.

Osnovne informacije
23
2 Nakon što se uređaj u potpunosti napuni, isključite ga sa bežičnog punjača.
Mere opreza za bežično punjenje
• Ne postavljajte uređaj na bežični punjač sa kreditnom karticom ili karticom za identifikaciju radio frekvencije (RFID) (kao što je kartica za prevoz ili kartica-ključ) postavljenu između zadnje strane uređaja i poklopca uređaja.
• Ne postavljajte uređaj na bežični punjač kada se provodnici, kao što su metalni predmeti i magneti, nalaze između uređaja i bežičnog punjača.
Uređaj se možda neće puniti pravilno ili može doći do pregrevanja, ili se uređaj i kartice mogu oštetiti.
• Ako koristite bežični punjač u prostoru sa slabim mrežnim signalom, možda ćete izgubiti prijem mreže.
• Koristite bežične punjale koje je odobrila kompanija Samsung. Ako koristite druge bežične punjače, baterija se možda neće pravilno puniti.
SIM ili USIM kartica (nano-SIM kartica)
Instaliranje SIM ili USIM karticeUmetnite SIM ili USIM karticu koju ste dobili od dobavljača usluga mobilne telefonije.
Kod modela sa dve SIM kartice, možete da stavite dve SIM ili USIM kartice da imate dva telefonska broja ili mobilna operatera na jednom uređaju. U nekim prostorima brzine prenosa podataka mogu biti sporije ako su dve SIM kartice stavljene u uređaj nego kada je stavljena jedna SIM kartica.
Vodite računa da ne izgubite SIM ili USIM karticu i ne dozvolite drugima da je koriste. Kompanija Samsung nije odgovoran za bilo kakva oštećenja ili neugodnosti koje su posledica izgubljenih ili ukradenih kartica.
Neke LTE usluge možda neće biti dostupne u zavisnosti od dobavljača usluge. Za više informacija o dostupnosti usluge se obratite svom dobavljaču usluge.

Osnovne informacije
24
► Modeli sa jednom SIM karticom:
54
2 31

Osnovne informacije
25
► Modeli sa dve SIM kartice:
54
21 3

Osnovne informacije
26
1 Stavite iglicu za izbacivanje u rupicu ležišta kako biste ga olabavili.
Iglica za izbacivanje mora da bude pod pravim uglom u odnosu na otvor. U suprotnom biste mogli da oštetite uređaj.
2 Izvucite ležište iz slota.
3 ► Modeli sa jednom SIM karticom: Stavite SIM ili USIM karticu u ležište 1 sa kontaktima zlatne boje okrenutim nadole.
► Modeli sa dve SIM kartice: Stavite SIM ili USIM karticu u ležište sa kontaktima zlatne boje okrenutim nadole. Stavite primarnu SIM ili USIM karticu na ležište 1 ( 1 ) a drugu SIM ili USIM karticu na ležište 2 ( 2 ).
12
Ležište 2Ležište 1
4 Lagano pritisnite SIM ili USIM karticu u ležište da bi legla na mesto.
Ako kartica ne leži čvrsto u ležištu, SIM kartica može da ispadne iz ležišta.
5 Vratite ležište u slot za ležište.
• Ako stavite ležište u uređaj dok je ležište vlažno, vaš uređaj može da se ošteti. Uvek se uverite da li je ležište suvo.
• Stavite ležište u slot ležišta do kraja kako biste sprečili tečnost da prodre u vaš uređaj.

Osnovne informacije
27
Pravilno stavljanje kartice► Modeli sa jednom SIM karticom:
MicroSD kartica
Nano-SIM kartica
► Modeli sa dve SIM kartice:
Nano-SIM kartica 1
Nano-SIM kartica 2
Nano-SIM kartica
MicroSD kartica
• Koristite isključivo nano-SIM karticu.
• Ne možete da stavite nano-SIM karticu i microSD karticu u ležište 2 istovremeno.

Osnovne informacije
28
Uklanjanje SIM ili USIM kartice
1 Stavite iglicu za izbacivanje u rupicu ležišta kako biste ga olabavili.
2 Izvucite ležište iz slota.
3 Izvadite SIM ili USIM karticu.
4 Vratite ležište u slot za ležište.
Korišćenje dve SIM ili USIM kartice (modeli sa dve SIM kartice)Ako stavite dve SIM ili USIM kartice, možete da imate dva telefonska broja ili mobilna operatera na jednom uređaju.
Aktiviranje SIM ili USIM karticePokrenite aplikaciju Podešavanja i kucnite na Veze → Menadžer SIM kartice. Izaberite SIM ili USIM karticu, a zatim kucnite na prekidač da biste ga aktivirali.
Prilagođavanje SIM ili USIM karticePokrenite aplikaciju Podešavanja kucnite na Veze → Menadžer SIM kartice a zatim izaberite SIM ili USIM karticu da pristupite sledećim opcijama:
• Ikona: Promenite ikonu SIM ili USIM kartice.
• Ime: Promenite ime ekrana SIM ili USIM kartice.
• Mrežni režim rada: Izaberite vrstu mreže koju ćete koristiti sa SIM ili USIM karticom.
Podešavanje preferirane SIM ili USIM karticeKada su aktivirane dve kartice, možete da dodelite govorne pozive, razmenu poruka i usluge podataka određenoj kartici.
Pokrenite aplikaciju Podešavanja, kucnite na Veze → Menadžer SIM kartice, a zatim postavite željene postavke za svoje kartice u ŽELJENA SIM KARTICA.

Osnovne informacije
29
Memorijaska kartica (microSD kartica)
Instaliranje memorijske karticeKapacitet memorijske kartice vašeg uređaja može da varira od drugih modela a neke memorijske kartice možda neće biti kompatibilne sa vašim uređajem, u zavisnosti od proizvođača i vrste memorijske kartice. Da biste videli maksimalni kapacitet memorijske kartice uređaja, pogledajte veb lokaciju kompanije Samsung.
• Neke memorijske kartice ne moraju biti potpuno kompatibilne sa uređajem. Upotreba nekompatibilne kartice može da ošteti uređaj ili samu memorijsku karticu i da ošteti podatke koji se čuvaju na kartici.
• Vodite računa da memorijsku karticu umetnete na pravu stranu.
• Uređaj podržava FAT i exFAT sisteme datoteka za memorijske kartice. Ukoliko unesete karticu formatiranu sa drugačijim sistemom datoteka, uređaj će zatražiti da ponovo formatirate ili neće prepoznati karticu. Da biste koristili memorijsku karticu, morate da je formatirate. Ako vaš uređaj ne može da formatira ili prepozna memorijsku karticu, obratite se proizvođaču memorijske kartice ili servisnom centru kompanije Samsung.
• Često ispisivanje i brisanje podataka skratiće vek trajanja memorijskih kartica.
• Kada ubacujete memorijsku karticu u uređaj, direktorijum memorijske kartice se pojavljuje u fascikli Moji fajlovi → SD kartica.

Osnovne informacije
30
4
21 3
5
1 Stavite iglicu za izbacivanje u rupicu ležišta kako biste ga olabavili.
Iglica za izbacivanje mora da bude pod pravim uglom u odnosu na otvor. U suprotnom biste mogli da oštetite uređaj.
2 Izvucite ležište iz slota.
Kada uklonite ležište iz uređaja, biće onemogućeno mobilno povezivanje podataka.

Osnovne informacije
31
3 Stavite memorijsku karticu u ležište 2 sa kontaktima zlatne boje okrenutim nadole.
Ležište 2
Ležište 1
4 Lagano pritisnite memorijsku karticu u ležište da bi legla na mesto.
Ako kartica ne leži čvrsto u ležištu, memorijska kartica može da ispadne iz ležišta.
5 Vratite ležište u slot za ležište.
• Ako stavite ležište u uređaj dok je ležište vlažno, vaš uređaj može da se ošteti. Uvek se uverite da li je ležište suvo.
• Stavite ležište u slot ležišta do kraja kako biste sprečili tečnost da prodre u vaš uređaj.
Uklanjanje memorijske karticePre nego što uklonite memorijsku karticu, prvo je isključite radi bezbednog uklanjanja.
Pokrenite aplikaciju Podešavanja i kucnite na Održavanje uređaja → Memorija → → Podešavanja skladišta → SD kartica → ISKLJUČI.
1 Stavite iglicu za izbacivanje u rupicu ležišta kako biste ga olabavili.
2 Izvucite ležište iz slota.

Osnovne informacije
32
3 Uklonite memorijsku karticu.
4 Vratite ležište u slot za ležište.
Ne vadite spoljnu memoriju, kao npr. memorijsku karticu ili USB, dok uređaj prebacuje ili pristupa informacijama, ili neposredno nakon prenosa podataka. To može izazvati oštećenje ili gubitak podataka ili može da ošteti spoljnu memoriju ili uređaj. Kompanija Samsung ne snosi odgovornost za gubitke, uključujući gubitak podataka, kao rezultat pogrešne upotrebe spoljnih uređaja za skladištenje.
Formatiranje memorijske karticeMemorijska kartica formatirana na računaru ne mora biti kompatibilna sa uređajem. Memorijsku karticu formatirajte na uređaju.
Pokrenite aplikaciju Podešavanja i kucnite na Održavanje uređaja → Memorija → → Podešavanja skladišta → SD kartica → Format.
Pre formatiranja memorijske kartice, ne zaboravite da napravite rezervne kopije svih važnih podataka koji se čuvaju na memorijskoj kartici. Garancija proizvođača ne pokriva gubitke podataka nastale radnjama korisnika.

Osnovne informacije
33
Uključivanje i isključivanje uređajaPritisnite i držite taster za uključivanje/isključivanje nekoliko sekundi da biste uključili uređaj.
Kada po prvi put uključite uređaj ili nakon obavljanja resetovanja podataka, pratite uputstva na ekranu za podešavanje svog uređaja.
Da biste isključili uređaj, pritisnite i držite taster za uključivanje/isključivanje, a zatim kucnite na Isključivanje.
Pratite sva važeća upozorenja i uputstva zvaničnog osoblja kada se nalazite na mestima na kojima je zabranjena upotreba bežičnih uređaja, kao što su avioni i bolnice.
Ponovno pokretanje uređajaAko je vaš uređaj blokiran i ne reaguje, zajedno pritisnite i držite taster za uključivanje/isključivanje i taster za smanjivanje jačine zvuka duže od 7 sekundi da bi se ponovo pokrenuo.
Taster za smanjivanje jačine zvuka Taster za uključivanje/
isključivanje

Osnovne informacije
34
Režim OpasnostMožete da prebacite uređaj na režim za hitne situacije kako biste smanjili potrošnju baterije. Biće zabranen pristup nekim aplikacijama i funkcijama. U režimu za hitne slučajeve, možete da obavljate poziv u hitnim slučajevima, šaljete informacije o trenutnoj lokaciji drugima, aktivirate alarm za hitne slučajeve i drugo.
Aktiviranje režima u hitnim slučajevima
Da biste aktivirali režim u hitnim slučajevima, pritisnite i držite taster za uključivanje/isključivanje, a zatim kucnite na Režim Opasnost.
Vreme preostalog trajanja pokazuje preostalo vreme pre nego što se baterija potpuno ne isprazni. Vreme korišćenja može da varira, u zavisnosti od podešavanja vašeg uređaja i uslova rada.
Deaktiviranje režima u hitnim slučajevima
Da biste deaktivirali režim u hitnim slučajevima, kucnite na → Isključi režim Opasnost. Možete i da pritisnite i držite taster za uključivanje/isključivanje, a zatim kucnite na Režim Opasnost.
Početna postavkaKada po prvi put uključite uređaj ili nakon obavljanja resetovanja podataka, pratite uputstva na ekranu za podešavanje svog uređaja.
• Postupci početne postavke mogu da variraju, u zavisnosti od softvera uređaja i regije u kojoj se nalazite.
• Možete da postavite svoj uređajem sa „Bixby“-jem u zavisnosti od izabranog jezika uređaja.
1 Uključite uređaj.

Osnovne informacije
35
2 Izaberite željeni jezik uređaja i izaberite .
Izaberite jezik.
3 Izaberite „Wi-Fi“ mrežu i povežite se na nju.
Ako se ne povežete na „Wi-Fi“ mrežu, možda nećete moći da postavite određene funkcije uređaja tokom početne postavke.
4 Sledite uputstva na ekranu da biste nastavili početnu postavku.
5 Postavite način zaključavanja ekrana da zaštitite svoj uređaj. Možete da zaštitite svoje lične informacije tako što ćete sprečiti druge da pristupe vašem uređaju. Da biste postavili način zaključavanja ekrana kasnije, kucnite na Ne, hvala.

Osnovne informacije
36
6 Prijavite se na svoj Samsung nalog. Možete da uživate u uslugama kompanije Samsung i da održavate svoje podatke ažuriranim kao i da obezbedite sve svoje uređaje. Pogledajte Samsung nalog za više informacija.
7 Uzmite svoj sadržaj sa usluge „Samsung Cloud“ ili sa prethodnog uređaja. Pogledajte Prebacivanje podataka sa svog prethodnog uređaja za više informacija.
8 Izaberite funkcije koje želite da koristite i završite početnu postavku.
Pojaviće se početni ekran.

Osnovne informacije
37
Samsung nalog
UvodVaš Samsung nalog je integrisana usluga za nalog koja vam omogućava da koristite razne Samsung usluge koje pružaju mobilni uređaji, TV aparati i Samsung veb-sajt. Kada registrujete svoj Samsung nalog, možete da održavate svoje podatke ažuriranim i da zaštitite sve Samsung uređaje pomoću usluge „Samsung Cloud“, da pratite i kontrolišete izgubljeni ili ukradeni uređaj, gledate savete i trikove sa Samsung članovi i dr.
Napravite svoj Samsung nalog sa adresom e-pošte.
Da biste videli listu usluga koje se mogu koristiti sa vašim Samsung nalogom, idite na account.samsung.com. Za više informacija o Samsung nalozima, pokrenite aplikaciju Podešavanja i kucnite na Oblak i nalozi → Nalozi → Samsung account → → Pomoć.
Registrovanje svog Samsung naloga
Registrovanje novog Samsung nalogaAko nemate Samsung nalog, trebalo bi da ga napravite.
1 Pokrenite aplikaciju Podešavanja i kucnite na Oblak i nalozi → Nalozi → Dodaj nalog → Samsung account.
Ili pokrenite aplikaciju Podešavanja i kucnite na .
2 Kucnite na KREIRAJ NALOG.
3 Sledite uputstva na ekranu da biste uspešno napravili nalog.

Osnovne informacije
38
Registrovanje postojećeg Samsung nalogaAko već imate Samsung nalog, registrujte ga na uređaju.
1 Pokrenite aplikaciju Podešavanja i kucnite na Oblak i nalozi → Nalozi → Dodaj nalog → Samsung account.
Ili pokrenite aplikaciju Podešavanja i kucnite na .
2 Kucnite na PRIJAVI SE.
3 Unesite lozinku svog Samsung naloga i kucnite na PRIJAVA.
Ako zaboravite informacije o svom nalogu, kucnite na Pronađi ID ili Resetuj lozinku. Informacije o svom nalogu možete pronaći kada unesete tražene informacije.
Ako želite da potvrdite lozinku vašeg Samsung naloga preko vaših biometrijskih podataka, kao što su otisci prstiju ili dužice oka, kucnite na Verifikujte identitet biometrijom umesto lozinkom koristeći Samsung Pass. Pogledajte Samsung Pass za više informacija.
4 Pročitajte i prihvatite uslove i odredbe i kucnite na SLAŽEM SE.
5 Kucnite na GOTOVO da biste završili sa registrovanjem Samsung naloga.
Uklanjanje svog Samsung nalogaKada uklonite svoj registrovani Samsung nalog sa uređaja, takođe će biti uklonjeni i vaši podaci, kao što su kontakti ili događaji.
1 Pokrenite aplikaciju Podešavanja i kucnite na Oblak i nalozi → Nalozi.
2 Kucnite na Samsung account → → Ukloni nalog.
3 Kucnite na UKLONI, unesite lozinku svog Samsung naloga a zatim kucnite na UKLONI NALOG.

Osnovne informacije
39
Prebacivanje podataka sa svog prethodnog uređajaMožete vratiti svoje podatke, kao što su slike, kontakti, poruke i aplikacije iz „Samsung Cloud“-a. Možete ih takođe kopirati sa prethodnog uređaja preko „Smart Switch“-a.
• Ova funkcija možda nije podržana na nekim uređajima ili računarima.
• Ograničenja važe. Za pojedinosti idite na www.samsung.com/smartswitch. Kompanija Samsung ozbiljno shvata pitanje autorskih prava. Prebacujte isključivo sadržaj koji posedujete ili imate pravo da prebacite.
Sledeći sadržaj je o funkcijama za obnavljanje podataka dostupnih tokom početnih procedura podešavanja. Za više informacija o „Samsung Cloud“-u ili „Smart Switch“-u, pogledajte Samsung Cloud ili Smart Switch.
Vraćanje podataka sa prethodnog uređaja („Smart Switch“)Možete da povežete prethodni uređaj na svoj uređaj sa USB konektorom (USB tip C) i USB kablom da biste jednostavno i brzo prebacivali podatke.
1 Tokom početne postavke, kada se pojavi ekran za obnavljanje podataka, kucnite na Sa starog uređaja → NAREDNO.
2 Stavite USB konektor (USB tip C) u višenamenski konektor vašeg uređaja.

Osnovne informacije
40
3 Povežite uređaj sa prethodnim uređajem pomoću USB kabla prethodnog uređaja.
USB konektor (USB tip C)
Vaš uređajPrethodni uređaj
USB kabl prethodnog uređaja
4 U prethodnom uređaju, kucnite na DOZVOLI.
5 Pratite uputstva na ekranu za prenos podataka sa prethodnog uređaja.
Ne isključujte USB kabl ili USB konektor (USB tip C) iz uređaja prilikom prenosa datoteka. U suprotnom može doći do gubitka podataka ili oštećenja uređaja.
Prenos podataka povećava potrošnju baterije vašeg uređaja. Uverite se da je uređaj dovoljno napunjen pre prenosa podataka. Ako je napunjenost baterije mala, prenos podataka može da se prekine.
Vraćanje podataka sa „Samsung Cloud“-aMožete da vratite podatke preko njihove rez. kopije sa vašeg prethodnog uređaja na „Samsung Cloud“.
1 Tokom početne postavke, kada se pojavi ekran za obnavljanje podataka, kucnite na Sa Samsung Cloud-a → NAREDNO.
2 Kucnite na pod UREĐAJ ZA BEKAPOVANJE i izaberite prethodni uređaj.
3 Označite vrste podataka koje želite da vratite i kucnite na VRATI.

Osnovne informacije
41
Upoznavanje sa ekranom
Upravljanje ekranom osetljivog na dodir• Ne dozvolite da ekran osetljiv na dodir dođe u kontakt sa drugim električnim
uređajima. Elektrostatičko pražnjenje može da dovede do kvara ekrana osetljivog na dodir.
• Da biste izbegli oštećenje ekrana osetljivog na dodir, ne kuckajte ga oštrim predmetima ili ne primenjujte preveliku silu na njega vrhovima prstiju.
• Ako se ekran osetljiv na dodir ostavlja u pripravnosti u dužim vremenskim intervalima može doći do pojave naknadnih slika (osvetljenost ekrana) ili fantomskih slika. Isključite ekran osetljiv na dodir kada ne koristite uređaj.
• Uređaj možda neće prepoznati unos dodirom u blizini ivica ekrana, koji se vrše izvan oblasti za unos dodirom.
• Preporučuje se da prilikom korišćenja ekrana osetljivog na dodir koristite prste ili S olovku.
KuckanjeKucnite na ekran.

Osnovne informacije
42
Kuckanje i držanjeKucnite i zadržite ekran otprilike 2 sekunde.
PrevlačenjeKucnite i zadržite stavku, a zatim je prevucite na željenu poziciju.
Kuckanje dva putaKucnite dva puta brzo na ekran.

Osnovne informacije
43
Brzo prevlačenjePrevucite nagore, nadole, ulevo ili udesno.
Širenje i štipanjeRaširite dva spojena prsta ili uštinite ekran.

Osnovne informacije
44
Traka za navigaciju (meki tasteri)Kada uključite uređaj, meki tasteri će se pojaviti na traci za navigaciju u dnu ekrana. Meki tasteri su po podrazumevanoj postavci raspoređeni na taster Nedavno taster Početak i taster Nazad. Funkcije tastera mogu da se promene u skladu sa aplikacijom koja se trenutno koristi ili sa okruženjem gde se koristi.
Taster „Nazad“
Taster „Početak“Taster „Nedavno“
Taster za prikaži i sakrij
Taster Funkcija
Prikaži i sakrij• Dva puta kucnite da zakačite ili sakrijete traku za
navigaciju.
Nedavne • Kucnite da biste otvorili listu nedavno korišćenih aplikacija.
Početak• Kucnite na da biste se vratili na Početni ekran.
• Kucnite i zadržite da biste pokrenuli aplikaciju Google.
Nazad • Kucnite da biste se vratili na prethodni ekran.
Prikazivanje ili skrivanje trake za navigacijuKorišćenjem tastera Prikaži i sakrij na levoj strani trake za navigaciju, možete da postavite traku za navigaciju da bude sakrivena ili prikačena na ekranu kada koristite aplikacije ili funkcije. Traka za navigaciju je podrazumevano postavljena.
Ako želite da pregledate datoteke ili da koristite aplikacije na celom ekranu, dvaput kucnite na taster Prikaži i sakrij da biste sakrili traku za navigaciju.
Da biste ponovo prikazali traku za navigaciju, povucite prema gore od dna ekrana.
• Na određenim ekranima, kao što je Početni ekran, uvek će se pojaviti traka za navigaciju, a taster Prikaži i sakrij neće biti prikazan.
• Čak i nakon što zakačite traku za navigaciju, može se sakriti dok koristite neke aplikacije ili funkcije, kao što je video plejer.

Osnovne informacije
45
Uključivanje ekrana pomoću tastera „Početak“Jako pritisnite taster „Početak“ ili područje tastera „Početak“ kako biste uključili ekran.
Na opciji „Always On Display“ možete takođe uključiti ekran dvostrukim pritiskom na taster „Početak“.
Nemojte jako pritisnuti taster „Početak“ ili područje tastera „Početak“ pomoću S olovke. Može da se deformiše vrh olovke.
Postavka trake za navigacijuPokrenite aplikaciju Podešavanja, kucnite na Ekran → Traka za navigaciju, a zatim izaberite opciju.
• Prikaz i skrivanje dugmeta: Dodajte taster da biste sakrili ili zakačili traku za navigaciju. Možete podesiti da li će se prikazati taster za svaku aplikaciju.
• BOJA POZADINE: Promenite boju pozadine trake za navigaciju.
• Jako pritisnite dugme Početak: Podesite uređaj da se vrati na početni ekran kada jako pritisnete taster „Početak“. Takođe možete da podesite potrebnu jačinu pritiska potrebnu za korišćenje tastera „Početak“ kada ga jako pritisnete.
• Otključaj sa dugmetom Početak: Podesite uređaj da otključa ekran bez prevlačenja na zaključanom ekranu kada jako pritisnete taster „Početak“. Ova funkcija je dostupna kada se aktivira Jako pritisnite dugme Početak.
• Izgled dugmeta: Promenite redosled tastera na traci za navigaciju.

Osnovne informacije
46
Početni ekran i ekran aplikacijaPočetni ekran predstavlja polaznu tačku za pristupanje svim funkcijama uređaja. Pokazuje vidžete, prečice do aplikacija i drugo.
Ekran aplikacija prikazuje ikone svih aplikacija, uključujući nove instalirane aplikacije.
Ekran može da se pojavi drugačiji što zavisi od regiona ili dobavljača usluga.
Vidžeti
Traka za navigaciju (meki tasteri)
Ručica Edge panela
Omiljene aplikacije
Indikator za „Bixby Home“. Prikaži prilagođeni sadržaj.

Osnovne informacije
47
Prebacivanje između početnog ekrana i ekrana aplikacijaNa početnom ekranu, prevucite nagore ili nadole da biste otvorili ekran aplikacija.
Za povratak na početni ekran, prevucite nagore ili nadole na ekranu aplikacija. Možete i da kucnete na taster „Početak“ ili taster „Nazad“.
Početni ekran Ekran aplikacija
Ako dodate taster aplikacija na početnom ekranu, ekran aplikacija možete otvoriti tako što ćete kucnuti na taster. Na početnom ekranu kucnite na i zadržite prazan prostor, a zatim kucnite na Podešav. početnog ekrana → Dugme Aplikacije → Prikaži dugme Aplikacije → PRIMENI. Taster aplikacija će biti dodat u dnu početnog ekrana.
Taster aplikacije

Osnovne informacije
48
Prikaz ekrana u režimu pejzažaNa početnom ekranu kucnite na i držite prazno područje, kucnite na Podešav. početnog ekrana, a zatim kucnite na prekidač Samo uspravni režim da biste deaktivirali.
Zakrenite uređaj dok ne bude horizontalno da biste prikazali ekran u pejzažnom režimu.
Pomeranje stavkiKucnite i zadržite stavku, a zatim je prevucite na novu lokaciju. Da biste pomerili stavku na drugi panel, prevucite je do kraja ekrana.
Da biste dodali prečicu do aplikacije na početni ekran, kucnite na i držite stavku na ekranu aplikacija a zatim je prevucite u vrh ekrana. Prečica do aplikacije biće dodata na početni ekran.
Takođe možete da pomerite često korišćene aplikacije u prostor za prečice u dnu početnog ekrana.

Osnovne informacije
49
Kreiranje fascikliPravite fascikle i sakupite slične aplikacije da biste im brzo pristupali i pokrenuli ih.
1 Na početnom ekranu ili na ekranu aplikacija, kucnite i držite aplikaciju, a zatim je prevucite preko druge aplikacije.
2 Ispustite aplikaciju kada se pojavi okvir fascikle oko aplikacija.
Biće napravljena nova fascikla koja će sadržati izabrane aplikacije. Kucnite na Unesi naziv foldera i upišite naziv fascikle.
• Dodavanje još aplikacija
Kucnite na DODAJ APLIKACIJE na fascikli. Označite aplikacije da biste ih dodali i kucnite na DODAJ. Možete takođe da dodate aplikaciju tako što ćete je prevući u fasciklu.
• Premeštanje aplikacija iz fascikle
Kucnite i zadržite aplikaciju da je prevučete na novu lokaciju.
• Brisanje fascikle
Kucnite i držite fasciklu, a zatim kucnite na Izbriši folder. Samo ta fascikla će biti obrisana. Aplikacije fascikle će biti premeštene na ekran aplikacija.

Osnovne informacije
50
Uređivanje početnog ekranaNa početnom ekranu, kucnite i držite prazno područje ili štipnite prstima na ekranu da biste pristupili opcijama uređivanja. Možete da postavite sliku pozadine, dodate vidžete i drugo. Takođe možete da dodajete, brišete ili preuređujete panele početnog ekrana.
• Dodavanje panela: Prevucite ulevo, a zatim kucnite na .
• Premeštanje panela: Kucnite na i zadržite prikaz panela, a zatim ga prevucite na novu lokaciju.
• Brisanje panela: Kucnite na na panelu.
• Tapeti: Promenite sliku pozadine za početni ekran i zaključani ekran.
• Teme: Menja temu uređaja. Vizuelni elementi interfejsa, kao što su boja, ikone i slike pozadine, će se promeniti u zavisnosti od izabrane teme.
• Widget-i: Vidžeti su male aplikacije koje pokreću određene funkcije aplikacija da bi pružili informacije i lakši pristup početnom ekranu. Kucnite i zadržite vidžet a zatim ga prevucite na početni ekran. Vidžet će biti dodat na početni ekran.
• Podešav. početnog ekrana: Promenite veličinu mreže za prikaz više ili manje stavki na početnom ekranu i drugo.

Osnovne informacije
51
Prikaz svih aplikacija na početnom ekranuNe koristeći odvojeni ekran aplikacija, možete da postavite uređaj da prikaže sve aplikacije na početnom ekranu. Na početnom ekranu kucnite na i zadržite prazan prostor, a zatim kucnite na Podešav. početnog ekrana → Izgled Početnog ekrana → Samo Početni ekran → PRIMENI.
Sada možete da pristupite svim svojim aplikacijama tako što ćete prevući ulevo na početnom ekranu.
Indikator ikonaPokazivač ikona se pojavljuje na statusnoj traci u vrhu ekrana. Ikone navedene u donjoj tabeli su najuobičajenije.
Statusna traka se možda neće pojaviti u vrhu ekrana nekih aplikacija. Za prikaz statusne trake, prevucite nadole sa vrha ekrana.
Ikona Značenje
Nema signala
Jačina signala
Roming (izvan uobičajenog dometa mreže)
/ Željena SIM ili USIM kartica za pozive (modeli sa dve SIM kartice)
GPRS mreža je povezana
EDGE mreža je povezana
UMTS mreža je povezana
HSDPA mreža je povezana
HSPA+ mreža je povezana
/ Povezana LTE mreža (kod modela sa omogućenim LTE)
Povezano na „Wi-Fi“
Aktivirana „Bluetooth“ funkcija
S olovka povezana
S olovka nije povezana
Nivo napajanja baterije S olovke

Osnovne informacije
52
Ikona Značenje
Koriste se usluge lokacije
Poziv je u toku
Propušten poziv
Nova tekstualna ili multimedijalna poruka
Alarm je aktiviran
Aktiviran režim isključenja zvuka
Aktiviran režim vibracije
Režim letenja je aktiviran
Pojavila se greška ili se zahteva oprez
Punjenje baterije
Nivo napunjenosti baterije

Osnovne informacije
53
Zaključavanje ekranaPritiskom na taster za uključivanje/isključivanje ekran se isključuje i zaključava. Ekran se takođe gasi i automatski zaključava ako se uređaj ne koristi određeno vreme.
Da biste otključali ekran, prevucite u bilo kom pravcu kada se ekran uključi.
Ako je ekran isključen, pritisnite taster za uključivanje/isključivanje ili pritisnite taster „Početak“ ili područje tastera „Početak“ da biste uključili ekran.
Zaključani ekran

Osnovne informacije
54
Promena načina zaključavanja ekranaDa biste promenili način zaključavanja, pokrenite Podešavanja kucnite na Zaključan ekran → Tip zaključavanja ekrana, a zatim odaberite način.
Kada odredite obrazac, „PIN“, lozinku, lice, dužicu oka ili otisak prsta za način otključavanja ekrana, možete da zaštitite svoje lične podatke tako što ćete sprečiti druge da pristupaju vašem uređaju. Nakon postavke načina zaključavanja ekrana, pri svakom otključavanju uređaja biće potrebna šifra za otključavanje.
• Prevuci: Prevucite u bilo kom smeru na ekranu da biste ga otključali.
• Oblik: Nacrtajte obrazac sa četiri ili više tačaka da biste otključali ekran.
• PIN kod: Upišite „PIN“ sa najmanje četiri cifre da biste otključali ekran.
• Lozinka: Upišite lozinku sa najmanje četiri znaka, broja ili simbola da biste otključali ekran.
• Nema: Ne postavljajte nikakav način zaključavanja ekrana.
• Inteligentno skeniranje: Registrujte i lice i dužice oka na uređaj da biste lakše otključavali ekran. Pogledajte Inteligentno skeniranje za više informacija.
• Lice: Registrujte svoje lice za otključavanje ekrana. Pogledajte Prepoznavanje lica za više informacija.
• Dužica: Registrujte dužice očiju za otključavanje ekrana. Pogledajte Prepoznavanje dužica za više informacija.
• Otisci prstiju: Registrujte otiske prstiju za otključavanje ekrana. Pogledajte Prepoznavanje otiska prsta za više informacija.
Možete da postavite uređaj da obavi fabričko vraćanje podataka ako nekoliko puta pogrešno upišete šifru za otključavanje zaredom i dostignete granicu broja pokušaja. Pokrenite aplikaciju Podešavanja, kucnite na Zaključan ekran → Podeš. bezbednog zaključavanja, otključajte ekran koristeći prethodno postavljenu metodu zaključavanja ekrana, a zatim kucnite na prekidač Automatski fabrički reset da biste ga aktivirali.

Osnovne informacije
55
Snimanje ekranaNapravite snimak ekrana dok koristite uređaj i pišite na njemu, crtajte, isecajte ili delite snimljeni ekran. Možete da snimite trenutni ekran i prostor za pomeranje.
Pravljenje snimka ekranaKoristite sledeće metode za pravljenje snimka ekrana. Snimci ekrana će biti sačuvani u Galerija.
• Snimanje tasterom: Naizmenično pritisnite i držite taster za smanjivanje jačine zvuka i taster za uključivanje/isključivanje.
• Snimanje prevlačenjem: Pređite rukom preko ekrana ulevo ili u desno.
• Snimanje pomoću funkcije pokreta u vazduhu: Izvucite S olovku iz slota da biste otvorili tablu komande u vazduhu, a zatim kucnite na Pisanje po ekranu. Pogledajte Pisanje po ekranu za više informacija.
• Nije moguće napraviti snimak ekrana tokom korišćenja nekih aplikacija i funkcija.
• Ako nije aktivirano pravljenje snimka ekrana prevlačenjem, pokrenite aplikaciju Podešavanja, kucnite na Napredne funkcije, a zatim kucnite na prekidač Prevuci dlanom za snimanje da biste aktivirali.
Nakon pravljenja snimka ekrana, koristite sledeće opcije na traci sa alatkama u dnu ekrana:
• Bixby Vision: Prepoznavanje sadržaja pomoću „Bixby Vision“-a i tražite relevantne informacije.
• Snimanje pomeranjem nadole: Snimite trenutni sadržaj i sakriveni sadržaj na izdvojenoj stranici, kao što je veb stranica. Kada kucnete na Snimanje pomeranjem nadole, ekran će se automatski pomerati nadole i biće snimljeno sadržaja.
• Nacrtaj: Pišite ili crtajte na snimku ekrana.
• Opseci: Isecite deo slike ekrana. Isečeni deo će biti sačuvan u Galerija.
• Deli: Deljenje sliku ekrana sa drugima.
Ako opcije nisu vidljive na napravljenom snimku ekrana, pokrenite aplikaciju Podešavanja, kucnite na Napredne funkcije, a zatim kucnite na prekidač Pametno snimanje da biste aktivirali.

Osnovne informacije
56
Panel sa obaveštenjimaKada dobijete nova obaveštenja, kao što su poruke ili propušteni pozivi, pojaviće se indikator ikonica na statusnoj traci. Da biste videli više informacija o ikonama, otvorite panel sa obaveštenjima i pogledajte detalje.
Da biste otvorili tablu sa obaveštenjima, prevucite statusnu traku nadole. Da biste zatvorili ploču sa obaveštenjima, prevucite na ekranu nagore.
Možete da otvorite tablu sa obaveštenjima, čak i na zaključanom ekranu.
Možete da koristite sledeće funkcije na tabli sa obaveštenjima.
Pregledajte detalje obaveštenja i izvodite različite radnje.
Izbriši sva obaveštenja.
Pokreni Podešavanja.
Pristupi podešavanjima obaveštenja.
Tasteri za brzo podešavanje
Željena SIM ili USIM kartica za svaku opciju. Kucnite za pristup menadžeru SIM kartice. (modeli sa dve SIM kartice)

Osnovne informacije
57
Korišćenje tastera brze postavkeKucnite na tastere brze postavke da biste aktivirali određene funkcije. Prevucite nadole na tabli sa obaveštenjima da biste videli više tastera.
Da promenite podešavanja funkcija, kucnite na tekst ispod svakog tastera. Da vidite detaljnija podešavanja, kucnite na i zadržite taster.
Da biste preuredili tastere, kucnite na → Raspored dugmadi, kucnite na i zadržite taster, a zatim ga prevucite na drugu lokaciju.

Osnovne informacije
58
Unos teksta
Izgled tastatureAutomatski se pojavljuje tastatura kada unesete tekst u slanje poruka, kreiranje beleški i drugo.
• Kada se tastatura po prvi put otvori, pojaviće se ekran za podešavanje tastature. Podesite jezik unosa, tip tastature i postavke tastature, a zatim kucnite na POČNI.
• Unos teksta nije podržan na nekim jezicima. Da biste unosili tekst, morate da promenite jezik unosa na neki od podržanih jezika.
Prelazak u sledeći red.
Brisanje prethodnog znaka.
Unesite simbole.
Unos velikih slova. Za sva velika slova, kucnite ikonu dva puta.
Dodatne funkcije tastature
Unos razmaka.
Prikaži više funkcija tastature.
Promena jezika unosaKucnite na → Jezici i tipovi → UPRAVLJAJ JEZICIMA UNOSA, a zatim izaberite jezike za korišćenje. Kada izaberete dva ili više jezika, možete da prebacujete između jezika unosa prevlačenjem ulevo ili udesno na tasteru za razmak.

Osnovne informacije
59
Promena tastatureKucnite na za promenu tastature.
Za promenu tipa tastature, kucnite na → Jezici i tipovi, izaberite jezik, a zatim odaberite tip tastature koji želite.
• Ako se taster tastature ( ) ne pojavi na traci za navigaciju, pokrenite aplikaciju Podešavanja kucnite na Opšte upravljanje → Jezik i unos, a zatim kucnite na prekidač Prikaži dugme Tastatura da biste aktivirali.
• Na 3x4 tastatura, taster ima tri ili četiri znaka. Da biste uneli znak, kuckajte na odgovarajući taster dok se ne pojavi željeni znak.
Dodatne funkcije tastature• : Predviđanje reči na osnovu vašeg unosa i za prikaz predloga reči. Da biste se vratili na
listu funkcija tastature, kucnite na .
• : Unos emotikona.
• : Unos nalepnica. Možete takođe uneti nalepnice Moj emotikon koje izgledaju kao vi. Pogledajte Uživajte u nalepnicama Moj emotikon dok ćaskate za više informacija.
• : Lepljenje animiranih GIF-ova.
Dostupnost ove funkcije zavisi od regiona ili dobavljača usluge.
• : Unos teksta glasom.
• : Promenite podešavanja tastature.
• → : Kreiraj uživo poruku. Umesto tekstualne poruke, zabeležite svoje radnje dok pišete rukom ili crtate poruku i sačuvate je kao animiranu datoteku. Pogledajte Poruka uživo za više informacija.

Osnovne informacije
60
• → : Prebacivanje na režim rukopisa.
Pregled informacija o uređivanju rukopisa.
Prebaci na standardnu tastaturu.
Možete brzo da prebacite na režim pisanja rukom tako što ćete preći S olovkom pre polja i kucnuti na . Ako ova funkcija nije aktivirana, pokrenite aplikaciju Podešavanja kucnite na Napredne funkcije → S olovka, a zatim kucnite na prekidač Direktan unos sa olovkom da biste ga aktivirali.
• → : Dodavanje stavke iz međumemorije.
• → : Promena tastature za rad jednom rukom.
Kopiranje i lepljenje
1 Kucnite i držite preko teksta.
2 Prevucite ili da biste odabrali željeni tekst, ili kucnite na Izaberi sve da biste odabrali ceo tekst.
3 Kucnite na Kopiraj ili Iseci.
Izabrani tekst se kopira u ostavu.
4 Kucnite i držite gde želite da umetnete tekst i kucnite na Nalepi.
Da biste nalepili tekst koji ste prethodno umnožili, kucnite na Privremena memorija i izaberite tekst.

Osnovne informacije
61
RečnikPotražite definicije reči dok koristite neke funkcije, kao npr. kada pregledate veb stranice.
1 Kucnite i zadržite iznad reči koju želite da potražite.
Ukoliko reč koju želite da potražite nije izabrana, prevucite ili da biste izabrali željeni tekst.
2 Kucnite na Još → Dictionary na listi opcija.
Ako rečnik već nije instaliran na uređaj, kucnite na Move to Manage dictionaries → pored rečnika da ga preuzmete.
3 Pogledajte definiciju u iskačućem prozoru rečnika.
Da biste prebacili na prikaz preko celog ekrana, kucnite na . Kucnite na definiciju na ekranu da biste videli još definicija. U detaljnom prikazu, kucnite na da biste dodali reč u listu omiljenih reči ili kucnite na Search Web da biste koristili reč kao termin pretrage.

62
Aplikacije i funkcije
Instaliranje ili deinstaliranje aplikacija
Galaxy AppsKupite i preuzmite aplikacije. Možete da preuzmete aplikacije koje su napravljene posebno za Samsung Galaxy uređaje.
Otvorite fasciklu Samsung i pokrenite aplikaciju Galaxy Apps.
Ova aplikacija možda neće biti dostupna u zavisnosti od regiona ili dobavljača usluge.
Instaliranje aplikacijaPretražite aplikacija prema kategoriji ili kucnite na polje za pretragu za pretraživanje po ključnoj reči.
Izaberite aplikaciju da biste pogledali informacije o njoj. Da biste preuzeli besplatne aplikacije, kucnite na INSTALIRAJ. Da biste kupili i preuzeli aplikacije koje nisu besplatne, kucnite na cenu i sledite uputstva na ekranu.
Da biste promenili postavku automatskog ažuriranja, kucnite na → Podešavanja → Automatski ažuriraj aplikacije, a zatim izaberite opciju.
Play продавницаKupite i preuzmite aplikacije.
Pokrenite aplikaciju Play продавница.

Aplikacije i funkcije
63
Instaliranje aplikacijaPretražujte aplikacije po kategoriji ili tražite aplikacije po ključnoj reči.
Izaberite aplikaciju da biste pogledali informacije o njoj. Da biste preuzeli besplatne aplikacije, kucnite na ИНСТАЛИРАЈ. Da biste kupili i preuzeli aplikacije koje nisu besplatne, kucnite na cenu i sledite uputstva na ekranu.
Da biste promenili postavku automatskog ažuriranja, kucnite na → Подешавања → Аутоматско ажурирање апликација, a zatim izaberite opciju.
Upravljanje aplikacijama
Deinstaliranje ili onemogućavanje aplikacijaKucnite na i zadržite aplikaciju i izaberite opciju.
• Onemogući: Onemogućite odabrane podrazumevane aplikacije koje se ne mogu deinstalirati sa uređaja.
• Deinstaliraj: Deinstalirajte instalirane aplikacije.
Aktivacija aplikacijaPokrenite aplikaciju Podešavanja, kucnite na Aplikacije → → Onemogućeno, izaberite aplikaciju a zatim kucnite na OMOGUĆI.
Postavljanje dozvola za aplikacijeKako bi neke aplikacije radile ispravno, možda će im biti potrebna dozvola za pristup ili korišćenje informacija na vašem uređaju. Kada otvorite aplikaciju, može da se pojavi iskačući prozor i da zahteva pristup određenim funkcijama ili aplikacijama. Kucnite na DOZVOLI na iskačućem prozoru da biste dodelili dozvole aplikaciji.
Za prikaz podešavanja dozvola za aplikacije, pokrenite aplikaciju Podešavanja i kucnite na Aplikacije. Izaberite aplikaciju i kucnite na Dozvole. Možete da vidite listu dozvola aplikacije i da promenite njene dozvole.
Da biste videli ili promenili podešavanja dozvola aplikacije po kategoriji dozvole, pokrenite aplikaciju Podešavanja i kucnite na Aplikacije → → Dozvole za koriš. aplik. Izaberite stavku i kucnite na prekidače pored aplikacija da biste dodelili dozvole.
Ako ne dodelite dozvole aplikacijama, osnovne funkcije aplikacija možda neće pravilno raditi.

Aplikacije i funkcije
64
Funkcije S olovke
Daljinsko upravljanje S olovkomKontrolišite aplikacije daljinski pomoću S olovke povezane sa vašim uređajem preko „Bluetooth“-a koji troši malo energije (eng. Bluetooth Low Energy - BLE).
Možete brzo pokretati aplikacije, poput kamere ili aplikacije za galeriju, pritiskom i držanjem tastera za S olovku. Dok koristite aplikacije, možete koristiti određene funkcije pritiskom na taster za S olovku jednom ili dva puta. Na primer, dok koristite aplikaciju za kameru, možete da snimite fotografiju pritiskom na taster jednom ili da prelazite između prednje i zadnje kamere dvaput pritiskajući taster.
Pokrenite aplikaciju Podešavanja, kucnite na Napredne funkcije → S olovka → Daljinsko upravljanje S olovkom, a zatim kucnite na prekidač da biste aktivirali funkciju.
• S olovka mora da se napuni pre nego što možete da koristite funkciju daljinski upravljač S olovke. Pogledajte Punjenje S olovke za više informacija.
• Kada odvojite S olovku iz slota, ikona će se pojaviti na statusnoj traci. Ako je S olovka prazna ili se nalazi daleko od uređaja, ili ako postoje prepreke ili spoljne smetnje između S olovke i uređaja, S olovka će se isključiti sa uređaja i ikona će postati siva ( ). Da biste ponovo koristili Daljinski upravljač S olovke, povežite S olovku sa uređajem tako što ćete ponovo staviti olovku u slot.

Aplikacije i funkcije
65
Snimanje fotografija pomoću S olovkeČak i ako snimate fotografije sa uređajem na daljinu, lako možete snimati fotografije pritiskom na taster za S olovku bez podešavanja tajmera.
1 Pokrenite aplikaciju Kamera.
2 Pritisnite jednom taster za S olovku da biste snimili fotografiju i pritisnite dva puta da biste prebacili na kameru koju želite da koristite.
Menjanje aplikacija ili funkcija za korišćenjePromenite aplikaciju, funkciju ili radnji koje želite da koristite sa funkcijom S olovka.
Da biste promenili aplikaciju za pokretanje, otvorite ekran za podešavanje daljinskog upravljača S olovke, kucnite na taster DRŽITE DUGME OLOVKE DA BISTE, a zatim izaberite aplikaciju ili funkciju.
Da biste promenili radnje za svaku aplikaciju, otvorite ekran za podešavanje daljinskog upravljača S olovke, kucnite na Jedan pritisak ili Dvaput pritisnite na kartici svake aplikacije pod RADNJE U APLIKACIJAMA, a zatim izaberite radnju.
Postavite aplikaciju za pokretanje.
Nivo napajanja baterije S olovke
Postavi radnje za svaku aplikaciju.

Aplikacije i funkcije
66
Povezivanje druge S olovkePre korišćenja funkcija S olovke sa drugom S olovkom, kao što je daljinska S olovka ili pisanje beleške sa isklj. ekranom u boji potpisa, morate da povežete S olovku sa vašim uređajem.
1 Stavite drugu S olovku u slot.
2 Otvorite tablu sa obaveštenjima, kucnite na (Dalj. uprav. S olovkom), a zatim kucnite opet da je ponovo aktivirate.
Ikona S olovke ( ) na statusnoj traci treperi i počeće da se povezuje. Možda će doći do kratkog odlaganja pre nego što se završi povezivanje.
Kada je S olovka povezana, ikona S olovke ( ) na statusnoj traci će nestati.
• Možete povezati samo S olovke koje je odobrila kompanija Samsung a koje podržavaju „Bluetooth“ koji troši malo energije (BLE).
• Nemojte odvojiti S olovku iz uređaja kada se povezuje. To će prekinuti proces.
• Ako se ne uspostavi veza ili želite da koristite prethodnu S olovku, ponovo je priključite gorenavedenom metodom.

Aplikacije i funkcije
67
Resetovanje vaše S olovkeAko S olovka ima problema sa vezom ili se S olovka često isključuje, resetujte S olovku i povežite je ponovo.
Stavite S olovku u slot. Zatim otvorite ekran za podešavanje daljinskog upravljača S olovke i kucnite na → Resetuj S olovku.
KOMANDA U VAZDUHUKomanda pokretom u vazduhu je meni koji pruža funkcije S olovke i brz pristup često korišćenim aplikacijama.
Da biste otvorili tablu komande pokretom u vazduhu, skinite S olovku iz slota ili pređite S olovkom preko ekrana i pritisnite taster za S olovku. Možete takođe da kucnete na ikonu komande pokretom u vazduhu pomoću S olovke.
Prevucite nagore ili nadole na tabli komande pokretom u vazduhu i izaberite željenu funkciju ili aplikaciju.
Kada je ekran isključen ili zaključan pomoću metode zaključavanja ekrana, uklanjanje S olovke neće otvoriti Tablu komande pokretom u vazduhu.
Kreiraj belešku
Pametan izbor
Prikaži sve beleške
Pisanje po ekranu Ikona komande pokretom u vazduhu
„PENUP“Prevedi
Podešavanja S olovke
Poruka uživo

Aplikacije i funkcije
68
Dodavanje prečica na tablu komande pokretom u vazduhuDodajte prečice često korišćenim aplikacijama ili funkcijama na tablu komande pokretom u vazduhu.
Na tabli komande pokretom u vazduhu, kucnite na Dodaj prečice i izaberite aplikacije ili funkcije za otvaranje sa table.
Ili otvorite tablu komande pokretom u vazduhu i kucnite na → Prečice.
Funkcije S olovkeAktivirajte razne funkcije S olovke sa table komande pokretom u vazduhu. Prečice koje se ne pojave na tabli po podrazumevanoj postavci mogu da se dodaju korišćenjem funkcije Dodaj prečice.
• Kreiraj belešku: Kreirajte beleške lako u iskačućem prozoru bez pokretanja aplikacije Samsung Notes. Pogledajte Kreiraj belešku za više informacija.
• Prikaži sve beleške: Pogledajte sve beleške u aplikaciji Samsung Notes.
• Pametan izbor: Koristite S olovku da izaberete prostor i obavljate razne stvari, kao što je deljenje ili čuvanje. Pogledajte Pametan izbor za više informacija.
• Pisanje po ekranu: Napravite snimke ekrana da pišete ili crtate po njima ili isecite deo snimljene slike. Možete takođe da snimite trenutni sadržaj i sakriveni sadržaj na izdvojenoj stranici, kao što je veb stranica. Pogledajte Pisanje po ekranu za više informacija.
• Poruka uživo: Umesto tekstualne poruke, kreirajte i šaljite jedinstvenu poruku tako što ćete snimiti svoje radnje dok pišete rukom ili crtate poruku uživo i sačuvate je kao animiranu datoteku. Pogledajte Poruka uživo za više informacija.
• Prevedi: Pređite S olovkom preko određene reči da je prevedete. Pogledajte Prevedi za više informacija.
• PENUP: Objavite svoj umetnički rad, pogledajte umetničke radove drugih i dobijte korisne savete za crtanje. Pogledajte PENUP za više informacija.
• Bixby Vision: Koristite funkcije „Bixby Vision“-a za pretraživanje sličnih slika, otkrivanje i prevođenje teksta i drugo. Pogledajte Bixby Vision za više informacija.
• Uvećaj: Pređite S olovkom preko dela ekrana da ga uvećate. Pogledajte Uvećaj za više informacija.
• Brzi prelazak: Smanjite aplikaciju na sličicu i pređite S olovkom preko sličice da biste otvorili aplikaciju u punom prikazu. Pogledajte Brzi prelazak za više informacija.
• Bojenje: Dodajte boje slikama koje nudi PENUP koristeći S olovku. Pogledajte Bojenje za više informacija.
• Dodaj prečice: Dodajte prečice često korišćenim aplikacijama na tablu komande pokretom u vazduhu.

Aplikacije i funkcije
69
Ikona komande pokretom u vazduhuKada je zatvorena tabla komande pokretom u vazduhu, ikona komande pokretom u vazduhu će ostati na ekranu. Možete da otvorite tablu komande pokretom u vazduhu tako što ćete S olovkom kucnuti na ikonu.
Da biste pomerili ikonu, prevucite na novu lokaciju.
Da biste uklonili ikonu, prevucite na Ukloni u vrhu ekrana.
Ako se Ikona komande pokretom u vazduhu ne pojavi na ekranu, pokrenite aplikaciju Podešavanja kucnite na Napredne funkcije → S olovka, a zatim kucnite na prekidač Plutajuća ikona da biste aktivirali.
Dok koristite aplikacije koje podržavaju funkciju daljinskog upravljača S olovke, možete da pregledate radnje koje su dostupne za svaku aplikaciju tako što ćete preći S olovkom preko ikone komande pokretom u vazduhu.
Kreiraj beleškuKreirajte beleške lako u iskačućem prozoru bez pokretanja aplikacije Samsung Notes.
1 Otvorite tablu komande pokretom u vazduhu i kucnite na Kreiraj belešku. Možete i da dva puta kucnete na ekran dok pritišćete i držite taster za S olovku.
Ekran beleške će se pojaviti kao iskačući prozor.
2 Napravite belešku koristeći S olovku.
Opozovi
Ponovi
Brisač
Olovka
3 Kada ste završili sa pravljenjem beleške, kucnite na SAČ.
Beleška će biti sačuvana u usluzi Samsung Notes.

Aplikacije i funkcije
70
Pametan izborKoristite S olovku da izaberete prostor i obavljate razne stvari, kao što je deljenje ili čuvanje. Takođe možete da izaberete deo video zapisa i da ga snimite kao GIF animaciju.
1 Kada postoji sadržaj koji želite da snimite, kao što je deo slike, otvorite tablu komande pokretom u vazduhu i kucnite na Pametan izbor.
2 Izaberite ikonu željenog oblika na traci sa alatkama i prevucite S olovku preko sadržaja koji želite da izaberete.
Kucnite na Autom. izbor za automatsko preoblikovanje izabranog dela.
Ako je tekst uključen u izabrani deo, kucnite na Izdvoj tekst za prepoznavanje i izvlačenje teksta iz izabranog dela.
Da biste zakačili izabrano područje na vrh ekrana, kucnite na Zakači na ekran.
3 Izaberite opciju za korišćenje sa izabranim prostorom.
• Bixby Vision: Prepoznavanje sadržaja pomoću „Bixby Vision“-a i tražite relevantne informacije.
• Nacrtaj: Pišite ili crtajte na izabranom delu.
• Deli: Podelite izabranu oblast sa drugima.
• Postavi kao: Postavite izabrani deo da se prikaže na „Always On Display“.
• Sačuvaj: Sačuvajte odabrani prostor u Galerija.

Aplikacije i funkcije
71
Snimanje određenom dela video zapisaPrilikom reprodukovanja video zapisa, izaberite jedan deo i snimite ga kao GIF animaciju.
1 Kada postoji sadržaj koji želite da snimite tokom reprodukovanja video zapisa, otvorite tablu komande pokretom u vazduhu i kucnite na Pametan izbor.
2 Na traci sa alatkama, kucnite na Animacija.
3 Podesite položaj i veličinu snimljenog dela.
Prevucite ugao okvira za promenu veličine.
Izaberite kvalitet.
Podešavanje pozicije.
4 Kucnite na SNIMI za početak snimanja.
• Pre snimanja video zapisa, uverite se da se reprodukuje video zapis.
• Maksimalno trajanje snimanja dela video zapisa biće prikazano na ekranu.
• Prilikom snimanja dela sa video zapisa, njegov zvuk neće biti snimljen.
5 Kucnite na ZAUSTAVI da zaustavite snimanje.
6 Izaberite opciju za korišćenje sa izabranim prostorom.
• Nacrtaj: Pišite ili crtajte na izabranom delu. Kucnite na Pregled da biste videli rezultat pre snimanja datoteke.
• Deli: Podelite izabranu oblast sa drugima.
• Sačuvaj: Sačuvajte odabrani prostor u Galerija.

Aplikacije i funkcije
72
Pisanje po ekranuNapravite snimke ekrana da pišete ili crtate po njima ili isecite deo snimljene slike.
Nije moguće napraviti snimak ekrana tokom korišćenja nekih aplikacija.
1 Kada postoji sadržaj koji želite da snimite, otvorite tablu komande pokretom u vazduhu i kucnite na Pisanje po ekranu.
Trenutni ekran se automatski uslika a traka sa alatkama za uređivanje se pojavljuje.
2 Ako snimite sadržaj na izdvojenoj stranici, kao što je veb stranica, kucnite na Snimanje pomeranjem nadole da biste snimili sakriveni sadržaj. Kucnite na SNIMANJE POMERANJEM NADOLE nekoliko puta sve dok se ne završi snimanje ekrana, a zatim kucnite na GOTOVO.
3 Nabišite belešku na snimku ekrana.
Olovka
Brisač
Opozovi
Ponovi

Aplikacije i funkcije
73
4 Izaberite opciju za korišćenje sa snimkom ekrana.
• Opseci: Isecite deo snimka ekrana. Samo isečeni deo će biti sačuvan u Galerija.
• Deli: Deljenje sliku ekrana sa drugima.
• Sačuvaj: Sačuvajte snimak ekrana u Galerija.
Poruka uživoUmesto tekstualne poruke, kreirajte i šaljite jedinstvenu poruku tako što ćete snimiti svoje radnje dok pišete rukom ili crtate poruku uživo i sačuvate je kao animiranu datoteku.
1 Kada želite da pošaljete animiranu poruku prilikom sastavljanja poruke, otvorite Tablu komande pokretom u vazduhu i kucnite na Poruka uživo. Možete i da kucnete na → na Samsung tastaturi.
Pojaviće se prozor poruke uživo.
2 Prilagodite postavke olovke i pozadinsku sliku.
• : Promenite efekat pisanja.
• : Promenite radijus olovke.
• : Promenite boju olovke.
• : Promena boje pozadine.
• : Promena slike u pozadini.
• : Postavite nalepnicu Moj emotikon kao pozadinu. Pogledajte AR EMOTIKON za više informacija.

Aplikacije i funkcije
74
3 Pišite ili crtajte u prozoru za poruku uživo.
Prilagodite podešavanja
pozadine.
Pregledaj.
Počni ponovo.
Opozovi
Otvorite svoju listu poruka
uživo.
Traka napredovanja
Promenite format datoteke.
Prilagodite postavke
olovke.
4 Kada završite, kucnite na GOTOVO i pošaljite poruku.
Poruka uživo će biti sačuvana u Galerija kao animirana GIF datoteka ili video zapis i biće prikačen na trenutnu poruku.
Takođe možete deliti poruke uživo koristeći druge metode deljenja.
• Izaberite poruku uživo u Galerija i kucnite na .
• Na drugim ekranima, a ne na ekranu za sastavljanje poruka, otvorite komandu pokretom u vazduhu, kucnite na Poruka uživo, kreirajte poruku uživo, a zatim kucnite na PODELI.

Aplikacije i funkcije
75
PrevediPostavite S olovku iznad teksta koji želite da prevedete. Jedinice uključene u tekst takođe će biti konvertovane.
• Da biste koristili ovu funkciju vaš uređaj mora biti povezan sa „Wi-Fi“ mrežom ili mobilnim uređajem.
• Ova funkcija ne podržava određene jezike.
• Ova funkcija je dostupna samo ako je na ekranu prepoznatljiv tekst.
1 Kada postoji tekst koji želite da prevedete, otvorite tablu komande pokretom u vazduhu i kucnite na Prevedi.
2 Izaberite jezike na tabli prevodioca u vrhu ekrana.
Možete da promenite tekst između reči i rečenica tako što ćete kucnuti na ili .
3 Postavite S olovku iznad teksta koji želite da prevedete ili jedinice koju želite da konvertujete.
Prevedeni tekst će se pojaviti. Da biste slušali izgovor originalnog teksta, kucnite na .
Ikona se možda neće pojaviti zavisno od jezika koji izaberete.
Tekst odabira granulaciju (reč ili
rečenica)
Izaberite jezike.
Rezultat prevoda
4 Za zatvaranje prevodioca, kucnite na tabli prevodioca.

Aplikacije i funkcije
76
Bixby VisionKada pređete S olovkom iznad sadržaja, sadržaj će biti prepoznat i pojaviće se dostupne ikone pretrage. Koristite funkcije za pretraživanje sličnih slika, otkrivanje i prevođenje teksta i drugo. Pogledajte Bixby Vision za više informacija.
1 Kada postoji slika za koju želite da tražite relevantne informacije ili izvučete tekst iz nje, otvorite tablu komande pokretom u vazduhu i kucnite na Bixby Vision.
2 Postavite S olovku iznad željenog teksta.
Kada se prepozna sadržaj, pojaviće se dostupne ikone za pretragu.
3 Izaberite ikonu koju želite.
4 Za zatvaranje „Bixby Vision“-a, kucnite na na tabli „Bixby Vision“-a.

Aplikacije i funkcije
77
UvećajPređite S olovkom preko dela ekrana da ga uvećate.
Otvorite komandu pokretom u vazduhu, kucnite na Uvećaj, i postavite S olovku iznad dela koji želite da uvećate.
Zatvori lupu.Promeni odnos uvećavanja.
Promeni veličinu lupe.

Aplikacije i funkcije
78
Brzi prelazakSmanjite aplikaciju na sličicu i pređite S olovkom preko sličice da biste otvorili aplikaciju u punom prikazu.
Na primer, pokrenite aplikaciju mape, otvorite tablu komande pokretom u vazduhu, a zatim kucnite na Brzi prelazak. Aplikacija će se smanjiti na sličicu u dnu ekrana. Prilikom pregledanja veb stranica, pređite S olovkom preko sličine da otvorite aplikaciju mape na punom ekranu i da brzo pretražujete mesta.
Sličica
Pređite S olovkom dalje od ekrana da ponovo smanjite aplikaciju na sličicu.
Da biste zatvorili smanjenu aplikaciju, kucnite i držite sličicu i prevucite je u Ukloni u vrhu ekrana.

Aplikacije i funkcije
79
BojenjeMožete bojiti slike koje nudi PENUP. Koristeći razne boje, kreirajte sopstvene slike.
Otvorite komandu pokretom u vazduhu, kucnite na Bojenje, izaberite sliku, a zatim počnite da bojite sliku. Kada završite, sačuvajte sliku u Galerija ili je postavite na PENUP.

Aplikacije i funkcije
80
Prikaz oblačićaPređite S olovkom preko stavke na ekranu da biste pregledali sadržaj ili informacije u iskačućem prozoru.
Kod nekih aplikacija, tasteri Radnja će biti prikazani na prozoru prikaza.
Tasteri radnji
Ako ova funkcija nije aktivirana, pokrenite aplikaciju Podešavanja kucnite na Napredne funkcije → S olovka, a zatim kucnite na prekidač Prikaz oblačića da biste ga aktivirali.
Biranje olovkeDok pritiskate i držite taster S olovka, prevucite S olovku preko teksta ili stavki da biste izabrali više stavki ili teksta. Možete takođe da umnožite i nalepite izabrane stavke ili tekst u drugu aplikaciju ili da ih delite sa drugima.

Aplikacije i funkcije
81
Bel. na isklj. ek.Možete brzo da pravite beleške tako što ćete pisati po ekranu a da ne morate da ga uključite. Takođe možete da zakačite ili uredite belešku na „Always On Display“.
• Ako ova funkcija nije aktivirana, pokrenite aplikaciju Podešavanja kucnite na Napredne funkcije → S olovka, a zatim kucnite na prekidač Bel. na isklj. ek. da biste ga aktivirali.
• Možete da kreirate beleške u različitim bojama u zavisnosti od boje vaše S olovke. Ako želite da promenite boju na belo, pokrenite aplikaciju Podešavanja, kucnite na Napredne funkcije → S olovka → Bel. na isklj. ek., a zatim kucnite na prekidač Koristite boju S olovke da ga deaktivirate. Ako je boja S olovke crna, možete da kreirate beleške samo u beloj boji.
Kreiranje beleške sa isklj. ekranom
1 Kada je ekran isključen, odvojite S olovku ili kucnite na ekran sa S olovkom dok pritišćete i držite taster za S olovku.
2 Napišite ili nacrtajte belešku.
Da biste proširili stranicu, kucnite na .

Aplikacije i funkcije
82
3 Da biste zakačili belešku na „Always On Display“, kucnite na → ZAKAČI NA ALWAYS ON DISPLAY. Zakačena beleška neće se još biti sačuvana.
Da biste sačuvali belešku, kucnite na SAČ. U BELEŠKE ili ponovo stavite S olovku u slot. Beleška će biti sačuvana u Samsung Notes → → Beleška na isključenom ekranu.
Pregledanje zakačene beleške na „Always On Display“Kada zakačite belešku sa isklj. ekranom, možete pogledati belešku na „Always On Display“.
Da biste uredili zakačenu belešku, dvaput kucnite na belešku. Ako zakačite izmenjenu belešku na „Always On Display“, originalna beleška će biti sačuvana u Samsung Notes → → Beleška na isključenom ekranu.
Da biste smanjili zakačenu belešku, dva puta kucnite na . Beleška će biti prikazana kao ikona na „Always On Display“. Da biste ponovo videli belešku, dva puta kucnite na .
Ako ne obavite nikakvu radnju određeni period nakon otvaranja beleške, ona će se automatski smanjiti.
Smanjite belešku.
Prikačena beleška

Aplikacije i funkcije
83
Otključajte ekran pomoću S olovkeAko je ekran zaključan dok je S olovka povezana, možete otključati ekran pritiskom na taster za S olovku.
• Funkcija Otključajte daljinski S olovkom dostupan je samo kada je podešen način zaključavanja ekrana.
• Da biste koristili ovu funkciju, S olovka mora biti povezana sa vašim uređajem.
1 Pokrenite aplikaciju Podešavanja i kucnite na Napredne funkcije → S olovka → Otključajte daljinski S olovkom.
2 Kucnite na Otključajte daljinski S olovkom → OK.
3 Otključajte ekran koristeći već podešeni način zaključavanja ekrana.
Sada možete da otključate ekran pritiskom na taster za S olovku.

Aplikacije i funkcije
84
„Bixby“
Uvod„Bixby“ je pametna govorna usluga koja vam pomaže da jednostavnije koristite uređaj.
Možete razgovarati sa „Bixby“-jem ili otkucati tekst. „Bixby“ će pokrenuti funkciju koju tražite ili će vam prikazati željene informacije. On takođe uči vaše šablone korišćenja uređaja ili okruženja. Sve što više uči o vama, sve će vas bolje razumevati.
• Da biste koristili „Bixby“, uređaj mora biti povezan sa „Wi-Fi“ mrežom ili mobilnom mrežom.
• Da biste koristili „Bixby“, morate se registrovati i prijaviti na vaš Samsung nalog.
• „Bixby“ je dostupan samo na određenim jezicima, a neke opcije možda neće biti dostupne, u zavisnosti od regiona u kom se nalazite.
Pokretanje „Bixby“-jaKada pokrenete „Bixby“ po prvi put, pojaviće se stranica za uvod u „Bixby“. Morate da izaberete jezik za korišćenje se „Bixby“-jem, da se registrujete i prijavite na svoj Samsung nalog u skladu sa uputstvima na ekranu i da se složite sa odredbama i uslovima.
1 Pritisnite taster „Bixby“.
„Bixby“ taster
Prijavite se na svoj Samsung nalog.
Izaberite jezik.

Aplikacije i funkcije
85
2 Izaberite jezik za korišćenje sa „Bixby“-jem.
3 Sledite uputstva na ekranu da se prijavite na vaš Samsung nalog.
Ako ste se već prijavili, na ekranu će se pojaviti informacije o vašem nalogu.
4 Kucnite na .
5 Pročitajte i prihvatite odredbe i uslove i kucnite na .
6 Kucnite na i sledite uputstva na ekranu da registrujete svoj glas.
7 Kucnite na da biste završili konfigurisanje.
Pojaviće se ekran „Bixby“-ja.
Predložene komande
Pristupanje dodatnim opcijama.Moj profil
Komunicirajte putem teksta.
Komunicirajte putem glasa.

Aplikacije i funkcije
86
Korišćenje „Bixby“-jaKada kažete ono što želite „Bixby“-ju, „Bixby“ će pokrenuti odgovarajuće funkcije ili će prikazati informacije koje ste tražili.
Dok pritiskate i držite „Bixby“ taster, recite šta želite „Bixby“-ju, a zatim pustite prst sa tastera kada ste završili sa govorenjem.
Započinjanje razgovora Pokrenuta odgovarajuća funkcija
Slušanje
Ako vam „Bixby“ postavi pitanje tokom razgovora, dok pritiskate i držite taster „Bixby“, odgovorite „Bixby“-ju. Ili kucnite na i odgovorite „Bixby“-ju.

Aplikacije i funkcije
87
Načini korišćenja „Bixby“-jaDa biste videli više načina korišćenja „Bixby“-ja, pritisnite taster „Bixby“, a zatim prevucite ulevo na ekranu.
Možete proveriti usluge koje podržava „Bixby“ i primere komandi.
Neke funkcije možda neće biti dostupne u zavisnosti od regiona ili pružaoca usluge.

Aplikacije i funkcije
88
Bixby Vision„Bixby Vision“ je usluga koja pruža informacije, kao što su slične slike, lokacija, prevedeni tekst i QR kodovi. „Bixby Vision“ prepoznaje objekte brzo i intuitivno čak i kada ne znate kako se zovu.
Koristite sledeće funkcije „Bixby Vision“-a.
Slika
Tekst
Vino
Mesto QR kôd
• Da biste koristili ovu funkciju uređaj mora biti povezan sa „Wi-Fi“ mrežom ili mobilnim uređajem.
• Da biste koristili ovu funkciju, morate se registrovati i prijaviti na vaš Samsung nalog.
• Dostupne funkcije i rezultati pretrage se mogu razlikovati u zavisnosti od regiona ili dobavljača usluga.
• Ova funkcija možda neće biti dostupna ili možda nećete dobiti tačne rezultate pretrage u zavisnosti od rezolucije slike, formata ili rezolucije.
• Kompanija Samsung nije odgovorna za informacije o proizvodima koje pruža „Bixby Vision“.

Aplikacije i funkcije
89
Pokretanje „Bixby Vision“-a
1 Pokrenite „Bixby Vision“ koristeći jedan od ovih metoda.
• U aplikaciji Kamera izaberite režim AUTOMATSKI i kucnite na .
• Izaberite sliku u aplikaciji Galerija i kucnite na .
• U aplikaciji Internet, kucnite i držite sliku a zatim kucnite na Bixby Vision.
• Snimite ekran i izaberite Bixby Vision na traci sa alatkama.
• Ako ste na početni ekran dodali ikonu aplikacije „Bixby Vision“ i ekran aplikacija, pokrenite aplikaciju Bixby Vision.
2 Izaberite željenu funkciju.
3 Držite objekat unutar ekrana za prepoznavanje.
Kada je objekat prepoznat, rezultati pretrage će se pojaviti na ekranu.
Za prikaz informacija, kucnite na ikonu funkcije ili izaberite rezultat pretrage.
Prevođenje ili vađenje tekstaPrepoznavanje i prikazivanje prevedenog teksta na ekranu. Takođe možete izvući tekst iz dokumenta ili slikovne datoteke.
Na primer, ako želite da znate šta piše na znaku dok putujete po inostranstvu, koristite funkcije „Bixby Vision“-a. Uređaj će prevesti tekst znaka na jezik koji ste izabrali.
1 Kada imate željenu sliku ili objekat, pokrenite „Bixby Vision“.
2 Izaberite i držite tekst unutar ekrana za prepoznavanje.
Prevedeni tekst će se pojaviti na ekranu.
• Za vađenje teksta, kucnite na . Možete da podelite ili sačuvate izvučeni tekst.
• Da biste promenili izvorni ili ciljni jezik, kucnite na panel za podešavanje jezika na vrhu ekrana.

Aplikacije i funkcije
90
Traženje sličnih slikaTražite slike slične prepoznatom objektu na mreži. Možete da vidite razne slike sa svojstvima sličnim objektu, kao što je boja ili oblik.
Na primer, ako želite da znate naslov fotografije ili slike, koristite funkcije „Bixby Vision“-a. Uređaj će tražiti i pokazaće vam povezane informacije ili slike sa sličnim karakteristikama.
1 Kada imate željenu sliku ili objekat, pokrenite „Bixby Vision“.
2 Izaberite i držite objekat unutar ekrana za prepoznavanje.
3 Kucnite na ili izaberite rezultat pretrage na ekranu.
Pojaviće se slične slike.
Traženje obližnjih mestaPretražite informacije o mestima u blizini tako što ćete prepoznati svoju trenutnu lokaciju.
Na primer, ako želite da tražite obližnje kafiće, koristite funkcije „Bixby Vision“-a. Uređaj će tražiti i prikazaće vam obližnje kafiće.
1 Kada imate željeno mesto ili objekat, pokrenite „Bixby Vision“.
2 Izaberite i držite mesto ili objekat unutar ekrana za prepoznavanje.
Možete pregledati osnovne informacije o mestima u blizini.
Ako želite da potražite mesta u drugom pravcu, usmerite kameru prema tom pravcu.
Ako koristite „Bixby Vision“ sa kamerom, možete pogledati trenutne informacije o lokaciji i vremenu. Da biste videli trenutnu lokaciju na mapi, usmerite kameru ka tlu. Da biste videli trenutne informacije o vremenu, usmerite kameru ka nebu.
3 Kucnite na ili izaberite rezultat pretrage na ekranu.
Uređaj će pokazati informacije o okolnim mestima.

Aplikacije i funkcije
91
Traženje informacija o vinuOtkrijte informacije sa nalepnice vinske flaše i tražite informacije o tom vinu.
Na primer, ako nađete omiljeno vino ili želite da znate više o vinu, koristite funkcije „Bixby Vision“-a.
1 Kada imate željenu sliku ili objekat, pokrenite „Bixby Vision“.
2 Izaberite i držite etiketu vina unutar ekrana za prepoznavanje.
3 Kucnite na ili izaberite rezultat pretrage na ekranu.
Pojaviće se informacije sa etikete vina.
Čitanje QR kodovaPrepoznajte QR kodove i pogledajte razne informacije, kao što su veb lokacije, fotografije, video zapisi, mape i poslovne kartice.
1 Kada imate željenu sliku ili objekat, pokrenite „Bixby Vision“.
2 Izaberite i držite QR kôd unutar ekrana za prepoznavanje.
Pojaviće se informacije o QR kodu.
Preuzimanje dodatnih funkcijaMožete da preuzmete razne „Bixby Vision“ funkcije.
Na „Bixby Vision“ ekranu, kucnite na → DODAJ i preuzmite aplikacije ili funkcije.

Aplikacije i funkcije
92
Bixby HomeNa početnom ekranu „Bixby Home“-a možete da gledate preporučene usluge i informacije koje „Bixby“ pruža analizirajući vaše šablone korišćenja i vašu rutinu.
• Da biste videli više sadržaja, povežite se na „Wi-Fi“ ili mobilnu mrežu.
• Da biste u potpunosti koristili ovu funkciju, morate se registrovati i prijaviti na vaš Samsung nalog.
Otvaranje „Bixby Home“
1 Na početnom ekranu prevucite desno.
Pojaviće se početni ekran „Bixby Home“-a.
Kada pokrećete ovu funkciju po prvi put, ili nakon obavljanja resetovanja podataka, pratite uputstva na ekranu da biste završili podešavanje.
2 Prevucite nagore ili nadole za prikaz preporučenog sadržaja.
Naredni podsetnik
Pristupanje dodatnim opcijama.
Preporučeni sadržaj
3 Da biste zatvorili „Bixby Home“, prevucite ulevo na ekranu ili kucnite na taster „Nazad“.

Aplikacije i funkcije
93
Korišćenje preporučenog sadržaja na „Bixby Home“.Kada otvorite „Bixby Home“, možete da vidite sadržaj koji se često ažurira kao što su kartice. Prevucite nagore ili nadole da vidite kartice.
Na primer, na putu do posla ujutro, možete da vidite svoj dnevni raspored i reprodukujete omiljene pesme na ekranu „Bixby Home“. U večernjim satima možete videti alarme, proveriti dnevnu aktivnost i videti objave vaših prijatelja.
Sadržaj i redosled kartica se automatski ažurira u određenom intervalu. Da biste ručno ažurirali kartice, prevucite nadole na ekranu.
Uređivanje liste kartica
• Da biste zakačili karticu za početnog ekrana „Bixby Home“-a, kucnite na → Zakači na vrh. Da biste otkačili karticu, kucnite na → Otkači.
• Da biste sakrili karticu sa liste, kucnite na → Sakrij za sada. Umesto toga, prevucite karticu desno.
• Za prekid prikaza kartice na listi, kucnite na → Ne prikazuj ponovo.
Biranje aplikacija za prikaz kao kartice
Dodajte ili obrišite aplikacije za prikaz kao kartice na početnom ekranu „Bixby Home“-a.
Na početnom ekranu „Bixby Home“-a, kucnite na → Podešavanja → Kartice i kucnite na prekidače pored stavke za dodavanje ili brisanje.
Ako aplikacija nije instalirana na uređaju, morate da je instalirate da biste je koristili. Na ekranu „Bixby Home“-a, kucnite na → Podešavanja → Kartice a zatim preuzmite aplikaciju.
Prilagođavanje podešavanja za „Bixby Home“Na ekranu „Bixby Home“, kucnite na → Podešavanja.
• Samsung account: Pogledajte informacije o svom Samsung nalogu.
• Kartice: Izaberite aplikacije za prikaz kao kartice na ekranu „Bixby Home“-a.
• Obaveštenja: Podesite da primate obaveštenja o „Bixby Home“ karticama.
• Privatnost: Podesite da koristite interaktivne i prilagođene usluge „Bixby“-ja kako biste poboljšali svoje iskustvo.
• O aplikaciji Bixby Home: Pogledajte verziju „Bixby Home“-a i pravne informacije.

Aplikacije i funkcije
94
ReminderPravite podsetnike da zakazujete stavke za obaviti ili da kasnije pogledate sadržaj. Primićete obaveštenja u unapred postavljenom vremenu ili lokaciji za svaki podsetnik.
• Da biste primili preciznija obaveštenja, povežite se na „Wi-Fi“ ili mobilnu mrežu.
• Da biste u potpunosti koristili ovu funkciju, morate se registrovati i prijaviti na vaš Samsung nalog.
• Za korišćenje podsetnika lokacije, mora da se aktivira GPS funkcija.
Pokretanje podsetnikaMožete da pokrente Podsetnik sa „Bixby Home“.
1 Na početnom ekranu prevucite desno.
Pojaviće se početni ekran „Bixby Home“-a.
2 Kucnite na POČNI na kartici PREDSTOJEĆI PODSETNICI.
Pojaviće se uvodna stranica Podsetnika.
Dodaj ikonu aplikacije na Početni ekran.

Aplikacije i funkcije
95
3 Kucnite na POČNI.
Ako je označena opcija Dodajte Reminder na Početni ekran, možete da pokrenete aplikaciju Reminder ( ) iz početnog ekrana.
Pravljenje podsetnikaNapravite podsetnike pomoću raznih metoda. Podsetnik će vas upozoriti ako napravite podsetnik sa određenim vremenom ili podešavanjem lokacije. Takođe možete sačuvati različite sadržaje, kao što je jedna beleška ili adresa veb stranice, i videti ih kasnije.
Na primer, napravite podsetnik da vas upozori da „Zalijem cveće kada se vratim kući“.
1 Pokrenite aplikaciju Reminder.
2 Kucnite na Napišite podsetnik i unesite „Zalij cveće“.
3 Kucnite na Podesi uslove → Izaberite mesto i postavite lokaciju na kuću.
4 Kucnite na KADA STIGNEM NA LOKACIJU → GOTOVO.
5 Kucnite na SAČUVAJ da biste sačuvali podsetnik.
Kada stignete kući, pojaviće se obaveštenje „Zalij cveće“.

Aplikacije i funkcije
96
Pravljenje podsetnika sa „Bixby“-jem
Pritisnite i zadržite taster „Bixby“ i recite: „Podseti me da zalijem cveće kada dođem kući“.
„Bixby“ će sačuvati ono što ste rekli kao podsetnik.
Provera obaveštenja o podsetnicimaIskačući prozor sa obaveštenjem će se pojaviti u prethodno postavljeno vreme ili lokaciji. Kucnite na DOVRŠI ili ODREMAJ.
Prikaz liste podsetnikaPokrenite aplikaciju Reminder da vidite listu svojih podsetnika. Za prikaz detalja podsetnika, izaberite jedan podsetnik.

Aplikacije i funkcije
97
Uređivanje detalja o podsetniku
Dodajte ili uredite detalje o podsetniku, kao što je učestalost, datum i vreme, ili lokacija.
1 Na listi podsetnika izaberite podsetnik za uređivanje i kucnite na IZMENI. Ili prevucite podsetnik udesno i kucnite na Izmeni.
2 Uredite podsetnik i kucnite na SAČUVAJ.
Uslovi podsetnika
Dodavanje slike.
Lista za proveru
Interval ponavljanja
Informacije o podsetniku
Završavanje sa podsetnicimaOznačite podsetnike koji ne treba više da vas podsećaju na nešto kao završene.
Na listi podsetnika izaberite podsetnik i kucnite na DOVRŠI. Umesto toga, prevucite podsetnik ulevo.
Vraćanje podsetnika
Vratite podsetnike koji su završili.
1 Na listi podsetnika kucnite na → Završeno → IZMENI.
2 Označite stavke za vraćanje i kucnite na VRATI.
Podsetnici će biti dodati na listu podsetnika i dobijaćete ih u prethodno određeno vreme.
Brisanje podsetnikaIli obrišite podsetnik, prevucite podsetnik udesno i kucnite na Izbriši. Za brisanje više podsetnika, kucnite na i zadržite podsetnik, označite podsetnika za brisanje i kucnite na IZBRIŠI.

Aplikacije i funkcije
98
Telefon
UvodUputite ili odgovorite na govorne i video pozive.
Upućivanje poziva
1 Pokrenite aplikaciju Telefon i upišite broj telefona.
Ako se tastatura ne pojavi na ekranu, kucnite na da otvorite tastaturu.
2 Kucnite na za obavljanje govornog poziva ili kucnite na za obavljanje video poziva.
Za modele sa dve SIM kartice, kucnite na ili da biste obavili govorni poziv.
Kreiraj novi kontakt.
Dodajte broj na postojeći kontakt.
Pregled broja telefona.
Sakrij tastaturu.
Brisanje prethodnog znaka.
Pristupanje dodatnim opcijama.

Aplikacije i funkcije
99
Upućivanje poziva iz evidencije poziva ili iz kontakt listeKucnite na NEDAVNO ili KONTAKTI, a zatim prevucite udesno na kontakt ili broj telefona da biste uputili poziv.
Ako je ova funkcija deaktivirana, pokrenite aplikaciju Podešavanja, kucnite na Napredne funkcije, a zatim kucnite na prekidač Prevuci za poziv/slanje poruka da biste ga aktivirali.
Korišćenje brzog biranjaPostavite brojeve brzog biranja za brzo obavljanje poziva.
Da biste postavili broj za brzo biranje, kucnite na KONTAKTI → → Brojevi za brzo biranje, izaberite broj brzog biranja, a zatim dodajte broj telefona.
Da biste obavili poziv, kucnite na i zadržite broj brzog biranja na tastaturi. Za brojeve brzog biranja 10 ili veće, kucnite na prvu cifru(e) broja, a zatim kucnite na i zadržite poslednju cifru.
Na primer, ako postavite broj 123 kao broj brzog biranja, kucnite na 1, kucnite na 2, a zatim kucnite na i zadržite 3.
Upućivanje poziva sa zaključanog ekranaSa zaključanog ekrana, prevucite izvan kruga.
Pozivanje međunarodnog broja
1 Kucnite na da biste otvorili tastaturu ako se tastatura ne pojavi na ekranu.
2 Kucnite i držite 0 dok se ne pojavi znak +.
3 Unesite kod države, pozivni broj i broj telefona, a zatim kucnite na .
Za modele sa dve SIM kartice + unesite kôd države, pozivni broj i broj telefona, a zatim kucnite na ili .

Aplikacije i funkcije
100
Prijem poziva
Odgovaranje na pozivKada pristigne poziv, prevucite izvan velikog kruga.
Odbijanje pozivaKada pristigne poziv, prevucite izvan velikog kruga.
Da biste poslali poruku prilikom odbijanja dolaznog poziva, prevucite traku POŠALJI PORUKU nagore. Možete poslati tekstualnu poruku ili nalepnicu da odbijete poziv. Ako je izabrano Dodaj podsetnik, podsetnik će biti sačuvan da vas obaveštava o odbijenom pozivu jedan sat kasnije.
Da biste kreirali razne poruke pri odbijanju poziva, pokrenite aplikaciju Telefon, kucnite na → Podešavanja → Poruke brzog odbijanja, upišite poruku a zatim kucnite na .
Propušteni poziviU slučaju propuštenog poziva, na statusnoj traci se pojavljuje ikona . Otvorite panel sa obaveštenjima da biste pregledali listu propuštenih poziva. Ili možete da pokrenete aplikaciju Telefon i da kucnete na NEDAVNO da biste videli propuštene pozive.
Blokiranje brojeva telefonaBlokirajte pozive sa specifičnih brojeva dodatih u vašu blok listu.
1 Pokrenite aplikaciju Telefon i kucnite na → Podešavanja → Blokiraj brojeve.
2 Kucnite na , izaberite kontakte, a zatim kucnite na GOTOVO.
Da biste uneli broj ručno, kucnite na Unesite broj telefona, unesite broj telefona a zatim kucnite na .
Kada blokirani kontakti pokušaju da vas kontaktiraju, dobićete obaveštenja. Pozivi će biti evidentirani u evidenciji poziva.
Možete takođe da blokirate dolazne pozive od ljudi kod kojih nije prikazan identifikator pozivaoca. Kucnite na prekidač Blokiraj nepoznate pozivaoce da biste aktivirali ovu funkciju.

Aplikacije i funkcije
101
Opcije tokom pozivaAko se pokrije deo oko prostora kamere sa zadnje strane senzora prepoznavanja otiska prsta, mogu se javiti neželjeni zvuci tokom poziva. Uklonite dodatnu opremu, kao što je zaštitnik ekrana ili nalepnice, oko prostora kamere sa zadnje strane.
Tokom glasovnog pozivaDostupne su sledeće akcije:
• : Pristupanje dodatnim opcijama.
• Dodaj poziv: Pozivanje drugog broja. Prvi poziv će biti stavljen na čekanje. Kada završite drugi poziv, prvi poziv će se nastaviti.
• Dod. jač.zv.: Povećanje jačine zvuka.
• Bluetooth: Prebacivanje na „Bluetooth“ slušalicu ako je povezana sa uređajem.
• Zvučnik: Aktiviranje ili deaktiviranje spikerfona. Kada koristite spikerfon, držite uređaj dalje od svojih ušiju.
• Isklj.ton: Isključite mikrofon tako da druga strana ne može da vas čuje.
• Tastatura / Sakrij: Otvorite ili zatvorite tastaturu.
• : Prekid trenutnog poziva.
Tokom video pozivaKucnite na ekran da biste koristili sledeće opcije:
• : Pristupanje dodatnim opcijama.
• Kamera: Isključite kameru tako da druga strana ne može da vas vidi.
• Prebaci: Prebacivanje između kamera sa prednje i zadnje strane.
• : Prekid trenutnog poziva.
• Isklj.ton: Isključite mikrofon tako da druga strana ne može da vas čuje.
• Zvučnik: Aktiviranje ili deaktiviranje spikerfona. Kada koristite spikerfon, držite uređaj dalje od svojih ušiju.

Aplikacije i funkcije
102
Dodavanje broja telefona u Kontakte
Dodavanje telefonskog broja Kontaktima sa tastature
1 Pokrenite aplikaciju Telefon.
2 Upišite broj.
Ako se tastatura ne pojavi na ekranu, kucnite na da otvorite tastaturu.
3 Kucnite na KREIRAJ KONTAKT da biste napravili novi kontakt, ili kucnite na AŽUR. POSTOJEĆI da biste dodali broj postojećem kontaktu.
Dodavanje telefonskog broja Kontaktima sa liste poziva
1 Pokrenite aplikaciju Telefon i kucnite na NEDAVNO.
2 Kucnite na sliku pozivaoca, ili kucnite na broj telefona → Detalji.
3 Kucnite na Kreiraj kontakt da biste napravili novi kontakt, ili kucnite na Ažur. postojeći da biste dodali broj postojećem kontaktu.
Dodavanje oznake na broj telefonaMožete dodati oznake na brojeve bez čuvanja u kontaktima. Ovo vam omogućava da pregledate informacije o pozivaocu kada poziva, a da ga nemate sačuvanog u kontaktima.
1 Pokrenite aplikaciju Telefon i kucnite na NEDAVNO.
2 Kucnite na broj telefona → Detalji.
3 Kucnite na Dodaj oznaku, unesite oznaku, a zatim kucnite na GOTOVO.
Kada poziv dolazi iz tog broja, oznaka će se prikazati ispod broja.

Aplikacije i funkcije
103
Kontakti
UvodKreirajte nove kontakte ili upravljajte kontaktima na uređaju.
Dodavanje kontakata
Kreiranje novog kontakta
1 Pokrenite aplikaciju Kontakti kucnite na , a zatim izaberite mesto za čuvanje.
2 Unesite kontakt informacije.
Izaberite lokaciju mesta za čuvanje.
Dodavanje slike.
Otvorite još polja informacija.
Unesite kontakt informacije.
U zavisnosti od izabrane lokacije za čuvanje, vrste informacija koje možete da sačuvate mogu da variraju.
3 Kucnite na SAČUVAJ.

Aplikacije i funkcije
104
Uvoz kontakataDodajte kontakte tako što ćete ih uvesti sa drugih mesta za čuvanje na svoj uređaj.
1 Pokrenite aplikaciju Kontakti i kucnite na → Upravljajte kontaktima → Uvezi/izvezi kontakte → UVEZI.
2 Izaberite mesto za čuvanje sa koga ćete uvesti kontakte.
3 Označite VCF datoteke ili kontakte za uvoz i kucnite na GOTOVO.
4 Izaberite mesto za čuvanje gde ćete da sačuvate kontakte i kucnite na UVEZI.
Sinhronizovanje kontakata sa vašim veb nalozimaSinhronizujte kontakte sa svog uređaja sa onlajn kontaktima sačuvanim na vašim veb nalozima, kao što je Samsung nalog.
1 Pokrenite aplikaciju Podešavanja, kucnite na Oblak i nalozi → Nalozi, i izaberite nalog za sinhronizaciju.
2 Kucnite na Sinhronizujte nalog i kucnite na prekidač Sinhronizuj Kontakti da biste ga aktivirali.
Za Samsung nalog, kucnite na → Podešavanja sinhronizacije i kucnite na prekidač Kontakti da biste ga aktivirali.
Pretraga kontakataPokrenite aplikaciju Kontakti.
Koristite jedan od sledećih metoda za pretragu:
• Krećite se gore ili dole po listi kontakata.
• Prevucite prstom duž indeksa na desnoj strani liste kontakata da biste brzo prošli kroz nju.
• Kucnite na polje za pretragu u gornjem delu liste kontakata i unesite kriterijum za pretragu.

Aplikacije i funkcije
105
Kucnite na sliku kontakta, ili kucnite na ime kontakta → Detalji. Preduzmite jednu od sledećih radnji:
• : Dodavanje u omiljene kontakte.
• / : Upućivanje glasovnog ili video poziva.
• : Sastavljanje poruke.
• : Sastavljanje e-poruke.
Deljenje kontakataMožete da delite kontakte sa drugima koristeći razne opcije deljenja.
1 Pokrenite aplikaciju Kontakti i kucnite na → Podeli.
2 Izaberite kontakte i kucnite na PODELI.
3 Izaberite način deljenja.
Čuvanje i deljenje profilaSačuvajte i podelite sa drugima informacije o svom profilu, kao što je vaša fotografija i statusna poruka, koristeći funkciju deljenja profila.
• Funkcija deljenja profila možda neće biti dostupna u zavisnosti od regiona ili pružaoca usluge.
• Opcija deljenja profila je isključivo dostupna za kontakte koji imaju aktiviranu funkciju deljenja profila na svom uređaju.
1 Pokrenite aplikaciju Kontakti i izaberite svoj profil.
2 Kucnite na IZMENI, uredite svoj profil i kucnite na SAČUVAJ.
3 Kucnite na → Deljenje profila, a zatim kucnite na prekidač da biste ga aktivirali.
Da biste koristili ovu funkciju deljenja profila, mora da bude potvrđen vaš broj telefona. Možete da vidite ažurirane profilne informacije svojih kontakta u Kontakti.
Za promenu obima kontakata sa kojim želite da delite svoj profil, kucnite na Podeli sa, izaberite stavku za deljenje, a zatim izaberite opciju.

Aplikacije i funkcije
106
Kreiranje grupaMožete dodavati grupe, kao što su porodica ili prijatelji, i upravljati kontaktima po grupama.
1 Pokrenite aplikaciju Kontakti i kucnite na Grupe → KREIRAJ.
2 Unesite ime grupe.
Da biste podesili melodiju zvona grupe, kucnite na Ton zvona grupe i izaberite melodiju zvona.
3 Kucnite na Dodaj člana, izaberite kontakte za dodavanje grupi, a zatim kucnite na GOTOVO.
4 Kucnite na SAČUVAJ.
Slanje grupne porukeIstovremeno možete poslati grupnu poruku članovima grupe.
Pokrenite aplikaciju Kontakti, kucnite na Grupe, izaberite jednu grupu, a zatim kucnite na → Pošalji poruku.
Spajanje dupliranih kontakataKada uvezete kontakte sa drugih mesta za čuvanje, ili sinhronizujete kontakte sa drugih naloga, vaša lista kontakata može da sadrži duplirane kontakte. Spojite duplirane kontakte u jedan kako biste uredili svoju listu kontakata.
1 Pokrenite aplikaciju Kontakti i kucnite na → Upravljajte kontaktima → Objedini kontakte.
2 Označite kontakte i kucnite na SPOJI.
Brisanje kontakata
1 Pokrenite aplikaciju Kontakti i kucnite na → Izbriši.
2 Izaberite kontakte i kucnite na IZBRIŠI.
Da biste brisali jedan po jedan kontakt, otvorite listu kontakta i kucnite na sliku ili na ime kontakta → Detalji. Zatim, kucnite na → Izbriši.

Aplikacije i funkcije
107
Poruke
UvodŠalji i gledaj poruke po prepisci.
Slanje poruka
Može doći do dodatnih naplata za slanje poruka kada se nalazite u romingu.
1 Pokrenite aplikaciju Poruke i kucnite na .
2 Dodajte primaoce i kucnite na POKRENI.
3 Unos poruke.
Da biste snimili i poslali glasnu poruku, kucnite i zadržite , izgovorite svoju poruku, a zatim pustite prst. Ikona snimanja se pojavljuje samo dok je tastatura sakrivena.
Pristupanje dodatnim opcijama.
Unos poruke.
Upućivanje poziva primaocu.
Unos nalepnica.
Prilaganje datoteka.
Primalac
Slanje poruke.
4 Kucnite na da biste poslali poruku.
Za modele sa dve SIM kartice, kucnite na ili da biste poslali poruku.

Aplikacije i funkcije
108
Slanje nalepnica Moj emotikonMožete slati nalepnice Moj emotikon koje izgledaju kao vi putem poruka.
Prilikom sastavljanja poruke kucnite na ili na Samsung tastaturi i kucnite na ikonu Moj emotikon. Pojaviće se nalepnice Moj emotikon. Izaberite nalepnicu koju želite da koristite.
Nalepnice Moj emotikon će se pojaviti nakon što napravite Moj emotikon u aplikaciji Kamera. Pogledajte Kreiranje Mog emotikona za više informacija.

Aplikacije i funkcije
109
Prikaz porukaPoruke su grupisane u nizove poruka po kontaktu.
Može doći do dodatnih naplata za primanje poruka kada se nalazite u romingu.
1 Pokrenite aplikaciju Poruke i kucnite na RAZGOVORI.
2 Na listi poruka, izaberite kontakt.
3 Pogledajte svoju konverzaciju.
Da biste odgovorili na poruku, kucnite na Unesite poruku, unesite poruku i kucnite na . Za modele sa dve SIM kartice, kucnite na ili .
Za prilagođavanje veličine fonta, raširite dva spojena prsta ili uštinite ekran.
Blokiranje neželjenih porukaBlokirajte poruke sa specifičnih brojeva dodatih u vašu blok listu.
1 Pokrenite aplikaciju Poruke i kucnite na → Podešavanja → Blokiranje brojeva i poruka → Blokiraj brojeve.
2 Kucnite na PRIJEMNO SANDUČE i izaberite kontakt. Ili kucnite na KONTAKTI, izaberite kontakte, a zatim kucnite na GOTOVO.
Da biste uneli broj ručno, kucnite na Unesi broj, unesite broj telefona a zatim kucnite na .

Aplikacije i funkcije
110
Postavka obaveštenja o porukamaMožete da promenite zvuk obaveštenja, opcije prikaza i drugo.
1 Pokrenite aplikaciju Poruke, kucnite na → Podešavanja → Obaveštenja, a zatim kucnite na prekidač da biste ga aktivirali.
2 Promenite podešavanja obaveštenja.
Postavka podsetnika porukaMožete da postavite da se javlja upozorenje u određenom intervalu kako bi vas obaveštavalo o neproverenim obaveštenjima. Ako ova funkcija nije aktivirana, pokrenite aplikaciju Podešavanja, kucnite na Pristupačnost → Podsetnik za obaveštenja, a zatim kucnite na prekidač da biste aktivirali. Zatim kucnite na prekidač Poruke da biste aktivirali.
Brisanje poruka
1 Pokrenite aplikaciju Poruke i kucnite na RAZGOVORI.
2 Na listi poruka, izaberite kontakt.
3 Kucnite i držite poruku i kucnite na IZBRIŠI.
Da biste obrisali više poruka, označite poruke koje želite da obrišete.
4 Kucnite na IZBRIŠI.

Aplikacije i funkcije
111
Internet
UvodPretražujte internet da tražite informacije i označite omiljene veb stranice kako bi im lako pristupali.
Pregledanje veb stranica
1 Otvorite fasciklu Samsung i pokrenite aplikaciju Internet.
2 Kucnite na polje za adresu.
3 Unesite veb adresu ili ključnu reč a zatim kucnite na Idi.
Da biste videli trake sa alatkama, prevucite blago prstom nadole na ekranu.
Da biste brzo prebacivali između kartica, prevucite nalevo ili nadesno u polju za adresu.
Obeleži trenutnu veb stranicu.
Brzi meni
Otvori početnu stranicu.
Kreći se između stranica. Otvori menadžer kartica pregledača.
Pristupanje dodatnim opcijama.
Osveži trenutnu veb stranicu.
Pogledajte svoje markere, sačuvane veb-stranice i noviju istoriju pregledanja.

Aplikacije i funkcije
112
Korišćenje tajnog režima radaU tajnom režimu rada, možete da odvojeno upravljate otvorenim karticama, obeleživačima i sačuvanim stranicama. Možete da zaključate tajni režim rada koristeći lozinku i otisak svog prsta ili dužice.
Aktiviranje tajnog režima radaU traci sa alatkama u dnu ekrana, kucnite na Kartice → UKLJUČI TAJNI REŽIM. Ako prvi put koristite ovu funkciju, postavite da li da koristi lozinku za tajni režim rada.
U tajnom režimu rada, uređaj menja boju traka sa alatima.
U tajnom režimu rada, ne možete da koristite određen funkcije, kao što je slikanje ekrana.
Promena bezbednosnih podešavanjaMožete da promenite svoju lozinku ili način zaključavanja.
Kucnite na → Podešavanja → Privatnost → Zaštita Tajnog režima → Promeni lozinku. Da biste postavili registrovani otisak prsta ili dužice kao način zaključavanja zajedno sa lozinkom, kucnite na prekidač Otisci prstiju ili Dužice da ga aktivirate. Pogledajte Prepoznavanje otiska prsta ili Prepoznavanje dužica za više informacija o korišćenju otisaka prstiju ili dužica.
Deaktiviranje tajnog režima radaU traci sa alatkama u dnu ekrana, kucnite na Kartice → ISKLJUČI TAJNI REŽIM.

Aplikacije i funkcije
113
E-pošta
Konfigurisanje naloga e-pošteKonfigurišite nalog e-pošte pri prvom otvaranju aplikacije E-pošta.
1 Otvorite fasciklu Samsung i pokrenite aplikaciju E-pošta.
2 Upišite adresu e-pošte i lozinku, a zatim kucnite na PRIJAVI SE.
Da biste ručno registrovali nalog e-pošte, kucnite na RUČ. KONFIGUR.
3 Sledite uputstva na ekranu da biste dovršili konfigurisanje.
Da biste konfigurisali drugi nalog e-pošte, kucnite na → → Dodaj nalog.
Ako imate više od jednog naloga e-pošte, možete postaviti jedan kao podrazumevani nalog. Kucnite na → → → Podesi podrazumevani nalog.
Slanje e-poruka
1 Kucnite na da biste napisali e-poruku.
2 Dodajte primaoce i unesite naslovnu liniju i tekst.
3 Kucnite na POŠALJI da biste poslali e-poruku.
Čitanje e-porukaKada se otvori E-pošta uređaj će automatski preuzeti nove e-poruke. Da biste ručno preuzeli e-poštu, prevucite nadole na vrhu liste e-pošte.
Kucnite na e-poruku na ekranu da biste je pročitali.
Ako je onemogućeno sinhronizovanje e-pošte, nove e-poruke neće moći da se preuzmu. Da biste omogućili sinhronizovanje e-pošte, kucnite na → → naziv vašeg naloga, a zatim kucnite na prekidač Sinhronizuj nalog da biste ga aktivirali.

Aplikacije i funkcije
114
Kamera
UvodSnimajte fotografije i video snimke koristeći različite režime i podešavanja.
Etiketa kamere
• Ne snimajte fotografije i ne pravite video zapise drugih osoba bez njihove dozvole.
• Ne snimajte fotografije i ne pravite video zapise gde je to zabranjeno zakonom.
• Ne snimajte fotografije i ne pravite video zapise na mestima na kojima možete narušiti privatnost drugih osoba.
Pokretanje kamereKoristite sledeće metode za pokretanje Kamere:
• Pokrenite aplikaciju Kamera.
• Pritisnite dvaput brzo taster za uključivanje/isključivanje.
• Sa zaključanog ekrana, prevucite izvan kruga.
• Neke metode možda neće biti dostupne u zavisnosti od regiona ili pružaoca usluge.
• Neke funkcije kamere nisu dostupne kada pokrenete aplikaciju Kamera sa zaključanog ekrana ili kada je ekran isključen dok je aktiviran metod zaključavanja ekrana.
• Ako su fotografije koje snimite mutne, obrišite objektiv kamere i pokušajte ponovo.

Aplikacije i funkcije
115
Osnovno snimanje
Snimanje fotografija ili pravljenje video zapisa
1 Kucnite sliku na ekranu za pregled na mestu na koje kamera treba da se fokusira.
2 Kucnite na za snimanje fotografije ili za pravljenje video zapisa.
Trenutni režim
Umanjeni prikaz
Snimi video zapis.
2x optički zum
Podešavanja kamere
Načini snimanja
„Bixby Vision“
Opcije za trenutni režim snimanja
Prebacivanje između kamera sa prednje i zadnje strane.
Snimanje fotografije.
• Da biste podesili osvetljenost fotografija ili video zapisa, kucnite na ekran. Kada se pojavi traka za podešavanje, prevucite na traku za podešavanje prema ili .
• Da biste napravili sliku iz video zapisa tokom snimanja, kucnite na .
• Da biste promenili fokus dok pravite video zapis, kucnite na mesto gde želite da postavite fokus. Da biste koristili auto. fokus, kucnite na .

Aplikacije i funkcije
116
• Ekran prikaza može da varira, u zavisnosti od režima snimanja i od toga koja se kamera koristi.
• Kamera se automatski isključuje kada se ne koristi.
• Uverite se da je objektiv nije oštećen ili kontaminiran. U suprotnom, uređaj možda neće raditi ispravno u nekim režimima za koje se zahtevaju visoke rezolucije.
• Kamera vašeg uređaja ima objektiv širokog ugla. Može da se javi manje izobličenje kod fotografija i video zapisa širokih uglova i ne ukazuje na probleme u radu uređaja.
• Maksimalno vreme snimanja može da se smanji kada snimate video zapis u visokoj rezoluciji.
Uvećanje i umanjenje prikazaKoristite razne metode za zumiranje, tj. približavanje ili odaljavanje.
• Raširite dva prsta na ekranu za uvećanje i približite ih za umanjenje prikaza.
• Kontrolišite zum jednim prstom. Prevucite na traci za zumiranje prema ili .
• Koristite 2x optički zum da biste dobili jasne fotografije čak i kada zumirate udaljeni objekat. Na ekranu prikaza kucnite na .
• Funkcije zumiranja su dostupne isključivo kada koristite kameru sa zadnje strane.
• Ako dugo koristite funkciju video zumiranja tokom snimanja video zapisa, kvalitet video zapisa može se smanjiti kako bi se sprečilo pregrevanje uređaja.
• Funkcija 2x optički zum možda neće raditi u okruženjima slabe osvetljenosti.

Aplikacije i funkcije
117
Uređivanje liste režima snimanjaMožete da uredite listu režima snimanja na ekranu za pregled.
1 Na ekranu za pregled, kucnite na → Izmeni režime kamere → Zadnja kamera ili Prednja kamera.
Kao alternativu, kucnite na i držite listu režima snimanja na ekranu za pregled.
2 Označite režime za upotrebu.
Da biste promenili redosled režima snimanja, prevucite na drugu lokaciju.
Kamera sa zadnje strane Kamera sa prednje strane
Lista režima
snimanja

Aplikacije i funkcije
118
Dodavanje još jednog tastera kamereDodajte još jedan taster kamere na lokaciju koju želite na ekranu da biste bolje snimali fotografije.
Prevucite na ekran prikaza.
Ako je dodat drugi taster kamere, kucnite na na ekranu prikaza i kucnite na prekidač Plutajuće dugme Kamera da biste aktivirali.
Postavka akcije tastera kamereMožete da snimite niz fotografija ili da kreirate animirani GIF pritiskanjem i držanjem tastera kamere.
Na ekranu za pregled kucnite na → Držite dugme Kamera da biste i izaberite akciju koju želite da koristite.
• Snimi sliku: Snimite fotografiju.
• Napravi brzi snimak: Snimanje niza fotografija.
• Pravljenje GIF-a: Kreirajte animiran GIF sa fotografijama koje ste snimili jednu za drugom.
Funkcije Napravi brzi snimak i Pravljenje GIF-a su dostupne samo u nekim režimima snimanja.

Aplikacije i funkcije
119
Korišćenje funkcija fokusa i ekspozicije
Zaključavanje fokusa (AF) i ekspozicije (AE)
Možete da zaključate fokus ili ekspoziciju na izabranom delu kako biste sprečili kameru da se automatski podešava na osnovu promena na subjektima ili izvorima svetlosti.
Kucnite i zadržite prostor za fokusiranje, pojaviće se okvir za AF/AE u prostoru i postavka fokusa i ekspozicije biće zaključana. Postavka će ostati zaključana čak i nakon što uslikate fotografiju.
Ova funkcija je dostupna samo u režimima AUTOMATSKI i PROFESIONALNO.
Odvajanje prostora fokusa i prostora ekspozicije
Možete da odvojite prostor fokusa i prostor ekspozicije.
Kucnite na i zadržite ekran prikaza. AF/AE okvir će se pojaviti na ekranu. Prevucite okvir u oblast u kojoj želite da odvojite oblast fokusa i područje ekspozicije.
Ova funkcija je dostupna samo u režimu PROFESIONALNO.

Aplikacije i funkcije
120
Pametna kamera
Optimizator scenaVaš uređaj će automatski podesiti postavke boje nakon prepoznavanja subjekta ili scene, kao što su ljudi, hrana ili noćna scena.
Kada kamera prepozna objekat ili scenu, na ekranu će se pojaviti ikona i primeniće se optimizovana boja.
• Ova funkcija je dostupna samo u režimu AUTOMATSKI.
• Ako ne želite da koristite ovu funkciju, kucnite na na ekranu za pregled i kucnite na prekidač Optimizator scena da biste ga deaktivirali.
Otkrivanje grešakaAko je fotografija loše snimljena, uređaj će vas obavestiti da ponovo snimite fotografiju.
Kada neko trepne ili se pojavi zamućen na fotografijama, ili ako na objektivu postoje mrlje, nakon što snimite fotografiju, pojaviće se obaveštenje.
Ako ne želite da koristite ovu funkciju, kucnite na na ekranu za pregled i kucnite na prekidač Otkrivanje grešaka da biste ga deaktivirali.

Aplikacije i funkcije
121
VEOMA USPOR. SN.Super usporeni snimak je funkcija koja polako snima momenat koji brzo prolazi tako da možete kasnije uživati u njemu. Nakon što se video snimi, muzika u pozadini će se automatski dodati.
Kako snimati u super usporenom prikazuMožete snimati video snimke super usporenog prikaza u režimima Jedan snimak i Više snimaka.
Na ekranu za pregled kucnite na → Veoma usporen snimak i izaberite režim koji želite.
• Jedan snimak: Snimite kratak video zapis tako što ćete snimiti jedan trenutak u super sporom kretanju.
• Više snimaka: Snimite video zapis i snimite više trenutaka u super usporenom prikazu.
Prostor otkrivanja kretanja
Pogledajte informacije.
Menjajte između automatskog i ručnog režima.
Početak snimanja video zapisa.
SUPER USPORENO SNIMANJE
Podešavanja kamere

Aplikacije i funkcije
122
• Koristite ovu funkciju na mestu gde ima dovoljno svetla. Kada snimate video zapis u zatvorenom prostoru sa nedovoljnim ili slabim osvetljenjem, mogu se javiti neke od sledećih situacija:
– Ekran može da bude mračan zbog male količine svetlosti.
– Ekran može treperiti u određenim uslovima osvetljenja, kao što je fluorescentno svetlo.
• Prilikom snimanja video zapisa u režimu Automatsko, snimanje super sporog snimka može se pokrenuti u neželjenom trenutku ako postoje uslovi kao što su:
– Kada se uređaj trese.
– Kada se drugi objekat kreće u blizini objekta u području otkrivanja pokreta.
– Prilikom snimanja pod trepćućem svetlu, kao što je fluorescentno svetlo.
– Prilikom snimanja u tamnim područjima gde se javlja buka.
Snimanje video zapisa super usporenog snimanja u režimu jedan snimakSnimite kratak video snimak tako što ćete snimiti samo jedan trenutak kada se subjekat kreće.
1 Na listi režima snimanja, kucnite na VEOMA USPOR. SN.
2 Izaberite režim rada Automatski ili Ručno.
• Automatski: Kada se otkrije kretanje u području otkrivanja pokreta, uređaj će snimiti trenutak u super usporenom snimanju.
• Ručno: Možete uhvatiti trenutak koji želite u super sporom kretanju.

Aplikacije i funkcije
123
3 Kucnite na .
Uređaj će snimiti trenutak u super usporenom snimanju i sačuvaće ga kao kratki video zapis.
Automatsko jednokratno snimanje Ručno jednokratno snimanje
Snimanje video zapisa super usporenog snimanja u režimu više snimakaTokom snimanja video zapisa, možete da snimite momente u kojima se subjekt kreće u super sporom snimanju.
1 Na listi režima snimanja, kucnite na VEOMA USPOR. SN.
2 Na ekranu prikaza, kucnite na → Veoma usporen snimak → Više snimaka i dva puta kucnite na taster „Nazad“.
3 Izaberite režim rada Automatski ili Ručno.
• Automatski: Kada se otkrije kretanje u području otkrivanja pokreta, uređaj će snimiti trenutak u super usporenom snimanju.
• Ručno: Kada budete hteli da snimite super usporeno kretanje, kucnite na .

Aplikacije i funkcije
124
4 Kucnite na da biste počeli snimanje video zapisa.
Možete koristiti super sporo snimanje do 20 puta u jednom video zapisu.
5 Kucnite na da biste zaustavili snimanje video zapisa.
Snimanje u super usporenom snimanju.
Broj puta koliko je korišćen super usporeni prikaz
Zaustavi snimanje video zapisa.
Automatsko višestruko snimanje Ručno višestruko snimanje
Promena područja otkrivanja kretanjaDa biste premestili područje otkrivanja kretanja, kucnite na područje unutar okvira i prevucite ga na novu lokaciju. Da biste podesili veličinu područja, kucnite na ugao okvira i prevucite ga.

Aplikacije i funkcije
125
Reprodukovanje video zapisa u super usporenom snimanjuIzaberite video zapisa u super usporenom snimanju i kucnite na .
Nasumična muzika u pozadini ć automatski pratiti video zapis tokom reprodukcije.
Da biste snimili sliku tokom reprodukcije video snimka, kucnite na .
Uređivanje video zapisa u super usporenom snimanju
Na ekranu za reprodukciju možete urediti video zapis i sačuvati ga kao drugačiju datoteku ili ga podeliti.
Promena muzike u pozadini.
Uključite ili isključite efekat super usporenog prikaza.
Prikaži odeljke super usporenog prikaza.
Iseci odeljak.
• : Izaberite i prikažite odeljak super sporog snimanja video zapisa. Ako želite da isključite efekat super usporenog snimanja, kucnite na . Kada kucnete na i zadržite odeljak, možete ga snimiti kao zasebnu datoteku ili ga podeliti.
• : Isecite željeni odeljak. Prevucite početnu uglastu zagradu i krajnju uglastu zagradu na željena mesta da biste izabrali odeljak koji želite da zadržite.
Otvorena zagrada Zatvorena zagrada
• : Promena muzike u pozadini.

Aplikacije i funkcije
126
Deljenje video zapisa u isečcima super usporenog snimanja
1 Izaberite video zapis u super usporenom snimanju i prevucite ga prema gore na ekranu za pregled video zapisa.
Pojaviće se kratki snimci sa raznim efektima.
2 Izaberite isečak i kucnite na PODELI.
3 Izaberite format datoteke i metod deljenja.
• Neke usluge društvenih mreža i mesindžer aplikacija možda ne podržavaju funkciju deljenja.
• Ova funkcija je dostupna samo za neobrađene originalne video snimke snimljene u super usporenom kretanju.

Aplikacije i funkcije
127
FOKUS UŽIVODvostruka kamera vam omogućava da snimate fotografije sa slabim fokusom gde je pozadina zamućena, a subjekt se jasno ističe. Osim toga, funkcija Dvostruko snimanje vam omogućava da snimite fotografiju izbliza zumiranu na subjekt i fotografiju širokog ugla sa širom pozadinom, sve u jednom snimku.
Snimanje portreta koji se ističu pomoću funkcije Fokus uživoPodesite nivo zamućenja pozadine na ekranu za pregled i snimite fotografiju koja ističe subjekt.
• Koristite ovu funkciju na mestu gde ima dovoljno svetla.
• Zamućenje pozadine se ne može pravilno primeniti u sledećim uslovima:
– Uređaj ili subjekat se kreću.
– Subjekt je tanak i providan.
– Subjekt ima sličnu boju ili šaru kao pozadina.
– Subjekt ili pozadina su jednostavni.
1 Na listi režima snimanja, kucnite na FOKUS UŽIVO.
2 Prevucite traku za podešavanje zamućenja pozadine ulevo ili udesno da biste podesili nivo zamućenja.

Aplikacije i funkcije
128
3 Kada se na ekranu prikaza pojavi Rež. Fokus uživo je spreman., kucnite na da biste snimili fotografiju.
Traka za podešavanje zamućenja pozadine
FOKUS UŽIVO
Dvostruko snimanje
Efekat ulepšavanja

Aplikacije i funkcije
129
Uređivanje pozadine fotografija snimljenih u funkciji Fokus uživoMožete takođe uređivati nivo zamućenosti pozadine fotografije snimljene pomoću funkcije Fokus uživo. Kada se osvetljenje pozadine pojavi u zamućenim tačkama, možete promeniti oblik zamućenosti pozadine. Izaberite oblik, poput srca, zvezde ili cveta, da biste ukrasili fotografiju i učinili da izgleda drugačije.
1 Izaberite fotografiju napravljenu pomoću funkcije Fokus uživo i kucnite na PODESI ZAMUĆENJE POZADINE.
2 Da biste podesili nivo zamućenosti pozadine, prevucite traku za podešavanje zamućenosti pozadine levo ili desno.
Da biste promenili oblik zamućenosti pozadine, prevucite listu efekata levo ili desno i izaberite željeni efekat. Lista efekata će se pojaviti samo ako fotografija ima zamućeni oblik u pozadini.
Podesite nivo zamućenja pozadine.
Promenite oblik zamućenja pozadine.
3 Kucnite na da biste sačuvali fotografiju.

Aplikacije i funkcije
130
Snimanje sakrivene pozadine sa funkcijom Dvostruko snimanjeSa jednim snimkom možete da snimite i fotografiju izbliza i fotografiju širokog ugla sa širom pozadinom. Možete pregledati scenografiju pozadine koja je skrivena na ekranu za pregled.
Na listi režima snimanja, kucnite na FOKUS UŽIVO. Uverite se da je funkcija Dvostruko snimanje aktivirana ( ), a zatim snimite fotografiju. Izaberite fotografiju i pregledajte fotografije u krupnom i širokom uglu.
Fotografija izbliza Fotografija širokog ugla
AR EMOTIKONNapravite Moje emotikone koji izgledaju baš kao i vi. Sada možete poslati nalepnice napravljene pomoću Moj emotikon da biste oživeli svaki razgovor.
Možete da snimate fotografije i video zapise koristeći AR emotikone, kao što su Moj emotikon ili Nalepnice uživo, koje imitiraju vaše izraze lica.

Aplikacije i funkcije
131
Kreiranje Mog emotikonaNapravite Moj emotikon koji izgleda kao vi. Automatski će se generisati nalepnice Moj emotikon sa raznim izrazima.
1 Na listi režima snimanja, kucnite na AR EMOTIKON → Napravi Moj emot.
2 Poravnajte lice na ekranu i kucnite na da biste snimili fotografiju.
3 Izaberite pol za Moj emotikon i kucnite na NAREDNA.
4 Ukrasite Moj emotikon.
Da biste uredili detalje, kao što je boja očiju ili oblik lica, kucnite na .
5 Kucnite na SAČUVAJ.
Kada se pojavi iskačući prozor, označite Sačuvaj nalepnice sa Mojim emotikonom u Galeriji i kucnite na OK.
Kreiraj Moj emotikon.
AR EMOJI
Uredi detaljna podešavanja.
Uredi osnovna podešavanja.
Možete koristiti funkciju AR EMOTIKON sa kamerom sa zadnje strane i kamerom sa prednje strane. Ako koristite kameru sa zadnje strane, automatski će se prebaciti na kameru sa prednje strane. Za prebacivanje sa jedne na drugu kameru, prevucite nagore ili nadole, ili kucnite na .

Aplikacije i funkcije
132
Brisanje Mog emotikona
Kucnite na i zadržite Moj emotikon koji želite da obrišete i kucnite na .
Snimanje zabavnih fotografija pomoću AR emotikonaNapravite zabavnu fotografiju ili video zapis pomoću AR emotikona koja imitiraju izraze vašeg lica.
1 Na listi režima snimanja, kucnite na AR EMOTIKON.
2 Izaberite AR emotikon koji želite.
Karakteri koji vas prate i razne nalepnice (naočare,
šeširi itd)
Nalepnice koje prate vaše lice
Moj emotikon – emotikoni koji izgledaju kao vi
3 Kucnite na za snimanje fotografije ili za pravljenje video zapisa.
Možete da pogledate fotografije i video snimke koje ste snimili u Galerija i da ih delite.

Aplikacije i funkcije
133
Primena nalepnica nasumično
Možete nasumično nanositi nalepnice, umesto da izaberete jednu sa liste nalepnica.
Kucnite na Nasum. više puta dok se ne pojavi željena nalepnica.
Uživajte u nalepnicama Moj emotikon dok ćaskateMožete koristiti nalepnice Moj emotikon u toku razgovora putem poruka ili na društvenoj mreži.
1 Na Samsung tastaturi kucnite na .
2 Kucnite na ikonu Moj emotikon.
3 Izaberite jednu od nalepnica Moj emotikon.
Nalepnica Moj emotikon će biti ubačena.
Ikona Moj emotikon
Brisanje nalepnica Moj emotikon
Na Samsung tastaturi, kucnite na i kucnite na u dnu tastature. Izaberite nalepnice Moj emotikon koje želite da obrišete i kucnite na IZBRIŠI.

Aplikacije i funkcije
134
Korišćenje režima snimanjaDa biste promenili režim snimanja, prevucite listu snimanja levo ili desno ili prevucite na levo ili desno na ekranu za pregled.
Izaberite željeni režim snimanja.
Automatski režimAutomatski režim omogućava da kamera proceni okruženje i odredi idealni režim za fotografiju.
Na listi režima snimanja, kucnite na AUTOMATSKI.
Profesionalni režimSnimajte fotografije i video zapise dok ručno podešavate razne opcije snimanja, kao što su vrednost ekspozicije i ISO vrednost.
Na listi režima snimanja, kucnite na PROFESIONALNO. Izaberite opcije i po želji postavite podešavanja, a zatim kucnite na da biste snimili fotografiju ili kucnite na da biste snimili video zapis.
Dostupne opcije
• : Izbor ISO vrednosti. Kontroliše osetljivost kamere na osvetljenje. Niske vrednosti su za nepokretne ili dobro osvetljene objekte. Više vrednosti su za pokretne ili loše osvetljene objekte. Ipak, više ISO postavke mogu da dovedu do buke na fotografijama.
Ako se brzina okidača postavlja ručno, ne možete da postavite ISO postavku na AUTO.
• : Podešavanje brzine okidača. Spora brzina blende pruža više puštanja svetla unutra, tako da fotografija postaje svetlija. Ovo je idealno za fotografije pejzaža ili fotografije snimljene noću. Velika brzina okidač omogućava manje prolaza svetlosti. Ovo je idealno za snimanje fotografija subjekata koji se brzo kreću. Možete odabrati vrednost otvora blende koja će odrediti osvetljenost i dubinu polja. Kucnite na F1.5 ili F2.4.
• : Izaberite nijansu boje. Da biste kreirali sopstvenu nijansu boje, kucnite na Ton 1 ili Ton 2.

Aplikacije i funkcije
135
• : Promena režima fokusa. Prevucite traku za podešavanje prema ili da biste postavili fokus ručno. Za prebacivanje na režim automatskog fokusiranja, kucnite na MANUAL.
• : Izaberite odgovarajući balans bele boje, tako da slike imaju prirodan opseg boja. Možete da postavite temperaturu boje. Kucnite na i prevucite prst na traci za temperaturu boje.
• : Promenite vrednost ekspozicije. Određuje količinu svetla koju dobija senzor kamere. Za situacije sa slabim osvetljenjem koristite veću ekspoziciju.
Ako se brzina okidača postavlja ručno, ne možete da promenite vrednost ekspozicije. Vrednost ekspozicije će se promeniti i biće prikazan na osnovu postavke brzine okidača.
Režim panoramaPomoću režima panorame, snimite niz fotografija, a zatim ih spojite da stvorite široki prikaz.
Da biste dobili najbolje snimke pomoću režima panorame, pratite sledeće savete:
• Pomerajte kameru polako u jednom smeru.
• Zadržite sliku unutar okvira na viziru kamere. Ako je slika prikaza izvan okvira vođenja ili ne pomerate uređaj, uređaj će automatski prestati sa snimanjem fotografija.
• Izbegavajte snimanje fotografija nejasne pozadine, kao što je nebo bez oblaka ili čist zid.
1 Na listi režima snimanja, kucnite na PANORAMA.
2 Kucnite na i pomerite uređaj polako u jednom smeru.
3 Kucnite na da biste prekinuli snimanje fotografije.

Aplikacije i funkcije
136
Snimanje pokretne panorame
Možete da snimate i gledate panoramu u pokretu.
Kada snimate pokretne panorame, snima se i zvuk.
1 Na panoramskom pregledu ekrana, uverite se da je aktivirana funkcija pokretnog snimanja ( ) i snimite pokretnu panoramu.
2 Na ekranu prikaza, kucnite na minijaturni prikaz.
3 Kucnite na PRIK. KAO POKRETNU PANORAMU.
Snimljena pokretna panomara će se reprodukovati.
4 Pomerite uređaj ili prevucite po ekranu da biste zakrenuli snimljenu pokretnu panoramu.
Da biste sačuvali pokretnu panoramu kao video datoteku, kucnite na SAČUVAJ VIDEO.
Režim rada sa efektom ubrzanog kretanjaSnimajte prizore, kao što su ljudi ili automobili u prolazu, i pogledajte ih na ubrzanim video zapisima.
1 Na listi režima snimanja, kucnite na SNIMAK S PREKID.
2 Kucnite na i izaberite opciju brzine smenjivanja slika.
Ako postavite brzinu smenjivanja slika na Automatski, uređaj će automatski postaviti brzinu smenjivanja slika na brzinu smenjivanja prizora.
3 Kucnite na da biste počeli sa snimanjem.
4 Kucnite na da biste dovršili snimanje.
5 Na ekranu prikaza, kucnite na sličicu za prikaz i kucnite na da biste videli video zapis.

Aplikacije i funkcije
137
Režim hraneSnimite fotografije hrane sa živopisnijim bojama.
Prvo morate dodati ovaj režim na listu režima snimanja pre nego što ga možete koristiti. Na ekranu za pregled, kucnite na → Izmeni režime kamere → Zadnja kamera, a zatim označite Hrana.
1 Na listi režima snimanja, kucnite na HRANA.
2 Kucnite na ekran i prevucite kružni okvir preko prostora da ga označite.
Oblast izvan kružnog okvira će biti zamućena.
Da biste promenili veličinu kružnog okvira, prevucite ugao okvira.
3 Kucnite na i prevucite traku za podešavanje da biste podesili ton boje.
4 Kucnite na da biste snimili fotografiju.

Aplikacije i funkcije
138
Režim usporenog prikazaSnimite video zapis za gledanje u usporenom prikazu. Možete da odredite delove svojih video zapisa koji će biti reprodukovani tehnikom usporenog prikaza.
Prvo morate dodati ovaj režim na listu režima snimanja pre nego što ga možete koristiti. Na ekranu za pregled, kucnite na → Izmeni režime kamere → Zadnja kamera, a zatim označite Usporeni prikaz.
1 Na listi režima snimanja, kucnite na USP. KRETANJE.
2 Kucnite na da biste počeli sa snimanjem.
3 Kada završite sa snimanjem, kucnite na da zaustavite.
4 Na ekranu prikaza, kucnite na minijaturni prikaz.
5 Kucnite na .
Najbrži deo video zapisa će biti postavljen kao odeljak sporog prikaza, a video će početi igrati. Do dva odeljka sporog prikaza će biti kreirana na osnovu video zapisa.
Da biste izmenili odeljak za sporo kretanje, prevucite ulevo ili udesno.
Deo usporenog prikaza
Otvorena zagrada Zatvorena zagrada

Aplikacije i funkcije
139
Selfi režimSlikajte fotografije sebe sa kamerom sa prednje strane. Možete da pogledate razne efekte ulepšavanja na ekranu.
1 Na ekranu prikaza, prevucite nagore ili nadole, ili kucnite na da prebacite na kameru sa prednje strane da biste sebe uslikali.
2 Na listi režima snimanja, kucnite na SELFI.
3 Okrenite se prema objektivu kamere sa prednje strane.
4 Kucnite na da biste snimili fotografiju.
Možete i da pokažete svoj dlan kameri sa prednje strane. Nakon prepoznavanja vašeg dlana, pojaviće se tajmer za odbrojavanje. Kada vreme istekne, uređaj snima fotografiju.
Primena efekata ulepšavanja
Možete da izmenite karakteristike lica, kao što je boja kože ili oblik lica, pre snimanja auto-portreta. Takođe možete probati različite šminke na licu.
1 Na ekranu prikaza kucnite na .
2 Izaberite opcije da biste primenili efekte ulepšavanja na svoje lice i sami snimite fotografiju.
Režim selfi fokusaSnimite selfi fotografije koje se fokusiraju na lice tako što zamagljuju pozadinu.
1 Na ekranu prikaza, prevucite nagore ili nadole, ili kucnite na da prebacite na kameru sa prednje strane da biste sebe uslikali.
2 Na listi režima snimanja, kucnite na SELFI FOKUS.

Aplikacije i funkcije
140
3 Okrenite se prema objektivu kamere sa prednje strane.
4 Kucnite na da biste snimili fotografiju.
Možete i da pokažete svoj dlan kameri sa prednje strane. Nakon prepoznavanja vašeg dlana, pojaviće se tajmer za odbrojavanje. Kada vreme istekne, uređaj snima fotografiju.
Primena efekata ulepšavanja
Možete podesiti boju kože pre fotografisanja autoportreta.
1 Na ekranu prikaza kucnite na .
2 Izaberite opcije da biste primenili efekte ulepšavanja na svoje lice i sami snimite fotografiju.
• Boja: Podesite ton boje ekrana.
• Boja kože: Učinite da vam koža izgleda svetlija i jasnija.
Režim široke selfi fotografijeSnimite široki autoportret i uključite na fotografiju što je više ljudi moguće da biste izbegli izostavljanje ljudi.
1 Na ekranu prikaza, prevucite nagore ili nadole, ili kucnite na da prebacite na kameru sa prednje strane da biste sebe uslikali.
2 Na listi režima snimanja, kucnite na ŠIROKI SELFI.
3 Okrenite se prema objektivu kamere sa prednje strane.
4 Kucnite na da biste snimili fotografiju.
Možete i da pokažete svoj dlan kameri sa prednje strane. Nakon prepoznavanja vašeg dlana, pojaviće se tajmer za odbrojavanje. Kada vreme istekne, uređaj snima fotografiju.

Aplikacije i funkcije
141
5 Lagano okrenite uređaj ulevo a zatim udesno ili obrnuto da biste snimili široku fotografiju sebe.
Uređaj će snimiti dodatne fotografije kada se beli okvir pomeri na svaki kraj prozora vizira.
• Pazite da beli okvir ostane unutar prozora vizira.
• Subjekti bi trebalo da miruju dok slikate sebe.
• Gornji i donji delovi na prikazanoj slici na ekranu za pregled mogu se iseći u zavisnosti od uslova fotografisanja.
Snimanje široke selfi fotografije u pokretu
Možete da snimate i gledate široki autoportret u pokretu.
• Prilikom snimanja širokog autoportreta sa pokretom, zvuk se neće snimati.
• U zavisnosti od uslova snimanja, možda se pokret neće snimiti.
1 Na ekrana pregleda širokog selfija, uverite se da je aktivirana funkcija pokretnog snimanja ( ) i snimite pokretni autoportret.
2 Na ekranu prikaza, kucnite na minijaturni prikaz.
3 Kucnite na SELFI POD ŠIROKIM UGLOM U POKRETU.
Snimljeni široki autopotret će se reprodukovati.
4 Pomerite uređaj ili prevucite po ekranu da biste zakrenuli snimljeni pokretni široki autopotret.
Da biste sačuvali pokretni široki autoportret kao video datoteku, kucnite na SAČUVAJ VIDEO.

Aplikacije i funkcije
142
Prilagođavanje postavki kamere
Opcije za trenutni režim snimanjaNa ekranu prikaza, koristite sledeće opcije.
Dostupne opcije mogu da variraju, u zavisnosti od režima snimanja i od toga koja se kamera koristi.
• : Uključite i isključite ceo ekran za pregled.
• : Izaberite brzinu smenjivanja slika.
• : Aktiviranje ili deaktiviranje blica.
• : Izaberite filter efekat za korišćenje kada snimate fotografije ili pravite video zapise.
• : Izaberite način merenja. Ovim se određuje metod izračunavanja vrednosti osvetljenja. U centru koristi svetlo u središnjem delu snimka da bi izračunao ekspoziciju snimka.
Tačka koristi svetlo u koncentrisanom delu snimka da bi izračunao ekspoziciju snimka. Sredina daje srednju vrednost cele scene.
• : Menja oblast fokusa u režimu automatskog fokusiranja. Višestruka se fokusira na nekoliko prostora unutar okvira. Pojaviće se nekoliko pravougaonika koji će označiti fokusirane prostore. Centar se fokusira na nekoliko prostora unutar okvira.
• : Napravite fotografije pokretne panorame ili pokretne široke selfi fotografije koje se mogu reprodukovati kao video zapisi. Možete da vidite pokretne fotografije iz više uglova pomeranjem uređaja ili prelaskom po ekranu.
• : Aktiviranje ili deaktiviranje baklje.
• : U režimu HRANA, fokusirajte na temu unutar kružnog okvira i zamaglite sliku izvan okvira.
• : Aktiviranje ili deaktiviranje funkcije Dvostruko snimanje.

Aplikacije i funkcije
143
Podešavanja kamereNa ekranu prikaza kucnite na . Neke opcije možda neće biti dostupne u zavisnosti od režima snimanja.
ZADNJA KAMERA
• Veličina slike: Izaberite rezoluciju za fotografije. Korišćenje već rezolucije će rezultirati većim kvalitetom fotografija, ali će zauzeti više memorije.
Kucnite na prekidač Čuvaj RAW i JPEG fajlove da postavite uređaj da sačuva fotografije kao nekompresovane RAW datoteke (format DNG datoteke) u profesionalnom režimu. RAW datoteke zadržavaju sve podatke fotografije radi najboljeg kvaliteta slike, ali će zauzimati više memorije.
Prilikom korišćenja ove funkcije, svaka fotografija se čuva u dva formata, DNG i JPG.
• Veličina videa: Izaberite rezoluciju za video zapise. Korišćenje veće rezolucije će rezultirati većim kvalitetom video zapisa, ali će zauzeti više memorije.
Ako aktivirate funkciju Visokoefikasan video zapis, možete da snimate video zapise u formatu Video kodek velike efikasnosti (HEVC). Vaši HEVC video snimci će biti sačuvani kao komprimovane datoteke kako bi se sačuvala memorija uređaja.
• HEVC video snimke ne možete reprodukovati na drugim uređajima ili ih deliti na mreži.
• Super spori video snimci super i usporeni video zapisi se ne mogu snimati u HEVC formatu.
• Optimizator scena: Podesite uređaj da automatski prilagođava podešavanja boje u zavisnosti od subjekta ili scene.
• Tajmer: Izaberite dužinu čekanja pre nego što kamera automatski snimi fotografiju.
• HDR (jarke boje): Snimajte fotografije sa bogatim bojama i reprodukujte detalje čak i u svetlim i tamnim oblastima.

Aplikacije i funkcije
144
• Praćenje autofokusa: Postavite uređaj da prati i automatski se fokusira na izabrani subjekt. Kada izaberete subjekat na ekranu prikaza, uređaj se fokusira na taj subjekt čak i kada se kreće ili kada menjate položaj kamere.
• Kada je ova funkcija omogućena, ne možete da koristite funkcije Video stabilizacija.
• Praćenje subjekta možda ne uspe u sledećim uslovima:
– Subjekt je prevelik ili premali.
– Subjekat se prebrzo kreće.
– Subjekat ima svetlost u pozadini ili snimate na mračnom mestu.
– Boje ili šare na subjektu i pozadini nisu iste.
– Predmet slikanja obuhvata horizontalne oblike, na primer roletne.
– Kamera se previše drma.
– Video rezolucija je visoka.
– Kada približavate i odaljavate koristeći 2x optički zum.
• Veoma usporen snimak: Izaberite kako želite da snimite video zapise u super usporenom kretanju.
PREDNJA KAMERA
• Veličina slike: Izaberite rezoluciju za fotografije. Korišćenje već rezolucije će rezultirati većim kvalitetom fotografija, ali će zauzeti više memorije.
• Veličina videa: Izaberite rezoluciju za video zapise. Korišćenje veće rezolucije će rezultirati većim kvalitetom video zapisa, ali će zauzeti više memorije.
Ako aktivirate funkciju Visokoefikasan video zapis, možete da snimate video zapise u formatu Video kodek velike efikasnosti (HEVC). Vaši HEVC video snimci će biti sačuvani kao komprimovane datoteke kako bi se sačuvala memorija uređaja.
HEVC video snimke ne možete reprodukovati na drugim uređajima ili ih deliti na mreži.
• Tajmer: Izaberite dužinu čekanja pre nego što kamera automatski snimi fotografiju.
• HDR (jarke boje): Snimajte fotografije sa bogatim bojama i reprodukujte detalje čak i u svetlim i tamnim oblastima.

Aplikacije i funkcije
145
• Sačuvaj slike kao pregledane: Okretanje slike radi kreiranja slike u ogledalu originalne scene kada snimate fotografije kamerom sa prednje strane.
• Prikaz dlana: Podesite uređaj da snima fotografiju kad kamera prepozna vaš dlan.
• Ispravka oblika lica: Kada je vaše lice na ivici ekrana prikaza, biće iskrivljeno. Omogućite ovu opciju da biste izvršili korekciju oblika lica. Nakon korekcije oblika, možda će se pozadina malo iskriviti.
ZAJEDNIČKO
• Izmeni režime kamere: Pogledajte dostupne režime snimanja ili uredite listu snimanja.
• Otkrivanje grešaka: Podesite da primate obaveštenja kada neko trepne ili se pojavi zamućenje na fotografijama, ili ako na površini objektiva ima mrlja.
• Fotografija kretanja: Podesite uređaj tako da snima video snimak nekoliko sekundi kuckanja na . To vam omogućava da uhvatite trenutak koji ste možda propustili. Da biste videli video zapis, kucnite na umanjeni prikaz i kucnite na REPR. FOTOGRAFIJU KRETANJA. Da biste snimili nepokretnu sliku sa video isečka, kucnite na ekran da zaustavite reprodukovanje i kucnite na SNIMI. Ova funkcija je dostupna samo u režimima AUTOMATSKI i SELFI.
• Stabilizacija videa: Aktivirajte sprečavanje efekta podrhtavanja da bi smanjili ili eliminisali zamućen prikaz usled podrhtavanja kamere tokom snimanja video zapisa.
Kada je aktivirana funkcija Praćenje autofokusa, ne možete da koristite ovu funkciju.
• Vođice: Prikaz vođica vizira radi lakšeg stvaranja kompozicije prilikom izbora subjekata.
• Oznake lokacije: Postavljanje oznake GPS lokacije na fotografiju.
• Jačina GPS signala može da se smanji na mestima gde signal može biti ometen, kao što su zgrade ili prizemne oblasti ili u slabim vremenskim uslovima.
• Vaša lokacija se može pojaviti na fotografijama kada ih otpremite na internet. Da biste to izbegli, deaktivirajte podešavanje označavanja lokacije.
• Pregledaj slike: Postavite uređaj da pokazuje fotografije nakon snimanja.
• Brzo pokretanje: Postavite uređaj da pokrene kamera dva puta brzo pritiskajući taster za uključivanje/isključivanje.
Dostupnost ove funkcije zavisi od regiona ili dobavljača usluge.

Aplikacije i funkcije
146
• Skladišna lokacija: Izaberite memorijske lokacije za skladištenje. Ova funkcija će se pojaviti kada umetnete memorijsku karticu.
• Kontrola glasom: Podešavanje uređaja za snimanje fotografija ili video zapisa putem govornih naredbi. Možete takođe da kažete „Smajl“, „Čiz“, „Kepčr“, ili „Šut“ da biste uslikali fotografiju. Da biste snimili video zapis, kažite „Rekord video“.
• Plutajuće dugme Kamera: Dodajte taster kamere koji možete da postavite bilo gde na ekranu.
• Držite dugme Kamera da biste: Izaberete akciju koja će se izvršiti kada kucnete na i držite taster kamere.
• Pritisnite taster za jačinu zvuka: Postavite uređaj da koristi taster za jačinu zvuka za kontrolu okidača ili funkciju približavanja/odaljavanja.
• Resetovanje podešavanja: Promena podešavanja za kameru.
• Kontaktirajte nas: Postavite nam pitanja ili pogledajte često postavljana pitanja. Pogledajte Samsung Members za više informacija.
• O aplikaciji Kamera: Pogledajte verziju aplikacije za kameru i pravne informacije.
Galerija
UvodPogledajte slike i video zapise sačuvane na uređaju. Takođe možete da upravljate slikama i video zapisima po albumu ili da pravite priče.

Aplikacije i funkcije
147
Pregled slika
1 Pokrenite aplikaciju Galerija i kucnite na SLIKE.
2 Izaberite sliku.
Pristupanje dodatnim opcijama.
Primeni filter ili efekat.
Dodaj nalepnicu.
„Bixby Vision“
Brisanje slike.
Deljenje slike sa drugima.
Crtanje na slici.
Izmena slike.
Dodajte sliku u omiljene.
Možete da pravite film, animirani GIF ili kolaž od više slika. Na listi kucnite na → Napravi film, Napravi GIF ili Napravi kolaž, a zatim izaberite slike.
Traženje slikaPokrenite aplikaciju Galerija i kucnite na da biste videli slike razvrstane po kategoriji, kao što su vrste, lokacije ili dokumenti.
Da biste tražili slike unosom ključnih reči, kucnite na polje za pretragu.

Aplikacije i funkcije
148
Uređivanje pozadine fotografija snimljenih u funkciji Fokus uživoMožete uređivati nivo zamućenosti pozadine fotografije snimljene pomoću funkcije Fokus uživo. Ako se osvetljenje pozadine fotografija snimljenih pomoću funkcije Fokus uživo pojavi u zamućenim tačkama, možete promeniti oblik zamućenosti pozadine.
Pokrenite aplikaciju Galerija, izaberite fotografiju snimljenu pomoću funkcije Fokus uživo, kucnite na PODESI ZAMUĆENJE POZADINE da biste izmenili nivo zamućenja ili promenili oblik zamućenosti pozadine.
Pregled fotografija snimljenih sa funkcijom Dvostruko snimanjePrikaz fotografije izbliza i fotografije širokog ugla snimljene sa funkcijom Dvostruko snimanje.
Pokrenite aplikaciju Galerija, izaberite fotografiju snimljenu funkcijom Dvostruko snimanje a zatim kucnite na ŠIROKI UGAO ili KRUPAN PLAN.
Slanje poruke uživoPišite rukom ili crtajte na slici i pošaljite je kao animiranu datoteku.
1 Pokrenite aplikaciju Galerija i izaberite sliku.
2 Kucnite na → Podeli Porukom uživo.
3 U prozoru poruke uživo izaberite oblast koju ćete koristiti kao pozadinsku sliku i kucnite na KRAJ.
4 Kreirajte poruku uživo. Pogledajte Poruka uživo za više informacija.

Aplikacije i funkcije
149
Prikazivanje video zapisa
1 Pokrenite aplikaciju Galerija i kucnite na SLIKE.
2 Izaberite video koji ćete reprodukovati. Video datoteke pokazuju ikonu na pregledu sličice.
3 Kucnite na za reprodukovanje video zapisa.
Zaključaj ekran reprodukovanja.
Prebaci na iskačući video plejer.
Kretanje unazad ili unapred
prevlačenjam trake.
Snimi trenutni ekran.
Prelazak na sledeći video zapis. Kucnite i držite za brzo premotavanje unapred.
Pristupanje dodatnim opcijama.
Promena razmere ekrana.
Pauziranje i nastavljanje reprodukcije.
Kreiraj animirani GIF.
Prelazak na prethodni video
zapis. Kucnite i držite za
premotavanje unazad.
Prevucite prstom nagore ili nadole na levoj strani ekrana reprodukcije da podesite osvetljenje, ili prevucite prstom nagore ili nadole na desnoj strani ekrana reprodukcije za podešavanje jačine zvuka.
Da biste premotavali unazad ili brzo napred, prevucite prst nalevo ili nadesno na ekranu za reprodukciju.
Korišćenje funkcije poboljšanja video zapisaPoboljšajte kvalitet slike vaših video zapisa da biste uživali u svetlijim i živopisnijim bojama. Pokrenite aplikaciju Podešavanja kucnite na Napredne funkcije, a zatim kucnite na prekidač Ulepšavanje videa da biste ga aktivirali.
• Ova funkcija je isključivo dostupna u nekim aplikacijama.
• Korišćenje ove funkcije će povećati potrošnju baterije.

Aplikacije i funkcije
150
Pregled detalja slika i video zapisaMožete da pregledate detalje o datoteci, kao što su ljudi, lokacija i osnovne informacije. Ako postoji sadržaj koji je automatski kreiran, kao što je priča ili GIF, sadržaj će takođe biti prikazan.
Dok gledate sliku ili na ekranu za pregled video zapisa, povucite prema gore na ekranu. Pojaviće se podaci o datoteci.
Takođe možete pregledati sadržaj tako što ćete kucnuti na informacije na ekranu.
Detalji o datoteci
Informacije o lokaciji
Informacije o ljudima
Automatski kreiran sadržaj
Oznake
Uredi informacije.

Aplikacije i funkcije
151
Pregledanje albumaMožete da vidite slike i video zapise sortirane po fasciklama ili albumima. Filmovi, animirani GIF-ovi ili kolaži koje ste napravili će takođe biti razvrstani u vašim fasciklama na listi albuma.
Pokrenite aplikaciju Galerija kucnite na ALBUMI, a zatim izaberite jedan album.
Sakrivanje albumaMožete sakriti albume.
Ne možete sakriti albume kreirane po podrazumevanoj postavci, kao što su albumi Kamera i Snimci ekrana.
1 Pokrenite aplikaciju Galerija i kucnite na ALBUMI.
2 Kucnite na → Sakrij ili otkrij albume.
3 Izaberite albume za sakrivanje i kucnite na PRIMENI.
Da ponovo pokažete albume, kucnite na → Sakrij ili otkrij albume, poništite odabir albuma za prikazivanje, a zatim kucnite na PRIMENI.
Prikaz pričaKada snimite ili sačuvate slike i video zapise, uređaj će pročitati njihov datum u oznake lokacije, razvrstati slike i video zapise a zatim napraviti priče. Za automatsko pravljenje priča, morate da snimite ili sačuvate više slika i video zapisa.
Pokrenite aplikaciju Galerija kucnite na PRIČE, a zatim izaberite jednu priču.
Kreiranje pričaNapravite priče sa raznim temama.
1 Pokrenite aplikaciju Galerija i kucnite na PRIČE.
2 Kucnite na → Kreiraj priču.

Aplikacije i funkcije
152
3 Označite slike ili video zapise koje želite da uključite u priču i kucnite na KRAJ.
4 Upišite naslov priče i kucnite na KREIRAJ.
Da biste dodali slike ili video zapise priči, izaberite priču i kucnite na DODAJ.
Da biste uklonili slike ili video zapise iz priče, izaberite jednu priču, kucnite na → Izmeni, označite slike ili video zapise za uklanjanje a zatim kucnite na → Ukloni iz priče.
Brisanje priča
1 Pokrenite aplikaciju Galerija i kucnite na PRIČE.
2 Kucnite na i zadržite priču za brisanje, i kucnite na IZBRIŠI.
Deljenje albumaKreirajte albume i delite ih sa svojom porodicom i prijateljima sačuvanim u svojim kontaktima. Oni mogu da vide deljene albume na uređajima prijavljeni na svom Samsung nalogu, kao što su pametni telefoni, televizori ili frižideri.
• Da biste koristili ovu funkciju, mora da bude potvrđen vaš broj telefona.
• Da biste koristili ovu funkciju, morate se registrovati i prijaviti na vaš Samsung nalog.
• Pri deljenju datoteka preko mobilne mreže mogu se obračunati dodatne naknade.
Kreiranje albuma za deljenje
1 Pokrenite aplikaciju Galerija i kucnite na DELJEN.
Kada prvi put koristite ovu funkciju, kucnite na POČNI i složite se sa odredbama i uslovima „Samsung Social“-a.
2 Kucnite na .

Aplikacije i funkcije
153
3 Unesite naslov za album.
4 Izaberite grupu za deljenje.
Ako želite da kreirate grupu, kucnite na Dodaj grupu, unesite ime grupe i izaberite kontakte da ih dodate u grupu.
5 Kucnite na KRAJ.
Primaoci će primiti obaveštenje.
Dodavanje slika ili video zapisa u album
1 Pokrenite aplikaciju Galerija i kucnite na DELJEN.
2 Izaberite album za dodavanje slika ili video zapisa.
3 Kucnite na DODAJ i označite slike ili video zapise za dodavanje.
4 Kucnite na KRAJ.
Sinhronizovanje slika i video zapisa pomoću „Samsung Cloud“-aKada sinhronizujete aplikaciju Galerija sa „Samsung Cloud“-om, fotografije i video snimci koje snimate takođe će biti sačuvani u „Samsung Cloud“-u. Slike i video snimke sačuvane u „Samsung Cloud“-u možete da pregledate u aplikaciji Galerija i sa drugih uređaja.
Pokrenite aplikaciju Galerija kucnite na → Podešavanja, a zatim kucnite na prekidač Samsung Cloud da biste ga aktivirali. Aplikacija Galerija i „Samsung Cloud“ će biti sinhronizovani.

Aplikacije i funkcije
154
Brisanje slika ili video zapisa
Brisanje slike ili video zapisaIzaberite sliku ili video zapis i kucnite na u dnu ekrana.
Brisanje više slika ili video zapisa
1 Na ekranu galerije, kucnite na i zadržite sliku ili video zapis koji želite da obrišete.
2 Označite slike ili video zapise za brisanje.
3 Kucnite na IZBRIŠI.

Aplikacije i funkcije
155
Always On DisplayUvek možete da vidite informacije, kao što je sat ili kalendar, ili da upravljate reprodukovanjem muzike na ekranu kada je isključen.
Takođe možete da pogledate obaveštenja za nove poruke ili propuštene pozive.
• Osvetljenost „Always On Display“-a se može automatski promeniti u zavisnosti od uslova osvetljenja.
• Ako je senzor na vrhu uređaja pokriven određeni period, „Always On Display“ će se isključiti.
Otvaranje obaveštenja na „Always On Display“Kada dobijete obaveštenja o poruci, propuštenom pozivu ili aplikaciji, pojaviće se ikone obaveštenja na „Always On Display“. Dva puta kucnite na ikonu obaveštenja za prikaz njenog obaveštenja.
Ako je ekran zaključan, morate da ga otključate da biste videli obaveštenja.

Aplikacije i funkcije
156
Upravljanje reprodukcijom muzike na „Always On Display“Možete da kontrolišete reprodukovanje muzike na „Always On Display“-u, bez uključivanja ekrana.
1 Pokrenite aplikaciju Podešavanja, kucnite na Zaključan ekran → Fejs vidžeti, a zatim kucnite na prekidač Muzički kontroler kako biste ga aktivirali.
2 Da biste kontrolisali reprodukovanje muzike na „Always On Display“-u, dva puta brzo kucnite na sat.
3 Prevucite na levo ili desno na sat kako biste se prebacili na kontrolor muzike.
4 Kucnite na ikone da biste kontrolisali reprodukovanje.
Prikaz slika na „Always On Display“Možete da prikažete sliku na „Always On Display“. Takođe možete prikazati animirani GIF.
1 Pokrenite aplikaciju Podešavanja → Zaključan ekran → Stil sata.
2 Prevucite listu tipova levo i izaberite ikonu sa slikom na njoj.
3 Kucnite na Dodavanje slike i izaberite sliku.
Da biste umetnuli animirani GIF, kucnite na Dodaj GIF i izaberite datoteku.
4 Kucnite na GOTOVO.
Promena rasporeda za funkciju „Always On Display“Pokrenite aplikaciju Podešavanja, kucnite na Zaključan ekran → Always On Display → Podesite raspored i podesite vreme početka i završetka.
Za stalan prikaz „Always On Display“, kucnite na prekidač Prikaži uvek da aktivirate.
Deaktiviranje funkcije „Always On Display“Pokrenite aplikaciju Podešavanja kucnite na Zaključan ekran, a zatim kucnite na prekidač Always On Display da biste ga deaktivirali.

Aplikacije i funkcije
157
Edge ekran
UvodMožete da brzo pristupate omiljenim aplikacijama, funkcijama i kontaktima preko raznih „Edge“ panela.
Upotreba Edge panelaPrevucite ručicu Edge panela prema sredini ekrana. Zatim prevucite na levo ili desno da biste prebacivali između Edge panela.
Ako ručica „Edge“ panela nije vidljiva, pokrenite aplikaciju Podešavanja i kucnite na Ekran → Edge ekran, a zatim kucnite na prekidač Edge paneli da biste ga aktivirali.
Edge paneli
Apps edge
„People edge“
Ručica Edge panela

Aplikacije i funkcije
158
Uređivanje Edge panelaIzaberite panele za prikaz na Edge ekranu ili ih uređujte.
1 Prevucite ručicu Edge panela prema sredini ekrana.
2 Kucnite na da biste otvorili ekran podešavanja Edge panela.
3 Označite Edge panele za prikaz.
Da biste uredili panel, kucnite na IZMENI.
Da biste preuzeli dodatne panele, kucnite na → Preuzmi.
Da biste preuredili panele, kucnite na → Preuredi i prevucite na drugu lokaciju.
Postavka ručice Edge panelaMožete da promenite lokaciju, veličinu, providnost ili podešavanja vbiracije ručice.
Prevucite ručicu Edge panela prema sredini ekrana. Zatim kucnite na → → Ručica Edge panela.
Apps edgeBrzo pokrenite često korišćene aplikacije.
1 Prevucite ručicu Edge panela prema sredini ekrana.
2 Prevucite ulevo ili udesno da biste otvorili „Apps edge“ panel.
3 Izaberite stavku da biste je pokrenuli.

Aplikacije i funkcije
159
Uređivanje Apps edge panela• Da biste dodali aplikaciju, kucnite na na panelu i kucnite na aplikaciju sa liste aplikacija.
• Da biste napravili fasciklu na panelu, kucnite na na panelu, kucnite na i zadržite aplikaciju sa liste a zatim je prevucite preko druge aplikacije na panelu „Apps edge“. Ispustite aplikaciju kada se pojavi okvir fascikle oko aplikacija.
• Da biste obrisali aplikaciju, kucnite i držite aplikaciju na panelu i prevucite je u Ukloni u vrhu panela.
• Da biste promenili redosled aplikacija, kucnite na i zadržite aplikaciju i prevucite je na drugu lokaciju.
Takođe možete da uredite panel „Apps edge“ tako što ćete kucnuti na IZMENI.
People edgeDodajte omiljene kontakte na panel People edge da biste ih brzo kontaktirali i pogledajte obaveštenja primljena sa njih.
1 Prevucite ručicu Edge panela prema sredini ekrana.
2 Prevucite ulevo ili udesno da biste otvorili panel People edge.
Dodavanje kontakata na panel „People edge“-aDodajte često korišćene kontakte na panelu „People edge“-a i postavite ih kao prioritetne kontakte.
Kucnite na i izaberite kontakt sa liste omiljenih, ili kucnite na IZBOR KONTAKATA, izaberite kontakte, a zatim kucnite na GOTOVO.

Aplikacije i funkcije
160
Uređivanje panela „People edge“• Da biste obrisali kontakt, kucnite i držite ikonu kontakta i prevucite je u Ukloni u vrhu ekrana.
• Da biste promenili redosled kontakata, kucnite na i zadržite ikonu kontakta i prevucite je na drugu lokaciju.
Takođe možete da uredite panel „People edge“ tako što ćete kucnuti na IZMENI.
Kontaktiranje ljudi sa panela „People edge“-aOtvorite panel „People edge“ i kucnite na kontakt. Tasteri za komunikaciju će se pojaviti na ekranu. Kucnite na željeni taster za pozivanje, ili pošaljite poruku kontaktu.

Aplikacije i funkcije
161
Edge osvetljenjeMožete podesiti uređaj da osvetli ivice ekrana i prikaže iskačući prozor kada primite obaveštenja, kao što su nove poruke.
Čak i dok je ekran uređaja okrenut nadole, ivice ekrana će se upaliti da vas obaveštavaju o pozivu ili novim obaveštenjima. Kada se pojavi iskačući prozor dok koristite aplikaciju, prevucite prozor nadole da biste brzo pregledali sadržaj i izvršili dostupne radnje.
Upravljanje obaveštenjima za prikazivanje kao osvetljenje ivice
1 Pokrenite aplikaciju Podešavanja, kucnite na Ekran → Edge ekran → Edge osvetljenje.
2 Kucnite na Upravljaj obaveštenjima i kucnite na prekidače pored aplikacija da primate obaveštenja kao osvetljenje ivice.
Neke obaveštenja možda neće biti prikazana kao osvetljenje ivice u zavisnosti od tipova obaveštenja.
Brzi odgovorMožete da odbijete dolazne pozive pomoću namenskih poruka prilikom odbijanja poziva. Kada je ekran uređaja okrenut nadole, držite prst dve sekunde na senzoru otkucaja srca na poleđini uređaja da biste odbili pozive.
Pokrenite aplikaciju Podešavanja, kucnite na Ekran → Edge ekran → Edge osvetljenje → → Brzi odgovor, a zatim kucnite na prekidač da ga aktivirate.
Da biste uredili podrazumevanu poruku prilikom odbijanja poziva, kucnite na tekst poruke pod PORUKA BRZOG ODGOVORA.

Aplikacije i funkcije
162
Više prozora
UvodViše prozora vam omogućava istovremeno pokretanje dve aplikacije na prikazu podeljenog ekrana. Takođe možete pokrenuti više aplikacija u isto vreme u iskačućem prikazu.
Neke aplikacije ne podržavaju ovu funkciju.
Prikaz podeljenog ekrana Iskačući prikaz

Aplikacije i funkcije
163
Prikaz podeljenog ekrana
1 Kucnite na taster Nedavno da biste otvorili listu nedavno korišćenih aplikacija.
2 Prevucite nagore ili nadole i kucnite na za pokretanje prozora nedavno korišćenih aplikacija.
Izabrana aplikacija će se pokrenuti u gornjem prozoru.
3 U donjem prozoru, prevucite nagore ili nadole da izaberete drugu aplikaciju za pokretanje.
Za pokretanje aplikacija koje nisu na listi nedavno korišćenih aplikacija, kucnite na LISTA APL. i izaberite aplikaciju.

Aplikacije i funkcije
164
Korišćenje dodatnih opcijaKucnite na traku između prozora aplikacija da biste pristupili dodatnim opcijama.
Promena odabranog prozora na iskačući prikaz.
Zatvorite aplikaciju.
Koristite funkciju smanjenja prozora.
Dodaj ovaj par aplikacija na Početni ekran.
Promena lokacija između prozora aplikacija.
Podešavanje veličine prozoraPrevucite traku između prozora sa aplikacijama gore ili dole, da biste prilagodili veličinu prozora.
Kada prevučete traku između prozora aplikacije na brh donje ivice ekrana, prozor će biti maksimalno otvoren.
Umanjivanje prikaza podeljenog ekranaKucnite na taster „Početak“ da biste umanjili prikaz podeljenog ekrana. Ikona će se pojaviti na statusnoj traci. Aplikacija u donjem prozoru će se zatvoriti a aplikacija u gornjem prozoru će ostati aktivna u umanjenom prikazu podeljenog ekrana.
Smanjenje podeljenog ekrana
Da zatvorite umanjeni prikaz podeljenog ekrana, kucnite na .

Aplikacije i funkcije
165
Prozor za slikanjeMožete da izaberete deo i da ga zakačite za vrh ekrana i da koristite druge aplikacije u donjem prozoru.
1 Kucnite na taster Nedavno da biste otvorili listu nedavno korišćenih aplikacija.
2 Kucnite na i prevucite okvir na deo na koji želite da zakačite.
Za podešavanje veličine okvir, prevucite nagore ili nadole.
3 Kucnite na GOTOVO.
Izabrani prozor aplikacije će biti zakačen za vrh ekrana. Da otkačite prozor, prevucite traku između prozora aplikacija.
4 U donjem prozoru, prevucite nagore ili nadole da izaberete drugu aplikaciju za pokretanje.
Dodavanje para aplikacija na početni ekranKada dodate parove aplikacija na početni ekran, možete pokrenuti dve aplikacije u prikazu podeljenog ekrana pomoću jedne dodirne tačke.
Kucnite na traku između prozora aplikacija, i kucnite na .
Trenutni par aplikacija će biti dodat na početni ekran.
Par aplikacija

Aplikacije i funkcije
166
Iskačući prikaz
1 Kucnite na taster Nedavno da biste otvorili listu nedavno korišćenih aplikacija.
2 Prevucite nagore ili nadole, kucnite i zadržite prozor aplikacije, a zatim je prevucite na Ispustite ovde za iskačući prikaz.
Ekran aplikacije će se pojaviti u iskačućem prikazu.
Smanjenje prozora.
Zatvorite aplikaciju.
Povećanje prozora.
Premeštanje iskačućih prozoraDa biste premestili iskačući prozor, kucnite na traku sa alatima prozora i prevucite na drugu lokaciju.

Aplikacije i funkcije
167
Pregled obaveštenja putem iskačućeg prozoraKada primite obaveštenje sa osvetljenjem ivice, možete brzo pregledati sadržaj i obavljati razne radnje otvaranjem iskačućeg prozora. Na primer, ako primite poruku dok gledate video zapis ili igrate igru, možete pogledati poruku i odgovoriti na nju bez prelaska na ekran.
Kada primite obaveštenje sa osvetljenjem ivice dok koristite aplikaciju, prevucite obaveštenje nadole.
Ova funkcija je dostupna samo za aplikacije koje podržavaju funkcije više prozora i osvetljenje ivice. Za prikaz podržanih aplikacija pokrenite aplikaciju Podešavanja, kucnite na Ekran → Edge ekran → Edge osvetljenje → Upravljaj obaveštenjima.

Aplikacije i funkcije
168
Samsung GearSamsung Gear je aplikacija koja vam omogućava da upravljate sa Gear nosivim uređajem. Kada povežete svoj uređaj na Gear, možete da prilagodite podešavanja i aplikacije uređaja Gear.
Otvorite fasciklu Samsung i pokrenite aplikaciju Samsung Gear.
Kucnite na ZAPOČNI PUTOVANJE da povežete svoj uređaj na „Gear“. Sledite uputstva na ekranu da biste dovršili postavku. Pogledajte uputstvo za upotrebu uređaja Gear za više informacija o tome kako da povežete uređaj Gear sa svojim uređajem.
Samsung MembersSamsung Members nudi usluge podrške klijentima, kao što je dijagnostika problema uređaja, i omogućava korisnicima da podnesu pitanja i izveštaje o greškama. Takođe možete da delite informacije sa drugima u zajednici „Galaxy“ korisnika ili da vidite najnovije vesti i savete o uređajima „Galaxy“. Samsung Members može da vam pomogne da rešite bilo koje probleme na koje možete da naiđete tokom korišćenja uređaja.
Dodatne opcije
Pošalji odgovor.
• Dostupnost i podržane funkcije ove aplikacije mogu da variraju, u zavisnosti od regije ili pružaoca usluga.
• Da biste podneli povratne informacije ili objavili svoje komentare, morate da se registrujete i prijavite na svoj Samsung nalog. Pogledajte Samsung nalog za više informacija.

Aplikacije i funkcije
169
Samsung Notes
UvodPravite beleške unosom teksta sa tastature ili pisanjem rukom ili crtanjem na ekranu. Takođe možete da unosite slike ili snimke govora u svoje beleške.
Kreiranje beleški
1 Pokrenite aplikaciju Samsung Notes i kucnite na .
2 Izaberite način unosa sa trake sa alatkama u vrhu ekrana i sastavite belešku.
Unesite tekst pomoću tastature.
Napišite ili nacrtajte sa olovkama.
Slikajte četkicama.
Ubacite sliku ili snimanje govora.
3 Kada ste završili sa pravljenjem beleške, kucnite na SAČ.

Aplikacije i funkcije
170
Pisanje beleški rukomNa ekranu pisca beleški, kucnite na Olovka da bišete ili crtate pomoću S olovke.
Olovka
Ponovi
Jastuče za jednostavno pisanje
Brisač Izaberite i uredite.
Opozovi
Promena postavki olovkePri pisanju ili crtanju po ekranu, kucnite na da biste promenili tip olovke, debljinu linije ili boju olovke.
Promena debljine linije.
Promena boje olovke.
Promena tipa olovke.
Izaberite novu boju pomoću aplikacije Color Picker.

Aplikacije i funkcije
171
Upotreba gumice za brisanjeKada želite da izbrišete rukopis iz napomene, kucnite na i izaberite deo za brisanje. Možete i da izaberete deo kada pritisnete i držite taster za S olovku.
Da biste promenili vrstu gumice za brisanje, kucnite na još jednom.
• Izbriši potezom: Izbrišite izabranu liniju.
• Obriši dodirnu oblast: Izbrišite samo deo koje izaberete. Možete da podesite veličinu brisača tako što ćete prevući traku za podešavanje veličine.
• OBRIŠI SVE: Obrišite celu belešku.
Čak i sa manjim brisačem, možda i dalje nećete moći da precizno izbrišete deo koju želite.
Korišćenje jastučeta za jednostavno pisanjeKoristite jastuče za jednostavno pisanje da lakše unosite svoj tekst pisan rukom.
Kada pišete ili crtate na jastučetu za jednostavno pisanje, vaš rukopis će se automatski prilagođavati i unositi između redova polja za unos teksta.
Na ekranu pisca beleški, kucnite na . Polje za unos se uvećava i pojavljuje se kao jastuče za jednostavno pisanje.
Jastuče za jednostavno pisanje

Aplikacije i funkcije
172
Uređivanje ručno pisanih beleškiUredite rukom napisane napomene pomoću raznih opcija uređivanja, kao što su isecanje, premeštanje, promena veličine ili transformisanje.
1 Kada ima ručnog zapisa na belešci, kucnite na .
Da biste promenili oblik izbora, kucnite na još jednom.
2 Kucnite ili nacrtajte liniju oko nje da je izaberete.
Da pomerite unos na drugu lokaciju, izaberite napomenu a zatim je prevucite na novu lokaciju.
Za promenu veličine izbora, kucnite na unos i prevucite jedan ugao okvira koji se pojavi.

Aplikacije i funkcije
173
3 Uredite unos koristeći dostupne opcije.
• Iseci: Isecite unos. Da biste je nalepili na drugu lokaciju, kucnite i držite lokaciju, a zatim kucnite na Zalepi.
• Kopiraj: Kopirajte unos. Da biste je nalepili na drugu lokaciju, kucnite i držite lokaciju, a zatim kucnite na Zalepi.
• Izbriši: Obriši unos.
• Izdvoj tekst: Izvucite tekst iz izabranog dela. Da biste nalepili ili kopirali tekst u napomenu, kucnite na NALEPI NA BELEŠKU ili KOPIRAJ.
• Još → Premesti u prvi plan: Pošaljite unos napred.
• Još → Premesti u pozadinu: Pošaljite unos nazad.
Slikanje četkicamaNa ekranu pisca beleški, kucnite na Četkica da biste slikali pomoću raznih četkica.
Kada završite, kucnite na GOTOVO da biste uneli svoju sliku u belešku.
Možete da postavljate svoje slike na „PENUP“ da ih delite sa drugima.
Izaberite novu boju pomoću aplikacije Color Picker.
Promenite boju četkice.
Ponovi
Objavi crtež na PENUP-u.
Opozovi
Promenite vrstu četkice.
Brisač
Stavite crtež u belešku.

Aplikacije i funkcije
174
Stavljanje slika u beleškuNa ekranu pisca beleški, kucnite na → Slika. Kucnite na KAMERA → da biste snimili fotografiju, ili kucnite na GALERIJA ili DRUGO da biste izabrali sliku. Slika će biti stavljena u vašu belešku.
Stavljanje snimaka govora u beleškuNa ekranu pisca beleški, kucnite na → Govor da biste napravili snimak govora. Kucnite na da biste zaustavili snimanje. Snimak govora će biti stavljen u vašu belešku.
Kačenje beleški na početni ekranZakačite belešku na početni ekran za brzi pregled ili da je otvorite i uredite.
1 Pokrenite aplikaciju Samsung Notes.
2 Izaberite belešku i kucnite na → Postavi na početni ekran.
Nova beleška biti dodata na početni ekran.
Na početnom ekranu, kucnite na i zadržite belešku da je premestite ili promenite njenu veličinu. Da biste zamenili belešku sa drugom, kucnite na → PROMENI BELEŠKU.
Čuvanje napomene kao podsetnikBelešku možete sačuvati kao podsetnik da biste je kasnije videli.
1 Pokrenite aplikaciju Samsung Notes.
2 Izaberite belešku i kucnite na → Pošalji u Reminder.
Beleška će automatski biti sačuvana kao podsetnik.

Aplikacije i funkcije
175
Brisanje beleški
1 Pokrenite aplikaciju Samsung Notes.
2 Kucnite i držite belešku za brisanje.
Da biste obrisali više beleški, označite više beleški za brisanje.
3 Kucnite na .
PENUP
UvodPENUP je društvena mreža za deljenje umetničkih radova nacrtanih pomoću S olovke. Objavite svoj umetnički rad, pogledajte umetničke radove drugih i dobijte korisne savete za crtanje.
Postavite svoj crtež.
Vaš profilPogledajte crteže po kategoriji.
Vaše aktivnosti
Možete da se prijavite na PENUP preko svog Samsung naloga ili naloga na nekoj drugoj društvenoj mreži.

Aplikacije i funkcije
176
Postavljanje svog crtežaObjavite svoj umetnički rad napravljen u Samsung Notes ili na drugim aplikacijama za crtanje na PENUP-u.
1 Otvorite fasciklu Samsung, pokrenite aplikaciju PENUP a zatim kucnite na .
2 Da biste objavili umetnička dela iz Galerija, kucnite na Iz Galerije, izaberite svoje umetnički rad za objavljivanje, a zatim kucnite na KRAJ.
Da biste objavili novi umetnički rad, kucnite na Crtež, nacrtajte umetnički rad, a zatim kucnite na GOTOVO → Sačuvaj i objavi.
Da biste objavili svoj nacrt, kucnite na Skice, završite umetnički rad, a zatim kucnite na GOTOVO → Sačuvaj i objavi.
3 Unesite naslov, opis i hašteg.
Dodajte svoj crtež u objavu.
Dodajte heštegove.
Podelite svoj crtež sa drugim nalozima društvenih mreža.
Unesite opis.
Izaberite gde da objavite crtež.Izaberite kategoriju.
Dozvoli spoljnu pretragu.
Unesite naslov.
4 Kucnite na OBJAVI.
Objavljivanje umetničkog rada sa drugih aplikacijaDa biste objavili svoj umetnički rad iz Galerija ili drugih aplikacija za crtanje, izaberite umetnički rad iz aplikacije i kucnite na → PENUP.

Aplikacije i funkcije
177
Gledanje radovaMožete pogledati radove drugih ljudi, davati komentare i čak ih označiti kao omiljene. Takođe možete da preuzmete umetnički rad ili da postavite jedan kao sliku pozadine.
Otvorite fasciklu Samsung, pokrenite aplikaciju PENUP, a zatim izaberite objavu koju želite da pregledate.
Pogledajte korisnike kojima se sviđa crtež.
Postavite crtež kao omiljeni.
Ponovo objavite crtež. Takođe možete pogledati korisnike koji su ponovi objavili neki rad.
Pogledajte komentare i dodajte komentar.
Da biste preuzeli rad, kucnite na → Preuzmi. Preuzeti umetnički radovi će biti sačuvani u Galerija. Možete da preuzmete umetničko delo sa dozvolom od strane vlasnika.

Aplikacije i funkcije
178
Bojenje slikaKoristeći razne boje, kreirajte sopstvene slike.
1 Otvorite fasciklu Samsung, pokrenite aplikaciju PENUP a zatim kucnite na BOJENJE.
2 Izaberite sliku.
3 Kucnite na ZAPOČNI BOJENJE.
Počni sa bojenjem.
4 Kada završite, kucnite na GOTOVO.

Aplikacije i funkcije
179
CRTEŽI UŽIVOCrtajte dok gledate video snimak uživo koji prikazuje proces popunjavanja slike. Možete lako nacrtati lepu sliku.
1 Otvorite fasciklu Samsung, pokrenite aplikaciju PENUP a zatim kucnite na CRTEŽI UŽIVO.
2 Izaberite sliku.
3 Kucnite na NAUČITE DA CRTATE.
4 Da biste crtali na slici, kucnite na da biste pauzirali reprodukciju.
Možete da promenite brzinu reprodukcije tako što ćete kucnuti na .
5 Kada završite, kucnite na .
Originalna slika će biti sakrivena i možete videti sliku koju ste nacrtali.

Aplikacije i funkcije
180
Crtanje po fotografijamaCrtajte slike na svojim fotografijama i zadržite ih kao svoje umetničko delo. Izaberite fotografiju iz Galerija ili napravite fotografiju i crtajte po fotografiji. Nakon što završite sa crtanjem, možete videti sliku koju ste nacrtali sakrivanjem fotografije.
1 Otvorite fasciklu Samsung i pokrenite aplikaciju PENUP.
2 Kucnite na → Crtež → .
3 Kucnite na Slikaj, snimite fotografiju, a zatim kucnite na OK.
Ili kucnite na Izaberi iz Galerije i izaberite fotografiju.
4 Izaberite područje za crtanje, podesite nivo providnosti, a zatim kucnite na SAČUVAJ.
Izabrano područje će biti dodato kao pozadina.
5 Crtanje na fotografiji.
6 Kada završite, kucnite na .
Fotografija će biti sakrivena i možete videti sliku koju ste nacrtali.

Aplikacije i funkcije
181
KalendarUpravljajte svojim rasporedom tako što ćete uneti predstojeće događaje ili zadatke u svoj planer.
Kreiranje događaja
1 Pokrenite aplikaciju Kalendar i kucnite na dva puta brzo kucnite na datum.
Ako datum već ima sačuvane događaje ili zadatke u njemu, kucnite na datum i kucnite na .
2 Upišite detalje događaja.
Izaberite kalendar na koji ćete sačuvati događaj.
Priložite mapu.
Unesite lokaciju.
Dodaj belešku.
Unesite naslov.
Izaberite nalepnicu za prikaz sa događajem.
Postavite trajanje.
Dodajte više detalja.
Podesite alarm.
Promeni boju događaja.
3 Kucnite na SAČUVAJ da biste sačuvali događaj.

Aplikacije i funkcije
182
Pravljenje zadataka
1 Pokrenite aplikaciju Kalendar i kucnite na PRIKAŽI → Zadaci.
2 Kucnite na i unesite detalje o zadatku.
3 Kucnite na SAČUVAJ da biste sačuvali zadatak.
Sinhronizovanje događaja i zadataka sa svojim nalozima
1 Pokrenite aplikaciju Podešavanja, kucnite na Oblak i nalozi → Nalozi, i izaberite nalog za sinhronizaciju.
2 Kucnite na Sinhronizujte nalog i kucnite na prekidač Sinhronizuj Kalendar da biste ga aktivirali.
Za Samsung nalog, kucnite na → Podešavanja sinhronizacije i kucnite na prekidač Kalendar da biste ga aktivirali.
Da biste dodali naloge za sinhronizovanje, pokrenite aplikaciju Kalendar i kucnite na → Podesi kalendare → Dodaj nalog. Zatim izaberite nalog za sinhronizovanje i prijavite se. Kada se nalog doda, pojaviće se na listi.
Samsung Health
Uvod„Samsung Health“ vam pomaže da kontrolišete velnes i fitnes. Postavite ciljeve fitnesa, proveravajte kako napredujete i pratite ukupni velnes i fitnes. Takođe možete da poredite evidenciju pređenih koraka sa drugim korisnicima aplikacije „Samsung Health“, da se takmičite sa prijateljima i da vidite savete o zdravlju.

Aplikacije i funkcije
183
Korišćenje aplikacije „Samsung Health“Otvorite fasciklu Samsung i pokrenite aplikaciju Samsung Health. Kada pokrenete ovu aplikaciju po prvi put, ili ponovo je pokrenete nakon obavljanja resetovanja podataka, pratite uputstva na ekranu da biste završili podešavanje.
Dostupnost određenih funkcija zavisi od regiona.
Prikaži i upravljaj pratiocima.
Prikaži savete o zdravlju.
Uporedite svoju evidenciju pređenih koraka sa evidencijom drugih korisnika „Samsung Health“-a ili se takmičite sa svojim prijateljima.
Podesite dnevne ciljeve i pratite svoj napredak.
Pratite svoje zdravlje i fitnes.
Prikaži poruke ili obaveštenja vodiča sa „Samsung Health“-a.
Za dodavanje stavki na ekran aplikacije „Samsung Health“, kucnite na → Upravljaj stavkama, a zatim izaberite stavke.
• CILJEVI: Podesite dnevne fitnes ciljeve i pogledajte svoj napredak.
• PROGRAMI: Koristite prilagodljive programe vežbanja.
• OPŠTI PRATIOCI: Pratite svoje aktivnosti, unos hrane i telesne mere.
• PRATIOCI VEŽBANJA: Dodajte tragače različitih vežbi i nadgledajte svoje aktivnosti.

Aplikacije i funkcije
184
CiljeviMožete postaviti svoje ciljeve za upravljanje težinom ili da imate uravnoteženiji život. Nakon postavljanja ciljeva, možete pratiti napredak ili pregledati vodiče na ekranu „Samsung Health“-a.
Na ekranu „Samsung Health“-a kucnite na PODESITE CILJEVE. Ili kucnite na → Upravljaj stavkama i izaberite Regulisanje težine ili Uravnotežen život.
ZAJEDNOAplikacija „Together“ vam omogućava da postavite ciljeve broja pređenih koraka i da se takmičite sa prijateljima. Možete da pozovete prijatelje u zajedničku šetnju, da postavite ciljani broj koraka koje treba da pređete, da se takmičite u izazovima i da vidite svoj plasman na Rang lista brojeva koraka.
Na ekranu „Samsung Health“-a kucnite na ZAJEDNO.
KoraciUređaj broji korake koje napravite i meri pređenu udaljenost.
Na ekranu „Samsung Health“-a kucnite na brojač koraka.
CiljUkupno do sada koraka
• Možda ćete primetiti kratko kašnjenje dok pratilac koraka nadzire vaše korake i zatim prikazuje broj koraka. Iskačući prozor u kom se navodi da je vaš cilj postignut će možda malo kasniti.
• Ako koristite pratioca koraka dok putujete automobilom ili vozom, vibracije mogu uticati na broj koraka.

Aplikacije i funkcije
185
PulsMerite i beležite otkucaje srca.
Pratilac otkucaja srca namenjen je isključivo u fitnes i informacione svrhe i nije namenjena za dijagnozu bolesti ili drugih zdravstvenih poteškoća, ili za izlečenje, ublažavanje, lečenje ili prevenciju bolesti.
Imajte na umu sledeće uslove pre merenja otkucaja srca:
• Odmorite 5 minuta pre merenja.
• Ako se merenja umnogome razlikuju od očekivanog pulsa, odmorite 30 minuta a zatim izmerite ponovo.
• Utoplite se tokom zime i hladnog vremena prilikom merenja otkucaja srca.
• Pušenje i konzumiranje alkohola pre merenja može da dovede do toga da se otkucaji srca razlikuju od uobičajenih.
• Ne pričajte, ne zevajte i ne udišite duboko prilikom merenja otkucaja srca. U suprotnom može doći do toga da otkucaji srca budu neprecizno zabeleženi.
• Merenja otkucaja srca mogu da variraju, u zavisnosti od načina merenja i okruženja u kom se obavljaju.
• Ako senzor otkucaja srca ne radi, proverite da ništa ne ometa rad senzora. Ukoliko senzor otkucaja srca nastavi da ima isti problem, idite u servisni centar kompanije Samsung.

Aplikacije i funkcije
186
1 Na ekranu „Samsung Health“ kucnite na brojač otkucaja srca i kucnite na MERENJE za početak merenja otkucaja srca.
2 Stavite prst na senzor otkucaja srca na zadnjoj strani uređaja.
3 Posle trenutka, vaš trenutni broj otkucaja srca će biti prikazan na ekranu. Skinite prst sa senzora.
Vaši trenutni otkucaji srca

Aplikacije i funkcije
187
Dodatne informacije• Aplikacija „Samsung Health“ namenjena je isključivo u fitnes i velnes svrhe i nije namenjena
za dijagnozu bolesti ili drugih zdravstvenih poteškoća, ili za izlečenje, ublažavanje, lečenje ili prevenciju bolesti.
• Dostupne funkcije, karakteristike i aplikacije koje se mogu dodavati aplikaciji „Samsung Health“ mogu da se razlikuju od zemlje do zemlje zbog različitih lokalnih zakona i propisa. Trebalo bi pre korišćenja da proverite funkcije i aplikacije dostupne u vašem regionu.
• Aplikacija „Samsung Health“ i njena usluga se mogu promeniti ili prestati sa radom bez prethodnog obaveštenja.
• Svrha prikupljanja podataka je ograničena na pružanje usluga koje ste tražili, uključujući i pružanje dodatnih informacija kako bi unapredili vaš velnes, sinhronizovali podatke, uradili analizu podataka i statistike, ili razvili i obezbedili bolje usluge. (Ali, ako se prijavite na svoj Samsung nalog preko aplikacije „Samsung Health“, vaši podaci mogu da se čuvaju na serveru za potrebe pravljenja rez. kopije podataka.) Lični podaci se mogu čuvati do okončanja takvih svrha. Možete izbrisati vaše lične podatke sačuvane preko aplikacije „Samsung Health“ pomoću opcije brisanja ličnih podataka u meniju podešavanja. Da biste obrisali bilo koje podatke koje ste podelili na društvenim mrežama ili prebacili na memorijske uređaje, morate ih zasebno obrisati.
• Možete da delite i/ili sinhronizujete svoje podatke sa dodatnim Samsung uslugama ili kompatibilnim uslugama treće strane koje izaberete, kao i sa svim drugim povezanim uređajima. Pristup informacijama aplikacije „Samsung Health“ od strane takvih dodatnih usluga ili uređaja treće strane će biti isključivo dozvoljen sa vašim ličnim odobrenjem.
• Vi preuzimate potpunu odgovornost za neodgovarajuće korišćenje podataka koji se dele na društvenim mrežama ili prenose drugima. Budite oprezni kada delite svoje lične podatke sa drugima.
• Ako je uređaj povezan sa mernim uređajima, verifikujte komunikacijski protokol da biste potvrdili ispravnu radnju. Ako koristite bežičnu vezu npr. „Bluetooth“, uređaj može biti ometan elektronskim smetnjama od strane drugih uređaja. Izbegavajte da uređaj koristite u blizini drugih uređaja koji emituju radio-talase.
• Pažljivo pročitajte Odredbe i uslove i Propise o privatnosti aplikacije „Samsung Health“ pre njeng korišćenja.

Aplikacije i funkcije
188
Snimač govora
UvodKoristite različite načine snimanja za razne situacije. Uređaj može da konvertuje vaš govor u tekst i da razlikuje izvore zvuka.
Pravljenje govornih snimaka
1 Otvorite fasciklu Samsung i pokrenite aplikaciju Snimač govora.
2 Kucnite na da biste počeli sa snimanjem. Govorite u mikrofon.
Kucnite na da biste pauzirali snimanje.
Kada pravite govorni snimak, kucnite na OBELEŽIVAČ da biste ubacili obeleživač.
Promena režima snimanja.
Početak snimanja.
3 Kucnite na da biste dovršili snimanje.
4 Unesite naziv datoteke i kucnite na SAČUVAJ.

Aplikacije i funkcije
189
Promena režima snimanjaOtvorite fasciklu Samsung i pokrenite aplikaciju Snimač govora.
Izaberite režim sa vrha ekrana snimača govora.
• STANDARDNO: Ovo je uobičajeni režim snimanja.
• INTERVJU: Uređaj snima zvuk sa vrha i dna uređaja na velikoj jačini dok smanjuje jačinu zvuka sa strana.
• PISANJE GOVORA: Uređaj snima vaš glas i simultano ga konvertuje na tekst na ekranu. Za najbolje rezultate, držite uređaj blizu usta i govorite smireno, ali glasno i jasno.
Ako sistemski jezik govorne beleške ne odgovara jeziku kojim vi govorite, uređaj neće prepoznati vaš glas. Pre korišćenja ove funkcije, kucnite na aktivni jezik da biste postavili sistemski jezik govorne beleške.
Reprodukcija izabranih govornih snimakaKada pregledate snimke intervjua, možete da isključite ili uključite određene izvore zvuka na snimku.
1 Otvorite fasciklu Samsung i pokrenite aplikaciju Snimač govora.
2 Kucnite na LISTA i izaberite govorni snimak snimljen u režimu za intervjue.
3 Da isključite određene izvore zvuka, kucnite na za odgovarajući pravac iz kog dolazi zvuk koji treba da se isključi.
Ikona će se promeniti u a zvuk će biti isključen.
Isključen izvor zvuka
Uključen izvor zvuka

Aplikacije i funkcije
190
Moji fajloviPristupite i uređujte razne datoteke uskladištene na uređaju ili na drugim lokacijama, kao što su usluge tzv. cloud skladištenja.
Otvorite fasciklu Samsung i pokrenite aplikaciju Moji fajlovi.
Pogledajte datoteke koje su sačuvane u svakom skladištu.
Da biste oslobodili memoriju uređaja, kucnite na → Obezbedi više prostora.
Da biste tražili datoteke ili fascikle, kucnite na .
Sat
UvodPostavite alarm, proverite trenutno vreme u raznim gradovima širom sveta, označite vremenski neki događaj ili postavite određeno trajanje.
ALARMPokrenite aplikaciju Sat i kucnite na ALARM.
Podešavanje alarmaKucnite na u listi alarma, postavite vreme alarma, izaberite dane u kojima će se alarm ponavljati, postavite druge razne opcije alarma a zatim kucnite na SAČUVAJ.
Da biste otvorili tastaturu radi upisivanja vremena alarma, kucnite na polje unosa vremena.
Da biste aktivirali i deaktivirali alarme, kucnite na prekidač pored alarma na listi alarma.
Zaustavljanje alarmaKucnite na ODBACI da biste zaustavili alarm. Ako ste prethodno omogućili opciju odlaganja alarma, kucnite na ODREMAJ kako bi ponovili alarm nakon određenog vremena.

Aplikacije i funkcije
191
Brisanje alarmaKucnite na i zadržite alarm, označite alarme za brisanje i kucnite na IZBRIŠI.
SVETSKO VREMEPokrenite aplikaciju Sat i kucnite na SVETSKO VREME.
Kreiranje satovaKucnite na , unesite ime grada ili izaberite grad na globusu, a zatim kucnite na DODAJ.
Da biste koristili pretvarač vremenske zone, kucnite na .
Brisanje satovaKucnite na i zadržite sat, označite satove za brisanje i kucnite na IZBRIŠI.
ŠTOPERICA
1 Pokrenite aplikaciju Sat i kucnite na ŠTOPERICA.
2 Kucnite na POČETAK da biste odredili vreme događaja.
Da biste zabeležili prolazna vremena dok merite vreme nekog događaja, kucnite na PROL.V.
3 Kucnite na PREKINI da zaustavite merenje vremena.
Da biste restartovali merenje vremena, kucnite na NASTAVI.
Da biste izbrisali prolazna vremena, kucnite na RESETUJ.

Aplikacije i funkcije
192
TAJMER
1 Pokrenite aplikaciju Sat i kucnite na TAJMER.
Da biste dodali često korišćeni tajmer, kucnite na , postavite trajanje i ime, a zatim kucnite na DODAJ.
2 Postavite period, a zatim kucnite na POČETAK.
Da biste otvorili tastaturu radi unosa trajanja, kucnite na polje unosa trajanja.
3 Kucnite na ODBACI kada se tajmer isključi.
KalkulatorObavite jednostavne ili složena izračunavanja.
Pokrenite aplikaciju Kalkulator.
Okrenite uređaj u orijentaciju pejzaža da biste prikazali prošireni kalkulator. Ako je onemogućeno Autom. rotiraj, kucnite na za prikaz naučnog kalkulatora.
Da biste videli istoriju računanja, kucnite na ISTORIJA. Da biste zatvorili ploču istorije računanja, kucnite na TASTATURA.
Da biste izbrisali istoriju, kucnite na ISTORIJA → OBRIŠI ISTORIJU.
Da biste koristili funkciju konvertovanja jedinica, kucnite na . Možete da konvertujete razne jedinice, kao što su površina, dužina ili temperatura u druge jedinice.

Aplikacije i funkcije
193
Game Launcher
UvodPokretač igara sakuplja vaše igre preuzete sa Play продавница i Galaxy Apps na jedno mesto za lak pristup. Možete da postavite uređaj na režim za igranje igara da ih jednostavnije igrali.
Pregledajte informacije o vašem načinu igranja.
Preuzete aplikacije.
Otvori igre sa ili bez zvuka. Promeni način rada.
Pogledajte još igara i instalirajte ih.
Pristupanje dodatnim opcijama.

Aplikacije i funkcije
194
Korišćenje Pokretača igara
1 Pokrenite aplikaciju Game Launcher.
Ako se ne pojavi Game Launcher, pokrenite aplikaciju Podešavanja, kucnite na Napredne funkcije → Igre i kucnite na prekidač Game Launcher da biste ga aktivirali.
2 Kucnite na neku igru sa liste igara.
Da biste pronašli još igara, prevucite ekran nagore.
Igre preuzete sa Play продавница i Galaxy Apps će biti automatski prikazane na ekranu pokretača igara. Ako ne možete da vidite svoje igre, kucnite na → Dodajte kao igru.
Uklanjanje igre sa Pokretača igaraKucnite i držite igru i kucnite na Ukloni.
Promena načina radaMožete promeniti način rada igre.
Pokrenite aplikaciju Game Launcher, kucnite na Karakteristike igre, a zatim prevucite traku da biste izabrali željeni način rada.
• Fokus na uštedi energije: Ovo štedi bateriju tokom reprodukcije igara.
• Uravnoteženo: Ovo balansira performanse i vreme korišćenja baterije.
• Fokus na performanse: Ovo se fokusira na pružanje najboljih performansi tokom igranja igara.
Da biste promenili podešavanja za svaku igru, kucnite na prekidač Podešavanja svake igre da biste je aktivirali.
Efikasnost baterije može da varira od igre do igre.

Aplikacije i funkcije
195
Korišćenje Alatki za igreMožete da koristite razne opcije na panelu Alatke za igre dok igrate neku igru. Da biste otvorili panel Alatke za igre, kucnite na na traci za navigaciju. Ako je traka za navigaciju sakrivena, prevucite nagore sa dna ekrana da se prikaže.
Postavi dodatne funkcije.Snimite svoju igru.
Isključite zvukove obaveštenja i prikaži isključivo obaveštenja
dolaznih poziva i hitnih upozorenja.
Pristupi podešavanjima Alatke za igre.
Pokrenite aplikacije u iskačućem prozoru.
Uredi listu aplikacija.
Igrajte igre prikazane preko celog ekrana.
Zaključajte neke funkcije tokom igara.
Sakrijte tastere na traci za navigaciju.
Zaključajte ekran osetljiv na dodir dok igrate igricu.
Snimi slike ekrana.
Dostupne opcije mogu da variraju u zavisnosti od igre.
Blokiranje obaveštenja tokom igranja igaraKucnite na i kucnite na prekidač Bez upoz. tokom igre da biste aktivirali. Uređaj će isključiti zvukove obaveštenja i prikazati samo obaveštenja za dolazne pozive i hitne upozorenja, tako da možete uživati u igrama bez uznemiravanja. Ako primite dolazni poziv, malo obaveštenje će se pojaviti na vrhu ekrana.

Aplikacije i funkcije
196
SmartThings
UvodJednostavno i lako se povežite sa obližnjim uređajima, kao što su „Bluetooth“ slušalice ili drugi pametni telefoni. Takođe možete da kontrolišete i upravljate televizorima, kućnim aparatima i proizvodima sa interneta stvari (IoT) pomoću pametnog telefona.
• Povezivanje sa obližnjim uređajima: Povežite se sa obližnjim uređajima, kao što su „Bluetooth“ slušalice ili uređaji koji se mogu nositi, lako i brzo.
• Registrovanje i upravljanje kućnim aparatima, televizorima i IoT proizvodima: Registrujte pametne frižidere, mašine za pranje veša, klima uređaje, pročišćavače vazduha, televizore i „Internet stvari“ (IoT) proizvode na svom pametnom telefonu i pratite status ili upravljajte njima sa ekrana svog pametnog telefona.
• Primanje obaveštenja: Primajte obaveštenja sa povezanih uređaja na pametnom telefonu. Na primer, kada se završi pranje veša, na pametnom telefonu možete primiti obaveštenje.
Otvorite fasciklu Samsung i pokrenite aplikaciju SmartThings. Pojaviće se komandna tabla.
Traži i registruj obližnje uređaje.
Saveti za Pametne stvari
Prikaži komandnu tablau.
Pristupanje dodatnim opcijama.
Upravljaj automatskim komandama.
Podržani uređaji
Upravljaj lokacijama i uređajima.

Aplikacije i funkcije
197
• Da koristite Pametne stvari, vaš pametni telefon i drugi uređaji moraju biti povezani sa „Wi-Fi“ mrežom ili mobilnom mrežom.
• Da biste u potpunosti koristili Pametne stvari, morate se registrovati i prijaviti na vaš Samsung nalog.
• Uređaji koje možete da povežete se mogu razlikovati u zavisnosti od regiona ili dobavljača usluga. Za prikaz povezivih uređaja, otvorite fasciklu Samsung, pokrenite aplikaciju SmartThings a zatim kucnite na PODRŽANI UREĐAJI.
• Dostupne funkcije mogu se razlikovati zavisno od povezanog uređaja.
• Vlastite greške ili oštećenja povezanih uređaja nisu pokriveni garancijom kompanije Samsung. Kada se greške ili smetnje pojave na povezanim uređajima, obratite se proizvođaču uređaja.
Povezivanje sa uređajima u bliziniJednostavno i lako se povežite sa obližnjim uređajima, kao što su „Bluetooth“ slušalice.
Načini povezivanja se mogu razlikovati u zavisnosti od tipa povezanog uređaja ili deljenog sadržaja.
1 Otvorite fasciklu Samsung i pokrenite aplikaciju SmartThings.
2 Na komandnoj tabli, kucnite na Dodaj uređaj.
3 Izaberite uređaj sa liste i povežite se na njega prateći uputstva na ekranu.

Aplikacije i funkcije
198
Korišćenje kućnih aparata, televizora i IoT proizvodaPogledajte status pametnih kućnih aparata, televizora i IoT proizvoda na ekranu vašeg pametnog telefona. Možete da grupišete uređaje po lokaciji i da dodate pravila da biste lako i jednostavno upravljali uređajima.
Povezivanje uređaja
1 Otvorite fasciklu Samsung i pokrenite aplikaciju SmartThings.
2 Na komandnoj tabli, kucnite na Dodaj uređaj.
3 Izaberite uređaj sa liste.
Ako na listi nema uređaja, kucnite na pod DODAJTE UREĐAJ RUČNO i izaberite tip uređaja. Ili, kucnite na Pretraži i unesite ime uređaja ili modela.
4 Sledite uputstva na ekranu za registrovanje uređaja.
Prikaz i upravljanje povezanim uređajimaMožete da vidite i upravljate uređajima. Na primer, možete proveriti sastojke u frižideru ili podesiti jačinu zvuka na televizoru.
1 Otvorite fasciklu Samsung, pokrenite aplikaciju SmartThings a zatim kucnite na Uređaji.
Pojaviće se lista povezanih uređaja.
2 Pogledajte status uređaja na listi.
Za kontrolu uređaja, izaberite uređaj. Kada se preuzme kontrolor uređaja koji se isporučuje sa odabranim uređajem, možete da kontrolišete uređaj.

Aplikacije i funkcije
199
Dodavanje uređaja i scena po lokacijamaDodajte uređaje po lokacijama, pogledajte listu uređaja na istoj lokaciji i upravljajte njima. Možete takođe da dodate scenu lokaciji radi kontrole više uređaja istovremeno.
Dodavanje lokacija
1 Otvorite fasciklu Samsung, pokrenite aplikaciju SmartThings a zatim kucnite na Uređaji → SVI UREĐAJI → Dodajte lokaciju.
2 Unesite naziv lokacije.
Da biste postavili lokaciju, kucnite na Geolociranje da biste izabrali lokaciju na mapi i kucnite na GOTOVO.
3 Kucnite na SAČUVAJ.
Vaša lokacija će biti dodata.
Da biste dodali uređaje na lokaciju, kucnite na DODAJ UREĐAJ i pratite uputstva na ekranu da biste registrovali uređaje.
Uređaji će biti dodati na lokaciju.
Dodavanje scena
Dodajte scenu i registrujte uređaje na njega da biste upravljali sa više uređaja istovremeno sa jednim kuckanjem na taster ili preko govorne komande.
Otvorite fasciklu Samsung, pokrenite aplikaciju SmartThings, izaberite lokaciju a zatim kucnite na → Dodaj scenu, a zatim postavite opcije scene. Možete da postavite naziv, ikonu i uređaje za scenu.

Aplikacije i funkcije
200
Dodavanje automatskih komandiTakođe možete podesiti automatske komande za automatski rad uređaja u zavisnosti od unapred podešenog vremena, statusa uređaja i drugih postavki.
Na primer, dodajte automatsku komandu da se uključi zvuk automatski svaki dan u 7.00 h.
1 Otvorite fasciklu Samsung, pokrenite aplikaciju SmartThings a zatim kucnite na Automatizacije → DODAVANJE AUTOMATIZACIJE.
2 Izaberite lokaciju za pokretanje automatizacije.
3 Podesite uslove aktivacije za ovu automatizaciju.
4 Kucnite na DODAJ pored Onda i postavite radnje za obavljanje.
Da biste primili obaveštenje kada se pokrene automatizacija, kucnite na Obavesti me i unesite poruku.
5 Kucnite na SAČUVAJ.
Dobijanje obaveštenjaMožete da primate obaveštenja sa povezanih uređaja na pametnom telefonu. Na primer, kada se završi pranje veša, na pametnom telefonu možete primiti obaveštenje.
Da biste postavili da uređaji primaju obaveštenja, otvorite fasciklu Samsung, pokrenite aplikaciju SmartThings, kucnite na → Obaveštenja → → Podešavanja obaveštavanja, a zatim kucnite na prekidače pored uređaja koje želite.

Aplikacije i funkcije
201
Deljenje sadržajaDelite sadržaj koristeći razne opcije deljenja. Sledeći postupci su primer deljenja slika.
Pri deljenju datoteka preko mobilne mreže mogu se obračunati dodatne naknade.
1 Pokrenite aplikaciju Galerija i izaberite sliku.
2 Kucnite na i izaberite način deljenja, kao što je poruka i e-pošta.
Kada imate istoriju komunikacija ili deljenja, osobe koje ste kontaktirali će se pojaviti na panelu opcija deljenja. Da biste direktno delili sadržaja sa njima preko odgovarajuće aplikacije, izaberite ikonu osobe. Ako funkcija nije aktivirana, pokrenite aplikaciju Podešavanja, kucnite na Napredne funkcije, a zatim kucnite na prekidač Direktno deljenje da biste ga aktivirali.
Korišćenje dodatnih funkcija• Deljenje linka: Delite velike datoteke. Otpremite datoteke na server za skladištenje
kompanije Samsung i podelite ih sa drugima preko veb veze ili šifre. Da biste koristili ovu funkciju, mora da bude potvrđen vaš broj telefona.
• Deli na uređaj: Delite sadržaj sa obližnjim uređajima preko funkcija „Wi-Fi Direct“ ili „Bluetooth“, ili na uređajima koji podržavaju Pametne stvari. Takođe možete videti prikazani sadržaj uređaja na velikom ekranu tako što ćete priključiti uređaj na televizor ili monitor sa omogućenom opcijom „Screen Mirroring“.
Kada se slika pošalje na uređaje primaoca, pojaviće se obaveštenje na njihovim uređajima. Kucnite na obaveštenje da biste videli ili preuzeli sliku.

Aplikacije i funkcije
202
„Samsung DeX“
Uvod„Samsung DeX“ je usluga koja vam omogućava da koristite svoj pametni telefon kao računar povezivanjem pametnog telefona na spoljni ekran, kao što je televizor ili monitor. Dok koristite „Samsung DeX“, istovremeno možete da koristite svoj pametni telefon.
Možete da povežete svoj pametni telefon sa spoljnim ekranom pomoću HDMI adaptera (USB tip C na HDMI) ili „DeX“ jastučetaa. Sledeći sadržaj je o načinu korišćenja HDMI adaptera.
• Sva dodatna oprema se prodaje zasebno.
• Koristite samo zvaničnu „Samsung DeX“ dodatnu opremu koju pruža kompanija Samsung. Problemi u radu i kvarovi uzrokovani korišćenjem dodatne opreme koja nije zvanično podržana nisu pokriveni garancijom.

Aplikacije i funkcije
203
Pokretanje „Samsung DeX“-a
1 Povežite HDMI adapter na svoj pametni telefon.
2 Povežite HDMI kabl na HDMI adapter i na HDMI port televizora ili monitora.
HDMI kabl
HDMI adapter (USB tip C na HDMI)
3 Na ekranu pametnog telefona, kucnite na POKRENI APLIKACIJU SAMSUNG DeX.
Bez promene ekrana pametnog telefona, „Samsung DeX“ ekran će se pojaviti na povezanom televizoru ili monitoru.
• Ako kucnete na PREĐI NA REŽIM PRESLIKAVANJE EKRANA, isti ekran kao onaj na vašem pametnom telefonu će se pojaviti na povezanom televizoru ili monitoru.
• Režim ekrana koji prvi izaberete će se primeniti za naknadne veze.

Aplikacije i funkcije
204
Povezivanje uređaja preko „DeX“ jastučeta
1 Povežite punjač na priključak punjača „DeX“ jastučeta (USB tip C).
Koristite samo punjače koje je odobrila kompanija Samsung a koji podržavaju funkciju brzog punjenja.
2 Povežite jedan kraj HDMI kabla na HDMI port „DeX“ jastučeta i priključite drugi kraj kabla u HDMI port televizora ili monitora.
Koristite samo HDMI kabl koji se isporučuju sa „DeX“ jastučetom. U suprotnom, „DeX“ jastuče možda neće raditi ispravno.

Aplikacije i funkcije
205
3 Povežite višenamenski konektor svog pametnog telefona na konektor mobilnog uređaja (USB tip C) na „DeX“ jastučetu.
Konektor mobilnog uređaja (USB tip C)
• Uverite se da je vaš pametni telefon postavljen vodoravno prema konektoru. U suprotnom, „DeX“ jastuče i vaš pametni telefon se mogu oštetiti.
• Ako povežete svoj pametni telefon sa priloženim kućištem, možda se nepravilno poveže sa „DeX“ jastučetom ili pokrene „Samsung DeX“ pravilno u zavisnosti od kućišta vašeg uređaja. Pre upotrebe uklonite kućište.
Upravljanje „Samsung DeX“ ekranom
Upravljanje pomoću spoljne tastature i mišaMožete da koristite bežičnu tastaturu / miša. Dodatne informacije potražite u uputstvu za upotrebu tog uređaja.
• Možete da postavite pokazivač miša da se kreće sa eksternog ekrana na ekran pametnog telefona. Pokrenite aplikaciju Podešavanja, izaberite Samsung DeX → Miš/trekped, a zatim izaberite prekidač Prenos pokazivača na ekr. telefona da ga aktivirate.
• Na ekranu pametnog telefona možete koristiti i spoljnu tastaturu.

Aplikacije i funkcije
206
Korišćenje pametnog telefona kao dodirne tableMožete da koristite svoj pametni telefon kao dodirnu tablu i da rukujete njim prstima ili sa S olovkom.
Na pametnom telefonu prevucite nadole od vrha ekrana da biste otvorili panel sa obaveštenjima i kucnite na Koristite telefon kao tačped.
• Dodirnu tablu možete koristiti samo kada koristite „Samsung DeX“ režim rada.
• Ako kućište vašeg pametnog telefona ima prednji poklopac, otvorite prednji poklopac kako biste svoj pametni telefon koristili kao dodirnu tablu. Ako je prednji poklopac zatvoren, dodirna tabla možda neće ispravno raditi.
• Ako se ekran pametnog telefona isključi, pritisnite taster za uključivanje/isključivanje da uključite ekran.

Aplikacije i funkcije
207
Zakretanje dodirne table
Kada koristite svoj pametni telefon kao dodirnu tablu, možete ga koristiti u horizontalnom ili vertikalnom poravnanju.
Da biste okrenuli dodirnu tablu, okrenite pametni telefon ili dvaput kucnite na .
Korišćenje pametnog telefona dok koristite dodirnu tablu
Aplikacije možete da koristite na pametnom telefonu čak i dok se koristi kao dodirna tabla.
Čvrsto pritisnite oblast tastera „Početak“ da biste prešli na početni ekran i izaberite aplikacije koje želite da koristite.
Pisanje ili crtanje na dodirnoj tabli pomoću S olovke
Možete da pišete ili crtate na dodirnoj tabli pomoću S olovke.
Okrenite dodirnu tablu na pejzažnu orijentaciju i odvojite S olovku od uređaja. Tabla za crtanje S olovke će se pojaviti na dodirnoj tabli.
Korišćenje tastature ekranaKada unesete tekst za slanje poruka, kreiranje beleški ili obavljanje drugih zadataka, tastatura ekrana će se automatski pojaviti na ekranu pametnog telefona bez povezivanja spoljne tastature.
Ako se tastatura ne pojavi, izaberite na traci sa alatkama za brzi pristup.

Aplikacije i funkcije
208
Korišćenje „Samsung DeX“-aKoristite funkcije pametnog telefona u okruženju interfejsa sličnom računaru. Možete da obavljate više zadataka istovremeno tako što ćete istovremeno pokrenuti više aplikacija. Takođe možete da proverite obaveštenja i statuse svog pametnog telefona.
Početni ekran „Samsung DeX“-a
Taster aplikacije
Paleta poslova
Omiljene aplikacije
Statusna traka
Traka sa alatkama za brzi pristup
• Kada pokrećete ili gasite „Samsung DeX“, možda će se zatvoriti aktivne aplikacije.
• Neke aplikacije ili funkcije možda neće biti dostupne kada koristite „Samsung DeX“.
• Da biste podesili postavke ekrana, koristite podešavanja ekrana povezanog televizora ili monitora.
• Zvuk će se reprodukovati preko zvučnika pametnog telefona. Da biste promenili podrazumevani izlaz zvuka, pokrenite aplikaciju Podešavanja, izaberite Samsung DeX, a zatim izaberite prekidač Podesite podrazumevani audio izlaz da biste ga aktivirali.
• Omiljene aplikacije: Dodajte često korišćene aplikacije na početni ekran i pokrenite ih jednostavno.
• Taster aplikacije: Gledajte i pokrenite aplikacije svog pametnog telefona. Da biste instalirali aplikacije koje su optimizovane za „Samsung DeX“, izaberite Apps for Samsung DeX.
• Paleta poslova: Pogledajte aplikacije koje su trenutno aktivne.
• Statusna traka: Pogledajte obaveštenja i statuse svog pametnog telefona. Statusne ikone mogu da izgledaju drugačije, u zavisnosti od statusa vašeg pametnog telefona. Kada izaberete , pojaviće se tasteri za brzu postavku. Možete da aktivirate ili deaktivirate određene funkcije pametnog telefona koristeći tastere za brzu postavku.
Za korišćenje režima „Screen Mirroring“, izaberite → PREĐI NA REŽIM PRESLIKAVANJE EKRANA
• Traka sa alatkama za brzi pristup: Koristite brze alatke, kao što je tastatura ekrana, kontrola jačine zvuka ili pretraga.

Aplikacije i funkcije
209
Istovremeno korišćenje spoljnog ekrana i pametnog telefonaDok koristite „Samsung DeX“, možete istovremeno da koristite zasebne aplikacije na spoljnom ekranu i pametnog telefonu.
Na primer, dok gledate video na povezanom televizoru ili monitoru, možete da napravite napomenu na pametnom telefonu.
Na povezanom televizoru ili monitoru pokrenite aplikaciju koja će se pokrenuti na „Samsung DeX“ ekranu. Zatim pokrenite još jednu aplikaciju na pametnom telefonu.
Zaključavanje „Samsung DeX“ ekranaAko želite da zaključate spoljni ekran i ekran svog pametnog telefona dok koristite „Samsung DeX“, izaberite na traci sa alatkama za brzi pristup.
Dok koristite „Samsung DeX“, ne možete da zaključate spoljni ekran i ekran svog pametnog telefona pritiskom na taster za uključivanje/isključivanje.
Uživajte u živopisnim igricama na velikom ekranuIgrajte igre za pametne telefone na velikom ekranu. Na povezanom televizoru ili monitoru pokrenite aplikaciju Game Launcher.
Gašenje „Samsung DeX“-aKada odvojite svoj pametni telefon sa priključenog televizora ili monitora, „Samsung DeX“ će se završiti.
Odspojite svoj pametni telefon sa HDMI adaptera.

Aplikacije i funkcije
210
Google aplikacije„Google“ pruža aplikacije za zabavu, društveno umrežavanje i poslovanje. Možda će vam trebati Google nalog da pristupite nekim aplikacijama.
Da biste videli još informacija o aplikaciji, pristupite meniju za pomoć svake aplikacije.
Neke aplikacije možda neće biti dostupne ili će biti drugačije označene, u zavisnosti od regiona ili dobavljača usluge.
ChromePretraga za informacijama i pregledanje veb stranica.
GmailSlanje ili primanje e-pošte preko usluge „Google Mail“.
MaпеPronađite svoju lokaciju na mapi, tražite kartu sveta i pogledajte informacije o lokaciji za različita mesta oko vas.
Play музикаOtkrijte, slušajte i delite muziku na svom uređaju. Možete da otpremite muzičke kolekcije sačuvane na vašem uređaju u uslugu Cloud i pristupite im kasnije.
Play филмови и ТВKupite ili iznajmite video zapise, kao što su filmovi i TV emisije, sa Play продавница.
ДискSačuvajte sadržaj na tzv. cloud usluzi, pristupite mu sa bilo kog mesta i delite ga sa drugima.

Aplikacije i funkcije
211
YouTubeGledajte ili pravite video zapise i delite ih sa drugima.
СликеTražite, upravljajte i uređujte sve svoje fotografije i video zapise iz raznih izvora na jednom mestu.
GoogleBrzo tražite stavke na internetu ili svom uređaju.
DuoUputite jednostavan video poziv.

212
Podešavanja
UvodPrilagodite postavke uređaja. Možete da uređaj uredite više po svojoj želji tako što ćete postaviti ratne opcije postavki.
Pokrenite aplikaciju Podešavanja.
Da biste tražili podešavanja unosom ključnih reči, kucnite na Pretraga.
Veze
OpcijePromenite podešavanja za razne veze, kao što je „Wi-Fi“ funkcija i „Bluetooth“.
Na ekranu podešavanja kucnite na Veze.
• Wi-Fi: Aktivirajte funkciju „Wi-Fi“ da biste se povezali na „Wi-Fi“ mrežu i pristupili Internetu ili drugim mrežnim uređajima. Pogledajte Wi-Fi za više informacija.
• Bluetooth: Koristite „Bluetooth“ za razmenu podataka ili medijskih datoteka sa drugim uređajima na kojima je uključen „Bluetooth“. Pogledajte Bluetooth za više informacija.
• Vidljivosti telefona: Omogućite drugim uređajima da pronađu vaš uređaj kako bi delili sadržaj sa vama. Kada je ova funkcija aktivirana, vaš uređaj će biti vidljiv drugim uređajima kada traže dostupne uređaje koristeći njihovu opciju Prebaci datoteke na uređaj.
• Upotreba podataka: Beležite iznos upotrebe podataka i prilagodite podešavanja za ograničenje. Postavite uređaj da automatski onemogući mobilno povezivanje podataka kada količina mobilnih podataka koje ste koristili dostigne određenu granicu.
Takođe možete aktivirati funkciju za čuvanje podataka kako biste sprečili neke aplikacije koje se pokreću u pozadini da šalju ili primaju podatke. Pogledajte Čuvar podataka za više informacija.

Podešavanja
213
• Avionski režim: Postavite uređaj da isključi sve bežične funkcije na vašem uređaju. Možete da koristite samo usluge koje ne koriste mrežu.
Pridržavajte se propisa koje je pružila avio kompanija i uputstva osoblja aviona. U slučajevima kada je dozvoljeno korišćenje uređaja, uvek ga koristite u režimu leta.
• NFC i plaćanje: Uređaj omogućava da pročitate oznake Komunikacije bliskog polja (NFC) koje sadrže informacije o proizvodima. Takođe možete da koristite ovu funkciju za plaćanja ili kupovinu karata za prevoz ili za događaje, nakon što preuzmete potrebne aplikacije. Pogledajte NFC i plaćanje za više informacija.
• Mobil. pristupna tačka i vezivanje: Koristite uređaj kao prenosivu „Wi-Fi“ pristupnu tačku da biste delili mobilnu vezu vašeg uređaja sa drugim uređajima kada povezivanje mreže nije dostupno. Veze se mogu uspostaviti preko „Wi-Fi“, „USB“ ili „Bluetooth“-a. Pogledajte Mobil. pristupna tačka i vezivanje za više informacija.
• Mobilne mreže: Konfigurišite postavke mobilne mreže.
• Menadžer SIM kartice (modeli sa dve SIM kartice): Aktivirajte vašu SIM ili USIM karticu i prilagodite podešavanja SIM kartice. Pogledajte Menadžer SIM kartice (modeli sa dve SIM kartice) za više informacija.
• Lokacija: Promenite podešavanja dozvola za informacije o lokaciji.
• Još podešavanja veze: Prilagodite podešavanja za kontrolu drugih funkcija. Pogledajte Još podešavanja veze za više informacija.
Wi-FiAktivirajte funkciju „Wi-Fi“ da biste se povezali na „Wi-Fi“ mrežu i pristupili internetu ili drugim mrežnim uređajima.
Isključite „Wi-Fi“ funkciju kada je ne koristite da biste štedeli energiju baterije.

Podešavanja
214
Povezivanje na „Wi-Fi“ mrežu
1 Na ekranu podešavanja, kucnite na Veze → Wi-Fi, a zatim kucnite na prekidač da biste ga aktivirali.
2 Izaberite mrežu sa liste „Wi-Fi“ mreža.
Mreže za koje je potrebna lozinka pojavljuje se sa ikonom katanca. Unesite lozinku i kucnite na POVEŽI SE.
• Kada se uređaj povezuje na „Wi-Fi“ mrežu, uređaj će ponovo da se poveže na tu mrežu svaki put kada je dostupna bez potrebe unosa lozinke. Da biste sprečili uređaj da se automatski povezuje na mrežu, izaberite ga sa liste mreža i kucnite na ZABORAVI.
• Ako ne možete pravilno da se povežete na „Wi-Fi“ mrežu, ponovo pokrenite funkciju „Wi-Fi“ svog uređaja ili bežični ruter.
Wi-Fi DirectWi-Fi Direct funkcija direktno povezuje uređaje putem „Wi-Fi“ mreže bez korišćenja pristupne tačke.
1 Na ekranu podešavanja, kucnite na Veze → Wi-Fi, a zatim kucnite na prekidač da biste ga aktivirali.
2 Kucnite na Wi-Fi Direct.
Prikazaće se otkriveni uređaji.
Ako se uređaj sa kojim želite da izvršite uparivanje ne nalazi na listi, zahtevajte da uređaj uključi svoju funkciju Wi-Fi Direct.
3 Izaberite uređaj za povezivanje.
Uređaji će biti povezani kada drugi uređaj prihvati zahtev za Wi-Fi Direct povezivanje.

Podešavanja
215
Slanje i prijem podataka
Možete da sa drugim uređajima delite podatke, kao što su datoteke kontakata ili medija. Sledeće akcije predstavljaju primer slanje slike na drugi uređaj.
1 Pokrenite aplikaciju Galerija i izaberite sliku.
2 Kucnite na → Wi-Fi Direct, i izaberite uređaj na koji ćete da prebacite sliku.
3 Prihvatite zahtev za povezivanje Wi-Fi Direct-a na drugom uređaju.
Ako su uređaji već povezani, slika će biti poslata na drugi uređaj bez postupka zahtevanja povezivanja.
Prekidanje veze uređaja
1 Na ekranu podešavanja, kucnite na Veze → Wi-Fi.
2 Kucnite na Wi-Fi Direct.
Uređaj prikazuje povezane uređaje na listi.
3 Kucnite na naziv uređaja da biste prekinuli vezu uređaja.

Podešavanja
216
BluetoothKoristite „Bluetooth“ za razmenu podataka ili medijskih datoteka sa drugim uređajima na kojima je uključen „Bluetooth“.
• Kompanija Samsung nije odgovorna za gubitak, presretanje ili zloupotrebu poslatih ili primljenih podataka putem „Bluetooth“-a.
• Uvek se uverite da delite i primate podatke sa uređaja kojima verujete i koji su prikladno obezbeđeni. Ako između uređaja postoji prepreka, radno rastojanje može biti manje.
• Neki uređaji, posebno oni koje nije testirao ili odobrio Bluetooth SIG, mogu biti nekompatibilni sa vašim uređajem.
• Ne koristite „Bluetooth“ funkciju u nezakonite svrhe (na primer, izradu piratskih kopija datoteka ili nezakonito prisluškivanje komunikacija u komercijalne svrhe).
Samsung nije odgovoran za posledice nezakonitog korišćenja „Bluetooth“ funkcije.
Uparivanje sa drugim „Bluetooth“ uređajima
1 Na ekranu podešavanja, kucnite na Veze → Bluetooth, a zatim kucnite na prekidač da biste ga aktivirali.
Biće prikazani otkriveni uređaji.
2 Izaberite uređaj za uparivanje.
Ako se uređaj sa kojim želite da izvršite uparivanje ne nalazi na listi, postavite uređaj da pristupi „Bluetooth“ režimu uparivanja. Pogledajte uputstvo za upotrebu drugog uređaja.
Vaš uređaj je vidljiv za druge uređaje dok je otvoren ekran za „Bluetooth“ podešavanja.
3 Prihvatite „Bluetooth“ zahtev za povezivanje na svom uređaju da biste potvrdili.
Uređaji će biti povezani kada drugi uređaj prihvati zahtev za „Bluetooth“ povezivanje.

Podešavanja
217
Slanje i prijem podatakaMnoge aplikacije podržavaju prenos podataka putem funkcije „Bluetooth“. Možete da sa drugim „Bluetooth“ uređajima delite podatke, kao što su datoteke kontakata ili medija. Sledeće akcije predstavljaju primer slanje slike na drugi uređaj.
1 Pokrenite aplikaciju Galerija i izaberite sliku.
2 Kucnite na → Bluetooth, a zatim izaberite uređaj na koji ćete da prebacite sliku.
Ako je vaš uređaj ranije uparivan sa drugim uređajem, kucnite na ime uređaja bez potvrde automatski generisane lozinke.
Ako se uređaj sa kojim želite da izvršite uparivanje ne nalazi na listi, zahtevajte da uređaj uključi opciju vidljivosti.
3 Prihvatite „Bluetooth“ zahtev za povezivanje na drugom uređaju.
Dva zvukaMožete da povežete do dva „Bluetooth“ audio uređaja na svoj pametni telefon. Povežite dve „Bluetooth“ slušalice ili zvučnika da biste ih istovremeno koristili.
Za korišćenje ove funkcije, „Bluetooth“ audio uređaji koje želite da povežete moraju da podržavaju funkciju Audio za medije.
1 Na ekranu podešavanja, kucnite na Veze → Bluetooth, a zatim kucnite na prekidač da biste ga aktivirali.
Biće prikazani otkriveni uređaji.
2 Kucnite na → Napredno, kucnite na prekidač Dva zvuka da ga aktivirate a zatim kucnite na taster „Nazad“.
3 Izaberite uređaj za uparivanje.
Ako uređaj koji želite da uparite nije na listi, uključite njegovu opciju vidljivosti ili pristupite režimu „Bluetooth“ uparivanja na uređaju. Više informacija potražite u uputstvima za upotrebu uređaja.

Podešavanja
218
4 Kucnite na pored povezanog uređaja i kucnite na prekidač Audio za medije da biste ga aktivirali.
5 Izaberite drugi uređaj sa liste i aktivirajte njegovu funkciju Audio za medije.
Rasparivanje „Bluetooth“ uređaja
1 Na ekranu podešavanja, kucnite na Veze → Bluetooth.
Uređaj prikazuje upareni uređaj na listi.
2 Kucnite na pored imena uređaja za rasparivanje.
3 Kucnite na Raspari.
Čuvar podatakaSmanjite korišćenje podataka tako što ćete sprečiti neke aplikacije koje rade u pozadini da šalju ili primaju podatke.
Na ekranu podešavanja, kucnite na Veze → Upotreba podataka → Čuvar podataka i kucnite na prekidač da biste ga aktivirali.
Kada je funkcija za čuvanje podataka aktivirana, ikona će se pojaviti na statusnoj traci.
Aktivirana je funkcija štednje podataka
Da biste izabrali aplikacije za korišćenje podataka bez ograničenja, kucnite na Dozv. apl. kad je Čuv. pod. uk. i izaberite aplikacije.

Podešavanja
219
NFC i plaćanjeUređaj omogućava da pročitate Near field communication - NFC oznake koje sadrže informacije o proizvodima. Takođe možete da koristite ovu funkciju za plaćanja ili kupovinu karata za prevoz ili za događaje, nakon što preuzmete potrebne aplikacije.
Uređaj sadrži ugrađenu NFC antenu. Uređajem rukujte pažljivo kako bi se izbeglo oštećenje NFC antene.
Čitanje informacija sa NFC oznakaKoristite NFC funkciju za slanje slika ili kontakata na druge uređaje, i čitanje informacije o proizvodu sa NFC oznaka.
1 Na ekranu podešavanja, kucnite na Veze, i kucnite na prekidač NFC i plaćanje da biste ga aktivirali.
2 Približite prostor NFC antene, koji se nalazi na poleđini uređaja, NFC oznaci.
Pojavljuju se informacije sa oznake.
Uverite se da je ekran uređaja uključen i otključan. U suprotnom uređaj neće čitati NFC oznake i primati podatke.

Podešavanja
220
Plaćanje pomoću NFC funkcijePre nego što budete mogli da koristite NFC funkciju za plaćanje, morate da se registrujete za uslugu mobilnog plaćanja. Da biste se registrovali ili da biste dobili više informacija o usluzi, obratite se dobavljaču usluge.
1 Na ekranu podešavanja, kucnite na Veze, i kucnite na prekidač NFC i plaćanje da biste ga aktivirali.
2 Dodirnite prostor NFC antene koji se nalazi na poleđini uređaja čitaču NFC kartica.
Da biste postavili podrazumevanu aplikaciju za plaćanje, otvorite ekran podešavanja i kucnite na Veze → NFC i plaćanje → Kucni i plati → PLAĆANJE, a zatim izaberite aplikaciju.
Lista usluga plaćanja možda ne uključuje sve dostupne aplikacije plaćanja.
Slanje podataka pomoću NFC funkcijeOmogućite razmenu podataka kada NFC antena vašeg uređaja dodirne NFC antenu drugog uređaja.
1 Na ekranu podešavanja, kucnite na Veze → NFC i plaćanje i kucnite na prekidač da biste ga aktivirali.
2 Kucnite na prekidač Android Beam da biste aktivirali.
3 Izaberite stavku i dodirnite NFC antenom drugog uređaja NFC antenu vašeg uređaja.

Podešavanja
221
4 Kada se na ekranu pojavi Dodirni za emitovanje. kucnite ekran uređaja za slanje stavke.
Ako oba uređaja pokušaju da istovremeno šalju podatke, možda neće doći do prenosa podataka.
Mobil. pristupna tačka i vezivanjeKoristite uređaj kao prenosivu Wi-Fi pristupnu tačku da biste delili mobilnu vezu vašeg uređaja sa drugim uređajima kada povezivanje mreže nije dostupno. Veze se mogu uspostaviti preko „Wi-Fi“, „USB“ ili „Bluetooth“-a.
Na ekranu podešavanja, kucnite na Veze → Mobil. pristupna tačka i vezivanje.
Kada koristite ovu funkciju mogu se obračunavati dodatni troškovi.
• Mobilna pristupna tačka: Koristite prenosivu Wi-Fi pristupnu tačku da biste delili mobilnu vezu za razmenu podataka uređaja sa računarima ili drugim uređajima.
• Deljenje preko vezivanja: Koristite funkciju „Bluetooth“ vezivanja da biste delili mobilnu vezu za razmenu podataka uređaja sa računarima ili drugim uređajima putem „Bluetooth“ veze.
• USB vezivanje: Koristite funkciju USB vezivanja da biste delili mobilnu vezu za razmenu podataka uređaja sa računarima putem „USB“ veze. Kada je povezan sa računarom, uređaj se koristi kao bežični modem za računar.

Podešavanja
222
Korišćenje prenosive Wi-Fi pristupne tačkeKoristite svoj uređaj kao prenosivu Wi-Fi pristupnu tačku da biste delili mobilnu vezu vašeg uređaja sa drugim uređajima.
1 Na ekranu podešavanja, kucnite na Veze → Mobil. pristupna tačka i vezivanje → Mobilna pristupna tačka.
2 Kucnite na prekidač da biste ga aktivirali.
Ikona se pojavljuje na statusnoj traci. Drugi uređaji mogu da pronađu vaš uređaj na „Wi-Fi“ listi mreža.
Da biste postavili lozinku za prenosivu Wi-Fi pristupnu tačku, kucnite na → Konfigurišite Mobilnu pristupnu tačku a zatim odaberite nivo bezbednosti. Zatim unesite lozinku i kucnite na SAČUVAJ.
3 Na ekranu drugog uređaja, potražite i izaberite vaš uređaj sa liste „Wi-Fi“ mreža.
• Ako prenosiva Wi-Fi pristupna tačka nije pronađena, kucnite na → Konfigurišite Mobilnu pristupnu tačku, označite Prikaži napredne opcije, a zatim opozovite izbor opcije Sakrij moj uređaj i Koristi opseg od 5 GHz kada je dostupan.
• Ako drugi uređaj ne može da se poveže sa prenosivom Wi-Fi pristupnom tačkom, na uređaju → Dozvoljeni uređaji a zatim kucnite na prekidač Samo dozvoljeni uređaji da ga deaktivirate.
4 Na spojenom uređaju, koristite vezu mobilne razmene podataka uređaja da biste pristupili internetu.

Podešavanja
223
Menadžer SIM kartice (modeli sa dve SIM kartice)Aktivirajtevašu SIM ili USIM karticu i prilagodite podešavanja SIM kartice. Pogledajte Korišćenje dve SIM ili USIM kartice (modeli sa dve SIM kartice) za više informacija.
Na ekranu podešavanja, kucnite na Veze → Menadžer SIM kartice.
• Pozivi: Izaberite SIM ili USIM karticu za govorne pozive.
• Tekstualne poruke: Izaberite SIM ili USIM karticu za razmenu poruka.
• Mobilni podaci: Izaberite SIM ili USIM karticu za usluge podataka.
• Potvrdi SIM karticu za pozive: Postavite uređaj da prikaže iskačući prozor o izboru SIM ili USIM kartice prilikom uzvraćanja poziva ili poziva radi poruke. Iskačući ekran će se pojaviti isključivo ako se SIM ili USIM kartica koriste za prethodni poziv ili se poruka razlikuje od vaše željene SIM ili USIM kartice.
• Dvostruki SIM uvek uključeno: Podesite uređaj tako da dozvolite dolazne pozive na drugu SIM ili USIM karticu za vreme poziva.
Kada je ova funkcija omogućena, možete snositi dodatne troškove za prosleđivanje poziva u zavisnosti od regiona i dobavljača usluga.
Još podešavanja vezePrilagodite podešavanja za kontrolu drugih funkcija veze.
Na ekranu podešavanja, kucnite na Veze → Još podešavanja veze.
• Skenir. uređ. u blizini: Postavite uređaj da skenira i traži obližnje uređaje da se sa njima poveže.
• Štampanje: Konfigurišite postavke za dodatne komponente štampača koje su instalirane na uređaju. Možete da tražite dostupne štampače ili da dodate jedan ručno kako biste štampali datoteke. Pogledajte Štampanje za više informacija.
• MirrorLink: Koristite ovu funkciju da kontrolišete aplikacije MirrorLink svog uređaja na glavnom monitoru vozila. Pogledajte MirrorLink za više informacija.
• Akcelerator preuzimanja: Koristite ovu funkciju za preuzimanje datoteka većih od 30 MB, brže od „Wi-Fi“ i mobilnih mreža istovremeno. Pogledajte Akcelerator preuzimanja za više informacija.
• VPN: Podesite virtuelne mreže (VPN-ove) na uređaju za povezivanje sa privatnom mrežom škole ili preduzeća.
• Eternet: Kada povežete eternet adapter, možete koristiti žičanu mrežu i konfigurisati mrežna podešavanja.

Podešavanja
224
ŠtampanjeKonfigurišite postavke za dodatne komponente štampača koje su instalirane na uređaju. Možete ad povežete uređaj na štampač preko „Wi-Fi“ ili Wi-Fi Direct-a, i štampate slike ili dokumente.
Neki štampači ne moraju biti kompatibilni sa uređajem.
Dodavanje dodatnih komponenti štampača
Dodajte dodatne komponente za štampače na koje želite da spojite uređaj.
1 Na ekranu podešavanja, kucnite na Veze → Još podešavanja veze → Štampanje → Dodaj uslugu.
2 Traži dodatnu komponentu štampača u Play продавница.
3 Izaberite dodatnu komponentu štampača i instalirajte je.
4 Izaberite dodatni program za štampač i kucnite na prekidač da biste ga aktivirali.
Uređaj će automatski tražiti štampače koji su spojeni na istu „Wi-Fi“ mrežu kao i uređaj.
5 Izaberite štampač koji želite da dodate.
Da biste ručno dodali štampače, kucnite na → Dodaj štampač.
Sadržaj štampanja
Dok pregledate sadržaj, kao što su slike ili dokumenti, pristupite listi opcija, kucnite na Štampaj → → Сви штампачи…, a zatim izaberite štampač.
Načini štampanja mogu se razlikovati zavisno od vrste sadržaja.

Podešavanja
225
MirrorLinkMožete da prikažete ekran svog uređaja na monitoru glavne jedinice vašeg vozila.
Povežite svoj uređaj na vozilo da kontrolišete aplikacije MirrorLink svog uređaja na glavnom monitoru vozila.
Na ekranu podešavanja, kucnite na Veze → Još podešavanja veze → MirrorLink.
Vaš uređaj je kompatibilna sa vozilima koji podržavaju verziju MirrorLink-a 1.1 i novije.
Povezivanje svog uređaja sa vozilom preko MirrorLink-a
Kada po prvi put koristite ovu funkciju, povežite uređaj na „Wi-Fi“ ili mobilnu mrežu.
1 Uparite svoj uređaj sa vozilom preko „Bluetooth“ funkcije.
Pogledajte Uparivanje sa drugim „Bluetooth“ uređajima za više informacija.
2 Povežite uređaj sa vozilom pomoću USB kabla.
Kada su povezani, pristupite MirrorLink aplikacijama svog uređaja na glavnom monitoru.
Prekidanje MirrorLink veze
Isključite USB kabl iz uređaja i vozila.

Podešavanja
226
Akcelerator preuzimanjaKoristite ovaj uređaj za preuzimanje datoteka većih od 30 MB, brže preko „Wi-Fi“ i mobilnih mreža istovremeno. Jači „Wi-Fi“ signal će vam pružiti veću brzinu preuzimanja.
Na ekranu podešavanja, kucnite na Veze → Još podešavanja veze → Akcelerator preuzimanja.
• Ova funkcija možda nije podržana na nekim uređajima.
• Pri preuzimanju datoteka preko mobilne mreže mogu se obračunati dodatne naknade.
• Kada preuzimate velike datoteke, uređaj se može zagrejati. Ako uređaj prekorači postavljenu temperaturu, funkcija će se isključiti.
• Ako signal mreže nije stabilan, brzina i performanse funkcije mogu biti oslabljene.
• Ukoliko „Wi-Fi“ i mrežne veze mobilne razmene podataka imaju značajniju razliku u brzini razmene podataka, uređaj će koristiti najbržu vezu.
• Ova funkcija podržava Hypertext Transmission Protocol (HTTP) 1.1 i Hypertext Transmission Protocol Secure (HTTPS). Funkcija se ne može koristiti sa drugim protokolima, na primer FTP.
Zvukovi i vibracija
OpcijePromenite podešavanja za različite zvuke na uređaju.
Na ekranu podešavanja kucnite na Zvukovi i vibracija.
• Režim zvuka: Podesite uređaj da koristi režim zvuka, režim vibracije ili nečujni režim.
• Vibracija tokom zvona: Podesite uređaj da vibrira i reprodukuje ton za dolazne pozive.
• Upot. Tast. za jač. zv. za med.: Podesite uređaj da podesi nivo jačine zvuka medija kada pritisnete taster za jačinu zvuka.
• Jačina: Podesite jačinu zvuka za tonove zvona, muziku i video, zvuke sistema i obaveštenja.

Podešavanja
227
• Intenzitet vibracije: Podesite jačinu vibrirajućeg obaveštenja.
• Ton zvona: Promenite ton zvona poziva.
• Šablon vibracije: Izaberite način vibracije.
• Zvukovi obaveštenja: Promenite zvuk obaveštenja.
• Ne uznemiravaj: Postavite uređaj da isključi zvuk dolaznih poziva, zvukove obaveštenja i medijskog sadržaja, osim za odobrene izuzetke.
• Zvuci dodira: Podesite uređaj tako da emituje zvuk kada izaberete aplikaciju ili opciju na ekranu osetljivom na dodir.
• Zvuci zaključav. ekrana: Postavite uređaj da emituje zvuk kada zaključavate ili otključavate ekran osetljiv na dodir.
• Zvuk punjenja: Postavite uređaj da se oglasi kada je priključen na punjač.
• Eho vibracije: Podesite uređaj da vibrira kada kucnete na tastere na traci za navigaciju i za druge radnje, kao što je kuckanje na i držanje stavki.
• Tonovi brojčanika: Podesite uređaj tako da emituje zvuk kada kucnete tastere na tastaturi.
• Zvuk tastature: Podesite uređaj da emituje zvuk kada dodirnete taster.
• Vibr. tastature: Podesite uređaj da vibrira kada dodirnete taster.
• Kvalitet zvuka i efekti: Postavite dodatna podešavanja zvuka.
Takođe možete aktivirati režim okružujućeg zvuka. Pogledajte Dolby Atmos (okružujući zvuk) za više informacija.
• Razdvoji zvuk aplikacije: Podesite uređaj za reprodukciju zvuka medija iz određene aplikacije na povezanom „Bluetooth“ zvučniku ili slušalicama odvojeno od zvuka ostalih aplikacija.
Na primer, možete slušati aplikaciju navigacija preko zvučnika uređaja dok slušate reprodukciju sa aplikacije Muzika preko „Bluetooth“ zvučnika vozila.
Dolby Atmos (okružujući zvuk)Izaberite režim okružujućeg zvuka optimizovan za različite vrste zvuka, kao što su filmovi, muzika i glas. Sa „Dolby Atmos“-om, možete uživati u pokretnom audio zvuku koji teče oko vas.
Na ekranu podešavanja, kucnite na Zvukovi i vibracija → Kvalitet zvuka i efekti → Dolby Atmos, kucnite na prekidač da ga aktivirate a zatim izaberite režim rada.

Podešavanja
228
ObaveštenjaPromenite postavke obaveštenja za svaku aplikaciju.
Na ekranu podešavanja, kucnite na Obaveštenja.
Za prikaz bedževa ikona, kucnite na prekidač Bedževi na ikonama aplikacije za aktiviranje. Za promenu izgleda bedževa, kucnite na Bedževi na ikonama aplikacije.
Sa brojem Bez broja
Da biste prilagodili podešavanja obaveštenja za još aplikacija, kucnite na NAPREDNO i izaberite aplikaciju.
Ekran
OpcijePromenite podešavanja ekrana i početnog ekrana.
Na ekranu podešavanja, kucnite na Ekran.
• Osvetljenje: Prilagodite osvetljenost ekrana.
• Automatsko osvetljenje: Podesite uređaj da prati vaša podešavanja osvetljenja i primeni ih automatski u sličnim uslovima osvetljenja.
• Filter plavog svetla: Aktivirajte filter plavog svetla i promenite podešavanja filtera. Pogledajte Filter plavog svetla za više informacija.
• Font i zumiranje ekrana: Promenite postavku zumiranja ili veličinu i izgled fonta.
• Režim ekrana: Promenite režim ekrana da biste prilagodili boju i kontrast ekrana. Pogledajte Promena režima ekrana ili podešavanje boje ekrana za više informacija.
• Rezolucija ekrana: Promena rezolucije ekrana. Pogledajte Rezolucija ekrana za više informacija.

Podešavanja
229
• Početni ekran: Promenite veličinu mreže za prikaz više ili manje stavki na početnom ekranu i drugo.
• Aplikacije na celom ekranu: Izaberite aplikacije za prikaz preko celog ekrana.
• Jednostavan režim: Prebacite na jednostavni režim za prikaz većih ikona i primenu jednostavnijeg izgleda na početni ekran.
• Okviri ikona: Postavite da li da se prikazuju zasenčene pozadine kako bi se ikone isticale.
• Edge ekran: Promenite podešavanja za „Edge“ ekran. Pogledajte Edge ekran za više informacija.
• LED indikator: Podesite uređaj tako da uključuje LED indikator kada punite bateriju, kada imate obaveštenja ili kada pravite govorne snimke dok je ekran isključen.
• Statusna linija: Prilagodite podešavanja za prikaz obaveštenja ili pokazatelje na statusnoj traci.
• Traka za navigaciju: Promenite postavke trake za navigaciju. Pogledajte Traka za navigaciju (meki tasteri) za više informacija.
• Vreme do isključivanja ekrana: Podesite koliko će uređaj sačekati pre nego što isključi pozadinsko svetlo ekrana.
• Blokiraj slučajne dodire: Podesite uređaj da spreči da ekran otkrije unos dodirom kada se nalazi u mračnom prostoru, kao što je džep ili torba.
• Čuvar ekrana: Postavite uređaj da aktivira čuvara ekrana kada se uređaj puni. Pogledajte Čuvar ekrana za više informacija.
Filter plavog svetlaSmanjite naprezanje očiju ograničavajući količinu plavog svetla koje emituje ekran.
Dok gledate HDR video zapise sa ekskluzivnih usluga za HDR video zapise, filter plavog svetla se možda neće primeniti.
1 Na ekranu podešavanja, kucnite na Ekran → Filter plavog svetla, a zatim kucnite na prekidač Uključi sada da biste ga aktivirali.
2 Prevucite traku za podešavanje kako biste podesili neprovidnost filtera.

Podešavanja
230
3 Da biste postavili raspored primene filtera plavog svetla na ekranu, kucnite na prekidač Uključi prema planu da biste ga aktivirali i izaberite opciju.
• Od zalaska do izlaska sunca: Postavite uređaj da primeni filter plave boje noću i da ga isključi ujutro, na osnovu vaše trenutne lokacije.
• Prilagođeno zakazivanje: Postavite određeno vreme za primenu filtera plavog svetla.
Promena režima ekrana ili podešavanje boje ekranaIzaberite režim ekrana pogodan za gledanje filmova ili slika, ili prilagodite boju ekrana po želji. Ako izaberete režim Prilagodljiv prikaz, možete podesiti ravnotežu boja prikaza prema vrednosti boje.
Promena režima ekranaNa ekranu podešavanja, kucnite na Ekran → Režim ekrana i izaberite željeni režim.
• Prilagodljiv prikaz: Ovo optimizuje opseg boja, zasićenje i oštrinu ekrana. Takođe možete podesiti balans ekrana prema vrednosti boje.
• AMOLED bioskop: Ovo je pogodno za gledanje video zapisa.
• AMOLED fotografija: Ovo je pogodno za gledanje slika.
• Osnovni: Ovo je podešeno kao podrazumevano i pogodno je za opštu upotrebu.
• Možete podesiti boju ekrana samo u režimu Prilagodljiv prikaz.
• Režim Prilagodljiv prikaz možda neće biti kompatibilan sa aplikacijama treće strane.
• Ne možete da promenite režim ekrana uz primenu filtera plave svetlosti.

Podešavanja
231
Optimizacija balansa boja prikaza preko celog ekranaOptimizujte boju ekrana podešavanjem tonova boja po želji.
Kada vučete traku za podešavanje boja prema Hladno, ton plave boje će se povećati. Kada vučete traku prema Toplo, ton crvene boje će se povećati.
1 Na ekranu podešavanja, kucnite na Ekran → Režim ekrana → Prilagodljiv prikaz.
2 Podesite traku za podešavanje boja pod Balans boje celog ekrana.
Balans boja ekrana će biti optimizovan.
Podešavanje tona boje ekrana po vrednosti bojePovećajte ili smanjite određene tonove boja za podešavanje Crvena, Zelena ili Plava vrednosti pojedinačno.
1 Na ekranu podešavanja, kucnite na Ekran → Režim ekrana → Prilagodljiv prikaz.
2 Označite Napredne opcije.
3 Podesite traku za Crvena, Zelena ili Plava boje po želji.
Ekran tona boja će se promeniti.
Rezolucija ekranaPromenite rezoluciju ekrana. Postavljena je na FHD+ po podrazumevanoj postavci. Veće rezolucije čine ekran još živopisnijim, ali će trošiti više energije baterije.
1 Na ekranu podešavanja kucnite na Ekran → Rezolucija ekrana.
2 Prevucite traku za podešavanje da podesite rezoluciju ekrana, a zatim kucnite na GOTOVO.
Neke aplikacije koje su trenutno aktivne mogu se zatvoriti kada promenite rezoluciju.

Podešavanja
232
Čuvar ekranaMožete postaviti prikazivanje slika kao čuvar ekrana kada se ekran automatski isključi. Čuvar ekrana će se prikazati kada se uređaj puni.
1 Na ekranu podešavanja, kucnite na Ekran → Čuvar ekrana i kucnite na prekidač da biste ga aktivirali.
2 Izaberite opciju.
Ako izaberete Okvir fotografije, pokreće se projekcija slajdova sa odabranim slikama. Ako izaberete Tabela fotografija, izabrane slike će se pojaviti kao male kartice i preklapati.
3 Kucnite na da biste izabrali albume za prikazivanje slika.
4 Kada završite, kucnite na taster „Nazad“.
Da biste pregledali izabranu opciju, kucnite na PREGLED.
Kada kucnete ekran dok se prikazuje vaš čuvar ekrana, ekran će se uključiti.
Tapeti i temePromenite podešavanja slika pozadine za početni ekran i zaključani ekran ili primenite razne teme na uređaj.
Na ekranu podešavanja, kucnite na Tapeti i teme.
• Tapeti: Promenite sliku pozadine za početni ekran i zaključani ekran.
• Teme: Menja temu uređaja.
• Ikone: Promenite izgled ikone.
• AOD sadržaji: Izaberite sliku koja će se prikazati na „Always On Display“.

Podešavanja
233
Napredne funkcije
OpcijeAktivirajte napredne funkcije i promenite podešavanja koja ih kontrolišu.
Na ekranu podešavanja, kucnite na Napredne funkcije.
Preterano drmusanje ili udaranje uređaja može da izazove neželjeni unos za neke funkcije koje koriste senzore.
• S olovka: Promenite podešavanja za korišćenje S olovke. Pogledajte Funkcije S olovke za više informacija o Daljinsko upravljanje S olovkom, KOMANDA U VAZDUHU, Prikaz oblačića i Bel. na isklj. ek.
• Pametno zadržavanje: Podesite uređaj da biste sprečili isključivanje dok gledate u ekran.
• Igre: Aktivirajte Pokretač igara. Pogledajte Game Launcher za više informacija.
• Režim rada jednom rukom: Aktivirajte režim rada jednom rukom radi udobnosti pri korišćenju uređaja jednom rukom.
Dostupnost ove funkcije zavisi od regiona ili dobavljača usluge.
• Pokreti za senzor prsta: Podesite uređaj da otvori ili zatvori panel sa obaveštenjima kada prevučete nagore ili nadole na senzoru za prepoznavanje otiska prsta. Ova funkcija nije dostupna kada senzor otkrije vaš otisak prsta.
• Brzo pokreni Kameru: Postavite uređaj da pokrene kameru dva puta brzo pritiskajući taster za uključivanje/isključivanje.
Dostupnost ove funkcije zavisi od regiona ili dobavljača usluge.
• Aplik. Pomoć za uređaj: Izaberite aplikaciju za pomoć oko uređaja koju ćete pokrenuti kada kucnete na i držite taster „Početak“. Aplikacija za pomoć oko uređaja će prikupiti informacije sa trenutnog ekrana i dati relevantne informacije, aplikacije i funkcije.
• Više prozora: Izaberite metod pokretanja više prozora.

Podešavanja
234
• Pametno snimanje: Postavite uređaj da snimi trenutni ekran i deo koji može da se pomera, i da iseče i odmah podeli snimak ekrana.
• Prevuci dlanom za snimanje: Podesite uređaj da snimi izgled ekrana kada prevučete rukom nalevo ili nadesno preko ekrana. Možete da vidite snimljene slike u Galerija.
Nije moguće napraviti snimak ekrana tokom korišćenja nekih aplikacija i funkcija.
• Direktno pozivanje: Podesite uređaj da upućuje govorni poziv tako što ćete podići i držati uređaj blizu uva dok gledate poruku ili detalje o kontaktu.
• Pametno upozorenje: Podesite uređaj da vas upozorava na propuštene pozive ili nove poruke pri podizanju uređaja.
Ova funkcija možda neće raditi ako je ekran uključen ili uređaj nije na ravnoj površini.
• Lako isključivanje zvuka: Postavite uređaj da isključi zvuk dolaznih poziva ili alarma koristeći pokrete dlana ili tako što ćete okrenuti uređaj sa ekranom nadole.
• Prevuci za poziv/slanje poruka: Podesite uređaj da uputi poziv ili pošalje poruku kada prevučete kontakt nadesno ili nalevo na kontaktu ili broju telefona u aplikaciji Telefon ili Kontakti.
• Dual Messenger: Instalirajte drugu aplikaciju i koristite dva odvojena naloga za istu aplikaciju mesindžera. Pogledajte Dual Messenger za više informacija.
• Pošalji SOS poruke: Podesite uređaj da šalje poruke za pomoć tri puta pritiskajući taster za uključivanje/isključivanje. Možete takođe da primaocima pošaljete zvučne zapise sa porukom.
• Direktno deljenje: Postavite uređaj da prikaže osobe koje ste kontaktirali na tabli opcija deljenja kako biste mogli direktno da delite sadržaj.
• Ulepšavanje videa: Poboljšajte kvalitet slike vaših video zapisa da biste uživali u svetlijim i živopisnijim bojama.
Ova funkcija možda nije dostupna u nekim aplikacijama.
• Osetljivost na dodir: Povećajte osetljivost na dodir ekrana za korišćenje sa zaštitama ekrana.

Podešavanja
235
Dual MessengerInstalirajte drugu aplikaciju i koristite dva odvojena naloga za istu aplikaciju mesindžera.
1 Na ekranu podešavanja, kucnite na Napredne funkcije → Dual Messenger.
Pojaviće se podržane aplikacije.
2 Kucnite na prekidač aplikacije da biste instalirali drugu aplikaciju.
Druga aplikacija će biti instalirana. Ikona druge aplikacije će biti prikazana sa . Kada primite obaveštenja iz druge aplikacije, obaveštenja će biti prikazana sa da biste ih razlikovali od obaveštenja prve aplikacije.
Druga aplikacija
• Funkcija dvostrukog mesindžera možda neće biti dostupna u zavisnosti od aplikacije.
• Neke funkcije aplikacije mogu biti ograničene za drugu aplikaciju.
Deinstaliranje druge aplikacije
1 Na ekranu podešavanja, kucnite na Napredne funkcije → Dual Messenger.
2 Kucnite na prekidač aplikacije koju želite da onemogućite i kucnite na ONEMOGUĆI ili DEINSTALIRAJ.
Svi podaci vezani za drugu aplikaciju biće obrisani.
Ako deinstalirate prvu aplikaciju, druga aplikacija će biti izbrisana.

Podešavanja
236
Održavanje uređajaFunkcija održavanja uređaja pruža pregled statusa napunjenosti baterije uređaja, prostora za skladištenje, memorije i bezbednosti sistema. Možete takođe da automatski optimizujete uređaj sa kuckanjem prstom.
Baterija
Režim performansi
Memorija
Zaštita uređaja
Memorija
Korišćenje funkcije brze optimizacijeNa ekranu podešavanja kucnite na Održavanje uređaja → REŠI SADA ili OPTIMIZUJ SADA.
Funkcija brze optimizacije unapređuje rad uređaja preko sledećih radnji.
• Brisanje određene memorije.
• Brisanje nepotrebnih datoteka i zatvaranje aplikacija koje rade u pozadini.
• Kontrola nenormalnog korišćenja baterije.
• Skeniranje aplikacija koje su prestale sa radom i zlonamernih softvera.

Podešavanja
237
BaterijaProverite preostalu napunjenost baterije i vreme za korišćenje uređaja. Za uređaje sa niskim nivoom napunjenosti baterije, čuvajte napunjenost baterije tako što ćete aktivirati funkcije štednje baterije.
Na ekranu podešavanja, kucnite na Održavanje uređaja → Baterija.
• Vreme preostalog trajanja pokazuje preostalo vreme pre nego što se baterija potpuno ne isprazni. Vreme korišćenja može da varira, u zavisnosti od podešavanja vašeg uređaja i uslova rada.
• Možda nećete moći da primate obaveštenja sa određenih aplikacija koje koriste režim štednje energije.
Režim štednje energije
• SREDNJI: Aktivirajte režim štednje energije da biste produžili vreme trajanja baterije.
• MAKSIMALNI: U režimu maksimalne štednje energije, uređaj smanjuje potrošnju baterije primenom tamne teme i ograničavanjem broja dostupnih aplikacija i funkcija. Biće deaktivirane mrežne veze, osim mobilne mreže.
Upravljanje baterijom
Možete da smanjite potrošnju bateriju tako što ćete da sprečite aplikacije koje rade u pozadini da koriste bateriju kada se ne koriste. Označite aplikacije sa liste aplikacija i kucnite na ŠTEDI ENER. Takođe, kucnite na → Napredna podešavanja da postavite opcije Nadzor energije aplikacije.
Možete da postavite uređaj da brže puni bateriju. Kucnite na → Napredna podešavanja a zatim kucnite na prekidač Brzo punjenje putem kabla da biste ga aktivirali.
Režim performansiPromenite režim performansi uređaja u skladu sa vašim korišćenjem, kao što je igranje igara ili muzika, da biste dobili najbolje performanse.
Na ekranu podešavanja, kucnite na Održavanje uređaja → Režim performansi.
• Optimizovano (prepor.): Balansirajte trajanje baterije i rezoluciju ekrana za svakodnevnu upotrebu.
• Igra: Poboljšajte svoje iskustvo igranja igara tako što će igre raditi sa manje smetnji.

Podešavanja
238
• Zabava: Primenite zvuk izuzetno velikog kvaliteta, poboljšane slike i podešavanja maksimalnog ekrana za uživanje u muzici, video zapisima i dr.
• Visoke performanse: Primenite podešavanja prikaza ekrana najvišeg kvaliteta.
Potrošnja energije baterije će se povećati u zavisnosti od režima rada.
MemorijaProverite status korišćene i slobodne memorije.
Na ekranu podešavanja, kucnite na Održavanje uređaja → Memorija.
• Stvarni dostupan kapacitet unutrašnje memorije je manji od navedenog kapaciteta zato što operativni sistem i podrazumevane aplikacije zauzimaju veći deo memorije. Raspoloživi kapacitet se može promeniti kada ažurirate uređaj.
• Možete da vidite raspoloživi kapacitet interne memorije u odeljku Specifikacije za svoj uređaj na veb sajtu kompanije Samsung.
Upravljanje memorijom
Da biste izbrisali preostale datoteke, kao što je ona sa keš memorijom, kucnite na OBRIŠI SADA. Da biste obrisali datoteke ili deinstalirali aplikacije koje više ne koristite, izaberite kategoriju pod KORISNIČKI PODACI. Zatim označite stavku za biranje i kucnite na IZBRIŠI ili DEINSTALIRAJ.
MemorijaNa ekranu podešavanja, kucnite na Održavanje uređaja → Memorija.
Da biste ubrzali svoj uređaj tako što ćete zaustaviti aplikacije koje se pokreću u pozadini, označite aplikacije sa liste aplikacija i kucnite na OBRIŠI SADA.
Zaštita uređajaProverite bezbednosni status uređaja. Ova funkcija skenira uređaj u potrazi za malverom.
Na ekranu podešavanja, kucnite na Održavanje uređaja → Zaštita uređaja → SKENIRAJ TELEFON.

Podešavanja
239
AplikacijeUpravljajte aplikacijama uređaja i menjajte njihova podešavanja. Možete da vidite informacije o korišćenju aplikacija, promenite njihova podešavanja obaveštenja ili dozvole, ili da deinstalirate ili onemogućite nepotrebne aplikacije.
Na ekranu podešavanja, kucnite na Aplikacije.
Zaključan ekran
OpcijePromenite podešavanja za zaključavanje ekrana.
Na ekranu podešavanja kucnite na Zaključan ekran.
Dostupne opcije se mogu razlikovati u zavisnosti od izabranog načina zaključavanja ekrana.
• Tip zaključavanja ekrana: Promenite način zaključavanja ekrana.
• Smart Lock: Podesite uređaj da se otključa kada se otkriju pouzdane lokacije ili uređaji. Pogledajte Smart Lock za više informacija.
• Podeš. bezbednog zaključavanja: Promenite podešavanja bezbednog zaključavanja za odabrani način zaključavanja.
• Always On Display: Postavite uređaj da prikaže informacije kada isključen ekran. Pogledajte Always On Display za više informacija.
• Stil sata: Promenite vrstu i boju sata na zaključanom ekranu.
• Sat u romingu: Promenite sat kako bi prikazivao lokalne i početne vremenske zone na zaključanom ekranu kada ste u romingu.
• Fejs vidžeti: Promenite postavke stavki prikazanih na zaključanom ekranu.
• Informacije o kontaktu: Podesite uređaj da prikazuje informacije o kontaktu, kao što je vaša adresa e-pošte, na zaključanom ekranu.
• Obaveštenja: Postavite da li da prikaže obaveštenja na zaključanom ekranu i izaberite koja obaveštenja će da prikazuje.
• Prečice aplikacije: Izaberite aplikacije koje će prikazati prečice do njih na zaključanom ekranu.
• O zaključanom ekranu: Pogledajte verziju zaključanog ekrana i pravne informacije.

Podešavanja
240
Smart LockMožete da podesite uređaj da se otključa i ostane otključan kada se otkriju pouzdane lokacije ili uređaji.
Na primer, ako ste svoj dom postavili kao pouzdanu lokaciju, kada se vratite kući vaš uređaj će otkriti lokaciju i automatski se otključati.
• Ova funkcija će biti dostupna za korišćenje nakon što podesite metod zaključavanja ekrana.
• Ako ne koristite svoj uređaj četiri sata ili kada uključite uređaj, morate otključati ekran pomoću obrasca, PIN koda ili lozinke koju ste podesili.
1 Na ekranu podešavanja kucnite na Zaključan ekran → Smart Lock.
2 Otključajte ekran koristeći već podešeni način zaključavanja ekrana.
3 Izaberite opciju i pratite uputstva na ekranu da biste završili postavku.
Biometrija i zaštita
OpcijePromenite podešavanja za zaštitu uređaja.
Na ekranu podešavanja, kucnite na Biometrija i zaštita.
• Inteligentno skeniranje: Registrujte i lice i dužice oka na uređaj da biste lakše otključavali ekran. Pogledajte Inteligentno skeniranje za više informacija.
• Prepoznavanje lica: Podesite uređaj da otključa ekran tako što će prepoznati vaše lice. Pogledajte Prepoznavanje lica za više informacija.
• Skener dužice: Registrujte dužice očiju za otključavanje ekrana. Pogledajte Prepoznavanje dužica za više informacija.
• Skener otisaka prstiju: Registrujte otiske prstiju za otključavanje ekrana. Pogledajte Prepoznavanje otiska prsta za više informacija.
• Efekat prelaza na ekranu: Podesite uređaj da pokaže efekat prelaska kada otvorite ekran pomoću vaših biometrijskih podataka.

Podešavanja
241
• Google Play заштита: Postavite uređaj da proverava ima li štetnih aplikacija i ponašanja i da obaveštava o mogućoj šteti kao i da ih otkloni.
• Pronađi moj mobilni: Aktivirajte ili deaktivirajte funkciju Pronađi moj mobilni. Pristupite veb-stranici Pronađi moj mobilni (findmymobile.samsung.com) kako biste pratili i kontrolisali svoj izgubljeni ili ukradeni uređaj.
Takođe možete dozvoliti „Google“ usluzi lokacije da pruža tačnije informacije o lokaciji vašeg uređaja.
• Bezbednosno ažuriranje: Pogledajte verziju softvera svog uređaja i proverite ima li ažuriranja.
• Instaliranje nepoznatih aplikacija: Postavite uređaj da dozvoli instalaciju aplikacija sa nepoznatih izvora.
• Samsung Pass: Potvrdite svoj identitet jednostavno i bezbedno preko biometrijskih podataka. Pogledajte Samsung Pass za više informacija.
• Bezbedan folder: Napravite bezbednu fasciklu radi zaštite vašeg privatnog sadržaja i aplikacija od drugih. Pogledajte Bezbedan folder za više informacija.
• Nadzor dozvola za aplikacije: Podesite da primate obaveštenja kada dozvole koje izaberete koriste aplikacije koje ne koristite. Možete upravljati postavkama za svaku aplikaciju i pregledati njihovu istoriju korišćenja dozvola.
• Bezbedno pokretanje: Zaštitite svoj uređaj tako što ćete ga postaviti da zahteva šifru za otključavanje prilikom uključivanja uređaja. Morate da upišete šifru za otključavanje da biste pokrenuli uređaj i primali poruke i obaveštenja.
• Šifrovanje SD kartice: Postavite uređaj da šifruje datoteke na memorijskoj kartici.
Ako resetujete uređaj na fabrične vrednosti sa ovim omogućenim podešavanjem, uređaj neće moći da pročita vaše šifrovane datoteke. Onemogućite ovo podešavanje pre resetovanja uređaja.
• Druga bezbednosna podešavanja: Postavite dodatna podešavanja bezbednosti.

Podešavanja
242
Inteligentno skeniranjeKorišćenjem i lica i dužica, lako i jednostavno možete otključati ekran i potvrditi svoj identitet.
• Dostupnost ove funkcije zavisi od regiona ili dobavljača usluge.
• Ako koristite Pametno skeniranje kao način zaključavanja ekrana, vaše lice i dužice očiju ne mogu da se koriste za otključavanje ekrana kada prvi put uključujete uređaj. Da biste koristili uređaj, morate da ga otključate koristeći šablon, PIN ili lozinku koju postavite prilikom registrovanja lica i dužica očiju. Pazite da ne zaboravite svoj obrazac, PIN ili lozinku.
• Ako vaše dužice nisu prepoznate, otključajte uređaj pomoću obrasca, PIN koda ili lozinke koje ste postavili prilikom registracije dužica a zatim ponovo registrujte svoje dužice. Ako zaboravite svoj obrazac, PIN ili lozinku, nećete moći da koristite uređaj ako ga ne resetujete. Kompanija Samsung nije odgovorna za bilo kakav gubitak podataka ili nelagodnosti izazvane zaboravljanjem šifri za otključavanje.
• Ako promenite način otključavanja ekrana na Prevuci ili Nema, što nije bezbedno, biće obrisani svi vaši biometrijski podaci. Ako želite da koristite svoje biometrijske podake u aplikacijama ili funkcijama, morate ponovo da registrujete svoje biometrijske podatke.
Mere opreza kod korišćenja Pametnog skeniranjaPre korišćenja pametnog skeniranja, imajte na umu sledeće mere opreza.
• Da biste zaštitili oči, držite ekran najmanje 20 cm dalje od svog lica prilikom korišćenja funkcije prepoznavanja dužica.
• Ako spojite zaštitu ekrana (folije za zaštitu privatnosti, zaštitnici od kaljenog stakla, itd), možda prepoznavanje neće uspeti.
• Ne koristite ovu funkciju kod male dece. Takav postupak može oštetiti njihov vid.

Podešavanja
243
• Svi koji imaju vrtoglavice, napade, gubitak svesti, gubitak pamćenja ili druge simptome nalik na epilepsiju, ili porodičnu istoriju takvih simptoma ili stanja, treba prvo da se posavetuju sa lekarom pre korišćenja ove funkcije.
• Pametno skeniranje nije namenjeno ni u kakve dijagnostične, terapeutske ili preventivne zdravstvene svrhe.
• Vaš telefon može da otključa neko ko liči na vas.
• Čuvajte svoj telefon i ne dozvolite nikome drugom da otključa vaš telefon.
Za bolje prepoznavanje lica i dužicaTelefon možda neće prepoznati vaše dužice ili lice ako:
• nešto sprečava dobar pogled na vaše lice ili oči (npr. naočare, kontaktna sočiva, šešir, niski kapci, nedavna hirurška operacija oka, bolest, prljavština, oštećenje kamere ili prekomerno kretanje).
Registrovanje dužica i lica
1 Na ekranu podešavanja kucnite na Biometrija i zaštita → Inteligentno skeniranje.
2 Otključajte ekran koristeći već podešeni način zaključavanja ekrana.
Ako niste postavili način zaključavanja ekrana, napravite ga.
3 Pročitajte uputstva na ekranu i kucnite na NASTAVI.
4 Izaberite da li nosite naočare ili ne i kucnite na NASTAVI.
5 Registrujte svoje lice i dužice oka.
Za više informacija pogledajte Prepoznavanje lica i Prepoznavanje dužica.
Kada se pojavi ekran ptključavanja pametnog skeniranja, kucnite na UKLJUČI da biste koristili lice i dužice da biste otključali ekran.

Podešavanja
244
Brisanje registrovanih podataka lica i dužicaMožete izbrisati podatke o licu i dužicama koje ste registrovali.
1 Na ekranu podešavanja kucnite na Biometrija i zaštita → Inteligentno skeniranje.
2 Otključajte ekran koristeći već podešeni način zaključavanja ekrana.
3 Kucnite na Uklonite podatke o licu i dužicama.
Kada se obrišu podaci o licu i dužicama, takođe će se deaktivirati sve povezane funkcije.
Otključavanje ekrana pomoću funkcije pametno skeniranjeMožete da otključate ekran licem i dužicama umesto šablonom, „PIN“-om ili lozinkom.
1 Na ekranu podešavanja kucnite na Biometrija i zaštita → Inteligentno skeniranje.
2 Otključajte ekran koristeći već podešeni način zaključavanja ekrana.
3 Kucnite na prekidač Otključ. Inteligentnim skeniranjem da biste aktivirali.
4 Sa zaključanog ekrana pogledajte u bilo koji deo ekrana.
Kada se prepozna vaše lice i dužice, možete otključati ekran bez upotrebe bilo kakve dodatne metode za zaključavanje ekrana. Ako vaše lice i dužice nisu prepoznate, koristite postavljenu metodu za zaključavanje ekrana.

Podešavanja
245
Prepoznavanje licaMožete da podesite uređaj da otključa ekran tako što će prepoznati vaše lice.
• Ako koristite svoje lice kao način zaključavanja ekrana, vaše lice ne može da se koristi za otključavanje ekrana kada prvi put uključujete uređaj. Da biste koristili uređaj, morate da ga otključate koristeći šablon, PIN ili lozinku koju postavite prilikom registrovanja lica. Pazite da ne zaboravite svoj obrazac, PIN ili lozinku.
• Ako promenite način otključavanja ekrana na Prevuci ili Nema, što nije bezbedno, biće obrisani svi vaši biometrijski podaci. Ako želite da koristite svoje biometrijske podake u aplikacijama ili funkcijama, morate ponovo da registrujete svoje biometrijske podatke.
Mere opreza kod korišćenja prepoznavanja licaPre korišćenja prepoznavanja lica za otključavanje uređaja, imajte na umu sledeće mere opreza.
• Vaš uređaj može da otključa neko ili nešto što liči na vašu sliku.
• Funkcija prepoznavanja lica je manje bezbedna od obrasca, PIN koda ili lozinke.
Za bolje prepoznavanje licaUzmite u obzir sledeće kada koristite funkciju prepoznavanja lica:
• Razmotrite uslove prilikom registrovanja, kao što je npr. da li nosite naočare, šešir, masku, imate bradu ili mnogo šminke
• Pobrinite se da se nalazite u dobro osvetljenom prostoru i da je objektiv kamere čist prilikom registrovanja
• Uverite se da vaša slika nije mutna radi boljih rezultata podudaranja
Registrovanje licaZa bolju registraciju lica, registrujte lice u zatvorenom i bez direktne sunčeve svetlosti.
1 Na ekranu podešavanja kucnite na Biometrija i zaštita → Prepoznavanje lica.
2 Otključajte ekran koristeći već podešeni način zaključavanja ekrana.
Ako niste postavili način zaključavanja ekrana, napravite ga.

Podešavanja
246
3 Izaberite da li nosite naočare ili ne i kucnite na NASTAVI.
4 Držite uređaj sa ekranom okrenutim prema vama i gledajte u ekran.
5 Postavite lice unutar okvira na ekranu.
Kamera će skenirati vaše lice.
Kada se pojavi zaključan ekran, kucnite na UKLJUČI da biste otključali ekran pomoću funkcije prepoznavanja lica.
Ako otključavanje ekrana sa licem ne radi ispravno, kucnite na Ukloni podatke o licu da uklonite registrovano lice i ponovo registrujete svoje lice.
Brisanje registrovanih podataka o licuMožete izbrisati podatke o licu koje ste registrovali.
1 Na ekranu podešavanja kucnite na Biometrija i zaštita → Prepoznavanje lica.
2 Otključajte ekran koristeći već podešeni način zaključavanja ekrana.
3 Kucnite na Ukloni podatke o licu.
Kada se obriše registrovano lice, takođe će se deaktivirati sve povezane funkcije.
Otključavanje ekrana licemMožete da otključate ekran licem umesto šablonom, „PIN“-om ili lozinkom.
1 Na ekranu podešavanja kucnite na Biometrija i zaštita → Prepoznavanje lica.
2 Otključajte ekran koristeći već podešeni način zaključavanja ekrana.

Podešavanja
247
3 Kucnite na prekidač Otključavanje prepoznavanjem lica da biste aktivirali.
Ako želite da smanjite mogućnost prepoznavanja lica na fotografijama ili video zapisima, kucnite na prekidač Brže prepoznavanje da ga deaktivirate. Ovo može da smanji brzinu prepoznavanja lica.
4 Sa zaključanog ekrana pogledajte u bilo koji deo ekrana.
Kada se prepozna vaše lice, možete otključati ekran bez upotrebe bilo kakve dodatne metode za zaključavanje ekrana. Ako vaše lice nije prepoznato, koristite postavljenu metodu za zaključavanje ekrana.
Prepoznavanje dužicaFunkcija prepoznavanja dužica koristi jedinstvene karakteristike vaših dužica, kao što je njihov oblik i šara, radi povećanja bezbednosti uređaja. Podaci o vašim dužicama mogu da se koriste u razne svrhe potvrde identiteta. Nakon registracije svojih dužica, možete da podesite uređaj da koristi vaše dužice za sledeće funkcije:
• „Samsung Pass“ (potvrda Samsung naloga i prijavljivanje preko veba)
• Zaključavanje ekrana
• Bezbedna fascikla
• Dostupnost ove funkcije zavisi od regiona ili dobavljača usluge.
• Ako koristite svoje dužice kao način zaključavanja ekrana, vaše dužice ne mogu da se koriste za otključavanje ekrana kada prvi put uključujete uređaj. Da biste koristili uređaj, morate da ga otključate koristeći šablon, PIN ili lozinku koju postavite prilikom registrovanja dužica. Pazite da ne zaboravite svoj obrazac, PIN ili lozinku.
• Ako vaše dužice nisu prepoznate, otključajte uređaj pomoću obrasca, PIN koda ili lozinke koje ste postavili prilikom registracije dužica a zatim ponovo registrujte svoje dužice. Ako zaboravite svoj obrazac, PIN ili lozinku, nećete moći da koristite uređaj ako ga ne resetujete. Kompanija Samsung nije odgovorna za bilo kakav gubitak podataka ili nelagodnosti izazvane zaboravljanjem šifri za otključavanje.
• Ako promenite način otključavanja ekrana na Prevuci ili Nema, što nije bezbedno, biće obrisani svi vaši biometrijski podaci. Ako želite da koristite svoje biometrijske podake u aplikacijama ili funkcijama, morate ponovo da registrujete svoje biometrijske podatke.

Podešavanja
248
Mere opreza u vezi prepoznavanja dužicaPre korišćenja prepoznavanja dužica, imajte na umu sledeće mere opreza.
• Da biste zaštitili oči, držite ekran najmanje 20 cm dalje od svog lica prilikom korišćenja funkcije prepoznavanja dužica.
• Ako spojite zaštitu ekrana (folije za zaštitu privatnosti, zaštitnici od kaljenog stakla, itd), možda prepoznavanje neće uspeti.
• Ne koristite funkciju prepoznavanja dužica kod male dece. Takav postupak može oštetiti njihov vid.
• Svi koji imaju vrtoglavice, napade, gubitak svesti, gubitak pamćenja ili druge simptome nalik na epilepsiju, ili porodičnu istoriju takvih simptoma ili stanja, treba prvo da se posavetuju sa lekarom pre korišćenja prepoznavanja dužica.
• Biometrijski podaci koji se prikupljaju i čuvaju lokalno pomoću skenera dužica nisu namenjeni za dijagnostičke, terapeutske ili preventivne medicinske svrhe.
Za bolje prepoznavanje dužicaTelefon možda neće prepoznati vaše oči ako:
• nešto spreči kameru da dobro vidi vaše dužice (npr. naočari, nisko spušteni kapci, nedavna operacija očiju, bolest, zaprljanost, optećenja kamere ili prekomerno pomeranje).
• osvetljenje se veoma razlikuje od onog kada ste snimali svoje dužice (npr. direktna sunčeva svetlost).
Držite svoj uređaj na oko 25 – 35 cm od lica sa ekranom okrenutim prema vama.
25 – 35 cm

Podešavanja
249
Registrovanje dužica
Uređaj može da sačuva podatke o dužicama samo jedne osobe. Ne možete registrovati više od jednog para dužica.
1 Na ekranu podešavanja kucnite na Biometrija i zaštita → Skener dužice.
2 Otključajte ekran koristeći već podešeni način zaključavanja ekrana.
Ako niste postavili način zaključavanja ekrana, napravite ga.
3 Pročitajte uputstva na ekranu i kucnite na NASTAVI.
Da biste registrovali samo jednu dužicu svojih očiju, kucnite na Registruj samo 1 dužicu.
4 Držite uređaj sa ekranom okrenutim prema vama i gledajte u ekran.
25 – 35 cm
5 Postavite oči u krugove na ekranu i otvorite ih širom.
Kamera za prepoznavanje dužica će skenirati vaše dužice.
Kada se pojavi ekran otključan dužicom, kucnite na UKLJUČI da biste otključali ekran pomoću dužice oka.

Podešavanja
250
Brisanje registrovanih podataka dužicaMožete izbrisati podatke o dužicama koje ste registrovali.
1 Na ekranu podešavanja kucnite na Biometrija i zaštita → Skener dužice.
2 Otključajte ekran koristeći već podešeni način zaključavanja ekrana.
3 Kucnite na Ukloni podatke o dužici.
Kada se obrišu podaci o dužicama, takođe će se deaktivirati sve povezane funkcije.
Korišćenje „Samsung Pass“-aKada registrujete svoje dužice očiju na „Samsung Pass“, možete da ih koristite da jednostavno potvrdite svoj identitet ili da se prijavite na veb-lokacije. Pogledajte Samsung Pass za više informacija.

Podešavanja
251
Otključavanje ekrana dužicamaMožete da otključate ekran dužicama umesto šablonom, „PIN“-om ili lozinkom.
1 Na ekranu podešavanja kucnite na Biometrija i zaštita → Skener dužice.
2 Otključajte ekran koristeći već podešeni način zaključavanja ekrana.
3 Kucnite na prekidač Otključavanje dužicom da biste aktivirali.
4 Na zaključanom ekranu prevucite u bilo kom smeru i postavite svoje oči u krugove na ekranu za skeniranje dužica.
25 – 35 cm
Za otključavanje ekrana koristeći prepoznavanje dužice, bez prevlačenja na zaključanom ekranu, kucnite na prekidač Prep. dužice na uključenom ekranu da biste ga aktivirali.

Podešavanja
252
Prepoznavanje otiska prstaDa bi radilo prepoznavanje otiska prsta, informacije o vašem otisku treba da se registruju i čuvaju u vašem uređaju. Nakon registracije, možete da podesite uređaj da koristi vaš otisak prsta za funkcije u nastavku:
• „Samsung Pass“ (potvrda Samsung naloga i prijavljivanje preko veba)
• Zaključavanje ekrana
• Bezbedna fascikla
• Dostupnost ove funkcije zavisi od regiona ili dobavljača usluge.
• Prepoznavanje otiska prsta koristi jedinstvene karakteristike svakog prsta za poboljšanje bezbednosti vašeg uređaja. Veoma je mala mogućnost da senzor otisaka prstiju pomeša dva različita otiska prsta. Ipak, u retkim slučajevima gde su različiti otisci prstiju veoma slični, senzor može da ih prepozna kao identične.
• Ako koristite svoje otiske prstiju kao način zaključavanja ekrana, oni ne mogu da se koriste za otključavanje ekrana kada prvi put uključujete uređaj. Da biste koristili uređaj, morate da ga otključate koristeći šablon, PIN ili lozinku koju postavite prilikom registrovanja otiska prsta. Pazite da ne zaboravite svoj obrazac, PIN ili lozinku.
• Ako vaši otisci prstiju nisu prepoznate, otključajte uređaj pomoću obrasca, PIN koda ili lozinke koje ste postavili prilikom registracije otiska prsta, a zatim ponovo registrujte svoje otiske prstiju. Ako zaboravite svoj obrazac, PIN ili lozinku, nećete moći da koristite uređaj ako ga ne resetujete. Kompanija Samsung nije odgovorna za bilo kakav gubitak podataka ili nelagodnosti izazvane zaboravljanjem šifri za otključavanje.
• Ako promenite način otključavanja ekrana na Prevuci ili Nema, što nije bezbedno, biće obrisani svi vaši biometrijski podaci. Ako želite da koristite svoje biometrijske podake u aplikacijama ili funkcijama, morate ponovo da registrujete svoje biometrijske podatke.

Podešavanja
253
Za bolje prepoznavanje otiska prstaKada skenirate prste, na uređaju, vodite računa o sledećim stvarima koje mogu uticati na performanse funkcije:
• Senzor za prepoznavanje otiska prsta prepoznaje otiske prstiju. Proverite da senzor za prepoznavanje otisaka prstiju nije izgreban ili oštećen metalnim predmetima, kao što su novčići, ključevi i ogrlice.
• Ako senzor prepoznavanja otiska prsta pokrijete zaštitnim folijama, nalepnicama ili nekim drugim priborom, možete smanjiti brzinu prepoznavanja otiska prsta. Ako je senzor prepoznavanja otiska prsta u početku bila pokrivena zaštitnom folijom, uklonite je pre upotrebe senzora za prepoznavanje otiska prsta.
• Proverite da li su senzor prepoznavanja otiska prsta i vaši prsti čisti i suvi.
• Uređaj možda neće prepoznati otiske prstiju koji su naborani ili imaju ožiljke.
• Uređaj možda neće prepoznati otiske prsta malih ili tankih prstiju.
• Ako savijete prst ili koristite vrh prsta, uređaj možda neće prepoznati vaše otiske prstiju. Morate da prekrijete celi senzor za prepoznavanje otisaka prstiju svojim prstom.
• Da biste poboljšali postupak prepoznavanja, registrujte otiske prstiju ruke koju češće koristite za korišćenje uređaja.
• U suvim okruženjima može doći do stvaranja statičkog elektriciteta u uređaju. Izbegavajte korišćenje ove funkcije u suvim okruženjima ili pre korišćenja funkcije, ispraznite statički elektricitet dodirivanjem metalnog predmeta.
Registrovanje otisaka prstiju
1 Na ekranu podešavanja kucnite na Biometrija i zaštita → Skener otisaka prstiju.
2 Otključajte ekran koristeći već podešeni način zaključavanja ekrana.
Ako niste postavili način zaključavanja ekrana, napravite ga.

Podešavanja
254
3 Prevucite prst nadole preko senzora prepoznavanja otiska prsta.
Ponovite ovaj postupak dok se otisak prsta ne registruje. Kada završite sa registrovanjem otisaka prstiju, kucnite na GOTOVO.
Kada se pojavi ekran zaključavanja otiskom prsta, kucnite na UKLJUČI da biste otključali ekran pomoću otiska prsta.
Brisanje registrovanih otisaka prstijuMožete da izbrišete registrovane otiske prstiju.
1 Na ekranu podešavanja kucnite na Biometrija i zaštita → Skener otisaka prstiju.
2 Otključajte ekran koristeći već podešeni način zaključavanja ekrana.
3 Kucnite na IZMENI.
4 Označite otiske prstiju za brisanje i kucnite na UKLONI.
Korišćenje „Samsung Pass“-aKada registrujete otiske svojih prstiju na „Samsung Pass“, možete da ih koristite da jednostavno potvrdite svoj identitet ili da se prijavite na veb-lokacije. Pogledajte Samsung Pass za više informacija.

Podešavanja
255
Otključavanje ekrana otiscima prstijuMožete da otključate ekran otiskom prsta umesto šablonom, „PIN“-om ili lozinkom.
1 Na ekranu podešavanja kucnite na Biometrija i zaštita → Skener otisaka prstiju.
2 Otključajte ekran koristeći već podešeni način zaključavanja ekrana.
3 Kucnite na prekidač Otk. pomoću otiska prsta da biste aktivirali.
4 Na zaključanom ekranu postavite svoj prst na senzor za prepoznavanje otisaka prstiju i skenirajte otisak svog prsta.
Samsung PassUsluga „Samsung Pass“ vam omogućava jednostavnije i sigurnije prijavljivanje na svoj Samsung nalog, veb-lokacije ili aplikacije putem vaših biometrijskih podataka, kao što su otisci prstiju ili dužice oka, umesto unosa podataka za prijavljivanje.
Registrujte svoje biometrijske podatke na „Samsung Pass“ i postavite da se prijavite na podržane veb-lokacije ili aplikacije koristeći podatke preko usluge „Samsung Pass“.
• Da biste koristili ovu funkciju vaš uređaj mora biti povezan sa „Wi-Fi“ mrežom ili mobilnim uređajem.
• Da biste koristili ovu funkciju, morate se registrovati i prijaviti na vaš Samsung nalog. Za više informacija pogledajte Samsung nalog.
• Funkcija prijavljivanja na veb lokaciju je isključivo dostupna za veb lokacije kojima pristupate preko svoje Internet aplikacije. Neke veb lokacije ne podržavaju ovu funkciju.

Podešavanja
256
Registrovanje „Samsung Pass“-aPre korišćenja „Samsung Pass“-a, registrujte svoje biometrijske podatke na „Samsung Pass“.
1 Na ekranu podešavanja kucnite na Biometrija i zaštita → Samsung Pass.
2 Pročitajte uputstva na ekranu i kucnite na PRIJAVA.
3 Unesite lozinku svog Samsung naloga i kucnite na PRIJAVA.
4 Pročitajte i prihvatite uslove i odredbe i kucnite na NAREDNO.
5 Kucnite na OTISCI PRSTIJU ili DUŽICA i registrujte svoje otiske prstiju ili dužice.
Pogledajte Prepoznavanje otiska prsta ili Prepoznavanje dužica za više informacija.
6 Skenirajte otisak prsta ili dužice oka i kucnite na NAREDNO da završite registraciju na „Samsung Pass“.
Ako je označena opcija Dodaj na Početni ekran, ikona „Samsung Pass“ će biti dodata na početni ekran.
Potvrđivanje lozinke za Samsung nalogMožete koristiti „Samsung Pass“ da biste potvrdili lozinku svog Samsung naloga. Možete da koristite svoje biometrijske podatke umesto unosa svoje lozinke; npr. kada kupujete sadržaj u Galaxy Apps.
1 Na ekranu podešavanja kucnite na Biometrija i zaštita → Samsung Pass.
2 Otključajte ekran koristeći već podešeni način zaključavanja ekrana.
3 Kucnite na → Podešavanja → Samsung account, a zatim kucnite na prekidač Koristi pomoću aplikacije Samsung Pass da biste aktivirali.

Podešavanja
257
Korišćenje „Samsung Pass“-a za prijavljivanje na veb lokacijeMožete da koristite „Samsung Pass“ za prijavljivanje na veb lokacije koje podržavaju automatski upis ID-a i lozinke.
1 Otvorite veb lokaciju na koju želite da se prijavite.
2 Unesite korisničko ime i lozinku, a zatim kucnite na taster za prijavu na veb lokaciju.
3 Kada se pojavi iskačući prozor sa pitanjem da li želite da sačuvate informacije o prijavljivanju, označite Prijavi se koristeći Samsung Pass i kucnite na ZAPAMTI.
Sada možete da koristite biometrijske podatke koje ste registrovali na „Samsung Pass“ kada se prijavljujete na veb lokaciju.
Korišćenje „Samsung Pass“-a za prijavljivanje na aplikacijeMožete da koristite „Samsung Pass“ za prijavljivanje na aplikacije koje podržavaju čuvanje ID-a i lozinki.
1 Otvorite aplikaciju na koju želite da se prijavite.
2 Unesite korisničko ime i lozinku, a zatim kucnite na taster za prijavu na aplikaciju.
3 Kada se pojavi iskačući prozor sa pitanjem da li želite da sačuvate informacije o prijavljivanju, kucnite na SAČUVAJ.
Sada možete da koristite biometrijske podatke koje ste registrovali na „Samsung Pass“ kada se prijavljujete na aplikaciju.
Upravljanje informacijama za prijavuPogledajte listu veb-lokacija i aplikacija koje ste postavili za korišćenje „Samsung Pass“-a i upravljajte svojim informacijama za prijavu.
1 Na ekranu podešavanja kucnite na Biometrija i zaštita → Samsung Pass.
2 Otključajte ekran koristeći već podešeni način zaključavanja ekrana.

Podešavanja
258
3 Izaberite veb-lokaciju ili lokaciju sa liste.
4 Kucnite na → Izmeni i izmenite svoj ID, lozinku i naziv veb-lokacije ili aplikacije.
Da biste obrisali veb-lokaciju ili aplikaciju, kucnite na → Izbriši.
Korišćenje „Samsung Pass“-a sa veb-lokacijama i aplikacijamaKada koristite veb-lokacije i aplikacije koje podržavaju „Samsung Pass“, možete jednostavno da se prijavite na „Samsung Pass“.
Da biste videli listu veb-lokacija i aplikacija koje podržavaju „Samsung Pass“, otvorite ekran Podešavanja, kucnite na Biometrija i zaštita → Samsung Pass, a zatim izaberite karticu veb-lokacije ili aplikacije. Ako nema veb-lokacija ili aplikacija koje podržavaju „Samsung Pass“, neće se pojaviti kartica veb-lokacije ili aplikacije.
• Dostupne veb-lokacije i aplikacije se mogu razlikovati u zavisnosti od regiona ili dobavljača usluga.
• Kompanija Samsung nije odgovorna za bilo koji gubitak ili neprijatnost izazvanu prijavljivanjem na veb-lokacije ili aplikacije preko „Samsung Pass“-a.
Brisanje svojih „Samsung Pass“ podatakaMožete da obrišete svoje biometrijske podatke, informacije o prijavljivanju na vebu i podatke aplikacija registrovane na „Samsung Pass“ sa Izbriši podatke. Vaše prihvatanje odredbi i uslova i vaš Samsung nalog će ostati aktivni.
1 Na ekranu podešavanja kucnite na Biometrija i zaštita → Samsung Pass.
2 Otključajte ekran koristeći već podešeni način zaključavanja ekrana.
3 Kucnite na → Podešavanja → Izbriši podatke.
4 Unesite lozinku svog Samsung naloga i kucnite na POTVRDI.
Vaši „Samsung Pass“ podaci će biti obrisani.

Podešavanja
259
Bezbedan folderBezbedna fascikla štiti vaš privatni sadržaj i aplikacije, kao što su fotografije i kontakti, da drugi ne mogu da im pristupe. Možete da čuvate svoj privatni sadržaj i aplikacije bezbednim čak i kada vam je uređaj otključan.
Bezbedna fascikla je zaseban, bezbedan prostor za skladištenje. Podaci u Bezbednoj fascikli ne mogu da se prebacuju na druge uređaje preko neodobrenih načina deljenja, kao što je USB ili „Wi-Fi Direct“. Pokušaj preuređivanja operativnog sistema ili modifikovanja softvera će dovesti do automatskog zaključavanje Bezbedne fascikle, čineći je tako nepristupačnom. Pre snimanja podataka u Bezbednu fasciklu, pobrinite se da napravite kopiju tih podataka na drugoj bezbednoj lokaciji.
Postavka Bezbedne fascikle
1 Pokrenite aplikaciju Bezbedan folder.
Ili pokrenite aplikaciju Podešavanja i kucnite na Biometrija i zaštita → Bezbedan folder.
2 Kucnite na START.

Podešavanja
260
3 Kucnite na PRIJAVI SE prijavite se na vaš Samsung nalog.
4 Izaberite način zaključavanja za korišćenje za Bezbednu fasciklu i pratite uputstva na ekranu da biste završili postavku.
Da biste promenili ime ili boju ikone Bezbedne fascikle, kucnite na → Prilagodi ikonu.
• Kada pokrenete aplikaciju Bezbedan folder, morate da otključate aplikaciju koristeći vašu unapred postavljenu metodu zaključavanja.
• Ako zaboravite šifru za otključavanje Bezbedne fascikle, možete da je resetujete preko svog Samsung naloga. Kucnite na taster za resetovanje na dnu zaključanog ekrana i unesite svoju lozinku za Samsung nalog.
Postavka automatskog zaključavanja Bezbedne fasciklePostavite uređaj da automatski zaključa Bezbednu fasciklu kada se ne koristi.
1 Pokrenite aplikaciju Bezbedan folder i kucnite na → Postavke → Automatski zaključaj Bezbedan folder.
2 Izaberite opciju zaključavanja.
Za ručno zaključavanje Bezbedne fascikle, kucnite na Zaključaj.
Premeštanje sadržaja u Bezbednu fascikluPremestite sadržaj, kao što su fotografije i kontakti, u Bezbednu fasciklu. Sledeće radnje su primer premeštanja jedne slike sa podrazumevanog mesta u Bezbednu fasciklu.
1 Pokrenite aplikaciju Bezbedan folder i kucnite na Dodaj fajlove.
2 Kucnite na Slike, označite slike za premeštanje, a zatim kucnite na KRAJ.
3 Kucnite na PREMESTI.
Izabrane stavke će biti obrisane iz originalne fascikle i premeštene u Bezbednu fasciklu. Da biste kopirali stavke, kucnite na KOPIRAJ.
Metoda povezivanja premeštanja sadržaja se može razlikovati u zavisnosti od vrste sadržaja.

Podešavanja
261
Premeštanje sadržaja iz Bezbedne fasciklePremestite sadržaj iz Bezbedne fascikle u odgovarajuću aplikaciju u podrazumevanom mestu za čuvanje. Sledeće radnje su primer premeštanja jedne slike iz Bezbedne fascikle na podrazumevano mesto za čuvanje.
1 Pokrenite aplikaciju Bezbedan folder i kucnite na Galerija.
2 Izaberite sliku i kucnite na → Premesti iz aplikacije Bezbedan foldera.
Izabrane stavke će se premestiti u Galerija na podrazumevano mesto za čuvanje.
Dodavanje aplikacijaDodajte aplikaciju za korišćenje u Bezbednu fasciklu.
1 Pokrenite aplikaciju Bezbedan folder i kucnite na Dodaj aplikacije.
2 Označite jednu ili više aplikacija instaliranih na uređaju i kucnite na DODAJ.
Za instaliranje aplikacija iz Play продавница ili Galaxy Apps, kucnite na PREUZMI IZ PRODAVNICE PLAY ili PREUZMI SA GALAXY APPS-A.
Uklanjanje aplikacija iz Bezbedne fascikle
Kucnite na Izmeni aplikacije, toznačite aplikacije a zatim kucnite na Deinstaliraj.
Dodavanje nalogaDodajte svoje Samsung i „Google“ naloge, ili druge naloge, sa kojima ćete sinhronizovati aplikacije u Bezbednoj fascikli.
1 Pokrenite aplikaciju Bezbedan folder i kucnite na → Postavke → Nalozi → Dodaj nalog.
2 Izaberite uslugu naloga.
3 Sledite uputstva na ekranu da biste dovršili postavku naloga.

Podešavanja
262
Sakrivanje bezbedne fascikleMožete da sakrijete prečicu Bezbedne fascikle sa ekrana aplikacija.
Pokrenite aplikaciju Bezbedan folder kucnite na → Postavke, a zatim kucnite na prekidač Prikaži Bezbedan folder da biste ga deaktivirali.
Možete i da prevučete nadole statusnu traku da biste otvorili tablu sa obaveštenjima. Zatim, prevucite nadole na tabli sa obaveštenjima i kucnite na Bezbedan folder da biste deaktivirali funkciju.
Pravljenje rez. kopije ili vraćanje Bezbedne fascikleNapravite rez. kopiju sadržaja i aplikacija iz Bezbedne fascikle na usluzi „Samsung Cloud“ koristeći svoj Samsung nalog i vratite ih kasnije.
Pravljenje rez. kopije podataka
1 Pokrenite aplikaciju Bezbedan folder i kucnite na → Postavke → Bekap i vraćanje.
2 Kucnite na Dodaj nalog i registrujte se i prijavite na svoj Samsung nalog.
3 Kucnite na Bekapuj Bezbedan folder podatke.
4 Označite stavke za koje želite da napravite rez. kopiju i kucnite na BEKAPUJ SADA.
Biće napravljena rez. kopija podataka na „Samsung Cloud“-u.
Vraćanje podataka
1 Pokrenite aplikaciju Bezbedan folder i kucnite na → Postavke → Bekap i vraćanje.
2 Kucnite na Vrati.
3 Izaberite uređaj i vrstu podataka koje želite da vratite i kucnite na VRATI SADA.
Rez. kopija podataka biće vraćena na vaš uređaj.

Podešavanja
263
Deinstaliranje bezbedne fascikleMožete da deinstalirate bezbednu fasciklu, uključujući sadržaj i aplikacije u njoj.
Pokrenite aplikaciju Bezbedan folder i kucnite na → Postavke → Još podešavanja → Deinstaliraj.
Za pravljenje rez. kopije pre deinstaliranja Bezbedne fascikle, označite Premesti medijske fajlove iz Bezbednog foldera i kucnite na DEINSTALIRAJ. Za pristup rez. kopiji podataka iz Bezbedne fascikle, otvorite fasciklu Samsung, pokrenite aplikaciju Moji fajlovi a zatim kucnite na Interna memorija → Secure Folder.
Neće biti napravljene rez. kopije beleški sačuvanih u Samsung Notes.
Oblak i nalozi
OpcijeSinhronizujte, pravite rez. kopiju ili vratite podatke svog uređaja koristeći „Samsung Cloud“. Takođe možete da registrujete i da upravljate nalozima, kao što je Samsung nalog ili „Google“ nalog, ili da prebacujete podatke na ili sa drugih uređaja pomoću usluge „Smart Switch“.
Na ekranu podešavanja, kucnite na Oblak i nalozi.
• Samsung Cloud: Možete da upravljate sadržajem koji želite da sačuvate bezbedno na „Samsung Cloud“-u. Proverite status korišćenja skladišta „Samsung Cloud“, i sinhronizujte, napravite rez. kopiju i vratite svoje podatke. Pogledajte Samsung Cloud za više informacija.
• Nalozi: Dodajte svoje Samsung i „Google“ naloge, ili druge naloge, sa kojima ćete sinhronizovati.
• Bekap i vraćanje: Bezbedno čuvajte svoje lične podatke, podatke o aplikacijama i podešavanjima na uređaju. Možete da napravite rezervnu kopiju osetljivih podataka i da im pristupite kasnije. Morate da se prijavite na svoj Google ili Samsung nalog za pravljenje rezervne kopije ili vraćanja podataka.
• Smart Switch: Pokrenite „Smart Switch“ i prebacite podatke sa svog prethodnog uređaja. Pogledajte Smart Switch za više informacija.
Redovno pravite rez. kopiju podataka na bezbednoj lokaciji, kao što je „Samsung Cloud“ ili računar, tako da ih možete vratiti ako budu oštećeni usled nenamernog fabričkog resetovanja podataka.

Podešavanja
264
Samsung CloudNapravite rezervnu kopiju podataka sa svog prethodnog uređaja na „Samsung Cloud“ i vratite podatke na svoj novi uređaj. Možete da sinhronizujete podatke na svom uređaju pomoću „Samsung Cloud“-a i da vidite podatke sačuvane na „Samsung Cloud“-u. Morate da se registrujete i da se prijavite na svoj Samsung nalog da biste koristili „Samsung Cloud“. Pogledajte Samsung nalog za više informacija.
Pravljenje rez. kopije podataka
1 Na svom prethodnom uređaju, prijavite se na svoj Samsung nalog.
2 Pokrenite aplikaciju Podešavanja, izaberite opciju pravljenja rez. kopije i napravite rez. kopiju svojih podataka.
• Ako vaš uređaj podržava „Samsung Cloud“, pokrenite aplikaciju Podešavanja, kucnite na Oblak i nalozi → Samsung Cloud, izaberite svoj uređaj pod BEKAPUJTE I VRATITE, kucnite na Bekapuj, a zatim napravite rez. kopiju svojih podataka.
• Način pravljenja rez. kopije može da se razlikuje u zavisnosti od vašeg modela.
• Neće se napraviti rez. kopija nekih podataka. Da biste proverili kojih podataka će biti napravljena rez. kopija, pokrenite aplikaciju Podešavanja, kucnite na Oblak i nalozi → Samsung Cloud, izaberite svoj uređaj pod BEKAPUJTE I VRATITE, a zatim kucnite na Bekapuj.
• Da biste videli rezervnu kopiju podataka na svom Samsung nalogu, pokrenite aplikaciju Podešavanja, kucnite na Oblak i nalozi → Samsung Cloud, izaberite svoj uređaj pod BEKAPUJTE I VRATITE, a zatim kucnite na Vrati podatke.

Podešavanja
265
Vraćanje podataka
1 Na svom novom uređaju pokrenite aplikaciju Podešavanja i kucnite na Oblak i nalozi → Samsung Cloud.
2 Izaberite svoj prethodni uređaj pod BEKAPUJTE I VRATITE i kucnite na Vrati podatke.
3 Označite vrste podataka koje želite da vratite i kucnite na VRATI.
Sinhronizovanje podatakaMožete da sinhronizujete podatke na svom uređaju, kao što su slike, video zapisi i događaji, pomoću „Samsung Cloud“-a i da im pristupate sa drugih uređaja.
1 Na svom novom uređaju pokrenite aplikaciju Podešavanja i kucnite na Oblak i nalozi → Samsung Cloud.
2 Kucnite na → Podešavanja → Podešavanja sinhronizacije.
3 Kucnite na prekidače pored stavki sa kojima želite da sinhronizujete.
Možete da proverite sačuvane podatke ili da promenite podešavanja tako što ćete kucnuti na karticu GALERIJA, SAMSUNG NOTES ili SAMSUNG CLOUD DISK.

Podešavanja
266
Smart SwitchPrenesite podatke sa jednog na drugi mobilni uređaj pomoću „Smart Switch“-a.
Na ekranu podešavanja, kucnite na Oblak i nalozi → Smart Switch.
Prenos podataka pomoću USB konektora (USB tip C)Možete da povežete prethodni uređaj na svoj uređaj sa USB konektorom (USB tip C) i USB kablom da biste jednostavno i brzo prebacivali podatke.
1 Stavite USB konektor (USB tip C) u višenamenski konektor vašeg uređaja.
2 Povežite uređaj sa prethodnim uređajem pomoću USB kabla prethodnog uređaja.
USB konektor (USB tip C)
Vaš uređajPrethodni uređaj
USB kabl prethodnog uređaja

Podešavanja
267
3 Kada se pojavi iskačući prozor za biranje aplikacije, kucnite na Smart Switch → PRIMI.
4 U prethodnom uređaju, kucnite na DOZVOLI.
Ako nemate aplikaciju, preuzmite je sa Galaxy Apps ili Play продавница.
Vaš uređaj će prepoznati prethodni uređaj i pojaviće se lista podataka koje možete da prebacite.
5 Pratite uputstva na ekranu za prenos podataka sa prethodnog uređaja.
Ne isključujte USB kabl ili USB konektor (USB tip C) iz uređaja prilikom prenosa datoteka. U suprotnom može doći do gubitka podataka ili oštećenja uređaja.
Prenos podataka povećava potrošnju baterije vašeg uređaja. Uverite se da je uređaj dovoljno napunjen pre prenosa podataka. Ako je napunjenost baterije mala, prenos podataka može da se prekine.
Prenos podataka bežično pomoću „Wi-Fi Direct“-aPrebacujte podatke sa prethodnog uređaja na vaš uređaj bežično pomoću „Wi-Fi Direct“-a.
1 Na prethodnom uređaju pokrenite aplikaciju „Smart Switch“.
Ako nemate aplikaciju, preuzmite je sa Galaxy Apps ili Play продавница.
2 Na svom uređaju pokrenite aplikaciju Podešavanja i kucnite na Oblak i nalozi → Smart Switch.

Podešavanja
268
3 Stavite uređaj jedan blizu drugog.
4 Na prethodnom uređaju kucnite na BEŽIČNO → POŠALJI.
5 Na svom uređaju kucnite na BEŽIČNO → PRIMI i izaberite vrstu prethodnog uređaja.
6 Pratite uputstva na ekranu za prenos podataka sa svog starog uređaja.
Prenos podataka pomoću spoljnog prostora za skladištenjePrenesite podatke koristeći spoljašnji prostor za skladištenje, kao što je „microSD“ kartica.
1 Prebacujte podatke sa prethodnog uređaja na spoljni prostor za skladištenje.
2 Umetnite ili povežite spoljni uređaj za skladištenje na svoj uređaj.
3 Na svom uređaju pokrenite aplikaciju Podešavanja i kucnite na Oblak i nalozi → Smart Switch → SPOLJNA MEMORIJA → VRATI.
4 Pratite uputstva na ekranu za prenos podataka sa spoljnog prostora za skladištenje.
Prebacivanje rezervnih podataka sa računaraPrebacujte podatke između vašeg uređaja i računara. Morate da preuzmete računarsku verziju aplikacije „Smart Switch“ sa www.samsung.com/smartswitch. Napravite rezervnu kopiju podataka sa svog prethodnog uređaja na računar i uvezite podatke na svoj uređaj.

Podešavanja
269
1 Na računaru, idite na veb-sajt www.samsung.com/smartswitch da biste preuzeli aplikaciju Smart Switch.
2 Na računaru pokrenite aplikaciju Smart Switch.
Ako vaš prethodni uređaj nije Samsung uređaj, napravite rezervnu kopiju podataka na računar koristeći program koji je pružio proizvođač uređaja. Zatim, preskočite na peti korak.
3 Povežite svoj prethodni uređaj sa računarom pomoću USB kabla uređaja.
4 Na računaru sledite uputstva na ekranu da biste napravili rezervnu kopiju podataka sa uređaja. Zatim prekinite vezu svog prethodnog uređaja sa računarom.
5 Povežite svoj uređaj sa računarom pomoću USB kabla.
6 Na računaru sledite uputstva na ekranu da biste prebacili podatke na svoj uređaj.
Prikaz uvezenih podatakaUvećane podatke možete da pregledate na istoj aplikaciji sa prethodnog uređaja.
Ako vaš novi uređaj nema iste aplikacije za pregled ili reprodukciju uvezenih podataka, podaci će biti sačuvani u sličnoj aplikaciji. Na primer, ako unosite beleške i vaš uređaj nema aplikaciju „Beleška“, možete pogledati beleške u aplikaciji Samsung Notes.
GoogleKonfigurišite postavke za neke funkcije koje je obezbedio „Google“.
Na ekranu podešavanja, kucnite na Google.

Podešavanja
270
PristupačnostKoristite razna podešavanja za unapređenje pristupačnosti uređaju. Pogledajte Pristupačnost za više informacija.
Na ekranu podešavanja, kucnite na Pristupačnost.
Opšte upravljanjePrilagodite sistemska podešavanja svog uređaja ili resetujte uređaj.
Na ekranu podešavanja, kucnite na Opšte upravljanje.
• Jezik i unos: Izaberite jezike uređaja i promenite podešavanja, kao što su tastature i vrste unosa govora. Neke opcije možda neće biti dostupne u zavisnosti od izabranog jezika. Pogledajte Dodavanje jezika uređaja za više informacija.
• Datum i vreme: Pristupite i izmenite podešavanja da biste upravljali načinom na koji uređaj prikazuje vreme i datum.
Ako baterija ostane potpuno ispražnjena, vreme i datum se resetuju.
• Kontaktirajte nas: Postavite nam pitanja ili pogledajte često postavljana pitanja. Pogledajte Samsung Members za više informacija.
• Prijavljujte dijag. info. kom. Samsung: Postavite uređaj da automatski šalje kompaniji Samsung dijagnostičke i informacije o korišćenju uređaja.
• Marketinške informacije: Postavite da li da primate Samsung marketinške informacije, kao što su posebne ponude, pogodnosti članstva i biltene.
• Resetujte: Resetujte podešavanja svog uređaja ili obavite fabričko resetovanje podataka. Možete resetovati sva podešavanja i postavke mreže. Takođe možete da podesite uređaj da se ponovo pokrene u određeno vreme za optimizaciju uređaja.

Podešavanja
271
Dodavanje jezika uređajaMožete dodati jezike za korišćenje na uređaju.
1 Na ekranu podešavanja, kucnite na Opšte upravljanje → Jezik i unos → Jezik → Dodaj jezik.
Za prikaz svih jezika koji mogu da se dodaju, kucnite na → Svi jezici.
2 Izaberite jezik koji želite da dodate.
3 Za postavljanje izabranog jezika kao podrazumevanog jezika, kucnite na POD. KAO PODRAZ. Da zadržite postavku trenutnog jezika, kucnite na SAČUVAJ TRENUTNO.
Na listi jezika biće dodat izabrani jezik. Ako promenite podrazumevani jezik, izabrani jezik će bidi dodat na vrhu liste.
Da promenite podrazumevani jezik sa liste jezika, prevucite pored jezika i premestite ga na vrh liste. Zatim kucnite na GOTOVO. Ako aplikacija ne podržava podrazumevani jezik, koristiće se sledeći podržan jezik u listi.
Ažuriranje softveraAžurirajte softver uređaja putem usluge bežično ažuriranje sistemskog softvera (FOTA). Takođe možete da zakažete ažuriranja softvera.
Na ekranu podešavanja kucnite na Ažuriranje softvera.
Ako su objavljena hitna ažuriranja softvera radi bezbednosti vašeg uređaja i za blokiranje novih vrsta opasnosti po bezbednost, biće automatski instalirane bez vašeg pristanka.
• Preuzmite ažuriranja ručno: Proverite da li ima i instalirajte ažuriranja ručno.
• Automatski preuzmi ažuriranja: Postavite uređaj da preuzme ažuriranja automatski kada je povezan na „Wi-Fi“ mrežu.
• Zakazana ažuriranja softvera: Postavite uređaj da instalira ažuriranja u određeno vreme.
• Info. o poslednjem ažuriranju: Pogledajte informacije o poslednjem ažuriranju softvera.

Podešavanja
272
Informacije o bezbednosnim ažuriranjimaBezbednosna ažuriranja se pružaju radi povećanja bezbednosti vašeg uređaja i zaštite vaših ličnih podataka. Za bezbednosna ažuriranja vašeg modela, idite na security.samsungmobile.com.
Veb lokacija podržava samo određene jezike.
Uputstvo za upotrebuPogledajte informacije o pomoći da biste saznali kako da koristite uređaj i aplikacije ili konfigurišete važna podešavanja.
Na ekranu podešavanja, kucnite na Uputstvo za upotrebu.
O telefonuPristupite informacijama svog uređaja.
Na ekranu podešavanja kucnite na O telefonu.
Za promenu imena svog uređaja, kucnite na IZMENI.
• Status: Pogledajte razne informacije uređaja, kao što je status SIM kartice, „Wi-Fi“ MAC adresa i serijski broj.
• Pravne informacije: Pogledajte pravne informacije u vezi uređaja, kao što su informacije o bezbednosti i licenca otvorenog izvora.
• Informacije o softveru: Pogledajte informacije o softverima uređaja, kao što je verzija operativnog sistema i verzija firmvera.
• Informacije o bateriji: Pogledajte status i informacije o bateriji uređaja.

273
Dodatak
Pristupačnost
O pristupačnostiPoboljšajte pristupačnost sa karakteristikama koje čine uređaj lakšim za korišćenje za korisnike koji su oštećenog vida, sluha i smanjene mogućnosti upravljanja.
Pokrenite aplikaciju Podešavanja i kucnite na Pristupačnost.
Voice Assistant (glasovni odgovor)
Aktiviranje ili deaktiviranje Voice Assistant-aKada aktivirate Voice Assistant, uređaj će početi sa pravljenjem govornih povratnih informacija. Kada jednom kucnete na izabranu funkciju, uređaj će naglas pročitati tekst na ekranu. Kuckanje dva puta na funkciju će aktivirati tu funkciju.
Pokrenite aplikaciju Podešavanja, kucnite na Pristupačnost → Vid → Voice Assistant, a zatim kucnite na prekidač da biste ga aktivirali.
Da biste deaktivirali Voice Assistant, kucnite na prekidač Voice Assistant i dva puta brzo kucnite bilo gde na ekranu.
Kada prvi put aktivirate Voice Assistant, nakon aktiviranja će se pokrenuti vodič. Možete ga ponovo reprodukovati tako što ćete kucnuti na Pomoć za Voice Assistant.
Neke funkcije nisu dostupne kada koristite funkciju Voice Assistant.

Dodatak
274
Upravljanje ekranom pomoću gestova prstimaMožete da koristite razne pokrete prstima da biste kontrolisali ekran dok koristite Voice Assistant.
Pokreti jednim prstom
• Kuckanje: Pročitajte naglas stavku pod prstom. Da biste istražili ekran, postavite prst na ekran i pomerajte ga po ekranu.
• Kuckanje dva puta: Otvara izabranu stavku. Dok se izabrane stavke čitaju naglas, kada čujete željenu stavku, podignite prst sa stavke. Zatim dva puta brzo kucnite bilo gde na ekranu.
• Kuckanje dva puta i držanje ekrana: Pomera stavku ili pristupa dostupnoj opciji.
• Prevlačenje ulevo: Pročitajte prethodnu stavku.
• Prevlačenje udesno: Pročitajte sledeću stavku.
• Prevlačenje nagore ili nadole: Promenite poslednja podešavanja kontekstualnog menija.
• Prevlačenje ulevo ili udesno jednim pokretom: Pomera ekran nagore.
• Prevlačenje udesno ili ulevo jednim pokretom: Pomera ekran nadole.
• Prevlačenje nagore ili nadole jednim pokretom: Pomera prvu stavku na ekranu.
• Prevlačenje nadole ili nagore jednim pokretom: Pomera poslednju stavku na ekranu.
Pokreti sa dva prsta
• Kuckanje dva puta: Pokreće, pauzira ili nastavlja trenutnu aktivnost.
• Kuckanje tri puta: Proverava se trenutno vreme, preostala napunjenost baterije i drugo. Da biste promenili stavke koje se čitaju naglas, pokrenite aplikaciju Podešavanja i kucnite na Pristupačnost → Vid → Voice Assistant → Podešavanja → Informacije statusne linije.
• Kuckanje četiri puta: Aktivirajte ili deaktivirajte unos govorom.
• Prevlačenje ulevo: Pomera na sledeću stranicu.
• Prevlačenje udesno: Vraća na prethodnu stranicu.
• Prevlačenje nagore: Pomera listu nadole.
• Prevlačenje nadole: Pomera listu nagore.

Dodatak
275
• Prevucite nagore ili nadole na početnom ekranu: Otvara se ekran aplikacija.
• Prevucite nagore ili nadole na ekranu aplikacija: Otvara se početni ekran.
• Prevlačenje u bilo kom smeru na zaključanom ekranu: Otključava ekran.
• Prevucite nadole od vrha ekrana: Otvara tablu sa obaveštenjima.
Pokreti sa tri prsta
• Kuckanje: Počinje sa čitanjem stavki naglas od vrha.
• Kuckanje dva puta: Počinje sa čitanjem od sledeće stavke.
• Kuckanje tri puta: Čita poslednje izabrani tekst i kopira ga na klipbord.
• Prevlačenje ulevo ili udesno: Otvara kontekstualni meni i kreće se kroz opcije.
• Prevlačenje nagore ili nadole: Menja čitanje teksta i odabir detalja.
• Prevlačenje nagore ili nadole jednim pokretom: Vraćanje na prethodni ekran.
• Prevlačenje nagore ili nadole jednim pokretom: Vraćanje na početni ekran.
Pokreti sa četiri prsta
• Kuckanje: Vratite se na prethodni ekran.
• Kuckanje dva puta: Vratite se na početni ekran.
• Kuckanje tri puta: Pritisnite da biste otvorili listu nedavno korišćenih aplikacija.
Korišćenje kontekstualnog menijaDok koristite Voice Assistant, prevucite ulevo ili udesno sa tri prsta. Pojaviće se kontekstualni meni i uređaj će da naglas čita opcije. Prevlačenje ulevo ili udesno sa tri prsta za kretanje kroz opcije. Kada čujete željenu opciju, prevucite nagore ili nadole da koristite tu opciju ili da prilagodite podešavanja za tu opciju. Na primer, kada čujete Jačina zvuka govora, možete da prilagodite jačinu zvuka tako što ćete prevući nagore ili nadole.

Dodatak
276
Dodavanje i upravljanje oznakama slikeMožete da dodelite oznake slikama na ekranu. Uređaj čita naglas oznake kada se izaberu slike. Dodajte oznake slikama bez oznaka tako što ćete kucnuti dva puta na ekran sa tri prsta i zadržati ih na ekranu.
Da biste upravljali oznakama, pokrenite aplikaciju Podešavanja i kucnite na Pristupačnost → Vid → Voice Assistant → Podešavanja → Upravljaj prilagođenim oznakama.
Konfigurisanje podešavanja za Voice AssistantKonfigurišite podešavanja za Voice Assistant kako vam odgovara.
Pokrenite aplikaciju Podešavanja i kucnite na Pristupačnost → Vid → Voice Assistant → Podešavanja.
• Jačina zvuka govora: Izaberite nivo jačine zvuka za glasovni odgovor.
• Čitanje teksta: Promenite podešavanje za funkcije za čitanje teksta koje se koriste kada je funkcija „Voice Assistant“ aktivirana, kao što su jezici, brzina i drugo.
• Promene vis. tona: Postavite uređaj da čita naglas tekst sa promenjenom visinom tona dok unosite tekst.
• Pročitajte unos sa tastature naglas: Postavite uređaj da čita naglas stavku pod prstom dok koristite tastaturu.
• Govori kada je ekran isključen: Postavite uređaj da naglas čita obaveštenja kada je ekran isključen.
• Utišaj pomoću senzora blizine: Postavite uređaj da pauzira glasovni odgovor kada ruku stavite preko senzora na gornjem delu uređaja.
• Protresi za neprekidno čitanje: Postavite uređaj da naglas čita tekst koji se nalazi na ekranu kada protresete uređaj. Možete da izaberete između različitih brzina drmanja.
• Pročitaj ID pozivaoca: Postavite uređaj da naglas čita ime pozivaoca kada vam pristigne poziv.
• Fonetski alfabet: Postavite uređaj da izgovori reč koja počinje sa slovom koje kucnete i zadržite na tastaturi.

Dodatak
277
• Upotreba saveta: Postavite uređaj da pročita naglas savete o korišćenju kada izaberete neku stavku.
• Izgovaraj lozinke: Postavite uređaj da naglas čita znakove kada unosite lozinku.
• Eho vibracije: Postavite uređaj da vibrira kada upravljate ekranom, kao npr. prilikom biranja stavke.
• Zvučni eho: Postavite uređaj da emituje zvuk kada upravljate ekranom, kao npr. prilikom biranja stavke.
• Usredsredi se na zvuk govora: Postavite uređaj da smanjuje jačinu zvuka medija kada uređaj naglas čita stavku.
• Jačina zvuka zvučnog eha: Podesite jačinu zvuka koji se reprodukuje kada dodirujete ekran da biste ga kontrolisali. Ova funkcija je dostupna kada se aktivira Zvučni eho.
• Veliki kursor: Postavite uređaj da zadeblja ivicu kockastog kursora koji se pojavljuje kada kucnete na stavke.
• Boja kursora: Izaberite boju kvadratnog kursora koji se pojavljuje kada kucnete na stavke.
• Brzi meni: Izaberite opcije kontestualnog menija ta prikaz kada prevučete ulevo ili udesno sa tri prsta.
• Upravljaj prilagođenim oznakama: Upravljajte dodatim oznakama.
• Tasterske prečice: Podesite tasterske prečice za korišćenje kada koristite spoljnu tastaturu.
• Informacije statusne linije: Izaberite stavke za čitanje naglas kada kucnete tri puta na ekran sa dva prsta.
• Programerske opcije: Postavite opcije za razvoj aplikacije.
Korišćenje uređaja sa isključenim ekranomZa privatnost, možete da postavite uređaj da funkcioniše normalno kada je ekran uključen. Ekran se neće uključiti kada pritisnete tastere ili kucnete na ekran. Trenutno aktivirane funkcije se ne isključuju kada je ekran isključen.
Pokrenite aplikaciju Podešavanja i kucnite na Pristupačnost → Vid, a zatim kucnite na prekidač Taman ekran da biste ga aktivirali. Ovu funkciju možete da aktivirate ili deaktivirate ako dvaput brzo pritisnete taster za uključivanje/isključivanje.

Dodatak
278
Unos teksta pomoću tastatureDa biste prikazali tastaturu, kucnite na polje za unos teksta, a zatim dva puta brzo kucnite bilo gde na ekranu.
Da biste aktivirali funkciju brzog unosa tasterima, pokrenite aplikaciju Podešavanja, kucnite na Pristupačnost → Vid, a zatim kucnite na prekidač Brzi unos tasterom da biste ga aktivirali.
Kada prstom dodirnete tastaturu, uređaj naglas čita tastere sa znacima ispod vašeg prsta. Kada čujete željeni znak, podignite prst sa ekrana da biste ga izabrali. Znak se unosi i uređaj čita tekst naglas.
Ako nije aktivirano Brzi unos tasterom, pustite prst sa znaka koji želite, a zatim dva puta brzo kucnite bilo gde na ekranu.
Unos dodatnih znakova
Kucnite i zadržite taster na tastaturi da unesete dodatne znakove dostupne za taj taster. Iskačući prozor se pojavljuje iznad tastera, pokazujući dostupne znakove. Da biste izabrali znak, prevucite svoj prst na iskačući ekran dok ne čujete željeni znak a zatim ga podignite.

Dodatak
279
Vid
Dodavanje govornih snimaka na glasovne oznakeMožete da koristite glasovne oznake kako biste razlikovali objekte sličnih oblika tako što ćete na njih priložiti oznake. Možete da snimite i dodelite govorni snimak glasovnoj oznaci sa omogućenim NFC-om. Snimanje govora se reprodukuje kada postavite uređaj blizu oznake.
Uključite NFC funkciju pre korišćenja ove funkcije.
1 Pokrenite aplikaciju Podešavanja i kucnite na Pristupačnost → Vid → Oznaka govora.
Pokrenuće se snimač govora.
2 Kucnite na da biste počeli sa snimanjem. Govorite u mikrofon.
3 Kada završite sa snimanjem, kucnite na GOTOVO da zaustavite.
4 Držite poleđinu svog uređaja preko glasovne oznake.
Informacije u snimanju govora biće napisane na glasovnoj oznaci.
Menjanje zuma i fonta ekranaPromenite postavku zumiranja ili veličinu i izgled fonta.
Pokrenite aplikaciju Podešavanja i kucnite na Pristupačnost → Vid → Font i zumiranje ekrana.
Korišćenje fonta visokog kontrastaPodesite boju i naglasite fontove kako biste povećali kontrast između teksta i pozadine.
Pokrenite aplikaciju Podešavanja i kucnite na Pristupačnost → Vid, a zatim kucnite na prekidač Fontovi visokog kontrasta da biste ga aktivirali.

Dodatak
280
Korišćenje tastature visokog kontrastaPovećajte veličinu Samsung tastature i promenite boje tastera kako biste povećali kontrast između teksta i pozadine.
Pokrenite aplikaciju Podešavanja i kucnite na Pristupačnost → Vid, a zatim kucnite na prekidač Tastat. visokog kontrasta da biste ga aktivirali.
Prikaz oblika tasteraPrikaži oblike tastera sa okvirovima kako bi se isticali.
Pokrenite aplikaciju Podešavanja i kucnite na Pristupačnost → Vid, a zatim kucnite na prekidač Prikažite oblike dugmeta da biste ga aktivirali.
Korišćenje lupeAktivirajte lupu da približite na ekranu kako biste videli veću verziju sadržaja.
Pokrenite aplikaciju Podešavanja i kucnite na Pristupačnost → Vid, a zatim kucnite na prekidač Prozor lupe da biste ga aktivirali. Lupa će se pojaviti na ekranu.
Prevucite ručicu u dnu lupe da biste pomerili lupu gde želite da približite na ekranu.
Uvećanje ekranaUvećajte ekran i zumirajte posebnu oblast.
Pokrenite aplikaciju Podešavanja i kucnite na Pristupačnost → Vid → Povećanje.
• Za uvećanje, triput kucnite ekran: Približite tako što ćete tri puta kucnuti na ekran. Za povratak na uobičajeni prikaz, ponovo kucnite na ekran tri puta.
• Kucnite dugme da biste uvećali: Približite tako što ćete kucnuti na na traci za navigaciju, a zatim kucnite gde želite da približite ekran. Da biste se vratili na uobičajeni prikaz, kucnite na .
Prevucite dva ili više prstiju preko uvećanog ekrana za istraživanje ekrana.
Za prilagođavanje odnosa zuma, štipnite sa dva ili više prsta na uvećanom ekranu ili ih razmaknite.

Dodatak
281
Takođe možete privremeno povećati ekran dodirom i zadržavanjem ekrana tri puta. Ili kucnite na , a zatim kucnite na i zadržite ekran. Dok držite ekran, prevucite prstom da pregledate ekran.
Otpustite prst da biste se vratili u normalni prikaz.
• Tastature na ekranu se ne mogu uvećavati.
• Kada je ovaj funkcija aktivirana, performanse nekih aplikacija mogu biti time zahvaćene.
Povećavanje miša ili pokazivača dodirne tablePovećajte pokazivač kada koristite spoljni miš ili dodirnu tablu.
Pokrenite aplikaciju Podešavanja i kucnite na Pristupačnost → Vid, a zatim kucnite na prekidač Veliki pokazivač miša/tačpeda da biste ga aktivirali.
Uklanjanje efekata ekranaUklonite određene efekte ekrana ako ste osetljivi na animacije ili kretanje ekrana.
Pokrenite aplikaciju Podešavanja i kucnite na Pristupačnost → Vid, a zatim kucnite na prekidač Uklonite animacije da biste ga aktivirali.
Vraćanje boja prikazaPoboljšajte vidljivost ekrana da biste pomogli korisnicima da lakše prepoznaju tekst na ekranu.
Pokrenite aplikaciju Podešavanja i kucnite na Pristupačnost → Vid, a zatim kucnite na prekidač Negativne boje da biste ga aktivirali.
Prilagođavanje bojaPodesite kako će boje da se prikazuju na ekranu ako imate problema pri raspoznavanju boja. Uređaj menja boje u prepoznatljivije boje.
Pokrenite aplikaciju Podešavanja i kucnite na Pristupačnost → Vid → Prilagođavanje boja, a zatim kucnite na prekidač da biste ga aktivirali. Izaberite opciju.
Za postavku intenziteta boja, prevucite traku za prilagođavanje ispod INTENZITET.
Ako izaberete Personalizovana boja, možete da personalizujete boje ekrana. Sledite uputstva na ekranu da biste dovršili postupak podešavanja boje.

Dodatak
282
Sočiva u bojiPodesite boje ekrana ako imate problema sa čitanjem teksta.
Pokrenite aplikaciju Podešavanja i kucnite na Pristupačnost → Vid → Sočiva u boji, a zatim kucnite na prekidač da biste ga aktivirali. Izaberite željenu boju.
Za podešavanje nivoa providnosti, prevucite traku za prilagođavanje ispod NEPROZIRNOST.
Sluh
Detektori zvukaPostavite uređaj da vibrira kada detektuje zvono na vratima ili bebu kako plače.
Funkcija prepoznavanja glasa neće raditi dok je ova funkcija omogućena.
Detektor plača bebe
Pokrenite aplikaciju Podešavanja i kucnite na Pristupačnost → Sluh → Detektori zvuka, a zatim kucnite na prekidač Detektor plača bebe da biste ga aktivirali. Uređaj će zavibrirati kada otkrije zvuk a upozorenje će biti sačuvano u evidenciju.
Detektor zvona na vratima
1 Pokrenite aplikaciju Podešavanja i kucnite na Pristupačnost → Sluh → Detektori zvuka, a zatim kucnite na prekidač Detektor zvona na vratima da biste ga aktivirali.
2 Kucnite na da biste snimili zvuk svog zvona na vratima.
Uređaj će otkriti i snimiti zvuk zvona na vratima.
3 Kucnite na i pozvonite na svoja vrata da proverite da li je pravilno snimljeno. Kada uređaj otkrije zvuk zvona na vratima, kucnite na OK.
Da biste promenili zvuk zvona na vratima, kucnite na Promeni zvuk zvona na vratima.
Uređaj će zavibrirati kada otkrije zvuk a upozorenje će biti sačuvano u evidenciju.

Dodatak
283
Podešavanje svetla obaveštenjaPostavite uređaj da treperi blic ili ekran kada se oglasi alarm ili kada imate obaveštenja, kao što su dolazni pozivi ili nove poruke.
Pokrenite aplikaciju Podešavanja, kucnite na Pristupačnost → Sluh → Obaveštenje blicem, a zatim kucnite na prekidače pored opcija koje želite aktivirati.
Isključivanje svih zvukovaPostavite uređaj da isključi sve zvuke uređaja, kao što su zvuci medija i glas pozivaoca tokom poziva.
Pokrenite aplikaciju Podešavanja, kucnite na Pristupačnost → Sluh, a zatim kucnite na prekidač Utišaj sve zvukove da biste ga aktivirali.
Podešavanja titlovaPokrenite aplikaciju Podešavanja i kucnite na Pristupačnost → Sluh → Samsung titlovi ili Google titlovi, a zatim kucnite na prekidač da biste ga aktivirali.
Izaberite opciju za konfigurisanje postavki natpisa.
Podešavanje balansa zvukaPodesite uređaj da podešava balans zvuka pri korišćenju slušalice.
1 Povežite slušalicu na uređaj i nosite je.
2 Pokrenite aplikaciju Podešavanja i kucnite na Pristupačnost → Sluh.
3 Prevucite traku za podešavanje pod Balans zvuka levo/desno ulevo ili udesno i podesite balans zvuka.
Mono zvukMono izlaz kombinuje stereo zvuk u jedan signal koji se reprodukuje preko svih zvučnika slušalica. Koristite ovo ako imate oštećen sluh ili ako vam je jedna slušalica zgodnija.
Pokrenite aplikaciju Podešavanja i kucnite na Pristupačnost → Sluh, a zatim kucnite na prekidač Mono zvuk da biste ga aktivirali.

Dodatak
284
Spretnost ruku i interakcija
Univerzalni prekidačMožete da kontrolišete ekran osetljiv na dodir tako što ćete priključiti spoljni prekidač, kuckati na ekran i koristiti pokrete glave i izraze lica.
Pokrenite aplikaciju Podešavanja i kucnite na Pristupačnost → Spretnost ruku i interakcija → Univerzalni prekidač, a zatim kucnite na prekidač da biste ga aktivirali. Ako univerzalni prekidači nisu registrovani na uređaju, kucnite na DODAJ PREKIDAČ i postavite prekidače da kontrolišu uređaj.
Da biste aktivirali funkciju univerzalni prekidač, najmanje jedan prekidač mora da bude registrovan na uređaju.
Da biste postavili prekidače da kontrolišu uređaj, kucnite na Podešavanja → Prekidači.
Za deaktiviranje ove funkcije pritisnite istovremeno taster za uključivanje/isključivanje i taster za pojačavanje zvuka.
Pomoćni meni
Prikazivanje ikone pomoćne prečice
Podesite uređaj tako da prikazuje pomoćnu ikonu prečice za pristup aplikacijama, funkcijama i podešavanjima. Možete lako da kontrolišete uređaj kuckanjem na pomoćne menije u ikoni.
1 Pokrenite aplikaciju Podešavanja i kucnite na Pristupačnost → Spretnost ruku i interakcija → Pomoćni meni.
2 Kucnite na prekidač da biste ga aktivirali.
U donjem desnom delu ekrana se pojavljuje ikona pomoćne prečice.
Za podešavanje nivoa providnosti ikone prečice asistenta, prevucite traku za prilagođavanje ispod Neprozirnost.
Pristupanje pomoćnim menijima
Ikona pomoćnih menija se pojavljuje kao plivajuća ikona za jednostavan pristup pomoćnim menijima sa svih ekrana.
Kada kucnete na ikonu pomoćne prečice, ikona se malo proširi i pomoćni meniji se pojavljuju na ikoni. Kucnite levu ili desnu strelicu da biste prešli da druge panele ili prevucite ulevo ili udesno da biste izabrali druge menije.

Dodatak
285
Korišćenje kursora
U meniju za pomoć, kucnite na Kursor. Možete da kontrolišete ekran malim pokretima prstiju u području osetljivom na dodir. Prevucite prst u području osetljivom na dodir da biste pomerali kursor. Takođe kucnite na ekran da biste izabrali stavke pod kursorom.
Možete da koristite sledeće opcije:
• / : Pomerajte ulevo ili udesno po ekranu.
• / : Pomerajte nagore ili nadole po ekranu.
• : Povećaj prostor gde je postavljen kursor.
• : Premestite oblast dodira na drugu lokaciju.
• : Zatvorite oblast dodira.
Da biste promenili dodirni prostor i postavke kursora, pokrenite aplikaciju Podešavanja i kucnite na Pristupačnost → Spretnost ruku i interakcija → Pomoćni meni. Zatim prilagodite postavke u KURSOR I KONTROLA EKRANA.
Korišćenje poboljšanih menija za pomoć
Podesite uređaj da prikazuje poboljšane pomoćne menije za izabrane aplikacije.
Pokrenite aplikaciju Podešavanja i kucnite na Pristupačnost → Spretnost ruku i interakcija → Pomoćni meni → Napredni pomoćni meni, kucnite na taster da biste ga aktivirali, a zatim izaberite aplikacije.
Lako uključi ekranUključite ekran pomeranjem ruke iznad senzora u vrhu uređaja. Možete da uključite ekran a da ne pritišćete taster. Kada koristite ovu funkciju, postavite uređaj na ravnu površinu sa ekranom okrenutim nagore ili čvrsto držite uređaj kako bi sprečili da se pomera.
Pokrenite aplikaciju Podešavanja i kucnite na Pristupačnost → Spretnost ruku i interakcija, a zatim kucnite na prekidač Lako uključi ekran da biste ga aktivirali.
Kašnjenje nakon dodira i držanjaPostavite vreme prepoznavanja za kuckanje i držanje ekrana.
Pokrenite aplikaciju Podešavanja i kucnite na Pristupačnost → Spretnost ruku i interakcija → Kašnjenje nakon dodira i držanja, a zatim izaberite opciju.

Dodatak
286
Klikni kad pokazivač stanePostavite uređaj da izabere stavku automatski kada stavite pokazivač miša preko stavke.
U aplikaciji Podešavanja kucnite na Pristupačnost → Spretnost ruku i interakcija, a zatim kucnite na prekidač Klikni kad pokazivač stane da biste ga aktivirali.
Kontrola interakcijeAktivirajte režim kontrole interakcije da biste ograničili reakciju uređaja na unose dok koristite aplikacije.
1 Pokrenite aplikaciju Podešavanja i kucnite na Pristupačnost → Spretnost ruku i interakcija → Kontrola interakcije.
2 Kucnite na prekidač da biste ga aktivirali.
3 Istovremeno pritisnite i držite taster za uključivanje/isključivanje i taster za pojačavanje zvuka dok koristite aplikaciju.
4 Podesite veličinu okvira ili nacrtajte liniju oko oblasti koju želite da ograničite.
5 Kucnite na GOTOVO.
Uređaj prikazuje ograničenu oblast. Područje ograničenja neće reagovati kada ga dodirnete a tasteri uređaja će biti onemogućeni. Ipak, možete da omogućite funkcije za taster za uključivanje/isključivanje, taster za jačinu zvuka i tastaturu u režimu kontrole interakcije.
Da biste deaktivirali režim kontrole interakcije, istovremeno pritisnite i držite taster za uključivanje/isključivanje i taster za pojačavanje zvuka.
Za postavku uređaja da zaključa ekran nakon deaktiviranja režima upravljanja interakcijom, pokrenite aplikaciju Podešavanja, kucnite na Pristupačnost → Spretnost ruku i interakcija → Kontrola interakcije, a zatim kucnite na prekidač Koristi zaklj. ekrana po isklj. da biste aktivirali.

Dodatak
287
Podešavanje funkcija za čitanje tekstaPromenite podešavanje za funkcije za čitanje teksta koje se koriste kada je funkcija Voice Assistant aktiviran, kao što su jezici, brzina i drugo.
Pokrenite aplikaciju Podešavanja i kucnite na Pristupačnost → Čitanje teksta a zatim koristite sledeće funkcije:
• Željeni mehanizam: Izaberite mašinu za funkciju čitanja teksta.
• Koristi jezik sistema: Promenite govorni jezik funkcije tekst-u-govor.
• Brzina govora: Podesite brzinu za funkciju čitanja teksta.
• Visina tona govora: Podesite visinu tona funkcije čitanja teksta.
• REPRODUKCIJA: Reprodukujte kratku demonstraciju podešavanja govora.
• RESETUJ: Resetujte brzinu i visinu tona govora.
Pravac zaključavanjaPostavite usmerenu kombinaciju za otključavanje ekrana.
1 Pokrenite aplikaciju Podešavanja i kucnite na Pristupačnost → Pravac zaključavanja, a zatim kucnite na prekidač da biste ga aktivirali.
2 Prevucite prst nagore, nadole, ulevo ili udesno šest do osam puta, a zatim kucnite na NASTAVI.
3 Ponovo nacrtajte usmerenu kombinaciju da biste je potvrdili i kucnite na POTVRDI.

Dodatak
288
Direktan pristupPostavite da brzo otvara menije pristupačnosti.
Pokrenite aplikaciju Podešavanja, kucnite na Pristupačnost → Direktan pristup, a zatim kucnite na prekidač da biste ga aktivirali. Zatim izaberite meni pristupačnosti za otvaranje kada istovremeno pritisnete taster za uključivanje/isključivanje i taster za pojačavanje zvuka.
Možete da pristupite sledećim menijima pristupačnosti:
• Pristupačnost
• Voice Assistant
• Univerzalni prekidač
• Prozor lupe
• Negativne boje
• Prilagođavanje boja
• Kontrola interakcije
Prečica za pristupačnostPostavite za brzo pokretanje usluge prečice.
Pokrenite aplikaciju Podešavanja i kucnite na Pristupačnost → Prečica za pristupačnost, a zatim kucnite na prekidač da biste ga aktivirali. Zatim kucnite na Prečica za uslugu i izaberite uslugu prečice za pokretanje kada istovremeno pritisnete i držite taster za pojačavanje zvuka i taster za smanjivanje jačine zvuka u trajanju od tri sekunde.
Možete da pristupite sledećoj usluzi prečice:
• Voice Assistant
• Samsung univerzalni prekidač

Dodatak
289
Podsetnik za obaveštenjaPostavite uređaj da vas upozori o obaveštenjima koja niste označili u intervalu.
Pokrenite aplikaciju Podešavanja i kucnite na Pristupačnost → Podsetnik za obaveštenja, a zatim kucnite na prekidač da biste ga aktivirali.
Da biste postavili uređaj da vibrira kada imate nepročitana obaveštenja, kucnite na prekidač Vibracija da biste ga aktivirali.
Da biste podesili interval između upozorenja, kucnite na Interval podsetnika.
Da biste postavili aplikacije da vas obaveštavaju o obaveštenjima, izaberite aplikacije pod PRIKAŽI OBAVEŠTENJA APLIKACIJE.
Odgovaranje na pozive ili prekidanje pozivaPromena načina za odgovaranje na pozive ili prekidanje poziva.
Pokrenite aplikaciju Podešavanja i kucnite na Pristupačnost → Prihvatanje i završavanje poziva.
Izaberite željeni način.
Korišćenje režima jednog kuckanjaKada se oglasi alarm ili pristigne poziv, kucnite na taster da biste zaustavili alarm ili odgovorili na ili odbili poziv umesto da prevučete taster.
Pokrenite aplikaciju Podešavanja i kucnite na Pristupačnost, a zatim kucnite na prekidač Režim jednog kucanja da biste ga aktivirali.

Dodatak
290
Upravljanje podešavanjima pristupačnosti
Snimanje podešavanja za pristupačnost u datoteciIzvezite trenutna podešavanja za pristupačnost u datoteku.
Pokrenite aplikaciju Podešavanja i kucnite na Pristupačnost → Bekap podešavanja pristupačnosti → Uvoz/izvoz → Izvezi u folder Moji fajlovi.
Uvoz datoteke podešavanja za pristupačnostUvezite datoteku podešavanja za pristupačnost i ažurirajte trenutna podešavanja.
Pokrenite aplikaciju Podešavanja i kucnite na Pristupačnost → Bekap podešavanja pristupačnosti → Uvoz/izvoz → Uvezi iz foldera Moji fajlovi. Izaberite datoteku za uvoz i kucnite na GOTOVO. Podešavanja za pristupačnost će biti ažurirana na osnovu uvezene datoteke.
Deljenje datoteka podešavanja za pristupačnostPodelite datoteke podešavanja pristupačnosti sa drugima putem e-pošte, Wi-Fi Direct-a, „Bluetooth“-a i drugo.
Pokrenite aplikaciju Podešavanja i kucnite na Pristupačnost → Bekap podešavanja pristupačnosti → Delite. Zatim, izaberite datoteke pristupačnosti i kucnite na GOTOVO. Izaberite metod deljenja i pratite uputstva na ekranu da biste podelili datoteke.

Dodatak
291
Rešavanje problemaPre nego što kontaktirate Samsungov servisni centar, pokušajte da primenite sledeća rešenja. Neke situacije možda neće moći da se primene na vaš uređaj.
Kada uključite uređaj ili dok koristite uređaj, od vas će se tražiti da unesete jedan od sledećih kodova:• Lozinka: Kada je funkcija zaključavanja uređaja omogućena, morate uneti lozinku koju ste
postavili za uređaj.
• PIN kod: Kada koristite uređaj po prvi put ili kada je zahtev za „PIN“ kodom omogućen, morate uneti „PIN“ kod koji ste dobili uz SIM ili USIM karticu. Ovu funkciju možete onemogućiti korišćenjem menija Zaključaj SIM karticu.
• PUK: Vaša SIM ili USIM kartica je blokirana, obično kao posledica višestrukog nepravilnog unosa „PIN“ koda. Morate uneti PUK kod koji ste dobili od dobavljača usluge.
• PIN2: Kada pristupate meniju koji zahteva „PIN“2, morate da unesete „PIN“2 kod koji ste dobili uz SIM ili USIM karticu. Za više informacija se obratite svom dobavljaču usluge.
Vaš uređaj prikazuje poruke o greškama mreže ili usluge• Kada se nalazite u oblastima gde je signal slab ili prijem loš, možete ostati bez mreže.
Pomerite se u drugu oblast i pokušajte ponovo. Prilikom pomeranja, može se javiti više poruka o grešci.
• Nekim opcijama ne možete da pristupite bez pretplate. Za više informacija se obratite svom dobavljaču usluge.
Vaš uređaj se ne uključujeKada je baterija potpuno prazna vaš uređaj se neće uključiti. Potpuno napunite bateriju pre pokretanja uređaja.

Dodatak
292
Ekran osetljiv na dodir reaguje sporo ili nepravilno• Ako pričvrstite zaštitu ekrana ili opcionalnu dodatnu opremu na ekran osetljiv na dodir,
ekran možda neće ispravno funkcionisati.
• Ako nosite rukavice, ako vam ruke nisu čiste kada kuckate na ekran osetljiv na dodir ili ako dodirujete ekran oštrim predmetima ili vrhovima prstiju, ekran možda neće raditi ispravno.
• Ekran osetljiv na dodir možda neće raditi ispravno u vlažnim uslovima ili kada dođe u dodir sa vodom.
• Ponovo pokrenite uređaj da biste obrisali sve privremene greške softvera.
• Proverite da li je softver vašeg uređaja ažuriran do najnovije verzije.
• Ako je ekran osetljiv na dodir ogreban ili oštećen, posetite Samsungov servisni centar.
Vaš uređaj se zamrzava ili ima neotklonjivu greškuPokušajte sledeća rešenja. Ako problem i dalje postoji, kontaktirajte Samsungov servisni centar.
Ponovno pokretanje uređajaAko se vaš uređaj zamrzava ili prekida rad, možda ćete morati da zatvorite aplikacije i isključite i ponovo uključite uređaj.
Ponovno pokretanje na siluAko je vaš uređaj blokiran i ne reaguje, zajedno pritisnite i držite taster za uključivanje/isključivanje i taster za smanjivanje jačine zvuka duže od 7 sekundi da bi se ponovo pokrenuo.
Resetovanje uređajaAko gorenavedene metode ne reše problem, izvršite vraćanje na fabrička podešavanja.
Pokrenite aplikaciju Podešavanja i kucnite na Opšte upravljanje → Resetujte → Vraćanje na fabrička podešavanja → RESETUJ → IZBRIŠI SVE. Pre obavljanja fabričkog resetovanja, ne zaboravite da napravite rezervne kopije svih važnih podataka koji se čuvaju u uređaju.

Dodatak
293
Pozivi se ne uspostavljaju• Proverite da li ste pristupili odgovarajućoj mobilnoj mreži.
• Proverite da li ste postavili zabranu poziva za broj telefona koji birate.
• Proverite da li ste postavili zabranu poziva za dolazni broj telefona.
Sagovornici ne mogu da vas čuju prilikom poziva• Proverite da li ste pokrili ugrađeni mikrofon.
• Proverite da li je mikrofon blizu ustima.
• Ako koristite slušalicu, proverite da li je pravilno povezana.
Zvuk odzvanja tokom pozivaPodesite jačinu zvuka pritiskom na taster za jačinu zvuka ili pređite u drugu oblast.
Mobilna mreža ili internet često nisu dostupni ili je slab kvalitet zvuka• Proverite da li blokirate unutrašnju antenu uređaja.
• Kada se nalazite u oblastima gde je signal slab ili prijem loš, možete ostati bez mreže. Možda postoje problemi sa povezivanjem zbog kvara u baznoj stanici dobavljača usluge. Pomerite se u drugu oblast i pokušajte ponovo.
• Kada koristite uređaj dok se krećete, usluge bežične mreže mogu biti onemogućene usled problema sa mrežom dobavljača usluge.
Ikona baterije je praznaVaša baterija je prazna. Napunite bateriju.

Dodatak
294
Baterija se ne puni ispravno (za punjače koje je odobrio Samsung)• Proverite da li je punjač pravilno povezan.
• Idite u servisni centar kompanije Samsung i neka vam zamene bateriju.
Baterija se prazni brže nego kada je prvobitno kupljena• Kada uređaj ili bateriju izlažete veoma niskim ili veoma visokim temperaturama, korisni
kapacitet se može smanjiti.
• Potrošnja baterije će se povećati kada koristite određene funkcije ili aplikacije, kao što su GPS, igrice ili internet.
• Baterija se troši i korisni kapacitet će se smanjivati tokom vremena.
Javljaju se poruke o greškama prilikom pokretanja kamereVaš uređaj mora imati dovoljno memorije i raspolagati sa dovoljno energije baterije da biste koristili aplikacije kamere. Ako se prilikom pokretanja kamere javljaju poruke o greškama, pokušajte sledeće:
• Napunite bateriju.
• Oslobodite deo memorije prebacivanjem datoteka na računar ili brisanjem datoteka sa uređaja.
• Ponovo pokrenite uređaj. Ako i nakon izvršavanja ovih operacija još uvek imate problema sa aplikacijom kamere obratite se Samsungovom servisnom centru.
Kvalitet fotografija je lošiji u odnosu na pregled• Kvalitet vaših fotografija se može razlikovati, u zavisnosti od okruženja i tehnike
fotografisanja koju koristite.
• Ako fotografije snimate na mračnim mestima, noću ili u prostorijama, može se javiti šum na slici ili fotografije mogu biti van fokusa.

Dodatak
295
Javljaju se poruke o greškama prilikom otvaranja multimedijskih datotekaAko dobijete poruke o greškama ili se multimedijske datoteke ne reprodukuju, pokušajte sledeće kada ih otvorite na svom uređaju, pokušajte sledeće:
• Oslobodite deo memorije prebacivanjem datoteka na računar ili brisanjem datoteka sa uređaja.
• Proverite da muzička datoteka nije zaštićena standardom Digital Rights Management (DRM). Ako je datoteka zaštićena stadardom DRM, proverite da li imate odgovarajuću licencu ili ključ za reprodukciju datoteke.
• Uverite se da uređaj podržava formate datoteka. Ukoliko format datoteke nije podržan, kao npr. DivX ili AC3, instalirajte aplikaciju koja ga podržava. Da biste potvrdili formate datoteka koje podržava vaš uređaj, idite na www.samsung.com.
• Vaš uređaj podržava fotografije i video zapise snimljene uređajem. Fotografije i video zapisi snimljeni drugim uređajima možda neće funkcionisati pravilno.
• Vaš uređaj podržava multimedijske datoteke koje je odobrio vaš dobavljač mrežnih usluga ili dobavljači dodatnih usluga. Neki sadržaji koji se razmenjuju na internetu, kao što su tonovi zvona, video zapisi ili pozadine možda neće raditi pravilno.
„Bluetooth“ ne radi kako trebaAko drugi „Bluetooth“ uređaj nije lociran ili postoje problemi sa vezom ili kvarovi u performansama, pokušajte sledeće:
• Uverite se da je uređaj sa kojim želite da se povežete spreman za skeniranje ili povezivanje.
• Proverite da li se vaš uređaj i drugi „Bluetooth“ uređaj nalaze unutar maksimalnog dometa „Bluetooth“ veze (10 m).
• Na uređaju pokrenite aplikaciju Podešavanja, kucnite na Veze, a zatim kucnite prekidač Bluetooth da ga ponovo aktivirate.
• Na uređaju pokrenite aplikaciju Podešavanja, kucnite na Opšte upravljanje → Resetujte → Resetujte mrežna podešavanja → RESETOVANJE PODEŠAVANJA da resetujete podešavanja mreže. Možete izgubiti registrovane informacije prilikom obavljanja resetovanja.
Ako gorenavedeni saveti ne reše problem, obratite se Samsungovom servisnom centru.

Dodatak
296
Veza nije uspostavljena kada povežete uređaj sa računarom• Proverite da li je korišćeni USB kabl kompatibilan sa uređajem.
• Proverite da li je na vašem računaru instaliran i ažuriran odgovarajući upravljački program.
• Ako koristite Windows XP, proverite da li imate Windows XP Service Pack 3 ili noviju verziju instaliranu na računaru.
Vaš uređaj ne može da pronađe vašu trenutnu lokacijuGPS signali mogu biti ometani na nekim lokacijama, kao na primer unutar prostorija. U tim situacijama podesite uređaj da koristi „Wi-Fi“ ili mobilnu mrežu za nalaženje vaše trenutne lokacije.
Podaci sačuvani u uređaju su izgubljeniUvek napravite rezervnu kopiju svih važnih podataka sačuvanih u vašem uređaju. U suprotnom, nećete moći da vratite podatke ako se oštete ili izgube. Kompanija Samsung nije odgovorna za gubitak podataka koji se nalaze u uređaju.
Mali razmak se javlja oko spoljne strane kućišta uređaja• Taj razmak je potrebna proizvodna karakteristika i može se javiti neko manje ljuljanje ili
vibracije delova.
• Vremenom, trenje između delova može izazvati proširivanje razmaka.
Nema dovoljno prostora u memoriji uređajaObrišite nepotrebne podatke, kao što je keš memorija, koristeći Pametni menadžer ili obrišite nekorišćene aplikacije ili datoteke ručno da biste oslobodili slobodan prostor.

Dodatak
297
Taster Aplikacije se ne pojavljuje na početnom ekranuBez korišćenja tastera Aplikacije, možete da otvorite ekran aplikacija tako što ćete prevući nagore ili nadole na početnom ekranu. Za prikaz tastera Aplikacije u dnu početnog ekrana, pokrenite aplikaciju Podešavanja i kucnite na Ekran → Početni ekran → Dugme Aplikacije → Prikaži dugme Aplikacije → PRIMENI.
Taster „Početak“ se ne pojavljujeTraka za navigaciju koja sadrži taster „Početak“ može da nestane kada koristite određene aplikacije ili funkcije. Da biste videli traku za navigaciju, prevucite nagore sa dna ekrana.
„Bixby“ ne reaguje• Ponovo pokrenite uređaj da biste obrisali sve privremene greške softvera.
• Proverite da li je softver vašeg uređaja ažuriran do najnovije verzije.
• Ako i nakon što postupite prema ovim savetima još uvek imate problema sa „Bixby“-jem, obratite se servisnom centru kompanije Samsung.
Traka za podešavanje osvetljenosti ekrana se ne pojavljuje na panelu obaveštenjaOtvorite panel obaveštenja tako što ćete prevući statusnu traku nadole, a zatim prevući panel obaveštenja nadole. Kucnite na pored trake za podešavanje osvetljenosti i kucnite na prekidač Prikaži kontrolu na vrhu da biste ga aktivirali.
„Samsung Cloud“ ne radi• Proverite da li imate dobru vezu sa mrežom.
• Tokom provere usluge „Samsung Cloud“, ne možete da koristite „Samsung Cloud“. Pokušajte ponovo kasnije.

Dodatak
298
Uređaj ne prepoznaje moje dužice očiju sa zaključanog ekrana• Proverite da nešto ne ometa kameru za prepoznavanje dužica LED pokazivač, i pokušajte
ponovo.
• Ako se uslovi osvetljenja razlikuju mnogo od onda kada ste registrovali svoje dužice očiju, uređaj ih možda neće prepoznati. Idite na drugu lokaciju i pokušajte ponovo.
• Uverite se da se uređaj ne drma i ne zakreće previše.
Uklanjanje baterije• Da biste uklonili bateriju, obratite se ovlašćenom servisnom centru. Da biste dobili
uputstva za uklanjanje baterije, idite na www.samsung.com/global/ecodesign_energy.• Radi vaše bezbednosti, ne smete da pokušate sami da uklonite bateriju. Ako baterija nije
pravilno uklonjena, može doći do oštećenja baterije i uređaja, telesnih povreda i/ili dovesti do toga da uređaj nije bezbedan.
• Kompanija Samsung ne prihvata odgovornost za bilo kakvu štetu ili gubitak (bilo po ugovoru ili deliktu, uključujući nemar) koji može da nastane usled nedoslednog poštovanja ovih upozorenja i uputstva, osim smrti ili telesne povrede prouzrokovane nemarom kompanije Samsung.

Autorska pravaCopyright © 2018 Samsung Electronics
Ovaj priručnik je zaštićen međunarodnim zakonima o autorskim pravima.
Nijedan deo ovog priručnika se ne sme reprodukovati, distribuirati, prevoditi niti prenositi ni u jednom obliku niti bilo kojim putem, elektronskim niti mehaničkim, što podrazumeva fotokopiranje, snimanje i skladištenje u okviru bilo kog skladišta informacija i sistema za preuzimanje, bez prethodne dozvole kompanije Samsung Electronics u pisanom obliku.
Žigovi• SAMSUNG i SAMSUNG logotip predstavljaju registrovane žigove kompanije Samsung
Electronics.
• Bluetooth® je registrovani žig kompanije Bluetooth SIG, Inc. u celom svetu.
• Wi-Fi®, Wi-Fi Protected Setup™, Wi-Fi Direct™, Wi-Fi CERTIFIED™ i Wi-Fi logotip su registrovani žigovi kompanije Wi-Fi Alliance.
• Proizvedeno pod licencom kompanije Dolby Laboratories. Dolby, Dolby Atmos i simbol u vidu dvostrukog slova D su žigovi kompanije Dolby Laboratories.
• Svi ostali žigovi i autorska prava su vlasništvo odgovarajućih vlasnika.