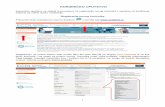Uputstvo Za Tower 6 Kroz Primer
-
Upload
radim-radove -
Category
Documents
-
view
1.052 -
download
41
Transcript of Uputstvo Za Tower 6 Kroz Primer

VISOKA GRAĐEVINSKO-GEODETSKA ŠKOLA BEOGRAD
STATIKA KONSTRUKCIJA 2 Dušan Turina
PRORAČUN NOSAČA U RAVNI POMOĆU APLIKATIVNOG SOFTWARE-A
Beograd 2008. godina

STATIKA KONSTRUKCIJA 2
2
SADRŽAJ SADRŽAJ .......................................................................................................................................... 2 1. POKRETANJE PROGRAMA ............................................................................................................... 3 2. IZGLED EKRANA ............................................................................................................................. 3 3. UNOS PODATAKA ........................................................................................................................... 5
3.1 Definisanje pomoćnih osa ..................................................................................................... 5 3.2 određivanje ravni crteža ........................................................................................................ 6 3.3 unošenje geometrije nosača.................................................................................................. 9 3.4. definisanje oslonaca........................................................................................................... 13 3.5 definisanje slučajeva opterećenja........................................................................................ 15 3.6 Unos opterećenja ................................................................................................................ 17
4. FORMIRANJE MREŽE KONAČNIH ELEMENATA ................................................................................... 22 5. PRORAČUN.................................................................................................................................. 23 6. OBRADA REZULTATA PRORAČUNA ..................................................................................... 24

STATIKA KONSTRUKCIJA 2
3
1. POKRETANJE PROGRAMA Program se pokreće iz “Start” menija izborom opcije “Programs”->“Radimpex”->Tower6 Demo” ili dvostrukim klikom levog tastera miša na ikonu koja se nalazi na Desktop-u:
Na ekranu će se ubrzo pojaviti ulazna maska, a zatim i sam izgled programa “Tower”.
2. IZGLED EKRANA U svim modulima programa, izgled ekrana je isti, odnosno podeljen je ne sledeće oblasti: − horizontalni meni- linija padajućih menija- 1, − oblast ikona- toolbar- 2, − statusnu liniju- 3, − komandnu liniju- 4, − oblast crteža- 5 i − listu nivoa- 6
slika 1.
Oblast crteža se sastoji iz tri polja i to: − 3D pogled − Dispozicija − 2D pogled
Prelazak iz jednog polja u drugo polje crteža vrši se klikom levog tastera miša kada se kurzor nalazi u željenom polju.
U polju 3D pogled možemo videti da u donjem levom uglu nalazi se postavljen koordinatni sistem XYZ, kao što je prikazano na slici 2. Polje 3D pogled služi da prikaže trodimenzionalni model nosača koji rešavamo.

STATIKA KONSTRUKCIJA 2
4
slika 2.
Polje Dispozicija služi za definisanje ravni u kojoj se nalazi nosač. Početna ravan (Nivo) je X0Y, što je prikazano u donjem levom uglu, slika 3. X0Y ravan u prostoru predstavlja ravan ploče.
U polju Dispozicija vršimo promenu koordinatnih ravni.
slika 3.
Kada se unosi trodimenzionalni model nosača tada nosač unosimo u celosti, pa je potrebno voditi računa u kojoj se ravni nalazi određen element konstrukcije.
Polje 2D pogled služi za unos elemenata nosača, geometrije, oslonaca, optrerećenja, slika 4.
slika 4.

STATIKA KONSTRUKCIJA 2
5
3. UNOS PODATAKA
3.1 DEFINISANJE POMOĆNIH OSA Nosači u Statici konstrukcija najčešće se prikazuju u vertikalnoj X0Z ili X0Y ravni, sem u slučaju kada su to horizontalni spregovi protiv vetra i drugo. Sopstvena težina elemenata nosača, stalno opterećenje, uvek deluje u vertikalnoj ravni, odnosno u pravcu Z-ose.
Potrebno je izvršiti promenu koordinatnog sistema u kome se nosač nalazi.
Radi lakšeg rada koordinatni sistem u kome se nalazi nosač će biti u X0Z ili Y0Z. Primer je dat u globalnom koordinatnom sistemu X0Z. U daljem tekstu će biti date napomene u slučaju da je nosač u koordinatnom sistemu Y0Z.
Jedan od načina promene koordinatnog sistema je postavljanje pomoćnih osa.
Aktiviranje komande Ose je moguće klikom na ikonu koja se nalazi u desnom toolbar-u 2.
U poljima Dispozicija i 2D Pogled se pojavljuje isprekidana linija koja predstavlja položaj Referentne tačke.
slika 5.
U komandnoj liniji 4 pojavljuje se opis komande Ose koja je upravo aktivirana:
Vertikalne Ose(Oznake/Pomeri/Brisanje/proMena/Ref.Osa/Gen/<krAj>/Drugi pravac):_ Unošenjem brojne vrednosti u komandnu liniju 2.5 vrši se postavljanje nove pomoćne ose u koja je paralelna u odnosu na Referentnu tačku u vertikalnom pravcu na udaljenju je 2,5 metara. Ovakav način unošenja predstavlja unošenje u apsolutnim koordinatama.
Sledeća pomoćna vertikalna osa može da se postavi i preko relativnih koordinata unosom sa tastature @5.65. Na taj način se postavlja nova osa paralelna prvoj unešenoj pomoćnoj osi na odstojanju od 5,65 metara u prvcu paralelnoj Y-osi. Od Referentne tačke je udaljenje od 8,15 metara, što znači da bi unošenjem apsolutnog rastojanja od 8.15 bio dobijen isti rezultat.
Pri vrhu prozora 2D Pogled se vidi relativno rastojanje unetih pomoćnih osa, kao što je prikazano na slici 6.
Po završenom unosu pomoćnih linija potvrda se vrši ili tasterom ENTER, ili izborom opcije <krAj> iz komandne linije ili tasterom A sa tastature.
Ukoliko je napravljena greška pri unosu pomoćne ose klikom na opciju Brisanje u komandnoj liniji ili tastrerom B sa tastature izabere se pogrešno uneta osa i potvrdom izbriše.

STATIKA KONSTRUKCIJA 2
6
slika 6.
NAPOMENA:
Ukoliko imamo više osa koje su na istom rastojanju možemo ih uneti na sledeći način:
On*R
Gde O može da bude @ ukoliko se radi o unosu relativnih koordinata, n broj paralelnih osa na istom (ekvidistantnom) rastojanju, R rastojanje između osa.
3.2 ODREĐIVANJE RAVNI CRTEŽA Desnim tasterom miša klikne se na polje Dispozicija, gde se pojavljuje padajući meni u kome biramo opciju Novi, prikazano na slici 7. U komandnoj liniji 4 pojavljuje se opis komande Novi: Prva tačka rama(<Kontura>/Prav./kRuž./ <Ofset>/krAj):_
slika 7.
Radi brže promene koordinatnog sistema moguće je aktivirati komandu za precizno biranje tačaka OSNAP. Izbor se vrši preko ikone na toolbar-u polja 2 ili prečicom sa tastature (F3). Biramo početnu i krajnju tačku levim klikom miša, a potvrđujemo operaciju ili desnim klikom miša ili pritiskom na taster ENTER, kao što je prikazano na slici 8.

STATIKA KONSTRUKCIJA 2
7
slika 8.
Po završenoj operaciji prozor Dispozicija će izgledati kao na slici 9. Strelica na dnu polja Dispozicija pokazuje smer gledanja na novopostavljenu ravan Rama H_1.
Smer gledanja se poklapa sa smerom pozitivnog smera Y-ose.
slika 9.
Po završenoj operaciji ekran dobija izgled kao na slici 10. Polje 2D pogled dobija oznaku H_1, što predstavlja ime ravni koja je definisana u polju Dispozicija. Osim toga i koordinatni sistem je promenjen u X0Z što je prikazano u donjem levom uglu polja 2D pogled. Ovim postupkom su ujedno postavljene i vertikalne pomoćne ose.

STATIKA KONSTRUKCIJA 2
8
slika 10.
Sada prelazimo na unos pomoćnih horizontalnih osa.
Klikom na ikonu Ose koja se nalazi u toolbar-u 2, , aktivira se komanda za unos pomoćnih osa s tim što u komandnoj liniji 4 treba kliknuti na podkomandu Drugi pavac čime se unose horozontalne ose paralelne X-osi. U komandnoj liniji se pojavljuje:
Horizontalne ose(Oznake/Pomeri/Brisanje/proMena/Ref.Osa/Gen/<krAj>/Drugi pravac):_ Postupak unošenja horizontalnih pomoćnih osa je indentičan postupku unošenja vertikalnih pomoćnih osa. Po završenom postavljanju pomoćnih horizontalnih i vertikalnih pomoćnih osa, a ujedno i promeni koordinatnog sistema prelazi se na definisanje elemenata nosača. Izgled ekrana sa nanešenim pomoćnim osama je prikazan na slici 11.
slika 11.

STATIKA KONSTRUKCIJA 2
9
3.3 UNOŠENJE GEOMETRIJE NOSAČA
Izborom iz linije padajućih menija Konstrukcija/Greda slika 12 ili klikom na ikonu u komandnoj liniji se pojavljuje:
<_>Prva tačka grede(Kontura/Prav./kRuž./Ofset/<krAj>/Set):_
slika 12.
Klikom na opciju Set u komandnoj liniji pojavljuje se prozor prikazan na slici 13. On služi za unos osnovnih karakteristika elemenata nosača (štapa ili štapova) kao što su poprečni presek, vrsta materijala...
slika 13.
Klikom na dugme 2 pojavljuje se porozor prikazan na slici 14. U polju 1 biramo vrstu predefinisanog poprečnog preseka nosača. Po izboru vrste poprečnog preseka u polju 2 se unose geometrijske karakteristike prikazane polju 5. Po završetku unosa dimenzija poprečnog preseka nosača klikom na ikonu 4 memoriše se željeni poprečni pesek.

STATIKA KONSTRUKCIJA 2
10
slika 14.
Po završenom unosu poprečnog preseka izgled prozora je prikazan na slici 15. Klikom na dugme OK vrši se njegovo memorisanje.
slika 15.
Klikom na dugme 3 sa slike 13 se otvara se prozor u kome je moguća promena vrste materijala, a data je u tabeli prikazanoj na slici 16.

STATIKA KONSTRUKCIJA 2
11
slika 16.
Ukoliko se nosač sastoji od štapova koji su različitih poprečnih preseka tada se klikom na polje 4 prikazano na slici 13 vrši dodavanje poprečnih peseka, onoliko koliko različitih poprečnih preseka štapova ima, po prethodno objašnjenoj proceduri. Svakom od štapova se dodaje i osobina materijala ukoliko su štapovi od različite vrste materijala. U koloni Set polja 1 na slici 13 će se pojaviti onoliko preseka koliko je unešeno (memorisano). Treba imati u vidu da je i dalje aktivna komanda Greda. Ako postoji više unetih poprečnih preseka, potrebno je izabrati pravi poprečni presek klikom na broj Set-a kojim se definišu osobine prve grede koja se unosi. Klikom na dugme OK program nas vraća u prozor za crtanje nosača.
NAPOMENA:
Ukoliko je poprečni presek štapa složenog geometrijskog oblika, on se dobija slaganjem više različitih poprečnih preseka koji su predefinisani u samom programu.
Ako se poprečni presek štapa sastoji iz polukruga i pravougaonika posle memorisanja pravougaonika vrši se operacija unošenja kruga koja je ista kao i pravougaonika. Na slici 14 u polju 3 se prikazuje izgled složenog preseka.
slika 17.
Na slici 17 se vidi da je aktivirana nova opcija koja služi za podešavanje međusobnog položaja elemenata složenog poprečnog preseka i klikom na polje 6 dobija se prozor prikazan na slici 18.

STATIKA KONSTRUKCIJA 2
12
slika 18.
Polje 1 služi za ravnanje elemenata složenog preseka u odnosu na lokalnu osu 2 štapa. Element koji se ravna je oivičen crvenom bojom, a nepromenjenom bojom je prikazan element u odnosu koji se vrši ravnanje, što je prikazano u polju 2. Po završetku ravnanja klikom na dugme OK se memoriše složen poprečni presek i vraća u prozor prikazan na slici 17.
Kada se izađe iz prozora za unos karakteristika štapa klikom levim tasterom miša i sa uključenom OSNAP komandom vrši se unošenje čvorova nosača. Klikom na presečne tačke pomoćnih osa unosi se početna i krajnja tačka štapa, što je prikazano na slici 19. Unos štapova nosača preko čvorova može se vršiti kontinualno nastavljanjem naredne grede u odnosu na krajnji uneseni čvor predhodnog štapa, ili pojedinačnim unosom svakog štapa. Kontinualni unos se vrši ako je u čvoru nosača vezano najniše dva štapa.
slika 19.
Po završenom unosu čvorova nosača na ekranu u polju 2D pogled prikazane su konture nosača, slika 20.

STATIKA KONSTRUKCIJA 2
13
slika 20.
Brojevi ispod štapova predstavljaju osobine štapa koje su definisane opcijom Set. Ukoliko svi štapovi nosača imaju iste osobine broj ispod svih štapova će biti isti.
Ukoliko to nije slučaj klikom na ikonu i izborom štapa čije osobine želimo da promenimo pojavljuje se prozor kao na slici 13. Ukoliko je već memorisana osobina štapa klikom na ćeliju presek Set kolone polja 1, slika 13, i potvrdom na OK će se promeniti osobina označenog štapa. Ukoliko nije uneta osobina štapa operacija dodeljivanja osobina štapa je već objašnjena u predhodnom delu teksta.
Unos koordinata čvorova nosača može da se obavi i unosom preko komandne linije, preko koordinata bilo apsolutnih bilo relativnih preko početne i krajnje tačke.
3.4. DEFINISANJE OSLONACA Po unošenju geometrije nosača na red dolazi postavljanje oslonaca na nosač. Izborom iz linije padajućih
menija Konstrukcija/Tačkasti oslonac, slika 21, ili klikom na ikonu uz uključenu opciju OSNAP klikom na mesto oslonca postavljamo ga na nosač.
slika 21

STATIKA KONSTRUKCIJA 2
14
U komandnoj liniji se pojavljuje sledeće:
<_> Tačkasti oslonac (Izbor/Deselektovanje/<krAj>/Set): Klikom na podkomandu Set otvara se sledeći prozor prikazan na slici 22. U polju 1 klikom na √ menjaju se granični uslovi oslanjanja (reakcije). Polje 2 služi za promenu krutosti oslonaca u pravcima koordinatnih osa. U polju 4 se nalaze podaci kojima se opisuju karakteristike stubova koji će eventualno biti generisani u proceduri generisanja vertikalnih elemenata. U polju 3 je prikazano koje smo reakcije postavili, odnosno ukinuli na mestu oslonca u globalnom koordinatnom sistemu. Položaj koordinatnog sistema je prikazan u polju 3.
slika 22.
Da bi se lakše snašli koje reakcije treba ukinuti, a koje ne, klikom na dugme 2D Prikaz u polju 3 menja se slika što je prikazano na slici 23. Koordinatni sistem u kome se postavlja oslonac je onaj koji je definisan u prozoru Dispozicija. S obzirom da je koordinatni sistem u kome unosimo nosač X0Z reakcije koje bi trebalo da se pojave u slučaju nepokretnog oslonca su R1 i R3, pokretnog oslonca R3, a uklještenja su reakcije R1 i R3 i momenat uklještenja M2.
Klikom na dugme Dodaj u polju 5 mogu da se dodaju sve vrste oslonaca koje postoje na nosaču. Opcija Sa kopiranjem, ukoliko je potvrđena (√) iskopiraće osobine oslonca koji je u tom trenutku aktivan što je prikazano plavom bojom u vrsti Set u polju 1.
Po definisanju svih oslonaca klikom na dugme OK u polju 6 vraćamo se u prozor za crtanje, a aktivan oslonac se ubacuje na željeno mesto.
Na slici 23 u polju 1 Set-1 predstavlja nepokretan oslonac, Set-2 predstavlja pokretan oslonac, a Set-3 momenat uklještenja.
slika 23.

STATIKA KONSTRUKCIJA 2
15
Da bi uneli nepokretan oslonac u krajnjem desnom kraju nosača potrebno je da bude aktivan Set-1 u polju 1, slika 23.
Ukoliko je aktivirana OSNAP komanda prostim klikom na krajnju tačku nosača čije su koordinate (11.15,2) unosimo nepokretan oslonac. Da bi uneli pokretan oslonac (0,0) bira se Tačkasti oslonac, bira opcija Set iz komandne linije, aktivira oslonac Set-2 iz polja 1 i potvrđuje klikom nadugme OK iz polja 6. Sada preciznim pogađanjem obeležavamo položaj pokretnog oslonca. Na slici 24 prikazan je nosač po završenom unosu elemenata.
slika 24.
NAPOMENA
Ukoliko je u Dispoziciji postavljen koordinatni sistem Y0Z u koji se unosi nosač onda su reakcije koje bi trebalo da se pojave u slučaju: − nepokretnog oslonca R2 i R3, − pokretnog oslonca R3 i − uklještenja reakcije R2 i R3 i momenta uklještenja M1.
3.5 DEFINISANJE SLUČAJEVA OPTEREĆENJA Izborom iz linije padajućih menija biramo komandu Optrerećenje/Slučajevi opterećenja, slika 25.
slika 25.

STATIKA KONSTRUKCIJA 2
16
Po izboru slučajeva opterećenja pojavljuje se prozor prikazan na slici 26. Klikom na polje 1 moguć je unos imena optrerećenja. Ukoliko na nosač deluje više slušajeva (vrsta) optrerećenja klikom na polje 2 dodaje se nov slučaj opterećenja i definiše njegovo ime u polju 1. Ovako definišemo broj slučajeva opterećenja koliko ih ukupno ima koliko deluje na nosač. Slučajevi optrerećenja koja se posebno računaju mogu biti stalno i povremeno, odnosno: 1. težina nosača 2. spoljašnje opterećenje 3. uticaj vetra 4. uticaj snega 5. temperaturna promena (u osi štapova) 6. temperaturna razlika 7. pomeranje oslonaca
slika 26.
Prozor za unošenje slučajeva opterećenja po završetku unosa svih slučajeva koji deluju na naš nosač dobija oblik prikazan na slici 27.
slika 27.
Izlazak iz prozora i memorisanje slučajeva opterećenja se vrši klikom na dugme OK.

STATIKA KONSTRUKCIJA 2
17
NAPOMENA
Ukoliko želimo da u proračun uvrstimo i sopstvenu težinu nosača potrebno je da za taj slučaj ćelija g bude izabrana (√), slika 27.
3.6 UNOS OPTEREĆENJA Po povratku u radni prozor treba voditi računa koji je trenutno aktivan slučaj opterećenja.
Promena se vrši klikom na padajući meni iz horizontalnog toolbar-a, polje 1 kao što je prikazano na slici 28.
Da bi se unele spoljašnje sile (podeljeno ili koncentrisano optrerećenje) potrebno je da bude aktivan slučaj opterećenja koje je definisano kao Spoljašnje opterećenje. Za uticaj temperature na nosač, u zavisnosti da li na nosač deluje temperatura duž ose štapa ili temperatura po visini štapa bira se odgovarajući slučaj, odnosno Temperaturna promena ili Temperaturna razlika. Za uticaj koji daje pomeranje oslonaca bira se slučaj Pomeranje oslonaca.
slika 28.
Kao što je prikazano, pojavljuje se i slučaj opterećenja pod rednim brojem 0. Totalno optrećenje. Njegovim izborom ne može da se vrši unos opterećenja, već služi za prikaz svih unetih slučajeva optrećenja.
Bilo koje opterećenje unosimo izborom ili iz linije padajućih menija Opterećenje, slika 29.
slika 29

STATIKA KONSTRUKCIJA 2
18
NAPOMENA:
Spoljašnje opterećenje ne treba unositi kao slučaj opterećenja: Pomeranje oslonaca, Temperaturna promena ili Temperaturna razlika. Takođe uticaje ne treba međusobno mešati. Znači da svaki slučaj opterećenja treba uneti u svoj slučaj.
3.6.1 UNOS LINIJSKOG OPTEREĆENJA
Izborom ili iz linije padajućih menija Opterećenje/Linijsko opterećenje ili klikom na ikonu u komandnoj liniji se pojavljuje:
Prva tačka linijskog opterećenja (Kontura/Prav./kRuž./Ofset/<krAj>): Unosi se početna i krajnja tačka dejstva linijskog opterećenja. Po unosu dejstva linijskog opterećenja na štap dobija se prozor prikazan na slici 30. U polju 1 prvo se bira vrsta, a zatim unose intenziteti opterećenja u početnoj i krajnjoj tački. U polju 3 menja se pogled na nosač i time se lakše kontroliše da li je dobro unet smer i intenzitet. Ukoliko je pogrešno unet smer opterećenja u polju 2 se vrši korekcija. Po završenom unosu linijskog opterećenja na štap unos se memoriše klikom na polje 4.
slika 30.
U slučaju da na više štapova nosača deluje linijsko opterećenje, na svaki štap pojedinačno se unosi linijsko opterećenje na gore prikazan način.
3.6.2 UNOS TAČKASTOG OPTEREĆENJA
Izborom iz linije padajućih menija Opterećenje/Tačkasto opterećenje ili klikom na ikonu u komandnoj liniji se pojavljuje:
Tačkasto opterećenje (Izbor/Deselektovanje/<krAj>): Unos mesta dejstva tačkastog opterećenja je isti kao i kod unosa bilo koje tačke. Po izboru mesta dejstva otvara se novi prozor prikazan na slici 31. U polju 1 prvo se bira vrsta,a potom se unosi intenzitet opterećenja. U polju 3 se menja pogled na nosač. Ukoliko je pogrešno unet smer opterećenja u polju 2 se vrši korekcija. Po završenom unosu tačkastog opterećenja memoriše se klikom na polje 4.

STATIKA KONSTRUKCIJA 2
19
slika 31.
U slučaju da na nosač deluje više koncentrisanih sila, svaka se unosi na gore prikazan način.
NAPOMENA:
Opterećenje mora da se zada tako da deluje na štap, bez obzira da li je linijsko ili tačkasto. Linijsko optererećenje mora da se unese tako da deluje direktno na štap. Tačkasto opterećenje može da se unese OSNAP komandom samo u čvorovima nosača. Ukoliko deluje negde na štapu, unos je moguć preko apsolutnih ili relativnih koordinata ili deljenjem štapa na dva na mestu dejstva tačkastog opterećenja.
3.6.3 UNOS TEMPERATURE
Temperaturna promena Potrebno je promeniti slučaj opterećenja u polju 1 kao što je prikazano na slici 28. Iz linije padajućih menija biramo komandu Opterećenje/Temperaturni uticaji u gredi što je prikazano na slici 32.
slika 32.

STATIKA KONSTRUKCIJA 2
20
U komandnoj liniji se pojavljuje sledeći skup podkomandi:
<0sel.>Temp.uticaji u gredi–Selektovanje(Sve/Prozor/pOligon/pResek/eXtras/Deselektovanje/<krAj>): Vrši se selektovanje štapova u kojima se javlja Temperaturna promena. Po okončanom izboru štapova pojavljuje prozor prikazan na slici 33. Polje 1 koristi se za unos vrednosti temperaturne promene.
slika 33.
Ukoliko je temperaturna promena u svakom od štapova različita postupak se ponavlja onoliko puta koliko ima različitih temperaturnih promena duž ose svakog od štapova. Po unešenoj temperaturnoj promeni na slici 34 dobijamo rezultat unosa.
slika 34.
Temperaturna razlika Prvo je potrebno promeniti slučaj opterećenja u polju 1 kao što je prikazano na slici 28.
Unos je identičan unosu temperaturnih promena, s tom razlikom što se u polje 2 sa slike 33, unosi vrednost temperaturne razlike. Posebnu pažnju treba obratiti duž koje ose poprečnog preseka štapa deluje temperaturna razlika. Definisano je lokalnim koordinatnim sistemom svakog štapa pojedinačno. Najčešće se osa 2 poklapa sa pravcem visine nosača, pa je to i pravac dejstva temperaturne razlike. Sem toga treba voditi računa koja je ivica sa većom temperaturom u poprečnom preseku. Na slici 35 se dobija rezultat unosa uticaja temperaturne razlike.

STATIKA KONSTRUKCIJA 2
21
slika 35.
3.6.4 UNOS POMERANJA OSLONACA
Potrebno je promeniti slučaj opterećenja u polju 1 na pomeranje oslonaca kao što je prikazano na slici 28.
Potom iz linije padajućih menija biramo komandu Opterećenje/Pomeranje oslonaca u gredi što je prikazano na slici 36.
slika 36.
U komandnoj liniji se pojavljuje sledeći skup podkomandi:
<0sel.>Pomeranje oslonaca–Selektovanje(Sve/Prozor/pOligon/pResek/eXtras/Deselektovanje/<krAj>): Vrši se izbor oslonca u kom se dešava pomeranje selektovanjem. Po obavljenom selektovanju pojavljuje se prozor prikazan na slici 37. Pomeranje se zadaje vodeći računa o pozitivnom smeru pomeranja. Treba voditi računa o konvenciji o znaku. Pozitivni smerovi su dati na slici 37.

STATIKA KONSTRUKCIJA 2
22
slika 37.
Zadato pomeranje svakog oslonca na nosaču se zadaje na isti način.
4. FORMIRANJE MREŽE KONAČNIH ELEMENATA Po završenom unosu nosača, oslonaca i opterećenja koje deluje na nosač prelazimo na formiranje mreže konačnih elemenata koje se postiže klikom na liniju padajućih menija gde biramo komandu Moduli/Formiranje mreže što je prikazano na slici 38.
slika 38.
Po aktiviranju komande dobija se upozorenje prikazano na slici 39.
slika 39.
Po obavljenom snimanju dobija se izgled ekrana prikazan na slici 40.
slika 40.

STATIKA KONSTRUKCIJA 2
23
5. PRORAČUN Proračun se vrši klikom na liniju padajućih menija i izbora komande Moduli/Proračun, slika 41.
slika 41.
Klikom na liniju padajućih menija Moduli/Proračun pojavljuje se novi prozor prikazan na slici 42. Da bi se obavio proračun potrebno je da u polju 1 bude izabrana opcija Teorija I. Proračun nosača se započinje potvrdom na dugme OK.
slika 42.
U tom trenutku počinje proračun i određivanje presečnih sila i reakcija oslonaca nosača usled svih slučajeva opterećenja koji deluju na naš nosač. Po završenom proračunu pojavljuje se prozor koji daje opšte obaveštenje o procesu proračuna, slika 43.
slika 43.

STATIKA KONSTRUKCIJA 2
24
6. OBRADA REZULTATA PRORAČUNA Modul za obradu rezultata omogućava analizu rezultata proračuna i pripremu grafičkih i tekstualnih izveštaja.
Rezultati proračuna se mogu dobiti za sve konstruktivne elemente i prikazuju se putem dijagrama presečnih sila, reakcija oslonaca...
Po ulazu u modul za obradu rezultata pogled na prozor je isti kao u modulu za unos podataka, a razlika je u liniji padajućih menija i u toolbar-u, slika 44.
slika 44.
Iz linije padajućih menija Uticaji/Greda sa slike 45 ili klikom na ikonu iz horizontalnog toolbar-a dobijamo prikaz presečnih sila.
slika 45

STATIKA KONSTRUKCIJA 2
25
Koji uticaj će biti prikazan zavisi koji uticaj je izabran, a to se vidi na toolbar-u polja 2, slika 46.
slika 46
U komandnoj liniji se pojavljuje:
<0 sel.> Izbor greda – Selektovanje (prIkaz/sakrivanje Uticaja/Presek/<krAj>): Izborom podkomande prIkaz otvara se sledeći prozor, slika 47.
slika 47.
Izborom određenog uticaja biramo koji dijagrami presečnih sila će biti iscrtan.
Dijagram normalnih sila na nosaču se dobija izborom uticaja N1, dijagram transverzalnih sila izborom T2D i dijagram momenata M2D, slika 47.
NAPOMENA
Odabir M2 će prikazati dijagram momenata koji se javljaju duž lokalne ose 2 svakog štapa nosača, a odabir M3 će prikazati dijagram momenata koji se javljaju duž lokalne ose 3 štapova.

STATIKA KONSTRUKCIJA 2
26
Prikazani dijagrami presečnih sila su dati na slici 48.
N
T
M
slika 48.