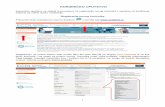Uputstvo za korisnikadownload-support.webapps.microsoft.com/ncss/PUBLIC/sr_RS/...O ovom uputstvu za...
Transcript of Uputstvo za korisnikadownload-support.webapps.microsoft.com/ncss/PUBLIC/sr_RS/...O ovom uputstvu za...

Uputstvo za korisnikaLumia sa operativnim sistemom Windows Phone 8.1 Ažuriranje 2
1.0. izdanje SR-LAT

O ovom uputstvu za korisnika
Ovaj vodič je uputstvo za korisnika za vaše izdanje softvera.Važno: Za bitne informacije u vezi sa bezbednim korišćenjem telefona pročitajte odeljak „Informacije o proizvodu i bezbednosti“ u priloženom vodiču za korisnike ili u vodiču za korisnike na mreži. Da biste saznali kako da počnete da koristite svoj novi telefon, pročitajte priloženi vodič za korisnike.
Vodič za korisnike na mreži, video zapise, dodatne informacije i pomoć za rešavanje problema potražite na adresi www.microsoft.com/mobile/support/.Možete da pogledate video zapise podrške na adresi www.youtube.com/lumiasupport.Sem toga, na telefonu postoji vodič za korisnike – uvek je tu kad vam zatreba. Da biste pronašli odgovore na pitanja koje imate i dobili korisne savete, dodirnite Lumia Pomoć+Saveti. Ako prvi put koristite Lumia telefon, pogledajte odeljak za nove korisnike.Informacije o uslovima usluge i pravilima privatnosti kompanije Microsoft Mobile potražite na adresi www.microsoft.com/mobile/privacypolicy.
© 2015 Microsoft Mobile. Sva prava zadržana. 2

SadržajZa sopstvenu bezbednost 5Početak 6Zaključavanje tastera i ekrana 6Punjenje telefona 7Nikad ranije niste imali Lumia telefon? 10Podešavanje telefona 10Istraživanje pločica, aplikacija i podešavanja 11Navigacija u okviru aplikacije 13Korišćenje ekrana osetljivog na dodir 14Tasteri „nazad“ i „start“ i taster za pretragu 17Prebacivanje sadržaja na Lumia telefon 17Osnovne funkcije 21Šta je novo u ovom izdanju? 21Upoznavanje telefona 21Nalozi 27Personalizacija telefona 32Cortana 38Pristupačnost 39Snimak ekrana 40Produžavanje trajanja baterije 41Ušteda na troškovima za prenos podataka u romingu 44Pisanje teksta 44Skeniranje kodova ili teksta 49Sat i kalendar 50Dve SIM kartice 53
Pregled SIM aplikacija 55Prodavnica 55Osobe i poruke 59Pozivi 59Kontakti 64Društvene mreže 69Poruke 71Pošta 75Kamera 81Uvod u aplikaciju Lumia Camera 81Brzo otvaranje kamere 81Promena podrazumevane kamere 82Osnovne funkcije kamere 82Napredno fotografisanje 85Fotografije i video zapisi 88Mape i navigacija 94Aktiviranje lokacijskih usluga 94Pronalaženje lokacije 94Preuzimanje pravaca do određenog mesta 94Preuzimanje mapa na telefon 95Načini pozicioniranja 95Internet 97Definisanje internet veze 97Povezivanje računara na veb 98Efikasno koristite tarifni profil 98Web pregledač 98Pretraga Veba 101Prekid internet veza 102
Uputstvo za korisnikaLumia sa operativnim sistemom Windows Phone 8.1 Ažuriranje 2
© 2015 Microsoft Mobile. Sva prava zadržana. 3

Zabava 103Gledanje i slušanje 103FM radio 107Sinhronizovanje muzike i video snimaka između telefona i računara 108Igre 109Aplikacije i usluge za različite načine života 111Kancelarija 115Microsoft Office za mobilne uređaje 115Pisanje beleške 118Nastavak rada na dokumentu na drugom uređaju 118Korišćenje kalkulatora 118Korišćenje poslovnog telefona 119Saveti za poslovne korisnike 119Upravljanje telefonom i povezivanje 121Ažuriranje softvera telefona 121Korišćenje veze velike brzine 122Upotreba bezbedne VPN veze 122Wi-Fi 123NFC 124Bluetooth 126Memorija i skladište 128Kopiranje sadržaja između telefona i računara 132Bezbednost 133Novčanik 136Pristupni kodovi 137Rešavanje problema i podrška 139
© 2015 Microsoft Mobile. Sva prava zadržana. 4

Za sopstvenu bezbednost
Pročitajte ove jednostavne smernice. Njihovo nepoštovanje može da bude opasno ili protivno lokalnim zakonima i propisima.
ISKLJUČIVANJE U KONTROLISANIM ZONAMAIsključite uređaj kada korišćenje mobilnih telefona nije dozvoljeno ili kada ono može da prouzrokuje smetnje ili opasnost, na primer, u avionu, bolnicama ili u blizini
medicinske opreme, goriva, hemikalija ili zona detonacije. Pridržavajte se svih uputstava u kontrolisanim zonama.
BEZBEDNOST SAOBRAĆAJA JE NA PRVOM MESTUPridržavajte se svih lokalnih zakona. Neka vam ruke u toku vožnje uvek budu slobodne za upravljanje vozilom. Vaša prvenstvena briga dok upravljate motornim vozilom treba
da bude bezbednost u saobraćaju.SMETNJESvi bežični uređaji mogu da budu podložni smetnjama koje utiču na radne karakteristike.KVALIFIKOVANI SERVISOvaj proizvod smeju da instaliraju ili da popravljaju samo kvalifikovane osobe.BATERIJE, PUNJAČI I DRUGA DODATNA OPREMAKoristite isključivo baterije, punjače i drugu dodatnu opremu koju je Microsoft Mobile odobrio za korišćenje sa ovim uređajem. Punjači nezavisnih proizvođača koji su u skladu
sa standardom IEC/EN 62684 i koji se priključuju na micro USB konektor uređaja mogu da budu kompatibilni sa uređajem. Ne priključujte nekompatibilne proizvode.
ODRŽAVAJTE UREĐAJ SUVIMVaš uređaj nije vodootporan. Održavajte ga suvim.STAKLENI DELOVIEkran uređaja je izrađen od stakla. Staklo može da pukne ako se uređaj ispusti na tvrdu površinu ili ako pretrpi jak udarac. Ako staklo pukne, ne dodirujte staklene delove
uređaja, niti pokušavajte da sa uređaja odstranite polomljeno staklo. Prestanite sa korišćenjem uređaja dok stručno servisno osoblje ne zameni staklo.
ZAŠTITA SLUHADa biste sprečili moguće oštećenje sluha, nemojte duže vreme da slušate muziku ili drugi audio sadržaj pri velikoj jačini zvuka. Budite pažljivi kad držite uređaj uz uho dok
se koristi zvučnik.
© 2015 Microsoft Mobile. Sva prava zadržana. 5

Početak
Savladajte osnovne funkcije i počnite da koristite telefon za tren oka.
Zaključavanje tastera i ekranaDa ne biste nehotice uputili poziv dok vam je telefon u džepu ili torbi, možete da podesite automatsko zaključavanje tastera i ekrana telefona.Pritisnite taster za napajanje.
Otključavanje tastera i ekranaPritisnite taster za napajanje, a zatim povucite zaključani ekran nagore.
© 2015 Microsoft Mobile. Sva prava zadržana. 6

Savet: Umesto da pritisnete taster za napajanje, možete i dvaput da pritisnete ekran ako je omogućena opcija dvostrukog dodira. Da biste uključili dvostruki dodir, na početnom ekranu prevucite prstom nadole od vrha ekrana, dodirnite SVA PODEŠAVANJA > dodir, potom opciju Aktiviranje podesite na Uključeno . Ne podržavaju svi telefoni dvostruki dodir za aktiviranje. Za informacije o dostupnosti idite na www.microsoft.com/mobile/support/wpfeatures.
Postavljanje automatskog zaključavanja tastera i ekranaNa početnom ekranu prevucite prstom od vrha ekrana nadole, dodirnite SVA PODEŠAVANJA > zaključani ekran > Vreme do isključivanja ekrana i izaberite vremenski period posle kog će se tasteri i ekran automatski zaključavati.
Punjenje telefonaSaznajte kako se puni telefon.
Punjenje telefona pomoću USB punjačaBaterija je delimično napunjena u fabrici, ali potrebno je ponovo da je napunite da biste mogli da uključite telefon prvi put.Za punjenje telefona obavezno koristite kompatibilan USB punjač. Punjač se možda prodaje zasebno.1. Priključite punjač u zidnu utičnicu. Ako je potrebno, uključite USB kabl u punjač.2. Priključite micro-USB kraj kabla punjača u telefon.
© 2015 Microsoft Mobile. Sva prava zadržana. 7

3. Kada se baterija u potpunosti napuni, najpre isključite punjač iz telefona, a zatim i iz zidne utičnice.
Ne postoji određeni vremenski period potreban za punjenje baterije, a telefon možete da koristite i dok se puni.Ako je baterija u potpunosti ispražnjena, možda će proći 20 minuta pre nego što se prikaže indikator punjenja.
Savet: Kada na raspolaganju nemate zidnu utičnicu, možete uređaj da punite preko USB-a. Tokom punjenja može da se obavlja i prenos podataka. Efikasnost punjenja putem USB-a znatno varira i može da protekne dosta vremena dok punjenje ne počne i dok uređaj ne počne da funkcioniše.Uverite se da je računar uključen.Najpre ubacite USB kabl u računar, a zatim i u telefon. Kada se baterija u potpunosti napuni, najpre isključite USB kabl iz telefona, a zatim i iz računara.
Baterija se može puniti i prazniti na stotine puta, ali će se na kraju istrošiti. Kada vreme za razgovore i vreme u režimu pripravnosti postane primetno kraće nego što je uobičajeno, potrebno je da zamenite bateriju. Kada vreme za razgovore i vreme u režimu pripravnosti postane primetno kraće nego što je uobičajeno, odnesite uređaj u najbliži ovlašćeni servis radi zamene baterije.
Bežično punjenje telefonaNema potrebe da se mučite sa kablovima, jednostavno stavite uređaj na bežični punjač i on će automatski početi da se puni.
© 2015 Microsoft Mobile. Sva prava zadržana. 8

Ne podržavaju svi telefoni bežično punjenje. Za informacije o dostupnosti idite na www.microsoft.com/mobile/support/wpfeatures.Da bi bežično punjenje funkcionisalo, potrebno je da imate poklopac koji podržava bežično punjenje. Ovaj poklopac se možda dobija u prodajnom paketu ili se prodaje zasebno. Koristite samo originalne Lumia poklopce za bežično punjenje namenjene za vaš telefon.Bežični punjači se prodaju zasebno.Potrebno je da se oblasti za punjenje na telefonu i punjaču dodiruju i zato obavezno proverite da li ste ih dobro poravnali. Ne odgovaraju svi punjači svim modelima telefona.
Koristite samo bežične punjače kompatibilne sa uređajem.1. Uverite se da je bežični punjač uključen.2. Ako je potrebno da koristite poklopac za bežično punjenje sa telefonom, proverite da li je on pravilno postavljen na telefon.3. Postavite telefon na bežični punjač tako da se oblasti za punjenje dodiruju.4. Kada se baterija napuni, uklonite telefon sa punjača.
Upozorenje: Pobrinite se da ne bude ničega između punjača i uređaja. Nemojte stavljati ništa (recimo, nalepnice) na površinu uređaja, blizu zone punjenja.
Više informacija o bežičnom punjenju potražite u vodiču za korisnike punjača i poklopca za bežično punjenje.
© 2015 Microsoft Mobile. Sva prava zadržana. 9

Nikad ranije niste imali Lumia telefon?
Hajde da počnemo. Podesite novi telefon, istražite prikaze i menije telefona i naučite da koristite ekran na dodir.
Podešavanje telefonaKoristite sve funkcije telefona od samog početka.
Kada prvi put uključite telefon, telefon će vas izjedna provesti kroz proces konfigurisanja mrežnih veza, podešavanja telefona i Microsoft naloga.Potreban vam je Microsoft nalog za pravljenje rezervne kopije i vraćanje sadržaja telefona, kao i za kupovinu, instalaciju i ažuriranje aplikacija i pristup nekim Microsoft uslugama, kao što su:• Xbox• Xbox Music i Xbox Video• OneDrive• Hotmail• OutlookMožete da koristite isto korisničko ime i lozinku na računaru i na telefonu.1. Uključite telefon, a zatim sledite uputstva na njemu.2. Napravite Microsoft nalog kada se to od vas zatraži. Ako već imate nalog za Microsoft usluge, kao što su Xbox Live.com, Hotmail.com ili Outlook.com, ili ste napravili Microsoft nalog na tabletu Surface ili računaru sa operativnim sistemom Windows, prijavite se preko tog korisničkog imena.Obavezno zapamtite akreditive za Microsoft nalog koji ste dodali u telefon.
© 2015 Microsoft Mobile. Sva prava zadržana. 10

Savet: Takođe, možete kasnije da kreirate Microsoft nalog. Na početnom ekranu prevucite prstom nadole od vrha ekrana i dodirnite SVA PODEŠAVANJA > e-pošta+nalozi > dodajte nalog > Microsoft nalog.
Na stranici www.live.com takođe možete da kreirate nov nalog ili da upravljate postojećim.3. Unesite detalje naloga.4. Unesite broj telefona ili alternativnu adresu pošte. To je potrebno kako biste primili jednokratni verifikacioni kôd i zaštitili svoje podatke.5. Izaberite način na koji želite da dobijete jednokratni verifikacioni kôd.6. Kada se to od vas zatraži, unesite poslednje 4 cifre broja telefona ili adresu pošte.7. Unesite kôd kad ga dobijete i spremni ste da napravite rezervne kopije podataka i da koristite telefon.
Savet: Ako se ekran isključi, pritisnite taster za uključivanje/isključivanje, a zatim prevucite zaključani ekran nagore.
Istraživanje pločica, aplikacija i podešavanjaSve što vam je potrebno nalazi se na dva prikaza: na početnom ekranu i u meniju sa aplikacijama. Da biste lako pronašli sve svoje aplikacije u meniju sa aplikacijama, postavite prečice do omiljenih aplikacija i najvažnijih kontakata na početni ekran.Početni ekran se sastoji od pločica koje predstavljaju prečice za aplikacije, kontakte, markere pretraživača i još toga. Na nekim pločicama se prikazuju obaveštenja i novosti, pa tako na njima možete da vidite propuštene pozive, primljene poruke i najnovije vesti.
1. Da biste videli sve aplikacije na telefonu, samo prevucite prstom nalevo preko početnog ekrana. Da biste se vratili na početni ekran, prevucite prstom nadesno.
© 2015 Microsoft Mobile. Sva prava zadržana. 11

Savet: Da biste se vratili na početni ekran sa bilo kog prikaza, dodirnite taster „start“ .
U meniju sa aplikacijama smeštene su sve vaše aplikacije, uredno, po abecednom redu. Sve instalirane aplikacije završavaju ovde. Da biste potražili neku aplikaciju u meniju sa aplikacijama, dodirnite ili određeno slovo.
2. Da biste dodali prečicu do aplikacije na početni ekran, u meniju sa aplikacijama dodirnite i držite aplikaciju, a zatim dodirnite zakači na početni ekran.Brza provera obaveštenja i promena podešavanjaPrevucite prstom nadole od vrha ekrana.
© 2015 Microsoft Mobile. Sva prava zadržana. 12

U centru aktivnosti možete na brzinu da vidite obaveštenja kao što su ona o propuštenim pozivima i nepročitanoj pošti i porukama, da otvorite kameru i pristupite svim podešavanjima telefona.
Navigacija u okviru aplikacijeAplikacija pruža mnogo više od onog što vidite. Prevucite prstom nalevo da biste pronašli više prikaza u aplikaciji. Da biste otkrili više radnji, koristite meni sa opcijama.U većini aplikacija je potrebno da prevučete prstom nalevo da biste prešli na drugi prikaz.
Pronalaženje dodatnih opcija u aplikacijiDodirnite .
© 2015 Microsoft Mobile. Sva prava zadržana. 13

U meniju sa opcijama možete da pronađete dodatna podešavanja i radnje za koje nisu prikazane ikone.
Korišćenje ekrana osetljivog na dodirIstražite telefon dodirom, prevlačenjem prsta ili povlačenjem.1. Da biste koristili telefon, samo dodirnite ili dodirnite i držite ekran osetljiv na dodir.2. Da biste otvorili dodatne opcije, postavite prst na stavku sve dok se ne otvori meni.
Primer: Da biste otvorili aplikaciju ili neku drugu stavku, dodirnite tu aplikaciju ili stavku. Da biste izmenili ili obrisali obavezu u kalendaru, dodirnite i držite obavezu, a zatim odaberite odgovarajuću opciju.
© 2015 Microsoft Mobile. Sva prava zadržana. 14

Savet: Telefon možete da koristite čak i dok nosite rukavice. Na početnom ekranu prevucite prstom nadole od vrha ekrana, dodirnite SVA PODEŠAVANJA > dodir, potom opciju Osetljivost dodira podesite na visoko. Ne podržavaju svi telefoni osetljivi dodir. Za informacije o dostupnosti idite na www.microsoft.com/mobile/support/wpfeatures.
Povlačenje stavke dodirom i držanjem isteStavite prst na stavku i držite je tako par sekundi, a zatim prevucite prstom preko ekrana.
Prevlačenje prstomStavite prst na ekran i povlačite ga u smeru koji želite.
Primer: Prevlačite prstom nalevo ili nadesno da biste se prebacili na početni ekran ili meni sa aplikacijama, odnosno, sa jednog prikaza na drugi kada ste u čvorištu. Da biste
© 2015 Microsoft Mobile. Sva prava zadržana. 15

se brzo kretali kroz listu ili meni, brzo prevucite prstom nagore ili nadole po ekranu, a zatim podignite prst. Zaustavite listanje tako što ćete dodirnuti ekran.
Uvećavanje ili umanjivanje prikazaStavite dva prsta na stavku kao što je mapa, fotografija ili veb stranica, a zatim ih razdvojite ili spojite.
Važno: Pazite da ne izgrebete ekran na dodir.
Savet: Kada okrenete telefon za 90 stepeni, ekran se automatski rotira. Da bi ekran ostao u trenutnom položaju, na početnom ekranu prevucite prstom sa vrha ekrana i dodirnite SVA PODEŠAVANJA > rotiranje ekrana. Podesite Zaključavanje rotiranja na Uključeno . Rotacija ekrana možda neće da radi u svim aplikacijama ili prikazima.
© 2015 Microsoft Mobile. Sva prava zadržana. 16

Tasteri „nazad“ i „start“ i taster za pretraguTasteri za povratak, početni ekran i pretragu olakšavaju vam kretanje po interfejsu telefona.
• Da biste videli otvorene aplikacije, dodirnite i držite taster „nazad“ . Nakon toga možete da se prebacite na drugu aplikaciju ili da zatvorite one koje vam ne trebaju.
• Da biste se vratili na prethodni ekran na kom ste bili, dodirnite taster „nazad“ . Telefon pamti sve aplikacije i veb lokacije koje ste posetili od kada ste poslednji put zaključali ekran.
• Da biste se vratili na početni ekran sa bilo kog prikaza, dodirnite taster „start“ . Aplikacija koju ste koristili ostaje otvorena u pozadini.
• Da biste pretražili veb ili sadržaj na telefonu, dodirnite taster za pretragu .• Ako na telefonu postoji Cortana, da biste je otvorili, dodirnite taster za pretragu .
Cortana nije dostupna u svim regionima i na svim jezicima. Više informacija o podržanim jezicima potražite na adresi www.windowsphone.com.
• Da biste uključili ili isključili vibraciju na ovim tasterima, na početnom ekranu prevucite prstom nadole od vrha ekrana, dodirnite SVA PODEŠAVANJA > dodir i promenite podešavanja za traka za navigaciju. Ako promenite podešavanje vibracije za dolazne pozive, to neće uticati na vibraciju tastera.
Prebacivanje sadržaja na Lumia telefonSaznajte kako da prebacite sadržaj na Lumia telefon.
Prebacivanje sadržaja na novi Lumia telefonNa raspolaganju imate zgodne načine za prebacivanje fotografija, video zapisa i drugog bitnog sadržaja sa starog telefona na nov telefon.Ova uputstva možda ne mogu da se primene na sve modele i proizvođače telefona.Možda ćete morati da instalirate neke aplikacije na telefonu ili računaru pre prebacivanja. U zavisnosti od toga šta je potrebno da instalirate i koliko sadržaja imate za prenos, zavisiće dužina samog prenosa.Neki formati datoteka ne mogu da se prenesu. Možda postoje aplikacije za konvertovanje od nezavisnih proizvođača pomoću kojih možete da konvertujete takve datoteke u format koji može da se prenese.
© 2015 Microsoft Mobile. Sva prava zadržana. 17

Više informacija potražite na www.microsoft.com/mobile/switch-easy.
Kopiranje kontakataNeka vam vaši najbliži i najmiliji budu nadohvat ruke. Koristite aplikaciju Prenos mojih podataka da biste sa lakoćom kopirali kontakte, tekstualne poruke i slike sa starog telefona. Ova aplikacija ne radi na svim modelima telefona.
Savet: Ako ste ranije koristili Windows Phone uređaj ili ste napravili rezervnu kopiju kontakata na Microsoft nalogu, da biste uvezli kontakte iz usluge, potrebno je samo da se prijavite na nalog na telefonu. Doći će do automatskog uvoza kontakata.
Vaš stari telefon mora da podržava Bluetooth. Kontakti na starom telefonu moraju biti sačuvani u memoriji telefona, a ne na SIM kartici.1. Uključite Bluetooth na starom telefonu i uverite se da drugi uređaji mogu da vide vaš telefon.2. Na novom telefonu dodirnite Prenos mojih podataka.3. Dodirnite nastavi, a zatim uključite Bluetooth.4. Na listi pronađenih uređaja odaberite svoj stari telefon i pratite uputstva prikazana na oba telefona.Ukoliko su kontakti uneti na jeziku koji vaš novi telefon ne podržava, kontakt informacije možda neće biti ispravno prikazane.Ako još uvek nemate aplikaciju Prenos mojih podataka, možete da je preuzmete u okviru usluge www.windowsphone.com.
Prebacivanje sadržaja putem Microsoft nalogaAko vaš stari telefon koristi Windows Phone platformu, kontakte, kalendar i tekstualne poruke ćete najlakše prebaciti na svoj novi Lumia telefon putem Microsoft naloga.
© 2015 Microsoft Mobile. Sva prava zadržana. 18

Ako još uvek niste podesili Microsoft nalog na novom Lumia telefonu, na početnom ekranu prevucite prstom nadole od vrha ekrana, dodirnite SVA PODEŠAVANJA > e-pošta+nalozi > dodajte nalog, a zatim sledite uputstva na ekranu da biste kreirali Microsoft nalog.1. Da biste izabrali sadržaj za koji želite da napravite rezervnu kopiju na Microsoft nalogu, na starom Windows Phone uređaju dodirnite Podešavanja > rezervna kopija.Za kontakte i kalendar se automatski kreira rezervna kopija na Microsoft nalogu.2. Na novom Lumia telefonu prijavite se na Microsoft nalog. Kontakti, kalendar i tekstualne poruke se automatski prebacuju na vaš novi Lumia telefon.
Prebacivanje sadržaja pomoću usluge OneDriveOtpremite Office dokumente, fotografije i video zapise na OneDrive da biste ih lako prebacili sa starog telefona na novi Lumia telefon.Da biste lako otpremali sadržaj na OneDrive i upravljali njime, preuzmite aplikaciju OneDrive sa neke od sledećih lokacija:• Google Play za Android telefone• iTunes Store za iPhone uređaje• Prodavnica za Windows Phone (ako već nije instalirana na telefonu)• Mac App Store za Apple Mac uređaje• support.microsoft.com za PCPotreban vam je Microsoft nalog za prijavljivanje na OneDrive.OneDrive nije dostupan za sve modele telefona.1. Na starom telefonu otvorite aplikaciju OneDrive.2. Dodirnite i izaberite stavke koje želite da otpremite.3. Izaberite otpremi.Sada možete da se prijavite na OneDrive pomoću Microsoft naloga da biste pristupili svom sadržaju na bilo kom uređaju i da biste ga preuzeli po potrebi.
Savet: Da biste prebacili Office dokumente, takođe možete direktno da ih sačuvate u OneDrive skladištu. Da biste pristupili svojim dokumentima, na novom Lumia telefonu dodirnite Office > OneDrive.
Korišćenjem nekih usluga ili preuzimanjem sadržaja, uključujući besplatne stavke, može da se izvrši prenos velike količine podataka, a to može dovesti do troškova prenosa podataka.
Prenos sadržaja sa Symbian ili S40 telefonaZa prebacivanje kontakata, stavki kalendara i fotografija sa telefona sa Symbian ili S40 platformom na Lumia telefon koristite Nokia Suite.Proverite da li je na vašem računaru instalirana najnovija verzija softvera Nokia Suite. Možete da je preuzmete sa lokacije www.microsoft.com/mobile/nokiasuite.Potreban vam je Microsoft nalog za prijavljivanje na OneDrive.
© 2015 Microsoft Mobile. Sva prava zadržana. 19

1. Povežite telefon sa Symbian ili S40 platformom i računar preko kompatibilnog USB kabla.2. Otvorite Nokia Suite na računaru.3. Odaberite Kopirajte sadržaj na telefon Nokia Lumia, potom pratite uputstva na računaru. Datoteke će se iskopirati u OneDrive. Fotografije se kopiraju u folder „Slike“ u okviru usluge OneDrive, a kontakti i kalendari na vaš Outlook.com.4. Da biste pristupili fotografijama, na Lumia telefonu prevucite prstom nalevo i dodirnite OneDrive. Kontakti i događaji na kalendaru se automatski sinhronizuju.
Savet: Vaš telefon sa Symbian ili S40 platformom ne podržava Nokia Suite? Želite da prebacite drugi sadržaj, na primer, video zapise? Takođe možete da povežete telefon sa računarom i da prevlačite i puštate datoteke koje želite da prebacite na računar. Ako imate OneDrive aplikaciju za računare, prevlačite i pustajte datoteke direktno u fasciklu OneDrive i one će se automatski otpremati.
Prebacivanje informacija iz aplikacije Outlook sa Android ili iPhone telefonaKoristite Microsoft nalog za prebacivanje kontakata, stavki kalendara i liste obaveza iz aplikacije Outlook sa Android ili iPhone telefona na Lumia telefon.Za sinhronizaciju Lumia telefona sa uslugom Outlook.com potreban vam je Microsoft nalog.1. Povežite telefon i računar pomoću kompatibilnog USB kabla.2. Podesite odgovarajući softver za sinhronizaciju na računaru, na primer Samsung Kies, HTC Sense, Sony PC Companion ili iTunes, da biste sinhronizovali stavke sa aplikacijom Outlook, kao i da biste sinhronizovali kontakte, stavke kalendara i zaduženja sa telefona sa računarom.3. Otvorite Outlook i upotrebite Microsoft Outlook Hotmail Connector da biste dodali Microsoft nalog u ovaj program. Posetite stranicu www.office.microsoft.com, potražite Hotmail Connector, a zatim ga preuzmite na računar. Možda će biti potrebno da konfigurišete podešavanja za Hotmail Connector.4. Sinhronizujte željeni sadržaj iz programa Outlook sa Microsoft nalogom. Možda će proći neko vreme dok sadržaj ne postane dostupan na Microsoft nalogu.5. Da biste sinhronizovali sadržaj tako da se pojavi na vašem Lumia telefonu, samo se prijavite na Microsoft nalog.Više informacija potražite na lokaciji www.windowsphone.com, a zatim pročitajte odgovore na česta pitanja o tome kako da sinhronizujete Outlook kontakte i kalendar sa Windows Phone telefonom.
© 2015 Microsoft Mobile. Sva prava zadržana. 20

Osnovne funkcije
Saznajte kako da na najbolji način iskoristite funkcije svog telefona.
Šta je novo u ovom izdanju?Pogledajte na brzinu koje su to ključne prednosti ovog izdanja.• Lako pronađite podešavanja koja tražite – podešavanja su sada reorganizovana u grupe,
pa ih čak možete i pretraživati.• Uključite prikaz brojeva nedelja u mesečnom prikazu kalendara.• S lakoćom uključite i isključite mobilne podatke tako što ćete dodati prečicu u centar za
obaveštenja.• Cortana podržava nove jezike: francuski, nemački, italijanski i španski jezik.
Upoznavanje telefonaTelefon ima dva prikaza, početni ekran i meni aplikacija. Da biste prešli sa jednog prikaza na drugi, prevucite prstom nalevo ili nadesno.
Početni ekran: Animirane live tile pločice prikazuju propuštene pozive i primljene poruke, najnovije vesti i vremensku prognozu, kao i još mnogo toga. Pločice vam prikazuju nove informacije vezane za vaše kontakte, a možete i da vidite detalje o kontaktima direktno na početnom ekranu.Meni sa aplikacijama: Ovde su navedene i uredno poređane sve aplikacije koje imate. Ako imate mnogo aplikacija, da biste potražili neku, dodirnite .Da biste pristupili uslovima licenciranja za Windows Phone softver, izaberite Podešavanja > o proizvodu. Pročitajte uslove. Imajte u vidu da korišćenjem softvera prihvatate uslove
© 2015 Microsoft Mobile. Sva prava zadržana. 21

licenciranja. Ukoliko ne prihvatite uslove, nemojte da koristite uređaj niti softver. Umesto toga, kontaktirajte kompaniju Microsoft Mobile ili lice kod koga ste kupili uređaj kako biste saznali koja je politika vraćanja.
Prebacivanje između prikaza i aplikacijaNa početnom ekranu se ne nalaze sve aplikacije – prevucite prstom do menija sa aplikacijama da biste ih pronašli. Takođe možete da vidite pokrenute aplikacije na telefonu i da se prebacujete sa jedne na drugu.Da biste videli sve aplikacije na telefonu, samo prevucite prstom nalevo preko početnog ekrana. Da biste se vratili na početni ekran, prevucite prstom nadesno.
Savet: Da biste brzo pronašli neku aplikaciju, dodirnite bilo koje slovo dok ste u meniju aplikacija, a zatim u meniju koji se otvara dodirnite prvo slovo ili znak željene aplikacije.
Prikaz, promena prikaza i zatvaranje otvorenih aplikacijaDa biste videli otvorene aplikacije, dodirnite i držite taster „nazad“ . Da biste se prebacili na neku aplikaciju, prevucite prstom do nje, a zatim je dodirnite. Da biste zatvorili aplikacije koja vam više nisu potrebne, dodirnite .
© 2015 Microsoft Mobile. Sva prava zadržana. 22

Navigacija kroz meni podešavanjaNa početnom ekranu prevucite prstom nadole od vrha ekrana i dodirnite SVA PODEŠAVANJA. Da biste otišli u grupu podešavanja, dodirnite naziv bilo koje grupe podešavanja i odaberite željenu grupu. Da biste potražili određeno podešavanje, dodirnite i počnite da unosite naziv podešavanja.
Personalizacija trake za navigacijuPri dnu svakog Lumia telefona nalaze se tri tastera: „nazad“, „start“ i taster za pretragu. Možete da promenite funkciju ove trake za navigaciju.Skrivanje trake za navigaciju nije moguće na svim telefonima. Za informacije o dostupnosti idite na www.microsoft.com/mobile/support/wpfeatures.Da biste sakrili traku za navigaciju sa početnog ekrana kada vam nije potrebna, prevucite prstom od dna ekrana nagore. Prevucite prstom nagore da biste ponovo videli traku za navigaciju.Promena boje trake za navigacijuAko se na dodirnom ekranu telefona nalazi traka za navigaciju, možete da promenite njenu boju da biste je lakše uočili ili da bi se uklopila u temu. Na početnom ekranu prevucite prstom od vrha ekrana nadole, dodirnite SVA PODEŠAVANJA > traka za navigaciju, a zatim promenite podešavanje za Traka za navigaciju.
Provera obaveštenja na telefonuMožete brzo da proverite obaveštenja, promenite neka podešavanja i dodate prečice do željenih aplikacija u centru aktivnosti koji se otvara sa vrha ekrana.
Ikona obaveštenja pokazuje da li imate nepročitana obaveštenja.1. Prevucite prstom nadole od vrha ekrana.
© 2015 Microsoft Mobile. Sva prava zadržana. 23

Na ovom ekranu možete da:• vidite propuštene pozive i nedavno pristigle nepročitane poruke ili poruke pošte;• proverite obaveštenja, na primer o dostupnim ažuriranim verzijama aplikacija u okviru
usluge Prodavnica;• otvarate aplikacije;• proverite da li ima dostupnih Wi-Fi mreža i da se povezujete na njih;• brzo otvorite podešavanja.2. Za zatvaranje menija prevucite prstom nagore sa dna ekrana.Personalizacija centra aktivnostiNa početnom ekranu prevucite prstom nadole od vrha ekrana i dodirnite SVA PODEŠAVANJA > obaveštenja+radnje. Da biste promenili neku prečicu, dodirnite je, a zatim dodirnite aplikaciju koju želite. Takođe možete da izaberete obaveštenja koja želite da primate i kako želite da ih primate.
Promena jačine zvukaAko ne čujete telefon u bučnom okruženju ili ako su pozivi previše glasni, možete da promenite jačinu zvuka u skladu sa svojim željama.Koristite tastere za jačinu zvuka. Maksimalna jačina zvuka je 10.
© 2015 Microsoft Mobile. Sva prava zadržana. 24

Tasteri za jačinu zvuka podrazumevano kontrolišu jačinu zvuka alarma i podsetnika.Nemojte da priključujete proizvode koji kreiraju izlazni signal pošto se time može oštetiti uređaj. Nemojte da priključujete nikakav izvor napona na audio konektor. Ukoliko na audio konektor priključite eksterni uređaj ili slušalice sa mikrofonom koji nisu odobreni za korišćenje sa ovim uređajem, posebnu pažnju obratite na nivoe jačine zvuka.Ako ste povezali slušalice, tasteri za jačinu zvuka istovremeno kontrolišu ton zvona i jačinu zvuka za medijske sadržaje. Maksimalna jačina zvuka je 30.Promena jačine zvuka za medijski sadržaj i datotekePritisnite neki taster za podešavanje jačine zvuka, dodirnite , pa zatim dodirnite traku jačine zvuka za medijski sadržaj i aplikacije da biste podesili željenu jačinu zvuka. Maksimalna jačina zvuka je 30.Aktiviranje nečujnog režimaPritisnite neki taster za podešavanje jačine zvuka i dodirnite > . Da biste isključili nečujni režim, dodirnite .
Savet: Ako ne želite da vam telefon vibrira, dodirnite . Da biste promenili druga podešavanja zvuka, na početnom ekranu prevucite prstom nadole od vrha ekrana i dodirnite SVA PODEŠAVANJA > tonovi zvona+zvukovi.
Korišćenje telefona u režimu letenjaNa mestima na kojima ne želite da pozivate niti da primate pozive i dalje možete da pristupate muzici, video snimcima i igrama van mreže ako uključite režim letenja.Kada se na uređaju aktivira režim rada u avionu, prekidaju se veze sa mobilnom mrežom i isključuju se funkcije bežične veze. Ako uređaj to podržava, NFC funkcija za plaćanje i karte na uređaju može da ostane aktivna. Postupajte u skladu sa uputstvima i bezbednosnim zahtevima koje je propisala, na primer, avio-kompanija, kao i sa merodavnim zakonima i propisima. Ako propisi to dozvoljavaju, u toku korišćenja režima rada u avionu možete da se povežete na Wi-Fi mrežu kako biste, recimo, pretraživali internet ili da uključite Bluetooth ili NFC radi deljenja datoteka. Ne podržavaju svi telefoni NFC. Da biste proverili na kojim telefonima je dostupna ova funkcija, posetite www.microsoft.com/mobile/support/wpfeatures. 1. Na početnom ekranu prevucite prstom nadole od vrha ekrana i dodirnite SVA PODEŠAVANJA > režim rada u avionu.2. Podesite Status na Uključeno .
© 2015 Microsoft Mobile. Sva prava zadržana. 25

Ikone prikazane na telefonuStatusna traka pri vrhu ekrana vam pruža informacije o trenutnom vremenu, bateriji i jačini signala, kao i o još mnogo toga.
Savet: Da biste videli skrivene ikone, dodirnite statusnu traku.
Jačina signala za mobilni
Jačina signala
Telefon nije povezan na mobilnu mrežu.
SIM kartica nije ubačena u telefon.
SIM kartica je zaključana.
Režim rada u avionu je uključen.
Telefon je u romingu, izvan matične mobilne mreže.
Mobilna veza za prenos podatakaNa osnovu pojedinačnih slova, kombinacija slova ili kombinacija slova i brojeva možete da znate na koji tip mobilne mreže ste povezani.Ikone koje označavaju tip mrežne veze mogu da se razlikuju u zavisnosti od regiona i dobavljača mrežne usluge.
Aktivna je EDGE veza za prenos podataka.
Aktivna je GPRS veza za prenos podataka.
Telefon je povezan na 3G mrežu.
Otvorena je (HSDPA/HSUPA) veza za prenos podataka velike brzine.
Otvorena je (HSPA+/DC-HSDPA) veza za prenos podataka velike brzine.
Telefon je povezan na 4G mrežu.
Prenos podataka se vrši preko mobilne veze za prenos podataka.
Wi-Fi veza
Wi-Fi veza je dostupna.
Wi-Fi veza je aktivna.
© 2015 Microsoft Mobile. Sva prava zadržana. 26

Mobilna veza za prenos podataka se deli sa drugim uređajima preko Wi-Fi mreže.
Prenos podataka se vrši preko Wi-Fi veze.
Bluetooth uređaj
Bluetooth uređaj je povezan sa telefonom.
Bluetooth je uključen, ali telefon nije povezan sa Bluetooth uređajem.
Baterija
Nivo napunjenosti baterije
Baterija se puni.
Režim uštede baterije je uključen.
Trenutno nije poznato koliko je baterija napunjena, odnosno, u kom stanju se nalazi.
Obaveštenja
Imate nepročitana obaveštenja, kao što su nove poruke. Da biste proverili obaveštenja, prevucite prstom nadole od vrha ekrana.
Profili
Režim vibriranja je uključen.
Nečujni režim je uključen.
Cortana
Cortana rukuje vašim pozivima i porukama.
Prosleđivanje poziva
Pozivi se prosleđuju na drugi broj telefona ili govornu poštu.
Lokacija
Neka aplikacija ili usluga koristi informacije o vašoj lokaciji.
Režim rada u toku vožnje
Režim rada u toku vožnje je uključen.
NaloziSaznajte nešto o različitim nalozima na telefonu i kako možete da ih koristite.
© 2015 Microsoft Mobile. Sva prava zadržana. 27

Prednosti otvaranja Microsoft nalogaUz Microsoft nalog možete da pristupate Microsoft uslugama koristeći jedinstveno korisničko ime i lozinku na računaru ili telefonu. Možete da koristite isto korisničko ime i lozinku i za pristup Xbox uslugama.Microsoft nalog vam omogućava da, na primer:• preuzimate sadržaj u okviru usluge Prodavnica;• napravite rezervnu kopiju kontakata;• otpremate, čuvate i delite slike i dokumenta;• pravite rezervnu kopiju sadržaja telefona u okviru usluge OneDrive;• koristite usluge Xbox Music i Xbox Video;• igrate Xbox igre;• preuzmete svoj avatar i dostignuća u igri na telefon i da ih dodate kada želite da igrate
igre na telefonu;• pratite i zaključate izgubljeni telefon pomoću funkcije „Lociranje mog telefona"• preuzimate izvode iz usluga društvenih mreža u čvorište Osobe.Da biste saznali više o Microsoft nalogu i o tome za šta sve možete da ga koristite, posetite lokaciju www.microsoft.com/en-us/account/wizard.aspx.
Kreiranje Microsoft nalogaUradite nešto zanimljivo i iskoristite telefon na najbolji način – kreirajte Microsoft nalog. Ako niste kreirali Microsoft nalog tokom prvog pokretanja, uvek možete da ga kreirate kasnije.
Ako već imate nalog u usluzi Xbox Live.com, Hotmail.com ili Outlook.com ili ako ste napravili Microsoft nalog na tabletu Surface ili računaru sa operativnim sistemom Windows, ne morate da pravite novi – samo se prijavite preko korisničkog imena i lozinke za taj nalog. Ako još uvek nemate Microsoft nalog, možete da ga napravite preko telefona.1. Na početnom ekranu prevucite prstom nadole od vrha ekrana i dodirnite SVA PODEŠAVANJA > e-pošta+nalozi > dodajte nalog.2. Dodirnite Microsoft nalog.
© 2015 Microsoft Mobile. Sva prava zadržana. 28

3. Napravite Microsoft nalog.Obavezno zapamtite akreditive za Microsoft nalog koji ste dodali u telefon.4. Unesite detalje naloga.5. Unesite broj telefona ili alternativnu adresu pošte. To je potrebno kako biste primili jednokratni verifikacioni kôd i zaštitili svoje podatke.6. Izaberite način na koji želite da dobijete jednokratni verifikacioni kôd.7. Kada se to od vas zatraži, unesite poslednje 4 cifre broja telefona ili adresu pošte.8. Unesite kôd kad ga dobijete i spremni ste da napravite rezervne kopije podataka i da koristite telefon.Na stranici www.live.com takođe možete da kreirate nov nalog ili da upravljate postojećim.
Dodavanje Microsoft naloga na telefonAko se niste prijavili na Microsoft nalog prilikom prvog pokretanja, možete kasnije da dodate nalog na telefon i da jednostavno prenesete podatke i podešavanja na sve uređaje.1. Na početnom ekranu prevucite prstom nadole od vrha ekrana i dodirnite SVA PODEŠAVANJA > e-pošta+nalozi > dodajte nalog.2. Dodirnite Microsoft nalog.3. Prijavite se preko postojećeg korisničkog imena i lozinke za Microsoft nalog.4. Izaberite način na koji želite da dobijete jednokratni verifikacioni kôd.5. Kada se to od vas zatraži, unesite poslednje 4 cifre broja telefona ili adresu pošte.6. Kada dobijete kôd, unesite ga.Vaši podaci i podešavanja sinhronizovaće se sa telefonom.
Savet: Ako je vaš prethodni telefon bio Windows Phone i napravili ste rezervnu kopiju sadržaja na Microsoft nalogu, vratite sadržaj iz te rezervne kopije da biste ga lako preneli na novi telefon.
Podešavanje usluge „Moja porodica“Ako želite da zabranite deci da preuzimaju sadržaj koji nije besplatan ili sadržaj koji je neprikladan za njihove godine iz usluge Prodavnica ili prodavnica igara, podesite uslugu „Moja porodica“.Xbox ne podržava naloge dece u nekim zemljama ili regionima u kojima su Windows Phone uređaji dostupni.1. Idite na https://www.windowsphone.com/family i prijavite se na svoj Microsoft nalog.2. Dodajte željeni nalog u uslugu „Moja porodica“.3. Promenite podešavanja za nalog deteta.Više informacija o kontrolnoj tabli „Moja porodica“ potražite na veb lokaciji https://familysafety.microsoft.com.
OneDriveSaznajte šta je to OneDrive i kako se koristi.
© 2015 Microsoft Mobile. Sva prava zadržana. 29

OneDrive skladište u oblakuSkladištite sadržaj u oblaku. Ne morate da brinete o tome da li imate slobodne memorije za favorite ili nove aplikacije.
OneDrive je skladište u oblaku za sve dokumente i fotografije, tako da po potrebi možete da im pristupite, da ih delite ili vratite. Takođe, ovu uslugu možete da podesite tako da automatski pravi rezervne kopije sadržaja, što znači da će se fotografije i video zapisi odmah nakon snimanja kopirati u album u oblaku.OneDrive vam omogućava da pristupate fotografijama, dokumentima i drugom sadržaju sa telefona, tablet uređaja ili računara. U zavisnosti od aplikacije možete da nastavite sa radom na dokumentu upravo tamo gde ste ranije stali.Postoji nekoliko lokacija na telefonu sa kojih možete da pristupite svom sadržaju u usluzi OneDrive. Možete da sačuvate fotografije u usluzi OneDrive koristeći čvorište Fotografije ili da upravljate Office dokumentima koristeći čvorište Office.
Čuvanje fotografija i drugog sadržaja u usluzi OneDriveDatoteke sačuvane na telefonu možete da otpremate u uslugu OneDrive da biste im lakše pristupali preko telefona, tablet uređaja ili računara.Za povezivanje na OneDrive potreban vam je Microsoft nalog.Dodirnite OneDrive.Otpremanje fotografijeDodirnite i fotografiju koju želite da otpremite.
Savet: Da biste podesili telefon tako da automatski otprema buduće fotografije ili video zapise na OneDrive, na početnom ekranu prevucite prstom nadole od vrha ekrana, a zatim dodirnite SVA PODEŠAVANJA > fotografije+kamera > OneDrive i odaberite kako želite da izvršite otpremanje.
© 2015 Microsoft Mobile. Sva prava zadržana. 30

Čuvanje Office dokumenata u OneDrive skladištuDodirnite Office, prevlačite do stavke lokacije, a zatim dodirnite telefon. Kada to uradite, dodirnite i držite datoteku koju želite da sačuvate, a zatim dodirnite sačuvaj u... > OneDrive.
Savet: Takođe, dokument možete da sačuvate u usluzi OneDrive i dok radite na njemu. Dodirnite > sačuvaj kao... i podesite Sačuvaj na na OneDrive. Ako promenite Sačuvaj na lokaciju, promeniće se podrazumevana lokacija za sve datoteke.
Kada sačuvate Office dokumente u OneDrive skladištu, možete da nastavite rad na njima tačno tamo gde ste stali, i to na svakom uređaju koji je povezan sa vašim Microsoft nalogom.Da biste Office dokument iz usluge OneDrive sačuvali na telefonu, otvorite željeni dokument, dodirnite > sačuvaj kao..., pa opciju Sačuvaj na podesite na telefon.Preuzimanje fotografije na telefon iz OneDrive skladištaDodirnite Fotografije, prevucite prstom do albumi, dodirnite OneDrive, odaberite željeni folder i fotografije i dodirnite .
Deljenje fotografija i dokumenata između uređajaOneDrive vam omogućava da lako pristupate fotografijama, dokumentima i ostalom sadržaju koji ste otpremili sa bilo kog uređaja.Fotografije, dokumenta ili neki drugi sadržaj sačuvan na telefonu, tablet uređaju ili stonom računaru možete da otpremite u OneDrive samo ako se prijavite na Microsoft nalog. Da biste pristupali otpremljenom sadržaju preko drugog uređaja, potrebno je da se prijavite na isti onaj Microsoft nalog koji ste koristili kada ste otpremali sadržaj.Za otpremanje ili preuzimanje sadržaja potrebna vam je veza sa internetom. Ako nemate odgovarajući tarifni plan, troškovi prenosa podataka mogu brzo da se nagomilaju. Informacije o eventualnim troškovima prenosa podataka potražite od operatora mreže.Postoji nekoliko lokacija na telefonu sa kojih možete da pristupite svom sadržaju u usluzi OneDrive. Na telefonu je to čvorište Fotografije u kome možete da pogledate svoje fotografije i video zapise, dok u čvorištu Office možete da otvorite Office dokumente. Takođe, možete da preuzmete aplikaciju OneDrive u okviru usluge Prodavnica da biste videli sve tipove datoteka na telefonu i da biste upravljali njima.Na tablet uređaju ili stonom računaru možete da upravljate svojim sadržajem preko lokacije onedrive.com ili možete da koristite aplikaciju OneDrive i pristupate usluzi OneDrive direktno sa radne površine. Ako još uvek nemate aplikaciju OneDrive, možete da je preuzmete i instalirate sa lokacije onedrive.com.
Savet: Aplikacija OneDrive na računaru vam omogućava da samo prevučete i otpustite datoteke koje želite da otpremite u fasciklu OneDrive u Menadžeru datoteka, kao što je Windows Explorer ili Finder, i datoteke će se automatski otpremiti u OneDrive.
Podešavanje nalogaBudite u toku – dodajte sve bitne naloge, na primer naloge sa društvenih mreža ili naloge pošte na telefon.
© 2015 Microsoft Mobile. Sva prava zadržana. 31

1. Na početnom ekranu prevucite prstom nadole od vrha ekrana i dodirnite SVA PODEŠAVANJA > e-pošta+nalozi.2. Dodirnite dodajte nalog i ime usluge i pratite prikazana uputstva.
Personalizacija telefonaSaznajte kako da personalizujete početni ekran i kako da menjate tonove zvona.
Personalizovanje početnog ekranaPrilagodite početni ekran svom ukusu – odaberite fotografiju za pozadinu, zakačite omiljene aplikacije i još mnogo toga na početni ekran ili promenite položaj i veličinu pločica onako kako vam odgovara. Da biste na najbolji način iskoristili prostor na početnom ekranu, grupišite aplikacije u foldere.1. Da biste dodali sliku pozadine, na početnom ekranu prevucite prstom nadole od vrha ekrana, potom dodirnite SVA PODEŠAVANJA > početni ekran+tema > izaberi fotografiju.2. Dodirnite fotografiju, izrežite je kako želite, potom dodirnite .
Savet: Zašto ne biste uparili boju pozadine i pločica sa slikom na pozadini? Dodirnite Pozadina ili Boja naglašavanja. Da biste koristili istu temu i ostala podešavanja na svim uređajima sa Windows operativnom sistemom, na početnom ekranu prevucite prstom nadole od vrha ekrana, dodirnite SVA PODEŠAVANJA > sinhronizacija podešavanja i podesite tema na Uključeno .
Premeštanje pločiceDodirnite i držite pločicu, prevucite je na novu lokaciju i otpustite je, a zatim dodirnite ekran.
© 2015 Microsoft Mobile. Sva prava zadržana. 32

Promena veličine pločice ili njeno uklanjanjeDa biste promenili veličinu, držite pločicu i dodirnite ikonu strelice.Pločice mogu biti male ili standardne veličine, ali i široke. Što je veća pločica, to više informacije možete da vidite na njoj.
Da biste otkačili pločicu, dodirnite je i zadržite, a zatim dodirnite .Grupisanje pločica u foldereDodirnite i držite pločicu, potom je prevucite i pustite preko pločice ili foldera sa kojom/kojim želite da je grupišete. Da biste otvorili aplikaciju iz foldera, dodirnite folder, a zatim dodirnite željenu aplikaciju. Da biste promenili ime foldera, dodirnite i držite ime, potom ukucajte željeno ime. Da biste uklonili folder, otkačite pločice u njemu.
© 2015 Microsoft Mobile. Sva prava zadržana. 33

Kačenje aplikacije na početni ekranPrevucite prstom nalevo da biste otvorili meni sa aplikacijama, dodirnite i držite aplikaciju, a zatim dodirnite zakači na početni ekran.Kačenje kontaktaDodirnite Osobe, dodirnite i zadržite kontakt i dodirnite zakači na početni ekran.Kada zakačite kontakte, nove informacije o njima sa društvenih mreža se prikazuju na njihovim pločicama i možete da ih pozivate direktno sa početnog ekrana.
Prikaz više pločica na početnom ekranuVidite više aplikacija odjednom – dodajte treću kolonu pločica na početni ekran.Ne podržavaju svi modeli telefona prikaz više pločica. Za informacije o dostupnosti idite na www.microsoft.com/mobile/support/wpfeatures.Ako vaš telefon podrazumevano ima samo dve kolone pločica na početnom ekranu, možete da dodate treću.Na početnom ekranu prevucite prstom nadole sa vrha ekrana, dodirnite SVA PODEŠAVANJA > početni ekran+tema, potom opciju Prikaz dodatnih pločica podesite na Uključeno .Sada možete da premeštate pločice i da im menjate veličinu i tako iskoristite prednosti koje vam pruža nova kolona.
Personalizovanje zaključanog ekranaPromenite zaključani ekran u skladu sa svojim željama. Na primer, u pozadini može da se nalazi vaša omiljena fotografija.
© 2015 Microsoft Mobile. Sva prava zadržana. 34

Na početnom ekranu prevucite prstom nadole od vrha ekrana i dodirnite SVA PODEŠAVANJA > zaključani ekran.
Savet: Možete da odlučite koja obaveštenja aplikacija, kao što su propušteni pozivi ili nove poruke, želite da vidite na zaključanom ekranu. Samo dodirnite deo za obaveštenja i odaberite aplikaciju koju želite da dodate.
Promena fotografije u pozadiniDodirnite promeni fotografiju, izaberite fotografiju, podesite je tako da se najbolje uklopi i dodirnite .
Savet: Možete i da odaberete aplikacije koje će prikazivati informacije na zaključanom ekranu ili da dopustite da Bing prikazuje fotografije nasumičnim redosledom. Jednostavno izmenite podešavanje za Pozadina u skladu sa svojim željama.
Prikaz izvođača tokom reprodukovanja muzikePodesite Prikaz slike izvođača u toku reprodukovanja muzike na Uključeno .
Promena podešavanja Info ekranaDa biste uštedeli bateriju, ekran prelazi u pasivni režim kada ne koristite telefon aktivno. Na Info ekranu možete lako da proverite vreme, čak i kada se ekran isključi.Ne podržavaju svi telefoni Info ekran. Za informacije o dostupnosti idite na www.microsoft.com/mobile/support/wpfeatures.1. Na početnom ekranu prevucite prstom nadole od vrha ekrana i dodirnite SVA PODEŠAVANJA > Info ekran.2. Odredite koliko će dugo Info ekran ostati uključen.
Savet: Telefon može lako da pređe u aktivan režim čak i kada taster za napajanje nije lako pristupačan, recimo, kada se telefon nalazi u pretincu u kolima među drugim stvarima. Samo dvaput dodirnite ekran. Da biste uključili dvostruki dodir, na početnom ekranu prevucite prstom nadole od vrha ekrana i dodirnite SVA PODEŠAVANJA > dodir. Podesite Aktiviranje na Uključeno ili Isključeno . Ne podržavaju svi
© 2015 Microsoft Mobile. Sva prava zadržana. 35

telefoni dvostruki dodir za aktiviranje. Za informacije o dostupnosti idite na www.microsoft.com/mobile/support/wpfeatures.
Uključivanje noćnog režimaU podešavanjima za Info ekran, promenite podešavanja Noćni režim u skladu sa vašim željama. Za početak, odaberite boju teksta na Info ekranu ili potpuno sakrijte Info ekran na izvesno vreme. Zatim podesite vreme kada želite da se noćni režim uključi.
Kreiranje bezbednog i zabavnog početnog ekrana za decuMožete da dozvolite deci da koriste neke aplikacije na telefonu, a da pri tom ne morate da brinete o tome da li će slučajno obrisati poslovnu poštu, kupovati na mreži ili raditi nešto što ne smeju. Na početni ekran postavite aplikacije, igre i druge favorite kako bi deca uživala u njima.
1. Na početnom ekranu prevucite prstom nadole od vrha ekrana i dodirnite SVA PODEŠAVANJA.2. Dodirnite dečiji kutak.3. Odaberite sadržaj koji vaša deca mogu da koriste. Možete i da podesite lozinku kako deca ne bi mogla da pristupe početnom ekranu.
Savet: Da bi deca mogla da obave kupovinu iz aplikacije, na primer, da kupe poene za igru, definišite PIN broj za Novčanik. Morate da ukucate PIN za Novčanik za svaku kupovinu. Da biste definisali PIN za Novčanik, dodirnite Novčanik > > podešavanja+PIN. Neke kupovine možda nisu dostupne za sve uzraste.
Kako Internet Explorer nije dostupan u dečiji kutak, ne morate da brinete o tome koje će veb-sajtove posećivati vaša deca.Odlazak na sopstveni početni ekranPritisnite taster za napajanje dva puta, a zatim prevucite zaključani ekran nagore. Ako ste podesili lozinku, unesite je.
© 2015 Microsoft Mobile. Sva prava zadržana. 36

Povratak na dečiji početni ekranNa vašem zaključanom ekranu prevucite nalevo, a na dečijem prevucite nagore.Isključivanje dečijeg početnog ekranaNa početnom ekranu prevucite prstom nadole od vrha ekrana, dodirnite SVA PODEŠAVANJA, pa opciju dečiji kutak podesite na Isključeno .
Personalizovanje tonova telefonaPromenite tonove obaveštenja koje vaš telefon koristi za pozive, poruke i slično ili dodajte sopstvene tonove ili omiljenu pesmu u kolekciju.1. Na početnom ekranu prevucite prstom nadole od vrha ekrana i dodirnite SVA PODEŠAVANJA > tonovi zvona+zvukovi.2. Izaberite tip tona zvona ili upozorenja koji želite da promenite i izaberite zvuk. Da biste poslušali ton zvona kako biste videli da li vam se sviđa, dodirnite .
Savet: Želite da podesite određeni ton zvona za kontakt kako biste odmah znali da je on kada primite poziv na telefonu i on se oglasi tim zvonom? Uređujte informacije o kontaktu u čvorištu Osobe.
Promena tona poruke i drugih zvukova obaveštenjaDodirnite upravljaj zvukovima aplikacije i željenu aplikaciju, a zatim izaberite zvuk obaveštenja.Dodavanje novih tonova zvona sa računara na telefonPovežite telefon sa računarom preko USB kabla, a zatim pomoću Menadžera datoteka na računaru premestite željenu pesmu u fasciklu tonova zvona na telefonu. Računar mora da radi pod operativnim sistemom Windows Vista, Windows 7, Windows 8 ili nekom novijom verzijom.Da biste podesili pesmu kao ton zvona, u prikazu tonovi zvona+zvukovi dodirnite Ton zvona, a zatim u okviru Prilagođeno dodirnite pesmu.Pesmu možete da koristite kao ton zvona ako nije zaštićena na osnovu upravljanja digitalnim pravima (digital rights management, DRM) i ako je manja od 30 MB.
Savet: Želite da kreirate jedinstveni ton zvona koji će biti samo vaš? Dodirnite Prodavnica, a zatim preuzmite aplikaciju Ringtone Maker.
Aktiviranje nečujnog režima na telefonuKada uključite nečujni režim, isključuju se svi tonovi zvona i upozorenja. Koristite ovaj režim kada ste, na primer, u bioskopu ili na sastanku.Pritisnite neki taster za podešavanje jačine zvuka da biste videli statusnu traku za jačinu zvuka na vrhu ekrana, potom dodirnite .
© 2015 Microsoft Mobile. Sva prava zadržana. 37

Da biste aktivirali nečujni režim, dodirnite .Savet: Ne želite da telefon bude u nečujnom režimu, ali ne možete odmah da se javite? Da biste utišali ton kada vas neko zove, pritisnite taster za smanjivanje zvuka. Ako ste uključili funkciju Okretanje za utišavanje, možete jednostavno samo da okrenete telefon licem nadole. Da biste uključili funkciju Okretanje za utišavanje, na početnom ekranu prevucite prstom nadole sa vrha ekrana, dodirnite SVA PODEŠAVANJA > audio, prevucite prstom nalevo ako je potrebno, potom opciju Okretanje za utišavanje podesite na Uključeno .
Isključivanje nečujnog režimaDodirnite .Isključivanje vibracijeAko ne želite da vam telefon vibrira, dodirnite .
CortanaDopustite aplikaciji Cortana da vam olakša život.
Cortana – pomoćnik za glasovne komandeOlakšajte organizaciju – Cortana je vaš lični pomoćnik na telefonu, a samo vas jedna reč deli od nje.Cortana može da vam pomogne da:• zakažete sastanak;• podesite podsetnik za neki bitan zadatak;• podesite automatske odgovore za pozivaoce kada ne želite da budete uznemiravani;• proverite gde se nalazite;• dobijete aktuelne informacije o saobraćaju i vremenu i još mnogo toga.Za sve to možete da koristite samo glas, uz minimalno korišćenje ekrana osetljivog na dodir, tako da nećete biti ometani u drugim aktivnostima.Potreban vam je Microsoft nalog za korišćenje aplikacije Cortana.Cortana nije dostupna u svim regionima i na svim jezicima. Više informacija o podržanim jezicima potražite na adresi www.windowsphone.com.
© 2015 Microsoft Mobile. Sva prava zadržana. 38

Podešavanje aplikacije CortanaRecite aplikaciji Cortana nešto više o sebi kako bi efikasnije mogla da vam pomogne da pronađete to što tražite.Potreban vam je Microsoft nalog za korišćenje aplikacije Cortana.1. Dodirnite Cortana.2. Pratite uputstva prikazana na telefonu.Da biste kasnije promenili podešavanja, na primer ime, dodirnite > settings.Instaliranje jezika govorne komandeU zavisnosti od svog regiona i verzije aplikacije Cortana, možda je potrebno da preuzmete i instalirate odgovarajući jezik govorne komande da biste koristili aplikaciju Cortana. Na početnom ekranu prevucite prstom nadole od vrha ekrana i dodirnite SVA PODEŠAVANJA > govorna komanda. U delu Jezik govorne komande izaberite jezik, a zatim sledite uputstva. Više informacija potražite na www.windowsphone.com.Kada instalirate jezik, potrebno je da ažurirate softver telefona.
Korišćenje aplikacije CortanaAko su vam ruke zauzete, a morate da koristite telefon, možete glasom da upućujete pozive, zakazujete sastanke, pretražujete veb ili otvarate aplikacije.Dodirnite taster za pretragu .Dodirnite , recite šta želite da uradite i pratite uputstva na telefonu.
Primer: Recite Zakaži sastanak i vidite šta će se desiti.
Traženje muzike pomoću aplikacije CortanaČuli ste neku pesmu koja vam se sviđa, a ne znate koja je? Dok se muzika čuje dodirnite .
Hey CortanaNaučite svoju lični asistentkinju da prepozna vaš glas i aktivirajte je samo izgovaranjem njenog imena.Komanda za aktiviranje glasom „Hey Cortana“ nije dostupna u svim regionima i na svim jezicima i ne podržavaju je svi modeli telefona. Za informacije o dostupnosti idite na www.microsoft.com/mobile/support/wpfeatures.1. Na početnom ekranu prevucite prstom sa vrha ekrana nadole, dodirnite SVA PODEŠAVANJA > Cortana aktiviranje glasom > let’s go i sledite uputstva.2. Kad naučite funkciju Cortana da prepoznaje vaš glas, opciju Cortana aktiviranje glasom podesite na Uključeno .Cortana je sada obučena da reaguje na vaš glas kada izgovorite Hey Cortana.
PristupačnostSaznajte kako da koristite telefon na jednostavniji način.
© 2015 Microsoft Mobile. Sva prava zadržana. 39

Korišćenje telefona bez mukePovećajte fontove i lakše gledajte ekran. Telefon takođe možete da koristite sa teleprinterom (TTY/TDD).1. Na početnom ekranu prevucite prstom nadole od vrha ekrana i dodirnite SVA PODEŠAVANJA.2. Dodirnite lakši pristup.Promena veličine fontaDodirnite klizač Veličina teksta.Uključivanje visokog kontrastaPodesite Visoki kontrast na Uključeno .Uveličavanje ekranaPodesite Lupa na Uključeno , potom dvaput dodirnite ekran koristeći dva prsta. Kada koristite lupu, koristite dva prsta za kretanje po ekranu. Da biste vratili normalan prikaz, dvaput dodirnite ekran koristeći dva prsta.
Korišćenje telefona sa TTY/TDD uređajemPodesite TTY/TDD na pun.Dostupni TTY/TDD režimi mogu da se razlikuju od zavisnosti od dobavljača mrežne usluge.
Snimak ekranaMožete da napravite snimke ekrana i da ih koristite kao bilo koje druge fotografije.1. Istovremeno pritisnite taster za pojačavanje zvuka i taster za napajanje.
© 2015 Microsoft Mobile. Sva prava zadržana. 40

2. Da biste pogledali ili upravljali snimcima ekrana koje ste napravili, dodirnite Fotografije > albumi > Snimci.
Produžavanje trajanja baterijeKoristite telefon najduže što možete bez bojazni da će se baterija istrošiti pre vremena. Postoje radnje koje možete da preduzmete kako biste uštedeli energiju telefona.Da biste uštedeli energiju:
Vodite računa kako punite bateriju Uvek punite bateriju do kraja.
Izaberite samo neophodne zvukove Isključite nepotrebne zvukove, kao što je zvuk koji se čuje kada se pritisne taster. Na početnom ekranu prevucite prstom nadole od vrha ekrana, dodirnite SVA PODEŠAVANJA > tonovi zvona+zvukovi, potom izaberite zvukove koje želite da zadržite.
Koristite žičane slušalice Odlučite se pre za žičane slušalice nego za zvučnik.
Koristite Ušteda baterije Možete da podesite telefon tako da automatski štedi energiju kada je baterija skoro prazna. Da biste proverili status baterije i uključili funkciju Ušteda baterije, dodirnite Ušteda baterije.Kada se na telefonu uključi režim uštede baterije, nećete moći da promenite podešavanja kod svih aplikacija.
© 2015 Microsoft Mobile. Sva prava zadržana. 41

Promena podešavanja ekrana telefona
• Podesite ekran telefona tako da se isključuje posle kratkog vremena. Na početnom ekranu prevucite prstom nadole od vrha ekrana i dodirnite SVA PODEŠAVANJA > zaključani ekran > Vreme do isključivanja ekrana.
• Promenite podešavanja za info ekran. Da biste nakratko videli vreme i obaveštenja prilikom pomeranja telefona, na početnom ekranu prevucite prstom nadole od vrha ekrana, dodirnite SVA PODEŠAVANJA > info ekran, potom opciju Info ekran podesite na zaviri. Da biste isključili funkciju info ekran, opciju Info ekran podesite na isključeno. Ne podržavaju svi telefoni Info ekran. Za informacije o dostupnosti idite na www.microsoft.com/mobile/support/wpfeatures.
• Duplim dodirom aktivirajte telefon samo kada je to neophodno. Da biste isključili ovu funkciju, na početnom ekranu prevucite prstom nadole od vrha ekrana, dodirnite SVA PODEŠAVANJA > dodir, potom opciju Aktiviranje podesite na Isključeno . Ne podržavaju svi telefoni dvostruki dodir za aktiviranje. Za informacije o dostupnosti idite na www.microsoft.com/mobile/support/wpfeatures.
Smanjivanje osvetljenosti ekrana • Na početnom ekranu prevucite prstom nadole od vrha ekrana i dodirnite SVA PODEŠAVANJA > osvetljenost. Uverite se da je opcija Automatsko podešavanje podešena na Isključeno . Prebacite Nivo na niska, a zatim prebacite Automatsko podešavanje na Uključeno . Da bi osvetljenje ekrana moglo automatski da se menja, telefon mora da ima senzor za svetlost. Za informacije o dostupnosti idite na www.microsoft.com/mobile/support/wpfeatures.
• Da biste smanjili osvetljenost ekrana kada je uključena ušteda baterije, na početnom ekranu prevucite prstom nadole od vrha ekrana, dodirnite SVA PODEŠAVANJA > prikaz, potom opciju Osvetljenost pri Uštedi baterije podesite na Uključeno .
© 2015 Microsoft Mobile. Sva prava zadržana. 42

Zaustavljanja rada aplikacija u pozadini
• Zatvorite aplikacije koje ne koristite. Većinu aplikacija možete da zatvorite tako što ćete dodirnuti i držati taster „nazad“ i potom dodirnuti na aplikacijama koje želite da zatvorite.
• Neke aplikacije možda nepotrebno rade u pozadini. Dodirnite Ušteda baterije i prevlačite do stavke potrošnja. Dodirnite željenu aplikaciju i zaustavite njen rad u pozadini.
Selektivno korišćenje lokacijskih usluga
Ako želite da lokacijske usluge budu uključene, ali ne želite da koristite usluge prijave, na početnom ekranu dodirnite Osobe > > podešavanja i podesite Korišćenje moje lokacije na Isključeno
.
Selektivno korišćenje mrežnih veza • Podesite telefon tako da ređe proverava ima li nove pošte ili čak da to radi samo na zahtev. U svakom poštanskom sandučetu koje imate dodirnite > podešavanja > podešavanja sinhronizacije i izaberite učestalost sinhronizacije.
• Uključujte Bluetooth samo po potrebi.• Uključujte NFC samo po potrebi. Da biste isključili
funkciju NFC, na početnom ekranu prevucite prstom s vrha ekrana nadole, dodirnite SVA PODEŠAVANJA > NFC, potom opciju Prislonite i delite podesite na Isključeno . NFC ne podržavaju svi telefoni. Za informacije o dostupnosti idite na www.microsoft.com/mobile/support/wpfeatures.
• Kada se povezujete na internet, radije se opredelite za Wi-Fi vezu nego za mobilnu vezu za prenos podataka.
• Zaustavite traženje dostupnih bežičnih mreža na telefonu. Na početnom ekranu prevucite prstom nadole od vrha ekrana, dodirnite SVA PODEŠAVANJA > Wi-Fi, potom opciju Wi-Fi mreže podesite na Isključeno .
• Ako koristite telefon za slušanje muzike ili za nešto drugo, a ne želite da upućujete niti primate pozive, uključite režim rada u avionu. Na početnom ekranu prevucite prstom nadole od vrha ekrana, dodirnite SVA PODEŠAVANJA >
© 2015 Microsoft Mobile. Sva prava zadržana. 43

režim rada u avionu, potom opciju Status podesite na Uključeno .
Provera potrošnje baterijeDa biste videli koje aplikacije mnogo troše bateriju, dodirnite Ušteda baterije, a zatim prevucite prstom do potrošnja.
Ušteda na troškovima za prenos podataka u rominguMožete da uštedite na troškovima za prenos podataka u romingu i smanjite račune za telefon tako što ćete promeniti podešavanja za mobilne podatke. Pod prenosom podataka u romingu podrazumeva se korišćenje telefona za prijem podataka u mrežama koje vaš operator mreže ne poseduje, odnosno, kojima ne upravlja. Povezivanje na internet u romingu, naročito kad ste u inostranstvu, može znatno da poveća troškove prenosa podataka. Dobavljač usluga može da naplaćuje fiksnu naknadu za prenos podataka ili možete da plaćate u skladu sa tim koliko ga koristite. Da biste koristili optimalan način povezivanja, promenite podešavanja za Wi-Fi i mobilne podatke, kao i podešavanja za preuzimanje pošte.Korišćenje Wi-Fi veze je uglavnom brže i povoljnije od korišćenja mobilne veze za prenos podataka. Ako su u isto vreme na raspolaganju Wi-Fi i mobilna veza za prenos podataka, telefon će koristiti Wi-Fi vezu.Na početnom ekranu prevucite prstom nadole od vrha ekrana i dodirnite .1. Uverite se da je opcija Wi-Fi mreže podešena na Uključeno .2. Izaberite vezu koju želite da koristite.Prekid mobilne veze za prenos podatakaNa početnom ekranu prevucite prstom nadole od vrha ekrana, dodirnite SVA PODEŠAVANJA > mobilna mreža+SIM, potom opciju Veza za prenos podataka podesite na Isključeno .
Savet: Možete i da vodite računa o količini prenetih podataka pomoću aplikacije savetnik za podatke.
Zaustavljanje prenosa podataka u rominguNa početnom ekranu prevucite prstom nadole od vrha ekrana, dodirnite SVA PODEŠAVANJA > mobilna mreža+SIM, potom opciju Opcije prenosa podataka u romingu podesite na isključi roming.Ređe preuzimanje pošteU svakom poštanskom sandučetu koje imate dodirnite > podešavanja > podešavanja sinhronizacije i izaberite učestalost sinhronizacije.
Pisanje tekstaSaznajte kako da brzo i efikasno napišete tekst pomoću tastature telefona.
© 2015 Microsoft Mobile. Sva prava zadržana. 44

Korišćenje ekranske tastaturePisanje pomoću ekranske tastature je lako. Tastaturu možete da koristite dok je telefon u režimu portreta ili pejzaža. Poruke možete da pišete dodirivanjem slova ili tako što ćete prevlačiti prstom od jednog do drugog.Dodirnite okvir za tekst.1 Tasteri znakova2 Taster shift3 Tasteri sa brojevima i simbolima4 Taster za jezik5 Taster za „smeška“6 Taster za razmak7 Taster enter8 Taster „povratnica“Raspored tastera na tastaturi može da se razlikuje u različitim aplikacijama i jezicima. Taster za jezik se prikazuje samo kad izaberete više jezika. Primer pokazuje englesku tastaturu.
Savet: Da biste dodali taster sa zarezom na tastaturu, na početnom ekranu prevucite prstom od vrha ekrana nadole, a zatim dodirnite SVA PODEŠAVANJA > tastatura > napredno > Prikaži taster sa zarezom kad je dostupan. Taster sa zarezom možete da dodate samo ako su na telefonu instalirane najmanje dve tastature.
Pisanje teksta prevlačenjemPrevucite prstom od prvog slova reči do drugog, potom od drugog do trećeg itd. Podignite prst kada napišete poslednje slovo. Da biste nastavili sa unosom, nastavite da prevlačite prstom bez dodirivanja tastera za razmak. Telefon će sam dodati razmake.Neki jezici nisu podržani.
© 2015 Microsoft Mobile. Sva prava zadržana. 45

Prebacivanje sa malih na velika slova i obratnoDodirnite taster shift. Da biste uključili režim unosa velikih slova, dvaput dodirnite taster. Da biste se vratili na normalni režim, ponovo dodirnite taster shift.Unos broja ili specijalnog znakaDodirnite tastere sa brojevima i simbolima. Da biste videli više tastera specijalnih znakova, dodirnite taster shift. Pojedini tasteri specijalnih znakova mogu da prikažu dodatne simbole. Da biste videli još sličnih simbola, dodirnite i držite simbol ili specijalni znak.
Savet: Da biste brzo ukucali broj ili specijalni znak, dok držite taster sa brojem i simbolom, pomerite prst do znaka, a zatim podignite prst.
Kopiranje ili lepljenje tekstaDodirnite reč, povucite kružiće koje vidite na početku i na kraju reči da biste markirali odeljak koji želite da kopirate, a zatim dodirnite . Da biste nalepili tekst, dodirnite .Dodavanje akcenta znakuDodirnite i držite znak, a zatim dodirnite akcenat ili akcentovani znak, ako ga tastatura podržava.Brisanje znakaDodirnite taster „povratnica“.Prebacivanje sa jednog jezika pisanja na drugiDodirnite i držite taster za jezike, a zatim izaberite željeni jezik. Taster za jezike se prikazuje samo ako imate više instaliranih jezika.Pomeranje kursoraDa biste izmenili reč koju ste uneli, dodirnite tekst i držite ga sve dok ne vidite kursor. Povucite kursor na željeno mesto.
© 2015 Microsoft Mobile. Sva prava zadržana. 46

Savet: Da biste stavili tačku na kraj rečenice, a zatim započeli novu rečenicu, dvaput dodirnite taster za razmak.
Korišćenje predloga reči za tastaturuDok kucate, telefon predlaže reči, što vam pomaže da unosite tekst brže i tačnije. Opcija predlaganja reči možda nije dostupna za sve jezike.Kada počnete da pišete reč, telefon predlaže moguće reči. Kada se reč koju tražite prikaže na traci sa predlozima, izaberite je. Da biste videli još predloga, prevucite prstom nalevo.
Savet: Ako je predložena reč podebljana, telefon je automatski koristi kako bi zamenio reč koju ste napisali. Ako je reč pogrešna, dodirnite je da biste videli originalnu reč i nekoliko drugih predloga.
Ispravljanje rečiAko primetite da ste pogrešno napisali reč, dodirnite je da biste videli predloge za ispravljanje reči.Dodavanje nove reči u rečnikAko željena reč nije u rečniku, napišite reč, dodirnite je i dodirnite znak (+) na traci sa predlozima. Telefon takođe uči nove reči kada ih napišete nekoliko puta.
© 2015 Microsoft Mobile. Sva prava zadržana. 47

Isključivanje predlaganja rečiNa početnom ekranu prevucite prstom nadole od vrha ekrana i dodirnite SVA PODEŠAVANJA > tastatura. Dodirnite jezičku tastaturu i opozovite izbor u polju za potvrdu Predloži tekst.Brisanje unosa sa liste predloga rečiNa početnom ekranu prevucite prstom nadole od vrha ekrana i dodirnite SVA PODEŠAVANJA > tastatura > napredno > da biste uklonili sve reči koje ste dodali u listu predloga.
Dodavanje jezika pisanjaMožete da dodate nekoliko jezika pisanja na tastaturu i da se prebacujete sa jednog na drugi tokom pisanja.1. Na početnom ekranu prevucite prstom nadole od vrha ekrana i dodirnite SVA PODEŠAVANJA > tastatura > dodaj tastature.2. Odaberite jezike na kojima želite da pišete i dodirnite .
Savet: Da biste uklonili prethodno instaliranu tastaturu, dodirnite i držite jezik koji ne želite da koristite, a zatim dodirnite ukloni.
Prebacivanje sa jednog jezika na drugi tokom pisanjaUzastopno dodirujte taster za jezik sve dok se ne pojavi željeni jezik. Raspored tastera na tastaturi i predlaganje reči menjaju se u skladu sa odabranim jezikom. Taster za jezike se prikazuje samo ako imate više instaliranih tastatura.
© 2015 Microsoft Mobile. Sva prava zadržana. 48

Skeniranje kodova ili tekstaKamerom na telefonu skeniranje QR kodove, bar-kodove, korice knjiga i omote DVD-jeva i nađite dodatne informacije o onome što telefon prepozna.Ne podržavaju svi telefoni vizuelnu pretragu. Za informacije o dostupnosti idite na www.microsoft.com/mobile/support/wpfeatures.Dodirnite taster za pretragu , a zatim dodirnite .Ako telefon ima aplikaciju Cortana, dodirnite Lumia Camera i u zavisnosti od telefona:• Dodirnite > foto-alatke... > .• Dodirnite > Foto-alatke > .1. Okrenite objektiv kamere ka kodu.2. Dodirnite rezultat da biste videli više informacija.
Savet: Držite kameru mirno i uverite se da je to što skenirate u potpunosti vidljivo u okviru tražila kamere.Primer: Pokušajte da skenirate ovaj kôd i videćete šta će se desiti.
Prevođenje ili pretraga teksta na vebuOkrenite objektiv kamere ka tekstu, dodirnite skeniraj tekst i željene reči, a zatim dodirnite prevedi ili pretraži.
© 2015 Microsoft Mobile. Sva prava zadržana. 49

Ova funkcija možda nije dostupna za sve jezike.
Sat i kalendarVodite računa o vremenu – saznajte kako da koristite telefon kao sat i kao budilnik, kao i kako da redovno ažurirate obaveze, zadatke i rasporede.
Podešavanje alarmaMožete da koristite svoj telefon i kao budilnik i da podesite omiljenu pesmu za ton alarma.
Dodirnite Alarmi.1. Dodirnite .2. Podesite vreme, unesite detalje o alarmu, potom dodirnite .
Savet: Previše ste umorni da podešavate budilnik? Dodirnite taster za pretragu , zatim dodirnite i recite aplikaciji Cortana kada želite da se oglasi alarm.
Alarm će se oglasiti samo ako je telefon uključen.Savet: Ako ste zakačili aplikaciju Alarmi na početni ekran, možete odmah da vidite vreme oglašavanja sledećeg aktivnog alarma. Pločica mora biti barem standardne veličine.
Podešavanje omiljene pesme za ton alarmaPovežite telefon sa računarom preko USB kabla, a zatim pomoću Menadžera datoteka na računaru premestite željenu pesmu u fasciklu tonova zvona na telefonu. Da biste podesili pesmu kao ton zvona, na početnom ekranu telefona prevucite prstom od vrha ekrana nadole i dodirnite SVA PODEŠAVANJA > tonovi zvona+zvukovi > Ton zvona, prevucite prstom do Prilagođeno, a zatim dodirnite pesmu.Pesmu možete da koristite kao ton zvona ako nije zaštićena na osnovu upravljanja digitalnim pravima (digital rights management, DRM) i ako je manja od 30 MB.Računar mora da radi pod operativnim sistemom Windows Vista, Windows 7, Windows 8 ili nekom novijom verzijom.
© 2015 Microsoft Mobile. Sva prava zadržana. 50

Odlaganje alarmaAko ne želite odmah da ustanete, kada se alarm oglasi, dodirnite odloži. Pre odlaganja možete da promenite vreme koliko se alarm odlaže.
Savet: Kuckanjem na taster „nazad“ odložićete alarm dva minuta.
Isključivanje alarmaDodirnite Alarmi i podesite alarm na Isključeno .Brisanje alarmaDodirnite alarm, a zatim stavku .
Automatsko ažuriranje vremena i datumaTelefon možete da podesite tako da automatski ažurira vreme, datum i vremensku zonu. Automatsko ažuriranje je mrežna usluga i možda nije dostupna u svim regionima niti kod svih operatora mreže.Na početnom ekranu prevucite prstom nadole od vrha ekrana i dodirnite SVA PODEŠAVANJA > datum+vreme.Podesite Automatsko podešavanje datuma i vremena na Uključeno .
Savet: Želite da promenite format vremena? Po želji možete da uključite ili isključite 24-časovni sat. Da biste promenili način prikaza datuma, dodirnite SVA PODEŠAVANJA > region.
Ručno ažuriranje vremena i datumaPodesite Automatsko podešavanje datuma i vremena na Isključeno i uredite vreme i datum.Ručno ažuriranje vremenske zone na putu u inostranstvoPodesite Automatsko podešavanje datuma i vremena na Isključeno , a zatim dodirnite Vremenska zona i lokaciju.
Dodavanje obavezeDa biste zapamtili obavezu, dodajte je u kalendar.Dodirnite Kalendar.1. Dodirnite .2. Ukucajte detalje koje želite, potom podesite vreme.3. Da biste dodali, na primer, trajanje, podsetnik ili ponavljanje događaja, dodirnite više detalja.4. Kada završite, dodirnite .
Savet: Da biste uredili događaj, dodirnite i držite ga, dodirnite uredi, potom uredite željene detalje.
Slanje poziva na sastanakPrilikom kreiranja događaja dodirnite više detalja > dodaj nekoga > , izaberite kontakte koje želite i dodirnite .
© 2015 Microsoft Mobile. Sva prava zadržana. 51

Pozive za sastanak možete da šaljete kontaktima sa adresom pošte.Kreiranje događaja na drugom kalendaruDogađaji se podrazumevano kreiraju na kalendaru na Microsoft nalogu. Ako imate, na primer, kalendar koji delite sa članovima porodice, možete u trenutku da kreirate i podelite događaj. Da biste promenili kalendar prilikom kreiranja događaja, dodirnite više detalja > Kalendar i kalendar koji želite da koristite.
Primer: Možete da kreirate događaj u kalendaru koji delite sa drugim osobama, na primer, u poslovnom kalendaru, tako da te osobe znaju kad ste zauzeti.
Promena statusa dostupnosti za događajKada želite drugima da stavite do znanja da ste zauzeti ili da ste van kancelarije, dodirnite više detalja > Status, a zatim status koji želite. Podrazumevani status je slobodan.Brisanje obavezeDodirnite i držite obavezu, potom dodirnite izbriši.
Prebacivanje sa jednog prikaza kalendara na drugiPogledajte na brzinu svoje dnevne ili nedeljne obaveze ili jednostavno isplanirajte kada ćete otići na odmor – pretražite kalendar u različitim prikazima.Dodirnite Kalendar.1. Za prebacivanje na dnevni, sedmični, mesečni ili godišnji prikaz dodirnite . U sedmičnom ili mesečnom prikazu dodirnite dan da biste videli sve događaje.2. Za prelazak na dnevni, sedmični, mesečni ili godišnji prikaz, prevucite prstom nalevo ili nadesno. Da biste brzo prešli na neki mesec u nekoj godini, u godišnjem prikazu prevucite prstom do željene godine, potom dodirnite mesec.
Savet: Ako dozvolite kalendaru da koristi vašu lokaciju, moći ćete i da proveravate vremensku prognozu u dnevnom ili sedmičnom prikazu.
Uključivanje i isključivanje brojeva sedmicaDodirnite > podešavanja i polje za potvrdu Omogući brojeve sedmica.Brojevi sedmica možete da vidite u mesečnom prikazu.Provera liste zadatakaDodirnite > zadaci.
Dodavanje zadatka na listu zadatakaDodajte zadatke koje želite da zapamtite, kao što su važni rokovi koje morate da ispoštujete na poslu ili knjige koje treba da vratite u biblioteku u listu zadataka i precrtajte ih kada ih završite. Ukoliko imate određeni rok, podesite podsetnik.Dodirnite Kalendar > > zadaci.1. Dodirnite i popunite polja.2. Da biste dodali podsetnik, podesite Podsetnik na Uključeno , a zatim podesite datum i vreme podsetnika.3. Dodirnite .
© 2015 Microsoft Mobile. Sva prava zadržana. 52

Izmena ili brisanje zadatkaDodirnite i zadržite zadatak i dodirnite uredi ili izbriši.
Savet: Puni ste energije? Ili ste previše zauzeti i nemate vremena za dodatne zadatke? Da biste brzo pomerili događaj unapred ili da biste ga odložili, dodirnite i držite zadatak, potom izaberite opciju koju želite.
Označavanje zadatka kao dovršenogDodirnite i zadržite zadatak i dodirnite dovrši.
Korišćenje većeg broja kalendaraKada na telefonu podesite naloge za e-poštu ili društvene mreže, možete da sinhronizujete kalendare sa svih naloga na jednom mestu.1. Dodirnite Kalendar.2. Da biste prikazali ili sakrili kalendar, dodirnite > podešavanja i uključite i isključite kalendar.Kada sakrijete neki kalendar, događaji i podsetnici koji se u njemu nalaze neće biti prikazani u različitim prikazima kalendara.Kalendar sa rođendanima skuplja podatke o rođendanima sa vaših naloga na društvenim mrežama.Na telefon ne možete da dodate nove kalendare, ali možete da odaberete koje kalendare sa različitih naloga želite da vidite.Promena boje za svaki kalendarDodirnite > podešavanja i dodirnite trenutnu boju i novu boju.
Dve SIM karticeMožete da koristite dve SIM kartice u telefonu, na primer, jednu za posao, a drugu za ličnu upotrebu.
Funkcije koje omogućavaju dve SIM karticeNe želite da vam posao ometa slobodno vreme? Prenos podataka vam je jeftiniji na jednoj SIM kartici? Ako imate telefon koji podržava dve SIM kartice, možete da koristite dve SIM kartice u isto vreme.Ne podržavaju svi telefoni korišćenje dve kartice. Za informacije o dostupnosti idite na www.microsoft.com/mobile/support/wpfeatures.Telefon zasebno prikazuje status mreže za svaku SIM karticu.Možete da odaberete SIM karticu koju želite da koristite direktno sa početnog ekrana. Na primer, da biste uputili poziv ili proverili poruke, samo dodirnite željenu pločicu za SIM1 ili SIM2. Sa druge strane, ako ipak želite da vidite samo jednu pločicu, možete da povežete pločice.
© 2015 Microsoft Mobile. Sva prava zadržana. 53

Čak i dok birate broj, lako možete da se prebacujete sa jedne SIM kartice na drugu. Ako ste sigurni da uvek želite da koristite jednu SIM karticu za neki kontakt, na primer, poslovnu SIM karticu za kolegu, možete da podesite preference za SIM ako izaberete kontakti.Kada se uređaj ne koristi, obe SIM kartice su istovremeno dostupne, ali kada je jedna SIM kartica aktivna, na primer ako razgovarate, druga kartica možda neće biti dostupna.
Savet: Da li želite da nikada ne propustite poziv na jednoj SIM kartici dok razgovarate preko druge? Koristite Pametni dupli SIM da biste podesili SIM kartice tako da prosleđuju pozive sa jedne na drugu ili na drugi telefon. Više informacija o dostupnosti ove funkcije potražite od operatora mreže.
Upravljanje SIM karticamaNe želite da vam posao ometa slobodno vreme? Prenos podataka vam je jeftiniji na jednoj SIM kartici? Možete da odaberete SIM karticu koju želite da koristite.Ne podržavaju svi telefoni korišćenje dve kartice. Za informacije o dostupnosti idite na www.microsoft.com/mobile/support/wpfeatures.1. Na početnom ekranu prevucite prstom nadole od vrha ekrana i dodirnite SVA PODEŠAVANJA > mobilna mreža+SIM.2. Da biste promenili podešavanja za SIM, dodirnite željenu SIM karticu.Preimenovanje SIM karticeDodirnite Ime SIM kartice i ukucajte željeno ime.Odabir SIM kartice za prenos podatakaDodirnite SIM za prenos podataka, a zatim željenu SIM karticu.Isključivanje SIM karticePodesite Status SIM kartice na Isključeno .Povezivanje SIM pločica na početnom ekranuDa biste povezali pločice za pozive ili poruke i na početnom ekranu videli jednu pločicu za obe SIM kartice, dodirnite željenu pločicu, a zatim dodirnite > poveži pločice.
Prosleđivanje poziva sa jedne SIM kartice na druguProsleđujte pozive sa jedne SIM kartice na drugu koristeći Pametni dupli SIM – kada vas neko pozove na jednu SIM karticu dok pričate na drugoj, možete da upravljate pozivima koji pristižu na obe SIM kartice kao da pristižu na jednu.Ne podržavaju svi telefoni korišćenje dve kartice. Za informacije o dostupnosti idite na www.microsoft.com/mobile/support/wpfeatures.U telefon moraju da budu ubačene obe SIM kartice da biste pristupili podešavanjima poziva za dve SIM kartice.Više informacija o dostupnosti ove usluge potražite od operatora mreže.1. Na početnom ekranu prevucite prstom nadole od vrha ekrana i dodirnite SVA PODEŠAVANJA > mreža+.
© 2015 Microsoft Mobile. Sva prava zadržana. 54

2. Dodirnite podesi.3. Da biste izabrali način na koji će se pozivi prosleđivati sa jedne SIM kartice na drugu, promenite podešavanje za Pametni dupli SIM.4. Unesite brojeve telefona za SIM kartice, a zatim dodirnite Pametni dupli SIM.5. Dodirnite dodatna podešavanja za dve SIM kartice da biste pristupili drugim podešavanjima mreže, na primer podešavanju Veza za prenos podataka.
Savet: Možete da zakačite podešavanja za dve SIM kartice na početni ekran radi brzog pristupa.
Pregled SIM aplikacijaAko ste od operatora mreže dobili SIM karticu sa aplikacijama, evo kako možete da ih pronađete.1. Na početnom ekranu prevucite prstom nadole od vrha ekrana i dodirnite SVA PODEŠAVANJA > mobilna mreža+SIM.2. Dodirnite SIM.3. Dodirnite SIM aplikacije.
ProdavnicaPrilagodite telefon svojim potrebama dodatnim aplikacijama, igrama i drugim stavkama od kojih su neke besplatne. Pretražite uslugu Prodavnica da biste pronašli najnoviji sadržaj za vas i vaš telefon.
Možete da preuzmete:• Aplikacije• Igre• Aplikacije i usluge za zabavu
© 2015 Microsoft Mobile. Sva prava zadržana. 55

• Nove aplikacije i usluge• KnjigePored toga, možete da:• preuzimate sadržaj koji odgovara vašem ukusu i lokaciji;• delite preporuke sa prijateljima.Dostupnost usluge Prodavnica i izbor stavki dostupnih za preuzimanje zavise od regiona.Da biste preuzimali iz usluge Prodavnica, morate da se prijavite na Microsoft nalog preko telefona. Kada se prijavite, biće vam ponuđen sadržaj koji je kompatibilan sa vašim telefonom.Možete da pretražujete i preuzimate sadržaj direktno na telefonu ili da pregledate sadržaj usluge Prodavnica preko računara i šaljete veze na telefon putem tekstualnih poruka.Mnoge stavke su besplatne; neke morate platiti kreditnom karticom ili preko telefonskog računa.Dostupne metode plaćanja zavise od zemlje u kojoj živite i od operatora mreže.Korišćenjem nekih usluga ili preuzimanjem sadržaja, uključujući besplatne stavke, može da se izvrši prenos velike količine podataka, a to može dovesti do troškova prenosa podataka.
Pregled artikala u ProdavniciPogledajte najnovije i najčešće preuzimane aplikacije ili igre i stavke preporučene za vas i vaš telefon. Pretražujte po različitim kategorijama ili potražite određene stavke.Dodirnite Prodavnica.1. Dodirnite kategoriju na prvoj strani ili prevucite nalevo ili nadesno da biste videli više kategorija i stavki.2. Dodirnite stavku da biste videli njene detalje. Dok gledate neku stavku, prikazuju se i srodne stavke.
Savet: Da li Prodavnica sadrži nešto što bi se dopalo vašim prijateljima? Dodirnite deli da biste im poslali vezu.Savet: Želite da dobijate personalizovane predloge za aplikacije i igre koje vas mogu zanimati? Prijavite se na Microsoft nalog i Prodavnica će vam predložiti neke aplikacije.
Pretraživanje ProdavniceDodirnite , napišite reči za pretragu i dodirnite .
Preuzimanje aplikacije, igre ili neke druge stavkePreuzmite besplatne aplikacije, igre ili druge stvari ili kupite dodatni sadržaj za telefon.1. Dodirnite Prodavnica.2. Dodirnite stavku da biste videli njene detalje.3. Ako stavka ima cenu, dodirnite kupi ili dodirnite isprobaj da biste isprobali stavku na ograničeni vremenski period. Ukoliko je stavka besplatna, dodirnite instaliraj.
© 2015 Microsoft Mobile. Sva prava zadržana. 56

Dostupne metode plaćanja zavise od zemlje u kojoj živite i od operatora mreže.4. Ako niste prijavljeni na Microsoft nalog, prijavite se sada.5. Pratite uputstva prikazana na telefonu.
Savet: Ako ne uspete da preuzmete sadržaj, proverite da li ste dobro podesili vreme i datum.
Kada se preuzimanje završi, možete da otvorite ili pregledate stavku, odnosno, da nastavite da pretražujete dodatni sadržaj. Tip sadržaja određuje gde se stavka skladišti na telefonu: muzika, video zapisi i podkastovi se nalaze u čvorištu Muzika, Video i podkastovi, igre u čvorištu Igre, a aplikacije u meniju sa aplikacijama.Kontaktirajte izdavača stavke da biste dobili više informacija o njoj.
Savet: Koristite Wi-Fi vezu da biste preuzeli velike datoteke.
Savet: U glavnom prikazu aplikacije Prodavnica videćete obaveštenje u gornjem desnom uglu ekrana o tome koliko aplikacija, igara ili drugog sadržaja koji ste preuzeli ima ažurirane verzije.
Ako aplikacija koju ste preuzeli ne podržava jezik vašeg telefona, po podrazumevanim vrednostima koristiće se američki engleski. Ako ste dodali više jezika na telefonu i aplikacija podržava neki od njih, ona će biti preuzeta na podržanom jeziku.
Savet: Takođe, možete da pregledate Windows Phone prodavnicu i preuzmete sadržaj na telefon preko računara. Na veb lokaciji www.windowsphone.com pregledajte i potražite aplikacije i igre.Savet: Ako vaše dete koristi Windows Phone 8.1, na veb-lokaciji usluge „Moja porodica“ možete da upravljate podešavanjima za njegovo preuzimanje aplikacija i igara. Da biste podesili uslugu „Moj porodica“ https://www.windowsphone.com/family, prijavite se na Microsoft nalog koristeći i svoju adresu pošte i lozinku i adresu pošte i lozinku deteta i pratite uputstva.Ova funkcija nije dostupna na svim jezicima. Više informacija o dostupnosti funkcija i usluga potražite u odeljku sa uputstvima na adresi www.windowsphone.com.Od uzrasta deteta zavisi koje će aplikacije i igre biti dostupne.
Prikaz tekućih i prethodnih preuzimanjaDodirnite Prodavnica > > preuzimanja, a zatim prevucite prstom do preuzimanja da biste videli preuzimanja koja su u toku ili do istorija da biste videli aplikacije, igre i drugi sadržaj koji ste prethodno preuzeli.
Prikaz tekućih preuzimanjaDok se neka stavka preuzima, možete da nastavite sa traženjem drugog sadržaja u usluzi Prodavnica i da dodajete stavke koje želite da preuzmete.Da biste videli status preuzimanja, u glavnom prikazu usluge Prodavnica dodirnite > preuzimanja i prevucite prstom do preuzimanja da biste videli preuzimanja koja su u toku ili do istorija da biste videli sadržaj koji ste već preuzeli.
© 2015 Microsoft Mobile. Sva prava zadržana. 57

Savet: Da biste proverili status preuzimanja koja su u toku, dodirnite status.
Savet: Ako želite da privremeno prekinete Internet vezu, dodirnite i zadržite stavku za preuzimanje i dodirnite pauziraj. Da biste nastavili sa preuzimanjem, dodirnite nastavi. Pauzirajte stavke na čekanju pojedinačno. Ako preuzimanje ne uspe, možete ponovo da preuzmete stavku.
Pisanje komentara za aplikacijuPodelite svoje mišljenje o nekoj aplikaciji sa drugim korisnicima Prodavnica – ocenite aplikaciju i napišite komentar za nju. Možete da postavite po jedan komentar za svaku aplikaciju koju preuzmete.1. U meniju aplikacija dodirnite i držite aplikaciju, a zatim dodirnite oceni i komentariši.2. Ocenite aplikaciju i napišite komentar.
Savet: I druge stavke možete da ocenite i prokomentarišete na isti način.
Prijem oglasaAko želite da primate oglase i savete o aplikacijama koje bi mogle da vas interesuju, na početnom ekranu prevucite od vrha ekrana nadole, a zatim dodirnite SVA PODEŠAVANJA i prebacite id oglašavanja na Uključeno . Ako želite da obrišete informacije koje telefon koristi za pronalaženje relevantnih oglasa i saveta, dodirnite resetujte ID oglašavanja.
© 2015 Microsoft Mobile. Sva prava zadržana. 58

Osobe i poruke
Budite u kontaktu sa prijateljima i porodicom i delite datoteke, kao što su fotografije, pomoću telefona. Budite u toku sa najnovijim ažuriranjima u uslugama društvenih mreža čak i kad ste u pokretu.
PoziviSaznajte kako da upućujete pozive pomoću novog telefona i da razgovarate sa prijateljima.
Pozivanje kontaktaPozivanje prijatelja je brzo i lako kada ih sačuvate kao kontakte u telefonu.Dodirnite .1. Dodirnite .2. Ako kontakt ima više brojeva, dodirnite kontakt i broj.
Savet: Da li je glas sagovornika preglasan ili suviše tih? Pritisnite tastere za podešavanje jačine zvuka da biste podesili zvuk.Savet: Želite da ostali čuju razgovor? Dodirnite zvučnik.
Savet: Ako imate telefon sa dve SIM kartice, možete da odaberete SIM koji se će se koristiti za pozivanje svakog kontakta. Dodirnite , prevucite prstom do stavke kontakti, potom dodirnite ime kontakta, a zatim . Ne podržavaju svi telefoni korišćenje dve kartice. Za informacije o dostupnosti idite na www.microsoft.com/mobile/support/wpfeatures.
Pozivanje broja telefonaDodirnite , ukucajte broj telefona, a zatim dodirnite pozovi.Da biste ukucali znak + koji se koristi za međunarodne pozive, dodirnite i držite 0.Pretraga istorije pozivaDa biste potražili neki poziv u evidenciji poziva, prevucite prstom do stavke istorija, dodirnite
, a zatim ukucajte ime ili broj telefona kontakta.Uklanjanje poziva iz evidencijeDa biste uklonili poziv iz evidencije, prevucite prstom do stavke istorija dodirnite i držite željeni poziv, a zatim dodirnite izbriši.Da biste uklonili sve pozive iz evidencije, dodirnite > izaberi pozive > > izaberi sve > .Kopiranje i lepljenje broja telefonaNa početnom ekranu dodirnite Osobe, prevucite prstom do stavke kontakti, dodirnite kontakt, dodirnite i držite broj telefona, dodirnite kopiraj, potom u okviru za tekst dodirnite
.
© 2015 Microsoft Mobile. Sva prava zadržana. 59

Upućivanje poziva preko aplikacije SkypeMožete da koristite telefon za upućivanje Skype poziva drugim korisnicima aplikacije Skype, kao i za upućivanje video poziva. Globalne tarife za Skype omogućavaju vam da pozivate fiksne ili druge mobilne telefone. Platite onoliko koliko potrošite preko kreditne kartice, a možete i da koristite mesečnu pretplatu za najbolje cene.Ako još uvek nemate aplikaciju Skype, možete da je preuzmete u okviru usluge www.windowsphone.com.Dodirnite Skype i prijavite se preko istog Microsoft naloga koji koristite na telefonu.Da biste pozvali Skype kontakt, prevucite prstom do osobe, dodirnite kontakt koji želite da pozovete i dodirnite .Za više informacija o upućivanju Skype poziva drugim korisnicima aplikacije Skype pogledajte video na adresi www.youtube.com/watch?v=AF2HRYdPnAM (samo na engleskom).
Savet: Da biste uštedeli na troškovima za prenos podataka, koristite Wi-Fi mrežu za Skype kad god je to moguće.
Upućivanje video poziva preko aplikacije SkypePrevucite prstom do osobe, dodirnite kontakt koji želite da pozovete, potom dodirnite .Ako nemate prednju kameru na telefonu, možete da koristite glavnu kameru za video pozive. Nemaju svi telefoni prednju kameru. Za informacije o dostupnosti idite na www.microsoft.com/mobile/support/wpfeatures.Upućivanje Skype video poziva pomoću funkcije CortanaDodirnite taster za pretragu , zatim dodirnite i recite Skype call ili Skype video call i izgovorite ime kontakta.Cortana nije dostupna u svim regionima i na svim jezicima. Više informacija o podržanim jezicima potražite na adresi www.windowsphone.com.
Korišćenje brzog biranja za pozivanje najdražih kontakataBrzo pozivajte najvažnije kontakte brzim biranjem.1. Dodirnite i prevlačite do stavke brzo biranje.2. Da biste dodali kontakt u brzo biranje, dodirnite , a zatim dodirnite kontakt koji želite da dodate.3. Da biste pozvali kontakt koji ste dodali u brzo biranje, u prikazu brzo biranje dodirnite taj kontakt.
Pozivanje poslednjeg biranog brojaPozovite prijatelja ponovo ako ste zaboravili da mu nešto saopštite. U okviru prikaza istorije poziva možete da vidite informacije o pozivima koje ste primili i uputili.1. Dodirnite i prevlačite do stavke istorija.2. Ukucajte ime ili broja telefona.
© 2015 Microsoft Mobile. Sva prava zadržana. 60

Uspostavljanje poziva glasomKontakt možete da pozivate glasom.1. Dodirnite i držite taster za pretragu .2. Izgovorite Call i ime kontakta.
Savet: Biranje glasom takođe možete da koristite sa Bluetooth slušalicama sa mikrofonom.
Ova funkcija nije dostupna na svim jezicima. Više informacija o podržanim jezicima potražite na adresi www.windowsphone.com.Upućivanje poziva pomoću funkcije CortanaDodirnite taster za pretragu , dodirnite i izgovorite Call i ime kontakta.Cortana nije dostupna u svim regionima i na svim jezicima. Više informacija o podržanim jezicima potražite na adresi www.windowsphone.com.
Isključivanje tona zvona dolaznog pozivaAko telefon zazvoni u trenutku kada ne želite da vas uznemiravaju, možete da isključite ton zvona poziva.Ako želite da se zvuk na telefonu isključuje kada ga okrenete licem nadole, morate uključiti funkciju Okretanje za utišavanje. Na početnom ekranu prevucite prstom nadole od vrha ekrana, dodirnite SVA PODEŠAVANJA > audio, prevucite prstom nalevo ako je potrebno, potom opciju Okretanje za utišavanje podesite na Uključeno .Kada vas neko pozove, pritisnite taster za podešavanje jačine zvuka ili taster za zaključavanje. Možete i da okrenete telefon licem nadole.
© 2015 Microsoft Mobile. Sva prava zadržana. 61

Odgovaranje na poziv tekstualnom porukomAko ne možete da razgovarate, možete da odgovorite pozivaocu tako što ćete mu poslati tekstualnu poruku.1. Kada vas neko pozove, dodirnite ODGOVORI SMS-OM.2. Dodirnite unesite poruku... i napišite poruku.Samo na pozive kontakata sačuvanih na telefonu možete da odgovorite tekstualnom porukom.Uključivanje i isključivanje tekstualnog odgovoraDodirnite > > podešavanja i opciju Odgovaranje porukom podesite na Uključeno
ili Isključeno .Izmena unapred napisane tekstualne porukeDodirnite > > podešavanja > uredi odgovore i izmenite odgovor koji želite.
Uspostavljanje konferencijskog pozivaVaš telefon podržava konferencijske pozive između dva ili više sagovornika. Maksimalan broj učesnika može da varira, u zavisnosti od dobavljača mrežnih usluga.1. Pozovite prvu osobu.2. Da biste pozvali drugu osobu, dodirnite .3. Kada sagovornik odgovori na novi poziv, dodirnite .Da biste dodali još osoba, ponovo dodirnite .Obavljanje privatnog razgovora sa nekimDodirnite i ime osobe ili broj telefona. Konferencijska veza se stavlja na čekanje na telefonu. Druge osobe nastavljaju sa konferencijskim pozivom.Da biste se vratili na konferencijski poziv, dodirnite .
Prosleđivanje poziva na drugi telefonKada znate da ne možete da odgovarate na dolazne pozive, možete da ih preusmerite na neki drugi broj telefona.Više informacija o dostupnosti ove funkcije potražite od operatora mreže.1. Uradite nešto od sledećeg, u zavisnosti od toga koji telefon imate:• Na početnom ekranu prevucite prstom nadole od vrha ekrana i dodirnite SVA
PODEŠAVANJA > mreža+ > podesi.• Dodirnite > > podešavanja.2. Ako imate telefon sa dve SIM kartice, dodirnite SIM 1 ili SIM 2. Ne podržavaju svi telefoni korišćenje dve kartice. Za informacije o dostupnosti idite na www.microsoft.com/mobile/support/wpfeatures.3. Opciju Prosleđivanje poziva po potrebi podesite na Uključeno i izaberite gde želite da prosledite pozive.
© 2015 Microsoft Mobile. Sva prava zadržana. 62

U zavisnosti od toga koji telefon koristite, možda ćete moći i da izaberete različito podešavanje za različite situacije, na primer, kada ne možete da se javite ili kada je u toku drugi poziv.
Savet: Da biste proverili da li se koristi prosleđivanje poziva, što je označeno ikonom , dodirnite vrh ekrana.
Prosleđivanje poziva na govornu poštuOsim što možete da prosledite pozive na drugi broj telefona, pozive takođe možete da prosledite na govornu poštu i da ih preslušate kasnije.Više informacija o dostupnosti ove funkcije potražite od operatora mreže. Ne podržavaju svi telefoni korišćenje dve kartice. Za informacije o dostupnosti idite na www.microsoft.com/mobile/support/wpfeatures.Uradite nešto od sledećeg, u zavisnosti od toga koji telefon imate:• Dodirnite > > podešavanja. Ako imate telefon sa dve SIM kartice, dodirnite
karticu koju želite. Opciju Prosleđivanje poziva po potrebi podesite na Uključeno i, ukoliko je potrebno, ukucajte broj govorne pošte koji vam je dao operater mreže.
• Prevucite prstom nadole od vrha ekrana, dodirnite SVA PODEŠAVANJA > mreža+ > podesi i, ukoliko je potrebno, ukucajte broj govorne pošte koji vam je dao operater mreže. Ako imate telefon sa dve SIM kartice, dodirnite SIM koji želite da koristite pre nego što ukucate broj.
U zavisnosti od toga koji telefon koristite, možete ili da prosledite sve pozive na govornu poštu ili da izaberete različito podešavanje za različite situacije, na primer, kada ne možete da se javite ili kada je u toku drugi poziv.
Savet: Ako želite da izbegnete prosleđivanje poziva na govornu poštu, ukucajte neki drugi broj, na primer broj svog drugog telefona. Takođe možete da kontaktirate operatera mreže i da zatražite da deaktivira uslugu govorne pošte.
Promena broja govorne pošteDodirnite > > podešavanja i unesite novi broj. Ako imate telefon sa dve SIM kartice, dodirnite SIM koji želite da koristite pre nego što ukucate broj.
Pozivanje govorne pošteAko ste prosledili dolazne pozive na govornu poštu, možete da je pozovete i da slušate poruke koje su vam ostavili prijatelji.1. Dodirnite .2. Dodirnite . Ako od vas bude zatraženo, unesite lozinku govorne pošte koju ste dobili od dobavljača mrežne usluge.3. Možete da preslušavate ili brišete poruke govorne pošte, da odgovarate na njih, odnosno, da snimite pozdravnu poruku.Da biste mogli da koristite uslugu govorne pošte, kao i da biste dobili informacije o podešavanju pre prosleđivanja poziva, obratite se dobavljaču mrežne usluge.
© 2015 Microsoft Mobile. Sva prava zadržana. 63

Korišćenje usluge poziva na čekanjuŽelite da se javite na drugi poziv iako niste završili prvi? Usluga poziva na čekanju vam pomaže da odgovarate na pozive i da ih zadržite.1. Na početnom ekranu prevucite prstom nadole od vrha ekrana i dodirnite SVA PODEŠAVANJA > mreža+ > podesi.2. Ako imate telefon sa dve SIM kartice, dodirnite karticu koju želite. Ne podržavaju svi telefoni korišćenje dve kartice. Za informacije o dostupnosti idite na www.microsoft.com/mobile/support/wpfeatures.3. Podesite Poziv na čekanju na Uključeno .Stavljanje prvog poziva na čekanje i odgovaranje na drugi pozivDodirnite ODGOVORI.Prekidanje prvog poziva i odgovaranje na drugi pozivDodirnite prekini poziv+odgovori.Zanemarivanje novog pozivaDodirnite ZANEMARI.Stavljanje jednog poziva na čekanje i upućivanje drugogDodirnite STAVI NA ČEKANJE > DODAJ POZIV, a zatim pozovite željenu osobu.Prebacivanje između pozivaDodirnite DODIRNITE ZA PREBACIVANJE.
Blokiranje poziva i porukaAko primate neželjene pozive ili dobijate neželjene poruke, možete ih blokirati pomoću aplikacije filter poziv+SMS.Da biste dodali broj na listu blokiranih brojeva telefona dodirnite , prevucite prstom do istorija, dodirnite i držite pozivaoca kojeg želite da blokirate i dodirnite blokiraj broj....Takođe možete iz tekstualnih poruka da dodajete brojeve na listu blokiranih brojeva.Na početnom ekranu prevucite prstom nadole od vrha ekrana i dodirnite SVA PODEŠAVANJA > filter poziv+SMS.Podesite Blokiraj pozive+SMS na Uključeno .Pregled blokiranih brojevaDodirnite blokirani brojevi.Prikaz obaveštenja o blokiranim pozivima ili porukamaDodirnite napredno i podesite Obaveštenja na Uključeno .
KontaktiMožete da čuvate i organizujete brojeve telefona, adrese i druge kontakt informacije prijatelja u čvorištu Osobe. Takođe, možete da stupite u kontakt sa prijateljima preko društvenih mreža.
© 2015 Microsoft Mobile. Sva prava zadržana. 64

Čvorište „Osobe“Čvorište Osobe je mesto na kojem se čuvaju kontakt informacijama o vašim prijateljima. Omogućava vam da putem grupa održavate kontakt sa osobama koje su vam najbitnije. Društvene mreže koje koristite ćete takođe naći ovde.U aplikaciji „kontakti“ možete da vidite kontakt informacije o prijateljima sa svakog naloga na koji ste prijavljeni. Možete da organizujete listu kako želite tako što ćete je filtrirati po nalozima ili sakriti kontakte bez brojeva telefona. Vaša kontakt kartica se takođe nalazi ovde.Pogledajte šta je novo da biste na jednom zgodnom mestu videli nove statuse prijatelja sa društvenih mreža.Grupe kontakata vam pomažu da vidite promene statusa samo za željene osobe. Takođe, svima njima možete odjednom da šaljete poruke pošte ili tekstualne poruke.
Dodavanje ili brisanje kontaktaNeka prijatelji budu uz vas. Sačuvajte njihove brojeve telefona, adrese i druge informacije u čvorištu Osobe.Dodirnite Osobe i prevlačite do stavke kontakti.Dodavanje kontakta1. Dodirnite .2. Ako ste se prijavili na nekoliko naloga, izaberite nalog na kojem želite da sačuvate kontakt.Ne možete da sačuvate kontakt samo na telefonu, jer se on uvek čuva na nalogu.3. Dodajte detalje o kontaktu, potom dodirnite .
Savet: Rezervne kopije kontakata se automatski kreiraju na Microsoft nalogu.
© 2015 Microsoft Mobile. Sva prava zadržana. 65

Izmena kontaktaDodirnite kontakt i i izmenite ili dodajte detalje, kao što su ton zvona ili veb adresa.
Savet: Ako imate telefon sa dve SIM kartice, možete da odaberete SIM koji se će se koristiti za pozivanje svakog kontakta. Dodirnite kontakt i . Ne podržavaju svi telefoni korišćenje dve kartice. Za informacije o dostupnosti idite na www.microsoft.com/mobile/support/wpfeatures.
Brisanje kontaktaDodirnite kontakt i > izbriši.Kontakt će biti obrisan sa telefona i društvene mreže na kojoj je sačuvan, osim ako je reč o mrežama Facebook, Twitter i LinkedIn.
Savet: Ako želite na brzinu da izbrišete više kontakata, na računaru se prijavite na people.live.com koristeći Microsoft nalog, a zatim ih izbrišite odatle.
Filtriranje liste kontakataFiltrirajte listu kontakata ako ne želite da na njoj vidite kontakte sa društvenih mreža. Na listi kontakata dodirnite > podešavanja > filtriranje liste kontakata i naloge koje želite da vidite ili sakrijete.
Savet: Takođe možete filtriranjem da sakrijete kontakte bez broja telefona. Podesite Skrivanje kontakata bez brojeva telefona na Uključeno .
Čuvanje broja telefona iz primljenih pozivaKada primite poziv, možete lako da sačuvate broj koji još uvek nemate u čvorištu Osobe. Možete da sačuvate broj u okviru nove ili postojeće stavke na listi kontakata.1. Dodirnite i prevlačite do stavke istorija.2. Dodirnite pored broja telefona, potom dodirnite .3. Dodirnite , izmenite broj telefona i tip broja telefona, pa dodirnite .4. Izmenite ostale detalje o kontaktu, uključujući i ime i dodirnite .
Čuvanje broja telefona iz primljene porukeKada dobijete poruku, možete lako da sačuvate broj koji još uvek nemate u čvorištu Osobe. Možete da sačuvate broj u okviru nove ili postojeće stavke na listi kontakata.1. Dodirnite Poruke.2. Na listi konverzacija, dodirnite konverzaciju, a zatim > .3. Dodirnite , izmenite broj telefona i tip broja telefona, pa dodirnite .4. Izmenite ostale detalje o kontaktu, uključujući i ime i dodirnite .
Traženje kontaktaAko želite da brzo stupite u kontakt sa prijateljim, ne morate da prelistavate sve kontakte u telefonu. Možete da pretražite ili pređete na neko slovo ili znak u listi kontakata. Takođe, možete da pozovete kontakt ili da mu pošaljete poruku pomoću glasovne komande.1. Dodirnite Osobe i prevlačite do stavke kontakti.
© 2015 Microsoft Mobile. Sva prava zadržana. 66

2. Dodirnite i počnite da pišete ime. Lista se filtrira prema onome što unosite.Savet: Zakačite najvažnije kontakte ili grupe kontakata na početni ekran. Dodirnite i držite kontakt i dodirnite zakači na početni ekran.
Prelazak na neko slovo ili znak na listi kontakataDodirnite bilo koje slovo na listi kontakata sa leve strane, a zatim u meniju koji se otvara dodirnite prvo slovo ili znak za željeno ime.Korišćenje glasovne komandeU bilo kom prikazu, dodirnite i držite taster za pretragu i recite Call ili Text i ime kontakta. Neki jezici nisu podržani.
Povezivanje kontakataPonekad se dešava da imate odvojene unose iz različitih društvenih mreža ili naloga za poštu za isti kontakt. Možete da povežete više kontakata tako da njihove informacije budu na jednoj kontakt kartici.Dodirnite Osobe i prevlačite do stavke kontakti.1. Dodirnite glavni kontakt sa kojim želite da se povežete i .2. Dodirnite izaberite kontakt i kontakt da biste bili povezani.Raskidanje veze između kontakataDodirnite glavni kontakt i i dodirnite kontakt sa kojim želite da raskinete vezu i ukloni vezu.
Kopiranje kontakataNeka vam vaši najbliži i najmiliji budu nadohvat ruke. Koristite aplikaciju Prenos mojih podataka da biste sa lakoćom kopirali kontakte, tekstualne poruke i slike sa starog telefona. Ova aplikacija ne radi na svim modelima telefona.
© 2015 Microsoft Mobile. Sva prava zadržana. 67

Savet: Ako ste ranije koristili Windows Phone uređaj ili ste napravili rezervnu kopiju kontakata na Microsoft nalogu, da biste uvezli kontakte iz usluge, potrebno je samo da se prijavite na nalog na telefonu. Doći će do automatskog uvoza kontakata.
Vaš stari telefon mora da podržava Bluetooth. Kontakti na starom telefonu moraju biti sačuvani u memoriji telefona, a ne na SIM kartici.1. Uključite Bluetooth na starom telefonu i uverite se da drugi uređaji mogu da vide vaš telefon.2. Na novom telefonu dodirnite Prenos mojih podataka.3. Dodirnite nastavi, a zatim uključite Bluetooth.4. Na listi pronađenih uređaja odaberite svoj stari telefon i pratite uputstva prikazana na oba telefona.Ukoliko su kontakti uneti na jeziku koji vaš novi telefon ne podržava, kontakt informacije možda neće biti ispravno prikazane.Ako još uvek nemate aplikaciju Prenos mojih podataka, možete da je preuzmete u okviru usluge www.windowsphone.com.
Kopiranje kontakata sa SIM karticeAko imate sačuvane kontakte na SIM kartici, možete da ih kopirate na telefon.Uverite se da je SIM kartica ubačena.1. Dodirnite Osobe.2. Dodirnite > podešavanja > uvoz iz SIM kartice.3. Da biste uvezli kontakte, dodirnite uvezi.
Savet: Da biste izabrali pojedinačne kontakte, dodirnite obriši i potvrdite izbor u odgovarajućim poljima za potvrdu.
Ne možete da sačuvate kontakte na novoj SIM kartici.
Kreiranje, izmena ili brisanje grupe kontakataMožete da kreirate grupe kontakata da biste istovremeno mogli da šaljete poruke većem broju osoba ili da biste da mogli vidite novosti sa društvenih mreža samo za članove grupe. Na primer, možete članove porodice da dodate u istu grupu i da ih brzo kontaktirate putem iste poruke.Dodirnite Osobe i prevlačite do stavke sobe.1. Dodirnite > Grupa.2. Unesite ime grupe i dodirnite .3. Dodirnite i kontakt. Da biste dodali još jedan kontakt, dodirnite ponovo.4. Dodirnite .
Savet: Već imate grupu sa imenom Najbolji prijatelji na telefonu.
Dodavanje novog kontakta u grupuDodirnite grupu i dodirnite > i kontakt.
© 2015 Microsoft Mobile. Sva prava zadržana. 68

Uklanjanje kontakta iz grupeDodirnite grupu i . Dodirnite kontakt i ukloni iz grupe.Preimenovanje grupeDodirnite grupu i > preimenuj, pa unesite novo ime.Brisanje grupe kontakataDodirnite grupu i > izbriši.
Prikaz sobaFunkcija sobe se ukida, ali i dalje možete da vidite postojeća ćaskanja, kalendare, fotografije i beleške.Od marta 2015. godine funkcija sobe u operativnom sistemu Windows Phone više nije podržana. I dalje možete da vidite postojeće sobe i da koristite albume sa fotografijama, kalendare i beleške na telefonu. Ne možete da pravite nove sobe niti da menjate postojeće. Možete i dalje da vidite ćaskanja iz starih soba, ali ni vi ni drugi članovi soba nećete moći da šaljete niti da primate nove poruke ćaskanja.Da biste videli postojeće sobe, dodirnite Osobe i prevucite prstom do stavke sobe.
Deljenje kontaktaKontakte možete lako da podelite sa prijateljima.1. Na početnom ekranu dodirnite Osobe, a zatim prevucite prstom do stavke kontakti.2. Dodirnite kontakt i > deli kontakt > .3. Izaberite način deljenja i sledite uputstva.
Promena fotografije na profiluMožete da odaberite svoju kontakt karticu i sliku na telefonu. Odaberite fotografiju koju ste upravo snimili ili postojeću fotografiju na profilu neke od društvenih mreža.1. Dodirnite Osobe i prevlačite do stavke kontakti.2. Na vrhu liste kontakata dodirnite svoju fotografiju.3. Dodirnite fotografiju ponovo i odaberite jednu od ponuđenih fotografija ili dodirnite pronađi drugu da biste odabrali fotografiju iz Snimci kamere.4. Povucite fotografiju da biste podesili izrezivanje i dodirnite .
Društvene mrežePodesite društvene mreže na telefonu da biste ostali u kontaktu sa prijateljima.
© 2015 Microsoft Mobile. Sva prava zadržana. 69

Konfigurisanje naloga društvene mrežePodesite naloge za društvene mreže.Dodirnite aplikaciju za društvenu mrežu na koju želite da se prijavite, na primer Facebook, i pratite prikazana uputstva.Da biste preuzeli još aplikacija za društvene mreže, dodirnite Prodavnica.
Savet: Kada se prijavite na neki nalog, automatski se uvoze kontakti sa tog naloga. Da biste odabrali naloge koji će biti prikazani na listi kontakata, na početnom ekranu dodirnite Osobe, prevucite prstom do stavke kontakti, potom dodirnite > podešavanja > filtriranje liste kontakata.
Pregled ažuriranja statusa prijateljaKada podesite društvene mreže na telefonu, na primer, Twitter, možete da pratite statuse prijatelja u čvorištu Osobe.Dodirnite Osobe i prevlačite do stavke šta je novo.
Postavljanje statusaAko želite da komunicirate sa prijateljima, podelite sa njima svoje misli. Postavite novi status na društvenim mrežama koje koristite.1. Dodirnite Osobe i prevlačite do stavke kontakti.2. Dodirnite kontakt karticu i postavi poruku.3. Izaberite mrežu na kojoj ćete postaviti novi status.4. Napišite poruku.5. Dodirnite .
Deljenje fotografije na društvenim mrežamaKada snimite fotografiju, otpremite je na Veb kako bi svi vaši prijatelji mogli da vide šta radite.1. Dodirnite Fotografije.2. Pretražite albume sa fotografijama da biste pronašli sliku koju želite da delite.
© 2015 Microsoft Mobile. Sva prava zadržana. 70

3. Dodirnite i držite fotografiju i dodirnite deli....4. Dodirnite društvenu mrežu na koju želite da otpremite fotografiju.5. Dodajte naslov za sliku ako želite, potom podelite ili pošaljite sliku.
PorukeOstanite u kontaktu sa prijateljima putem tekstualnih ili multimedijalnih poruka.
Slanje porukeTekstualne i multimedijalne poruke vam omogućavaju da brzo stupite u kontakt sa prijateljima i članovima porodice.1. Dodirnite Poruke.2. Dodirnite .Ako počnete da pišete poruku i vratite se na drugu aplikaciju pre slanja, možete da nastavite pisanje poruke kada se vratite na Poruke. Dodirnite > nacrti. Nacrt poruke se briše nakon slanja.
Savet: Ako imate telefon sa dve SIM kartice, možete da odaberete SIM karticu sa koje želite da pošaljete poruku. Dodirnite . Ne podržavaju svi telefoni korišćenje dve kartice. Za informacije o dostupnosti idite na www.microsoft.com/mobile/support/wpfeatures.
3. Da biste primaoca dodali sa liste kontakata, dodirnite ili počnite da pišete ime. Možete da unesete i broj telefona.
Savet: Da biste dodali više primalaca, dodirnite > , odaberite primaoce koje želite i dodirnite .
4. Dodirnite okvir za poruku i počnite da pišete poruku.Savet: Da biste dodali „smeška“, dodirnite .
5. Da biste dodali prilog, na primer fotografiju, dodirnite i odaberite prilog.6. Da biste poslali poruku, dodirnite .Ako ne možete da pošaljete multimedijalnu poruku, proverite sledeće:• Da li vaša pretplata kod mrežnog operatera podržava multimedijalne poruke.• Da li vam je uključena veza za prenos podataka. Prevucite prstom od vrha ekrana nadole,
dodirnite SVA PODEŠAVANJA > mobilna mreža+SIM, a zatim podesite Veza za prenos podataka na Uključeno .
Multimedijalne poruke mogu da primaju i prikazuju jedino kompatibilni uređaji. Poruke se možda neće prikazati isto na različitim uređajima.Prosleđivanje porukeOtvorite konverzacije, dodirnite konverzaciju, dodirnite i držite poruku koju želite da prosledite, a zatim dodirnite prosledi.Pre nego što poruku prosledite, možete da izmenite napisani sadržaj ili da uklonite priloge.
© 2015 Microsoft Mobile. Sva prava zadržana. 71

Prosleđivanje više porukaPod stavkom konverzacije dodirnite razgovor i > izaberi poruke, potvrdite izbor u poljima za potvrdu pored poruka, pa dodirnite da biste dodali primaoca.
Čitanje porukeKada primite poruku, to možete da vidite na početnom ekranu.Poruke koje razmenjujete sa određenim kontaktom možete da vidite u okviru jedne konverzacije. Konverzacija može da sadrži tekstualne i multimedijalne poruke.
1. Dodirnite Poruke.2. Da biste pročitali poruku, dodirnite konverzaciju.
Savet: Da biste sprečili ostale da nehotice vide obaveštenja o vašim porukama na zaključanom ekranu, prevucite prstom od vrha ekrana nadole, a zatim dodirnite SVA PODEŠAVANJA > zaključani ekran > Izaberite aplikaciju za prikaz detaljnog statusa > ništa.
Ako ne možete da otvorite multimedijalnu poruku, proverite sledeće:• Da li vaša pretplata kod mrežnog operatera podržava multimedijalne poruke.• Da li vam je uključena veza za prenos podataka. Prevucite prstom od vrha ekrana nadole,
dodirnite SVA PODEŠAVANJA > mobilna mreža+SIM, a zatim podesite Veza za prenos podataka na Uključeno .
Možete da šaljete tekstualne poruke koje su duže od ograničenja broja znakova za jednu poruku. Duže poruke se šalju kao dve poruke ili više njih. Operator mreže to može tako i tarifirati. Znakovi s akcentima ili drugim oznakama i znakovi iz nekih jezičkih opcija zauzimaju više prostora i ograničavaju broj znakova koji se mogu poslati u jednoj poruci.Korišćenjem nekih usluga ili preuzimanjem sadržaja, uključujući besplatne stavke, može da se izvrši prenos velike količine podataka, a to može dovesti do troškova prenosa podataka.Čuvanje prilogaDodirnite prilog, kao što je fotografija i dodirnite > sačuvaj.
© 2015 Microsoft Mobile. Sva prava zadržana. 72

Brisanje konverzacijeU okviru konverzacije, dodirnite , odaberite razgovor koji želite da izbrišete i dodirnite .Brisanje pojedinačnih poruka u okviru konverzacijeOtvorite konverzacije, dodirnite konverzaciju, dodirnite i držite poruku koju želite da izbrišete, a zatim dodirnite izbriši.Brisanje svih poruka sa telefonaDodirnite > > izaberi sve > .
Odgovaranje na porukuNe dozvolite da vas prijatelji čekaju – odgovorite odmah na poruku.1. Dodirnite Poruke.2. U okviru konverzacije, dodirnite konverzaciju koja sadrži poruku.
Savet: Ako imate telefon sa dve SIM kartice, možete da odaberete SIM karticu sa koje želite da pošaljete poruku. Dodirnite . Ne podržavaju svi telefoni korišćenje dve kartice. Za informacije o dostupnosti idite na www.microsoft.com/mobile/support/wpfeatures.
3. Dodirnite okvir za poruku i počnite da pišete poruku.4. Dodirnite .Prosleđivanje porukeOtvorite konverzacije, dodirnite konverzaciju, dodirnite i držite poruku koju želite da prosledite, a zatim dodirnite prosledi.Pre nego što poruku prosledite, možete da izmenite napisani sadržaj ili da uklonite priloge.
Slanje poruke grupiAko često šaljete poruke istoj grupi osoba, možete da kreirate grupu u čvorištu Osobe. Na ovaj način možete sve da kontaktirate jednom porukom ili e-porukom.Dodirnite Osobe i prevlačite do stavke sobe.1. Dodirnite grupu i slanje SMS-a ili pošalji e-poruku.2. Napišite i pošaljite poruku.
Savet: Da biste kreirali grupu, dodirnite > Grupa.
Ćaskanje preko aplikacije SkypeMožete da koristite telefon za slanje Skype instant poruka drugim korisnicima aplikacije Skype.Ako još uvek nemate aplikaciju Skype, možete da je preuzmete u okviru usluge www.windowsphone.com.1. Dodirnite Skype.2. Prijavite se preko istog Microsoft naloga koji koristite na telefonu.3. Prevucite prstom do osobe i dodirnite kontakt sa kojim želite da ćaskate.4. Napišite poruku i dodirnite .
© 2015 Microsoft Mobile. Sva prava zadržana. 73

Za više informacija o slanju Skype instant poruka drugim korisnicima aplikacije Skype pogledajte video na adresi www.youtube.com/watch?v=AF2HRYdPnAM (samo na engleskom).
Savet: Da biste uštedeli na troškovima za prenos podataka, koristite Wi-Fi mrežu za Skype kad god je to moguće.
Deljenje lokacije u okviru ćaskanja u usluzi SkypeU toku ćaskanja dodirnite > podeli lokaciju > .
Slanje lokacije u poruciKada želite da se sastanete sa prijateljima, možete da im pošaljete svoju lokaciju na mapi.Ova funkcija možda nije dostupna u svim regionima.
Telefon će možda zatražiti dozvolu da koristi vašu lokaciju. Morate da mu dozvolite da biste mogli da koristite ovu funkciju.1. Prilikom pisanja poruke, dodirnite > moja lokacija.Slanje poruke sa prilogom može biti skuplje od slanja uobičajene tekstualne poruke. Više informacija potražite od dobavljača usluga.2. Dodirnite .Vaši prijatelji će primiti poruku koja sadrži sliku vaše lokacije na mapi.
Slanje audio porukeČestitajte prijatelju rođendan pesmom – pošaljite pesmu putem audio poruke.1. Prilikom pisanja poruke dodirnite > glasovna beleška.2. Snimite poruku i dodirnite gotovo.3. Dodirnite .
© 2015 Microsoft Mobile. Sva prava zadržana. 74

PoštaKada ste u pokretu, možete da koristite telefon za čitanje poruka pošte i odgovaranje na njih.
Na početnom ekranu dodirnite .Da biste slali i primali poštu, morate da budete povezani na Internet.
Dodavanje ili brisanje poštanskog sandučetaNema problema ako koristite različite adrese pošte za posao i za zabavu – možete da dodate nekoliko sandučića u telefon.Dodavanje prvog poštanskog sandučetaDa biste podesili poštu na telefonu, morate da budete povezani na Internet.Ako se niste prijavili na Microsoft nalog tokom prvog pokretanja, to možete sada da uradite. Kada dodate Microsoft nalog na telefon, nalog za poštu se dodaje automatski.1. Dodirnite .2. Dodirnite nalog i napišite korisničko ime i lozinku.3. Dodirnite prijava.
Savet: U zavisnosti od toga koji nalog za poštu koristite, možda ćete moći da sinhronizujete i druge stavke osim poruka pošte sa telefonom, na primer kontakte i kalendar.
Ako telefon ne pronađe podešavanja za vašu poštu, upotrebite dodatno podešavanje. Da biste ovo uradili, morate da znate tip naloga pošte i adrese servera za dolaznu i odlaznu poštu. Ove informacije možete da dobijete od dobavljača usluge pošte.Da biste saznali više o podešavanju različitih naloga za poštu, pogledajte odeljak „Kako da“ na adresi www.windowsphone.com.
© 2015 Microsoft Mobile. Sva prava zadržana. 75

Naknadno dodavanje poštanskog sandučetaU poštanskom sandučetu dodirnite > dodaj nalog e-pošte i nalog i prijavite se.
Savet: Da biste na telefon dodali poslovnu poštu, kontakte i kalendar iz usluge Exchange, odaberite Exchange kao nalog, unesite adresu i lozinku poslovne pošte, pa dodirnite prijava.
Novo poštansko sanduče se prikazuje se kao nova pločica na početnom ekranu.Brisanje poštanskog sandučetaNa početnom ekranu prevucite prstom nadole od vrha ekrana i dodirnite SVA PODEŠAVANJA > e-pošta+nalozi. Dodirnite i držite poštansko sanduče i dodirnite izbriši.Ne možete da izbrišete prvo Microsoft poštansko sanduče preko kojeg ste se prijavili. Da biste to uradili, morate da resetujete telefon.
Dodavanje Exchange poštanskog sandučeta na telefonNije vam potreban računar da biste pristupili poslovnoj e-pošti, kontaktima i događajima na kalendaru. Možete da sinhronizujete važan sadržaj na telefonu i Microsoft Exchange serveru.Exchange možete da podesite samo ako vaša kompanija ima Microsoft Exchange server. Osim toga, potrebno je da IT administrator vaše kompanije aktivira Microsoft Exchange za vaš nalog.Pre nego što počnete sa podešavanjem, pobrinite se da imate sledeće informacije:• poslovnu e-adresu;• ime Exchange servera (kontaktirajte odeljenje za IT u vašoj kompaniji);• ime mrežnog domena (kontaktirajte odeljenje za IT u vašoj kompaniji);• lozinku za poslovnu mrežu.U zavisnosti od konfiguracije Exchange servera, možda ćete morati da unesete dodatne podatke tokom podešavanja. Ako nemate tačne podatke, kontaktirajte odeljenje za IT u vašoj kompaniji.1. Na početnom ekranu prevucite prstom nadole od vrha ekrana i dodirnite SVA PODEŠAVANJA > e-pošta+nalozi.2. Dodirnite dodajte nalog > Exchange.3. Unesite adresu i lozinku za svoj Exchange nalog, pa dodirnite prijava.Tokom podešavanja možete da izaberete koji sadržaj telefona treba da se sinhronizuje sa serverom, kao i učestalost sinhronizacije. Ako želite da se i drugi sadržaj sinhronizuje, promenite podešavanja Exchange naloga.
Otvaranje pošte sa početnog ekranaPomoću aktivnih pločica za poštu možete da otvorite poštu direktno sa početnog ekrana.Na pločicama možete da vidite broj nepročitanih poruka, kao i da li vam je stigla nova pošta.
© 2015 Microsoft Mobile. Sva prava zadržana. 76

Možete da zakačite nekoliko poštanskih sandučića na početni ekran. Na primer, neka vam jedna pločica služi za poslovnu poštu, a druga za ličnu. Ako povežete nekoliko poštanskih sandučića u jedno prijemno sanduče, možete da otvorite poštu iz svih prijemnih sandučića na jednoj pločici.Dodirnite pločicu da biste pročitali poštu.
Slanje pošteNe dozvolite da se pošta nagomila. Koristite telefon da biste čitali i sastavljali poruke pošte dok ste u pokretu.1. Dodirnite .2. Dodirnite i nalog, ako imate povezane prijemne sandučiće.3. Da biste primaoca dodali sa liste kontakata, dodirnite ili počnite da pišete ime. Takođe možete da napišete adresu.
Savet: Da biste uklonili primaoca, dodirnite ime i Ukloni.
4. Napišite temu i poruku.Savet: Telefon vam može pomoći da brže napišete poruku pošte. Dok pišete, telefon daje predlog za svaku sledeću reč tako da možete da dovršite rečenicu. Da biste dodali reč, dodirnite predlog. Da biste pregledali listu, prevlačite prstom predloge. Ova funkcija nije dostupna na svim jezicima.
5. Da biste priložili fotografiju, dodirnite .Savet: Možete i da snimite novu fotografiju dok pišete poruku pošte. Dodirnite , fotografišite i dodirnite prihvati.
6. Dodirnite da biste poslali poruku pošte.Slanje Office dokumentaDodirnite Office, dodirnite dokument koji želite da pošaljete i > deli..., a zatim izaberite nalog za poštu koji želite da koristite.
© 2015 Microsoft Mobile. Sva prava zadržana. 77

Čitanje pošteAko očekujete važne vesti, ne morate da čekate da sednete za svoj radni sto. Čitajte poštu na telefonu.Na početnom ekranu možete da vidite kada vam stigne pošta.1. Dodirnite .2. U poštanskom sandučetu dodirnite poruku pošte. Nepročitana pošta je označena drugom bojom.
Savet: Da biste uvećali ili umanjili prikaz, stavite dva prsta na ekran i spajajte ili razdvajajte ih.
Savet: Ako pošta sadrži Veb adresu, dodirnite je da biste otišli na Veb lokaciju.
Čitanje pošte u konverzacijiU poštanskom sandučetu dodirnite konverzaciju koja sadrži poruku pošte i dodirnite poruku. Konverzacija sa nepročitanim porukama je označena drugom bojom.Čuvanje prilogaKada je poruka pošte otvorena, dodirnite prilog, na primer fotografiju, da biste ga preuzeli na telefon. Dodirnite i držite prilog, potom dodirnite sačuvaj. Nije moguće sačuvati sve formate datoteka.Kopiranje vezeU otvorenoj poruci dodirnite i držite web vezu, potom dodirnite kopiraj vezu.
Odgovaranje na poštuAko dobijte poruku pošte na koju treba brzo da odgovorite, možete odmah da odgovorite pomoću telefona.1. Dodirnite .
© 2015 Microsoft Mobile. Sva prava zadržana. 78

2. Otvorite poruku pošte, a zatim dodirnite .Savet: Da biste odgovorili samo pošiljaocu, dodirnite odgovori. Da biste odgovorili pošiljaocu i drugim primaocima, dodirnite odgovori svima.
Prosleđivanje pošteOtvorite poruku, potom dodirnite > prosledi.
Brisanje poruke pošteKada je poštansko sanduče prepuno, izbrišite neke poruke da biste oslobodili prostor na telefonu.1. U poštanskom sandučetu dodirnite levo od onih poruka koje želite da izbrišete.2. Dodirnite polja za potvrdu koja se pojavljuju pored poruka i dodirnite .Brišu se sve poruke koje ste izabrali. U zavisnosti od naloga za poštu, pošta takođe može da se izbriše i sa servera za poštu.Brisanje jedne porukeOtvorite poruku pošte, a zatim dodirnite .
Odvojeni prikaz poštePoruke pošte se grupišu prema naslovima konverzacija. Konverzacija takođe uključuje vaše odgovore. Ako želite da se poruke pošte prikazuju zasebno, možete da isključite funkciju konverzacija.1. Dodirnite .2. Dodirnite > podešavanja.3. Podesite Konverzacije na Isključeno .
Slanje automatskih odgovoraAko ste na odmoru ili ste iz drugog razloga van kancelarije, možete da podesite da se odgovori automatski šalju na poruke koje pristignu dok vas nema.1. Dodirnite > > podešavanja > automatski odgovori.2. Opciju Status podesite na Uključeno , napišite odgovor, potom dodirnite .
Povezivanje nekoliko poštanskih sandučića u objedinjeno prijemno sandučeAko imate više naloga pošte, možete da odaberete koje prijemne sandučiće želite da povežete u jedno prijemno sanduče. Objedinjeno prijemno sanduče vam omogućava da za tren oka pregledate svu poštu.1. Na početnom ekranu dodirnite poštansko sanduče.2. Dodirnite > poveži prijemne sandučiće.3. Na listi ostali prijemni sandučići dodirnite prijemne sandučiće koje želite da povežete sa prvim.4. Dodirnite preimenuj povezano prijemno sanduče, unesite ime poštanskog sandučeta i dodirnite .
© 2015 Microsoft Mobile. Sva prava zadržana. 79

Novo objedinjeno prijemno sanduče je zakačeno na početni ekran.Odvajanje objedinjenih prijemnih sandučićaNa početnom ekranu dodirnite objedinjeno prijemno sanduče i > povezani prijemni sandučići. Na listi dodirnite prijemne sandučiće koje želite da odvojite i razdvoji.
© 2015 Microsoft Mobile. Sva prava zadržana. 80

Kamera
Zašto biste nosili zaseban fotoaparat ako vaš telefon ima sve što vam je potrebno za snimanje važnih trenutaka? Kamerom telefona možete lako da snimate fotografije ili video zapise.
Uvod u aplikaciju Lumia CameraKada želite da snimite neverovatne fotografije, Lumia Camera vam pruža punu kontrolu.Lumia Camera vam omogućava da:• Ručno menjanje svakog podešavanja, u skladu sa potrebama;• Jednostavno deljenje fotografija i video zapisa• Snimite video zapise visoke definicije. Ne podržavaju svi telefoni 4K video zapise i video
zapise pune HD rezolucije. Za informacije o dostupnosti idite na www.microsoft.com/mobile/support/wpfeatures.
• Odaberite najbolji kadar ili napravite snimak akcije iz video zapisa visoke definicije koristeći aplikaciju Lumia Moments
• Snimite fotografije u DNG (Digital Negative) formatu bez gubitaka• Snimite bolje grupne fotografije ili fotografije subjekata u pokretu pomoću režima
pametna serijaFunkcije aplikacije Lumia Camera mogu da se razlikuju u zavisnosti od telefona.Da biste preuzeli aplikaciju Lumia Camera ili proverili da li imate najnoviju verziju, idite na www.windowsphone.com. Lumia Camera možda nije dostupan za sve modele telefona.Fotografije možete da otpremate u OneDrive da biste im lako pristupali sa telefona, tableta ili računara.
Brzo otvaranje kamereNeka vam kamera bude pri ruci kada vam je potrebna – postavite prečicu u centru aktivnosti. Ako na telefonu imate taster za kameru, pomoću njega možete najbrže da počnete da škljocate.1. Na početnom ekranu prevucite prstom nadole od vrha ekrana i dodirnite SVA PODEŠAVANJA > obaveštenja+radnje.2. Da biste promenili prečicu za otvaranje podrazumevane kamere, dodirnite je, potom dodirnite .3. Da biste brzo uključili kameru pomoću prečice, prevucite prstom nadole sa vrha ekrana i dodirnite .
Savet: Da biste uključili kameru kada je telefon zaključan, pritisnite taster za napajanje, prevucite prstom sa vrha ekrana nadole, pa dodirnite .
Otvaranje kamere tasterom za kameruAko telefon ima taster za kameru, pritisnite ga da biste uključili kameru.
© 2015 Microsoft Mobile. Sva prava zadržana. 81

Savet: Da biste brzo uključili kameru kada je telefon zaključan, pritisnite taster za kameru i držite ga nekoliko sekundi.
Promena podrazumevane kamereAko želite, umesto aplikacije možete da koristite neku drugu kameru kao podrazumevanu aplikaciju za kameru.1. Na početnom ekranu prevucite prstom nadole od vrha ekrana i dodirnite SVA PODEŠAVANJA > fotografije+kamera.2. Dodirnite Podrazumevana aplikacija kamere i izaberite kameru koju želite da koristite.
Osnovne funkcije kamereSnimanje fotografije ili video zapisa je brzo i lako, isto kao i deljenje sa prijateljima.
FotografisanjeSnimite oštre i žive fotografije – zabeležite najbolje momente u foto-albumu.Funkcije aplikacije Lumia Camera mogu da se razlikuju u zavisnosti od telefona.Da biste preuzeli aplikaciju Lumia Camera ili proverili da li imate najnoviju verziju, idite na www.windowsphone.com. Lumia Camera možda nije na raspolaganju za sve modele telefona.1. Dodirnite Lumia Camera.
Savet: Ako vaš telefon ima taster za kameru, da biste brzo uključili kameru kada je telefon zaključan, pritisnite taster za kameru i držite ga nekoliko sekundi.Savet: Da biste otvorili kameru pomoću funkcije Cortana, dodirnite taster za pretragu
, dodirnite , izgovorite Open camera i pratite uputstva. Cortana nije dostupna u svim regionima i na svim jezicima. Više informacija o podržanim jezicima potražite na adresi www.windowsphone.com.
2. Da biste uvećavali ili umanjivali prikaz, razdvajajte ili spajajte prste. Ne podržavaju svi telefoni zumiranje u kameri. Za informacije o dostupnosti idite na www.microsoft.com/mobile/support/wpfeatures.3. Da biste fokusirali određeni subjekat dok ga snimate kamerom, dodirnite taj subjekat na ekranu. Ne podržavaju svi telefoni fokusiranje u kameri. Za informacije o dostupnosti idite na www.microsoft.com/mobile/support/wpfeatures.4. Da biste snimili fotografiju, dodirnite .
Savet: Ako na telefonu imate taster za kameru, za fokusiranje pritisnite taj taster do pola i držite ga tako. Da biste fotografisali, pritisnite do kraja taster za kameru.Savet: Za najbolje boje na ekranu potrebno je da vodite računa o tome da ne pokrivate svetlosne senzore. Nemaju svi telefoni senzor za svetlost. Za informacije o dostupnosti idite na www.microsoft.com/mobile/support/wpfeatures.
© 2015 Microsoft Mobile. Sva prava zadržana. 82

Savet: Zašto ne biste isprobali ostale sjajne Lumia aplikacije da biste iskoristili sve prednosti telefona? Da biste promenili rezoluciju fotografije, pri čemu ćete sačuvati prvobitnu fotografiju pune rezolucije, ili da biste upotrebili filtere i druge specijalne efekte, koristite aplikaciju Lumia Creative Studio. Da biste napravili odlične autoportrete, koristite aplikaciju Lumia Selfie.
Prikaz fotografija u punoj rezolucijiDa biste videli fotografiju koju ste upravo snimili, u zavisnosti od toga koji telefon imate uradite nešto od sledećeg:• Dodirnite okruglu sličicu u uglu ekrana.• Dodirnite .Ovu fotografiju u punoj rezoluciji možete da vidite samo u aplikaciji Lumia Camera.
Ulepšavanje sopstvene slikeDa biste napravili sjajne autoportrete, koristite aplikaciju Lumia Selfie. Fotografija je poboljšana i odmah je spremna za deljenje.Da biste preuzeli aplikaciju Lumia Selfie ili proverili da li imate najnoviju verziju, idite na www.windowsphone.com. Lumia Selfie možda nije dostupan za sve modele telefona.1. Dodirnite Lumia Selfie.2. Da biste snimili autoportret prednjom kamerom, dovoljno je da dodirnete ekran. Nemaju svi telefoni prednju kameru. Za informacije o dostupnosti idite na www.microsoft.com/mobile/support/wpfeatures.3. Da biste snimili autoportret glavnom kamerom, po potrebi dodirnite da biste zamenili kamere. Otvorite foto-alatku kamere, sledite zvučna upozorenja kako biste poravnali kadar i držite čvrsto kameru dok fotografišete.
Savet: Da biste izbegli mrdanje kamere, dodirnite > tajmer i izaberite zadršku.
4. Da biste rekomponovali kadar autoportreta, razdvojite ili spojite prste i dodirnite .5. Da biste ulepšali autoportret, dodirnite .6. Da biste primenili filter na autoportret, dodirnite .
Savet: Da biste uklonili sve ulepšavajuće efekte i filtere sa autoportreta, dodirnite > obriši sve efekte.
7. Da biste sačuvali svoju sliku, dodirnite .
Pravljenje video zapisaTelefon vam omogućava da važne trenutke zabeležite ne samo u vidu fotografija, već i kao video zapise.1. Dodirnite Lumia Camera.2. Da biste se prebacili sa režima fotografisanja na video režim, dodirnite .3. Da biste uvećavali ili umanjivali prikaz, razdvajajte ili spajajte prste. Ne podržavaju svi telefoni zumiranje u kameri. Za informacije o dostupnosti idite na www.microsoft.com/mobile/support/wpfeatures.
© 2015 Microsoft Mobile. Sva prava zadržana. 83

4. Da biste započeli snimanje, dodirnite . Vreme počinje da teče.5. Da biste zaustavili snimanje, dodirnite . Vreme se zaustavlja.Da biste pogledali video zapis koji ste upravo snimili, dodirnite okruglu sličicu u uglu ekrana. Video zapisi se čuvaju u čvorištu Snimci kamere.
Snimajte fotografije koje se čine živimPokretne slike uz svaku fotografiju beleže i kratak video zapis pa se čine živima kada ih gledate u aplikaciji Snimci kamere ili Lumia Storyteller.Ne podržavaju svi telefoni pokretne slike. Za informacije o dostupnosti idite na www.microsoft.com/mobile/support/wpfeatures.Proverite da li ste preuzeli najnoviju verziju aplikacije Lumia Camera iz usluge Prodavnica.1. Dodirnite Lumia Camera > i prevlačite do stavke fotografija.2. Podesite Pokretne slike na uključeno.
Čuvanje fotografija i video zapisa na memorijskoj karticiAko je u telefon ubačena memorijska kartica, a ponestaje vam prostora u memoriji telefona, sačuvajte snimljene fotografije i video zapise na memorijsku karticu.Najbolji kvalitet video zapisa ćete dobiti ako ih snimite u memoriju telefona. Ako snimate video zapise na memorijsku karticu, dobro bi bilo da vaša microSD kartica bude neka brza kartica poznatog proizvođača od 4–128 GB. Ne podržavaju svi telefoni memorijske kartice. Za informacije o dostupnosti idite na www.microsoft.com/mobile/support/wpfeatures.1. Dodirnite Savetnik za skladište.2. Podesite Skladišti nove fotografije ovde: na SD kartica.Fotografije koje snimite ubuduće će se čuvati na memorijskoj kartici.Koristite samo kompatibilne memorijske kartice koje su odobrene za upotrebu sa ovim uređajem. Nekompatibilne kartice mogu da oštete karticu i sam uređaj, kao i podatke koji su sačuvani na kartici.Čuvanje prethodno snimljenih fotografija i video zapisa na memorijskoj karticiU čvorištu Fotografije potražite fotografiju ili video zapis, dodirnite i fotografiju ili video zapis, pa dodirnite > sačuvaj na SD kartici.
Savet: Da biste brzo odabrali sve fotografije ili video zapise u albumu, potražite album, pa dodirnite > > izaberi sve.
Čuvanje informacija o lokaciji na fotografija i video snimcimaUkoliko ne želite da zaboravite gde ste tačno snimili neku fotografiju ili video snimak, možete da podesite telefon tako da automatski beleži lokaciju.Na početnom ekranu prevucite prstom nadole od vrha ekrana i dodirnite SVA PODEŠAVANJA > fotografije+kamera > Koristi informacije o lokaciji.
© 2015 Microsoft Mobile. Sva prava zadržana. 84

Informacije o lokaciji se mogu priložiti uz fotografiju ili video snimak ukoliko se koordinate lokacije mogu utvrditi pomoću satelita ili mreže. Ako delite fotografiju ili video snimak uz koje su priložene informacije o lokaciji, drugi koji pregledaju tu fotografiju ili video snimak mogu da vide te informacije o lokaciji. Geo oznake možete da isključite u podešavanjima telefona.
Deljenje fotografija i video zapisaFotografije i video zapise možete brzo i jednostavno da delite sa prijateljima i članovima porodice.1. Snimite fotografiju ili video zapis.2. Na početnom ekranu dodirnite Fotografije, idite do fotografije ili video zapisa i dodirnite datoteku.3. Dodirnite , izaberite način deljenja i sledite uputstva.
Savet: Za istovremeno deljenje većeg broja fotografija ili video zapisa dodirnite , odaberite fotografije ili video zapise, pa dodirnite .Savet: Da biste fotografijama mogli da pristupite sa svih uređaja, možete da podesite otpremanje na OneDrive. Album OneDrive će biti dostupan u čvorištu Fotografije kada budete gledali fotografije. Da biste konfigurisali ovu funkciju, na početnom ekranu prevucite prstom nadole sa vrha ekrana i dodirnite SVA PODEŠAVANJA > fotografije+kamera. U odeljku Automatsko otpremanje dodirnite OneDrive i izaberite opciju.
Korišćenjem nekih usluga ili preuzimanjem sadržaja, uključujući besplatne stavke, može da se izvrši prenos velike količine podataka, a to može dovesti do troškova prenosa podataka.Neke usluge za deljenje ne podržavaju sve formate datoteka ili video zapise visokog kvaliteta.
Napredno fotografisanjeTelefon vam pruža veliku kontrolu nad podešavanjima za fotografije. Snimite baš onakvu fotografiju kakvu želite.
Snimanje fotografija poput profesionalacaU potpunosti iskoristite svoj kreativni potencijal i snimajte profesionalne fotografije. Lumia Camera vam omogućava da ručno menjate podešavanja kamere kako u režimu za fotografisanje, tako i u video režimu.1. Dodirnite Lumia Camera.2. Da biste videli podešavanja, povucite nalevo. Da biste promenili podešavanje, pomerite prst nagore ili nadole na klizaču. Na primer, možete da promenite podešavanje Kompenzacija ekspozicije da biste kontrolisali količinu svetlosti na fotografiji.3. Da biste zatvorili podešavanja, povucite nadesno.4. Da biste snimili fotografiju, dodirnite .
Snimanje fotografija bez gubitka kvalitetaLumia Camera vam omogućava da snimate fotografije u DNG (Digital Negative) formatu bez gubitka, što vam pruža bolje mogućnosti naknadnog uređivanja.
© 2015 Microsoft Mobile. Sva prava zadržana. 85

Ne podržavaju svi telefoni DNG (Digital Negative) format. Za informacije o dostupnosti idite na www.microsoft.com/mobile/support/wpfeatures.1. Dodirnite Lumia Camera > i prevlačite do stavke fotografija.2. Dodirnite Režim snimanja i režim „JPG + DNG“.3. Kada snimite fotografiju, sačuvaće se dve datoteke: jedna fotografija manje rezolucije u JPG formatu koja je optimizovana za deljenje i jedna fotografija u DNG formatu bez gubitka.Kada prebacite DNG fotografije na računar, možete da ih potražite i prikažete tako što ćete preuzeti i instalirati Adobe DNG kodek na veb lokaciji www.adobe.com/support/downloads/detail.jsp?ftpID=5495.DNG fotografije možete da uređujete u bilo kojem programu za uređivanje fotografija koji u potpunosti podržava DNG standard.
Snimanje video zapisa visoke definicijeDovoljan je samo jedan pritisak na taster i možete brzo da snimite kristalno jasne video zapise visoke definicije.Ne podržavaju svi telefoni 4K video zapise i video zapise pune HD rezolucije. Za informacije o dostupnosti idite na www.microsoft.com/mobile/support/wpfeatures.Dodirnite Lumia Camera.1. Da biste pokrenuli snimanje, pritisnite i držite taster za kameru. Vreme počinje da teče.2. Da biste zaustavili snimanje, sklonite prst sa tastera za kameru. Vreme se zaustavlja.
Savet: Da biste pogledali video zapis koji ste upravo snimili, dodirnite okruglu sličicu u uglu ekrana. Video zapisi se čuvaju u čvorištu Snimci kamere.
Promena rezolucije za snimanje video zapisaDodirnite , prevucite prstom do video snimak, dodirnite Rezolucija, a zatim izaberite željenu rezoluciju.Najveća dostupna rezolucija je 4K ili pun HD, u zavisnosti od telefona.
Uokvirivanje fotografija s lakoćomAko želite da profesionalno uokvirite fotografije, pomoću mreže tražila napravite kompoziciju savršene fotografije.1. Dodirnite Lumia Camera.2. Uradite nešto od sledećeg, u zavisnosti od toga koji telefon imate:• Dodirnite > podešavanja.• Dodirnite i prevlačite do stavke opšte.3. Podesite Mreža za kadriranje na, recimo, zlatni presek ili pravilo trećine.4. Da biste snimili fotografiju, dodirnite .
© 2015 Microsoft Mobile. Sva prava zadržana. 86

Snimanje boljih fotografija pomoću režima pametnog fotografisanja u nizuPomoću režima pametna serija snimajte kvalitetnije fotografije subjekata u pokretu ili grupne fotografije na kojima su svi u svom najboljem izdanju.1. Dodirnite Lumia Camera.2. Dodirnite .3. Da biste snimili fotografiju, dodirnite .Telefon snima niz fotografija. Da biste videli šta možete da radite s njima, dodirnite , a zatim dodirnite fotografiju i izmeni pametnu seriju.
Pronalaženje najboljih trenutaka u video zapisuKada snimite video zapis visoke definicije, možete da pronađete najbolje kadrove u njemu i da ih sačuvate kao pojedinačne slike. Takođe, možete da napravite uzbudljive snimke akcije.Ne podržavaju svi telefoni Lumia Moments. Za informacije o dostupnosti idite na www.microsoft.com/mobile/support/wpfeatures.Kada snimite video zapis visoke definicije, dodirnite Lumia Moments i video.1. Dodirnite PRAVLJENJE SNIMKA AKCIJE.2. Dodirnite klizač da biste izabrali početnu tačku snimka akcije.3. Da biste izabrali krajnju tačku snimka akcije, dodirnite klizač i .4. Da biste izbrisali suvišne subjekte sa fotografije, dodirnite bele kružiće pri dnu ekrana.5. Da biste izabrali subjekat u pokretu koji želite da istaknete, prevlačite prstom nalevo ili nadesno da biste pomerali kružić pri dnu ekrana.
Savet: Da biste istakli sve subjekte koji se kreću, dodirnite .
6. Da biste dodali efekat zamućenja kao pri velikoj brzini, dodirnite .7. Da biste sačuvali snimak akcije u aplikaciji Snimci kamere, dodirnite .Čuvanje najboljeg kadraDodirnite IZBOR NAJBOLJEG FREJMA, dodirnite klizač ili prevlačite prstom nalevo ili nadesno da biste pronašli najbolje kadrove u video zapisu, a zatim dodirnite da biste sačuvali kadar kao pojedinačnu fotografiju u aplikaciji Snimci kamere.Možete da sačuvate koliko god želite kadrova.
Dočaravanje pokreta na fotografijamaPomoću aplikacije Lumia Cinemagraph dodajte animacije na statičnim fotografijama i udahnite im život.Da biste preuzeli aplikaciju Lumia Cinemagraph ili proverili da li imate najnoviju verziju, idite na www.windowsphone.com. Lumia Cinemagraph možda nije dostupan za sve modele telefona.1. Dodirnite Lumia Cinemagraph.2. Da biste snimili fotografiju, dodirnite i ekran.3. Odaberite delove na fotografiji gde želite da ubacite animaciju, a zatim dodirnite .
© 2015 Microsoft Mobile. Sva prava zadržana. 87

4. Da biste sačuvali animiranu fotografiju, dodirnite .
Snimanje panoramskih fotografijaAko želite da snimite neki prelep pejzaž ili da uhvatite ritam grada na jednoj spektakularnoj fotografiji, upotrebite aplikaciju Lumia Panorama.Da biste preuzeli aplikaciju Lumia Panorama ili proverili da li imate najnoviju verziju, idite na www.windowsphone.com. Lumia Panorama možda nije dostupan za sve modele telefona.1. Dodirnite Lumia Panorama.2. Dodirnite ekran da biste snimili prvu fotografiju.3. Za sledeću fotografiju polako pomerajte telefon udesno sve dok se tačka ne nađe u centru kružića i dok telefon ne snimi fotografiju.4. Kada snimite dovoljno fotografija, dodirnite .
Fotografije i video zapisiNa sledeći način možete da gledate, organizujete, delite i menjate fotografije i video zapise.
Čvorište „Fotografije“Fotografije ili video zapisi koje ste snimili telefonom čuvaju se u čvorištu Fotografije gde možete da ih pregledate i pretražujete.
© 2015 Microsoft Mobile. Sva prava zadržana. 88

Da biste mogli lako da pronađete fotografije i video snimke, označite ih kao favorite ili ih organizujte u albume.
Prikaz fotografijaPrisetite se važnih trenutaka – gledajte fotografije na telefonu.Dodirnite Fotografije.1. Da biste videli fotografiju koju ste napravili, prevucite prstom do albumi, a zatim dodirnite Snimci kamere i fotografiju.2. Da biste pogledali sledeću fotografiju, prevucite nalevo. Da biste pogledali prethodnu fotografiju, prevucite nadesno.Pronalaženje fotografija po datumu i lokacijiDodirnite > podešavanja > Grupiši moje fotografije po vremenu i lokaciji snimanja.Uvećavanje ili umanjivanje prikazaStavite dva prsta na ekran i spajajte, odnosno, razdvajajte ih.
Savet: Da biste brzo uvećali ili umanjili prikaz, dvaput dodirnite fotografiju.
Označavanje fotografije kao favoritaOznačite najbolje fotografije kao favorite da biste mogli lako da ih pronađete u prikazu favoriti u čvorištu Fotografije.1. Dodirnite Fotografije > albumi, a zatim potražite fotografiju.Ako se fotografija nalazi u albumu na mreži, možete da je preuzmete na telefon.2. Dodirnite > .
© 2015 Microsoft Mobile. Sva prava zadržana. 89

Savet: Da biste brzo označili nekoliko fotografija kao favorite, izaberite album u kom se nalaze fotografije, dodirnite , izaberite fotografije, a zatim dodirnite .
Prikaz favoritaU čvorištu Fotografije prevucite prstom do stavke favoriti.
Promena pozadine u okviru čvorišta „Slike“Ako imate sjajnu sliku koja vas obraduje kad god je vidite, možete da je postavite kao pozadinu u čvorište Fotografije.1. Dodirnite Fotografije.2. Dodirnite > podešavanja.3. Podesite Pločica Početak prikazuje na jednu fotografiju.4. Dodirnite izaberi fotografiju i odaberite pozadinsku fotografiju.
Savet: Telefon možete da podesite i tako da povremeno menja fotografiju automatski. Dodirnite > podešavanja. Opciju Pločica Početak prikazuje podesite na sve fotografije ili omiljene fotografije, zatim dodirnite odmah promešaj.
Kreiranje albumaDa biste lako pronašli fotografije događaja, osobe ili putovanja, organizujte fotografije u albume prema temi, na primer.Ukoliko imate Mac računar, instalirajte aplikaciju za Windows Phone sa lokacije Mac App Store.1. Povežite telefon sa kompatibilnim računarom pomoću kompatibilnog USB kabla.2. Otvorite program za upravljanje datotekama na računaru, kao što su Windows Explorer ili Finder, i dođite do fascikle za fotografije.3. Dodajte novu fasciklu, dajte joj ime i dodajte fotografije.Fascikla se pojavljuje kao album u prikazu albumi na telefonu.
Savet: Ako na računaru imate operativni sistem Windows 7, Windows 8 ili noviju verziju, takođe možete da koristite aplikaciju Windows Phone. Ako imate Windows 7, možete da je preuzmete sa lokacije www.windowsphone.com.
Brisanje albumaDodirnite Fotografije > albumi. Dodirnite i zadržite album i dodirnite izbriši.Kada obrišete album sa telefona, brišu se i fotografije iz tog albuma. Ako ste kopirali album na računar, album i fotografije u njemu ostaju na računaru.Albume na mreži ne možete da obrišete preko telefona.
Kreiranje životne pričeKreirajte životnu priču u vidu fotografija putem aplikacije Lumia Storyteller.Da biste preuzeli aplikaciju Lumia Storyteller ili proverili da li imate najnoviju verziju, idite na www.windowsphone.com. Lumia Storyteller možda nije na raspolaganju za sve modele telefona.
© 2015 Microsoft Mobile. Sva prava zadržana. 90

Telefonu je potreban pristup informacijama o vašoj lokaciji. Da biste dozvolili to, prevucite prstom sa vrha početnog ekrana nadole, dodirnite SVA PODEŠAVANJA > lokacija, potom opciju Lokacijske usluge podesite na Uključeno .1. Dodirnite Lumia Storyteller.Snimljene fotografije se automatski spajaju u priče. Morate da imate najmanje sedam snimljenih fotografija otprilike u isto vreme i na jednom mestu da bi aplikacija mogla da napravi priču.2. Da biste sami kreirali priču, dodirnite , izaberite fotografije koje želite, a zatim dodirnite
.3. Da biste preimenovali priču, dodirnite kolekciju i njen naziv, potom upišite novo ime.4. Da biste pogledali neku fotografiju iz priče, dodirnite kolekciju, a zatim i fotografiju. Da biste pregledali ostale fotografije, prevlačite prstom nalevo ili nadesno.
Savet: Možete da dodajete natpise na fotografije u priči. Dodirnite fotografiju i dodaj natpis. Da biste pregledali neki natpis, dodirnite fotografiju.
Pronalaženje lokacije na kojoj je fotografija snimljena na mapiDa biste na mapi videli lokaciju na kojoj je fotografija snimljena, postavite dva prsta na fotografiju, potom ih spojite.
Kopiranje fotografija na računarKoristite upravljač datotekama na računaru da biste kopirali ili premeštali fotografije na računar.Ako imate Mac računar, instalirajte aplikaciju Lumia Photo Transfer za Mac koju ćete pronaći na adresi www.microsoft.com/mobile/support/.1. Povežite telefon sa kompatibilnim računarom pomoću kompatibilnog USB kabla.2. Otvorite program za upravljanje datotekama na računaru, kao što su Windows Explorer ili Finder, i dođite do telefona.
Savet: Telefon se prikazuje pod prenosivim uređajima kao Windows Phone. Da biste videli foldere na telefonu, kliknite dvaput na naziv telefona. Videćete zasebne foldere za dokumente, muziku, fotografije, tonove zvona i video zapise.
3. Otvorite fasciklu za fotografije, izaberite fotografije i kopirajte ih na računar.Savet: Ukoliko na računaru imate operativni sistem Windows 7 ili Windows 8, isto možete da koristite aplikaciju za Windows Phone. Ako imate Windows 7, možete da je preuzmete sa lokacije www.windowsphone.com.
Izmena fotografijeNa snimljenim fotografijama možete da načinite par brzih izmena, kao što su rotiranje i izrezivanje. Možete i da upotrebite automatsko popravljanje da biste omogućili da telefon popravi fotografiju jednim dodirom.1. Dodirnite Fotografije > albumi, a zatim fotografiju.2. Dodirnite > uredi, a zatim željenu opciju.
© 2015 Microsoft Mobile. Sva prava zadržana. 91

Savet: Ako ste iz usluge Prodavnica preuzeli aplikacije za uređivanje fotografija, možete videti da su navedene ovde u vidu opcija uređivanja.
3. Da biste sačuvali izmenjenu fotografiju, dodirnite .
Dodavanje zabavnih specijalnih efekata na fotografijePodignite uređivanje fotografija na viši nivo – dodajte zabavne specijalne efekte na svoje omiljene fotografije pomoću Lumia Creative Studio.Da biste preuzeli aplikaciju Lumia Creative Studio ili proverili da li imate najnoviju verziju, idite na www.windowsphone.com. Lumia Creative Studio možda nije dostupan za sve modele telefona.Dodirnite Lumia Creative Studio i fotografiju koju želite da uredite.Promena kadra fotografijeDodirnite i odaberite odnos ili rotirajte fotografiju.Primena filteraDodirnite .Poboljšanje fotografijeDodirnite i odaberite tip poboljšanja.Zamućivanje dela fotografijeDodirnite > zamuti pozadinu. Možete da odaberete oblast koju želite da zamutite i da prilagodite nivo zamućenja.Dodavanje boja fotografijamaDodirnite > isticanje boja. Odaberite boju iz palete boja i primenite je na fotografiju. Kada završite, dodirnite .Čuvanje uređene fotografijeDodirnite > sačuvaj.
Savet: Da biste vratili izvornu fotografiju, dodirnite > vrati originalno.
Prikaz fotografija na ekranu prijateljaŽelite li da pokažete najbolje snimke prijateljima? Pomoću mobilnog projektora PhotoBeamer prikazujte fotografije na ekranu telefona prijatelja, bez ikakvih kablova.1. Na uređaju na kome ćete prikazati fotografije idite u https://www.photobeamer.com (na engleskom jeziku).2. Na telefonu dodirnite PhotoBeamer.3. Dodirnite fotografiju koju želite da vidite na ekranu.4. Telefonom skenirajte QR šifru na veb stranici PhotoBeamer.
© 2015 Microsoft Mobile. Sva prava zadržana. 92

5. Prevucite prstom nalevo ili nadesno da biste videli ostale fotografije iz istog foldera.
© 2015 Microsoft Mobile. Sva prava zadržana. 93

Mape i navigacija
Istražite mesta i saznajte kako da dođete do njih.
Aktiviranje lokacijskih uslugaKoristite aplikacije za mape da biste videli gde se nalazite i da biste čuvali informacije o lokaciji na fotografijama koje snimate. Aplikacije mogu da koriste informacije o vašoj lokaciji da bi vam ponudile raznovrsnije usluge.1. Na početnom ekranu prevucite prstom nadole od vrha ekrana i dodirnite SVA PODEŠAVANJA.2. Dodirnite lokacija i podesite Lokacijske usluge na Uključeno .
Pronalaženje lokacijeMape vam pomaže da pronađete određene lokacije i preduzeća.Dodirnite Mape.1. Dodirnite .2. Unesite reči za pretragu, kao što su adresa ili naziv mesta, u okvir za pretragu.3. Izaberite stavku sa liste predloženih pogodaka koja se formira dok kucate ili dodirnite taster „Enter“ da biste pokrenuli pretragu.Lokacija će se prikazati na mapi.Ukoliko nije pronađen nijedan rezultat pretrage, proverite da li su reči za pretragu ispravno napisane.Prikaz trenutne lokacijeDodirnite .Otkrivanje mesta u okoliniDodirnite da biste videli restorane, prodavnice i druga interesantna mesta blizu izabrane lokacije.možda nije na raspolaganju u svim regionima.
Preuzimanje pravaca do određenog mestaPreuzmite uputstva za pešačenje, vožnju automobilom ili za vožnju gradskim prevozom – kao početnu tačku upotrebite trenutnu lokaciju ili neko drugo mesto.1. Dodirnite Mape > .2. Ako ne želite da vam trenutna lokacija bude početna tačka, dodirnite Start i pronađite početnu tačku.3. Dodirnite Cilj i tražite odredište.Na mapi se prikazuje maršruta, zajedno sa procenom vremena koje je potrebno da bi se stiglo do odredišta. Dodirnite koraci maršrute da biste videli detaljna uputstva.
© 2015 Microsoft Mobile. Sva prava zadržana. 94

Savet: Da biste sa mape uklonili rutu koja vam više ne treba, dodirnite > obriši mapu.
Preuzimanje pravaca za pešačenjeKada kreirate rutu, dodirnite .Korišćenje uputstava za vožnju sa glasovnim navođenjemKada podesite odredište (kao početnu tačku koristite lokaciju na kojoj se trenutno nalazite), dodirnite > detaljna navigacija.Pribavljanje pravaca za gradski prevozKada kreirate rutu, dodirnite .Informacije o javnom prevozu su dostupne samo za izabrane gradove u svetu.
Preuzimanje mapa na telefonSačuvajte mape na telefonu pre putovanja, tako da možete da ih pregledate bez povezivanja na Internet dok putujete.Da biste preuzeli i ažurirali mape, uključite Wi-Fi vezu.Dodirnite Mape > > podešavanja.1. Dodirnite preuzmi mape > .2. Izaberite zemlju ili region.Ažuriranje postojeće mapeDodirnite proveri da li postoje ažuriranja.Brisanje mapeDodirnite preuzmi mape, dodirnite i držite mapu, potom dodirnite izbriši.
Načini pozicioniranjaTelefon prikazuje vašu lokaciju na mapi koristeći pozicioniranje zasnovano na sistemima GPS, GLONASS, A-GPS, na Wi-Fi mreži ili mobilnoj mreži (ID-u ćelije).Dostupnost, preciznost i potpunost informacija o lokaciji zavisi, između ostalog, od lokacije, okruženja i izvora nezavisnih proizvođača, tako da te informacije mogu biti ograničene. Informacije o lokaciji možda neće biti dostupne, na primer, unutar zgrada ili ispod zemlje. Informacije o privatnosti vezane za metode pozicioniranja potražite u pravilima privatnosti kompanije Microsoft Mobile.Mrežna usluga A-GPS (Assisted GPS – potpomognuti GPS) i druga slična poboljšanja za GPS i GLONASS preuzimaju informacije o lokaciji koristeći celularnu mrežu i pomažu pri računanju koordinata lokacije na kojoj se trenutno nalazite.A-GPS i druga poboljšanja GPS i GLONASS sistema mogu da zahtevaju prenos male količine podataka preko mobilne mreže. Ako želite da izbegnete troškove za prenos podataka, na primer, dok putujete, možete da isključite mobilnu vezu za prenos podataka u podešavanjima telefona.
© 2015 Microsoft Mobile. Sva prava zadržana. 95

Wi-Fi pozicioniranje bolje precizira pozicioniranje kada satelitski signali nisu dostupni, pogotovo kada ste u zatvorenoj prostoriji ili između visokih građevina. Ako se nalazite na mestu sa ograničenim korišćenjem Wi-Fi mreže, u podešavanjima telefona možete da isključite Wi-Fi mrežu.
Napomena: Korišćenje Wi-Fi mreže je u nekim zemljama ograničeno. Na primer, u Evropskoj uniji je korišćenje Wi-Fi mreže frekvencijskog opsega od 5150 do 5350 MHz dopušteno samo u zatvorenom prostoru, dok je u SAD i Kanadi korišćenje Wi-Fi mreže frekvencijskog opsega od 5,15 do 5,25 GHz dopušteno samo u zatvorenom prostoru. Više informacija potražite od lokalnih nadležnih organa.
Merač puta možda neće biti precizan, u zavisnosti od dostupnosti i kvaliteta satelitske veze.
© 2015 Microsoft Mobile. Sva prava zadržana. 96

Internet
Saznajte kako da kreirate bežične veze i pregledate Veb, a da ne povećate troškove za prenos podataka.
Definisanje internet vezeAko kod dobavljača mrežnih usluga imate pretplatu u okviru koje vam se naplaćuje onoliko koliko trošite, možda bi bilo dobro da promenite podešavanja Wi-Fi veze i mobilnih podataka kako biste smanjili troškove prenosa podataka. Možete da koristite posebna podešavanja za roming i matičnu mrežu.
Važno: Koristite šifrovanje da biste povećali bezbednost Wi-Fi veze. Korišćenje šifrovanja umanjuje rizik od toga da drugi pristupe vašim podacima.
Korišćenje Wi-Fi veze je uglavnom brže i povoljnije od korišćenja mobilne veze za prenos podataka. Ako su u isto vreme na raspolaganju Wi-Fi i mobilna veza za prenos podataka, telefon će koristiti Wi-Fi vezu.1. Na početnom ekranu prevucite prstom nadole od vrha ekrana i dodirnite .2. Opciju Wi-Fi mreže podesite na Uključeno .3. Izaberite vezu koju želite da koristite.Korišćenje mobilne veze za prenos podatakaNa početnom ekranu prevucite prstom nadole od vrha ekrana, dodirnite SVA PODEŠAVANJA > mobilna mreža+SIM, potom opciju Veza za prenos podataka podesite na Uključeno .
Savet: Želite li jednostavno da uključujete i isključujete mobilne podatke? Dodajte prečicu u centar aktivnosti. Na početnom ekranu prevucite prstom nadole od vrha ekrana i dodirnite SVA PODEŠAVANJA > obaveštenja+radnje. Dodirnite neku prečicu, a zatim stavku .
Korišćenje mobilne veze za prenos podataka u rominguNa početnom ekranu prevucite prstom nadole od vrha ekrana, dodirnite SVA PODEŠAVANJA > mobilna mreža+SIM, potom opciju Opcije prenosa podataka u romingu podesite na uključi roming.Povezivanje na internet u romingu, naročito kad ste u inostranstvu, može znatno da poveća troškove prenosa podataka.Pod prenosom podataka u romingu podrazumeva se korišćenje telefona za prijem podataka u mrežama koje vaš operator mreže ne poseduje, odnosno, kojima ne upravlja.
Savet: Možete i da vodite računa o količini prenetih podataka pomoću aplikacije savetnik za podatke.
© 2015 Microsoft Mobile. Sva prava zadržana. 97

Povezivanje računara na vebJednostavno je koristiti internet na laptopu dok ste u pokretu. Pretvorite telefon u Wi-Fi hotspot i preko mobilne veze za prenos podataka pristupite internetu na laptopu ili nekom drugom uređaju.1. Na početnom ekranu prevucite prstom nadole od vrha ekrana i dodirnite SVA PODEŠAVANJA > .2. Podesite Deljenje na Uključeno .3. Da biste promenili ime veze, dodirnite uredi > Ime kanala emitovanja i napišite ime.
Savet: Možete i da unesete lozinku za vezu.
4. Izaberite vezu na drugom uređaju.Drugi uređaj koristi podatke koje imate na raspolaganju u okviru svog tarifnog plana, što može da dovede do troškova za prenos podataka. Više informacija o dostupnosti i troškovima potražite od operatora mreže.
Efikasno koristite tarifni profilAko se brinete o troškovima prenosa podataka, aplikacija savetnik za podatke vam pomaže da pronađete efikasnije načine da koristite mobilne podatke i pratite potrošnju. Ova aplikacija može u potpunosti da prekine veze za prenos podataka, ako je to potrebno.1. Dodirnite savetnik za podatke.2. Dodirnite postavi limit i odaberite željene vrednosti.
Savet: Kada koristite Internet Explorer, automatski možete da uštedite na troškovima za prenos podataka. Dodirnite > podešavanja > Ušteda Savetnika za podatke i izaberite podešavanje koje želite.
Web pregledačSaznajte najnovije vesti i posetite omiljene Veb lokacije. Možete da koristite Internet Explorer 11 na telefonu da biste gledali Veb stranice na Internetu. Pregledač može i da vas upozori na bezbednosne pretnje.Dodirnite Internet Explorer.Da biste pretraživali Veb, morate da budete povezani na Internet.
Pregledanje vebaKome je potreban računar – možete lako da pretražujete internet sa telefona.
Savet: Ako vaš operater mrežne usluge ne naplaćuje fiksnu cenu za prenos podataka, koristite Wi-Fi mrežu za povezivanje na internet da biste uštedeli na troškovima prenosa podataka.
1. Dodirnite Internet Explorer.2. Dodirnite traku adresa.
© 2015 Microsoft Mobile. Sva prava zadržana. 98

3. Napišite veb adresu.Savet: Da biste brzo uneli sufiks veb adrese kao što je .org, dodirnite i držite taster sufiksa na tastaturi, a zatim dodirnite željeni sufiks.
4. Dodirnite .Savet: Da biste pretraživali internet, napišite reč na traci adresa i dodirnite .
Uvećavanje ili umanjivanje prikazaStavite dva prsta na ekran i razdvajajte, odnosno, spajajte ih.
Savet: Takođe možete da dvaput dodirnite ekran.
Otvaranje nove karticeKada želite da posetite nekoliko veb lokacija istovremeno, možete da otvorite nove kartice pregledača i da prelazite sa jedne na drugu.Dodirnite Internet Explorer.Dodirnite 6 > .
Savet: Da biste otvorili kartice koje su vam otvorene na drugim uređajima, dodirnite 6 , pa prevucite ulevo do stavke ostalo.
Savet: Da biste se vratili na prethodni web sajt na nekoj kartici, prevucite prstom udesno.
Otvaranje kartice za inprivate surfovanjeDodirnite 6 > > nova InPrivate kartica.Privatno pregledanje sprečava pregledač da skladišti podatke pregledanja, kao što su kolačići, istorija pregledanja i privremene Internet datoteke.
© 2015 Microsoft Mobile. Sva prava zadržana. 99

Prebacivanje sa jedne kartice na druguDodirnite 6 , a zatim željenu karticu.Zatvaranje karticeDodirnite 6 > .
Promena režima pregledačaTeško je čitati mala slova na veb-sajtu. Pregledač možete da koristite u režimu mobilnog uređaja i u režimu računara, a možete i da aktivirate režim čitanja za određene stranice i da podesite veličinu fonta onako kako želite.1. Da biste podesili pregledač tako da uvek koristi režim koji želite, dodirnite Internet Explorer > > podešavanja.2. Promenite podešavanje za Prioriteti za veb lokacije.Prelazak na režim čitanjaDodirnite na traci za adresu. Da biste podesili veličinu fonta za režim čitanja, dodirnite
> podešavanja > napredna podešavanja > Veličina fonta u prikazu za čitanje.Savet: Da biste saznali više o podešavanjima pregledača i njihovim funkcijama, dodirnite vezu pri dnu ekrana.
Dodavanje Veb lokacije u favoriteUkoliko stalno posećujete iste Veb lokacije, dodajte ih u favorite kako biste mogli brzo da im pristupate.Dodirnite Internet Explorer.1. Posetite Veb lokaciju.2. Dodirnite > dodaj u omiljene lokacije.3. Izmenite ime ako želite, potom dodirnite .
Savet: Omiljene Veb lokacije možete i da zakačite na početni ekran. Dok pretražujete Veb lokaciju, dodirnite > zakači na početni ekran.
Poseta omiljenoj Veb lokacijiDodirnite > omiljene lokacije i Veb lokaciju.
Savet: Da biste brzo pristupali favoritima, dodajte ikonu favorita na traku adresa. Dodirnite > podešavanja, potom opciju Koristi dugme na traci adresa za podesite na omiljene lokacije.
Deljenje veb straniceKad pronađete neku zanimljivu veb stranicu, možete da je pošaljete prijateljima u tekstualnoj poruci ili poruci pošte ili da je objavite na društvenim mrežama. Ako se prijatelji nalaze blizu vas, samo prislonite svoj telefon uz njihov da biste podelili stranicu preko NFC veze.1. Dodirnite Internet Explorer i idite do veb lokacije.2. Dodirnite > deli stranicu i izaberite način na koji želite da delite.
© 2015 Microsoft Mobile. Sva prava zadržana. 100

Deljenje veb stranice preko NFC vezeDok surfujete, dodirnite > deli stranicu > Prislonite i delite (NFC), pa prislonite svoj telefon uz telefon prijatelja.Da biste se uverili da je funkcija Prislonite i delite (NFC) uključena, na početnom ekranu prevucite prstom s vrha ekrana nadole, dodirnite SVA PODEŠAVANJA > NFC, potom opciju Prislonite i delite podesite na Uključeno .NFC ne podržavaju svi telefoni. Za informacije o dostupnosti idite na www.microsoft.com/mobile/support/wpfeatures. Ova funkcija možda nije kompatibilna sa svim telefonima koji podržavaju NFC.Drugi telefon mora da podržava NFC. Više informacija potražite u vodiču za korisnike za drugi telefon.
Brisanje istorije pregledanjaKada završite sa pregledanjem, možete da izbrišete privatne podatke, kao što su istorija pregledanja i privremene Internet datoteke.1. Dodirnite Internet Explorer.2. Dodirnite > podešavanja > izbriši istoriju.Keš memorija je memorijski prostor koji se koristi za privremeno čuvanje podataka. Ako ste pristupali ili pokušavali da pristupite poverljivim informacijama ili zaštićenom servisu za koje je potrebno uneti lozinku, obrišite keš memoriju posle svake takve radnje.
Savet: Da biste obrisali istoriju pretrage, dodirnite taster pretrage i zatim dodirnite > podešavanja > izbriši istoriju.
Brisanje određene stavke iz istorije pretraživanjaDodirnite > nedavno > , stavku koju želite da izbrišete, a zatim .
Pretraga VebaIstražite Veb i spoljašnji svet pomoću Bing pretrage. Prilikom unosa reči za pretragu možete da koristite tastaturu ili glas.1. Dodirnite taster za pretragu .
Savet: Ako ste uključili aplikaciju Cortana, kada dodirnete taster za pretragu , Cortana se otvara. Ovde možete jednostavno da dodirnete i izgovorite reč za pretragu. Cortana nije dostupna na svim jezicima. Više informacija o podržanim jezicima potražite na adresi www.windowsphone.com.
2. Upišite reč za pretragu u polje za pretragu i dodirnite . Možete i da izaberete neku od predloženih reči kao reč za pretragu.3. Da biste videli povezane rezultate pretrage, prevucite nalevo kako biste videli različite kategorije pretrage.
© 2015 Microsoft Mobile. Sva prava zadržana. 101

Prekid internet vezaŠtedite bateriju tako što ćete prekinuti internet veze koje su aktivne u pozadini. To možete da uradite i bez zatvaranja aplikacija.1. Na početnom ekranu prevucite prstom nadole od vrha ekrana i dodirnite .2. Opciju Wi-Fi mreže podesite na Isključeno .
Savet: Wi-Fi mreže se automatski ponovo uključuje. Da biste promenili ovo podešavanje, dodirnite Ponovo uključi Wi-Fi.
Prekid mobilne veze za prenos podatakaNa početnom ekranu prevucite prstom nadole od vrha ekrana, dodirnite SVA PODEŠAVANJA > mobilna mreža+SIM, potom opciju Veza za prenos podataka podesite na Isključeno .
© 2015 Microsoft Mobile. Sva prava zadržana. 102

Zabava
Saznajte kako možete da gledate video snimke, slušate omiljenu muziku i igrate igre.
Gledanje i slušanjeTelefon možete da koristite da biste gledali video snimke i slušali muziku i podkastove dok ste u pokretu.
Slušanje muzikeSlušajte omiljenu muziku gde god da se nalazite.Dodirnite Muzika.Dodirnite izvođača, album, pesmu, žanr ili listu pesama koju želite da pustite.
Savet: Možete da poboljšate kvalitet zvuka promenom podešavanja ekvilajzera. Na početnom ekranu prevucite prstom nadole od vrha ekrana i dodirnite SVA PODEŠAVANJA > audio. Ne podržavaju svi telefoni Dolby ekvilajzer. Za informacije o dostupnosti idite na www.microsoft.com/mobile/support/wpfeatures.Savet: U usluzi možete da kupujete muziku koju ćete staviti na listu pesama.
Pauziranje ili nastavak reprodukcijeDodirnite ili .
Savet: Za reprodukciju pesama po nasumičnom redosledu dodirnite .
Premotavanje unapred ili unazadDodirnite i držite ili .
Savet: Da biste se pretplatili i slušali podkastove, dodirnite Podkastovi.Ova usluga možda nije dostupna u svim zemljama i regionima.
Pretplata na Xbox Music PassIdite do lokacije www.xbox.com/music/music-pass.Xbox Music Pass omogućava vam da preuzimate i reprodukujete neograničeno mnogo pesama i sinhronizujete ih sa telefonom, strimujete muziku na telefonu ili Xbox konzoli i slušate radio kanale koje ste kreirali pomoću Xbox radija.
Kreiranje liste pesamaOrganizujte pesme u liste kako biste slušali različitu muziku u zavisnosti od raspoloženja.1. Dodirnite Muzika > liste pesama.2. Dodirnite , unesite naziv za listu pesama, a zatim izaberite pesme koje želite da dodate na listu.
Savet: U usluzi možete da kupujete muziku koju ćete staviti na listu.
© 2015 Microsoft Mobile. Sva prava zadržana. 103

3. Kada završite, dodirnite .
MixRadioOtkrijte novu muziku uz MixRadio.MixRadio vam omogućava:• da slušate organizovane mikseve;• da preuzimate mikseve da biste mogli da ih slušate čak i kada nemate internet vezu;• da označavate da vam se pesme sviđaju ili ne sviđaju da biste dobili mikseve prilagođene
svom ukusu;• da kreirate sopstvene mikseve na osnovu omiljenih izvođača;• da pronađete dodatne informacije o omiljenim izvođačima, na primer informacije o
njihovim predstojećim svirkama.Da biste saznali više o korišćenju aplikacije MixRadio, na telefonu dodirnite MixRadio, prevucite prstom nalevo i dodirnite .Ova usluga možda nije dostupna u svim regionima.Preuzimanje i striming muzike i drugog sadržaja može da dovede do prenosa velike količine podataka putem mreže operatora. Da biste dobili informacije o tarifama za prenos podataka, obratite se operatoru mreže.
Reprodukovanje podkastaPratite omiljene podkastove i pretplatite se na njih putem telefona.1. Dodirnite Podkastovi.2. Dodirnite audio ili video, a zatim podkast koji želite da gledate ili slušate.
Savet: Da biste odabrali određenu epizodu podkasta, dodirnite .
Pretplaćivanje na podkastPrevucite prstom do stavke PRIBAVLJANJE PODKASTOVA, zatim ukucajte adresu podkasta.
Savet: Takođe možete da potražite podkast po imenu.
Reprodukovanje video snimkaNosite omiljene medije sa sobom dok ste u pokretu – gledajte video zapise gde god da se nalazite.1. Dodirnite Video.2. Prevucite prstom do KOLEKCIJA.3. Dodirnite video koji želite da pustite.
Savet: Takođe možete da kupujete ili iznajmljujete filmove TV emisije/serije u okviru Xbox video prodavnice.
© 2015 Microsoft Mobile. Sva prava zadržana. 104

Pauziranje ili nastavak reprodukcijeDodirnite ili .Premotavanje unapred ili unazadDodirnite i držite ili .
Prilagođavanje tona muzikePojačajte bas ili prilagodite druge frekvencijske opsege za bolji doživljaj slušanja.Audio personalizacija nije moguća kada slušate FM radio ili kada koristite Bluetooth uređaje.1. Na početnom ekranu prevucite prstom nadole od vrha ekrana i dodirnite SVA PODEŠAVANJA > audio.2. Da biste podesili ton muzike, prevlačite prstom dok ne vidite ekvilajzer, a zatim povucite klizač do željenih opsega. Takođe možete da odaberete jednu od početnih postavki ekvilajzera.
Savet: Za ujednačeniju jačinu zvuka tokom reprodukcije muzičkih i video snimaka, prevucite prstom do stavke poboljšanja, pa opciju Audio nivelisanje podesite na Uključeno .
Projekcija ekrana preko Wi-Fi mrežeProjektujte ekran preko Wi-Fi mreže na kompatibilnom TV-u, monitoru ili projektoru i gledajte video sadržaj na većem ekranu.Ne podržavaju svi telefoni projektovanje ekrana preko Wi-Fi mreže. Za informacije o dostupnosti idite na www.microsoft.com/mobile/support/wpfeatures.Drugi uređaj mora da podržava Miracast tehnologiju.Projektovanje sadržaja koji je zaštićen autorskim pravima je možda zabranjeno.1. Na početnom ekranu prevucite prstom nadole od vrha ekrana i dodirnite SVA PODEŠAVANJA > projekcija ekrana.2. Dodirnite uređaj koji želite da koristite.Više informacija potražite u vodiču za korisnike za drugi uređaj.
Savet: Da biste promenili orijentaciju projektovanog ekrana, dodirnite Napredno > Položaj spoljašnjeg ekrana.Savet: Ako želite da se na projektovanom ekranu prikazuje tačka kada dodirnete ekran telefona, na primer, kada prikazujete PowerPoint prezentaciju, dodirnite Napredno, potom opciju Prikaz dodira podesite na Uključeno .
Slušanje muzike bežičnim putemMožete da slušate muziku visokog kvaliteta zvuka preko bežičnog zvučnika, a da vam za to uopšte nisu potrebni kablovi.Bežični zvučnici se prodaju zasebno. Dostupnost pribora se može razlikovati u zavisnosti od regiona.
© 2015 Microsoft Mobile. Sva prava zadržana. 105

1. Na početnom ekranu prevucite prstom nadole od vrha ekrana i dodirnite SVA PODEŠAVANJA > NFC.2. Podesite Prislonite i delite na Uključeno .Pre korišćenja NFC zone, uverite se da su ekran i tasteri otključani.3. Dodirnite NFC zonu zvučnika NFC zonom telefona. Zvučnik će se automatski povezati sa telefonom. NFC ne podržavaju svi telefoni. Za informacije o dostupnosti idite na www.microsoft.com/mobile/support/wpfeatures.
Savet: Možete da se povežete i preko Bluetooth veze. Na početnom ekranu prevucite prstom od vrha ekrana nadole, dodirnite SVA PODEŠAVANJA > Bluetooth, a zatim uparite telefon sa zvučnikom.
Deljenje ekrana putem aplikacije Lumia BeamerDa li na telefonu imate prezentaciju ili dokument koji biste želeli da prikažete na većem ekranu? Bez problema delite ekran telefona na drugom ekranu sa pristupom internetu koristeći aplikaciju Lumia Beamer.Ako nemate aplikaciju Lumia Beamer na telefonu, možete da je preuzmete u okviru usluge www.windowsphone.com.1. Dodirnite Lumia Beamer.2. Da biste podelili prikaz sa obližnjim ekranom, idite na https://lumiabeamer.com na tom ekranu. U aplikaciji Lumia Beamer dodirnite Deljenje sa uređajima u blizini, a zatim QR kôd telefonom.
© 2015 Microsoft Mobile. Sva prava zadržana. 106

3. Ekran telefona takođe možete da delite sa osobama koje vam nisu u blizini. Da biste poslali vezu tekstualnom porukom, porukom pošte ili preko društvene mreže, dodirnite Deljenje na daljinu i Poruke, E-pošta ili Društvene mreže.4. Da biste ažurirali ekran, prodrmajte telefon.
Savet: Za automatsko ažuriranje ekrana dodirnite automatski ažuriraj u aplikaciji Lumia Beamer.
5. Da biste prekinuli deljenje, pritisnite taster za zaključavanje ili u aplikaciji Lumia Beamer dodirnite zaustavi prenos.
FM radioSaznajte kako da slušate radio na telefonu.
© 2015 Microsoft Mobile. Sva prava zadržana. 107

Slušanje FM radijaUživajte u najdražim FM radio stanicama dok ste u pokretu.FM radio ne podržavaju svi telefoni. Za informacije o dostupnosti idite na www.microsoft.com/mobile/support/wpfeatures.Da biste slušali radio, potrebno je da na uređaj povežete kompatibilne slušalice. Slušalice obavljaju funkciju antene.Slušalice sa mikrofonom ćete možda morati zasebno da kupite.Dodirnite FM radio.Prebacivanje na sledeću ili prethodnu stanicuPrevucite prstom nalevo ili nadesno preko trake sa frekvencijom.Zatvaranje aplikacije za FM radioDodirnite taster „nazad“ .
Čuvanje radio staniceSačuvajte omiljene radio stanice kako biste lako mogli da ih slušate kasnije.FM radio ne podržavaju svi telefoni. Za informacije o dostupnosti idite na www.microsoft.com/mobile/support/wpfeatures.Dodirnite FM radio.Da biste sačuvali stanicu koju slušate, dodirnite .Prikaz liste sačuvanih stanicaDodirnite .Uklanjanje stanice sa listeDodirnite .
Sinhronizovanje muzike i video snimaka između telefona i računaraAko na računaru čuvate muziku ili video zapise, a želite da im pristupite putem telefona, sinhronizujte medijske sadržaje između telefona i računara pomoću USB kabla.1. Povežite telefon sa kompatibilnim računarom pomoću USB kabla.2. U programima za upravljanje datotekama na računaru, kao što su Windows Explorer ili Finder, prevucite pesme i video snimke do telefona i otpustite ih.
Savet: Ako na računaru imate operativni sistem Windows 7, Windows 8 ili noviju verziju, takođe možete da koristite aplikaciju Windows Phone. U verziji operativnog sistema Windows 8 i kasnijim verzijama doći će do automatskog instaliranja ove aplikacije kada povežete telefon sa računarom. Ako imate Windows 7, možete da je preuzmete sa lokacije www.windowsphone.com.
Informacije o tome koju aplikaciju možete da koristite sa kojim računarom potražite na sledećoj tabeli:
© 2015 Microsoft Mobile. Sva prava zadržana. 108

Windows Phone aplikacija
Windows Phone aplikacija za stone računare
Windows Phone aplikacija za Mac
Windows Explorer
Windows 8 x x x
Windows 8 RT x x
Windows 7 x x
Windows Vista/XP
x
Mac x
IgreZabavite se tako što ćete preuzeti igre i igrati ih na telefonu.
Preuzimanje novih igaraNove igre možete da preuzmete i instalirate na telefonu u okviru usluge prodavnica igara.1. Dodirnite Igre > prodavnica igara.2. Pogledajte šta se nudi i dodirnite igru koju želite.3. Da biste preuzeli besplatnu igru, dodirnite instaliraj.4. Da biste besplatno probali igru, dodirnite isprobaj.5. Da biste kupili igru, dodirnite kupi.
Savet: Da biste deinstalirali neku igru, na početnom ekranu prevucite prstom nalevo do menija sa aplikacijama, dodirnite i držite igru, a zatim dodirnite deinstaliraj.
Dostupne metode plaćanja zavise od zemlje u kojoj živite i od operatora mreže.
© 2015 Microsoft Mobile. Sva prava zadržana. 109

Izbor sadržaja koji vaše dete može da preuzmeAko vaše dete koristi Windows Phone 8.1, na veb-lokaciji usluge „Moja porodica“ možete da upravljate podešavanjima za njegovo preuzimanje aplikacija i igara. Da biste podesili uslugu „Moj porodica“ https://www.windowsphone.com/family, prijavite se na Microsoft nalog koristeći i svoju adresu pošte i lozinku i adresu pošte i lozinku deteta i pratite uputstva.Možete da dodate još jednog roditelja na kontrolnu tablu „Moja porodica“ na istoimenoj veb lokaciji. Oba roditelja mogu da upravljaju podešavanjima deteta, ali ne mogu jedno drugom da promene podešavanja.Možete da odredite ocenu koju igra mora da ima da bi dete moglo da je vidi i aplikacije i igre koje ono može da preuzme. Prijavite se na nalog usluge „Moja porodica“, a zatim promenite podešavanja za dete. Takođe, možete da sprečite dete da uopšte preuzima aplikacije ili igre.Ako vaše dete ima 12 godina ili je mlađe, potrebno je da dodate informacije o važećoj kreditnoj kartici da biste dokazali da ste punoletna osoba. Nikakvi troškovi vam neće zaračunati na teret kreditne kartice, niti će broj kreditne kartice biti sačuvan. Godine kada se po zakonu stiče pokrivenost zavisi od zemlje i regiona.Ova funkcija nije dostupna na svim jezicima. Više informacija o dostupnosti funkcija i usluga potražite u odeljku sa uputstvima na adresi www.windowsphone.com.Od uzrasta deteta zavisi koje će aplikacije i igre biti dostupne.
Igranje igreIgranje igara na telefonu je zaista društveno iskustvo. Xbox, Microsoft usluga za igranje igara, omogućava vam da igrate igre sa prijateljima i da koristite svoj igrački profil za praćenje rezultata i dostignuća u igri. To možete da radite na mreži, na Xbox konzoli i na telefonu, u čvorištu Igre.Dodirnite Igre.Prevlačite do stavke KOLEKCIJA i izaberite igru. Ako se radi o Xbox igri, prijavite se na Xbox nalog. Ukoliko još uvek nemate nalog, možete da ga napravite. Usluga Xbox nije dostupna u svim oblastima.
Savet: Omiljene igre možete da zakačite na početni ekran. U meniju aplikacija dodirnite i držite igru, potom dodirnite zakači na početni ekran.Savet: Telefon možete da koristite kao daljinski upravljač za Xbox One konzolu i za interakciju sa saigračima. Posetite www.windowsphone.com da biste preuzeli aplikaciju Xbox One SmartGlass.
Preuzimanje više igaraPrevlačite do stavke KOLEKCIJA i dodirnite prodavnica igara.
Savet: Kada se prijavite na Xbox nalog, možete da primate pozivnice za igranje igara od prijatelja. Ako nemate igru, a dostupna je za vašu oblast u okviru usluge prodavnica igara, možete ili da preuzmete probnu verziju ili da je odmah kupite.
Nastavak igranja igreKada se vratite u igru, u samoj igri možda postoji ikona za nastavak. U suprotnom, dodirnite ekran.
© 2015 Microsoft Mobile. Sva prava zadržana. 110

Kontrolisanje uređaja Xbox One preko telefonaKontrolišite Xbox One preko telefona pomoću aplikacije Xbox SmartGlass.Ako nemate aplikaciju Xbox SmartGlass na telefonu, možete da je preuzmete u okviru usluge www.windowsphone.com.Proverite da li ste prijavljeni pomoću istog Microsoft ili Xbox Live na telefonu i konzoli. Možete da se povežete sa kompatibilnim Xbox One uređajem preko WiFi mreže ili mobilne veze za prenos podataka.Dodirnite Xbox SmartGlass.Povezivanje sa Xbox One konzolomDodirnite i odaberite konzolu sa kojom želite da se povežete.
Savet: Ako vaše konzole nema na listi, unesite njenu IP adresu i dodirnite Connect. Proverite u podešavanjima Xbox konzole da li ste dozvolili da se konzola povezuje sa SmartGlass uređajima.Savet: Ako želite da gledate televiziju, dodirnite Cable/TV, tako da telefon možete da koristite kao daljinski upravljač.
Igranje igreDodirnite igru i Play on Xbox One i koristite telefon kao kontroler.Promena podešavanja Xbox One SmartGlassDodirnite . Na primer, možete da pogledate svoj profil, pronađete prijatelje, vidite spisak igračkih postignuća i pročitate poruke od saigrača.Pretraživanje igara i aplikacijaDodirnite .
Aplikacije i usluge za različite načine životaBudite u toku sa svetskim dešavanjima jednim pogledom na telefon.Za korišćenje ovih usluga potrebna vam je veza sa internetom. Informacije o eventualnim troškovima prenosa podataka potražite od operatora mreže.Prijavite se na Microsoft nalog da biste na najbolji način iskoristili ove usluge.Neke usluge možda nisu dostupne u svim zemljama ili regionima.
Budite u toku sa berzanskim tržištemSaznajte šta se dešava na berzanskom tržištu pomoću aplikacije Novac.Dodirnite Novac.Da biste videli aktuelne berzanske kurseve, prevucite prstom do Tržište.Pratite omiljene berzePrevucite prstom do Lista za praćenje, dodirnite , a zatim potražite ono što želite da pratite.
© 2015 Microsoft Mobile. Sva prava zadržana. 111

Savet: Možete da zakačite omiljenu berzu na početni ekran da biste joj lakše pristupili. Dodirnite i držite berzu, a zatim dodirnite zakači na početni ekran.
U toku sa najnovijim vestimaPročitajte najnovije vesti iz omiljenih izvora.Dodirnite Vesti.Da biste izabrali izvore vesti koje želite da pratite, prevucite prstom do Izvori, a zatim dodirnite
.Sledite teme koje vas interesujuPrevucite prstom do Teme, dodirnite , a zatim potražite ono što vas interesuje, na primer, omiljeni hobi.Zatim, u prikazu Teme možete da čitate članke na izabrane teme.
Savet: Želite da vama najvažnije teme budu na vrhu liste? Dodirnite , dodirnite i držite temu koju želite da premestite, a zatim je prevucite na novo mesto.
Informacije o zdravlju i fitnesuPodesite i postignite ciljeve u pogledu zdravlja i fitnesa. Aplikacija Zdravlje i fitnes vam pomaže da pronađete korisne informacije, izdvojite vremena za sebe i vodite računa o svom zdravom životnom stilu.Dodirnite Zdravlje i fitnes.Prevucite prstom do fitnes, hranljive materije ili medicinske informacije.Pronalaženje alatki o zdravlju i fitnesuU danas, dodirnite alatku za praćenje ili neku drugu stavku.Praćenje treningaDodirnite Praćenje kardio-vežbi > . Da biste ručno dodali informacije o treninzima, dodirnite Kardio vežbe. Međutim, ako želite da aplikacija prati treninge umesto vas, dodirnite Trening sa GPS-om.
Savet: Da biste sinhronizovali podatke iz alatke za praćenje sa uslugom HealthVault, idite na https://www.healthvault.com/ i prijavite se. Ova usluga nije dostupna na svim jezicima.
Praćenje dijetaDa biste u Praćenje ishrane dodali informacije o onome što ste upravo pojeli, dodirnite Praćenje ishrane > , a zatim potražite tip hrane. Izaberite detalje, poput veličine porcije, a zatim dodirnite .U glavnom prikazu aplikacije Praćenje ishrane možete da vidite dnevni unos kalorija.
Savet: Da biste promenili podešavanja aplikacije Praćenje ishrane, poput nivoa treninga ili ciljeva dijeta, dodirnite Cilj.
© 2015 Microsoft Mobile. Sva prava zadržana. 112

Provera najnovije vremenske prognozeKada želite da saznate da li će padati kiša ili sijati sunce, proverite trenutne vremenske uslove ili vremensku prognozu za naredne dane.1. Dodirnite Vreme.2. Prevucite prstom do Danas da biste videli vremensku prognozu za vašu trenutnu lokaciju.
Savet: Da biste videli vremensku prognozu za narednih deset dana za svoju trenutnu lokaciju, dodirnite Dnevno.Savet: Da biste brzo videli vremensku prognozu u nekoliko mesta, sačuvajte važne lokacije u omiljene lokacije. Prevucite prstom do Omiljeno, dodirnite i dodajte lokaciju.
Novi recepti i ideje za kuvanjePronađite recepte i dodajte sastojke u listu za kupovinu samo jednim dodirom.Dodirnite Hrana i piće.1. Da biste pronašli recept, dodirnite Pregled recepata.2. Da biste pretražili recepte po kategoriji, kao što su glavni sastojci ili prehrambene potrebe, prevucite prstom do stavke Recepti i dodirnite kategoriju.
Savet: Da biste dodali sastojke receptu ili listi za kupovinu, dodirnite .
Sačuvajte omiljene recepteDa biste napravili kolekciju od sačuvanih recepata, dodirnite kolekcije, a zatim upišite ime za kolekciju. Da biste dodali recept u kolekciju, potražite recept, a zatim dodirnite .
Praćenje omiljenih sportovaBudite u toku sa najnovijim sportskim vestima i rezultatima i kada ste u pokretu.1. Dodirnite Sport.2. Prevucite prstom do Moji sportovi.3. Dodirnite kategoriju ili da biste pronašli druge kategorije, dodirnite .
Savet: Da biste lako pratili omiljeni tim, dodajte ga u Moji timovi. Dodirnite i tražite tim.
Pronalaženje informacija o putovanjimaOtkrijte nove, uzbudljive destinacije za putovanje ili izvucite najbolje iz starih omiljenih destinacija. Pronađite vodiče za putovanja, ažurirane statuse letova, alatke za rezervisanje i još mnogo toga – sve na jednom mestu.Dodirnite Putovanja.1. Prevucite prstom do Destinacije.2. Napišite naziv mesta i dodirnite predlog.3. Prevucite prstom nalevo ili nadesno da biste dobili više informacija o mestu, kao što su turističke atrakcije ili restorani.
© 2015 Microsoft Mobile. Sva prava zadržana. 113

Savet: Pronašli ste zanimljivo mesto koje biste želeli kasnije da posetite? Da biste ga dodali u prikaz Omiljeno, dodirnite .
Rezervisanje hotelaU glavnom prikazu aplikacije Putovanja, dodirnite Pretraga hotela, unesite naziv grada i dodirnite predlog. Podesite detalje o rezervaciji i dodirnite . Zatim dodirnite hotel i Rezerviši.Prikaz informacija o letuU glavnom prikazu aplikacije Putovanja, dodirnite Dolasci i polasci, Status leta ili Pretraga letova.
© 2015 Microsoft Mobile. Sva prava zadržana. 114

Kancelarija
Budite organizovani. Saznajte kako da koristite kalendar i Microsoft Office aplikacije.
Microsoft Office za mobilne uređajeMicrosoft Office za mobilne uređaje je vaša kancelarija u pokretu.Idite u čvorište Office da biste kreirali i menjali Word dokumente i Excel radne sveske, otvarali i pregledali PowerPoint projekcije slajdova i delili dokumente pomoću usluge SharePoint.Takođe možete da čuvate dokumente u okviru usluge OneDrive. OneDrive je skladište u oblaku koje možete da koristite za pristup dokumentima sa telefona, tableta ili Xbox uređaja. Kada prestanete sa radom na dokumentu i vratite mu se kasnije, možete da nastavite tamo gde ste stali, bez obzira na to koji uređaj koristite.Microsoft Office za mobilne uređaje sadrži sledeće stavke:• Microsoft Word za mobilne uređaje• Microsoft Excel za mobilne uređaje• Microsoft PowerPoint za mobilne uređaje• Microsoft SharePoint Workspace za mobilne uređaje• OneDrive
Rad u aplikaciji Word MobileDoterajte dokumente dok ste u pokretu pomoću aplikacije Microsoft Word za mobilne uređaje. Možete da vršite izmene na dokumentima i kreirate nove, kao i da delite rad na SharePoint lokacijama.Dodirnite Office.1. Prevucite prstom do lokacije.2. Dodirnite lokaciju datoteke.3. Dodirnite Word datoteku koju želite da izmenite.4. Da biste izmenili tekst, dodirnite .
© 2015 Microsoft Mobile. Sva prava zadržana. 115

5. Da biste sačuvali dokument, dodirnite > sačuvaj.Savet: Da biste mogli brzo da pristupite nekom važnom dokumentu, možete da ga zakačite na početni ekran. Dodirnite i zadržite dokument i dodirnite zakači na početni ekran.
Kreiranje novog dokumentaPrevlačite do stavke nedavni i dodirnite .Pretraživanje teksta u dokumentuDodirnite Word datoteku i .Dodavanje komentaraDodirnite > .Oblikovanje tekstaDodirnite Word datoteku i > .Markiranje tekstaDodirnite Word datoteku i > , a zatim izaberite boju markiranja.Pregled strukture dokumentaDodirnite .Slanje dokumenta putem poruke pošteDodirnite Word datoteku i > deli....Brisanje dokumentaPrevucite prstom do stavke lokacije, dodirnite i držite dokument, potom dodirnite izbriši.
Rad u aplikaciji Excel MobileNema potrebe da idete do kancelarije da biste pogledali najnovije cifre. Pomoću aplikacije Microsoft Excel Mobile možete da vršite izmene u radnim sveskama, kreirate nove i delite rad na SharePoint lokacijama.Dodirnite Office.1. Prevucite prstom do lokacije.2. Dodirnite lokaciju datoteke.3. Dodirnite Excel datoteku koju želite da izmenite.4. Da biste prešli na drugi radni list, dodirnite i radni list.5. Da biste sačuvali radnu svesku, dodirnite > sačuvaj.Kreiranje nove radne sveskeDodirnite nedavni > .Dodavanje komentara u ćelijuDodirnite > komentar.Primena filtera na ćelijeDodirnite > primeni filter.Promena formata ćelije i tekstaDodirnite > oblikuj ćeliju....
© 2015 Microsoft Mobile. Sva prava zadržana. 116

Pomena veličine reda ili koloneDodirnite red ili kolonu i vucite klizač.Pronalaženje podataka u radnoj svesciDodirnite Excel datoteku i .Slanje radne sveske putem pošteDodirnite Excel datoteku i > deli....
Rad u aplikaciji PowerPoint MobilePomoću aplikacije Microsoft PowerPoint Mobile dodajte završne detalje prezentaciji na putu ka sastanku.1. Dodirnite Office, prevlačite do stavke lokacije, a zatim dodirnite lokaciju PowerPoint datoteke koju želite da pogledate.2. Dodirnite PowerPoint datoteku i okrenite telefon tako da bude u režimu pejzaža.3. Da biste pronašli i pregledali slajdove, prevucite prstom nalevo ili nadesno.4. Da biste došli do određenog slajda, dodirnite i slajd koji želite da vidite.5. Da biste slajdu dodali napomenu, okrenite telefon u uspravan položaj i dodirnite praznu oblast ispod slajda.6. Da biste izmenili slajd, dodirnite . Dodirnite za povratak.7. Da biste sačuvali prezentaciju, dodirnite > sačuvaj.Slanje prezentacije putem poruke pošteDodirnite PowerPoint datoteku i > deli....Brisanje prezentacijeDodirnite i držite PowerPoint datoteku i dodirnite izbriši.Emitovanje PowerPoint prezentacijeDa biste pogledali emitovanje PowerPoint prezentacije preko interneta, otvorite poruku pošte koja sadrži vezu za emitovanje prezentacije i dodirnite vezu.
Korišćenje usluge SharePoint Workspace MobileRadite na deljenim Microsoft Office dokumentima i sarađujte na projektima, rasporedima i idejama. Microsoft SharePoint Workspace Mobile vam omogućava da pregledate, šaljete, menjate i sinhronizujete dokumente na mreži.1. Dodirnite Office i prevlačite do stavke lokacije.2. Dodirnite , napišite Veb adresu za SharePoint lokaciju i dodirnite .3. Izaberite dokument.Kopija se preuzima na telefon.4. Prikažite ili izmenite dokument i sačuvajte promene.
Savet: Da biste zadržali kopiju dokumenta van mreže na telefonu, dodirnite i zadržite dokument i dodirnite uvek drži van mreže.
Povratak na SharePoint Workspace za mobilne uređajeDodirnite taster „nazad“ .
© 2015 Microsoft Mobile. Sva prava zadržana. 117

Pisanje beleškeBeleške na papiru se lako gube. Umesto da ih piskarate po papiru, beleške možete da zapišete pomoću aplikacije Microsoft OneNote za mobilne uređaje. Tako možete uvek da ih nosite sa sobom. Takođe, beleške možete da sinhronizujete u usluzi OneDrive i da ih pregledate i menjate u aplikaciji OneNote na telefonu, računaru ili na mreži u veb pregledaču.1. Dodirnite OneNote > .2. Napišite belešku.3. Da biste oblikovali tekst, dodirnite > oblikuj.4. Da biste dodali sliku, dodirnite .5. Da biste snimili audio snimak, dodirnite .6. Da biste sačuvali promene, dodirnite taster „nazad“ .Ako na telefonu imate podešen Microsoft nalog, promene se automatski čuvaju i sinhronizuju sa vašom podrazumevanom OneDrive beležnicom u Lično (veb) skladištu. U suprotnom, promene se čuvaju na telefonu.Kreiranje beleške pomoću aplikacije CortanaDodirnite taster za pretragu , a zatim dodirnite . Izgovorite Create a note i šta želite da unesete u belešku. Beleška se automatski čuva u OneNote.Ova funkcija nije dostupna na svim jezicima. Više informacija o podržanim jezicima potražite na adresi www.windowsphone.com.Slanje beleške putem pošteDodirnite belešku i > deli....
Savet: Da biste brzo pristupili važnoj belešci, možete da je zakačite na početni ekran. Dodirnite i držite belešku i dodirnite zakači na početni ekran.
Nastavak rada na dokumentu na drugom uređajuMožete da sačuvate Office dokument u usluzi OneDrive i da nastavite da radite na njemu na drugom uređaju.1. Kada radite na Office dokumentu, dodirnite > sačuvaj kao....2. Dodirnite Sačuvaj na > OneDrive.3. Dodirnite sačuvaj.Sada možete da otvorite dokument u OneDrive skladištu na drugom uređaju i da nastavite da radite na dokumentu tamo gde ste stali.
Korišćenje kalkulatoraZaboravite džepni kalkulator – vaš telefon ima osnovni, naučni i binarni kalkulator.1. Dodirnite Kalkulator.2. Da biste koristili osnovni kalkulator, držite telefon uspravno.Korišćenje naučnog kalkulatoraPostavite telefon u horizontalni položaj tako da desna ivica bude gore.
© 2015 Microsoft Mobile. Sva prava zadržana. 118

Korišćenje binarnog kalkulatoraPostavite telefon u horizontalni položaj tako da leva ivica bude gore.
Korišćenje poslovnog telefonaPomoću naloga kompanije na telefonu ćete lakše obavljati posao.Ako imate poslovni telefon, kompanija u kojoj radite može da kreira nalog kompanije koji će dodatno zaštititi informacije na vašem telefonu, omogućiti vam da pristupate dokumentima ili informacijama koje se nalaze u mreži kompanije, pa čak i da vam omogući da pristupate aplikacijama ili čvorištima koji vam pomažu u radu.Ako vaša kompanija ima dostupne aplikacije, biće vam omogućena opcija preuzimanja čim završite dodavanje naloga kompanije na telefon. Ukoliko aplikacija nije dostupna sve dok ne dovršite podešavanje naloga, kompanija može da vas obavesti kako da je preuzmete.Čvorište kompanije vam omogućava da na jednom mestu pronađete razne informacije kojima kompanija raspolaže kao što su vesti, troškovi, aplikacije, kao i da pristupate skladištu kompanije. Instaliranje čvorišta funkcioniše na isti način kao i instaliranje aplikacije kompanije – ako je dostupno, moći ćete da ga dodate čim dodate nalog kompanije. Ako kompanija kasnije kreira čvorište, biće vam ponuđen drugi način za podešavanje kada ono bude spremno.Nalozi kompanije najčešće obuhvataju smernice. Smernice kompanije omogućavaju kompaniji da unapredi zaštitu na telefonu kako bi zaštitila poverljive ili osetljive informacije.Da biste podesili nalog za kompaniju, na početnom ekranu prevucite prstom sa vrha ekrana i dodirnite SVA PODEŠAVANJA > posao.Više informacija o poslovnim rešenjima potražite na veb lokaciji aka.ms/businessmobilitycenter.
Saveti za poslovne korisnikeKoristite telefon efikasno na poslu.
Rad sa poštom i kalendarom na telefonu i računaruMožete da koristite različite adrese pošte za posao i za zabavu. Možete da dodate nekoliko poštanskih sandučića na telefon i da koristite isti nalog za poštu i na telefonu i na računaru, bilo da koristite nalog za Outlook, Office 365 ili bilo koji drugi nalog. Pošta i kalendar će se sinhronizovati, a sastancima možete da se pridružujete direktno putem kalendarskih poziva. Možete da koristite integrisanu poštu i kalendar da biste, na primer, kada vam predstoji sastanak, videli listu učesnika i jednim dodirom pristupili bilo kojoj diskusiji putem pošte ili tekstualnih poruka koju ste imali sa učesnikom.
Zaštita podataka na telefonuVaš telefon sadrži razne bezbednosne opcije koje će osigurati da niko sem vas nema pristup osetljivim podacima koje ste sačuvali na njemu. Na primer, možete da podesite telefon tako
© 2015 Microsoft Mobile. Sva prava zadržana. 119

da se automatski zaključava, a možete čak i da otkrijete lokaciju telefona u slučaju da ga izgubite (nije dostupno u svim regionima).Više informacija potražite na www.microsoft.com/en-gb/mobile/business/lumia-for-business.Možete da koristite vezu sa virtuelnom privatnom mrežom (VPN) za pristup resursima preduzeća, kao što su intranet ili poslovna e-pošta, a VPN uslugu možete da koristiti i u lične svrhe. Podatke za konfiguraciju VPN mreže zatražite od administratora odeljenja za IT u preduzeću ili posetite Prodavnica da biste preuzeli aplikaciju za VPN uslugu i potražite dodatne informacije na web sajtu usluge.
Budite produktivni uz Office aplikacijeVaš telefon ima verzije Microsoft Office aplikacija koje su namenjene mobilnim uređajima.Možete da uradite sledeće:• da pregledate beleške i dokumente, napravite izmene u poslednjem trenutku ili kreirate
nove dokumente;• da pregledate i uređujete PowerPoint prezentacije;• da kreirate, pregledate i uređujete Microsoft Excel radne sveske;• da sačuvate Office datoteke u okviru usluge OneDrive i nastavite tamo gde ste stali kada
se vratite na računar• da pristupite usluzi Office 365.SharePoint Workspace Mobile vam omogućava da otvarate, menjate i čuvate Microsoft Office dokumente koji se nalaze za SharePoint 2010 ili SharePoint Online lokacijama.
Sarađujte efikasno uz Lync na telefonuMicrosoft Lync je napredna komunikaciona usluga koja povezuje ljude na nov način, u bilo kom trenutku i praktično sa bilo kog mesta.Uz Lync možete da:• vidite kad je koji kontakt dostupan;• šaljete instant poruke;• upućujete telefonske pozive;• započinjete audio, video ili web konferencije ili se pridružujete istim.Lync je izrađen tako da se u potpunosti integriše sa Microsoft Office paketom. Verziju aplikacije Microsoft Lync za mobilne uređaje možete da preuzmete na telefon u okviru usluge Prodavnica.Više informacija potražite u korisničkoj dokumentaciji na stranicama podrške za Microsoft Lync na adresi lync.microsoft.com/en-us/resources/pages/resources.aspx?title=downloads.
© 2015 Microsoft Mobile. Sva prava zadržana. 120

Upravljanje telefonom i povezivanje
Vodite računa o svom telefonu i sadržaju na njemu. Saznajte kako da priključite dodatnu opremu i povezujete se na mreže, prebacujete datoteke, kreirate rezervne kopije podataka, zaključate telefon i ažurirate softver.
Ažuriranje softvera telefonaBudite u toku – bežično ažurirajte softver telefona i aplikacije da biste dobili nove i poboljšane funkcije za telefon. Ažuriranjem softvera mogu da se poboljšaju i performanse telefona.
Uverite se da je baterija dovoljno napunjena ili priključite punjač pre započinjanja ažuriranja.Upozorenje: Kada instalirate ažuriranu verziju softvera, uređaj ne možete da koristite čak ni za upućivanje hitnih poziva sve dok se instaliranje ne završi i uređaj ponovo ne pokrene.
© 2015 Microsoft Mobile. Sva prava zadržana. 121

Korišćenjem nekih usluga ili preuzimanjem sadržaja, uključujući besplatne stavke, može da se izvrši prenos velike količine podataka, a to može dovesti do troškova prenosa podataka.Prema podrazumevanim postavkama, vaš telefon automatski preuzima dostupna ažuriranja kad god to podešavanja veze za prenos podataka dozvoljavaju. Kada vas telefon obavesti da postoji dostupno ažuriranje, samo pratite uputstva prikazana na telefonu. Ako na telefonu imate još malo memorije, možda ćete morati da premestite aplikacije, fotografije ili drugi sadržaj na memorijsku karticu. Ne podržavaju svi telefoni memorijske kartice. Za informacije o dostupnosti idite na www.microsoft.com/mobile/support/wpfeatures.
Savet: Kada se povežete na WiFi mrežu, telefon podrazumevano automatski ažurira aplikacije i druge komponente (kao što je čvorište za uređaje). Da biste videli istoriju ažuriranja, dodirnite Prodavnica > > preuzimanja, pa prevucite prstom do stavke istorija.
Nakon ažuriranja potražite nov vodič za korisnike u aplikaciji Lumia Pomoć+Saveti ili na stranicama podrške.Isključivanje automatskog preuzimanja ažuriranjaAko biste želeli da maksimalno smanjite troškove prenosa podataka, možete da isključite automatsko preuzimanje ažuriranja. Na početnom ekranu prevucite prstom od vrha ekrana nadole, a zatim dodirnite SVA PODEŠAVANJA > ažuriranje telefona, potom opozovite izbor u polju za potvrdu Automatski preuzmi ažuriranja ako to dozvoljavaju moja podešavanja za podatke.
Korišćenje veze velike brzineMaksimalno iskoristite mrežne veze - koristite najbržu vezu koja je dostupna i podržana na telefonu.Uverite se da je SIM kartica ubačena.1. Na početnom ekranu prevucite prstom nadole od vrha ekrana i dodirnite SVA PODEŠAVANJA > mobilna mreža+SIM.2. Dodirnite Najveća brzina veze da biste proverili da li je izabran najbrži tip veze na telefonu.Statusna traka pri vrhu ekrana vam pruža informacije o trenutnom tipu veze.
Upotreba bezbedne VPN vezeVeza sa virtuelnom privatnom mrežom (VPN) možda će vam trebati za pristup resursima preduzeća, kao što su intranet ili poslovna e-pošta, a VPN uslugu možete da koristite i u lične svrhe.Podatke za konfiguraciju VPN mreže zatražite od administratora odeljenja za IT u preduzeću ili posetite Prodavnica da biste preuzeli aplikaciju za VPN uslugu i potražite dodatne informacije na web sajtu usluge.Na početnom ekranu prevucite prstom nadole od vrha ekrana, dodirnite SVA PODEŠAVANJA > VPN, potom opciju Status podesite na Uključeno .1. Da biste dodali VPN profil, dodirnite .
© 2015 Microsoft Mobile. Sva prava zadržana. 122

2. Podesite Automatsko povezivanje na Uključeno .3. Unesite informacije o profilu koje ste dobili od IT administratora kompanije ili dobavljača VPN usluge.Telefon se automatski povezuje na VPN kada je potrebno.
Savet: Da biste promenili podešavanja mobilne veze i rominga za VPN, dodirnite opcije.
Izmena VPN profilaDodirnite i držite profil, dodirnite uredi, potom promenite informacije koje želite.Brisanje VPN profilaDodirnite i držite profil, potom dodirnite izbriši.Prebacivanje na ručnu aktivaciju VPN vezeDodirnite i držite profil, potom dodirnite prebaci se na ručno. Dodirnite profil da biste se povezali na VPN.
Wi-FiSaznajte više o korišćenju Wi-Fi veze.
Povezivanje na Wi-Fi mrežuPovezivanje na Wi-Fi mrežu predstavlja pogodan način za pristupanje internetu. Kada ste u pokretu, možete da se povezujete na Wi-Fi mreže na javnim mestima, kao što su biblioteke ili internet kafei.Telefon povremeno proverava da li postoje dostupne veze i obaveštava vas o tome. Obaveštenje se nakratko pojavljuje pri vrhu ekrana. Da biste upravljali Wi-Fi vezama, izaberite ovo obaveštenje.
© 2015 Microsoft Mobile. Sva prava zadržana. 123

Na početnom ekranu prevucite prstom nadole od vrha ekrana i dodirnite .1. Opciju Wi-Fi mreže podesite na Uključeno .2. Izaberite vezu koju želite da koristite.Wi-Fi veza je aktivna kada se na statusnoj traci pri vrhu ekrana prikaže .Wi-Fi pozicioniranje bolje precizira pozicioniranje kada satelitski signali nisu dostupni, pogotovo kada ste u zatvorenoj prostoriji ili između visokih građevina.
Napomena: Korišćenje Wi-Fi mreže je u nekim zemljama ograničeno. Na primer, u Evropskoj uniji je korišćenje Wi-Fi mreže frekvencijskog opsega od 5150 do 5350 MHz dopušteno samo u zatvorenom prostoru, dok je u SAD i Kanadi korišćenje Wi-Fi mreže frekvencijskog opsega od 5,15 do 5,25 GHz dopušteno samo u zatvorenom prostoru. Više informacija potražite od lokalnih nadležnih organa.
Prekid vezeOpciju Wi-Fi mreže podesite na Isključeno .
Savet: Telefon se automatski ponovo povezuje na Wi-Fi mrežu. Da biste promenili vreme za automatsko ponovno povezivanje ili da biste ručno ponovo uključili Wi-Fi, dodirnite Ponovo uključi Wi-Fi i opciju koju želite.
Povezivanje preko Savetnika za Wi-FiS lakoćom se povezujte na javne Wi-Fi hotspotove pomoću aplikacije savetnik za Wi-Fi.savetnik za Wi-Fi povezuje vaš telefon na javne Wi-Fi hotspotove i umesto vas prihvata uslove korišćenja po potrebi. savetnik za Wi-Fi takođe može da deli vaše kontakt informacije ako želite.1. Na početnom ekranu prevucite prstom nadole od vrha ekrana i dodirnite > savetnik za Wi-Fi.2. Opciju Povezivanje na Wi-Fi hotspotove podesite na Uključeno .
Savet: Delite Wi-Fi hotspotove sa prijateljima koji takođe koriste savetnik za Wi-Fi. Podesite Deljenje Wi-Fi mreža po mom izboru na Uključeno .
NFCIstražite svet oko sebe. Dodirnite dodatnu opremu da biste se povezali sa njom ili dodirnite oznake da biste nekoga pozvali ili otvorili veb lokaciju. Near Field Communication (NFC) omogućava lako i zabavno povezivanje.
Prvi koraci uz NFCUključite NFC funkcije telefona i dodirima po ekranu delite sadržaj ili se povezujte sa uređajima.NFC ne podržavaju svi telefoni. Za informacije o dostupnosti idite na www.microsoft.com/mobile/support/wpfeatures.NFC omogućava:
© 2015 Microsoft Mobile. Sva prava zadržana. 124

• povezivanje sa kompatibilnim Bluetooth uređajima koji podržavaju NFC, kao što su slušalice sa mikrofonom ili bežični zvučnici;
• slanje sadržaja, poput kontakata ili fotografija, prijateljima na telefon, računar ili tablet sa operativnim sistemom Windows 8 ili novijom verzijom;
• preuzimanje dodatnog sadržaja za telefon ili pristup uslugama na mreži dodirivanjem oznaka;
• plaćanje telefonom, ukoliko to podržava dobavljač mrežnih usluga.NFC zona se nalazi na poleđini telefona, blizu kamere. Dodirnite druge telefone, dodatnu opremu, oznake ili čitače NFC zonom telefona.Na početnom ekranu prevucite prstom nadole od vrha ekrana i dodirnite SVA PODEŠAVANJA > NFC.Podesite Prislonite i delite na Uključeno .
Savet: Pre korišćenja NFC zone, uverite se da su ekran i tasteri otključani.
Omogućavanje NFC plaćanjaPodesite Plaćanje prislanjanjem telefona na Uključeno .Možda ćete moći da plaćate telefonom ili da ga koristite kao ulaznicu čak i kad je zaključan, u zavisnosti od vašeg dobavljača usluga.
Savet: Da biste izabrali kada možete da koristite NFC plaćanja, dodirnite Aktivne kartice rade.
Povezivanje sa Bluetooth priborom putem NFC vezeRuke su vam zauzete? Koristite slušalice sa mikrofonom. Zašto ne biste slušali muziku preko bežičnih zvučnika? Potrebno je samo da telefonom dodirnete kompatibilan pribor.NFC ne podržavaju svi telefoni. Za informacije o dostupnosti idite na www.microsoft.com/mobile/support/wpfeatures.NFC oblast na telefonu prislonite uz NFC oblast na priboru i pratite uputstva na ekranu.Pribor se prodaje zasebno. Dostupnost pribora se može razlikovati u zavisnosti od regiona.Prekidanje veze sa priboromPonovo dodirnite NFC oblast na priboru.Više informacija potražite u vodiču za korisnike pribora.
Čitanje NFC oznakaNFC oznake mogu da sadrže informacije kao što su veb adrese, brojevi telefona ili vizitkarte. Dovoljan je jedan dodir prstom i videćete željene informacije.NFC ne podržavaju svi telefoni. Za informacije o dostupnosti idite na www.microsoft.com/mobile/support/wpfeatures.Prislonite NFC oblast na telefonu uz oznaku.
© 2015 Microsoft Mobile. Sva prava zadržana. 125

Plaćanje telefonomZaboravili ste novčanik ili torbicu kod kuće? Ne morate da brinete – možete da plaćate telefonom ili da koristite telefon kao ulaznicu ako to podržava vaš dobavljač mrežnih usluga.NFC ne podržavaju svi telefoni. Za informacije o dostupnosti idite na www.microsoft.com/mobile/support/wpfeatures.Ova funkcija možda nije dostupna u svim regionima. Više informacija o dostupnosti potražite od operatora mreže. Usluge se vezuju za SIM karticu. Potrebno je da se pretplatite na uslugu kod svog dobavljača usluge, kao i da je aplikacija dobavljača usluge instalirana u usluzi Novčanik.1. Da biste aktivirali uslugu, kontaktirajte svog operatora mreže.2. Da biste obavili plaćanje, dodirnite čitač NFC zonom telefona. Operator mreže može zatražiti da potvrdite plaćanje.
Napomena: Nezavisni proizvođači obezbeđuju aplikacije i usluge za plaćanje i izdavanje karata na telefon. Microsoft Mobile ne pruža garanciju, niti preuzima bilo kakvu odgovornost za bilo koju od tih aplikacija ili usluga u smislu podrške, funkcionisanja, transakcije ili finansijskog gubitka. Nakon popravke uređaja možda ćete morati ponovo da instalirate i aktivirate aplikaciju za plaćanje ili izdavanje karata na telefon. Nakon popravke uređaja možda ćete morati ponovo da instalirate i aktivirate karte koje ste dodali i aplikaciju za plaćanje ili izdavanje karata na telefon.
BluetoothMožete da se bežično povežete sa drugim kompatibilnim uređajima, kao što su telefoni, računari, slušalice sa mikrofonom i kompleti za auto. Možete i da šaljete fotografije na kompatibilne telefone ili na računar.
Povezivanje sa bežičnim slušalicama sa mikrofonomBežične slušalice sa mikrofonom (prodaju se zasebno) vam omogućavaju da razgovarate preko telefona bez potrebe da ga držite u ruci – tokom poziva možete da nastavite sa drugim aktivnostima, kao što je rad na računaru.Pošto uređaji sa Bluetooth bežičnom tehnologijom komuniciraju putem radio talasa, nije im potrebna direktna vidljivost. Međutim, Bluetooth uređaji moraju biti na međusobnoj udaljenosti od 10 metara, mada veza može da bude podložna smetnjama nastalim usled prepreka kao što su zidovi ili drugi elektronski uređaji.Upareni uređaji mogu da se povežu sa vašim telefonom kada je Bluetooth uključen. Drugi uređaji mogu da otkriju vaš telefon samo ako je u podešavanjima za Bluetooth vidljivost omogućena.Nemojte da prihvatate zahteve za vezu od nepoznatog uređaja niti da vršite uparivanje sa njim. Na taj način ćete lakše zaštititi telefon od štetnog sadržaja.Na početnom ekranu prevucite prstom nadole od vrha ekrana i dodirnite SVA PODEŠAVANJA > Bluetooth.
© 2015 Microsoft Mobile. Sva prava zadržana. 126

1. Podesite Status na Uključeno .2. Proverite da li su slušalice sa mikrofonom uključene.Možda ćete proces uparivanja morati da pokrenete preko slušalica sa mikrofonom. Detalje potražite u uputstvu za korisnike slušalica sa mikrofonom.3. Da biste uparili telefon i slušalice sa mikrofonom, dodirnite slušalice na listi pronađenih Bluetooth uređaja.4. Možda će biti potrebno da unesete šifru. Detalje potražite u uputstvu za korisnike slušalica sa mikrofonom.
Savet: Ova uputstva za povezivanje važe i za drugu Bluetooth dodatnu opremu.
Prekidanje veze sa slušalicama sa mikrofonomDodirnite povezane slušalice sa mikrofonom na listi.Kada ponovo uključite slušalice sa mikrofonom, veza se automatski ponovo uspostavlja. Da biste poništili uparivanje, dodirnite i držite slušalice sa mikrofonom na listi pronađenih Bluetooth uređaja, potom dodirnite izbriši.
Povezivanje sa telefonom prijatelja preko Bluetooth vezeKoristite Bluetooth za bežično povezivanje sa telefonom prijatelja kako biste delili fotografije i još mnogo toga.1. Na početnom ekranu prevucite prstom nadole od vrha ekrana i dodirnite SVA PODEŠAVANJA > Bluetooth.2. Uverite se da je Bluetooth uključen na oba telefona.3. Uverite se da su oba telefona vidljiva za druge telefone. Mora biti aktivan prikaz Bluetooth podešavanja da bi telefon bio vidljiv za druge telefone.4. Možete da vidite Bluetooth telefone koji su u dometu. Dodirnite telefon sa kojim želite da se povežete.5. Ako drugi telefon zahteva šifru, unesite ili prihvatite šifru.Šifra se koristi samo prilikom prvog povezivanja sa drugim uređajem.
Slanje sadržaja preko Bluetooth vezeKada želite da podelite sadržaj ili pošaljete fotografije prijateljima, koristite Bluetooth da biste slali sadržaje na kompatibilne uređaje.Istovremeno možete da koristite više Bluetooth veza. Na primer, dok koristite Bluetooth slušalice, i dalje možete da šaljete sadržaj na drugi uređaj.1. Na početnom ekranu prevucite prstom nadole od vrha ekrana, dodirnite SVA PODEŠAVANJA > Bluetooth, potom opciju Status podesite na Uključeno .2. Dodirnite i držite sadržaj koji želite da pošaljete, a zatim dodirnite deli... > Bluetooth.Na primer, u čvorište Fotografije dodirnite i držite fotografiju, a zatim dodirnite deli... > Bluetooth.3. Dodirnite uređaj da biste se povezali sa njim. Možete da vidite Bluetooth uređaje koji su u dometu.
© 2015 Microsoft Mobile. Sva prava zadržana. 127

4. Ako vam je potrebna šifra za uređaj, unesite je. Šifra, koju možete da izmislite, mora da se unese na oba uređaja. Na nekim uređajima šifra ne može da se promeni. Detalje potražite u vodiču za drugi uređaj.Šifra se koristi samo prilikom prvog povezivanja sa drugim uređajem.Lokacija primljenih datoteka zavisi od drugog uređaja. Detalje potražite u vodiču za drugi uređaj.Ako je drugi uređaj takođe Lumia telefon, primljene datoteke se čuvaju u aplikacijama kojima pripadaju. Na primer, fotografije se čuvaju u čvorištu Fotografije.
Podešavanje režima rada u toku vožnje na telefonuRežim rada u toku vožnje vam pomaže da maksimalno smanjite ometanja pažnje u toku vožnje, što vam omogućava da se koncentrišete na sam put.1. Na početnom ekranu prevucite prstom nadole od vrha ekrana i dodirnite SVA PODEŠAVANJA > režim vožnje > dalje.2. Da biste podesili telefon tako da zanemaruje pozive, podesite Zanemarivanje poziva na Uključeno . Da biste podesili telefon tako da zanemaruje tekstualne poruke, podesite Zanemarivanje SMS-ova na Uključeno .3. Dodirnite dalje.4. U slučaju kada vas neko pozove ili vam pošalje SMS, za slanje automatske tekstualne poruke sa objašnjenjem zašto niste u mogućnosti da odgovorite, podesite Odgovaranje porukom na pozive, Odgovaranje porukom na SMS ili obe funkcije na Uključeno . Da biste izmenili poruku, dodirnite okvir za tekst.5. Dodirnite dalje > dodaj uređaj, a zatim dodirnite Bluetooth uređaj, kao što su slušalice, sa kojim ste povezali telefon u toku vožnje.Režim rada u toku vožnje se pokreće automatski kada se povežu telefon i dodatni Bluetooth uređaj.
Promena imena uređajaPromenite ime uređaja na svom telefonu da biste ga lakše prepoznali kada ga povežete sa drugim uređajima preko Bluetooth veze.1. Povežite telefon sa Windows računarom pomoću kompatibilnog USB kabla.2. Pronađite svoj telefon na Windows Explorer ekranu na računaru.3. Kliknite desnim tasterom miša na ikonu Windows Phone, a zatim otvorite prikaz sa svojstvima telefona.4. Umesto podrazumevanog imena unesite bilo koje ime. Obično je podrazumevano ime Windows Phone.Bluetooth ime vašeg telefona je isto kao i njegovo ime uređaja.
Memorija i skladišteSaznajte kako da upravljate aplikacijama, datotekama i drugim sadržajem na telefonu.
© 2015 Microsoft Mobile. Sva prava zadržana. 128

Pravljenje rezervnih kopija i vraćanje podataka na telefonNezgode se događaju, zato je najbolje da podesite telefon tako da automatski pravi rezervne kopije podešavanja, na primer rasporeda pločica na početnom ekranu i drugog sadržaja na Microsoft nalogu.Za pravljenje rezervnih kopija sadržaja telefona potreban je Microsoft nalog.1. Na početnom ekranu prevucite prstom nadole od vrha ekrana i dodirnite SVA PODEŠAVANJA > rezervna kopija.2. Prijavite se na Microsoft nalog ako to bude zatraženo od vas.3. Izaberite stavke za koje želite da napravite rezervne kopije i način da to uradite. Možete da podesite telefon tako da automatski pravi rezervne kopije liste aplikacija i tekstualnih poruka. Za automatsko pravljenje rezervnih kopija budućih video zapisa ili fotografija najboljeg kvaliteta u okviru usluge OneDrive neophodna je Wi-Fi veza.
Savet: Ne morate zasebno da pravite rezervne kopije kontakata i događaja na kalendaru. Telefon automatski pravi rezervnu kopiju istih i sinhronizuje ih sa vašim Microsoft nalogom.
Ako rezervne kopije ne sadrže preuzete aplikacije, možete ponovo da ih preuzmete iz usluge Prodavnica ukoliko su još uvek dostupne. Prodavnica pamti aplikacije koje ste kupili, pa ne morate ponovo da ih plaćate. Mogu vam biti naplaćeni troškovi prenosa podataka. Više informacija potražite od dobavljača mrežne usluge.Rezervne kopije podataka u telefonu nisu vidljive u glavnom prikazu OneDrive, ali možete da ih pronađete u podešavanjima OneDrive. Proverite people.live.com za rezervne kopije kontakata i calendar.live.com događaja na kalendaru.Više informacija o bezbednosti podataka u usluzi OneDrive možete naći na veb-stranici windows.microsoft.com/en-gb/onedrive/security.Da biste napravili rezervne kopije drugog sadržaja, na primer muzike, povežite telefon sa računarom i pratite uputstva na ekranu računara. Imate dve opcije na raspolaganju: možete da sinhronizujete sadržaj na telefonu i računaru preko aplikacije Windows Phone za računar, a možete i da prevlačite i puštate sadržaj sa telefona na računar preko menadžera datoteka na računaru, na primer, preko aplikacije Windows Explorer.Pravljenje rezervnih kopija prethodno snimljenih fotografija u OneDrive skladištuDodirnite Fotografije > , odaberite fotografije ili albume koje želite da otpremite, dodirnite
> OneDrive, odaberite gde želite da otpremite fotografije, pa dodirnite .Da biste proverili za koje ste fotografije napravili rezervne kopije, prijavite se na OneDrive nalog na bilo kojem uređaju, a zatim proverite folder u kojem ste sačuvali fotografije.Vraćanje podataka iz rezervnih kopijaIz rezervnih kopija možete da vratite podatke kada resetujete ili ažurirate softver telefona, ili kada podešavate novi telefon. Prijavite se na Microsoft nalog i pratite uputstva na telefonu. Da biste resetovali telefon, na početnom ekranu prevucite prstom od gornje ivice ekrana nadole, a zatim dodirnite SVA PODEŠAVANJA > o proizvodu > resetuj telefon. Kada resetujete telefon, na njemu se ponovo uspostavljaju fabrička podešavanja i briše se sav lični sadržaj, ali tek kada se prijavite na Microsoft nalog, možete da preuzmete podatke iz rezervnih kopija.
© 2015 Microsoft Mobile. Sva prava zadržana. 129

Provera i povećanje dostupne memorije na telefonuPomoću aplikacije Savetnik za skladište možete da proverite koliko memorije imate na raspolaganju.Ne podržavaju svi telefoni memorijske kartice. Za informacije o dostupnosti idite na www.microsoft.com/mobile/support/wpfeatures.Dodirnite Savetnik za skladište.Dodirnite telefon. Da biste pogledali detalje o memorijskoj kartici, dodirnite SD kartica.
Savet: Želite da vidite šta još imate na telefonu? Preuzmite aplikaciju Datoteke u okviru usluge Prodavnica i jednostavno upravljajte datotekama na telefonu.
Ako vam ponestaje memorije telefona, najpre proverite da li postoje stavke koje vam više ne trebaju, a zatim ih uklonite:• Tekstualne i multimedijalne poruke, kao i poruke pošte• Kontakti i njihovi detalji• Aplikacije• Muzika, fotografije ili video zapisiUmesto da uklonite datoteke, možete da ih premestite na memorijsku karticu.Kvalitet memorijske kartice može u velikoj meri da utiče na rad telefona. Da biste osigurali najbolji rad telefona, koristite neku brzu karticu poznatog proizvođača od 4–128 GB. Više informacija o memorijskim karticama potražite u najčešćim pitanjima.Koristite samo kompatibilne memorijske kartice koje su odobrene za upotrebu sa ovim uređajem. Nekompatibilne kartice mogu da oštete karticu i sam uređaj, kao i podatke koji su sačuvani na kartici.
Savet: Ako telefon ne prepoznaje tip datoteke (kao što je zip datoteka), smešta tu datoteku u folder „Ostalo“. Pomoću aplikacije Datoteke možete da proverite koje datoteke se nalaze u toj fascikli i da izbrišete one nepotrebne.
Oslobađanje memorije uklanjanjem privremenih datotekaDodirnite telefon > privremene datoteke > izbriši. Da biste obrisali privremene datoteke i druge podatke samo iz pregledača, dodirnite podešavanja za Internet Explorer > izbriši istoriju.
Čuvanje aplikacija na memorijskoj kartici ili premeštanje aplikacija na njuProširite memoriju telefona memorijskom karticom i podrazumevano čuvajte aplikacije na kartici.Kvalitet memorijske kartice može u velikoj meri da utiče na rad telefona. Da biste osigurali najbolji rad telefona, koristite neku brzu karticu poznatog proizvođača od 4–128 GB. Više informacija o memorijskim karticama potražite u najčešćim pitanjima.Ne podržavaju svi telefoni memorijske kartice. Za informacije o dostupnosti idite na www.microsoft.com/mobile/support/wpfeatures.
© 2015 Microsoft Mobile. Sva prava zadržana. 130

Memorijska kartica se prodaje zasebno.Dodirnite Savetnik za skladište.Da biste promenili mesto na kojem telefon čuva aplikacije i druge datoteke, dodirnite telefon ili SD kartica za svaki tip datoteke.Premeštanje aplikacija na memorijsku karticuDodirnite telefon > aplikacije+igre > , odaberite aplikacije koje želite da premestite, potom dodirnite premesti.Kasnije možete da vratite aplikacije na telefon sa memorijske kartice.Od tipa memorijske kartice zavisiće trajanje premeštanja velikih datoteka na karticu.
Brisanje aplikacije sa telefonaMožete da uklonite instalirane aplikacije koje više ne želite da imate ili koristite da biste povećali količinu raspoložive memorije.1. Na početnom ekranu prevucite nalevo do menija sa aplikacijama.2. Dodirnite i držite aplikaciju, a zatim dodirnite deinstaliraj. Pojedine aplikacije možda nećete moći da uklonite.Ako uklonite aplikaciju, možda ćete moći ponovo da je instalirate bez kupovine, sve dok je ona dostupna u usluzi Prodavnica.Ukoliko instalirana aplikacija zavisi od one uklonjene, instalirana aplikacija možda neće raditi. Detalje možete pronaći u korisničkoj dokumentaciji instalirane aplikacije.
Savet: Želite da zadržite aplikaciju, ali imate još malo memorije na telefonu? Umesto da deinstalirate aplikaciju, premestite je na memorijsku karticu. Dodirnite Savetnik za skladište > telefon > aplikacije+igre > , izaberite aplikacije koje želite da premestite, a zatim dodirnite premesti. Ne podržavaju svi telefoni memorijske kartice. Za informacije o dostupnosti idite na www.microsoft.com/mobile/support/wpfeatures.
Upravljanje datotekama na telefonuPomoću aplikacije Datoteke možete jednostavno da vidite datoteke na telefonu, organizujete ih u foldere ili brišete one koje vam više ne trebaju. Možete da upravljate datotekama u memoriji telefona i na memorijskoj kartici.Ne podržavaju svi telefoni memorijske kartice. Za informacije o dostupnosti idite na www.microsoft.com/mobile/support/wpfeatures.Možete da preuzmete besplatnu aplikaciju Datoteke u okviru usluge www.windowsphone.com. Mogu vam biti naplaćeni troškovi prenosa podataka.Dodirnite Datoteke.1. Dodirnite željeni folder da biste ga otvorili.2. Da biste pretražili folder koji je otvoren, dodirnite .3. Da biste promenili način na koji su datoteke ili folderi razvrstani, dodirnite .
© 2015 Microsoft Mobile. Sva prava zadržana. 131

4. Da biste brzo prešli na prethodni folder, dodirnite željeni folder u putanji datoteke pri vrhu ekrana.Kreiranje novog folderaDodirnite , unesite naziv, pa dodirnite .Premeštanje ili kopiranje datoteka u drugi folderDodirnite i držite željenu datoteku, pa odaberite željenu radnju.Foldere ne možete da kopirate niti premeštate, ali možete da napravite nov folder na novoj lokaciji, pa da u njega premestite sadržaj starog foldera. Da biste odjednom premestili ili iskopirali više datoteka, dodirnite , odaberite željene datoteke, pa dodirnite da biste ih premestili ili iskopirali .Deljenje datoteka ili folderaDodirnite , odaberite sadržaj koji želite da podelite, dodirnite , pa odaberite način deljenja.
Kopiranje sadržaja između telefona i računaraKopirajte fotografije, video zapise i drugi kreirani sadržaj sa telefona na računar i obratno.
Savet: Ukoliko imate Mac računar, instalirajte aplikaciju za Windows Phone sa lokacije Mac App Store.Ako želite da prebacite fotografije na Mac, preporučuje se da koristite aplikaciju Lumia Photo Transfer za Mac, koju možete da preuzmete sa adrese www.microsoft.com/mobile.
1. Povežite telefon sa kompatibilnim računarom pomoću kompatibilnog USB kabla.2. Otvorite program za upravljanje datotekama na računaru, kao što su Windows Explorer ili Finder, i dođite do telefona.
Savet: Telefon se prikazuje pod prenosivim uređajima kao Windows Phone. Da biste videli foldere na telefonu, kliknite dvaput na naziv telefona. Videćete zasebne foldere za dokumente, preuzimanja, muziku, slike, tonove zvona i video zapise.
3. Prevucite i otpustite stavke sa telefona na računar ili sa računara na telefon.Pazite da datoteke stavite u prave foldere na telefonu jer ih u suprotnom možda nećete videti.Ne možete da kopirate tekstualne poruke ili kontakte na računar, ali možete da ih sinhronizujete sa Microsoft nalogom.
Savet: Ako na računaru imate operativni sistem Windows 7, Windows 8 ili noviju verziju, takođe možete da koristite aplikaciju Windows Phone. U verziji operativnog sistema Windows 8 i kasnijim verzijama doći će do automatskog instaliranja ove aplikacije kada povežete telefon sa računarom. Ako imate Windows 7, možete da je preuzmete sa lokacije www.windowsphone.com.
Informacije o tome koju aplikaciju možete da koristite sa kojim računarom potražite na sledećoj tabeli:
© 2015 Microsoft Mobile. Sva prava zadržana. 132

Windows Phone aplikacija
Windows Phone aplikacija za stone računare
Windows Phone aplikacija za Mac
Aplikacija Lumia Photo Transfer za Mac (samo za fotografije i video zapise)
Windows Explorer
Windows 8 i novije verzije
x x x
Windows 8 RT
x x
Windows 7 x x
Windows Vista/XP
x
Mac x x
Savet: Najlakši način za pristup datotekama na telefonu je putem aplikacije Datoteke. Možete da je preuzmete sa lokacije www.windowsphone.com.
BezbednostSaznajte kako da zaštitite telefon i podatke.
© 2015 Microsoft Mobile. Sva prava zadržana. 133

Podešavanje automatskog zaključavanja telefonaMožete da zaštitite telefon od neovlašćenog korišćenja. Definišite zaštitnu šifru i podesite telefon tako da se automatski zaključa kada ga ne koristite.1. Na početnom ekranu prevucite prstom nadole od vrha ekrana i dodirnite SVA PODEŠAVANJA > zaključani ekran.2. Podesite Lozinka na Uključeno i unesite zaštitnu šifru (najmanje 4 cifre).3. Dodirnite Zahtevaj lozinku i definišite vremenski period posle kog će se telefon automatski zaključavati.Zaštitnu šifru čuvajte u tajnosti i na bezbednom mestu, dalje od telefona. Ako zaboravite zaštitnu šifru i ne možete da je povratite, odnosno ako više puta unesete pogrešnu šifru, moraćete da odnesete telefon na servisiranje. Ovo može dovesti do dodatnih troškova, a svi lični podaci na telefonu mogu biti izbrisani. Za više informacija kontaktirajte najbliži servisni centar za svoj telefon ili prodavca telefona.Otključavanje telefonaPritisnite taster za napajanje, a zatim prevucite zaključani ekran nagore i unesite zaštitnu šifru.Promena zaštitne šifreNa početnom ekranu prevucite prstom nadole od vrha ekrana i dodirnite SVA PODEŠAVANJA > zaključani ekran > promeni lozinku.
Korišćenje zaključanog telefonaOdređene funkcije telefona možete da koristite dok je telefon zaključan, bez potrebe da ukucavate zaštitnu šifru.Da biste aktivirali telefon, pritisnite taster za napajanje.Prikaz obaveštenjaPrevucite prstom nadole od vrha ekrana.Otvaranje kamereAko u centar aktivnosti dodate prečicu za kameru, možete brzo da uključite kameru kada je telefon zaključan. Pritisnite taster za napajanje, prevucite prstom sa vrha ekrana nadole, a zatim dodirnite .Ako se na telefonu nalazi taster za kameru, pritisnite taj taster i držite ga nekoliko sekundi.Promena načina obaveštavanja o dolaznim pozivimaPritisnite neki taster za podešavanje jačine zvuka i dodirnite .Pauziranje ili nastavak reprodukcije muzike ili prelazak na drugu pesmuKoristite kontrole muzičkog plejera prikazane pri vrhu ekrana.
Savet: Ako slušate radio, kontrole za muziku na zaključanom ekranu takođe možete da koristite za promenu stanice ili isključivanje zvuka radija. FM radio ne podržavaju svi telefoni. Za informacije o dostupnosti idite na www.microsoft.com/mobile/support/wpfeatures.
© 2015 Microsoft Mobile. Sva prava zadržana. 134

Otvaranje aplikacije CortanaAko ste uključili aplikaciju Cortana, da biste je otvorili, dodirnite i držite taster za pretragu
.Cortana nije dostupna na svim jezicima. Više informacija o podržanim jezicima potražite na adresi www.windowsphone.com.
Promena PIN kodaAko ste sa SIM karticom dobili podrazumevani PIN kôd, možete da ga promenite u neki sigurniji.Ne podržavaju svi dobavljača mrežnih usluga ovu funkciju.1. Dodirnite > > podešavanja.2. Ako imate telefon sa dve SIM kartice, izaberite karticu koju želite. Ne podržavaju svi telefoni korišćenje dve kartice. Za informacije o dostupnosti idite na www.microsoft.com/mobile/support/wpfeatures.3. Dodirnite promeni PIN za SIM.PIN kôd može da sadrži između 4 i 8 cifara.
Pronalaženje izgubljenog telefonaAko ste zagubili telefon ili se plašite da je ukraden, koristite uslugu lociranje mog telefona za lociranje telefona i daljinsko zaključavanje ili brisanje svih podataka sa njega.Potreban vam je Microsoft nalog na telefonu.1. Preko računara idite do lokacije www.windowsphone.com.2. Prijavite se koristeći isti Microsoft nalog kao na telefonu.3. Izaberite lociranje mog telefona.Možete da uradite sledeće:• locirate telefon na mapi;• učinite da telefon zazvoni, čak i kada je nečujni režim uključen;• zaključate telefon i da ga podesite tako da prikaže poruku kako bi nalazač mogao da vam
ga vrati;• daljinski obrišete sve podatke sa njega.Dostupne opcije mogu da se razlikuju.
Savet: Podesite telefon tako da na svakih par sati automatski sačuva lokaciju na kojoj se trenutno nalazi. Ako se isprazni baterija telefona, i dalje možete da vidite koja je poslednja sačuvana lokacija. Na početnom ekranu prevucite prstom nadole od vrha ekrana i dodirnite SVA PODEŠAVANJA > lociranje mog telefona.
Podešavanje početnog ekrana sa odabranim aplikacijamaPodelite odabrane aplikacije na vašem telefonu sa prijateljima i porodicom bez pristupa vašem početnom ekranu.
© 2015 Microsoft Mobile. Sva prava zadržana. 135

1. Na početnom ekranu prevucite prstom nadole od vrha ekrana i dodirnite SVA PODEŠAVANJA > kutak za aplikacije.2. Dodirnite Aplikacije, odaberite aplikacije koje želite da podelite sa drugima i dodirnite
.Možete da odaberete i da li želite da drugima dozvolite pristup centru aktivnosti ili podešavanjima, korišćenju tastera ili menjanju podloga. Možda će proći neko vreme dok telefon ne instalira aplikacije.3. Da biste otvorili Kutak za aplikacije, dodirnite .Odlazak na sopstveni početni ekranU Kutku za aplikacije, pritisnite i držite taster za napajanje i povucite prstom nadesno.
Upravljanje ID-em oglašavanjaDa biste dobili relevantnije reklame, telefon dozvoljava aplikacijama da pristupe ID-u oglašavanja. Ako želite, možete da kontrolišete pristup aplikacija ID-u.1. Na početnom ekranu prevucite prstom nadole od vrha ekrana i dodirnite SVA PODEŠAVANJA > id oglašavanja.2. Podesite ID oglašavanja na Uključeno ili Isključeno .
Savet: Možete da resetujete ID oglašavanja ako više ne dobijate relevantno oglašavanje na telefonu. Dodirnite resetujte ID oglašavanja.
Izbor informacija kojima aplikacije mogu da pristupeNeke aplikacije bolje rade ako mogu da pristupe relevantnim informacijama u telefonu, kao što je kalendar. Možete da odlučite kojim informacijama aplikacije mogu da pristupe.1. Na početnom ekranu prevucite prstom nadole od vrha ekrana i dodirnite SVA PODEŠAVANJA > dozvole aplikacija.2. Dodirnite aplikaciju čijim dozvolama želite da upravljate i uključite ili isključite dozvole.Kada uključite ili isključite dozvole za neku aplikaciju, možete da načinite isti izbor i za ostale aplikacije.
NovčanikNovčanik vam omogućava da informacije potrebne za različite načine plaćanja čuvate na jednom mestu i da ih zaštitite PIN kôdom.NFC ne podržavaju svi telefoni. Za informacije o dostupnosti idite na www.microsoft.com/mobile/support/wpfeatures.Novčanik je virtuelni novčanik na telefonu. Možete da uradite sledeće:• vršite plaćanja u okviru usluge Prodavnica, na primer, kada kupujete aplikacije;• obavljate kupovine iz aplikacija karticama koje ste sačuvali;• koristite kartice u usluzi Novčanik za NFC plaćanja, ako to podržava vaš mrežni operater;• čuvate Microsoft poklon kartice na telefonu;
© 2015 Microsoft Mobile. Sva prava zadržana. 136

• čuvate bording karte, ponude, ulaznice i još toga.1. Da biste definisali PIN kôd za Novčanik, dodirnite Novčanik.2. Dodirnite > podešavanja+PIN i podesite PIN za Novčanik na Uključeno .3. Unesite PIN kôd za Novčanik.4. Dodirnite gotovo.Svaki put kada pristupite funkciji Novčanik, telefon od vas zahteva da unesete definisanu PIN šifru.
Savet: Da biste zaštitili kupovine u usluzi Prodavnica, dodirnite polje za potvrdu Koristi PIN za Novčanik da bi se zaštitile kupovine muzike, aplikacija, kao i kupovine iz aplikacija.
Podešavanje PIN šifre za Novčanik vas ne sprečava da koristite NFC za plaćanja.Napomena: Nezavisni proizvođači obezbeđuju aplikacije i usluge za plaćanje i izdavanje karata na telefon. Microsoft Mobile ne pruža garanciju, niti preuzima bilo kakvu odgovornost za bilo koju od tih aplikacija ili usluga u smislu podrške, funkcionisanja, transakcije ili finansijskog gubitka. Nakon popravke uređaja možda ćete morati ponovo da instalirate i aktivirate aplikaciju za plaćanje ili izdavanje karata na telefon. Nakon popravke uređaja možda ćete morati ponovo da instalirate i aktivirate karte koje ste dodali i aplikaciju za plaćanje ili izdavanje karata na telefon.
Pristupni kodoviSaznajte čemu služe različite šifre i kodovi na vašem telefonu.
PIN kôd(4-8 cifara)
Štiti SIM karticu od neovlašćene upotrebe i neophodna je za pristup pojedinim funkcijama.Telefon možete da podesite tako da zahteva PIN kôd kada ga uključite.Ako ste zaboravili kôd ili ga niste dobili zajedno sa karticom, obratite se operatoru mreže.Ako tri puta zaredom ukucate pogrešan kôd, potrebno je da ga deblokirate pomoću PUK koda.
PUK Potreban je za deblokiranje PIN koda.Ako niste dobili šifru sa SIM karticom, obratite se operatoru mreže.
Zaštitna šifra (šifra za zaključavanje, lozinka)(min. 4 cifre)
Štiti telefon od neovlašćene upotrebe.
© 2015 Microsoft Mobile. Sva prava zadržana. 137

Telefon možete da podesite tako da zahteva definisanu šifru za zaključavanje.Šifru čuvajte u tajnosti i na bezbednom mestu, odvojeno od svog telefona.Ukoliko zaboravite šifru, a telefon je zaključan, potrebno je da ga odnesete na servisiranje. Ovo može dovesti do dodatnih troškova, a svi lični podaci na telefonu mogu biti izbrisani.Za više informacija kontaktirajte najbliži servisni centar za svoj telefon ili prodavca telefona.
IMEI Koristi se za identifikovanje telefona na mreži. Takođe, ovaj broj ćete možda morati da date servisnom centru ili prodavcu telefona.Da biste videli svoj IMEI broj, pozovite *#06#.
© 2015 Microsoft Mobile. Sva prava zadržana. 138

Rešavanje problema i podrška
Kada želite da saznate više o svom telefonu, odnosno, ukoliko niste sigurni kako bi on trebalo da funkcioniše, postoji nekoliko kanala podrške koje možete da pogledate.Na telefonu postoji vodič za korisnike sa dodatnim uputstvima koji će vam pomoći da na najbolji mogući način koristite funkcije telefona. Dodirnite Lumia Pomoć+Saveti.Pored toga, možete da posetite lokaciju www.microsoft.com/mobile/support/, na kojoj možete da pronađete:• Informacije o rešavanju problema• Diskusije• Novosti vezane za aplikacije i preuzimanja• Informacije o ažuriranju softvera• Dodatne detalje o funkcijama i tehnologijama, kao i o kompatibilnosti uređaja i priboraRešavanje problema i diskusije možda nisu dostupni na svim jezicima.Podršku u obliku video zapisa možete da pronađete na adresi www.youtube.com/lumiasupport.Ako telefon ne reagujePokušajte da uradite sledeće:• Metod resetovanja jednim tasterom: Pritisnite taster za napajanje i držite ga oko deset
sekundi. Telefon se ponovo pokreće.• Metod resetovanja pomoću dva tastera: Istovremeno pritisnite tastere za utišavanje i
napajanje i zadržite ih oko 10 sekundi. Telefon se ponovo pokreće.Ako niste sigurni koji metod resetovanja treba da koristite na svom telefonu, posetite stranicu www.microsoft.com/mobile/support/wpfeatures.Ako telefon često ne reaguje, ažurirajte mu softver ili ga resetujete. Resetovanjem ćete vratiti fabrička podešavanja i obrisati sav lični sadržaj, uključujući aplikacije koje ste kupili i preuzeli. Na početnom ekranu prevucite prstom nadole od vrha ekrana i dodirnite SVA PODEŠAVANJA > o proizvodu > resetuj telefon.Ako se problem ne reši, obratite se operatoru mreže ili kompaniji Microsoft Mobile da biste saznali koje su opcije za popravljanje. Pre nego što pošaljete telefon na popravku, obavezno napravite rezervnu kopiju podataka jer se može dogoditi da se svi lični podaci na telefonu izbrišu.
Savet: Ukoliko je potrebno da identifikujete svoj telefon, da biste videli jedinstveni IMEI broj telefona, pozovite *#06#. Na kućištu telefona možete da pronađete i IMEI broj. Više informacija potražite u odeljku sa informacijama o proizvodu i bezbednosti u okviru vodiča za korisnike koji možete da pronađete na mreži.
© 2015 Microsoft Mobile. Sva prava zadržana. 139

© 2015 Microsoft Mobile. Sva prava zadržana. 140