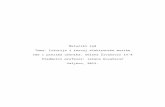Uputstvo za korisnika - Zoran Buhavac · PDF fileSinhronizovanje muzike i video snimaka...
Transcript of Uputstvo za korisnika - Zoran Buhavac · PDF fileSinhronizovanje muzike i video snimaka...

Uputstvo za korisnikaNokia Lumia 920RM-821
3.0. izdanje SR-LAT

Da li ste znali...
Ovaj vodič nije sve što nudimo...
Na telefonu postoji vodič za korisnike – uvek je tu kad vam zatreba. Na početnom ekranu prevuciteprstom nalevo, a zatim dodirnite Nokia Care.
Pogledajte video zapise na adresi www.youtube.com/NokiaSupportVideos.
Informacije o uslovima korišćenja usluge i politici privatnosti kompanije Nokia potražite na adresiwww.nokia.com/privacy.
© 2013 Nokia. Sva prava zadržana. 2

SadržajBezbednost 5
Početni koraci 6
Tasteri i delovi 6
Tasteri za povratak, početni ekran ipretragu 6
Lokacije antene 7
Ubacivanje SIM kartice 7
Uklanjanje SIM kartice 9
Punjenje telefona 9
Prvo pokretanje 11
Prenos sadržaja na Nokia Lumia telefon 14
Zaključavanje tastera i ekrana 17
Povezivanje sa slušalicama samikrofonom 18
Promena jačine zvuka 19
Ikone prikazane na telefonu 19
Osnovne funkcije 21
Upoznavanje telefona 21
Personalizovanje telefona 26
Snimak ekrana 32
Produžavanje trajanja baterije 32
Ušteda na troškovima za prenospodataka u romingu 35
Pisanje teksta 35
Skeniranje kodova ili teksta 39
Sat 39
SkyDrive 41
Nokia nalog 42
Pregled SIM aplikacija 43
Prodavnica 43
Osobe i poruke 46
Pozivi 46
Kontakti 50
Društvene mreže 53
Poruke 55
Pošta 59
Kamera 65
Osnovne funkcije kamere 65
Napredno fotografisanje 69
Fotografije i video zapisi 71
Mape i navigacija 76
Aktiviranje lokacijskih usluga 76
HERE Maps 76
HERE Drive+ 82
Načini pozicioniranja 86
Internet 87
Definisanje Internet veze 87
Veb pregledač 87
Pretraga Veba 89
Prekid svih internet veza 90
Zabava 91
Gledanje i slušanje 91
FM radio 92
Nokia Music 93
Sinhronizovanje muzike i video snimakaizmeđu telefona i računara 95
Igre 96
Kancelarija 98
Microsoft Office za mobilne uređaje 98
Pisanje beleške 101
Nastavak rada na dokumentu na drugomuređaju 101
Uputstvo za korisnikaNokia Lumia 920
© 2013 Nokia. Sva prava zadržana. 3

Kalendar 102
Izračunavanje 103
Korišćenje poslovnog telefona 103
Saveti za poslovne korisnike 104
Upravljanje telefonom i povezivanje 106
Redovno ažuriranje telefona 106
Korišćenje veze velike brzine 107
Wi-Fi 107
NFC 108
Bluetooth 110
Memorija i skladište 112
Kopiranje sadržaja između telefona iračunara 114
Bezbednost 114
Novčanik 116
Pristupni kodovi 118
Rešavanje problema i podrška 120
Pronalaženje broja modela i serijskogbroja (IMEI) 121
Informacije o proizvodu i bezbednosti 122
© 2013 Nokia. Sva prava zadržana. 4

Bezbednost
Pročitajte ove jednostavne smernice. Njihovo nepoštovanje može da bude opasno ili protivno zakonu.
ISKLJUČIVANJE U KONTROLISANIM ZONAMA
Isključite uređaj kada korišćenje mobilnih telefona nije dozvoljeno ili kada ono može daprouzrokuje smetnje ili opasnost, na primer, u avionu, bolnicama ili u blizini medicinske
opreme, goriva, hemikalija ili zona detonacije. Pridržavajte se svih uputstava u kontrolisanim zonama.
BEZBEDNOST SAOBRAĆAJA JE NA PRVOM MESTU
Pridržavajte se svih lokalnih zakona. Neka vam ruke u toku vožnje uvek budu slobodne zaupravljanje vozilom. Vaša prvenstvena briga dok upravljate motornim vozilom treba da bude
bezbednost u saobraćaju.
SMETNJE
Svi bežični uređaji mogu da budu podložni smetnjama koje utiču na radne karakteristike.
KVALIFIKOVANI SERVIS
Ovaj proizvod smeju da instaliraju ili da popravljaju samo kvalifikovane osobe.
BATERIJE, PUNJAČI I DRUGA DODATNA OPREMA
Koristite isključivo baterije, punjače i drugu dodatnu opremu koju je Nokia odobrila zakorišćenje sa ovim uređajem. Punjači nezavisnih proizvođača koji su u skladu sa standardomIEC/EN 62684 i koji se priključuju na mikro USB konektor uređaja mogu da budu kompatibilni
sa uređajem. Ne priključujte nekompatibilne proizvode.
ODRŽAVAJTE UREĐAJ SUVIM
Vaš uređaj nije vodootporan. Održavajte ga suvim.
STAKLENI DELOVI
Ekran uređaja je izrađen od stakla. Staklo može da pukne ako se uređaj ispusti na tvrdupovršinu ili ako pretrpi jak udarac. Ako staklo pukne, ne dodirujte staklene delove uređaja,
niti pokušavajte da sa uređaja odstranite polomljeno staklo. Prestanite sa korišćenjem uređaja dokstručno servisno osoblje ne zameni staklo.
ZAŠTITA SLUHA
Da biste sprečili moguće oštećenje sluha, nemojte duže vreme da slušate muziku ili drugiaudio sadržaj pri velikoj jačini zvuka. Budite pažljivi kad držite uređaj uz uho dok se koristi
zvučnik.
© 2013 Nokia. Sva prava zadržana. 5

Početni koraci
Savladajte osnovne funkcije i pokrenite telefon za tren oka.
Tasteri i deloviIstražite tastere i delove svog novog telefona.
1 Slušalica
2 Držač mikro SIM kartice
3 Konektor za slušalice sa mikrofonom izvučnike (3,5 mm)
4 Prednji fotoaparat5 Tasteri za podešavanje jačine zvuka6 Taster za napajanje/dugme zaključavanja7 Taster za kameru8 Taster za pretragu9 Mikro USB konektor10 Taster za početni ekran11 Zvučnik12 Taster za povratak13 Ključ za vratanca SIM kartice
14 Blic kamere15 Objektiv kamere
Tasteri za povratak, početni ekran i pretraguTasteri za povratak, početni ekran i pretragu olakšavaju vam kretanje po interfejsu telefona.
• Da biste se prebacivali između otvorenih aplikacija, pritisnite i držite , prevucite nalevo ilinadesno i dodirnite aplikaciju koju želite.
© 2013 Nokia. Sva prava zadržana. 6

• Da biste se vratili na prethodni ekran na kom ste bili, pritisnite . Telefon pamti sve aplikacije iVeb lokacije koje ste posetili od kada ste poslednji put zaključali ekran.
• Da biste otišli na početni ekran, pritisnite . Aplikacija u kojoj ste bili će ostati otvorena u pozadini.• Da biste kontrolisali telefon glasovnim komandama, pritisnite i držite i izgovorite glasovnu
komandu.
Ova funkcija nije dostupna na svim jezicima. Više informacija o dostupnosti funkcija i uslugapotražite u odeljku sa uputstvima na adresi www.windowsphone.com.
• Da biste pretraživali Veb, pritisnite .
Lokacije anteneSaznajte gde se nalaze antene na telefonu da biste ostvarili najbolje moguće performanse.
Izbegavajte dodirivanje antene dok je u upotrebi. Dodirivanje antena utiče na kvalitet radiokomunikacija i može da prouzrokuje rad uređaja na višem energetskom nivou što može da dovededo skraćenog životnog veka baterije.
Oblast sa antenom je istaknuta.
Ubacivanje SIM karticeU nastavku pročitajte kako da ubacite SIM karticu u telefon.
Važno: Vaš uređaj koristi mini-UICC SIM karticu, takođe poznatu kao mikro SIM kartica.Korišćenje nekompatibilnih SIM kartica, ili adaptera SIM kartice, može dovesti do oštećenjakartice ili uređaja, kao i podataka sačuvanih na kartici.
Savet: Oslobodite držač za SIM karticu pomoću ključa za vratanca za držač SIM kartice. Akoizgubite ovaj ključ, možete da upotrebite spajalicu.
© 2013 Nokia. Sva prava zadržana. 7

Uverite se da je telefon isključen.
1. Gurnite ključ u rupicu na vratima dok se držač ne otpusti, potom izvucite držač.
2. Uverite se da je kontaktna površina okrenuta nagore i postavite karticu u držač.
3. Gurajte držač u telefon sve dok se ne fiksira.
© 2013 Nokia. Sva prava zadržana. 8

Uklanjanje SIM karticeImate novu SIM karticu? Saznajte kako da uklonite prethodnu karticu sa telefona.
1. Isključite telefon.2. Otključajte držač i izvucite ga.3. Izvucite karticu iz držača.
Punjenje telefonaSaznajte kako se puni telefon.
Punjenje telefona pomoću USB punjača
Baterija je delimično napunjena u fabrici, ali potrebno je ponovo da je napunite da biste mogli dauključite telefon prvi put.
Za punjenje telefona obavezno koristite kompatibilan USB punjač.
1. Najpre priključite USB kabl na punjač i uključite punjač u zidnu utičnicu, a zatim kraj kabla sa mikroUSB priključkom ubacite u telefon.
2. Kada se baterija u potpunosti napuni, najpre isključite punjač iz telefona, a zatim i iz zidne utičnice.
Ne postoji određeni vremenski period potreban za punjenje baterije, a telefon možete da koristite idok se puni.
Ako je baterija u potpunosti ispražnjena, ostavite je da se puni i do 20 minuta da biste mogli da koristitetelefon. Indikator punjenja tada možda neće biti prikazan.
Savet: Kada na raspolaganju nemate zidnu utičnicu, možete uređaj da punite preko USB-a.Tokom punjenja može da se obavlja i prenos podataka. Efikasnost punjenja putem USB-a znatno
© 2013 Nokia. Sva prava zadržana. 9

varira i može da protekne dosta vremena dok punjenje ne počne i dok uređaj ne počne dafunkcioniše.
Uverite se da je računar uključen.
Najpre ubacite USB kabl u računar, a zatim i u telefon. Kada se baterija u potpunosti napuni,najpre isključite USB kabl iz telefona, a zatim i iz računara.
Baterija se može puniti i prazniti na stotine puta, ali će se na kraju istrošiti. Kada vreme za razgovorei vreme u režimu pripravnosti postane primetno kraće nego što je uobičajeno, odnesite uređaj unajbliži ovlašćeni servis radi zamene baterije.
Bežično punjenje telefona
Nema potrebe da se mučite sa kablovima, jednostavno stavite uređaj na bežični punjač i on ćeautomatski početi da se puni.
Vaš telefon podržava Qi, svetski standard za bežično punjenje i kompatibilan je sa bilo kojim Qibežičnim punjačem. Potrebno je da se oblasti za punjenje na telefonu i punjaču dodiruju i zatoobavezno proverite da li ste ih dobro poravnali. Ne odgovaraju svi punjači svim modelima telefona.
Nokia bežični punjači, kao što su podloška za bežično punjenje DT-900, prodaju se zasebno.
Za bežično punjenje koristite isključivo punjače kompatibilne sa Qi standardom.
1. Uverite se da je bežični punjač uključen.2. Postavite telefon na bežični punjač tako da se oblasti za punjenje dodiruju.3. Kada se baterija napuni, uklonite telefon sa punjača.Oblast za punjenje je istaknuta.
© 2013 Nokia. Sva prava zadržana. 10

Upozorenje: Pobrinite se da ne bude ničega između punjača i uređaja. Nemojte stavljati ništa(recimo, nalepnice) na površinu uređaja, blizu zone punjenja.
Više informacija o bežičnom punjenju potražite u vodiču za korisnike punjača.
Baterija
Vodite računa o bateriji, ona je izvor života vašeg telefona.
U telefonu se nalazi interna, fiksna, dopunjiva baterija. Koristite isključivo punjače koje je Nokiaodobrila za korišćenje sa ovim telefonom. Za punjenje telefona možete da koristite i kompatibilni USBkabl (uključeno u paket).
Ne pokušavajte da otvorite zadnju masku, niti da izvadite bateriju iz uređaja. Ukoliko želite dazamenite bateriju, odnesite uređaj u najbliži ovlašćeni servis.
Važno: Zamenu baterije bi trebalo da obavlja samo kvalifikovano osoblje ili ovlašćeni servis.Neovlašćena zamena baterije može da poništi garanciju.
Prvo pokretanjeSaznajte kako da pokrenete svoj novi telefon.
Uz novi telefon dobijate sjajne funkcije koje će se instalirati kada po prvi put počnete da koristitetelefon. Sačekajte nekoliko minuta dok telefon ne bude spreman.
Uključivanje telefona
Da li ste spremni? Uključite telefon i počnite da ga istražujete.
Pritisnite taster za napajanje i držite ga sve dok telefon ne počne da vibrira.
Isključivanje telefonaPritisnite i držite taster za napajanje i povucite zaključani ekran nadole.
© 2013 Nokia. Sva prava zadržana. 11

Microsoft nalog
Uz Microsoft nalog možete da pristupate Microsoft uslugama koristeći jedinstveno korisničko ime ilozinku na računaru ili telefonu. Možete da koristite isto korisničko ime i lozinku i za pristup Xboxuslugama.
Microsoft nalog vam omogućava da, na primer:
• preuzimate sadržaj iz Prodavnice;• napravite rezervnu kopiju kontakata;• otpremate, čuvate i delite slike i dokumenta.• napravite rezervnu kopiju sadržaja telefona u usluzi SkyDrive;• igrate Xbox igre;• preuzmete svoj avatar i dostignuća u igri na telefon i da ih dodate kada želite da igrate igre na
telefonu;• Praćenje i zaključavanje izgubljenog telefona pomoću funkcije „Lociranje mog telefona“.• preuzimate izvode iz usluga društvenih mreža u čvorište Osobe.
Da biste saznali više o Microsoft nalogu i o tome za šta sve možete da ga koristite, posetite lokacijuwww.windowsphone.com.
Kreiranje Microsoft naloga
Uradite nešto zanimljivo i iskoristite telefon na najbolji način – kreirajte Microsoft nalog.
© 2013 Nokia. Sva prava zadržana. 12

Da biste kreirali Microsoft nalog, potrebna vam je veza sa Internetom. Ako nemate odgovarajući tarifniplan, troškovi prenosa podataka mogu brzo da se nagomilaju. Informacije o eventualnim troškovimaprenosa podataka potražite od operatora mreže. Ukoliko ne možete da se povežete na Internet, nalogmožete da kreirate kasnije.
1. Uključite telefon sa SIM karticom u telefonu.2. Da biste podesili telefon, sledite uputstva na ekranu.3. Kreirajte Microsoft nalog ili se prijavite sa postojećim korisničkim imenom i lozinkom.Da biste uputili hitan poziv u toku početnog podešavanja, dodirnite hitan poziv.
Da biste kasnije kreirali Microsoft nalog, otvorite Microsoft aplikaciju ili uslugu na telefonu. Drugamogućnost je da na početnom ekranu prevučete nalevo i dodirnete Podešavanja > e-pošta+nalozi > dodajte nalog. Da biste kreirali svoj nalog na Internetu ili resetovali lozinku, idite na adresuwww.live.com.
Kopiranje kontakata
Neka vam vaši najbliži i najmiliji budu nadohvat ruke. Koristite aplikaciju Prenos mojih podataka dabiste sa lakoćom kopirali, tekstualne poruke i slike sa starog telefona. Ova aplikacija ne radi na svimmodelima telefona.
© 2013 Nokia. Sva prava zadržana. 13

Savet: Ako imate stariji Windows Phone uređaj ili ste napravili rezervnu kopiju kontakata naMicrosoft nalogu, možete i da dodate nalog na telefon i zatim da uvezete kontakte direktno saovog naloga.
Savet: Kada kreirate Microsoft nalog, automatski se kreira rezervna kopija vaših kontakata.
Kada podešavate novi telefon, prijavite se na isti Microsoft nalog da biste vratili sadržaj za kojiste napravili rezervne kopije. Kada se prijavite, možete da odaberete željenu rezervnu kopiju.
Vaš stari telefon mora da podržava Bluetooth. Kontakti na starom telefonu moraju biti sačuvani umemoriji telefona, a ne na SIM kartici.
1. Uključite Bluetooth na starom telefonu.2. Na početnom ekranu novog telefona prevucite prstom nalevo i dodirnite Prenos mojihpodataka.3. Dodirnite nastavi, a zatim uključite Bluetooth.4. Na listi pronađenih uređaja odaberite svoj stari telefon i pratite uputstva prikazana na oba telefona.
Ukoliko su kontakti uneti na jeziku koji vaš novi telefon ne podržava, kontakt informacije možda nećebiti ispravno prikazane.
Prenos sadržaja na Nokia Lumia telefonSaznajte kako da prenesete sadržaj na Nokia Lumia telefon.
U zavisnosti od toga šta je potrebno da instalirate i koliko sadržaja imate za prenos, zavisiće dužinasamog prenosa.
Neki formati datoteka ne mogu da se prenesu. Možda postoje aplikacije za konvertovanje odnezavisnih proizvođača pomoću kojih možete da konvertujete takve datoteke u format koji može dase prenese.
Ova uputstva možda ne mogu da se primene na sve modele i proizvođače telefona.
Za više informacija pročitajte www.nokia.com/gb-en/switch-easy (na engleskom jeziku).
© 2013 Nokia. Sva prava zadržana. 14

Prenos sadržaja sa vašeg prethodnog Nokia telefona ili Apple Mac uređaja
Saznajte kako da prenesete sadržaj sa svog prethodnog Nokia telefona ili Apple Mac uređaja na NokiaLumia telefon.
Prenos sadržaja na vašeg prethodnog Nokia Lumia telefonaUpotrebite Microsoft nalog za prenos kontakata, kalendara i tekstualnih poruka sa svog prethodnogNokia Lumia telefona na novi Nokia Lumia telefon. Takođe, možete da upotrebite SkyDrive i da slakoćom prenesete Office dokumente na novi Nokia Lumia telefon, ili upotrebite Windows Phoneaplikaciju za prenos fotografija i video snimaka.
Za premeštanje sadržaja na novi Nokia Lumia telefon potreban vam je Microsoft nalog.
Ako još uvek niste podesili Microsoft nalog na novom Nokia Lumia telefonu, na početnom ekranuprevucite prstom nalevo, dodirnite Podešavanja > e-pošta+nalozi > dodajte nalog, a zatim slediteuputstva sa ekrana koja će vam pomoći da kreirate Microsoft nalog.
1. Da biste izabrali sadržaj za koji želite da napravite rezervnu kopiju na Microsoft nalogu, na svomprethodnom Nokia Lumia telefonu prevucite prstom nalevo sa početnog ekrana, a zatim dodirnite Podešavanja > rezervna kopija.Za kontakte i kalendar se automatski kreira rezervna kopija na Microsoft nalogu.
2. Prijavite se na Microsoft nalog na novom Nokia Lumia telefonu i vaši kontakti, kalendar i tekstualneporuke će se automatski prebaciti na novi Nokia Lumia telefon.
Prenos Office dokumenataNa svom prethodnom Nokia Lumia telefonu dodirnite Office > SkyDrive da biste proverili da li stesačuvali Office dokumente u usluzi SkyDrive. Da biste pristupili svojim dokumentima na novom NokiaLumia telefonu, dodirnite Office > SkyDrive.
Prenos sadržaja sa Symbian ili S40 telefonaZa prenos sadržaja sa Symbian ili S40 telefona na Nokia Lumia telefon koristite Nokia Suite.
Proverite da li je na vašem računaru instalirana najnovija verzija softvera Nokia Suite. Možete da jepreuzmete sa lokacije www.nokia.com/nokiasuite.
1. Povežite telefon i računar pomoću kompatibilnog USB kabla.2. Otvorite Nokia Suite na računaru.3. Izaberite Kopiraj sadržaj na telefon Nokia Lumia. Datoteke će se iskopirati u SkyDrive.4. Da biste pristupili datotekama, na Nokia Lumia telefonu dodirnite Office > SkyDrive, a zatimsledite uputstva sa ekrana telefona. Takođe, možete da preuzmete aplikaciju SkyDrive iz uslugeProdavnica.
Prenos sadržaja sa Apple Mac uređajaUpotrebite Microsoft nalog za prenos sadržaja sa Apple Mac uređaja.
1. Preko Mac uređaja posetite lokaciju www.live.com, a zatim se prijavite na Microsoft nalog.2. Izaberite SkyDrive, a zatim prevucite i otpustite datoteke koje želite da premestite sa računara uSkyDrive.3. Da biste pristupili datotekama na telefonu, dodirnite Office > SkyDrive, a zatim sledite uputstvasa ekrana telefona.
© 2013 Nokia. Sva prava zadržana. 15

Prenos sadržaja sa Android telefona
Saznajte kako da prenesete sadržaj sa Android telefona na Nokia Lumia telefon.
Prenos fotografija i video snimaka sa Android telefonaPrenesite fotografije i video snimke sa Android telefona na računar, a zatim ih prevucite i otpustitena Nokia Lumia telefon.
1. Povežite Android telefon i računar pomoću kompatibilnog USB kabla.2. Upotrebite odgovarajući Android softver za sinhronizovanje da biste sinhronizovali željeni sadržajsa računarom. Obratite pažnju na to u kojim folderima ste sinhronizovali datoteke.3. Kada se sinhronizovanje dovrši, povežite Nokia Lumia telefon sa računarom. Telefon se prikazujekao posebna disk jedinica na računaru.4. Prevucite i otpustite stavke sa računara u potfoldere koje ćete videti kada izaberete Slike i Videona telefonu. Vodite računa o tome da kopirate stavke u prave potfoldere, jer ih u suprotnom nećetevideti na telefonu.
Prenos informacija iz aplikacije Outlook sa Android telefonaUpotrebite Microsoft nalog za prenos kontakata, stavki kalendara i zaduženja iz aplikacije Outlook saAndroid telefona na Nokia Lumia telefon.
1. Povežite Android telefon i računar pomoću kompatibilnog USB kabla.2. Koristeći na računaru softver za sinhronizovanje namenjen Android telefonima, sinhronizujtekontakte, stavke kalendara i zaduženja sa Android telefona i računar, na kojem ćete zatim podesitisinhronizovanje stavki sa programom Outlook pomoću softvera za sinhronizovanje.3. Otvorite Outlook i upotrebite Microsoft Outlook Hotmail Connector da biste dodali Microsoft nalogu ovaj program. Posetite stranicu www.office.microsoft.com, potražite Hotmail Connector, a zatimga preuzmite na računar. Možda će biti potrebno da konfigurišete podešavanja za Hotmail Connector.4. Sinhronizujte željeni sadržaj iz programa Outlook sa Microsoft nalogom. Možda će proći neko vremedok sadržaj ne postane dostupan na Microsoft nalogu.5. Da biste uvezli sadržaj na novi telefon, potrebno je da se prijavite na Microsoft nalog. Da bistekreirali nalog na telefonu, dodirnite Podešavanja > e-pošta+nalozi > dodajte nalog, a zatim slediteprikazana uputstva.
Više informacija potražite na lokaciji www.windowsphone.com, a zatim pročitajte odgovore na čestapitanja o tome kako da sinhronizujete Outlook kontakte i kalendar sa Windows Phone telefonom.
Prenos kancelarijskih dokumenata sa Android telefonaUpotrebite Microsoft nalog i SkyDrive za prenos kancelarijskih dokumenata sa Android telefona.
1. Povežite Android telefon i računar pomoću kompatibilnog USB kabla, a zatim na telefonu izaberiteMasovna memorija ako bude potrebno.2. Povucite i otpustite datoteke na računar. Obratite pažnju na to u kojim folderima se skladištedatoteke.3. Preko računara posetite lokaciju www.live.com, a zatim se prijavite na Microsoft nalog.4. Na Microsoft nalogu izaberite SkyDrive, a zatim prevucite i otpustite željene datoteke sa računarau SkyDrive.5. Da biste pristupili datotekama na Nokia Lumia telefonu, dodirnite Office > SkyDrive, a zatimsledite uputstva sa ekrana telefona.
© 2013 Nokia. Sva prava zadržana. 16

Prenos sadržaja sa iPhone uređaja
Saznajte kako da prenesete sadržaj sa iPhone uređaja na Nokia Lumia telefon.
Prenos fotografija i video snimaka sa iPhone uređajaUpotrebite USB kabl za prenos fotografija i video snimaka sa iPhone uređaja na računar, a zatim ihprevucite i otpustite na Nokia Lumia telefon.
1. Povežite iPhone i računar pomoću kompatibilnog USB kabla.2. Premestite fotografije i video snimke na računar pomoću odgovarajućeg softvera, kao što je„Automatska reprodukcija“ na Windows 7 računaru.3. Povežite Nokia Lumia telefon sa računarom. Telefon se prikazuje kao posebna disk jedinica naračunaru.4. Prevucite i otpustite stavke sa računara u željene potfoldere koje ćete videti kada izaberete Slikei Video na telefonu.Vodite računa o tome da kopirate stavke u prave potfoldere, jer ih u suprotnom nećete videti natelefonu.
Savet: Takođe, koristeći Windows Phone aplikaciju možete da prenesete fotografije, videosnimke i muziku iz usluge iTunes. Da biste preuzeli i instalirali najnoviju verziju ove aplikacije naWindows računar, posetite lokaciju www.windowsphone.com. Ukoliko imate Mac računar,instalirajte aplikaciju za Windows Phone sa lokacije Mac App Store.
Prenos kontakata i kalendara sa iPhone uređajaSinhronizujte kontakte i kalendar sa uslugom iTunes na iPhone uređaju u Outlook, a zatim upotrebiteMicrosoft nalog da biste preneli taj sadržaj na Nokia Lumia telefon.
Za prenos sadržaja na Nokia Lumia telefon potreban vam je Microsoft nalog. Proverite da li su navašem računaru instalirani iTunes i Microsoft Outlook Hotmail Connector. Da biste instalirali MicrosoftOutlook Hotmail Connector, posetite stranicu www.office.microsoft.com, potražite HotmailConnector, a zatim ga preuzmite na računar. Možda će biti potrebno da konfigurišete podešavanjaza Hotmail Connector.
1. Otvorite iTunes.2. Povežite iPhone i računar pomoću kompatibilnog USB kabla.3. Sinhronizujte željeni sadržaj na iPhone uređaju sa programom Outlook.4. Otvorite Outlook i upotrebite Microsoft Outlook Hotmail Connector da biste dodali Microsoft nalogu ovaj program.5. Sinhronizujte željeni sadržaj iz programa Outlook sa Microsoft nalogom.Možda će proći neko vreme dok sadržaj ne postane dostupan na Microsoft nalogu.
6. Ako još uvek niste podesili Microsoft nalog na telefonu, a želite da prenesete sadržaj na NokiaLumia telefon, na početnom ekranu prevucite prstom nalevo, dodirnite Podešavanja > e-pošta+nalozi > dodajte nalog, a zatim sledite uputstva sa ekrana koja će vam pomoći da kreirate Microsoftnalog.
Zaključavanje tastera i ekranaŽelite li da izbegnete slučajno pozivanje dok vam je telefon u džepu ili torbi?
Pritisnite taster za napajanje.
© 2013 Nokia. Sva prava zadržana. 17

Otključavanje tastera i ekranaPritisnite taster za napajanje, a zatim povucite zaključani ekran nagore.
Savet: Umesto da pritisnete taster za napajanje, možete i dvaput da pritisnete ekran ako jeomogućena opcija dvostrukog dodira. Da biste omogućili opciju dvostrukog dodira, dodirnite
Podešavanja > dodir, a zatim podesite Dodirnite dvaput da biste aktivirali telefon naUključeno.
Postavljanje automatskog zaključavanja tastera i ekranaNa početnom ekranu prevucite nalevo, dodirnite Podešavanja > zaključani ekran > Vreme doisključivanja ekrana i izaberite vremenski period posle kog će se tasteri i ekran automatski zaključati.
Povezivanje sa slušalicama sa mikrofonomUživajte u omiljenoj muzici ili oslobodite ruke za druge stvari tokom poziva.
Povežite slušalice sa mikrofonom sa telefonom.
© 2013 Nokia. Sva prava zadržana. 18

Nemojte da priključujete proizvode koji kreiraju izlazni signal pošto se time može oštetiti uređaj.Nemojte da priključujete nikakav izvor napona na audio konektor. Ukoliko na Nokia audio konektorpriključite eksterni uređaj ili slušalice sa mikrofonom koje Nokia nije odobrila za korišćenje sa ovimuređajem, posebnu pažnju obratite na nivoe jačine zvuka.
Promena jačine zvukaNe čujete zvono telefona u bučnim okruženjima ili su pozivi previše glasni? Možete da promenitejačinu zvuka u skladu sa svojim željama.
Koristite tastere za jačinu zvuka.
Tasteri za jačinu zvuka kontrolišu sve zvukove, uključujući jačinu zvuka alarma i podsetnika.
Savet: Kada menjate jačinu zvuka, možete i da prebacite telefon na režim „Vibracija“, „Nečujno“ili „Normalno“. Na kontrolnoj traci za jačinu zvuka na vrhu ekrana dodirnite , ili . Dostupneopcije se razlikuju u zavisnosti od podešavanja režima. Da biste promenili podešavanja,prevucite prstom nalevo na početnom ekranu i dodirnite Podešavanja > tonovi zvona+zvukovi.
Ikone prikazane na telefonuStatusna traka pri vrhu ekrana vam pruža informacije o trenutnom vremenu, bateriji i jačini signala,kao i o još mnogo toga.
Savet: Da biste videli skrivene ikone, dodirnite statusnu traku.
Jačina signala
Nivo napunjenosti baterije
© 2013 Nokia. Sva prava zadržana. 19

Baterija se puni.
Režim uštede baterije je uključen.
Pozivi se prosleđuju na drugi broj telefona ili govornu poštu.
SIM kartica nije ubačena u telefon.
SIM kartica je zaključana.
Bluetooth uređaj je povezan sa telefonom.
Wi-Fi veza je dostupna.
Wi-Fi veza je aktivna.
Neka aplikacija ili usluga koristi informacije o vašoj lokaciji.
Telefon je u romingu, a ne u matičnoj mobilnoj mreži.
Režim vibriranja je uključen.
Režim „let“ je uključen.
Nečujni režim je uključen.
Na osnovu pojedinačnih slova, kombinacija slova ili kombinacija slova i brojeva možete da znate nakoji tip mobilne mreže ste povezani.Na primer, ili , odnosno, označavaju veze velike brzine.
Ikone mogu da se razlikuju u zavisnosti od regiona ili dobavljača mrežnih usluga.
© 2013 Nokia. Sva prava zadržana. 20

Osnovne funkcije
Saznajte kako da na najbolji način iskoristite funkcije svog telefona.
Upoznavanje telefonaVaš telefon ima dva prikaza, što vam olakšava da budete u toku sa tim šta se događa.
Da biste sa početnog ekrana prešli na meni sa aplikacijama ili obratno, samo prevucite prstom nalevoili nadesno.
Početni ekran: Animirane „live tile“ pločice prikazuju propuštene pozive i primljene poruke, najnovijevesti, vremensku prognozu i još mnogo toga.
Možete da menjate raspored pločica i njihovu veličinu, kao i da zakačite kontakte, aplikacije, izvode,poštanske sandučiće, Veb lokacije i druge favorite. Statusi vaših zakačenih kontakata se prikazuju napločicama i možete da vidite detalje o kontaktima direktno na početnom ekranu.
Meni sa aplikacijama: Ovde su navedene i uredno poređane sve aplikacije koje imate.
Imate mnogo aplikacija? Da biste potražili neku aplikaciju, dodirnite .
U ovom uređaju se nalazi softver koji Nokia koristi po osnovu licence koju je izdao MicrosoftCorporation ili njegove filijale. Da biste pristupili uslovima licenciranja za Windows Phone softver,izaberite Podešavanja > o proizvodu. Pročitajte uslove. Imajte u vidu da korišćenjem softveraprihvatate uslove licenciranja. Ukoliko ne prihvatite uslove, nemojte da koristite uređaj niti softver.Umesto toga, kontaktirajte kompaniju Nokia ili lice kod koga ste kupili uređaj kako biste saznali kojaje politika vraćanja.
Prebacivanje sa jednog prikaza na drugi
Ako nemate sve aplikacije koje su vam potrebne na početnom ekranu, možete da ih pronađete umeniju sa aplikacijama.
© 2013 Nokia. Sva prava zadržana. 21

Da biste prešli sa jednog prikaza na drugi, prevucite prstom nalevo ili nadesno.
Prelazak sa jedne aplikacije na druguPritisnite i držite , prevlačite prstom do željene aplikacije, a zatim je dodirnite.
Savet: Da biste zatvorili aplikaciju, dodirnite .
Prikaz aplikacija koje rade u pozadiniNa početnom ekranu prevucite prstom nalevo, a zatim dodirnite Podešavanja. Prevucite prstomnalevo, a zatim dodirnite pozadinski procesi.
Korišćenje ekrana osetljivog na dodir
Istražite telefon dodirom, prevlačenjem prsta ili povlačenjem.
1. Da biste koristili telefon, samo dodirnite ili dodirnite i držite ekran osetljiv na dodir.2. Da biste otvorili dodatne opcije, postavite prst na stavku sve dok se ne otvori meni.
Savet: Telefon možete da koristite čak i dok nosite rukavice. Na početnom ekranu prevuciteprstom nalevo, dodirnite Podešavanja > dodir i podesite Osetljivost dodira na visoko.
© 2013 Nokia. Sva prava zadržana. 22

Primer: Da biste otvorili aplikaciju ili neku drugu stavku, dodirnite tu aplikaciju ili stavku. Da bisteizmenili ili obrisali obavezu u kalendaru, dodirnite i držite obavezu, a zatim odaberiteodgovarajuću opciju.
Povlačenje stavke dodirom i držanjem isteStavite prst na stavku i držite je tako par sekundi, a zatim prevucite prstom preko ekrana.
Prevlačenje prstomStavite prst na ekran i povlačite ga u željenom smeru.
© 2013 Nokia. Sva prava zadržana. 23

Primer: Prevlačite prstom nalevo ili nadesno da biste se prebacili na početni ekran ili meni saaplikacijama, odnosno, sa jednog prikaza na drugi kada ste u čvorištu. Da biste se brzo kretalikroz listu ili meni, brzo prevucite prstom nagore ili nadole po ekranu, a zatim podignite prst.Zaustavite listanje tako što ćete dodirnuti ekran.
Uvećavanje ili umanjivanje prikazaStavite dva prsta na stavku kao što je mapa, fotografija ili veb stranica, a zatim ih razdvojite ili spojite.
© 2013 Nokia. Sva prava zadržana. 24

Važno: Pazite da ne izgrebete ekran na dodir.
Savet: Kada okrenete telefon za 90 stepeni, ekran se automatski rotira. Da biste zaključalitrenutnu orijentaciju ekrana, na početnom ekranu prevucite prstom nalevo i dodirnite Podešavanja > rotiranje ekrana. Podesite Automatsko rotiranje ekrana na Isključeno .
Korišćenje telefona bez muke
Da li se mučite sa sitnim tekstom ili mutnim slikama? Povećajte fontove i lakše gledajte ekran. Telefontakođe možete da koristite sa teleprinterom (TTY/TDD).
1. Na početnom ekranu prevucite prstom nalevo, a zatim dodirnite Podešavanja.2. Dodirnite jednostavan pristup.
Promena veličine fontaPrevucite klizač Veličina teksta.
Uključivanje visokog kontrastaPodesite Visoki kontrast na Uključeno .
Uveličavanje ekranaPodesite Lupa na Uključeno , potom dvaput dodirnite ekran koristeći dva prsta. Kada koristitelupu, koristite dva prsta za kretanje po ekranu. Da biste vratili normalan prikaz, dvaput dodirnite ekrankoristeći dva prsta.
© 2013 Nokia. Sva prava zadržana. 25

Korišćenje telefona sa TTY/TDD uređajemPodesite TTY/TDD na pun.Dostupni TTY/TDD režimi mogu da se razlikuju od zavisnosti od dobavljača mrežne usluge.
Korišćenje telefona u režimu letenja
Na mestima na kojima ne želite da pozivate niti da primate pozive i dalje možete da pristupate muzici,video snimcima i igrama van mreže ako uključite režim letenja.
Kada se na telefonu aktivira režim „Let“, prekidaju se veze sa mobilnom mrežom i isključuju se bežičnefunkcije. Ako uređaj to podržava, NFC funkcija za plaćanje i karte na uređaju može da ostane aktivna.Postupajte u skladu sa uputstvima i bezbednosnim zahtevima koje je propisala, na primer, avio-kompanija, kao i sa merodavnim zakonima i propisima. Ako propisi to dozvoljavaju, u toku korišćenjarežima „Let“ možete da se povežete na Wi-Fi mrežu kako biste, recimo, pretraživali Internet, ili dauključite funkciju deljenja uz Bluetooth ili NFC.
1. Na početnom ekranu prevucite prstom nalevo, a zatim dodirnite Podešavanja > režim rada uavionu.2. Podesite Status na Uključeno .
Kontrolisanje telefona glasom
Ruke su vam zauzete, a potreban vam je telefon? Možete pomoću glasa da pozivate, šaljetetekstualne poruke, pretražujete Veb ili otvorite aplikaciju.
Ova funkcija nije dostupna na svim jezicima. Više informacija o podržanim jezicima potražite na adresiwww.windowsphone.com.
1. Pritisnite i držite .2. Izgovorite glasovnu komandu u telefon.
Primer: Da biste proverili svoj raspored, izgovorite Open calendar.
Personalizovanje telefonaSaznajte kako da personalizujete početni ekran i kako da menjate tonove zvona.
© 2013 Nokia. Sva prava zadržana. 26

Personalizovanje početnog ekrana
Da li želite da na početnom ekranu budu samo aplikacije koje najčešće koristite? Možete da zakačiteomiljene aplikacije, Veb lokacije i još mnogo toga na početni ekran, kao i da menjate položaj i veličinupločica po želji.
1. Da biste zakačili aplikaciju, prevucite nalevo da biste otišli na meni aplikacija.2. Dodirnite i držite aplikaciju, a zatim dodirnite zakači na početni ekran.
Kačenje kontaktaDodirnite Osobe, dodirnite i zadržite kontakt i dodirnite zakači na početni ekran.Kada zakačite kontakte, informacije o njima sa društvenih mreža se prikazuju na pločici i možete daih pozivate direktno sa početnog ekrana.
Kačenje Veb lokacije na početni ekranIdite na Veb lokaciju i dodirnite > zakači na početni ekran.
Premeštanje pločiceDodirnite i držite pločicu, prevucite je na novu lokaciju i otpustite je, a zatim dodirnite ekran.
© 2013 Nokia. Sva prava zadržana. 27

Promena veličine pločice ili otkačinjanjeDa biste promenili veličinu, držite pločicu i dodirnite ikonu strelice.Pločice mogu biti male ili standardne veličine, ali i široke. Što je veća pločica, to više informacijemožete da vidite na njoj.
Da biste otkačili pločicu, dodirnite je i zadržite, a zatim dodirnite .
Promena podešavanja Info ekrana
Vodite računa da vam telefon uvek bude na usluzi. Kada se telefon nalazi u pasivnom režimu, lakomožete da proverite koliko je sati, čak i kada se ekran isključi.
1. Na početnom ekranu prevucite prstom nalevo, a zatim dodirnite Podešavanja > info ekran.2. Podesite Info ekran na uvek uključeno.
Savet: Telefon može lako da pređe u aktivan režim čak i kada taster za napajanje nije lakopristupačan, recimo, kada se telefon nalazi u pretincu u kolima među drugim stvarima. Samodvaput dodirnite ekran.
Uključivanje ili isključivanje aktiviranja telefona dvostrukim dodiromNa početnom ekranu prevucite prstom nalevo, a zatim dodirnite Podešavanja > dodir. PodesiteDodirnite dvaput da biste aktivirali telefon na Uključeno ili Isključeno .
Kreiranje bezbednog i zabavnog početnog ekrana za decu
Možete da dozvolite deci da koriste neke aplikacije na telefonu, a da pri tom ne morate da brinete otome da li će slučajno obrisati poslovnu poštu, kupovati na mreži ili raditi nešto što ne smeju. Napočetni ekran postavite aplikacije, igre i druge favorite kako bi deca uživala u njima.
© 2013 Nokia. Sva prava zadržana. 28

1. Na početnom ekranu prevucite prstom nalevo, a zatim dodirnite Podešavanja.2. Dodirnite dečiji kutak.3. Odaberite sadržaj koji vaša deca mogu da koriste. Možete i da podesite lozinku kako deca ne bimogla da pristupe početnom ekranu.
Savet: Pokažite deci kako mogu da personalizuju početni ekran. Na primer, da biste promenilisliku pozadine, dodirnite prilagodi. Na početnom ekranu možete da menjate veličinu pločica ilida ih pomerate na uobičajeni način.
Savet: Da bi deca mogla da obave kupovinu iz aplikacije, na primer, da kupe poene za igru,definišite PIN broj za Novčanik. Morate da uneste PIN za Novčanik da biste obavili svakukupovinu. Da biste definisali PIN za Novčanik, na početnom ekranu prevucite nalevo i dodirnite
Novčanik > > podešavanja+PIN. Neke kupovine možda nisu dostupne za sve uzraste.
Odlazak na sopstveni početni ekranPritisnite taster za napajanje dva puta, a zatim prevucite zaključani ekran nagore. Ako ste podesililozinku, unesite je.
Povratak na dečiji početni ekranNa vašem zaključanom ekranu prevucite nalevo, a na dečijem prevucite nagore.
Isključivanje dečijeg početnog ekranaNa početnom ekranu prevucite nalevo, dodirnite Podešavanja i podesite dečiji kutak na Isključeno
.
Promena teme
Možete da promenite boje na ekranu tako da odražavaju vaš ukus i raspoloženje.
1. Na početnom ekranu prevucite prstom nalevo, a zatim dodirnite Podešavanja > tema.2. Dodirnite Pozadina ili Boja naglašavanja.
Promena profila bojaDa biste podesili zasićenost i temperaturu boje ekrana, dodirnite Podešavanja > prikaz > Lumiaprofil boja > podešavanje.
© 2013 Nokia. Sva prava zadržana. 29

Personalizovanje zaključanog ekrana
Da li biste želeli da vaš zaključani ekran bude jedinstven? Na primer, u pozadini može da se nalazivaša omiljena fotografija.
Na početnom ekranu prevucite prstom nalevo, a zatim dodirnite Podešavanja > zaključani ekran.
Savet: Možete da odlučite koja obaveštenja aplikacija, kao što su propušteni pozivi ili noveporuke, želite da vidite na zaključanom ekranu. Samo dodirnite deo za obaveštenja i odaberiteaplikaciju koju želite da dodate.
Promena fotografije u pozadiniDodirnite promeni fotografiju, izaberite fotografiju, podesite je tako da se najbolje uklopi i dodirnite
.Savet: Možete i da prebacujete fotografije sa lokacije Bing na zaključani ekran. PodesitePozadina na Bing.
Prikaz izvođača tokom reprodukovanja muzikePodesite Prikaži izvođača u toku reprodukovanja muzike na Uključeno .
Personalizovanje tonova telefona
Možete da izaberete najbolje zvukove za telefon.
1. Na početnom ekranu prevucite prstom nalevo, a zatim dodirnite Podešavanja > tonovi zvona+zvukovi.2. Izaberite tip tona zvona ili upozorenja koji želite da promenite i izaberite zvuk.
Dodavanje novih tonova zvona sa računara na telefonPovežite telefon sa računarom preko USB kabla, a zatim pomoću Menadžera datoteka na računarupremestite željenu pesmu u fasciklu tonova zvona na telefonu.Da biste podesili pesmu kao ton zvona, u prikazu tonovi zvona+zvukovi dodirnite Ton zvona, a zatimu okviru Prilagođeno dodirnite pesmu.
Pesmu možete da koristite kao ton zvona ako nije zaštićena na osnovu upravljanja digitalnim pravima(digital rights management, DRM) i ako je manja od 30 MB.
Savet: Želite da kreirate jedinstveni ton zvona koji će biti samo vaš? Dodirnite Prodavnica, azatim preuzmite aplikaciju Ringtone Maker.
© 2013 Nokia. Sva prava zadržana. 30

Računar mora da radi pod operativnim sistemom Windows Vista, Windows 7 ili Windows 8.
Poboljšan audio doživljaj
Maksimalno uživajte u muzici uz poboljšan zvuk pesama i video zapisa.
1. Povežite kompatibilne ožičene slušalice.2. Dodirnite Podešavanja > audio.3. Da biste podesili ton muzike, prevlačite prstom dok ne vidite ekvilajzer, a zatim povucite klizač doželjenih opsega. Takođe možete da odaberete jednu od početnih postavki ekvilajzera.4. Za ujednačeniju jačinu zvuka u toku reprodukovanja svih muzičkih i video snimaka, prevlačiteprstom nalevo dok ne vidite poboljšanja, a zatim podesite Audio nivelisanje na Uključeno .5. Za bogatiji i prostraniji zvuk u stereo žičanim slušalicama podesite Dolby Headphone na Uključeno
.
Audio personalizacija nije moguća kada slušate FM radio.
Utišavanje telefona
Kada uključite nečujni režim, isključuju se svi tonovi zvona i upozorenja. Koristite ovaj režim kada ste,na primer, u bioskopu ili na sastanku.
1. Pritisnite taster za jačinu zvuka da biste videli statusnu traku za jačinu zvuka na vrhu ekrana idodirnite .
Nečujni režim je uključen. Ako ste podesili telefon na vibraciju, režim vibracije će biti uključenumesto nečujnog režima.
2. Ako želite da podesite telefon na vibraciju, na početnom ekranu prevucite nalevo, dodirnite Podešavanja > tonovi zvona+zvukovi, a zatim podesite Vibracija na Uključeno .
Podešavanje režima rada u toku vožnje na telefonu
Režim rada u toku vožnje vam pomaže da maksimalno smanjite ometanja pažnje u toku vožnje, štovam omogućava da se koncentrišete na sam put.
1. Na početnom ekranu prevucite nalevo i dodirnite Podešavanja > režim rada u toku vožnje >dalje.
© 2013 Nokia. Sva prava zadržana. 31

2. Da biste podesili telefon tako da zanemaruje pozive, podesite Zanemarivanje poziva na Uključeno. Da biste podesili telefon tako da zanemaruje tekstualne poruke, podesite Zanemarivanje SMS-
ova na Uključeno .3. Dodirnite dalje.4. U slučaju kada vas neko pozove ili vam pošalje SMS, za slanje automatske tekstualne poruke saobjašnjenjem zašto niste u mogućnosti da odgovorite, podesite Tekstualni odgovori na pozive,Tekstualni odgovori na SMS-ove ili obe funkcije na Uključeno . Da biste izmenili poruku,dodirnite okvir za tekst.5. Dodirnite dalje > dodaj uređaj, a zatim dodirnite Bluetooth uređaj, kao što su slušalice, sa kojimste povezali telefon u toku vožnje.Režim rada u toku vožnje se pokreće automatski kada se povežu telefon i dodatni Bluetooth uređaj.
Snimak ekranaDa li ste upravo završili personalizovanje početnog ekrana i želite da podelite svoje umetničko delo?Možete da napravite snimak ekrana i da ga pošaljete prijateljima.
1. Istovremeno pritisnite taster za uključivanje/isključivanje i taster za početni ekran .
2. Dodirnite Fotografije > albumi > Snimci.3. Dodirnite i držite snimak ekrana koji želite da pošaljete i dodirnite deli....
Produžavanje trajanja baterijeKoristite telefon najduže što možete bez bojazni da će se baterija istrošiti pre vremena. Postoje radnjekoje možete da preduzmete kako biste uštedeli energiju telefona.
Da biste uštedeli energiju:
Vodite računa kako punite bateriju Uvek punite bateriju do kraja.
© 2013 Nokia. Sva prava zadržana. 32

Izaberite samo neophodne zvukove Isključite nepotrebne zvukove, kao što je zvuk koji sečuje kada se pritisne taster.
Koristite žičane slušalice Bolje je da koristite žičane slušalice nego zvučnik.
Koristite režim uštede baterije • Možete da podesite telefon tako da automatski štedienergiju kada je baterija skoro prazna. Da bisteproverili status baterije i uključili režim uštedebaterije, na početnom ekranu prevucite prstomnalevo i dodirnite Podešavanja > ušteda baterije.
Kada se na telefonu uključi režim uštede baterije,nećete moći da promenite podešavanja kod svihaplikacija.
• Možete da izaberete kada želite da se režim uštedebaterije aktivira. Dodirnite napredno.
Promena podešavanja ekrana telefona • Podesite ekran telefona tako da se isključuje poslekratkog vremena. Na početnom ekranu prevuciteprstom nalevo, a zatim dodirnite Podešavanja >zaključani ekran > Vreme do isključivanja ekrana.
• Promenite podešavanja za info ekran. Da bistenakratko videli vreme i obaveštenja kada pomeratetelefon, na početnom ekranu prevucite prstomnalevo i dodirnite Podešavanja > info ekran, potomopciju Info ekran podesite na zaviri. Da biste isključilifunkciju info ekran, opciju Info ekran podesite naisključi.
• Duplim dodirom aktivirajte telefon samo kada je toneophodno. Da biste isključili ovu funkciju, napočetnom ekranu prevucite prstom nalevo i dodirnite
Podešavanja > dodir, potom opciju Dodirnitedvaput da biste aktivirali telefon podesite naIsključeno .
Smanjivanje osvetljenosti ekrana • Na početnom ekranu prevucite prstom nalevo, azatim dodirnite Podešavanja > osvetljenost.Uverite se da je opcija Automatsko podešavanjepodešena na Isključeno . Prebacite Nivo naniska, a zatim prebacite Automatsko podešavanje naUključeno .
• Da biste smanjili osvetljenost ekrana kada se uključiušteda baterije, na početnom ekranu prevuciteprstom nalevo, dodirnite Podešavanja > prikaz, azatim podesite Osvetljenost pri Uštedi baterije naUključeno .
© 2013 Nokia. Sva prava zadržana. 33

Zaustavljanja rada aplikacija u pozadini • Zatvorite aplikacije koje ne koristite. Većinu aplikacijamožete da zatvorite tako što ćete pritisnuti .
• Neke aplikacije možda nepotrebno rade u pozadini.Na početnom ekranu prstom prevucite nalevo,dodirnite Podešavanja, prstom prevucite doaplikacije i dodirnite pozadinski procesi. Dodirniteaplikaciju koju želite da blokirate, a zatim dodirniteblokiraj.
Selektivno korišćenje lokacijskih usluga Ako želite da lokacijske usluge budu uključene, ali neželite da koristite usluge prijave, na početnom ekranuprevucite prstom nalevo, a zatim dodirnite Podešavanja. Prevlačite prstom dok ne viditeaplikacije, dodirnite osobe, a zatim podesite Koristimoju lokaciju na Isključeno .
Selektivno korišćenje mrežnih veza • Podesite telefon tako da ređe proverava ima li novepošte ili čak da to radi samo na zahtev. U svimpoštanskim sandučićima koje imate dodirnite >podešavanja > sinhronizuj podešavanja, a zatimpromenite podešavanje za Preuzimanje novogsadržaja.
• Uključujte Bluetooth samo po potrebi.• Uključujte NFC samo po potrebi. Da biste isključili
funkciju dodirni+pošalji, na početnom ekranuprevucite prstom nalevo, dodirnite Podešavanja >dodirni+pošalji, a zatim podesite NFC deljenje naIsključeno .
• Kada se povezujete na internet, radije se opredeliteza Wi-Fi vezu nego za vezu za prenos mobilnihpodataka.
Savet: Da bi Wi-Fi veza bila aktivna i kada seisključi ekran, na početnom ekranu prevuciteprstom nalevo, dodirnite Podešavanja > Wi-Fi > napredno, a zatim potvrdite izbor u poljuza potvrdu Ne isključuj Wi-Fi kada se isključiekran.
• Zaustavite traženje dostupnih bežičnih mreža natelefonu. Na početnom ekranu prevucite prstomnalevo, dodirnite Podešavanja > Wi-Fi, a zatimpodesite Wi-Fi mreže na Isključeno .
• Zaustavite povezivanje telefona sa igrama. Napočetnom ekranu prevucite prstom nalevo, dodirnite
Podešavanja, prevucite prstom do stavkeaplikacije, dodirnite igre i isključite sva bitnapodešavanja.
© 2013 Nokia. Sva prava zadržana. 34

• Ako koristite telefon za slušanje muzike ili za neštodrugo, a ne želite da upućujete niti primate pozive,uključite režim rada u avionu.
Ušteda na troškovima za prenos podataka u rominguŽelite li da smanjite telefonske račune? Možete da smanjite troškove prenosa podataka u romingutako što ćete promeniti podešavanja za mobilne podatke. Pod prenosom podataka u romingupodrazumeva se korišćenje telefona za prijem podataka u mrežama koje vaš operator mreže neposeduje, odnosno, kojima ne upravlja. Povezivanje na internet u romingu, naročito kad ste uinostranstvu, može znatno da poveća troškove prenosa podataka. Dobavljač usluga može danaplaćuje fiksnu naknadu za prenos podataka ili možete da plaćate u skladu sa tim koliko ga koristite.Da biste koristili optimalan način povezivanja, promenite podešavanja za Wi-Fi i za mobilne podatke,kao i podešavanja za preuzimanje pošte.
Korišćenje Wi-Fi veze je uglavnom brže i povoljnije od korišćenja mobilne veze za prenos podataka.Ako su na raspolaganju i Wi-Fi veza i mobilna veza za prenos podataka, telefon će koristiti Wi-Fi vezu.
Na početnom ekranu prevucite prstom nalevo, a zatim dodirnite Podešavanja.
1. Dodirnite Wi-Fi.2. Uverite se da je opcija Wi-Fi mreže podešena na Uključeno .3. Izaberite vezu koju želite da koristite.
Prekid mobilne veze za prenos podatakaDodirnite mobilna mreža i podesite Veza za prenos podataka na isključena.
Zaustavljanje prenosa podataka u rominguDodirnite mobilna mreža i podesite Opcije prenosa podataka u romingu na isključi roming.
Savet: Da biste smanjili troškove prenosa podataka kada putujete, sačuvajte nove mape natelefonu pre nego što krenete na put i pretražujte ih van mreže. Ukoliko vam ponestaje memorijena telefonu, možete da uklonite neke mape sa telefona.
Podešavanje preuzimanja pošte na ručnoPodesite telefon tako da ređe proverava ima li nove pošte ili čak da to radi samo na zahtev. U svakompoštanskom sandučetu koje imate dodirnite > podešavanja > sinhronizuj podešavanja, a zatimpromenite podešavanje za Preuzimanje novog sadržaja.
Pisanje tekstaSaznajte kako da brzo i efikasno napišete tekst pomoću tastature telefona.
Korišćenje ekranske tastature
Pisanje pomoću ekranske tastature je lako i zabavno. Tastaturu možete da koristite dok je telefon urežimu portreta ili pejzaža.
Dodirnite okvir za tekst.
© 2013 Nokia. Sva prava zadržana. 35

1 Tasteri znakova2 Taster shift3 Tasteri sa brojevima i simbolima4 Taster za jezik5 Taster za „smeška“6 Taster za razmak7 Taster enter8 Taster „povratnica“
Raspored tastera na tastaturi može da serazlikuje u različitim aplikacijama i jezicima.Taster za jezik se prikazuje samo kad izabereteviše jezika. Primer pokazuje englesku tastaturu.
Prebacivanje sa malih na velika slova i obratnoDodirnite taster shift. Da biste uključili režim unosa velikih slova, dvaput dodirnite taster. Da biste sevratili na normalni režim, ponovo dodirnite taster shift.
Unos broja ili specijalnog znakaDodirnite tastere sa brojevima i simbolima. Da biste videli više tastera specijalnih znakova, dodirnitetaster shift. Pojedini tasteri specijalnih znakova mogu da prikažu dodatne simbole. Da biste videli jošsličnih simbola, dodirnite i držite simbol ili specijalni znak.
Savet: Da biste stavili tačku na kraj rečenice, a zatim započeli novu rečenicu, dvaput dodirnitetaster za razmak.
Savet: Da biste brzo ukucali broj ili specijalni znak, dok držite taster sa brojem i simbolom,pomerite prst do znaka, a zatim podignite prst.
Kopiranje ili lepljenje tekstaDodirnite reč, povucite kružiće koje vidite na početku i na kraju reči da biste markirali odeljak kojiželite da kopirate, a zatim dodirnite . Da biste nalepili tekst, dodirnite .
© 2013 Nokia. Sva prava zadržana. 36

Dodavanje akcenta znakuDodirnite i držite znak, a zatim dodirnite akcentovani znak.
Brisanje znakaDodirnite taster „povratnica“.
Prebacivanje sa jednog jezika pisanja na drugiDodirnite i držite taster za jezike, a zatim izaberite željeni jezik. Taster za jezik se prikazuje samo kadizaberete više jezika.
Pomeranje kursoraDodirnite i držite tekst sve dok se ne prikaže kursor. Bez podizanja prsta prevucite kursor na željenulokaciju.
Korišćenje predloga reči za tastaturu
Dok kucate, telefon predlaže reči, što vam pomaže da unosite tekst brže i tačnije. Opcija predlaganjareči dostupna je za nekoliko jezika.
Kada počnete da pišete reč, telefon predlaže moguće reči. Kada se reč koju tražite prikaže na tracisa predlozima, izaberite je. Da biste videli još predloga, prevucite prstom nalevo.
Savet: Ako je predložena reč podebljana, telefon je automatski koristi kako bi zamenio reč kojuste napisali. Ako je reč pogrešna, dodirnite je da biste videli originalnu reč i nekoliko drugihpredloga.
Ispravljanje rečiAko primetite da ste pogrešno napisali reč, dodirnite je da biste videli predloge za ispravljanje reči.
Dodavanje nove reči u rečnikAko željena reč nije u rečniku, napišite reč, dodirnite je i dodirnite znak (+) na traci sa predlozima.Telefon takođe uči nove reči kada ih napišete nekoliko puta.
© 2013 Nokia. Sva prava zadržana. 37

Isključivanje predlaganja rečiNa početnom ekranu prevucite prstom nalevo, a zatim dodirnite Podešavanja > tastatura.Dodirnite jezičku tastaturu i opozovite izbor u polju za potvrdu Predloži tekst.
Dodavanje jezika pisanja
Možete da dodate nekoliko jezika pisanja na tastaturu i da se prebacujete sa jednog na drugi tokompisanja.
1. Dodirnite Podešavanja > tastatura > dodaj tastature.2. Izaberite jezike na kojima želite da pišete.
Savet: Da biste uklonili prethodno instaliranu tastaturu, dodirnite i držite jezik koji ne želite dakoristite, a zatim dodirnite ukloni.
Prebacivanje sa jednog jezika na drugi tokom pisanjaUzastopno dodirujte taster za jezik sve dok se ne pojavi željeni jezik. Raspored tastera na tastaturi ipredlaganje reči menjaju se u skladu sa odabranim jezikom. Taster za jezike se prikazuje samo kadizaberete više jezika pisanja.
© 2013 Nokia. Sva prava zadržana. 38

Skeniranje kodova ili tekstaKoristite kameru na telefonu za skeniranje QR šifri, bar kodova, omota knjiga i DVD-ova, i preuzmitedodatne informacije o tome šta vaš telefon prepoznaje.
Pritisnite , a zatim dodirnite .
1. Okrenite objektiv kamere ka kodu.2. Dodirnite rezultat da biste videli više informacija.
Savet: Držite kameru mirno i uverite se da je to što skenirate u potpunosti vidljivo u okviru tražilakamere.
Primer: Pokušajte da skenirate ovaj kôd i videćete šta će se desiti.
Prevođenje ili pretraga teksta na VebuOkrenite objektiv kamere ka tekstu, dodirnite skeniraj tekst i željeni reči, a zatim dodirnite prevediili pretraži.Ova funkcija možda nije dostupna za sve jezike.
SatVodite računa o vremenu – saznajte kako da koristite telefon kao sat i kao budilnik.
© 2013 Nokia. Sva prava zadržana. 39

Podešavanje alarma
Telefon može da vam posluži kao budilnik.
1. Na početnom ekranu prevucite prstom nalevo, a zatim dodirnite Alarmi.2. Dodirnite .3. Popunite detalje o alarmu, podesite vreme i dodirnite .Da bi se alarm oglasio, potrebno je da telefon bude uključen i da je zvuk na telefonu dovoljno pojačan.
Savet: Ako ste zakačili aplikaciju Alarmi na početni ekran, možete odmah da vidite vremeoglašavanja sledećeg aktivnog alarma. Pločica mora biti barem standardne veličine.
Isključivanje alarmaPodesite alarm na Isključeno .
Brisanje alarmaDodirnite alarm i dodirnite .
Odlaganje alarma
Ne želite još uvek da ustanete iz kreveta? Kada se alarm oglasi, možete da ga odložite.
Kada se alarm oglasi, dodirnite odloži.
Automatsko ažuriranje vremena i datuma
Telefon možete da podesite tako da automatski ažurira vreme, datum i vremensku zonu. Automatskoažuriranje je mrežna usluga i možda nije dostupna u svim regionima niti kod svih operatora mreže.
Na početnom ekranu prevucite prstom nalevo, a zatim dodirnite Podešavanja > datum+vreme.
Podesite Automatsko podešavanje na Uključeno .
Ručno ažuriranje vremena i datumaPodesite Automatsko podešavanje na Isključeno i uredite vreme i datum.
Ručno ažuriranje vremenske zone na putu u inostranstvoPodesite Automatsko podešavanje na Isključeno , a zatim dodirnite Vremenska zona i lokaciju.
© 2013 Nokia. Sva prava zadržana. 40

SkyDriveSkladištite sadržaj u oblaku. Ne morate da brinete o tome da li imate slobodne memorije za favoriteili nove aplikacije.
SkyDrive je skladište u oblaku za sve dokumente i fotografije, tako da po potrebi možete da impristupite, da ih delite ili vratite. Takođe, ovu uslugu možete da podesite tako da automatski pravirezervne kopije sadržaja, što znači da će se fotografije i video zapisi odmah nakon snimanja kopiratiu album u oblaku.
SkyDrive vam omogućava da pristupate fotografijama, dokumentima i drugom sadržaju sa telefona,tablet uređaja ili računara. U zavisnosti od aplikacije možete da nastavite sa radom na dokumentuupravo tamo gde ste ranije stali.
Postoji nekoliko lokacija na telefonu sa kojih možete da pristupite svom sadržaju u usluzi SkyDrive.Možete da sačuvate fotografije u usluzi SkyDrive koristeći čvorište Fotografije ili da upravljate Officedokumentima koristeći čvorište Office.
Savet: Da biste bez problema upravljali sadržajem u oblaku preko telefona, možete dapreuzmete aplikaciju SkyDrive iz usluge Prodavnica.
Čuvanje fotografija i drugog sadržaja u usluzi SkyDrive
Datoteke sačuvane na telefonu možete da otpremate u uslugu SkyDrive da biste im lakše pristupalipreko telefona, tablet uređaja ili računara.
Za povezivanje na SkyDrive potreban vam je Microsoft nalog.
1. Dodirnite Fotografije, a zatim potražite fotografiju ili video zapis.2. Dodirnite > sačuvaj u usluzi SkyDrive.3. Napišite natpis za fotografiju, ako želite, a zatim dodirnite ili .
Savet: Da biste podesili telefon tako da automatski otprema fotografije ili video zapise uSkyDrive, na početnom ekranu prevucite prstom nalevo, a zatim dodirnite Podešavanja.Prevucite prstom do stavke aplikacije i dodirnite fotografije+kamera > SkyDrive.
© 2013 Nokia. Sva prava zadržana. 41

Čuvanje Office dokumenata u SkyDriveDodirnite Office, prevlačite do stavke lokacije, a zatim dodirnite telefon. Kada to uradite, dodirnitei držite datoteku koju želite da sačuvate, a zatim dodirnite sačuvaj u... > SkyDrive.
Savet: Takođe, dokument možete da sačuvate u usluzi SkyDrive i dok radite na njemu. Dodirnite > sačuvaj kao... i podesite Sačuvaj na na SkyDrive. Ako promenite Sačuvaj na lokaciju,
promeniće se podrazumevana lokacija za sve datoteke.
Deljenje fotografija i dokumenata između uređaja
SkyDrive vam omogućava da lako pristupate fotografijama, dokumentima i ostalom sadržaju koji steotpremili sa bilo kog uređaja.
Fotografije, dokumenta ili neki drugi sadržaj sačuvan na telefonu, tablet uređaju ili stonom računarumožete da otpremite u SkyDrive samo ako se prijavite na Microsoft nalog. Da biste pristupaliotpremljenom sadržaju preko drugog uređaja, potrebno je da se prijavite na isti onaj Microsoft nalogkoji ste koristili kada ste otpremali sadržaj.
Za otpremanje ili preuzimanje sadržaja potrebna vam je veza sa internetom. Ako nemate odgovarajućitarifni plan, troškovi prenosa podataka mogu brzo da se nagomilaju. Informacije o eventualnimtroškovima prenosa podataka potražite od operatora mreže.
Postoji nekoliko lokacija na telefonu sa kojih možete da pristupite svom sadržaju u usluzi SkyDrive.Na telefonu je to čvorište Fotografije u kome možete da pogledate svoje fotografije i video zapise,dok u čvorištu Office možete da otvorite Office dokumente. Takođe, možete da preuzmete aplikacijuSkyDrive u okviru usluge Prodavnica da biste videli sve tipove datoteka na telefonu i da biste upravljalinjima.
Na tablet uređaju ili stonom računaru možete da upravljate svojim sadržajem preko lokacijewww.skydrive.com ili možete da koristite aplikaciju SkyDrive i pristupate usluzi SkyDrive direktno saradne površine. Ako još uvek nemate aplikaciju SkyDrive, možete da je preuzmete i instalirate salokacije www.skydrive.com.
Savet: Aplikacija SkyDrive na računaru vam omogućava da samo prevučete i otpustite datotekekoje želite da otpremite u fasciklu SkyDrive u Menadžeru datoteka, kao što je Windows Explorerili Finder, i datoteke će se automatski otpremiti u SkyDrive.
Nokia nalogNokia nalog predstavlja ključ za Nokia usluge.
Pomoću Nokia naloga možete da, na primer:
• Pristupajte Nokia uslugama sa jednim korisničkim imenom i lozinkom na računaru ili telefonu.• Kupujete muziku iz Nokia Music;• Sinhronizacija omiljenih lokacija u aplikaciji HERE Maps• Preuzimate sadržaj iz Nokia usluga;• Sačuvajte detalje o modelu telefona i kontakt informacije.Svom Nokia nalogu možete da dodate
detalje o kartici za plaćanje.
Dostupnost usluga može da se razlikuje.
Da biste saznali više o Nokia nalogu i Nokia uslugama, idite na account.nokia.com.
© 2013 Nokia. Sva prava zadržana. 42

Pregled SIM aplikacijaAko ste od operatora mreže dobili SIM karticu sa aplikacijama, evo kako možete da ih pronađete.
Na početnom ekranu prevucite prstom nalevo, a zatim dodirnite Podešavanja > mobilna mreža >SIM aplikacije.
ProdavnicaPrilagodite telefon svojim potrebama dodatnim aplikacijama, igrama i drugim stavkama od kojih suneke besplatne. Pretražite uslugu Prodavnica da biste pronašli najnoviji sadržaj za vas i vaš telefon.
Možete da preuzmete:
• Aplikacije• Igre• Muzika• Video zapisi• Podkastove.
Pored toga, možete da:
• preuzimate sadržaj koji odgovara vašem ukusu i lokaciji;• delite preporuke sa prijateljima.
Dostupnost usluge Prodavnica i izbor stavki dostupnih za preuzimanje zavise od regiona.
Da biste preuzimali iz usluge Prodavnica, morate da se prijavite na Microsoft nalog preko telefona.Kada se prijavite, biće vam ponuđen sadržaj koji je kompatibilan sa vašim telefonom.
Možete da pretražujete i preuzimate sadržaj direktno na telefonu ili da pregledate sadržaj uslugeProdavnica preko računara i šaljete veze na telefon putem tekstualnih poruka.
Mnoge stavke su besplatne; neke morate platiti kreditnom karticom ili preko telefonskog računa.
Dostupne metode plaćanja zavise od zemlje u kojoj živite i od operatora mreže.
Korišćenje usluga ili preuzimanje sadržaja može da izazove prenos velike količine podataka, što možedovesti do troškova prenosa podataka.
© 2013 Nokia. Sva prava zadržana. 43

Pretraživanje Prodavnice
Pogledajte najnovije i najčešće preuzimane aplikacije ili igre i stavke preporučene za vas i vaš telefon.Pretražujte po različitim kategorijama ili potražite određene stavke.
Dodirnite Prodavnica.
Prikaz ili pregledanje kategorijaDodirnite kategoriju na prvoj strani ili prevucite nalevo ili nadesno da biste videli više kategorija istavki.Dodirnite stavku da biste videli njene detalje. Dok gledate neku stavku, prikazuju se i srodne stavke.
Pretraživanje ProdavniceDodirnite , napišite reči za pretragu i dodirnite .
Savet: Da li Prodavnica sadrži nešto što bi se dopalo vašim prijateljima? Možete da im pošaljetevezu. Ukoliko je stavka besplatna, dodirnite deli. Ako je navedena cena za stavku, dodirnite
> deli.
Preuzimanje aplikacije, igre ili neke druge stavke
Preuzmite besplatne aplikacije, igre ili druge stvari ili kupite dodatni sadržaj za telefon.
1. Dodirnite Prodavnica.2. Dodirnite stavku da biste videli njene detalje.3. Ako stavka ima cenu, dodirnite kupi ili dodirnite isprobaj da biste isprobali stavku na ograničenivremenski period. Ukoliko je stavka besplatna, dodirnite instaliraj.4. Ako niste prijavljeni na Microsoft nalog, prijavite se sada.5. Pratite uputstva prikazana na telefonu.Kada se preuzimanje završi, možete da otvorite ili pregledate stavku, odnosno, da nastavite dapretražujete dodatni sadržaj. Tip sadržaja određuje gde se stavka skladišti na telefonu: muzika, videosnimci i podkastovi se nalaze u čvorištu Muzika+video, igre se nalaze u čvorištu Igre, a aplikacije umeniju sa aplikacijama.
Kontaktirajte izdavača stavke da biste dobili više informacija o njoj.
Savet: Koristite Wi‐Fi vezu da biste preuzeli velike datoteke.
Prikaz tekućih preuzimanja
Dok se neka stavka preuzima, možete da nastavite sa traženjem drugog sadržaja u usluzi Prodavnicai da dodajete stavke koje želite da preuzmete.
1. Dodirnite Prodavnica.2. Da biste videli tekuća preuzimanja, dodirnite obaveštenje o preuzimanju na dnu glavnog prikaza.Obaveštenje prikazuje broj stavki koje ćete preuzeti. Ne mogu se preuzeti dve stavke istovremeno.
Savet: Ako želite da privremeno prekinete Internet vezu, dodirnite i zadržite stavku zapreuzimanje i dodirnite pauziraj. Da biste nastavili sa preuzimanjem, dodirnite nastavi.Pauzirajte stavke na čekanju pojedinačno. Ako preuzimanje ne uspe, možete ponovo dapreuzmete stavku.
© 2013 Nokia. Sva prava zadržana. 44

Pisanje komentara za aplikaciju
Želite li da podelite mišljenje o nekoj aplikaciji sa ostalim korisnicima usluge Prodavnica? Oceniteaplikaciju i napišite komentar za nju. Možete da postavite po jedan komentar za svaku aplikaciju kojupreuzmete.
1. Na početnom ekranu prevucite nalevo, dodirnite i zadržite aplikaciju i dodirnite ocena i komentar.2. Ocenite aplikaciju i napišite komentar.
Savet: I druge stavke možete da ocenite i prokomentarišete na isti način.
© 2013 Nokia. Sva prava zadržana. 45

Osobe i poruke
Ostanite u kontaktu sa prijateljima i porodicom i delite datoteke, kao što su fotografije, prekotelefona. Budite u toku sa najnovijim ažuriranjima u uslugama društvenih mreža čak i kad ste upokretu.
PoziviŽelite da upućujete pozive pomoću novog telefona i da razgovarate sa prijateljima? Nastavite dačitate i saznaćete kako to možete da uradite.
Pozivanje kontakta
Pozivanje prijatelja je brzo i lako kada ih sačuvate kao kontakte u telefonu.
1. Dodirnite > .2. Dodirnite kontakt i broj.
Savet: Da li je glas sagovornika preglasan ili suviše tih? Pritisnite tastere za podešavanje jačinezvuka da biste podesili zvuk.
Želite da ostali čuju razgovor? Dodirnite zvučnik.
Pozivanje broja telefonaDodirnite > , ukucajte broj telefona, a zatim dodirnite pozovi.Da biste ukucali znak + koji se koristi za međunarodne pozive, dodirnite i držite 0.
Kopiranje i lepljenje broja telefonaDodirnite i zadržite broj telefona, zatim dodirnite kopiraj, pa u okviru za tekst dodirnite .
Prikaz istorije pozivaDodirnite .Da biste uklonili zabeležen poziv, dodirnite i držite taj zapis, a zatim dodirnite izbriši stavku. Da bisteuklonili sve zabeležene pozive, dodirnite > izbriši sve.
Da biste pronašli neki zabeležen poziv, dodirnite > , a zatim otkucajte ime ili broj telefonakontakta.
© 2013 Nokia. Sva prava zadržana. 46

Uspostavljanje poziva glasom
Kontakt možete da pozivate glasom.
1. Pritisnite i držite .2. Izgovorite Call i ime kontakta.Da biste otkazali, pritisnite .
Savet: Biranje glasom takođe možete da koristite sa Bluetooth slušalicama sa mikrofonom.
Ova funkcija možda nije dostupna za sve jezike.
Isključivanje tona zvona dolaznog poziva
Ako telefon zazvoni u trenutku kada ne želite da vas uznemiravaju, isključite ton zvona na telefonu.
Ako želite da se zvuk na telefonu isključuje kada ga okrenete licem nadole, morate uključiti funkcijuOkretanje za utišavanje. Dodirnite Podešavanja > audio, prevucite prstom nalevo ako je toneophodno, a zatim podesite Okretanje za utišavanje na Uključeno .
Kada vas neko pozove, pritisnite taster za podešavanje jačine zvuka ili okrenite prednju stranutelefona nadole.
Savet: Želite li na brzinu da utišate telefon? Pritisnite taster za zaključavanje.
Pozivanje poslednjeg biranog broja
Imate još nešto da kažete prijateljima? Pozovite ih ponovo. U okviru prikaza istorije poziva možeteda vidite informacije o pozivima koje ste primili i uputili.
1. Na početnom ekranu dodirnite .2. Dodirnite pored imena ili broja telefona.
Uspostavljanje konferencijskog poziva
Vaš telefon podržava konferencijske pozive između dva ili više sagovornika. Maksimalan broj učesnikamože da varira, u zavisnosti od dobavljača mrežnih usluga.
1. Pozovite prvu osobu.2. Da biste uputili poziv drugoj osobi, pritisnite i uputite uobičajen poziv.
© 2013 Nokia. Sva prava zadržana. 47

3. Kada sagovornik odgovori na novi poziv, dodirnite .
Dodavanje druge osobe u pozivDodirnite , pozovite drugu osobu i dodirnite .
Obavljanje privatnog razgovora sa nekimDodirnite i ime osobe ili broj telefona. Konferencijska veza se stavlja na čekanje na telefonu. Drugeosobe nastavljaju sa konferencijskim pozivom.Da biste se vratili na konferencijski poziv, dodirnite .
Prosleđivanje poziva na drugi telefon
Ne možete uvek da odgovorite na poziv, a ne želite da propustite dolazne pozive? Možete da ihprosledite na drugi broj telefona.
Možda će biti potrebno da zatražite od svog dobavljača mrežne usluge da vam omogući korišćenjeove usluge.
1. Dodirnite > > podešavanja ili dodirnite Podešavanja > mreža+, u zavisnosti od verzijesoftvera.2. Podesite Prosleđivanje poziva na Uključeno .3. Unesite broj telefona u polje Preusmeri poziv na i dodirnite sačuvaj.
Savet: Da biste proverili da li se koristi prosleđivanje poziva, što je označeno ikonom ,dodirnite vrh ekrana.
Prosleđivanje poziva na govornu poštu
Osim što možete da prosledite pozive na drugi broj telefona, ove pozive takođe možete da prosleditena govornu poštu i da ih preslušate kasnije.
Ovu uslugu možda treba da zatražite od operatora mreže.
1. Dodirnite > > podešavanja ili dodirnite Podešavanja > mreža+, u zavisnosti od verzijesoftvera.2. Prvi put kada je budete koristili, ukucajte podrazumevani broj govorne pošte u okviru Broj govornepošte.Podrazumevani broj govorne pošte zatražite od dobavljača usluge.
© 2013 Nokia. Sva prava zadržana. 48

3. Ako je neophodno, podesite Koristi podrazumevani broj govorne pošte na Uključeno .4. Podesite Prosleđivanje poziva na Uključeno , a zatim ukucajte broj govorne pošte u okviruPreusmeri poziv na.
Izmena broja govorne pošteDodirnite > > podešavanja, podesite Koristi podrazumevani broj govorne pošte naIsključeno , a zatim izmenite broj govorne pošte.Isti broj govorne pošte unesite u okvir Preusmeri poziv na.
Korišćenje aplikacije Skype za pozive ili slanje poruka
Možete da koristite telefon za upućivanje Skype poziva i slanje Skype instant poruka drugimkorisnicima aplikacije Skype. Globalne tarife za Skype omogućavaju vam da pozivate fiksne ili drugemobilne telefone. Takođe možete da upućujete video pozive i plaćate po potrošnji preko kreditnekartice, a možete i da koristite mesečnu pretplatu za najbolje cene.
Za preuzimanje najnovije verzije aplikacije Skype na telefon koristite QR kôd. Pritisnite , a zatimdodirnite . Usmerite objektiv kamere prema kodu, a zatim dodirnite vezu.
Više informacija potražite u korisničkoj dokumentaciji na stranicama podrške za Skype za WindowsPhone na adresi https://support.skype.com/en/category/SKYPE_FOR_WINDOWS_PHONE.
Za više informacija o upućivanju Skype poziva i slanju Skype instant poruka drugim korisnicimaaplikacije Skype pogledajte video na adresi www.youtube.com/watch?v=AF2HRYdPnAM (samo naengleskom).
Odgovaranje na poziv tekstualnom porukom
Ne možete da se javite na poziv? Možete da odgovorite pozivaocu tako što ćete mu poslati tekstualnuporuku.
1. Kada vas neko pozove, dodirnite ODGOVORI SMS-OM.2. Dodirnite unesite poruku... i napišite poruku.Samo na pozive kontakata sačuvanih na telefonu možete da odgovorite tekstualnom porukom.
Uključivanje i isključivanje tekstualnog odgovoraDodirnite > > podešavanja i opciju Odgovori SMS-om podesite na Uključeno iliIsključeno .
Izmena unapred napisane tekstualne porukeNa početnom ekranu dodirnite > > podešavanja > uredi odgovore i izmenite željeni odgovor.
© 2013 Nokia. Sva prava zadržana. 49

Pozivanje govorne pošte
Ako ste prosledili dolazne pozive na govornu poštu, možete da je pozovete i da slušate poruke kojesu vam ostavili prijatelji.
1. Na početnom ekranu dodirnite > .2. Ako bude zatraženo, unesite lozinku za govornu poštu.3. Možete da preslušavate ili brišete poruke govorne pošte, da odgovarate na njih, odnosno, dasnimite pozdravnu poruku.Da biste mogli da koristite uslugu govorne pošte, kao i da biste dobili informacije o podešavanju preprosleđivanja poziva, obratite se dobavljaču mrežne usluge.
KontaktiMožete da čuvate i organizujete brojeve telefona, adrese i druge kontakt informacije prijatelja učvorištu Osobe. Takođe, možete da stupite u kontakt sa prijateljima preko društvenih mreža.
Dodavanje ili brisanje kontakata
Neka prijatelji budu uz vas. Sačuvajte njihove brojeve telefona, adrese i druge informacije u čvorištuOsobe.
Dodavanje kontakta
Dodirnite Osobe i prevlačite do stavke svi.
1. Dodirnite .2. Ako ste se prijavili na nekoliko naloga, dodirnite nalog sa kojim je kontakt povezan.3. Dodirnite detalj o kontaktu, popunite polja i dodirnite .4. Kada završite sa dodavanjem detalja, dodirnite .
Savet: Rezervne kopije kontakata se automatski kreiraju na Microsoft nalogu.
Izmena kontaktaDodirnite kontakt i i uredite ili dodajte detalje, kao što su ton zvona ili Veb adresa.
© 2013 Nokia. Sva prava zadržana. 50

Brisanje kontaktaDodirnite kontakt i > izbriši.
Kontakt će biti obrisan sa telefona i društvene mreže na kojoj je sačuvan, osim ako je reč o mrežamaFacebook, Twitter i LinkedIn.
Filtriranje liste kontakataFiltrirajte listu kontakata ako ne želite da na njoj vidite kontakte sa društvenih mreža. Na listikontakata dodirnite > podešavanja > filtriraj moju listu kontakata i naloge koje želite da viditeili sakrijete.
Čuvanje broja telefona iz primljenih poziva
Primili ste poziv od osobe čiji broj još uvek nemate sačuvan u čvorištu Osobe? Možete lako da sačuvatebroj u okviru nove ili postojeće stavke liste kontakata.
1. Dodirnite .2. Na listi istorije poziva, dodirnite broj telefona i .3. Dodirnite , izmenite broj telefona i tip broja telefona, pa dodirnite .4. Izmenite ostale detalje o kontaktu, uključujući i ime i dodirnite .
Čuvanje broja telefona iz primljene poruke
Primili ste poruku od osobe čiji broj još uvek nemate sačuvan u čvorištu Osobe? Možete lako dasačuvate broj u okviru nove ili postojeće stavke liste kontakata.
1. Dodirnite Poruke.2. Na listi konverzacija, dodirnite konverzaciju.3. Pri vrhu ekrana sa konverzacijom, dodirnite broj telefona i .4. Dodirnite , izmenite broj telefona i tip broja telefona, pa dodirnite .5. Izmenite ostale detalje o kontaktu, uključujući i ime i dodirnite .
Traženje kontakta
Želite li da brzo kontaktirate prijatelje? Da ne biste morali da prelistavate sve kontakte, možete dapotražite kontakt ili da pređete na određeno slovo ili znak na listi kontakata. Takođe, možete dapozovete kontakt ili da mu pošaljete poruku pomoću glasovne komande.
1. Dodirnite Osobe i prevlačite do stavke svi.2. Dodirnite i počnite da pišete ime. Lista se filtrira prema onome što unosite.
Savet: Zakačite najvažnije kontakte ili grupe kontakata na početni ekran. Dodirnite i držitekontakt i dodirnite zakači na početni ekran.
Prelazak na neko slovo ili znak na listi kontakataDodirnite bilo koje slovo na listi kontakata sa leve strane, a zatim u meniju koji se otvara dodirniteprvo slovo ili znak za željeno ime. Možete da odete direktno na tu tačku na listi kontakata.
Korišćenje glasovne komandeU bilo kom prikazu, pritisnite i držite i izgovorite Call ili Text i ime kontakta. Neki jezici nisu podržani.
© 2013 Nokia. Sva prava zadržana. 51

Povezivanje kontakata
Imate li odvojene unose iz različitih društvenih mreža ili naloga za poštu za isti kontakt? Možete dapovežete više kontakata tako da njihove informacije budu na jednoj kontakt kartici.
Dodirnite Osobe i prevlačite do stavke svi.
1. Dodirnite glavni kontakt koji želite da povežete i .2. Dodirnite izaberite kontakt i kontakt da biste bili povezani.
Raskidanje veze između kontakataDodirnite glavni kontakt i i dodirnite kontakt sa kojim želite da raskinete vezu i ukloni vezu.
Kopiranje kontakata sa SIM kartice
Ako ste skladištili kontakte na SIM kartici, možete da ih kopirate na telefon.
Obavezno proverite da li ste ubacili SIM karticu.
1. Dodirnite Osobe.2. U okviru svi dodirnite podešavanja > uvoz SIM kontakata.3. Da biste uvezli kontakte, dodirnite uvezi.
Savet: Da biste izabrali pojedinačne kontakte, dodirnite obriši i potvrdite izbor u odgovarajućimpoljima za potvrdu.
Deljenje planova sa porodicom i prijateljima
Želite da okupite društvo, ali teško vam je da se dogovorite oko datuma i vremena koji svimaodgovaraju? Možete da pozovete druge na ćaskanje i da privatno delite kalendar, fotografije i beleške.
Iako ova funkcija ostvaruje najbolju primenu u operativnom sistemu Windows Phone 8, telefoni saoperativnim sistemom Windows Phone 7 omogućavaju pridruživanje sobama i podešavanje deljenihkalendara. Da biste koristili ovu funkciju, morate da se prijavite na Microsoft nalog.
1. Da biste kreirali sobu za deljenje, dodirnite Osobe i prevucite prstom do stavke sve skupa.2. Dodirnite > Soba.3. Unesite ime sobe, a zatim dodirnite .4. Da biste se prebacili na grupno ćaskanje, kalendar, beleške ili foto-album, prevucite prstom nalevoili nadesno.5. Da biste pozvali nekoga da se pridruži sobi, dodirnite > i kontakt.
Savet: Ako još uvek niste koristili sobe, telefon je spremio Porodična soba za vas. U čvorištuOsobe prevlačite do stavke sve skupa i dodirnite Porodična soba. Da biste prvi put pozvalinekoga da se pridruži sobi, dodirnite pozovi nekoga.
Kreiranje, izmena ili brisanje grupe kontakata
Možete da kreirate grupe kontakata i možete istovremeno da pošaljete poruku većem broju osoba.Na primer, možete članove porodice da dodate u istu grupu i da ih brzo kontaktirate putem isteporuke.
Dodirnite Osobe i prevlačite do stavke sve skupa.
1. Dodirnite > Grupa.2. Unesite ime grupe i dodirnite .
© 2013 Nokia. Sva prava zadržana. 52

3. Dodirnite i kontakt. Da biste dodali još jedan kontakt, dodirnite ponovo.4. Dodirnite .
Dodavanje novog kontakta u grupuDodirnite grupu i dodirnite > i kontakt.
Uklanjanje kontakta iz grupeDodirnite grupu i . Dodirnite kontakt koji želite da uklonite i ukloni iz grupe.
Preimenovanje grupeDodirnite grupu i > preimenuj, pa unesite novo ime.
Brisanje grupe kontakataDodirnite grupu i > izbriši.
Deljenje kontakta
Kontakt lako možete deliti sa prijateljima pomoću funkcije dodirni+pošalji. Samo prislonite svojtelefon uz njihove i završili ste posao.
1. Da biste se uverili da je opcija dodirni+pošalji uključena, na početnom ekranu prevucite prstomnalevo, dodirnite Podešavanja > dodirni+pošalji, a zatim podesite NFC deljenje na Uključeno
.2. Na početnom ekranu dodirnite Osobe, a zatim prevucite prstom do stavke svi.3. Dodirnite kontakt i > deli kontakt > > Dodirni+Pošalji.4. Prislonite svoj telefon uz telefon prijatelja. Drugi telefon mora da podržava NFC. Više informacijapotražite u vodiču za korisnike za drugi telefon.
Ova funkcija možda nije kompatibilna sa svim telefonima koji podržavaju NFC.
Društvene mrežeŽelite li da budete u kontaktu sa prijateljima? Na telefonu možete da podesite servise za društvenemreže.
© 2013 Nokia. Sva prava zadržana. 53

Servisi za društvene mreže na telefonu vam omogućavaju da uvek budete u kontaktu.
Podešavanje naloga
Podesite naloge za društvene mreže.
1. Na početnom ekranu prevucite prstom nalevo, a zatim dodirnite Podešavanja > e-pošta+nalozi.2. Dodirnite dodajte nalog i ime usluge, kao što je Facebook, a zatim sledite prikazana uputstva.
Savet: Kada se prijavite na nalog, kontakti na nalogu će biti automatski uvezeni. Da biste odabralinaloge koji će se prikazivati na listi kontakata, dodirnite > podešavanja > filtriraj mojulistu kontakata.
Pregled ažuriranja statusa prijatelja
Kada podesite usluge društvenih mreža na telefonu, ažuriranja statusa prijatelja možete da pratite učvorištu Osobe.
Dodirnite Osobe i prevlačite do stavke šta je novo.
Postavljanje statusa
Ako želite da komunicirate sa prijateljima, podelite sa njima svoje misli. Postavite novi status nadruštvenim mrežama koje koristite.
1. Dodirnite Osobe i prevlačite do stavke svi.2. Dodirnite kontakt karticu i postavi ažuriranu poruku.3. Napišite poruku.4. U okviru Postavi na dodirnite polje za potvrdu pored svakog naloga na kom želite da objavite statusi dodirnite .5. Dodirnite .
Važno: Pre nego što počnete da delite lokaciju, uvek pažljivo razmotrite sa kim je delite.Proverite podešavanja privatnosti servisa za društvene mreže koje koristite, pošto je mogućeda delite lokaciju sa velikim brojem osoba.
Pisanje na zidu prijatelja
Prijatelje možete da kontaktirate tako što ćete pisati na njihovom Facebook zidu.
1. Dodirnite Osobe i prevlačite do stavke svi.2. Dodirnite Facebook profil prijatelja i napiši na zidu.3. Napišite poruku i dodirnite .
Komentarisanje ažuriranja statusa prijatelja
U usluzi Facebook prijatelje možete da kontaktirate tako što ćete komentarisati njihove statuse.
1. Dodirnite Osobe i prevlačite do stavke šta je novo.2. U članku dodirnite .3. Napišite komentar i dodirnite .
© 2013 Nokia. Sva prava zadržana. 54

Promena fotografije na profilu
Kada podesite Facebook ili Microsoft nalog na telefonu, vaša fotografija na profilu sa jedne od ovihdruštvenih mreža postaje standardna fotografija na kontakt kartici u telefonu. Ako promenitefotografiju na telefonu, istovremeno možete da ažurirate profile na Facebook i Microsoft nalogu.
1. Dodirnite Osobe i prevlačite do stavke svi.2. Na vrhu liste kontakata dodirnite svoju kontakt karticu i fotografiju.3. Ponovo dodirnite fotografiju i u čvorištu Fotografije dodirnite novu fotografiju.4. Povucite fotografiju da biste podesili izrezivanje i dodirnite .5. Da biste podesili mesto ažuriranja fotografije, dodirnite Postavi na, dodirnite ili opozovite izbor upoljima za potvrdu i dodirnite .6. Dodirnite .
Deljenje fotografija na društvenim mrežama
Kada snimite fotografiju, otpremite je na Veb kako bi svi vaši prijatelji mogli da vide šta radite. Takođe,možete da konfigurišete telefon tako da otprema fotografije automatski na društvene mreže.
1. Dodirnite Fotografije.2. Pretražite albume sa fotografijama da biste pronašli sliku koju želite da delite.3. Dodirnite i držite fotografiju i dodirnite deli....4. Dodirnite društvenu mrežu na koju želite da otpremite fotografiju.5. Dodajte naslov za sliku ako želite i dodirnite .
PorukeOstanite u kontaktu sa prijateljima i pošaljite im tekstualne ili multimedijalne poruke ili započnitećaskanje.
Poruke možete da otvorite direktno sa početnog ekrana. Dodirnite Poruke.
Možete da šaljete i primate različite vrste poruka:
• tekstualne poruke;
© 2013 Nokia. Sva prava zadržana. 55

• multimedijalne poruke koje sadrže priloge, kao što su fotografije;• poruke ćaskanja.
Poruke koje razmenjujete sa određenim kontaktom i ćaskanja koja sa njim vodite grupišu se ukonverzacije.
Kada želite da se obratite kontaktu, telefon vam može pomoći da odaberete najbolji način za to.Ukoliko je kontakt prijavljen u uslugu za ćaskanje, možete da započnete ćaskanje. U suprotnom,možete da mu pošaljete tekstualnu poruku.
Ako napravite grupe kontakata koje sadrže, na primer, članove porodice ili kolege, možete dapošaljete poruku grupi.
U podešavanjima poruka možete da podesite telefon tako da pravi rezervne kopije poruka u usluziSkyDrive. Ako počnete da koristite Windows Phone uređaj, tokom podešavanja možete da prebaciteporuke na taj novi telefon.
Možete da šaljete tekstualne poruke koje su duže od ograničenja broja znakova za jednu poruku. Dužeporuke se šalju kao dve poruke ili više njih. Operator mreže to može tako i tarifirati. Znakovi saakcentima, ostali znakovi, kao i neke jezičke opcije zauzimaju više prostora i shodno tomeograničavaju broj znakova koji se može poslati u sklopu jedne poruke.
Korišćenje usluga ili preuzimanje sadržaja može da izazove prenos velike količine podataka, što možedovesti do troškova prenosa podataka.
Slanje poruke
Tekstualne i multimedijalne poruke vam omogućavaju da brzo stupite u kontakt sa prijateljima ičlanovima porodice.
Ako počnete da pišete poruku i vratite se na drugu aplikaciju pre slanja, možete da nastavite pisanjeporuke kada se vratite na Poruke. Dodirnite > nacrti. Nacrt poruke se briše nakon slanja.
1. Dodirnite Poruke.2. Dodirnite .3. Da biste primaoca dodali sa liste kontakata, dodirnite ili počnite da pišete ime. Možete da unesetei broj telefona.
Savet: Da biste dodali više primalaca, dodirnite > , željene primaoce, a zatim .
4. Dodirnite okvir za poruku i počnite da pišete poruku.Savet: Da biste dodali „smeška“, dodirnite .
5. Da biste dodali prilog, dodirnite i datoteku.Savet: Možete i da snimite novu fotografiju dok pišete poruku. Dodirnite slika > , snimitefotografiju, a zatim dodirnite prihvati.
Ukoliko je stavka koju ubacite u multimedijalnu poruku previše velika za mrežu, uređaj će moždaautomatski smanjiti njenu veličinu.
6. Da biste poslali poruku, dodirnite .Multimedijalne poruke mogu da primaju i prikazuju jedino kompatibilni uređaji. Poruke se možda nećeprikazati isto na različitim uređajima.
© 2013 Nokia. Sva prava zadržana. 56

Čitanje poruke
Kada primite poruku, to možete da vidite na početnom ekranu.
Poruke koje razmenjujete sa određenim kontaktom možete da vidite u okviru jedne konverzacije.Konverzacija može da sadrži tekstualne poruke, multimedijalne poruke i ćaskanja.
1. Dodirnite Poruke.2. Da biste pročitali poruku, dodirnite konverzaciju.
Čuvanje prilogaDodirnite prilog, kao što je fotografija i dodirnite > sačuvaj na telefonu.
Brisanje konverzacijeU okviru konverzacije, dodirnite , zatim razgovor koji želite da izbrišete i .
Brisanje svih poruka sa telefonaDodirnite > > izaberi sve, potom dodirnite .
Odgovaranje na poruku
Ne dozvolite da vas prijatelji čekaju – odgovorite odmah na poruku.
1. Dodirnite Poruke.2. U okviru konverzacije, dodirnite konverzaciju koja sadrži poruku.3. Dodirnite okvir za poruku i počnite da pišete poruku.
Savet: Ako za kontakt sačuvan na telefonu imate više brojeva telefona, možete i da pošaljeteodgovor na drugi broj. Dodirnite da biste izabrali drugi broj telefona.
4. Dodirnite .
Prosleđivanje porukeDodirnite i držite poruku i dodirnite prosledi.
Pre nego što poruku prosledite, možete da izmenite napisani sadržaj ili da uklonite priloge.
© 2013 Nokia. Sva prava zadržana. 57

Slanje poruke grupi
Želite li da pošaljete poruku grupi osoba? Kreirajte grupu u čvorištu Osobe i možete da stupite ukontakt sa svima njima pomoću jedne poruke ili poruke pošte.
1. Dodirnite Osobe.2. Dodirnite grupu i slanje SMS-a ili pošalji e-poruku, a zatim napišite i pošaljite poruku.
Slanje lokacije u poruci
Pozvali ste prijatelje da se vidite, ali oni ne znaju gde se to mesto nalazi? Pošaljite im svoju lokacijuna mapi.
Ova funkcija možda nije dostupna u svim regionima.
Telefon će možda zatražiti dozvolu da koristi vašu lokaciju. Morate da mu dozvolite da biste mogli dakoristite ovu funkciju.
1. Prilikom pisanja poruke, dodirnite > moja lokacija.Slanje poruke sa prilogom može biti skuplje od slanja uobičajene tekstualne poruke. Više informacijapotražite od dobavljača usluga.
2. Dodirnite .
Vaši prijatelji će primiti poruku koja sadrži sliku vaše lokacije na mapi.
Slanje audio poruke
Želite li pesmom da čestitate prijatelju rođendan? Pošaljite pesmu u vidu audio poruke.
1. Prilikom pisanja poruke dodirnite > glasovna beleška.2. Snimite poruku i dodirnite gotovo.3. Dodirnite .
© 2013 Nokia. Sva prava zadržana. 58

Pisanje poruke glasom
Previše ste zauzeti da biste napisali poruku? Napišite i pošaljite tekstualnu poruku koristeći glas.
Ova funkcija nije dostupna na svim jezicima. Više informacija o podržanim jezicima potražite na adresiwww.windowsphone.com.
Da biste koristili ovu funkciju, morate da budete povezani na Internet.
1. Pritisnite i držite .2. Izgovorite Text i ime kontakta.3. Izgovorite poruku i sledite uputstva koja čujete.
Ćaskanje sa prijateljima
Da li volite da ćaskate sa prijateljima na mreži? Ako ste stalno u pokretu, trenutne poruke možete dašaljete preko telefona, bez obzira na to gde se nalazite.
Za ćaskanje vam je potreban Microsoft nalog. Kada Facebook nalog povežete sa Microsoft nalogom,možete da koristite Facebook ćaskanje u usluzi Poruke. Za više informacija pogledajtewww.windowsphone.com.
Pre nego što započnete ćaskanje, konfigurišite uslugu za ćaskanje. Dodirnite Poruke, prevlačitedo stavke na mreži i pratite uputstva prikazana na telefonu.
Prijavite se u uslugu za ćaskanje ako već niste.
1. Dodirnite Poruke.2. Dodirnite .3. Da biste primaoca dodali sa liste kontakata, dodirnite . Dodirnite nalog prijatelja za ćaskanje dabiste započeli ćaskanje.4. Dodirnite okvir za poruku, napišite je i dodirnite .
PoštaKada ste u pokretu, možete da koristite telefon za čitanje poruka pošte i odgovaranje na njih.
© 2013 Nokia. Sva prava zadržana. 59

Na početnom ekranu dodirnite .
Da biste slali i primali poštu, morate da budete povezani na Internet.
Dodavanje poštanskog sandučeta
Da li koristite različite adrese pošte za posao i za zabavu? Možete da dodate nekoliko poštanskihsandučića na telefon.
Da biste podesili poštu na telefonu, morate da budete povezani na Internet.
Ako se niste prijavili na Microsoft nalog tokom prvog pokretanja, to možete sada da uradite. Kadadodate Microsoft nalog na telefon, nalog za poštu se dodaje automatski.
1. Na početnom ekranu dodirnite .2. Dodirnite nalog i napišite korisničko ime i lozinku.
Savet: Dodajte poslovnu poštu, kontakte i kalendar na telefon koristeći dodatno podešavanje.Upišite korisničko ime i lozinku, a zatim dodirnite Exchange ActiveSync i ukucajte potrebnedetalje.
3. Dodirnite prijava.Savet: U zavisnosti od naloga za poštu, možete da sinhronizujete i druge stavke osim porukapošte sa telefonom, kao što su kontakti i kalendar.
Ako telefon ne pronađe podešavanja za vašu poštu, upotrebite dodatno podešavanje. Da biste ovouradili, morate da znate tip naloga pošte i adrese servera za dolaznu i odlaznu poštu. Ove informacijemožete da dobijete od dobavljača usluge pošte.
Da biste saznali više o podešavanju različitih naloga za poštu, pogledajte odeljak „Kako da“ na adresiwww.windowsphone.com.
Naknadno dodavanje poštanskog sandučetaU poštanskom sandučetu dodirnite > dodaj nalog e-pošte i nalog i prijavite se.
Brisanje poštanskog sandučetaPrevucite nalevo i dodirnite Podešavanja > e-pošta+nalozi. Dodirnite i držite poštansko sandučei dodirnite izbriši.
Exchange ActiveSync
Da li biste želeli da vam poslovna pošta, kontakti i kalendar budu uvek pri ruci, bilo da sedite zaračunarom ili ste u pokretu sa telefonom? Možete da sinhronizujete bitan sadržaj na telefonu sasadržajem na Microsoft Exchange serveru i obratno.
Exchange ActiveSync može da se podesi samo ako vaša kompanija ima Microsoft Exchange server.Pored toga, potrebno je da IT administrator vaše kompanije aktivira Microsoft Exchange ActiveSyncza vaš nalog.
Pre nego što počnete sa podešavanjem, pobrinite se da imate sledeće informacije:
• poslovnu e-adresu;• ime Exchange servera (kontaktirajte odeljenje za IT u vašoj kompaniji);• ime mrežnog domena (kontaktirajte odeljenje za IT u vašoj kompaniji);• lozinku za poslovnu mrežu.
© 2013 Nokia. Sva prava zadržana. 60

U zavisnosti od konfiguracije Exchange servera, možda ćete morati da unesete dodatne podatketokom podešavanja. Ako nemate tačne podatke, kontaktirajte odeljenje za IT u vašoj kompaniji.
Tokom podešavanja možete da definišete koliko često želite da telefon sinhronizuje sadržaj saserverom.Sinhronizuje se samo sadržaj definisan prilikom konfigurisanja ovog naloga. Ako želite dase i drugi sadržaj sinhronizuje, promenite podešavanja Exchange ActiveSync naloga.
Kada koristite Exchange ActiveSync, moguće je da će biti obavezno da koristite šifru za zaključavanje.
Korišćenje softvera Exchange ActiveSync je ograničeno na bežičnu sinhronizaciju PIM informacija naNokia uređaju i na ovlašćenom Microsoft Exchange serveru.
Otvaranje pošte sa početnog ekrana
Pomoću aktivnih pločica za poštu možete da otvorite poštu direktno sa početnog ekrana.
Na pločicama možete da vidite broj nepročitanih poruka, kao i da li vam je stigla nova pošta.
Možete da zakačite nekoliko poštanskih sandučića na početni ekran. Na primer, neka vam jednapločica služi za poslovnu poštu, a druga za ličnu. Ako povežete nekoliko poštanskih sandučića u jednoprijemno sanduče, možete da otvorite poštu iz svih prijemnih sandučića na jednoj pločici.
Dodirnite pločicu da biste pročitali poštu.
Slanje pošte
Ne dozvolite da se pošta nagomila. Koristite telefon da biste čitali i sastavljali poruke pošte dok steu pokretu.
1. Na početnom ekranu dodirnite .2. Dodirnite i nalog, ako imate povezane prijemne sandučiće.3. Da biste primaoca dodali sa liste kontakata, dodirnite ili počnite da pišete ime. Takođe možeteda napišete adresu.
Savet: Da biste uklonili primaoca, dodirnite ime i Ukloni.
© 2013 Nokia. Sva prava zadržana. 61

4. Napišite temu i poruku.Savet: Telefon vam može pomoći da brže napišete poruku pošte. Dok pišete, telefon dajepredlog za svaku sledeću reč tako da možete da dovršite rečenicu. Da biste dodali reč, dodirnitepredlog. Da biste pregledali listu, prevlačite prstom predloge. Ova funkcija nije dostupna nasvim jezicima.
5. Da biste priložili fotografiju, dodirnite .Savet: Možete i da snimite novu fotografiju dok pišete poruku pošte. Dodirnite , fotografišitei dodirnite prihvati.
6. Dodirnite da biste poslali poruku pošte.
Slanje Office dokumentaDodirnite Office, dodirnite dokument koji želite da pošaljete i > deli..., a zatim izaberite nalogza poštu koji želite da koristite.
Čitanje pošte
Čekate važne vesti? Upotrebite telefon da biste pročitali poštu, umesto da je proveravate samo kadaste za stolom.
Na početnom ekranu možete da vidite kada vam stigne pošta.
1. Na početnom ekranu dodirnite .2. U poštanskom sandučetu dodirnite poruku pošte. Nepročitana pošta je označena drugom bojom.
Savet: Da biste uvećali ili umanjili prikaz, stavite dva prsta na ekran i spajajte ili razdvajajte ih.
Savet: Ako pošta sadrži Veb adresu, dodirnite je da biste otišli na Veb lokaciju.
Čitanje pošte u konverzacijiU poštanskom sandučetu dodirnite konverzaciju koja sadrži poruku pošte i dodirnite poruku.Konverzacija sa nepročitanim porukama je označena drugom bojom.
© 2013 Nokia. Sva prava zadržana. 62

Čuvanje prilogaKada je poruka pošte otvorena, dodirnite prilog kao što je fotografija da biste ga preuzeli na telefon.Ponovo dodirnite prilog i dodirnite > sačuvaj na telefonu. Nije moguće sačuvati sve formatedatoteka.
Odgovaranje na poštu
Da li primate poštu na koju je potrebno da odgovorite brzo? Odgovorite odmah pomoću telefona.
1. Na početnom ekranu dodirnite .2. Otvorite poruku pošte i dodirnite .
Savet: Da biste odgovorili samo pošiljaocu, dodirnite odgovori. Da biste odgovorili pošiljaocu isvim primaocima, dodirnite odgovori svima.
Prosleđivanje pošteOtvorite poruku pošte i dodirnite > prosledi.
Brisanje poruke pošte
Da li vam je poštansko sanduče prepuno? Izbrišite neke poruke da biste oslobodili prostor na telefonu.
1. U poštanskom sandučetu dodirnite levo od onih poruka koje želite da izbrišete.2. Dodirnite polja za potvrdu koja se pojavljuju pored poruka i dodirnite
Brišu se sve poruke koje ste izabrali. U zavisnosti od naloga za poštu, pošta takođe može da se izbrišei sa servera za poštu.
Brisanje jedne porukeOtvorite poruku pošte, a zatim dodirnite .
Odvojeni prikaz pošte
Poruke pošte se grupišu prema naslovima konverzacija. Konverzacija takođe uključuje vaše odgovore.Ako želite da se poruke pošte prikazuju zasebno, možete da isključite funkciju konverzacija.
1. Na početnom ekranu dodirnite .2. Dodirnite > podešavanja.3. Podesite Konverzacije na Isključeno .
Pisanje pošte glasom
Umesto da koristite tastaturu, možete da diktirate poruke pošte.
Ova funkcija nije dostupna na svim jezicima. Više informacija o podržanim jezicima potražite na adresiwww.windowsphone.com.
1. Na početnom ekranu dodirnite .2. Dodirnite i nalog, ako imate povezane prijemne sandučiće.3. Da biste primaoca dodali sa liste kontakata, dodirnite . Takođe možete da napišete adresu.
Savet: Da biste uklonili primaoca, dodirnite ime i Ukloni.
4. Dodirnite Tema: > i recite temu poruke.5. Dodirnite polje za poruku i i izgovorite poruku.6. Dodirnite da biste poslali poruku pošte.
© 2013 Nokia. Sva prava zadržana. 63

Povezivanje nekoliko poštanskih sandučića u objedinjeno prijemno sanduče
Ako imate više naloga pošte, možete da odaberete koje prijemne sandučiće želite da povežete u jednoprijemno sanduče. Objedinjeno prijemno sanduče vam omogućava da za tren oka pregledate svupoštu.
1. Na početnom ekranu dodirnite poštansko sanduče.2. Dodirnite > poveži prijemne sandučiće.3. Na listi ostali prijemni sandučići, dodirnite prijemne sandučiće koje želite da povežete sa prvim.4. Dodirnite preimenuj povezano prijemno sanduče, unesite ime poštanskog sandučeta i dodirnite
.
Novo objedinjeno prijemno sanduče je zakačeno na početni ekran.
Odvajanje objedinjenih prijemnih sandučićaNa početnom ekranu dodirnite objedinjeno prijemno sanduče i > povezani prijemni sandučići.Na listi dodirnite prijemne sandučiće koje želite da odvojite i razdvoji.
© 2013 Nokia. Sva prava zadržana. 64

Kamera
Zašto biste nosili zaseban fotoaparat ako vaš telefon ima sve što vam je potrebno za snimanje važnihtrenutaka? Kamerom na ovom telefonu možete lako da fotografišete ili snimate video zapise.
Osnovne funkcije kamere
Fotografisanje
Snimite oštre i žive fotografije – zabeležite najbolje momente u foto-albumu.
1. Da biste uključili kameru, pritisnite taster za kameru.
2. Da biste uvećali ili umanjili prikaz, stavite dva prsta na ekran i razdvajajte ih ili približavajte.3. Da biste izoštrili fokus, pritisnite do pola taster za kameru i držite prst na njemu.4. Da biste fotografisali, pritisnite do kraja taster za kameru.
Savet: Morate brzo da reagujete da biste snimili neki trenutak? Da biste uključili kameru kadaje telefon zaključan, pritisnite taster za kameru i držite ga nekoliko sekundi.
Blic koristite na bezbednom rastojanju. Ne koristite blic kada snimate ljude ili životinje na kratkimrastojanjima. Nemojte zaklanjati blic u toku fotografisanja.
Da biste videli fotografiju koju ste upravo snimili, prevucite prstom nadesno. Slike se čuvaju u albumuSnimci kamere u čvorištu Fotografije.
Fotografisanje bez korišćenja tastera za kameruDodirnite predmet ili deo kadra na ekranu da biste izoštrili fokus. Nemojte da pomerate telefon svedok beli kvadrat ne prestane da treperi.
© 2013 Nokia. Sva prava zadržana. 65

Slikanje autoportreta
Da biste lako slikali autoportrete, koristite prednju kameru na telefonu.
1. Da biste uključili kameru, pritisnite taster za kameru.2. Dodirnite .3. Da biste fotografisali, pritisnite taster za kameru.
Savet: Pomoću prednje kamere možete da snimate i video zapise. Da biste se prebacili na režimsnimanja video zapisa, dodirnite . Da biste pokrenuli snimanje, pritisnite taster za kameru.
Pravljenje video zapisa
Telefon vam omogućava da važne trenutke zabeležite ne samo u vidu fotografija, već i kao videozapise.
© 2013 Nokia. Sva prava zadržana. 66

1. Da biste uključili kameru, pritisnite taster za kameru.2. Da biste se iz režima za snimanje fotografija prebacili na video režim, dodirnite .3. Da biste uvećali ili umanjili prikaz, stavite dva prsta na ekran i razdvajajte ih ili približavajte.4. Da biste pokrenuli snimanje, pritisnite taster za kameru. Vreme počinje da teče.5. Da biste zaustavili snimanje, pritisnite taster za kameru. Vreme se zaustavlja.
Da biste pogledali video zapis koji ste upravo snimili, prevucite prstom nadesno i dodirnite . Videozapis se čuva u folderu Snimci kamere u čvorištu Fotografije.
Korišćenje različitih režima scene
Saznajte kako da fotografišete u različitim situacijama pomoću različitih režima scene u okvirufotoaparata na telefonu.
Fotografisanje u krupnom planuFokusiranje sitnih objekata, kao što je cveće, može da bude teško ako im se približavate. Da bistenapravili jasne i precizne fotografije čak i najmanjih detalja, koristite režim krupnog plana.
1. Da biste uključili kameru, pritisnite taster za kameru.2. Da biste uključili režim krupnog plana, dodirnite > podešavanja za fotografije..., a zatimpodesite Scene na Krupni plan.
Fotografisanje objekta koji se krećeNalazite se na nekom sportskom događaju i želite da telefonom slikate šta se dešava? Koristitesportski režim da biste brže fotografisali.
1. Da biste uključili kameru, pritisnite taster za kameru.2. Dodirnite > podešavanja za fotografije... i podesite Scene na Sportovi.
Fotografisanje u mrakuŽelite da snimate bolje fotografije čak i pri lošem osvetljenju? Koristite noćni režim.
1. Da biste uključili kameru, pritisnite taster za kameru.
© 2013 Nokia. Sva prava zadržana. 67

2. Da biste uključili noćni režim, dodirnite > podešavanja za fotografije..., a zatim podesiteScene na Noć.
Fotografisanje pri punoj sunčevoj svetlostiŽelite da snimite kvalitetnije fotografije čak i kada se izvor svetlosti nalazi iza subjekta snimanja?Koristite režim pozadinskog svetla.
1. Da biste uključili kameru, pritisnite taster za kameru.2. Da biste uključili režim pozadinskog osvetljenja, dodirnite > podešavanja za fotografije..., azatim opciju Scene podesite na .
Savet: Za najbolje boje na ekranu potrebno je da vodite računa o tome da ne pokrivate svetlosnesenzore.
Čuvanje informacija o lokaciji na fotografija i video snimcima
Ukoliko ne želite da zaboravite gde ste tačno snimili neku fotografiju ili video snimak, možete dapodesite telefon tako da automatski beleži lokaciju.
1. Na početnom ekranu prevucite prstom nalevo, a zatim dodirnite Podešavanja.2. Prevlačite do stavke aplikacije i dodirnite fotografije+kamera > Uključi informacije o lokaciji uslike koje snimim.Informacije o lokaciji se mogu priložiti uz fotografiju ili video snimak ukoliko se koordinate lokacijemogu utvrditi pomoću satelita ili mreže. Ako delite fotografiju ili video snimak uz koje su priloženeinformacije o lokaciji, drugi koji pregledaju tu fotografiju ili video snimak mogu da vide te informacijeo lokaciji. Geo oznake možete da isključite u podešavanjima telefona.
Deljenje fotografija i video zapisa
Delite najbolje snimke direktno iz kamere.
1. Da biste uključili kameru, pritisnite taster za kameru.2. Snimite fotografiju ili video zapis.3. Prevucite prstom nalevo, a zatim dodirnite > deli....
© 2013 Nokia. Sva prava zadržana. 68

4. Izaberite način deljenja i sledite uputstva.Savet: Da biste brzo podelili fotografiju ili video zapis sa nekim ko se nalazi u vašoj blizini,dodirnite Dodirni+Pošalji, a zatim prislonite svoj telefon uz telefon te druge osobe. Neophodnoje da drugi telefon podržava NFC, kao i da Bluetooth bude uključen na oba telefona.
Savet: Takođe, možete da delite iz čvorišta Fotografije. Izaberite fotografiju ili video zapis, azatim dodirnite > deli....
Korišćenje usluga ili preuzimanje sadržaja može da izazove prenos velike količine podataka, što možedovesti do troškova prenosa podataka.
Neke usluge za deljenje ne podržavaju sve formate datoteka ili video zapise visokog kvaliteta.
Saveti za kameru
Evo nekih saveta pomoću kojih ćete koristiti kameru na telefonu na najbolji mogući način.
• Da biste prebacili na snimanje fotografija ili video snimaka, dodirnite ili .• Da biste uvećali ili umanjili prikaz, stavite dva prsta na ekran i razdvajajte ili spajajte ih.• Da biste promenili podešavanja kamere, kao što je odnos dimenzija, režim scene i balans bele
boje, dodirnite i podešavanja za fotografije... ili podešavanja za video zapise..., a zatimdodirnite željeno podešavanje.
• Da biste brzo uključili kameru kada je telefon zaključan, pritisnite taster za kameru i držite ganekoliko sekundi.
• Kamera prelazi u stanje mirovanja ukoliko je ne koristite tokom približno jednog minuta. Da bisteponovo aktivirali kameru, pritisnite taster za napajanje, a zatim povucite zaključani ekran nadole.
Blic koristite na bezbednom rastojanju. Ne koristite blic kada snimate ljude ili životinje na kratkimrastojanjima. Nemojte zaklanjati blic u toku fotografisanja.
Napredno fotografisanje
Nokia Smart Camera i bolji kvalitet fotografija
Želite da snimite kvalitetnije fotografije subjekata koji su u pokretu ili grupnu fotografiju na kojoj susvi u svom najboljem izdanju? Koristite aplikaciju Nokia Smart Camera i snimićete izvanrednefotografije.
1. Da biste uključili kameru, pritisnite taster za kameru.2. Dodirnite > Nokia Smart Cam.3. Za fotografisanje pritisnite jednom taster za kameru.
Savet: Da biste fokusirali određeni subjekat dok ga snimate kamerom, dodirnite taj subjekat naekranu.
Telefon će napraviti niz fotografija i pokazaće vam šta sve možete da uradite sa njima.
Postavljanje kamere Nokia Smart Camera za podrazumevanu kameruDodirnite > postavi dugme kamere i podesite Kada pritisnete taster kamere, otvara se naNokia Smart Cam.
© 2013 Nokia. Sva prava zadržana. 69

Promena izraza lica na grupnoj fotografiji
Da li je neko imao sjajan izraz lica koji biste želeli da prebacite na svoju fotografiju? Ako ste snimilifotografiju koristeći Nokia Smart Camera, možete da odaberete izraze lica koji vam se najvišedopadaju i da ih postavite na grupnu fotografiju.
1. Otvorite Nokia Smart Camera.2. Dodirnite okruglu sličicu pored .3. Prevlačite prstom nagore sve dok ne vidite IZMENA LICA, a zatim dodirnite fotografiju.4. Dodirnite lice koje želite da promenite, a zatim prevlačite prstom nalevo sve dok ne pronađete nekidrugi izraz tog lica.5. Dodirnite lice koje želite da koristite.Ponovite korake 3 i 4 za sve izraze lica koje želite da promenite.
6. Kada završite, dodirnite .
Fotografisanje akcije
Želite da snimite sjajne fotografije subjekata koji se kreću? Koristite aplikaciju Nokia Smart Camerai fotografije subjekata koji se kreću pretvoriće se u jednu dinamičnu fotografiju.
1. Snimite fotografiju koristeći aplikaciju Nokia Smart Camera.Savet: Kada snimate subjekat koji se kreće, nije potrebno da pomerate kameru kako biste gapratili. Samo držite mirno kameru.
2. Dodirnite okruglu sličicu pored .3. Prevlačite prstom nagore sve dok ne vidite SNIMAK AKCIJE, a zatim dodirnite fotografiju.4. Da biste izbrisali suvišne subjekte sa fotografije, dodirnite bele kružiće pri dnu ekrana.5. Da biste izabrali subjekat koji biste istakli, pomerajte kružić u donjem desnom uglu ekrana.
Savet: Da biste istakli sve subjekte koji se kreću, dodirnite .
6. Kada završite, dodirnite .
© 2013 Nokia. Sva prava zadržana. 70

Fokusiranje predmeta slikanja
Koristite aplikaciju Nokia Smart Camera da biste istakli subjekte u pokretu tako što ćete zamutitipozadinu.
1. Snimite fotografiju koristeći aplikaciju Nokia Smart Camera.Savet: Kada snimate subjekat koji se kreće, nije potrebno da pomerate kameru kako biste gapratili. Samo držite mirno kameru.
2. Dodirnite okruglu sličicu pored .3. Prevlačite prstom nagore sve dok ne vidite FOKUS KOD KRETANJA, a zatim dodirnite fotografiju.4. Da biste promenili fokusirani subjekat, prevucite prstom nalevo ili nadesno.5. Kada završite, dodirnite .
Uklanjanje zalutalih subjekata sa fotografije
Da li je neko prošao kroz kadar u poslednjem trenutku? Koristite aplikaciju Nokia Smart Camera iuklonićete zalutale subjekte sa fotografije.
1. Snimite fotografiju koristeći aplikaciju Nokia Smart Camera.2. Dodirnite okruglu sličicu pored .3. Prevlačite prstom nagore sve dok ne vidite UKLANJANJE POKRETNIH OBJEKATA, a zatim dodirnitefotografiju.Kamera automatski uklanja zalutale subjekte sa fotografije.
4. Dodirnite .Savet: Da biste poništili uklanjanje subjekta, dodirnite ekran, a zatim dodirnite . Kada touradite, ponovo dodirnite ekran, a zatim dodirnite .
Preuzimanje Nokia foto-alatki iz Prodavnice
Želite li da poboljšate kameru i da pronađete nove zabavne načine za pravljenje odličnih fotografija?Preuzmite aplikacije za Nokia foto-alatke sa lokacije Prodavnica.
1. Da biste uključili kameru, pritisnite taster za kameru.2. Dodirnite > pronađi još foto-alatki i sledite uputstva.Korišćenje usluga ili preuzimanje sadržaja može da izazove prenos velike količine podataka, što možedovesti do troškova prenosa podataka.
Fotografije i video zapisiDa li snimate veliki broj odličnih fotografija i video snimaka? Na sledeći način možete da ih gledate,organizujete, delite i menjate.
© 2013 Nokia. Sva prava zadržana. 71

Čvorište „Fotografije“
Fotografije ili video snimci koje ste snimili telefonom čuvaju se u čvorištu Fotografije u okviru kogmožete da ih pretražujete i pregledate.
Da biste mogli lako da pronađete fotografije i video snimke, označite ih kao favorite ili ih organizujteu albume.
Prikaz fotografija
Prisetite se važnih trenutaka – gledajte fotografije na telefonu.
Dodirnite Fotografije.
1. Da biste videli fotografiju koju ste napravili, dodirnite Snimci kamere i fotografiju.2. Da biste pogledali sledeću fotografiju, prevucite nalevo. Da biste pogledali prethodnu fotografiju,prevucite nadesno.
Uvećavanje ili umanjivanje prikazaStavite dva prsta na ekran i spajajte, odnosno, razdvajajte ih.
© 2013 Nokia. Sva prava zadržana. 72

Savet: Da biste brzo uvećali ili umanjili prikaz, dodirnite fotografiju dva puta.
Označavanje fotografije kao favorita
Želite brzo i lako da pronađete svoje najbolje snimke? Označite ih kao favorite i pregledajte ih uprikazu favoriti, u čvorištu Fotografije.
1. Dodirnite Fotografije > albumi, a zatim potražite fotografiju.Ako se fotografija nalazi u albumu na mreži, najpre je sačuvajte na telefon. Dodirnite > sačuvajna telefonu.
2. Dodirnite > dodaj u Favorite.Savet: Da biste brzo označili nekoliko fotografija kao favorite, izaberite album u kom se nalazefotografije, dodirnite , izaberite fotografije, a zatim dodirnite .
Savet: Takođe, fotografiju možete da dodate u favorite odmah pošto je snimite. Jednostavnoprevucite prstom nadesno, a zatim dodirnite > dodaj u Favorite.
Prikaz favoritaU čvorištu Fotografije prevucite prstom do stavke favoriti.
Otpremanje fotografija i video snimaka na Veb
Želite li da otpremite fotografije i video snimke u usluge društvenih mreža kako bi vaši prijatelji iporodica mogli da ih vide? To možete da uradite direktno iz čvorišta Fotografije.
1. Dodirnite Fotografije, a zatim potražite fotografiju ili video zapis.2. Dodirnite > deli... i uslugu.3. Dodirnite ili .
Savet: Da biste istovremeno izabrali nekoliko fotografija, u čvorištu Fotografije dodirnite albumi , izaberite fotografije i dodirnite .
Savet: Da biste fotografijama mogli da pristupite sa svih uređaja, možete da podesiteotpremanje u uslugu SkyDrive. SkyDrive album će biti dostupan u čvorištu Fotografije kadabudete gledali fotografije.
Da biste podesili ovu funkciju, prevucite levo na početnom ekranu i dodirnite Podešavanja.Prevlačite do stavke aplikacije, dodirnite fotografije+kamera > SkyDrive i izaberite opciju.
Promena pozadine u okviru čvorišta „Slike“
Imate sjajnu sliku koja vas obraduje kad god je vidite? Postavite je kao pozadinu čvorištaFotografije.
1. Dodirnite Fotografije.2. Dodirnite > izaberi pozadinu.3. Izaberite fotografiju i dodirnite .
Savet: Telefon možete da podesite i tako da povremeno menja fotografiju automatski.Dodirnite > nasumično izaberi pozadinu.
© 2013 Nokia. Sva prava zadržana. 73

Kreiranje albuma
Da biste lako pronašli fotografije događaja, osobe ili putovanja, organizujte fotografije u albumeprema temi, na primer.
Ukoliko imate Mac računar, instalirajte aplikaciju za Windows Phone sa lokacije Mac App Store.
1. Povežite telefon sa kompatibilnim računarom pomoću kompatibilnog USB kabla.2. Otvorite program za upravljanje datotekama na računaru, kao što su Windows Explorer ili Finder, idođite do fascikle za fotografije.3. Dodajte novu fasciklu, dajte joj ime i dodajte fotografije.
Fascikla je pojavljuje kao album u prikazu albumi na telefonu.
Savet: Ukoliko na računaru imate operativni sistem Windows 7 ili Windows 8, isto možete dakoristite aplikaciju za Windows Phone. Ako imate Windows 7, možete da je preuzmete sa lokacijewww.windowsphone.com.
Brisanje albumaKada obrišete album sa telefona, brišu se i fotografije iz tog albuma. Ako ste kopirali album na računar,album i fotografije u njemu se neće obrisati sa računara.
Dodirnite Fotografije > albumi. Dodirnite i zadržite album i dodirnite izbriši.Albume na mreži ne možete da obrišete preko telefona.
Kopiranje fotografija na računar
Da li ste telefonom snimili fotografije koje biste želeli da kopirate na računar? Koristite upravljačdatotekama na računaru da biste kopirali ili premeštali fotografije.
Ako imate Mac računar, instalirajte Nokia aplikaciju za prenos fotografija na Mac koju ćete pronaći naadresi www.nokia.com.
1. Povežite telefon sa kompatibilnim računarom pomoću kompatibilnog USB kabla.2. Otvorite program za upravljanje datotekama na računaru, kao što su Windows Explorer ili Finder, idođite do telefona.
© 2013 Nokia. Sva prava zadržana. 74

Savet: Telefon se prikazuje pod prenosivim uređajima kao Windows Phone. Da biste videlifoldere na telefonu, kliknite dvaput na naziv telefona. Videćete zasebne foldere za dokumente,muziku, fotografije, tonove zvona i video snimke.
3. Otvorite fasciklu za fotografije, izaberite fotografije i kopirajte ih na računar.Savet: Ukoliko na računaru imate operativni sistem Windows 7 ili Windows 8, isto možete dakoristite aplikaciju za Windows Phone. Ako imate Windows 7, možete da je preuzmete sa lokacijewww.windowsphone.com.
Izmena fotografije
Na snimljenim fotografijama možete da načinite par brzih izmena, kao što su rotiranje i izrezivanje.Možete i da upotrebite automatsko popravljanje da biste omogućili da telefon popravi fotografijujednim dodirom.
1. Dodirnite Fotografije > albumi.2. Dodirnite fotografiju, a zatim dodirnite > uredi... i opciju.
Savet: Ako ste iz usluge Prodavnica preuzeli aplikacije za uređivanje fotografija, možete videtida su navedene ovde u vidu opcija uređivanja.
3. Da biste sačuvali izmenjenu fotografiju, dodirnite .
Prikaz fotografija na ekranu prijatelja
Želite li da pokažete najbolje snimke prijateljima? Koristite mobilni projektor PhotoBeamer i prikazujtefotografije na ekranu telefona, i sve to bez kablova.
1. Na uređaju na kome ćete prikazati fotografije idite u https://www.photobeamer.com (naengleskom jeziku).2. Na početnom ekranu novog telefona prevucite prstom nalevo, a zatim dodirnite PhotoBeamer.3. Dodirnite fotografiju koju želite da vidite na ekranu.4. Telefonom skenirajte QR šifru na veb stranici PhotoBeamer.
5. Prevucite prstom nalevo ili nadesno da biste videli ostale fotografije iz istog foldera.
© 2013 Nokia. Sva prava zadržana. 75

Mape i navigacija
Istražite šta se nalazi u svetu oko vas i kako da stignete do određenog mesta.
Aktiviranje lokacijskih uslugaSaznajte gde se nalazite pomoću aplikacije HERE Maps i čuvajte informacije o lokaciji na fotografijamakoje snimate – dozvolite aplikacijama da koriste informacije o vašoj lokaciji da biste dobili širu ponuduostalih usluga.
1. Prevucite prstom nalevo, a zatim dodirnite Podešavanja.2. Dodirnite lokacija i podesite Lokacijske usluge na Uključeno .
HERE MapsUsluga HERE Maps vam pokazuje šta se nalazi u blizini i daje vam uputstva za stizanje do odredišta.
Možete da uradite sledeće:
• da potražite adrese i mesta koja vas zanimaju, kao što su restorani, bolnice i aerodromi;• da preuzmete putokaze za vožnju automobilom, pešačenje ili vožnju gradskim prevozom – kao
polazište postavite trenutnu lokaciju ili neko drugo mesto;• da se orijentišete u tržnom centru ili nekom drugom kompleksnom objektu, kao i da pronađete
omiljene radnje i sadržaje u okviru tih objekata;• da napravite rezervne kopije omiljenih mesta tako da vam budu pri ruci u svim HERE aplikacijama
i u usluzi here.com (sačuvajte mesta na Nokia nalogu);• da napišete komentar za mesto ili snimite fotografiju i otpremite je kako bi je svi videli, bilo na
telefonu ili na here.com.
Savet: Za preuzimanje najnovije verzije aplikacije HERE Maps na telefon koristite QR kôd.Pritisnite , a zatim dodirnite . Usmerite objektiv kamere prema kodu, a zatim dodirnite vezu.
© 2013 Nokia. Sva prava zadržana. 76

Sadržaj digitalnih mapa može biti neprecizan i nekompletan. Nikada se ne oslanjajte isključivo nadotični sadržaj ili uslugu za kritične komunikacije kao što su hitni slučajevi.
Korišćenje usluga ili preuzimanje sadržaja može da izazove prenos velike količine podataka, što možedovesti do troškova prenosa podataka.
Neke sadržaje su generisali nezavisni proizvođači, a ne Nokia. Ti sadržaji mogu biti neprecizni i moždaneće biti dostupni.
Preuzimanje mapa na telefon
Sačuvajte mape na telefonu pre putovanja, tako da možete da ih pregledate bez povezivanja naInternet dok putujete.
Na početnom ekranu prevucite prstom nalevo, a zatim dodirnite HERE Maps > > preuzmitemape.
Da biste preuzeli i ažurirali mape, uključite Wi-Fi mrežu.
1. Dodirnite preuzmi nove mape.2. Dodirnite i izaberite zemlju ili region.
Ažuriranje postojeće mapeDodirnite preuzmi aktuelne mape.
Brisanje mapeDodirnite preuzmi nove mape. Dodirnite i držite mapu, a zatim dodirnite izbrišite.
Pronalaženje sopstvene lokacije na mapi
Ako želite da se orijentišete, proverite gde se nalazite na mapi. Možete i da istražite različite gradovei zemlje.
1. Na početnom ekranu prevucite prstom nalevo, a zatim dodirnite HERE Maps.
prikazuje gde se nalazite. Ako usluga HERE Maps ne može da pronađe vašu lokaciju, prikazujeposlednju poznatu lokaciju.
Ako precizno pozicioniranje nije moguće, zeleni kružić oko ikone lokacije prikazuje opštu oblast ukojoj se nalazite. U gusto naseljenim oblastima preciznost procene je bolja, a zeleni kružić nije tolikoširok.
2. Da biste videli trenutnu ili poslednju poznatu lokaciju, dodirnite .Savet: Pokušavate da se orijentišete na novom mestu? Kada je uključen kompas, mapa rotira,tako da uvek možete da vidite u kom smeru ste okrenuti. Dodirnite .
© 2013 Nokia. Sva prava zadržana. 77

Preciznost kompasa je ograničena. Elektromagnetna polja, metalni objekti i drugi spoljašnjiuslovi takođe mogu da utiču na preciznost kompasa. Neophodno je da kompas uvek budepravilno kalibrisan.
Ako je potrebno kalibrirati kompas, sledite uputstva na ekranu.
Pokrivenost mapama zavisi od zemlje i regiona.
Pretraživanje mapeVucite mapu prstom.
Uvećavanje ili umanjivanje prikazaStavite dva prsta na mapu i odvojite ih da biste uvećali, odnosno, spojite ih da biste umanjili prikaz.
Savet: Da biste na prikaz mape dodali kontrole za uvećavanje/umanjivanje, dodirnite >podešavanja i podesite Kontrole zumiranja na Uključeno .
Pronalaženje lokacije
Pomoću usluge HERE Maps ćete lakše pronaći određene lokacije i preduzeća.
1. Na početnom ekranu prevucite prstom nalevo, a zatim dodirnite HERE Maps > .2. Unesite reči za pretragu, kao što su adresa ili naziv mesta, u okvir za pretragu.3. Izaberite stavku sa liste predloženih pogodaka koja se formira dok kucate ili dodirnite taster „Enter“da biste pokrenuli pretragu.Lokacija će se prikazati na mapi.
Savet: Želite li da vidite više informacija o mestu? Detaljni prikaz mesta može da sadrži opšteinformacije, fotografije, komentare, veze za vodiče i dodatne predloge mesta u okolini. Kada selokacija prikaže na mapi, dodirnite balončić sa informacijama da biste videli prikaz detalja za tomesto.
Savet: Kada dodirnete stajalište gradskog prevoza, moći ćete da vidite linije gradskog prevozakoje imaju to stajalište, pod uslovom da su dostupne informacije o gradskom prevozu.
Ukoliko nije pronađen nijedan rezultat pretrage, proverite da li su reči za pretragu ispravno napisane.
© 2013 Nokia. Sva prava zadržana. 78

Otkrivanje mesta u okolini
Tražite novi restoran, hotel ili prodavnicu?Usluga HERE Maps predlaže mesta u vašoj blizini.
1. Na početnom ekranu prevucite prstom nalevo, a zatim dodirnite HERE Maps.2. Dodirnite da biste pronašli predložena mesta koja su vam najbliža ili pregledanjem dođite doodređene tačke na mapi.3. Dodirnite .Sve tipove predloženih mesta možete da vidite na mapi.
Pronalaženje određenih tipova mesta u okoliniKada su mesta u okolini prikazana na mapi, prevucite prstom od dna ekrana nagore, a zatim dodirniteprikaži kategorije i kategoriju.Na listi će se prikazati mesta u okolini koja pripadaju toj kategoriji. Da biste ih videli na mapi, dodirnitemapu.
Savet: Da biste kategoriju zakačili na početni ekran, kada izaberete kategoriju, dodirnite .Tako možete brzo da pronađete nova mesta bez obzira na to gde se nalazite.
Orijentacija u okviru tržnog centra
Više ne morate da lutate po tržnom centru tražeći omiljenu radnju. HERE Maps može da vam pokažekuda da idete u tržnim centrima i drugim ogromnim objektima čija unutrašnjost podseća na lavirint.
Na početnom ekranu prevucite prstom nalevo, a zatim dodirnite HERE Maps.
Ova funkcija zahteva vezu sa internetom i podatke o mapi objekta. Podaci o mapi objekta možda nisudostupni u svim zemljama ili regionima, niti za sve objekte.
1. Kada vidite objekat na mapi, uvećavajte ga sve dok ne vidite njegove delove (na primer, radnje utržnom centru).2. Dodirnite objekat.
Savet: Da biste videli informacije o određenoj lokaciji u okviru objekta, kao što je neka određenaradnja, dodirnite tu lokaciju i balončić sa informacijama.
© 2013 Nokia. Sva prava zadržana. 79

3. Da biste videli različite nivoe objekta, prevlačite prstom nagore ili nadole oznake nivoa koje viditesa desne strane na mapi.
Pronalaženje određenih tipova mesta u okviru objektaDodirnite objekat, a zatim prevucite prstom nagore sa dna ekrana. Dodirnite prikaži kategorije, azatim izaberite kategoriju.
Pronalaženje određenog mesta u okviru objektaDodirnite objekat, a zatim prevucite prstom nagore sa dna ekrana. Prevucite prstom nalevo dodirektorijum, a zatim dodirnite .
Preuzimanje pravaca do određenog mesta
Želite li lako da pronađete put? Preuzmite uputstva za pešačenje, vožnju automobilom ili za vožnjugradskim prevozom – kao početnu tačku upotrebite trenutnu lokaciju ili neko drugo mesto.
1. Na početnom ekranu prevucite prstom nalevo, a zatim dodirnite HERE Maps.2. Dodirnite > pravci.3. Ako ne želite da vam trenutna lokacija bude početna tačka, dodirnite od i pronađite početnu tačku.4. Dodirnite do i tražite odredište.Na mapi se prikazuje maršruta, zajedno sa procenom vremena koje je potrebno da bi se stiglo doodredišta. Da biste dobili detaljna uputstva, prevucite nagore sa dna ekrana.
Savet: Da biste dobili uputstva do nekog mesta, možete i da dodirnete mesto na mapi ili dadodirnete i držite mesto na mapi i dodirnete balončić sa informacijama. Dodirnite pravci do ovogmesta ili pravci odavde.
Preuzimanje pravaca za pešačenjeKada kreirate rutu, dodirnite , a zatim pri vrhu prikaza dodirnite pokreni navigaciju. Da biste seprebacili na prikaz svoje lokacije, sledećeg skretanja ili pregleda maršrute, prevucite prstom nalevoili nadesno u oblasti s informacijama koja se nalazi ispod mape.
Pribavljanje pravaca za vožnju sa glasovnim navođenjem u aplikaciji HERE Drive+Kada podesite odredište (kao početnu tačku koristite lokaciju na kojoj se trenutno nalazite), dodirnite
> pokreni navigaciju. Maršrute se otvaraju u aplikaciji HERE Drive+.
© 2013 Nokia. Sva prava zadržana. 80

Pribavljanje pravaca za gradski prevozKada kreirate rutu, dodirnite .Ruta će se otvoriti u aplikaciji HERE Transit. Informacije o javnom prevozu su dostupne samo zaizabrane gradove u svetu.
Dodavanje fotografije za mesto
Da li vidite nešto što vam se dopada? Podelite to iskustvo sa drugima. Snimite fotografiju i otpremiteje kako bi je svi videli, bilo na telefonima ili na Veb lokaciji here.com.
1. Na početnom ekranu prevucite prstom nalevo, a zatim dodirnite HERE Maps.2. Dodirnite da biste videli mesta u blizini.3. Dodirnite ikonu mesta na mapi i dodirnite balončić sa informacijama.4. U prikazu detalja o mestu prevucite prikaz do stavke fotografije, potom dodirnite .5. Dodirnite fotografiju i .Možda nećete moći da dodajete fotografije na svim tipovima mesta.
Ocenjivanje i pisanje komentara za mestoU prikazu detalja o mestu prevucite prikaz do stavke komentari, potom dodirnite . Dodirnitezvezdice da biste ocenili mesto i napišite komentar.
Memorisanje mesta
Kako biste olakšali sebi planiranje putovanja, možete da pretražujete mesta, kao što su hoteli,znamenitosti ili benzinske pumpe i da ih sačuvate na telefonu.
1. Na početnom ekranu prevucite prstom nalevo, a zatim dodirnite HERE Maps.2. Da biste potražili adresu ili mesto, dodirnite .3. Kada se mesto prikaže na mapi, dodirnite balončić sa informacijama da biste otvorili prikaz detaljaza to mesto.4. U prikazu detalja za mesto dodirnite .
Savet: Mesto možete i da zakačite na početni ekran kako biste mogli lako da mu pristupate.Kada se mesto prikaže na mapi, dodirnite balončić sa informacijama i .
Prikaz sačuvanog mestaU glavnom prikazu dodirnite .
Uklanjanje sačuvanog mestaU glavnom prikazu dodirnite i mesto, a zatim dodirnite .
Sinhronizovanje sačuvanih mesta
Uvek sačuvajte rezervne kopije za omiljena mesta i držite ih nadohvat ruke – sinhronizujte omiljenamesta sa Nokia nalogom.
Na početnom ekranu prevucite prstom nalevo, a zatim dodirnite HERE Maps.
Na Veb lokaciji here.com možete da isplanirate putovanje preko računara, da sinhronizujete sačuvanamesta sa uslugom HERE Maps na telefonu i pristupate napravljenom planu u hodu. Sinhronizacijapredstavlja i zgodan način za prenos sačuvanih mesta sa prethodnog Nokia telefona na novi.Sinhronizujte stari telefon sa Nokia nalogom, a zatim sa novim telefonom.
© 2013 Nokia. Sva prava zadržana. 81

Ako ste prijavljeni na Nokia nalog, vaša omiljena mesta će se automatski sinhronizovati na nalogusvaki put kada otvorite HERE Maps. Da biste ručno sinhronizovali sačuvana mesta, dodirnite > .
Isključivanje automatske sinhronizacijeDodirnite > podešavanja, a zatim podesite Automatski sinhronizuj omiljene na .
Promena izgleda mape
Aktivirajte različite režime prikaza mape da biste istakli određene detalje i lakše se snašli.
1. Na početnom ekranu prevucite prstom nalevo, a zatim dodirnite HERE Maps.2. Dodirnite i izaberite prikaz mape, na primer satelit ili saobraćaj.Dostupnost opcija i funkcija zavisi od regiona. Nedostupne opcije su zasivljene.
HERE Drive+HERE Drive+ vas vodi gde god poželite pomoću glasovnog navođenja sa postupnim uputstvima.
Dodirnite HERE Drive+.
Možete da uradite sledeće:
• da pronađete pravi put uz detaljna uputstva i glasovno navođenje;• da unapred, pre polaska na put, učitate mape i koristite aplikaciju HERE Drive+ van mreže kako
biste uštedeli na troškovima prenosa podataka;• da dobijate upozorenja o prekoračenju dozvoljene brzine;• da izbegavate trajekte i tunele, ili određene delove puta, kao što su neasfaltirani putevi;• da napravite rezervne kopije omiljenih mesta tako da vam budu pri ruci u svim HERE aplikacijama
i na lokaciji here.com (sačuvajte mesta na Nokia nalogu).
Savet: Za preuzimanje najnovije verzije aplikacije HERE Drive+ na telefon koristite QR kôd.Pritisnite , a zatim dodirnite . Usmerite objektiv kamere prema kodu, a zatim dodirnite vezu.
© 2013 Nokia. Sva prava zadržana. 82

Korišćenje usluga ili preuzimanje sadržaja može da izazove prenos velike količine podataka, što možedovesti do troškova prenosa podataka.
Preuzimanje mapa
Da biste smanjili troškove prenosa podataka kada putujete, sačuvajte nove mape ulica na telefonupre nego što krenete na put. Ukoliko vam ponestaje memorije na telefonu, možete da uklonite nekemape sa telefona.
Dodirnite HERE Drive+, prevucite prstom od dna ekrana nagore, a zatim dodirnite Podešavanja >Opcije mape > Upravljaj mapama.
Da biste preuzeli mape na telefon, morate da budete povezani na Wi-Fi mrežu.
1. Dodirnite .2. Izaberite zemlju ili region.
Uklanjanje mapeDodirnite i držite mapu, a zatim dodirnite izbrišite.
Vožnja do odredišta
Kada su vam potrebna jasna postupna uputstva, optimizovana za vožnju, aplikacija HERE Drive+ vampomaže da stignete do odredišta.
Dodirnite HERE Drive+.
Pridržavajte se svih lokalnih zakona. Korišćenje mobilnog telefone ili nekih njegovih funkcija tokomvožnje može biti zabranjeno. Neka vam ruke u toku vožnje uvek budu slobodne za upravljanje vozilom.Vaša prvenstvena briga dok upravljate motornim vozilom treba da bude bezbednost u saobraćaju.
1. Prevucite prstom od dna ekrana nagore, dodirnite Postavite odredište, a zatim potražite odredište.2. Dodirnite odredište.3. Ako želite da izbegnete tunele i trajekte ili određene delove puta, na primer, neasfaltirane puteve,dodirnite traku sa alatkama za opcije maršrute i prebacujte se sa jednog dela puta na drugi.
© 2013 Nokia. Sva prava zadržana. 83

Savet: Da biste kasnije u toku navigacije promenili tipove puteva, prevucite prstom od dnaekrana nagore, a zatim dodirnite Podešavanja > Pod. maršrute.
4. Da biste pokrenuli navigaciju, dodirnite POČETAK.Mapa se podrazumevano rotira u smeru vožnje, dok kompas pokazuje smer severa. Da biste pomeralimapu u smeru severa, recimo, ako želite da steknete kompletnu sliku o maršruti, dodirnite > Severgore.
Savet: Ako tokom navigacije želite da vidite preostali deo maršrute, možete da prevučete mapuprstom. Da biste se vratili na lokaciju na kojoj se trenutno nalazite, dodirnite .
Savet: Da biste brzo stekli uvid u stanje u saobraćaju oko lokacije na kojoj se trenutno nalazite,dodirnite . Da biste se vratili na prikaz navigacije, dodirnite .
5. Da biste zaustavili navigaciju, prevucite prstom od dna ekrana nagore, a zatim dodirnite Zaustavinavigaciju.
Memorisanje mesta
Da biste lakše isplanirali putovanja, možete da potražite mesta, kao što su hoteli, znamenitosti ilibenzinske pumpe i da napravite njihove rezervne kopije kako biste ih uvek imali pri ruci u svim HEREaplikacijama i na lokaciji here.com.
Dodirnite HERE Drive+.
1. Da biste potražili mesto, prevucite prstom od dna ekrana nagore, a zatim dodirnite Postaviteodredište.2. Unesite reči za pretragu, kao što su adresa ulice ili ime mesta.3. Dodirnite mesto na listi.4. Dodirnite .Na taj način ćete sačuvati mesto na Nokia nalogu. Ako niste prijavljeni na Nokia nalog, od vas će bitizatraženo da se prijavite.
Sinhronizovanje sačuvanih mestaAko ste prijavljeni na Nokia nalog, vaši favoriti će se automatski sinhronizovati na nalogu svaki putkada otvorite HERE Drive+. Da biste ručno sinhronizovali favorite, prevucite prstom od dna ekrananagore, a zatim dodirnite Favoriti > .
Vožnja do sačuvanog mestaPrevucite prstom od dna ekrana nagore, a zatim dodirnite Favoriti i mesto.
Savet: Omiljeno odredište možete da zakačite na početni ekran kako biste brzo došli do njega.Prevucite prstom od dna ekrana nagore, a zatim dodirnite Favoriti, dodirnite i držite mesto, azatim dodirnite zak. na poč. ekr..
Preuzimanje glasovnog navođenja
Zahvaljujući glasovnom navođenju, ukoliko je dostupno za vaš jezik, možete lakše da pronađete putdo odredišta i da više uživate u putovanju.
Dodirnite HERE Drive+.
1. Prevucite prstom od dna ekrana nagore, a zatim dodirnite Podešavanja > Glas za navigaciju.2. Dodirnite jezik. Ako ne želite da koristite glasovno navođenje, dodirnite Nijedno.
© 2013 Nokia. Sva prava zadržana. 84

Savet: Ako želite da čujete imena ulica u toku navigacije, dodirnite glas koji saopštava imenaulica (računarski generisan glas dobijen pretvaranjem teksta u govor).
Ako ne možete da pronađete glas za imena ulica za svoj jezik, možda je potrebno da preuzmetei instalirajte jezik govora u podešavanjima telefona. Na početnom ekranu prevucite prstomnalevo, a zatim dodirnite Podešavanja > govorna komanda > Jezik govorne komande. Nekijezici nisu podržani.
Preuzimanje novih glasova navigacijePrevucite prstom nagore od dna ekrana nagore, a zatim dodirnite Podešavanja > Glas zanavigaciju > Preuzmi nove i glas.
Navigacija van mreže
Da biste smanjili troškove prenosa podataka, možete da koristite aplikaciju HERE Drive+ i van mreže.
1. Dodirnite HERE Drive+.2. Prevucite prstom od dna ekrana nagore, a zatim dodirnite internet veza.3. Podesite Internet veza na Isključeno .
Pojedine funkcije, kao što su rezultati pretrage, možda će biti ograničene kada aplikaciju HERE Drive+ koristite van mreže.
Dobijanje upozorenja o ograničenju brzine
Vodite računa da tokom vožnje ne prekoračite dozvoljenu brzinu – podesite telefon tako da vasupozorava kad vozite prebrzo.
Dostupnost informacija o ograničenju brzine može da varira u zavisnosti od regiona i zemlje.
1. Dodirnite HERE Drive+.2. Prevucite prstom od dna ekrana nagore, dodirnite Podešavanja > Ograničenje brzine, a zatimprebacite UPOZORENJE OGRANIČENJA BRZINE na Uključeno upozorenje .3. Da biste podesili to koliko treba da prekoračite ograničenje brzine da biste dobili upozorenje, vuciteklizač Upozori me ako brzina premaši ograničenje od. Možete da podesite posebna ograničenja zaveće i manje brzine.
Promena izgleda prikaza aplikacije Drive+
Da li koristite HERE Drive+ noću, kada je mračno? Zahvaljujući dnevnom i noćnom režimu u svakomtrenutku možete jasno da vidite ekran. Osim toga, možete da prilagodite ostala podešavanja svojimpotrebama.
Dodirnite HERE Drive+.
1. Prevucite prstom od dna ekrana nagore, a zatim dodirnite Podešavanja > Opcije mape.2. Podesite Boje na Noć. Da bi se noćni prikaz automatski uključivao kada padne mrak, dodirniteAutomatski.
Prikaz mesta na mapi (na primer, benzinskih stanica i odmorišta)Prevucite prstom od dna ekrana nagore i dodirnite Podešavanja > Opcije mape > Prikaži na mapi, azatim uključite ili isključite kategorije mesta.
Prebacivanje na prikaz preostalog vremena ili vremena dolaskaU prikazu navigacije dodirnite i držite vreme dolaska, a zatim dodirnite željenu opciju.
© 2013 Nokia. Sva prava zadržana. 85

Sakrivanje važnih građevina i znamenitostiPrevucite prstom od dna ekrana nagore, dodirnite Podešavanja > Opcije mape, a zatim prebaciteOrijentiri na .
Načini pozicioniranjaTelefon prikazuje vašu lokaciju na mapi koristeći pozicioniranje zasnovano na sistemima GPS,GLONASS, A-GPS, na Wi-Fi mreži ili mreži (ID-u ćelije).
Dostupnost, preciznost i potpunost informacija o lokaciji zavisi, između ostalog, od lokacije,okruženja i izvora nezavisnih proizvođača, tako da te informacije mogu biti ograničene. Informacijeo lokaciji možda neće biti dostupne, na primer, unutar zgrada ili ispod zemlje. Informacije o privatnostivezane za metode pozicioniranja potražite u Nokia pravilima privatnosti.
Mrežna usluga A-GPS (Assisted GPS – potpomognuti GPS) i druga slična poboljšanja preuzimajuinformacije o lokaciji koristeći celularnu mrežu i pomažu GPS-u kada računa koordinate lokacije nakojoj se trenutno nalazite.
A-GPS i druga poboljšanja GPS i GLONASS sistema mogu da zahtevaju prenos male količine podatakapreko mobilne mreže. Ako želite da izbegnete troškove za prenos podataka, na primer, dok putujete,možete da isključite mobilnu vezu za prenos podataka u podešavanjima telefona.
Wi-Fi pozicioniranje povećava tačnost pozicioniranja kada satelitski signali nisu dostupni, pogotovokada ste u zatvorenoj prostoriji ili između visokih građevina. Ako se nalazite na mestu sa ograničenimkorišćenjem Wi-Fi mreže, u podešavanjima telefona možete da isključite Wi-Fi mrežu.
Napomena: Korišćenje Wi-Fi veze je u nekim zemljama ograničeno. Na primer, u Evropskoj unijije korišćenje Wi-Fi mreže frekvencijskog opsega od 5150 do 5350 MHz dopušteno samo uzatvorenom prostoru, dok je u SAD i Kanadi korišćenje Wi-Fi mreže frekvencijskog opsega od5,15 do 5,25 GHz dopušteno samo u zatvorenom prostoru. Više informacija potražite od lokalnihnadležnih organa.
Merač puta možda neće biti precizan, u zavisnosti od dostupnosti i kvaliteta satelitske veze.
© 2013 Nokia. Sva prava zadržana. 86

Internet
Saznajte kako da kreirate bežične veze i pregledate Veb, a da ne povećate troškove za prenospodataka.
Definisanje Internet vezeDa li vam operator mreže naplaćuje fiksnu naknadu za prenos podataka ili u zavisnosti od toga kolikotrošite? Promenite podešavanja za Wi-Fi i mobilne podatke da biste smanjili troškove prenosapodataka u romingu i matičnoj mreži.
Važno: Koristite šifrovanje da biste povećali bezbednost Wi-Fi veze. Korišćenje šifrovanjaumanjuje rizik od toga da drugi pristupe vašim podacima.
Korišćenje Wi-Fi veze je uglavnom brže i povoljnije od korišćenja mobilne veze za prenos podataka.Ako su na raspolaganju i Wi-Fi veza i mobilna veza za prenos podataka, telefon će koristiti Wi-Fi vezu.
1. Na početnom ekranu prevucite nalevo i dodirnite Podešavanja > Wi-Fi.2. Uverite se da je opcija Wi-Fi mreže podešena na Uključeno .3. Izaberite vezu koju želite da koristite.
Korišćenje mobilne veze za prenos podatakaNa početnom ekranu prevucite prstom nalevo, dodirnite Podešavanja > mobilna mreža i podesiteVeza za prenos podataka na uključena.
Korišćenje mobilne veze za prenos podataka u rominguPovezivanje na internet u romingu, naročito kad ste u inostranstvu, može znatno da poveća troškoveprenosa podataka.
Pod prenosom podataka u romingu podrazumeva se korišćenje telefona za prijem podataka umrežama koje vaš operator mreže ne poseduje, odnosno, kojima ne upravlja.
Na početnom ekranu prevucite nalevo, dodirnite Podešavanja > mobilna mreža i podesite Opcijeprenosa podataka u romingu na uključi roming.
Veb pregledačSaznajte najnovije vesti i posetite omiljene Veb lokacije. Možete da koristite Internet Explorer 10 natelefonu da biste gledali Veb stranice na Internetu. Pregledač može i da vas upozori na bezbednosnepretnje.
Dodirnite Internet Explorer.
Da biste pretraživali Veb, morate da budete povezani na Internet.
Pregledanje Veba
Kome je potreban računar kada možete da pretražujete Internet sa telefona?
Savet: Ukoliko vam operator mreže ne naplaćuje fiksnu cenu za prenos podataka, da bisteuštedeli na troškovima prenosa podataka možete da koristite Wi-Fi mrežu za povezivanje naInternet.
1. Dodirnite Internet Explorer.
© 2013 Nokia. Sva prava zadržana. 87

2. Dodirnite traku adresa.3. Napišite Veb adresu.
Savet: Da biste brzo uneli sufiks Veb adrese kao što je .org, dodirnite i držite taster sufiksa natastaturi, a zatim dodirnite željeni sufiks.
4. Dodirnite .Savet: Da biste pretraživali Internet, napišite reč na traci adresa i dodirnite .
Uvećavanje ili umanjivanje prikazaStavite dva prsta na ekran i razdvojite ih, odnosno spojite.
Savet: Takođe možete da dvaput dodirnite ekran.
Otvaranje nove kartice
Kada želite da posetite nekoliko Veb lokacija istovremeno, možete da otvorite do 6 kartica pregledačai da prelazite sa jedne na drugu.
Dodirnite Internet Explorer.
Dodirnite > kartice > .
Prebacivanje sa jedne kartice na druguDodirnite > kartice i karticu.
Zatvaranje karticeDodirnite > kartice > .
Dodavanje Veb lokacije u favorite
Ukoliko stalno posećujete iste Veb lokacije, dodajte ih u favorite kako biste mogli brzo da impristupate.
Dodirnite Internet Explorer.
© 2013 Nokia. Sva prava zadržana. 88

1. Posetite Veb lokaciju.2. Dodirnite > dodaj u omiljene lokacije.
Savet: Omiljene Veb lokacije možete i da zakačite na početni ekran. Dok pretražujete Veblokaciju, dodirnite > zakači na početni ekran.
Poseta omiljenoj Veb lokacijiDodirnite > omiljene lokacije i Veb lokaciju.
Savet: Da biste brzo pristupali favoritima, dodajte ikonu favorita na traku adresa. Dodirnite > podešavanja i podesite Koristi dugme na traci adresa za na omiljene lokacije.
Deljenje Veb stranice
Kada pronađete zanimljivu Veb stranicu, možete da je pošaljete prijateljima. Ako se prijatelji nalazepored vas, samo prislonite svoj telefon uz njihove. Osim toga, stranicu možete da pošaljete putempošte ili tekstualne poruke ili da je postavite na društvenim mrežama.
1. Da biste se uverili da je opcija dodirni+pošalji uključena, dodirnite Podešavanja > dodirni+pošaljii podesite NFC deljenje na Uključeno .2. Dodirnite Internet Explorer i idite do Veb lokacije.3. Dodirnite > deli stranicu > Dodirni+Pošalji.4. Prislonite svoj telefon uz telefon prijatelja. Drugi telefon mora da podržava NFC. Više informacijapotražite u vodiču za korisnike za drugi telefon.
Ova funkcija možda nije kompatibilna sa svim telefonima koji podržavaju NFC.
Slanje Veb stranice putem pošte ili tekstualne poruke ili njeno postavljanje na društvenim mrežamaDok pregledate, dodirnite > deli stranicu i izaberite način na koji želite da delite stranicu.
Brisanje istorije pregledanja
Kada završite sa pregledanjem, možete da izbrišete privatne podatke, kao što su istorija pregledanjai privremene Internet datoteke.
1. Dodirnite Internet Explorer.2. Dodirnite > podešavanja > izbriši istoriju.Keš memorija je memorijski prostor koji se koristi za privremeno čuvanje podataka. Ako ste pristupaliili pokušavali da pristupite poverljivim informacijama ili zaštićenom servisu za koje je potrebno unetilozinku, obrišite keš memoriju posle svake takve radnje.
Brisanje određene stavke iz istorije pretraživanjaDodirnite > nedavno > , stavku koju želite da izbrišete, a zatim .
Pretraga VebaIstražite Veb i spoljašnji svet pomoću Bing pretrage. Prilikom unosa reči za pretragu možete dakoristite tastaturu ili glas.
1. Pritisnite .2. Upišite reč za pretragu u polje za pretragu i dodirnite . Možete i da izaberete neku od predloženihreči kao reč za pretragu.3. Da biste videli povezane rezultate pretrage, prevucite nalevo kako biste videli različite kategorijepretrage.
© 2013 Nokia. Sva prava zadržana. 89

Korišćenje glasovne pretragePritisnite , dodirnite u polju za pretragu, a zatim izgovorite reč za pretragu.Ova funkcija nije dostupna na svim jezicima. Više informacija o dostupnosti funkcija i usluga potražitena adresi www.windowsphone.com.
Prekid svih internet vezaŠtedite bateriju tako što ćete prekinuti internet veze koje su aktivne u pozadini. To možete da uraditei bez zatvaranja aplikacija.
1. Na početnom ekranu prevucite nalevo i dodirnite Podešavanja > Wi-Fi.2. Podesite Wi-Fi mreže na Isključeno .
Prekid mobilne veze za prenos podatakaNa početnom ekranu prevucite nalevo, dodirnite Podešavanja > mobilna mreža i podesite Vezaza prenos podataka na isključena.
© 2013 Nokia. Sva prava zadržana. 90

Zabava
Imate malo slobodnog vremena i želite da se zabavite? Saznajte kako možete da gledate video zapise,slušate omiljenu muziku i igrate igre.
Gledanje i slušanjeTelefon možete da koristite da biste gledali video snimke i slušali muziku i podkastove dok ste upokretu.
Dodirnite Muzika+video.
Reprodukovanje muzike, podkastova i video zapisa
Nosite omiljene medije sa sobom dok ste u pokretu – gledajte video zapise i slušajte muziku ipodkastove bez obzira na to gde se nalazite.
1. Dodirnite Muzika+video.2. Dodirnite muzika, video ili podkastovi.3. Za pregledanje po kategorijama prevlačite prstom nalevo ili nadesno.4. Dodirnite pesmu, podkast ili video zapis čiju reprodukciju želite da pokrenete.
Savet: Možete da poboljšate kvalitet zvuka promenom podešavanja ekvilajzera. Na početnomekranu prevucite prstom nalevo, a zatim dodirnite Podešavanja > audio.
Pauziranje ili nastavak reprodukcijeDodirnite ili .Za reprodukciju pesama po nasumičnom redosledu dodirnite .
Premotavanje unapred ili unazadDodirnite i držite ili .
Slušanje muzike bežičnim putem
Preko bežičnog zvučnika JBL PowerUp možete da slušate muziku uz visok kvalitet zvuka i da punitetelefon, a za sve to vam nisu potrebni nikakvi kablovi.
Nokia bežični zvučnici, kao što je JBL PowerUp, prodaju se zasebno. Dostupnost pribora se možerazlikovati u zavisnosti od regiona.
1. Dodirnite NFC zonu zvučnika NFC zonom telefona. Zvučnik će se automatski povezati sa telefonom.2. Telefon ćete napuniti tako što ćete ga postaviti na oblast za bežično punjenje na vrhu zvučnika.Lampica indikatora punjenja postaje bela i naizmenično se pali i gasi dok traje punjenje.
© 2013 Nokia. Sva prava zadržana. 91

FM radioSaznajte kako da slušate radio na telefonu.
Slušanje radija
Uživajte u najdražim FM radio stanicama dok ste u pokretu.
Da biste slušali radio, potrebno je da na uređaj povežete kompatibilne slušalice. Slušalice obavljajufunkciju antene.
1. Na početnom ekranu prevucite prstom nalevo, a zatim dodirnite Muzika+video > radio.2. Povežite kompatibilne ožičene slušalice sa mikrofonom.
© 2013 Nokia. Sva prava zadržana. 92

Prebacivanje na sledeću ili prethodnu stanicuPrevucite prstom nalevo ili nadesno.
Čuvanje radio stanice
Sačuvajte omiljene radio stanice kako biste lako mogli da ih slušate kasnije.
Na početnom ekranu prevucite prstom nalevo, a zatim dodirnite Muzika+video > radio.
Da biste sačuvali stanicu koju slušate, dodirnite .
Prikaz liste sačuvanih stanicaDodirnite .
Uklanjanje stanice sa listeDodirnite .
Nokia MusicPomoću usluge Nokia Music na Windows Phone telefonu možete da preuzimate pesme na telefonu ikompatibilnom računaru.
Na početnom ekranu prevucite prstom nalevo, a zatim dodirnite Nokia Music.
Više informacija potražite na music.nokia.com.
Savet: Koristite Wi-Fi vezu za striming i preuzimanje muzike iz usluge Nokia Music tamo gde jeto moguće.
Ovaj servis nije dostupan u svim zemljama ili regionima.
Nemojte da zatvarate Nokia nalog ukoliko su sa njim povezani neki kredit ili članstvo za NeograničenaNokia muzika. Ako to učinite, izgubićete sve ovo.
Preuzimanje i striming muzike i drugog sadržaja može da dovede do prenosa velike količine podatakaputem mreže operatora. Da biste dobili informacije o tarifama za prenos podataka, obratite se svomoperatoru mreže.
Miks radio
Otkrijte novu muziku pomoću aplikacije Miks radio.
Miks radioNajlakši način za pregledanje novih izvođača i pesama različitih žanrova je strimovanje muzike prekoaplikacije Nokia miks radio. Možete da strimujete mikseve različitih izvođača i žanrova koje ste samisastavili i da ih sačuvate na telefonu kako biste mogli da uživate u njima van mreže.
1. Na početnom ekranu prevucite prstom nalevo, a zatim dodirnite Nokia Music > miks radio.2. Izaberite vrstu muzike koju želite da slušate.
Savet: Dodirnite i držite miks kako biste ga zakačili na početni ekran ili ga podesili da budedostupan van mreže. Broj mikseva koje možete istovremeno da imate van mreže je ograničen.
Pauziranje ili nastavljanje reprodukcije muzikeDodirnite ili .
© 2013 Nokia. Sva prava zadržana. 93

Savet: Da biste preuzeli pesmu koju trenutno slušate, dodirnite .
Prelazak na sledeću pesmuDodirnite .Možda će postojati ograničenje za broj pesama koje možete da preskočite.
Personalizovanje miks radijaMožete da kreirate muzički profil da biste slušali mikseve žanrova koji su napravljeni prema vašemukusu. Vaš profil se automatski sastavlja na osnovu muzike koju imate na telefonu ili računaru.
1. Na početnom ekranu prevucite prstom nalevo, a zatim dodirnite Nokia Music > napravi miks.2. Prevlačite do stavke Personalizovanje i dodirnite kreiraj muzički profil. Detalji kolekcije muzike seskeniraju, a zatim otpremaju u uslugu za muziku.3. Da biste skenirali muziku na računaru, dodirnite > skeniranje računara, a zatim slediteuputstva.4. Da biste pustili miks, dodirnite .
Savet: Prevlačite prstom nagore pored slika da biste videli sve žanrove.
Ova usluga možda nije dostupna u svim zemljama ili regionima.
Preuzimanje preporuka uz Miks radioUz Nokia Miks Radio možete da kreirate personalizovane mikseve kako biste dobijali preporuke zamuziku sličnu onoj koju izvode vaši omiljeni izvođači.
1. Na početnom ekranu prevucite prstom nalevo, a zatim dodirnite Nokia Music.2. Dodirnite napravi miks.3. Dodirnite .4. Unesite ime izvođača – možete da dodate najviše tri imena.5. Dodirnite da biste napravili miks zasnovan na izabranim izvođačima.
Kupovina muzike
Pratite ritam i preuzmite omiljenu muziku iz usluge Nokia Music.
Savet: Koristite Wi-Fi vezu za striming i preuzimanje muzike iz usluge Nokia Music tamo gde jeto moguće.
1. Na početnom ekranu prevucite prstom nalevo, a zatim dodirnite Nokia Music > prodavnica.2. Potražite pesmu ili album koji želite da preuzmete.3. Dodirnite cenu pesme ili albuma. Pojedine pesme je moguće preuzeti samo u okviru albuma.4. Prijavite se na Nokia nalog, ako to bude zatraženo od vas.5. Izaberite način plaćanja.
Pesme će se sačuvati na telefonu i automatski će biti dodate u vašu muzičku kolekciju.
Prikaz aktivnih preuzimanjaDodirnite podešav. i pomoć.
Pronalaženje informacija o koncertima
Nemojte propustiti priliku da svoje omiljene grupe slušate uživo. Pomoću opcije svirke možete dasaznate koji koncerti će se održati u vašoj blizini.
© 2013 Nokia. Sva prava zadržana. 94

1. Na početnom ekranu prevucite prstom nalevo, a zatim dodirnite Nokia Music > svirke.Usluzi su potrebne informacije o vašoj trenutnoj lokaciji. Dopustite usluzi da koristi informacije o vašojlokaciji, kada se to od vas zatraži.
2. Da biste kupili karte, dodirnite određeni koncert, prstom prevucite do karte, a zatim izaberiteprodavca, ako postoji ta mogućnost.
Savet: Takođe, koncerte možete da pretražujete prema izvođaču, mestu održavanja ili lokaciji.Dodirnite i unesite reč za pretragu.
Savet: Za deljenje detalja o koncertu sa prijateljima dodirnite . Detalje možete da delite putemporuke pošte ili tekstualne poruke, ili da ih postavite na društvenu mrežu.
Ova usluga možda nije dostupna u svim zemljama ili regionima.
Slušanje muzike
moja muzika vam omogućava da s lakoćom upravljate muzičkom kolekcijom.
1. Na početnom ekranu prevucite prstom nalevo, a zatim dodirnite Nokia Music.2. Dodirnite moja muzika.3. Dodirnite pesmu, album, izvođača ili žanr.
Savet: Da biste saznali više informacija o izvođaču i videli da li nastupa negde u vašoj blizini,dodirnite ime izvođača i prevucite prstom do stranice osnovni podaci.
Pauziranje ili nastavak reprodukcijeDodirnite ili .Za reprodukciju pesama po nasumičnom redosledu dodirnite .
Prebacivanje na sledeću ili prethodnu pesmuDodirnite ili .
Sinhronizovanje muzike i video snimaka između telefona i računaraDa li na računaru imate medijski sadržaj koji želite da slušate ili gledate na telefonu? Sinhronizujtemuziku i video snimke između telefona i računara pomoću USB kabla.
1. Povežite telefon sa kompatibilnim računarom pomoću USB kabla.2. U programima za upravljanje datotekama na računaru, kao što su Windows Explorer ili Finder,prevucite pesme i video snimke do telefona i otpustite ih.
Savet: Ukoliko na računaru imate operativni sistem Windows 7 ili Windows 8, isto možete dakoristite aplikaciju za Windows Phone. Windows 8 automatski instalira ovu aplikaciju. Ako imateWindows 7, možete da je preuzmete sa lokacije www.windowsphone.com.
Informacije o tome koju aplikaciju možete da koristite sa kojim računarom potražite na sledećoj tabeli:
© 2013 Nokia. Sva prava zadržana. 95

WindowsPhoneaplikacija
WindowsPhoneaplikacija zastoneračunare
WindowsPhoneaplikacija zaMac
WindowsExplorer
Windows 8 x x x
Windows 8 RT x x
Windows 7 x x
Windows Vista/XP x
Mac x
IgreŽelite li da se zabavite? Zabavite se tako što ćete preuzeti igre i igrati ih na telefonu.
Preuzimanje novih igara
Nove igre možete da preuzmete i instalirate na telefonu u okviru usluge Prodavnica.
1. Dodirnite Igre > pribavi još igara.2. Pogledajte šta se nudi u usluzi Prodavnica i dodirnite željenu igru.3. Da biste preuzeli besplatnu igru, dodirnite instaliraj.4. Da biste besplatno probali igru, dodirnite isprobaj.5. Da biste kupili igru, dodirnite kupi.
Savet: Da biste deinstalirali neku igru, dodirnite i držite je u prikazu kolekcija, potom dodirnitedeinstaliraj.
© 2013 Nokia. Sva prava zadržana. 96

Dostupne metode plaćanja zavise od zemlje u kojoj živite i od operatora mreže.
Igranje igre
Igranje igara na telefonu je zaista društveno iskustvo. Xbox, Microsoft usluga za igranje igara,omogućava vam da igrate igre sa prijateljima i da koristite svoj igrački profil za praćenje rezultata idostignuća u igri. To možete da radite na mreži, na Xbox konzoli i na telefonu, u čvorištu Igre.
Dodirnite Igre.
Prevlačite do stavke kolekcija i izaberite igru. Ako se radi o Xbox igri, prijavite se na Xbox nalog. Ukolikojoš uvek nemate nalog, možete da ga napravite. Usluga Xbox nije dostupna u svim oblastima.
Savet: Omiljene igre možete da zakačite na početni ekran. U prikazu kolekcija dodirnite i zadržiteigru i dodirnite zakači na početni ekran.
Preuzimanje više igaraNove igre možete da nabavite u usluzi Prodavnica. Prevlačite do stavke kolekcija i dodirnite pribavijoš igara.
Prihvatanje poziva za igranje igrePrijavite se na Xbox, prevlačite do stavke obaveštenja i dodirnite pozivnicu. Ako nemate igru, adostupna je za vašu oblast u okviru usluge Prodavnica, možete ili da preuzmete probnu verziju ili daje odmah kupite.
Nastavak igranja igreKada se vratite u igru, u samoj igri možda postoji ikona za nastavak. U suprotnom, dodirnite ekran.
© 2013 Nokia. Sva prava zadržana. 97

Kancelarija
Budite organizovani. Saznajte kako da koristite kalendar i Microsoft Office aplikacije.
Microsoft Office za mobilne uređajeMicrosoft Office za mobilne uređaje je vaša kancelarija u pokretu.
Idite na čvorište Office da biste kreirali i uređivali Word dokumente i Excel radne sveske, otvarali iprikazivali PowerPoint projekcije slajdova i delili dokumente pomoću usluge SharePoint.
Pored toga, možete da sačuvate dokumente u usluzi Windows SkyDrive. SkyDrive je uslugaskladištenja u oblaku preko koje možete da pristupite dokumentima sa telefona, tablet računara iliiz usluge Xbox. Kada prestanete sa radom na dokumentu i vratite mu se kasnije, možete da nastavitetamo gde ste stali, bez obzira na to koji uređaj koristite.
Microsoft Office za mobilne uređaje sadrži sledeće stavke:
• Microsoft Word za mobilne uređaje• Microsoft Excel za mobilne uređaje• Microsoft PowerPoint za mobilne uređaje• Microsoft SharePoint Workspace za mobilne uređaje• Windows SkyDrive
Čitanje Microsoft Office dokumenata
U čvorištu Office možete da vidite Microsoft Office dokumente, kao što su Word dokumenti, Excelradne sveske ili PowerPoint prezentacije.
1. Dodirnite Office.2. Prevlačite do stavke lokacije, a zatim dodirnite lokaciju datoteke koju želite da pogledate.3. Dodirnite Word, Excel ili PowerPoint datoteku.
© 2013 Nokia. Sva prava zadržana. 98

Kreiranje Word dokumenta
Možete da kreirate nove dokumente pomoću aplikacije Microsoft Word Mobile.
1. Dodirnite Office.2. Prevucite prstom do nedavni.3. Dodirnite .4. Dodirnite praznu Word datoteku ili obrazac.5. Napišite tekst.6. Da biste sačuvali dokument, dodirnite > sačuvaj.
Izmena Word dokumenta
Doterajte dokumente dok ste u pokretu pomoću aplikacije Microsoft Word za mobilne uređaje. Nalokaciji SharePoint možete da menjate dokumente i da delite svoj rad.
1. Dodirnite Office i prevlačite do stavke lokacije.2. Dodirnite lokaciju datoteke.3. Dodirnite Word datoteku koju želite da izmenite.4. Da biste izmenili tekst, dodirnite .5. Da biste sačuvali dokument, dodirnite > sačuvaj.
Savet: Da biste mogli brzo da pristupite nekom važnom dokumentu, možete da ga zakačite napočetni ekran. Dodirnite i zadržite dokument i dodirnite zakači na početni ekran.
Dodavanje komentaraDodirnite > .
Pretraživanje teksta u dokumentuDodirnite Word datoteku i .
Slanje dokumenta putem poruke pošteDodirnite Word datoteku i > deli....
Kreiranje Excel radne sveske
Uz Microsoft Excel Mobile, možete da kreirate nove Excel radne sveske.
Dodirnite Office i prevlačite do stavke nedavni.
1. Dodirnite .2. Dodirnite praznu Excel datoteku ili obrazac.3. Dodirnite neku ćeliju, a zatim okvir za tekst pri vrhu stranice.4. Unesite vrednosti ili tekst.5. Da biste sačuvali radnu svesku, dodirnite > > sačuvaj.
Izmena Excel radne sveske
Nema potrebe da idete do kancelarije da biste pogledali najnovije cifre. Pomoću aplikacije MicrosoftExcel za mobilne uređaje možete da menjate radne sveske i delite rezultate na SharePoint lokaciji.
1. Dodirnite Office i prevlačite do stavke lokacije.2. Dodirnite lokaciju datoteke.3. Dodirnite Excel datoteku koju želite da izmenite.4. Da biste prešli na drugi radni list, dodirnite i radni list.
© 2013 Nokia. Sva prava zadržana. 99

5. Da biste sačuvali radnu svesku, dodirnite > sačuvaj.
Dodavanje komentara u ćelijuDodirnite > komentar.
Primena filtera na ćelijeDodirnite > primeni filter.
Promena formata ćelije i tekstaDodirnite > oblikuj ćeliju....
Pronalaženje podataka u radnoj svesciDodirnite Excel datoteku i .
Slanje radne sveske putem pošteDodirnite Excel datoteku i > deli....
Brisanje dokumenta
Memorija telefona postaje prepuna? Možete da izbrišete sve Office dokumente koji vam više nisupotrebni.
1. Dodirnite Office i prevlačite do stavke lokacije.2. Dodirnite telefon ili neku drugu lokaciju dokumenta koji želite da izbrišete.3. Dodirnite i zadržite dokument i dodirnite izbriši.
Prikaz i izmena PowerPoint prezentacije
Pomoću aplikacije Microsoft PowerPoint Mobile dodajte završne detalje prezentaciji na putu kasastanku.
1. Dodirnite Office, prevlačite do stavke lokacije, a zatim dodirnite lokaciju PowerPoint datotekekoju želite da pogledate.2. Dodirnite PowerPoint datoteku i okrenite telefon tako da bude u režimu pejzaža.3. Da biste pronašli i pregledali slajdove, prevucite prstom nalevo ili nadesno.4. Da biste došli do određenog slajda, dodirnite i slajd koji želite da vidite.5. Da biste slajdu dodali napomenu, okrenite telefon u uspravan položaj i dodirnite praznu oblastispod slajda.6. Da biste izmenili slajd, dodirnite .7. Da biste sačuvali prezentaciju, dodirnite > sačuvaj.
Slanje prezentacije putem poruke pošteDodirnite PowerPoint datoteku i > deli....
Brisanje prezentacijeDodirnite i držite PowerPoint datoteku i dodirnite izbriši.
Emitovanje PowerPoint prezentacije
Možete da prisustvujete sastanku dok ste u pokretu i da na telefonu omogućite emitovanjePowerPoint prezentacije preko Interneta.
Otvorite poruku pošte koja sadrži vezu za emitovanje prezentacije i dodirnite vezu.
© 2013 Nokia. Sva prava zadržana. 100

Deljenje dokumenata preko aplikacije SharePoint Workspace za mobilne uređaje
Radite na deljenim Microsoft Office dokumentima i sarađujte na projektima, rasporedima i idejama.Uz aplikaciju Microsoft SharePoint Workspace za mobilne uređaje možete da pretražujete, šaljete,uređujete i sinhronizujete dokumente na mreži.
1. Dodirnite Office i prevlačite do stavke lokacije.2. Dodirnite , napišite Veb adresu za SharePoint lokaciju i dodirnite .3. Izaberite dokument.Kopija se preuzima na telefon.
4. Prikažite ili izmenite dokument i sačuvajte promene.Savet: Da biste zadržali kopiju dokumenta van mreže na telefonu, dodirnite i zadržite dokumenti dodirnite uvek drži van mreže.
Povratak na SharePoint Workspace za mobilne uređajePritisnite .
Pisanje beleškeBeleške na papiru se lako gube. Umesto da ih piskarate po papiru, beleške možete da zapišete pomoćuaplikacije Microsoft OneNote za mobilne uređaje. Tako možete uvek da ih nosite sa sobom. Takođe,beleške možete da sinhronizujete u usluzi SkyDrive i da ih pregledate i menjate u aplikaciji OneNotena telefonu, računaru ili na mreži u Veb pregledaču.
1. Na početnom ekranu prevucite prstom nalevo, a zatim dodirnite OneNote.2. Dodirnite .3. Napišite belešku.4. Da biste oblikovali tekst, dodirnite > oblikuj.5. Da biste dodali sliku, dodirnite .6. Da biste snimili audio snimak, dodirnite .7. Da biste sačuvali promene, pritisnite .Ako na telefonu imate podešen Microsoft nalog, promene će biti sačuvane i sinhronizovane sa vašompodrazumevanom beležnicom Lično (Veb) u usluzi SkyDrive. U suprotnom, promene će biti sačuvanena telefonu.
Slanje beleške putem pošteDodirnite belešku i > deli....
Savet: Da biste brzo pristupili važnoj belešci, možete da je zakačite na početni ekran. Dodirnitei držite belešku i dodirnite zakači na početni ekran.
Nastavak rada na dokumentu na drugom uređajuMožete da sačuvate Office dokument u usluzi SkyDrive i da nastavite da radite na njemu na drugomuređaju.
1. Kada radite na Office dokumentu, dodirnite > sačuvaj kao....2. Dodirnite Sačuvaj na > SkyDrive.3. Dodirnite sačuvaj.
Kada to uradite, možete da otvorite dokument iz usluge SkyDrive na drugom uređaju i da nastaviteda radite na dokumentu tamo gde ste stali.
© 2013 Nokia. Sva prava zadržana. 101

KalendarSaznajte kako da ažurirate obaveze, zadatke i rasporede.
Dodavanje zadatka na listu obaveza
Da li imate važne zadatke koje treba da obavite na poslu, knjige koje treba da vratite u biblioteku ili,možda, događaj na koji želite da idete? Možete da dodate zadatke (obaveze) u kalendar. Ukoliko imateodređeni rok, podesite podsetnik.
1. Na početnom ekranu prevucite prstom nalevo, a zatim dodirnite Kalendar.2. Prevucite prstom do zaduženja.3. Dodirnite i popunite polja.4. Da biste dodali podsetnik, podesite Podsetnik na uključeno , a zatim podesite datum i vremepodsetnika.5. Dodirnite .
Označavanje zadatka kao dovršenogDodirnite i zadržite zadatak i dodirnite dovrši.
Izmena ili brisanje zadatkaDodirnite i zadržite zadatak i dodirnite uredi ili izbriši.
Dodavanje obaveze
Ne smete da zaboravite da imate obaveze? Dodajte ih u kalendar.
1. Na početnom ekranu prevucite prstom nalevo, a zatim dodirnite Kalendar.2. Prevlačite do stavke dan ili raspored, a zatim dodirnite .3. Popunite polja.4. Da biste dodali podsetnik, dodirnite više detalja > Podsetnik, a zatim podesite vreme podsetnika.5. Dodirnite .
Izmena ili brisanje obavezeDodirnite i zadržite obavezu i dodirnite uredi ili izbriši.
Prikaz plana
Događaje u kalendaru možete da pretražujete u različitim prikazima.
1. Na početnom ekranu prevucite prstom nalevo, a zatim dodirnite Kalendar.2. Da biste prelazili sa jednog prikaza kalendara na drugi, prevucite prstom nalevo ili nadesno.
Prikaz celog mesecaU prikazu dan ili raspored dodirnite .
Savet: Prevucite nagore ili nadole do sledećeg ili prethodnog meseca. Da biste došli doodređenog meseca, odaberite mesec pri vrhu ekrana.
Prikaz određenog danaU prikazu dan ili raspored dodirnite i određeni dan.
© 2013 Nokia. Sva prava zadržana. 102

Korišćenje većeg broja kalendara
Kada podesite naloge pošte na telefonu, na jednom mestu možete da vidite kalendare iz svih svojihnaloga.
1. Na početnom ekranu prevucite prstom nalevo, a zatim dodirnite Kalendar.2. Da biste prikazali ili sakrili kalendar, dodirnite > podešavanja i uključite i isključite kalendar.
Savet: Kada sakrijete kalendar, događaje i podsetnike koji se u njemu nalaze nećete moći davidite u različitim prikazima kalendara.
Promena boje za svaki kalendarDodirnite > podešavanja i dodirnite trenutnu boju i novu boju.
IzračunavanjePotrebno je da nešto izračunate u hodu? Telefon može da vam posluži kao kalkulator.
1. Na početnom ekranu prevucite prstom nalevo, a zatim dodirnite Kalkulator.Savet: Da biste koristili osnovni kalkulator, držite telefon uspravno. Da biste koristili naučnikalkulator, okrenite telefon na stranu.
2. Unesite prvi broj proračuna.3. Dodirnite funkciju, kao što je sabiranje ili oduzimanje.4. Unesite drugi broj proračuna.5. Dodirnite znak =.Ova funkcija je namenjena za ličnu upotrebu. Preciznost može biti ograničena.
Korišćenje poslovnog telefonaPomoću naloga kompanije na telefonu ćete lakše obavljati posao.
Ako imate poslovni telefon, kompanija u kojoj radite može da kreira poslovni nalog koji će dodatnozaštititi informacije na vašem telefonu, omogućiti vam da pristupate dokumentima ili informacijamakoje se nalaze u mreži kompanije, a može čak i da vam omogući da pristupate aplikacijama iličvorištima koji vam olakšavaju obavljanje posla.
Ako vaša kompanija ima dostupne aplikacije, biće vam omogućena opcija preuzimanja čim završitedodavanje naloga kompanije na telefon. Ukoliko aplikacija nije dostupna sve dok ne dovršitepodešavanje naloga, kompanija može da vas obavesti kako da je preuzmete.
Čvorište kompanije vam omogućava da preuzmete razne informacije kojima kompanija raspolaže najedno mesto – kao što su vesti, troškovi, aplikacije ili pristup spremištu kompanije. Instaliranje čvorištafunkcioniše na isti način kao i instaliranje aplikacije kompanije – ako je dostupno, imaćete opciju daga dodate čim dodate nalog kompanije. Ako vaša kompanija kasnije kreira čvorište, biće vam ponuđendrugi način za podešavanje kada ono bude bilo spremno.
Nalozi kompanije najčešće obuhvataju smernice. Smernice kompanije omogućavaju kompaniji daunapredi zaštitu na telefonu kako bi zaštitila poverljive informacije.
Da biste podesili nalog kompanije, dodirnite Podešavanja > aplikacije kompanije.
© 2013 Nokia. Sva prava zadržana. 103

Saveti za poslovne korisnikeKoristite telefon efikasno na poslu.
Za više informacija o ponudama kompanije Nokia za preduzeća posetite Nokia Expert Centre na adresihttps://expertcentre.nokia.com.
Rad sa poštom i kalendarom na telefonu i računaru
Možete da koristite različite adrese pošte za posao i za zabavu. Možete da dodate nekoliko poštanskihsandučića na telefon i da koristite isti nalog za poštu i na telefonu i na računaru, bilo da koristite nalogza Outlook, Office 365 ili bilo koji drugi nalog. Pošta i kalendar će se sinhronizovati, a sastancimamožete da se pridružujete direktno putem kalendarskih poziva. Možete da koristite integrisanu poštui kalendar da biste, na primer, kada vam predstoji sastanak, videli listu učesnika i jednim dodirompristupili bilo kojoj diskusiji putem pošte ili elektronskih poruka koju ste imali sa učesnikom.
Više informacija o kreiranju poštanskih sandučića potražite u odeljku „Dodavanje poštanskogsandučeta“ u ovom vodiču za korisnike.
Za više informacija o usluzi Office 365 pogledajte video na adresi www.youtube.com/watch?v=2QxiYmAerpw (samo na engleskom).
Zaštita podataka na telefonu
Vaš telefon sadrži razne bezbednosne opcije koje će osigurati da niko sem vas nema pristup osetljivimpodacima koje ste sačuvali na njemu. Na primer, možete da podesite telefon tako da se automatskizaključava, a možete čak i da otkrijete lokaciju telefona u slučaju da ga izgubite (nije dostupno u svimregionima).
Više informacija potražite u odeljku „Bezbednost“ u ovom vodiču za korisnike ili na adresiwww.nokia.com/gb-en/products/nokia-for-business/nokia-lumia/security/windows-phone-security.
Budite produktivni uz Office aplikacije
Vaš telefon ima verzije Microsoft Office aplikacija koje su namenjene mobilnim uređajima.
Možete da uradite sledeće:
• da pregledate beleške i dokumente, napravite izmene u poslednjem trenutku ili kreirate novedokumente;
• da pregledate i uređujete PowerPoint prezentacije;• da kreirate, pregledate i uređujete Microsoft Excel radne sveske;• da sačuvate Office datoteke u okviru usluge SkyDrive i nastavite tamo gde ste stali kada se vratite
za računar;• da pristupite usluzi Office 365.
SharePoint Workspace Mobile vam omogućava da otvarate, menjate i čuvate Microsoft Officedokumente koji se nalaze za SharePoint 2010 ili SharePoint Online lokacijama.
Više informacija potražite u odeljku „Office“ u ovom vodiču za korisnike.
Za više informacija o usluzi Office 365 pogledajte video na adresi www.youtube.com/watch?v=2QxiYmAerpw (samo na engleskom).
© 2013 Nokia. Sva prava zadržana. 104

Povezivanje na web
Možete da pregledavate internet koristeći optimalnu vezu, bilo da je to Wi-Fi veza ili najbrža dostupnamobilna veza za prenos podataka. Po potrebi možete čak i da podelite mobilnu vezu za prenospodataka na telefonu sa laptopom.
Više informacija potražite u odeljcima „Internet“ i „Upravljanje telefonom i povezivanje“ u ovomvodiču za korisnike.
Sarađujte efikasno uz Lync na telefonu
Microsoft Lync je napredna komunikaciona usluga koja povezuje ljude na nov način, u bilo komtrenutku i praktično sa bilo kog mesta.
Uz Lync možete da:
• vidite kad je koji kontakt dostupan;• šaljete instant poruke;• upućujete telefonske pozive;• započinjete audio, video ili web konferencije ili se pridružujete istim.
Lync je izrađen tako da se u potpunosti integriše sa Microsoft Office paketom. Možete da preuzmetemobilnu verziju aplikacije Microsoft Lync 2010 na telefon sa adrese Prodavnica.
Više informacija potražite u korisničkoj dokumentaciji na stranicama podrške za Microsoft Lync naadresi lync.microsoft.com/en-us/resources/pages/resources.aspx?title=downloads.
Takođe pogledajte odeljak „Office“ u ovom vodiču za korisnike.
© 2013 Nokia. Sva prava zadržana. 105

Upravljanje telefonom i povezivanje
Vodite računa o svom telefonu i sadržaju na njemu. Saznajte kako da se povežete sa dodatnomopremom i mrežama, prenosite datoteke, kreirate rezervne kopije podataka, zaključate telefon iažurirate softver.
Redovno ažuriranje telefonaBudite u toku – ažurirajte softver telefona i aplikacije da biste dobili nove i poboljšane funkcije zatelefon. Ažuriranjem softvera mogu da se poboljšaju i performanse telefona.
Upozorenje: Kada instalirate ažuriranu verziju softvera, uređaj ne možete da koristite čak ni zaupućivanje hitnih poziva sve dok se instaliranje ne završi i uređaj restartuje.
Uverite se da je baterija dovoljno napunjena ili priključite punjač pre započinjanja ažuriranja.
Posle ažuriranja, posetite lokaciju www.nokia.com/support da biste preuzeli novi vodič za korisnike.
Ažuriranje softvera telefona
Nije vam potreban računar – ažurirajte softver telefona bežično kako biste preuzeli nove funkcije ipoboljšali performanse.
© 2013 Nokia. Sva prava zadržana. 106

Pre započinjanja ažuriranja uverite se da je baterija telefona dovoljno napunjena.
Korišćenje usluga ili preuzimanje sadržaja može da izazove prenos velike količine podataka, što možedovesti do troškova prenosa podataka.
Prema podrazumevanim postavkama, vaš telefon automatski preuzima dostupna ažuriranja kad godto podešavanja veze za prenos podataka, npr. roming, dozvoljavaju. Kada vas telefon obavesti dapostoji dostupno ažuriranje, samo pratite uputstva prikazana na telefonu.
Savet: Ažuriranja aplikacija potražite u usluzi Prodavnica.
Isključivanje automatskog preuzimanja ažuriranjaAko biste želeli da maksimalno smanjite troškove prenosa podataka u romingu, možete da isključiteautomatsko preuzimanje ažuriranja. Na početnom ekranu prevucite prstom nalevo i dodirnite Podešavanja > ažuriranje telefona, a zatim opozovite izbor u polju za potvrdu Automatski preuzmiažuriranja ako to dozvoljavaju moja podešavanja za podatke.
Korišćenje veze velike brzineZašto ne biste maksimalno iskoristili mrežne veze? Koristite 4G vezu ako je dostupna i ako je vaštelefon podržava.
1. Na početnom ekranu prevucite prstom nalevo, a zatim dodirnite Podešavanja > mobilnamreža.2. Podesite Najveća brzina veze na 4G.
Savet: Kada koristite telefon na lokaciji na kojoj 4G veza možda nije dostupna, prebacite se na3G. Takođe, na ovaj način će baterija duže trajati jer telefon neće uporno, bez potrebe,pokušavati da uspostavi 4G vezu.
Savet: Osim toga, mrežu možete da izaberete i ručno. Dodirnite Izbor mreže.
Wi-FiSaznajte više o korišćenju Wi-Fi veze.
© 2013 Nokia. Sva prava zadržana. 107

Wi-Fi veze
Telefon povremeno proverava da li postoje dostupne veze i obaveštava vas o tome. Obaveštenje senakratko pojavljuje pri vrhu ekrana. Da biste upravljali Wi-Fi vezama, izaberite ovo obaveštenje.
Na početnom ekranu prevucite nalevo i dodirnite Podešavanja > Wi-Fi.
Wi-Fi pozicioniranje povećava tačnost pozicioniranja kada satelitski signali nisu dostupni, pogotovokada ste u zatvorenoj prostoriji ili između visokih građevina. Takođe, Wi-Fi vezu možete da isključiteu podešavanjima telefona.
Napomena: Korišćenje Wi-Fi veze je u nekim zemljama ograničeno. Na primer, u Evropskoj unijije korišćenje Wi-Fi mreže frekvencijskog opsega od 5150 do 5350 MHz dopušteno samo uzatvorenom prostoru, dok je u SAD i Kanadi korišćenje Wi-Fi mreže frekvencijskog opsega od5,15 do 5,25 GHz dopušteno samo u zatvorenom prostoru. Više informacija potražite od lokalnihnadležnih organa.
Povezivanje na Wi-Fi mrežu
Povezivanje na Wi-Fi mrežu predstavlja zgodan način za pristupanje Internetu. Kada ste u pokretu,možete da se povežete na Wi-Fi mreže na javnim mestima, kao što su biblioteke ili internet kafei.
Na početnom ekranu prevucite prstom nalevo, a zatim dodirnite Podešavanja.
1. Dodirnite Wi-Fi.2. Uverite se da je opcija Wi-Fi mreže podešena na Uključeno .3. Izaberite vezu koju želite da koristite.
Savet: Veza se prekida kada se isključi ekran telefona. Da biste promenili ovo podešavanje, napočetnom ekranu prevucite prstom nalevo, potom dodirnite Podešavanja.
Prekid vezeDodirnite Wi-Fi, a zatim podesite Wi-Fi mreže na Isključeno .
NFCIstražite svet oko sebe. Dodirnite dodatnu opremu da biste se povezali sa njom ili dodirnite oznakeda biste nekoga pozvali ili otvorili Veb lokaciju. Near Field Communication (NFC) omogućava lako izabavno povezivanje.
Na početnom ekranu prevucite prstom nalevo, a zatim dodirnite Podešavanja > dodirni+pošalji.
NFC omogućava:
• povezivanje sa kompatibilnim Bluetooth uređajima koji podržavaju NFC, kao što su slušalice samikrofonom ili bežični zvučnici;
• slanje sadržaja, poput kontakata ili fotografija, prijateljima na telefon, računar ili tablet saoperativnim sistemom Windows 8 uz korišćenje funkcije dodirni+pošalji;
• preuzimanje dodatnog sadržaja za telefon ili pristup uslugama na mreži dodirivanjem oznaka;• plaćanje telefonom, ukoliko to podržava dobavljač mrežnih usluga.
NFC zona se nalazi na poleđini telefona, blizu kamere. Dodirnite druge telefone, dodatnu opremu,oznake ili čitače NFC zonom telefona.
© 2013 Nokia. Sva prava zadržana. 108

Pre korišćenja NFC zone, uverite se da su ekran i tasteri otključani. Možda ćete moći da plaćatetelefonom ili da ga koristite kao ulaznicu čak i kad je zaključan, u zavisnosti od vašeg dobavljačausluga.
Povezivanje sa Bluetooth priborom putem NFC veze
Ruke su vam zauzete? Koristite slušalice sa mikrofonom. Zašto ne biste slušali muziku preko bežičnihzvučnika? Potrebno je samo da telefonom dodirnete kompatibilan pribor.
NFC oblast na telefonu prislonite uz NFC oblast na priboru i pratite uputstva na ekranu.Pribor, kao što su bežične stereo-slušalice sa mikrofonom Nokia Purity Pro proizvođača Monster,prodaje se zasebno. Dostupnost pribora se može razlikovati u zavisnosti od regiona.
Prekidanje veze sa priboromPonovo dodirnite NFC oblast na priboru.
© 2013 Nokia. Sva prava zadržana. 109

Više informacija potražite u vodiču za korisnike pribora.
Čitanje NFC oznaka
NFC oznake mogu da sadrže informacije kao što su Veb adrese, brojevi telefona ili vizitkarte. Dovoljanje jedan dodir prstom i videćete željene informacije.
Prislonite NFC oblast na telefonu uz oznaku.
Plaćanje telefonom
Zaboravili ste novčanik ili torbicu kod kuće? Ne morate da brinete – možete da plaćate telefonom ilida koristite telefon kao ulaznicu ako to podržava vaš dobavljač mrežnih usluga.
Ova funkcija možda nije dostupna u svim regionima. Više informacija o dostupnosti potražite odoperatora mreže. Usluge se vezuju za SIM karticu. Potrebno je da se pretplatite na uslugu kod svogdobavljača usluge, kao i da je aplikacija dobavljača usluge instalirana u usluzi Novčanik.
1. Da biste aktivirali uslugu, kontaktirajte svog operatora mreže.2. Da biste obavili plaćanje, dodirnite čitač NFC zonom telefona. Operator mreže može zatražiti dapotvrdite plaćanje.
Napomena: Nezavisni proizvođači obezbeđuju aplikacije i usluge za plaćanje i izdavanje karatana telefon. Nokia ne pruža garanciju, niti preuzima bilo kakvu odgovornost za bilo koju od tihaplikacija ili usluga u smislu podrške, funkcionisanja, transakcije ili finansijskog gubitka. Nakonpopravke uređaja možda ćete morati ponovo da instalirate i aktivirate aplikaciju za plaćanje iliizdavanje karata na telefon. Nakon popravke uređaja možda ćete morati ponovo da instaliratei aktivirate karte koje ste dodali i aplikaciju za plaćanje ili izdavanje karata na telefon.
BluetoothMožete da se bežično povežete sa drugim kompatibilnim uređajima, kao što su telefoni, računari,slušalice sa mikrofonom i kompleti za auto. Možete i da šaljete fotografije na kompatibilne telefoneili na računar.
© 2013 Nokia. Sva prava zadržana. 110

Pošto uređaji sa Bluetooth bežičnom tehnologijom komuniciraju putem radio talasa, nije im potrebnadirektna vidljivost. Međutim, Bluetooth uređaji moraju biti na međusobnoj udaljenosti od 10 metara,mada veza može da bude podložna smetnjama nastalim usled prepreka kao što su zidovi ili drugielektronski uređaji.
Upareni uređaji mogu da se povežu sa vašim telefonom kada je Bluetooth uključen. Drugi uređajimogu da otkriju vaš telefon samo ako je u podešavanjima za Bluetooth vidljivost omogućena.
Nemojte da prihvatate zahteve za vezu od nepoznatog uređaja niti da vršite uparivanje sa njim. Nataj način ćete lakše zaštititi telefon od štetnog sadržaja.
Povezivanje sa bežičnim slušalicama sa mikrofonom
Bežične slušalice sa mikrofonom (prodaju se zasebno) vam omogućavaju da razgovarate prekotelefona bez potrebe da ga držite u ruci – tokom poziva možete da nastavite sa drugim aktivnostima,kao što je rad na računaru.
1. Na početnom ekranu prevucite prstom nalevo, a zatim dodirnite Podešavanja > Bluetooth.2. Podesite Status na Uključeno .3. Proverite da li su slušalice sa mikrofonom uključene.Možda ćete proces uparivanja morati da pokrenete preko slušalica sa mikrofonom. Detalje potražiteu uputstvu za korisnike slušalica sa mikrofonom.
4. Da biste uparili telefon i slušalice sa mikrofonom, dodirnite slušalice na listi.5. Možda će biti potrebno da unesete šifru. Detalje potražite u uputstvu za korisnike slušalica samikrofonom.
Povezivanje sa telefonom prijatelja preko Bluetooth veze
Koristite Bluetooth za bežično povezivanje sa telefonom prijatelja kako biste delili fotografije i jošmnogo toga.
1. Na početnom ekranu prevucite prstom nalevo, a zatim dodirnite Podešavanja > Bluetooth.2. Uverite se da je Bluetooth uključen na oba telefona.
© 2013 Nokia. Sva prava zadržana. 111

3. Uverite se da su oba telefona vidljiva za druge telefone. Mora biti aktivan prikaz Bluetoothpodešavanja da bi telefon bio vidljiv za druge telefone.4. Možete da vidite Bluetooth telefone koji su u dometu. Dodirnite telefon sa kojim želite da sepovežete.5. Ako drugi telefon zahteva šifru, unesite ili prihvatite šifru.Šifra se koristi samo prilikom prvog povezivanja sa drugim uređajem.
Slanje sadržaja preko Bluetooth veze
Želite li da delite neki sadržaj ili da pošaljete fotografije prijateljima? Možete da koristite Bluetoothza bežično slanje fotografija ili drugog sadržaja na kompatibilne uređaje ili na računar.
Istovremeno možete da koristite više Bluetooth veza. Na primer, dok koristite Bluetooth slušalice, idalje možete da šaljete sadržaj na drugi uređaj.
1. Uverite se da je Bluetooth uključen.2. Dodirnite i držite sadržaj koji želite da pošaljete, a zatim dodirnite deli... > Bluetooth.3. Dodirnite uređaj da biste se povezali sa njim. Možete da vidite Bluetooth uređaje koji su u dometu.4. Ako vam je potrebna šifra za uređaj, unesite je. Šifra, koju možete da izmislite, mora da se unesena oba uređaja. Na nekim uređajima šifra ne može da se promeni. Detalje potražite u vodiču za drugiuređaj.Šifra se koristi samo prilikom prvog povezivanja sa drugim uređajem.
Promena imena uređaja
Promenite ime uređaja na svom telefonu da biste ga lakše prepoznali kada ga povežete sa drugimuređajima preko Bluetooth veze.
1. Povežite telefon sa Windows računarom pomoću kompatibilnog USB kabla.2. Pronađite svoj telefon na Windows Explorer ekranu na računaru.3. Kliknite desnim tasterom miša na ikonu Windows Phone, a zatim otvorite prikaz sa svojstvimatelefona.4. Umesto podrazumevanog imena unesite bilo koje ime. Obično je podrazumevano ime WindowsPhone.Bluetooth ime vašeg telefona je isto kao i njegovo ime uređaja.
Memorija i skladišteSaznajte kako da upravljate fotografijama, aplikacijama i drugim opcijama na telefonu.
Pravljenje rezervnih kopija i vraćanje podataka na telefon
Nezgode se događaju, zato je najbolje da podesite telefon tako da se za podešavanja i ostali sadržajna njemu naprave rezervne kopije na Microsoft nalogu.
Za pravljenje rezervnih kopija sadržaja telefona potreban je Microsoft nalog. Možete da podesitetelefon tako da pravi rezervne kopije liste aplikacija, podešavanja, tekstualnih poruka, fotografija ivideo zapisa.
1. Na početnom ekranu prevucite prstom nalevo, a zatim dodirnite Podešavanja > rezervnakopija.
© 2013 Nokia. Sva prava zadržana. 112

2. Prijavite se na Microsoft nalog ako to bude zatraženo od vas.3. Izaberite stavke za koje želite da napravite rezervne kopije i način da to uradite.Rezervne kopije možda neće sadržati preuzete aplikacije, ali možete ponovo da ih preuzmete iz uslugeProdavnica sve dok su dostupne. Mogu vam biti naplaćeni troškovi prenosa podataka. Više informacijapotražite od dobavljača mrežne usluge.
Za automatsko kreiranje rezervnih kopija video zapisa ili fotografija najboljeg kvaliteta neophodna jeWi-Fi veza.
Da biste napravili rezervnu kopiju ostalog sadržaja, kao što je muzika, koristite Windows Phoneaplikaciju za stone računare ili Windows Explorer.
Vraćanje podataka iz rezervnih kopijaDa biste vratili sadržaj za koji ste napravili rezervne kopije, prijavite se na Microsoft nalog. Doći će doautomatskog vraćanja sadržaja.Iz rezervnih kopija možete da vratite podatke kada resetujete ili ažurirate softver telefona, ili kadapodešavate novi telefon.
Provera i povećanje dostupne memorije na telefonu
Želite li da proverite koliko memorije imate na raspolaganju?
Na početnom ekranu prevucite prstom nalevo, a zatim dodirnite Podešavanja > skladištenje natelefonu.
Da biste pogledali detalje o memoriji telefona, dodirnite telefon.
Ako vam ponestaje slobodnog prostora, najpre proverite da li postoje stavke koje vam više ne trebaju,a zatim ih uklonite:
• Tekstualne i multimedijalne poruke, kao i poruke pošte• Kontakti i njihovi detalji• Aplikacije• Muzika, fotografije ili video zapisi
„Provera memorije“ i provera količine memorije koju zauzimaju određene stavkeNa početnom ekranu prevucite prstom nalevo, a zatim dodirnite Podešavanja > proveramemorije.
Oslobađanje prostora uklanjanjem privremenih datoteka pomoću aplikacije „Provera memorije“Na početnom ekranu prevucite prstom nalevo, a zatim dodirnite Podešavanja > proveramemorije. Kada to uradite, prevucite prstom do detalji, a zatim dodirnite obriši.
Brisanje aplikacije sa telefona
Možete da uklonite instalirane aplikacije koje više ne želite da imate ili koristite da biste povećalikoličinu raspoložive memorije.
1. Na početnom ekranu prevucite nalevo do menija sa aplikacijama.2. Dodirnite i držite aplikaciju, a zatim dodirnite deinstaliraj. Pojedine aplikacije možda nećete moćida uklonite.Ako uklonite aplikaciju, možda ćete moći ponovo da je instalirate bez kupovine, sve dok je onadostupna u usluzi Prodavnica.
© 2013 Nokia. Sva prava zadržana. 113

Ukoliko instalirana aplikacija zavisi od one uklonjene, instalirana aplikacija možda neće raditi. Detaljemožete pronaći u korisničkoj dokumentaciji instalirane aplikacije.
Kopiranje sadržaja između telefona i računaraKopirajte fotografije, video zapise i drugi kreirani sadržaj sa telefona na računar i obratno.
Savet: Ukoliko imate Mac računar, instalirajte aplikaciju za Windows Phone sa lokacije Mac AppStore.
Ako želite da prebacite snimljene fotografije na Mac, preporučuje se da koristite Nokia aplikacijuza prenos fotografija na Mac, koju možete da preuzmete sa adrese www.nokia.com.
1. Povežite telefon sa kompatibilnim računarom pomoću kompatibilnog USB kabla.2. Otvorite program za upravljanje datotekama na računaru, kao što su Windows Explorer ili Finder, idođite do telefona.
Savet: Telefon se prikazuje pod prenosivim uređajima kao Windows Phone. Da biste videlifoldere na telefonu, kliknite dvaput na naziv telefona. Videćete zasebne foldere za dokumente,muziku, fotografije, tonove zvona i video snimke.
3. Prevucite i otpustite stavke sa telefona na računar ili sa računara na telefon.Savet: Ukoliko na računaru imate operativni sistem Windows 7 ili Windows 8, isto možete dakoristite aplikaciju za Windows Phone. Windows 8 automatski instalira ovu aplikaciju. Ako imateWindows 7, možete da je preuzmete sa lokacije www.windowsphone.com.
Informacije o tome koju aplikaciju možete da koristite sa kojim računarom potražite na sledećoj tabeli:
WindowsPhoneaplikacija
WindowsPhoneaplikacijaza stoneračunare
WindowsPhoneaplikacijaza Mac
Nokiaaplikacijaza prenosfotografijana Mac(samo zafotografijei videozapise)
WindowsExplorer
Windows 8 x x x
Windows 8 RT x x
Windows 7 x x
WindowsVista/XP
x
Mac x x
BezbednostSaznajte kako da zaštitite telefon i podatke.
© 2013 Nokia. Sva prava zadržana. 114

Podešavanje automatskog zaključavanja telefona
Želite li da zaštitite telefon od neovlašćene upotrebe? Definišite zaštitnu šifru i podesite telefon takoda se automatski zaključa kada ga ne koristite.
1. Na početnom ekranu prevucite prstom nalevo, a zatim dodirnite Podešavanja > zaključaniekran.2. Podesite Lozinka na Uključeno i unesite zaštitnu šifru (najmanje 4 cifre).3. Dodirnite Zahtevaj lozinku i definišite vremenski period posle kog će se telefon automatskizaključavati.
Zaštitnu šifru čuvajte u tajnosti i na bezbednom mestu, dalje od telefona. Ako zaboravite zaštitnušifru i ne možete da je povratite, odnosno ako više puta unesete pogrešnu šifru, moraćete daodnesete telefon na servisiranje. Ovo može dovesti do dodatnih troškova, a svi lični podaci natelefonu mogu biti izbrisani. Više informacija potražite od Nokia Care korisničke podrške ili prodavcatelefona.
Otključavanje telefonaPritisnite taster za napajanje, a zatim prevucite zaključani ekran nagore i unesite zaštitnu šifru.
Korišćenje zaključanog telefona
Određene funkcije telefona možete da koristite dok je telefon zaključan, bez potrebe da unositezaštitnu šifru.
Da biste aktivirali telefon, pritisnite taster za napajanje.
Otvaranje kamerePritisnite i držite taster za kameru.
Promena načina obaveštavanja o dolaznim pozivimaPritisnite tastere za jačinu zvuka i dodirnite , ili .
Pauziranje ili nastavak reprodukcije muzike ili prelazak na drugu pesmuKoristite kontrole muzičkog plejera prikazane pri vrhu ekrana.
© 2013 Nokia. Sva prava zadržana. 115

Promena PIN koda
Ako ste sa SIM karticom dobili podrazumevani PIN kôd, možete da ga promenite i da podesite jačikôd.
1. Na početnom ekranu prevucite prstom nalevo, a zatim dodirnite Podešavanja.2. Prevlačite do stavke aplikacije i dodirnite telefon.3. Dodirnite promeni PIN za SIM.
PIN kôd može da sadrži između 4 i 8 cifara.
Pronalaženje izgubljenog telefona
Zagubili ste telefon ili se plašite da je ukraden? Upotrebite funkciju lociranje mog telefona da bistelocirali telefon i daljinski zaključali ili izbrisali sve podatke sa njega.
Potreban vam je Microsoft nalog na telefonu.
1. Preko računara idite do lokacije www.windowsphone.com.2. Prijavite se koristeći isti Microsoft nalog kao na telefonu.3. Izaberite lociranje mog telefona.
Možete da uradite sledeće:
• locirate telefon na mapi;• učinite da telefon zazvoni, čak i kada je nečujni režim uključen;• zaključate telefon i da ga podesite tako da prikaže poruku kako bi nalazač mogao da vam ga vrati;• daljinski obrišete sve podatke sa njega.
Dostupne opcije mogu da se razlikuju.
Savet: Podesite telefon tako da na svakih par sati automatski sačuva lokaciju na kojoj setrenutno nalazi. Ako se isprazni baterija telefona, i dalje možete da vidite koja je poslednjasačuvana lokacija. Na početnom ekranu prevucite prstom nalevo, a zatim dodirnite Podešavanja > lociranje mog telefona.
NovčanikKoristite Novčanik za prikupljanje svih svojih kreditnih i debitnih kartica, kupona i ponuda na jednommestu.
© 2013 Nokia. Sva prava zadržana. 116

Novčanik je virtuelni novčanik na telefonu. Možete da uradite sledeće:
• Skladištite kreditne i debitne kartice na telefonu. Da biste dodali karticu u Novčanik, potrebno jeda se prijavite na Microsoft nalog na telefonu. Ako već imate kreditnu karticu na Microsoft nalogu,ona se automatski dodaje u Novčanik.
• Izvršite Prodavnica plaćanja, na primer, kada kupujete aplikaciju u usluzi Prodavnica• Obavljajte kupovine iz aplikacija karticama skladištenim u usluzi Novčanik• Proverite račun vezan za vašu debitnu karticu, ako je dostupna aplikacija Novčanik koja se može
koristiti sa vašom karticom• Koristite svoje kartice u usluzi Novčanik za NFC plaćanja, ako to podržava vaš dobavljač mrežne
usluge• Skladištenje kupona ponuda i članskih kartica u usluzi Novčanik
Da biste vodili računa o tome da Novčanik bude bezbedan, definišite PIN šifru za njega.
Definisanje PIN šifre za Novčanik
Vodite računa o bezbednosti svog virtuelnog novčanika.
1. Na početnom ekranu prevucite prstom nalevo, a zatim dodirnite Novčanik.2. Dodirnite > podešavanja+PIN, podesite PIN za Novčanik na Uključeno , a zatim unesitePIN šifru za svoj Novčanik.3. Dodirnite gotovo.Svaki put kada pristupite funkciji Novčanik, telefon od vas zahteva da unesete definisanu PIN šifru.
Savet: Da biste zaštitili kupovine u usluzi Prodavnica, dodirnite polje za potvrdu Koristi PIN zaNovčanik da bi se zaštitile kupovine muzike, aplikacija, kao i kupovine iz aplikacija.
Podešavanje PIN šifre za Novčanik vas ne sprečava da koristite NFC za plaćanja.
© 2013 Nokia. Sva prava zadržana. 117

Dodavanje kartice u Novčanik
Sačuvajte debitne i kreditne kartice, članske kartice i kartice za verne potrošače u digitalnom skladištukakav je Novčanik.
Da biste dodali karticu u Novčanik i kupovali iz usluge Prodavnica, potrebno je da se prijavite naMicrosoft nalog na telefonu.
1. Na početnom ekranu prevucite prstom nalevo, a zatim dodirnite Novčanik.2. Da biste dodali kreditnu ili debitnu karticu, dodirnite > kreditna ili debitna kartica, a zatim slediteuputstva na ekranu.Telefon traži aplikacije koje je obezbedio dobavljač usluge i koje mogu da se povežu sa karticom.
Dodavanje članske kartice ili kartice za verne potrošače u NovčanikDodirnite > ostale.Telefon traži aplikacije koje je obezbedio dobavljač usluge i koje mogu da se povežu sa karticom.
Napomena: Nezavisni proizvođači obezbeđuju aplikacije i usluge za plaćanje i izdavanje karatana telefon. Nokia ne pruža garanciju, niti preuzima bilo kakvu odgovornost za bilo koju od tihaplikacija ili usluga u smislu podrške, funkcionisanja, transakcije ili finansijskog gubitka. Nakonpopravke uređaja možda ćete morati ponovo da instalirate i aktivirate aplikaciju za plaćanje iliizdavanje karata na telefon. Nakon popravke uređaja možda ćete morati ponovo da instaliratei aktivirate karte koje ste dodali i aplikaciju za plaćanje ili izdavanje karata na telefon.
Pristupni kodoviDa li ste se ikada zapitali čemu služe različite šifre i kodovi na vašem telefonu?
PIN kôd
(4-8 cifara)
Štiti SIM karticu od neovlašćene upotrebe ineophodna je za pristup pojedinim funkcijama.
Telefon možete da podesite tako da zahteva PINkôd kada ga uključite.
Ako ste zaboravili kôd ili ga niste dobili zajednosa karticom, obratite se operatoru mreže.
Ako tri puta zaredom ukucate pogrešan kôd,potrebno je da ga deblokirate pomoću PUK koda.
PUK Potreban je za deblokiranje PIN koda.
Ukoliko ga niste dobili sa SIM karticom, obratitese operatoru mreže.
Zaštitna šifra (šifra za zaključavanje, lozinka)
(min. 4 cifre)
Štiti telefon od neovlašćene upotrebe.
Telefon možete da podesite tako da zahtevadefinisanu šifru za zaključavanje.
Šifru čuvajte u tajnosti i na bezbednom mestu,odvojeno od svog telefona.
© 2013 Nokia. Sva prava zadržana. 118

Ukoliko zaboravite šifru, a telefon je zaključan,potrebno je da ga odnesete na servisiranje. Ovomože dovesti do dodatnih troškova, a svi ličnipodaci na telefonu mogu biti izbrisani.
Više informacija potražite od Nokia Carekorisničke podrške ili prodavca telefona.
IMEI Koristi se za identifikovanje telefona na mreži.Ovaj broj možda morate dati i Nokia Careservisima.
Da biste videli svoj IMEI broj, pozovite *#06#.
© 2013 Nokia. Sva prava zadržana. 119

Rešavanje problema i podrška
Kada želite da saznate više o svom telefonu, odnosno, ako niste sigurni kako bi on trebalo dafunkcioniše, postoji nekoliko kanala podrške koje možete da pogledate.
Na telefonu postoji vodič za korisnike sa dodatnim uputstvima, koji će vam pomoći da na najboljimogući način iskoristite funkcije telefona. Na početnom ekranu prevucite prstom nalevo, a zatimdodirnite Nokia Care.Pored toga, možete da posetite lokaciju www.nokia.com/support, na kojoj možete da pronađete:
• Informacije o rešavanju problema• Diskusije• Novosti vezane za aplikacije i preuzimanja• Informacije o ažuriranju softvera• Dodatne detalje o funkcijama i tehnologijama, kao i o kompatibilnosti uređaja i pribora
Rešavanje problema i diskusije možda nisu dostupni na svim jezicima.
Podršku u obliku video zapisa možete da pronađete na adresi www.youtube.com/NokiaSupportVideos.
U slučaju da se telefon zamrznuoPokušajte da uradite sledeće:• Istovremeno pritisnite tastere za utišavanje i napajanje i zadržite ih oko 10 sekundi. Telefon se
ponovo pokreće.• Ažurirajte softver telefona.• Resetujte telefon. Time vraćate fabrička podešavanja i brišete sav lični sadržaj, uključujući i
aplikacije koje ste kupili i preuzeli. Na početnom ekranu prevucite nalevo i dodirnite Podešavanja > o proizvodu > resetuj telefon.
Ako se problem ne reši, obratite se operatoru mreže ili kompaniji Nokia da biste saznali koje su opcijeza popravljanje. Pre nego što pošaljete telefon na popravku, obavezno napravite rezervnu kopijupodataka jer se može dogoditi da se svi lični podaci na telefonu izbrišu.
Savet: Ukoliko je potrebno da identifikujete svoj telefon, da biste videli jedinstveni IMEI brojtelefona, pozovite *#06#.
© 2013 Nokia. Sva prava zadržana. 120

Pronalaženje broja modela i serijskog broja (IMEI)
Ako je potrebno da kontaktirate servis Nokia Care ili operatora mreže, potrebne su vam informacijekao što su broj modela i serijski broj (IMEI). Da biste videli te informacije, dodirnite Podešavanja >o proizvodu.
Te informacije možete da pronađete i na oznaci telefona koja se nalazi ispod držača SIM kartice.
Da biste otvorili držač SIM kartice, gurnite ključ za vratanca za SIM karticu u otvor kako biste otpustilidržač, a zatim ga izvucite.
Da biste videli jezičak sa oznakom telefona, postavite ključ za vratanca u otvor koji se nalazi na sastrane jezička i izvucite ga.
© 2013 Nokia. Sva prava zadržana. 121

Informacije o proizvodu i bezbednosti
Mrežne usluge i ceneUređaj podržava isključivo LTE 800, 900, 1800, 2100, 2600; UMTS mrežama na 850, 900, 1900, 2100; i GSM 850, 900, 1800, 1900MHz. Podrška za LTE mreže može da bude onemogućena za uređaj u zavisnosti od zemlje ili operatora mreže. Potrebno je da sepretplatite kod operatora mreže.
Korišćenje nekih funkcija i preuzimanje sadržaja zahteva vezu sa mrežom i može dovesti do troškova za prenos podataka. Moždaćete morati da se pretplatite na neke funkcije.
Važno: Moguće je da vaš dobavljač mrežnih usluga ili dobavljač usluga koje koristite na putovanjima ne podržava 4G/LTE.U tom slučaju, možda nećete moći da upućujete ili primate pozive, šaljete ili primate poruke, niti da koristite mobilnu vezuza prenos podataka. Da bi uređaj funkcionisao bez problema kada puna 4G/LTE usluga nije dostupna, preporučuje se daza najveću brzinu veze koristite 3G umesto 4G. Da biste ovo omogućili, prevucite prstom nalevo na početnom ekranu idodirnite Podešavanja > mobilna mreža. Podesite Najveća brzina veze na 3G.
Za detaljnije informacije obratite se svom operatoru mreže.
Upućivanje hitnog poziva1. Proverite da li je telefon uključen.2. Proverite da li je jačina signala adekvatna.
Možda ćete morati da uradite i sledeće:
• Ubacite SIM karticu u uređaj ako vaš uređaj podržava ove kartice.• Isključite ograničenja poziva na telefonu, kao što su zabrana poziva, fiksno biranje ili zatvorena grupa korisnika.• Uverite se da režim rada u avionu nije uključen.• Ukoliko su ekran i tasteri telefona zaključani, otključajte ih.
3. Pritisnite .4. Izaberite .5. Izaberite .6. Ukucajte zvanični broj službe za hitne slučajeve za datu lokaciju. Brojevi za hitne slučajeve nisu isti na svim lokacijama.7. Izaberite pozovi.8. Navedite neophodne informacije što je moguće tačnije. Ne prekidajte vezu sve dok vam se to ne dopusti.
Kada prvi put uključite telefon, od vas će biti zatraženo da kreirate Microsoft nalog i da podesite telefon. Da biste uputili hitanpoziv u toku podešavanja naloga i telefona, dodirnite hitan poziv.
Važno: Aktivirajte i celularne i internet pozive, pod uslovom da telefon podržava internet pozive. Telefon može pokušatida uputi hitne pozive i putem celularnih mreža i preko provajdera servisa internet telefonije. Nije moguće garantovati vezupod svim uslovima. U kritičnim komunikacijama, kao što su medicinski hitni slučajevi, nikada se ne oslanjajte isključivo nabežični telefon.
Briga o uređajuPažljivo rukujte uređajem, baterijom, punjačem i dodatnom opremom. Sledeći predlozi će vam pomoći da očuvate uređaj uradnom stanju.
• Uređaj održavajte suvim. Atmosferske padavine, kao i sve vrste tečnosti ili vlage, mogu da sadrže minerale koji prouzrokujukoroziju elektronskih kola. Ako se uređaj pokvasi, ostavite ga da se osuši.
• Nemojte upotrebljavati ili držati uređaj na prašnjavim ili prljavim mestima.• Nemojte držati uređaj na mestima sa visokom temperaturom. Visoke temperature mogu da oštete uređaj ili bateriju.• Nemojte držati uređaj na mestima sa niskom temperaturom. Kada se uređaj zagreje do svoje normalne temperature, u
unutrašnjosti može da se formira vlaga i da ga ošteti.• Nemojte da otvarate uređaj na neki način koji nije opisan u ovom vodiču za korisnike.• Neodobrene modifikacije mogu da oštete uređaj i da predstavljaju kršenje propisa kojima se regulišu radio uređaji.• Nemojte uređaj ispuštati, tresti niti udarati. Može da se slomi usled grubog rukovanja.• Koristite samo meku, čistu i suvu tkaninu za čišćenje površina uređaja.• Nemojte bojiti uređaj. Boja može da omete pravilan rad.
© 2013 Nokia. Sva prava zadržana. 122

• Držite uređaj dalje od magneta i magnetnih polja.• Da biste obezbedili bitne podatke, čuvajte ih na najmanje dva različita mesta, kao što su uređaj, memorijska kartica ili računar,
ili ih zapišite.
Kada duže radi, uređaj može da postane topao. Ovo stanje je normalno u većini slučajeva. Da bi izbegao pregrevanje, uređaj ćese možda automatski usporiti, zatvoriti aplikacije, isključiti punjenje i, ako je to neophodno, isključiti se. Ako uređaj ne funkcionišeispravno, odnesite ga u najbliži ovlašćeni servis.
Recikliranje
Korišćene elektronske proizvode, baterije i pakovanja uvek vraćajte u namenske sabirne punktove. Na taj način ćete pomoći dase spreči nekontrolisano odlaganje otpada i pospešiti recikliranje materijala. Svi delovi uređaja mogu ponovo da se iskoriste kaomaterijal i energija. Informacije o tome kako da reciklirate Nokia proizvode potražite na stranici www.nokia.com/recycle.
Simbol precrtane korpe za otpatke
Simbol precrtane korpe za otpatke na proizvodu, bateriji, dokumentaciji ili na pakovanju, Vas podseća da se svi električni ielektronski proizvodi i baterije na kraju svog radnog veka moraju zasebno prikupljati. Ne odlažite ove proizvode kaoneklasifikovani urbani otpad: odnesite ih na recikliranje. Informacije o najbližem centru za reciklažu potražite od lokalnihnadležnih organa za odlaganje otpada ili posetite stranicu www.nokia.com/support. Više informacija o ekološkim odlikamauređaja potražite na stranici www.nokia.com/ecoprofile.
O upravljanju autorskim pravima nad digitalnim delima (DRM)Pri korišćenju ovog uređaja, pridržavajte se svih zakona i poštujte lokalne običaje, privatnost i legitimna prava drugih osoba,uključujući i autorska prava. Na osnovu zaštite autorskih prava može da se spreči kopiranje, modifikovanje ili prenos fotografija,muzike i drugog sadržaja.
Sadržaj zaštićen tehnologijom upravljanja autorskim pravima nad digitalnim delima (DRM) ima odgovarajuću licencu koja definišeVaša prava korišćenja tog sadržaja.
Pomoću ovog uređaja možete da pristupite sadržajima zaštićenim tehnologijama PlayReady. Ukoliko izvesni softver za DRM neuspe da zaštiti sadržaj, vlasnici tog sadržaja mogu da zatraže da se opozove mogućnost tog softvera za DRM da pristupa novomsadržaju zaštićenom tehnologijom DRM. Opoziv može da spreči obnavljanje sadržaja zaštićenog tehnologijom DRM koji se većnalazi na uređaju. Opoziv tog softvera za DRM ne utiče na korišćenje drugih tipova upravljanja autorskim pravima nad digitalnimdelima (DRM) ili na korišćenje sadržaja koji nije zaštićen tehnologijom DRM.
Ako se na uređaju nalazi sadržaj zaštićen PlayReady ili WMDRM tehnologijom, i licenca i sam sadržaj će biti izgubljeni kada seformatira memorija uređaja. Licence i sam sadržaj možete da izgubite i u slučaju da se datoteke u uređaju oštete. Gubitak licenciili gubitak samog sadržaja može da ograniči ponovno korišćenje tog sadržaja u uređaju. Više informacija potražite od svogoperatora mreže.
Informacije o bateriji i punjačuU uređaju se nalazi interna, fiksna, dopunjiva baterija. Ne pokušavajte da otvorite zadnju masku, niti da izvadite bateriju iz uređajapošto time možete oštetiti uređaj. Ukoliko želite da zamenite bateriju, odnesite uređaj u najbliži ovlašćeni servis.
Za punjenje uređaja koristite punjač AC-16 ili AC-50. Postoje različiti tipovi priključka za punjač.
Punjači nezavisnih proizvođača koji su u skladu sa standardom IEC/EN 62684 i koji se priključuju na mikro USB konektor uređajatakođe mogu da budu kompatibilni sa uređajem.
Nokia će možda staviti na raspolaganje dodatne modele baterija ili punjača za ovaj uređaj.
Baterija se može puniti i prazniti na stotine puta, ali će se na kraju istrošiti. Kada je vreme korišćenja uređaja za pozive i vremeu režimu pripravnosti upadljivo kraće nego što je to uobičajeno, zamenite bateriju i odnesite uređaj u najbliži ovlašćeni servis.
Bezbednost vezana za bateriju i punjačDa biste isključili punjač ili pribor, uvek držite i vucite utikač, a ne kabl.
© 2013 Nokia. Sva prava zadržana. 123

Iskopčajte punjač uvek kada ga ne koristite. Ako se ne koristi, potpuno puna baterija će se vremenom sama isprazniti.
Da biste ostvarili optimalne performanse baterije, uvek je držite na temperaturi od 15°C do 25°C (59°F do 77°F). Ekstremnetemperature smanjuju kapacitet i skraćuju životni vek baterije. Uređaj sa toplom ili hladnom baterijom možda neće biti privremenofunkcionalan.
Ne bacajte baterije u vatru pošto mogu eksplodirati. Poštujte lokalne propise. Kada je to moguće, reciklirajte ih. Ne odlažite ihkao kućni otpad.
Nemojte da rasklapate, sečete, lomite, savijate, bušite ili na bilo koji drugi način oštećujete bateriju. Ukoliko baterija curi, nemojtedozvoliti da tečnost iz nje dođe u dodir sa kožom ili očima. U slučaju da do toga dođe, zahvaćene delove odmah isperite vodomili zatražite medicinsku pomoć. Nemojte da modifikujete bateriju, da pokušavate da ubacite strane predmete u bateriju, da jepotapate ili da je izlažete vodi ili drugim tečnostima. Baterije mogu da eksplodiraju ako su oštećene.
Upotrebljavajte bateriju i punjač isključivo za ono za šta su namenjeni. Neispravno korišćenje ili korišćenje neodobrenih ilinekompatibilnih baterije ili punjača može da predstavlja rizik od požara, eksplozije i drugih opasnosti, a može i da poništi svaodobrenja ili garancije. Ukoliko sumnjate da su baterija ili punjač oštećeni, odnesite ih u servisni centar pre nego što nastaviteda ih koristite. Nikada nemojte da koristite oštećenu bateriju ili punjač. Nemojte da punite uređaj tokom oluje sa grmljavinom.Punjač koristite isključivo u zatvorenom prostoru.
Dodatne informacije o bezbednosti
Mala decaVaš uređaj i njegova dodatna oprema nisu igračke. Oni mogu da sadrže male delove. Držite ih van dohvata dece.
Medicinski uređajiRad radiopredajnika, uključujući i bežične telefone, može da ometa funkcionisanje neadekvatno zaštićenih medicinskih uređaja.Obratite se lekaru ili proizvođaču medicinskog uređaja kako biste utvrdili da li je dati uređaj adekvatno zaštićen od energijespoljašnjih radio talasa.
Ugrađeni medicinski uređajiKako bi se izbegle potencijalne smetnje, proizvođači medicinskih uređaja preporučuju minimalnu razdaljinu od 15,3 centimetra(6 inča) između bežičnog i medicinskog uređaja. Osobe sa takvim uređajima bi trebalo:
• da uvek drže bežični uređaj na razdaljini većoj od 15,3 centimetra (6 inča) od medicinskog uređaja;• da ne nose bežični uređaj u džepu na grudima;• da drže bežični uređaj na suprotnom uhu u odnosu na medicinski uređaj;• da isključe bežični uređaj ukoliko iz bilo kog razloga sumnjate da dolazi do smetnji;• da slede proizvođačeva uputstva za dati medicinski implant.
Ukoliko imate nekih pitanja o korišćenju bežičnog uređaja kada imate ugrađen medicinski uređaj, obratite se svom lekaru.
SluhUpozorenje: Kada koristite slušalice, vaša sposobnost praćenja zvukova u okruženju može da bude umanjena. Nemojteda koristite slušalice kada to može da ugrozi vašu bezbednost.
Neki bežični uređaji mogu da stvaraju smetnje nekim slušnim aparatima.
NiklPovršina ovog uređaja je bez nikla.
Zaštita uređaja od štetnog sadržajaVaš uređaj može biti izložen virusima i ostalim štetnim sadržajima. Preduzmite sledeće mere predostrožnosti:
• Poruke otvarajte obazrivo. One mogu da sadrže zlonamerni softver ili da na neki drugi način budu štetne za uređaj ili računar.
© 2013 Nokia. Sva prava zadržana. 124

• Budite obazrivi kada prihvatate zahteve za povezivanje, pretražujete Internet ili preuzimate sadržaje. Nemojte da prihvatateBluetooth povezivanje sa izvorima u koje nemate poverenje.
• Instalirajte i koristite samo servise i softver iz izvora u koje imate poverenja i koji nude adekvatnu sigurnost i zaštitu.• Instalirajte antivirusni i drugi zaštitni softver na uređaj, kao i na svaki računar sa kojim se povezujete. Koristite samo jednu
antivirusnu aplikaciju odjednom. Korišćenje većeg broja može da utiče na performanse i rad uređaja i/ili računara.• Ukoliko pristupate unapred instaliranim markerima i linkovima do Internet lokacija trećih strana, preduzmite odgovarajuće
mere predostrožnosti. Nokia ne podržava takve lokacije, niti preuzima odgovornost za njih.
Motorna vozilaRadio signali mogu da utiču na nepropisno instalirane ili neadekvatno zaštićene elektronske sisteme u motornim vozilima. Višeinformacija potražite kod proizvođača vozila ili opreme.
Samo kvalifikovano osoblje bi trebalo da instalira uređaj u motorno vozilo. Neispravna instalacija može da bude opasna i možeda poništi garanciju. Proveravajte redovno da li je celokupna oprema bežičnog uređaja u Vašem vozilu propisno montirana i dali pravilno funkcioniše. Vodite računa da se zapaljive ili eksplozivne materije tokom čuvanja ili transporta ne nalaze na istom mestuna kom držite ovaj uređaj, njegove delove ili pribor. Ne postavljajte svoj uređaj ili dodatnu opremu u zonu oslobađanja vazdušnogjastuka.
Potencijalno eksplozivne sredineIsključite uređaj u potencijalno eksplozivnim okruženjima, kao što su benzinske stanice. Varnice mogu da prouzrokuju eksplozijuili požar, što može dovesti do telesnih povreda ili smrti. Pridržavajte se ograničenja na mestima sa gorivom, hemijskimpostrojenjima ili na mestima gde su u toku postupci koji uključuju eksplozije. Oblasti sa potencijalno eksplozivnim okruženjemmožda nisu jasno obeležene. To su obično oblasti u kojima se preporučuje da isključite motor automobila, potpalublja plovnihobjekata, postrojenja za prenos ili skladištenje hemikalija i zone u čijoj atmosferi ima hemikalija ili čestica. Proverite saproizvođačima automobila koji koriste tečni naftni gas (kao što je propan ili butan) da li se ovaj uređaj može bezbedno koristitiu njihovoj blizini.
Informacije o certifikaciji (SAR)Ovaj mobilni uređaj zadovoljava smernice koje se odnose na izlaganje radiofrekventnim talasima.
Više informacija o SAR standardima potražite u štampanom vodiču za korisnike ili posetite www.nokia.com/sar.
Poruke Nokia podrškeDa biste na najbolji način iskoristili prednosti telefona i servisa, možda ćete primati prilagođene tekstualne poruke kompanijeNokia. Ove poruke mogu da sadrže savete, trikove i podršku. Da biste mogli da koristite gorenavedeni servis, kompaniji Nokiamože biti poslat vaš broj mobilnog telefona, serijski broj telefona i određeni identifikatori pretplate na mobilnu mrežu kada prviput budete koristili telefon. Ove informacije mogu biti korišćenje na način naveden u pravilima privatnosti koja možete dapronađete na adresi www.nokia.com.
Objava o zaštiti autorskih prava i druge objaveIZJAVA O USKLAĐENOSTI PROIZVODA
NOKIA CORPORATION ovime izjavljuje da je ovaj proizvod RM-821 usklađen sa osnovnim zahtevima i drugim bitnim odredbamaDirektive 1999/5/EC. Primerak Izjave o usklađenosti proizvoda se nalazi na stranici www.nokia.com/global/declaration/declaration-of-conformity.
Dostupnost proizvoda, funkcija, aplikacija i usluga može se razlikovati u zavisnosti od regiona. Više informacija potražite od Nokiaprodavca ili dobavljača usluge. Ovaj uređaj može da sadrži proizvode, tehnologiju ili softver koji podležu zakonima i propisimaza izvoz iz SAD i drugih zemalja. Zabranjeno je preusmeravanje suprotno zakonu.
Sadržaj ovog dokumenta je dat "kao što jeste". Osim kako to zahteva merodavno pravo, ne daju se nikakve garancije, bilo izričitebilo prećutne, uključujući, ali ne ograničavajući se na prećutne garancije u vezi sa svojstvima za redovnu ili naročitu upotrebu, uodnosu na tačnost, pouzdanost ili sadržaj ovog dokumenta. Nokia zadržava pravo na izmene ovog dokumenta ili na njegovopovlačenje u bilo kom trenutku i bez prethodne najave.
© 2013 Nokia. Sva prava zadržana. 125

Do maksimalne granice dopuštene merodavnim pravom, ni pod kojim okolnostima Nokia, niti ijedno lice koje je davalac licenceprivrednom društvu Nokia, nisu odgovorni za ma kakav gubitak podataka ili dobiti, niti za bilo koje posebne, uzgredne, posledičneili indirektne štete ma kako da su prouzrokovane.
Bez prethodne pismene dozvole društva Nokia, zabranjeno je umnožavanje, prenos ili distribucija nekog dela ili čitavog sadržajaovog dokumenta u bilo kom obliku. Nokia vodi politiku permanentnog razvoja. Nokia zadržava pravo da menja i poboljšava svakiproizvod opisan u ovom dokumentu bez prethodne najave.
Nokia ne pruža garanciju, niti preuzima bilo kakvu odgovornost za funkcionisanje, sadržaj ili podršku za krajnjeg korisnika zaaplikacije nezavisnih proizvođača koje ste dobili sa uređajem. Kada počnete da koristite ovakvu aplikaciju, prihvatate da je onadata „kao što jeste“. Nokia ne daje nikakve izjave, ne pruža garanciju, niti preuzima bilo kakvu odgovornost za funkcionisanje,sadržaj ili podršku za krajnjeg korisnika za aplikacije nezavisnih proizvođača koje ste dobili sa uređajem.
Preuzimanje mapa, igara, muzike i video snimaka, kao i otpremanje slika i video snimaka može da podrazumeva prenos velikihkoličina podataka. Dobavljač usluge možda naplaćuje prenos podataka. Dostupnost određenih proizvoda, usluga i funkcija možese razlikovati u zavisnosti od regiona. Obratite se lokalnom Nokia distributeru za detalje, kao i za dostupnost jezičkih varijanti.
FCC OBJAVA
Uređaj je usklađen sa delom 15 FCC propisa. Funkcionalno korišćenje je uslovljeno ispunjenjem naredna dva uslova: (1) Ovaj uređajne sme da prouzrokuje štetne smetnje; i (2) ovaj uređaj mora da prihvata sve primljene smetnje, uključujući i smetnje koje moguda prouzrokuju neželjene radnje. Više informacija potražite na transition.fcc.gov/oet/rfsafety/rf-faqs.html. Sve promene ilimodifikacije koje Nokia nije eksplicitno odobrila mogu da ponište korisnikovo ovlašćenje za funkcionalno korišćenje ove opreme.
Napomena: Ovaj uređaj je testiran i ustanovljeno je da zadovoljava ograničenja za klasu B digitalnih uređaja prema odredbamadela 15 FCC propisa. Ova ograničenja su osmišljena da obezbede razumnu zaštitu od štetnih smetnji u rezidencijalniminstalacijama. Ova oprema generiše, koristi i može da odaje energiju radiofrekventnih talasa, te ako nije ispravno instalirana i nekoristi se u skladu sa uputstvima, može da prouzrokuje štetne smetnje radio komunikacijama. Međutim, ne postoje garancije dase smetnje neće javiti u nekoj određenoj instalaciji. Ukoliko ova oprema prouzrokuje štetne smetnje radio ili televizijskog prijema,što se može ustanoviti isključivanjem i uključivanjem opreme, korisniku se savetuje da te smetnje pokuša da otkloni jednom od,ili kombinacijom više, sledećih radnji:
• Promenite usmerenje prijemne antene ili je postavite na drugo mesto.• Povećajte rastojanje između opreme i prijemnika.• Opremu priključite na drugu utičnicu koja ne pripada istom strujnom kolu kao utičnica koju koristi prijemnik.• Obratite se za pomoć distributeru ili nekom iskusnom radio/TV mehaničaru.
TM & © 2013 Nokia. Sva prava zadržana. Proizvodi/nazivi nezavisnih proizvođača mogu biti žigovi svojih vlasnika.
© 2013 Microsoft Corporation. All rights reserved. Microsoft, Windows and the Windows logo are trademarks of the Microsoftgroup of companies.
The Bluetooth word mark and logos are owned by the Bluetooth SIG, Inc. and any use of such marks by Nokia is under license.
Dolby and the double-D symbol are trademarks of Dolby Laboratories.
Manufactured under license from Dolby Laboratories.
Ovaj proizvod je licenciran po MPEG-4 Visual Patent Portfolio License; (i) za ličnu i nekomercijalnu upotrebu informacija koje sukodovane u skladu sa MPEG-4 Visual Standard a od strane korisnika u okviru lične i nekomercijalne aktivnosti, i (ii) za korišćenjeu vezi sa MPEG-4 video sadržajem pribavljenim od licenciranih dobavljača (snabdevača) video sadržaja. Ovime se ne daje, niti semože podrazumevati da je data licenca za bilo koju drugu vrstu upotrebe. Dodatne informacije uključujući i one koje se odnosena promotivnu, internu i komercijalnu upotrebu mogu se dobiti od MPEG LA, LLC. Pogledajte www.mpegla.com.
The ‘Qi’ symbol is a trademark of the Wireless Power Consortium.
© 2013 Nokia. Sva prava zadržana. 126