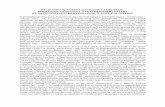UPUTSTVO ćenje programa IPC.PRAVNIK 1ipc.rs/download/Uputstvo_Pravnik.pdfUPUTSTVO za koriš ćenje...
Transcript of UPUTSTVO ćenje programa IPC.PRAVNIK 1ipc.rs/download/Uputstvo_Pravnik.pdfUPUTSTVO za koriš ćenje...

UPUTSTVO za korišćenje programa IPC.PRAVNIK 1

UPUTSTVO za korišćenje programa IPC.PRAVNIK 2
Sadržaj
I O programu IPC.PRAVNIK
II Sistemski preduslovi i zahtevi
III Instalacija programa 1. Instalacija programa
2. Specifičnosti instaliranja programa na Windows 7, 8 i Vista operativnim sistemima
3. Specifičnosti instaliranja programa u domenskom okruženju
4. Specifičnosti instaliranja Gratis verzije programa
IV Registracija i podešavanje programa
1. Registracija programa
2. Podešavanje programa

UPUTSTVO za korišćenje programa IPC.PRAVNIK 3
V Ažuriranje programa VI Korišćenje programa
1. Upoznavanje sa programom
2. Rad sa modulima programa
2.1 Rad sa modulom PROPISI, ČASOPISI i PRIRUČNICI
2.1.1 Kartica Propisi, časopisi i priručnici
2.1.2 Kartica Pretraga
2.2 Rad sa modulom MODELI AKATA
2.3 Modul RAČUNAR - obračun kamata
2.4 Rad sa modulom BAZA PRAVNIH LICA - PIB registar
VII Često postavljana pitanja

UPUTSTVO za korišćenje programa IPC.PRAVNIK 4
I O programu „IPC.PRAVNIK“
Izgled programa
Program se sastoji iz šest modula:
- Modul PROPISI, ČASOPISI i PRIRUČNICI koji sadrži info segment gde su u okviru četiri grupe korisnici informisani o izmenama i dopunama programa, sadržajima službenih glasnika, o budućim savetovanjima, kao i aktuelnosti iz oblasti javnih nabavki, poslovnog pregleda i rokovima poslovnih obaveza. Modul sadrži propise raspoređene po sledećim oblastima (Opšti propisi za privatni i javni sektor; Poslovanje privrednih subjekata; Finansijsko tržište, banke i platni promet; Budžetski sistem; Delatnost budžetskih korisnika; Građansko-pravni odnosi i krivično zakonodavstvo i Procesna prava), časopise (Pravnik i Direktor), priručnike (Javne nabavke - primena od 1.4.2013.; Javne nabavke - primena do 31.03.2013.; Poslovanje javnih preduzeća; Službena mišljenja nadležnih ministarstava; Statistički i poslovni podaci; Uplatni računi; Izbegavanje međunarodnog dvostrukog oporezivanja i Menadžement u praksi), kao i mogućnost pretrage; - Modul MODELI AKATA koji sadrži primere ugovora, opšta i pojedinačna akta koja mogu da se obrađuju i prilagođavaju prema potrebama korisnika.
- RAČUNAR - Obračun kamata je modul sa kojim se mogu vršiti obračuni Zakonskih zateznih kamata, Kamata za neblagovremeno plaćanje javnih prihoda, Kamata po stopama potrošačkih cena i Obračun kamata po ugovorenim stopama; - Modul BAZA PRAVNIH LICA sadrži osnovne podatke 450.000 pravnih lica i radnji (naziv, adresa, poslovni račun, PIB, matični broj, delatnost, itd.).
- Modul Video Uputstvo prikazuje video materijal u kom je prikazano korišćenje programa. - Modul Uputstvo sadrži PDF dokument u kojem se nalazi uputstvo za instaliranje i korišćenje programa.
Ciljevi
Cilj programa je da omogući korisnicima jednostavan i brz način pronalaženja određenih podataka pravnih lica i ustanova. Elektronska forma određenih propisa omogućava brže i komfornije korišćenje propisa i praktične primene tih propisa. Takođe, omogućava i direktno pregledanje i prilagođavanje Modela akata.
U cilju razvoja ovog programa, molimo sve korisnike da sugestije i primedbe
šalju na e-mail adresu [email protected] kako bi korisnicima programskog paketa omogućili još lakši i jednostavniji rad.

UPUTSTVO za korišćenje programa IPC.PRAVNIK 5
II Sistemski preduslovi i zahtevi
Hardverski preduslovi Program je uspešno istestiran na sledećoj kompjuterskoj konfiguraciji:
- brzina procesora: 1.2 GHz; - kapacitet RAM memorije: 256 MB; - 2 GB slobodnog prostora na hard disku; - CD-ROM uređaj
Preporučuje se sledeća konfiguracija računara:
- procesor brzine 2 GHz ili brži; - RAM memorija veličine 512 MB ili više; - 3 GB slobodnog prostora na hard disku; - CD-ROM uređaj - internet konekcija.
Softverski preduslovi Za instaliranje programa IPC.Pravnik potrebno je da korisnik može instalirati programe, odnosno da korisnički nalog ima administratorska prava. Za detaljnije informacije o ovom uslovu korisnik bi trebao da kontaktira lice koje je zaduženo za održavanje računara. Program koristi sledeće softvere:
- Internet Explorer verzija 5.0 (preporučuje se 6.0 ili novija verzija); - Adobe Reader 8.0 ili novija verzija.
Programi u softverskim preduslovima su BESPLATNI (Internet Explorer se dobija instalacijom operativnog sistema, a najnoviju verziju Adobe Reader-a možete preuzeti na internet adresi: http://get.adobe.com/reader/.

UPUTSTVO za korišćenje programa IPC.PRAVNIK 6
III Instalacija programa
1. Instalacija na operativnim sistemima Windows 2000 i XP
Ubacivanjem Disk-a 1 instalacionog paketa u CD-ROM uređaj računara automatski se pokreće IPC.Pravnik meni (slika 1) gde korisnik može klikom na određeno dugme da pokrene:
- INSTALACIJU gde korisnik pokreće čarobnjaka za instaliranje odnosno instalaciju programskog paketa,
- Video uputstvo gde korisnik može pogledati video uputstvo za instaliranje, podešavanje i registraciju programa,
- PDF uputstvo koje slikovito prikazuje korake instalacije i korišćenje programa,
- Sadržaj CD-a gde korisnik može da pogleda šta se sve nalazi na instalacionom disku,
- Internet prezentaciju IPC-a preko koje korisnik može da ode na naš internet sajt (ova opcija je dostupna samo korsnicima koji su povezani na internet),
- Izlaz klikom na ovo dugme korisnik zatvara prozor IPC.Pravnik meni.
Slika 1 - IPC.Pravnik meni

UPUTSTVO za korišćenje programa IPC.PRAVNIK 7
Klikom na Dugme INSTALACIJA pokreće se čarobnjak za instalaciju programa IPC.PRAVNIK (Slika 3). Ukoliko se IPC.PRAVNIK meni posle određenog vremena (oko 1 minut) ne pokrene, korisnik bi trebao instalaciju da pokrene ručno. Iz menija start korisnik treba odabrati opciju Run, a u prozoru koji se otvorio, korisnik treba da klikne na opciju Browse (Slika 2). Nakon toga korisnik treba da odabere putanju do optičkog (CD-ROM) uređaja računara i duplim klikom na
ikonicu IPC.PravnikSetup odabere instalaciju programa. Klikom na dugme OK, u prozoru Run, korisnik je pokrenuo instalaciju (Slika 3).
Slika 2 - Ručno pokretanje programa
U prvom koraku čarobnjak upozorava korisnika da je pre nastavka instalacije potrebno zatvoriti sve programe kako ne bi došlo do greške prilikom instalacije programa (Slika 3).
Kliknuti na dugme Dalje za potvrđivanje zatvorenih prozora programa. Klikom na dugme Otkaži, korisnik može odustati od instaliranja programa. Ako korisnik odabere ovu opciju, u novom prozoru (Slika 4) koji se otvorio, korisnik mora odabrati opciju Yes da bi prekinuo započetu instalaciju. Odabirom opcije No korisnik se vraća na instalaciju programa. Opcija Otkaži je dostupna u svim koracima čarobnjaka za instalaciju programa. Takođe korisnik može odabrati
opciju Nazad kako bi se vratio na prethodni korak instalacije.
U sledećem koraku korisnik mora da pročita i prihvati uslove Ugovora o licenci da bi nastavio sa instalacijom programa (Slika 5). Prihvatanje uslova ugovora korisnik potvrđuje odabirom opcije Prihvatam ugovor i klikom na opciju Dalje, nastavlja instalaciju programa. Ako se korisnik ne slaže sa članom ili članovima ugovora, korisnik treba odabrati opciju Ne prihvatam ugovor, i kliknuti
na dugme Otkaži kako bi prekinuo instalaciju programa.

UPUTSTVO za korišćenje programa IPC.PRAVNIK 8
Slika 3 - Pre početka instalacije potrebno je zatvoriti sve programe
Slika 4 - Napuštanje instalacije programa
Slika 5 - Ugovor o licenci

UPUTSTVO za korišćenje programa IPC.PRAVNIK 9
U sledećem koraku čarobnjak za instaliranje programa nudi mesto gde će se instalirati program, odnosno odredišni direktorijum (Slika 6). Klikom na dugme Potraži... otvara se novi prozor gde korisnik može odabrati lokalni disk i direktorijum u kom će se instalirati program (Slika 7).
Slika 6 - Mogućnost određivanja odredišnog direktorijuma
Slika 7 - Određivanje odredišnog direktorijuma
Putanja je prikazana pri vrhu prozora i može se izmeniti i ukucavanjem. Klikom na dugme U redu korisnik određuje u koji direktorijum se program instalira ili klikom na dugme Otkaži odustaje od određivanja odredišnog direktorijuma.
NAPOMENA
Korisnici koji se ažuriraju putem CD-a i koriste ovu opciju trebali bi svaki put da instaliraju program u isti direktorijum kako ne bi došlo do multipliciranja podataka, odnosno nepotrebnog trošenja memorije računara.

UPUTSTVO za korišćenje programa IPC.PRAVNIK 10
Slika 8 - Mogućnost izmene direktorijuma programa u Start meniju
U sledećem koraku, čarobnjak nudi opciju izmene mesta i naziva direktorijuma u Start meniju (Slika 8). Korisnik, odabirom opcije Potraži..., dobija mogućnost
odabira mesta i naziva direktorijuma u Start meniju (Slika 9).
Slika 9 - Odabir direktorijuma programa u Start meni-u
Odabirom željenog direktorijuma i klikom na dugme U redu korisnik je uspešno odredio mesto u meniju start. Klikom na dugme Dalje čarobnjak za instalaciju prelazi na sledeći korak instalacije.
U sledećem koraku čarobnjak nudi opciju postavljanja ikonice na radnu površinu (Slika 10).
Ako želi ikonicu na radnoj površini (desktopu) računara korisnik može označiti opciju Postavi ikonu na radnu površinu kako bi je čarobnjak dodao.

UPUTSTVO za korišćenje programa IPC.PRAVNIK 11
Slika 10 - Opcija postavljanja ikonice na radnu površinu računara
Klikom na dugme Dalje čarobnjak obaveštava korisnika da je prikupio sve informacije za početak instalacije (Slika 11).
Slika 11 - Sve je spremno za instalaciju
Odabirom opcije Instaliraj čarobnjak počinje instalaciju programa.
Instalacija traje od 3 do 5 minuta u zavisnosti od karakteristika računara (Slika 12). Kod računara sa starijim CD-ROM uređajima ili operativnim sistemima instalacija može potrajati i duže.

UPUTSTVO za korišćenje programa IPC.PRAVNIK 12
Slika 12 - Tok instalacije programa
U toku instalacije čarobnjak će tražiti da korisnik ubaci Disk 2 instalacionog paketa (Slika 13). Korisnik nakon zamene diskova u CD-ROM-u treba da klikne na
dugme U redu da bi se instalacija nastavila. Po završetku instalacije programa korisnik treba da klikne na dugme Završi kako bi se čarobnjak za instaliranje zatvorio (Slika 14). Ukoliko operativni sistem traži restartovanje računara, korisnik bi trebao da restartuje računar zbog normalnog funkcionisanja svih programskih
modula. Klikom na dugme Izlaz na prozoru IPC.Pravnik meni (Slika 1) korisnik je uspešno izvršio instalaciju programa.
Slika 13 - Zamene diskova kod instalacije
Ažuriranje putem CD-a će se vršiti sa jednim diskom. Ažuriranje putem CD-a je identično intalaciji programa koje opisano na strani 6 ovog uputstva, s tim što kod ažuriranja programa putem CD-a korisnici neće imati deo instalacije koji se
odnosi na ubacivanje drugog diska.

UPUTSTVO za korišćenje programa IPC.PRAVNIK 13
Slika 14 - Uspešno završena instalacija
Korisnici koji su se pretplatili i na Bazu poslovnih partnera uz instalacioni paket od dva CD-a dobiće i treći disk koji će takođe morati da instaliraju.
Instalacija Baze poslovnih partnera identična je instalaciji programa IPC.Pravnik.
NAPOMENA: Korisnici prilikom instalacije Baze poslovnih pratnera moraju odabrati
isti odredišni direktorijum (Slika 6) kako bi baza bila uspešno instalirana i implementirana u program IPC.Pravnik
2. Specifičnosti instaliranja programa
na Windows 7, 8 i Vista operativnim sistemima
Instalacija na ovim operativnim sistemima je specifična zbog dodatnih sigurnosnih mera koje je Microsoft uveo u ove operativne sisiteme. Ubacivanjem Diska 1 instalacionog paketa u optički uređaj računara, pokreće se provera instalacije. Zatim se otvara prozor AutoPlay (Slika 15) gde korisnik treba odabrati opciju Run autorun.EXE kako bi se otvorio prozor IPC.Pravnik meni (Slika 1). Ostatak instalacije je objašnjen na strani 6 ovog uputstva.

UPUTSTVO za korišćenje programa IPC.PRAVNIK 14
Slika 15 - AutoPlay prozor
Ako se prilikom pokretanja instalacije ekran zatamni i otvori se novi prozor gde sistem pita korisnika da li dozvoljava instalaciju programa IPC.PravnikSetup klikom na dugme I allow ili Yes (dozvoljavam) pokreće se čarobnjak za instalaciju
programa IPC.Pravnik (Slika 3). Nastavak instalacije je identičan kao i na ostalim operativnim sistemima. Postupak instalacije kod ostalih operativnih sistema se nalazi na strani šest ovog uputstva.
Slika 16 - Potvrđivanje uspešne instalacije programa
Nakon završene instalacije kod nekih operativnih sistema ove vrsrte otvora se
prozor Program compatibility assistant, korisnik treba odabrati opciju This program installed correctly kako bi potvrdio da se program uspešno instalirao (Slika 16). Ovim korakom korisnik je uspešno izvršio instaliranje programa.
3. Specifičnosti instaliranja programa u domenskom okruženju
Ako instalacija izbaci prozor Greška nakon klika na dugme INSTALIRAJ u prozoru IPC.Pravnik meni (Slika 1), znači da korisnik nema administratorska prava odnosno nema prava instaliranja programa. Klikom na dugme OK na ovom prozoru (Slika 17) korisnik je prinuđen da izađe iz instalacije programa.

UPUTSTVO za korišćenje programa IPC.PRAVNIK 15
Slika 17 - Greška 5 (korisnik nema administratorska prava)
Korisnik bi trebao da kontaktira administratora ili lice zaduženo za održavanje računara. Kod računara koji su deo domenskog okruženja prilikom prve instalacije programa korisnik mora imati administratorska prava ili instalacija mora biti pokrenuta iz administratorskog naloga.
Naredna ažuriranja (instalacije) programa putem CD-a mogu se vršiti i iz korisničkog naloga jer će čarobnjak prilikom prve instalacije programa dodeliti
pune dozvole nad folderom IPC.Pravnik za korisnike koji će koristiti program.
NAPOMENA: Pre instalacije izmena programa (ažuriranja) korisnik mora prethodno instalirati instalacioni paket (Verzija 1/2013).
4. Specifičnosti instaliranja Gratis verzije programa
Gratis verzije programa se mogu koristiti 30 narednih dana nakon prvog pokretanja programa. Posle isteka tog perioda korisnik više neće moći ući u program.
Za razliku od komercijalne verzije, gratis verzija programa se ne može ažurirati.
Gratis verzija programa se može koristiti jednom u toku godine na istom računaru.
Instalacija je identična komercijalnoj verziji programa sa dodatkom Gratis u nazivu odredišnog direktorijuma, programa, instalacionog fajla i ikonice.

UPUTSTVO za korišćenje programa IPC.PRAVNIK 16
IV Registracija i podešavanje programa
1. Registracija programa
Pokretanje programa se vrši duplim klikom na ikonicu pod nazivom
IPC.Pravnik na desktopu računara korisnika. Da bi korisnik ušao u program mora prethodno da se registruje. Registracija se vrši prilikom prvog instaliranja ili promene korisnika. Registracija se vrši na korisničkom nivou. Prozor Registracija programa (Slika 16) se otvara pokretanjem programa.
Slika 16 - Registracija programa
Serijski broj programa se sastoji iz dva dela, levi deo serijskog broja koji je promenljiv i desni deo serijskog broja koji se ne može promeniti. Za dobijanje serijskog broja i aktivacionog koda programa potrebno je javiti se službi tehničke podrške na e-mail adresu [email protected] ili na telefone 011/361-44-25, 361-45-48.
U e-mail poruci treba navesti sledeće podatke:
- pun naziv programa;
- naziv firme - ustanove;
- kontakt telefon;
- ime osobe koja će da koristi program;
- desni deo serijskog broja;
- e-mail korisnika koji će da koristi program;
- kao i odgovor na pitanje da li korisnik želi da dobija i dalje CD izmenu ako se ažurira putem interneta.

UPUTSTVO za korišćenje programa IPC.PRAVNIK 17
U najkraćem mogućem roku korisnik dobija povratni e-mail koji sadrži: levi deo serijskog broja koji treba uneti umesto osam nula i aktivacioni kod koji
treba uneti u belo polje ispod serijskog broja. Prilikom unošenja aktivacionog koda jezičko podešavanje ne sme da bude srpska ćirilica, i nije bitno da li se unosi velikim ili malim slovima. Unošenje serijskog broja i aktivacionog koda treba potvrditi klikom na dugme Nastavi sa radom, zatim će se otvoriti prozor o uspešno izvršenoj registraciji (Slika 16a). Potvrditi uspešnu registraciju klikom na
dugme U redu.
Slika 16a - Uspešno izvršena registracija Slika 16b - Neuspešna registracija
Postupak registracije putem telefona je identičan sa postupkom preko e-mail poruke, s tim što će lice iz tehničke podrške izdiktirati serijski broj i aktivacioni kod.
Ukoliko posle unešenog aktivacionog koda program otvori prozor Greška! (Slika 16b), korisnik bi trebao klikom na dugme Da vratiti se na prozor registracije, zatim proveriti serijski broj i ponovo uneti Aktivacioni kod. Ako program opet
otvori prozor Greška! Korisnik bi trebao kontaktirati tehničku podršku na telefone sa prethodne strane. Odabirom opcije Ne na prozoru Greška! program se zatvara.
2. Podešavanje programa Posle uspešno izvršene registracije (Slika16a) otvara se prozor za
podešavanje programa koji obaveštava korisnika da mora prvo da podesi program kako bi nastavio sa radom (Slika 17).
Slika 17 - Ulazak u podešavanje programa

UPUTSTVO za korišćenje programa IPC.PRAVNIK 18
Klikom na dugme U redu otvara se novi prozor gde se program podešava (Slika 18). Preporučujemo da se čekiraju opcije Zvuk i Potvrdi izlazak iz polja.
Ako je internet konekcija korisnika filtrirana Proxy serverom, korisnik obavezno mora da čekira opciju Koristi Proxy server za ažuriranje aplikacije kao i da unese parametre Proxy servera. Ova podešavanja korisnik može preuzeti iz podešavanja korisničkog internet pretraživača ili da kontaktira administratora ili lice zaduženo za održavanje računara. Pored ovih opcija postoje podešavanja za isključivanje ažuriranja preko interneta, kao i opcija isključivanja brisanja modula izmena.
Slika 18 - Podešavanje programa
Ova podešavanja mogu da se promene i nakon ulaska u program. Klikom na dugme U redu program će otvoriti početni prozor (Slika 22), ako računar nije povezan na internet ili ako je program ažuran. Ako je korisnčki računar povezan
na internet, a program nije ažuran, otvoriće se prozor Ažuriranje programa (Slika 19).
Ažuriranje programa preko interneta biće detaljnije objašnjeno u narednom poglavlju ovog uputstva.

UPUTSTVO za korišćenje programa IPC.PRAVNIK 19
V Ažuriranje progama
Postoje dve vrste ažuriranja: ažuriranje putem CD-a koji dobijate jednom mesečno ili ažuriranje putem interneta 2-3 nedeljno.
Ažuriranje putem CD-a se vrši na isti način kao i instalacija programa koja je objašnjena na strani šest ovog uputstva. Da bi korisnik instalirao izmene programa prethodno mora imati instaliran program odnosno osnovnu verziju programa (Verzija 1.00/2013)
Ažuriranje putem interneta se vrši na sledeći način. Pre početka ažuriranja potrebno je da računar bude povezan na internet. Kada korisnik pokrene program, ako postoji jedna ili više izmena na internetu koje program ne sadrži, otvoriće se prozor Ažuriranje programa, gde će program ispisati izmenu ili spisak izmena koje program treba da preuzme da bi bio ažuran (Slika 19).
Slika 19 - Prozor ažuriranja programa putem interneta
Klikom na dugme Ažuriraj program, program će krenuti da preuzima sve datoteke potrebne za ažuriranje (Slika 20). Kada program završi preuzimanje potrebnih datoteka sa interneta, program se ažurira (Slika 21). Nakon ažuriranja program će prikazati početni prozor (slika 22), a program će biti ažuran i spreman za rad.
Ako korisnik ne želi da se ažurira, korisnik može odabrati opciju Nastavi sa radom bez ažuriranja (slika 19), koja će otvoriti početni prozor (slika 22) ali program u tom slučaju neće biti ažuran.

UPUTSTVO za korišćenje programa IPC.PRAVNIK 20
Slika 20 - Prenos datoteka potrebnih za ažuriranje programa
Slika 21 - Ažuriranje programa

UPUTSTVO za korišćenje programa IPC.PRAVNIK 21
VI Korišćenje programa
1. Upoznavanje sa programom
Prozor programa je podeljen na zaglavlje, glavni meni, paletu sa modulima i radna površina prozora (Slika 22).
Slika 22 - Izgled programa
Zaglavlje prozora sadrži naziv prozora odnosno programa sa leve strane, a sa desne strane komandna dugmad za: spuštanje prozora programa u traku sa aktivnim prozorima, raširivanje programa preko celog ekrana kao i gašenje programa.
Glavni meni sadrži padajuće liste: Podaci, Obrada teksta, Moduli, Kretanje po tabeli i Aktivni prozori. Aktivnost padajućih lista i opcija u okviru njih zavisi u koje module korisnik trenutno koristi.
Paleta sa modulima sadrži dugmad za pokretanje modula programa:
PROPISI, ČASOPISI i PRIRUČNICI, MODELI AKATA, RAČUNAR - obračun kamata i BAZA PRAVNIH LICA.
Radna površina je prostor predviđen za rad sa modulima i drugim opcijama u programu.
Padajuća lista Podaci sadrži opcije za podešavanje programa u okviru kog korisnik može: uključiti/isključiti zvuk, podesiti izlazak iz polja kod unosa, podesiti podrazumevani (default) štampač, podesiti podešavanja za Proxy server podesiti isključivanje putem interneta i brisanja modula izmena. U ovoj listi postoji i opcija Izlazak iz programa kojom se daje komanda za gašenje programa. Da bi opcija
Podešavanje programa bila aktivna korisnik mora zatvoriti sve module, zatim odabrati opciju Zatvori u padajućoj listi Podaci. Kada korisnik ponovo odabere

UPUTSTVO za korišćenje programa IPC.PRAVNIK 22
padajuću listu Podaci opcija Podešavanje programa će biti aktivna i korisnik će moći izmeniti podešavanja na već objašnjen način.
Padajuća lista Aktivni prozori sadrži module koje su pokrenuti i klikom na određenu opciju, odabrani modul postaje aktivan.
2. Rad sa modulima programa
Moduli se pokreću klikom na određeni modul iz palete sa modulima ili
odabiranjem opcije iz padajuće liste Moduli glavnog menija.
2.1 Rad sa modulom Propisi, časopisi i priručnici
Modul Propisi, časopisi i priručnici sastoji se iz dve kartice i to: Kartica Propisi, časopisi i priručnici (Slika 23) i kartica Pretraga (Slika 33).
Slika 23 - Izgled modula Propisi, časopisi i priručnici
2.2.1 Kartica Propisi, časopisi i priručnici
Kartica Propisi, časopisi i priručnici je podeljena na dva dela. Levi deo prikazuje spisak izdanja Plavih knjiga, časopisa i priručnika, a desni deo prikazuje sadržaj poglavlja Plavih knjiga, časopisa i priručnika. Ovaj modul sadrži: sedam plavih knjiga, dva časopisa i osam priručnika. Ovo grupisanje tekstova propisa i primene tih propisa su osmišljeni tako da korisnik ima uvid, odnosno da bolje sagleda, oblasti koje smo obradili. Prečišćeni tekstovi, izmene i istorijat propisa su podeljeni u sedam Plavih knjiga: Opšti propisi za privatni i javni sektor; Poslovanje privrednih subjekata; Finansijsko tržište, banke i platni promet; Budžetski sistem; Delatnost budžetskih korisnika; Građansko-pravni odnosi i krivično zakonodavstvo i Procesna prava. Primena propisa u praksi je

UPUTSTVO za korišćenje programa IPC.PRAVNIK 23
podeljena u dva segmenta i to: časopisi i priručnici. Časopisi su: Direktor i Pravnik. Priručnici su postavljeni da bi korisnik imao uvid u sve propise i komentare propisa iz određene oblasti finansijskog poslovanja. Priručnici su: Javne nabavke - primena od 1.4.2013.; Javne nabavke - primena do 31.03.2013; Poslovanje javnih preduzeća; Službena mišljenja nadležnih ministarstava; Statistički i poslovni podaci; Uplatni računi; Izbegavanje međunarodnog dvostrukog oporezivanja i Menadžement u praksi.
U ovoj kartici takođe postoji grupa AKTUELNOSTI - ostalo, gde se korisnik može informisati o poslednjim izmenama programa, odnosno da dobije informacije šta se promenilo u programu od prethodne verzije. Dodat je segment Sadržaj službenih glasnika RS gde se korisnik može informisati o svim propisima koji su doneti u 2012 i 2013. godini. Korisnik može videti najave narednih savetovanja koje naša konsultantska kuća organizuje. Takođe, korisnik može da se informiše o
vestima iz oblasti Poslovnog pregleda, Javnih nabavki i Rokova poslovnih obaveza i početka primene propisa.
Ako korisnik želi da poseti naš sajt to može da uradi tako što će da klikne na plavo podnožje Početne strane. Nakon toga naš sajt će se otvoriti u okviru prozora programa.
Slika 24 - Pregled sadržaja odabranog poglavlja, časopisa ili priručnika
Duplim klikom na neku od Plavih knjiga, časopisa ili grupu priručnika u levom delu ili jednim klikom u desnom delu prozora Početne strane (Slika 23), korisnik će otvoriti spisak brojeva časopisa, spisak poglavlja u okviru knjige ili sadržaj priručnika, u zavisnosti šta je odabrao (Slika 24). Dalje po istom principu korisnik može da ulazi u sadržaj odabranog časopisa, poglavlja ili tema u okviru priručnika. Samo kretanje po strukturi oblasti je olakšano sa tri dugmeta koja se nalaze gornjem delu prozora. Dugme Početna strana korisnika vraća na kao što i samo
ime kaže na Početnu stranu (Slika 23). Druga dva dugmeta služe za kretanje po pogledima. Program pamti gde se sve korisnik kretao po strukturi oblasti i tema, i na taj način može da korisnika vrati na željenu već posećenu oblast ili temu.
Klikom na neku od tema, u desnom delu prozoru, otvara se novi prozor gde se prikazuje sadržina odabrane teme (Slike 25 i 32). U zavisnosti od toga da li se

UPUTSTVO za korišćenje programa IPC.PRAVNIK 24
tema nalazi u HTML ili PDF formatu (Slika 25 ili 32), postoje dve vrste prozora za pregled sadržine teme.
Slika 25 - Pregled teme u HTML formatu
U zaglavlju novootvorenog prozora (Slika 25) redom sa leve na desnu stranu
nalaze se: dugme za povratak na Početnu stranu (Slika 23), dugme za povratak na prethodno otvorene teme Nazad kao i dugme Napred, koje služi za kretanje unapred Ovo dugme funkcioniše samo ako je korisnik prethodno koristio dugme Nazad za kretanje po temama. Sledećih pet dugmadi se koristi za kretanje po temama u okviru oblasti, gde oblast može predstavljati: određeni broj časopisa, poglavlje plave knjige ili temu u okviru određenog priručnika. Redom sa levo na desno dugmad služe za prikaz: sadržinu prve teme u okviru odabrane oblasti (časopisa, priručnika ili poglavlja), sadržinu teme koja se nalazi pre aktivne teme, osveženje teme, sledeće teme u odnosu na aktivnu temu i poslednje teme u okviru odabrane oblasti. Sledeće polje je Polje za pretragu u okviru odabrane teme. Unosom željenog izraza u polje za pretragu i klikom na dugme Traži, program će označiti traženi izraz ako on postoji u sadržini odabrane teme. Ako traženi izraz ne postoji program će prijaviti da nije našao zadati izraz u sadržini odabrane teme. Takođe postoji dugme Traži ponovo koje služi ako korisnik želi da pronađe da li ima još zadatih izraza koje je program našao u odabranoj temi. Posle segmenta dugmadi za pretragu nalazi se dugme za pregled pre štampe. Klikom na ovo dugme, otvara se prozor koji prikazuje kako bi izgledala odabrana tema na odštampanom papiru (Slika 26).
U ovom prozoru korisnik može da uvećava i smanjuje izgled teme, da se kreće po stranama teme i štampa određene strane ili celu temu. Ovaj prozor se zatvara klikom na dugme Close ili zadavanjem komande za štampu.
Iz prozora za pregled teme u html formatu korisnik može da selekcijom teksta (prevlačenjem miša određenog dela teksta) označi tekst. Označen tekst može da se odštampa zadavanjem komande CTRL+P(držati pritisnut taster CTRL na
tastaturi, a zatim pritisnuti jednom taster P) u novom prozoru treba odabrati opciju Selection ili kopira zadavanjem komande CTRL+C, a zatim dalje koristi u željenom programu (Notepad, MS Word...).

UPUTSTVO za korišćenje programa IPC.PRAVNIK 25
Slika 26 - Pregled teme pre štampe u HTML formatu
U desnom gornjem uglu prozora za pregled tema u HTML formatu (Slika 25) nalaze se dugme Izlazak kojim se vraća na sadržaj odabrane oblasti (Slika 24).
Prozor za pregled tema u HTML formatu se sastoji iz četiri manja prozora (Slika 25). Desni prozor prikazuje sadržinu izabrane teme odnosno tekst teme. U gornjem levom prozoru se nalazi sadržaj odabrane oblasti, i klikom na neku od tema u tom delu prozora program će u desnom delu prozora prikazati sadržinu odabrane teme. U donjem levom prozoru se nalazi sadržaj podnaslova i/ili članova odabrane teme. Klikom na željeni podnaslov ili član program će označiti i prikazati odabrani podnaslov ili član u desnom delu prozora.
Iznad ovih prozora nalazi se prozor gde je prikazana putanja od Početne strane do odabrane teme. Kada korisnik klikne na neki deo putanje, program će da izlista sadržaj odabranog nivoa (Sadržaj odabranog časopisa, sadržaj određenog poglavlja, spisak tema određenog priručnika ili sadržaj poglavlja u okviru knjige, sadržaj brojeva časopisa...).
Ako je korisnik otvorio propis između podprozora sa putanjom teme i
podprozora gde se prikazuje sadržina teme pojavljuju se četiri kartice: Tekst, Opis, Istorija i Hijerarhija (Slika 25). Na kartici Tekst se prikazuje prečišćen tekst propisa i poslednje izmene i dopune (koje se nalaze ispod prečišćenog teksta) ako se propis menjao od početka primene (Slika 25).Takođe u zaglavlju prozora se
pojavljuju dugmad P i I koja vode na prečišćen tekst odnosno izmenu verzije propisa.
Na kartici Opis nalaze se podaci o prečišćenom tekstu. Na ovoj kartici korisnik se može informisati o sledećim podacima: gde je propis objavljen, o datumu stupanja na snagu, od kad i do kad je na snazi, o vrsti propisa, o osnovi početka važenja, o natpropisu i napomeni (Slika 27).

UPUTSTVO za korišćenje programa IPC.PRAVNIK 26
Slika 27 - Izled kartice sa opisom propisa
Na kartici Istorija (Slika 28) korisnik može da pregleda verzije prečišćenih tekstova i izmena tih verzija propisa. Klikom na neki od verzija propisa otvara se novi prozor gde korisnik može da vidi sam prečišćen tekst i izmenu prečišćenog teksta prethodnih verzija propisa (slika 29). U ovom prozoru u levom gornjem podprozoru nalaze se verzije propisa, u donjem levom spisak naslova i podnaslova u propisu, a klikom na dugme Izlazak ili na prvu strelicu sa leve strane u zaglavlju prozora korisnik se vraća na važeći propis.
Slika 28 - Izled kartice sa istorijom propisa
Slika 29 - Izled prethodnih verzija prećišćenog teksta propisa

UPUTSTVO za korišćenje programa IPC.PRAVNIK 27
Slika 30 - Izled hijerarhije propisa
Kartica Hijerarhija (Slika 30) prikazuje natpropise i podpropise otvorenog propisa. Klikom na natpropis ili podpropis propisa otvara se novi priozor gde korisnik može da vidi sam prečišćen tekst i izmenu prečišćenog teksta natpropisa ili podpropisa koji je identičan prozoru za pregled prethodnih verzija propisa (Slika 30). U ovom prozoru u levom gornjem podprozoru nalaze natpropisi ili podpropisi izabranog propisa, u donjem levom spisak naslova i podnaslova u propisu, a
klikom na dugme Izlazak ili na prvu strelicu sa leve strane u zaglavlju prozora korisnik se vraća na važeći propis.
Prozor za pregled tema u PDF formatu (Slika 31) ne sadrži pregled sadržaja podnaslova i/ili članova aktivne teme i dugme za pregled pre štampe, a način korišćenja je identičan kao i kod prozora za pregled tema u HTML formatu.
Slika 31 - Pregled teme u PDF formatu
Komanda za štampanje sadržine odabrane teme iz PDF formata je CTRL+P (držati pritisnut taster CTRL na tastaturi, a zatim pritisnuti jednom taster P).

UPUTSTVO za korišćenje programa IPC.PRAVNIK 28
2.1.2 Pretraga
Kartica Pretraga služi za pretraživanje tema (slika 32). Pretraga se može vršiti po raznim kriterijumima kao što su: pretraga po reči, po izrazu, po više reči koje ne moraju da budu jedna do druge. Korisnik može da unese reč ili izraz koji ne smeju da se pojavljuje u rezultatima pretrage. Prema vrsti pretrage korisnik može da bira pretragu po naslovu ili sadržini teme (pretraga po tekstu). Pretraga po sadržini teme duže traje ali program će prikazati više tema (rezultata
pretrage) gde se pojavljuje zadati izraz. U pretrazi korisnik može izabrati izvor pretrage odnosno tražiti zadati izraz u Plavim knjigama, časopisima, priručnicima, kao i svim ovim oblastima pojedinačno (pretraga u određenoj knjizi, časopisu ili priručniku). Pretraga može da se vrši i po vrsti propisa. Korisnik može da u prvo polje za traženi izraz da unese zakon, pravilnik, odluklu ili neku drugu vrstu propisa. U drugom polju može da unese traženi izraz vezan za propis koji je potrebno pronaći.
Na slici 32 prikazan je primer ovakvog načina pretraživanja: po Izvoru odabran je kriterijum Plava knjiga - Procesna prava, po vrsti propisa odabran je kriterijum Zakon (tako što je u prvo polje unešena reč zakon), u drugo polje je unešen kriterijum post (kako bi u rezultatima pretrage dobili zakone o postupku, postupkom,...). Odabran je način pretrage po naslovu. Takođe je unešen
kriterijum koji ne sme da se pojavljuje u rezultatima pretrage, a to je kriv.
Slika 32 - Izgled pretrage
Rezultati pretrage se prikazuju u desom delu prozora, u sledećem obliku (Slika 32): prvo je prikazan naziv teme ispisan crnim slovima, a u nastavku reda oblast gde se ta tema nalazi ispisana manjim crvenim slovima. Klikom na željenu temu otvara se sadržina teme u novom prozoru, a rezultati pretrage će ostati kad korisnik izađe iz pregleda sadržine teme.
PREPORUKA: Najbolje rezultate pretrage korisnik može dobiti unošenjem korena reči u polja pretrage kao što je navedeno u primeru iznad.

UPUTSTVO za korišćenje programa IPC.PRAVNIK 29
2.2 Rad sa modulom Modeli OPŠTIH AKATA
Programski modul Modeli akata se može pokrenuti klikom na odgovarajuće
dugme u pozadini programa ili u Paleti sa modulima. Postoje dve kartice: Grupe akata gde su razvrstani modeli u osam grupa i Pretraga gde korisnik može pretraživati modele akata. Klikom na neku od grupa u levom delu prozora u desnom delu prozora program će otvoriti modele iz odabrane grupe (Slika 33). Klikom na neki od modela iz desne strane prozora, program će otvoriti odabrani model opšteg akta u Word formatu. Kada se model otvori korisnik može da ga menja, prilagođava i čuva kao i svaki drugi Word dokument (Slika 34).
Slika 33 - Izgled prozora kartice Modeli akata
Slika 34 - Primer izgleda otvorenog modela

UPUTSTVO za korišćenje programa IPC.PRAVNIK 30
U kartici Pretraga (Slika 35) u levom delu prozora u belo polje potrebno je upisati željeni izraz. Klikom na dugme Traži program pretražuje naslove modela. Rezultati pretrage će biti prikazani u desnom delu programa odakle korisnik može klikom na željeni naslov da otvori model. Ukoliko program ne nađe traženi izraz u desnom delu prozora program će ispisati poruku Traženi izraz nije pronađen.
PREPORUKA: Najbolje rezultate pretrage korisnik može dobiti unošenjem korena reči u polje za pretragu.
Slika 35 - Izgled prozora kartice pretrage
2.3 Modul RAČUNAR - obračun kamata
Slika 36 - Uvodna strana Finasijsko-poreskog računara
Ovaj modul sadrži dve kartice: Uvodna strana (slika 36) gde korisnik može da se informiše o verziji modula i datumom sa kojim je ovaj modul ažuran i druga kartica računara koja sadrži obračune kamata (slika 37). Postoje četiri vrste
obračuna kamata: Zatezne kamate (Slika 37), Kamata za javne prihode (Slika 39), Kamate po indeksu potrošačkih cena (Slika 40) i Kamate po ugovorenim stopama (Slika 41).
Obračun zatezne kamate (Slika 37) se nalazi na prvoj podkartici u kartici za obračun kamata i izračunava se na osnovu zakonske zatezne kamate koje se izvodi od referentne kamatne stope Narodne banke Srbije. Program za obračun

UPUTSTVO za korišćenje programa IPC.PRAVNIK 31
zatezne kamate sadrži kamatne stope od 1.1.1960. godine pa do aktuelne stope. Obračun se vrši na sledeći način: korisnik prvo treba da odabere valutu u kojoj se obračunava zakonska zatezna kamata. Zatim, korisnik treba da unese datum zaduženja u prvo polje Period i datum razduženja u drugom polju Period. U polje
Iznos korisnik unosi vrednost zaduženja.
Popunjavanjem tabele u desnom delu prozora korisnik može da dodaje dodatno zaduženje ili razduženje kod istog komitenta za obračunavano potraživanje. Klikom na dugme Dodavanje i potvrdom opcije za dodavanje novog zapisa u tabelu na desnoj strani prozora korisnik dodaje zaduženje ili razduženje po istom potraživanju. U tabeli desno u koloni Datum korisnik treba da unese datum, a u koloni Iznos vrednost zaduživanja ili razduživanja. Za razduživanje korisnik treba da unese vrednost sa predznakom „-” (Npr. -5.000,00) u polje Iznos. Klikom na dugme Obracun otvara se prozor sa obračunom zatezne kamate (Slika 38). Obračun sadrži po mesecima broj dana, stopu i koficijent sa kojim se obračunava kamata kao i kamatu za taj mesec. Na kraju obračuna se nalazi ukupna kamata za taj period i ukupno stanje potraživanja.
Ako korisnik hoće da za istog komitenta obračunati ukupno stanje više potraživanja. Korisnik u tabeli Obračun, koja nalazi pri dnu prozora, klikom na dugme Dodaj dodaje novi obračun za tog komitenta. Zatim korisnik na isti način kao što je već objašnjeno obračunava kamatu unosom perioda i iznosa. Korisnik
može i da briše obračune za tog komitenta na dugme Obriši ili da obriše sve obračune na dugme Obriši sve. Dugme Zbirni obračun koje se nalazi u donjem desnom uglu kartice služi za pojedinačno štampanje svih zapamćenih obračuna iz tabele Obračuni, a na poslednjem prozoru koji se otvara obaveštava korisnika o ukupnom početnom dugu, ukupnoj korekciji, ukupnoj kamati i ukupnom dugu za tog komitenta.
Slika 37 - Izgled kartice za obračun zakonske zatezne kamate

UPUTSTVO za korišćenje programa IPC.PRAVNIK 32
Slika 38 - Primer obračuna zatezne kamate
Obračun Kamata za javne prihode (Slika 39) je skoro identičan obračunu zatezne kamate. U ovoj vrsti obračuna kamata korisnik mora odabrati vrstu javnih
prihoda, koje se nalaze ispod polja Perioda i Iznosa po kojoj će se vršiti obračun. Ostatak obračuna je identičan obračunu zateznih kamata, koji je detaljno objašnjen na strani trideset ovog uputstva.
Slika 39 - Prozor obračuna kamata za neblagovremeno plaćanje javnih prihoda
Obračun Kamata po indeksu potrošačkih cena (Slika 40) je identičan obračunu zatezne kamate i izračunava se na osnovu indeksa potrošačkih cena. Način na koji se obračunava zatezna kamata je detaljnije objašnjena na strani trideset ovog uputstva.

UPUTSTVO za korišćenje programa IPC.PRAVNIK 33
Slika 40 - Prozor obračuna kamata po stopama indeksa potrošačkih cena
Obračun Kamata po ugovorenim stopama (Slika 41) je obračun kamata gde korisnik sam unosi stope ili stopu kamate koja je ugovorena između dve strane. Postoje dve vrste obračuna po komfornoj i proporcionalnoj metodi korisnik može da odabere jednu od njih pri vrhu kartice. Zatim korisnik treba da unese period od kad i do kad se obračunava kamata u polja koja se nalaze ispod vrste obračuna, kao i iznos za koji se kamata obračunava. Korisnik određuje stopu tako što popunjava tabelu u levom delu prozora. Ispod tabele se nalaze dugmad za dodavanje, brisanje i brisanje svih stopa. Kada korisnik doda stopu u napravljenom redu tabele korisnik redom popunjava datum početka važenja kamate, stopu kamate i oznaku za godišnji (G), mesečni (M) ili dnevni (D) tip kamate.
U ovom obračunu korisnik takođe može da unosi dodatno zaduženje ili razduženje u tabelu koja se nalazi na desnoj strani prozora. Stavke zaduženja ili razduženja korisnik može da dodaje ili briše dugmadima koji se nalaze ispod tabele u desnom delu prozora. Korisnik takođe može da unese naziv dužnika ili
poverioca u polje koje se nalazi pri dnu prozora. Klikom na dugme Obracun korisnik ima mogućnost štampanja obračuna.

UPUTSTVO za korišćenje programa IPC.PRAVNIK 34
Slika 41 - Prozor obračuna kamata za neblagovremeno plaćanje javnih prihoda
2.4 Rad sa modulom Baza pravnih lica
Modul BAZA PRAVNIH LICA sadrži podatke 450.000 pravnih lica i radnji. Pokretanjem ovog modula (Slika 42a) program nudi dve opcije: Baza pravnih lica i radnji i Baza računa.
Ako program prikaže prozor Poruka (Slika 42b)znači da korisnik nije pretplaćen na modul Baza pravnih lica.
Slika 42a - Izbor pretrage Slika 42b - Poruka o pretplati na modul
Baza pravnih lica
Kada korisnik klikne na dugme Baza pravnih lica i radnji otvoriće se prozor pretrage Traži (Slika 43). U okviru tog prozora korisnik može da pretražuje pravna lica po: Skraćenom nazivu, Mestu, Delu naziva, Računu, PIB, Matičnom broju ili kombinaciji ovih podataka.

UPUTSTVO za korišćenje programa IPC.PRAVNIK 35
Slika 43 - Vrste pretrage
Unošenjem kriterijuma u neko od polja i klikom na dugme Traži program vraća rezultat pretrage u tabeli Pravna lica i radnje (slika 44).
Slika 44 - Rezultati pretrage
Korisnik može da se kreće kroz tabelu sa strelicama na tastaturi ili klikom miša na željenu firmu. Klikom na taster Enter program otvara prozor Baza pravnih lica gde korisnik može da vidi podatke tražene firme (Slika 45).
Slika 45 - Podaci izabranog preduzeća

UPUTSTVO za korišćenje programa IPC.PRAVNIK 36
Ako ne postoji firma ili radnja sa zadatim kriterijumima program ispisuje
obaveštenje Ni jedan zapis ne zadovoljava traženi uslov (Slika 46). Klikom na dugme U redu program otvara prozor Baza pravnih lica sa poslednje pregledanom firmom ili radnjom.
Slika 46 - Ne postoji preduzeće po zadatim kriterijumima
Na prozoru Baza pravnih lica (Slika 45) pri dnu prozora postoje dodatne
opcije pregleda baze. U paleti sa modulima postoje dugmad za kretanje po bazi, kao i mogućnost sortiranja po podacima. Klikom na dugme Traži program otvara prozor pretrage Traži (Slika 43) gde korisnik može ponovo da pretražuje bazu. Klikom na dugme Tabela program otvara tabelu gde prikazuje određene podatke iz baze (Slika 47). U ovoj tabeli korisnik može označavanjem željene firme i klikom
na dugme U redu da pregleda podatke o željenoj firmi.
Slika 47 - Spisak svih firmi u bazi
Odabirom opcije Pretrage otvara se istoimeni prozor (Slika 48) gde korisnik može otvoriti prethodno sačuvanu pretragu odabirom naziva sačuvane pretrage u levom delu prozora i klikom na dugme U redu. Korisnik takođe može da briše ranije napravljene pretrage opcijom Briši ili da napravi novu pretragu klikom na dugme Nova (Slika 48) gde se otvara prozor Nova pretraga (Slika 49). U ovom
prozoru korisnik može pretraživati po delu i/ili celom Nazivu, Adresi i/ili Mestu. Korisnik može odabrati pretragu samo preduzeća, samo radnji, ili po oba kriterijuma. Klikom na dugme Dodatni kriterijumi otvaraju se novi kriterijumi u

UPUTSTVO za korišćenje programa IPC.PRAVNIK 37
vidu četri kartice na dnu prozora (Slika 49). Sa leve strane kartice nalaze se svi kriterijumi iz tog podatka koji mogu da se pretražuju, a sa desne strane korisnik može odabrati željeni kriterijum. Pomoću opcija Izaberi, Izaberi sve, Vrati i Vrati sve korisnik može odabrati željene kriterijume za taj podatak. Unošenjem ovih opcija je rezultat pretrage sa manjim brojem rezultata pretrage. Dodatni kriterijumi
su: Pravna forma, Oblik organizovanja, Status i Delatnost.
Slika 48 - Sačuvane pretrage
Slika 49 - Pamćenje nove pretrage
Kartica Delatnost je u obliku stabla koje na početku imena grane delatnosti sadrži kućicu koja može da se čekira. Na taj način korisnik može odabrati pretragu

UPUTSTVO za korišćenje programa IPC.PRAVNIK 38
po željenoj delatnosti. Kada korisnik klikne na dugme Pronađi program obaveštava o broju rezultata nađenih firmi ili radnji i traži od korisnika da unese
naziv pretrage. Unošenjem imena pretrage i klkom na dugme Snimi program je zapamtio rezultate pretrage, a korisnik kada ponovo uđe u opciju Pretrage (Slika 48) neće morati ponovo da traži već će samo odabrati sačuvanu pretragu i klknuti
na dugme U redu.
Opcija Zatvori sa prozora Baza pravnih lica (Slika 45) zatvara modul. Klikom na dugme Provera računa otvara se istoimeni prozor (Slika 50) gde korisnik može da unese prva dva dela računa i klikom na dugme Provera program će automatski dopuniti treći deo računa.
Slika 50 - Provera računa
Pretraga baze računa i opcija Prikaz računa su opcije vezane za bazu računa koju program nudi pri ulasku u ovaj modul (Slika 42a). Pretraga baze računa (Slika 51) ima sličan izgled kao i pretraga baze pravnih lica. Ova pretraga nudi dodatne podatke po kojima može da se pretražuje (Račun i Deo računa).
Slika 51 - Pretraga Baze računa
Takođe postoji opcija Šifarnik delatnosti koja otvara tabelu sa šiframa i nazivima svih delatnosti (Slika 52). Iz ove tabele korisnik može da odredi šifru

UPUTSTVO za korišćenje programa IPC.PRAVNIK 39
delatnosti i klikom na dugme U redu šifra delatnosti će automatski biti upisana u određeno polje kod Pretrage Baze računa (Slika 51).
Slika 52 - Šifarnik delatnosti
Unošenjem kriterijuma u polja i klikom na dugme Traži dobijaju se rezultati pretrage u tabeli odakle korisnik može da odabere željenu firmu ili radnju koja će se prikazati u okviru prozora Prikaz računa (Slika 53), ovaj prozor se prikazuje i
kada sa prozora Baza pravnih lica (Slika 45) korisnik klikne na dugme Prikaz računa.
Slika 53 - Prikaz računa odabranog preduzeća
Sa prozora Prikaz računa (Slika 53) odabirom opcije Zatvori korisnik se vraća na prozor Baza pravnih lica gde su prikazani svi podaci i dodatni računi odabrane firme ili radnje.

UPUTSTVO za korišćenje programa IPC.PRAVNIK 40
VII Često postavljana pitanja
1. Da li program radi na svim vrstama operativnih sistema?
Program radi samo na Windows operativnom sistemu, i nije predviđen za rad na platformama sa MAC i Unix operativnim sistemima.
2. Da li je program predviđen za rad u mrežnom okruženju, odnosno da li može program da se pokrene sa drugog računara u mreži?
Trenutno program nije predviđen za rad u mrežnom okruženju.
3. CD je ubačen u CD ROM uređaj ali instalacija se ne pokreće!
Ako je na korisničkom računaru zabranjena opcija Autorun korisnik bi trebao ručno da pokrene instalaciju. Detaljnije o ovom problemu možete pročitati u Uputstvu na strani 6.
4. Zašto ne postoji ikonica programa na desktopu?
Ako korisnik u toku instalacije nije odabrao opciju za postavljanje ikonice na radnu površinu računara. Korisnik može to uraditi naknadno iz instalacionog direktorijuma desnim klikom na ikonicu IPC.PRAVNIK, odabrati opciju Send to i u produžetku odabrati opciju Desktop.
5. Kako saznati koja je verzija programa instalirana i sa kojim datumom je ažurna?
Verzija i datum sa kojim je ažurna verzija programa je prikazana u donjem levom uglu bilo kog modula.
6. Kako ažurirati program?
Ako je korisnikov računar konektovan na internet, prozor ažuriranja će se otvoriti pri pokretanju programa ako verzija programa kod korisnika nije ažurna. Opširnije uputstvo o ažuriranju programa je objašnjeno u ovom uputstvu na strani 19. Ažuriranje se može izvršiti i instaliranjem poslednjeg CD-a koji je korisnik dobio.
7. Da li korisnik mora da se registruje svaki put kada dobije i instalira izmenu na CD-u?
Ne, korisnik mora da se registruje samo jednom godišnje, odnosno kad se reinstalira operativni sistem, promeni računar ili hard disk računara.

UPUTSTVO za korišćenje programa IPC.PRAVNIK 41
8. Da li korisnik treba da zapamti serijski broj i aktivacioni kod?
Korisnik ne mora da pamti serijski broj i aktivacioni kod. Ako se program nekim slučajem deregistruje potrebno je da kontaktira tehničku podršku kako bi korisnik dobio novu aktivaciju.
9. Kako podesiti podrazumevani (default) štampač?
Potrebno je da korisnik zatvori sve module. Zatim je potrebno odabrati opciju Zatvori iz padajuće liste Podaci. Odabrati opciju Podešavanje programa iz
padajuće liste Podaci, sa leve strane novootvorenog prozora odabrati opciju Finansijski računar, a u desnom delu prozora odabrati podrazumevani štampač iz padajuće liste i kliknuti na dugme U redu.
10. Kako registrovati program?
Za registraciju programa potrebno je da pošaljete poruku na E-mail adresu: [email protected] koja sadrži: ime preduzeća/ustanove, ime, telefon, e-mail korisnika, prvi i drugi deo serijskog broja, kao i pun naziv programa koji se registruje. Registracija programa se može izvršiti i putem telefona. Opširnije se nalazi u Uputstvu na strani 16.
11. Kako odštampati željeni deo teksta?
Potrebno je da korisnik označi željeni deo teksta i komandom CTRL+P zada
štampanje selekcije odabirom opcije Selection, ili da unese opseg strana u polje Pages u prozoru štampača. Kod HTML pregleda dokumenata postoji dugme pregled pre štampe kako bi korisnik imao uvid u strane koje će se odštampati.
12. Program prikazuje izmene za ažuriranje preko interneta ali se umesto dugmeta Ažuriraj program pojavljuje dugme Registracija programa?
Ovo dugme odnosno zabrana preuzimanja izmena javlja se kada je pretplatnički broj ukinut zbog isteka pretplate ili zbog viška dodeljenih licenci koje nisu predviđene ugovorom. Korisnik bi u ovom slučaju trebao da kontaktira službu pretplate.
13. Program prijavljuje grešku kod ulaska u prozor teksta časopisa dok kod ulaska u prozor propisa ne prikazuje grešku?
Ova greška se javlja kod korisnika koji nemaju instaliran program Adobe Reader ili ovaj program nije podrazumevani (default) za otvaranje PDF datoteka. Ova greška se može prevazići instaliranjem poslednje verzije Adobe Reader-a koja se može preuzeti na sledećoj internet adresi: http://get.adobe.com/reader/.