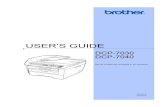Upute Za Printer Brother DCP-585 CW
-
Upload
hope-fisher -
Category
Documents
-
view
10 -
download
0
description
Transcript of Upute Za Printer Brother DCP-585 CW
-
1Zaponite ovdje DCP-585CWKratki korisniki prirunik
CRO Verzija 0
Prije koritenja ureaja proitajte Kratki korisniki prirunik za pravilno podeavanje i instalaciju.
1 Raspakirajte ureaj i provjerite komponente
UPOZORENJEZa pakiranje vaeg ureaja koritene su plastine vreice. Kako biste izbjegli opasnost od guenja, molimo drite ove vreice podalje od beba i djece.
a Uklonite zatitnu traku i film koji prekrivaju staklo skenera.b Uklonite zeleno zatitno pakiranje a tako da podignete prednji dio ureaja
i zatim povuete dio pakiranja prema dolje.
c Uklonite plastinu vreicu b koja sadri tintne uloke s vrha ladice za papir.
d Pazite da imate sve dijelove.
UPOZORENJE Znakovi upozorenja vam pokazuju to uraditi kako biste sprijeili mogue ozljede.
VanoNE spajajte jo USB kabel (ako koristite USB kabel).
Tintni uloci [x4]
CrnautaCijanMagenta(Priblino 65 % kapaciteta zamjenskog uloka.) Za detalje, pogledajte Potroni materijali u Korisnikom priruniku. Kratki korisniki
prirunik
Korisniki prirunik CD-ROM Kabel napajanja
2
1
-
22 Stavite obian A4 papira Potpuno izvucite ladicu za papira iz ureaja.
b Otvorite poklopac ladice za papira.
c S obje ruke lagano pritisnite i povucite bone vodilice papira a i zatim uzdunu vodilicu za papir b da odgovara veliini papira.Pazite da su trokutaste oznakec na bonim vodilicama za papir a i uzdunoj vodilici za papir b poravnate s oznakom veliine papira koji koristite.
d Dobro sloite papir kako biste izbjegli zastoj papira i pogreno ulaganje.
e Lagano stavite papir u ladicu za papir sa stranom za ispis licem prema dolje i gornjim rubom naprijed. Provjerite je li papir ravno poloen u ladici.
f Lagano s obje ruke prilagodite bone vodilice papira na papir. Pazite da bone vodilice papira dodiruju rubove papira.
Napomena Dijelovi sadrani u kutiji se mogu razlikovati
ovisno o dravi. Sauvajte sav materijal za pakiranje i kutiju
u sluaju da iz nekog razloga morate transportirati ureaj.
Trebate kupiti odgovarajui kabel suelja za suelje koje elite koristiti (za USB ili mreno povezivanje).
USB kabelObavezno koristite USB 2.0 kabel (tip A/B) koji nije dulji od 2 metra.Mreni kabelKoristite ravni upleteni dvoilni kabel kategorije 5 (ili vee) za 10BASE-T ili 100BASE-TX brzu Ethernet mreu.
1
1
VanoNemojte previe gurati papir.
1
3
3
2
-
3g Zatvorite poklopac ladice za papira.
h Polako gurnite ladicu za papir potpuno u ureaj.
i Dok drite ladicu za papir na mjestu, izvucite van dra za papira dok ne sjedne na mjesto, zatim otvorite dodatni dra papirab.
3 Spojite kabel napajanja
a Spojite kabel napajanja.
UPOZORENJEUreaj mora biti opremljen s uzemljenim utikaem.
4 Odaberite svoj jezika Nakon spajanja kabla napajanja, LCD prikazuje:
Pritisnite a ili b za izbor vaeg jezika i pritisnite OK.
b Odaberite Yes ili No i pritisnite OK.
1
1
2
VanoNE spajajte jo USB kabel (ako koristite USB kabel).
NapomenaUpozoravajui LED na kontrolnoj ploi bit e ukljuen sve dok ne umetnete tintne uloke.
Ako podesite pogrean jezik, moete ga promijeniti nakon to podesite datum i vrijeme. (Za vie detalja, pogledajte Promjena jezika na LCD-u u 3. poglavlju Korisnikog prirunika.)
Select Language
Select Language Select & Press OK
DeutschNederlandsItaliano
FranaisEnglish
English
Select Language Select & Press OK
NoYes
-
45 Umetnite tintne ulokeUPOZORENJE
Ako vam tinta ue u oi, odmah ih isperite vodom, a u sluaju pojave iritacije, zatraite savjet lijenika.
a Pazite da je napajanje ukljueno.LCD prikazuje:
b Otvorite poklopac tintnog ulokaa.
c Odvojite zeleni zatitni dio a.
d Raspakirajte tintni uloak.
e Okrenite zelenu rukicu na utom zatitnom epu u smjeru kazaljke na satu dok ne klikne kako biste otpustili vakumsku izolaciju, zatim odvojite epa.
f Pazite da boja poluge bude jednakaa boji ulokab, kao to je prikazano na donjem dijagramu.
g Umetnite svaki tintni uloak u smjeru strelice na naljepnici.Napomena
Ne bacajte zeleni zatitni dio. Trebat e vam ako budete prenosili ureaj.
No Cartridge
BlackInstall Ink
1
1
1
1
2
-
5h Lagano gurnite tintni uloak dok ne sjedne na mjesto. Kad postavite sve tintne uloke, zatvorite poklopac tintnog uloka.
6 Provjerite kvalitetu ispisaa Kad postupak pripreme bude gotov,
LCD prikazuje ovu poruku:.
Pritisnite Colour Start (Start (Boja)).
b Provjerite kvalitetu etiri bloka boje a na listu (crna/uta/cijan/magenta).
c Ako su sve linije jasne i vidljive, pritisnite (Yes) da biste zavrili s provjerom kvalitete.
Ako vidite da nedostaju kratke linije, pritisnite (No) i idite na d.
d LCD vas pita je li dobra kvaliteta crnog ispisa i ispisa u boji. Pritisnite (Yes) ili (No).
Nakon to pritisnete (Yes) ili (No) i za crni ispis i za ispis u boji, LCD e prikazati:
e Pritisnite (Yes), ureaj e tada zapoeti s ienjem boja.
f Kad ienje bude gotovo, pritisnite Colour Start (Start (Boja)). Ureaj poinje s ponovnim ispisom lista za provjeru kvalitete ispisa. Idite nazad na b.
NapomenaUreaj e sustav tintnih cijevi pripremiti za ispis. Ovaj proces trajat e oko etiri minute. Ne iskljuujte ureaj.
Set Paper and PressStart
11
OK
Loe
Black OK?
Yes PressPressNo
Start Cleaning?
Yes PressPressNo
-
67 Podesite LCD kontrast (po potrebi)Ako imate potekoa s itanjem LCD-a, pokuajte promijeniti postavku kontrasta.
a Pritisnite Menu (Izbor).b Pritisnite a ili b zaodabir General Setup.
Pritisnite OK.
c Pritisnite a ili b za odabir LCD Settings.Pritisnite OK.
d Pritisnite a ili b za odabir LCD Contrast.e Pritisnite d ili c za odabir Light, Med ili Dark.
Pritisnite OK.
f Pritisnite Stop/Exit (Stop/Izlaz).
8 Podesite datum i vrijeme Podeavanje datuma i vremena omoguuje ureaju redovito ienje glave za ispis i odravanje optimalne kvalitete ispisa. Omoguuje ureaju imenovanje datoteka kreiranih koritenjem znaajke skeniranja na medij.
a Pritisnite Menu (Izbor).b Pritisnite a ili b za odabir Initial Setup.
Pritisnite OK.
c Pritisnite a ili b za odabir Date&Time.Pritisnite OK.
d Neprestano pritiite a ili b da biste unijeli posljednje dvije znamenke godine, zatim pritisnite OK.
(Npr. unesite 0 8 za 2008.)
e Ponovite za mjesec, dan, sate i minute u 24-satnom obliku.
f Pritisnite Stop/Exit (Stop/Izlaz).
NapomenaMoete takoer prilagoditi kut zaslona tako da ga podignete.
Date&TimeYear:2008
MENU Input & Press OK
-
7Window
s
Macintosh
W
indows
Macintosh
USB
iana mrea
Beina m
rea
9 Odaberite svoju vrstu veze
Za kabel USB sueljaWindows, idite na stranicu 8Macintosh, idite na stranicu 12
Za ianu mreuWindows, idite na stranicu 15Macintosh, idite na stranicu 20
Za beinu mreuWindows i Macintosh,idite na stranicu 24
-
8WindowsUSB
Za korisnike USB suelja (za Windows 2000 Professional/XP/XP Professional x64 Edition/Windows Vista)
10 Prije instalacijea Pazite da je vae raunalo UKLJUENO
i da ste prijavljeni s pravima administratora.
b Ako ste ve spojili kabel suelja, iskopajte ureaj iz utinice i s vaeg raunala.
11 Instalirajte MFL-Pro Suitea Stavite CD-ROM koji ste dobili u va CD-ROM
ureaj. Ako se pojavi zaslon s imenom modela, odaberite svoj ureaj. Ako se pojavi zaslon s jezikom, odaberite svoj jezik.
b Pojavit e se glavni izbornik CD-ROM-a. Kliknite Install MFL-Pro Suite.
Vano NE spajajte jo USB kabel. Ako su pokrenuti neki programi, zatvorite ih. Pazite da nema umetnutih memorijskih kartica
ili USB Flash memorijskog ureaja. Zasloni se mogu razlikovati ovisno
o operativnom sustavu. CD-ROM koji ste dobili sadri
ScanSoft PaperPort 11SE. Ovaj softver podrava Windows 2000 (SP4 ili noviji), XP (SP2 ili noviji), XP Professional x64 Edition i Windows Vista. Aurirajte na najnoviji Windows servisni paket prije instaliranja MFL-Pro Suite.
NapomenaAko se Brother zaslon automatski ne pojavi, idite na Moje raunalo (Raunalo), dvaput kliknite CD-ROM ikonu, zatim dvaput kliknite start.exe.
-
9WindowsUSBW
indows
M
acintosh
USB
c Kad se pojavi prozor ScanSoft PaperPort 11SE License Agreement (Licenni ugovor), kliknite na Yes (Da) ako se slaete s License Agreement (Licennim ugovorom) softvera.
d Instalacija ScanSoft PaperPort 11SE automatski e zapoeti, a nakon nje slijedi instalacija MFL-Pro Suite.
e Kad se pojavi prozor Brother MFL-Pro Suite License Agreement (Licenni ugovor) softvera, kliknite Yes (Da) ako se slaete s License Agreement (Licennim ugovorom) softvera.
f Odaberite Local Connection i zatim kliknite Next. Instalacija se nastavlja.
g Kad se pojavi ovaj zaslon, idite na sljedei korak.
Napomena Ako se pojavi ovaj zaslon, kliknite na OK
i ponovno pokrenite vae raunalo.
Ako se instalacija automatski ne nastavi, ponovno otvorite glavni izbornik vaenjem i ponovnim stavljanjem CD-ROM-a ili dvaput kliknite na program start.exe iz korijenske mape i nastavite s b da biste instalirali MFL-Pro Suite.
Ako se u operativnom sustavu Windows Vista pojavi zaslon User Account Control (Kontrola korisnikog rauna), kliknite Allow (Dozvoli).
-
10
WindowsUSB
12 Spojite USB kabel
a S obje ruke pomou plastinih ploica s obje strane ureaja podignite poklopac skenera dok sigurno ne sjedne na mjesto u otvorenom poloaju.
b Spojite USB kabel na USB prikljuak oznaen simbolom. Pronai ete USB prikljuak
unutar ureaja na desnoj strani kako je prikazano dolje.
c Paljivo provedite USB kabel kroz kanalicu, kako je prikazano dolje, pratei kanalicu okolo i prema stranjoj strani ureaja. Zatim spojite kabel na vae raunalo.
d Podignite poklopac skenera da biste otpustili bravu a. Paljivo gurnite dra poklopca skenera prema dolje b i zatvorite poklopac skenera c.
Vano NE spajajte ureaj na USB ulaz na tipkovnici
ili USB razvodnik koji nije prikljuen na napajanje.
Spojite ureaj izravno na vae raunalo.
LAN USB
VanoPazite da kabeli ne sprjeavaju zatvaranje poklopca jer moe doi do pogreke.
2
1
3
-
11
WindowsUSBW
indows
M
acintosh
USB
13 Spojite kabel napajanjaa Spojite kabel napajanja.
Instalacija e se automatski nastaviti.Zasloni instalacije se pojavljuju jedan za drugim.
b Kad se prikae zaslon On-Line Registration, odaberite i slijedite upute na zaslonu.
14 Kraj i ponovno pokretanjea Kliknite na Finish za ponovno pokretanje
raunala. Nakon ponovnog pokretanja raunala, morate biti prijavljeni s pravima administratora.
Sad idite na
Nastavite s instalacijom opcionalnih aplikacija na stranici 37.
VanoNEMOJTE opozivati ni jedan zaslon tijekom instalacije. Moda e trebati nekoliko sekunda dok se ne pojave svi zasloni.
NapomenaAko se prilikom instalacije softvera pojavi poruka o pogreci, pokrenite Installation Diagnostics koja se nalazi u Start/Svi programi/Brother/DCP-XXXX (gdje je DCP-XXXX ime vaeg modela).
Kraj Instalacija je sada gotova.
-
12
MacintoshUSB
Za korisnike USB suelja (za Mac OS X 10.2.4 ili noviji)
10 Prije instalacijea Pazite da je va ureaj spojen na napajanje
i da je va Macintosh UKLJUEN. Morate biti prijavljeni s pravima administratora.
11 Spojite USB kabel
a S obje ruke pomou plastinih ploica s obje strane ureaja podignite poklopac skenera dok sigurno ne sjedne na mjesto u otvorenom poloaju.
b Spojite USB kabel na USB prikljuak oznaen simbolom. Pronai ete USB prikljuak
unutar ureaja na desnoj strani kako je prikazano dolje.
c Paljivo provedite USB kabel kroz kanalicu kako je prikazano dolje, pratei kanalicu okolo i prema stranjoj strani ureaja. Zatim spojite kabel na va Macintosh.
d Podignite poklopac skenera da biste otpustili bravua. Lagano gurnite dra poklopca skenera doljeb i zatvorite poklopac skenerac.
Vano Za korisnike Mac OS X 10.2.0 do 10.2.3,
aurirajte se na Mac OS X 10.2.4 ili noviji. (Za najnovije informacije za Mac OS X, posjetite http://solutions.brother.com/)
Pazite da nema umetnutih memorijskih kartica ili USB Flash memorijskog ureaja.
Vano NE spajajte ureaj na USB ulaz na tipkovnici
ili USB razvodnik koji nije prikljuen na napajanje.
Spojite ureaj direktno na va Macintosh.
VanoPazite da kabeli ne sprjeavaju zatvaranje poklopca jer moe doi do pogreke.
LAN USB
2
1
3
-
13
MacintoshUSBW
indows
M
acintosh
USB
12 Instalirajte MFL-Pro Suitea Stavite CD-ROM koji ste dobili u va CD-ROM
ureaj.
b Za instalaciju, dvaput kliknite ikonu Start Here OSX.
c Odaberite Local Connection i onda kliknite na Next. Slijedite upute na zaslonu.
d Brother softver potrait e Brother ureaj. Tijekom tog vremena pojavit e se sljedei zaslon.
e Kad se pojavi ovaj zaslon, kliknite OK.
Za Mac OS X 10.3.x ili noviji, instalacija MFL-Pro Suite je sada gotova. Idite na korak 13 na stranici 14.
f Za korisnike Mac OS X 10.2.4 do 10.2.8, kliknite na Add (Dodati).
g Odaberite USB.
h Odaberite XXX-XXXX (gdje je XXX-XXXX naziv vaeg modela) i onda kliknite na Add (Dodati).
i Kliknite na Print Center (Centar za ispis), zatim na Quit Print Center (Izlaz iz ispisnog centra).
Instalacija MFL-Pro Suite je sada gotova. Idite na korak 13 na stranici 14.
NapomenaMolimo priekajte, trebat e nekoliko sekunda za instalaciju softvera. Nakon instalacije, kliknite na Restart (Ponovno pokretanje) da biste zavrili s instalacijom softvera.
-
14
MacintoshUSB
13 Instalirajte Presto! PageManagerKad je instaliran Presto! PageManager sposobnost za OCR (optiko prepoznavanje znakova) dodana je na Brother ControlCenter2. Pomou softvera Presto! PageManager moete lako skenirati, dijeliti i organizirati fotografije i dokumente.
a Dvaput kliknite na Presto! PageManager ikonu i slijedite upute na zaslonu.
Za korisnike Mac OS X 10.2.4 do 10.3.8, kad se pojavi ovaj zaslon, kliknite na Go da biste preuzeli softver s web stranice Brother Solutions Center.
Kraj Instalacija je sada gotova.
-
15
Windowsiana mreaW
indows
Macintosh
iana mrea
Za korisnike mrenog suelja (za Windows 2000 Professional/XP/XP Professional x64 Edition/Windows Vista)
10 Prije instalacijea Pazite da je vae raunalo UKLJUENO
i da ste prijavljeni s pravima administratora.
b Iskljuite ureaj iz utinice napajanja.
11 Spojite mreni kabela S obje ruke pomou plastinih ploica s obje
strane ureaja podignite poklopac skenera dok sigurno ne sjedne na mjesto u otvorenom poloaju.
b Spojite mreni kabel na LAN prikljuak oznaen simbolom. Pronai ete LAN prikljuak unutar ureaja na lijevoj strani kako je prikazano dolje.
Vano Ako su pokrenuti neki programi, zatvorite ih. Pazite da nema umetnutih memorijskih
kartica ili USB Flash memorijskog ureaja. Zasloni se mogu razlikovati ovisno
o operativnom sustavu. CD-ROM koji ste dobili sadri
ScanSoft PaperPort 11SE. Ovaj softver podrava Windows 2000 (SP4 ili noviji), XP (SP2 ili noviji), XP Professional x64 Edition i Windows Vista. Aurirajte na najnoviji Windows servisni paket prije instaliranja MFL-Pro Suite.
VanoPrije instalacije: ako koristite softver s osobnim vatrozidom (osim Windows vatrozida), anti-spyware ili antivirusne aplikacije, privremeno ih iskljuite.
LAN USB
-
16
Windowsiana mrea
c Paljivo provedite mreni kabel kroz kanalicu kako je prikazano dolje, pratei kanalicu okolo i prema stranjoj strani ureaja. Zatim spojite kabel na vau mreu.
d Podignite poklopac skenera da biste otpustili bravua. Lagano gurnite dra poklopca skenera doljeb i zatvorite poklopac skenerac.
12 Spojite kabel napajanjaa Spojite kabel napajanja.
NapomenaAko se koriste i USB i LAN kabeli, provedite oba kabela kroz kanalicu, jedan iznad drugog.
VanoPazite da kabeli ne sprjeavaju zatvaranje poklopca jer moe doi do pogreke.
2
1
3
VanoAko ste prethodno postavili svoj ureaj za beinu mreu i zatim ga elite postaviti na ianu mreu, trebate provjeriti da je Network I/F ureaja postavljen na Wired LAN. Suelje beine mree e se iskljuiti s ovom postavkom. Na vaem ureaju, pritisnite Menu (Izbor).Pritisnite a ili b da biste odabrali Network i pritisnite OK.Pritisnite a ili b da biste odabrali Network I/F i pritisnite OK.Pritisnite a ili b da biste odabrali Wired LAN i pritisnite OK.Pritisnite Stop/Exit (Stop/Izlaz).
-
17
Windowsiana mreaW
indows
Macintosh
iana mrea
13 Instalirajte MFL-Pro Suitea Stavite CD-ROM koji ste dobili u va CD-ROM
ureaj. Ako se pojavi zaslon s imenom modela, odaberite svoj ureaj. Ako se pojavi zaslon s jezikom, odaberite svoj jezik.
b Pojavit e se glavni izbornik CD-ROM-a. Kliknite Install MFL-Pro Suite.
c Kad se pojavi prozor ScanSoft PaperPort 11SE License Agreement (Licenni ugovor), kliknite na Yes (Da) ako se slaete s License Agreement (Licennim ugovorom) softvera.
d Instalacija ScanSoft PaperPort 11SE automatski e zapoeti, a nakon nje slijedi instalacija MFL-Pro Suite.
e Kad se pojavi prozor Brother MFL-Pro Suite License Agreement (Licenni ugovor) softvera, kliknite Yes (Da) ako se slaete s License Agreement (Licennim ugovorom) softvera.
NapomenaAko se Brother zaslon automatski ne pojavi, idite na Moje raunalo (Raunalo), dvaput kliknite CD-ROM ikonu, zatim dvaput kliknite start.exe.
Napomena Ako se pojavi ovaj zaslon, kliknite na OK
i ponovno pokrenite svoje raunalo.
Ako se instalacija automatski ne nastavi, ponovno otvorite glavni izbornik vaenjem i ponovnim stavljanjem CD-ROM-a ili dvaput kliknite na program start.exe iz korijenske mape i nastavite s b da biste instalirali MFL-Pro Suite.
Ako se u operativnom sustavu Windows Vista pojavi zaslon User Account Control (Kontrola korisnikog rauna), kliknite Allow (Dozvoli).
-
18
Windowsiana mrea
f Odaberite Wired Network Connection, zatim kliknite na Next.
g Za korisnike Windows XP SP2/Windows Vista, kad se pojavi ovaj zaslon, odaberite Change the Firewall port settings to enable network connection and continue with the installation. (Recommended) i kliknite na Next.
Ako koristite vatrozid koji nije Windows vatrozid ili ako je Windows vatrozid iskljuen, moe se pojaviti ovaj zaslon.
Pogledajte upute, dostavljene s vaim softverom za vatrozid, za informacije o tome kako dodati sljedee mrene ulaze. Za mreno skeniranje, dodajte UDP
ulaz 54925. Ako i dalje imate potekoa s vaim mrenim
povezivanjem, dodajte UDP ulaz 137.
h Instalacija Brother pokretakih programa automatski e zapoeti. Zasloni instalacije se pojavljuju jedan za drugim.
Napomena Ako je ureaj podeen za vau mreu, odaberite
ureaj s popisa, zatim kliknite na Next.Ovaj prozor nee se pojaviti ukoliko je samo jedan ureaj spojen na mreu, jer ureaj e biti automatski odabran.
Ako va ureaj pokazuje APIPA u polju IP Address, kliknite na Configure IP Address i unesite IP adresu vaeg ureaja koja odgovara vaoj mrei.
Ako ureaj jo nije podeen za koritenje u vaoj mrei, pojavit e se sljedei zaslon.
Kliknite OK. Pojavit e se prozor Configure IP Address. Unesite IP adresu za va ureaj koja odgovara vaoj mrei slijedei upute na zaslonu.
VanoNEMOJTE opozivati ni jedan zaslon tijekom instalacije. Moda e trebati nekoliko sekunda dok se ne pojave svi zasloni.
-
19
Windowsiana mreaW
indows
Macintosh
iana mrea
i Kad se prikae zaslon On-Line Registration, odaberite i slijedite upute na zaslonu.
14 Kraj i ponovno pokretanjea Kliknite na Finish za ponovno pokretanje
raunala. Nakon ponovnog pokretanja raunala, morate biti prijavljeni s pravima administratora.
15 Instalirajte MFL-Pro Suite na dodatna raunala (po potrebi)Ako elite koristiti svoj ureaj s vie raunala na mrei, instalirajte MFL-Pro Suite na svakom raunalu. Idite na korak 13 na stranici 17. Takoer, prije instalacije pogledajte korak 10-a na stranici 15.
Sad idite na
Nastavite s instalacijom opcionalnih aplikacija na stranici 37.
NapomenaZa Windows Vista, kad se ovaj zaslon pojavi, kliknite na potvrdnu kuicu, zatim kliknite Install (Instaliraj) da biste pravilno dovrili instalaciju.
NapomenaAko se prilikom instalacije softvera pojavi poruka o pogreci, pokrenite Installation Diagnostics koja se nalazi u Start/Svi programi/Brother/DCP-XXXX (gdje je DCP-XXXX ime vaeg modela).
NapomenaU ovaj proizvod je ukljuena raunalna licenca za najvie 2 korisnika.Ova licenca podrava instalaciju MFL-Pro Suite, ukljuujui ScanSoft PaperPort 11SE, na najvie 2 raunala u mrei.Ako elite koristiti vie od 2 raunala s instaliranim ScanSoft PaperPort 11SE, molimo kupite Brother NL-5 paket s viestrukim raunalnim licennim ugovorom za do 5 dodatnih raunala. Za kupnju NL-5 paketa, javite se svom Brother prodavau.
Kraj Instalacija je sada gotova.
-
20
Macintoshiana mrea
Za korisnike mrenog suelja (za Mac OS X 10.2.4 ili noviji)
10 Prije instalacijea Pazite da je va ureaj spojen na napajanje
i da je va Macintosh UKLJUEN. Morate biti prijavljeni s pravima administratora.
11 Spojite mreni kabela S obje ruke pomou plastinih ploica s obje
strane ureaja podignite poklopac skenera dok sigurno ne sjedne na mjesto u otvorenom poloaju.
b Spojite mreni kabel na LAN prikljuak oznaen simbolom. Pronai ete LAN prikljuak unutar ureaja na lijevoj strani kako je prikazano dolje.
c Paljivo provedite mreni kabel kroz kanalicu kako je prikazano dolje, pratei kanalicu okolo i prema stranjoj strani ureaja. Zatim spojite kabel na vau mreu.
d Podignite poklopac skenera da biste otpustili bravua. Lagano gurnite dra poklopca skenera doljeb i zatvorite poklopac skenerac.
Vano Za korisnike Mac OS X 10.2.0 do 10.2.3,
aurirajte se na Mac OS X 10.2.4 ili noviji. (Za najnovije informacije za Mac OS X, posjetite http://solutions.brother.com/)
Pazite da nema umetnutih memorijskih kartica ili USB Flash memorijskog ureaja.
Ako ste prethodno postavili svoj ureaj za beinu mreu i zatim ga elite postaviti na ianu mreu, trebate provjeriti da je Network I/F ureaja postavljen na Wired LAN. Suelje beine mree e se iskljuiti s ovom postavkom. Na vaem ureaju, pritisnite Menu (Izbor).Pritisnite a ili b da biste odabrali Network i pritisnite OK.Pritisnite a ili b da biste odabrali Network I/F i pritisnite OK.Pritisnite a ili b da biste odabrali Wired LAN i pritisnite OK.Pritisnite Stop/Exit (Stop/Izlaz).
VanoPazite da kabeli ne sprjeavaju zatvaranje poklopca jer moe doi do pogreke.
NapomenaAko se koriste i USB i LAN kabeli, provedite oba kabla kroz kanalicu, jedan iznad drugog.
LAN USB
2
1
3
-
21
Macintoshiana mreaW
indows
Macintosh
iana mrea
12 Instalirajte MFL-Pro Suitea Stavite CD-ROM koji ste dobili u va CD-ROM
ureaj.
b Za instalaciju, dvaput kliknite na ikonu Start Here OSX.
c Odaberite Wired Network Connection, zatim kliknite Next. Slijedite upute na zaslonu.
d Brother softver potrait e Brother ureaj. Tijekom tog vremena pojavit e se sljedei zaslon.
e Kad se pojavi ovaj zaslon, kliknite na OK.
Za Mac OS X 10.3.x ili noviji, instalacija MFL-Pro Suite je sada gotova. Idite na korak 13 na stranici 23.
NapomenaMolimo priekajte, trebat e nekoliko sekunda za instalaciju softvera. Nakon instalacije, kliknite na Restart (Ponovno pokretanje) da biste zavrili s instalacijom softvera.
Napomena Ako je ureaj podeen za vau mreu,
odaberite ureaj s popisa, zatim kliknite OK. Ovaj prozor nee se pojaviti ukoliko je samo jedan ureaj spojen na mreu, jer ureaj e biti automatski odabran. Idite na e.
Ako se pojavi ovaj zaslon, kliknite OK.
Unesite naziv za svoj Macintosh na Display Name od najvie 15 znakova i kliknite OK. Idite na e.
Ako za skeniranje mree elite koristiti tipku Scan (Skeniranje) na ureaju, morate oznaiti kuicu Register your computer with the Scan To function on the machine.
Naziv koji unesete pojavit e se na LCD-u ureaja kad pritisnete tipku Scan (Skeniranje) i odaberete opciju skeniranja. (Za vie informacija pogledajte mreno skeniranje u Uputama za upotrebu softvera na CD-ROM-u.)
-
22
Macintoshiana mrea
f Za korisnike Mac OS X 10.2.4 do 10.2.8, kliknite Add (Dodati).
g Odaberite kako je prikazano dolje.
h Odaberite XXX-XXXX (gdje je XXX-XXXX naziv vaeg modela) i zatim kliknite na Add (Dodati).
i Kliknite na Print Center (Centar za ispis), zatim na Quit Print Center (Izlaz iz ispisnog centra).
Instalacija MFL-Pro Suite je sada gotova. Idite na korak 13 na stranici 23.
-
23
Macintoshiana mreaW
indows
Macintosh
iana mrea
13 Instalirajte Presto! PageManagerKad je instaliran Presto! PageManager sposobnost za OCR (optiko prepoznavanje znakova) dodana je na Brother ControlCenter2. Pomou softvera Presto! PageManager moete lako skenirati, dijeliti i organizirati fotografije i dokumente.
a Dvaput kliknite na Presto! PageManager ikonu i slijedite upute na zaslonu.
Za korisnike Mac OS X 10.2.4 do 10.3.8, kad se pojavi ovaj zaslon, kliknite na Go da biste preuzeli softver s web stranice Brother Solutions Center.
14 Instalirajte MFL-Pro Suite na dodatna raunala (po potrebi)Ako elite koristiti svoj ureaj s vie raunala na mrei, instalirajte MFL-Pro Suite na svakom raunalu. Idite na korak 12 na stranici 21. Takoer, prije instalacije pogledajte korak 10-a na stranici 20.
Kraj Instalacija je sada gotova.
-
24
Za korisnike beine mree
Za korisnike mrenog suelja
10 Prije poetkaPrvo morate podesiti postavke beine mree vaeg ureaja da biste komunicirali s vaom mrenom pristupnom tokom (usmjerivaem). Kad je va ureaj podeen za komunikaciju s vaom pristupnom tokom (usmjerivaem), raunala na vaoj mrei e imati pristup ureaju. Da biste koristili ureaj s tih raunala, morat ete instalirati pokretake programe i softver. Sljedei koraci e vas voditi kroz postupak podeavanja i instalacije.
Da biste postigli optimalne rezultate s normalnim svakodnevnim ispisom dokumenata, stavite Brother ureaj to blie mrenoj pristupnoj toki (usmjerivau), s minimalnim preprekama. Veliki predmeti i zidovi izmeu dva ureaja kao i interferencija s drugih elektronskih ureaja mogu utjecati na brzinu prijenosa podataka vaih dokumenata.
Iako se Brother DCP-585CW moe koristiti i u ianoj i u beinoj mrei, istodobno se moe koristiti samo jedan nain spajanja.
Nain rada infrastrukture
a Mjesto pristupa (usmjeriva)b Ureaj beine mree (va ureaj)c Beino raunalo sposobno za spajanje na pristupnu tokud iano raunalo spojeno na pristupnu toku
VanoAko ste prethodno podesili beine postavke na ureaju, morate resetirati postavke mree (LAN) prije nego ponovno podesite beine postavke.Na vaem ureaju, pritisnite Menu (Izbor). Pritisnite a ili b da biste odabrali Network i pritisnite OK.Pritisnite a ili b da biste odabrali Factory Reset i pritisnite OK.Dvaput pritisnite za odabir Yes.
NapomenaSljedee upute su za nain rada infrastrukture.Upute za podeavanje ureaja u bilo kojem drugom beinom okruenju moete pronai u Uputama za podeavanje mree na CD-ROM-u.Moete vidjeti Upute za podeavanje mree slijedei dolje navedene upute.1 Ukljuite svoje raunalo/Macintosh. Stavite Brother CD-ROM u va CD-ROM ureaj.Za Windows:2 Odaberite svoj model i jezik. Pojavit e se glavni izbornik CD-ROM-a.3 Kliknite na Documentation i zatim kliknite na HTML documents.Za Macintosh:2 Dvaput kliknite na Documentation i zatim dvaput kliknite na mapu vaeg jezika.3 Dvaput kliknite na top.html.
4
3
1
2
-
25
Za korisnike beine mreeB
eina mrea
11 Potvrdite svoje mreno okruenje (Nain rada infrastrukture)Sljedee upute e ponuditi dva naina za instalaciju Brother ureaja u okruenju beine mree. Obje metode su za nain rada infrastrukture koritenjem beinog usmjerivaa ili pristupne toke koja koristi DHCP za dodjeljivanje IP adresa. Odaberite nain podeavanja i nastavite na naznaenu stranicu.
a Ako va beini usmjeriva/pristupna toka ne podrava SecureEasySetup, Wi-Fi Protected Setup ili AOSS, zapiite postavke beine mree vae pristupne toke ili beinog usmjerivaa u nie navedeno podruje.
Vano
Ako ne znate ove informacije (naziv mree, WEP tipka ili WPA2-PSK (Unaprijed dijeljeni klju)), ne moete nastaviti s beinim podeavanjem. Trebate vidjeti dokumentaciju dostavljenu s vaom pristupnom tokom ili beinim usmjerivaem, konzultirati se s proizvoaem usmjerivaa ili vaim administratorom sustava.
SSID (servisno postavljen ID ili naziv mree)
Autentikacija (otvoreni sustav ili dijeljeni klju)/Vrsta ifriranja (nema ili WEP)WEP klju (po potrebi)1
WPA/WPA2-PSK vrsta ifriranja (TKIP ili AES) (po potrebi)2WPA/WPA2-PSK (unaprijed dijeljeni klju) (po potrebi)2
1 WEP klju je za 64-bitno ifrirane mree ili 128-bitno ifrirane mree i moe sadravati i brojeve i slova. Ako ne znate ove informacije, trebate pogledati dokumentaciju dostavljenu s vaom pristupnom tokom ili beinim usmjerivaem. Ova ifra je 64-bitne ili 128-bitne vrijednosti koja se mora otvoriti u ASCII ili HEKSADECIMALNOM formatu.
Na primjer:64-bitni ASCII: Koristi 5 tekstualnih znakova npr. Hello (razlikuje mala i velika slova)64-bitni heksadecimalni: Koristi 10 znamenki heksadecimalnog podatka npr. 71f2234aba128-bitni ASCII: Koristi 13 tekstualnih znakova npr.
Wirelesscomms (razlikuje mala i velika slova)128-bitni heksadecimalni: Koristi 26 znamenki heksadecimalnog podatka npr.
71f2234ab56cd709e5412aa3ba
2 WPA/WPA2-PSK je unaprijed dijeljeni klju Wi-Fi zatienog pristupa koji omoguava Brother beinom ureaju da se povee s pristupnim tokama pomou TKIP ili AES ifriranja (WPA-osobno). WPA/WPA2-PSK (TKIP ili AES) koristi unaprijed dijeljeni klju (PSK) koji ima 8 ili vie znakova, do najvie 63 znaka. Za detaljne informacije, pogledajte Upute za podeavanje mree.
Sad idite na stranicu 26
b Ako va beini usmjeriva/pristupna toka podrava automatsko beino podeavanje (jednim pritiskom) (SecureEasySetup, Wi-Fi Protected Setup ili AOSS).
Sad idite na stranicu 28
-
26
Za korisnike beine mree
Spajanje Brother ureaja na beinu mreu
12 Podesite beine postavke (tipino beino podeavanje u nainu rada infrastrukture)
a Na vaem ureaju, pritisnite Menu (Izbor).Pritisnite a ili b da biste odabrali Network i pritisnite OK.Pritisnite a ili b da biste odabrali WLAN i pritisnite OK.Pritisnite a ili b da biste odabrali Setup Wizard i pritisnite OK.
Kad se prikae Network I/F switched to Wireless, za prihvat pritisnite OK.To e pokrenuti arobnjaka za beine postavke.Za opoziv, pritisnite Clear/Back (Obrisati/Natrag).
b Ureaj e potraiti dostupne SSID-ove. Ako je prikazan popis SSID-ova, pomou tipki a ili b odaberite SSID koji ste zapisali u koraku 11 na stranici 25, zatim pritisnite OK. Idite na f.
Ako je vaa pristupna toka postavljena da ne emitira SSID, morat ete runo dodati SSID naziv. Idite na c.
c Pritisnite a ili b za odabir i pritisnite OK. Idite na d.
d Unesite SSID koji ste zapisali u koraku 11 na stranici 25 koristei tipke a, b za odabir svakog slova ili broj.Pomou tipki d i c pomiite kursor lijevo i desno. Na primjer, za unos slova a, jednom pritisnite tipku a. Za unos broja 3, drite tipku pritisnutom a dok se broj ne pojavi.
Slova se prikazuju ovim redoslijedom: malo slovo, veliko slovo, brojevi i onda posebna slova.(Za vie informacija, pogledajte Unoenje teksta za beine postavke na stranici 41.)
Pritisnite OK kad unesete sve znakove.
e Pritisnite a ili b za odabir Infrastructure, zatim pritisnite OK.
f Pomou tipki a, b i OK odaberite jednu od dolje navedenih opcija. Ako je vaa mrea podeena za provjeru autentinosti i ifriranje, morate povezati postavke koje se koriste za vau mreu.
Bez provjere autentinosti ili ifriranjaOdaberite Open System, pritisnite OK zatim odaberite None za Encryption Type? i pritisnite OK. Zatim pritisnite Yes da biste primijenili vae postavke. Idite na i.
Bez provjere autentinosti s WEP ifriranjemOdaberite Open System, pritisnite OK zatim pomou a ili b odaberite WEP za Encryption Type? i pritisnite OK. Idite na g.
Provjera autentinosti s WEP ifriranjemOdaberite Shared Key i pritisnite OK. Idite na g.
Provjera autentinosti pomou WPA/WPA2-PSK (TKIP ili AES) ifriranjaOdaberite WPA/WPA2-PSK i pritisnite OK. Idite na h.
g Pritisnite a ili b odgovarajueg broja kljua i pritisnite OK. Unesite WEP klju koji ste zapisali u koraku 11 na stranici 25 koristei tipke a, b za odabir svakog slova ili broja.Pomou tipki d i c pomiite kursor lijevo i desno. Na primjer, za unos slova a, jednom pritisnite tipku a. Za unos broja 3, drite tipku pritisnutom a dok se broj ne pojavi.
Slova se prikazuju ovim redoslijedom: malo slovo, veliko slovo, brojevi i onda posebna slova.(Za vie informacija, pogledajte Unoenje teksta za beine postavke na stranici 41.)
Pritisnite OK kad unesete sve znamenke, zatim pritisnite Yes da biste primijenili vae postavke. Idite na i.
NapomenaTrebat e nekoliko sekunda dok se ne prikae popis dostupnih SSID-ova.
-
27
Za korisnike beine mreeB
eina mrea
h Pritisnite a ili b da biste odabrali TKIP ili AES za Encryption Type? i pritisnite OK.Unesite WPA/WPA2-PSK zaporku koji ste zapisali u koraku 11 na stranici 25 koristei tipke a, b za odabir svakog slova ili broja.Pomou tipki d i c pomiite kursor lijevo i desno. Na primjer, za unos slova a, jednom pritisnite tipku a. Za unos broja 3, drite tipku pritisnutom a dok se broj ne pojavi.
Slova se prikazuju ovim redoslijedom: malo slovo, veliko slovo, brojevi i onda posebna slova.(Za vie informacija, pogledajte Unoenje teksta za beine postavke na stranici 41.)
Pritisnite OK kad unesete sve znamenke, zatim pritisnite Yes da biste primijenili vae postavke. Idite na i.
i Va ureaj e se sada pokuati spojiti na vau beinu mreu pomou informacija koje ste unijeli. Ukoliko bude uspjean, na LCD-u e se kratko prikazati Connected.Ako se va ureaj uspjeno ne spoji na vau mreu, provjerite vae mrene postavke skupljene u koraku 11 na stranici 25 zatim ponovite a do h da biste bili sigurni da ste unijeli tone informacije.Ako vaa pristupna toka nema ukljuen DHCP, morat ete runo podesiti IP adresu, masku podmree i prevoditelj protokola ureaja da bi odgovarali vaoj mrei. Za detaljne informacije, pogledajte Upute za podeavanje mree.
Beino podeavanje je sada gotovo. Pokazatelj s etiri razine na dnu LCD-a vaeg ureaja e pokazivati snagu beinog signala vae pristupne toke ili usmjerivaa.
Za instalaciju programa MFL-Pro Suite, nastavite na korak 13.
Za korisnike Windows:
Sad idite naStranicu 30
Za korisnike Mac OS:
Sad idite naStranicu 34
-
28
Za korisnike beine mree
12 Podesite beine postavke pomou automatske beine metode (jednim pritiskom)
a Potvrdite da va beini usmjeriva ili pristupna toka ima SecureEasySetup, Wi-Fi Protected Setup ili AOSS znak kako je prikazano dolje.
b Postavite Brother ureaj unutar dometa SecureEasySetup, Wi-Fi Protected Setup ili AOSS pristupne toke/usmjerivaa. Domet moe biti razliit, ovisno o vaoj okolini. Pogledajte upute dostavljene s vaim pristupnim mjestom/usmjerivaem.
c Pritisnite tipku SecureEasySetup, Wi-Fi Protected Setup ili AOSS na vaem beinom usmjerivau ili pristupnoj toki.Pogledajte korisniki prirunik za va beini usmjeriva ili mjesto pristupa za upute.
d Na vaem ureaju, pritisnite Menu (Izbor).Pritisnite a ili b da biste odabrali Network i pritisnite OK.Pritisnite a ili b da biste odabrali WLAN i pritisnite OK.Pritisnite a ili b da biste odabrali SES/WPS/AOSS i pritisnite OK.
Kad se prikae Network I/F switched to Wireless, za prihvat pritisnite OK.To e pokrenuti arobnjaka za beine postavke.Za opoziv, pritisnite Clear/Back (Obrisati/Natrag).
Ova znaajka e automatski otkriti koji nain rada (SecureEasySetup, Wi-Fi Protected Setup ili AOSS) vaa pristupna toka koristi za podeavanje vaeg ureaja.
e Ako LCD prikazuje Connected, ureaj je uspjeno spojen na va usmjeriva ili pristupnu toku. Sada moete koristiti svoj ureaj u beinoj mrei.Ako LCD pokazuje Setting WLAN, Connecting SES (Connecting WPS ili Connecting AOSS), zatim Connection Failed, ureaj se nije uspjeno povezao na va usmjeriva ili pristupnu toku. Pokuajte s ponovnim pokretanjem s c. Ako se ponovno pokae ista pogreka, resetirajte ureaj na zadane tvornike postavke i pokuajte ponovno. Za resetiranje, pogledajte Vratite mrene postavke na tvornike postavke na stranici 41.
Ako LCD pokazuje Setting WLAN, zatim Connection Failed ili Incorrect Mode, otkriveno je preklapanje sesija ili prekid veze. (pogledajte tablicu dolje), ureaj je otkrio 2 ili vie usmjerivaa ili pristupnih toaka na vaoj mrei koji imaju ukljuen SecureEasySetup, Wi-Fi Protected Setup ili AOSS nain rada. Pazite da samo jedan usmjeriva ili pristupna toka imaju ukljuen SecureEasySetup, Wi-Fi Protected Setup ili AOSS nain rada i pokuajte poeti ponovno od c.
Beino podeavanje je sada gotovo.
NapomenaAko vaa beina pristupna toka koristi Wi-Fi Protected Setup (PIN metoda) a vi elite podesiti svoj ureaj pomou PIN (osobni identifikacijski broj) metode, pogledajte Uporaba PIN metode Wi-Fi Protected Setup u Uputama za podeavanje mree na CD-ROM-u.
LCD poruke kod uporabe SES/WPS/AOSS izbornika upravljake ploeSetting WLAN Traenje ili pristup mjestu
pristupa i preuzimanje postavki s mjesta pristupa.
Connecting SES/WPS/AOSS
Spajanje na mjesto pristupa.
Connection Failed
Veza nije uspjela. Ako se ovo prikae kad LCD prikae ConnectingSES/WPS/AOSS, otkriveno je preklapanje sesija.
Incorrect Mode Otkriveno je preklapanje sesija.
Connected Ureaj je uspjeno spojen.
NapomenaAko naiete na problem tijekom instalacije, privremeno stavite svoj ureaj blie mjestu pristupa i vratite se na c.
-
29
Za korisnike beine mreeB
eina mrea
Beino podeavanje je sada gotovo. Za instalaciju programa MFL-Pro Suite, nastavite na korak 13.
Za korisnike Windows:
Sad idite naStranicu 30
Za korisnike Mac OS:
Sad idite naStranicu 34
-
30
WindowsBeina mrea
Instalacija pokretakog programa i softvera (za Windows 2000 Professional/XP/XP Professional x64 Edition/Windows Vista)
13 Prije instalacije MFL-Pro Suitea Pazite da je vae raunalo UKLJUENO
i da ste prijavljeni s pravima administratora.
14 Instalirajte MFL-Pro Suitea Stavite CD-ROM koji ste dobili u va CD-ROM
ureaj. Ako se pojavi zaslon s imenom modela, odaberite svoj ureaj. Ako se pojavi zaslon s jezikom, odaberite svoj jezik.
b Pojavit e se glavni izbornik CD-ROM-a. Kliknite Install MFL-Pro Suite.
Vano
Ako su pokrenuti neki programi, zatvorite ih. Pazite da nema umetnutih memorijskih
kartica ili USB Flash memorijskog ureaja. Zasloni se mogu razlikovati ovisno
o operativnom sustavu. CD-ROM koji ste dobili sadri
ScanSoft PaperPort 11SE. Ovaj softver podrava Windows 2000 (SP4 ili noviji), XP (SP2 ili noviji), XP Professional x64 Edition i Windows Vista. Aurirajte na najnoviji Windows servisni paket prije instaliranja MFL-Pro Suite.
VanoPrije instalacije: ako koristite softver s osobnim vatrozidom (osim Windows vatrozida), anti-spyware ili antivirusne aplikacije, privremeno ih iskljuite.
NapomenaAko se Brother zaslon automatski ne pojavi, idite na Moje raunalo (Raunalo), dvaput kliknite CD-ROM ikonu, zatim dvaput kliknite start.exe.
-
31
WindowsBeina mreaW
indows
Macintosh
Beina m
rea
c Kad se pojavi prozor ScanSoft PaperPort 11SE License Agreement (Licenni ugovor), kliknite na Yes (Da) ako se slaete s License Agreement (Licennim ugovorom) softvera.
d Instalacija ScanSoft PaperPort 11SE automatski e zapoeti, a nakon nje slijedi instalacija MFL-Pro Suite.
e Kad se pojavi prozor Brother MFL-Pro Suite License Agreement (Licenni ugovor) softvera, kliknite Yes (Da) ako se slaete s License Agreement (Licennim ugovorom) softvera.
f Odaberite Wireless Network Connection, zatim kliknite na Next.
g Kliknite na potvrdnu kuicu Checked and confirmed i kliknite na Next.
h Za korisnike Windows XP SP2/Windows Vista, kad se pojavi ovaj zaslon, odaberite Change the Firewall port settings to enable network connection and continue with the installation. (Recommended) i kliknite Next.
Ako koristite vatrozid koji nije Windows vatrozid ili ako je Windows vatrozid iskljuen, moe se pojaviti ovaj zaslon.
Pogledajte upute, dostavljene s vaim softverom za vatrozid, za informacije o tome kako dodati sljedee mrene ulaze. Za mreno skeniranje, dodajte UDP
ulaz 54925. Ako i dalje imate potekoa s vaim mrenim
povezivanjem, dodajte UDP ulaz 137.
Napomena Ako se pojavi ovaj zaslon, kliknite na OK
i ponovno pokrenite svoje raunalo.
Ako se instalacija automatski ne nastavi, ponovno otvorite glavni izbornik vaenjem i ponovnim stavljanjem CD-ROM-a ili dvaput kliknite na program start.exe iz korijenske mape i nastavite s b da biste instalirali MFL-Pro Suite.
Ako se u operativnom sustavu Windows Vista pojavi zaslon User Account Control (Kontrola korisnikog rauna), kliknite Allow (Dozvoli).
-
32
WindowsBeina mrea
i Instalacija Brother pokretakih programa e automatski zapoeti. Zasloni instalacije se pojavljuju jedan za drugim.
j Kad se prikae zaslon On-Line Registration, odaberite i slijedite upute na zaslonu.
Napomena Ako je ureaj podeen za vau mreu, odaberite
ureaj s popisa, zatim kliknite Next.Ovaj prozor nee se pojaviti ukoliko je samo jedan ureaj spojen na mreu, jer ureaj e biti automatski odabran.
Ako va ureaj pokazuje APIPA u polju IP Address, kliknite na Configure IP Address i unesite IP adresu vaeg ureaja koja odgovara vaoj mrei.
Ako vae beine postavke budu u kvaru, javit e se poruka o pogreci tijekom instalacije softvera MFL-Pro Suite i instalacija e biti prekinuta. Ako se susretnete s ovom grekom, idite na korak 11 na stranici 25 i ponovno podesite beinu mreu.
Ako koristite WEP i LCD prikazuje Connected, ali va ureaj nije pronaen, pazite da ste pravilno unijeli WEP klju. WEP klju razlikuje mala i velika slova.
Ako ureaj jo nije podeen za koritenje u vaoj mrei, pojavit e se sljedei zaslon.
Kliknite na OK. Pojavit e se prozor Configure IP Address. Unesite IP adresu za va ureaj koja odgovara vaoj mrei slijedei upute na zaslonu.
VanoNEMOJTE opozivati ni jedan zaslon tijekom instalacije. Moda e trebati nekoliko sekunda dok se ne pojave svi zasloni.
NapomenaZa Windows Vista, kad se ovaj zaslon pojavi, kliknite na potvrdnu kuicu, zatim kliknite Install (Instaliraj) da biste pravilno dovrili instalaciju.
-
33
WindowsBeina mreaW
indows
Macintosh
Beina m
rea
15 Kraj i ponovno pokretanjea Kliknite na Finish za ponovno pokretanje
raunala. Nakon ponovnog pokretanja raunala, morate biti prijavljeni s pravima administratora.
16 Instalirajte MFL-Pro Suite na dodatna raunala (po potrebi)Ako elite koristiti svoj ureaj s vie raunala na mrei, instalirajte MFL-Pro Suite na svakom raunalu. Idite na korak 13 na stranici 30.
Sad idite na
Nastavite s instalacijom opcionalnih aplikacija na stranici 37.
NapomenaAko se prilikom instalacije softvera pojavi poruka o pogreci, pokrenite Installation Diagnostics koja se nalazi u Start/Svi programi/Brother/DCP-XXXX (gdje je DCP-XXXX ime vaeg modela).
NapomenaU ovaj proizvod je ukljuena raunalna licenca za najvie 2 korisnika.Ova licenca podrava instalaciju MFL-Pro Suite ukljuujui ScanSoft PaperPort 11SE na najvie 2 raunala u mrei.Ako elite koristiti vie od 2 raunala s instaliranim ScanSoft PaperPort 11SE, molimo kupite Brother NL-5 paket s viestrukim raunalnim licennim ugovorom za do 5 dodatnih raunala. Za kupnju NL-5 paketa, javite se svom Brother prodavau.
Kraj Instalacija je sada gotova.
-
34
MacintoshBeina mrea
Instalacija pokretakog programa i softvera (za Mac OS X 10.2.4 ili noviji)
13 Prije instalacije MFL-Pro Suitea Pazite da je va ureaj spojen na napajanje
i da je va Macintosh UKLJUEN. Morate biti prijavljeni s pravima administratora.
14 Instalirajte MFL-Pro Suitea Stavite CD-ROM koji ste dobili u va CD-ROM
ureaj.
b Za instalaciju, dvaput kliknite na ikonu Start Here OSX.
c Odaberite Wireless Network Connection, zatim kliknite Next.
d Kliknite na Checked and confirmed potvrdnu kuicu, zatim kliknite Next.Slijedite upute na zaslonu.
e Brother softver potrait e Brother ureaj. Tijekom tog vremena pojavit e se sljedei zaslon.
Vano Za korisnike Mac OS X 10.2.0 do 10.2.3,
aurirajte se na Mac OS X 10.2.4 ili noviji. (Za najnovije informacije za Mac OS X, posjetite http://solutions.brother.com/)
Pazite da nema umetnutih memorijskih kartica ili USB Flash memorijskog ureaja.
NapomenaMolimo priekajte, trebat e nekoliko sekunda za instalaciju softvera. Nakon instalacije, kliknite Restart (Ponovno pokretanje) da biste zavrili s instalacijom softvera.
-
35
MacintoshBeina mreaW
indows
Macintosh
Beina m
rea
f Kad se pojavi ovaj zaslon, kliknite na OK.
Za Mac OS X 10.3.x ili noviji, instalacija MFL-Pro Suite je sada gotova.Idite na korak 15 na stranici 36.
g Za korisnike Mac OS X 10.2.4 do 10.2.8, kliknite Add (Dodati).
h Odaberite kako je prikazano dolje.
i Odaberite XXX-XXXX (gdje je XXX-XXXX naziv vaeg modela) i zatim kliknite na Add (Dodati).
j Kliknite na Print Center (Centar za ispis), zatim na Quit Print Center (Izlaz iz ispisnog centra).
Instalacija MFL-Pro Suite je sada gotova.Idite na korak 15 na stranici 36.
Napomena Ako je ureaj podeen za vau mreu, odaberite
ureaj s popisa, zatim kliknite OK. Ovaj prozor nee se pojaviti ukoliko je samo jedan ureaj spojen na mreu, jer ureaj e biti automatski odabran. Idite na f.
Ako va ureaj nije otkriven, idite na korak 11 na stranici 25 i ponovno podesite beinu vezu.
Ako koristite WEP i LCD prikazuje Connected, ali va ureaj nije pronaen, pazite da ste pravilno unijeli WEP klju. WEP klju razlikuje mala i velika slova.
Ako se pojavi ovaj zaslon, kliknite OK.
Unesite naziv za svoj Macintosh na Display Name od najvie 15 znakova i kliknite OK. Idite na f.
Ako za skeniranje mree elite koristiti tipku Scan (Skeniranje) na ureaju, morate oznaiti kuicu Register your computer with the Scan To function on the machine.
Naziv koji unesete pojavit e se na LCD-u ureaja kad pritisnete tipku Scan (Skeniranje) i odaberete opciju skeniranja. (Za vie informacija pogledajte mreno skeniranje u Uputama za upotrebu softvera na CD-ROM-u.)
-
36
MacintoshBeina mrea
15 Instalirajte Presto! PageManagerKad je instaliran Presto! PageManager sposobnost za OCR (optiko prepoznavanje znakova) dodana je na Brother ControlCenter2. Pomou softvera Presto! PageManager moete lako skenirati, dijeliti i organizirati fotografije i dokumente.
a Dvaput kliknite na Presto! PageManager ikonu i slijedite upute na zaslonu.
Za korisnike Mac OS X 10.2.4 do 10.3.8, kad se pojavi ovaj zaslon, kliknite na Go da biste preuzeli softver s web stranice Brother Solutions Center.
16 Instalirajte MFL-Pro Suite na dodatna raunala (po potrebi)Ako elite koristiti svoj ureaj s vie raunala na mrei, instalirajte MFL-Pro Suite na svakom raunalu. Idite na korak 13 na stranici 34.
Kraj Instalacija je sada gotova.
-
37
WindowsInstalacija opcionalnih aplikacija
1 Instalirajte FaceFilter Studio podran od strane Reallusion, Inc.FaceFilter Studio je aplikacija za ispis fotografija bez okvira koja se lako koristi. FaceFilter Studio vam takoer omoguava ureivanje vaih foto podataka i dodavanje foto efekata kao to je uklanjanje crvenih oiju ili poboljanje nijanse koe.
a Ponovno otvorite glavni izbornik tako da izvadite i ponovno stavite CD-ROM ili tako da dvaput kliknete na program start.exe iz korijenske mape.
b Pojavit e se glavni izbornik CD-ROM-a. Odaberite svoj jezik i zatim kliknite na Additional Applications.
c Za instalaciju, kliknite na tipku FaceFilter Studio.
2 Instalirajte FaceFilter Studio HelpDa biste dobili upute o tome kako koristiti FaceFilter Studio, preuzmite i instalirajte FaceFilter Studio Help.
a Za pokretanje programa FaceFilter Studio, idite na Start/Svi programi/Reallusion/FaceFilter Studio na vaem raunalu.
b Kliknite na gumb u gornjem desnom kutu zaslona.
c Kliknite Check for updates da biste otili na Reallusion web stranicu za auriranje.
d Kliknite gumb Download i odaberite mapu u koju ete spremiti datoteku.
e Zatvorite FaceFilter Studio prije pokretanja programa za instalaciju za FaceFilter Studio Help.Dvaput kliknite na preuzetu datoteku iz mape koju ste odredili i slijedite instalacijske upute na zaslonu.
Vano
Ureaj mora biti UKLJUEN i spojen na raunalo.
Raunalo mora biti spojeno na internet.
NapomenaDa biste vidjeli cijeli FaceFilter Studio Help, odaberite Start/Svi programi/Reallusion/FaceFilter Studio/FaceFilter Studio Help na vaem raunalu.
-
38
WindowsInstalacija opcionalnih aplikacija
3 Instalirajte BookScan&Whiteboard Suite podran od strane tvrtke Reallusion, Inc.
Moete instalirati BookScan&Whiteboard Suite.Softver BookScan Enhancer moe automatski ispraviti vae skenirane slike knjige. Softver Whiteboard Enhancer isti i poboljava tekst i slike uzete s vae bijele ploe. (Potreban je pristup internetu.)
a Ponovno otvorite glavni izbornik tako da izvadite i ponovno stavite CD-ROM ili tako da dvaput kliknete na program start.exe iz korijenske mape.
b Pojavit e se glavni izbornik CD-ROM-a. Odaberite svoj jezik i zatim kliknite na Additional Applications.
c Za instalaciju, kliknite na tipku BookScan&Whiteboard Suite.
Vano
Ureaj mora biti UKLJUEN i spojen na raunalo.
Raunalo mora biti spojeno na internet.
-
39
Za korisnike mree
BRAdmin Light usluni program (za korisnike Windows)BRAdmin Light je usluni program za poetnu postavku Brother ureaja spojenih na mreu. Takoer moe traiti Brother proizvode na vaoj mrei, vidjeti status i postaviti osnovne mrene postavke, kao to je IP adresa.Za vie informacija o BRAdmin Light, posjetite nas na http://solutions.brother.com/.
Instalirajte BRAdmin Light usluni program za podeavanje
a Kliknite na Advanced i zatim na Network Utilities na zaslonu izbornika.
b Kliknite na BRAdmin Light i slijedite upute na zaslonu.
Postavite IP adresu, masku podmree i prevoditelja protokola pomou programa BRAdmin Light
a Pokrenite BRAdmin Light. Automatski e potraiti nove ureaje.
b Dvaput kliknite na nepodeeni ureaj.
c Odaberite STATIC za Boot Method. Unesite IP Address, Subnet Mask i Gateway i zatim kliknite na OK.
d Informacije o adresi bit e spremljene na ureaju.
NapomenaAko vam je potrebno naprednije upravljanje ureajem, koristite najnoviju inaicu uslunog programa Brother BRAdmin Professional, dostupnu za preuzimanje sa http://solutions.brother.com/.
NapomenaAko imate DHCP/BOOTP/RARP posluitelj u vaoj mrei, ne morate izvriti sljedeu operaciju. Ureaj e automatski dobiti svoju IP adresu.
-
40
Za korisnike mree
BRAdmin Light usluni program (za korisnike Mac OS X)BRAdmin Light je usluni program za poetnu postavku Brother ureaja spojenih na mreu. Takoer moe traiti Brother proizvode na vaoj mrei, vidjeti status i postaviti osnovne mrene postavke, kao to je IP adresa s raunala s pokrenutim Mac OS X 10.2.4 ili novijim.BRAdmin Light softver automatski e se instalirati kad instalirate pokretaki program ureaja. Ako ste ve instalirali pokretaki program ureaja, ne morate instalirati BRAdmin Light. Za vie informacija o BRAdmin Light, posjetite nas na http://solutions.brother.com/.
Postavite IP adresu, masku podmree i prevoditelja protokola pomou programa BRAdmin Light
a Dvaput kliknite na Macintosh HD ikonu na vaem desktopu.
b Odaberite Library (Biblioteka), Printers (Ureaji), Brother i zatim Utilities (Usluni programi).
c Dvaput kliknite na datoteku BRAdmin Light.jar i pokrenite softver. BRAdmin Light e onda automatski traiti nove ureaje.
d Dvaput kliknite na nepodeeni ureaj.
e Odaberite STATIC za Boot Method. Unesite IP Address, Subnet Mask i Gateway i zatim kliknite na OK.
f Informacije o adresi bit e spremljene na ureaju.
Napomena Ako imate DHCP/BOOTP/RARP posluitelj
u vaoj mrei, ne morate izvriti sljedeu operaciju. Ureaj e automatski dobiti svoju IP adresu.
Pobrinite se da verzija 1.4.1_07 (ili novija) Java klijentskog softvera bude instalirana na vaem raunalu.
-
41
Za korisnike beine mree
Vratite mrene postavke na tvornike postavkeZa vraanje mrenih postavki internog posluitelja za skeniranje/ispis na tvornike postavke, molimo slijedite nie navedene korake.
a Pazite da ureaj ne radi, zatim iskljuite sve kablove iz ureaja (osim kabela napajanja).b Pritisnite Menu (Izbor).c Pritisnite a ili b za odabir Network.
Pritisnite OK.
d Pritisnite a ili b za odabir Factory Reset.Pritisnite OK.
e Pritisnite za odabir Yes.f Pritisnite za odabir Yes.g Ureaj e se ponovno pokrenuti. Ponovno spojite kable kad to zavri.
Unoenje teksta za beine postavkeNeprestano pritiite a ili b za odabir znaka iz dolje navedenog popisa:abcdefghijklmnopqrstuvwxyzABCDEFGHIJKLMNOPQRSTUVWXYZ0123456789(razmak)!"#$%&'() +,-./:;?@[\]^_`{|}Neprestano pritiite d ili c za pomicanje kursora.
NapomenaIzrada ispravkiUkoliko ste unijeli pogreno slovo i elite ga promijeniti, pritisnite d ili c kako biste postavili kursor ispod netonog slova. Koristite tipke a i b za unos ispravnog slova, zatim neprestano pritiite c za pomicanje kursora natrag na kraj teksta.
-
Potroni materijal
Zamjenski potroni materijalKad doe vrijeme za zamjenu tintnih uloaka, poruka o pogreci pojavit e se na LCD-u. Za vie informacija o tintnim ulocima za va ureaj, posjetite http://www.brother.com/original/ ili se javite svom lokalnom Brother preprodavau.
Tintni uloak
Zatitni znaciBrother logotip je registrirani zatitni znak tvrtke Brother Industries, Ltd.Brother je registrirani zatitni znak tvrtke Brother Industries, Ltd.Multi-Function Link je registrirani zatitni znak tvrtke Brother International Corporation.Windows Vista je ili registrirani zatitni znak ili zatitni znak tvrtke Microsoft Corporation u Sjedinjenim Dravama i drugim zemljama.Microsoft, Windows i Windows Server su registrirani zatitni znaci tvrtke Microsoft Corporation u Sjedinjenim Dravama i/ili drugim zemljama.Macintosh i TrueType su registrirani zatitni znaci tvrtke Apple, Inc.Nuance, Nuance logotip, PaperPort i ScanSoft su zatitni znaci ili registrirani zatitni znaci tvrtke Nuance Communications, Inc. ili njezinih udruenih tvrtki u Sjedinjenim Dravama i/ili drugim zemljama.Presto! PageManager je registrirani zatitni znak tvrtke NewSoft Technology Corporation.PictBridge je zatieni zatitni znak.FaceFilter Studio je zatitni znak tvrtke Reallusion, Inc.BROADCOM, SecureEasySetup i SecureEasySetup logotip su zatitni znaci ili registrirani zatitni znaci tvrtke Broadcom Corporation u Sjedinjenim Amerikim Dravama i/ili drugim zemljama.AOSS je zatitni znak tvrtke Buffalo, Inc.Wi-Fi, WPA i WPA2 su registrirani zatitni znaci i Wi-Fi Protected Setup je zatitni znak tvrtke Wi-Fi Alliance.Svaka tvrtka iji se softver spominje u ovom priruniku sadri licenni ugovor softvera specifian za svoje vlasnike programe.
Sve druge marke i nazivi proizvoda spomenuti u ovom priruniku su zatitni znaci ili registrirani zatitni znaci njihovih odgovarajuih tvrtki.
Izdavanje i sastavljanjeOvaj prirunik je sastavljen i izdan pod nadzorom tvrtke Brother Industries, Ltd., te pokriva najnovije opise i specifikacije proizvoda.Sadraj ovog prirunika i specifikacije proizvoda podlijeu izmjenama bez prethodne najave.Brother zadrava pravo na izmjene, bez prethodne najave, ovdje sadranih specifikacija i materijala i nee biti odgovoran za bilo kakvu tetu (ukljuujui posljedinu) uzrokovanu oslanjanjem na predstavljeni materijal, ukljuujui, bez ogranienja, tipografske i druge greke vezane uz izdavanje.
Autorska prava i licenca2008 Brother Industries, Ltd.Ovaj proizvod sadri softver koji su razvili sljedei prodavai:1983-1998 PACIFIC SOFTWORKS, INC. Ovaj proizvod sadri softver KASAGO TCP/IP koji je razvila tvrtka ELMIC WESCOM, Inc. 2008 Devicescape Software, Inc.
Crna uta Cijan Magenta
LC1100BK LC1100Y LC1100C LC1100M
to je Innobella?Innobella je raspon originalnih potronih materijala koji su u ponudi tvrtke Brother.Ime Innobella potjee od rijei inovacija i bella (to na talijanskom jeziku znai lijepo) i predstavlja inovativnu tehnologiju koja vam prua lijepe i trajne rezultate ispisa.
Kratki korisniki prirunik DCP-585CWZaponite ovdje1 Raspakirajte ureaj i provjerite komponente2 Stavite obian A4 papir3 Spojite kabel napajanja4 Odaberite svoj jezik5 Umetnite tintne uloke6 Provjerite kvalitetu ispisa7 Podesite LCD kontrast (po potrebi)8 Podesite datum i vrijeme9 Odaberite svoju vrstu veze
Za korisnike USB suelja (za Windows 2000 Professional/XP/XP Professional x64 Edition/ Windows Vista)10 Prije instalacije11 Instalirajte MFL-Pro Suite12 Spojite USB kabel13 Spojite kabel napajanja14 Kraj i ponovno pokretanje
Za korisnike USB suelja (za Mac OS X 10.2.4 ili noviji)10 Prije instalacije11 Spojite USB kabel12 Instalirajte MFL-Pro Suite13 Instalirajte Presto! PageManager
Za korisnike mrenog suelja (za Windows 2000 Professional/XP/XP Professional x64 Edition/ Windows Vista)10 Prije instalacije11 Spojite mreni kabel12 Spojite kabel napajanja13 Instalirajte MFL-Pro Suite14 Kraj i ponovno pokretanje15 Instalirajte MFL-Pro Suite na dodatna raunala (po potrebi)
Za korisnike mrenog suelja (za Mac OS X 10.2.4 ili noviji)10 Prije instalacije11 Spojite mreni kabel12 Instalirajte MFL-Pro Suite13 Instalirajte Presto! PageManager14 Instalirajte MFL-Pro Suite na dodatna raunala (po potrebi)
Za korisnike mrenog suelja10 Prije poetka11 Potvrdite svoje mreno okruenje (Nain rada infrastrukture)Spajanje Brother ureaja na beinu mreu12 Podesite beine postavke (tipino beino podeavanje u nainu rada infrastrukture)12 Podesite beine postavke pomou automatske beine metode (jednim pritiskom)
Instalacija pokretakog programa i softvera (za Windows 2000 Professional/XP/XP Professional x64 Edition/ Windows Vista)13 Prije instalacije MFL-Pro Suite14 Instalirajte MFL-Pro Suite15 Kraj i ponovno pokretanje16 Instalirajte MFL-Pro Suite na dodatna raunala (po potrebi)
Instalacija pokretakog programa i softvera (za Mac OS X 10.2.4 ili noviji)13 Prije instalacije MFL-Pro Suite14 Instalirajte MFL-Pro Suite15 Instalirajte Presto! PageManager16 Instalirajte MFL-Pro Suite na dodatna raunala (po potrebi)
Instalacija opcionalnih aplikacija Windows1 Instalirajte FaceFilter Studio podran od strane Reallusion, Inc.2 Instalirajte FaceFilter Studio Help3 Instalirajte BookScan&Whiteboard Suite podran od strane tvrtke Reallusion, Inc.
Za korisnike mreeBRAdmin Light usluni program (za korisnike Windows)Instalirajte BRAdmin Light usluni program za podeavanjePostavite IP adresu, masku podmree i prevoditelja protokola pomou programa BRAdmin Light
BRAdmin Light usluni program (za korisnike Mac OS X)Postavite IP adresu, masku podmree i prevoditelja protokola pomou programa BRAdmin Light
Vratite mrene postavke na tvornike postavkeUnoenje teksta za beine postavke
Potroni materijalZamjenski potroni materijalTintni uloak
brother CRO