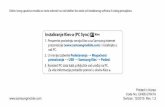UPUTA ZA INSTALIRANJE ORACLE JAVA PLUG-INA I ... · Uputa za instaliranje Oracle Java Plug-ina i...
Transcript of UPUTA ZA INSTALIRANJE ORACLE JAVA PLUG-INA I ... · Uputa za instaliranje Oracle Java Plug-ina i...

UPUTA ZA INSTALIRANJE ORACLE JAVA PLUG-INA I PRILAGOĐAVANJE POSTAVKI INTERNETSKIH
PREGLEDNIKA

Uputa za instaliranje Oracle Java Plug-ina i prilagođavanje postavkiinternetskih preglednika
2
SADRŽAJ 1. INSTALIRANJE ORACLE JAVA PLUG-INA 32. INTERNET EXPLORER – PRILAGOĐAVANJE POSTAVKI 93. MOZILLA FIREFOX – PRILAGOĐAVANJE POSTAVKI 134. MS EDGE I GOOGLE CHROME – PRILAGOĐAVANJE POSTAVKI 20

Uputa za instaliranje Oracle Java Plug-ina i prilagođavanje postavkiinternetskih preglednika
3
1. INSTALIRANJE ORACLE JAVA PLUG-INA
Jedan od preduvjeta za korištenje uslugom e-zaba jest instalirana odgovarajuća verzija softverske komponente Oracle Java Plug-ina (u daljnjem tekstu: Java) na računalu.Provjera instalirane verzije Jave provodi se pregledom sadržaja Control Panela. Pristup Control Panelu razlikuje se s obzirom na vrstu operativnog sustava na računalu. Kako biste otvorili Control Panel, u donjem lijevom kutu osnovnog pregleda kod operativnog sustava Windows 7 kliknite na ikonu Start i odaberite Control Panel, a kod operativnog sustava Windows 8 i 10 u Search upišite Control Panel.
Slika 1. Pristup Control Panelu u operativnim sustavima Windows 7, 8 i 10
Slika 2. Ikona Programs and Features u Control Panelu

Uputa za instaliranje Oracle Java Plug-ina i prilagođavanje postavkiinternetskih preglednika
4
Za provjeru instalirane verzije Jave kliknite na ikonu „Programs and Features“.Otvorit će se popis instaliranih programa.
Slika 3. Verzije Jave
U prozoru su vidljive instalirane verzije Jave. Preporučujemo deinstaliranje svih verzija Jave, od verzije s većom brojčanom oznakom prema manjoj.
Mogući su nazivi koji ne asociraju na Javu, ali riječ je i o Java Plug-inovima koje također treba ukloniti (npr. JRE, J2SE i sl.).

Uputa za instaliranje Oracle Java Plug-ina i prilagođavanje postavkiinternetskih preglednika
5
Nakon deinstaliranja obvezno je instalirati posljednju verziju Jave koju možete preuzeti na stranici www.java.com (slika 4.).
Slika 4. Java – početna stranica
Slika 5. Upit za početak instaliranja
Za preuzimanje Jave kliknite na . Otvara se prozor kao na slici 5. Kliknite na

Uputa za instaliranje Oracle Java Plug-ina i prilagođavanje postavkiinternetskih preglednika
6
Slika 6. Odabir verzije Jave
Slika 7. Potvrda preuzimanja datoteke – Mozilla Firefox
Odabir verzije Jave:
• ako se koristite 32-bitnim operativnim sustavom, preuzmite 32-bitnu verziju Jave
• ako se koristite 64-bitnim operativnim sustavom, preuzmite i 32-bitnu i 64-bitnu verziju Jave
i
Kada kliknete na naziv ili strelicu, pokrenut će se proces preuzimanja (download) Jave. Pojavit će se prozor kao na slici 6.Ovisno o vrsti internetskog preglednika kojim se koristite, kliknite na „Save file“ ili „Spremi datoteku“ (Mozilla Firefox – slika 7. i 8.), „Save“ ili „Spremi“ (MS Internet Explorer – slika 9.).

Uputa za instaliranje Oracle Java Plug-ina i prilagođavanje postavkiinternetskih preglednika
7
Slika 8. Pokretanje preuzimanja datoteke – Mozilla Firefox
Slika 9. Potvrda preuzimanja datoteke – MS Internet Explorer
Slika 10. User Account Control – prozor za potvrdu pokretanja instaliranja
Slika 11. Prihvaćanje ugovornih uvjeta i instaliranje Jave
Pokretanjem spremljene datoteke pojavit će se prozor kao na slici 10. (Windowsi, antivirusni program i sl.) te je potrebno dopustiti instaliranje Jave.

Uputa za instaliranje Oracle Java Plug-ina i prilagođavanje postavkiinternetskih preglednika
8
Klikom na (slika 11.) prihvaćate ugovorne uvjete i započinjete postupak instaliranja. Pojavit će se prozor kao na slici 12.
Slika 12. Tijek instaliranja
Slika 13. Obavijest o završetku instaliranja Jave
Nakon uspješnog instaliranja pojavit će se obavijest o uspješno završenom postupku instaliranja (slika 13.).
Kliknite na za završetak postupka instaliranja.
Za pokretanje Java plug-ina u preglednicima Mozilla Firefox, Google Chrome i MS Edge potrebno je s poveznice https://www.zaba.hr/home/podrska/programi-za-preuzimanje preuzeti program SignErgy.

Uputa za instaliranje Oracle Java Plug-ina i prilagođavanje postavkiinternetskih preglednika
9
Detaljnu uputu za instalaciju aplikacije SignErgy preuzmite s poveznice https://www.zaba.hr/home/podrska/upute-za-koristenje. Naziv je upute „Uputa za instaliranje aplikacije SignErgy“.
Za pokretanje Oracle Java plug-ina i aplikacije SignErgy na svim preglednicima obvezno je na računalu imati točan datum i vrijeme.
2. INTERNET EXPLORER – PRILAGOĐAVANJE POSTAVKI
Kako bi usluga internetskog bankarstva ispravno radila, potrebno je prilagoditi postavke MS Internet Explorera.
Za prilagođavanje postavki internetskog preglednika potrebno je:
• uključiti TLS protokol • isključiti SSL protokol.
TLS protokol upotrebljava se za ostvarivanje sigurne veze između vašeg računala i servera Banke.
Opcije uključivanja TLS protokola (TLS 1.1 i 1.2) i isključivanja SSL protokola u MS Internet Exploreru nalaze se u Internet Options → kartica Advanced → odjeljak Security (slika 14.).
Slika 14. Sigurnosne postavke MS Internet Explorera
Nakon prilagođavanja potrebno je kliknuti na i .

Uputa za instaliranje Oracle Java Plug-ina i prilagođavanje postavkiinternetskih preglednika
10
Kako bi se Java u pregledniku nesmetano pokretala, u izborniku pod „Tools“ opcija ActiveX Filtering treba biti isključena. Treba izgledati kao na slikama 15. i 16.
Slika 15. Isključena opcija ActiveX Filtering
Slika 16. Isključena opcija ActiveX Filtering
U slučaju da prijašnji koraci nisu pomogli i Java se i dalje ne pokreće, potrebno je provjeriti je li dodatak Jave omogućen u samom pregledniku. Za provjeru treba odabrati sljedeće opcije:

Uputa za instaliranje Oracle Java Plug-ina i prilagođavanje postavkiinternetskih preglednika
11
• otvoriti Tools u traci izbornika ili odabrati ikonu i kliknuti na opciju „Manage add-ons“ ili „Upravljanje dodatcima“ (slika 17.);
Slika 17. Upravljanje dodatcima
Slika 18. Prikaz dodataka
• u idućem prozoru pod „Show“ ili „Prikaži“ odabrati „All add-ons“ ili „Svi dodatci“ (slika 18.);
• kada se prikažu svi dodatci, pri dnu su navedene Jave te kod svih „Statusa“ mora pisati „Enabled“ ili „Omogućeno“. Ako piše „Disabled“ ili „Onemogućeno“ (slika 19.), treba ih ručno omogućiti;

Uputa za instaliranje Oracle Java Plug-ina i prilagođavanje postavkiinternetskih preglednika
12
Slika 19. Prikaz dodataka Jave koji su u pregledniku onemogućeni
Slika 20. Omogućivanje dodataka Jave
• potrebno je kliknuti na Javu i odabrati „Enable“ ili „Omogući“ (slika 20.).

Uputa za instaliranje Oracle Java Plug-ina i prilagođavanje postavkiinternetskih preglednika
13
Slika 21. Ispravne postavke dodataka
Slika 22. Glavni izbornik
Navedene promjene u postavkama dovoljne su za korištenje uslugom e-zaba.
3. MOZILLA FIREFOX – PRILAGOĐAVANJE POSTAVKI
Potrebno je prilagoditi postavke internetskog preglednika kako bi mogao komunicirati s e-zaba karticom i/ili USB Keyjem.
DODAVANJE MODULA ZA KOMUNIKACIJU MOZILLA FIREFOXA S E-ZABA KARTICOM I/ILI USB KEYJEM
• Otvorite u izborniku „Options“ ili „Mogućnosti“ (slika 22.).

Uputa za instaliranje Oracle Java Plug-ina i prilagođavanje postavkiinternetskih preglednika
14
• U sljedećem prozoru otvorite karticu „Privacy & security“ ili „Privatnost i sigurnost“ (slika 23.) i pri dnu odaberite „Security devices“ ili „Sigurnosni uređaji“ (slika 24.).
Slika 23. Otvaranje opcije „Privatnost i sigurnost“
Slika 24. Otvaranje opcije „Sigurnosni uređaji“

Uputa za instaliranje Oracle Java Plug-ina i prilagođavanje postavkiinternetskih preglednika
15
Otvara se prozor „Device Manager“ ili „Upravljač uređaja“ i kliknite na „Load“ ili „Učitaj“ (slika 25.).
Slika 25. Upravljač uređaja
Slika 26. Prozor za odabir PKCS#11 modula
Otvara se prozor za učitavanje PKCS#11 modula kao na slici 26. i odaberite opciju „Browse“ ili „Pretraži“.

Uputa za instaliranje Oracle Java Plug-ina i prilagođavanje postavkiinternetskih preglednika
16
Otvara se prozor u kojem je potrebno odabrati putanju do ispravnog modula (slika 27.).
Slika 27. Prozor za odabir PKCS#11 .dll-a
KORISNICI ACTIVIDENTITY KARTICE I ČITAČA (ACTIVCLIENT)
Otvorite putanju do potrebne .dll datoteke: • ActivClient verzija 6.232-bitni Windowsi: Computer → C: → Program Files (x86) → ActivIdentity → ActivClient → acpkcs211.dll64-bitni Windowsi: Computer → C: → Program Files → ActivIdentity -→ActivClient → acpkcs211.dll• ActivClient verzija 7.1.0.32-bitni Windowsi: Computer → C: → Program Files (x86) → HID Global → ActivClient → acpkcs211.dll64-bitni Windowsi: Computer → C: → Program Files → HID Global → ActivClient → acpkcs211.dll
KORISNICI GEMALTO KARTICE I ČITAČA (DEVICE CLIENT)
Otvorite putanju do potrebne .dll datoteke: Computer → C: → Windows → System32 → idprimepkcs11.dll
KORISNICI USB KEYA
Otvorite putanju do potrebne .dll datoteke: Computer → C: -> Windows → System32 → eTPKCS11.dll

Uputa za instaliranje Oracle Java Plug-ina i prilagođavanje postavkiinternetskih preglednika
17
Slika 28. Prozor za potvrdu odabira PKCS#11 .dll-a
Slika 29. Potvrda odabranog modula
Klikom na (slika 28.) otvara se modul i pojavljuje prozor s odabranom putanjom do modula (slika 29.).

Uputa za instaliranje Oracle Java Plug-ina i prilagođavanje postavkiinternetskih preglednika
18
Kliknite na na svim otvorenim prozorima kako bi se modul učitao. Nakon učitavanja modula ponovo pokrenite Mozillu Firefox. Ponovnim pokretanjem internetskog preglednika možete se koristiti uslugom e-zaba.
Otklanjanje greške „SignErgy nije pokrenut“
U slučaju da se prilikom pokretanja Java plug-ina pojavi greška „SignErgy aplikacija nije pokrenuta“, problem možete pokušati riješiti učitavanjem certifikata:
• U izborniku pod „Options“ ili „Mogućnosti“ odaberite „Privacy & security“ ili „Privatnost i sigurnost“ i odaberite „View certificates“ ili „Prikaz certifikata“ (slika 30.).
Slika 30. Odabir opcije „Prikaz certifikata“
Slika 31. Upravljač certifikata
• Otvorit će se „Certificate manager“ ili „Upravljač certifikata“ kao na slici 31. • Odaberite karticu „Authorities“ ili „Agencije“ i zatim „Import“ ili „Uvezi“.

Uputa za instaliranje Oracle Java Plug-ina i prilagođavanje postavkiinternetskih preglednika
19
Otvara se prozor u kojem je potrebno odabrati putanju do certifikata (slika 32.).
Slika 32. Prozor za učitavanje certifikata
Slika 33. Preuzimanje certifikata
Otvorite putanju do potrebnih certifikata:
Computer → C: → Program Files → Zaba → PKI Management Applications → Signergy → Certs → AssecoSEEHR_AuthIssuingCA
Klikom na (slika 33.) učitava se certifikat.
Ako vam se otvori prozor kao na slici 33., označite kvačicama ponuđena polja i kliknite na „U redu“.

Uputa za instaliranje Oracle Java Plug-ina i prilagođavanje postavkiinternetskih preglednika
20
Nakon učitavanja prvog certifikata ponovite prethodni postupak i s drugim certifikatom:
Computer → C: → Program Files → Zaba → PKI Management Applications → Signergy → Certs → AssecoSEEHR_RootCA.
4. MS EDGE I GOOGLE CHROME – PRILAGOĐAVANJE POSTAVKI
Za rad na preglednicima MS Edge i Google Chrome potrebna je instalacija Oracle Java Plug-ina i programa SignErgy kao što je opisano na stranicama 3. – 7 .
Nisu potrebna dodatna prilagođavanja preglednika.
siječ
anj 2
020.