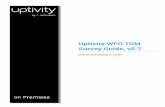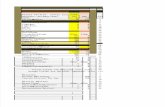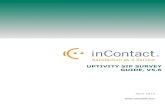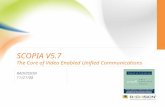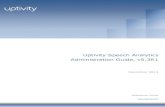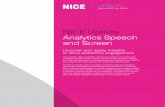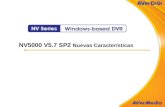Uptivity WFO Reporting Manual, v5 · 9/1/2015 · Uptivity WFO Reporting Manual, v5.7 2 Uptivity...
Transcript of Uptivity WFO Reporting Manual, v5 · 9/1/2015 · Uptivity WFO Reporting Manual, v5.7 2 Uptivity...

Uptivity WFO Reporting Manual, v5.7
2
Uptivity WFO Reporting Manual, v5.7
Version — 5.7
Revision — September 2015
About inContact — inContact (NASDAQ: SAAS) is the cloud contact center software leader,
helping organizations around the globe create high quality customer experiences with a complete
workforce optimization portfolio (WFO). Uptivity WFO is part of the inContact portfolio and is a
comprehensive WFO solution offering a powerful choice of deployment options. The portfolio also
includes the WFO Suite powered by Verint®, ECHO ™ Customer Feedback Survey, inView ™
Performance Dashboard.
inContact is the only provider to combine cloud software with an enterprise-class
telecommunications network for a complete customer interaction solution. Winner of Frost &
Sullivan 2012 North American Cloud Company of the Year in Cloud Contact Center Solutions,
inContact has deployed over 1,300 cloud contact center instances. To learn more,
visit www.inContact.com.
Copyright — ©2015 inContact, Inc.
Disclaimer — inContact reserves the right to update or append this document, as needed.
Contact — Send suggestions or corrections regarding this guide to documentationsrequest-

Uptivity WFO Reporting Manual, v5.7
3
Table of Contents
Introduction .......................................................................................... 10
Audience ........................................................................................................................ 10
Goals .............................................................................................................................. 10
Assumptions ................................................................................................................. 10
Need-to-Knows .............................................................................................................. 10
Reporting Basics ................................................................................... 12
Common Report Criteria Overview ............................................................................... 12
Start Date .............................................................................................................................. 12
End Date ................................................................................................................................ 12
Group ..................................................................................................................................... 12
Call Direction ......................................................................................................................... 12
Period Type ........................................................................................................................... 13
Year ........................................................................................................................................ 13
Period .................................................................................................................................... 13
Form ...................................................................................................................................... 13
Agents ................................................................................................................................... 13
Tag Category ......................................................................................................................... 13
Status/Active ........................................................................................................................ 14
Date Type .............................................................................................................................. 14
Users ..................................................................................................................................... 14
Report Type ........................................................................................................................... 14
Section .................................................................................................................................. 14

Uptivity WFO Reporting Manual, v5.7
4
Failure Type ........................................................................................................................... 14
Month .................................................................................................................................... 15
Periods .................................................................................................................................. 15
Common Report Tasks ................................................................................................. 15
Navigate Report Pages ......................................................................................................... 15
Navigate Report Details ........................................................................................................ 15
Resize the Report Display ..................................................................................................... 15
Search within a Report .......................................................................................................... 16
Refresh the Report Display ................................................................................................... 16
Print a Report ........................................................................................................................ 16
Sort Records within a Report ................................................................................................ 16
Save and Export a Report ..................................................................................................... 17
Working with Printable Reports ............................................................. 18
Printable Reports Overview .......................................................................................... 18
Filter the Printable Report List ...................................................................................... 19
Generate a Printable Report ......................................................................................... 19
Save Printable Report Criteria ...................................................................................... 20
Call Reporting Reports Overview .................................................................................. 21
Agent Call Summary ............................................................................................................. 21
Assigned Agents Report ....................................................................................................... 22
Call Recording Detail ............................................................................................................. 23
Duplicate ANI Report ............................................................................................................ 24
Group Membership Report ................................................................................................... 25
QA Reporting Reports Overview ................................................................................... 26

Uptivity WFO Reporting Manual, v5.7
5
Agent QA Summary ............................................................................................................... 27
Agent Ranking by Period ...................................................................................................... 28
Agents Needing Evaluation Detail ........................................................................................ 29
Agents Needing Evaluation Summary .................................................................................. 30
Blank QA Form ...................................................................................................................... 31
Call Evaluation Detail ............................................................................................................ 32
Completed QA Form .............................................................................................................. 33
Critical Question Detail ......................................................................................................... 34
Critical Question Summary ................................................................................................... 35
Evaluation List Report ........................................................................................................... 36
Evaluator QA Summary ......................................................................................................... 37
Form and Section Failures Report ........................................................................................ 38
Group QA Summary .............................................................................................................. 39
Group Summary by Month .................................................................................................... 40
Group Summary by Period .................................................................................................... 41
Multiple Evaluations Summary ............................................................................................. 42
QA Agent Periodical Trending Report ................................................................................... 43
QA Agent Trending Report .................................................................................................... 44
QA Form Trending Report ..................................................................................................... 45
QA Group Periodical Trending Report .................................................................................. 46
QA Group Scorecard ............................................................................................................. 47
QA Group Trending Report .................................................................................................... 48
QA Pending Acknowledgment .............................................................................................. 49
QA Summary by Form ........................................................................................................... 50
QA Summary by Question ..................................................................................................... 51

Uptivity WFO Reporting Manual, v5.7
6
QA Summary by Section ....................................................................................................... 53
Quality Assurance Detail ....................................................................................................... 54
Weighted QA Group Periodical Trending Report .................................................................. 55
QA Calibration Reporting Reports Overview ................................................................ 56
Obtain a QA Form ID ............................................................................................................. 56
Calibration Evaluator Comparison Report ............................................................................ 57
QA Calibration Trending Report ............................................................................................ 59
Working with System Reports ................................................................ 61
System Reports Overview ............................................................................................. 61
Disk History ................................................................................................................... 62
System Activity Summary ............................................................................................ 63
System Usage ............................................................................................................... 64
IP Phone Status ............................................................................................................. 65
License Information ...................................................................................................... 66
System Status ............................................................................................................... 67
Transcoder Status ......................................................................................................... 67
Audit Report................................................................................................................... 68
Working with Ad Hoc Reports ................................................................ 70
Ad Hoc Reports Overview ............................................................................................. 70
Ad Hoc Report Builder ........................................................................................................... 71
Ad Hoc Report Structure ....................................................................................................... 72
Chart Types in Ad Hoc Reports ............................................................................................ 76
Ad Hoc Report List ................................................................................................................ 77
Create a New Ad Hoc Report ........................................................................................ 77

Uptivity WFO Reporting Manual, v5.7
7
Save Ad Hoc Report Criteria ......................................................................................... 78
Edit Existing Ad Hoc Reports ........................................................................................ 78
Generate an Ad Hoc Report .......................................................................................... 79
Publish an Ad Hoc Report ............................................................................................. 80
Uptivity WFO Ad Hoc Reports Reference ..................................................................... 80
Analytics Report Types ......................................................................................................... 80
Audit Report Types ............................................................................................................... 83
Call Recording Report Types ................................................................................................ 86
Quality Assurance Report Types .......................................................................................... 88
Survey Report Types ............................................................................................................. 92
Clarity Ad Hoc Reports Reference ................................................................................ 94
ACD Call and Agent Data Report Types ................................................................................ 94
Agent Leave/PTO Report Types ........................................................................................... 97
Shift Report Types ................................................................................................................ 98
Sample Ad Hoc Reports ................................................................................................ 99
Audit Report > Superuser ...................................................................................................... 99
Audit Report > Modified Users .............................................................................................. 99
Audit > Group Membership ................................................................................................... 99
Audit > User Role Assignments .......................................................................................... 100
Audit > Role: Permissions ................................................................................................... 100
Call Recordings > User Fields ............................................................................................. 100
Call Recordings > Total Hold Time ..................................................................................... 100
Call Recordings > Calls from Particular Area Codes .......................................................... 101
Quality Assurance > Agent QA Summary ........................................................................... 101

Uptivity WFO Reporting Manual, v5.7
8
Quality Assurance > QA Score and Survey Score Comparison ......................................... 101
Quality Assurance > QA Form Score Relation to Library Items/Training .......................... 101
Survey > Call Recording/Agent/Survey Score .................................................................... 102
Working with Report Tools .................................................................. 103
Report Subscriptions Overview .................................................................................. 103
Subscription Delivery Methods ........................................................................................... 104
Load the Report Subscriptions Page ......................................................................... 104
Create a Report Subscription ..................................................................................... 105
Set Email Delivery Options .................................................................................................. 106
Set Windows File Share Delivery Options .......................................................................... 106
Set Schedule Options.......................................................................................................... 107
Manage Report Subscriptions .................................................................................... 107
Sort the Report Subscriptions List ..................................................................................... 107
Edit Report Subscriptions Settings .................................................................................... 107
Delete Report Subscriptions ............................................................................................... 108
Shared Schedules Overview ....................................................................................... 108
Load the Shared Schedules Page............................................................................... 108
Create a New Shared Schedule .................................................................................. 108
Manage Shared Schedules ......................................................................................... 109
Sort the Shared Schedules List .......................................................................................... 109
Edit a Shared Schedule's Settings ...................................................................................... 109
Delete Shared Schedules .................................................................................................... 109
Pause/Resume a Shared Schedule .................................................................................... 109
Report Library Overview .............................................................................................. 110

Uptivity WFO Reporting Manual, v5.7
9
Load the Report Library .............................................................................................. 110
Manage the Report Library ......................................................................................... 110
Execute a Report from the Report Library .......................................................................... 110
Delete Saved Criteria from the Report Library.................................................................... 110
Document Revision History ................................................................. 111

Uptivity WFO Reporting Manual, v5.7
10
Introduction
Audience
This document is designed for users of the Reporting module in Uptivity WFO. This module
enables authorized users to generate and save or print reports as well as find real-time
data about the system.
Readers should have a basic level of familiarity with contact center concepts, usage of a
PC and its peripherals, the Windows operating system, and the Discover Web Portal.
Goals
The goal of this document is to provide knowledge, reference, and procedural information
necessary to use the Reporting module. The document is NOT intended as a specific
system or network design document, nor is it designed to educate the reader on contact
center concepts or best practices.
Assumptions
This document assumes that Uptivity WFO has been installed and integrated with your
PBX if applicable. It also assumes that your application administrator has configured the
application for use based on your business rules and environment.
Need-to-Knows
The Uptivity WFO User Manual contains general knowledge and procedures related to
using the Web Portal, and may prove a helpful reference.
Due to the differences in how dates are handled in American and British English, Uptivity
WFO supports only en-US for reporting.
Uptivity WFO allows administrators to customize field names and terminology in the Web
Portal to fit your unique environment. Therefore, screen examples and field names used in
this manual may differ from those seen in your implementation.
Tasks described in this manual may be limited by permissions. If you need to perform a
task and are unable to do so, see your supervisor or Uptivity WFO administrator.
Several Uptivity WFO features use menus and other windows that may be considered as
“pop-ups” by some browsers. inContact recommends that you configure your browser to
allow pop-ups for the Discover Web Portal.

Uptivity WFO Reporting Manual, v5.7
11
Uptivity WFO supports standard Windows methods for selecting multiple items in a list:
press and hold the Shift key while clicking to select consecutive items or press and hold
the CTRL key while clicking to select non-consecutive items.
In some cases, Uptivity WFO provides more than one way to accomplish a task or access
a feature. The procedures in this manual explain the primary method, but also note the
Alternative where applicable.

Uptivity WFO Reporting Manual, v5.7
12
Reporting Basics
Common Report Criteria Overview
Uptivity WFO offers a variety of reports "out of the box" (see Working with Printable
Reports) and also enables users to create their own reports (see Working with Ad Hoc
Reports). Both printable and ad hoc reports can be refined using a variety of criteria.
These criteria can include date ranges, user or agent selections, and other data fields
depending on the report type. Not all criteria are available for every report type.
This section provides an explanation of the available criteria items and instructions for
defining each item. For related information, see Generate a Printable Report or Generate
an Ad Hoc Report.
Start Date
To select the start of the date range from which reporting data will be pulled:
Click the calendar icon located to the right of the field, or type the date into the field.
End Date
To select the end of the date range from which reporting data will be pulled:
Click the calendar icon located to the right of the field, or type the date into the field.
Group
To narrow the scope of the report to one or more Uptivity Groups:
Click the desired group (or All) in the list.
Call Direction
To narrow the scope of the report based on the directionality of the call:
Click the desired call direction (All, Incoming, Outgoing, or Unknown) in the the
list. Unknown means that Uptivity WFO was not able to identify the directionality of
the recorded contact.

Uptivity WFO Reporting Manual, v5.7
13
Period Type
To narrow the scope of the report by selecting a period of time:
Click desired time period (Week, Month, Quarter, or Year) in the list.
Year
To narrow the scope of the report by selecting the year:
Click the desired year in the drop-down list.
Period
The Period field is used with the Period Type, and option will vary based on what you
select in the Period Type drop-down list. For example, if you select the Period Type of
Month, the Period options will be the months of the year. If the Period Type is Quarter,
the Period options will be 1–4.
To select the period:
Click the desired period in the drop-down list.
Form
Available options are forms that have been built in your system and that have either
active or inactive (disabled) status. To narrow the scope of the report to one or more
specific QA evaluation forms:
Click one form (or All) in the list.
Agents
To narrow the report to specific agent(s):
Click one agent (or All) in the list.
Tag Category
This item is only used in conjunction with Uptivity Speech Analytics. To narrow the report
to one or more particular tags:
Click one Tag (or All) in the list.

Uptivity WFO Reporting Manual, v5.7
14
Status/Active
To narrow the scope of the report based on the status of agents:
Click the desired status (Active, Inactive, or All) in the drop-down list.
Date Type
Call Date is based on the date the call was recorded in the system. Evaluation Date is
based on when the recorded contact was evaluated in the system. To specify which of
these data sets you want to use for QA reporting:
Click Call Date or Evaluation Date.
Users
To narrow the scope of the report to one or more specific user(s):
Click one user (or All) in the list.
Report Type
This item is typically available for reports that offer drill-down capability, to access the
additional data that supports the cumulative view of the data. To select the type of report
to generate:
Click the desired report type (Agent, Form, Section, and Question in the drop-down
list.
Section
The Sections criteria item is used in conjunction with the Form criteria item and selections
reflect the sections created for a QA evaluation form. To narrow the scope of the report by
section:
Click one section (or All) in the list.
Failure Type
Used on the Form and Section Failures Report only. To narrow the scope of the report:
Click the desired Failure Type (Form, Section, or Any) in the drop-down list.

Uptivity WFO Reporting Manual, v5.7
15
Month
To select the starting month for your report:
Click the desired month in the drop-down list.
Periods
The Periods drop-down list is used in conjunction with the Month criteria item. After you
have set Month:
Click the number of months you want to include in the report (1-12) in the drop-down
list.
Common Report Tasks
The following tasks are common to both printable reports and ad hoc reports.
Navigate Report Pages
Once your have generated a report, you can use the navigation bar to move back and
forth across appropriate report pages. The single arrow to the right takes you forward one
page and the single arrow to the left takes you back one page. The arrow/line to the right
takes you to the last page of your report and the arrow/line to the left takes you to the
first page in your report.
Navigate Report Details
Some reports provide additional details in related reports. When you view a generated
report, the mouse pointer turns to a hand if an item in a report has additional detail.
The arrow allows you to go up one level if you have "drilled down" into a report.
Resize the Report Display
You can use the zoom menu to format the size of the report
output in your browser window.
This feature is only supported in Internet Explorer. This is
a limitation of Microsoft ReportViewer web server controls.

Uptivity WFO Reporting Manual, v5.7
16
Search within a Report
To find specific text or values within the report:
Enter the desired value in the field and then click
Find. To view subsequent matches, click Next.
Refresh the Report Display
To reload the report display after you make any
formatting changes:
Click the Refresh icon.
Print a Report
To bring up Windows print controls with standard
print options:
Click the Print icon.
The Print feature is only supported in Internet Explorer. This is a limitation of
Microsoft ReportViewer web server controls.
Sort Records within a Report
Data records on some printable reports, as well as on simple and summary table ad hoc
reports, can be sorted. In the example shown here, the records are sorted by the Phone
ID as indicated by the icon. To sort in ascending order (A-to-Z):
Click the top triangle by a column label.
To sort in descending order (Z-to-A):
Click the bottom triangle by a column label.
To clear any sorting, Refresh the Report Display.

Uptivity WFO Reporting Manual, v5.7
17
Save and Export a Report
To export and save a report:
1. Click the Export icon.
2. Select the desired format from the
drop-down list of supported formats.
3. Open and/or save the report as
prompted by your web browser.
Some reports display clickable links to call recording files or other information.
These links will not work in exported versions of the report.

Uptivity WFO Reporting Manual, v5.7
18
Working with Printable Reports
Printable Reports Overview
Printable reports are pre-designed reports included with your Uptivity WFO system. The
Reporting tab in the Discover Web Portal gives you access to the Quick Links pane, which
shows the most commonly-used printable reports in each category.
If your installation includes Uptivity Speech Analytics and/or Survey, you will see Printable
Reports for those modules; these reports are discussed in their respective administration
guides.
The System Reporting category of Printable Reports includes reports typically viewed
onscreen by the Uptivity WFO administrator; see Working with System Reports for more
information.
Alternatively, you can view a Report List that provides the name, description, and
creation date for each report in the chosen category. For more information on accessing
printable reports, see Generate a Printable Report.

Uptivity WFO Reporting Manual, v5.7
19
Filter the Printable Report List
The Filter field allows you to search within the displayed category for a particular report
based on the name of the report or on a keyword. For example, "Agent" entered as a
keyword filter on the QA Reports list will bring up all QA reports with "agent" in either the
report name or description. To filter the list:
Enter the report name or a keyword in the Filter field and then click Search.
Generate a Printable Report
To generate a printable report:
4. Click the Reporting tab in the Discover Web Portal and expand Printable Reports in
the left navigation menu.
Alternative: Click the Reporting tab in the Discover Web Portal, then click the
name of the desired report in the Quick List pane and proceed to step 4.
5. Click the applicable report category.
6. Click the name of the report.
7. Set the report criteria (for details, see Common Report Criteria Overview) or select a
saved criteria set, then click Generate Report.
Alternative: To use a saved criteria set, click the inverted chevron icon in the upper
right corner and click the desired criteria set to load those settings, then edit if
needed. For details, see Save Printable Report Criteria and Report Library Overview.

Uptivity WFO Reporting Manual, v5.7
20
Save Printable Report Criteria
To save sets of criteria for reports you generate frequently:
1. Click the Reporting tab in the Discover Web Portal and expand Printable Reports in
the left navigation menu.
Alternative: Click the Reporting tab in the Discover Web Portal, then click the
name of the desired report in the Quick List pane and proceed to step 4.
2. Click the desired report category and then click the name of the desired report.
3. Click the inverted chevron icon in the upper right corner.
4. Enter a name for the report criteria set in the Search Name field.
5. Select the Public check box if you want others to be able to view your saved criteria
and then click Save Search.
Saved criteria sets can be accessed from the associated report when you generate it. You
can also access report criteria from the Report Library (see Report Library Overview).

Uptivity WFO Reporting Manual, v5.7
21
Call Reporting Reports Overview
Uptivity WFO Call Reporting provides information about calls, such as the ANI and DNIS,
and agents, such as the total number of calls that were recorded for an agent over a
period of time. This section provides a description and example of each printable report in
the Call Reporting category. For more information on running any of these reports, see
Generate a Printable Report.
Agent Call Summary
The Agent Call Summary displays call totals captured in the call recording system. The
report displays the number and duration of calls recorded for one or more agents over a
period of time. Recording duration may include on-hold and after call work depending on
your specific configuration and the recording scripts used. Report results are limited to
groups to which you have access.

Uptivity WFO Reporting Manual, v5.7
22
Assigned Agents Report
The Assigned Agents Report displays Active, Inactive, or All agents who are currently in
the database, along with their System ID, Username (System Username), and Phone ID.
An agent is Active if the Agent option has been enabled in the agent profile. An agent is
inactive if the Agent option was selected at one point and that option is now cleared.
Ability to view agent information other than your own is limited to permissioned users.
Ask your Uptivity WFO administrator if you need to view information for other agents and
are unable to do so.

Uptivity WFO Reporting Manual, v5.7
23
Call Recording Detail
The Call Recording Detail report displays call metadata for your selected agent(s) over
a period of time. The report provides the Record ID number along with Uptivity Group,
Skill group, ANI, DNIS, recording date and time, call duration, and Device ID. If your
organization uses custom field names, those names will be shown instead of the default
names listed here. Report results are limited to groups to which you have access.

Uptivity WFO Reporting Manual, v5.7
24
Duplicate ANI Report
The Duplicate ANI Report displays call metadata information for repeat calls into your
organization from the same phone number over a period of time. If the same ANI has
called into your location multiple times over your selected timeframe, you will see the
result listed below. This can be useful for determining whether a specific customer or
company calls you on a regular basis.

Uptivity WFO Reporting Manual, v5.7
25
Group Membership Report
The Group Membership Report displays Active, Inactive, or All agents in a particular
group, along with their Phone ID. Report results are limited to groups to which you have
access, even if you select All.

Uptivity WFO Reporting Manual, v5.7
26
QA Reporting Reports Overview
Uptivity WFO QA Reports allow you to trend and track the performance of your agents,
analysts, and groups as part of your quality management program. The various QA
reports give insight into critical areas such as calibration, trending, and team
performance. QA reports also serve as extremely powerful coaching tools to help close
knowledge gaps, as identified through the evaluation of calls and as shown through
reporting.
QA Reporting is based on the evaluations that your quality assurance (QA) team has
performed. These reports require that one or more QA evaluation forms be created. The
way that forms are created affects and impacts the reporting data you are able to see in
this category of reports. For more information on creating QA forms, refer to the Uptivity
Uptivity WFO QM Manual.
This section provides a description and example of each printable report in the QA
Reporting category. For more information on running any of these reports, see Generate a
Printable Report.

Uptivity WFO Reporting Manual, v5.7
27
Agent QA Summary
The Agent QA Summary displays the QA performance of selected Group(s) or Agent(s)
over a period of time. The Report Type criteria item lets you specify the level of detail:
Agent, Form, Section, and Question. When you view the report onscreen, you can drill
down to lower levels of detail.
In the example below, Report Type was set to Section, and you can drill down to
Question-level results by clicking a section label. Report results are limited to groups to
which you have access, even if you select All.

Uptivity WFO Reporting Manual, v5.7
28
Agent Ranking by Period
The Agent Ranking by Period report compares an agent's QA performance from one
time period to another: week to week, month to month, quarter to quarter, or year to
year. The last column in the report ranks agents in your system from 1–X. Positive
trending is shown with a green arrow and negative trending with a red arrow. Report
results are limited to groups to which you have access, even if you select All.

Uptivity WFO Reporting Manual, v5.7
29
Agents Needing Evaluation Detail
The Agents Needing Evaluation Detail report helps you determine agents who may be
due for evaluation. The report displays the Agent name, all Uptivity Group(s) to which
they belong, any Forms associated with those groups, any possible Users who could serve
as Evaluator, and the date the agent was Last Evaluated. You can filter results by any of
these displayed items, as well as by whether agents are Active or Inactive and by a Last
Evaluated Before date. Report results are limited to groups to which you have access,
even if you select All.

Uptivity WFO Reporting Manual, v5.7
30
Agents Needing Evaluation Summary
The Agents Needing Evaluation Summary displays the same information as the Agents
Needing Evaluation Detail report, but only shows one entry per agent regardless of the
number of Uptivity Groups to which they belong. Report results are limited to groups to
which you have access, even if you select All.

Uptivity WFO Reporting Manual, v5.7
31
Blank QA Form
The Blank QA Form report displays a blank version of a specific QA evaluation form.
Report results are limited to groups to which you have access, even if you select All.

Uptivity WFO Reporting Manual, v5.7
32
Call Evaluation Detail
The Call Evaluation Detail report shows detailed results on a completed QA evaluation
based on your selection criteria. Metadata information is shown at the top, followed by a
section- and question-level breakdown of the form with individual responses. Report
results are limited to groups to which you have access, even if you select All.

Uptivity WFO Reporting Manual, v5.7
33
Completed QA Form
The Completed QA Form report displays scoring data for a specific QA evaluation, and is
automatically generated when you print a QA Record via Search QA Evaluations on the
Coaching tab. Enter the QA Record ID to generate the report. Report results are limited
to groups to which you have access. All comments by agents, evaluators, and arbitrators
appear at the bottom of the report.

Uptivity WFO Reporting Manual, v5.7
34
Critical Question Detail
The Critical Question Detail report provides detailed insight as to how each agent has
scored on the Critical question on all evaluated calls. Report results are limited to groups
to which you have access, even if you select All.

Uptivity WFO Reporting Manual, v5.7
35
Critical Question Summary
The Critical Question Summary shows a summary of the Critical question as a whole.
Report results are limited to groups to which you have access, even if you select All.

Uptivity WFO Reporting Manual, v5.7
36
Evaluation List Report
The Evaluation List Report generates a list of QA evaluations performed within the
specified time period. The report provides a means of tracking the evaluation process and
the scoring of evaluations. Report results are limited to groups to which you have access,
even if you select All.

Uptivity WFO Reporting Manual, v5.7
37
Evaluator QA Summary
The Evaluator QA Summary displays results of one or more evaluator's QA performance
over a selected period of time. It can be used to calibrate scoring practices among
evaluators to ensure consistent and fair scoring. The initially-generated report is a high-
level comparison, but you can drill down for more granular detail. Report results are
limited to groups to which you have access, even if you select All.

Uptivity WFO Reporting Manual, v5.7
38
Form and Section Failures Report
The Form and Section Failures Report displays critical failure points in one or more
forms over a selected period of time. The top section shows a summary of the total
number of form and/or section failures per agent; the lower section supplies the detail of
the failure(s). Report results are limited to groups to which you have access, even if you
select All.

Uptivity WFO Reporting Manual, v5.7
39
Group QA Summary
The Group QA Summary displays performance of one or more team(s) on one or more
form(s) over a period of time. You can drill down for more granular data on Report Type
(Group, Form, Section, and Question). Report results are limited to groups to which you
have access, even if you select All.

Uptivity WFO Reporting Manual, v5.7
40
Group Summary by Month
The Group Summary by Month report displays performance of one or more team(s) on
one or more form(s), charted over a certain number of months based on the end Month
you select. Choosing a Report Type of Month shows total data for each month. Choosing
a Report Type of Group shows evaluation data by Uptivity Group for each month. Report
results are limited to groups to which you have access, even if you select All.

Uptivity WFO Reporting Manual, v5.7
41
Group Summary by Period
The Group Summary by Period report displays performance of one or more team(s) on
one or more form(s), charted over a certain number of periods (week, month, quarter, or
year). This time period begins with the date or period selected in the Period Name field
and looks backward over the specified number of periods. Report results are limited to
groups to which you have access, even if you select All.

Uptivity WFO Reporting Manual, v5.7
42
Multiple Evaluations Summary
The Multiple Evaluations Summary displays the last 12 evaluations conducted on a
selected agent and form, based on a selected end date. Agent ID, Supervisor ID, and
Form ID are required fields. Overall Average % is the average score of all evaluations
done using the selected form regardless of agent or evaluator. Average Score for this
Form % is the total average of the last 12 evaluations performed using the selected
form, by the selected evaluator, for the selected agent. Individual percentages in the
Overall Percentage column are Section totals. Individual question Totals are for the last
12 evaluations performed on the selected form, by the selected evaluator, for the selected
agent.

Uptivity WFO Reporting Manual, v5.7
43
QA Agent Periodical Trending Report
The QA Agent Periodical Trending Report summarizes an agent's performance over a
selected period of time. This time period begins with the date or period selected in the
Period Name field and looks backward over the specified number of periods. The
reporting period can be daily, weekly, monthly, quarterly or yearly. This sample report
shows September, 2010 through February, 2011.
Performance can be shown on a per-form basis as well as for selected agents, groups or
users. Report results are limited to groups to which you have access, even if you select
All.

Uptivity WFO Reporting Manual, v5.7
44
QA Agent Trending Report
The QA Agent Trending Report summarizes an agent's performance on a particular
form over a period of time. Performance can be broken down on a section-by-section, and
question-by-question basis, depending on how the QA evaluation form was created.
Report results are limited to groups to which you have access, even if you select All.

Uptivity WFO Reporting Manual, v5.7
45
QA Form Trending Report
The QA Form Trending Report displays total quality performance on a particular QA
evaluation form over a period of time.

Uptivity WFO Reporting Manual, v5.7
46
QA Group Periodical Trending Report
The QA Group Periodical Trending Report displays performance of one or more
group(s) on one or more form(s) over a period of time. This time period begins with the
date or period selected in the Period Name field and looks backward over the specified
number of periods. The reporting period can be daily, weekly, monthly, quarterly or
yearly. This sample report shows September, 2010 through February, 2011. Data is
broken down by section.

Uptivity WFO Reporting Manual, v5.7
47
QA Group Scorecard
The QA Group Scorecard displays a group-by-group comparison of results for a QA
evaluation form, at a question level, based on a period of time.

Uptivity WFO Reporting Manual, v5.7
48
QA Group Trending Report
The QA Group Trending Report displays a group-by-group comparison of results for a
QA form, at a per-question level. Data is compared daily, weekly, monthly, or yearly
based on your selections for a specific period of time.

Uptivity WFO Reporting Manual, v5.7
49
QA Pending Acknowledgment
The QA Pending Acknowledgment report displays a list of unacknowledged QA
evaluations on an agent-by-agent and form-by-form basis. This report is only needed if
you use the Acknowledgment-only or Acknowledgment and Arbitration workflows. For
more information, see the Uptivity WFO Quality Management Manual.

Uptivity WFO Reporting Manual, v5.7
50
QA Summary by Form
The QA Summary by Form report displays performance on one or more QA evaluation
forms over a period of time. You can drill down into the report for additional details.

Uptivity WFO Reporting Manual, v5.7
51
QA Summary by Question
The QA Summary by Question report displays performance on a QA evaluation form's
individual questions over a period of time. You can drill down into the report for additional
details.

Uptivity WFO Reporting Manual, v5.7
52

Uptivity WFO Reporting Manual, v5.7
53
QA Summary by Section
The QA Summary by Section report displays performance on a QA evaluation form's
sections over a period of time. You can drill down into the report for additional details.

Uptivity WFO Reporting Manual, v5.7
54
Quality Assurance Detail
The Quality Assurance Detail report shows individual responses to each question in a
completed QA evaluation, based on the Call ID. The specific call graded in the evaluation
can be played back by clicking on the Call ID hyperlink. This hyperlink functionality will
not work in exported versions of the report.

Uptivity WFO Reporting Manual, v5.7
55
Weighted QA Group Periodical Trending Report
The Weighted QA Group Periodical Trending Report displays group-by-group
comparisons of quality results at the section level of a form over a period of time. This
time period begins with the date or period selected in the Period Name field and looks
backward over the specified number of periods. The reporting period can be daily, weekly,
monthly, quarterly or yearly. In the example shown here, the report includes the six
months from September, 2010 through February, 2011. Data is broken down section by
section.

Uptivity WFO Reporting Manual, v5.7
56
QA Calibration Reporting Reports Overview
Calibration is a process that helps ensure all evaluators in your organization score calls
consistently and fairly, following any established standards, rules, and best practices.
When agents receive feedback and direction based on consistent scoring, the results
include higher-quality customer service, reduced agent confusion and frustration, and
improved employee morale. Uptivity WFO supports the calibration process by means of
calibration evaluations. For more information on calibration, see the Uptivity WFO Quality
Management Manual.
QA Calibration Reporting is based on the calibration evaluations that your quality
assurance (QA) team members have performed. Scores associated with calibration
evaluations are not included in regular QA Reporting reports, and vice versa. The following
reports are available in calibration-specific versions:
Agent QA Summary
Evaluator QA Summary
Group QA Summary
The Calibration Report lets you view the details of one or more completed calibration
evaluations. It is the calibration-specific equivalent of the Call Evaluation Detail report.
There are also two reports that are only available in QA Calibration Reporting. This section
provides a description and example of these printable reports. For more information on
running any of these reports, see Generate a Printable Report.
Obtain a QA Form ID
To generate the Calibration Evaluator Comparison Report, you must provide the Form ID
for the QA form used by the evaluators. This is a numeric value used to identify the form
in the Uptivity WFO database. To obtain the Form ID:
1. Click the Coaching tab in the Discover Web Portal and expand Quality Assurance in
the left navigation menu.
2. Click Manage Forms and then click Filter to see a list of all QA forms.
3. Click Edit for the form used in the calibration evaluations.
The QA Form ID (in this case, 49) is shown in the URL for the Edit page.

Uptivity WFO Reporting Manual, v5.7
57
Calibration Evaluator Comparison Report
The Calibration Evaluator Comparison Report allows you to see, on a section-by-
section and question-by-question basis, how each participating evaluator scored the
designated call. Depending on the number of questions on the form, and the number of
evaluators, this report may run to several pages in length for a single calibration
evaluation.
In the sample report shown here, a group of four evaluators has completed a calibration
evaluation for the same call (Call ID 1825).

Uptivity WFO Reporting Manual, v5.7
58

Uptivity WFO Reporting Manual, v5.7
59
QA Calibration Trending Report
The QA Calibration Trending Report details performance of one or more evaluators on
one or more QA evaluation forms over a period of time. The report is organized by
evaluator and then by form. Performance can be further broken down on a section-by-
section, and question-by-question basis, depending on how the QA form was created.
This report can be used to monitor how the evaluator scores calls before and after
calibration-related coaching. Because the report can include all evaluations, it is not
meant to monitor trends only in calibration evaluations.

Uptivity WFO Reporting Manual, v5.7
60

Uptivity WFO Reporting Manual, v5.7
61
Working with System Reports
System Reports Overview
Your Uptivity WFO system offers system reporting options in two areas. The System
Reporting section under Printable Reports provides historical data that relates to usage
of the Uptivity WFO software and the status of the system and software.
System Reports provides a number of non-printable reports, which have data that is not
suitable for printing or exporting. These reports are usually interactive, and often provide
real-time updates to the user.
Both categories of reports are explained in this section, with the printable reports first.

Uptivity WFO Reporting Manual, v5.7
62
Disk History
The Disk History Report displays historical disk usage in MB for recording data over a
range of days. Results are displayed in both line chart and list format. Multiple drives are
distinguished by differently-colored lines.

Uptivity WFO Reporting Manual, v5.7
63
System Activity Summary
The System Activity Summary displays the actions performed in Uptivity WFO by one or
more specified users during a given date range. The report is separated into different
sections for each date in the range that has activity. Actions such as login/logout, call
playback, call deletions, and QA functions are all tracked with this report.

Uptivity WFO Reporting Manual, v5.7
64
System Usage
The System Usage report displays total time a user was logged into the system based on
the specified time range.

Uptivity WFO Reporting Manual, v5.7
65
IP Phone Status
The IP Phone Status report shows the status of all IP phones detected on the network
for passive VoIP integrations. The report shows the device extension number, the device
IP address, the voice board number the device was detected by, the confidence level of
the detection, and the date/time the device was detected on the network.
This report is useful when verifying that all phones are ready to be recorded on the
network. The report automatically updates the list every 5 seconds. It can also be
exported into a CSV file by clicking the Export button at the top-right corner of the
report. Confidence indicates Uptivity WFO’s certainty that the voice port is actually
assigned to the IP address. Confidence can be:
(1) No Confidence
(2) Best Guess
(3) Parsed: Somewhat confident. An Uptivity WFO script has detected the port value
based on agent’s entry of digits when logging into the phone.
(4) Phone Registered: Very confident. The telephony system has provided the
port/address combination to Uptivity WFO.
(5) Static Entry: The port/address has been entered in the IP Phones list section of
the Recorder Settings menu on the Discover Web Portal's Administration tab.

Uptivity WFO Reporting Manual, v5.7
66
License Information
The License Information report shows in real time whether the system is currently
licensed for recording and other features. It displays the License ID number, the
expiration date (if applicable), and the number of channels for which the system is
licensed for each feature.
The "Licensed Insight Seats" and "Licensed to Brand Insight" items refer to an
Uptivity WFO module known as Insight and later as Discover Toolbar. This module is no
longer offered but may be present in some legacy deployments.
This report shows licenses for the server that hosts the Web Portal. If you have other
recording cores on different servers, those licenses will not be checked or included in this
report.

Uptivity WFO Reporting Manual, v5.7
67
System Status
This report shows the current call channel and agent activity on the system, which can be
useful when investigating why users are logged in but not recording.
In some cases, a user may log in on multiple computers or browsers, and then log
out of one session while still working in the other. The Logged In Users table may not
correctly reflect each of these logins/logouts.
Transcoder Status

Uptivity WFO Reporting Manual, v5.7
68
The Transcoder Status report gives a near real-time display of what audio files are being
processed by the Transcoder module. This is useful in verifying the proper operation of
the Transcoder. The list displays the last 10 Completed Records, In-Progress Records and
Failed Records in separate sections. The list automatically refreshes every five seconds
For both completed and failed records, the Source column displays the names of the raw
audio files, and the Destination column lists names of the files that have been successfully
transcoded. For Failed Records, the report also shows the date/time of the last
transcoding attempt, when the next attempt will take place, the number of attempts that
have been made, and the current status of the process.
Audit Report
The Audit Report displays the log of specific actions taken by each user in the system
during a specified date range. Auditing is controlled by the system; you cannot change
what is audited. Use the Log Type list to search for specific events or actions performed
by a user, such as Login, Logout, or Change Password.
Search fields available for customizing the Audit Report include:
User: Select the desired user from the drop-down list, or choose All.
Log Type: Select the desired log types from the drop-down list of events that are
logged, or choose All.
Component or Page: In the open-entry text box, enter either an Uptivity WFO
component name or HTML page. See examples in the Component column of the
image in this section.
IP Address: In the open-entry text box, enter the address of the user whose action
caused the event.

Uptivity WFO Reporting Manual, v5.7
69
ID of Related Object: Call records and audio recordings are stored in the Uptivity
WFO systems as objects with ID numbers. Some event types (for example, Call
Playback) can therefore include this number as a criterion, and you can enter it in the
open-entry text box. Other event types (for example, Login or Changed Password) will
not have any related objects.
Message Text 1/2/3: Enter search criteria in the open-entry text box. Audit
messages consist of one to three parts. Each part contains different text. After a list of
events is retrieved, review the messages to find which events are useful. Pick the
appropriate keywords and enter them in the Message Text fields. Determining which
words appear in which field involves some trial and error, and it may be helpful to use
the Starts with, Ends with, Contains and Does not contain operators when setting
up criteria.
Start Time/End Time: Use the date selectors to enter the start and end of the time
range for the report. Audit records are written to the database and do not expire. They
remain available for reporting for the life of your system (barring any database issues
that result in data loss).

Uptivity WFO Reporting Manual, v5.7
70
Working with Ad Hoc Reports
Ad Hoc Reports Overview
Ad hoc reporting enables you to analyze data and create custom, reusable reports. Users
control what data is included in a report and how that data appears. Up to ten users can
simultaneously use the ad hoc reporting feature in Uptivity WFO.
Benefits of this feature include:
Insight into previously unknown trends and relationships between processes,
resources, and other data sources via data analysis.
More useful reports customized to a user's data and information requirements.
Flexibility to revise reports as data and needs change.
By default, the number of data rows returned by any ad hoc report is limited to 30,000.
This can be changed by your Uptivity WFO deployment team or after deployment by
Uptivity WFO Support. A warning message is displayed when results exceed this limit.
There is also a 30-second time-out in the report builder.
These safeguards prevent you from generating reports that would bog down the system
when requesting large amounts of data. If the retrieved information is incomplete, try
redefining search criteria or redesigning the report. There is no time-out associated with
report rendering.
Ad hoc reports creation and management is limited to permissioned users. In addition,
you will only see report types to which you have permissions. If you need to work with ad
hoc reports and are unable to do so, contact your Uptivity WFO administrator.
For ad hoc reports, group-level permissions are not applied. This means that results will
show all data relevant to the query regardless of the groups to which you have access.
With standard, printable Uptivity WFO reports, such permissions are applied. This
difference is by design. The typical ad hoc user would be a report administrator or a one
of a select group of users (for example, middle management), not a standard supervisor
or QA analyst.
Procedures for creating ad hoc reports in Clarity WFM are different from those in Uptivity
WFO. For information on Clarity ad hoc reporting, refer to the Clarity WFM User Manual.

Uptivity WFO Reporting Manual, v5.7
71
Ad Hoc Report Builder
This image shows an Ad Hoc Report Builder screen in which a Call Recording report is being built
using the Summary Table layout and the RDL format.
Ad hoc reports are created and edited in the Ad Hoc Report Builder, which displays once
you have selected the desired report category. This is the core of ad hoc reporting, and
allows you to specify a report's custom criteria, display elements, format elements, and
layout. These items may differ depending on the report category and layout you select.
The Report Builder collates data that can be used to create multiple instances of a report
using different report criteria values (for example, date ranges). It can be used to
generate any of the printable reports with specific items added or removed. The end
results are:
A collection of RDL/HTML data that defines the report columns, layout, and report
criteria parameters.
Report criteria values data for the report.
The procedure for building an ad hoc report is the same for each report category. For
example, a call recording ad hoc report is built using the same steps as those for creating
a QA ad hoc report.
To build a new report, see Create a New Ad Hoc Report. To edit an existing report, see
Edit Existing Ad Hoc Reports.

Uptivity WFO Reporting Manual, v5.7
72
Ad Hoc Report Structure
All ad hoc reports use the same basic structure, and offer the same options for layout and
formatting. Layout and format choices are made using drop-down lists at the top of the Ad
Hoc Report Builder window. There are three layout options: Simple Table, Summary
Table and Matrix Table. There are two reporting format options: RDL and HTML. These
layout and format options are discussed later in this section.
Reports are built by dragging fields from the Fields area to the Report Structure and/or
Criteria areas. If your organization uses custom field names, these names will be shown
in the Report Builder. However, changes to these names on the Terminology page will
not appear in the ad hoc reporting pages immediately. The Uptivity WFO web application
pool in IIS must be recycled in order for the changes to appear.
When you see a downward arrow next to a field label in the Report Structure area, there
may be additional reporting options for that field. These options vary depending on the
data type, but include Column Average, Column Count, and Column Sum. The results
are totaled per summary group, and per total of all groups at the bottom. This data is also
used to generate charts (for related information, see Chart Types in Ad Hoc Reports).
In the Report Structure area, you can't duplicate fields within the row or column areas.
However, you can use the same field to create both a row and a column if appropriate.
You can rearrange fields by dragging them to a different location within the same area.
Fields can't be moved between column and row areas in summary or matrix table reports
– you must remove and re-add them. The report data preview will update based on
changes you make in the Report Builder.

Uptivity WFO Reporting Manual, v5.7
73
Simple Tables are basic, list-style reports displaying a single row of fields in the
Structure area. Columns can be rearranged by dragging fields left and right. Charts are
not supported.
Summary Tables feature nested, collapsible subcategories/groupings of a grid of fields in
the Structure area. Column fields can be dragged left and right to rearrange. Rows can be
dragged up and down to regroup data. Lower fields are nested within higher fields. Bar
and pie charts are supported.

Uptivity WFO Reporting Manual, v5.7
74
Matrix Tables measure one or more pieces of information across a period of time. Fields
controlling the information to be measured and the time range are displayed in the
Columns area, and are limited to one field in each area per report. Fields that control
grouping of that information are displayed in the Rows area. Multiple fields can be
dragged, dropped and rearranged to provide for different logical groupings of the
information. Bar, pie and line charts are supported. Line charts illustrating large data sets
may become difficult to read and use. This example shows average monthly QA
percentage score by evaluator over a one-year period.

Uptivity WFO Reporting Manual, v5.7
75
The RDL report format works with Microsoft SQL Reporting Services and provides export
formats of PDF, Microsoft Word, or Microsoft Excel files. Charts are simply laid out,
displaying all the information in a non-interactive way. Large reports with pagination can
be created. Categories and groupings in RDL reports are expanded by default.
HTML reports and charts are interactive, allowing information to be displayed on mouse-
over. Clicking on bars within a chart allows you to drill down into subcategories and see
more detailed results. If there are multiple detail levels, clicking through will loop back to
the top level. However, this format cannot be exported, does not support pagination, and
is limited to displaying only 1000 results. HTML works best as a basic data preview, or for
reports that will only be viewed online. Categories and groupings in HTML reports are
collapsed by default.

Uptivity WFO Reporting Manual, v5.7
76
Chart Types in Ad Hoc Reports
The Chart Type area allows you to select a chart to graphically display the data in your
report. Available charts depend on the report layouts you select. You will only see icons
for charts supported by the chosen layout. Available icons appear in gray; an icon changes
to color when selected.
Beneath the icons are fields you can choose to display on the chart, depending on the
report layout and data. For summary and matrix table reports, fields in the rows area
appear under Summary, while choosing Column Average, Count, or Sum for columns
displays those values under Columns.
For vertical and horizontal bar graphs, you can select multiple data types for both columns
and rows. For pie charts and line graphs, you can only select one entity in each of the
Summary and Column areas.
For charts that use X- and Y-axes, columns represent what will be X-axis chart labels and
rows represent Y-axis chart labels.

Uptivity WFO Reporting Manual, v5.7
77
Ad Hoc Report List
Once created, your reports can be accessed from the Ad Hoc Report List. The list
displays all reports associated with the type of report you select from the drop-down list.
In this example, the list shows reports for Call Recording.
The list is sorted alphabetically by report name. You will be able to see any reports that
you've created, whether saved as Public or Private, and any reports created by other
users and shared as Public. The Saved By column displays the name of the last user to
save changes to the report.
Saved reports can be removed from the system by clicking Delete for that report.
Deleting a report removes the saved report and all of its saved search criteria.
Create a New Ad Hoc Report
To create a new report (see related information in Ad Hoc Report Structure and Chart
Types in Ad Hoc Reports):
1. Click the Reporting tab in the Discover Web Portal and expand Ad Hoc Reports in
the left navigation menu.
2. Click the desired report category and then click Create a Report in the upper right
corner.
3. Enter a Name for the report as you want it to be displayed in the listing of available
reports.
4. Enter a Description if desired (up to 100 characters).
5. Choose a Layout from the drop-down list.
6. Choose a Reporting Format from the drop-down list.

Uptivity WFO Reporting Manual, v5.7
78
7. Drag the desired Fields into the Report Structure area. To remove a field, click the X
on the field label.
8. Set any additional reporting options for individual fields.
9. Drag fields to the Criteria section, select an operator and enter a value.
10.Set Chart Type options if desired.
11.Click Save when your report is complete. If you want to see how the report (and
charts, if applicable) will appear when rendered, click Preview.
Save Ad Hoc Report Criteria
When you save a finished ad hoc report, you can also choose whether to separately save
the criteria used to build the report. This option allows you to manipulate the criteria
separately from the report, and more easily generate the same report for multiple sets of
criteria.
For example, you might have a report that is regularly run for one team, but might need
to be run for other teams in the future. By saving the criteria, you can easily create
multiple versions of the report for the different teams without having to rebuild the entire
report. Saving the criteria as public will make the set available to others who build ad hoc
reports.
To save the report criteria:
1. Follow the procedure to Create a New Ad Hoc Report.
2. Select the Save report criteria check box in the Save Report dialog box.
3. Enter a Report Criteria Name.
4. Select either Private or Public from the drop-down Access menu.
5. Click Save.
Edit Existing Ad Hoc Reports
Editing a saved ad hoc report can be used to:
Change a report that is being developed and reviewed.
Change a report that has been approved and used but requires changes to meet new
or different information needs.
Create a new report from an existing report.
Publish a saved report, which makes it available for use with Report Subscriptions.

Uptivity WFO Reporting Manual, v5.7
79
Editing an existing report can cause saved report criteria to stop working. You should use
the Save As function to save a new version of the report for editing. Choosing Save As
also lets you save criteria associated with the new version.
If you choose to Save the existing report, Uptivity WFO applies your changes to the
existing report and updates that report with the new name. You cannot save new criteria
at this point. To add new criteria or change the operators for existing criteria, you must
use Save As to create a new version of the report.
To edit an ad hoc report:
1. Click the Reporting tab in the Discover Web Portal and expand Ad Hoc Reports in
the left navigation menu.
2. Select the desired category of reports.
3. Double-click on the desired report or click the View button at the right end of the
report's row in the list.
4. Click Edit.
5. Make your changes to the report. For related information, see Ad Hoc Report Builder.
6. Click Save to update the existing report or Save As to save a new version of the
report.
Generate an Ad Hoc Report
Once an ad hoc report has been saved, it can be generated in multiple iterations using
different search parameters (for example, date ranges, user names).
To generate an ad hoc report:
1. Click the Reporting tab in the Discover Web Portal and expand Ad Hoc Reports in
the left navigation menu.
2. Select the desired category of reports.
3. Double-click the desired report or click the View button at the right end of the report's
row in the list.
4. From the Report Builder bar, click Generate Report.
5. Enter your criteria or select an existing set of Saved Search Criteria by double-
clicking (expand or collapse the Search Criteria and Saved Search Criteria sections
as needed).
6. Click Generate Report.
As with Printable Reports, any clickable links to call recording files or other information will
not work in exported versions of the report. For more information on working with
generated ad hoc reports, see Common Report Tasks.

Uptivity WFO Reporting Manual, v5.7
80
Publish an Ad Hoc Report
Only published reports can be used in Report Subscriptions, but once a report has been
published, it can no longer be edited. However, it can be used as the basis for a new
report. Clicking the Edit button on a published report launches a pop-up warning to this
effect.
To publish an ad hoc report:
1. Click the Reporting tab and expand Ad Hoc Reporting in the left navigation menu.
2. Select the desired category of reports.
3. Double-click the desired report or click the View button at the right end of the report's
row in the list.
4. From the Report Builder bar, click Publish.
5. Enter a new Name for the report if desired and then click OK.
Uptivity WFO Ad Hoc Reports Reference
Analytics Report Types
The following entities and fields are available for use in Analytics ad hoc reports. For
more information, refer to the Uptivity Speech Analytics Administration Guide. If your
organization uses custom field names in the Web Portal, those names will be shown
instead of default names listed here.
Analytic Tag Group
Tag Group Name: Type search criteria in the open-entry text box.
Analytic Tag
Tag Name: Type search criteria in the open-entry text box.
Effective Start Date: Click on calendar icon to enter search criteria using date
selector.
Effective End Date: Click on calendar icon to enter search criteria using date selector.
Status: Reports display as Active or Inactive. Select search criteria from the drop-
down list: All, Active, Inactive.
Criteria Name: Type search criteria in the open-entry text box.
Analytic Speech Tag
Phrases: Type search criteria in the open-entry text box.

Uptivity WFO Reporting Manual, v5.7
81
Target Confidence: Type search criteria in the open-entry text box; numeric values
up to two decimal places (for example, 75.36).
Analytic Recording Tags
Tag Text: Type search criteria in the open-entry text box.
Seconds from Start: Indicates when a text tag starts. Type search criteria in the
open-entry text box; numeric values only.
Seconds from End: Indicates when a text tag ends. Type search criteria in the open-
entry text box; numeric values only.
Audio Channel: Allows for speaker separation when audio is provided in separate
channel streams. Only available in certain integrations.
Confidence: Type search criteria in the open-entry text box; numeric values up to two
decimal places (for example, 75.36).
Date Recorded: Click on calendar icon to enter search criteria using date selector.
Date Tagged: Click on calendar icon to enter search criteria using date selector.
Call Recording
Call Recording ID: Type numeric values as search criteria in the open-entry text box.
Caller ID: This is an inbound caller's number (ANI). Type search criteria in the open-
entry text box.
Called Number: This is the outbound called number (DNIS). Type search criteria in
the open-entry text box.
Device/Port ID: This is the physical device. Type search criteria in the open-entry
text box.
Agent Number (Device Alias): This number is always associated with the agent, no
matter what physical device he/she uses. Type search criteria in the open-entry text
box.
Recording Time: This is the date/time the recording occurred. Click on calendar icon
to enter search criteria using date selector. Can be used as a Date field in Matrix Table
reports.
Call Direction: Reports display as Inbound or Outbound. Select search criteria from
the drop-down list of these choices and Unknown.
Duration: Reports display as HH:MM:SS. Enter search criteria in the three provided
boxes as hours, minutes, seconds.
Group: This is the ACD/Switch Group. Type search criteria in the open-entry text box.
ACD Gate: This is populated from the ACD with information known by various names
(Gate, VDN, Queue, Call Type, and so forth). Type search criteria in the open-entry
text box.

Uptivity WFO Reporting Manual, v5.7
82
Agent
Agent Name: Reports display as Last Name, First Name. Type search criteria in the
open-entry text box.
Phone ID: This is the physical device. Type search criteria in the open-entry text box.
Agent Status: Reports display as Active or Inactive. Select search criteria from the
drop-down list of these choices and All.
Group: This is the Uptivity Group name. Select search criteria from the drop-down list
of Uptivity Groups.
Group Status: Reports display as Active or Inactive. Select search criteria from the
drop-down list of these choices and All.
Audio Information
Uptivity WFO applies audio information tags to a recording based on the audio information
in the call. The available tags are Silence and Crosstalk. These tags can be accessed
through Audio Information or Derived Audio Tags (see the following section). If you want
to create a single report that includes both Audio Information and Analytic Tag data, use
the Derived Audio Tags group.
Audio Info Type: Reports display as Silence, Crosstalk. Select search criteria from the
drop-down list of these choices and All.
Audio Info Start: Indicates when an audio information type starts. Type search
criteria in the open-entry text box as number of seconds; whole number values only.
Audio Info Stop: Indicates when an audio information type stops. Type search
criteria in the open-entry text box as number of seconds; whole number values only.
Derived Audio Tags
Tag Type: Displays the type of tag (Analytic Recording Tag or Audio Info Tag). Type
search criteria in the open-entry text box. You must type either the entire phrase (for
example, “analytic recording tag”) or use the Contains operator to search based on a
partial tag type (for example, “audio”).
Tag: For audio info tags, displays either [silence] or [crosstalk]. For analytic recording
tags, displays the text of the tag. Type search criteria in the open-entry text box. As
shown here, the tag values include brackets. Use the Contains operator to search the
value either with or without these brackets (for example, “silence” or “[silence]”.
Start Seconds: Indicates the number of seconds from the start of the recording at
which the tag begins. Type search criteria in the open-entry text box as number of
seconds; whole number values only.
End Seconds: Indicates the number of seconds from the start of the recording at
which the tag ends. Type search criteria in the open-entry text box as number of
seconds; whole number values only.

Uptivity WFO Reporting Manual, v5.7
83
Audit Report Types
The following entities and fields are available for use in Audit ad hoc reports. If your
organization uses custom field names in the Web Portal, those names will be shown
instead of default names listed here. These considerations apply to Audit ad hoc reports:
If a Role is not assigned to any Users, it will not appear in a report showing user/role
assignments.
Auditing is controlled by the system; users cannot change what is audited.
Audit records are written to the database and do not expire. They remain available for
reporting for the life of your system (barring any database issues that result in data
loss).
User
Last, First Name: Type search criteria in the open-entry text box (for example, Pond,
Amelia).
Username: Type search criteria in the open-entry text box in the format used in your
system (for example, apond).
Superuser: Reports display as Yes or No. Select search criteria from the drop-down
list of these choices and All.
Agent: Indicates whether individual is or has ever been an agent (that is, has been
recorded). Reports display as Never, Current or Former. Select search criteria from the
drop-down list of these choices and All.
User Status: Reports display as Active or Inactive. Select search criteria from the
drop-down list of these choices and All.
Login Attempts: Type search criteria in the open-entry text box; numeric values only.
Locked: Reports display as Yes/No. Select search criteria from the drop-down list of
these choices and All.
User – Created By: Type search criteria in the open-entry text box.
User - Created On: Click on calendar icon to enter search criteria using date selector.
User - Modified On: Click on calendar icon to enter search criteria using date
selector.
User - Modified By: Type search criteria in the open-entry text box.
Role
Role Name: Type search criteria in the open-entry text box.
Role - Created On: Click on calendar icon to enter search criteria using date selector.
Role - Created By: Type search criteria in the open-entry text box.

Uptivity WFO Reporting Manual, v5.7
84
Role - Modified On: Click on calendar icon to enter search criteria using date selector.
Role - Modified By: Type search criteria in the open-entry text box.
Permission
To see a complete list of possible
values for either of the fields in this
section, drag the Permission and/or
Type fields to the Report Structure
area and click Preview. Some of the
available values are self-
explanatory; others are less so.
In the image, the values listed under
Permission refer to user-defined
fields which may or may not be used by your organization. The values listed under Type
refer to the action that can be taken with those fields. For a more detailed explanation of
permissions, refer to the Roles and Permissions sections in the Uptivity WFO
Administration Manual.
Permission: Reports display the permission name as it appears in the database (for
example, AllowQA). Type search criteria in the open-entry text box.
Type: This provides further information on the permission as it relates to product (for
example, WFO or Speech Analytics), group, or general function (for example,
EDITFIELDS). Type search criteria in the open-entry text box.
Group
Group: This is the Uptivity Group name. Select search criteria from the drop-down list
of Uptivity Groups.
Group Status: Report displays as Active or Inactive. Select search criteria from the
drop-down list of these choices and All.
Audit Trail
Audit Event ID: Type search criteria in the open-entry text box.
Audit Module: Type search criteria in the open-entry text box. The module name
must be entered as it appears in the database. Drag the Audit Module field to the
Report Structure area and click Preview to see a list of possible values.
Audit Component: This is the component or page involved in an event. In the open-
entry text box, type search criteria as either the name of the component (for example,
AuditLog), or as an HTML page (for example,
/Administration/Scheduling/CreateCustomSchedule.aspx)
Audit User: Type search criteria in the open-entry text box as Last Name, First Name.

Uptivity WFO Reporting Manual, v5.7
85
Audit Time: Click on calendar icon to enter search criteria using date selector.
IP Address: Type search criteria in the open-entry text box; values must be in valid
IP address format.
Numeric Message: This field stores numbers that let the system identify database
records like user or call record IDs, or analytic tags. Type search criteria in the open
entry text box.
Message 1: Type search criteria in the open-entry text box; see below.
Message 2: Type search criteria in the open-entry text box; see below.
Message 3: Type search criteria in the open-entry text box; see below.
Audit messages consist of one to three parts. Each part contains different text. After a list
of events is retrieved, review the messages to find which events are useful. Pick the
appropriate keywords and enter them in the Message Text fields. Determining which
words appear in which field involves some trial and error, and it may be helpful to use the
Starts with, Ends with, Contains and Does not contain operators when setting up
criteria.

Uptivity WFO Reporting Manual, v5.7
86
Call Recording Report Types
The following entities and fields are available for use in Call Recording ad hoc reports. If
your organization uses custom field names in the Web Portal, those names will be shown
instead of default names listed here.
Users who have permission to view their own calls in the Call List will be able to see
the QA and Survey scores for those calls, even if they do not have QA or Survey
permissions.
Agent ID
Agent Name: Reports display as Last Name, First Name. Type search criteria in the
open-entry text box.
Agent Status: Reports display as Active or Inactive. Select search criteria from the
drop-down list of these choices and All.
Group
Group: This is the Uptivity Group name. Select search criteria from the drop-down list
of Uptivity Groups.
Call Recording Record
Recording ID: Type search criteria in the open-entry text box; numeric values only.
Caller ID (ANI): This is an inbound caller's number. Type search criteria in the open-
entry text box.
Called Number (DNIS): This is the outbound called number. Type search criteria in
the open-entry text box.
Device/Port ID: "Hardware" identifier in your ACD/PBX (for example, Position ID,
Phone Port, DN, or Extension). Type search criteria in the open-entry text box.
Agent Number (Device Alias): Agent-associated identifier in your ACD/PBX (for
example, extension or agentID). Type search criteria in the open-entry text box
Recording Time: This is the date/time the recording occurred. Click on calendar icon
to enter search criteria using date selector.
Call Direction: Reports display as Inbound or Outbound. Select search criteria from
the drop-down list of these choices and Unknown.
Duration: Reports display as HH:MM:SS. Type search criteria in the three provided
boxes as hours, minutes, seconds.
Group: Group setting in your ACD/PBX (for example: Hunt Group, Skill Group, or
Labor Group). Type search criteria in the open-entry text box.
ACD Gate: Call gate or queue setting in your ACD/PBX (for example, Application, Split,
Gate, and so forth). Type search criteria in the open-entry text box.

Uptivity WFO Reporting Manual, v5.7
87
Total Hold Time: Reports display as HH:MM:SS. Type search criteria in the three
provided boxes as hours, minutes, seconds.
User1-15: Names and values of these fields are defined in the Web Portal's
Terminology page. For more information, see the Uptivity WFO Administration
Manual.
QA Evaluations
Evaluations Completed: Type search criteria in the open-entry text box; whole
numbers only.
QA Score: Type search criteria in the open-entry text box; whole numbers only.
QA Possible Score: Type search criteria in the open-entry text box; whole numbers
only.
QA % Score: Reports display scores as percentages, calculated from QA Score/QA
Possible Score. Type search criteria in the open-entry text box; numeric values up to
two decimal places (for example, 75.36).
Survey
Survey Score: Type search criteria in the open-entry text box; whole numbers only.
Survey Possible Score: Type search criteria in the open-entry text box; whole
numbers only.
Survey % Score: Reports display scores calculated from Survey Score/Survey
Possible Score. Type search criteria in the open-entry text box; numeric values up to
two decimal places (for example, 75.36).
Analytics
Analytic Tag: Type search criteria in the open-entry text box.
Derived Audio Tags
Tag Type: Displays the type of tag (Analytic Recording Tag or Audio Info Tag). Type
search criteria in the open-entry text box. You must type either the entire phrase (for
example, “analytic recording tag”) or use the Contains operator to search based on a
partial tag type (for example, “audio”).
Tag: For audio info tags, displays either [silence] or [crosstalk]. For analytic recording
tags, displays the text of the tag. Type search criteria in the open-entry text box. As
shown here, the tag values include brackets. Use the Contains operator to search the
value either with or without these brackets (for example, “silence” or “[silence]”.

Uptivity WFO Reporting Manual, v5.7
88
Start Seconds: Indicates the number of seconds from the start of the recording at
which the tag begins. Type search criteria in the open-entry text box as number of
seconds; whole number values only.
End Seconds: Indicates the number of seconds from the start of the recording at
which the tag ends. Type search criteria in the open-entry text box as number of
seconds; whole number values only.
Quality Assurance Report Types
Quality Assurance (QA) data available for ad hoc reporting includes both QA Form data
and Completed QA data. It is important NOT to mix these data
types. Mixing them can yield inaccurate, inconsistent or
unexpected results. In general, QA reporting can serve two
purposes:
Reporting on available QA Forms (QA Form, Sections,
Questions and available responses).
Reporting on Completed QA Evaluations, which is what the
vast majority of our existing reports provide.
Using a single interface to create reports for both purposes is
challenging because this data has different meanings and is
linked together depending on context. To help ensure accurate
reporting, keep the following in mind when building reports:
Categories beginning with "QA" are meant to be used when
reporting on available QA forms (for example, a listing of forms that include a specific
question).
Categories beginning with "Completed QA" are meant to be used when reporting on QA
evaluations (for example, a listing of evaluations that received a specific response to a
specific question).
The following entities and fields are available for use in Quality Assurance ad hoc
reports. If your organization uses custom field names in the Web Portal, those names will
be shown instead of default names listed here.
Evaluator
Evaluator Name: Reports display as Last Name, First Name. Type search criteria in
the open-entry text box.
Evaluator Status: Reports display as Active or Inactive. Select search criteria from
the drop-down list of these choices and All.

Uptivity WFO Reporting Manual, v5.7
89
Agent
Agent Name: Reports display as Last Name, First Name. Type search criteria in the
open-entry text box.
Agent Status: Reports display as Active or Inactive. Select search criteria from the
drop-down list of these choices and All.
Arbitrator
Arbitrator Name: Reports display as Last Name, First Name. Type search criteria in
the open-entry text box.
Arbitrator Status: Reports display as Active or Inactive. Select search criteria from
the drop-down list of these choices and All.
Call Recording Record
Recording ID: Type search criteria in the open-entry text box; numeric values only.
Caller ID (ANI): Inbound caller number. Type search criteria in the open-entry text
box.
Number Called (DNIS): Outbound called number. Type search criteria in the open-
entry text box.
Extension: Type search criteria in the open-entry text box.
Agent ID: Type search criteria in the open-entry text box.
Group
Group: This is the Uptivity Group name. Select search criteria from the drop-down list
of Uptivity Groups.
QA Evaluation Form
Form Name: Type search criteria in the open-entry text box.
Acknowledgment Required: Reports display as Yes, No. Select search criteria from
the drop-down list of these choices and All.
Create Date: Click on calendar icon to enter search criteria using date selector.
Status: Reports display as Active or Inactive. Select search criteria from the drop-
down list of these choices and All.
Disable Date: Click on calendar icon to enter search criteria using date selector.
QA Evaluation Form Section
Section Order: Type search criteria in the open-entry text box; whole numbers only.
Section Name: Type search criteria in the open-entry text box.

Uptivity WFO Reporting Manual, v5.7
90
QA Evaluation Question
Form Question: Type search criteria in the open-entry text box.
Question Order: Type search criteria in the open-entry text box; whole numbers
only.
Priority: Reports display as Normal, Critical. Select search criteria from the drop-down
list of these choices and All.
Possible Score: Type search criteria in the open-entry text box; numeric values only.
QA Response
Response Order: Type search criteria in the open-entry text box; whole numbers
only.
Available Response: Type search criteria in the open-entry text box.
Auto Fail: Type search criteria in the open-entry text box as follows: "0" for no auto-
fail, "s" for section auto-fail, or "f" for form auto-fail.
Response Score: Type search criteria in the open-entry text box; numeric values
only.
NA: Reports display as NA. Select search criteria from the drop-down list: All, Yes, No.
Completed QA Evaluation
Evaluation ID: Type search criteria in the open-entry text box; numeric values only.
Date Completed: Click on calendar icon to enter search criteria using date selector.
Total Form Possible Score: Type search criteria in the open-entry text box; numeric
values only.
Total Actual Score: Type search criteria in the open-entry text box; numeric values
only.
Total QA % Score: Reports display scores calculated from QA Score/QA Possible
Score. Type search criteria in the open-entry text box; numeric values up to two
decimal places (for example, 75.36).
Acknowledgment Status: Reports display as Unacknowledged or Acknowledged.
Select search criteria from the drop-down list of these choices and All.
Notes: Type search criteria in the open-entry text box.
Score Changes: This is the number of times an evaluation score has been changed.
Type search criteria in the open-entry text box; whole numbers only.
QA Status: Reports display as Calibration, Calibration In Progress, Completed, In
Progress, Question or Dispute. Select search criteria from the drop-down list of these
choices and All.

Uptivity WFO Reporting Manual, v5.7
91
Start Date: This is the date a completed or in-progress evaluation was started. Click
on calendar icon to enter search criteria using date selector.
QA Active/Deleted: Reports display as Active or Deleted. Select search criteria from
the drop-down list of these choices and All.
Disputed Count: This is the number of times an agent disputed an evaluation
comment or score. Type search criteria in the open-entry text box; numeric values
only.
Questioned Count: This is the number of times an agent questioned an evaluation
comment or score. Type search criteria in the open-entry text box; numeric values
only.
Completed QA Response
Completed Question: Type search criteria in the open-entry text box.
Question Response: Type search criteria in the open-entry text box.
Score: Type search criteria in the open-entry text box; numeric values only.
Possible Score: Type search criteria in the open-entry text box; numeric values only.
Content Library Items
Library Item: Reports can display as related to agents or groups. Type search criteria
in the open-entry text box.
Acknowledged Date: Reports can display this per agent. Click on the calendar icon to
enter search criteria using date selector.
Completed Survey Form
Survey Form data may be related to a Call Recording ID, thus providing a more
complete view of the customer experience.
Survey Name: Type search criteria in the open-entry text box.
Status: Reports display as Not Started, Complete, Incomplete or Taken. Select search
criteria from the drop-down list of these choices and All.
Completed Survey ID: Type search criteria in the open-entry text box; numeric
values only.
Survey Possible Value: Type search criteria in the open-entry text box; numeric
values only.
Survey Value: Type search criteria in the open-entry text box; numeric values only.
Survey % Score: Reports display scores calculated from Survey Score/Survey
Possible Score. Type search criteria in the open-entry text box; numeric values up to
two decimal places (for example, 75.36).

Uptivity WFO Reporting Manual, v5.7
92
Achievements
Achievement ID: Type search criteria in the open-entry text box; whole numbers
only.
Achievement Points: Type search criteria in the open-entry text box; whole numbers
only from 0-999.
Awarded Date: Click on calendar icon to enter search criteria using date selector.
Expiration Date: Click on calendar icon to enter search criteria using date selector.
Achievement Status: Reports display as Active or Expired. Select search criteria from
the drop-down list of these choices and All.
Achievement Types
Achievement Name: Type search criteria in the open-entry text box.
Survey Report Types
The following entities and fields are available for use in Survey ad hoc reports. Survey-
call record linking must be configured for the agent and call recording data to appear in
the database. If your organization uses custom field names in the Web Portal, those
names will be shown instead of default names listed here.
Form
Form: Type search criteria in the open-entry text box.
Form Status: Reports display Active, Disabled or In Progress. Select search criteria
from the drop-down list of these choices and All.
Negative Threshold: Type search criteria in the open-entry text box; numeric values
only.
Positive Threshold: Type search criteria in the open-entry text box; numeric values
only.
Section: Type search criteria in the open-entry text box.
Question
Question: Type search criteria in the open-entry text box.
Question Type: Reports display Present Question and Wait for Result, Collect
Customer Information, Collect Digits, End Survey, Transfer, or Skip. Select search
criteria from the drop-down list of these choices and All.
Hide No-Data Response: Reports display as Yes or No. Select search criteria from
the drop-down list of these choices and All.
Possible Score: Type search criteria in the open-entry text box; numeric values only.

Uptivity WFO Reporting Manual, v5.7
93
Response
Response: Type search criteria in the open-entry text box.
Response Possible Value: Type search criteria in the open-entry text box; numeric
values only.
Response Recording Name: Some survey questions may elicit a verbal response,
which is recorded as a .wav file. Reports display the filename (for example, 0-
101154.wav). Type search criteria in the open-entry text box.
Completed Survey
Completed Survey ID: Type search criteria in the open-entry text box; numeric
values only.
Duration: Reports display as HH:MM:SS. Enter search criteria in the three provided
boxes as hours, minutes, seconds.
Survey Date: Click on calendar icon to enter search criteria using date selector.
Number Called (DNIS): Outbound called number. Type search criteria in the open-
entry text box.
Caller ID (ANI): Inbound caller number. Type search criteria in the open-entry text
box.
Survey Possible Value: Type search criteria in the open-entry text box; numeric
values only.
Survey Value: Type search criteria in the open-entry text box; numeric values only.
Survey % Score: Reports display scores calculated from Survey Score/Survey
Possible Score. Type search criteria in the open-entry text box; numeric values up to
two decimal places (for example, 75.36).
Survey Complete: Report displays as Yes, No. Select search criteria from the drop-
down list of these choices and All. Can be used as a Measure field in Matrix Table
reports.
Call Recording
Call Recording ID: Type search criteria in the open-entry text box; numeric values
only.
Agent
Agent Name: Reports display as Last Name, First Name. Type search criteria in the
open-entry text box.
Phone ID: This is the physical device. Type search criteria in the open-entry text box.
Agent Status: Reports display as Active or Inactive. Select search criteria from the
drop-down list of these choices and All.

Uptivity WFO Reporting Manual, v5.7
94
Group: This is the Uptivity Group name. Select search criteria from the drop-down list
of Uptivity Groups.
Group Status: Reports display as Active or Inactive. Select search criteria from the
drop-down list of these choices and All.
Clarity Ad Hoc Reports Reference
ACD Call and Agent Data Report Types
These entities and fields are used for Clarity ACD Call and Agent Data Ad Hoc Reports.
ACD Split Call Data
Call Volume Date/Time: Click on calendar icon to enter search criteria using date
selector.
Split: Type search criteria in the open-entry text box.
Device: Type search criteria in the open-entry text box.
Interval Seconds: This is the time interval for which data should be pulled. Type
search criteria in the open-entry text box as seconds (for example, 3600 seconds = 1
hour).
Offered Calls: Type search criteria in the open-entry text box; whole number values
only.
Answered Calls: Type search criteria in the open-entry text box; whole number
values only.
Service Level Calls: Type search criteria in the open-entry text box; whole number
values only.
Abandoned Calls: Type search criteria in the open-entry text box; whole number
values only.
Abandon Seconds: This is the total time in seconds that abandoned calls were on
hold before caller hung up. Type search criteria in the open-entry text box as seconds
(for example, 3600 seconds = 1 hour).
ACD Agent/Split Call Data
ACD Agent/Split and ACD Agent data can be used to calculate Average Handle Time
(AHT), Occupancy/Utilization, and other metrics.
Split: Type search criteria in the open-entry text box.
Call Volume Date/Time: Click on calendar icon to enter search criteria using date
selector.

Uptivity WFO Reporting Manual, v5.7
95
Interval Seconds: This is the time interval for which data should be pulled. Type
search criteria in the open-entry text box as seconds (for example, 3600 seconds = 1
hour).
Answered Calls: Type search criteria in the open-entry text box; whole number
values only.
Hold Calls: This is the number of calls that were placed on hold one or more times.
Type search criteria in the open-entry text box; whole number values only.
Ring Calls: Type search criteria in the open-entry text box; whole number values
only.
Customer Seconds: This is the talk time in seconds. Type search criteria in the open-
entry text box as seconds (for example, 3600 seconds = 1 hour).
Hold Seconds: Type search criteria in the open-entry text box as seconds (for
example, 3600 seconds = 1 hour).
ACW Seconds: This is time spent on after-call work. Type search criteria in the open-
entry text box as seconds (for example, 3600 seconds = 1 hour).
ACD Agent Data
Call Volume Date/Time: Click on calendar icon to enter search criteria using date
selector.
Interval Seconds: This is the time interval for which data should be pulled. Type
search criteria in the open-entry text box as seconds (for example, 3600 seconds = 1
hour).
Logged in Seconds: This is the total number of seconds logged into the ACD. Type
search criteria in the open-entry text box as seconds (for example, 3600 seconds = 1
hour).
Available Seconds: This is the total number of seconds available to take calls (for
example, waiting for a call). Type search criteria in the open-entry text box as seconds
(for example, 3600 seconds = 1 hour).
Inactive Seconds: This is the total number of seconds in inactive modes (for
example, lunch, break, training). Type search criteria in the open-entry text box as
seconds (for example, 3600 seconds = 1 hour).
Skill
Skill: Type search criteria in the open-entry text box.
Labor Unit
Labor Unit: Type search criteria in the open-entry text box.

Uptivity WFO Reporting Manual, v5.7
96
User
Agent Name: Type search criteria in the open-entry text box.
Team
Team: Type search criteria in the open-entry text box.
Team Supervisor: Type search criteria in the open-entry text box.
Service Level
SL Waiting Time: This is the Service Level goal for "Waiting Time" as set by your
Clarity administrator. Type search criteria in the open-entry text box; numeric values
only.
SL Percent Calls Answered: This is the Service Level goal for "Percent Answered" as
set by your Clarity administrator. Type search criteria in the open-entry text box;
numeric values only.
Forecast Call Data
Forecast Volume Set Name: Type search criteria in the open-entry text box.
Offered Calls: Type search criteria in the open-entry text box; numeric values only.
Forecast vs. Actual %: Type search criteria in the open-entry text box; numeric
values only.
When considering forecast accuracy, your goal is to come as close to 100% as possible.
Therefore, percentages that are significantly higher or significantly lower than 100 are not
desirable (for example, 150% is not a good result).
Split: Type search criteria (split or skill number) in the open-entry text box.
Forecasted Calls: Type search criteria in the open-entry text box; numeric values
only.
Forecast Interval Seconds: Type search criteria in the open-entry text box; numeric
values only.
Forecast Skill Name: Type search criteria in the open-entry text box; numeric values
only.
Forecast Call Volume Date/Time: Click on calendar icon to enter search criteria
using date selector.

Uptivity WFO Reporting Manual, v5.7
97
Agent Leave/PTO Report Types
These entities and fields are used for Clarity Agent Leave/PTO ad hoc reports.
Leave Requests
Leave Type: Type search criteria in the open-entry text box.
Date Created: Click on calendar icon to enter search criteria using date selector.
Start Date: Click on calendar icon to enter search criteria using date selector.
End Date: Click on calendar icon to enter search criteria using date selector.
Leave Duration: Reports display as HH:MM:SS. Type search criteria in the three
provided boxes as hours, minutes, seconds.
Comment: Type search criteria in the open-entry text box.
Status: Reports display as Pending, Approved, Declined, Awaiting User Approval,
Declined by User, Under Review, or Canceled. Select search criteria from the drop-
down list of these choices and All.
Approved By: Type search criteria in the open-entry text box.
Agent
Agent: Type search criteria in the open-entry text box.
Location: Type search criteria in the open-entry text box.
Team
Team: Type search criteria in the open-entry text box.
Team Supervisor: Type search criteria in the open-entry text box.
Labor Unit
Labor Unit: Type search criteria in the open-entry text box.
Skill
Skill: Type search criteria in the open-entry text box.

Uptivity WFO Reporting Manual, v5.7
98
Shift Report Types
These entities and fields are used for Clarity Shift ad hoc reports.
Shift
Agent Name: Type search criteria in the open-entry text box.
Shift Start: Click on calendar icon to enter search criteria using date selector.
Shift End: Click on calendar icon to enter search criteria using date selector.
Shift Duration: Reports display as HH:MM:SS. Type search criteria in the three
provided boxes as hours, minutes, seconds.
Activity: This is the type of activity (for example, lunch, meeting, training, break, and
so forth). Type search criteria in the open-entry text box.
Activity Start: Click on calendar icon to enter search criteria using date selector.
Activity End: Click on calendar icon to enter search criteria using date selector.
Activity Duration: Reports display as HH:MM:SS. Type search criteria in the three
provided boxes as hours, minutes, seconds.
Is Paid: Reports display as Yes or No. Select search criteria from the drop-down list of
these choices and All.
Late Threshold: Type search criteria in the open-entry text box; numeric values only.
Labor Unit
Labor Unit: Type search criteria in the open-entry text box.
Skill
Skill: Type search criteria in the open-entry text box.
Team
Team: Type search criteria in the open-entry text box.
Team Supervisor: Type search criteria in the open-entry text box.

Uptivity WFO Reporting Manual, v5.7
99
Sample Ad Hoc Reports
This section provides parameters for a variety of ad hoc reports, to give you an idea of the
types of reports you can create. This is by no means an all-inclusive list.
Audit Report > Superuser
This report lists the users who have superuser permission. Use the Summary Table Report
Layout.
Column Fields: Username; Last, First Name; Superuser
Row Fields: User Status
Criteria Field: Superuser
Criteria Operator: Equal To
Criteria Value: Yes
Audit Report > Modified Users
This report lists which users have been modified in the last 24 hours. Use the Simple
Table Report Layout.
Column Fields: Username; Last, First Name
Criteria Field: User – Modified On
Criteria Operator: Greater Than
Criteria Value: [Yesterday's Date]
Audit > Group Membership
Existing printable reports show the agents within a group. This example will allow you to
see groups assigned to an agent instead. Use the Summary Table Report Layout.
Column Fields: Group
Row Fields: Username
Criteria Field: Username
Criteria Operator: Equal To
Criteria Value: [Username]

Uptivity WFO Reporting Manual, v5.7
100
Audit > User Role Assignments
This report shows the roles assigned to active users whose accounts are not locked. Use
the Simple Table Report Layout.
Column Fields: Username; Last, First Name; Role Name
First Criteria Field, Operator, Value: User Status, Equal To, Active
Second Criteria Field, Operator, Value: Locked, Equal To, No
Audit > Role: Permissions
This report displays what permissions are assigned to which roles. Use the Summary
Table Report Layout.
Column Fields: Permission
Row Fields: Role Name
Call Recordings > User Fields
If your organization uses custom user fields, this report will relate that data to specific call
records. For example, if order numbers or account numbers are linked to recording IDs,
the following settings would display that data. Filters can be added to limit results. This
type of report may be useful in environments using Uptivity Fusion Desktop Analytics. Use
the Simple Table Report Layout.
Column Fields: Recording ID; [custom user field]
Call Recordings > Total Hold Time
For integrations that track hold time, this report displays hold time per calls, and can total
or average hold time across a range of filtered call records. Use the Simple Table Report
Layout.
Column Fields: Agent Name; Recording ID; Duration; Total Hold Time; Caller ID
(ANI)

Uptivity WFO Reporting Manual, v5.7
101
Call Recordings > Calls from Particular Area Codes
This report could help locate areas with high incoming call volumes for strategic purposes.
Use the Simple Table Report Layout.
Column Fields: Agent Name; Recording ID; Duration; Caller ID (ANI)
Criteria Field: Caller ID (ANI)
Criteria Operator: Starts With
Criteria Value: [Area Code]
Quality Assurance > Agent QA Summary
A predefined report like this exists, but creating a similar ad hoc report allows you to
include additional fields. For example, adding the name of the evaluator would allow
comparison of evaluation scores on the same QA evaluation form if both were done on the
same recording. Use the Summary Table Report Layout.
Column Fields: Evaluation ID; Evaluator Name; Agent Name; Form Name; Total Form
Possible Score; Total Actual Score
Row Fields: Recording ID
Quality Assurance > QA Score and Survey Score Comparison
This report allows you to compare QA scores to survey scores for a given Recording ID.
Use the Summary Table Report Layout.
Column Fields: Evaluation ID; Agent Name; Total Form Possible Score; Total Actual
Score; Survey Possible Value; Survey Value
Row Fields: Recording ID
Quality Assurance > QA Form Score Relation to Library Items/Training
This report can be useful in determining how effective training and resource materials are
for improving agent QA scores. Use the Summary Table Report Layout.
Column Fields: Evaluation ID; Date Completed; Agent Name; Form Name; Total
Form Possible Score; Total Actual Score; Library Item; Acknowledged Date
Row Fields: Recording ID
Criteria Field: Library Item
Criteria Operator: Equal To
Criteria Value: [File Name]

Uptivity WFO Reporting Manual, v5.7
102
Survey > Call Recording/Agent/Survey Score
This report shows the linking of call recordings to surveys. Use the Simple Table Report
Layout.
Column Fields: Call Recording ID; Agent Name; Completed Survey ID; Survey Date;
Survey Possible Value; Survey Value

Uptivity WFO Reporting Manual, v5.7
103
Working with Report Tools
Report Subscriptions Overview
Report Subscriptions allow you to pre-schedule specific reports and provide the results to
multiple users. They are managed from the Report Subscriptions page in your Discover or
Clarity Web Portal.
Creation and management of report subscriptions are limited to permissioned users. In
addition, you can only create subscriptions for reports to which you have permissions. If
you need to work with report subscriptions and are unable to do so, contact your Uptivity
WFO administrator.
Report subscriptions use SQL Server Reporting Services (SSRS) and may be limited or
unavailable if SQL Express is used in your installation.
The Report Subscriptions page header identifies your version of SQL.
You cannot use HTML reports with subscriptions.
Report Subscriptions can be scheduled individually, or you can use a shared schedule for
multiple subscriptions.
Report Subscriptions are private; only the subscription creator can view and edit the
subscription's settings.

Uptivity WFO Reporting Manual, v5.7
104
Subscription Delivery Methods
Reports can be delivered in one of two ways:
Email: in this method, the application sends the report directly to one or more
recipients. The email subject is automatically completed with the report name and the
time it was run, but you can customize this if desired. You can also choose the priority
at which the email is sent, and include comments for the body of the email.
You can send the report as an email attachment or you can include a link from which
the recipient can launch the report. The latter method can conserve network bandwidth
but it also requires that every recipient be assigned a user account on the SQL Report
Server since that is where the report file is located. Uptivity recommends that you
discuss this with your system administrator and your Uptivity installation engineer
before deciding to provide reports as links.
To deliver report subscriptions via email, the application must have an email account
configured for its use on the SQL Report Server. This is typically done during the
installation process.
File Share Delivery: in this method, the application creates the report and saves it to
a network file share where users can access it. You can choose a filename for the
report and whether to append a file extension to that filename. You can also choose to
overwrite existing files with newer versions, to not overwrite files if previous versions
exist, or to increment file names as newer versions are added.
To deliver reports via file share delivery, you will need to provide the application with a
full UNC path to the network share, as well as credentials to write to that location. If
Uptivity WFO (or Clarity) cannot save the report, you will see "File share write failure" as
that report's Execution Status.
Load the Report Subscriptions Page
To load the Report Subscriptions page in the Discover Web Portal:
1. Click the Reporting tab and expand Report Tools in the left navigation menu.
2. Click Report Subscriptions.
To load the Report Subscriptions page in the Clarity Web Portal:
1. Click the Reports tab and then click the Tools button.
2. Select Report Subscriptions from the drop-down list.

Uptivity WFO Reporting Manual, v5.7
105
Create a Report Subscription
New subscriptions are created on the New Report Subscription page. You can create a
subscription for any printable report or published ad hoc report to which you have
appropriate access and permissions. Reports in subscriptions can be rendered in any of
the available report formats. For related information, see Save and Export a Report.
To create a Report Subscription:
1. Load the Report Subscriptions page in either the Discover or Clarity Web Portal.
2. Click New at the top-right corner of the page.
3. Choose a report from the Select a Report drop-down list.
4. Type a custom title for your subscription in the Description field (required).
5. Select a delivery method from the Delivered by drop-down list.
6. Follow the procedure to Set Email Delivery Options or Set Windows File Share Delivery
Options, as preferred.
7. Select the option to run the subscription On a Shared Schedule or When the
scheduled report run is complete. If you choose the shared schedule option, you
must also select the desired schedule from the drop-down list.
8. Follow the procedure to Set Schedule Options.
9. Set the report parameter values if needed and then click Save. Refer to the specific
report description for more information on parameters associated with that report.
Certain reports have default values associated with some or all of their parameters.
As a time-saver, these parameters appear with a "Use default" check box next to them.
When you initially create the report, you can leave this box selected to use the default
value or you can clear it to enter specific values. Once you've created the subscription,
the check box has no effect and should be disregarded.

Uptivity WFO Reporting Manual, v5.7
106
Set Email Delivery Options
Options for delivering reports via email are configured as a sub-task of the procedure for
creating a report subscription. After following these steps, you will need to complete the
Create a Report Subscription procedure.
To set up email delivery options:
1. In the To: box, type email address(es) for primary recipient(s). Use a semi-colon to
separate addresses.
2. In the Cc: and Bcc: boxes, type email address(es) for secondary recipient(s). Use a
semi-colon to separate addresses.
3. In the Reply-To: box, type the email address to which recipients should respond if
they have questions. This field is required.
4. In the Subject box, type a new subject line if desired; otherwise, use the default
subject created by the application.
5. Select the check box for Include Report to send the report as an email attachment.
6. Select the desired Render Format from the drop-down list.
7. Select the desired Priority for email report deliveries from the drop-down list.
8. In the Comment box, type any text you want to be included in the email body.
Set Windows File Share Delivery Options
Options for delivering reports via Windows file share are configured as a sub-task of the
procedure for creating a report subscription. After following these steps, you will need to
complete the Create a Report Subscription procedure.
To set up file share delivery options:
1. In the File Name box, enter the name of the saved report file. This does not have to
be the same as the name of the report.
2. Select the check box for Add a file extension when the file is created if desired.
3. In the Path box, enter the complete UNC path for the location where the report will be
saved.
4. In the Username and Password boxes, enter the credentials the application will use
to access the file share.
5. Select your desired Overwrite option.

Uptivity WFO Reporting Manual, v5.7
107
Set Schedule Options
Schedule options for report subscriptions are configured as a sub-task of the procedure for
creating a report subscription. The options are the same for shared schedules and
individual report schedules. Schedule details will vary based on the frequency at which
you choose to run the schedule. After following these steps, you will need to complete the
Create a Report Subscription procedure.
To configure schedule options:
1. Select the frequency at which you want the schedule to run: Hour, Day, Week, Month,
or Once.
2. Configure the schedule details in the corresponding box (for example, Hourly Schedule,
One-time Schedule, and so forth).
3. Click the calendar icon and use the date selector to set the date to Begin running
this schedule.
4. Select the check box to Stop this schedule if desired, and then click the calendar icon
and use the date selector to set the date for the schedule to stop.
Manage Report Subscriptions
Several routine management tasks can be done from the Report Subscriptions page.
Sort the Report Subscriptions List
To sort the Report Subscriptions list by the contents of a column:
Click the triangle in the upper right corner of the column heading to sort in ascending
order, or the inverted triangle to sort in descending order.
Edit Report Subscriptions Settings
To edit the settings of a subscription:
1. Click Edit in the Action column for the desired subscription.
2. Edit the settings and then click Save.

Uptivity WFO Reporting Manual, v5.7
108
Delete Report Subscriptions
You can delete report subscriptions that are no longer needed. However, recipients of that
subscribed report will not be automatically informed that the subscription has been
deleted.
To delete an existing subscription:
Click Delete in the Action column for the desired subscription and then click OK.
Shared Schedules Overview
Shared Schedules can be used to execute multiple reports simultaneously. Creation and
management of shared schedules are limited to permissioned users. If you need to work
with shared schedules and are unable to do so, contact your Uptivity WFO administrator.
Load the Shared Schedules Page
To load the Shared Schedules page in the Discover Web Portal:
1. Click the Reporting tab and expand Report Tools in the left navigation menu.
2. Click Shared Schedules.
To load the Shared Schedules page in the Clarity Web Portal:
1. Click the Reports tab and then click Tools.
2. Select Shared Schedules from the drop-down list.
Create a New Shared Schedule
To create a new Shared Schedule:
1. Load the Shared Schedules page in the Discover or Clarity Web Portal.
2. Click New at the top-right corner of the page.
3. Enter a Schedule Name (up to 100 characters) as you want it to appear in the listing
of shared schedules.
4. Set the individual schedule details. For related information, see Set Schedule Options.
5. Click Save.

Uptivity WFO Reporting Manual, v5.7
109
Manage Shared Schedules
Several routine management tasks can be done from the Shared Schedules page.
Sort the Shared Schedules List
To sort the Shared Schedules list by the contents of a column:
Click the triangle in the upper right corner of the column heading to sort in ascending
order, or the inverted triangle to sort in descending order.
Edit a Shared Schedule's Settings
To edit the settings of a Shared Schedule:
1. Click Edit in the Action column for the desired schedule.
2. Edit the desired settings and then click Save.
Delete Shared Schedules
You can delete Shared Schedules that are no longer needed. Deleting a Shared
Schedule will cause those schedule settings to be individually reassigned to report
subscriptions that use the schedule.
To delete an existing Shared Schedule:
Click Delete in the Action column for the desired schedule and then click OK.
Pause/Resume a Shared Schedule
To stop running (pause) a Shared Schedule that has not expired:
Click Pause in the Action column for the desired schedule.
To resume running a Shared Schedule that has been paused, and has not expired:
Click Resume in the Action column for the desired schedule.

Uptivity WFO Reporting Manual, v5.7
110
Report Library Overview
The Report Library is available only in Uptivity WFO. You must have at least one of the
reporting-related permissions in order to access the Report Library.
In essence, a report is a combination of a report layout and the criteria used to generate
the report. When users create a report, they are given the option to save associated
criteria as either public or private. In the Report Library, you will find any public criteria
as well as any private criteria that you personally have saved (see Save Printable Report
Criteria).
Load the Report Library
To load the Report Library page:
1. Click the Reporting tab and expand Report Tools in the left navigation menu.
2. Click Report Library.
Manage the Report Library
Several routine management tasks can be done from the Report Library page.
Execute a Report from the Report Library
To execute a report from the Report Library:
Load the Report Library and click the desired report in the list.
Delete Saved Criteria from the Report Library
To delete saved criteria from the Report Library:
Load the Report Library. Click the Delete icon for the desired report and then click OK.

Uptivity WFO Reporting Manual, v5.7
111
Document Revision History
Revision Change Description Effective
Date
0 Initial version for this release 2015-09-01