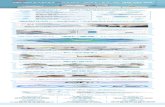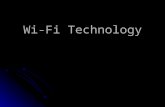Uporabniški priročnik · Varnostno kopiranje podatkov z aplikacijo HiSuite 52 Ponastavitev...
Transcript of Uporabniški priročnik · Varnostno kopiranje podatkov z aplikacijo HiSuite 52 Ponastavitev...

Uporabniški priročnik

VsebinaRazburljive funkcije
Predstavljeni namigi o uporabi 1
Nasveti za kamero 1
Upravljajte svoj telefon 5
Nova napravaKonfiguracija nove naprave 8
Poteze in postopkiSnemanje vznemirljivih trenutkov na zaslonu 10
Začetni zaslonVrstica za krmarjenje 12
Uporabite stikala bližnjic za hitro omogočanje pogosto uporabljenih
funkcij13
Podokno z obvestili in vrstica stanja 13
Zaklepanje in odklepanje zaslona 16
Upravljanje začetnega zaslona 17
StikiIskanje stikov 21
Upravljanje stikov 21
KlicanjeOsnovne funkcije klicanja 23
VoLTE: opravljanje klicev in uporaba podatkov hkrati 24
Uporaba omrežja VoWi-Fi za novo izkušnjo klicanja 25
SporočiloOsnovne funkcije sporočanja 26
KameraOsnovne funkcije kamere 28
Uporaba načina panorame za zajem panoramskih fotografij 30
Način Pro 31
GalerijaUpravljanje fotografij 34
OptimizatorUporaba optimizacije 36
Upravljanje uporabe mobilnih podatkov 36
Omogočanje upravljanja pametnega varčevanja z energijo za
optimiziranje porabe energije36
i

E-poštaDodajanje e-poštnih računov 38
Upravljanje e-poštnih računov 38
Upravljanje VIP e-poštnih stikov 39
Uvoz pomembnih dogodkov v koledar 39
Nastavitev samodejnega odgovarjanja na Exchangeevo e-pošto 39
KoledarPomikanje po koledarju 40
UraUporaba ure 41
BeležkaUpravljanje zapiskov za ohranjanje urejenih zapisov 43
Povezava napraveBluetooth 45
Priključitev naprave USB 47
Varnost in zasebnostOdklepanje z obrazom 50
Omogočanje ali onemogočanje lokacijskih storitev 50
Omogočanje zaklepanja aplikacij 51
Varnostno kopiranje in obnavljanjeVarnostno kopiranje podatkov z aplikacijo HiSuite 52
Ponastavitev naprave 52
Wi-Fi in omrežjeWi-Fi 53
Vzpostavljanje povezave z internetom 54
Skupna raba mobilnega omrežja z drugimi napravami 55
Zvok in prikazKonfiguracija načina »Ne moti« 57
Konfiguriranje nastavitev zvoka 57
Omogočanje načina udobja za oči za preprečitev obremenitve oči 58
Več nastavitev zaslona 58
ShrambaOmogočanje čistilnika shrambe 60
SistemSpreminjanje vnosne metode 61
Dostopnost 61
Vsebina
ii

Splošne nastavitve 63
Pravno obvestiloPravna obvestila 65
Osebni podatki in varnost podatkov 67
Pridobivanje pomoči 67
Vsebina
iii

Razburljive funkcije
Predstavljeni namigi o uporabi
Odklepanje z dvigom
Zaženite aplikacijo Nastavitve in pojdite na Varnost in zasebnost > Prepoznava obraza. Pri
registriranju podatkov o obrazu izberite možnost »Omogoči funkcijo dviga naprave za vklop
zaslona« in nastavite način odklepanja z obrazom na Neposredno odklepanje. Ko je nastavitev
končana, lahko zaslon odklenete preprosto tako, da dvignete Naprava, brez uporabe gesla ali
prstnega odtisa.
Če pri registriranju podatkov o obrazu niste izbrali možnosti »Omogoči funkcijo dviga naprave za
vklop zaslona«, lahko to funkcijo nastavite pozneje: odprite Nastavitve, pojdite na Varnost in
zasebnost > Prepoznava obraza in nastavite način odklepanja z obrazom na Neposredno
odklepanje. Nato odprite Nastavitve, pojdite na Pametna pomoč > Nadzor gibanja >
Prevzem in izberite možnost Prebudi napravo.
Uporabite stikala bližnjic za hitro omogočanje pogosto uporabljenih funkcij
Želite hitro omogočiti ali onemogočiti mobilne podatke ali Wi-Fi? Podrsnite navzdol iz vrstice stanja in
odprite ploščo z bližnjicami, nato se dotaknite ustreznega stikala bližnjice, da omogočite ali
onemogočite funkcijo. Pritisnite in zadržite ikono stikala bližnjice za vstop na stran za nastavitvami
funkcije.
Dotaknite se, daomogočite to funkcijoDotaknite se in zadržite,
da odprete nastavitve
Organizirajte bližnjice
Nasveti za kamero
Uporaba načina panorame za zajem panoramskih fotografij
Panorame zagotavljajo širši vidni kot običajne fotografije, kar vam omogoča, da posnamete vrhunske
posnetke pokrajine.
Kamera panoramski posnetek zajame tako, da posname več fotografij predmetov v našem vidnem
polju in nato zlepi te fotografije v eno samo.
1

Pri zajemu panorame poiščite širok odprt prostor, ki je približno enako oddaljen od predmeta, in
se poskusite izogniti popolnoma enobarvnim ozadjem.
1 Izberite Kamera > Več > Panorama.
2 Dotaknite se gumba na vrhu zaslona, da konfigurirate smer fotografiranja.
3 Napravo držite pri miru in se dotaknite gumba za začetek fotografiranja. Počasi premikajtenapravo v prikazani smeri ter pri tem držite napravo pri miru in zagotovite, da je puščica vednoporavnana s sredinsko črto.
4 Ko končate, se dotaknite gumba . Kamera bo samodejno zlepila fotografija in ustvarilapanoramo.
Uporaba načina Pro za zajem fotografij pokrajine
Ali želite zajeti bolj živahne in dinamične fotografije pokrajine? Uporabite način Pro za zajem
edinstvenih in prilagojenih fotografij pokrajine.
Zaženite aplikacijo Kamera > Več > Pro, da odprete način Pro.
Izbira načina merjenja na podlagi predmeta fotografiranja: na zaslonu načina Pro se dotaknite
možnosti in izberite ustrezne načine merjenja.
Način merjenja Okoliščine uporabe
Sredinsko Predmet je na sredini slike in izstopa od ozadja.
TočkovnoPredmet, ki ga želite poudariti na sliki, je relativno majhen, na primer
cvetlica ali drevo.
Prilagajanje svetlosti na podlagi okolja fotografiranja:
l Prilagajanje nastavitev ISO: na zaslonu načina Pro se dotaknite možnosti in podrsnite levo ali
desno po drsniku ISO, da nastavite vrednost.
Razburljive funkcije
2

Priporočamo, da je zaradi preprečitve prekomernih šumov vrednost ISO manjša od 400.
Priporočena vrednost ISO za dnevne prizore je med 100 in 200 ter večja od 400 za nočne
prizore.
l Prilagajanje hitrosti zaklopa: na zaslonu načina Pro se dotaknite možnosti (hitrost zaklopa),
podrsnite po drsniku za hitrost zaklopa in povlecite želeno hitrost na sredino.
Priporočena hitrost zaklopa za statične prizore (kot so hribi) je med 1/80 in 1/125, za gibljive
predmete (kot so valovi) pa naj bo zaklop hitrejši (manj kot 1 sekunda). Za najboljše rezultate pri
fotografiranju gibljivega predmeta uporabite stojalo.
l Prilagajanje izravnave osvetlitve: na zaslonu načina Pro se dotaknite možnosti , podrsnite po
drsniku za izravnavo osvetlitve in povlecite želeno vrednost na sredino.
Prilagajanje samodejnega ravnovesja beline: na zaslonu načina Pro se dotaknite možnosti ,
podrsnite po drsniku za samodejno ravnovesje beline in povlecite želeno vrednost na sredino.
l Pri fotografiranju v sončni svetlobi lahko izberete . V okolju s šibko svetlobo lahko izberete
.
l Dotaknite se možnosti , da prilagodite barvno temperaturo. Če želite ustvariti prijeten in
nostalgičen videz fotografije, povečajte K-vrednost. Za hladen, umirjen in futurističen videz pa
izberite manjšo K-vrednost.
Prilagajanje samodejnega ostrenja na podlagi predmeta fotografiranja: na zaslonu načina Pro
se dotaknite možnosti , podrsnite po drsniku za samodejno ostrenje in povlecite želeni način na
sredino.
Načini samodejnega
ostrenjaOkoliščine uporabe
Način AF-S Statični prizori (kot so hribi).
Način AF-C Gibljivi prizori (na primer tekoča voda ali morski valovi).
Način MF Štrleči predmeti (na primer bližnji posnetek cvetlice).
Pri fotografiranju držite napravo pri miru: v načinu Pro se dotaknite možnosti in omogočite
Vodoravna poravnava. Ko omogočite to funkcijo, se v iskalu prikažeta dve pomožni vodoravni črti.
Ko pikčasta črta prekrije neprekinjeno črto, je kamera poravnana vodoravno.
l Nekatere nastavitve v načinu Pro se lahko spremenijo, ko spremenite nastavitev. Prilagodite jih
lahko na podlagi dejanskih potreb.
l Zgornje priporočene nastavitve so zgolj informativne. Prilagodite jih lahko na podlagi
dejanskega stanja, da dosežete želeni učinek.
Razburljive funkcije
3

Uporaba načina Pro za fotografiranje portretov
Ali želite posneti bolj profesionalne portrete? V načinu Pro lahko prilagodite nastavitve kamere za
fotografiranje profesionalnih portretov.
Izberite Kamera > Več > Pro, da omogočite način Pro.
Izbira načina merjenja: priporočamo, da za fotografiranje portretov uporabite način ali .
Predmete (na primer njihove obraze) poravnajte tako, da bodo na sredini iskala. Dotaknite se ikone
, da izberete želeni način merjenja.
Prilagajanje svetlosti na podlagi svetloba okolice
l Prilagajanje nastavitev ISO: priporočamo, da pri fotografiranju portretov zaradi preprečitve
prekomernih šumov uporabite nižjo vrednost ISO. Vrednost ISO prilagodite tudi na podlagi dejanske
osvetlitve okolice. To naredite tako, da se dotaknete ikone in jo premaknete v levo ali desno, da
nastavite vrednost.
Primeren za Priporočena vrednost ISO
Na prostem Med 100 in 200
V zaprtih prostorih Približno 400
Nočni prizori Med 400 in 800
l Prilagajanje hitrosti zaklopa: v primeru šibke svetlobe okolice izberite nižjo hitrost zaklopa, v
primeru močne svetlobe pa večjo hitrost zaklopa. Priporočena hitrost zaklopa za statične portrete je
med 1/80 in 1/125. Za fotografiranje gibljivih predmetov izberite hitrost zaklopa 1/125 ali večjo.
Dotaknite ikone (hitrost zaklopa) in jo premaknite tako, da bo želena hitrost na sredini.
l Prilagajanje izravnave osvetlitve: izravnavo osvetlitve povečajte, če je predmet ali ozadje na šibki
svetlobi, in zmanjšajte, če je osvetlitev močna. Dotaknite ikone in jo premaknite tako, da bo
želena vrednost na sredini.
Prilagajanje samodejnega ravnovesja beline: samodejno ravnovesje beline izberite na podlagi
pogojev osvetlitve. Pri fotografiranju na sočni svetlobi lahko izberete možnost , za mračne dni pa
možnost . Dotaknite ikone in jo premaknite tako, da bo želena vrednost na sredini.
Prilagajanje ostrenja: če želite poudariti predmet, priporočamo, da pri fotografiranju portretov
uporabite ročno ostrenje (MF). Pri fotografiranju bližnjega posnetka, se dotaknite ostrenja na
posnetku v iskalu za ustrezno nastavitev izostritve.
l Nekateri parametri v načinu Pro vplivajo druge na drugega, zato boste morda s prilagoditvijo
enega povzročili neželene spremembe. To morate upoštevati pri pripravi popolnega posnetka.
l Zgornje priporočene nastavitve so zgolj informativne. Prilagodite jih na podlagi dejanskega
prizora za najboljši posnetek.
Razburljive funkcije
4

Upravljajte svoj telefon
Omogočanje zaklepanja aplikacij
Zaklepanje aplikacij vam omogoča nastavitev gesla aplikacije WeChat, Alipay in druge pomembne
aplikacije. Pri ponovnem zagonu naprave ali odklepanju zaslona boste pri prvem zagonu aplikacij
pozvani k vnosu gesla za zaklepanje aplikacij. Zaklepanje aplikacij povečuje zaščito vaših zasebnih
informacij in preprečuje nepooblaščen dostop do pomembnih aplikacij na vaši napravi.
Omogočanje zaklepanja aplikacij: zaženite aplikacijo Nastavitve. Izberite Varnost in
zasebnost > Zaklepanje aplikacij. Pri prvem zagonu aplikacije upoštevajte navodila na zaslonu, da
nastavite geslo in odprete zaklepanje aplikacij. Pri nadaljnjih zagonih lahko geslo za zaklepanje
aplikacij vnesete neposredno. Na zaslonu zaklepanja aplikacij omogočite zaklepanje aplikacij za
aplikacije, ki jih želite zaščititi. Pri prvem zagonu zaklenjene aplikacije morate vnesti geslo v polje z
besedilom za geslo. Če pozabite geslo, se dotaknite možnosti Pozabljeno geslo, vnesite odgovor v
polje z vprašanjem za zaščito z geslom in ponastavite geslo. Če niste nastavili zaščito z geslom,
možnost Pozabljeno geslo ni na voljo.
Spreminjanje gesla za zaklepanje aplikacij in zaščite z geslom: dotaknite se možnosti na
zaslonu aplikacije Zaklepanje aplikacij, nato pa se dotaknite možnosti Sprememba gesla ali
Sprememba zaščite z geslom, da spremenite geslo za zaklepanje aplikacij ali zaščito z geslom.
Nastavitev ozadja začetnega zaslona
Ste se naveličali privzetih slik za ozadje? Fotografijo, ki vam je všeč, nastavite za ozadje začetnega
zaslona, da prilagodite začetni zaslon.
Zaženite aplikacijo Nastavitve in nato izberite Začetni zaslon in ozadje > Ozadje. Naredite
lahko to:
Nastavite sliko kot ozadje začetnega zaslona: dotaknite se možnosti Galerija ali izberite vnaprej
nastavljeno sliko za ozadje in upoštevajte navodila na zaslonu, da izberete Zaklepanje zaslona,
Začetni zaslon ali Oboje.
Nastavite fotografijo za sliko za ozadje v aplikaciji Galerija: ali imate odlično fotografijo, ki jo
želite nastaviti za sliko za ozadje? v aplikaciji Galerija odprite želeno fotografijo, izberite >
Nastavi kot > Ozadje in upoštevajte navodila na zaslonu, da nastavite fotografijo za ozadje
začetnega zaslona.
Upravljanje pripomočkov na začetnem zaslonu
Ali želite hitro urediti pripomočke na začetnem zaslonu? Pripomočke na začetnem zaslonu lahko
dodate, premaknete ali izbrišete, da počistite začetni zaslon in omogočite preprostejšo uporabo.
Dodajanje pripomočkov: dotaknite se praznega območja na začetnem zaslonu in ga zadržite, da
odprete način urejanja začetnega zaslona. Dotaknite se možnosti Pripomočki, dotaknite se
Razburljive funkcije
5

pripomočka in ga zadržite ter ga povlecite v prazno območje na začetnem zaslonu ali pa se dotaknite
želene pripomočka.
Preverite, ali je na začetnem zaslonu dovolj praznih prostorov za pripomoček. Če ni dovolj
prostora, dodajte prazno stran zaslona ali pa sprostite nekaj prostora na trenutni strani začetnega
zaslona.
Brisanje pripomočkov: dotaknite se pripomočka na začetnem zaslonu in ga zadržite, dokler naprava
ne zavibrira, nato pa izberite Odstrani.
Premikanje pripomočkov: dotaknite se pripomočka na začetnem zaslonu in ga zadržite, dokler
naprava ne zavibrira. Povlecite pripomoček na poljubno mesto na zaslonu.
Uporaba predala za aplikacije za shranjevanje aplikacij
Ali želite shraniti aplikacije na eno mesto na začetnem zaslonu in izboljšati preglednost začetnega
zaslona? Na začetnem zaslonu lahko omogočite predal za aplikacije, v katerega lahko shranite vse
aplikacije in sprostite prostor na začetnem zaslonu.
Zaženite aplikacijo Nastavitve ter izberite Začetni zaslon in ozadje > Slog domačega zaslona
in nato Predal. Če želite preklopiti na standardni začetni zaslon, izberite Standardno.
Razburljive funkcije
6

Dodajanje ikone aplikacije iz predala za aplikacije na začetni zaslon: ko omogočite predal
za aplikacije, se dotaknite ikone na začetnem zaslonu, da odprete seznam aplikaciji. Na
seznamu aplikacij se dotaknite ikone aplikacije, ki jo želite dodati, in jo zadržite, dokler naprava ne
zavibrira, nato pa povlecite ikono na želeno mesto na začetnem zaslonu.
Omogočanje storitve TalkBack za branje vsebine na zaslonu
TalkBack prebere vsebino na zaslonu, ki se jo dotaknete, izberete ali aktivirate. To je uporabno orodje,
ki slabovidnim uporabnikom omogoča lažjo uporabo naprave.
1 Zaženite aplikacijo Nastavitve in izberite Pametna pomoč > Pripomočki za osebe s
posebnimi potrebami > TalkBack > , da odprete zaslon z nastavitvami storitve TalkBack.
2 Omogočite TalkBack in se dotaknite možnosti V redu. Ko prvič omogočite TalkBack, naprava
zažene vadnico. Če želite znova poslušati vadnico, se dotaknite možnosti , odprite zaslon znastavitvami storitve TalkBack in zaženite vadnico.
3 Dotaknite se možnosti in omogočite Raziskovanje z dotikom. Ko omogočite Raziskovanjez dotikom, naprava prebere vsebino, ki se jo dotaknete.
Zakaj moja naprava nenadoma začne brati vsebino na zaslonu? Kako onemogočim to
funkcijo? Storitev TalkBack ste morda omogočili nenamerno. Če želite onemogočiti storitev TalkBack,
pritisnite gumb za vklop/izklop in ga zadržite toliko časa, da naprava zavibrira, nato pa se dotaknite
zaslona z dvema prstoma in ga zadržite najmanj tri sekunde.
Omogočanje čistilnika shrambe
Delovanje vaše naprave se lahko sčasoma upočasni, saj se zmanjšuje prostor pomnilnika. Uporabite
lahko čiščenje pomnilnika, da povečate prostor v pomnilniku, izboljšate delovanje sistema in ohranite
nemoteno delovanje naprave.
Odprite Optimizator, dotaknite se Čiščenje in počistite pomnilnik in predpomnilnik na osnovi
rezultatov pregleda za izboljšanje hitrosti delovanja naprave. Če je prostora v pomnilniku še vedno
malo, lahko izvedete globoko čiščenje na osnovi rezultatov pregleda in priporočil za čiščenje.
Razburljive funkcije
7

Nova naprava
Konfiguracija nove naprave
Vzpostavljanje povezave z internetom
Z napravo preprosto vzpostavite povezavo z omrežji Wi-Fi.
Vzpostavljanje povezave z omrežjem Wi-Fi
1 Potegnite navzdol iz vrstice stanja, da se odpre okno obveščanja.
2 Dotaknite se možnosti in jo zadržite, da odprete zaslon z nastavitvami omrežja Wi-Fi.
3 Vklopite Wi-Fi. Na napravi se bodo izpisala vsa razpoložljiva omrežja Wi-Fi na vaši lokaciji.
4 Izberite omrežje Wi-Fi, s katerim se želite povezati. Če izberete šifrirano omrežje, boste morali
vnesti tudi geslo za Wi-Fi.
Vzpostavljanje mobilne podatkovne povezave
Pred uporabo mobilne podatkovne povezave se prepričajte, da imate pri svojem operaterju
naročniški paket, da se izognete plačilu prekomernih stroškov prenosa podatkov.
1 Potegnite navzdol iz vrstice stanja, da se odpre okno obveščanja.
2 Dotaknite se možnosti , da omogočite mobilno podatkovno povezavo.
Kadar ne potrebujete dostopa do interneta, onemogočite mobilno podatkovno povezavo za
varčevanje z energijo baterije in zmanjšanje uporabe podatkov.
Odklepanje z dvigom
Zaženite aplikacijo Nastavitve in pojdite na Varnost in zasebnost > Prepoznava obraza. Pri
registriranju podatkov o obrazu izberite možnost »Omogoči funkcijo dviga naprave za vklop
zaslona« in nastavite način odklepanja z obrazom na Neposredno odklepanje. Ko je nastavitev
končana, lahko zaslon odklenete preprosto tako, da dvignete Naprava, brez uporabe gesla ali
prstnega odtisa.
Če pri registriranju podatkov o obrazu niste izbrali možnosti »Omogoči funkcijo dviga naprave za
vklop zaslona«, lahko to funkcijo nastavite pozneje: odprite Nastavitve, pojdite na Varnost in
zasebnost > Prepoznava obraza in nastavite način odklepanja z obrazom na Neposredno
odklepanje. Nato odprite Nastavitve, pojdite na Pametna pomoč > Nadzor gibanja >
Prevzem in izberite možnost Prebudi napravo.
Vzpostavljanje povezave z omrežjem Wi-Fi
Če v napravi vzpostavite povezavo z omrežjem Wi-Fi, lahko učinkovite prihranite mobilne podatke.
Pri vzpostavljanju povezave z javnimi omrežji Wi-Fi bodite vedno previdni, da preprečite morebitna
varnostna tveganja (kot je nepooblaščen dostop do svojih osebnih in finančnih podatkov).
8

Vzpostavljanje povezave z omrežjem Wi-Fi: zaženite aplikacijo Nastavitve, izberite
Brezžično in omrežja > Wi-Fi in omogočite Wi-Fi. Dotaknite se omrežja Wi-Fi, da ga odprete, nato
pa vnesite geslo omrežja ali po potrebi dokončajte preverjanje pristnosti. Lahko pa se pomaknete na
dno menija, se dotaknete možnosti Dodaj omrežje ter upoštevajte navodila na zaslonu za dodajanje
dostopne točke z vnosom njenega imena in gesla.
Nova naprava
9

Poteze in postopki
Snemanje vznemirljivih trenutkov na zaslonuFunkcija snemanja zaslona je priročna, kadar ustvarjate videoposnetke za vadnice ali kadar želite
posneti svoje dosežke pri igranju igre in jih dati v skupno rabo s prijatelji s svojo napravo.
l Snemanje zaslona se konča, ko opravite ali sprejmete klic.
l Če funkcijo za snemanje zvoka vaše naprave uporabite pred snemanjem zaslona, bo funkcija
Omogoči mikrofon privzeto onemogočena.
l Če ste omogočili funkcijo Omogoči mikrofon, potem bo vaša naprava v posnetek zajela vse
zvoke iz okolja. Priporočamo, da zaslon posnamete v tihem okolju.
Uporaba bližnjice za začetek snemanja: podrsnite navzdol z vrstice stanja, da odprete podokno z
obvestili, in se dotaknite možnosti > za začetek snemanja zaslona. Možnost Omogoči
mikrofon lahko omogočite ali onemogočite glede na svoje potrebe. Če želite končati snemanje, se
dotaknite možnosti v zgornjem levem kotu zaslona.
Uporaba kombinacije tipk za začetek snemanja: za začetek snemanja hkrati pritisnite tipko za
vklop/izklop in tipko za zvišanje glasnosti. Možnost Omogoči mikrofon lahko omogočite ali
onemogočite glede na svoje potrebe. Za ustavitev snemanja znova hkrati pritisnite tipko za vklop/
izklop in tipko za zvišanje glasnosti ter ju zadržite.
10

Posnetke zaslona si lahko ogledate v mapi Galerija.
Poteze in postopki
11

Začetni zaslon
Vrstica za krmarjenje
Konfigurirajte postavitev vrstice za krmarjenje
Z uporabo vrstice za krmarjenje lahko priročno dostopate do začetnega zaslona, se vrnete na prejšnjo
stran, zaprete aplikacijo ali si ogledate nazadnje uporabljene aplikacije.
Za konfiguracijo postavitve vrstice za krmarjenje pojdite v Nastavitve, nato pojdite v Sistem >
Pomikanje po sistemu > Pomikanje s tremi tipkami > Nastavitve in izberite kombinacijo tipk za
krmarjenje ter omogočite ali onemogočite Skrij tipke za krmarjenje na osnovi vaših navad uporabe.
l Tipka za vrnitev: Te tipke se dotaknite, da se vrnete na prejšnjo stran ali zaprete aplikacijo. Te
tipke se dotaknite, da zaprete zaslonsko tipkovnico pri vnašanju besedila.
l Tipka nedavno: Dotaknite se, da odprete seznam nedavno uporabljenih aplikacij. Dotaknite se
in zadržite, da omogočite način deljenega zaslona.
l Tipka za obvestila s podrsom navzdol: Dotaknite se, da odprete podokno z obvestili.
Uporaba tipke za nedavno za upravljanje aplikacij v ozadju
Če želite hitro preklopiti na nedavno uporabljeno aplikacijo, priporočamo, da uporabite tipko za
nedavno. S tipko za nedavno lahko hitro preklapljate med številnimi nedavno uporabljenimi
aplikacijami. Uporabite jo lahko tudi za zapiranje aplikacij v ozadju, da pospešite delovanje naprave.
dotaknite se možnosti . Nedavno uporabljene aplikacije v ozadju si lahko ogledate, preklopite
nanje, jih zaprete ali zaklenete:
l Ogled nedavno uporabljenih aplikacij: na zaslonu se prikažejo nedavno uporabljene aplikacije, ki
si jih lahko ogledate tako, da podrsnete levo ali desno.
12

l Preklop na nedavno uporabljeno aplikacijo: na zaslonu podrsnite levo ali desno, da poiščete
aplikacijo, ki jo želite uporabiti, nato pa se dotaknite zavihka aplikacije.
l Zapiranje aplikacije: podrsnite navzgor na zavihku aplikacije, da zaprete ustrezno aplikacijo.
l Zapiranje vseh aplikacij: dotaknite se možnosti , da zaprete vse aplikacije.
Uporabite stikala bližnjic za hitro omogočanje pogosto
uporabljenih funkcijŽelite hitro omogočiti ali onemogočiti mobilne podatke ali Wi-Fi? Podrsnite navzdol iz vrstice stanja in
odprite ploščo z bližnjicami, nato se dotaknite ustreznega stikala bližnjice, da omogočite ali
onemogočite funkcijo. Pritisnite in zadržite ikono stikala bližnjice za vstop na stran za nastavitvami
funkcije.
Dotaknite se, daomogočite to funkcijoDotaknite se in zadržite,
da odprete nastavitve
Organizirajte bližnjice
Podokno z obvestili in vrstica stanja
Ikone in opisi obvestil ter stanja
Ikone v vrstici stanja zagotavljajo hiter pregled nad splošnim stanjem naprave, vključno z omrežno
povezavo naprave, ravnjo napolnjenosti baterije in morebitni novimi sporočili, ki ste jih prejeli, ko je
naprava v tihem načinu.
Ikone stanja: z ogledom ikon stanja lahko hitro izveste, kakšno je stanje vaše naprave, kot je
omrežna povezava, moč signala, raven napolnjenosti baterije, ura in drugo.
Ikone stanja omrežja se lahko razlikujejo glede na regijo in ponudnike storitev.
Moč signala Ni signala
Vzpostavljena je povezava z
omrežjem 4G+
Vzpostavljena je povezava z
omrežjem 3G
Vzpostavljena je povezava z
omrežjem 4G
Vzpostavljena je povezava z
omrežjem HSPA
Začetni zaslon
13

Vzpostavljena je povezava z
omrežjem 2GLTELTE
Vzpostavljena je povezava z
omrežjem LTE
LTELTEVzpostavljena je povezava z
omrežjem LTE+
Omogočen je način za varčevanje s
podatki
Vzpostavljena je povezava z
omrežjem HSPA+Omogočen je letalski način
Na voljo je omrežje VoLTEVzpostavljena je povezava z
omrežjem Wi-Fi
GostovanjePrejemanje podatkov o lokaciji prek
GPS-ja
Omogočena je povezava Bluetooth Omogočen je tihi način
Zaznano je omrežje Wi-Fi Polnjenje
Način vibriranja je omogočen Nizka raven napolnjenosti baterije
Alarm je omogočen Kartica SIM ni zaznana
Baterija je popolnoma napolnjena Slušalke so priključene
Omogočen je način za varčevanje z
energijoNapajanje prek povezave Bluetooth
V uporabi je žična ali brezžična
projekcija
Novo obvestilo aplikacije
Optimizator
Omogočena je dostopna točka Omogočen je način udobja za oči
Omogočen je način »Ne moti« Povezava USB
Ikone obvestil: v primeru novega sporočila, obvestila ali opomnika v napravi se v vrstici stanja prikaže
ustrezna ikona.
Neodgovorjen klic Nova e-poštna sporočila
Prenašanje podatkov Nova glasovna sporočila
Opomnik na dogodek Nalaganje podatkov
Sinhronizacija podatkov Pomnilnik naprave je poln
Težave pri prijavi ali sinhronizaciji Sinhronizacija ni uspela
Začetni zaslon
14

Vzpostavljena je povezava z
navideznim zasebnim omrežjemVeč obvestil
Odpiranje podokna z obvestili za ogled pomembnih informacij
Želite zagotoviti, da ne boste spregledali pomembnih obvestil? V vrstici stanja v napravi si lahko
ogledate sprotne informacije o obvestilih in stanju delovanja vaše naprave.
Če se prikaže opomnik o obvestilu, lahko vklopite zaslon in podrsnete navzdol iz vrstice stanja za
ogled obvestila. Nastavitve dostopa do obvestil in vrstice stanja lahko odprete na te načine:
Dostop do podokna z obvestili, kadar je zaslon zaklenjen: podrsnite navzdol iz vrstice stanja, da
odprete podokno z obvestili. Vklopite ali izklopite lahko stikala bližnjic ali se dotaknete obvestil, da
prikažete podrobnosti.
Ali želite, da je v podoknu z obvestili in vrstici stanja prikazano samo število obvestil oziroma da ni
prikazano nobeno obvestilo? Dotaknite se možnosti Nastavitve in izberite Obvestila > Več
nastavitev za obvestila > Način za obvestila. Nato izberite Številke ali Brez, kot želite.
Onemogočanje motečih obvestil aplikacij
Vas moti veliko število različnih vrst obvestil aplikacij? To lahko preprečite tako, da nastavite in
onemogočite obvestila aplikacij.
Zaženite aplikacijo Nastavitve in izberite Obvestila. Naredite lahko to:
l Preprečite prikaz potisnih obvestil vseh aplikacij: dotaknite se možnosti Upravljanje sklopov
in izklopite Vse.
Začetni zaslon
15

Zaklepanje in odklepanje zaslona
Nastavitev gesla za zaklenjen zaslon za zaščito zasebnosti
V vaši napravi je shranjenih veliko občutljivih podatkov, kot so osebne fotografije, podatki za stik in
bančne aplikacije (na primer Alipay). Nastavite geslo za zaklenjen zaslon, ki zahteva, da ob vsakem
odklepanju naprave vnesete geslo. Geslo za zaklenjen zaslon ščiti vaše osebne podatke, če izgubite
napravo ali jo uporabi nepooblaščen uporabnik.
Nastavitev gesla za zaklenjen zaslon: zaženite aplikacijo Nastavitve, izberite Varnost in
zasebnost > Geslo zaklepanja zaslona in nastavite želeno vrsto gesla za zaklenjen zaslon.
l Nastavitev kode PIN: številka PIN je zaporedje števk. Kodo PIN za odklepanje naprave lahko
vnesete hitro in preprosto. Za boljšo zaščito uporabite dolgo zaporedje naključnih številk za kodo
PIN. Izberite Nastavite geslo za zaklenjen zaslon in upoštevajte navodila za nastavitev kode PIN.
Lahko pa se dotaknete možnosti Spremeni način zaklepanja in nastavite 4-mestna koda PIN ali
Koda PIN po meri.
l Nastavitev vzorca: odklenite napravo tako, da narišete vnaprej nastavljen vzorec na zaslonu. za
večjo varnost uporabite vzorec, ki vsebuje segmente prekrivajoče se črte. Izberite Nastavite geslo
za zaklenjen zaslon > Spremeni način zaklepanja > Vzorec in dvakrat narišite isti vzorec. Vzorec
mora povezati vsaj 4 pike.
l Nastavitev gesla: geslo, ki je sestavljeno iz številk, črk in posebnih znakov, je varnejše kot koda PIN
ali vzorec. Za večjo varnost uporabite geslo z 8 ali več znaki, ki vključujejo številke, črke in posebne
znake. Geslo si zapomnite, saj naprave ne boste mogli odkleniti, če ga pozabite. Izberite Nastavite
geslo za zaklenjen zaslon > Spremeni način zaklepanja > Geslo in upoštevajte navodila za
nastavitev gesla.
Zaklepanje zaslona za hitro zaščito naprave
Če naprave določen čas ne uporabljate, se zaslon izklopi in zaklene. Ko je zaslon vklopljen, lahko
uporabljate napravo, ne da bi morali odkleniti zaslon. Zaslon zaklenite, kadar ne uporabljate naprave,
da zaščitite zasebnost in preprečite nenamerne vnose.
Nastavite geslo za zaklenjen zaslon, da zaščitite zasebnost. Napravo lahko zaklenete na te načine:
Takojšnje zaklepanje zaslona z gumbom za vklop/izklop: kadar koli pritisnite gumb za vklop/
izklop, da zaklenete zaslon.
Zaklepanje zaslona z zaklepanjem zaslona z enim dotikom: Na začetnem zaslonu približajte dva
prsta, da odprete zaslon za urejanje. Dotaknite se možnosti Pripomočki > Zakl. zaslona in dodajte
pripomoček Zakl. zaslona na začetni zaslon. S tem zmanjšate fizično obrabo gumba za vklop/izklop.
Ko zaprete način za urejanje začetnega zaslona, se dotaknite pripomočka Zakl. zaslona, da takoj
odklenete zaslon. Če želite zakleniti zaslon na ta način, najprej preklopite na stran začetnega zaslona,
kjer je pripomoček Zakl. zaslona.
Začetni zaslon
16

Upravljanje začetnega zaslona
Upravljanje ikon na začetnem zaslonu
Ali je vaš začetni zaslon prenatrpan z ikonami aplikacij? Ikone na začetnem zaslonu lahko premaknete
ali jih izbrišete ali pa jih razvrstite in premaknite v mape za priročnejšo uporabo.
Premikanje ikon na začetnem zaslonu: na začetnem zaslonu se dotaknite ikone aplikacije in jo
zadržite, dokler naprava ne zavibrira, nato pa povlecite aplikacijo na poljubno mesto na začetnem
zaslonu.
Brisanje aplikacije: na začetnem zaslonu se dotaknite ikone aplikacije, ki jo želite izbrisati, in jo
zadržite, dokler naprava ne zavibrira, nato pa se dotaknite možnosti Odstrani. Upoštevajte navodila
na zaslonu, da izbrišete aplikacijo.
Nekaterih sistemskih aplikacij zaradi zagotovitve običajnega delovanja sistema ni mogoče
odstraniti.
Ustvarjanje mape: na začetnem zaslonu se dotaknite ikone aplikacije in jo zadržite, dokler naprava
ne zavibrira, nato pa povlecite aplikacijo na vrh druge ikone. Ikoni bosta premaknjeni v novo mapo.
Brisanje mape: odprite mapo, dotaknite se ikone , prekličite izbor vseh aplikacij in se dotaknite
gumba V redu. Mapa bo samodejno izbrisana, vse ikone aplikacij v tej mapi pa bodo premaknjene na
začetni zaslon.
Začetni zaslon
17

Preimenovanje mape: odprite mapo, dotaknite se imena mape in vnesite novo ime.
Dodajanje ali odstranjevanje ikon aplikacij iz mape: odprite mapo, dotaknite se ikone ,
izberite aplikacije ali prekličite njihov izbor in se dotaknite gumba V redu. Izbrane ikone aplikacij bodo
samodejno dodane v mapo, neizbrane aplikacije pa bodo odstranjene iz mape.
Ikono aplikacije lahko iz mape odstranite tudi tako, da se dotaknete ikone v mapi in jo zadržite,
dokler naprava ne zavibrira, nato pa povlečete ikono na začetni zaslon.
Upravljanje začetnega zaslona
Ali imate na začetnem zaslonu preveč ikon? Dodajte novo stran na začetni zaslon in jo prilagodite
tako, kot želite.
Dotaknite se praznega območja na začetnem zaslonu in ga zadržite, da odprete način urejanja
začetnega zaslona. Naredite lahko to:
l Dodate novo stran zaslona: dotaknite se ikone na levi ali desni strani zaslona, da dodate
novo stran zaslona.
l Izbrišete prazno stran na zaslonu: dotaknite se možnosti , da izbrišete stran.
Strani zaslona, na katerih so ikone aplikacij ali pripomočki, ni mogoče izbrisati.
l Spremenite vrstni red strani zaslona: dotaknite se začetne strani, ki jo želite premakniti, in jo
pridržite ter jo povlecite na želeno mesto.
l Nastavite privzeto stran začetnega zaslona: dotaknite se ikone v zgornjem delu začetnega
zaslona, da izbrano stran zaslona nastavite kot privzeto stran začetnega zaslona.
Nastavitev ozadja začetnega zaslona
Ste se naveličali privzetih slik za ozadje? Fotografijo, ki vam je všeč, nastavite za ozadje začetnega
zaslona, da prilagodite začetni zaslon.
Zaženite aplikacijo Nastavitve in nato izberite Začetni zaslon in ozadje > Ozadje. Naredite
lahko to:
Nastavite sliko kot ozadje začetnega zaslona: dotaknite se možnosti Galerija ali izberite vnaprej
nastavljeno sliko za ozadje in upoštevajte navodila na zaslonu, da izberete Zaklepanje zaslona,
Začetni zaslon ali Oboje.
Nastavite fotografijo za sliko za ozadje v aplikaciji Galerija: ali imate odlično fotografijo, ki jo
želite nastaviti za sliko za ozadje? v aplikaciji Galerija odprite želeno fotografijo, izberite >
Nastavi kot > Ozadje in upoštevajte navodila na zaslonu, da nastavite fotografijo za ozadje
začetnega zaslona.
Upravljanje pripomočkov na začetnem zaslonu
Ali želite hitro urediti pripomočke na začetnem zaslonu? Pripomočke na začetnem zaslonu lahko
dodate, premaknete ali izbrišete, da počistite začetni zaslon in omogočite preprostejšo uporabo.
Začetni zaslon
18

Dodajanje pripomočkov: dotaknite se praznega območja na začetnem zaslonu in ga zadržite, da
odprete način urejanja začetnega zaslona. Dotaknite se možnosti Pripomočki, dotaknite se
pripomočka in ga zadržite ter ga povlecite v prazno območje na začetnem zaslonu ali pa se dotaknite
želene pripomočka.
Preverite, ali je na začetnem zaslonu dovolj praznih prostorov za pripomoček. Če ni dovolj
prostora, dodajte prazno stran zaslona ali pa sprostite nekaj prostora na trenutni strani začetnega
zaslona.
Brisanje pripomočkov: dotaknite se pripomočka na začetnem zaslonu in ga zadržite, dokler naprava
ne zavibrira, nato pa izberite Odstrani.
Premikanje pripomočkov: dotaknite se pripomočka na začetnem zaslonu in ga zadržite, dokler
naprava ne zavibrira. Povlecite pripomoček na poljubno mesto na zaslonu.
Uporaba predala za aplikacije za shranjevanje aplikacij
Ali želite shraniti aplikacije na eno mesto na začetnem zaslonu in izboljšati preglednost začetnega
zaslona? Na začetnem zaslonu lahko omogočite predal za aplikacije, v katerega lahko shranite vse
aplikacije in sprostite prostor na začetnem zaslonu.
Zaženite aplikacijo Nastavitve ter izberite Začetni zaslon in ozadje > Slog domačega zaslona
in nato Predal. Če želite preklopiti na standardni začetni zaslon, izberite Standardno.
Začetni zaslon
19

Dodajanje ikone aplikacije iz predala za aplikacije na začetni zaslon: ko omogočite predal
za aplikacije, se dotaknite ikone na začetnem zaslonu, da odprete seznam aplikaciji. Na
seznamu aplikacij se dotaknite ikone aplikacije, ki jo želite dodati, in jo zadržite, dokler naprava ne
zavibrira, nato pa povlecite ikono na želeno mesto na začetnem zaslonu.
Začetni zaslon
20

Stiki
Iskanje stikov
Zaženite aplikacijo Stiki in nato na seznamu stikov uporabite enega od teh načinov iskanja:
Če želite najbolj natančne rezultate, preverite, ali so v napravi prikazani vsi stiki. Na zaslonu
seznama stikov izberite > Nastavitve > Prikaži prednostne izbire in se dotaknite možnosti
Vsi stiki.
l Povlecite kazalo ob stran za hiter ogled seznama.
l V vrstico za iskanje na vrhu seznama stikov vnesite ime stika, začetnici, telefonsko številko ali e-
poštni naslov in pod vrstico za iskanje se bodo prikazali rezultati iskanja. Vnesete lahko tudi več
ključnih besed za svoje iskanje, na primer »Janez Novak«, in sistem bo hitro poiskal vse ustrezne
stike.
Če pri iskanju stika pride do napake, na zaslonu seznama stikov izberite > Nastavitve >
Organiziraj stike in se dotaknite možnosti Obnovi indeksirane podatke > V redu.
Upravljanje stikov
Uvoz in izvoz stikov
Ko kupite novo napravo, morate prenesti svoje obstoječe stike.
Odprite aplikacijo Stiki, pojdite v > Nastavitve > Uvozi/izvozi, nato izberite nekaj izmed
naslednjega:
l Uvoz stikov: izberite možnost Uvoz iz pomnilnika, Uvozi prek povezave Bluetooth ali Uvozi s
kartice SIM in upoštevajte navodila na zaslonu.
l Izvoz stikov: izberite možnost Izvoz v pomnilnik, Izvozi na kartico SIM ali Skupna raba stikov
in upoštevajte navodila na zaslonu. Datoteke .vcf, ki jih izvozite z možnostjo Izvoz v pomnilnik, so
privzeto shranjene v korenski imenik notranjega pomnilnika naprave. Za ogled izvoženih datotek
odprite aplikacijo Datoteke.
Upravljanje stikov
V aplikaciji Stiki so na voljo številne funkcije za upravljanje stikov. Seznam stikov lahko poenostavite,
izberete, da si želite ogledati samo stike, ki so shranjeni v napravi ali na kartici SIM, in preprosto
poiščete stike, s katerimi komunicirate najpogosteje.
Združevanje podvojenih stikov: če so na seznamu stikov podvojeni stiki, jih lahko združite s
funkcijo Spoji podvojene stike. Na seznamu stikov izberite > Nastavitve > Organiziraj stike >
Spoji podvojene stike, izberite stike, ki jih želite združiti, in se dotaknite ikone Združi.
21

Prikaz stikov iz različnih računov: ali si želite ogledati samo stike, ki so shranjeni v napravi ali na
kartici SIM? Izberite > Nastavitve > Prikaži prednostne izbire in izberite račune, ki jih želite
prikazati. Naredite lahko tudi to:
l Omogočite preprosto postavitev: ali želite skriti slike profilov, podjetja in nazive na seznamu
stikov? Na zaslonu seznama stikov izberite > Nastavitve > Prikaži prednostne izbire in
omogočite možnost Preprost pogled.
l Ogled prostora v shrambi za stike: ali želite preveriti, koliko prostora je na voljo v shrambi za
stike? Na seznamu stikov izberite > Nastavitve > Prikaži prednostne izbire. V polju Računi si
lahko ogledate razpoložljiv prostor v shrambi in skupno količino prostora v shrambi, ki je na voljo v
napravi ali na kartici SIM.
Dodajanje stikov med priljubljene: ali ste se naveličali nenehnega iskanja po stikih, da bi našli
določen vnos? Stike, s katerimi komunicirate najpogosteje, lahko dodate med priljubljene za hiter in
preprost dostop. Na seznamu stikov se dotaknite vnosa, ki ga želite dodati med priljubljene, nato pa
se dotaknite možnosti Priljubljeno, da ga dodate na zaslon s priljubljenimi.
Brisanje evidenc klicev in sporočil
S funkcijo »Izbriši sled« lahko izbrišete evidenc klicev in sporočil stika, da zaščitite svojo zasebnost.
Zaženite aplikacijo Stiki, izberite stik in nato izberite > Izbriši sled > Izbriši. Izbrisani bodo
vse evidence klicev in sporočil tega stika.
Stiki
22

Klicanje
Osnovne funkcije klicanja
Opravljanje klicev
Na zaslonu klicalnika vnesite del telefonske številke ali prvo črko oziroma začetnici pinjin imena stika.
Vaša naprava bo samodejno poiskala ustrezne stike.
Odprite Klicalnik. Na zaslonu klicalnika vnesite telefonsko številko ali prvo črko ali pinjin začetnici
imena stika (na primer, vnesite ssh za Storitev za stranke Huawei). Vaša naprava bo samodejno
poiskala ustrezno številko med vašimi stiki in zgodovino klicev. Na seznamu se dotaknite stika, ki ga
želite poklicati. Če uporabljate napravo z dvema karticama SIM, se za izvedbo klica dotaknite gumba
1 ali
2. Stanje stika si lahko ogledate na zaslonu (kot je zvonjenje ali omogočena preusmeritev
klicev). Dotaknite se gumba , da prekinete klic.
Ko kopirate telefonsko številko, ki jo želite poklicati, vas sistem pozove, da prilepite številko, ko
odprete zaslon klicalnika.
Pritisnite gumb za vklop/izklop za prekinitev klica: ste nehote poklicali napačno številko in skrili
zaslon za klicanje ter želite hitro prekiniti klic? Nastavite lahko Gumb za vklop konča klic. Na
zaslonu Klicalnik pojdite v > Nastavitve > Več in omogočite Gumb za vklop konča klic za
hitro prekinitev klicev.
Opravljanje klicev v sili
Če je v nujnem primeru vaša naprava vklopljena in v območju storitve, lahko klic v sili opravite tudi, če
je zaslon zaklenjen ali ni signala mobilnega omrežja.
Za funkcijo klicev v sili veljajo lokalni predpisi in pogoji ponudnika omrežja. Težave z omrežjem ali
motnje v okolju lahko preprečijo uspešno izvedbo klicev v sili. V nujnih primerih ne uporabljajte
svoje naprave kot edinega načina komunikacije.
Zaženite aplikacijo Klicalnik ali se dotaknite možnosti Klic v sili na zaklenjenem zaslonu, vnesite
lokalno številko za klic v sili v klicalnik in se nato dotaknite gumba . Če je na vaši lokaciji močan
signal mobilnega omrežja in ima naprava vzpostavljeno povezavo z internetom z omogočenimi
lokacijskimi storitvami, bo pridobljena vaša lokacija, ki se bo informativno prikazala na vašem zaslonu.
Omogočite čakajoči klic, da ne boste nikoli zamudili pomembnih klicev drugihoseb
Ali ste prejeli dohodni klic, ko ste bili sredi drugega klica? Čakajoči klic vam omogoča, da sprejmete
nov klic in nato preklapljate med njima.
Nekateri operaterji morda ne podpirajo te funkcije.
23

Zaženite aplikacijo Klicalnik, izberite > Nastavitve > Več, Čakajoči klic in omogočite
možnost. Ko prejmete še en klic, se dotaknite gumba , da sprejmete klic in zadržite prvi klic.
Dotaknite se gumba ali zadržanega klica na seznamu klicev, da preklopite med klicema.
Omogočite preusmeritev klicev, da ne boste nikoli zamudili klica
Če ne morete sprejeti klicev, lahko napravo konfigurirate za preusmeritev klicev na drugo številko.
Nekateri operaterji morda ne podpirajo te funkcije.
Odprite Klicalnik, in nato pojdite v > Nastavitve > Preusmerjanje klicev. Če uporabljate
napravo z dvema karticama SIM, se v razdelku SIM 1 ali SIM 2 dotaknite možnosti Preusmerjanje
klicev in izberite način preusmeritve. Vnesite številko, na katero želite preusmeriti klice, in nato
potrdite številko. Ko je preusmeritev klicev omogočena, naprava klice, ki izpolnjujejo pogoje,
samodejno preusmeri na vnaprej nastavljeno številko.
Brisanje dnevnikov klicev
Dnevnike klicev, ki jih ne potrebujete več, lahko izbrišete.
Zaženite aplikacijo Klicalnik in se dotaknite ikone , da skrijete številčnico. Zdaj lahko izvedete
eno od teh dejanj:
l Brisanje enega dnevnika: dotaknite se vnosa in ga zadržite, nato pa se dotaknite možnosti Izbriši
vnos.
l Brisanje več evidenc: izberite > Izbriši več vnosov, izberite vnose, ki jih želite izbrisati, ali pa
se dotaknite možnosti Izberi vse in nato še ikone .
Aktiviranje mednarodnega gostovanja za brezmejno komunikacijo
Ko ste v tujini na službeni poti ali na počitnicah, lahko opravljate klice, če vaša naprava gostuje v tujem
omrežju, pri tem pa vam ni treba vnesti kode države.
1 Za navodila za aktiviranje storitve mednarodnih klicev ali gostovanja se obrnite na svojegaoperaterja.
2 Zaženite aplikacijo Klicalnik ali Stiki in opravite klic.
VoLTE: opravljanje klicev in uporaba podatkov hkratiVoLTE (glasovni klici prek omrežja LTE) omogoča opravljanje klicev in prenos podatkov v istem omrežju
4G, kar pomeni, da lahko internet uporabljate tudi med klicanjem. VoLTE omogoča tudi krajši čas
vzpostavljanja klica ter višjo kakovost glasovnih klicev in videoklicev.
Obe reži za kartico SIM v napravi podpirata 4G, VoLTE in VoWiFi, zato vam ni treba preklapljati med
karticama SIM.
l Dual 4G: obe reži za kartico SIM v napravi podpirata 4G.
Klicanje
24

l Dual VoLTE: obe reži za kartico SIM v napravi podpirata VoLTE, zato lahko uporabljate internet med
klici HD.
l Dual VoWiFi: obe reži za kartico SIM v napravi podpirata VoWiFi, zato lahko opravljate klice prek
omrežja Wi-Fi. VoWiFi lahko uporabljate za klice celo v letalskem načinu.
Nekateri operaterji morda ne podpirajo te funkcije.
Uporaba omrežja VoWi-Fi za novo izkušnjo klicanjaOmrežje VoWi-Fi lahko uporabite za glasovne klice in videoklice na poljubni lokaciji, na kateri je na
voljo omrežje Wi-Fi, tudi če na napravi ni signala mobilnega telefonskega omrežja.
To funkcijo mora podpirati vaš operater. Za več informacij, vključno s cenami in stroški, se obrnite
na operaterja.
Odprite Klicalnik, pojdite v > Nastavitve > Klicanje prek Wi-Fi in omogočite Klicanje
prek Wi-Fi. Dotaknite se možnosti Način in upoštevajte navodila na zaslonu za nastavitev želenega
omrežja.
Klicanje
25

Sporočilo
Osnovne funkcije sporočanja
Upravljanje sporočil
Z aplikacijo Sporočanje lahko preprosto ohranite nadzor nad sporočili.
Zaženite aplikacijo Messages. Na seznamu niti sporočil se dotaknite imena stika ali telefonske
številke, da prikažete nit pogovora.
Odgovarjanje na sporočila: vnesite vsebino sporočila v polje z besedilom in se dotaknite gumba
.
Arhiviranje sporočila: ste zaskrbljeni, da bi nenamerno izbrisali pomembno sporočilo? Dotaknite se
sporočila in ga zadržite, nato pa se dotaknite možnosti , da arhivirate sporočilo.
Brisanje sporočila: ste naveličani nereda, ki nastane zaradi prevelikega števila sporočil? Izbrišite
nepotrebne pogovore ali sporočila, da počistite seznam sporočil. Če želite izbrisati pogovore ali
sporočila, se dotaknite pogovorov ali sporočil in jih zadržite, da odprete zaslon za urejanje, izberite
pogovor ali sporočilo ter se nato dotaknite možnosti . Izbrisanih sporočil ni mogoče obnoviti.
Iskanje sporočil: želite hitro poiskati sporočilo? Na seznamu sporočil vnesite ključne besede v vrstico
za iskanje in ustrezni rezultati se bodo prikazali pod vrstico za iskanje.
Blokiranje stika: ali želite nekomu preprečiti pošiljanje neželenih sporočil? Dotaknite se sporočila in
ga zadržite, nato pa se dotaknite možnosti , da blokirate stik.
Blokiranje neželenih sporočil
Ste se naveličali prejemati neželena sporočila? Omogočite blokiranje sporočil in se poslovite od
neželenih sporočil.
Zaženite aplikacijo Messages.
Filter za nadlegovanje lahko uporabite za:
Blokiranje sporočil: dotaknite se sporočila in ga zadržite, nato pa se dotaknite možnosti , da
blokirate sporočila in klice s te številke.
Odblokiranje sporočil: dotaknite se možnosti in nato še Blokirani stiki. Dotaknite se možnosti
na koncu telefonske številke, da odblokirate številko.
Nastavitev pravil za samodejni prenos sporočil MMS
Nastavite pravila za samodejni prenos sporočil MMS, da preprečite drago uporabo mobilnih podatkov.
Zaženite aplikacijo Messages in se dotaknite možnosti . Izberite Nastavitve > Dodatno.
26

Tukaj lahko konfigurirate te nastavitve:
Ali želite samodejno prenesti sporočila MMS: onemogočite možnost Samodejno prenesi MMS,
da napravi preprečite samodejni prenos sporočil MMS.
Ali želite samodejno prenesti sporočila MMS med gostovanjem: onemogočite možnost
Samodejno prenesi MMS med gostovanjem, da napravi preprečite samodejni prenos sporočil
MMS med gostovanjem.
Sporočilo
27

Kamera
Osnovne funkcije kamere
Uporaba osnovnih funkcij kamere
Spoznajte osnovne funkcije kamere, da boste lahko posneli boljše fotografije.
Izbira načina kamere: zaženite aplikacijo Kamera. V iskalu izberite način kamere med vnaprej
nameščeni načini.
Povečanje ali pomanjšanje kamere: v iskalu se dotaknite zaslona z dvema prstoma in ju približajte
za pomanjšavo slike ali razprite za povečavo slike. Če sliko povečate prek omejitve optične povečave
kamere, se kakovost slike zmanjša. Ko se dotaknete zaslona z dvema prstoma in pomanjšate ali
povečate sliko na njem, se ob strani zaslona prikaže vrstica povečave, ki jo lahko uporabite za
pomanjšanje ali povečanje slike kamere.
Nastavitev osvetlitve kamere: kamera samodejno nastavi osvetlitev glede na raven svetlobe v
okolici. Če povečate osvetlitev, bodo slike svetlejše, če pa jo zmanjšate, bodo slike temnejše. Osvetlitev
lahko v iskalu nastavite ročno tako, da se dotaknete zaslona in povlečete ikono navzgor ali
navzdol.
Omogočanje ali onemogočanje bliskavice: z bliskavico zagotovite več svetlobe za fotografiranje pri
slabi osvetlitvi. V iskalu se dotaknite gumba , da izberete enega od teh načinov bliskavice:
l Samodejno: kamera samodejno omogoči ali onemogoči bliskavico glede na raven svetlobe v
okolici.
l Izklop: onemogočite bliskavico.
l Vklop: omogočite bliskavico.
l Stalni vklop: bliskavica je vedno vklopljena, ko ste v iskalu.
Fotografiranje brez zvoka: v iskalu se dotaknite ikone in omogočite funkcijo Utišaj.
Omogočanje geografske lokacije: zabeležena bo vaša geografska lokacija, ko posnamete
fotografijo, da lahko poiščete svoje fotografije glede na lokacijo. v iskalu se dotaknite ikone in
omogočite funkcijo Oznaka GPS.
Uporaba kamere za snemanje videoposnetkov
S kamero lahko poleg fotografij posnamete tudi videoposnetke v visoki ločljivosti z zvokom.
Snemanje videoposnetka: zaženite aplikacijo Kamera > Video in se dotaknite gumba za
začetek snemanja videoposnetka.
28

Zajem fotografije med snemanjem videoposnetka: če želite med snemanjem videoposnetka
posneti fotografijo, se dotaknite gumba .
Vklop svetilke: če snemate videoposnetek pri slabi osvetlitvi, se lahko dotaknete gumba in
izberete možnost za vklop svetilke.
Uporaba mreže kamere za sestavljanje fotografij
Ali ste kdaj jezni, ker so vaše fotografije poševne ali ker predmet ni nikoli na sredini? S funkcijo mreže
kamere lahko lažje poravnate popoln posnetek.
Če želite izbrati mrežo kamere, zaženite aplikacijo Kamera in se dotaknite možnosti , da
odprete Nastavitve. Dotaknite se možnosti Mreža kamere in izberite vrsto mreže ali črt, ki jih želite
uporabiti.
Način kompozicije s pravilom tretjin: uporabite Mreža ali Mreža phi. Štiri presečišča na mreži so
območja izostritve slike. Predmet fotografije premaknite na eno od presečišč, da dosežete dobro
kompozicijo.
Način spiralne kompozicije: uporabite Fibonaccijeva spirala (leva) ali Fibonaccijeva spirala
(desna). Predmet fotografije premaknite na sredino spirale.
Kamera
29

Uporaba načina panorame za zajem panoramskih
fotografijPanorame zagotavljajo širši vidni kot običajne fotografije, kar vam omogoča, da posnamete vrhunske
posnetke pokrajine.
Kamera panoramski posnetek zajame tako, da posname več fotografij predmetov v našem vidnem
polju in nato zlepi te fotografije v eno samo.
Pri zajemu panorame poiščite širok odprt prostor, ki je približno enako oddaljen od predmeta, in
se poskusite izogniti popolnoma enobarvnim ozadjem.
1 Izberite Kamera > Več > Panorama.
2 Dotaknite se gumba na vrhu zaslona, da konfigurirate smer fotografiranja.
3 Napravo držite pri miru in se dotaknite gumba za začetek fotografiranja. Počasi premikajtenapravo v prikazani smeri ter pri tem držite napravo pri miru in zagotovite, da je puščica vednoporavnana s sredinsko črto.
4 Ko končate, se dotaknite gumba . Kamera bo samodejno zlepila fotografija in ustvarilapanoramo.
Kamera
30

Način Pro
Uporaba načina Pro za zajem fotografij pokrajine
Ali želite zajeti bolj živahne in dinamične fotografije pokrajine? Uporabite način Pro za zajem
edinstvenih in prilagojenih fotografij pokrajine.
Zaženite aplikacijo Kamera > Več > Pro, da odprete način Pro.
Izbira načina merjenja na podlagi predmeta fotografiranja: na zaslonu načina Pro se dotaknite
možnosti in izberite ustrezne načine merjenja.
Način merjenja Okoliščine uporabe
Sredinsko Predmet je na sredini slike in izstopa od ozadja.
TočkovnoPredmet, ki ga želite poudariti na sliki, je relativno majhen, na primer
cvetlica ali drevo.
Prilagajanje svetlosti na podlagi okolja fotografiranja:
l Prilagajanje nastavitev ISO: na zaslonu načina Pro se dotaknite možnosti in podrsnite levo ali
desno po drsniku ISO, da nastavite vrednost.
Priporočamo, da je zaradi preprečitve prekomernih šumov vrednost ISO manjša od 400.
Priporočena vrednost ISO za dnevne prizore je med 100 in 200 ter večja od 400 za nočne
prizore.
l Prilagajanje hitrosti zaklopa: na zaslonu načina Pro se dotaknite možnosti (hitrost zaklopa),
podrsnite po drsniku za hitrost zaklopa in povlecite želeno hitrost na sredino.
Priporočena hitrost zaklopa za statične prizore (kot so hribi) je med 1/80 in 1/125, za gibljive
predmete (kot so valovi) pa naj bo zaklop hitrejši (manj kot 1 sekunda). Za najboljše rezultate pri
fotografiranju gibljivega predmeta uporabite stojalo.
l Prilagajanje izravnave osvetlitve: na zaslonu načina Pro se dotaknite možnosti , podrsnite po
drsniku za izravnavo osvetlitve in povlecite želeno vrednost na sredino.
Kamera
31

Prilagajanje samodejnega ravnovesja beline: na zaslonu načina Pro se dotaknite možnosti ,
podrsnite po drsniku za samodejno ravnovesje beline in povlecite želeno vrednost na sredino.
l Pri fotografiranju v sončni svetlobi lahko izberete . V okolju s šibko svetlobo lahko izberete
.
l Dotaknite se možnosti , da prilagodite barvno temperaturo. Če želite ustvariti prijeten in
nostalgičen videz fotografije, povečajte K-vrednost. Za hladen, umirjen in futurističen videz pa
izberite manjšo K-vrednost.
Prilagajanje samodejnega ostrenja na podlagi predmeta fotografiranja: na zaslonu načina Pro
se dotaknite možnosti , podrsnite po drsniku za samodejno ostrenje in povlecite želeni način na
sredino.
Načini samodejnega
ostrenjaOkoliščine uporabe
Način AF-S Statični prizori (kot so hribi).
Način AF-C Gibljivi prizori (na primer tekoča voda ali morski valovi).
Način MF Štrleči predmeti (na primer bližnji posnetek cvetlice).
Pri fotografiranju držite napravo pri miru: v načinu Pro se dotaknite možnosti in omogočite
Vodoravna poravnava. Ko omogočite to funkcijo, se v iskalu prikažeta dve pomožni vodoravni črti.
Ko pikčasta črta prekrije neprekinjeno črto, je kamera poravnana vodoravno.
l Nekatere nastavitve v načinu Pro se lahko spremenijo, ko spremenite nastavitev. Prilagodite jih
lahko na podlagi dejanskih potreb.
l Zgornje priporočene nastavitve so zgolj informativne. Prilagodite jih lahko na podlagi
dejanskega stanja, da dosežete želeni učinek.
Uporaba načina Pro za fotografiranje portretov
Ali želite posneti bolj profesionalne portrete? V načinu Pro lahko prilagodite nastavitve kamere za
fotografiranje profesionalnih portretov.
Zaženite aplikacijo Kamera > Več > Pro.
Izbira načina merjenja: ali način sta priporočena za fotografiranje portretov. Predmete, ki
jih želite fotografirati (na primer njihove obraze), premaknite na sredino iskala.
Prilagajanje svetlosti na podlagi okolja fotografiranja
l Prilagajanje nastavitev ISO: priporočamo, da zaradi preprečitve prekomernih šumov vrednost ISO
pri fotografiranju portretov nastavite na nizko raven. Vrednost ISO lahko prilagodite na podlagi
dejanskih okolij fotografiranja.
Kamera
32

Okolje fotografiranja Priporočena vrednost ISO
Na prostem Med 100 in 200
V zaprtih prostorih Približno 400
Nočni prizori Med 400 in 800
l Prilagajanje hitrosti zaklopa: hitrost zaklopa mora biti počasna pri šibki svetlobi okolice in hitra
pri močni svetlobi okolice. Priporočena hitrost zaklopa za statične portrete je med 1/80 in 1/125. Za
fotografiranje gibljiv predmetov izberite hitrost zaklopa 1/125 ali višjo hitrost.
l Prilagajanje izravnave osvetlitve: izravnavo osvetlitve lahko povečate, če so predmeti ali ozadje
slabo osvetljeni, in zmanjšate, če je svetloba premočna.
Prilagajanje samodejnega ravnovesja beline: samodejno ravnovesje beline izberite na podlagi
pogojev osvetlitve. Pri fotografiranju v sončni svetlobi lahko izberete . V okolju s šibko svetlobo
lahko izberete .
Prilagajanje ostrenja: priporočamo, da pri fotografiranju portretov uporabite ročno ostrenje (MF), da
lahko še bolj poudarite predmet. V iskalu se dotaknite dela (na primer obraza predmeta), ki ga želite
poudariti, da ga izostrite.
l Nekatere nastavitve v načinu Pro se lahko spremenijo, ko spremenite nastavitev. Prilagodite jih
lahko na podlagi dejanskih potreb.
l Zgornje priporočene nastavitve so zgolj informativne. Prilagodite jih lahko na podlagi dejanskih
pogojev uporabe, da dosežete želeni učinek.
Kamera
33

Galerija
Upravljanje fotografij
Urejanje fotografij
Ali želite urediti pravkar posneto fotografijo in jo še dodatno izboljšati? S funkcijami za urejanje, ki so
na voljo v aplikaciji Galerija, lahko obrežete in zavrtite fotografije ter uporabite raznovrstne učinke (kot
so grafiti, prilagojeni vodni žigi in filtri) na svojih fotografijah, da bodo bolj privlačne.
Zaženite aplikacijo Galerija, izberite fotografijo, ki jo želite urediti, in se dotaknite možnosti ,
da odprete zaslon za urejanje fotografije. Za urejanje fotografij lahko uporabite te funkcije:
l Vrtenje fotografije: dotaknite se možnosti in podrsnite kotni vrtljivi gumb, da prilagodite kot
vrtenja fotografije. Dotaknete se lahko tudi možnosti Zasukaj ali Ogledalo, da zavrtite fotografijo
za 90 stopinj ali jo obrnete.
l Obrezovanje fotografije: dotaknite se možnosti in povlecite komplet orodij v obliki mreže ali
njegove vogale, da izberete možnost. Izberete lahko tudi nespremenljivo razmerje obrezovanja in
povlečete vogale orodja v obliki mreže, da obrežete fotografijo.
l Dodajanje učinkov filtrov: dotaknite se možnosti in izberite učinek filtra.
l Ohranjanje barv: dotaknite se možnosti in upoštevajte navodila na zaslonu za izbiro barv, ki
jih želite obdržati. Območja, ki ste jih izbrali za ohranitev barv, bodo označena.
l Prilagajanje učinkov fotografije: dotaknite se možnosti , da nastavite svetlost, kontrast,
nasičenost in druge parametre.
l Polepšanje portreta: ko sistem zazna portret, se samodejno odpre funkcija Lepota. Dotaknite se
možnosti na zaslonu za urejanje fotografije, da uporabite funkcije, kot so Gladko, Korektorji,
Ozek obraz in Večje oči, ki naredijo vaš portret bolj privlačen.
l Ustvarjanje mozaika iz fotografij: dotaknite se možnosti ter izberite slog in velikost
mozaika, da ustvarite mozaik iz fotografij.
l Grafiti na fotografijah: dotaknite se možnosti ter izberite čopič in barvo, da dodate grafite na
fotografije.
l Dodajanje vodnih žigov: dotaknite se možnosti in izberite vodni žig (na primer Čas,
Lokacija, Vreme ali Razpol.), s katerim prilagodite fotografije.
l Dodajanje oznake: dotaknite se možnosti ter izberite slog opombe in pisavo, s katerima
izboljšate fotografije.
34

Razvrstitev albumov s fotografijami
Dodajanje fotografij ali videoposnetkov v novi album: na zavihku Albumi se dotaknite gumba
Dodaj album, vnesite ime albuma in se dotaknite gumba V redu. Izberite fotografijo ali
videoposnetek in dodajte izbrani element v novi album.
Premikanje fotografij in videoposnetkov na novo mesto: fotografije in videoposnetke z različnih
mest lahko premaknete v isti album, da jih boste lahko enotno upravljali in si jih ogledali. Ko odprete
ustrezen album, pritisnite fotografijo ali videoposnetek in ga držite toliko časa, da se prikaže ikona
, nato pa izberite fotografije in videoposnetke, ki jih želite premakniti. Dotaknite se možnosti
in izberite album, v katerega želite premakniti elemente. Ko premaknete elemente, ne bodo več
shranjeni na prvotnih mestih.
Dodajanje fotografij in videoposnetkov med priljubljene: ali želite priljubljene fotografije in
videoposnetke shraniti na ločeno mesto? Posebne fotografije in videoposnetke lahko dodate med
priljubljene, da si jih boste lahko preprosto ogledali. Odprite fotografijo ali videoposnetek, ki ga želite
dodati med priljubljene, in se dotaknite možnosti , da ga shranite v album Moje priljubljene.
Elementi, ki jih dodate med priljubljene, ostanejo na prvotnih mestih. Vendar pa bo na njihovih sličicah
prikazana ikona .
Skrivanje albumov: ali imate pomembne zasebne albume, ki jih ne želite prikazati drugim? Te
albume lahko skrijete, da ostanejo zasebni. Na zavihku Albumi izberite > Skrij albume in
vklopite stikala ob albumih, ki jih želite skriti.
Albumov, kot so Fotoaparat, Videoposnetki, Moje priljubljene in Posnetki zaslona, ni
mogoče skriti.
Brisanje fotografij in videoposnetkov: dotaknite se fotografije ali albuma in ga zadržite, dokler se
ne prikaže ikona , izberite elemente, ki jih želite izbrisati, in nato izberite > Izbriši. Izbrisane
fotografije in videoposnetki ostanejo v albumu Nedavno izbrisano skupaj z oznako, ki prikazuje
število dni do trajne odstranitve elementa iz sistema. Če želite trajno izbrisati fotografijo ali
videoposnetek, preden poteče, v albumu Nedavno izbrisano izberite fotografijo ali videoposnetek, ki
ga želite trajno izbrisati, in nato izberite > Izbriši.
Obnovitev izbrisanih fotografij ali videoposnetkov: odprite album Nedavno izbrisano, pritisnite
fotografijo ali videoposnetek, dokler se ne prikaže ikona , izberite elemente, ki jih želite obnoviti,
nato pa se dotaknite gumba , da jih obnovite v prvotne albume. Če je bil prvotni album izbrisan,
ga sistem znova ustvari namesto vas.
Galerija
35

Optimizator
Uporaba optimizacijeSte opazili, da se je vaša naprava v zadnjem času upočasnila? Vas skrbi, da je postala ranljiva za
zlonamerno programsko opremo in varnostna tveganja? Uporabite optimizacijo, da bo vaša naprava
bolj gladko delovala in jo hkrati zavarujte pred varnostnimi tveganji.
Odprite Optimizator in se dotaknite možnosti OPTIMIZIRAJ. Vaša naprava bo samodejno
optimizirala splošno učinkovitost, varnost, zmogljivost baterije in upravljanje naprave. Možnosti
optimizacije si lahko tudi prilagodite. Sistem bo predlagal, da uporabljate optimizacijo. To vam bo
pomagalo, da povečate hitrost delovanja, preverite morebitna varnostna tveganja, optimizirate porabo
energije in spremljate ter blokirate neznane telefonske številke in nadlegovalne telefonske klice.
Upravljanje uporabe mobilnih podatkovUpravljajte uporabo mobilnih podatkov, da preprečite dodatne stroške.
Zaženite aplikacijo Optimizator, in se dotaknite možnosti Podatkovni promet, da si ogledate
statistiko o uporabi podatkov ali omogočite Pametni shranjevalnik podatkov.
l Uporaba podatkov ta mesec: Preverite porabo podatkov za posamezne aplikacije.
l Omrežni programi: upravljate dovoljenja za dostop do interneta za posamezno aplikacijo.
l Pametni shranjevalnik podatkov: Omogočite način za varčevanje s podatki (aplikacijam v ozadju
preprečite porabo podatkov) in izberite aplikacije, ki imajo neomejeni dostop do podatkov.
Omogočanje upravljanja pametnega varčevanja z
energijo za optimiziranje porabe energijePrazna baterija ob nepravem času lahko povzroči številne neprijetnosti. Z upravljanjem pametnega
varčevanja z energijo lahko učinkovito podaljšate čas delovanja baterije naprave, da boste lahko dlje
uživali v priljubljenih igrah in drugi vsebini, ki vas zanima.
Zaženite aplikacijo Optimizator in se dotaknite možnosti , da naredite to:
l Izčrpna analiza in optimiziranje porabe energije: dotaknite se možnosti Optimiziraj uporabo
baterije, da poiščete morebitne težave s porabo energije in samodejno optimizirate učinkovitost
delovanja.
l Omogočanje načina za varčevanje z energijo ali načina za ultra varčevanje z energijo:
omogočite Način za varčevanje z energijo ali Način za ultra varčevanje z energijo. Izberite
ustrezen način za varčevanje z energijo na podlagi ravni napolnjenosti baterije naprave, da
podaljšate čas delovanja baterije. Ko omogočite Način za varčevanje z energijo, naprava prikaže
ikono v vrstici stanja na podlagi ravni napolnjenosti baterije.36

l Ogled podrobnosti o porabi energije: dotaknite se možnosti Podrobnosti o uporabi baterije
za ogled podrobnosti o porabi energije. V razdelku s podrobnostmi o uporabi energije baterije
barvne črtice pod možnostjo Polnjenje označujejo različne točke, ko ste napravo polnili. Razmik
med barvnimi črticami označujejo različne točke, ko naprave niste polnili. Pri tej funkciji ni
porabljene nič energije. Dotaknite se možnosti Poraba baterije, da si ogledate aplikacije in strojno
opremo, ki porabi veliko energije.
l Prikaz odstotka preostale energije baterije v vrstici stanja: omogočite Odstotek
napolnjenosti baterije za prikaz odstotka preostale energije baterije v vrstici stanja.
Optimizator
37

E-pošta
Dodajanje e-poštnih računovE-poštni račun dodajte na napravo za priročen dostop do e-pošte kadar koli. Če imate vprašanja glede
določenih nastavitev med konfiguracijo e-pošte, se posvetujte s ponudnikom vašega e-poštnega
računa.
Dodajanje osebnega e-poštnega računa: Odprite , izberite ponudnika e-poštnih storitev ali se
dotaknite Drugo, vnesite svoj e-poštni naslov in geslo, nato se dotaknite Vpis in sledite navodilom na
zaslonu za konfiguracijo svojega računa. Sistem bo samodejno vzpostavil povezavo s strežnikom in
preveril nastavitve strežnika.
Dodajanje Exchangeevega računa: Exchange je razvil Microsoft in ga uporabljajo podjetja kot svoj
notranji e-poštni sistem. Če vaša službena e-pošta uporablja strežnike Exchange, se lahko v službeno
e-pošto prijavite na svoji napravi. Pojdite v > Exchange, vnesite e-poštni naslov, uporabniško ime
in geslo, nato se dotaknite Vpis in sledite navodilom na zaslonu za konfiguracijo svojega računa.
Sistem bo samodejno vzpostavil povezavo s strežnikom in preveril nastavitve strežnika.
Po končani konfiguraciji bo sistem privzeto odprl zaslon Prejeto.
Upravljanje e-poštnih računovNa napravi Huawei lahko hkrati upravljate več e-poštnih računov.
Odprite E-pošta. Naredite lahko naslednje:
l Ogled e-poštnih sporočil: na zaslonu Prejeto se dotaknite , nato izberite e-poštni račun in si
oglejte seznam e-poštnih sporočil. Podrsnite navzdol, da osvežite seznam e-poštnih sporočil. Odprite
e-poštno sporočilo, ki ga lahko preberete, odgovorite nanj, ga posredujete ali izbrišete. Podrsnite
levo ali desno po zaslonu za prejšnjega ali naslednjega e-poštnega sporočila. Če želite izbrisati več e-
poštnih sporočil, se dotaknite e-poštnega sporočila in ga zadržite, da odprete zaslon za upravljanje
e-poštnih sporočil, izberite e-poštna sporočila in se dotaknite možnosti .
l Sinhronizacija e-poštnih sporočil: podrsnite navzdol po zaslonu Prejeto, da osvežite seznam e-
poštnih sporočil. Pojdite v > Nastavitve, dotaknite se računa in omogočite Sinhronizacija e-
pošte. Za samodejno sinhronizacijo se dotaknite možnosti Urnik sinhronizacije in izberite čas
sinhronizacije, da dokončate konfiguracijo.
l Iskanje e-poštnih sporočil: na zaslonu s seznamom e-poštnih sporočil se dotaknite iskalne vrstice
in vnesite ključno besedo, na primer zadevo in vsebino.
l Dodajanje več e-poštnih računov: pojdite v > Nastavitve > Dodaj račun, izberite svojega
ponudnika e-pošte in vnesite svoje informacije.
38

l Preklop med e-poštnimi računi: na zaslonu z računi se dotaknite , nato se dotaknite imena
računa, na katerega želite preklopiti.
l Konfiguriranje e-poštnih računov: na zaslonu z računom pojdite v > Nastavitve, nato
izberite račun, da nastavite Ime računa, Privzeti račun in Odstrani račun.
Upravljanje VIP e-poštnih stikovVas skrbi, da boste v morju e-pošte izgubili e-pošto pomembnega stika? Pomembne stike lahko
dodate na seznam VIP. Vaša naprava bo samodejno premaknila e-pošto VIP-stikov v VIP-poštni
nabiralnik.
Odprite aplikacijo E-pošta in pojdite v > Nastavitve > VIP-stiki. Na zaslonu Seznam VIP
pojdite v Dodaj > Ustvari ali Dodaj iz stikov.
Dodajanje ali odstranjevanje VIP-stikov: na zaslonu Seznam VIP se dotaknite ali za
upravljanje VIP-stikov.
Uvoz pomembnih dogodkov v koledarAli vas skrbi, da boste med ogromnim številom e-poštnih sporočil zamudili pomemben dogodek?
Pomembne dogodke lahko uvozite v koledar ter si jih ogledate kadar koli in kjer koli.
Zaženite aplikacijo E-pošta, izberite dogodek v e-poštnem sporočilu in nato izberite > Dodaj
v koledar.
Nastavitev samodejnega odgovarjanja na Exchangeevo
e-poštoNa počitnicah ne morete odgovoriti na e-pošto? Omogočite samodejno odgovarjanje na e-pošto.
Odprite E-pošta, pojdite v > Nastavitve in izberite svoj račun Exchange. Dotaknite se
Samodejni odgovori, omogočite možnost Samodejni odgovori, nastavite vsebino in čas
samodejnega odgovora, nato se dotaknite Dokončano.
E-pošta
39

Koledar
Pomikanje po koledarjuAli želite urediti svoj prenatrpan dan? Poskusite uporabiti aplikacijo Koledar v napravi Huawei za
upravljanje dnevnega urnika.
Prikažite današnji danPoiščite dogodek
Št. tednaDanesPrikažite dogodke za izbrani dan
Na voljo je dogodek
Izbrani so dogodki za ta dan
Preklopite med pogledi
Dodajte dogodek
Ustvarjanje dogodka: zaženite aplikacijo Koledar, dotaknite se možnosti in vnesite
podatke o dogodku, vključno z naslovom, lokacijo ter začetnim in končnim časom. Izberite Dodaj
opomnik, da dodate opomnik za dogodek, in se dotaknite možnosti .
Iskanje dogodkov: na strani Koledar se dotaknite možnosti in vnesite ključne besede za
dogodek, kot je naslov ali lokacija.
Konfiguriranje koledarja: na strani Koledar izberite > Nastavitve, da prilagodite prikaz
koledarja in opomnike.
40

Ura
Uporaba ureS številnimi mogočnimi funkcijami in veliko informacijami vam lahko skromna ura veliko ponudi. Uro
lahko uporabljate kot budilko, svetovno uro, štoparico ali časovnik.
Oglejte si čas po vsem svetu: Pojdite v Ura, dotaknite se v zavihku Svetovna ura in
vnesite ime mesta ali izberite mesto na seznamu mest. Dotaknite se Za nastavitev datuma in
časa.
Prikažite čas v dveh različnih regijah: Pojdite v Ura, nato pojdite v > Datum in ura v
zavihku Svetovna ura. Omogočite Dvojne ure, dotaknite se Domače mesto in izberite mesto, v
katerem živite, s seznama mest.
41

Datum in ura iz omrežjaUra in datum v vašemizbranem mestu
Če je čas v regiji, kjer se trenutno nahajate enak kot v vašem domačem mestu, bo na začetnem
zaslonu prikazan le en čas.
Ura
42

Beležka
Upravljanje zapiskov za ohranjanje urejenih zapisovAli želite dati pomembne zapiske v skupno rabo ali dodati nekaj med priljubljene? Uredite svoje
zapiske, da boste ohranili urejene zapise.
Skupna raba zapiskov: želite poslati zapiske s sestanka svojemu sodelavcu? Na strani s seznamom v
aplikaciji Vse opombe ali Vsa opravila odprite zapisek, ki ga želite dati v skupno rabo, dotaknite se
možnosti , da izberete način skupne rabe, in nato upoštevajte navodila na zaslonu.
Dodajanje zapiskov med priljubljene: želite dati zapiske med priljubljene, da si jih boste lahko
ogledali pozneje? Na strani s seznamom v aplikaciji Vse opombe, podrsnite levo po zapisku in se
dotaknite možnosti . Lahko pa odprete zapisek, ki ga želite dodati med priljubljene, in se
dotaknete možnosti .
Ustvarjanje seznama opravkov: želite ustvariti nakupovalni seznam? Na strani aplikacije Beležka se
dotaknite možnosti > , vnesite element in se dotaknite možnosti Shrani. Dodajte več
elementov, da ustvarite seznam opravkov.
Ko dodate element, odprite stran za urejanje v aplikaciji Vsa opravila in izberite levo od
dodanega elementa.
43

Dodajanje rokopisnega zapiska: ali želite hitro posneti risbo ali rokopis? Izberite Opombe > ,
dotaknite se možnosti , napišite zapiske in se dotaknite možnosti , da shranite zapisek. Pišete
in rišete lahko v aplikaciji Beležka.
Dodajanje oznake zapisku: želite preprosto prikazati kategorije zapiskov? Na strani za urejanje v
aplikaciji Opombe se dotaknite možnosti in uporabite različne barvne oznake za kategorizacijo
različne vsebine za jasnejši pregled nad zapiski.
Beležka
44

Povezava naprave
Bluetooth
Povezovanje naprave z napravami Bluetooth
Uporabite povezavo Bluetooth ter svojo napravo povežite s slušalkami Bluetooth in povezavo
Bluetooth v avtomobilu, da boste lahko uporabljali navigacijo in poslušali glasbo med vožnjo. Svojo
napravo lahko povežete tudi z nosljivimi napravami Bluetooth za beleženje in upravljanje podatkov o
telesni pripravljenosti. Če naprave Bluetooth povežete s svojo napravo, se poraba energije ne poveča
znatno.
Protokoli Bluetooth, ki jih uporabljajo naprave Huawei in njihove funkcije:
HFP, HSP Opravljanje klicev
A2DP Predvajanje glasbe
AVRCP Upravljanje predvajanja glasbe
OPP Prenos datotek
PBAP Sinhroniziranje stikov
MAP Sinhronizacija besedilnih sporočil
45

HID Upravljanje tipkovnic in mišk Bluetooth
PAN Skupna raba internetne povezave
BLE Vzpostavitev povezave z napravami z nizko
energijsko povezavo Bluetooth (BLE)
Omogočanje ali onemogočanje povezave Bluetooth: na začetnem zaslonu podrsnite navzdol z
vrstice stanja, odprite podokno z bližnjicami in se dotaknite možnosti , da omogočite ali
onemogočite Bluetooth. Dotaknite se možnosti in jo zadržite, da odprete zaslon z nastavitvami
povezave Bluetooth.
Seznanjanje naprave Bluetooth: na zaslonu z nastavitvami naprave Bluetooth omogočite
Bluetooth. Preverite, ali je naprava Bluetooth nastavljena tako, da je vidna. V razdelku Razpoložljive
naprave se dotaknite naprave, ki jo želite seznaniti, in nato upoštevajte navodila na zaslonu, da
dokončate seznanjanje.
Preklic seznanitve naprave Bluetooth: na zaslonu z nastavitvami naprave Bluetooth omogočite
Bluetooth. Dotaknite se možnosti ob imenu seznanjene naprave in nato še možnosti Prekliči
seznanitev.
Spreminjanje imena naprave Bluetooth: na zaslonu z nastavitvami povezave Bluetooth omogočite
Bluetooth. Dotaknite se možnosti Ime naprave, vnesite novo ime naprave in se dotaknite možnosti
Shrani.
Ogled pomoči za Bluetooth: na zaslonu z nastavitvami povezave Bluetooth se dotaknite možnosti
, da prikažete informacije o vzpostavljanju povezav Bluetooth s sistemi v avtomobilu, slušalkami,
zvočniki, nosljivimi napravami, telefoni, tabličnimi računalniki in računalniki.
Uporaba povezave Bluetooth za hitro skupno rabo podatkov
Povežite svojo napravo z drugo napravo prek povezave Bluetooth, da boste lahko omogočili skupno
rabo podatkov, uvozili in izvozili stike ter nastavili skupno rabo internetne povezave.
Uporaba povezave Bluetooth za pošiljanje datotek: preverite, ali je naprava v dosegu povezave
Bluetooth druge naprave (10 m ali 32 čevljev). Vzpostavite lahko povezavo Bluetooth ter omogočite
skupno rabo večpredstavnostnih datotek, spletnih strani, stikov, dokumentov in aplikacij med
napravama. Zaženite aplikacijo Datoteke, dotaknite se datoteke, ki jo želite poslati, in jo zadržite
ter nato izberite Več > V skupno rabo > Bluetooth. Upoštevajte navodila na zaslonu, da omogočite
Bluetooth. Ko je druga naprava zaznana (povezava Bluetooth mora biti omogočena in naprava mora
biti vidna), se dotaknite imena naprave, da vzpostavite povezavo in začnete pošiljati datoteke.
Prejemanje datotek prek povezave Bluetooth: na začetnem zaslonu podrsnite navzdol z vrstice
stanja, odprite podokno z bližnjicami in se dotaknite možnosti , da omogočite Bluetooth. V
obvestilu o prenosu datotek se dotaknite gumba Sprejmi za začetek prejemanja datotek. Prejete
datoteke so privzeto shranjene v mapo bluetooth v aplikaciji Datoteke.
Povezava naprave
46

Uvoz ali izvoz stikov prek povezave Bluetooth: zaženite aplikacijo Stiki in izberite >
Nastavitve > Uvozi/izvozi, da izvedete ta postopek:
l Uvoz stikov: dotaknite se možnosti Uvozi prek povezave Bluetooth in upoštevajte navodila na
zaslonu, da vzpostavite povezavo Bluetooth z drugo napravo. Stiki iz druge naprave bodo nato
samodejno uvoženi v vašo napravo.
l Izvoz stikov: dotaknite se možnosti Skupna raba stikov, izberite stike, ki jih želite dati v skupno
rabo, dotaknite se možnosti in izberite Bluetooth. Upoštevajte navodila na zaslonu, da
vzpostavite povezavo Bluetooth z drugo napravo. Ti izbrani stiki bodo iz vaše naprave samodejno
izvoženi v drugo napravo.
Priključitev naprave USB
Prenos podatkov med napravo in računalnikom
Uporabite kabel USB, da priključite napravo na računalnik in prenesete podatke.
Izbiranje načina povezave USB
Uporabite kabel USB, da priključite napravo na računalnik, nato pa izberite privzeti način povezave.
Med napravo in računalnikom lahko prenesete fotografije in datoteke ali napolnite napravo prek
povezave USB na računalniku.
Potegnite navzdol iz vrstice stanja, da odprete podokno z obvestili., dotaknite se možnosti Nastavitve
> Dotak. se za prikaz dod. možnosti in izberite način za povezavo naprave z računalnikom.
l Prenos fotografij: prenesite fotografije med napravo in računalnikom.
l Prenos datotek: prenesite datoteke med napravo in računalnikom.
l Samo polnjenje: napolnite napravo samo s kablom USB.
l Vhod MIDI: uporabite napravo kot vhodno napravo MIDI in za predvajanje glasbe v računalniku.
Prenos podatkov prek priključka USB
Priključite napravo na računalnik s kablom USB, da boste lahko prenesli podatke in izvajali druga
opravila.
l Prenos datotek: protokol MTP (protokol za prenos predstavnosti) je vrsta protokola za prenos za
predstavnostne datoteke. S tem načinom povezave lahko prenesete datoteke med napravo in
računalnikom. V računalnik najprej namestite Windows Media Player 11 ali novejšo različico.
Podrsnite navzdol z vrstice stanja, da odprete podokno z obvestili, in nato način povezave USB
nastavite na Prenos datotek. Računalnik bo samodejno namestil potrebne gonilnike. Po končani
namestitvi v računalniku kliknite ikono novega pogona, ki je poimenovan po napravi, da si ogledate
datoteke v napravi. Za ogled predstavnostnih datotek v napravi lahko uporabite Windows Media
Player.
l Prenos slik: protokol PTP (protokol za prenos slik) je protokol, ki omogoča prenos slik. S tem
načinom povezave lahko prenesete fotografije in jih daste v skupno rabo med napravo in
računalnikom.
Povezava naprave
47

Podrsnite navzdol z vrstice stanja, da odprete podokno z obvestili, in nato način povezave USB
nastavite na Prenos fotografij. Računalnik bo samodejno namestil potrebne gonilnike. Po končani
namestitvi v računalniku kliknite ikono novega pogona, ki je poimenovan po napravi, da si slike
datoteke v napravi.
l Prenos podatkov MIDI v napravo: MIDI (digitalni vmesnik za glasbila) je industrijski standard za
obliko zapisa zvoka za komponiranje glasbe, ki ga uporabljajo proizvajalci elektronskih glasbil.
Podrsnite navzdol z vrstice stanja, da odprete podokno z obvestili, in nato način povezave USB
nastavite na Vhod MIDI. Nato lahko uporabite napravo za prejemanje in obdelavo sporočil MIDI, ki
jih prenašajo druge naprave.
Prenos podatkov med vašo napravo in napravo USB
USB OTG (USB On-The-Go) vam omogoča neposreden prenos podatkov med vašo napravo in drugimi
napravami (kot so telefoni, tablični računalniki, fotoaparati in tiskalniki) brez uporabe računalnika. Za
neposredno priključitev naprave na napravo za shranjevanje USB in prenos datotek pa lahko uporabite
tudi kabel USB OTG.
Prenos podatkov med vašo napravo in napravo za shranjevanje USB
Kabel OTG lahko uporabite za neposreden dostop do naprav za shranjevanje USB (vključno s pogoni
USB in bralniki kartic) iz naprave.
l Ta funkcija je na voljo samo v napravah, ki podpirajo USB OTG.
l Če ima vaša naprava vrata USB Type-C, morate kupiti vmesnik iz mikro USB v USB Type-C, ki ga
je odobrila družba Huawei, ali pa uporabiti kabel USB OTG s konektorjem USB Type-C.
1 Pogon USB priključite na napravo s kablom USB OTG.
Povezava naprave
48

Kabel USB OTG
2 Izberite Datoteke > Pogon USB, poiščite pogon USB, izberite podatke, ki jih želite kopirati, in jihnato kopirajte v ciljno mapo.
3 Po končanem prenosu izberite Nastavitve > Pomnilnik > Pogon USB > Izvrzi.
4 Iz obeh naprav izključite kabel USB OTG in kabel USB.
Povezava naprave
49

Varnost in zasebnost
Odklepanje z obrazom
Izbris podatkov o obrazu
Če odklepanja z obrazom ne uporabljate več ali želite znova vnesti podatke o obrazu, lahko trenutne
podatke o obrazu izbrišete.
Odprite Nastavitve, pojdite na Varnost in zasebnost > Prepoznava obraza in upoštevajte
navodila na zaslonu ter vnesite geslo za zaklenjen zaslon, nato se dotaknite možnosti Izbriši podatke
o obrazu in upoštevajte navodila na zaslonu za izbris trenutnih podatkov o obrazu.
Odklepanje z dvigom
Zaženite aplikacijo Nastavitve in pojdite na Varnost in zasebnost > Prepoznava obraza. Pri
registriranju podatkov o obrazu izberite možnost »Omogoči funkcijo dviga naprave za vklop
zaslona« in nastavite način odklepanja z obrazom na Neposredno odklepanje. Ko je nastavitev
končana, lahko zaslon odklenete preprosto tako, da dvignete Naprava, brez uporabe gesla ali
prstnega odtisa.
Če pri registriranju podatkov o obrazu niste izbrali možnosti »Omogoči funkcijo dviga naprave za
vklop zaslona«, lahko to funkcijo nastavite pozneje: odprite Nastavitve, pojdite na Varnost in
zasebnost > Prepoznava obraza in nastavite način odklepanja z obrazom na Neposredno
odklepanje. Nato odprite Nastavitve, pojdite na Pametna pomoč > Nadzor gibanja >
Prevzem in izberite možnost Prebudi napravo.
Omogočanje ali onemogočanje lokacijskih storitevKo aplikacije pridobijo dovoljenje za podatke o lokaciji, lahko kadar koli pridobijo vašo lokacijo. Če
podatke o vaši lokaciji pridobi zlonamerna aplikacija, ste lahko izpostavljeni nevarnosti ali prevari.
Lokacijske storitve lahko po potrebi omogočite ali onemogočite ter redno nadzorujete in upravljate
podeljena dovoljenja za aplikacije, da zaščitite svojo zasebnost in varnost.
Omogočanje ali onemogočanje lokacijskih storitev: Odprite Nastavitve, pojdite v Varnost
in zasebnost > Dostop do lokacije in omogočite ali onemogočite Dostop do moje lokacije. Ko so
lokacijske storitve omogočene, lahko nastavite tudi ustrezen način določanja položaja. Če so lokacijske
storitve onemogočene, naprava vnaprej nameščeni programski opremi (kot so pripomočki Vreme,
SmartCare in Najdi moj telefon) ter vsem aplikacijam in storitvam prepreči zbiranje in uporabo
podatkov o vaši lokaciji. Sistem vas pri poskusu uporabe teh aplikacij pozove, da omogočite lokacijske
storitve.
50

l Funkcije se lahko razlikujejo glede na vašega operaterja.
l Huawei uporablja podatke o lokaciji le, da vam zagotovi potrebne funkcije in storitve, ne
uporablja pa jih za namen prepoznave in zbiranja zasebnih podatkov.
Nastavitev pomoči za določanje položaja v zaprtih prostorih: Odprite Nastavitve, pojdite v
Varnost in zasebnost > Dostop do lokacije > Dodatne nastavitve in omogočite ali onemogočite
iskanje omrežij Wi-Fi in naprav Bluetooth. Z iskanjem omrežij Wi-Fi in naprav Bluetooth izboljšate
natančnost določanja položaja v zaprtih prostorih.
Omogočanje zaklepanja aplikacijZaklepanje aplikacij vam omogoča nastavitev gesla aplikacije WeChat, Alipay in druge pomembne
aplikacije. Pri ponovnem zagonu naprave ali odklepanju zaslona boste pri prvem zagonu aplikacij
pozvani k vnosu gesla za zaklepanje aplikacij. Zaklepanje aplikacij povečuje zaščito vaših zasebnih
informacij in preprečuje nepooblaščen dostop do pomembnih aplikacij na vaši napravi.
Omogočanje zaklepanja aplikacij: zaženite aplikacijo Nastavitve. Izberite Varnost in
zasebnost > Zaklepanje aplikacij. Pri prvem zagonu aplikacije upoštevajte navodila na zaslonu, da
nastavite geslo in odprete zaklepanje aplikacij. Pri nadaljnjih zagonih lahko geslo za zaklepanje
aplikacij vnesete neposredno. Na zaslonu zaklepanja aplikacij omogočite zaklepanje aplikacij za
aplikacije, ki jih želite zaščititi. Pri prvem zagonu zaklenjene aplikacije morate vnesti geslo v polje z
besedilom za geslo. Če pozabite geslo, se dotaknite možnosti Pozabljeno geslo, vnesite odgovor v
polje z vprašanjem za zaščito z geslom in ponastavite geslo. Če niste nastavili zaščito z geslom,
možnost Pozabljeno geslo ni na voljo.
Spreminjanje gesla za zaklepanje aplikacij in zaščite z geslom: dotaknite se možnosti na
zaslonu aplikacije Zaklepanje aplikacij, nato pa se dotaknite možnosti Sprememba gesla ali
Sprememba zaščite z geslom, da spremenite geslo za zaklepanje aplikacij ali zaščito z geslom.
Varnost in zasebnost
51

Varnostno kopiranje in obnavljanje
Varnostno kopiranje podatkov z aplikacijo HiSuiteS funkcijo varnostnega kopiranja aplikacije HiSuite lahko varnostno kopirate vse najbolj pomembne
podatke v napravi, vključno s stiki, sporočili SMS, slikami ali drugimi pomembnimi datotekami v
napravi, in jih shranite na zunanje mesto v računalniku. Podatke v računalniku lahko preprosto
obnovite v prvotno napravo ali v druge naprave Huawei.
HiSuite vam omogoča izvedbo teh dejanj:
l Z njo lahko varnostno kopirate vse svoje podatke v računalnik.
l Prostor za shranjevanje za vaše podatke je odvisen od prostora, ki je na voljo v računalniku.
l Podprte so tudi šifrirane varnostne kopije (čeprav privzeto niso šifrirane).
Ponastavitev napraveČe vaša naprava začne delovati počasi zaradi dolgoročnega nabiranja predpomnilnikov in preostalih
datotek, jo lahko ponastavite, da popolnoma izbrišete predpomnjene datoteke in ponastavite napravo
na tovarniške nastavitve naprave.
Ponastavitev nastavitev omrežja: s tem ponastavite nastavitve omrežja Wi-Fi, mobilnega
podatkovnega omrežja in povezave Bluetooth, vključno s podatki o seznanjanju prek dostopne točke,
skupne rabe internetne povezave in povezave Bluetooth. Druge nastavitve v napravi ne bodo
spremenjene in izbrisani ne bodo nobeni podatki ali datoteke.
Zaženite aplikacijo Nastavitve, izberite Sistem > Ponastavi > Ponastavitev nastavitev
omrežja, dotaknite se možnosti Ponastavitev nastavitev omrežja in upoštevajte navodila na
zaslonu za ponastavitev nastavitev.
Ponastavitev vseh nastavitev: s tem ponastavite prvotne nastavitve omrežja naprave, podatke
prstnih odtisov, podatke obraza in gesla za zaklenjen zaslon. Nastavitve za funkcijo Najdi mojo
napravo ali HUAWEI ID ne bodo ponastavljene in izbrisani ne bodo nobeni podatki ali datoteke.
Zaženite aplikacijo Nastavitve, izberite Sistem > Ponastavi > Ponastavi vse nastavitve,
dotaknite se možnosti Ponastavi vse nastavitve in upoštevajte navodila na zaslonu za ponastavitev
nastavitev.
Ponastavitev na tovarniške nastavitve: s tem izbrišete vse podatke v pomnilniku in shrambi
naprave, vključno z nastavitvami računa, sistemskimi nastavitvami, podatki aplikacij, nameščenimi
aplikacijami, glasbo, slikami ter dokumenti, in ponastavite napravo na njene prvotne tovarniške
nastavitve. Pred ponastavitvijo naprave na tovarniške nastavitve varnostno kopirajte svoje podatke.
Zaženite aplikacijo Nastavitve, izberite Sistem > Ponastavi > Ponastavi telefon, dotaknite se
možnosti Ponastavi telefon, vnesite (morebitno) geslo za odklepanje zaslona in upoštevajte navodila
na zaslonu za ponastavitev nastavitev.
52

Wi-Fi in omrežje
Wi-Fi
Vzpostavljanje povezave z omrežjem Wi-Fi
Če v napravi vzpostavite povezavo z omrežjem Wi-Fi, lahko učinkovite prihranite mobilne podatke.
Pri vzpostavljanju povezave z javnimi omrežji Wi-Fi bodite vedno previdni, da preprečite morebitna
varnostna tveganja (kot je nepooblaščen dostop do svojih osebnih in finančnih podatkov).
Vzpostavljanje povezave z omrežjem Wi-Fi: zaženite aplikacijo Nastavitve, izberite
Brezžično in omrežja > Wi-Fi in omogočite Wi-Fi. Dotaknite se omrežja Wi-Fi, da ga odprete, nato
pa vnesite geslo omrežja ali po potrebi dokončajte preverjanje pristnosti. Lahko pa se pomaknete na
dno menija, se dotaknete možnosti Dodaj omrežje ter upoštevajte navodila na zaslonu za dodajanje
dostopne točke z vnosom njenega imena in gesla.
Prenos podatkov prek povezave Wi-Fi Direct
Povezava Wi-Fi Direct omogoča hiter prenos podatkov med napravami Huawei. Povezava Wi-Fi Direct
je hitrejša od povezave Bluetooth in ne zahteva, da sta napravi seznanjeni. Primernejša je za prenos
velikih datotek na kratke razdalje.
53

Pošiljanje datotek prek povezave Wi-Fi Direct: zaženite aplikacijo Datoteke, dotaknite se
datoteke, ki jo želite poslati, in jo zadržite ter izberite Več > V skupno rabo > Wi-Fi Direct. Ko je
zaznana druga naprava, se dotaknite njenega imena, da vzpostavite povezavo in začnete prenos
datoteke.
Prejemanje datotek prek povezave Wi-Fi Direct: omogočite Wi-Fi. Na zaslonu z nastavitvami
povezave Wi-Fi se dotaknite ikone > Wi-Fi Direct, da omogočite povezavo. Ko se prikaže poziv
za dohodno datoteko, se dotaknite gumba Sprejmi za začetek prenosa. Prejeta datoteka bo privzeto
shranjena v aplikacijo Datoteke v mapo /Wi-Fi Direct.
Vzpostavljanje povezave z internetomZ napravo preprosto vzpostavite povezavo z omrežji Wi-Fi.
Vzpostavljanje povezave z omrežjem Wi-Fi
1 Potegnite navzdol iz vrstice stanja, da se odpre okno obveščanja.
2 Dotaknite se možnosti in jo zadržite, da odprete zaslon z nastavitvami omrežja Wi-Fi.
3 Vklopite Wi-Fi. Na napravi se bodo izpisala vsa razpoložljiva omrežja Wi-Fi na vaši lokaciji.
4 Izberite omrežje Wi-Fi, s katerim se želite povezati. Če izberete šifrirano omrežje, boste morali
vnesti tudi geslo za Wi-Fi.
Wi-Fi in omrežje
54

Vzpostavljanje mobilne podatkovne povezave
Pred uporabo mobilne podatkovne povezave se prepričajte, da imate pri svojem operaterju
naročniški paket, da se izognete plačilu prekomernih stroškov prenosa podatkov.
1 Potegnite navzdol iz vrstice stanja, da se odpre okno obveščanja.
2 Dotaknite se možnosti , da omogočite mobilno podatkovno povezavo.
Kadar ne potrebujete dostopa do interneta, onemogočite mobilno podatkovno povezavo za
varčevanje z energijo baterije in zmanjšanje uporabe podatkov.
Skupna raba mobilnega omrežja z drugimi napravamiVam je na koncu meseca ostala odvečna količina mobilnih podatkov? Te podatke lahko daste v
skupno rabo s prijatelji.
Za skupno rabo mobilnih podatkov z drugimi napravami lahko uporabite dostopno točko Wi-Fi ali
povezavo Bluetooth.
Uporaba dostopne točke Wi-Fi za skupno rabo mobilnih podatkov: zaženite aplikacijo
Nastavitve in izberite Brezžično in omrežja > Deljenje internetne povezave in prenosna
dostopna točka > Prenosna brezžična dostopna točka > Konfiguriraj dostopno točko.
Nastavite ime omrežja, vrsto šifriranja in geslo za dostopno točko Wi-Fi, nato pa se dotaknite
možnosti Shrani in omogočite dostopno točko, da jo uporabite.
Wi-Fi in omrežje
55

Ste zaskrbljeni, da bi druge naprave imele neomejen dostop do podatkov vaše dostopne
točke? Na zaslonu Prenosna brezžična dostopna točka se dotaknite možnosti Omejitev
podatkov, da nastavite omejitev podatkov za eno sejo. Ko je dosežena omejitev skupne rabe
podatkov, naprava samodejno onemogoči dostopno točko.
Uporaba povezave Bluetooth za skupno rabo mobilnih podatkov: pred uporabo povezave
Bluetooth za skupno rabo mobilnih podatkov morate vzpostaviti povezavo Bluetooth med napravami.
Zaženite aplikacijo Nastavitve, izberite Brezžično in omrežja > Deljenje internetne povezave
in prenosna dostopna točka in omogočite Deljenje internetne povezave preko Bluetootha. Na
zaslonu Bluetooth seznanjene naprave se dotaknite ikone ob seznanjeni napravi in omogočite
možnost Internetni dostop, da vzpostavite internetno povezavo in daste mobilne podatke v skupno
rabo.
Uporaba kabla USB za skupno rabo mobilnih podatkov: svojo napravo priključite na računalnik s
kablom USB. Zaženite aplikacijo Nastavitve, izberite Brezžično in omrežja > Deljenje
internetne povezave in prenosna dostopna točka in omogočite Deljenje internetne povezave
preko USB za začetek skupne rabe mobilnih podatkov.
Pred uporabo te funkcije boste morda morali namestiti gonilnike ali v računalniku vzpostaviti
povezavo z ustreznim omrežjem, kar je odvisno od operacijskega sistema. Več informacij najdete v
priročniku za operacijski sistem računalnika.
Wi-Fi in omrežje
56

Zvok in prikaz
Konfiguracija načina »Ne moti«Način »Ne moti« blokira klice tujcev in vas obvesti le, kadar prejmete klice in sporočila izbranih stikov.
Zaženite aplikacijo Nastavitve in izberite Zvoki > Ne moti. Vklopite stikalo Ne moti, dotaknite
se možnosti Možnosti za način »Ne moti« in izberite eno od teh možnosti:
l Dovoli klice in sporočila pomembnih stikov: Izberite Dovoli samo prednostne prekinitve in se
dotaknite možnosti Opredelite prednostne prekinitve, da konfigurirate stike, ki vas lahko
pokličejo ali vam pošljejo sporočilo.
l Dovoli tone zvonjenja alarma: Izberite Samo alarmi, če želite omogočiti le tone zvonjenja
alarma.
l Onemogoči vseh prekinitve: Izberite Sploh ne moti, da onemogočite vse tone zvonjenja in
vibriranja ter preprečite vklop zaslona ob dohodnih klicih, sporočilih in alarmih.
l Nekatere aplikacije drugih ponudnikov lahko še vedno zvonijo, ko je omogočen način »Ne
moti«. Konfigurirajte nastavitve v aplikaciji, da izklopite obvestila teh aplikacij.
Pravilo za čas: Preprečite prekinitve ob določenih časih, kot so konci tedna ali večeri. Dotaknite se
možnosti Ura, da konfigurirate časovno obdobje in interval ponavljanja, nato pa vklopite stikalo Ura.
Pravilo za dogodek: Preprečite prekinitve med sestanki ali dogodki. Dotaknite se možnosti
Dogodek, da omogočite način Ne moti med dogodki koledarja.
Konfiguriranje nastavitev zvokaNaprava pri ogledu filmov ali igranju iger samodejno preklopi na stereo zvok, da izboljša zvok. Tone
zvonjenja in zvočne opomnike pa lahko nastavite tudi za številne različne primere.
Nastavitev glasnosti sistema: pritisnite tipko za glasnost ali premaknite drsnik za hitro nastavitev
glasnosti predstavnosti. Dotaknite se možnosti , da prikažete zaslon z nastavitvami zvoka. Nato
lahko nastavite glasnost tona zvonjenja, predstavnosti in alarma.
Glasnost lahko nastavite tudi v nastavitvah sistema. Zaženite aplikacijo Nastavitve, dotaknite
se možnosti Zvoki in povlecite drsnik za glasnost, da nastavite glasnost.
Preklop med zvokom, vibriranjem in tihim načinom: podrsnite navzdol z vrstice stanja in odprite
podokno z bližnjicami. Dotaknite se ikone za hiter preklop med načini Zvok, Tiho in Vibriranje.
Omogočanje zvokov tipkovnice in obvestil: zaženite aplikacijo Nastavitve in izberite Zvoki >
Več nastavitev zvoka, da omogočite ali onemogočite zvoke tipkovnice ali obvestil.
Nastavitev naprave na tihi način: na zaslonu Zvoki omogočite Tihi način. Ko omogočite Tihi
način, omogočite še Vibriranje v tihem načinu. Ko naprava prejme dohodni klic, se bo zaslon
vklopil in naprava bo zavibrirala.
57

Nastavitev tona zvonjenja in zvoka obvestila: na zaslonu Zvoki izberite ton zvonjenja po meri ali
pa uporabite možnost Zvok obvestila.
Omogočanje načina udobja za oči za preprečitev
obremenitve očiAli postanejo vaše oči utrujene in boleče po dolgotrajnem gledanju v napravo? Način udobja za oči
lahko učinkovito zmanjša količino modre svetlobe in prilagodi zaslon na toplejše barve, s čimer
zmanjša utrujenost oči in hkrati tudi zaščiti vaš vid.
Omogočanje načina udobja za oči: zaženite aplikacijo Nastavitve, izberite Zaslon > Udobje
za oči in omogočite Udobje za oči. Ikona načina udobja za oči bo prikazana v vrstici stanja. Ko
je način udobja za oči omogočen, bo modra svetloba filtrirana, zaslon pa dobi rumen odtenek.
Hitro omogočanje ali onemogočanje načina udobja za oči: podrsnite navzdol iz vrstice stanja, da
odprete podokno z obvestili. V podoknu z obvestili razširite ploščo z bližnjicami in nato omogočite ali
onemogočite .
Omogočanje načina udobja za oči ob nastavljenih časih: napravo lahko nastavite tako, da
omogočite način udobja za oči za določeno obdobje v posameznem dnevu. Če je način udobja za oči
onemogočen, zaženite aplikacijo Nastavitve, izberite Zaslon > Udobje za oči, omogočite Urnik
ter nastavite želeni Začetni čas in Končni čas.
Prilagajanje barvne temperature načina udobja za oči: ko je način udobja za oči omogočen, bo
modra svetloba filtrirana, zaslon pa dobi nežno rumen odtenek. Barvno temperaturo lahko po potrebi
prilagodite. Ko omogočite Udobje za oči, lahko z drsnikom prilagodite barvno temperaturo za
hladnejšo ali toplejšo barvo zaslona.
l Po polurni uporabi mobilnega telefona počivajte 10 minut, da si odpočijete oči.
l Med počitkom se zazrite v daljavo, da prilagodite mišice za izostritev v očeh in preprečite
utrujenost oči.
l Z vzdrževanjem dobrih navad za nego oči boste zaščitili svoj vid in preprečili kratkovidnost.
Več nastavitev zaslona
Uporaba bližnjic za dostop do pogosto uporabljenih aplikacij
Dotaknite se in pridržite ikono aplikacije, da se prikaže meni pogosto uporabljenih funkcij za hiter
dostop. Prav tako se lahko dotaknete in pridržite funkcijo ter jo povlečete na začetni zaslon, da
ustvarite bližnjico.
Če se dotaknete in pridržite ikono aplikacije in bližnjica ni ustvarjena, potem aplikacija ne podpira
bližnjic na začetnem zaslonu.
Zvok in prikaz
58

Hitro dostopanje do pogosto uporabljenih funkcij: Na začetnem zaslonu se dotaknite in pridržite
ikono aplikacije, nato se dotaknite pogosto uporabljene funkcije za dostop. Vsaka aplikacija podpira
do štiri pogosto uporabljene funkcije. Te aplikacija predhodno nastavi in jih ni mogoče spreminjati. Na
primer, če želite posneti selfi, se dotaknite in pridržite ikono kamere, nato se dotaknite Selfi v
pojavnem meniju.
Dodajanje bližnjice na začetni zaslon: Na začetnem zaslonu se dotaknite in pridržite ikono
aplikacije, da prikličete meni. Dotaknite se in pridržite želeno funkcijo, nato jo povlecite na začetni
zaslon, da ustvarite bližnjico. Na primer, dodate lahko bližnjico za funkcijo selfija kamere za hiter
dostop do kamere za selfi.
Spreminjanje nastavitev prikaza
Spremenite velikost pisave in nastavite svetlost zaslona tako, da ustreza vašim potrebam.
Zaženite aplikacijo Nastavitve in izberite Zaslon. Tukaj imate naslednje možnosti:
l Prikaz celotnega zaslona: odprite Več nastavitev zaslona > Prikaz na celotnem zaslonu, da
lahko aplikacijo po potrebi prikažete v celozaslonskem načinu.
l Konfigurirajte nastavitve prikaza zareze: dotaknite se možnosti Več nastavitev zaslona >
Zareza, da konfigurirate nastavitve za prikaz zareze.
l Spremenite sliko in velikost besedila: dotaknite se možnosti Velikost besedila in prikaza in
izberite način prikaza, ki ustreza vašim potrebam.
l Omogočite samodejno vrtenje zaslona: odprite Več nastavitev zaslona > Samodejno vrtenje
zaslona, da omogočite samodejno vrtenje zaslona. Lahko pa podrsnete navzdol z vrstice stanja, da
odprete podokno z obvestili, in se nato dotaknete možnosti .
l Nastavite barvno temperaturo: izberite Barvna temperatura. Izberete lahko možnost Privzeto,
Topla ali Hladno, ki jo priporoča sistem. Lahko pa se dotaknete kjer koli na krogu ali povlečete
mesto, da ročno nastavite barvno temperaturo.
l Predvajanje ohranjevalnikov zaslona med polnjenjem v načinu spanja: odprite Več
nastavitev zaslona > Ohranjevalnik zaslona in omogočite Ohranjevalnik zaslona. Nastavite
lahko možnosti Vir slike in Trajanje predvajanja. Ko končate z nastavitvijo, bo vaša naprava med
polnjenjem in v stanju spanja prikazovala diaprojekcijo vaših fotografij.
l Prikažete več informacij v vrstici stanja: dotaknite se možnosti Več nastavitev zaslona. Glede
na vaše nastavitve lahko omogočite Prikaži ime operaterja ali Prikaz hitrosti omrežja.
Zvok in prikaz
59

Shramba
Omogočanje čistilnika shrambeDelovanje vaše naprave se lahko sčasoma upočasni, saj se zmanjšuje prostor pomnilnika. Uporabite
lahko čiščenje pomnilnika, da povečate prostor v pomnilniku, izboljšate delovanje sistema in ohranite
nemoteno delovanje naprave.
Odprite Optimizator, dotaknite se Čiščenje in počistite pomnilnik in predpomnilnik na osnovi
rezultatov pregleda za izboljšanje hitrosti delovanja naprave. Če je prostora v pomnilniku še vedno
malo, lahko izvedete globoko čiščenje na osnovi rezultatov pregleda in priporočil za čiščenje.
60

Sistem
Spreminjanje vnosne metodeVnosno metodo v napravi lahko spremenite.
Spreminjanje vnosne metode: zaženite aplikacijo Nastavitve, izberite Sistem > Jezik in vnos
> Privzeta tipkovnica in nato izberite vnosno metodo.
Dostopnost
Omogočanje storitve TalkBack za branje vsebine na zaslonu
TalkBack prebere vsebino na zaslonu, ki se jo dotaknete, izberete ali aktivirate. To je uporabno orodje,
ki slabovidnim uporabnikom omogoča lažjo uporabo naprave.
1 Zaženite aplikacijo Nastavitve in izberite Pametna pomoč > Pripomočki za osebe s
posebnimi potrebami > TalkBack > , da odprete zaslon z nastavitvami storitve TalkBack.
2 Omogočite TalkBack in se dotaknite možnosti V redu. Ko prvič omogočite TalkBack, naprava
zažene vadnico. Če želite znova poslušati vadnico, se dotaknite možnosti , odprite zaslon znastavitvami storitve TalkBack in zaženite vadnico.
3 Dotaknite se možnosti in omogočite Raziskovanje z dotikom. Ko omogočite Raziskovanjez dotikom, naprava prebere vsebino, ki se jo dotaknete.
Zakaj moja naprava nenadoma začne brati vsebino na zaslonu? Kako onemogočim to
funkcijo? Storitev TalkBack ste morda omogočili nenamerno. Če želite onemogočiti storitev TalkBack,
pritisnite gumb za vklop/izklop in ga zadržite toliko časa, da naprava zavibrira, nato pa se dotaknite
zaslona z dvema prstoma in ga zadržite najmanj tri sekunde.
Učenje potez storitve TalkBack
TalkBack uporablja poseben nabor potez za upravljanje naprave. Če je storitev TalkBack omogočena,
morate za upravljanje naprave uporabljati te poteze.
Če ste nenamerno omogočili storitev TalkBack, pritisnite gumb za vklop/izklop in ga zadržite toliko
časa, da naprava zavibrira, nato pa se dotaknite zaslona z dvema prstoma in ga zadržite najmanj
tri sekunde, da onemogočite storitev.
Pomikanje po zaslonu: z dvema prstoma podrsnite navzgor ali navzdol za pomikanje po seznamih
menijev. Za pomikanje med zasloni podrsnite levo ali desno.
61

Izbor elementa: dotaknite se elementa z enim prstom, da ga izberete (ne bo se odprl). Naprava bo
prebrala vsebino izbranega elementa.
Odpiranje elementa: dvakrat se dotaknite katerega koli dela zaslona z enim prstom, da potrdite svoj
izbor iz prejšnjega koraka.
Če želite na primer odpreti Nastavitve, se enkrat dotaknite ikone Nastavitve z enim prstom, nato pa
se dvakrat dotaknite poljubnega dela zaslona.
Sistem
62

Uporaba izhoda za besedilo v govor s storitvijo TalkBack
Funkcija pretvorbe besedila v govor lahko prebere besedilo na zaslonu naprave. Uporabljate jo lahko
tudi s storitvijo TalkBack, ki slabovidnim uporabnikom omogoča lažjo uporabo naprav.
Odprite meni Nastavitve, pojdite na Pametna pomoč > Pripomočki za osebe s posebnimi
potrebami in omogočite možnost Besedilo v govor. Konfigurirajte želeni mehanizem in hitrost
govora, da omogočite to funkcijo.
Omogočanje popravljanja barv
Nastavitev popravljanja barv omogoča napravi, da izravna učinke barvne slepote.
Če je omogočeno popravljanje barv, si uporabniki z običajnim barvnim vidom morda ne bodo
mogli ogledati nekaterih barv.
Zaženite aplikacijo Nastavitve, izberite Pametna pomoč > Pripomočki za osebe s posebnimi
potrebami > Popravljanje barv in omogočite možnost Popravljanje barv. Dotaknite se možnosti
Način za popravljanje, da izberete želeni način popravljanja barv.
Splošne nastavitve
Spremenite sistemski jezik
Želite spremeniti sistemski jezik vaše naprave? To lahko storite povsem enostavno.
Odprite Nastavitve, pojdite na Sistem > Jezik in vnos > Jezik in izberite sistemski jezik. Če na
seznamu jezikov ne najdete svojega jezika, se dotaknite Dodajanje jezika za dodajanje svojega
jezika.
Nastavite sistemska čas in datum
Če potujete v tujino ali zamenjate kartico SIM, bo vaša naprava samodejno prikazala čas in datum
lokalnega mobilnega omrežja. Prav tako lahko čas in datum nastavite ročno, spremenite format časa
ali na zaklenjenem zaslonu nastavite dvojni uri.
Odprite Nastavitve in pojdite v Sistem > Datum in ura. Od tukaj lahko:
l Spremenite čas in datum: Omogočite Nastavi samodejno za sinhronizacijo časa in datuma vaše
naprave z mobilnim omrežjem. Onemogočite Nastavi samodejno za ročno nastavitev časa in
datuma.
l Spremenite svoj časovni pas: Omogočite Nastavi samodejno za sinhronizacijo časovnega pasu
naprave z mobilnim omrežjem. Onemogočite Nastavi samodejno za ročno nastavitev časovnega
pasu.
l Spremenite obliko zapisa časa: Omogočite 24-urni čas za nastavitev oblike zapisa časa v 24-
urno obliko. Onemogočite 24-urni čas za nastavitev oblike zapisa časa v 12-urno obliko.
l Nastavite dvojni uri na začetnem zaslonu: Če ste v tujini, bo vaša naprava samodejno prikazala
čas in datum lokalnega mobilnega omrežja. Omogočite lahko Dvojne ure in nastavite Domače
Sistem
63

mesto za prikaz dvojnih ur na vašem zaklenjenem zaslonu: ena prikazuje lokalni čas in druga čas v
vaši domači državi.
Datum in ura iz omrežjaUra in datum v vašemizbranem mestu
Ogled stanja pomnilnika in shrambe
Ali po dolgotrajni uporabi naprave ne veste, koliko pomnilnika in prostora za shranjevanje je še na
voljo? Oglejte si informacije o pomnilniku in prostoru za shranjevanje v napravi, da boste lahko
nadzorovali uporabo pomnilnika in prostora za shranjevanje ter se odločili, ali je treba izvesti čiščenje.
Kartic microSD ne podpirajo vse naprave.
Zaženite aplikacijo Nastavitve in se dotaknite možnosti Pomnilnik, da prikažete informacije o
uporabi pomnilnika, in nato pravočasno sprostite več prostora na podlagi nezasedenega prostora v
shrambi.
Sprostitev prostora (priporočeno): če izberete POČISTI, si lahko ogledate podrobnosti o uporabi
aplikacij. Na podlagi rezultatov pregleda lahko v skladu s priporočilom tudi ročno počistite sistem ali
določite elemente, ki jih želite odstraniti.
Sistem
64

Pravno obvestilo
Pravna obvestila
Copyright © Huawei Technologies Co., Ltd. 2019. Vse pravice pridržane.
Nobenega dela tega priročnika ni dovoljeno kopirati ali prenašati v kakršni koli obliki ali s kakršnimi
koli sredstvi brez predhodnega pisnega dovoljenja podjetja Huawei Technologies Co., Ltd. in njegovih
podružnic (»Huawei«).
Izdelek, opisan v tem priročniku, lahko vključuje avtorsko zaščiteno programsko opremo podjetja
Huawei in morebitnih licencodajalcev. Uporabniki zgoraj navedene programske opreme ne smejo na
noben način kopirati, distribuirati, spreminjati, povratno prevajati, razstavljati, dešifrirati, ekstrahirati, v
njej izvajati povratni inženiring, dajati v zakup, dodeljevati ali podlicencirati, razen če so takšne
omejitve prepovedane z ustrezno zakonodajo ali če takšna dejanja dovolijo ustrezni imetniki avtorskih
pravic.
Blagovne znamke in dovoljenja
, in so blagovne znamke ali registrirane blagovne znamke podjetja Huawei
Technologies Co., Ltd.
Android™ je blagovna znamka podjetja Google Inc.
Besedna znamka in logotipi Bluetooth® so registrirane blagovne znamke, ki so v lasti podjetja
Bluetooth SIG, Inc. podjetje Huawei Technologies Co., Ltd. uporablja vse takšne znamke na podlagi
licence.
in sta registrirani blagovni znamki družbe Qualcomm Inc.
(NASDAQ: QCOM).
Imena drugih navedenih blagovnih znamk, izdelkov, storitev in podjetij so lahko v lasti njihovih
ustreznih lastnikov.
Opomba
Nekatere funkcije izdelka in njegovih pripomočkov, opisanih v tem dokumentu, uporabljajo
nameščeno programsko opremo, zmožnosti in nastavitve lokalnega omrežja, zato morda ne bodo
aktivirane ali pa jih lahko omejujejo operaterji lokalnega omrežja ali ponudniki omrežnih storitev.
Zato se opisi v tem dokumentu morda ne bodo popolnoma ujemali z izdelkom ali njegovimi
pripomočki, ki jih kupite.
Podjetje Huawei si pridržuje pravico spremeniti ali popraviti katere koli informacije ali tehnične
podatke v tem priročniku brez predhodnega obvestila ali kakršne koli obveznosti do vas.
65

Izjava o programski opremi tretjih oseb
Podjetje Huawei ni lastnik intelektualnih pravic za programsko opremo in aplikacije tretjih oseb, ki jih
dobite skupaj s tem izdelkom. Zato podjetje Huawei za programsko opremo in aplikacije tretjih oseb
ne daje nobenih jamstev. Podjetje Huawei strankam, ki uporabljajo programsko opremo in aplikacije
tretjih oseb, prav tako ne nudi podpore, niti ni odgovorno za funkcije ali delovanje programske
opreme in aplikacij tretjih oseb.
Storitve programske opreme in aplikacij tretjih oseb se lahko kadar koli prekinejo ali prenehajo
delovati, in podjetje Huawei ne jamči razpoložljivosti katere koli vsebine ali storitve. Ponudniki storitev
tretjih oseb ponujajo vsebino in storitve prek omrežja ali orodij za prenos, ki jih podjetje Huawei ne
nadzira. Do največje mere, ki jo dopušča lokalna zakonodaja, je izrecno navedeno, da podjetje Huawei
ne bo plačalo odškodnine ali ne bo odgovorno za storitve, ki jih nudijo ponudniki storitev tretjih oseb,
ali za prekinitev ali prenehanje delovanja vsebine ali storitev tretjih oseb.
Podjetje Huawei ni odgovorno za pravne zadeve, kakovost ali katere koli druge vidike katere koli
programske opreme, nameščene v ta izdelek, ali za katera koli prenesena dela tretjih oseb v kakršni
koli obliki, kar vključuje tudi besedila, slike, videoposnetke, programsko opremo in podobno, vendar ni
omejeno nanje. Stranke so same odgovorne za vse delovanje, kar vključuje tudi nezdružljivost med
programsko opremo in tem izdelkom, ki je posledica namestitve programske opreme ali prenosa del
tretjih oseb.
Ta izdelek temelji na odprtokodnem okolju Android™. Podjetje Huawei je okolje ustrezno spremenilo.
Zato ta izdelek morda ne bo podpiral vseh funkcij, ki jih podpira standardno okolje Android, in morda
ne bo združljivo s programsko opremo tretjih oseb. Podjetje Huawei ne daje nobenih jamstev ali
trditev v povezavi s takšno združljivostjo in izrecno zavrača vso odgovornost v povezavi s takšnimi
zadevami.
ZAVRNITEV ODGOVORNOSTI
CELOTNA VSEBINA TEGA PRIROČNIKA JE NA VOLJO, »KAKRŠNA JE«. RAZEN ČE TO ZAHTEVA
USTREZNA ZAKONODAJA, NE DAJEMO V POVEZAVI S TOČNOSTJO, ZANESLJIVOSTJO ALI VSEBINO
TEGA PRIROČNIKA JAMSTEV NOBENE VRSTE, PA NAJ BODO IZRECNA ALI NAKAZANA, KAR
VKLJUČUJE TUDI NAKAZANA JAMSTVA TRŽNOSTI IN PRIMERNOSTI ZA DOLOČEN NAMEN, VENDAR
NE OMEJENO NANJE.
DO NAJVEČJE MERE, KI JO DOPUŠČA LOKALNA ZAKONODAJA, NE BO PODJETJE HUAWEI V
NOBENEM PRIMERU ODGOVORNO ZA NOBENO POSEBNO, NAKLJUČNO, NEPOSREDNO ALI
POSLEDIČNO ŠKODO ALI IZGUBO DOBIČKOV, POSLOVANJA, PRIHODKOV, PODATKOV, PRIHRANKOV,
POVEZANIH Z DOBRIM IMENOM, ALI PRIČAKOVANIH PRIHRANKOV, NE GLEDE NA TO, ALI JE TAKŠNE
IZGUBE MOGOČE PREDVIDETI ALI NE.
NAJVEČJA ODGOVORNOST (TA OMEJITEV NE VELJA ZA ODGOVORNOST ZA OSEBNE POŠKODBE DO
MERE, KO USTREZNA ZAKONODAJA PREPREČUJE TAKŠNO OMEJITEV) PODJETJA HUAWEI V ZVEZI Z
UPORABO IZDELKA, OPISANEGA V TEM PRIROČNIKU, JE OMEJENA NA ZNESEK, KI GA STRANKE
PLAČAJO ZA NAKUP TEGA IZDELKA.
Pravno obvestilo
66

Predpisi glede uvoza in izvoza
Stranke morajo upoštevati vse ustrezne zakone in predpise glede izvoza ali uvoza in so odgovorne
pridobiti vsa potrebna vladna dovoljenja in licence za izvažanje, vnovično izvažanje ali uvažanje
izdelka, navedenega v tem priročniku, vključno z navedeno programsko opremo in tehničnimi podatki.
Osebni podatki in varnost podatkovUporaba nekaterih funkcij ali programov drugih izdajateljev na vaši napravi lahko pripelje do izgube
vaših osebnih informacij in podatkov ali omogoči dostop do njih drugim osebam. Za zaščito svojih
osebnih podatkov uporabite naslednje ukrepe:
l Da preprečite nepooblaščeno uporabo, postavite napravo na varno mesto.
l Nastavite samodejno zaklepanje zaslona naprave in ustvarite geslo ali vzorec za odklepanje.
l Redno varnostno kopirajte osebne podatke, ki se hranijo na vaši kartici SIM, pomnilniški kartici ali v
pomnilniku naprave. Če zamenjate napravo z drugo, ne pozabite prenesti ali izbrisati osebnih
podatkov na svoji stari napravi.
l Da bi preprečili okužbo svoje naprave z virusom, ne odpirajte sporočil ali e-pošte od neznancev.
l Če uporabljate napravo za brskanje po internetu, ne obiskujte spletnih mest, ki bi lahko predstavljala
varnostno tveganje, da bi se izognili kraji svojih osebnih podatkov.
l Če uporabljate storitve, kot sta prenosna dostopna točka Wi-Fi ali Bluetooth, nastavite za te storitve
gesla, s katerimi preprečite nepooblaščen dostop. Ko te storitve niso v uporabi, jih izključite.
l Namestite varnostno programsko opremo naprave in redno zaganjajte pregledovanje glede virusov.
l Ko pridobivate programe drugih izdajateljev, se prepričajte, da izhajajo iz zakonitega vira. Prenesene
programe drugih izdajateljev je treba pregledovati glede virusov.
l Namestite varnostno programsko opremo ali popravke, ki jih je izdala družba Huawei ali pooblaščeni
ponudniki programov drugih izdajateljev.
l Uporaba neavtorizirane programske opreme od drugih ponudnikov za posodobitev vaše naprave
lahko le-to poškoduje ali ogroža varnost vaših osebnih podatkov. Priporočamo, da posodobitev
izvedete s pomočjo funkcije spletne posodobitve naprave ali pa vanjo prenesete uradne pakete za
posodobitev s spletišča družbe Huawei.
l Nekateri programi zahtevajo in prenašajo informacije o lokaciji. Rezultat tega je, da lahko tretja
stranka posreduje vaše informacije o lokaciji.
l Nekateri ponudniki programov drugih izdajateljev lahko zbirajo informacije o zaznavanju in
diagnostiki vaše naprave, da izboljšajo svoje izdelke in storitve.
Pridobivanje pomočiPreberite Hitra navodila za začetek, ki so priložena vašemu telefonu.
Dotaknite se možnosti Nastavitve > Sistem > O telefonu > Pravno obvestilo, če želite prebrati
pravne informacije.
Za več informacij obiščite http://consumer.huawei.com/en/.
Pravno obvestilo
67

Posodobljene podatke o telefonski številki in e-poštnem naslovu v svoji državi ali regiji poiščite na http://consumer.huawei.com/en/support/hotline.
Model: MRD-LX1
EMUI
Ta priročnik je zgolj referenčen. Dejanski izdelek, vključno z barvo, velikostjo in postavitvijo zaslona je lahko drugačen. Nobene izjave, informacije in priporočila v tem priročniku ne predstavljajo garancij nobene vrste, pa naj bodo izrecne ali nakazane.
Opomba: Zapomnite si Google Račun, v katerega ste se nazadnje prijavili v svojem telefonu. Zaradi preverjanja pristnosti identitete Googlov mehanizem za zaščito proti kraji pri zaupanja nevredni obnovitvi tovarniških nastavitev ali posodobitvi na osnovi kartice microSD zahteva, da na navigacijskem zaslonu ob zagonu vnesete Google Račun, v katerega ste se nazadnje prijavili v svojem telefonu. Telefon se lahko pravilno zažene šele po uspešnem preverjanju pristnosti identitete.