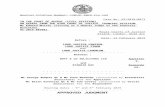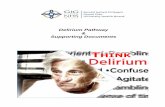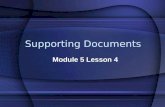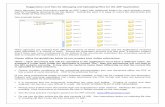Uploading Supporting Documents User Guide...Uploading Supporting Documents (The personal information...
Transcript of Uploading Supporting Documents User Guide...Uploading Supporting Documents (The personal information...
4/26/2019 2
Uploading Supporting Documents (The personal information and accompanying data shown in this guide are fictional and are used for illustrative purposes only.)
Supporting documents can be uploaded to CHOICES and attached to an individual’s record. The document is then available to be viewed by an authorized user.
Important Information
The Maximum file size for the system is 50 Megabytes. The following file types are allowable in this system:
Text & Documents .txt Text File
.pdf Portable Document Format
.doc / .docx / .xml MS Word
.wps MS Works
.rtf Rich Text Format
Spreadsheets .xls / .xlsx / .xml MS Excel
.wks MS Works
Graphic Formats .gif Graphic Interchange Format
.jpg / .jpeg Joint Photographic Experts Group
.png Portable Network Graphics
.tif / .tiff Tagged Image File Format
To upload any supporting document, the user must first complete and Save the form to his/her computer. Before any document can be uploaded into CHOICES, it must be saved in the correct naming convention as shown below. This will also display on the Upload File box each time you do an upload.
LastName_FirstName_TABSID_YYYY_MM_DD_DocumentName Example: Consumer_Jon_12345_2012_09_01_transmittal Supporting Documents cannot be edited or modified once they are uploaded. If a document needs to be changed or updated, it will need to be uploaded again.
Once the document is uploaded it cannot be removed by the end user; contact the ITS Help Desk to request the removal of a document.
4/26/2019 3
Supporting Documents – Attaching directly to a Form
In this example, a DDP1 is completed and additional necessary supporting documents are required to be uploaded before the DDP1 can be reviewed and approved by the DDRO. Please contact your local DDSO for the exact documents needed when completing forms.
First, complete the DDP1 form.
Once all required fields are completed, click the Save icon on the top left side of the form.
Click on the down arrow next to the Individual’s name on the DDP1 for Smith, Mark title, the Supporting Documents Tile will become available in the subsection of the tiles.
4/26/2019 4
Click the Supporting Documents tile
The Supporting Documents section of the DDP1 displays. On the left side, is a New button, click the New button to begin to upload.
4/26/2019 5
The following screen displays when the New button is clicked.
Choose the Click Here to Upload a File… button.
A dialog box opens, from which you will browse your computer folders to select the correct file or document.
Click on the correct document to highlight.
Click the Open button. This will actually “Upload” the document.
Once the document has finished uploading, the following message will display. Click “OK” to close the dialog box.
4/26/2019 6
The following screen is the additional information needed for the uploaded document. This will categorize the document that has been uploaded to the form.
Document Class, Type and Subtype are all Required Fields (*), you must fill them in.
Start with Document Class by clicking on the down arrow and select the most appropriate Class from the list. Once a Class is selected, the dependent field of Type will be available with the appropriate list relative to the Class you selected. Click on the Type down arrow and make the proper selection. Do the same for “Subtype”. In this example, we are completing a DDP1 for an Add to Program. This particular program add requires a transmittal as a supporting document.
1. Class – as the DDP1 is a Service Request, the Class “Service Request/Change” is selected
2. Type – as DDP1 is an add to program, the type “Registration/Program Adds is selected 3. Subtype – the actual document is a “transmittal form” so that subtype is selected.
4/26/2019 7
After completing the 3 sections, Save & Close the classification screen.
After uploading all necessary supporting documents, click, DDP1 for Smith, Mark, to return to the DDP1 General page.
You can now Submit the form, click on three dots next to RUN REPORT, which will display more commands and click Submit Form.
4/26/2019 8
Supporting Documents – Uploading directly from an Individual’s Record
To upload supporting documents for an individual that is not attached to a particular form you must open that individual’s record.
To attach new Supporting Documentation, hover over the Workplace to display the subsection tiles, click the “Individuals” tile:
In the Individuals section search by TABS ID or name, starting with last name as shown in the field below in the red oval, or you can search by clicking a letter at the bottom of the screen.
For this example we will show how to locate a certain individual by typing the name ‘Mark,Smith’ in the Search for records section. Then click the Search button . A list matching our search displays.
4/26/2019 9
Click on his name to open his record.
A screen appears with his information.
Click on the down arrow next to the person’s name (Mark,Smith). Row of subsection tiles will display. Click Supporting Documents to go to that section.
The Supporting Documents section for Mark Smith appears. Currently, there is no Supporting Documentation for Mark Smith. To attach a new Supporting Document, click the “New” button.
Then follow the same steps as outlined on page starting on Page 5.
4/26/2019 10
Opening a Supporting Document
Once at the Supporting Document section, click on the document to open.
The following dialog box displays. Click Open.
Next to New button you can Edit the Supporting Document. This is only for editing the categories selected.
4/26/2019 11
Editing the classification
If there is more than one document listed, place a checkmark by clicking inside the box that is in front of the document. Then click the Edit button.
The document you selected is now opened to the category window. All fields are now unlocked.
Start with Document Class by clicking on the down arrow and select the most appropriate Class from the list. Once a Class is selected, the dependent field of Type will be available with the appropriate list relative to the Class you selected. Click on the Type down arrow and make the proper selection. Do the same for “Subtype”. Then click Save & Close
Once the change has been made, the new classification will display.
4/26/2019 12
Linking Documents to a Form
Linking documents can be done if documents were previously uploaded that need to be linked to a new form. Also if a form is returned, the supporting documents are no longer linked to that form. You will need to link the supporting documents to the form again.
To link supporting documents to a form, the supporting documents would have been previously uploaded.
Go to the Supporting Documents section of the form, by clicking on the down arrow next to “DDP1 for …” and then clicking on Supporting Documents
In the Supporting Documents section, on right side is View, click the down arrow and select “Supporting Documents for This Individual”. Once highlighted, click.
All supporting documents in the Individual’s record will be displayed.
Click in the box in front of the documents that are needed to link to to the form.
4/26/2019 13
Click “Link To This Form.”
The following message will display, if your selection(s) are appropriate click OK.
Now return the View back to the View …For This Form
The documents that you selected will show here if they were successfully linked to the form.
If you need additional documents linked to the form that have not been uploaded yet, You can upload another document(s) via the New button process.
There is also an “Unlink from this Form”, which will function the same to remove a document from a form. The “Unlink” function will not delete the supporting document from the Individual’s record; only remove it from the form.