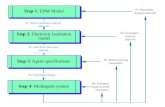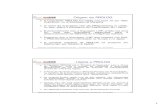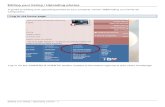Uploading Files to Prolog Prolog Manager PM Training · 9/17/2018 · Uploading Files to Prolog...
Transcript of Uploading Files to Prolog Prolog Manager PM Training · 9/17/2018 · Uploading Files to Prolog...

Uploading Files to Prolog Prolog Manager PM Training Department of General Services Capital Construction Services
1
Figure 1
Figure 2
Step 1 - The first step in linking documents to specific project records in Prolog is to upload documents in Prolog File Management. To access Prolog File Management, go to Tools > Prolog File Management...
Step 2 - The left pane in Prolog File Management is the folder structure. Select the appropriate folder for where you want to upload the file. Once the correct destination folder is selected in the left pane, click the cloud with an up arrow icon titiled - Upload New on the Prolog File Management toolbar.

Uploading Files to Prolog Prolog Manager PM Training Department of General Services Capital Construction Services
2
Figure 3
Figure 4
Step 4 - Navigate to where your files are stored in the pop-up file manager window and select the file that you wish to upload. Click on the Open button when complete (double-clicking on a file name will automatically add it to the list for uploading). Repeat Step 3 and Step 4 for each file that you wish to upload. ***NOTE*** As you are looged into a virtual machine through Citrix the local drives listed in the file manager are NOT on your local machine. You will need to select the local drives that contain the modifier "on WI_xxxxxxxxxx" so your C: drive will be C: on WI_xxxxxxxxx with the x's being random numbers and letters.
Step 3 - When the Upload Files screen opens then click the + symbol to Add Files to upload. Click on the Browse button on the pop-up to browse files to upload. ***NOTE*** If the Citrix Client File Security dialog box appears, select Full Access, check the Always Perform This Action checkbox at the bottom of the pop-up window and then click OK.

Uploading Files to Prolog Prolog Manager PM Training Department of General Services Capital Construction Services
3
Figure 5
Figure 6
Step 6 - When the File Upload Verification pop-up appears click on the OK button.
Step 5 - Verify that the files you are uploading are correct and enter a Heading/Title and Description for each file if desired. When complete click on the icon that looks like a Checkmark (Tooltip for this icon says "Upload Files and Close Window")in the top right to upload the files.

Uploading Files to Prolog Prolog Manager PM Training Department of General Services Capital Construction Services
4
Figure 7
Step 7 - Your uploaded files are displayed at the bottom of the screen. Click the Close button when complete.

Entering A Contract - PM
Prolog Manager Training Department of General Services Capital Construction Services
1
1. Select the project that you wish to enter a contract for from the list in Portfolio Manager and open the project. Select Contracts from the Cost Control module in the Navigation Pane. ***NOTE*** You will need to upload specific files for different contract types. Upload the Fully Executed Contract, Purchase Order and Any Other Required Files to Prolog before beginning the Contract Entry procedure below.
Figure 1
2. On the General
Information tab, enter the contract PO Number, select the name of the Vendor from the list and provide a Short Description of what the contract is for. Enter a brief and succinct Scope of Work and select the Type of Contract from the list. Enter the Contract Number (or re-enter PO if no Contract Number) and enter any notes in the Remarks field.
Figure 2

Entering A Contract - PM
Prolog Manager Training Department of General Services Capital Construction Services
2
3. On the Files tab,
navigate to the applicable files that you uploaded earlier for the contract and link them to the record using the Add Link button.
Figure 3
4. On the Additional
Information tab, check the box titled Contract Ready for Review (All required documentation has been uploaded and linked). Click the Save button when done. A notification email will be sent to PMO alerting them that a new contract requires entry and approval. This notification will include the linked files. PMO will complete the remaining contract information entry and approve the contract. You will receive a notification email when the contract has been approved in Prolog.
Figure 4



Change Event Occurs GC creates a new PCO in Prolog Converge and enters
basic information with Justification Remarks as to why the event is a change
Prolog sends an email notification that a new PCO has been created to DGS PM
and DGS PMO
Rejected
DGS PM changes PCO status field to Rejected and checks the Rejected box for
the PCO record in Prolog – DGS PM enters reason for rejection in DGS Justification field on Additional
Information tag in Prolog ‐ PCO is now rejected and closed
DGS PM changes PCO status to Pending Documentation in the PCO record in
Prolog ‐ DGS PM enters justification for acceptance in Justification field on
Additional Information tab in Prolog ‐ PCO process continues
DGS PM reviews PCO for validity and/or applicability
Acknowledged
GC further defines PCO scope, cost and time as needed and updates the PCO record in
Prolog Converge – Supporting documentation is uploaded
and linked to the PCO record – Proposed costs are entered into the Proposed Amt (Cost) field for the PCO record in
Prolog Converge
IGE Prepared by DGS/AE/CM/3rd Party– IGE cost is entered into the IGE (Cost) field for the
PCO record in Prolog
DGS PM changes PCO to Pending Negotiation in the PCO record in Prolog and negotiations proceed between the DGS PM and the GC– Final cost, time and
scope are agreed upon
DGS PM initiates Change Order process with C&P – C&P issues final executed CO and revised or new Purchase Order to GC
DGS PM enters additional time in Acknowledged Days (if applicable) and approved cost into Acknowledged/Negotiated (Cost) fields for the PCO record in Prolog – Final PCO proposal
from GC uploaded and linked to record – DGS PM reviews Category and Reason fields for accuracy, changing them if
necessary, changes Status to Acknowledged and checks Acknowledged
box for PCO record in Prolog ‐ Prolog sends notification of PCO acceptance to
GC and PMO
DGS PM converts PCO to Contract Change Order in Prolog – GC Final Proposal, Record of Negotiations, IGE
and SOV, revised contract and PO are uploaded and linked to
CCO
Potential Change Order (PCO) Tracking Process Using Prolog Systems

Potential Change Orders Prolog Manager PM Training Department of General Services Capital Construction Services
1
Figure 1
Figure 2
Step 1- When a Potential Change Order (PCO) is submitted by a Vendor through Prolog Coverge, the user will receive an e-mail notification. Click on the PCO Number link in the e-mail to access the PCO record in Prolog Converge. All of the steps for these instructions are in Prolog Manager, but can be performed in Prolog Converge as well.
Step 2- Locate the PCO to be reviewed in Prolog Manager. Select Potential Change Order from the left menu, then click Locate record in list view icon at the bottom of the screen. This option will open a window allowing for the selection the Potential Change Order to review.

Potential Change Orders Prolog Manager PM Training Department of General Services Capital Construction Services
2
Figure 3
Figure 4
Step 4- Change the PCO record Status to Pending Documentation and enter a justification for acceptance in the DGS Justification field on the Additional Information Tab. If a Basic Change Directive (BCD) is issued for the PCO, check the BCD Issued box and enter the BCD Issued Date. Upload and/or link a copy of the BCD on the Files Tab. Click Save.
Step 3-To reject the PCO, change the Status field to Rejected, check the Rejected box, and enter the reason for the rejection in the DGS Justification field on the Additional Information Tab. Click Save. Rejecting the PCO closes the PCO Record. If the PCO is NOT rejected proceed to Step 4, continuing the PCO process.

Potential Change Orders Prolog Manager PM Training Department of General Services Capital Construction Services
3
Figure 5
Figure 6
Step 6- After negotiations are complete, update the PCO record as appropriate with the Acknowledged Days on the General Information Tab. Use Appendix A, PCO Categories and Reasons - How to Use, as reference to ensure the Category and Reason selections are entered correctly. Click Save.
Step 5- The IGE amount is entered into the IGE (cost) field on the Detailed Information Tab of the PCO record and saved. To ensure the Vendors do not see the Estimate and any other internal supporting documents, upload and link the IGE to the PCO record using the Prolog File Management Utility to the appropriate PCO> Internal Response Folder . When the Vendor has uploaded all supporting documentation and updated the Proposed Amount in Prolog Converge, change the PCO Status to Pending Negotiation . Click Save.

Potential Change Orders Prolog Manager PM Training Department of General Services Capital Construction Services
4
Figure 7
Figure 8
Step 8- Convert the PCO to a Contract Change Order in Prolog Manager per current Prolog Requirements.
Step 7 - Update the Acknowledged Negotiated (Cost) on the Detailed Information Tab. The final PCO proposal from the Vendor is uploaded and/or linked to the PCO record. Change the Status to Acknowledged and check the Acknowledged Box sending a notification of PCO acceptance to the Vendor and the PMO. Click Save.

CategoriesAdd AlternateContingencyGuaranteed Maximum PriceUnforeseen ConditionsClient Agency RequestErrors & OmissionsOtherLegacy
ReasonsAdd AlternateAdministrative ChangeClient Agency Initiated ChangeDGS Initiated ChangeErrors and OmissionsUnforeseen ConditionsValue EngineeringWeather ConditionsCity LeadershipContingencyGuaranteed Maximum PriceOtherLegacy
Select Add Alternate if the PCO Category is Add Alternate and the reason for the PCO is to award an Add Alternate for the project
Description of PCO Categories
Select Contingency if the PCO is a change that will be covered out of an existing design or construction contingencySelect Guaranteed Maximum Price if this PCO is due to the award of a definitive contract and GMP for an existing letter contractSelect Unforeseen Conditions if the PCO is due to unforeseen conditions at the project siteSelect Client Agency Request if the PCO is a result of a request for additional scope from the client or using agencySelect Errors & Omissions if the PCO is due to errors or omissions in the design
Select Add Alternate if the reason for the PCO is to award an Add Alternate for the project
Select if the PCO Category is Client Agency Request and the PCO is a result of a request for additional scope from the client or using agency
DO NOT USE
Select if PCO Category is Contingency and the cost will be covered from the ContingencySelect if the PCO Category is Other and the PCO is a result of direction from the Mayor, City Council or other City Leader
Select Guaranteed Maximum Price if the Category is Guaranteed Maximum Price and this PCO is due to the award of a definitive contract and/or GMP for an existing letter contractSelect if the PCO Category is Other if none of the other reasons apply to the PCO
PCO Categories and Reasons - How to Use
Select if the PCO Category is Other and the PCO is the result of a DGS request for additional scopeSelect if the PCO Category is Errors & Omissions and the PCO is due to errors or omissions in the designSelect if the PCO Category is Unforeseen Conditions and the PCO is due to unforeseen conditions at the project siteSelect if the PCO Category is Other and the PCO is a result of a Value Engineering effort or suggestionSelect if the PCO Category is Other and the PCO is a result of excessive weather delay days above and beyond those normal for the District
Select Other if none of the other categories apply to the PCODO NOT USE
Description of PCO Reasons
Select if the PCO Category is Other and the PCO is a correction of an internal error or a no cost time extension for billing purposes

Contract Change Orders Prolog Manager PM Training Department of General Services Capital Construction Services
1
Figure 1
Figure 2
Step 1 - Once the contract has been approved and all potential change order data is entered, the next step is to enter the executed change order data. To do this, select "Cost Control" and then "Contract Change Orders" from the Navigation Pane.
Step 2 - Enter change order information on the General Information and Other Information tabs.
Required Fields: PO Number, CO Number, Sequence, Description, Executed Date*, Status
Useful Fields: Notice To Proceed, Approved Date
*This is the date the change order is signed by the contracting officer.

Contract Change Orders Prolog Manager PM Training Department of General Services Capital Construction Services
2
Figure 3
Figure 4
Step 4 - To enter a new change order, use the PO Number dropdown menu to select the appropriate purchase order. CO Number, Sequence, and To Contact should auto populate. Click the "Add Link…" button to display the available potential change orders.
Step 3 - In the Other Information tab:
Required Fields are To Contact and Justification

Project Update Report Prolog Manager PM Training Department of General Services Capital Construction Services
1
Figure 1
Figure 2
Step 1- Open the project that you wish to create a Weekly Project Update Report for in Prolog and select Reports in the Navigation Pane.
Step 2- Navigate to the Project Managers folder under Public in the Reports section in the Navigation Pane and double-click on the report titled 'Weekly Project Update [Detailed]'

Project Update Report Prolog Manager PM Training Department of General Services Capital Construction Services
2
Figure 3
Figure 4
Step 4- Your Weekly Project Update report will be generated and will be displayed in a new window when it is ready. Click on the Export Report icon at the top left corner of the report window to export your report for dissemination or printing.
Step 3- When the Report Manager window opens single-click on the report titled 'Weekly Project Update [Detailed]' in the Project Managers folder under the Public folder to highlight it and click on the Run button at the bottom right side of the window.

Project Update Report Prolog Manager PM Training Department of General Services Capital Construction Services
3
Figure 5
Figure 6
Step 5 - Open the drive titled 'Local Disk (C: on WI_XXXXXXXXXXXX)' and navigate to the location on your computer where you wish to export the report to. Title the file appropriately in the File Name: field and select PDF (*.pdf) from the drop down menu in the Save as Type: field. Click on the Save button when complete
Step 6 - When the file has been exported a pop-up will appear stating 'Export Completed'. Click on the OK button. Your Weekly Update Report is now available on your computer at the location that you exported it to and can be disseminated, stored and/or printed as necessary.

Prolog Queries Prolog Manager PM Training Department of General Services Capital Construction Services
1
Figure 1
Figure 2
Step 1- Log in and open any project in Prolog. Select the Query Manager icon from the top toolbar (left-hand magnifing glass icon next to the blue book icon)
Step 2- On the Queries Tree tab in the Query Manager window select the query that you wish to run with a single-click. ***NOTE*** if you double-click on the query name it will automatically run against whatever project you have open in Prolog.

Prolog Queries Prolog Manager PM Training Department of General Services Capital Construction Services
2
Figure 3
Figure 4
Step 4- The results of your query will be displayed in a new window within Prolog. To export the query from Prolog, click on the Export button in the bottom-right of the window and click the Browse button when the 'Save Query Results in' pop-up appears.
Step 3- On the Projects tab in Query Manager select the project or projects that you wish to run the query against. Click on the Run button when complete.

Prolog Queries Prolog Manager PM Training Department of General Services Capital Construction Services
3
Figure 5
Figure 6
Step 5 - Navigate to the location that you wish to export the query results to in the left pane of the 'File to Export As' window. Name the file that you wish to export in the File Name field and select Excel from the File Type pick-list. Click on the Open button when complete.
Step 6 - Select MS Excel XP from the File Format Type pick-list and provide a sheet name in the Sheet Name field (this will appear as the tab name and header in the exported Excel workbook). Click the OK button when complete.

Prolog Queries Prolog Manager PM Training Department of General Services Capital Construction Services
4
Figure 7
Figure 8
Step 7 - A pop-up will appear once your query has been successfully exported. Click on the OK button to complete the query export process.
Step 8 - Your query is exported from Prolog as an un-formatted Excel workbook. You will need to format the worksheet for the query in Excel in order to make it presentable. Figure 8 shows the raw exported query in Excel (top) and the manually formatted version in Excel (bottom). Once you have formatted the worksheet to be presentable in Excel you can save the query as a PDF for dissemination or leave it as an Excel document for sorting or filtering. ***NOTE*** Edits to the query results should not be made in Excel as these edits do not reflect the record data in Prolog. If the results of the query need to be edited, this should be done in Prolog and a new query should be run so that data integrity is maintained.

PMO Staff reviews linked documents, works with DGS PM to get corrected or missing documents uploaded and enters remaining pertinent contract information in
Prolog
Automatic Notification sent to PMO alerting them that contract entry is neededContract Signed and PO Issued by
Procurement DivisionDGS PM Initiates Contract in Prolog and Uploads Copy Of Fully Executed Contract and PO. Other required documents, such as the Subcontracting Plan, are uploaded if required by contract size or type. PM checks “Ready for PMO Review” check
box when complete
Automatic Notification sent to PMO Reviewer Staff to review contract in PrologPMO Reviewer Staff approves contract in
Prolog, rejects the record if incomplete or incorrect or checks the Approved by
Finance check box
End of Contract Entry Process
Vendor Uploads agreed upon invoice to Prolog Converge
Invoice Entry Process Begins
Pencil Copy Invoice Walkthrough takes place
Automatic Notification sent to DGS PM and PMO alerting that a new invoice was
uploaded for the projectPMO enters raw invoice data into Prolog. Status field on Other Information tab is updated to Rejected or
Pending
DGS PM approves invoice, signs it and sends it the appropriate Cluster Leader
for signature
DGS PM reviews invoice, enters invoice data into Prolog, statuses the invoice record as “Rejected” if appropriate and works with vendor
to correct if necessary.
Cluster Leader reviews invoice, signs it and routes it on for further approval and puts it in the PMO folder on the U: Drive
PMO routes the invoice packet to the Deputy Director of Construction, and/or the Contracting Officer if the invoice
exceeds $1 Mil, for review and approval. Once signed, the invoice is routed it back
to PMO
PMO enters the detailed payment information into the
invoice record in Prolog
End of Invoice Process Vendor receives payment
Prolog Project Contract and Invoice Workflow
PMO reviews the PROCESSED invoice for compliance with
established guidelines. Incorrect invoices are statused as “Rejected” in Prolog (See Rejected Invoices Above). If invoice is correct, PMO
receives the invoice in PASS
PMO attaches a copy of the fully approved invoice packet in PASS and
submits a report with receipt numbers to OCFO for processing
OCFO reviews the invoice. If rejected, PM must resubmit (see green asterix for
resubmit step)
*
*
Invoice stays in Rejected status until vendor resubmits corrected version which
restarts the invoice process
PM REJECTION
PMO REJECTION





GOVERNMENT OF THE DISTRICT OF COLUMBIADEPARTMENT OF GENERAL SERVICES
CAPITAL CONSTRUCTION SERVICES
CD-G-0021a 2000 14th Street NW, 8th Floor, Washington DC 20009
Phone: 202-724-4400 Fax : 202-671-0647
Contract #:
Project Name:
Contractor:
Vendor Invoice #: Billing Start:
1. Original Contract Amount $0.00
2. Net Amount of Change Orders Approved $0.00
3. Total Contract Amount To Date (1+2) $0.00
4. Total Amount Completed % 0.00% $0.00
5.Retainage: 0.00% $0.00
6.Less Previous Payments $0.00
TOTAL AMOUNT DUE THIS PAYMENT $0.00
Balance to Finish 0.00% -
Date
CONTRACTOR'S (GC) CERTIFICATE: I Certify that all items, quantities and prices of work and material shown in the application for payment are correct to the best of my knowledge and belief and have been completed in accordance with the Contract Documents. ARCHITECT'S (A/E) / CONSTRUCTION MANAGER (CM) CERTIFICATE: In accordance with the Contract Documents, based on site observation and data comprising this application, the A/E / CM certifies to the owner to the best of the A/E / CM's knowledge, information and belief the work has progressed as indicated, the quality of the work is in accordance with Contract Documents, and the contractor is entitled to payment of the AMOUNT CERTIFIED. CERTIFICATION OF TIMELY PAYMENTS TO SUBCONTRACTORS AND SUPPLIES: I will make timely payments from the proceeds of this payment to all subcontractors and suppliers in accordance with my contractual arrangements with them. I have made payment from proceeds of prior payments to all subcontractors and suppliers in accordance with my contractual arrangements with them.
Date Submitted:
Purchase Order #:
Contract Start Date:
Contract Completion Date:
Billing End:
Vendor SignatureBy:
Printed nameProject Manager
Program Manager
DC CERTIFICATE: I certify that o the best of my knowledge and belief, this requisition is a true and correct statement of work performed and materials supplied by the contractor and that the work and materials comply with the requirements of the contract. I also certify that all of the required certified payroll affidavits have been received.
Cluster Leader Deputy Director Chief Project Delivery Officer
Title

GOVERNMENT OF THE DISTRICT OF COLUMBIADEPARTMENT OF GENERAL SERVICES
CAPITAL CONSTRUCTION SERVICES
Payment Request for Work Performed
Contract #:Project Name:
Contractor:
CO#/ Mod#
Division Description Contract Amount
Previous Work Value
Work This Invoice Value
Stored Material
Value
Total Complete Value
Percent Complete
General Retainage
Percent
General Retainage
Value
Net Current Due
Balance To Complete
Value- - - - - - - - - - - - - - - - - - - - - - - - - - - - - - - - - - - - - - - - - - - - - - - - - - - - - - - - - - - - - - - - - - - - - - - - - - - - - - - - - - - - - - - - - - - - - - - - - - - - - - - - - - - - - - - - - - - - - - - -
Total $0.00 $0.00 - $0.00 $0.00 0.00% $0.00 - -
Date Submitted:





CBE Report: CBE_PO Number_Vendor Name_INV #XXXXXX_Year Month(numerical)Example: CBE_PO123456_GC Co_INV #IPAY002_2017 12.pdf
FILE NAMING NOMENCLATURE
Invoice Packet: Vendor Name_PO Number_INV #XXXXXX_$Amount of InvoiceExample: GC Co_PO123456_INV #IPAY002_$100000 00.pdf
Certified Payroll: Vendor Name_PO Number_INV #XXXXXX_$Amount of Invoice_CertPayExample: GC Co_PO123456_INV #IPAY002_$100000 00_CertPay.pdf

Contract Invoices Prolog Manager PM Training Department of General Services Capital Construction Services
1
Figure 1
Figure 2
Step 1 - With the project that you wish to process an invoice for open in Prolog Manager, select Contract Invoices (blue box) under Cost Control (red box) in the Navigation Pane .
Step 2 - Use the PO Number (red box) dropdown menu to select the applicable Contract purchase order number. Number, Sequence, the contract schedule of values and any previously invoiced change orders will auto populate. Select the appropriate Period (blue box) from the drop-down list. Select the correct Division for each line and enter the Work This Invoice Value and Stored Material Value amounts in their respective fields (orange boxes).

Contract Invoices Prolog Manager PM Training Department of General Services Capital Construction Services
2
Figure 3
Figure 4
Step 4- Use the Add CO button (red box) to add any executed change orders that need to be included in the invoice. Select the appropriate CO(s) (blue box) from the pop-up window and click OK (orange box) when finished. Complete all of the 'orange box" items from Steps 2 and 3 for each CO line.
Step 3 - Review the Retainage Percentage (orange box) for each line. Make sure that it matches the current retainage percentage per contract or current stage of release of retainage.

Contract Invoices Prolog Manager PM Training Department of General Services Capital Construction Services
3
Figure 5
Figure 6
Step 6 - Enter the Billing Period Start and Billing Period End dates (red box) on the Additional Information tab. Enter all change order PO numbers associated with the invoice vertically in the PASS PO Number (If Different From Original) column (blue box) starting in the first white box and going downward. The top PO number field in this column (pink field) should be left blank.
Step 5 - Enter the Received Date (red box), Vendor Invoice Number (blue box) (must be unique to vendor company) and select the invoice Status (orange box) from the drop-down list. Enter any notes such as reason for a rejection in the Remarks field (green box). Start all notes with the date of entry. ***NOTE*** the Received Date is the date that the vendor uploaded their invoice to Prolog. ALL INVOICES MUST BE UPLOADED TO PROLOG BY THE VENDOR - NO EXCEPTIONS

Contract Invoices Prolog Manager PM Training Department of General Services Capital Construction Services
4
Figure 7
Step 7 - Review the information on the Financial Summary tab (red box) to see that is is the same as what is on the invoice. Discrepencies mean something is incorrect in the invoice or the data entered into prolog for the contract, change orders or invoice record(s). Correct errors if able or see PMO for additional help if required.Click the Save button (blue box)when complete. ***NOTE*** (DGS EMPLOYEE PMs ONLY) The PM is responsible for approving the receipt for each of their invoices in PASS. If the receipt is not approved OCFO can NOT process the invoice for payment.
Review - Once the invoice has been signed by the PM and Cluster Leader, PMO will
review the invoice and use the checkboxes and fields (red box) on the Additional
Information tab shown at the left to track any issues with the invoice. An automatic notification will be sent from Prolog if the
invoice is rejected. The notification will include the reasons for rejection and
corrective work required. This information can also be reviewed at any time in Prolog
by logging in and coming back to the invoice record. PASS information and Check/ACH date and Payment Number
(blue box) are entered by PMO and can be used to track payment status for an invoice.
Information regarding invoice processing and tracking such as CPDO and C&P approval dates and the date Sent to
OFRM for payment is also available in the other fields on this tab.

Establish Cost Periods Prolog Manager PM Training Department of General Services Capital Construction Services
1
Figure 1
Figure 2
Step 1 - Cost Periods are also know as invoice or billing periods and are used to assign a specific period of time to an invoice.To establish Cost Periods within a project, select Cost Periods from the Admin module in the Navigation Pane .
Step 2 - Click the Add Row button to establish a Cost Period. A new Cost Period is Established every time you click the button. You can establish as many Cost Periods as desired when you set up the project or add them as you go. If necessary you can manually change the Cost Period dates in a row but it is reccommended that you keep the default "by month" period.

Establish Cost Periods Prolog Manager PM Training Department of General Services Capital Construction Services
2
Figure 3
Figure 4
Step 4 - Click the Apply button and then the OK button when complete.
Step 3 - Review the Current Period in the bottom left corner of the window and, if incorrect, click on the checkbox in the Current column next to the Cost Period that corresponds with the current billing period. ***NOTE*** When selecting a new Cost Period with every invoice you will receive a pop-up notification asking if you'd like to make that the current Cost Period for the Project. You should click on the Yes button to make that Cost Period current.






Risk Log Prolog Manager PM Training Department of General Services Capital Construction Services
1
Figure 1
Figure 2
Step 1- In Prolog Manager, open the project that you wish to document a risk for and select Risk Log from the Doc Control module in the Navigation Pane.
Step 2- Enter relevant information in all of the fields on the General tab. Assign a risk type in the Type field. If the mitigation strategy is known, select the mitigation strategy type in the Strategy field and describe the way that you will execute the strategy in the Potential Mitigation Strategy field.
***NOTE*** The mitigation strategy can be added later if it has not been determined yet by selecting To Be Determined in the Strategy field. Do not wait until you have a mitigation strategy to document risks.

Risk Log Prolog Manager PM Training Department of General Services Capital Construction Services
2
Figure 3
Figure 4
Step 4- On the Additional Information tab, determine and enter the Probability and Severity for the risk.
Step 3- Items should further define the risk and it's parts. There may be one or more items for each risk. On the Items tab, use the Add Row button to add items related to the risk. Enter the date that you add an item in the Date column. Reference documents can be listed in the Reference column for each item. Describe the item in the Item Detail column. Enter Yes, No or Not Sure in the Cost column and the related cost for that item in the Item Amount column for each item.
***NOTE*** You can build a new risk log or append an existing risk log by using the Build Risk Log button and selecting the items that you wish to include in the log.
***NOTE*** Check the Lessons Learned box and enter a description of thelesson learned on each risk if applicable. These can be added later if the lesson is learned after the risk has been created.

Risk Log Prolog Manager PM Training Department of General Services Capital Construction Services
3
Figure 5
Step 5 - Upload and link any applicable references to the record on the Files tab. Click on the Save button when complete.

Prolog Converge Vendor Training Agenda
Overview
• What is Prolog Converge?
Access
• Training Requirements • Login • Support
Navigation
• Navigation Menus • General Use
Prolog Use
• Preparing an Invoice • Uploading an Invoice • File Naming Conventions – Invoices and CBE Docs • Potential Change Orders (PCOs) • Requests for Information (RFIs) • Submittals • Drawings • Meeting Minutes
Discussion and Questions

Prolog Converge – DGS Vendor Training Important Links
• Login Address for Prolog Converge - https://dres.solutionguidance.com/prologconverge/webclient/
• Where to find DGS Forms and Instructions –
https://dgs.dc.gov/page/dgs-ccs-forms-and-instructions-for-vendors
• PMO Office and Prolog Support - [email protected]

Converge Login Prolog Converge Training Department of General Services Capital Construction Services
1
Figure 1
Figure 2
Step 1 - To access Prolog Converge, go to the following address:
https://dres.solutionquidance.co m/prologconverge/webclien1/
A User Name and Password will be provided by DGS or Solutions Guidance upon completion of DGS Prolog Converge training.
Step 2 - Click on the ARROW button on the left side of the project number corresponding to the project you wish to open.

Department of General ServicesCapital Construction Services
Vendor Invoice Processing Checklist
1. Vendor's Invoice Accuracy Reviewa. All appropriate documents are attached to include: - DGS Pay Request Form (Page 1) - DGS Pay Request Form (Page 2) - Release of Lien for GC (Not required if invoice is for equipment and/or support services) - Retainage reduction request letter signed by vendor - Completed CBE form - Vendor invoice on company letterhead or AIA document - Certified Payroll b. Make sure all documents reflect the amount billed for payment.c. Make sure the billing period is within the contract period.d. Make sure the original contract value is reflected on line 1 of the payment request form.
ALL INVOICES MUST BE UPLOADED IN PROLOG CONVERGE BY THE VENDOR
FILE NAMING NOMENCLATUREInvoice Packet: Vendor Name_PO Number_INV #XXXXXX_$Amount of Invoice
Example: GC Co_PO123456_INV #IPAY002_$100000 00.pdf
Certified Payroll: Vendor Name_PO Number_INV #XXXXXX_$Amount of Invoice_CertPayExample: GC Co_PO123456_INV #IPAY002_$100000 00_CertPay.pdf
CBE Report: CBE_PO Number_Vendor Name_INV #XXXXXX_Year Month(numerical)Example: CBE_PO123456_GC Co_INV #IPAY002_2017 12.pdf
Updated date: 12/20/17

GOVERNMENT OF THE DISTRICT OF COLUMBIADEPARTMENT OF GENERAL SERVICES
CAPITAL CONSTRUCTION SERVICES
CD-G-0021a 2000 14th Street NW, 8th Floor, Washington DC 20009
Phone: 202-724-4400 Fax : 202-671-0647
Contract #:
Project Name:
Contractor:
Vendor Invoice #: Billing Start:
1. Original Contract Amount $0.00
2. Net Amount of Change Orders Approved $0.00
3. Total Contract Amount To Date (1+2) $0.00
4. Total Amount Completed % 0.00% $0.00
5.Retainage: 0.00% $0.00
6.Less Previous Payments $0.00
TOTAL AMOUNT DUE THIS PAYMENT $0.00
Balance to Finish 0.00% -
Date
Project Manager
Program Manager
DC CERTIFICATE: I certify that o the best of my knowledge and belief, this requisition is a true and correct statement of work performed and materials supplied by the contractor and that the work and materials comply with the requirements of the contract. I also certify that all of the required certified payroll affidavits have been received.
Cluster Leader Deputy Director Chief Project Delivery Officer
Title
Vendor SignatureBy:
Printed name
Contract Completion Date:
Billing End:
CONTRACTOR'S (GC) CERTIFICATE: I Certify that all items, quantities and prices of work and material shown in the application for payment are correct to the best of my knowledge and belief and have been completed in accordance with the Contract Documents. ARCHITECT'S (A/E) / CONSTRUCTION MANAGER (CM) CERTIFICATE: In accordance with the Contract Documents, based on site observation and data comprising this application, the A/E / CM certifies to the owner to the best of the A/E / CM's knowledge, information and belief the work has progressed as indicated, the quality of the work is in accordance with Contract Documents, and the contractor is entitled to payment of the AMOUNT CERTIFIED. CERTIFICATION OF TIMELY PAYMENTS TO SUBCONTRACTORS AND SUPPLIES: I will make timely payments from the proceeds of this payment to all subcontractors and suppliers in accordance with my contractual arrangements with them. I have made payment from proceeds of prior payments to all subcontractors and suppliers in accordance with my contractual arrangements with them.
Date Submitted:
Purchase Order #:
Contract Start Date:

GOVERNMENT OF THE DISTRICT OF COLUMBIADEPARTMENT OF GENERAL SERVICES
CAPITAL CONSTRUCTION SERVICES
Payment Request for Work Performed
Contract #:Project Name:
Contractor:
CO#/ Mod#
Division Description Contract Amount
Previous Work Value
Work This Invoice Value
Stored Material
Value
Total Complete Value
Percent Complete
General Retainage
Percent
General Retainage
Value
Net Current Due
Balance To Complete
Value- - - - - - - - - - - - - - - - - - - - - - - - - - - - - - - - - - - - - - - - - - - - - - - - - - - - - - - - - - - - - - - - - - - - - - - - - - - - - - - - - - - - - - - - - - - - - - - - - - - - - - - - - - - - - - - - - - - - - - - -
Total $0.00 $0.00 - $0.00 $0.00 0.00% $0.00 - -
Date Submitted:

This page represents the GC/CM/AE Company Invoice with a unique invoice
number.
Make sure that the dates and all information on this invoice matches what is on the DGS payment request
forms.

GOVERNMENT OF THE DISTRICT OF COLUMBIA DEPARTMENT OF GENERAL SERVICES
2000 14th St. NW, 8th Floor Washington DC 20009 | Telephone (202) 727.2800 | Fax (202) 727-7283
RELEASE OF LIENS AND CLAIMS
Project Name: Contract No.: Task Order No.: Contract Date: Contract Amount: Date: Final Release of Liens and Claims: The undersigned (Company Name), in consideration of payments received and upon receipt of the amount of payment of $ _________________ hereby indemnifies, waives, releases, and holds the District of Columbia harmless for the above referenced project, including all claims, right to liens, terminations, and stop notices upon said premises or the improvements thereon under the statutes of the jurisdiction in which the project is located. The undersigned further represents and warrants, as of this date, that he/she is duly authorized to sign and execute this Release of Liens and Claims on behalf of (Company Name); that (Company Name) has properly performed all work and furnished all materials of the specified quality in accordance with all contract documents in an acceptable workmanlike manner to the Department of General Services/Construction Division, District of Columbia and that (Company Name) has paid for all labor, including fringe benefits and workers compensation, all materials, equipment, services, taxes, insurance premiums, and bonds (if required) and that any materials supplied to or incorporated in this project have been paid. (Company Name) is executing this Release of Liens and Claims for the express purpose of inducing the District to make disbursement and payment to (Company Name) of $__________________. This letter must be signed and notarized below by authorized individuals. Insert Consultants /Contractors name: (Company Name) By: __________________ Print Name: ___________________ Title: ________________ Date: _______________

GOVERNMENT OF THE DISTRICT OF COLUMBIA DEPARTMENT OF GENERAL SERVICES
2000 14th St. NW, 8th Floor Washington DC 20009 | Telephone (202) 727.2800 | Fax (202) 727-7283
I, a Notary Public in and for the District of Columbia, hereby certify that, on this (Day) day of (Month), (year), (company representatives name) personally appeared before me, known to me (or satisfactorily proven) to be the person who executed the foregoing Release of Liens and Claims, as of (Company Name) who acknowledged having done so for the purposes therein contained.
IN WITNESS WHEREOF, I have set my hand and official seal.
______________________________
Notary Public, D.C. My commission expires: _______________________________ [NOTARIAL SEAL]

Department of General ServicesCapital Construction Services
2 "of" 2
Project Title: Current Contract Amount:$ $0.00Prime Contractor/Vendor: CBE Participation Goal: 50.0% $0.00Reporting Period(month/year): Current CBE Participation: #DIV/0! $0.00
Division/Type of Work Subcontractors CBE NumberCommitted Amount (Current Approved
Subcontracting Plan)
Revised Contract Award (approved change orders
included)
Amount Paid To Date
GRAND TOTAL $0.00 $0.00
CERTIFIED BUSINESS ENTERPRISE(CBE) REPORTING FORM
Data for Period Ending month/ day/ year

Uploading an Invoice Prolog Converge Training Department of General Services Capital Construction Services
1
Figure 1
Figure 2
Step 1 - To upload files into the Prolog Converge system, log into Converge and open the project. Files should be attached with the following nomenclature: Vendor Name_lnvoice #_Invoice Amount.
The prolog converge web link is as follows: https://dres.solutionguidance.com/ PrologConverge/webclient/
For additional Forms and instructions:https://dgs.dc.gov/page/dgs-ccs-forms-and-instructions-for-vendors
Step 2 - Once the project is opened, click on the "Open View Selector". This will show a list of options available.

Uploading an Invoice Prolog Converge Training Department of General Services Capital Construction Services
2
Figure 3
Figure 4
Step 3 - Under Project Files, click the option to View files and the Project File Management system will open…
Step 4 - Under the Folder, click the subfolder pathway to where the upload file should go, then click on "Upload New".

Uploading an Invoice Prolog Converge Training Department of General Services Capital Construction Services
3
Figure 5
Figure 6
Step 5 - Click the "+" icon to open the File Upload window.
Step 6 - Select the file to be attached and click open. Repeat Steps 5 and 6 for each file that you wish to upload to this project folder.

Uploading an Invoice Prolog Converge Training Department of General Services Capital Construction Services
4
Figure 7
Figure 8
Step 7 - After attaching the file(s) in the Upload Files window, click the "Checkbox" icon to upload the files.
Step 8 - Prolog will notify you of successful or unsuccessful file upload. Click OK when prompted.

Uploading an Invoice Prolog Converge Training Department of General Services Capital Construction Services
5
Figure 9
Step 9 - After attaching the file(s) in the Upload Files window, each will show in the bottom of the list of files for that folder on the View Files page.

Change Event Occurs GC creates a new PCO in Prolog Converge and enters
basic information with Justification Remarks as to why the event is a change
Prolog sends an email notification that a new PCO has been created to DGS PM
and DGS PMO
Rejected
DGS PM changes PCO status field to Rejected and checks the Rejected box for
the PCO record in Prolog – DGS PM enters reason for rejection in DGS Justification field on Additional
Information tag in Prolog ‐ PCO is now rejected and closed
DGS PM changes PCO status to Pending Documentation in the PCO record in
Prolog ‐ DGS PM enters justification for acceptance in Justification field on
Additional Information tab in Prolog ‐ PCO process continues
DGS PM reviews PCO for validity and/or applicability
Acknowledged
GC further defines PCO scope, cost and time as needed and updates the PCO record in
Prolog Converge – Supporting documentation is uploaded
and linked to the PCO record – Proposed costs are entered into the Proposed Amt (Cost) field for the PCO record in
Prolog Converge
IGE Prepared by DGS/AE/CM/3rd Party– IGE cost is entered into the IGE (Cost) field for the
PCO record in Prolog
DGS PM changes PCO to Pending Negotiation in the PCO record in Prolog and negotiations proceed between the DGS PM and the GC– Final cost, time and
scope are agreed upon
DGS PM initiates Change Order process with C&P – C&P issues final executed CO and revised or new Purchase Order to GC
DGS PM enters additional time in Acknowledged Days (if applicable) and approved cost into Acknowledged/Negotiated (Cost) fields for the PCO record in Prolog – Final PCO proposal
from GC uploaded and linked to record – DGS PM reviews Category and Reason fields for accuracy, changing them if
necessary, changes Status to Acknowledged and checks Acknowledged
box for PCO record in Prolog ‐ Prolog sends notification of PCO acceptance to
GC and PMO
DGS PM converts PCO to Contract Change Order in Prolog – GC Final Proposal, Record of Negotiations, IGE
and SOV, revised contract and PO are uploaded and linked to
CCO
Potential Change Order (PCO) Tracking Process Using Prolog Systems

Potential Change Orders Prolog Converge Training Department of General Services Capital Construction Services
1
Figure 1
Figure 2
Step 2- In the General Information tab, enter all available information in fields 1
through 5 for the PCO that you are creating. Fields that are colored or have an asterix (*) next to their title are required and you will
not be able to save the record without filling out these fields. The Number field populates automatically with the next
available number. See Appendix A to this document for usage of the Category and
Reason fields.
Step 1- Select the Create option under Cost Control <Potential Change Orders from the Prolog Converge Select a View menu. This option will open a window allowing you to create a new Potential Change Order (PCO). The new window will open to the General Information tab in the Potential Change Orders module.

Potential Change Orders Prolog Converge Training Department of General Services Capital Construction Services
2
Figure 3
Figure 4
Step 3- On the Detailed Information tab, click on New to add a new cost line. Add a new cost line for each separate PCO cost item. An example of a separate cost items would be work in separate CSI divisions. Fill in the Description, Proposed Amt (Cost), PO Number, Vendor, and Division fields for each PCO cost item. You will need to scroll to the right using the scroll bar at the base of the window to reach all of the required fields. PCO, scope, time impacts and cost items may not be known or available upon creation of the PCO. These items can be added, or edited, as required until the PCO is negotiated and acknowledged.
Step 4- Attach files such as photos, directives and proposals by attaching files to the PCO record through the Attach link
on the Files tab. Files that have been previously uploaded into Prolog Converge can be attached to the record or you can
Quick Upload a file once you click on Attach. Vendor files should be uploaded to the PCOs folder under either the Design,
Construction or Construction Management folder depending on the vendor's project
role.

Potential Change Orders Prolog Converge Training Department of General Services Capital Construction Services
3
Figure 5
Figure 6
Step 5- On the Additional Information tab, enter the justification for why the work outlined in the PCO would require a change to the contract in the Justification Remarks field.
Step 5- Click on the small arrow next to the Check Box in the top-right corner of the
screen and chose one of the save options to complete and save the new PCO. An
automatic notification is sent to the DGS Project Manager from Prolog Converge via email letting them know that a new PCO has been created for the project. Watch your email for notifications from Prolog Converge that will let you know when a
PCO has been rejected or acknowledged by the DGS Project Manager.

CategoriesAdd AlternateContingencyGuaranteed Maximum PriceUnforeseen ConditionsClient Agency RequestErrors & OmissionsOtherLegacy
ReasonsAdd AlternateAdministrative ChangeClient Agency Initiated ChangeDGS Initiated ChangeErrors and OmissionsUnforeseen ConditionsValue EngineeringWeather ConditionsCity LeadershipContingencyGuaranteed Maximum PriceOtherLegacy
Select Add Alternate if the PCO Category is Add Alternate and the reason for the PCO is to award an Add Alternate for the project
Description of PCO Categories
Select Contingency if the PCO is a a change that will be covered out of an existing design or construction contingencySelect Guaranteed Maximum Price if this PCO is due to the award of a definitive contract and GMP for an exisiting letter contractSelect Unforseen Conditions if the PCO is due to unforseen conditions at the project siteSelect Client Agency Request if the PCO is a result of a request for additional scope from the client or using agencySelect Errors & Omissions if the PCO is due to errors or omissions in the design
Select Add Alternate if the reason for the PCO is to award an Add Alternate for the project
Select if the PCO Category is Client Agency Request and the PCO is a result of a request for additional scope from the client or using agency
DO NOT USE
Select if PCO Category is Contingency and the cost will be covered from the ContingencySelect if the PCO Category is Other and the PCO is a result of direction from the Mayor, City Council or other City Leader
Select Guaranteed Maximum Price if the Category is Guaranteed Maximum Price and this PCO is due to the award of a definitive contract and/or GMP for an exisiting letter contractSelect if the PCO Category is Other if none of the other reasons apply to the PCO
PCO Categories and Reasons - How to Use
Select if the PCO Category is Other and the PCO is the result of a DGS request for additional scopeSelect if the PCO Category is Errors & Omissions and the PCO is due to errors or omissions in the designSelect if the PCO Category is Unforseen Conditions and the PCO is due to unforseen conditions at the project siteSelect if the PCO Category is Other and the PCO is a result of a Value Engineering effort or suggestionSelect if the PCO Category is Other and the PCO is a result of excessive weather delay days above and beyond those normal for the District
Select Other if none of the other categories apply to the PCODO NOT USE
Description of PCO Reasons
Select if the PCO Category is Other and the PCO is a correction of an internal error or a no cost time extension for billing purposes

Requests for Information Prolog Converge Training Department of General Services Capital Construction Services
1
Figure 1
Figure 2
Step 2- Creating a New RFI Record:
To create a new RFI in Prolog on the Left Hand Side of the Screen Click on:
Select a View > Document Control > RFIs > Create
Step 1 - Work Instructions for the RFI Module for the GC in Prolog Converge:
Upon logging into the project a Project Summary will be presented to you on the status of all record types, including RFI's. It will show:
Total - All RFI's that have been put into the project database
Open - Number of RFI's not closed by the PM
Closed - All RFI's Closed
Past Due - All RFI's not closed by specified date
Pending My Action - All RFI's that are waiting on action by the logged in user
All numbers act as a link that will go directly to the specified section.

Requests for Information Prolog Converge Training Department of General Services Capital Construction Services
2
Figure 3
Figure 4
Step 3- Next a screen will open for Creating Request for Information (RFI), that is ready to be filled in with the proper information.
All pink fields and asterisked (*) are required to save and submit the record
Step 4 - Project RFI Number will auto fill to the next available number. It can be changed if need be. Fill in the Subject with an appropriate title for the RFI.
Date Originated will auto populate to the current date this can be changed if necessary. Date Required will always be set at one week, but can be adjusted, unless the contract says otherwise.

Requests for Information Prolog Converge Training Department of General Services Capital Construction Services
3
Figure 5
Figure 6
Step 5 - Fill in the Information Requested section with all the pertinent details to why the RFI is being submitted.
The Company and Authored By will auto fill to your contact information. If necessary to change see steps 8 and 9.
Note: "Response by" field will be filled in once the RFI is closed by the DGS PM.
Step 5 - To search by company use the popup button to the right of the box this will open the Company Search window. Filtering by type of company, company ID, and company may be accomplished with the above three fields. Remove the check for "Limit to Project" field. Use the search icon once criteria are set. The companies will appear below. To select a company, simply double-click.

Requests for Information Prolog Converge Training Department of General Services Capital Construction Services
4
Figure 7
Figure 8
Step 7 - To search by author, filtering by display name may be accomplished using the field highlighted in Figure 9. Select the search icon once the display name field has been populated. Remove the check from "Limit To Project" field. The contacts will appear below. To select a contact, simply double-click (the company will auto fill in by selecting a contact).
Step 8 - When finished with the General Tab front page proceed to Notes and Drawings tab. Here you can enter in the Suggestion box any ideas you may have to the answer of the RFI.
When done proceed to Contract Drawings.

Requests for Information Prolog Converge Training Department of General Services Capital Construction Services
5
Figure 9
Figure 10
Step 9 - In Contract Drawings in the Drawings & Specs module, affected contract documents can be linked by click Add, and proceeding to Step 12.
Step 10 - When you select Add, the Drawings and Specs Search window opens. Filter by discipline or revision date. Hit select or use the mark buttons to add multiple drawing records to the RFI.

Requests for Information Prolog Converge Training Department of General Services Capital Construction Services
6
Figure 11
Figure 12
Step 11 - Proceed to the collaboration tab. Actions can be assigned, RFI assignments can be tracked, and response times can be monitored from this tab.
Step 12 - Under the collaboration tab select New to add a row for tracking the record. Select the "To Company" and the "To Contract" with the lookups buttons.

Requests for Information Prolog Converge Training Department of General Services Capital Construction Services
7
Figure 13
Figure 14
Step 13 - Selecting the "To Company" button opens the Company Search window. Filtering by company name, type of company, or by company ID, may by accomplished with the above fields. Select the search icon once the criteria are set. The companies fitting the search parameters will appear below. Double-click to select a contact. The company will auto-fill based on the selected contact.
Step 14 - Make sure once a contact has been selected that the Action box is checked. This will trigger an automatic notification and show upon initially logging into the project.

Requests for Information Prolog Converge Training Department of General Services Capital Construction Services
8
Figure 15
Figure 16
Step 15 - Fill in the Sent For, Sent Via, and Comments boxes as necessary. This can be done for as many reviewers as are required.
Step 16 - To add courtesy copies, either select "New" to add a row or "Add" to select multiple contacts from a pick list.
The procedure is the same as for collaboration.
Courtesy copies are best used for people who should be notified but are not required to act/respond.

Requests for Information Prolog Converge Training Department of General Services Capital Construction Services
9
Figure 17
Figure 18
Step 17 - Finally proceed to the files tab to add any and all necessary documents (for example: marked up drawings or field photos) that will help in the answering of RFIs. To begin select the Attach field.
Step 18 - The Prolog Converge Document Management system will open in a new window.

Requests for Information Prolog Converge Training Department of General Services Capital Construction Services
10
Figure 19
Figure 20
Step 19 - If the file to be uploaded has not been placed into the system, selecting the Other Submittals folder and clicking the Upload New icon will allow for adding said files.
Step 20 - The file upload box will open. Select Browse then find the files to upload by selecting each and clicking Open.

Requests for Information Prolog Converge Training Department of General Services Capital Construction Services
11
Figure 21
Figure 22
Step 21 - When done selecting as many files as necessary, click the Upload button.
Step 22 - The file upload box will open. Select Browse then find the files to upload by selecting each and clicking Open.

Requests for Information Prolog Converge Training Department of General Services Capital Construction Services
12
Figure 23
Figure 24
Step 23 - To save the record, go to the "Save and Exit" drop down, and select save.
Step 24 - To print the record, go to the "Print" drop down and select the report that best suits what is needed. The majority of the time the default report would be at the top of the drop down list.

Requests for Information Prolog Converge Training Department of General Services Capital Construction Services
13
Figure 25
Figure 26
Step 25 - To send the record through email, go to the "Print" drop down then select the RFI report desired, then select the "Email" icon. Again, the majority of the time the report needed will be the default report at the top of the list.
Step 26 - The file upload box will open. Select Browse then find the files to upload by selecting each and clicking Open.

Requests for Information Prolog Converge Training Department of General Services Capital Construction Services
14
Figure 27
Step 27 - Once the record is saved, the contact with action required will receive an email with the attached link. By clicking on the link, the RFI and converge will appear.

Submittal Register Prolog Converge Training Department of General Services Capital Construction Services
1
Figure 1
Figure 2
Step 2- A blank Submittal Register form will open up in Prolog Converge. Each submittal must have the required information (identified with an asterisk and/or a pink field) displayed clearly and visibly on the submitted documents; if not possible, a separate transmittal must be created for each individual register item.
Step 1 - Creating Submittal Items and the Submittal Register in Prolog Converge:
In order to create this submittal item in Converge, the user must go to the Submittal Register modeule and click on:
Select A View > Submittal Register > Create

Submittal Register Prolog Converge Training Department of General Services Capital Construction Services
2
Figure 3
Figure 4
Step 3- Required fields are as follows:
- Number: This auto-generates to the lowest available number but can be changed as necessary.
- Revision: The revision will always be zero (0) for the original item.
- Description: A brief description of the submittal item as called out in the specifications.
- Specification Section: This is the area where the item is called out in the specifications. For Example: 08115-1.3A
- Type: Selection the appropriate submittal type from the drop down.
Step 4 - Fill in the Due Date for all submittals (the date the contractor plans to submit this Register). This field is not marked as mandatory, but is still important information to provide. Similarly, the Submittal Date is not essential but helpful to a more complete Register. This date entry accounts for when the Register is to be submitted to the A/E.

Submittal Register Prolog Converge Training Department of General Services Capital Construction Services
3
Figure 5
Step 5 - When done with the Submittal Register Item, click the applicable save option in the top right-hand corner. If adding more items click Save and New. If done click Save and Exit.
Repeat steps 1-3 as many times as necessary. To complete the Submittal Register Log.
When the necessary information from the A/E has been provided, updates with the Action and Returned Date can be added. Again, these are not mandatory but go towards a more complete record. Then click the appropriate Save option.

Submittal Reports Prolog Converge Training Department of General Services Capital Construction Services
1
Figure 1
Figure 2
Step 2 - Click on:
Select A Report > System > Doc Control > Submittal Register > Submittal Register [Tracking Log]
Step 1 - Following completion of the Submittal Register it must be sent to DGS and AE for approval before being used in the submittal package process.
To do this head to the Reports section from the drop down menu at the center top of the window.

Submittal Reports Prolog Converge Training Department of General Services Capital Construction Services
2
Figure 3
Figure 4
Step 3 - To review the report or print it out, click on the Printer icon in the top right of the window. Then choose the desired report format (PDF being the best option) and click View. This will allow you to review, save or print the PDF.
To send the report to someone for review click on EMail and see steps below.
NOTE: It is strongly recommended that rather than emailing directly from Prolog, that the report be downloaded as a PDF, saved to a preferred location, and then emailed using standard email. This preserves a record of the email sent.
Step 4 - A blank email form will open for the use.
Fill in the Subject and Body as seen fit. Click on Add Multiple Email To… to begin adding people to the email.

Submittal Reports Prolog Converge Training Department of General Services Capital Construction Services
3
Figure 5
Figure 6
Step 5 - This opens up the Contact Search Box.
After finding and checking the box for the correct reviewer(s) click on the Check Box icon at the top of the page.
Step 6 - If the person is not in Prolog Converge, click on New and type in the person's email address in the box under Email.
Repeat Steps 4-5 as necessary.

Submittal Reports Prolog Converge Training Department of General Services Capital Construction Services
4
Figure 7
Step 7 - When done click on the Check Box icon at the top right of the window. An email with the attached report will be sent to the proper contacts for review.

Submittal Packages Prolog Converge Training Department of General Services Capital Construction Services
1
Figure 1
Figure 2
Step 2 - This will open a blank submittal package. All pink fields are required fields; astrisked pink fields are manditory in order to save the record.
Step 1 - The next step is to create the submittal package and route it for review and approval. Select Create from under the Submittal Packages module.

Submittal Packages Prolog Converge Training Department of General Services Capital Construction Services
2
Figure 3
Figure 4
Step 3 - Provide a Description of the package. This is normally the specification section being submitted.
The Submittal package number comprises of two parts: Number*CSI Code. For example for CSI code 08 11 13, the first submittal package number would be 0001-08 11 13.
To select the CSI code click on the Search (or magnifying glass) icon to find the proper CSI Code.
Step 4 - This will open the CSI Search. CSI code or description can be used as the search method. If you search with both fields blank, this will provide the complete CSI code listing.
Find the proper CSI Code. Click on the Check Box icon at the top right of the window to bring it into the package.

Submittal Packages Prolog Converge Training Department of General Services Capital Construction Services
3
Figure 5
Figure 6
Step 5 - NOTE: Number & CSI Description will fill in automatically after selecting a CSI Code.
Under the Revision (*Rev) section make sure to place ZERO (0) if this is an original package. Use the appropriate revision number for revised packages.
When done, proceed to the Package Items tabs.
Step 6 - Click on Add Submittals. All submittal register items that have been assigned will appear in the submittal items section. All the ones selected will get attached to the package. When done, click on the Check Box icon.
Repeat this step until all required submittals within that package have been included.

Submittal Packages Prolog Converge Training Department of General Services Capital Construction Services
4
Figure 7
Figure 8
Step 7 - In case the package needs to include a submittal that was missed in the submittal register; click on Add to add the submittal item directly. Please note, adding the item here will automatically also add this to the submittal register.
Step 8 - Click on the Package Reviewers tab. Add the DGS PM and the AE as reviewers for the package.
Click on the Add Multiple button to begin adding reviewers to the package.

Submittal Packages Prolog Converge Training Department of General Services Capital Construction Services
5
Figure 9
Figure 8
Step 9 - This opens up the Contact Search window. People can be found by searching first or last name.
After finding and selecting the correct reviewer(s) check the Check Box icon.
Step 10 - It is very important that for each reviewers added, the Action box is checked so they receive a notification and have the access rights to review and edit this submittal package

Submittal Packages Prolog Converge Training Department of General Services Capital Construction Services
6
Figure 11
Figure 12
Step 11 - Attachments should be added to each individual respective submittal item. To do this, go back to the Package Item tab. For said register item, highlight the item and click the "Edit" button.
Step 12 - Select "Files" tab in the Editing Submittal Register window.

Submittal Packages Prolog Converge Training Department of General Services Capital Construction Services
7
Figure 13
Figure 14
Step 13 - The Prolog Converge document management system will appear below. If the files have already been uploaded in Converge then navigate to them and select any documents to be Submitted.
Step 14 - If the file to be uploaded has not yet been placed into the system, they can be added by selected Submittals folder. Then click on the Upload icon.

Submittal Packages Prolog Converge Training Department of General Services Capital Construction Services
8
Figure 15
Figure 16
Step 15 - The file upload box will open. Select the "+" icon, which will produce a new window to select the file(s) to upload. Find the file(s) to be uploaded and select them by clicking Open.
Step 16 -When done selecting as many files as desired, click on the Upload icon button. Return to Step 11 to attach documents.

Submittal Packages Prolog Converge Training Department of General Services Capital Construction Services
9
Figure 17
Figure 18
Step 17 - It is also important to attach those same files that were just uploaded to the entire package. To do this click on the File Tab. Then click on the Attach… button. From there repeat Step 11 to upload any necessary files. Please make sure to attach all the submittal attachments that belong to all the submittal items included in the package.
NOTE: The contractor is responsible for clearly identifying the applicable item on the submitted documents (product data, shop drawing, samples and/or warranties) by circling the items
Step 18 -When done click "Save and Exit" or select the drop down arrow and click "Save". This will trigger the automatic notifications to be sent to the selected reviewers.

Submittal Packages Prolog Converge Training Department of General Services Capital Construction Services
10
Figure 19
Figure 20
Step 19 - Select the Package that requires revision by either selecting All or My Action Required and then clicking Edit.
Step 20 - Click on the Package Items tab then click on the Create Package Rev button.

Submittal Packages Prolog Converge Training Department of General Services Capital Construction Services
11
Figure 21
Figure 22
Step 22 - When done, click Save and Exit. This will trigger all automatic notifications to be sent.
Step 21 - A dialog box will appear prompting the user about creating the revision. Click OK.
By doing this, Prolog will do three things: - It will create a new submittal package with the same number, but using the next available revision number. - It will create a new items with the same submittal number, but the next available revision number. - It will close the originally submitted and rejected submittal items, since the new ones have now been opened.
Once the new revision package has been created, the contractor can repeat steps 11-19 to add reviewers, add appropriately revised attachements and submit the package.

Drawings and Specs Prolog Converge Training Department of General Services Capital Construction Services
1
Figure 1
Figure 2
Step 2 - Scroll to the project and click on Enter to the left of the project name.
Step 1 - Contractor shall enter the Submittal Register and create Submittal Packages through Prolog Converge.
To access Prolog Converge, go to the following address:
https://dres.solutionguidance.com/prologconverge/webclient/

Drawings and Specs Prolog Converge Training Department of General Services Capital Construction Services
2
Figure 3
Figure 4
Step 3 - On the Navigation Pane (left side of the screen) click on the following in order:
Document Control > Drawings and Specs > Create Multiple Items
Step 4 - To start, click on the New button.
NOTE: All boxes that are pink or asterisked are required to save the record.

Drawings and Specs Prolog Converge Training Department of General Services Capital Construction Services
3
Figure 5
Figure 6
Step 5 - To input the proper drawing or spec section number in the Number box, click the Next button. Enter the proper Title in the box. Select the type of document being added to the log from the Type dropdown.
Step 6 - Select the appropriate Discipline from the provided dropdown. If there isn't one that applies, contact the DGS PM and they can assist by adding any required or additional Disciplines.

Drawings and Specs Prolog Converge Training Department of General Services Capital Construction Services
4
Figure 7
Figure 8
Step 7 - Click on the box to the right of Design Company to add the appropriate company. A pop up box will prompt the user to select the company. Fill in the appropriate box and select the Search button. Then highlight the company and click the Select box.
Step 8 - Click on the Revision Date box to find the date and then enter in which revision these documents are. If this is a change order drawing that aspect can be filled in as well.

Drawings and Specs Prolog Converge Training Department of General Services Capital Construction Services
5
Figure 9
Figure 8
Step 9 - Next, fill in the Issue Date in the same manner. When done, click on the Save box.
NOTE: All that is saved in this process is the one created document and it is not officially in the system yet.
Step 10 - To continue adding documents:
- New: This opens a completely blank page. Follow Steps 5-9 as necessary.
- Copy: This opens a new document but with all the information from the previous entry. Change the appropriate fields as necessary and then save.

Drawings and Specs Prolog Converge Training Department of General Services Capital Construction Services
6
Figure 11
Figure 12
Step 11 - Linking a Document to an Item:
Select the item to add the document and click the highlighted icon on the right side.
Step 12 - The Linked Files window will appear.

Drawings and Specs Prolog Converge Training Department of General Services Capital Construction Services
7
Figure 13
Figure 14
Step 14 - The File Upload box will open. Select Browse then find the files wished to be uploaded by selecting them and clicking Open.
Step 13 - If the file to be uploaded has not yet been placed into the system, they can be added by selecting the RFI & Clarifications folder and then clicking Upload New at the top of the screen.

Drawings and Specs Prolog Converge Training Department of General Services Capital Construction Services
8
Figure 15
Figure 16
Step 15 - When done selecting as many files as desired. Click on the Upload button.
Step 16 - When all the appropriate documents have been added and necessary files linked, go to the top of the page and click on Save and Exit. Now all documents are available for viewing in the Prolog Database.

Drawings and Specs Prolog Converge Training Department of General Services Capital Construction Services
9
Figure 17
Figure 18
Step 17 - Creating a Single Item
To create a single item select "Create Single Item" under the Drawings & Specs Module. This will open a blank form.
Step 18 - On the first page, enter the following information:
- Number - Title - Type (list) - Discipline (list)
These are the same as the multiple items form. The Design Company field will auto populate; change if necessary.
When done proceed to the Actual Documents tab.

Drawings and Specs Prolog Converge Training Department of General Services Capital Construction Services
10
Figure 19
Figure 20
Step 20 - To attach a file to the entire item (rather than a specific revision), click the Attach button. Then follow Steps 11-16.
Step 19 - In Actual Documents, revision information about any drawing or spec item can be entered with the Date, Number, and Issue Date.
A file can be attached to the specific revision by following Steps 11-16. When done click on the Files tab.

Drawings and Specs Prolog Converge Training Department of General Services Capital Construction Services
11
Figure 21
Figure 22
Step 21 - When done adding all necessary information and linking the proper documents, proceed to the top left corner and click the appropriate Save option.
Step 22 - Creating a Drawing Package
Click on the Drawing Packages module in the navigation pane and open a new package by clicking Create. This will open a blank package ready to eat.

Drawings and Specs Prolog Converge Training Department of General Services Capital Construction Services
12
Figure 23
Figure 24
Step 23 - On the first page enter the Number, Description, and select the Type of package from the dropdown.
Add any specific or general notes for the package on this screen. When done, click on the Drawings & Specs tab.
Step 24 - This allows the user to link drawings and spec items affected by the drawing package to the document in Prolog. To begin click Add.

Drawings and Specs Prolog Converge Training Department of General Services Capital Construction Services
13
Figure 25
Figure 26
Step 25 - Searches can be refined by filtering by Discipline or Revision Date or simply click on Search to bring up all the documents in the system.
Step 26 - Select the effected drawings by clicking the check boxes on the left and then click the Select button at the top right

Drawings and Specs Prolog Converge Training Department of General Services Capital Construction Services
14
Figure 27
Figure 28
Step 28 - In the files tab, necessary documents can be attached to the drawing package, such as the associated drawings or spec sections.
To begin click on the Attach… button. Then follow Steps 12-16.
Step 27 - The selected documents are now displayed. To edit any of those documents, highlight it and then click on the Edit button. A pop up of the single item module will show up. When done click on the Files tab.

Drawings and Specs Prolog Converge Training Department of General Services Capital Construction Services
15
Figure 29
Figure 30
Step 29 - When done adding all necessary files click the Link button.
Step 30 - When done adding all necessary information and linking the proper documents, proceed to the top left corner and click the appropriate Save feature.

ARCHIBUS Fundamentals Training Windows Client\Server: Overview
ARCHIBUS, Inc. For Over 25 Years – The #1 Solution for Real Estate, Infrastructure, and Facilities Management in the World 0020 - 1
Windows Client/Server:
Overview
FOR REVIEW: NOT FOR DISTRIBUTION

ARCHIBUS Fundamentals Training Windows Client/Server: Overview
0020 - 2 For Over 25 Years – The #1 Solution for Real Estate, Infrastructure, and Facilities Management in the World ARCHIBUS, Inc.

ARCHIBUS Fundamentals Training Windows Client\Server: Overview
ARCHIBUS, Inc. For Over 25 Years – The #1 Solution for Real Estate, Infrastructure, and Facilities Management in the World 0020 - 3
Copyright and Notices ©Copyright 1982, 1983, 1984, 1985, 1986, 1987, 1988, 1989, 1990, 1991, 1992, 1993, 1994, 1995, 1996, 1997, 1998, 1999, 2000, 2001, 2002, 2003, 2004, 2005, 2006, 2007, 2008, 2009, 2010 by Facilities Management Techniques, Inc., 18 Tremont Street, Boston, MA 02108. All rights reserved.
This software product is copyrighted and all rights are reserved by Facilities Management Techniques, Inc. The distribution and licensing of this product is intended for the use of the original licensee only and for use only on the computer system specified. Lawful users of this product are hereby licensed only to read the programs on the ARCHIBUS
® and
ARCHIBUS/FM® compact discs from their medium into the memory of one computer solely for the purpose of executing them. Copying (except for legitimate back-up purposes),
duplicating, selling, or otherwise distributing this product is a violation of the law. This manual is copyrighted and all rights are reserved. This document may not, in whole or part, be copied, photocopied, reproduced, translated, or reduced to any electronic medium or machine-readable form without prior consent, in writing, from Facilities Management Techniques, Inc. Each of the following products is a trademark or a registered trademark of the company listed after the product name: Facilities Management Techniques, Inc., FMT— Facilities Management Techniques, Inc. Jung/Brannen Master Systems — Facilities Management Techniques, Inc. Master Systems, Facilities Information Management System, FIMS, Facilities Resource Files, FRF, Relational Hierarchical Associative Databases, RHAD, Artificial Intelligence Based Expert Systems, AIBES, Dynamic Archival Systems, DAS, Strategic Information Organizational Charts, Strategic Facilities Master Planning, Graphical Description Information Retrieval Systems, GDIRS, Three-Dimensional Spreadsheets, TDS, Artificial Intelligence Based Facilities Management, AIBFM, Hypermedia Based Facilities Management Systems, HBFMS, 100 Year Database, Gray Collar Worker, Virtual Reality Based Artificial Intelligence, VRBAI, Artificial Intelligence Based Virtual Reality, AIBVR — Bruce Kenneth Forbes. ARCHIBUS, ARCHIBUS-Planner, ARCHIBUS-Planner(+), ARCHIBUS-Designer, ARCHIBUS-Lease Management, ARCHIBUS-Construction Budgeting, ARCHIBUS/FM, ARCHIBUS/FM Real Property & Lease Management, ARCHIBUS/FM Space Management, ARCHIBUS/FM Strategic Master Planning, ARCHIBUS/FM Design Management, ARCHIBUS/FM Furniture & Equipment Management, ARCHIBUS/FM Telecommunications & Cable Management, ARCHIBUS/FM Building Operations Management, ARCHIBUS/FM-FIMS, The Quality Solution for Facility Managers, The Integrated Solution for Architects by Architects, The #1 CAFM Solution, The #1 AutoCAD-Based Solution for CAFM and CIFM, Computer-Integrated Facilities Management (CIFM), ARCHIBUS/FM Navigator, ARCHIBUS/FM Overlay for AutoCAD ARX, ARCHIBUS/FM Web Central, FM Web Central, ARCHIBUS/FM Express Edition, ARCHIBUS/FM Enterprise Edition, ARCHIBUS/FM Room Reservations Activity, ARCHIBUS/FM Hoteling Activity, ARCHIBUS/FM Emergency Preparation Activity, ARCHIBUS/FM Condition Assessment Activity, ARCHIBUS/FM Environmental Sustainability Assessment Activity, ARCHIBUS/FM Work Wizard, ARCHIBUS/FM Move Management Activity, ARCHIBUS/FM Capital Budgeting Activity, ARCHIBUS/FM Project Management Activity, ARCHIBUS/FM Service Desk Activity, ARCHIBUS/FM On Demand Work Activity, FM Best Practices, FM Wisdom, FM Knowledge, FM Cyberspace, FM Cybrarian, FM Knowledge Worker, FM Information Superhighway, ARCHIBUS/FM Visual User Interfaces — ARCHIBUS, Inc. ARCHIBUS Enterprise, ARCHIBUS Facil-o-tor, ARCHIBUS Express, ARCHIBUS Web Central, ARCHIBUS Real Estate Portfolio Management, ARCHIBUS Portfolio Management, , ARCHIBUS Lease Administration, ARCHIBUS Preventive Maintenance, ARCHIBUS Cost Administration, ARCHIBUS Cost Chargeback & invoicing, ARCHIBUS US Federal Property Registry, ARCHIBUS Portfolio Forecasting, ARCHIBUS Space Planning & Management, ARCHIBUS Space Inventory & Performance, ARCHIBUS Space Chargeback, ARCHIBUS Personnel & Occupancy ARCHIBUS Capital Project Management, ARCHIBUS Capital Budgeting, ARCHIBUS Project Management, ARCHIBUS Condition Assessment, ARCHIBUS Strategic Master Planning, ARCHIBUS Overlay with Design Management for AutoCAD and Revit, ARCHIBUS Move Management, ARCHIBUS Reservations, ARCHIBUS Hoteling, ARCHIBUS Asset Management, ARCHIBUS Furniture & Equipment Management, ARCHIBUS Telecommunications & Cable Management, ARCHIBUS Service Desk, ARCHIBUS On Demand Work, ARCHIBUS Building Operations Management, ARCHIBUS Work Wizard, ARCHIBUS Risk Management, ARCHIBUS Emergency Preparedness, ARCHIBUS Workplace Services, ARCHIBUS Environmental Sustainability Assessment, ARCHIBUS Fleet Management, ARCHIBUS Geospatial Extensions for ESRI, — ARCHIBUS, Inc. ADI, AutoCAD, AutoCAD AEC, AutoLISP, AutoShade, ACAD, Advanced User Interface, Autodesk Device Interface, AutoCAD 386, AutoCAD Development System, AutoFlix, AUI, AutoSolid, DXF, Generic CADD, ARX, AutoCAD Runtime Extension, DWG OEM Engine, WHIP!, Autodesk Architectural Desktop, Volo View, Volo View Express, Actrix Technical, RealDWG, Autodesk DWF Viewer, AutoCAD OEM, Revit Architecture, Autodesk FMDesktop — Autodesk, Inc. dBASE, dBASE III, dBASE IV — Borland International, Inc. Lotus 1-2-3, Lotus, 1-2-3 — Lotus Development Corporation. HP LaserJet — Hewlett-Packard Company. Concept — Visual Access Technology, Inc. IBM, IBM XT, IBM AT, IBM PS/2, PC-DOS, Token-Ring, WebSphere, Trivoli — International Business Machines Corporation. Microsoft, MS-DOS, Windows, Windows for Workgroups, Windows NT, Windows 95, Access, Internet Explorer, Personal Web Server, Microsoft SQL Server, Microsoft Visio, Microsoft FrontPage, Internet Information Services — Microsoft Corporation Macintosh — Apple Computer, Inc. PC-NFS, J2EE, Java, JavaScript, Java2 Enterprise Edition— Sun Microsystems, Inc. Watcom, Watcom SQL, Watcom SQL Server, Sybase, SQL Anywhere, Adaptive Server Anywhere —Sybase, Inc. Novell, NetWare — Novell, Inc. Banyan Vines — Banyan Systems, Inc. LANtastic — Artisoft, Inc. Oracle, Personal Oracle — Oracle Corporation. Pentium — Intel Corporation. BasicScript — Summit Software Company. C39Tools — Azalea Software, Inc. Crystal Reports — Seagate Software Information Management Group, Inc. Netscape Navigator — Netscape Communications Corporation. WebSite — O'Reilly & Associates ColdFusion, ColdFusion MX, ColdFusion Studio, HomeSite+ — Allaire, Corp. Tomcat — The Apache Software Foundation WebLogic — BEA Systems, Inc. Actuate, First Impression — Actuate Corporation Linux — Free Software Foundation, Inc. Unix — The Open Group Flash — Adobe Systems Incorporated Tidy — World Wide Web Consortium (Massachusetts Institute of Technology, European Research Consortium for Informatics and Mathematics, Keio University) ArcWeb Services, ArcMap, ArcInfo, ArcGIS Server, ArcIM,S ArcSDE, ArcScene, ArcGlobe — ESRI Oracle, JD Edwards, PeopleSoft, and Retek are trademarks or registered trademarks of Oracle Corporation and/or its affiliates. SunOS and Open Windows are trademarks of Sun Microsystems, Inc., licensed to SunSoft, Inc. Products bearing the SPARC trademark are based on architecture developed by Sun Microsystems, Inc. SPARCstation is a trademark of SPARC International, Inc., licensed exclusively to Sun Microsystems, Inc. Portions of the software are copyrighted by: 1992-1995 Summit Software Company. All rights reserved. 1995 Jerry Whiting, Azalea Software, Inc., Seattle, WA. All rights reserved. Contains Autodesk RealDWG by Autodesk, Inc. Copyright © 1998-2006 Autodesk, Inc. All rights reserved. AutoCAD OEM is (c) 1982-2005 Autodesk, Inc. All rights reserved
Information contained in this work (printed and online documentation and software) has been obtained by Facilities Management Techniques, Inc. (FMT), from sources believed to be reliable. However, neither FMT, Bruce Kenneth Forbes, nor their authors, guarantees the accuracy or completeness of any information published herein. Neither FMT, Bruce Kenneth Forbes, nor their authors shall be responsible for any errors, omissions, or damages arising out of this information. This work is published with the understanding that FMT, Bruce Kenneth Forbes, and their authors are supplying information but are not attempting to render engineering, architectural, computer science, facilities management, or other professional services. If such services are required, the assistance of an appropriate professional should be sought. Printed in the USA.

ARCHIBUS Fundamentals Training Windows Client/Server: Overview
0020 - 4 For Over 25 Years – The #1 Solution for Real Estate, Infrastructure, and Facilities Management in the World ARCHIBUS, Inc.

ARCHIBUS Fundamentals Training Windows Client\Server: Overview
ARCHIBUS, Inc. For Over 25 Years – The #1 Solution for Real Estate, Infrastructure, and Facilities Management in the World 0020 - 5
TABLE OF CONTENTS
WHAT IS ARCHIBUS? .................................................................................................................................................... 9
COMPONENTS OF ARCHIBUS .......................................................................................................................................11
ARCHIBUS WEB CENTRAL ................................................................................................................................................... 11 ARCHIBUS WINDOWS/CLIENT SERVER .................................................................................................................................. 11 ARCHIBUS OVERLAY FOR AUTOCAD AND REVIT OR ARCHIBUS DWG EDITOR............................................................................ 11 APPLICATION ACTIVITIES ....................................................................................................................................................... 11 WAN-STYLE CONFIGURATION ............................................................................................................................................... 12 SYSTEM REQUIREMENTS FOR ARCHIBUS WINDOWS ............................................................................................................... 12
ORGANIZATION OF ARCHIBUS .....................................................................................................................................13
DOMAINS .......................................................................................................................................................................... 13 ACTIVITIES ......................................................................................................................................................................... 13 PROCESSES OR ROLES ........................................................................................................................................................... 13 TASKS ............................................................................................................................................................................... 13
ARCHIBUS DOMAINS/MODULES .................................................................................................................................15
OVERVIEW: ARCHIBUS FOR WINDOWS .......................................................................................................................17
IN THIS DOCUMENT ............................................................................................................................................................. 17
WINDOWS FEATURE SUMMARY ..................................................................................................................................19
EMBEDDED BLUE-CHIP TECHNOLOGY ...................................................................................................................................... 19 TASK-ORIENTED NAVIGATORS ............................................................................................................................................... 19 EMBEDDED BROWSER WINDOW ............................................................................................................................................ 20 DATABASE PERFORMANCE .................................................................................................................................................... 20 LINKED DRAWINGS AND TABLES ............................................................................................................................................. 21 ROUND-TRIPPING BETWEEN AUTOCAD ................................................................................................................................... 21 POSITIONAL RECOGNITION .................................................................................................................................................... 21 DATABASE-DRIVEN DRAWINGS .............................................................................................................................................. 21 INTEGRATED TEXT AND GRAPHICS REPORTING .......................................................................................................................... 22 BAR CODING ...................................................................................................................................................................... 22 BUSINESS CHARTS ............................................................................................................................................................... 23 PICK-AND-PLACE REPORTING ................................................................................................................................................ 23 SUMMARIES AND CROSS-TAB REPORTS ................................................................................................................................... 24 INDUSTRY-SPECIFIC REPORTS ................................................................................................................................................. 24 UNLIMITED-TIER HIERARCHIES ............................................................................................................................................... 25 APPLICATION SECURITY AND COMMAND ACCESS LEVELS ............................................................................................................. 25 CUSTOMIZATION FROM WITHIN ARCHIBUS ............................................................................................................................ 26 BASIC LANGUAGE EXTENSION ................................................................................................................................................ 26
BASIC SKILLS: WINDOWS CLIENT/SERVER ....................................................................................................................27
SKILL 1: OPENING A PROJECT ................................................................................................................................................. 27 SKILL 2: USING THE PROCESS NAVIGATOR ................................................................................................................................ 28 SKILL 3: USING THE DOMAIN NAVIGATOR ................................................................................................................................ 29
PROCEDURE: EXPLORING THE WINDOWS CLIENT/SERVER .........................................................................................31
STEP 1: START THE HQ PROJECT ........................................................................................................................................... 31 STEP 2: NAVIGATE TO A TASK ................................................................................................................................................. 31 STEP 3: SELECT THE TASK ...................................................................................................................................................... 31 STEP 4: VIEW THE REPORT .................................................................................................................................................... 31
EXERCISE 0021: EXPLORE REAL ESTATE PORTFOLIO MANAGEMENT ............................................................................33

ARCHIBUS Fundamentals Training Windows Client/Server: Overview
0020 - 6 For Over 25 Years – The #1 Solution for Real Estate, Infrastructure, and Facilities Management in the World ARCHIBUS, Inc.
STEP 1: VIEW “PROPERTY ABSTRACT” ..................................................................................................................................... 33 STEP 2: VIEW “PROPERTIES BY USE” ....................................................................................................................................... 33 STEP 3: VIEW “LEASE ABSTRACTS” ......................................................................................................................................... 34 STEP 4: VIEW “VACANT SUITES” ............................................................................................................................................ 34 STEP 5: VIEW “INVOICES FOR LEASES” .................................................................................................................................... 35 STEP 6: VIEW “ACCOUNTS RECEIVABLES” ................................................................................................................................ 35 STEP 7: VIEW “COST HISTORY SUMMARY” .............................................................................................................................. 35
EXERCISE 0022: EXPLORE SPACE PLANNING AND MANAGEMENT ...............................................................................37
STEP 1: VIEW “ROOMS BY BUILDING AND FLOOR” .................................................................................................................... 37 STEP 2: VIEW “HIGHLIGHT ROOMS BY DEPARTMENT” ................................................................................................................ 37 STEP 3: VIEW “DEPARTMENTAL ROOM ANALYSIS BY FLOOR” ...................................................................................................... 38 STEP 4: VIEW “COMMON AREA ROOMS” ................................................................................................................................ 38 STEP 5: VIEW “FINANCIAL STATEMENT BY DIVISION” ................................................................................................................. 39 STEP 6: VIEW “EMPLOYEES” ................................................................................................................................................. 39
EXERCISE 0023: EXPLORE ASSET MANAGEMENT .........................................................................................................41
STEP 1: VIEW “TAGGED FURNITURE INVENTORY...” ................................................................................................................... 41 STEP 2: VIEW “TAGGED FURNITURE INVENTORY...(BY EMPLOYEE)” .............................................................................................. 41 STEP 3: VIEW “LOCATE TAGGED FURNITURE” ........................................................................................................................... 42 STEP 4: VIEW “FURNITURE STANDARDS BOOK” ........................................................................................................................ 42 STEP 5: VIEW “TAGGED FURNITURE DISCREPANCIES” ................................................................................................................ 43 STEP 6: VIEW “REPORT ON EQUIPMENT COSTS AND DEPRECIATION” ............................................................................................ 43
EXERCISE 0024: EXPLORE BUILDING OPERATIONS .......................................................................................................45
STEP 1: VIEW “PM WORK FORECAST BY TRADE BY BUILDING” .................................................................................................... 45 STEP 2: VIEW “52 WEEK PM WORK SCHEDULE BY TRADE MONTHLY” ......................................................................................... 45 STEP 3: VIEW “GENERATE EQUIPMENT PM WORK ORDERS” ...................................................................................................... 45 STEP 4: “CREATE WORK REQUEST” ........................................................................................................................................ 46 STEP 5: VIEW “ISSUE AND PRINT WORK ORDERS” ..................................................................................................................... 46 STEP 6: VIEW “WORK SUMMARY” ......................................................................................................................................... 47 STEP 7: VIEW “CRAFTSPERSON WORKLOAD LEVELS” ................................................................................................................. 47
EXERCISE 0025: EXPLORE CAPITAL PROJECT MANAGEMENT .......................................................................................49
STEP 1: VIEW “EDIT CONDITION ASSESSMENTS” ....................................................................................................................... 49 STEP 2: VIEW “SCOREBOARD” ............................................................................................................................................... 49 STEP 3: VIEW “CONDITION ASSESSMENT ITEMS BY LEVEL 3 CLASSIFICATIONS” ................................................................................ 50 STEP 4: VIEW "BUILDING CONDITIONS SUMMARY” ................................................................................................................... 50 STEP 5: VIEW "ROOMS WITH ISSUES OF LIFE SAFETY” ................................................................................................................ 51
EXERCISE 0026: EXPLORE STRATEGIC MASTER PLANNING ...........................................................................................53
STEP 1: VIEW “COMPARE BUDGETS OR PERIODS” ..................................................................................................................... 53 STEP 2: VIEW “FORECAST COUNTS AT THE DEPARTMENT LEVEL” .................................................................................................. 53 STEP 3: VIEW “HISTORICAL TREND ANALYSIS: DEPARTMENT LEVEL” ............................................................................................. 54 STEP 4: VIEW “AFFINITY MAPPING” ....................................................................................................................................... 54
REVIEW QUESTIONS: WINDOWS CLIENT/SERVER OVERVIEW ......................................................................................55
APPENDIX: .................................................................................................................................... 57
SINGLE-USER INSTALLATION OF ARCHIBUS DESKTOP CLIENT ......................................................................................59
STEP 1 – COPY LICENSE FILE TO COMPUTER ............................................................................................................................. 59 STEP 2 - INSTALL ARCHIBUS ................................................................................................................................................ 59
REVIEW SOLUTIONS: WINDOWS CLIENT/SERVER OVERVIEW ......................................................................................63

ARCHIBUS Fundamentals Training Windows Client\Server: Overview
ARCHIBUS, Inc. For Over 25 Years – The #1 Solution for Real Estate, Infrastructure, and Facilities Management in the World 0020 - 7
About This Guide This guide is designed as a training tool for ARCHIBUS V.18.2. The guide may or may not be compatible with earlier or later versions of ARCHIBUS. The following represents the estimated time a user will spend reading the document and completing the included exercises. Training Topics: Minutes:
Overview
Exercise 0021: Explore Real Estate Portfolio Management
Exercise 0022: Explore Space Planning and Management
Exercise 0023: Explore Asset Management
Exercise 0024: Explore Building Operations
Exercise 0025: Explore Capital Project Management
Exercise 0026: Explore Strategic Master Planning
Review
Estimated Time to Complete
…………………………...
…………………………...
…………………………...
…………………………...
…………………………...
…………………………...
…………………………...
…………………………...
………............................
:30
:05
:05
:05
:05
:05
:05
:10
1:10

ARCHIBUS Fundamentals Training Windows Client/Server: Overview
0020 - 8 For Over 25 Years – The #1 Solution for Real Estate, Infrastructure, and Facilities Management in the World ARCHIBUS, Inc.

ARCHIBUS Fundamentals Training Windows Client\Server: Overview
ARCHIBUS, Inc. For Over 25 Years – The #1 Solution for Real Estate, Infrastructure, and Facilities Management in the World 0020 - 9
What is ARCHIBUS? Facilities and physical infrastructure management is a critical business function. Comprising 25 to 50 percent of a company’s fixed assets and operating costs, facilities are significant resources that must be efficiently managed in order for a business to succeed in a globally competitive market. Facilities information crosses an organization’s traditional department boundaries. For example:
A CFO evaluating mergers requires accurate real estate portfolio information.
A CEO generates business plan projections that drive a planner’s space forecasts.
A space planner allocating resources must integrate data from all departments and communicate the result to architects.
A move planner must coordinate data from the facilities, telecommunications, and maintenance departments.
Facilities information also crosses the boundaries of traditional software applications:
CAD drawings depict a facility’s structure and areas.
Databases store alphanumeric data about rooms, equipment, furniture, repairs, and breakdowns.
Spreadsheets calculate areas, rent, and maintenance costs.
Routed approvals flow through email.
Web browsers pull casual and remote users directly into the workflow.
As such, to implement facilities management automation, you need a specialized package that understands the corporate roles and responsibilities, understands the business missions and what each role requires to achieve them, knows how to validate and flow facility information through an organization, and can integrate diverse technologies into a unified whole. ARCHIBUS is such a system. The ARCHIBUS application activities provide directed, best-practice methods for handling the complete range of facilities and infrastructure functions. These applications run within a unique environment that fuses database, CAD, spreadsheet, Web, document management, and workflow features into a cohesive whole. The entire application suite is wholly integrated, driven from a data dictionary, and can be completely configured to reflect your own business processes and to embed ARCHIBUS within your corporate development environments. Corporations are global, and their software must likewise be able to provide far-reaching services. Towards that end, ARCHIBUS is built on enterprise-scalable technologies: client/server database technology to serve large databases and many users; blue-chip CAD technology to reliably store and retrieve sizeable CAD drawings; workflow and Web services to interoperate with the rest of your ERP suite; and Web-ready interfaces for instantaneous global access to all aspects of a facility’s data.

ARCHIBUS Fundamentals Training Windows Client/Server: Overview
0020 - 10 For Over 25 Years – The #1 Solution for Real Estate, Infrastructure, and Facilities Management in the World ARCHIBUS, Inc.
Notes

ARCHIBUS Fundamentals Training Windows Client\Server: Overview
ARCHIBUS, Inc. For Over 25 Years – The #1 Solution for Real Estate, Infrastructure, and Facilities Management in the World 0020 - 11
Components of ARCHIBUS ARCHIBUS automates facilities management by providing applications for managing all types of facilities issues, in all types and sizes of facilities, in both the Web and Windows environments. ARCHIBUS is a modular system: application activities focusing on specific aspects of facilities management run on top of a core Windows or Web program using a client/server database system.
ARCHIBUS Web Central Many organizations want to broadly share—both internally and externally—their organizational data by making it available through the Internet or a corporate Intranet. ARCHIBUS Web Central provides live enterprise access to organizational data and enables you to easily maintain and distribute facilities information across your entire enterprise. With Web Central, everyone in your company—from the occasional user reporting a maintenance issue, to the department manager checking chargeback amounts, to the space planner allocating space—can access and update organizational data using the familiar interface of a Web browser. These users access and edit the database without learning the operation of the ARCHIBUS Windows product. Web Central uses the same role-based security as ARCHIBUS so that when users log on, they access only the tasks and information relevant to their specific role within the organization. For example, craftspersons see only the tasks and data for maintenance work at their site; department managers can edit only the rooms assigned to their departments and can examine space chargeback only for their departments.
ARCHIBUS Windows/Client Server The ARCHIBUS for Windows application control program runs under Windows and provides an interface in which you can simultaneously work with databases, business graphics, and reports with embedded floor plan drawings. You connect your database records to items in CAD drawings to form asset symbols, so that data, such as a room, is represented both graphically in a floor plan drawing and alphanumerically in the database. For the graphical components of your facilities data, ARCHIBUS offers both a DWG Viewer and a DWG Editor for directly accessing drawings in DWG format, enabling you to view and edit CAD drawings from ARCHIBUS. The program’s analysis tools integrate alphanumeric data, drawings, and business charts to produce all types of reports, complete with proportional fonts and labels.
ARCHIBUS Overlay for AutoCAD and Revit or ARCHIBUS DWG Editor Rather than use the DWG Editor available from ARCHIBUS for Windows as their drawing environment, some users prefer to run the full AutoCAD program. For these users, ARCHIBUS offers the ARCHIBUS Overlay for AutoCAD. Invisibly residing on top of AutoCAD, the Overlay runs as a client to ARCHIBUS facilities database and interprets AutoCAD commands run on facilities drawings. It also provides its own tools and commands specifically designed for automating facilities management.
Application Activities Application activities focus on a particular facet of facilities management, such as preventive maintenance, room inventory, personnel inventory, equipment inventory, move management, capital budgets, and emergency preparedness. An activity divides its major issues into a series of goals, and providing tasks for accomplishing these goals. An activity includes tables for recording data in a database, a set of reports and graphic analyses, routines that run calculations and manipulate data, and specialized dialogs to help you work through the tasks. Activities can run in both the Windows and Web environments, or exclusively in one of these environments. The activities are closely connected in that they access the same database. Data you develop with one activity can be accessed and reused with another.

ARCHIBUS Fundamentals Training Windows Client/Server: Overview
0020 - 12 For Over 25 Years – The #1 Solution for Real Estate, Infrastructure, and Facilities Management in the World ARCHIBUS, Inc.
WAN-Style Configuration The typical configuration, the WAN-style configuration, calls for loading the ARCHIBUS Windows program on each client workstation. This option uses some hard-disk space on the client workstation, but loads ARCHIBUS quickly. While you can use this configuration on any network, it is termed the WAN-style configuration because it is most popular on wide-area networks, which often are slower than local-area networks. In the WAN-style configuration, project files such as the drawing files are kept on a common file server so that they can be accessed by multiple people.
System Requirements for ARCHIBUS Windows Minimum:
Pentium III (or higher) compatible PC, 800 Mhz or faster
512 MB RAM or more
1024x768 SVGA display or better
150 MB free hard disk space (500 MB during installation)
Windows 2000 Service Pack 2, Windows XP Professional, Windows 2003 Server, Windows Vista Business, or Windows Vista Business Service Pack 1
o ARCHIBUS for Windows will run on 32-bit or 64-bit versions of the operating system.
o ARCHIBUS for Windows requires 32-bit versions of the client database drivers.
o The ARCHIBUS Overlay requires a 32-bit version of AutoCAD or Revit.
Microsoft Internet Explorer 6.02 or 7.0
Microsoft .NET Framework 2.0 (for Crystal Reports 10 support)
Users of the ARCHIBUS Overlay for Revit need Revit Architecture 2008 or 2009.
Users of the ARCHIBUS Overlay for AutoCAD need one of the following programs:
o AutoCAD 2004, 2005, 2006, 2007, 2008, 2009, or 2010
o AutoCAD Architectural Desktop 4, 5, 2006, or 2007
o AutoCAD Architecture 2008, 2009, or 2010

ARCHIBUS Fundamentals Training Windows Client\Server: Overview
ARCHIBUS, Inc. For Over 25 Years – The #1 Solution for Real Estate, Infrastructure, and Facilities Management in the World 0020 - 13
Organization of ARCHIBUS The ARCHIBUS system consists of a series of professional domains and activities that focus on specific areas of facilities management.
Domains The domains are areas of practice organized by the building lifecycle: Real Property and Lease Management, Capital Planning, Strategic Master Planning, Space Management, and so on. Each domain consists of a series of activities.
Activities Each activity within ARCHIBUS represents a discrete business function or automation goal with a defined outcome or business benefit. For instance, you may wish to implement the Space Chargeback activity to improve accountability for space usage. Or you may wish to implement the Horizontal Cabling activity to speed moves, adds and changes and to maintain your investment in your cable plant.
Processes or Roles Each activity, in turn, consists of a series of processes or roles that correspond to deployment responsibilities. For instance, the Move Management activity divides tasks appropriate for Move Requestors, Move Coordinators, Data Coordinators, and Craftspersons into separate, dynamic menus. When a user logs in, they see only the tasks appropriate for their role. This approach simplifies the software, increases data security, and reduces training. Similarly, processes for CAD specialists are separated from processes for facility information managers. Web processes for remote managers are separated from data development processes. The result is that the activities remain integrated, but are still accessible from within Windows, within your CAD program, or on the Web.
Tasks The task is the actual selection that a user makes to perform an action, such as editing a floor plan drawing, examining a report, editing a database record, and so forth. For example, a user might select the "Create Work Request" task and complete the resulting form with a description of required maintenance work.
Domains / Modules
Activities
Tasks

ARCHIBUS Fundamentals Training Windows Client/Server: Overview
0020 - 14 For Over 25 Years – The #1 Solution for Real Estate, Infrastructure, and Facilities Management in the World ARCHIBUS, Inc.
Notes

ARCHIBUS Fundamentals Training Windows Client\Server: Overview
ARCHIBUS, Inc. For Over 25 Years – The #1 Solution for Real Estate, Infrastructure, and Facilities Management in the World 0020 - 15
ARCHIBUS Domains/Modules There are a variety of ARCHIBUS domains and activities designed to help organizations track all the information related to their facilities. When looked at as a group, the domains and activities represent various stages in the development of facilities from assessments, to building projects, to maintenance, and more. It is good to have a broader knowledge of how these modules and activities are related to one another to fully take advantage of the ARCHIBUS system.

ARCHIBUS Fundamentals Training Windows Client/Server: Overview
0020 - 16 For Over 25 Years – The #1 Solution for Real Estate, Infrastructure, and Facilities Management in the World ARCHIBUS, Inc.
Notes

ARCHIBUS Fundamentals Training Windows Client\Server: Overview
ARCHIBUS, Inc. For Over 25 Years – The #1 Solution for Real Estate, Infrastructure, and Facilities Management in the World 0020 - 17
Overview: ARCHIBUS for Windows ARCHIBUS is a full-featured Windows application for facilities management. It is a complete application that performs facilities tasks; it is not simply a drawing or database tool. ARCHIBUS provides intelligent integration of all types of data: drawings, database tables, spreadsheet calculations, business charts, bar code fonts, and graphics.
In This Document The goal of this document is to give users the basic skills needed to navigate the ARCHIBUS Windows product and to get a full appreciation of its functionality. Here some examples of how the information can be shared: Graphical Reports
Summary Analyses
Comprehensive Data Views

ARCHIBUS Fundamentals Training Windows Client/Server: Overview
0020 - 18 For Over 25 Years – The #1 Solution for Real Estate, Infrastructure, and Facilities Management in the World ARCHIBUS, Inc.
Notes

ARCHIBUS Fundamentals Training Windows Client\Server: Overview
ARCHIBUS, Inc. For Over 25 Years – The #1 Solution for Real Estate, Infrastructure, and Facilities Management in the World 0020 - 19
Windows Feature Summary
Embedded Blue-Chip Technology ARCHIBUS integrates the power of blue-chip, industry-standard software into one cohesive program for managing the many aspects of your facilities data. ARCHIBUS’s DWG Editor and DWG Viewer are powered with Autodesk’s AutoCAD technology and provide direct access to AutoCAD .DWG files. ARCHIBUS also works with products from the most widely-accepted client/server database vendors: Microsoft, Oracle, and Sybase. ARCHIBUS transparently integrates these programs into a single interface, so that users do not need to be concerned with the operation of the underlying programs.
Task-Oriented Navigators The first step in designing effective facilities management is to simplify the business of facilities management so that facilities managers and others can develop and maintain the data they require. The ARCHIBUS Process Navigator fulfills this need by presenting methodologies and tasks in a linear manner, thereby providing structure and organization to your facilities management objectives. The ARCHIBUS Process Navigator shows you the reports you can produce and outlines all the steps required for generating these reports. By using the Process Navigator to work through the activities, you can focus your data development on specific reports and reduce the time required for implementing CAFM. Process Navigators may be organized by role, as per the below image, or by process.
The Process Navigator takes advantage of the program’s role-based security, enabling system administrators to provide each user with just the tasks and data that they require for their job. With this streamlined interface, users are not distracted with irrelevant buttons or data and are better able to efficiently work.

ARCHIBUS Fundamentals Training Windows Client/Server: Overview
0020 - 20 For Over 25 Years – The #1 Solution for Real Estate, Infrastructure, and Facilities Management in the World ARCHIBUS, Inc.
Embedded Browser Window With ARCHIBUS’s embedded browser window, you can specify a page to display upon startup of ARCHIBUS. This page can be any HTML file, such as the ARCHIBUS Learning Path, the Web page of your ARCHIBUS business partner, or even a customized HTML form.
Access to a Web page from ARCHIBUS can be handy for quickly linking to other systems. For example, your site could develop a bulletin board page for distributing facilities information, such as upcoming deadlines or changes in standards, to ARCHIBUS users. Or, your site could develop a Web page with links to frequently needed information, such as Human Resources data or security badge information. With the embedded browser Window, you can automatically see this information each time you start ARCHIBUS, as well as directly access it from ARCHIBUS.
Database Performance ARCHIBUS’s use of a client/server database system eliminates network traffic bottlenecks and improves speed. ARCHIBUS also provides generalized SQL queries and updates that efficiently present your data.

ARCHIBUS Fundamentals Training Windows Client\Server: Overview
ARCHIBUS, Inc. For Over 25 Years – The #1 Solution for Real Estate, Infrastructure, and Facilities Management in the World 0020 - 21
Linked Drawings and Tables In order to obtain a high level of CAD-database integration, ARCHIBUS links database tables to a series of drawings containing related items. Thus, if you request the program to display a database table, it can display the drawings containing items linked to this table as well; when you issue a report, the program automatically accesses the appropriate drawings and embeds them in the report. Once you activate linked drawings and tables, you can see the connections between records and intelligent drawing entities (known as asset symbols). For example, select an asset symbol and the program highlights the linked record; selecting a linked record highlights the corresponding asset symbol.
Round-Tripping between AutoCAD Many analysis packages let you import AutoCAD data, but with ARCHIBUS you can store facilities data directly in your AutoCAD drawings. For example, you can bring a structural drawing developed in AutoCAD into ARCHIBUS to add facilities information. You can then load the drawing in AutoCAD where your ARCHIBUS facilities information will be available for viewing.
Positional Recognition When you move an item in a regular CAD floor plan, the floor plan cannot understand the implications of this move. When you move an item in ARCHIBUS, the program knows which assets have associated data—such as room assignments—and automatically changes the assignment in the database.
Database-Driven Drawings ARCHIBUS can drive your drawings from inventory data, including bar code survey data. Thus, you can easily create furniture and equipment plans from a bar code survey. The process also supports starting an integrated CAD and database inventory from an existing list of furniture assets.

ARCHIBUS Fundamentals Training Windows Client/Server: Overview
0020 - 22 For Over 25 Years – The #1 Solution for Real Estate, Infrastructure, and Facilities Management in the World ARCHIBUS, Inc.
Integrated Text and Graphics Reporting Facilities managers require powerful reports that can be distributed throughout their organizations; drawing plots or spreadsheets alone typically do not suffice. ARCHIBUS meets this need by using Report mode to integrate alphanumeric data and facilities drawings, along with other graphics, in ready-to-print professional reports, complete with your choice of proportional fonts and bar codes. With a single query you can produce a list of all vacant technical stations and a series of drawings showing where these workstations are located. Show location plans on your work orders, new furniture arrangements on your move lists, stack diagrams on your lease vacancy reports, wiring plans on your telecommunication reports—all without manually formatting the page, manipulating frames, or inserting pictures.
Bar Coding Bar codes have several important uses in facilities management, including tagging furniture and equipment assets, identifying work orders, and identifying employees. ARCHIBUS includes a type of field that can accept bar code values and display in a bar code font when included in reports. ARCHIBUS ships with an industry-standard bar code font and also supports other bar code fonts your site may already be using.

ARCHIBUS Fundamentals Training Windows Client\Server: Overview
ARCHIBUS, Inc. For Over 25 Years – The #1 Solution for Real Estate, Infrastructure, and Facilities Management in the World 0020 - 23
Business Charts In one image, a business chart summarizes all of the data in a report. With ARCHIBUS’s chart features, reports can include all types of business charts—including pie charts, bar charts, and Gantt charts—in 2-D or 3-D format. Space allocation reports can present not only lists of departments and space assignments, but also charts showing inefficient space usage or the proportions of space occupied by each organizational unit. If a report does not automatically generate a chart, you can instruct it to include one and then configure its format.
Pick-and-Place Reporting In addition to its integrated, flexible report generator, ARCHIBUS provides fixed-format reporting for complex reports that require a free-form, pick-and-place report definition. These reports are labeled with the phrase “(Fixed Format),” such as the “Lease Abstract (Fixed Format)” report. Select a fixed-format report, and ARCHIBUS displays it in a preview window allowing for pagination and variable zoom. From this window, you can export the report to various formats, including ASCII text, Microsoft Excel, Microsoft Mail, and HTML. Users with a copy of Seagate’s Crystal Reports™ program can create their own fixed-format reports and access these reports directly from ARCHIBUS.

ARCHIBUS Fundamentals Training Windows Client/Server: Overview
0020 - 24 For Over 25 Years – The #1 Solution for Real Estate, Infrastructure, and Facilities Management in the World ARCHIBUS, Inc.
Summaries and Cross-Tab Reports With the program’s View Analysis features, you can use cross-tab analysis to create powerful statistical reports and then export these summaries to XML or Microsoft Excel format. You can summarize data by multiple criteria simultaneously to answer such questions as: what is the total cost of work orders by problem type by month? how many leases are expiring in each of the coming months? within each division, how many employees are there for each employee standard? within each building, what percentage of room area is assigned to each room category? Output this analysis to an XML report and you are ready to share this data with any Internet Explorer user.
Industry-Specific Reports Targeted features of ARCHIBUS address industry-specific issues. For example, the Space Management domain provides chargeback analyses that are based on BOMA guidelines or consider government regulations affecting the education and healthcare industries; the Real Property & Lease domain includes reports specifically designed for real estate brokers and corporate real estate managers.

ARCHIBUS Fundamentals Training Windows Client\Server: Overview
ARCHIBUS, Inc. For Over 25 Years – The #1 Solution for Real Estate, Infrastructure, and Facilities Management in the World 0020 - 25
Unlimited-Tier Hierarchies With the program’s Unlimited-Tier Hierarchy feature, you can create flexible data hierarchies many levels deep to model complex relationships, such as deeply nested project management tasks, buildings with nested subsystems, and matrix-based organizational hierarchies. The hierarchies are presented through a tree-control interface, so that you can visualize and manipulate data while working within one window. For example, you can establish an unlimited-tier hierarchy to model and roll up data according to a deeply nested global organizational structure.
Application Security and Command Access Levels The ARCHIBUS program provides several options for controlling the data and program features that each user can access. These features are initiated by the program’s log-on process. The log-on process establishes that only authorized users, who supply an appropriate password, are able to access the system. The log-on process also activates a user’s security role —a setting that controls the data that a user can access. Each field in the database can be assigned a security group setting, so that only users of defined roles can see or edit particular fields. For example, if you do not have permission to access a sensitive field (such as salary), the field does not appear on your view.
Application-Level Virtual Private ARCHIBUS (VPA) In addition to application-level security for determining the database fields and program features that a user can access, system administrators can implement application-level Virtual Private ARCHIBUS features, which control the particular records that a user can access. With Virtual Private ARCHIBUS, a system administrator establishes access to database records based on each user’s site, building, department, and/or role within the organization. This enables all data to be stored in one central repository, but to be accessed only by users who truly need it. For example, an employee in the Marketing department has access to Room records assigned only to the Marketing department. A CAD specialist can access only drawings and data for their site or role. With VPA, you control data access on a “need to know” basis, resulting in a simpler interface for users, smooth information flow, and few errors.

ARCHIBUS Fundamentals Training Windows Client/Server: Overview
0020 - 26 For Over 25 Years – The #1 Solution for Real Estate, Infrastructure, and Facilities Management in the World ARCHIBUS, Inc.
Customization from within ARCHIBUS If the program’s methods, views, or definition of database tables and fields do not quite suit your needs, you can easily change them—right from within ARCHIBUS. Editing programs and procedures is not required. For example, you can change views and create new views by working with the program’s commands and dialog boxes. From the Domain Navigator’s System domain, you can modify entries on the Domain Navigator and Process Navigator, as well as edit the schema definition tables to change and create database tables and fields.
If you prefer not to edit a schema definition table, you can define a new database field by simply completing a dialog box. The Add Field dialog box prompts you for all the properties of the new field and then updates the schema definition to include this new field.
Basic Language Extension For more advanced customization, you can use the ARCHIBUS Basic language extension, an object-oriented version of Basic with specific objects for programming facilities management tasks. ARCHIBUS Basic provides complete control over the ARCHIBUS program and the Windows environment. For example, with the language extension, you can hide complicated transactions (such as work order close-out or move list processing) under a single, robust menu pick; you can use the Microsoft Mail API to query facilities data and send the result as e-mail; you can use DDE to talk to other Windows programs. The ARCHIBUS Basic language extension is covered in the ARCHIBUS Advanced Training Course, and its documentation is included in ARCHIBUS System Management Help.

ARCHIBUS Fundamentals Training Windows Client\Server: Overview
ARCHIBUS, Inc. For Over 25 Years – The #1 Solution for Real Estate, Infrastructure, and Facilities Management in the World 0020 - 27
Basic Skills: Windows Client/Server All of the functionality described in the previous pages comes standard with the ARCHIBUS Windows application. In this section, you will become familiar with how to navigate ARCHIBUS to find specific views of data or reports.
Skill 1: Opening a Project The first step after opening ARCHIBUS is to choose the project with which to work. A project holds the files you want to access when working with a particular database. A project can include:
the database holding your facilities data
the supporting graphic files
floor plan drawings
block drawings that you want to access when working with this database and floor plan drawings
As soon as you select a project, ARCHIBUS starts the database server program and opens the project database. The right side of the ARCHIBUS status bar displays the name of the open project.
To open a project after starting the program:
1. Run the File/Project/Open command. (Or, choose a project icon from the Projects tab of the Explorer window on the left of your application window.)
2. The system presents a list of database projects. Choose a project from this list by double-clicking on the appropriate icon.

ARCHIBUS Fundamentals Training Windows Client/Server: Overview
0020 - 28 For Over 25 Years – The #1 Solution for Real Estate, Infrastructure, and Facilities Management in the World ARCHIBUS, Inc.
Skill 2: Using the Process Navigator To organize the project data, ARCHIBUS provides the Process Navigator which is organized into facilities management application areas (domains) such as space management, lease management, furniture and equipment management, building maintenance, and telecommunications management.
Role-Based The Process Navigator provides a structure for developing and presenting data in an organized, easy-to-follow manner, based on your role within the company. Typically a business process owner or ARCHIBUS program manager will configure the Process Navigator so that it presents tasks appropriate to your role. Your Process Navigator may look different than that of your co-workers, since you may have been assigned different processes. Using the Process Navigator to access and develop data helps you focus on just the tasks required for your job or role, providing an efficient environment for data development and management.
Using the Process Navigator To access a particular task, click on the activity, the process (or role), and then the task. If you have only one activity or process, the program will select it automatically for you. Clicking on a task loads the form or report you need; this is also known as a view into the data. To return to a previous level of the Process Navigator, click the up arrow icon next to the current process/role, activity, or domain.

ARCHIBUS Fundamentals Training Windows Client\Server: Overview
ARCHIBUS, Inc. For Over 25 Years – The #1 Solution for Real Estate, Infrastructure, and Facilities Management in the World 0020 - 29
Skill 3: Using the Domain Navigator This topic describes the various components of the Domain Navigator and explores how to use the Domain Navigator's buttons and lists to show a domain's details. Domains Domain buttons at the top of the Domain Navigator represent the ARCHIBUS domains. Selecting a domain button activates the domain so that the Domain Navigator can present its activities and tasks. Use the right and left arrow buttons to scroll through the domain buttons if you cannot see any of them in the ARCHIBUS Explorer window. You can hide domain buttons you do not use by right-clicking on that area of the toolbar and unchecking the domain you want to hide. Activity Classes and Activities Selecting a domain button causes the Domain Navigator to list the domain's activity classes—the goals of the domain—in the activity list box (the upper list box). If a domain's activities are not organized into activity classes, selecting a domain button displays activities in the list box.
Double-click on an activity class or click the plus sign to the left of that entry, and the Domain Navigator expands the list to show the activities composing this activity class. To contract the list so that it hides the activities of an activity class, double-click on the activity class again, or click the minus sign. The Domain Navigator uses square red bullets to mark activity classes and round blue bullets to signal activities. To expand the activity list box to see all of the activities at once, drag the border above the domain buttons downward using the mouse.

ARCHIBUS Fundamentals Training Windows Client/Server: Overview
0020 - 30 For Over 25 Years – The #1 Solution for Real Estate, Infrastructure, and Facilities Management in the World ARCHIBUS, Inc.
Task Category Buttons To see the details involved in working with an activity, select an activity from the activity list box. In the lower list box (the task list box), the Domain Navigator outlines a set of tasks required for working with the selected activity. Rather than list all of an activity's tasks at once, the Domain Navigator organizes the tasks according to task categories, each represented by a task category button (the Domain Navigator's lower set of buttons).
Task Sets and Tasks Similar to the activity list box, the task list box organizes its items into two levels: tasks and task sets. For activities that require several tasks of the same category, the Domain Navigator groups related tasks into task sets, producing a task list that is shorter and more manageable. The Domain Navigator uses round green bullets to indicate task sets and diamond-shaped yellow bullets to indicate tasks. Double-click on a task set or click the "+" sign to its left and the Domain Navigator expands the task list to show all tasks. To contract an expanded task set and hide the component tasks, double-click on the task set or click the "-" sign to its left. . Double-click a table or drawing task, and the Domain Navigator loads the appropriate tables and accesses drawings so that you can create or examine the necessary data. Similarly, selecting a report or query task instructs the Domain Navigator to open the corresponding report or query view. To expand the task category list box to see all of its contents at once, drag the border above the domain buttons upward using the mouse.

ARCHIBUS Fundamentals Training Windows Client\Server: Overview
ARCHIBUS, Inc. For Over 25 Years – The #1 Solution for Real Estate, Infrastructure, and Facilities Management in the World 0020 - 31
Procedure: Exploring the Windows Client/Server When first exploring ARCHIBUS, you will find it convenient to use the demonstration database that is shipped with the product. This demonstration software and database comes with suggested configurations, roles, and standard reports for displaying data. The following process describes how to enter the Headquarters (HQ) database to navigate to representative reports from each domain. This process will help you become familiar with generic ARCHIBUS reports, helping you to avoid duplicating the effort of generating reports which already come standard upon installation.
Step 1: Start the HQ Project
1. Open the ARCHIBUS Windows application (Enterprise).
2. Double-click on the Headquarters project to connect to the HQ database.
Step 2: Navigate to a task
1. Use the Process Navigator to drill down to a specific domain, activity, and process
Step 3: Select the task
1. Click on a task to produce the desired report, form, or action.
Step 4: View the report

ARCHIBUS Fundamentals Training Windows Client/Server: Overview
0020 - 32 For Over 25 Years – The #1 Solution for Real Estate, Infrastructure, and Facilities Management in the World ARCHIBUS, Inc.
Notes

ARCHIBUS Fundamentals Training Windows Client\Server: Overview
ARCHIBUS, Inc. For Over 25 Years – The #1 Solution for Real Estate, Infrastructure, and Facilities Management in the World 0020 - 33
Exercise 0021: Explore Real Estate Portfolio Management This exercises will walk you through a sampling of standard reports in the Real Estate Portfolio Management domain, a domain which helps track the use, key dates, and costs associated with owned or leased portfolio items like an organizations buildings, land, or structures.
Step 1: View “Property Abstract”
1. Using the Process Navigator, navigate to and select the following task: Real Estate Portfolio Management > Property Abstracts > Real Property Portfolio Manager > View Property Abstracts.
Step 2: View “Properties by Use”
1. Using the Process Navigator, navigate to and select the following task: Real Estate Portfolio Management > Property Abstracts > Reports > View Properties by Use Chart.

ARCHIBUS Fundamentals Training Windows Client/Server: Overview
0020 - 34 For Over 25 Years – The #1 Solution for Real Estate, Infrastructure, and Facilities Management in the World ARCHIBUS, Inc.
Step 3: View “Lease Abstracts”
1. Using the Process Navigator, navigate to and select the following task: Real Estate Portfolio Management > Lease Abstracts > Lease Manager > View Lease Abstracts (Fixed).
Step 4: View “Vacant Suites”
1. Using the Process Navigator, navigate to and select the following task: Real Estate Portfolio Management > Lease Abstracts > Develop Suite Inventory > Highlight Vacant Suites. (Note: Go to page 2 of the report)

ARCHIBUS Fundamentals Training Windows Client\Server: Overview
ARCHIBUS, Inc. For Over 25 Years – The #1 Solution for Real Estate, Infrastructure, and Facilities Management in the World 0020 - 35
Step 5: View “Invoices for Leases”
1. Using the Process Navigator, navigate to and select the following task: Real Estate Portfolio Management > Cost Chargeback and Invoicing > Report on Receivables > View Invoices for: Leases.
Step 6: View “Accounts Receivables”
1. Using the Process Navigator, navigate to and select the following task: Real Estate Portfolio Management > Cost Chargeback and Invoicing > Report on Receivables > View Accounts Receivable.
Step 7: View “Cost History Summary”
1. Using the Process Navigator, navigate to and select the following task: Real Estate Portfolio Management > Cost Budgeting and Planning > Financial Planning > View Cost History Summary.

ARCHIBUS Fundamentals Training Windows Client/Server: Overview
0020 - 36 For Over 25 Years – The #1 Solution for Real Estate, Infrastructure, and Facilities Management in the World ARCHIBUS, Inc.
Notes

ARCHIBUS Fundamentals Training Windows Client\Server: Overview
ARCHIBUS, Inc. For Over 25 Years – The #1 Solution for Real Estate, Infrastructure, and Facilities Management in the World 0020 - 37
Exercise 0022: Explore Space Planning and Management These exercises will walk you through a sampling of standard reports in the Space Planning and Management domain, a domain which helps track the efficiency and ownership/occupancy of space within a building.
Step 1: View “Rooms by Building and Floor”
1. Using the Process Navigator, navigate to and select the following task: Space Planning and Management > Space Inventory and Performance > Enhanced All Room Inventory > View Rooms by Floor and Building.
Step 2: View “Highlight Rooms by Department”
1. Using the Process Navigator, navigate to and select the following task: Space Planning and Management > Space Inventory and Performance > Enhanced All Room Inventory > Highlight Rooms by Department.

ARCHIBUS Fundamentals Training Windows Client/Server: Overview
0020 - 38 For Over 25 Years – The #1 Solution for Real Estate, Infrastructure, and Facilities Management in the World ARCHIBUS, Inc.
Step 3: View “Departmental Room Analysis by Floor”
1. Using the Process Navigator, navigate to and select the following task: Space Planning and Management > Space Inventory and Performance > Enhanced All Room Inventory > Show Departmental Stack Plan.
Step 4: View “Common Area Rooms”
1. Using the Process Navigator, navigate to and select the following task: Space Planning and Management > Space Chargeback > Standard Space Chargeback > Highlight Common Area Rooms.

ARCHIBUS Fundamentals Training Windows Client\Server: Overview
ARCHIBUS, Inc. For Over 25 Years – The #1 Solution for Real Estate, Infrastructure, and Facilities Management in the World 0020 - 39
Step 5: View “Financial Statement by Division”
1. Using the Process Navigator, navigate to and select the following task: Space Planning and Management > Space Chargeback > Standard Space Chargeback > View Financial Statement by Division.
Step 6: View “Employees”
1. Using the Process Navigator, navigate to and select the following task: Space Planning and Management > Personnel and Occupancy > Reports> View Employees.

ARCHIBUS Fundamentals Training Windows Client/Server: Overview
0020 - 40 For Over 25 Years – The #1 Solution for Real Estate, Infrastructure, and Facilities Management in the World ARCHIBUS, Inc.
Notes

ARCHIBUS Fundamentals Training Windows Client\Server: Overview
ARCHIBUS, Inc. For Over 25 Years – The #1 Solution for Real Estate, Infrastructure, and Facilities Management in the World 0020 - 41
Exercise 0023: Explore Asset Management These exercises will walk you through a sampling of standard reports in the Asset Management domain, a domain which helps track the value, movement, and ownership of furniture and equipment in a building.
Step 1: View “Tagged Furniture Inventory...”
1. Using the Process Navigator, navigate to and select the following task: Asset Management > Tagged Furniture Inventory > Manage Inventory > View Tagged Furniture Inventory...
Step 2: View “Tagged Furniture Inventory...(by Employee)”
1. Using the Process Navigator, navigate to and select the following task: Asset Management > Tagged Furniture Inventory > Manage Inventory > View Tagged Furniture Inventory...

ARCHIBUS Fundamentals Training Windows Client/Server: Overview
0020 - 42 For Over 25 Years – The #1 Solution for Real Estate, Infrastructure, and Facilities Management in the World ARCHIBUS, Inc.
Step 3: View “Locate Tagged Furniture”
1. Using the Process Navigator, navigate to and select the following task: Asset Management > Tagged Furniture Inventory > Manage Inventory > Locate Tagged Furniture.
Step 4: View “Furniture Standards Book”
1. Using the Process Navigator, navigate to and select the following task: Asset Management > Tagged Furniture Inventory > Perform Survey > View Furniture Standards Book.

ARCHIBUS Fundamentals Training Windows Client\Server: Overview
ARCHIBUS, Inc. For Over 25 Years – The #1 Solution for Real Estate, Infrastructure, and Facilities Management in the World 0020 - 43
Step 5: View “Tagged Furniture Discrepancies”
1. Using the Process Navigator, navigate to and select the following task: Asset Management > Tagged Furniture Inventory > Perform Survey > Compare Survey to Inventory.
Step 6: View “Report on Equipment Costs and Depreciation”
1. Using the Domain Navigator, navigate to and select the following task: Furniture and Equipment > Create Management Reports > Report on Costs and Depreciation > Reports > Equipment General Ledger Journal Entry.

ARCHIBUS Fundamentals Training Windows Client/Server: Overview
0020 - 44 For Over 25 Years – The #1 Solution for Real Estate, Infrastructure, and Facilities Management in the World ARCHIBUS, Inc.
Notes

ARCHIBUS Fundamentals Training Windows Client\Server: Overview
ARCHIBUS, Inc. For Over 25 Years – The #1 Solution for Real Estate, Infrastructure, and Facilities Management in the World 0020 - 45
Exercise 0024: Explore Building Operations These exercises will walk you through a sampling of standard reports in the Building Operations domain, a domain which helps track the costs and schedules of maintenance, be it preventive or reactive, performed on building areas and equipment.
Step 1: View “PM Work Forecast by Trade by Building”
1. Using the Process Navigator, navigate to and select the following task: Building Operations > Preventive Maintenance > Forecast Work and Resources > View PM Work Forecast by Trade by Building.
Step 2: View “52 Week PM Work Schedule by Trade Monthly”
1. Using the Process Navigator, navigate to and select the following task: Building Operations > Preventive Maintenance > Forecast Work and Resources > View 52-week PM Work Schedule by Trade Monthly.
Step 3: View “Generate Equipment PM Work Orders”
1. Using the Process Navigator, navigate to and select the following task: Building Operations > Preventive Maintenance > Generate Equipment PM Work Orders > Generate Equipment PM Work Orders.

ARCHIBUS Fundamentals Training Windows Client/Server: Overview
0020 - 46 For Over 25 Years – The #1 Solution for Real Estate, Infrastructure, and Facilities Management in the World ARCHIBUS, Inc.
Step 4: “Create Work Request”
1. Using the Process Navigator, navigate to and select the following task: Building Operations > On Demand Work > Requestor > Create Work Request.
Step 5: View “Issue and Print Work Orders”
1. Using the Process Navigator, navigate to and select the following task: Building Operations > On Demand Work > Supervisor - Generate Work Orders > Issue and Print Work Order(s).

ARCHIBUS Fundamentals Training Windows Client\Server: Overview
ARCHIBUS, Inc. For Over 25 Years – The #1 Solution for Real Estate, Infrastructure, and Facilities Management in the World 0020 - 47
Step 6: View “Work Summary”
1. Using the Process Navigator, navigate to and select the following task: Building Operations > Work History and Finances > Review Work Summary and Labor Analyses > Review Work Summary.
Step 7: View “Craftsperson Workload Levels”
1. Using the Process Navigator, navigate to and select the following task: Building Operations > Work History and Finances > Review Work Summary and Labor Analyses > Review Craftsperson Workload Levels.

ARCHIBUS Fundamentals Training Windows Client/Server: Overview
0020 - 48 For Over 25 Years – The #1 Solution for Real Estate, Infrastructure, and Facilities Management in the World ARCHIBUS, Inc.
Notes

ARCHIBUS Fundamentals Training Windows Client\Server: Overview
ARCHIBUS, Inc. For Over 25 Years – The #1 Solution for Real Estate, Infrastructure, and Facilities Management in the World 0020 - 49
Exercise 0025: Explore Capital Project Management These exercises will walk you through a sampling of standard reports in the Capital Project Management domain, a domain which helps track the conditions and sustainability of building areas and equipment, and helps prioritize the cost and effectiveness of repairing or replacing building components and buildings.
Step 1: View “Edit Condition Assessments”
1. Using the Process Navigator, navigate to and select the following task: Capital Project Management > Manage Condition Assessments > Edit Items.
Step 2: View “Scoreboard”
1. Using the Process Navigator, navigate to and select the following task: Capital Project Management > Manage Condition Assessments > View Scoreboard.

ARCHIBUS Fundamentals Training Windows Client/Server: Overview
0020 - 50 For Over 25 Years – The #1 Solution for Real Estate, Infrastructure, and Facilities Management in the World ARCHIBUS, Inc.
Step 3: View “Condition Assessment Items by Level 3 Classifications”
1. Using the Process Navigator, navigate to and select the following task: Capital Project Management > Management Reports > View Equipment Assessment Items by Level 3 Classifications.
Step 4: View "Building Conditions Summary”
1. Using the Process Navigator, navigate to and select the following task: Capital Project Management > Management Reports > View Building Conditions Summary.

ARCHIBUS Fundamentals Training Windows Client\Server: Overview
ARCHIBUS, Inc. For Over 25 Years – The #1 Solution for Real Estate, Infrastructure, and Facilities Management in the World 0020 - 51
Step 5: View "Rooms with Issues of Life Safety”
1. Using the Process Navigator, navigate to and select the following task: Capital Project Management > Operational Reports (Drawings) > Highlight Rooms with Issues of Life Safety.

ARCHIBUS Fundamentals Training Windows Client/Server: Overview
0020 - 52 For Over 25 Years – The #1 Solution for Real Estate, Infrastructure, and Facilities Management in the World ARCHIBUS, Inc.
Notes

ARCHIBUS Fundamentals Training Windows Client\Server: Overview
ARCHIBUS, Inc. For Over 25 Years – The #1 Solution for Real Estate, Infrastructure, and Facilities Management in the World 0020 - 53
Exercise 0026: Explore Strategic Master Planning These exercises will walk you through a sampling of standard reports in the Strategic Master Planning domain, a domain which helps plan and forecast the use of space, and capture historical space use trends.
Step 1: View “Compare Budgets or Periods”
1. Using the Process Navigator, navigate to and select the following task: Strategic Master Planning > Space Programming and Forecasting > Forecast Space Needs > Compare Budgets or Periods.
Step 2: View “Forecast Counts at the Department Level”
1. Using the Process Navigator, navigate to and select the following task: Strategic Master Planning > Space Programming and Forecasting > Forecast Space Needs > View Forecast Counts for: ...Department Level.

ARCHIBUS Fundamentals Training Windows Client/Server: Overview
0020 - 54 For Over 25 Years – The #1 Solution for Real Estate, Infrastructure, and Facilities Management in the World ARCHIBUS, Inc.
Step 3: View “Historical Trend Analysis: Department Level”
1. Using the Process Navigator, navigate to and select the following task: Strategic Master Planning > Space Usage History > Manage Space Usage History > View Historical Tend Analysis: Department Level.
Step 4: View “Affinity Mapping”
1. Using the Domain Navigator, navigate to and select the following task: Strategic Master Planning > Allocation > Actions > Enter Affinities.

ARCHIBUS Fundamentals Training Windows Client\Server: Overview
ARCHIBUS, Inc. For Over 25 Years – The #1 Solution for Real Estate, Infrastructure, and Facilities Management in the World 0020 - 55
Review Questions: Windows Client/Server Overview 1.) ARCHIBUS includes which of the following software components?
A. Web-based software B. Windows software C. CAD software D. All of the above
2.) Why are ARCHIBUS domains broken down into activities? A. To allow the Web and Windows applications to communicate with a single database B. To group tasks appropriate to a specific business function and role C. To allow the CAD and Windows applications to communicate with a single database D. All of the above
3.) What can happen when a user selects a task? A. A report appears B. A form appears C. A drawing appears D. A dialog box appears E. All of the above
4.) Which benefit is not specifically a result of the ARCHIBUS integration with CAD? A. Drawing-embedded reports B. Web and Windows users see updated room areas instantly when CAD plans are modified C. A role-based navigator D. CAD objects accurately retain organizational data and get updated when re-positioned or modified
5.) What word does ARCHIBUS use to describe the combination of a single database with its associated files? A. Database B. Project C. Process D. Activity
6.) How does ARCHIBUS organize business-oriented functionality on its Process and Domain Navigators? A. Domains, Activities, Processes, Tasks B. Modules, Processes, Activities, Tasks C. Domains, Categories, Tasks D. Modules, Categories, Processes, Tasks
7.) Of the following business-related functions, which are not official ARCHIBUS domains? A. Space Planning and Management and Building Operations B. Real Estate and Portfolio Management and Capital Project Management C. Workplace Services and Move Management D. Financial Accounting and Inventory Management
8.) Which report is not available in the ARCHIBUS Space Planning and Management domain? A. Highlight Rooms by Department B. Departmental Stack Plan C. Highlight Common Area Rooms D. Room Budget by Year

ARCHIBUS Fundamentals Training Windows Client/Server: Overview
0020 - 56 For Over 25 Years – The #1 Solution for Real Estate, Infrastructure, and Facilities Management in the World ARCHIBUS, Inc.

ARCHIBUS Fundamentals Training Windows Client\Server: Overview
ARCHIBUS, Inc. For Over 25 Years – The #1 Solution for Real Estate, Infrastructure, and Facilities Management in the World 0020 - 57
Appendix: Windows Client/Server Overview Contents:
Single-User Enterprise Installation
Review Solutions
Further Reading: For a better understanding of ARCHIBUS Enterprise, users should research the following topics using the ARCHIBUS Help text:
Installation
Domain and Process Navigator References

ARCHIBUS Fundamentals Training Windows Client/Server: Overview
0020 - 58 For Over 25 Years – The #1 Solution for Real Estate, Infrastructure, and Facilities Management in the World ARCHIBUS, Inc.

ARCHIBUS Fundamentals Training Windows Client\Server: Overview
ARCHIBUS, Inc. For Over 25 Years – The #1 Solution for Real Estate, Infrastructure, and Facilities Management in the World 0020 - 59
Single-User Installation of ARCHIBUS Desktop Client This topic covers the basic, single-user, Windows installation procedure.
Step 1 – Copy License File to Computer
1. Insert the ARCHIBUS license file CD.
2. Open the license file CD.
3. Copy the license file to your desktop.
Step 2 - Install ARCHIBUS
1. Shut down all other programs.
2. Place the product CD in your CD ROM drive. The Setup Path should start automatically. If it does not, use the Windows Explorer to navigate to the CD, and double-click on the AutorunPro.exe program.
3. On the Setup Home Page, click Start ARCHIBUS Setup and then ARCHIBUS Single User.

ARCHIBUS Fundamentals Training Windows Client/Server: Overview
0020 - 60 For Over 25 Years – The #1 Solution for Real Estate, Infrastructure, and Facilities Management in the World ARCHIBUS, Inc.
4. Click Install ARCHIBUS (Windows), which will run the Windows Setup/Setup.exe program. By default, setup will install the ARCHIBUS application and the Sybase Single User/Runtime database server.
5. In the Customer Information dialog, verify your Windows user name (Setup completes this field by default). Optionally, you can install ARCHIBUS for use only by the default Windows user (the default user name entered by Setup) by selecting “Only for me” in the Customer Information dialog.
6. Choose a destination location for the ARCHIBUS program (such as, c:\program files\afmxx\).

ARCHIBUS Fundamentals Training Windows Client\Server: Overview
ARCHIBUS, Inc. For Over 25 Years – The #1 Solution for Real Estate, Infrastructure, and Facilities Management in the World 0020 - 61
7. Browse to the location to which you have copied the license file in Step 1.
8. For Setup Type, choose Custom.
9. In the Select Features Dialog box select Next without making any changes.
10. Select Finish after installation ends.

ARCHIBUS Fundamentals Training Windows Client/Server: Overview
0020 - 62 For Over 25 Years – The #1 Solution for Real Estate, Infrastructure, and Facilities Management in the World ARCHIBUS, Inc.
Notes

ARCHIBUS Fundamentals Training Windows Client\Server: Overview
ARCHIBUS, Inc. For Over 25 Years – The #1 Solution for Real Estate, Infrastructure, and Facilities Management in the World 0020 - 63
Review Solutions: Windows Client/Server Overview 1.) ARCHIBUS includes which of the following software components?
A. Web-based software B. Windows software C. CAD software D. All of the above
2.) Why are ARCHIBUS domains broken down into activities? A. To allow the Web and Windows applications to communicate with a single database B. To group tasks appropriate to a specific business function and role C. To allow the CAD and Windows applications to communicate with a single database D. All of the above
3.) What can happen when a user selects a task? A. A report appears B. A form appears C. A drawing appears D. A dialog box appears E. All of the above
4.) Which benefit is not specifically a result of the ARCHIBUS integration with CAD? A. Drawing-embedded reports B. Web and Windows users see updated room areas instantly when CAD plans are modified C. A role-based navigator D. CAD objects accurately retain organizational data and get updated when re-positioned or modified
5.) What word does ARCHIBUS use to describe the combination of a single database with its associated files? A. Database B. Project C. Process D. Activity
6.) How does ARCHIBUS organize business-oriented functionality on its Process and Domain Navigators? A. Domains, Activities, Processes, Tasks B. Modules, Processes, Activities, Tasks C. Domains, Categories, Tasks D. Modules, Categories, Processes, Tasks
7.) Of the following business-related functions, which are not official ARCHIBUS domains? A. Space Planning and Management and Building Operations B. Real Estate and Portfolio Management and Capital Project Management C. Workplace Services and Move Management D. Financial Accounting and Inventory Management
8.) Which report is not available in the ARCHIBUS Space Planning and Management domain? A. Highlight Rooms by Department B. Departmental Stack Plan C. Highlight Common Area Rooms D. Room Budget by Year

DGS Master Schedule Primavera P6 Activity ID Template The current set of master schedule activities depict each separate phase of development of the project life cycle that is updated with information provided by the DGS Project Manager. ID Activity Name 0100 Planning Start 0200 Planning 0300 Planning Complete 0400 A/E Procurement Start 0425 D/B Procurement Start 0500 A/E Procurement 0525 D/B Procurement 0600 A/E Procurement Complete 0625 D/B Procurement Complete 0700 Design Start 0800 Design 0850 Permitting 0900 Design Complete 1000 GC Procurement Start 1100 GC Procurement 1200 GC Procurement Complete 1225 CM Procurement Start 1250 CM Procurement 1275 CM Procurement Complete 1300 Preconstruction Start 1400 Preconstruction 1500 Preconstruction 1600 NTP 1700 Construction 1800 Substantial Complete 1900 Closeout 2000 Project Completion

APPENDIX L
SAFETY STANDARD OPERATING PROCEDURES (SOPs)
Appendix L Table of Contents:
1. Safety SOPs

Environmental, Health & Safety Policy Statement Procedures Environmental Health & Safety Program Administration
PROCEDURE NO.: EHS 004 CREATION DATE: June 2007 REVISION DATE: _________
1
1.0 PURPOSE Administrative Environmental, Health and Safety (EHS) Program functions are coordinated at the Office of Facilities Management (OFM) level, with oversight and guidance from the DCPS Safety Manager.
2.0 RESPONSIBILITIES
2.1 Unit Managers Unit Managers have the overall responsibility for ensuring that their operations and personnel meet any regulatory-required or DCPS-established EHS requirements.
• With the assistance of the DCPS Safety Manager, identify all applicable state, local and/or community EHS laws, regulations, ordinances and/or statutes applicable to their facility and operations; determine if any specific procedures are necessary to ensure compliance with requirements.
• Identify training and medical monitoring requirements for their personnel to comply with the Training Needs Assessment (TNA) as outlined in EHS 114—Safety Training Programs. This includes informing Human Resources of new hires and their appropriate type(s) of training and/or medical monitoring requirements prior to start of work.
• Ensure that all personnel maintain their qualifications to perform office and field activities by attending required EHS training courses and medical monitoring examinations.
• Perform the routine scheduling and tracking functions related to worker training and medical monitoring.
2.2 Environmental and Safety Unit The Environmental and Safety Unit will manage record-keeping and scheduling functions of EHS-related training and medical monitoring for the section’s personnel. TheUnit will be responsible for:
• Tracking each employee’s current training dates and status with respect to approved training courses.
• Tracking each employee’s current medical monitoring status.

Environmental, Health & Safety Policy Statement Procedures Environmental Health & Safety Program Administration
PROCEDURE NO.: EHS 004 CREATION DATE: June 2007 REVISION DATE: _________
2
• Ensuring employees are notified of the need for periodic refresher training/medical monitoring examinations at required intervals per the requirements of their completed TNA.
• Notifying Unit Managers when employees become ineligible to perform field activities because training or medical monitoring qualifications have expired.
• Upon being notified by Human Resources and the employee’s supervisor, scheduling identified new hires for baseline medical examinations and initial training courses prior to the start of work.
• Maintaining hardcopy records for all training and medical monitoring events for each assigned employee.
• Upon being notified by Human Resources and the employee’s supervisor, scheduling applicable exit medical examinations for employees leaving the company.
3.0 REFERENCES EHS 114 – Safety Training Programs Procedures

Environmental, Health & Safety Policy Statement Procedures Injury, Illness, & Near Miss Reporting Procedures
PROCEDURE NO.: EHS 101 CREATION DATE: June 2007 REVISION DATE: _________
1
1.0 PURPOSE All work-related injuries, illnesses, and near-miss situations, to include vehicle accidents and general liability claims, must be documented and reported to the Safety and Environmental Unit in a timely and accurate manner.
2.0 SCOPE This procedure applies to all safety, health, and/or environmental incidents as defined below:
1. Any work-related injury or illness to a DCPS or subcontractor employee; 2. Fire, explosion, or flash; 3. Any accidents involving company-owned, rented, or leased vehicles (including
personal vehicles used for company business); 4. Property damage resulting from any DCPS or subcontractor activity; 5. Unexpected release or imminent release of a hazardous material; 6. Unexpected chemical exposures to workers or the public; 7. A safety related complaint from the public regarding DCPS activities; 8. Incidents that could result in adverse public media interest concerning DCPS or a
DCPS project; 9. Incidents that could result in, or any actual investigation by, OSHA, DOT, EPA, or any
other State, Federal, or local safety, health, & environmental enforcement agency; 10. Near-Miss Incidents, defined as an incident having the potential to cause injury or
property damage as described in the above categories – but did not. Examples of a near-miss include: • A worker steps off a ledge and falls three feet (1 meter) to the floor and is
uninjured. • A crane drops a 1,000-pound (454 kg) beam during a lift – and nobody is hurt, no
equipment is damaged.
3.0 PROCEDURES The following response procedures will be followed in the event of any work-related injury, illness, incident, or near miss occurring at a DCPS work location as defined in Section 2.0 (Attachment 1 summarizes the Incident Reporting Procedures, to include incidents, injuries, auto accidents, and general liability claims). Incidents are to be reported ASAP to the toll-free hotline after the site has been secured and/or medical treatment has been provided, but no later than the end of the work shift.

Environmental, Health & Safety Policy Statement Procedures Injury, Illness, & Near Miss Reporting Procedures
PROCEDURE NO.: EHS 101 CREATION DATE: June 2007 REVISION DATE: _________
2
1. Affected Employee: Each injured/ill employee must notify his/her supervisor immediately that an incident (to include near misses) has occurred, the circumstances involved, the nature and extent of the injuries/illness, and whether medical treatment may be required. Except for emergency aid, affected employees will discuss their medical status with the supervisor and EHS representative prior to obtaining medical treatment.
2. Workplace Supervisor: The workplace supervisor must immediately perform the following notifications: • In a life-threatening situation, use the emergency phone numbers and seek
immediate medical care. • Follow the directions provided by the hotline to report an incident/near miss by the
end of the current work shift. • Notify the EHS professional listed in the contact information (provided in your
HASP, emergency response listing, etc.) if immediate assistance is required. • Complete the applicable paperwork (e.g., Supervisor’s Report of Incident [SRI],
Vehicle Incident Form, General Liability Form) and fax a draft copy to DCPS Environmental and Safety Unit at XXX-XXX-XXXX by the next work day.
• Notify his/her manager, and secure the manager’s signature on the applicable form within 48 hours. If the supervisor’s manager is unavailable, obtain the signature from a designated acting manager.
• Initiate an Incident Investigation and Review . • Fatalities must be reported to the appropriate DCPS Environmental and Safety
Manager as soon as reasonably possible but no less than 2 hours. 3. Manager: Review the applicable paperwork and forms as prepared by the workplace
supervisor. Forward to the DCPS Environmental and Safety Manager within 48 hours of receipt.
4.0 RECORD KEEPING DCPS records safety statistics and generates reports to identify incident trends and recommend appropriate corrective actions to minimize risk. The DCPS Environmental and Safety Manager maintains these records and statistics, which are also required by regulatory agencies, insurance carriers, and for client pre-qualification.

Environmental, Health & Safety Policy Statement Procedures Injury, Illness, & Near Miss Reporting Procedures
PROCEDURE NO.: EHS 101 CREATION DATE: June 2007 REVISION DATE: _________
3
4.1 Reports and Requirements • The DCPS Environmental and Safety Manager has overall responsibility for
recordkeeping and statistical reports to disseminate company-wide to identify accident trends and appropriate control measures to minimize risk to the company.
• It is imperative that injuries, incidents and near misses are reported to maintain accurate statistical data.
5.0 REFERENCES EHS 004 - Safety Administrative Support EHS 102 - Incident Investigation and Review

Environmental, Health & Safety Policy Statement Procedures Incident Investigation & Review Procedures
PROCEDURE NO.: EHS 102 CREATION DATE: June 2007 REVISION DATE: _________
1
1.0 PURPOSE To establish the minimum requirements for the investigation and review of safety, health, and/or environmental incidents.
2.0 SCOPE This procedure applies to all safety, health, and/or environmental incidents as defined below:
1. Any work-related injury or illness to a DCPS or subcontractor employee; 2. Fire, explosion, or flash; 3. Any accidents involving DCPS-owned, rented, or leased vehicles (including personal
vehicles used for DCPS business); 4. Property damage resulting from any DCPS or subcontractor activity; 5. Unexpected release or imminent release of a hazardous material; 6. Unexpected chemical exposures to workers or the public; 7. A safety related complaint from the public regarding DCPS activities; 8. Incidents that could result in adverse public media interest concerning DCPS or a
DCPS project; 9. Incidents that could result in, or any actual investigation by, OSHA, DOT, EPA, or any
other State, Federal, or local safety, health, & environmental enforcement agency; 10. Near-Miss Incidents, defined as an incident having the potential to cause injury or
property damage as described in the above categories – but did not. Examples of a near-miss include:
• A worker steps off a ledge and falls three feet (1 meter) to the floor and is uninjured.
• A crane drops a 1,000-pound (454 kg) beam during a lift – and nobody is hurt, no equipment is damaged.
3.0 PROCEDURE DCPS Environment and Safety Unit will investigate and review all incidents to ensure that root causes are identified and appropriate corrective measures are implemented. The procedure to be followed for these investigations and reviews is summarized below:
1. The Responsible Lead Investigator Table will be used to identify the management representative responsible for conducting the appropriate incident investigation. For all incidents classified as Category 3 or higher, the Responsible Lead Investigator will

Environmental, Health & Safety Policy Statement Procedures Incident Investigation & Review Procedures
PROCEDURE NO.: EHS 102 CREATION DATE: June 2007 REVISION DATE: _________
2
also be responsible for the preparation of a formal incident investigation report. The investigation and report will focus on determining both critical factors (i.e. direct causes) and root causes of the incident. For incidents in categories 1 and 2, the investigation report format will be at the discretion of the Responsible Lead Investigator.
2. An incident review meeting will be scheduled and conducted by the Responsible Lead Investigator within 10 working days of the date of occurrence of the incident. Timeliness of this review is considered paramount in ensuring that appropriate facts are gathered and safeguards established to prevent reoccurrence.
3. The review meeting will primarily focus on the root causes identified in the incident investigation report. The meeting is also designed to gain consensus of all participants with respect to any corrective actions proposed by the Responsible Lead Investigator in the investigation report.
4. The review committee will be comprised of at least the following individuals: (a) The direct supervisor of the Responsible Lead Investigator, (b) Responsible Division, District, and/or Section Manager if the Responsible Lead
Investigator is their supervisor, (c) Responsible Supervisor or Project Manager of the injured/involved employee.
For example, if the Responsible Lead Investigator is a District Manager, the District Manager, Section Manager and direct Supervisor of the involved employee will be required participants. If the Responsible Lead Investigator is the Project Manager, the Section Manager and Field Supervisor would be required participants. Please note that the review meetings are designed to summarize the investigation findings and come to management agreement on root causes and appropriate corrective actions.
5. Formal meeting minutes will be prepared by the Responsible Lead Investigator and distributed to all review committee members (actual and invited) within 2 business days following the review meeting. Minutes will include a review of all final determinations including:
• Description of the incident • Investigation report • Listing of proximate and root causes • Action items for corrective actions including responsible individual(s) and
date(s), where applicable.

Environmental, Health & Safety Policy Statement Procedures Incident Investigation & Review Procedures
PROCEDURE NO.: EHS 102 CREATION DATE: June 2007 REVISION DATE: _________
3
6. The Responsible Lead Investigator will formally track action items resulting from the review meeting. Weekly update reports on the status of the action items will be developed and distributed by the Responsible Lead Investigator to all review committee members and participants until all items are formally closed.
5.0 REFERENCES EHS 101 - Injury, Illness, and Near Miss Reporting

Environmental, Health & Safety Policy Statement Procedures Regulatory Agency Inspections Procedures
PROCEDURE NO.: EHS 103 CREATION DATE: June 2007 REVISION DATE: _________
1
1.0 PURPOSE DCPS operations will meet or exceed all applicable federal, state, and local safety and health regulations pertaining to protocol for personnel to follow during regulatory agency inspections.
2.0 SCOPE This procedure applies in its entirety to all DCPS projects to ensure conformity in communication and reporting procedures during visits by regulatory agencies.
3.0 DEFINITIONS DCPS Work Site: Any location where employees perform work for DCPS, whether or not owned by DCPS, including, but not limited to, offices, buildings, project sites, equipment yards, or storage facilities. Compliance Officer: A representative from a regulatory agency (e.g., OSHA) with authority to inspect the workplace for compliance with health and safety regulations. Informed Consent: Permission voluntarily given by an authorized DCPS employee to allow a regulatory inspector to conduct a warrantless inspection after the inspector provides the following information:
• Inspector’s identity (full name) • The agency represented (this generally requires more official identification than a
business card; most agencies provide a “flasher,” such as a laminated identification card or a metal badge)
• The purpose of the visit, such as to conduct a site inspection or collect records • What may result from this collection of evidence, such as “citations may be issued” • The effect of the resultant action, such as “civil penalties may be issued as a result of
the citations” Person in Charge: The Unit or Project Manager, Job Superintendent, or equivalent level of supervisor, or his/her designee, who represents DCPS management at any particular work site and who is responsible for implementing this procedure.

Environmental, Health & Safety Policy Statement Procedures Regulatory Agency Inspections Procedures
PROCEDURE NO.: EHS 103 CREATION DATE: June 2007 REVISION DATE: _________
2
4.0 PROCEDURE
4.1 Identifying Regulators When a regulatory compliance officer/inspector comes to a work site to conduct an inspection, the person in charge will:
1. Greet them in a cordial, businesslike manner. 2. Ask to see their identification. 3. Examine the credentials of each person accompanying the compliance officer before
permitting entry to the front office, trailer, or command post. 4. Telephone the inspector’s office to verify the credentials of any person whose
identification or authority to be present is in any way uncertain or unclear. 5. Record the names of all regulatory officers who enter the work site as well as the
address and telephone number of the area office they represent. 6. Escort the officers to the field office or conference room without further delay upon
confirming their credentials. 7. Following verification of the officer's credentials, and within an hour of the first contact
by the regulatory agency, the following affected DCPS representatives will be notified to coordinate and participate in the opening conference:
• Unit Manager • DCPS Environmental and Safety Manager
4.2 Pre-Inspection Procedures Before allowing the inspection to begin, the person in charge shall determine the reason for and the extent of the inspection as follows:
1. The compliance officer shall be asked the reason for the inspection (e.g., routine inspection, specific complaint, report of injury, etc.). After providing this information, the compliance officer must ask for informed consent, or permission to proceed.
2. If a complaint has prompted the inspection, the officer shall be asked who made the complaint. The officer should state whether it was an employee, an ex-employee, or an unrelated third party, although the complainant's exact identity may be withheld if he or she has requested anonymity.
3. DCPS shall request a copy of the written complaint.

Environmental, Health & Safety Policy Statement Procedures Regulatory Agency Inspections Procedures
PROCEDURE NO.: EHS 103 CREATION DATE: June 2007 REVISION DATE: _________
3
4. The compliance officer shall be asked whether he or she intends to limit the inspection to the area of the work site addressed in the complaint, or inspect the entire workplace.
5. The compliance officer shall be asked to wait while clearance to proceed is obtained from one of the DCPS representatives listed in Section 4.1, Item No. 7.
4.3 Inspection Procedures 1. The person in charge and/or their designated representative must accompany the
compliance officer during the inspection and will take complete notes on the following matters:
(a) Area(s) visited (b) Employees and other persons interviewed (c) Employees' use of personal protective equipment (d) Machines/equipment/process/activity inspected (e) Material examined (f) Potential safety and/or health hazards inspected (g) Samples taken
2. If air samples are taken, the person in charge shall note the following while conducting side-by-side, or duplicate, sampling:
(a) The airborne contaminant sampled (b) The number of samples taken and when each was taken (c) The types of equipment used to take samples (d) How often sampling equipment is checked/calibrated
3. If the compliance officer takes environmental samples, duplicate samples are to be taken as evidence that may prove helpful to DCPS in the event of citation or litigation.
4. As a minimum, photographs are to be identical to or at least taken from the same angle as (or as close to it as possible) those taken by the compliance officer. Also, careful notes are to be taken in sufficient detail about the area(s) photographed.
5. No one at the work site shall voluntarily show or offer safety documents to the compliance officer.
6. The compliance officer shall be allowed to copy only those documents that agency regulations require DCPS to provide, and then only upon request.

Environmental, Health & Safety Policy Statement Procedures Regulatory Agency Inspections Procedures
PROCEDURE NO.: EHS 103 CREATION DATE: June 2007 REVISION DATE: _________
4
7. The person in charge shall inform supervisors and employees that they are not required to sign any document the compliance officer may present and are entitled to retain a copy of any statement(s) they give to the officer.
8. After completion of the walkthrough survey, personnel interview, sample collection, etc., the regulatory entity may conduct a closing conference at the site or facility. Affected DCPS representatives noted in 4.1(7) will participate in this closing conference.
4.4 Citations If citations are received at the work site, the person in charge is responsible for ensuring that the following actions are taken:
1. The document shall be immediately marked with the date received and the original, in its envelope, shall be immediately sent to the DCPS Environmental and Safety Manager.
2. A copy of the citation shall be retained at the work site. 3. A copy of the citation shall be posted in each area where a violation has been cited
(after the right-hand portion of the citation that refers to the penalty has been removed).
4. The citation shall be left posted for three workdays or until the violation has been corrected, whichever is longer.
5. Fines shall not be paid and an abatement letter shall not be sent to the agency except as instructed by the DCPS Environmental and Safety Manager.
4.5 Written Response to Complaints If a regulatory agency receives a written or oral complaint, it may serve a written request upon DCPS to investigate the alleged conditions and make any necessary corrections, usually within a specified time frame. In this event, DCPS must give regulators a timely written response that includes results of the investigation of the alleged complaint. DCPS shall forward all such written responses to the regulators.

Environmental, Health & Safety Policy Statement Procedures Audits, Inspections, & Corrective Actions Procedures
PROCEDURE NO.: EHS 104 CREATION DATE: June 2007 REVISION DATE: _________
1
1.0 PURPOSE To establish the protocol for DCPS to perform inspections, audits, and implement appropriate corrective actions to minimize risk to employees and DCPS.
2.0 SCOPE DCPS projects and offices will be inspected and audited by upper management, project management, site personnel and the DCPS Environmental and Safety Unit to ensure compliance and maintain a safe workforce.
3.0 PROCEDURE
3.1 Inspections The Project Manager (PM) and supervisory personnel will ensure that protection of employees, property and the environment is their first and primary concern. The PM and supervisory personnel will provide for the correction of unsafe conditions and actions and ensure continuous observance of established safety practices. To ensure project safety and compliance, the project supervisors or managers will:
1. Conduct, at a minimum, weekly self-inspections of their operations or facilities. Depending on the scope of work and potential severity of hazard agents, the self-inspections will be conducted on a daily basis. Additional unscheduled audits or inspections may be requested at the discretion of the DCPS Environmental and Safety Unit in response to regulatory agency inspections or a significant on-site accident/injury. A self-inspection checklist will be developed prior to site activities to document compliance. The DCPS Environmental and Safety Unit can provide examples of a compliance checklist (see attached).
2. Site Supervisors will conduct daily walkthrough inspections of their work areas to assess safety and health problems, deficiencies, or adverse conditions. Corrective action will be taken when violations and/or deficiencies are observed.
3. Participate in all compliance inspections, with subcontractor supervisors being involved in all compliance inspections of their work areas.
4. The responsible individual will attempt to eliminate the hazard or violation on the spot or as soon as possible after completion of the inspection.
5. For all non-compliance items, the violation, abatement efforts, and time period will be discussed among the site safety and health representative and the responsible supervisor/manager; agreement should be reached on issues to be resolved.

Environmental, Health & Safety Policy Statement Procedures Audits, Inspections, & Corrective Actions Procedures
PROCEDURE NO.: EHS 104 CREATION DATE: June 2007 REVISION DATE: _________
2
6. Imminent dangers and/or serious conditions will be corrected immediately and work stopped until corrective action has been taken and accepted. These conditions, when they occur, will be promptly reported to the EHS Department.
3.2 Audits—Self Assessment Based on the type and duration of identified projects, DCPS Environmental and Safety Unit will develop a formal audit process. If a project is designated as high risk and/or is longer than nine months in duration, a self assessment audit program will be formalized and scheduled with the Project Management Team.
3.3 Tracking The tracking, maintenance, and supporting documentation generated during the corrective action process will be the responsibility of Project Management.
4.0 FOLLOW UP / CORRECTIVE ACTION IMPLEMENTATION & CLOSURE The PM is responsible for implementing corrective actions for every identified item, and will utilize the listing to track the status of each item. Requirements for implementation of corrective actions are as follows:
• Whenever possible, on-the-spot correction of items will be accomplished. For these cases, information regarding the corrective action can be provided to the EHS Department when reporting the results of the audit/inspection.
• For items which cannot be corrected immediately, the PM will identify appropriate corrective actions to the DCPS Environmental and Safety Unit for concurrence.
• If implementation of the final corrective action will require more than 30 calendar days to accomplish, an “interim action” must also be implemented to prevent accident/injury from occurring until the final corrective action is implemented.
• As each corrective action is implemented, the PM will provide written notification to the DCPS Environmental and Safety Unit, but will continue to track the item as open. Close of each identified item will occur only after the DCPS Environmental and Safety Unit approves the implemented corrective action(s).
5.0 REFERENCES EHS 131 Safety Inspection Program

Environmental, Health & Safety Policy Statement Procedures Environment Health & Safety Procedure Variance Procedures
PROCEDURE NO.: EHS 105 CREATION DATE: June 2007 REVISION DATE: _________
1
1.0 PURPOSE This procedure provides a mechanism for the establishment of alternate equivalent protection practices when the implementation of established procedures either is not feasible or would create additional hazards. Variances shall be approved for specific projects or project phases only, and shall expire at the conclusion of the work for which they were approved. Long-term operational differences between various DCPS Units will not be recognized by the issuance of a "permanent variance." The affected procedure shall instead be amended to accommodate these operational differences. Key rules of this procedure include:
• Develop alternate protection procedures that provide equivalent protection to established procedures;
• Obtain required approvals using the Request for Variance form; • Post variances and communicate them to employees; and • Once approved and implemented, audit all variances for final approval within one week.
2.0 PROCEDURE
2.1 Variance Request/Approval In the event that unusual circumstances make adherence to the DCPS Environmental and Safety Procedures not feasible or unsafe, the responsible Unit or project manager may develop an alternative procedure to provide equivalent protection for employees and equipment. Documentation of the need for a variance and alternate protection procedures must use or follow the format of the Request for Variance from the EHS Procedure Form. Variances will be approved only for the duration of a specific project, or until a specified expiration date is reached. The Unit or the Project Manager initiates the process. The Environmental and Safety Unit will initially review and approve the request prior to initiating the required sequence of additional approvals. No request for variance may be implemented until appropriate approvals are obtained. Required written approvals, in order, are as follows:
1. Unit or Project Manager 2. Environmental and Safety Manager

Environmental, Health & Safety Policy Statement Procedures Environment Health & Safety Procedure Variance Procedures
PROCEDURE NO.: EHS 105 CREATION DATE: June 2007 REVISION DATE: _________
2
2.2 Variance Distribution Copies of variances will be issued to EHS procedure manual holders affected by the variance. All variances are to be placed in the manual as an attachment to this procedure until they expire or are revoked. Each variance must be placed in and become a permanent part of the project file (e.g., Project Health & Safety Plan).
2.3 Variance Audit A copy of each variance shall be maintained at the affected work sites. Applicable variances shall be reviewed with employees during Tailgate Safety Meetings. The Environmental and Safety Unit or designee shall audit all locations operating under a variance, within one week of variance implementation. If equivalent protection is confirmed, a copy of the variance shall be signed, as indicated, and sent to all signatories of the variance. If the variance is found not to provide equivalent protection, the following steps shall occur:
1. Immediately notify the DCPS Environmental and Safety Manager. 2. On a top-priority basis, develop revised alternate protection procedures. 3. Follow the standard approval and audit procedure on an expedited basis. 4. If equivalent protection cannot be established via alternate procedures, the
Environmental and Safety Unit shall revoke the variance, and the Project manager shall immediately implement established DCPS procedures. The DCPS Environmental and Safety Manager shall be immediately notified of this action.

Environmental, Health & Safety Policy Statement Procedures Drug-Free Workplace Program
PROCEDURE NO.: EHS 106 CREATION DATE: June 2007 REVISION DATE: _________
1
1.0 PURPOSE To outline the commitment of DCPS to a drug- and alcohol-free workplace.
2.0 SCOPE DCPS has made a firm commitment to maintain a drug-free workplace in all its operations. We do not normally require mandatory district-wide drug and alcohol testing; however, we will require specific testing when legal requirements apply (e.g., maintaining commercial driver’s license, etc.). In such cases, assignment to the project is conditional upon the employee's acceptance of this Drug and Alcohol Testing Program. A project-specific Anti-Drug and Alcohol Misuse Prevention Plan will be prepared to further our drug-free workplace commitment on those contracts and for those clients who require such a program. To request assistance with the development of project-specific Anti-Drug and Alcohol Misuse Prevention Plan and Testing Procedures, contact the DCPS Human Resources Department.
3.0 DISTRICT POLICY DCPS promotes a drug-free workplace. The manufacture, distribution, dispensation, possession, or use of any controlled substance is prohibited on DCPS property or wherever DCPS employees are engaged in DCPS-related activities. Violation of this policy may result in disciplinary actions up to and including termination of employment. DCPS commits to a good faith compliance with the federal regulations that address a drug-free workplace.
1. Guidelines (a) Employees must, as a condition of employment, adhere to the DCPS policy
for maintaining a drug-free workplace by abstaining from manufacturing, distributing, dispensing, possessing, or using any controlled substance in the workplace, or of being under the influence of any controlled substance in the workplace. The employee may be required to submit to drug and alcohol testing based on contractual agreement or client request. In this case, the forms, “Employee Summary” and “Consent Form” must be completed and signed.
(b) "Controlled substance" means any drug, the possession, use, or distribution of which is made illegal by state or federal statute. It includes, but is not limited to, marijuana, heroin, cocaine, hashish, and LSD.

Environmental, Health & Safety Policy Statement Procedures Drug-Free Workplace Program
PROCEDURE NO.: EHS 106 CREATION DATE: June 2007 REVISION DATE: _________
2
(c) "Workplace" means any DCPS property or any location where employees are engaged in DCPS business or performing tasks on behalf of DCPS.
(d) Violations of this policy may result in disciplinary action up to and including termination of employment.
2. Policy Distribution (a) All employees will have access to the DCPS Drug-Free Workplace Policy.
The Drug-Free Workplace Policy will be discussed in all employee orientations.
3. Conviction Notification (a) The employee must notify DCPS within five days of any criminal drug statute
conviction for a violation that occurred in the workplace. The employee must notify the appropriate Supervisor and Human Resources contact.
(b) DCPS may notify the client with whom it has contracted within 10 days after receiving notice from an employee or otherwise receiving notice.
4. Disciplinary Action/Sanctions (a) Employees found in violation of this policy will be:
• subject to disciplinary actions up to and including termination of employment; and/or
• required to satisfactorily participate in a drug abuse assistance or rehabilitation program.
5. Drug-Free Awareness Program (a) DCPS promotes its policy of maintaining a drug-free workplace by:
• making available to employees information on drug counseling and rehabilitation;
• helping employees to understand how their personal benefits package can be applied to their rehabilitation needs (e.g., medical insurance coverage, use of accrued sick leave, leaves of absence, and the Employee Assistance Program);
• periodically distributing and posting educational information on the dangers of drugs and substance abuse in the workplace; and
• posting the DCPS Drug-Free Workplace Policy in designated areas throughout the workplace.
For additional information, refer to the Drug -Free Workplace Policy and Employee Assistance Program Policy section in the DCPS Employee Policy and Procedures Manual.

Environmental, Health & Safety Policy Statement Procedures Modified Duty Program
PROCEDURE NO.: EHS 107
CREATION DATE: July 2007 REVISION DATE: _________
1
1.0 PURPOSE The purpose of this program is to provide guidelines for employees returning to work after experiencing any injury/illness (work-related and non-work-related) that does not permit them to full-fill the requirements of their job description.
2.0 SCOPE This program applies to all employees of DCPS who are unable to perform and/or meet the requirements of their job description due to any injury or illness.
3.0 RESPONSIBILITIES
3.1 Employees • Employees are responsible for notifying their immediate supervisor and local human
resource representative of any condition that will prevent them from being able to meet the requirements of their position (job) description and/or DCPS Human Resource Policies/Procedures.
• Employees are responsible for adhering to all policies and procedures of DCPS including but not limited to the leave of absence, sick leave, Workers’ Compensation, modified duty/return to work, discipline, attendance, and job performance policies. Employees terminated for misconduct or unsatisfactory performance while on modified duty will not be eligible for reinstatement at any time.
• Any employee who is on work restriction, modified duty, leave-of-absence due to illness/injury, etc. is required to report any change in their ability to fulfill their position (job)description or change in work restriction as advised by their physician to their immediate supervisor and local human resource representative as soon as reasonably possible, but no later than close of business the day after the physician visit.
• Employees must provide a new physical status form (see Attachment 1) from their treating physician at the end of each period of restriction. (For example, an employee whose treating physician imposes a one-week lifting restriction must provide a new form at the end of the one-week period.)
• An employee returning from modified duty must do so through their immediate supervisor and local human resource representative. If the modified duty was due to a work related injury/illness, the employees immediate supervisor is to ensure all documentation is copied to the EHS Coordinator. A statement from the physician specifying that the employee is released with no restrictions is required before the employee returns to full duty (no-restrictions).