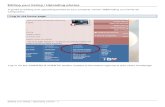Uploading Club Game Results: Instructions
Transcript of Uploading Club Game Results: Instructions
Uploading Club Game Results: Instructions
Players may access club results online at:
http://www.acbl.org/
Official Guide prepared by staff of the American Contract Bridge League,
with input from the Board Technology Committee
Revised January 2012
1
Table of contents
1 System Requirements .................................................... 3 2 Upload Results Files...................................................... 4
2.1 Create Result File using ACBLscore ....................... 4 2.1.1 Windows Version: .............................................. 4 2.1.2 DOS Version:...................................................... 7
2.2 How to Upload Files ................................................ 9 2.2.1 Web Address to upload your result files............. 9 2.2.2 Login Information............................................. 10 2.2.3 Upload Process.................................................. 11
3 Post a Message on Club Results Page ......................... 15 4 Change Password......................................................... 18 5 Delete Files .................................................................. 20 6 Forgot your password? ................................................ 23
2
1 System Requirements
The Internet interface is easy to use. Here’s a list of what you need:
A computer running a relatively recent version of the Microsoft Windows operating system.
A connection to the Internet—the higher the speed the better.
A relatively recent Internet browser. The Sample Screens in this documentation will come up in a variety of contemporary Internet browsers, including (but not limited to) Microsoft Internet Explorer, Mozilla Firefox, Google Chrome, Microsoft Avant, and so forth.
3
2 Upload Results Files
2.1 Create Result File using ACBLscore Once you have completed score entry of your game, you will be able to generate a results file that can be posted to the ACBL website. The command to do this is LRECA or LR for short. This command will generate results that you can print, view on screen, or save as HTML file. It is important that you use the default ACBLscore naming protocol in your game files. Using a different naming format will cause the results file you generate to not be in the correct name format to upload to the ACBL website.
2.1.1 Windows Version: In Game File, Press "F11" Type "LR" Press "Enter"
If you are uploading Result(ACBLscore file) only , select “HTML file”
(Figure 2.1.1.a)
Figure 2.1.1.a
If you are uploading Results and Hand Record and/or Contract file, Select
"Text File" (Figure 3.1.1.a.)
4
Figure 2.1.1.b.
The next screen (Figure 2.1.1.c) is going to ask where you want to save the file
you are creating.
Figure 2.1.1.c
5
Select Recap Option: If you are uploading Results (ACBLscore) file only, select the option you
want (Option #4 short press + recap is recommended) and click OK (Figure 2.1.1.d)
Figure 2.1.1.d
If you are uploading Results and Hand records and/or contract file select
the Recap Option (Option # 10 List + Recap traveler format is required) and hit Enter (Figure 2.1.1.e).
Note: If your file does not contain Traveler Score data, result file will not be posted on club results website.
Figure 2.1.1.e.
6
The final screen, Figure 2.1.1.f, asks for the report width. This screen details the number of characters across that ACBLscore recommends for displaying the information from the game file. Just use the number provided. Changing the number can result in the file looking irregular.
Figure 2.1.1.f.
2.1.2 DOS Version: At "COMMAND" line, in the game you wish to upload, Type "LR" and press Enter If you are uploading Results (ACBLscore file) only, Select option #4 HTML
file. (Figure 2.1.2.a )
Figure 2.1.2.a
If you are uploading Results and hand records and/or contract file, select “Text file” - option #3. (Figure 3.1.2.a.)
Figure 2.1.2.b.
7
The next screen, Figure 2.1.2.c, is going to ask where you want to save the file you are creating. In the DOS version, this will require that you type in an alternative location if you have not used one previously.
Figure 2.1.2.c.
Press Enter - until you get "RECAP OPTION" screen. Select Recap Option
If you are uploading Results (ACBLscore file) only select the Recap
option you want (Option #4 short press + recap is recommended) and Press “Enter”
Figure 2.1.2.d.
8
If you are uploading Results and Hand record or contract file, select the Recap Option (Option # 10 List + Recap traveler format is required) and hit Enter (Figure 2.1.2.e).
Note: If your file does not contain Traveler Score data, result file will not be posted on club results website.
Figure 2.1.2.e. The final screen, Figure 3.1.2.f, asks for the report width. This screen details the
number of characters across that ACBLscore recommends for displaying the information from the game file. Just use the number provided. Changing the number can result in the file looking irregular.
Figure 2.1.2.f. That completes the results file creation process. The file will now be saved at the location you selected using the default ACBLscore naming pattern that will be accepted by the Club Results website.
2.2 How to Upload Files
2.2.1 Web Address to upload your result files
Go to the following web address: http://clubresults.acbl.org/manager/index.php to upload your result files (Figuer 2.2.1.a). Sample Screen, Figure 2.2.1.a. Basic login screen
9
Figure 2.2.1.a. Please add this login page, Figure 2.2.1.a, to your Favorites. For your convenience, use this link when uploading result files in the future.
2.2.2 Login Information
Enter your Username and Password in the login screen and click the Submit button (Figure 2.2.2.a).
Sample Screen, Enter login information.
Figure 2.2.2.a.
10
2.2.3 Upload Process
2.2.3.1 Sample Upload Screen (Figure 2.2.3.1.a)
Figure 2.2.3.1.a.
2.2.3.2 Step by Step Instruction to upload files
i. Click on Event Date field and a calendar pops up; select the date of the game result you wish to upload.
11
Figure 2.2.3.2.a.
ii. Select Session (Morning, Afternoon and Evening sessions) of the game
result by clicking on radio buttons.
12
iii. Select “Files to upload”
o Results only: This option will allow you to upload only Results (ACBLscore) file. (See Step iv for more details)
o Results and Hand record: This option will allow you to upload Result(ACBLscore game file), Hand record and/or contract file (See Step v for more details)
o Results and Contract: This option will allow you to upload Results(ACBLscore file and Contract file.(See Step vi for more details)
iv. Results only, please follow below steps:
o Click on “Browse” beside the Result file. o Change the “Look-in” Path to your “Save in Location” used. o Select the game result file you want to upload and click “open”. o Make sure you are uploading the File with the right file
type/format and right filename. o Acceptable file format for the ACBLscore file is a HTML
document. Please find instructions in the Section 2.1 of this manual.
v. Results and Hand Record, please follow below steps: Result file (required)
o Click on “Browse” beside the Result file. o Change the “Look-in” Path to your “Save in Location” used. o Select the game result file you want to upload and click “open”. o Make sure you are uploading the File with the right file type/format
and right filename format. o Acceptable file type format for the ACBLscore file is a TXT
document. Please find the instructions in the section 2.1 of this manual.
Hand Record file (required),
o Click on “Browse” beside the Hand Record file. o Change the “Look-in” Path to the “Save in Location” used. o Select the game result file you want to upload and click “open”. o Make sure you are uploading the File with the right file type/format
and right filename. o Acceptable file type formats for the hand records are PBN (Portable
Bridge Notation), LIN (Bridge Base), DUP, DLM (Duplimate). o We do not provide any instructions on how to create the hand records;
you may have to contact your software provider for any help regarding the software
13
Contract file (optional),
o Click on “Browse” beside the Contract file. o Change the “Look-in” Path to the “Save in Location” used. o Select the game result file you want to upload and click “open”. o Make sure you are uploading the File with the right file type/format
and right filename. o Acceptable file type formats for the Contract file is BWS
We do not provide any instructions on how to create the contract files; you may have to contact your software provider for assistance.
vi. Results and Contract file, please follow below steps:
Result file (required)
o Click on “Browse” beside the Result file. o Change the “Look-in” Path to your “Save in Location” used. o Select the game result file you want to upload and click “open”. o Make sure you are uploading the File with the right file type/format
and right filename format. o Acceptable file type format for the ACBLscore file is a TXT
document. Please find the instructions in the section 2.1 of this manual.
Contract file (required),
o Click on “Browse” beside the Contract file. o Change the “Look-in” Path to the “Save in Location” used. o Select the game result file you want to upload and click “open”. o Make sure you are uploading the File with the right file type/format
and right filename. o Acceptable file type formats for the Contract file is BWS o We do not provide any instructions on how to create the contract files;
you may have to contact your software provider for assistance.
vii. Once the result files has been selected click Submit. viii. If any of the required fields are missing, you will see a message with the
fields that require attention. ix. If the file is not with the right file type or filename is not in the required
format, you will see messages describing the problem. x. If the file was not uploaded successfully, you will receive a message
describing the problem. If you continue to experience problems please contact
14
the ACBL Club Game Results Administrator by email at [email protected]. In the email message please copy/paste the error message you received. xi. If your result file has been uploaded successfully you will receive a
message saying "Your file has been uploaded successfully."
3 Post a Message on Club Results Page i. To post a message click on “Post/Edit Message” on the right side menu (Figure
3.i),
Sample Screen, Figure 3.i. Post Message sample
Figure 3.i.
ii. Type your message in the “Message Box” and then click “Submit”.
Note: Your message should not exceed 500 characters.
Sample Screen, Figure 3.ii.
Post sample message “Games cancelled on 02/09/2010 due to snow”.
15
Figure 3.ii.
iii. If your message has been posted successfully, you will receive a message
saying "Your Message has been updated. Click here to view the message on the club results page”. (Figure 4.iii.)
Figure 3.iii.
iv. To view the message on club results page click on “Click here” link (See Figure 3.iv )
Sample Screen, Figure 3.iv – Message posted on club results page.
16
Figure 3.iv.
v. To edit the message which was already posted, click on “Post/Edit Message” button. Type in your new message in the “Message Box” and click “Submit”.
vi. To remove the message, Click on “Post/Edit Message” and delete the
message/text from the “Message Box” and click “Submit”. vii. If you continue to experience problems please contact the ACBL Club Game
Results Administrator by email at [email protected]. In the email message please copy/paste the error message you received.
17
4 Change Password
i. To change your Password, click on the “change password” button, after your successful login.
Sample Screen, Figure 4.i. Change Password screen.
Figure 4.i.
ii. Type in your old password, type in your new password, and confirm your new password. Then click the “change” button.
Sample Screen Figure 4.ii. Change Password screen, continued.
18
Figure 4.ii.
iii. If your password has been changed, you will receive a message saying
"You have successfully changed your password. Login with your new password."
iv. If you continue to experience problems please contact the ACBL Club
Game Results Administrator by email at [email protected]. In the email message please copy/paste the error message you received.
19
5 Delete Files
i. To delete file click on “Delete Files” link on right side menu Sample Screen, Figure 5.i .
ii. Select Month and Year and click “Go”.
20
Sample Screen
iii. Select the file(s) you wish to delete by checking the check box for the day and click “Delete” button.
21
6 Forgot your password?
Go to the following web address: http://clubresults.acbl.org/manager/index.php (Figure 6.i). Sample Screen, Figure 6.i.
Figure 6.i. Click on “Forgot your password?” link. Enter your Username and click “Remind Me” button. (Figure 6.ii) A new password will be sent to the email address you provided when signing up for club results program. Sample Screen, Figure 6.ii.
23