Upload Videos to Vimeo and Embed the Vimeo videos in your LMS
Transcript of Upload Videos to Vimeo and Embed the Vimeo videos in your LMS

Upload Videos to Vimeo and Embed the Vimeo videos in your LMS Vimeo allows you to upload your video files and converts these files into multiple file formats thereby enabling the video to play in a format supported by the viewer’s device.
In this guide, we will look at instructions to create a basic Vimeo account, upload your video to Vimeo, and embed the Vimeo video in your posts, messages, or entries. To view instructions on a specific task, click the link for that task.
Create a basic Vimeo account Define global video settings Upload videos to Vimeo Embed a Vimeo video in your LMS Delete a video that you uploaded
Create a basic Vimeo account You can easily create a basic account on Vimeo in two simple steps: enter the requested account details and confirm the email address for your account. A basic account is a free account that gives you access to 500 MB of storage space on Vimeo per week, i.e. you can upload videos of size 500 MB or smaller each week and up to 20GB a year. When you join Vimeo, by default, you register for a basic account. You can choose to upgrade to a Vimeo Plus account that offers more storage space, priority video conversions and added advantages. However, for our purposes, we only need a basic account.
Let us now look at how you can create a basic Vimeo account:
1. To navigate to the Vimeo site, open your browser, and then in the address bar of your browser, type https://vimeo.com/

2. To create a basic user account in Vimeo, on the Vimeo account details page, in the First and Last Name box, type your full name, in the Email Address box, type your email address, in the Password box, type a password for your account, and then click Join.
After you register for an account on Vimeo, you will be directed to a Vimeo page that includes options to continue with your basic account or upgrade to a premium account. On this page, you can also read the benefits that each type of count offers.

3. To proceed with your basic account, on the Vimeo page, in the Vimeo Basic column, click Continue Basic. You will be directed to your My Feed page. Your account is now set up and you will receive an email that requires you to validate your email address by clicking the link in the email.
4. To confirm your email address and complete your registration process, access the inbox for your email address, open the mail with the subject line “Welcome to Vimeo”, and then in the email content, click Complete Your Registration. You must be logged into your Vimeo account to complete this step. Clicking the link in your email opens the My Feed page in a new tab with the We’re glad you’re here! message box. Click the cross sign in the upper-right corner of the message box to close it.

Define global video settings Global video settings help ensure that the settings you define are applied to all your videos. This is useful when you upload videos regularly and don’t need to worry about the privacy settings for the videos. It is advisable to password protect all your uploaded videos to prevent accidental breach of copyright laws. When designing your PechaKucha presentation, you are permitted to use some images and content protected by copyright laws. A video of this presentation is only for academic purposes and will be viewed only by your instructor and subject members. However, if you post the video and share it on any other site, the content you use in your presentation may cause copyright issues. Therefore, posting videos that you create as a part of your assessment activity on social sites should be at your own risk and is not encouraged.
Let us now look at how you can define global settings for your Vimeo videos:
1. To access the Vimeo site, open your browser, and then in the address bar, type the URL http://vimeo.com/
2. To log in to your Vimeo account, on the Vimeo log in page, in the Email Address box, type your email address, in the Password box, type your password, and then click Log in.
3. To access your account settings, on the navigation bar at the top of your My Feed page, point to the smiling face emoticon, and then on the drop-down menu, click Account settings.

4. To view the global video settings available on Vimeo, on the My Settings/ Account page, in the group of the tabs, click Videos.
5. To password protect all your videos, on the Videos tab, in the Privacy Settings section, for the Who can watch your videos? option, click Only people with password. This displays a text box for the password you want to use. In the text box, type your password.
6. To apply your privacy setting to all your videos, in the Privacy Settings section, select the Also apply to all existing videos check box, and then click Save as default. You will receive a message that your settings have been saved.
7. To allow your videos to be embedded, in the Embed Settings section, for the Where can your videos be embedded? option, ensure that Anywhere is selected. If not, click Anywhere, select the Also apply to all existing videos check box, and then click Save as default.
8. To disallow anyone from commenting on your videos, in the Additional Settings section, for the Who can comment on your videos? option, click No one, select the Also apply to all existing videos check box, and then click Save as default.
9. To prevent other users from downloading or adding your videos, in the Additional Settings section, for the What can people do with your videos? option, clear the Download the video and Add to their collection check boxes, select the Also apply to all existing videos check box, and then click Save as default. In the Additional Settings section, for the Creative Commons license and content rating options, use the default options No Creative Commons License and No rating. The licensing and content rating options are for users who want to distribute, display, and share their work. We do not encourage video downloads or sharing by other users to secure your work from any kind of confidentiality violation.
4
5 6
7
8
9

Upload videos to Vimeo: You can access the upload page on Vimeo by using the Upload button on the navigation bar or the Upload a Video button on your My Feed page. The upload page includes guidelines on the videos and content that is permissible on Vimeo. For example, you cannot source videos from public video-sharing websites and upload to Vimeo. You can only upload videos that you create, feature in, or help create provided you have permissions from the copyright holders. To learn more, use the Read the Vimeo Guidelines link on the Upload your videos page.
You can either upload your video files to Vimeo online by logging in to Vimeo or you can download and use the Vimeo apps to set automatic and offline uploads for files located on your Dropbox, mobile or desktop. In this guide, we will look at steps to upload a video to Vimeo online. However, you can explore and use the apps if desired.
Let us now look at the procedure to upload videos to Vimeo:
1. To access the upload page, on the navigation bar at the top of your page, click Upload. Alternatively, on your My Feed page, click Upload a Video. This displays the Upload your videos page. To learn more about Vimeo guidelines on uploading videos, on the Upload your videos page, in the Only upload videos that: panel, click Read the Vimeo Guidelines.
2. To upload your video file to Vimeo, on the Upload your videos page, click Choose files to upload, navigate to the location of the file on your computer, select the file, and then click Open. Alternatively, you can drag and drop the file on the upload page.

3. To drag and drop your video file — Windows users: Access Windows Explorer from
your taskbar, in the Explorer, navigate to the location of your file, select the video file, and drag the file to the Vimeo upload page. Mac users: Access Finder from the Dock, in the Finder, navigate to the location of your file, select the video file, and drag the file to the Vimeo upload page. Close Windows Explorer or Finder after your file begins to upload.

You can view the progress of your upload in the upload status bar. If you want to cancel your video upload, click the cross sign in the top-right corner of the upload box. To upload more than one video file, on the Upload your videos page, click Choose additional files, navigate to the location of your video file, select the file, and then click Open.

4. To update your video title, on the Upload your videos page, in the in the Title box, select and delete the existing video file name, and then type a new title for your video.
5. To briefly describe your video content, in the Description box, type a short description for your video. In addition to title and description, if desired, you can select your video language, add tags, and provide content rating. However, these are not necessary for the purpose of your activity.
6. To ensure that your video is password protected, confirm that the Privacy box displays the option Only people with a password can see this video and the Password box includes the correct password.
7. To save the basic video settings, at the bottom of the Upload your videos page, click Save.
8. To begin converting your uploaded video to multiple file formats, on the Upload Your Video page, click Upload complete! Go to video. This opens a new tab that displays the waiting time before the conversion process begins. Also, depending on your video file size, the time required to convert a video may vary. You will receive an email notification after the conversion process is complete and the video is available for viewing.
9. To view your uploaded video, on your My Feed page, in the group of tabs, click My Videos. Alternatively, on the navigation bar at the top of your page, point to the smiling face emoticon, and then in the drop-down menu, click Videos.
10. To log out of Vimeo, on the navigation bar at the top of your page, point to the smiling face emoticon, and then on the drop-down menu, click Log out.
4
5
6
7
8

Embed a Vimeo video in your LMS The content editor tool in your LMS includes the HTML Code View function that allows you to embed videos in your discussion posts, messages, and blog and journal entries. The content editor is the default editing tool and is available across all your LMS tools such as discussion boards, journals, and blogs. You can view and access the Content Editor functions within the message box when you reply to a post, create a blog or journal entry, and send an email message.
The procedure to embed a video in your post, message or entry is the same. In the example below, we will consider the procedure to embed a video in your blog entry. However, you can follow these instructions to embed videos in your discussion posts or journal entries as well.
Let us now look at how you can embed your Vimeo video in your blog entry:
1. To access the Vimeo site, open your browser, and then in the browser’s address bar, type the URL http://vimeo.com/ Alternatively, copy the URL and paste it in the address bar of your browser.
2. To log in to your Vimeo account, on the Vimeo log in page, in the Email Address box, type your email address, in the Password box, type your password, and then click Log in.
3. To access the videos you uploaded, on your My Feed page, in the group of tabs, click My Videos.

4. To view the embed code for your video, in the top-right corner of your video, click the
Share option. This displays the Share This Video pop-up dialog box. 5. To log in to your LMS, in your browser, open a new tab, in the address bar, type
https://gomelb.unimelb.edu.au/ on the Login page, type your LMS username and password, and then click Login.
6. To access your subject, on the My Home tab, in the My Subjects module, from your subject list, click the subject in which you want to embed the video as a blog entry.
7. To access your blog page, in the subject’s left navigation menu, click the Blog link.

8. To access your blog’s topic page, on the Blog page, click the Blog topic for which you want to create an entry.
9. To open the Create Blog Entry page, on the blog topic page, click Create Blog Entry. 10. To specify a title for your blog entry, on the Create Blog Entry page, in the Blog Entry
Information section, in the Title box, type the title you want to use. 11. To provide a short description for your video, in the Entry Message box, type the
content for your description, and then press Enter. 12. To view all the content editor functions available to you, in the upper-right corner of the
Entry Message box, click the Show More function represented by two down arrows. If you can view all the three rows of the content editor functions, proceed to next step.
10
11
12

13. To copy the embed code for the Vimeo video, in your browser, click the Vimeo tab, in the Share This Video pop-up dialog box, in the Embed box, click the code to select it, right-click the selected code, and then click Copy.

14. To embed your Vimeo video, in your browser, click the Create Blog Entry tab, and then in the Entry Message box, in the third row of the content editor functions, click HTML. This opens the HTML code view window.
15. To paste the embed code for your Vimeo video, in the HTML code view window, right-click, and then click Paste. Next, in the bottom-right corner of the HTML code view window, click Update. After you do so, you will notice that a yellow patch for the embedded video appears in the Entry Message box.

16. To post the embedded Vimeo video to your blog, on the Create Blog Entry page, click Post Entry.
17. To watch the embedded video, in your blog entry, in the Password box, type your password, and then click Watch Video. Note: For a presentation activity, post your video password as a comment on your submission due date. Please ensure that you do not provide your password before the due date. This is to protect the privacy of your assessment activity. To post a comment on your blog entry, on your blog topic page, in the bottom-right corner of your blog entry, click Comment. In the Comment box, type the password for your Vimeo video, and then in the bottom-right corner of the Comment box, click Add.
Delete a video that you uploaded to Vimeo The Video Settings/Video File page on Vimeo includes options to delete a video.
Let us now look at instructions on how you can delete a video that you uploaded to Vimeo:
1. To access the Video Settings page, on your My Feed page, in the group of tabs, click My
Videos, and then in the top-left corner of your video, click the Settings icon. 2. To access the Video Settings/Video File page, on the Video Settings/Basic Info page,
click Video File. 3. To delete your video, on the Video File tab, click Delete this video, in the Delete this
video dialog box, in the Password box, type your account password, and then click Delete.

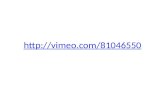








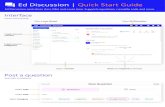
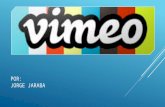
![Toddington International Inc. · Myspace (images, videos, music) Vimeo (videos) TikTok (videos) Twitch (live video streaming) Vine (videos) vine.co/[username] (no longer available,](https://static.fdocuments.net/doc/165x107/5f111e53a998eb3ab11e6055/toddington-international-inc-myspace-images-videos-music-vimeo-videos-tiktok.jpg)






