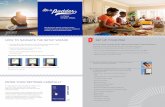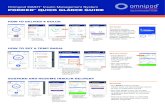Upload an Omnipod PDM to Insulet Provided Glooko with the ... · Omnipod® DASH PDM Follow These...
Transcript of Upload an Omnipod PDM to Insulet Provided Glooko with the ... · Omnipod® DASH PDM Follow These...

(Step 2 continued on other side)
Upload an Omnipod® PDM to Insulet Provided Glooko with the Glooko Uploader Software
Assign Device and View Data on Computer2
• If you choose View Data, your default browser will open my.glooko.com, where you will log into your account.
• In the Assign Devices tab, check the box in the right-hand column next to the device that was uploaded.
Ifyouares+llexperiencingissuesa3era4emp+ngtheabove,pleasecallGlookoSupportat1-800-206-6601(press1)orsendatextto650-720-5310.
- Assign the device in 1 of 3 ways:
1. Viewmatches:Ifthedevicehasbeenuploadedbefore,youwillseethepa+entnamethatmatchesthedeviceserialnumber.Selectthepa+entnameandtapAssign.
- Follow the prompts to create a PDF report, or view interactive reports on the web.
2. SearchforapaFent:Ifnomatcheswerefoundautoma+cally,usethesearchboxtotypethepa+ent’sname,thentapAssign.
Note:Ifthepa%entisnotProConnectedtoyouraccount,youwillneedtoconfirmtheirdateofbirthbeforetappingAssign.
3. Createanewaccount:SelectCreateNewAccountandfilloutthepa+entinforma+on.
Step 2: Assign Device & View Data on Computer (continued) - Check the box in the right-hand column next to the device that was uploaded.
Note: devices will be displayed in the Assign Devices tab for 24 hours, so be sure to assign data to correct patient within this timeframe
What You Need:UploadDatatoYourComputer
WhatDoINeed?
PCorMacComputer USB-AtoMicroCableThiscablecameinyourstarterkit.Ifyoucannotlocateit,pleaseorderareplacementatnocostfromtheInsuletWebsite.
Omnipod®DASHPDM
FollowTheseSteps:
1. InstallGlookoUploaderIfyoualreadyinstalledtheso:ware,fliptotheotherside.
-Logintoyouraccountonmy.glooko.com
-ChooseSeJngsinthetopright-Scrolldowntothebo>omandclickGetGlookoUploader
-ChooseMacorPC-Openthefile,andfollowtheprompts
Omnipod® System PDM USB-A to Micro Cable or USB-A to Mini Cable
Omnipod DASHTM System PDM
or
PC or Mac Computer
Follow These Steps:
Upload Omnipod® PDM Data1
Omnipod DASHTM System:
- Turn DASHTM on, and unlock it.
- Plug DASHTM into computer with the USB-A to Micro cable
Note: Windows Media Player may open. Please close this application— it is not needed.
- Tap Export on DASHTM
- Open the Glooko Uploader software on the computer
- After upload is complete, click View Data on the computer * To upload data from an Omnipod® PDM to Mac computers manufactured before mid-2012 utilizing an Apple OS newer than OS X El Capitan Software (version 10.11) it is recommended to use a USB hub.
Omnipod® System:
- Open the Glooko Uploader software on the computer
- Plug the Omnipod® System into the computer with the USB-A to Mini cable*
- The Omnipod® System will beep 4 times, then display USB Device Ready
- After upload is complete, click View Data on the computer
NOTE: If user does not know the passcode, use the last 4 digits of the serial number found on the back of DASHTM.

0207201902CM
Still experiencing issues after attempting these instructions? Please contact Glooko Support. Call: 800.206.6601 • Text: 650.720.5310 • Email: [email protected]
For more information on the Omnipod® System, contact the Insulet Customer Care Team:800.591.3455 | myomnipod.com
© 2019 Insulet Corporation. Omnipod, the Omnipod logo, DASH, and the DASH logo are trademarks or registered trademarks of Insulet Corporation. All rights reserved. Glooko is a trademark of Glooko, Inc. and used with permission. All other trademarks are the property of their respective owners. The use of third party trademarks does not constitute an endorsement or imply a relationship or other affiliation.
All screen images are examples, and for instructional use only.
Assign Device and View Data on Computer (cont'd)
For Existing Patients:
2
1. VIEW MATCHES: If the device has been uploaded before, you will see the patient name that matches the device serial number. Select the patient name and click Assign.
– Choose to either create a PDF report, or view patient's data online
2. SEARCH FOR A PATIENT: If no matches were found automatically, use the search box to type the patient’s name, then click Assign.
– Choose to either create a PDF report, or view patient's data online
1. CREATE A NEW ACCOUNT: Select Create New Account and fill out the patient's information.
Ifyouares+llexperiencingissuesa3era4emp+ngtheabove,pleasecallGlookoSupportat1-800-206-6601(press1)orsendatextto650-720-5310.
Step 2: Assign Device & View Data on Computer (continued)
- Assign the device in 1 of 3 ways:
1. Viewmatches:Ifthedevicehasbeenuploadedbefore,youwillseethepa+entnamethatmatchesthedeviceserialnumber.Selectthepa+entnameandtapAssign.
- Follow the prompts to create a PDF report, or view interactive reports on the web.
2. SearchforapaJent:Ifnomatcheswerefoundautoma+cally,usethesearchboxtotypethepa+ent’sname,thentapAssign.
Note:Ifthepa%entisnotProConnectedtoyouraccount,youwillneedtoconfirmtheirdateofbirthbeforetappingAssign.
3. Createanewaccount:SelectCreateNewAccountandfilloutthepa+entinforma+on.
– Choose to either create a PDF report, or view patient's data online
For New Patients:
NOTE: The patient will receive an email to complete activation of their account. That way, they will automatically be connected to your account so you can see their data when they upload from home.
Insulet Corporation100 Nagog Park
Acton, MA 01720 978.600.7850