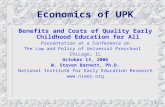UPK.
-
Upload
sameer-hardas -
Category
Documents
-
view
336 -
download
0
Transcript of UPK.

ORACLE® USER PRODUCTIVITY KIT UPGRADE RELEASE 11.0.0.1 SERVICE PACK 1 PART NO. E25954-01 OCTOBER 2011

COPYRIGHT & TRADEMARKS Copyright © 1998, 2011, Oracle and/or its affiliates. All rights reserved.
Part No. E25954-01
Oracle is a registered trademark of Oracle Corporation and/or its affiliates. Other names may be trademarks of their respective owners.
This software and related documentation are provided under a license agreement containing restrictions on use and disclosure and are protected by intellectual property laws. Except as expressly permitted in your license agreement or allowed by law, you may not use, copy, reproduce, translate, broadcast, modify, license, transmit, distribute, exhibit, perform, publish or display any part, in any form, or by any means. Reverse engineering, disassembly, or decompilation of this software, unless required by law for interoperability, is prohibited.
The information contained herein is subject to change without notice and is not warranted to be error-free. If you find any errors, please report them to us in writing.
If this software or related documentation is delivered to the U.S. Government or anyone licensing it on behalf of the U.S. Government, the following notice is applicable:
U.S. GOVERNMENT RIGHTS Programs, software, databases, and related documentation and technical data delivered to U.S. Government customers are “commercial computer software” or “commercial technical data” pursuant to the applicable Federal Acquisition Regulation and agency-specific supplemental regulations. As such, the use, duplication, disclosure, modification, and adaptation shall be subject to the restrictions and license terms set forth in the applicable Government contract, and, to the extent applicable by the terms of the Government contract, the additional rights set forth in FAR 52.227-19, Commercial Computer Software License (December 2007). Oracle USA, Inc., 500 Oracle Parkway, Redwood City, CA 94065.
This software is developed for general use in a variety of information management applications. It is not developed or intended for use in any inherently dangerous applications, including applications which may create a risk of personal injury. If you use this software in dangerous applications, then you shall be responsible to take all appropriate fail-safe, backup, redundancy and other measures to ensure the safe use of this software. Oracle Corporation and its affiliates disclaim any liability for any damages caused by use of this software in dangerous applications.
This software and documentation may provide access to or information on content, products and services from third parties. Oracle Corporation and its affiliates are not responsible for and expressly disclaim all warranties of any kind with respect to third party content, products and services. Oracle Corporation and its affiliates will not be responsible for any loss, costs, or damages incurred due to your access to or use of third party content, products or services.
ii Copyright © 1998, 2011, Oracle. All rights reserved.

CONTENTS 1. What is New in this Release? ................................................................. 1-1
Developer and Knowledge Center Integration ......................................... 1-1 Standard versus Professional Edition .................................................. 1-1 Centralized Content Tracking............................................................. 1-2
Question & Assessment Enhancements .................................................. 1-2 Question & Assessment Overview....................................................... 1-3 Create Questions ............................................................................. 1-3 Link Questions to an Outline.............................................................. 1-4 Question Properties.......................................................................... 1-4 Link Associated Content to Questions.................................................. 1-4 Create Assessments ......................................................................... 1-5 Link Questions and Topics to Assessments........................................... 1-5 Assessment Preferences and Properties............................................... 1-5 Assessment Coverage View ............................................................... 1-6 Questions and Assessments in the Player ............................................ 1-6 Printing Questions and Assessments (customized bookmarks) ................ 1-6
Topic Editor Enhancements .................................................................. 1-6 Screenshot Publishing Indicators........................................................ 1-7 Hide Frames by Playback Mode .......................................................... 1-7 Record Context Only during Guided Re-Record..................................... 1-7 Topics with Decision Context in Player ................................................ 1-7 Set the LMS Play Modes property ....................................................... 1-8
Attachment Enhancements .................................................................. 1-8 Package Wizard in the Outline Editor .................................................. 1-8 Add a Folder to a Package................................................................. 1-8 Add HTML Page to a Package............................................................. 1-9 Relative URLs.................................................................................. 1-9 HTML Editor for Package HTML Files ................................................... 1-9
Document Property Enhancements........................................................ 1-9 See Also Links................................................................................. 1-9 Custom Properties ......................................................................... 1-10 Group for LMS............................................................................... 1-10
Sound Enhancements........................................................................ 1-10 Option to Include/Exclude Sound on Import/Export............................. 1-10 Sound Tuning Wizard ..................................................................... 1-10 Sound by Mode ............................................................................. 1-10
Publishing Enhancements .................................................................. 1-11 Redesigned Publishing Wizard.......................................................... 1-11 Test Case Document Formats (HP Quality Center and OATS)................ 1-12 HTML Format for Document Styles ................................................... 1-12 Outline Navigation Buttons in the Player............................................ 1-12 LMS Options ................................................................................. 1-12 Create ZIP file from Published Player Package .................................... 1-13 Publish Learning Objects to Various Deployments ............................... 1-13 Non-supported Browser Check......................................................... 1-13 Publish to Knowledge Center ........................................................... 1-13
Player Enhancements........................................................................ 1-13 Notes and Mentoring ...................................................................... 1-14 Bookmarking and Navigating ........................................................... 1-14 Launch Outline from a Topic ............................................................ 1-14 Status Indicators Based on Launch................................................... 1-14 Outline Document Icons.................................................................. 1-15
Help Integration Enhancements .......................................................... 1-15 In-Application Support for the Knowledge Center................................ 1-15
Copyright © 1998, 2011, Oracle. All rights reserved. iii iii

Help Integration Menu Changes ....................................................... 1-15 Trusted Site.................................................................................. 1-15
Service Pack and Publishing Style Upgrade Enhancements...................... 1-16 Automatic Notification of Library Updates .......................................... 1-16 Upgrade Custom Document Publishing Styles..................................... 1-16
Documentation Changes.................................................................... 1-16 2. Upgrade from 2.5, 2.6, or 2.7................................................................. 2-1 3. Upgrade from 3.1.x................................................................................ 3-1 4. Upgrade from 3.5, 3.5.1, or 3.6.............................................................. 4-1
Upgrade Considerations Before Upgrading from 3.5................................. 4-1 Upgrade Considerations Before Upgrading from 3.5.1 or 3.6 ..................... 4-2 Upgrade a Single User Installation ........................................................ 4-2 Upgrade a Multi-User Installation.......................................................... 4-3
Upgrade the Server.......................................................................... 4-3 Upgrade the Client........................................................................... 4-8 Decrypt the Web Configuration Information ......................................... 4-9 Encrypt the Web Configuration Information ....................................... 4-11
Upgrade and SAP NetWeaver Portal .................................................... 4-11 5. Upgrade Usage Tracking and Knowledge Pathways ............................... 5-1
Upgrade Usage Tracking...................................................................... 5-1 Upgrade Usage Tracking with the Conversion Utility ................................ 5-7 Upgrade Knowledge Pathways only ....................................................... 5-8 Upgrade Both Knowledge Pathways and Usage Tracking......................... 5-12 Upgrade the Knowledge Pathways Database Manually............................ 5-18 Convert Knowledge Pathways Content ................................................. 5-19 Consolidate the Database .................................................................. 5-20
6. Migrate to an Oracle Database............................................................... 6-1
iv Copyright © 1998, 2011, Oracle. All rights reserved.

What is New in this Release?
1. What is New in this Release? This release includes the following new enhancements to the Developer and Knowledge Center:
• Developer and Knowledge Center Integration
• Question & Assessment Enhancements
• Topic Editor Enhancements
• Attachment Enhancements
• Document Property Enhancements
• Sound Enhancements
• Publishing Enhancements
• Player Enhancements
• Help Integration Enhancements
• Service Pack and Publishing Style Upgrade Enhancements
• Documentation Changes
These enhancements are designed to improve your efficiency in developing and publishing content for your audience. This chapter provides a brief description of each enhancement as well as a reference to the documentation that describes the enhancement in detail. The remainder of this manual also provides instructions on how to successfully upgrade to the new release.
Developer and Knowledge Center Integration This section covers the following topics regarding the integration of the Knowledge Center functionality with the Developer:
• Change to the Professional Edition
• Retirement of the Designer and Title Manager
• Usage Tracking in the Knowledge Center
Standard versus Professional Edition In Previous releases, the Professional edition included an additional product called Knowledge Pathways that provided sophisticated functionality for building and deploying content, content tracking, and reporting. This program has been renamed and redesigned to help facilitate integration with the Developer. The Knowledge Center, as it is now named, is a centralized, web-based platform for content deployment, tracking, and reporting. There are two versions of the Knowledge Center:
• Standard - contains basic usage tracking and reporting
Copyright © 1998, 2011, Oracle. All rights reserved. 1-1

What is New in this Release?
• Professional - provides sophisticated user and content management, content organization and deployment, usage tracking and custom reporting
There are now separate installation options for the Developer and Knowledge Center. The Designer tool has been removed and its functionality has been rebuilt in the Developer. Content, including questions and assessments, HTML pages, and so on, is authored solely in the Developer and can be published to the Knowledge Center. As with previous releases, published content can also be imported into the Knowledge Center as well. Title Manager is no longer a separate tool and its functionality has been incorporated into the Manager component of the Knowledge Center. Lastly, custom reports functionality has been integrated into the Reports component of the Knowledge Center.
Centralized Content Tracking In previous releases, Knowledge Pathways contained its own tracking component that tracked user progress through courses such as assessment scores and subject completion percentages. The Developer also contained a separate tracking component known as Usage Tracking. Usage Tracking tracked and stored information on user access to content in the Player such as start/end times, duration a topic is viewed and playback modes used. In this release, there is one tracking engine provided in the Knowledge Center. The type of tracking functionality available depends on whether you are using the Standard or Professional edition of the Knowledge Center. If you install the Standard edition, you receive the same tracking functionality as you would have in Usage Tracking of previous releases. If you install the Professional edition, the you recieve the more robust user management, content tracking, and custom reporting functionality of the Knowledge Center.
Question & Assessment Enhancements The addition of the ability to test user knowledge of content with questions and assessments created a variety of changes to the Developer and Player. These changes are described in the new Enhance Content with Questions & Assessments chapter of the Content Development manual. This section provides a brief overview of these changes:
• Question & Assessment Overview
• Question Editor (Create Questions)
• Link Questions to an Outline
• Question Properties
• Link Content to Questions (Associated Links)
• Create Assessments
• Link Questions and Topics to Assessments
• Assessment Preferences and Properties
• Assessment Coverage View
1-2 Copyright © 1998, 2011, Oracle. All rights reserved.

What is New in this Release?
• Questions and Assessments in the Player
• Printing Questions and Assessments (custom bookmarks)
Question & Assessment Overview Questions test a user’s skills, competency, and learning in a subject matter. Questions can appear directly in the table of contents in the outline for a Player or document output, or they can be included in assessments. An assessment is a collection of questions and topics used to test a user's knowledge of larger portions of content. How a user interacts with questions and assessments in the content depends on the deployment method and the settings you choose. For example, there are specific pre-assessment and post-assessment options that you can set in the Professional edition of the Knowledge Center. Note: It is useful to know your deployment method, understand what user options are available for questions and assessments in that deployment, know if usage tracking is available in your deployment, and have a general understanding of how you want to utilize questions and assessments in your content before you start creating them. However, if this information has not yet been determined, questions can always be added to assessments or associated with content later. See Questions and Assessments in Player Content in the Enhance Content with Questions and Enhancements chapter of the Content Development manual for more information. Questions and assessments can be published to the Training Guide and Instructor Manual document styles. This can be set using the Include Assessments and Include Question options on the Training Guide or Instructor Manual Document outputs. Questions and assessments that appear in the outline are published to these print outputs. Related assessments are grouped together in the output under the title Related Content. Note: You can have questions and assessments publish in document styles other than the Training Guide and Instructor Manual styles. Questions and assessments are not part of In-application support launches. See Insert Bookmarks for Questions and Assessments and Bookmark Reference in the Customize Document Formats section in the Publish Content chapter of the Content Development manual for more information.
Create Questions The new Question Editor has been added to the Developer giving you the ability create questions that test user knowledge. You can create six types of standard questions or develop user-defined questions in other software applications and link them into the Developer. The types of questions available are as follows:
• Fill in
• Hotspot
• Matching
• Multiple Choice (Single Answer)
• Multiple Choice (Many Answers)
• True/False
• User-Defined
Copyright © 1998, 2011, Oracle. All rights reserved. 1-3

What is New in this Release?
See Develop Questions in the Enhance Content with Questions and Enhancements chapter of the Content Development manual for more information.
Link Questions to an Outline New and existing questions can be directly linked to an outline so that they appear in the outline’s table of contents. Questions that appear in the outline are often used for immediate reinforcement. Questions are added to an outline by linking them to a module or section. Once a question is added to the outline, it can be moved to any position in the outline. Moving a question to another parent module or section relinks it to that parent. You can also preview questions linked to an outline from the Outline Editor to test the answers and remediation. If content is tracked, questions linked to an outline are tracked in reports as pass/fail, but are not used to determine personalized content (available in the Professional edition only). See Link Questions to an Outline in the Develop Questions section in the Enhance Content with Questions and Enhancements chapter of the Content Development manual for more information.
Question Properties The Question Properties category contains two properties that apply for all question types. These properties include:
• Associated Content property allows you to link a module, section, or topic to a question. When the question is viewed in the Player (or in Preview in the Developer), a Show Associated Content link displays in the question remediation area providing content to support the question. See Associated Content Property in the Question Properties section in the View Document Properties chapter in the Content Development manual for more information.
• Remediation property defines the type of remediation a user receives in response to a question. If a question is in an assessment, the remediation set in this property is overridden by the remediation type set on the assessment. See Remediation Property in the Question Properties section in the View Document Properties chapter in the Content Development manual for more information.
Link Associated Content to Questions With the movement of the question functionality into the Developer came the need to link remedial content to the question to help support the concept being tested. The Associated Content property in the General category of the Question Properties allows you to link a module, section, or topic to a question. When a user answers a question, the Show Associated Content link displays in the question remediation area providing content to support the question. See Associated Content Property in the Question Properties section in the View Document Properties chapter of the Content Development manual for more information. The Show Associated Context link can also display for questions taken as part of an assessment if the Show Associated Content property has been set in the Show Associated Content property in the Assessment category on the assessment. See Show Associated Content Property in the Assessment Properties section in the View Document Properties chapter of the Content Development manual for more information. Associated content is used to create personalized content in the Professional Edition. See Understand Personalized Content in the Enhance Content with Questions and Assessments chapter of the Content Development manual for more information.
1-4 Copyright © 1998, 2011, Oracle. All rights reserved.

What is New in this Release?
Create Assessments You can test user knowledge on a variety of content by grouping questions or topics together in an assessment. Assessments are created in the Assessment Editor by linking in new or existing questions or topics. See Design Assessments in the Enhance Content with Questions and Assessments chapter of the Content Development manual for more information. Assessment results, when used in the Professional edition, are used to filter out content a user has already mastered to create personalized content of content not yet mastered. See Understand Personalized Content in the Questions and Assessments in Player Content section of the Enhance Content with Questions and Assessments chapter in the Content Development manual for more information.
Link Questions and Topics to Assessments New and/or existing questions (or existing topics) can be linked to an assessment. Since these questions are linked from the Library, if a question is removed from the assessment it still exists in the Library and other linked locations. If content is tracked, questions linked to assessments are tracked as part of the progress towards completion of the assessment. These results are used to determine personalized content (available in the Professional edition only). See Add Questions to an Assessment in the Develop Assessments section in the Enhance Content with Questions and Enhancements chapter of the Content Development manual for more information.
Assessment Preferences and Properties A new Assessment category has been added to the Options dialog box. The preferences in this category are the defaults inherited by new assessments. The preferences are:
• Answer order
• Passing Score %
• Question order
• Remediation
• Show Associated Content
• Summary
See Assessment Properties in the View Document Properties chapter of the Content Development manual for more information. The Assessments property has been added to the General category of the Properties pane. This property allows you to create a relationship between a section or module and a course that can be used as a pre- or post-assessment in the Knowledge Center (available only in the Professional edition). See Assessments Property in the General Properties section of the View Document Properties chapter of the Content Development manual for more information.
Copyright © 1998, 2011, Oracle. All rights reserved. 1-5

What is New in this Release?
Assessment Coverage View The Assessment Coverage view is an Outline Editor view for analyzing assessments to ensure that the assessment questions adequately measure competency as related to the content linked to the assessment. The Assessment Coverage view serves several functions:
• It shows the question coverage in an assessment by the parent document in the outline to which the assessment is associated or linked.
• It shows the question coverage for all documents (modules, sections, topics) in the outline, allowing you to see the areas of the outline that have no associated questions in the assessment.
• It shows questions in an assessment that have no associations with documents in the outline.
• It helps authors find additional questions that can be added to improve content coverage.
See Work with the Assessment Coverage View in the Enhance Content with Questions and Enhancements chapter of the Content Development manual for more information.
Questions and Assessments in the Player Seven types of questions can now display in the Player outline to test the user's knowledge of the subject matter. The question appears in the outline, just like any other document, and the question content displays in the Concept pane. Groups of questions and/or topics known as Assessments can also display in the outline. As you move through an assessment, each question displays in the Concept pane. Upon completion of the assessment, a summary page detailing the user's performance on the assessment can display. See Answer a Question and Take an Assessment in the Play Content section in the Use the Player chapter of the Player manual for more information.
Printing Questions and Assessments (customized bookmarks) You can create bookmarks in the PrintTemplate.docm print template for the Instructor Manual or Training Guide to control how Questions and Assessments display in these print outputs. See Insert Bookmarks for Questions and Assessments in the Customize Document Formats section of the Publish Content chapter of the Content Development manual.
Topic Editor Enhancements The section covers changes to the Topic Editor:
• Screenshot Publishing Indicators
• Hide Frame by Playback Mode
• Record Context only during Guided Re-Record
• Topics with Decision Context in the Player
• Set the LMS Play Modes Property
1-6 Copyright © 1998, 2011, Oracle. All rights reserved.

What is New in this Release?
Screenshot Publishing Indicators When you create a topic, all frames are enabled for Auto Select Screenshot to Print. This means that the topic screenshots that are included in a document output are determined by the Developer during the publishing process. In previous versions, when you published a document type that contained screenshots and chose Topic Settings as the screenshot inclusion setting, you did not know which of the auto-selected screenshots were included until you inspected the published content. Now, when you select a frame in the Topic Editor, the
Auto Select Screenshot to Print icon shows a green checkmark if the screenshot will be
included in print, and a red slash if it will not be included when you publish using topic settings. In addition, the tooltip for the icon also indicates the inclusion status of the screenshot. Note: You can manually include or exclude a screenshot from print using the Include Screenshot in Print and Do Not Include Screenshot in Print icons in the Topic Editor and publish using Topic Settings for screenshot inclusion. During publishing, you can also ignore the Topic Editor settings for screenshot inclusion by selecting One Screenshot per Topic, One Screenshot Per Frame, or None as the screenshot inclusion setting. See Use Screenshot Publishing in the Manipulate Frames section in the Use the Topic Editor chapter of the Content Development manual.
Hide Frames by Playback Mode You can choose to hide a frame from appearing in the published output for a specific play mode with the Show In option. When you hide a frame for a play mode, the frame does not appear when the user plays the topic for that mode and the frame step does not appear in print documents published with that play mode. With the Show In option, you can assign different frames, or steps, to different outputs. Hiding a frame skips it during publishing; however, not all frames can be hidden or skipped. For example, frames with sound and published with sound enabled will not be skipped even if marked as hidden. Hiding one action of a frame with Alternative Actions or Paths hides all actions/paths for that frame. See Hide a Frame for a Play Mode, Hidden Frames in Publishing, and Rules for Hiding and Skipping Frames in the Edit Bubble Properties section in the Use the Topic Editor chapter of the Content Development manual for more information.
Record Context Only during Guided Re-Record You can now use guided re-record to recapture the context ID only. As you advance through the topic frames, by either performing the steps or manually navigating the frames, only the screen context on the current frame is re-recorded when you press PRINTSCREEN. After pressing PRINTSCREEN, the Recorder “light” (top-right) flashes to indicate that new context information was captured, overwriting the previous value. The re-recording context process ends automatically when you reach the end of the topic. You can also end the process at any time using the Finish button in the Recorder. This flexibility allows you to stop re-recording and restart it again on any frame. See Re-record Context IDs in the Manipulate Frames section in the Use the Topic Editor chapter of the Content Development manual for more information.
Topics with Decision Context in Player While Decision frames are informational and do not have Context IDs, if the Player is launched from a Help button or a Help menu in an application, and the matching context occurs on multiple paths of a Decision frame, the Decision frame appears. This allows the user to choose the path appropriate to the task they are performing.
Copyright © 1998, 2011, Oracle. All rights reserved. 1-7

What is New in this Release?
See Context Recognition in the Recorder in the Record Topic Content chapter of the Content Development guide.
Set the LMS Play Modes property The new LMS Play Modes property has been added to the Topics category on the Properties dialog box. This property allows you to assign play modes on a per-topic basis for deployment from a Learning Management System (LMS). In the past, play modes for LMS deployment where set in the LMS Package publishing format for the entire Player package. In this release, the Player and the LMS Package publishing formats have been combined into the Player and LMS publishing format. The LMS Play Modes property controls the plays modes of content launched through the Knowledge Center (available in the Professional edition only) or any other LMS. The Play Modes property controls the play modes for Player content launched in all other situations, such as from the Knowledge Center in tracking mode only. See LMS Play Modes Property in the Topic Properties section of the View Document Properties chapter of the Content Development manual for more information.
Attachment Enhancements The section covers changes to the Developer's ability to enhance content through attachments:
• Package Wizard in the Outline Editor
• Add a Folder to a Package
• Relative URLs
• HTML Editor for Package HTML Files
Package Wizard in the Outline Editor You can now create packages directly from the Concept pane in the Outline Editor using the Create New Package icon. This icon opens the Create New Package wizard that steps you through selecting files and folders to include, saving the package and creating a link to launch the package. You can also create and link a new package to a new section with the New Section with Package command on the Link menu. This command opens the Create New Section with Package wizard that steps you through selecting files and folders to include, naming the new section, saving the package and creating a link to launch the package. See Create a New Package in the Enhance Content with Packages section of the Enhance Content with Attachments chapter of the Content Development manual for more information on creating packages.
Add a Folder to a Package The Add folder icon allows you to browse your computer or network and select a folder or folders (and all its content) to include in a package. This icon appears in the Package Editor and the Edit menu when a package is open in the Package editor. See Add Items to a Package in the Enhance Content with Packages section of the Enhance Content with Attachments chapter in the Content Development manual.
1-8 Copyright © 1998, 2011, Oracle. All rights reserved.

What is New in this Release?
Add HTML Page to a Package Use the new HTML Editor to edit any existing HTML documents contained within a package in the Library. You can also create new HTML documents which can be saved and copied into the package you are editing. See Create and Edit HTML Files in a Package in the Enhance Content with Packages section in the Enhance Content with Attachments chapter of the Content Development Manual.
Relative URLs You can link content in the Developer to content stored and maintained outside of the Library by linking to a URL. The URL can be an absolute address or an address relative to a base address known as a Relative URL. Relative URLs are useful when you developing content but are not yet sure of the final deployment URL. You can set the base URL in the Developer so you can preview and test the link and then edit the link in the published Player content with the proper deployed location. See Work with Relative URLs in the Enhance Content with URLs section of the Enhance Content with Attachments chapter of the Content Development manual for more information.
HTML Editor for Package HTML Files An HTML editor is provided with the Developer so you can create and edit HMTL files from within the Package editor. You can double-click an HTML file in a package to open it in the HTML editor for editing. Use the HTML editor to edit and format the document. HTML files are always saved in the package you opened in the Package editor. You can also create new HTML files from the Package editor and they are saved in the package you are editing. See Create and Edit HTML Files in a Package in the Enhance Content with Packages section in the Enhance Content with Attachments chapter in the Content Development manual for more information.
Document Property Enhancements This section covers the following document property changes:
• See Also Links
• Custom Properties
• Group for LMS
See Also Links During content development, an author can create a relationship between a document and other related content known as a See Also link. When the content is viewed in the Player, a See Also menu displays a list of See Also links related to the content. The user can click on a See Also link to review the related material in a separate window. See See Also Property in the General Properties section in the View Document Properties chapter of the Content Development manual for information on creating a See Also Link. See See Also Links in the Additional Features chapter of the Content Player manual for information on using See Also links in the Player.
Copyright © 1998, 2011, Oracle. All rights reserved. 1-9

What is New in this Release?
Custom Properties The Custom properties cell has been added to the General category of the Properties pane. This property allows you to create metadata (such as author, author email, date) for any document type in the outline. This metadata is used when searching for content in the Developer with the Find and Replace command. Additionally, the custom property data can be included as a table in a document output. Formatting of the table is done with the PrintTemplate.docm template. See Custom Properties in the General Properties section of the View Document Properties chapter of the Content Development manual.
Group for LMS The Group for LMS property has been added to the General category of the Properties pane. This property allows you to set a module or section as a Shareable Content Object (SCO). This SCO is detected by an LMS so the content and its children are launched and tracked as an individual unit. See Group for LMS Property in the General Properties section of the View Document Properties chapter in the Content Development manual.
Sound Enhancements This section covers the following enhancements to the Developer's sound capabilities:
• Option to Include/Exclude Sound on Import/Export
• Sound Tuning Wizard
• Sound by Mode
Option to Include/Exclude Sound on Import/Export You can now create an export file structure for your sound files that matches the file structure for the sound files in your Outline or Library. This allows you to use a centralized folder location for your sound files. Topic sound structure is stored in the Bubble folder and web page sound structure in the Webpage folder. When you import, you can bulk import the sound files directly back into the proper locations. See Import Sound Files in Bulk or Export Sound Files in Bulk in the Export/Import Content chapter of the Content Development manual for more information.
Sound Tuning Wizard The Windows Volume Control dialog box has been replaced with a Sound Tuning Wizard for adjusting sound recording and playback volume and quality. The Sound Tuning wizard opens
by clicking on the Sound Editor toolpane or Recorder. See Adjust Sound Controls in the Edit Sound section of the Enhance Content with Sound chapter of the Content Development manual for more information.
Sound by Mode The Play Sound property in the Topic Properties categories of the Properties pane allows you to set the play modes that have sound enabled for the topic. Play modes with sound enabled by default (on the Sound page under the Content Defaults category on the Options dialog box) can be overridden on a topic with this property.
1-10 Copyright © 1998, 2011, Oracle. All rights reserved.

What is New in this Release?
See Play Sound Property in the Topic Properties section of the General Properties chapter in the Content Development manual for more information.
Publishing Enhancements This section covers a variety of changes to the publishing process:
• Redesigned Publishing Wizard
• Test Case Publishing Formats (HP Quality Center and OATS)
• HTML Format for Document Styles
• Outline Navigation buttons in the Player
• SCORM settings
• Create ZIP File from Published Player Package
• Publish Learning Objects to Various Deployments
• Non-supported Browser Check
• Publish to Knowledge Center
Redesigned Publishing Wizard The Publishing Wizard has been redesigned and reorganized with collapsible tabs. This tabbed approach allows you to have all of the categories visible on one page. You can expand and contract tabs you are currently not using. The Player and the LMS Package publishing formats have been combined into the new Player and LMS publishing format. This publishing contains five tabbed categories:
• Sound - This category contains sound publishing options from the old Player and LMS Package publishing formats.
• Player Preferences - This category contains Player publishing options from the old Player and old LMS Package publishing formats.
• Print It! - This category contains Print publishing options for the old Player and LMS Package publishing formats.
• LMS Options - This category contains LMS publishing options from the old LMS Package publishing format.
• Knowledge Center Publishing - This category contains new options for publishing content from the Developer to the Knowledge Center.
The HTML Website publishing format has one tab called Content. The only option on this tab is Convert Screenshots to 256 colors. The Standalone Topic Files publishing format contains three tabbed categories:
Copyright © 1998, 2011, Oracle. All rights reserved. 1-11

What is New in this Release?
• Content
• Output
• Print It!
The options in these categories are from the old HTML Web Site category with several new options such as Include Relative Links and Include Alternatives. See Deployment Formats in the Publish Content chapter of the Content Development manual for more information.
Test Case Document Formats (HP Quality Center and OATS) The new Test Case document output format has been added to the Documents category on the Options dialog box. This option allows you to create files that can be imported into the following testing software:
• Oracle Application Testing Suite (OATS)
• HP Quality Center
• IBM Rational Quality Manager
In previous releases, you could only import files into the HP Quality Center. The HP Quality Center has been removed as its own document output format from the Documents category. The options for this format have been consolidated under Test Case because they relate to all three document output formats. When you publish to the Test Case format, you can choose any of these three test applications or Other. You can customize the look of each output format by editing the ColumnSpec.xml template. See Test Case in the Document Defaults section in the Set Developer Defaults chapter of the Content Development manual.
HTML Format for Document Styles All Document publishing styles such as the System Process Document, Training Guide, Instructor Manual, and so on, now have the option to publish to an HTML file in addition to the Microsoft Word and Adobe PDF formats. See Options for Documentation Outputs in the Document Formats section of the Publish Content chapter of the Content Development manual.
Outline Navigation Buttons in the Player This option enables outline navigation buttons in the Player so you can move up and down the outline. This option can be set as a default in the Player category on the Options dialog box but can be overridden on the Player Preferences tab of the Publishing Wizard. See Player Defaults in the Set Developer Defaults section of the Getting Started Using the Developer chapter or Player and LMS in the Deployment Formats section of the Publish Content chapter of the Content Development manual for more information.
LMS Options The LMS Options category has been added to the Player and LMS deployment format in the Publishing Wizard. The options in this category allow you to create SCORM compliant content
1-12 Copyright © 1998, 2011, Oracle. All rights reserved.

What is New in this Release?
that is ready for deployment to a Learning Management System (LMS). You can select the SCORM version and define the URL where package files are located on the LMS. See Player and LMS in the Deployment Formats section of the Publish Content chapter in the Content Development manual for more information.
Create ZIP file from Published Player Package This option allows you to create a ZIP file from a Player package during publishing to the Player and LMS publishing format. The option can be set as a default in the Player category on the Options dialog box but can be overridden on the Player Preferences tab of the Publishing Wizard. See Player Defaults in the Set Developer Defaults section of the Getting Started Using the Developer chapter or Player and LMS in the Deployment Formats section of the Publish Content chapter of the Content Development manual for more information.
Publish Learning Objects to Various Deployments In previous releases, content published to an LMS had to rely on the LMS to create the outline. The resulting navigation between modules, sections and topics was not always consistent or desirable. The addition of the Group for LMS property allows the content developer to control how the content displays when published. If a section or module is grouped, it and all of its children are displayed as one unit in the outline and can be tracked individually. If a section or module is left ungrouped, the LMS creates the full outline. See Group for LMS Property in the General Properties section of the View Document Properties chapter in the Content Development manual for more information.
Non-supported Browser Check When you launch the Player locally using play.exe, you can select your system default browser or a browser (Firefox, Internet Explorer or Safari) from a list of browsers installed on your system. Play.exe has a series of parameters for configuring the Player launch locally. See Use Play.exe in the Play Content from a Hard Drive or CD section of the Deploy the Player chapter in the Content Deployment manual for more information.
Publish to Knowledge Center The Knowledge Center Publishing category has been added to the Player and LMS deployment format. The options in this category are used to define the connection settings for publishing content directly from the Developer to the Knowledge Center. You can also import Player packages from the Manager component of Knowledge Center. Once your content is in Knowledge Center, you can configure usage tracking, manage user access, create knowledge paths, and use other capabilities for deploying content to your audience. Some of these capabilities are available only in the Professional edition. See Player and LMS in the Deployment Formats section of the Publishing Content chapter of the Content Development manual. During publishing, if the connection to the Knowledge Center is made, the Open the Knowledge Center option appears at the end of the Publishing Wizard so you can go directly to the Knowledge Center Manager to view or manage the content. See Using the Publishing Wizard in the Publish Content chapter of the Content Development manual.
Player Enhancements This section covers a number of enhancements to the Player:
Copyright © 1998, 2011, Oracle. All rights reserved. 1-13

What is New in this Release?
• Notes and Mentoring
• Bookmarking and Navigating
• Launch the Outline from a Topic in the Player
• Status Indicators Based on Launch
Notes and Mentoring You can write notes about the content you are viewing in the Player with the Notes feature. These notes can be used as bookmarks for information you want to review later. See Notes in the Additional Features section of the Content Player help for more information. Use the Ask an Expert feature to post questions about content to a subject matter expert or view answers from the expert to other questions asked about the same content. See Ask an Expert in the Additional Features chapter of the Content Player manual for more information. These features are only available in Player content that is used in the Professional edition of the Knowledge Center.
Bookmarking and Navigating Forward and backward buttons are now available in the Player to help users move through the outline. These buttons only display if the author published the content with the Enable Outline Navigation Buttons option in the Publishing Wizard. See Use the Navigation Controls in the View the Outline section in the Use the Player chapter of the Content Player help. The Player now automatically bookmarks a user's position in the outline. When you exit and return to the Player you are automatically returned to the document you where on when you exited. This functionality can be disabled by editing the config.js file in either the Player publishing style or in the published Player output. See Disable Player Navigation Bookmarks and Preference Settings of the Customize the Player section in the Publish Content chapter of the Content Development manual for more information.
Launch Outline from a Topic The View Outline link has been added to the Player toolbar. This link appears only if the content appears in a Player that was started with a direct topic launch where the Outline pane is not initially displayed. Clicking this link displays the complete outline. See Use the Player Toolbar in the Use the Player chapter of the Content Player manual for information on the Player toolbar.
Status Indicators Based on Launch New status indicators can display in the Player interface depending on how the Player is launched. If the Player is launched from a knowledge path or the Launch Player link in the Knowledge
Center (available in the Professional edition only), displays in the toolbar giving the user an easy way to return to the Knowledge Center. Tracking status indicators can also display next to documents in the outline if the content is being tracked via the Knowledge Center (available in the Professional edition only) or from a third party LMS.
1-14 Copyright © 1998, 2011, Oracle. All rights reserved.

What is New in this Release?
See Use the Player Toolbar in the Use the Player chapter of the Player manual for more information.
Outline Document Icons In previous releases, module/section documents with no child documents appeared in the outline as book icons. In this release, module/section documents containing other modules/sections or topics are represented by book icons. However, a module/section no child
documents (and only linked conceptual content) is now represented by a page icon in a published Player package.
Also, topic icons in the Player are now the same as they appear in the Developer.
Help Integration Enhancements This section covers enhancements to the Help Integration and SmartHelp functionality:
• In-Application Support for the Knowledge Center
• Help Integration Menu Changes
• Trusted Site
In-Application Support for the Knowledge Center The Knowledge Center is supported as a target application for In-Application Support (IAS) allowing you to create context-sensitive help for the Knowledge Center interface. See Oracle Knowledge Center in the Integration Help In Target Applications section of the Implement In-Application Support chapter of the In-Application Support manual for more information.
Help Integration Menu Changes The IAS Configuration Utility interface has been enhanced to increase usability. The first page contains an Application Options section and a SmartHelp options section. Each application in the Application Options section contains a link to its own configuration page with separate subsections for configuring a Gateway, Multi-Language Content and Advanced Configuration options. The link in the SmartHelp section takes you to the SmartHelp page with subsections for configuring Context-Sensitivity and Advanced Configuration options. See Target Application-Specific Configuration Settings in the Configure Content section of the Implement In-Application support chapter of the In-Application Support manual for more information. SmartHelp can now be configured to support multiple languages. You can also set a base language (for example, English) with regional codes (for example, United States English vs. British English). SmartHelp checks the language preference set on the browser to determine which language to launch SmartHelp. See SmartHelp in the Configure Content section of the Implement In-Application Support chapter of the In-Application Support manual for more information.
Trusted Site The Do It! mode window in the Player does not stay on top of the target application window when using the Firefox browser. This makes working with the Do It! mode difficult since you can not see the instructions and the target application at the same time. A new plug-in has been developed to keep the Do It! mode window on top of the target application when using Firefox. This plug-in is installed as part of the SmartHelp installation. After the plug-in is installed, when you launch the Player the Stay-on-Top dialog box prompts you to decide how the stay-on-top functionality will apply to the website (Always, Just this time or Never).
Copyright © 1998, 2011, Oracle. All rights reserved. 1-15

What is New in this Release?
See Install SmartHelp for Mozilla Firefox in the Install SmartHelp for Browser-based Applications section in the Implement In-Application Support chapter of the In-Application Support manual for information on installing SmartHelp. See Access Deployed Content Using Firefox in the Deploy the Player on a Web Server section in the Deploy the Player chapter of the Content Deployment manual for information on the plug-in.
Service Pack and Publishing Style Upgrade Enhancements This section covers information regarding service pack installation and document publishing style upgrade enhancements:
• Automatic Notification of Library Updates
• Upgrade Custom Document Publishing Styles
Automatic Notification of Library Updates The Developer now detects when Library updates need to be applied after a Service Pack is installed in a multi-user installation. The first time the Developer is launched after the Service Pack installation, the Library Update dialog box opens displaying the available library updates. The user selects the Service Pack updates to install. Various documents in the System folder are updated and automatically checked in so only one user in a multi-user environment needs to update the Library. See Update the Library (Service Packs) in the Manage the Library chapter of the Content Development manual.
Upgrade Custom Document Publishing Styles If updates to the standard document publishing styles are included in a new release or Service Pack, you can have your custom document publishing styles automatically upgraded with these updates. See Upgrade Custom Document Publishing Styles in the Manage the Library chapter of the Content Development manual.
Documentation Changes There is now one consolidated documentation library for both the Standard and Professional editions. The documentation now describes functionality in both products and highlights when functionality is only available in the Professional edition of the Knowledge Center. You may also have noticed a slightly different look to our documentation and help systems in this release. To highlight the broadness and flexibility of our product, we are now developing our documentation content using the Developer and publishing all help systems to the Player. See Overview and Documentation at the beginning of any manual or help system for a complete list and explanation of each manual and help system.
1-16 Copyright © 1998, 2011, Oracle. All rights reserved.

Upgrade from 2.5, 2.6, or 2.7
2. Upgrade from 2.5, 2.6, or 2.7 If you have version 2.5, 2.6, or 2.7 installed, you must upgrade to 3.5, 3.5.1, or 3.6 before you can upgrade to 11.0. See the Upgrade manual for one of those versions for information. Since 11.0 must be installed in a new location, it can exist on the same machine as any previous version. Usage Tracking You cannot upgrade your Usage Tracking database. A new database is required, and you cannot convert data or reports from the previous version into the new version. In addition, a database from version 2 cannot track data for a Player package published in a later version.
Copyright © 1998, 2011, Oracle. All rights reserved. 2-1


Upgrade from 3.1.x
3. Upgrade from 3.1.x If you have version 3.1 installed, you must upgrade to 3.5, 3.5.1, or 3.6 before you can upgrade to 11.0. See the Upgrade manual for one of those versions for information. Since 11.0 must be installed in a new location, it can exist on the same machine as any previous version. Usage Tracking You cannot upgrade your Usage Tracking database. A new database is required, and you cannot convert data or reports from the previous version into the new version. In addition, a database from version 3.1 cannot track data for a Player package published in 11.0.
Copyright © 1998, 2011, Oracle. All rights reserved. 3-1


Upgrade from 3.5, 3.5.1, or 3.6
4. Upgrade from 3.5, 3.5.1, or 3.6 If you have 3.5, 3.5.1, or 3.6 installed, you can easily upgrade to 11.0. Before you upgrade, however, there are certain things you should consider first.
Upgrade Considerations Before Upgrading from 3.5 Before you upgrade from 3.5, you should take the following into consideration. Publishing Styles Standard publishing styles will be replaced during the upgrade. If you have customized publishing styles, please note the following:
• Customized publishing styles for print formats will be upgraded. However, they will contain bookmarks that, while they still work, have been deprecated in this release. You may want to change these bookmarks on your own at some point. See the bookmark reference in Customize Document Formats in the Publish content section in the Content Development manual for more information.
• Customized publishing styles for other formats are not upgraded. Even if your customizations appear to still be available, you must delete them, recopy the appropriate styles from the publishing styles delivered with 11.0, and re-apply your customizations.
• Publishing settings files saved in 3.5 will not work in 11.0.
• If you have created customized brands or categories, the categories will remain, but the brands must be reapplied.
If you plan to create custom publishing styles in any version, you should document your customization so you can easily re-apply them after you upgrade, if necessary. Templates Standard templates will be replaced during the upgrade. Any new custom templates that you created in 3.5 will work in the new version. However, we recommend that you perform a manual comparison of the old template and the new templates and re-apply any necessary changes. Sound The sound structure type was changed to .flv in 3.6, and the template sound is no longer used. Older sound files will not be converted. Customized View Settings Any changes made to standard views will be preserved. Also, any custom views that you have created in 3.5 will be preserved. Permissions Permissions will be preserved. Content Defaults Content defaults will not be preserved; however, content authors can export the defaults before they upgrade and then reimport them after the upgrade. Player in Knowledge Pathways (Professional Edition only) If you use Player content in Knowledge Pathways, you must also upgrade Knowledge Pathways to Knowledge Center in the new version. Player content from this version will not work in Knowledge Pathways, only Knowledge Center.
Copyright © 1998, 2011, Oracle. All rights reserved. 4-1

Upgrade from 3.5, 3.5.1, or 3.6
Upgrade Considerations Before Upgrading from 3.5.1 or 3.6 Before you upgrade from 3.5.1 or 3.6, you should take the following into consideration. Publishing Styles Standard publishing styles will be replaced during the upgrade. If you have customized publishing styles, please note the following:
• Customized publishing styles for print formats will be upgraded. However, they will contain bookmarks that, while they still work, have been deprecated in this release. You may want to change these bookmarks on your own at some point. See the bookmark reference in Customize Document Formats in the Publish content section in the Content Development manual for more information.
• Customized publishing styles for other formats are not upgraded. Even if your customizations appear to still be available, you must delete them, recopy the appropriate styles from the publishing styles delivered with 11.0, and re-apply your customizations.
• Publishing settings files saved in 3.5.1 or 3.6 will work in 11.0.
• If you have created customized brands or categories, the categories will remain, but the brands must be reapplied.
If you plan to create custom publishing styles in any version, you should document your customization so you can easily re-apply them after you upgrade, if necessary. Templates Standard templates will be replaced during the upgrade. Any new custom templates that you created in 3.5.1 or 3.6 will work in the new version. However, we recommend that you perform a manual comparison of the old template and the new templates and re-apply any necessary changes. Sound The sound structure type was changed to .flv in 3.6, and the template sound is no longer used. Older sound files will not be converted. If you are upgrading from 3.6, there are no changes to sound files, and they should be preserved. Customized View Settings Any changes made to standard views will be preserved. Also, any custom views that you have created in 3.5.1 or 3.6 will be preserved. Permissions Permissions will be preserved. Content Defaults Content defaults will be preserved. Player in Knowledge Pathways (Professional Edition only) If you use Player content in Knowledge Pathways, you must also upgrade Knowledge Pathways to Knowledge Center in the new version. Player content from this version will not work in Knowledge Pathways, only Knowledge Center.
Upgrade a Single User Installation The process for upgrading a single user installation varies, depending on the version of the software you are upgrading from. Be sure to follow the correct procedure below.
4-2 Copyright © 1998, 2011, Oracle. All rights reserved.

Upgrade from 3.5, 3.5.1, or 3.6
To upgrade from 3.5:
1. Export your content with related documents to an .odarc file. Do NOT include the entire System folder with the content.
2. Within the System folder, you should only export the documents you have created, such as roles, custom icons, sound packages, and new templates. Do not export templates, Help Menu Integration packages, or publishing styles from the System folder that were installed when the Developer was installed. Do not export custom publishing styles. If you import these files into a newer version, you will have technical issues.
3. Export your content defaults, if you have customized them.
4. Follow the instructions in the Installation & Administration manual for a single user installation. Be sure to install the new version in a different location than the previous version.
5. After the new version is installed, start the Developer. The Profiles dialog box appears. Create a new profile to point to the new content location.
6. Import the content, roles, custom icons, sound packages, and new templates that you exported from the previous version.
7. Recreate any customized publishing styles, basing them on the styles installed for 11.0.
To upgrade from 3.5.1 or 3.6:
1. Follow the instructions in the Installation & Administration manual for a single user installation, and be sure to install the software in a different location.
2. Launch the 11.0 Developer. When you open your profile, you will be prompted to upgrade it. The content is copied into the new content location, and the content for the previous version, while still on your computer, can no longer be accessed with the profile.
Note: Once you have upgraded, you can uninstall the previous version through Add or Remove Software in Control Panel. You must delete the old content location manually through Windows Explorer.
Upgrade a Multi-User Installation To upgrade a multi-user installation, you must first upgrade the server and the database. The content authors must then install the new version of the client, log in to connect to the library, and create a new profile. Before you upgrade the database and the server, you should:
• Inform each author to check in all of their content and close the Developer.
• Make a backup of the database on the server.
Upgrade the Server To upgrade the server and the database, you can run the setup program and select the existing virtual directory and database that contains your data. You can also manually update
Copyright © 1998, 2011, Oracle. All rights reserved. 4-3

Upgrade from 3.5, 3.5.1, or 3.6
the database by running a script on the database server before you run the installer to upgrade the web server.
To upgrade the Oracle database manually and then upgrade the server:
1. From the Windows Start menu, open a Command Prompt window.
2. To update the tablespace using the AlterSchemaObjects.sql script located in \db scripts\ORACLE\Developer\Upgrade in the software installation files, enter the following at the command prompt: sqlplus - SQL*Plus is the command line application for Oracle Database. -s - Run SQL*Plus without SQL*Plus messaging. <adminuser> - The administrative user for the instance of the Oracle server. <adminpwd>@<instance> - The password for the administrative user and the name of the instance. <scriptlocation>\<scriptname> - The path to the location of the script and the name of the script to be run. schema_owner - The schema owner name is limited to 20 characters. password - The password used for the schema owner account and the schema_app account. Statement with generic parameters: sqlplus -s <adminuser>/<adminpwd>@<instance> @"<script location>\<script name>" schema_owner password Example with default install parameters: sqlplus -s system/password@xe @"E:\Setup\db scripts\ORACLE\Developer\AlterSchemaObjects.sql" ODServer password
3. Confirm the parameters and run the script.
To upgrade the Microsoft SQL database manually and then upgrade the server:
1. From the Windows Start menu, open a Command Prompt window.
2. To upgrade the database using the AlterDBObjects.sql script located in \db scripts\MSSQL\Developer\Upgrade in the software installation files, enter the following at the command prompt: sqlcmd - The command line application for the Microsoft Sequel server. -E - Use a trusted connection to the Microsoft Sequel server. To use a login and password, use the -U <LOGINID> -P <password> parameters. -S <servername> - The name of the Microsoft SQL server. -i "<scriptfile>" - The path to the script file and the name of the script file. -v DBOwner="<owner name>" - The database account that owns the database.
4-4 Copyright © 1998, 2011, Oracle. All rights reserved.

Upgrade from 3.5, 3.5.1, or 3.6
-v DBName="<database name>" - The name of the database to be upgraded. Statement with generic parameters: sqlcmd -E -S <servername> -i <scriptfile> –v DBOwner="<VALUE1>" -v DBName="<VALUE2>" Example with default install parameters: sqlcmd -E -S "mysqlserver" -i "E:\Setup\db scripts\MSSQL\Developer\AlterDBObjects.sql" -v DBOwner="ODServer" -v DBName="ODDevContent"
3. Confirm the parameters and run the script.
4. Confirm the parameters and run the script.
5. Close the Command Prompt window.
To upgrade the server with an Oracle database, launch the Setup.exe file located in the root folder in the software installation files. If a Security Warning appears, click Run. You are then prompted to choose the language for the Installer, and the Install Wizard appears. During installation, you will proceed through these screens in the Install Wizard.
• License Key: Depending on the product you are installing, this screen may appear. If it does, click Browse to navigate to the location of the license key file (usually license.xml).
• Welcome: From this screen, you can access the Installation and Upgrade manuals in Adobe Acrobat format.
• Setup Type: From the Configuration list, select Developer Server or Developer Server and Client.
• Language Selection: Choose the language for the Developer server and library. This sets the default language for the templates and publishing styles in the library.
• Software Requirements: Third-party applications are required for installation. If the applications are not present, this screen appears notifying you which applications are needed. You can choose not to continue and abort the installation. If you choose to continue, the applications are installed. If one of them is the .NET framework, the .NET Installer may prompt you to close the Installer. Ignore this warning and do not shut down the Installer.
• Select Program Folder: This screen appears if you selected Server and Client from the Configuration list on the Setup Type screen. You can indicate the desired program folder or accept the default.
• Choose Destination Location: You can accept the default target location, or click Change to specify a different one.
• Choose Web Site: The Available websites list contains the list of all web sites available to the user, allowing you to choose the most appropriate one. Preference is given to secure web sites. In the Application (virtual directory) name box, enter the virtual directory name used in the previous release. You also select the mode to use to authenticate the users, either Windows or Standard. Later, when you supply the credentials for the initial Profile, you must choose the same authentication mode. Note: The web server and the database server must be in the same local network.
Copyright © 1998, 2011, Oracle. All rights reserved. 4-5

Upgrade from 3.5, 3.5.1, or 3.6
• Virtual Directory Options: On the previous screen, you specified an existing virtual directory. On this screen, confirm that choice by selecting the Replace existing virtual directory option.
• Database System: Choose Oracle Database.
• Oracle .NET Data Provider: A specific version of the Oracle .NET Data Provider must be installed for the Developer to work correctly. This screen appears if the correct version is not present. In the Path field, enter the physical location to which you want to install the software. In the Name field, enter the name of the Oracle Home.
• SQL Script Options: If you have already run the scripts to update the database, click the Yes, the scripts have already been run for this version option. If you want the installer to update the database, click the No, the scripts have not been run, let the installer run them option.
• Oracle Database Login: If the scripts have not been run, enter a valid system account name, password, and host string to connect to the Oracle Database server. This account must have permissions to update the schema and the tablespace. If the scripts have already been run to update the database, enter a user name, password and host string that has access to the user schema created to run the application. If the scripts have already been run, the Profile Credentials screen appears next. Note: Host String represents the name you assign for TNS connectivity in the tnsnames.ora file. This typically identifies the machine, port number and SID of the Oracle database. If you need to connect to a remote Oracle database you will need to supply the host:port/service_name; for example, "myservername:1521/orcl". In some environments a tnsname.ora might not be present. If you are not sure, it is highly recommended that you supply the host/service_name or host:port/service_name (if remote).
• Tablespace Options: Choose Use existing tablespace.
• Profile Credentials: If you chose to install the server with standard authentication, enter a user name and password for the default admin user, and confirm the password. If you chose to install with Microsoft Windows authentication, allow the system to use the current Microsoft Windows account or specify another valid Microsoft Windows user account and password.
• Folder permission: The server or server and client installation needs certain permissions to complete installation. If the installer detects any missing permission(s) it displays this screen, which lists the name of the folder, the user name, and the permission it needs before the installer can continue. Click Yes, grant permission to the folders to automatically grant the permissions to the folders. If the permissions cannot be applied, this screen reappears. This option is highly recommended. Click No, ignore permission and attempt to continue installation to ignore the permission check and try to continue the installation. If the permissions are not set properly, the installation will fail. Use this option if you know that the permissions are already applied. Click Retry to recheck the folders without applying any permissions. The permissions must be applied manually.
• Ready to Install: The Installation Wizard is ready to install the software. Click Back to review or modify any settings.
• Setup Status: This screen appears while the files are being installed, the tablespace and virtual directory are being created, and IIS is being configured.
4-6 Copyright © 1998, 2011, Oracle. All rights reserved.

Upgrade from 3.5, 3.5.1, or 3.6
• Installshield Wizard Complete: During the installation a file might be in use by the operating system on the computer; this will require a reboot to complete the installation. Also, make sure to run Windows update to get the latest patches from Microsoft.
To upgrade the server with a Microsoft SQL Server database, launch the Setup.exe file located in the root folder in the software installation files. If a Security Warning appears, click Run. You are then prompted to choose the language for the Installer, and the Install Wizard appears. During installation, you will proceed through these screens in the Install Wizard.
• License Key: Depending on the product you are installing, this screen may appear. If it does, click Browse to navigate to the location of the license key file (usually license.xml).
• Welcome: From this screen, you can access the Installation and Upgrade manuals in Adobe Acrobat format.
• Setup Type: From the Configuration list, select Developer Server or Developer Server and Client.
• Language Selection: Choose the language for the Developer server and library. This sets the default language for the templates and publishing styles in the library.
• Software Requirements: Third-party applications are required for installation. If the applications are not present, this screen appears notifying you which applications are needed. You can choose not to continue and abort the installation. If you choose to continue, the applications are installed. If one of them is the .NET framework, the .NET Installer may prompt you to close the Installer. Ignore this warning and do not shut down the Installer.
• Select Program Folder: This screen appears if you selected Server and Client from the Configuration list on the Setup Type screen. You can indicate the desired program folder or accept the default.
• Choose Destination Location: You can accept the default target location, or click Change to specify a different one.
• Choose Web Site: The Available websites list contains the list of all web sites available to the user, allowing you to choose the most appropriate one. Preference is given to secure web sites. In the Application (virtual directory) name box, enter the virtual directory name used in the previous release. You also select the mode to use to authenticate the users, either Windows or Standard. Later, when you supply the credentials for the initial Profile, you must choose the same authentication mode. Note: The web server and the database server must be in the same local network.
• Virtual Directory Options: On the previous screen, you specified an existing virtual directory. On this screen, confirm that choice by selecting the Replace existing virtual directory option.
• Database System: Choose Microsoft SQL Server.
• SQL Script Options: If you have already run the scripts to create the database, click the Yes, the scripts have already been run for this version option. If you want the installer to create the database, click the No, the scripts have not been run, let the installer run them option.
Copyright © 1998, 2011, Oracle. All rights reserved. 4-7

Upgrade from 3.5, 3.5.1, or 3.6
• Microsoft SQL Server Login: This screen appears if the scripts have not yet been run to upgrade the database. From the Database server list, select the desired Microsoft SQL server. If the scripts have not been run, select Windows Authentication or SQL Server Authentication to connect to the database. If you select Microsoft SQL Server authentication, enter an existing login name and password that has database administrator access to the server. Select Microsoft SQL Server: This screen appears if the scripts have been run to upgrade the database. Choose the server on which the existing database is installed.
• Choose Database: Select the existing database.
• Database Options: If this screen appears, choose Use Existing.
• Profile Credentials: If you chose to install the server with standard authentication, enter a user name and password for the default admin user, and confirm the password. If you chose to install with Microsoft Windows authentication, allow the system to use the current Microsoft Windows account or specify another valid Microsoft Windows user account and password.
• Folder permission: The server or server and client installation needs certain permissions to complete installation. If the installer detects any missing permission(s) it displays this screen, which lists the name of the folder, the user name, and the permission it needs before the installer can continue. Click Yes, grant permission to the folders to automatically grant the permissions to the folders. If the permissions cannot be applied, this screen reappears. This option is highly recommended. Click No, ignore permission and attempt to continue installation to ignore the permission check and try to continue the installation. If the permissions are not set properly, the installation will fail. Use this option if you know that the permissions are already applied. Click Retry to recheck the folders without applying any permissions. The permissions must be applied manually.
• Ready to Install: The Installation Wizard is ready to install the software. Click Back to review or modify any settings.
• Setup Status: This screen appears while the files are being installed, the database and virtual directory are being created, and IIS is being configured.
• Installshield Wizard Complete: During the installation a file might be in use by the operating system on the computer; this will require a reboot to complete the installation. Also, make sure to run Windows update to get the latest patches from Microsoft.
Upgrade the Client To upgrade the Developer client, have each author run the setup program on the appropriate computers to install the client. Make sure you install the new version of the Developer client in a new location that is different than the previous version. When you launch the upgraded client for the first time, the behavior differs depending on the version from which you upgraded. If you are prompted to convert the existing profile, do so. If you are not prompted to convert your profile, you must create a new one. Note: You will experience errors if you try to connect an upgraded Developer client to a server that has not been upgraded. The server should always be upgraded first.
4-8 Copyright © 1998, 2011, Oracle. All rights reserved.

Upgrade from 3.5, 3.5.1, or 3.6
Decrypt the Web Configuration Information During the upgrade process, you will be required to re-enter information about the previous installation. This information is located in the web.config file. Depending on the version you are upgrading from, it may be encrypted. To decrypt the configuration file contents, open a command prompt and use the Aspnet_regiis tool with the following parameters:
• -pd switch, for decryption, followed by the name of the configuration element to be decrypted enclosed in quotes; in this case "connectionStrings"
• -app switch, to identify the application (virtual directory), followed by the name of the application (virtual directory) enclosed in quotes
• -site switch, to identify the site number where the application (virtual directory) resides, followed by the site ID or identifier enclosed in quotes; see below for more information on finding the site identifier
The following command decrypts the connectionStrings element in the Web.config file for the ASP.NET application (virtual directory) ODSContent. In the first example the application (virtual directory) is assumed to be from Web site 1 (most commonly the Default Web Site in IIS). Generic syntax: C:\WINDOWS\Microsoft.NET\Framework\v2.0.50727\aspnet_regiis -pd "connectionStrings" -app "/<Virtualdirectory>" -site "<siteID or Indentifier>" Example using the Default Web Site: C:\WINDOWS\Microsoft.NET\Framework\v2.0.50727\aspnet_regiis -pd "connectionStrings" -app "/ODSContent" -site "1" Example when using a different Web Site: C:\WINDOWS\Microsoft.NET\Framework\v2.0.50727\aspnet_regiis -pd "connectionStrings" -app "/ODSContent" -site "4567890" Additional Reference: http://msdn.microsoft.com/en-us/library/k6h9cz8h%28VS.80%29.aspx The Site ID or Identifier The Web site is identified using the site number from the Internet Information Services (IIS) metabase. You can retrieve the site number from the INSTANCE_META_PATH server variable in the ServerVariables collection. For example, when IIS is installed, a Web site named "Default Web Site" is created as site 1. In pages served from that site, the INSTANCE_META_PATH server variable returns "/LM/W3SVC/1". There are numerous ways to find this information, but the fastest way is through the Internet Information Services (IIS) Manager. In IIS6 the Site ID is also known as Identifier while in IIS 7 it is also known as ID.
1. Open Internet Information Services (IIS) Manager.
2. Click <machinename> (local computer).
3. Click Web Sites (IIS6) or Sites (IIS 7).
Copyright © 1998, 2011, Oracle. All rights reserved. 4-9

Upgrade from 3.5, 3.5.1, or 3.6
Locate the Connection String Information Once you have decrypted the connection string information in the web.config file, you can locate the information you will need to answer the prompts during the upgrade process. In an installation that accepts all default values, the web.config file is located in "C:\Program Files\User Productivity Kit\UPK Developer 36Server\Repository.WS". Open the web.config file in any text editor. Locate the <connectionStrings> element. Within this element you see an <add> element which contains three attributes: "add", "connectionString" and "providerName". You need the "connectionString" attribute, which varies depending on whether you are using an Oracle Database server or a Microsoft SQL server.
• Oracle Database server The connection string is: Data Source=<hoststring>; User Id=<schema_user>; Password=<password>
Example: Data Source=orcl; User Id=ODServer_app; Password=mypassword; The Data Source contains the host string used during the previous installation. Enter this information in the Host String field on the Oracle Database Login screen. The User ID contains the schema user name created during the previous installation. Remove the “_app” from the schema user name to get the schema owner name. Enter the schema owner information in the User Name field on the Choose Tablespace screen. The Password contains the password for both the schema owner and schema user account. Enter this information in the Password field on the Choose Tablespace screen. Note: It is very important that if you change the password for the schema user account, you also change the password for the schema owner account. The two passwords MUST always be the same.
• Microsoft SQL Server The connection string is: user id=<login id>; password=<password>;integrated security=false;data source=<server>;initial catalog="<database name>"
Example: user id=ODServer; password=mypassword;integrated security=false;data source=(local);initial catalog="ODDevContent"; The user id contains the database login id information. Enter this information in the Login ID field on the Choose Database screen. The password contains the password for the login id. Enter this information in the Password field on the Choose Database screen. The data source contains the name of the database server used during the previous installation. Enter this information in the Database server field on the Microsoft SQL Server Login screen. The initial catalog contains the name of the database used during the previous installation. Enter this information in the Database name field on the Choose Database screen.
4-10 Copyright © 1998, 2011, Oracle. All rights reserved.

Upgrade from 3.5, 3.5.1, or 3.6
Encrypt the Web Configuration Information After you decrypt and retrieve the information you need from the web.config file, it is highly recommended that you encrypt the web.config file for security. To encrypt configuration file contents, open a command prompt and use the Aspnet_regiis.exe tool with the following parameters:
• -pe switch, for encryption, followed by the name of the configuration element to be encrypted enclosed in quotes; in this case "connectionStrings"
• -app switch, to identify the application (virtual directory), followed by the name of the application (virtual directory) enclosed in quotes
• -site switch, to identify the site number where the application (virtual directory) resides, followed by the site ID or identifier enclosed in quotes; see the Decrypt the Web Configuration section for more information on finding the site identifier
The following command encrypts the connectionStrings element in the Web.config file for the ASP.NET application (virtual directory) ODSContent. In the first example the application (virtual directory) is assumed to be from Web site 1 (most commonly the Default Web Site in IIS). The encryption is performed using the RsaProtectedConfigurationProvider specified in the machine configuration. Generic syntax: C:\WINDOWS\Microsoft.NET\Framework\v2.0.50727\aspnet_regiis -pe "connectionStrings" -app "/<Virtualdirectory>" -site "<siteID or Indentifier>" Example when using the Default Web Site: C:\WINDOWS\Microsoft.NET\Framework\v2.0.50727\aspnet_regiis -pe "connectionStrings" -app "/ODSContent" -site "1" Example when using a different Web Site: C:\WINDOWS\Microsoft.NET\Framework\v2.0.50727\aspnet_regiis -pe "connectionStrings" -app "/ODSContent" -site "4567890" Additional Reference: http://msdn.microsoft.com/en-us/library/k6h9cz8h%28VS.80%29.aspx
Upgrade and SAP NetWeaver Portal In this version, the Help Integration is no longer available for SAP NetWeaver Portal. Integration is available through SmartHelp only. If you want to record new content, a "mixed mode" of old and new context is not available. You must re-record the context IDs for your content using this version of Developer. See Re-record Context IDs in the Use the Topic Editor section of the Content Development manual for more information on how to do this. In addition, you should remove the pointer in the Portal Help link from your SAP NetWeaver Portal server.
Copyright © 1998, 2011, Oracle. All rights reserved. 4-11


Upgrade Usage Tracking and Knowledge Pathways
5. Upgrade Usage Tracking and Knowledge Pathways In previous releases, the Professional edition included an additional product called Knowledge Pathways that provided sophisticated functionality for building and deploying courses, content tracking, and custom reporting. This program has been renamed and redesigned to help facilitate integration with the Developer that is included with the Standard edition. The Knowledge Center, as it is now named, is a centralized, web-based platform for content deployment, tracking and standard or custom reporting. There are two versions of the Knowledge Center:
• Standard - contains basic usage tracking and reporting.
• Professional - provides sophisticated user and content management, content organization and deployment, usage tracking and custom reporting.
The Designer tool has been removed and its functionality has been rebuilt in the Developer. The Manager and T itle Manager tools and their functionality have been incorporated into the Manager component of the Knowledge Center. The Usage Tracking tool from the Standard edition in previous releases has also been combined into the new Knowledge Center. This new application allows you to deploy content and manage users more easily through a new web-based interface.
Upgrade Usage Tracking To upgrade an earlier version of Usage Tracking, you must convert the data into the Knowledge Center application. You can install Knowledge Center and convert the Usage Tracking database at the same time, or you can install Knowledge Center only and convert the Usage Tracking database later using the Usage Tracking Conversion utility. For more information about the Usage Tracking Utility, see the Upgrade Usage Tracking with the Conversion Utility section. The installer converts the existing tracking data from Usage Tracking into Knowledge Center data by connecting to the Usage Tracking data source and pulling the data into the Knowledge Center data source. To make this connection, you can provide a web.config file from Usage Tracking, or you can supply the connection string that the current version of Usage Tracking uses to connect to its data. When you upgrade Usage Tracking:
• All tracking data is converted and becomes a part of the new database.
• Any custom reports are converted and are available in the Reports Management application in Knowledge Center. See the Reports Management manual for more information.
• Users with administrator permissions in Usage Tracking are converted to Managers in Knowledge Center.
• Users with reporting permissions in Usage Tracking are converted to Reporters in Knowledge Center.
• All other users are preserved, with one exception. If you used NT authentication for Usage Tracking, and there are users, including reporters, who have never taken any content, the users will need to be recreated in Knowledge Center.
Copyright © 1998, 2011, Oracle. All rights reserved. 5-1

Upgrade Usage Tracking and Knowledge Pathways
• All content must be republished in the new version of the Developer. You can publish content directly to the Knowledge Center server. See Publish Content in the Content Development manual for more information.
For more information about installing Knowledge Center, see Install Knowledge Center in the Installation and Administration manual. To upgrade using an Oracle database, launch the Setup.exe file located in the root folder in the software installation files. If a Security Warning appears, click Run. You are then prompted to choose the language for the Installer, and the Install Wizard appears. During installation, you will proceed through these screens in the Install Wizard.
• License Key: Depending on the product you are installing, this screen may appear. If it does, click Browse to navigate to the location of the license key file (usually license.xml).
• Welcome: From this screen, you can access the Installation and Upgrade manuals in Adobe Acrobat format.
• Setup Type: From the Configuration list, select Knowledge Center.
• Setup Requirements: Specific services are required for installation. If the services are not running, this screen appears notifying you which services are needed. You can choose to start or enable the services and continue. Depending on the service, the installation may be aborted if it is not started.
• Choose Destination Location: You can accept the default target location, or click Change to specify a different one.
• Usage Tracking Installation: To upgrade Usage Tracking, select one of the Yes options on this screen. If you select the Yes, get the connection string from the Usage Tracking Web.config file option, click the Browse button and navigate to the location of the Web.config file in the current Usage Tracking installation. If you select Yes, enter the connection string manually and choose System.Data.OracleClient. Enter the connection string in this form: Data Source=<Oracle_sid>; User ID=<username>; Password=<password>. Supply the Oracle_sid, username, and password for the server on which the Usage Tracking database is installed.
• Choose Web Site: The Available websites list contains the list of all web sites available to the user, allowing you to choose the most appropriate one. Preference is given to secure web sites. In the Application (virtual directory) name box, you can enter the name you want to use for the virtual directory, or accept the default. You also select the mode to use to authenticate the users, either Windows or Standard. Later, when you supply the credentials for the initial Profile, you must choose the same authentication mode. Note: The authentication mode selected here must match the authentication mode that was used for Usage Tracking. Note: The web server and the database server must be in the same local network.
• Web Site Options: This screen appears if there is no secure web site available or if you did not select a secure web site on the Choose Web Site screen. It allows you to ignore the recommendation and continue with the installation, or create a secure web site manually and retry the installation.
5-2 Copyright © 1998, 2011, Oracle. All rights reserved.

Upgrade Usage Tracking and Knowledge Pathways
• Database System: Choose Oracle Database.
• Oracle .NET Data Provider: A specific version of the Oracle .NET Data Provider must be installed for the Developer to work correctly. This screen appears if the correct version is not present. In the Path field, enter the physical location to which you want to install the software. In the Name field, enter the name of the Oracle Home.
• SQL Script Options: If you have already run the scripts to create the Knowledge Center database, click the Yes, the scripts have already been run for this version option. If you want the installer to create the database, click the No, the scripts have not been run, let the installer run them option.
• Internet Information Services Option: During installation, the Internet Information Services will need to be stopped and restarted. You can choose to continue with the installation or cancel it and install at a later time.
• Oracle Database Login: If the scripts have not been run, enter a valid system account name, password, and host string to connect to the Oracle Database server. This account must have permissions to create the schema and the tablespace. If the scripts have already been run to create the database, enter a user name, password and host string that has access to the user schema created to run the application. If the scripts have already been run, the Profile Credentials screen appears next. Note: Host String represents the name you assign for TNS connectivity in the tnsnames.ora file. This typically identifies the machine, port number and SID of the Oracle database. If you need to connect to a remote Oracle database you will need to supply the host:port/service_name; for example, "myservername:1521/orcl". In some environments a tnsname.ora might not be present. If you are not sure, it is highly recommended that you supply the host/service_name or host:port/service_name (if remote).
• Choose Tablespace: Specify a tablespace name, user name, and password and confirm the password. The user name is limited to 20 characters. The tablespace name is the name of the tablespace that will be created or used during the installation; the user name is the user name that will be created or associated with the tablespace.
• Content Root Information: The content root name is the name of the virtual directory to be created for the content root. The content root location is the actual location (path and folder name) for the content root. You can also choose to use anonymous tracking, which means that all usage and tracking information is gathered under an anonymous name. Individual users scores and tracking data will not be available.
• Application Pool User: The ContentTools folder within the content root performs all the processing activities for Knowledge Center content. It needs to copy files and folders, so it needs to be accessed by a user with the necessary privileges to perform these tasks. The virtual directory for the ContentTools needs to be assigned to an application pool that runs under the identity of this user. If the ContentTools application pool has already been created (usually by the Knowledge Center installation), the application pool identity will already be set. If not, a user account to be used as this application pool identity must be created or selected. If you use an existing account, specify the user name, including the domain, and the existing password for the account. If you create a new local Windows user, enter the user name and a password. Note that you can only create a local Windows user account from this screen; you must create a new domain user manually outside of the installation process.
Copyright © 1998, 2011, Oracle. All rights reserved. 5-3

Upgrade Usage Tracking and Knowledge Pathways
• Profile Credentials: If you chose to install the server with standard authentication, enter a user name and password for the default administrator user, and confirm the password. If you chose to install with Microsoft Windows authentication, allow the system to use the current Microsoft Windows account or specify another valid Microsoft Windows user account and password. You must also enter a first and last name for the profile. The Middle initial and E-mail address are optional.
• Folder permission: The Knowledge Center needs certain permissions to complete installation. If the installer detects any missing permission(s) it displays this screen, which lists the name of the folder, the user name, and the permission it needs before the installer can continue. If you are installing a content root to the same server as the Knowledge Center, the permission must be applied to the specific folders for the content root as well. The user account needed is used by the content root application pool in IIS. Click Yes, grant permission to the folders to automatically grant the permissions to the folders. If the permissions cannot be applied, this screen reappears. This option is highly recommended. Click No, ignore permission and attempt to continue installation to ignore the permission check and try to continue the installation. If the permissions are not set properly, the installation may fail. Use this option if you know that the permissions are already applied. Click Retry to recheck the folders without applying any permissions. The permissions must be applied manually.
• Ready to Install: The Installation Wizard is ready to install the software. Click Back to review or modify any settings.
• Setup Status: This screen appears while the files are being installed, the tablespace and virtual directory are being created, and IIS is being configured.
• Installshield Wizard Complete: During the installation a file might be in use by the operating system on the computer; this will require a reboot to complete the installation. Also, make sure to run Windows update to get the latest patches from Microsoft.
To upgrade using a Microsoft SQL database, launch the Setup.exe file located in the root folder in the software installation files. If a Security Warning appears, click Run. You are then prompted to choose the language for the Installer, and the Install Wizard appears. During installation, you will proceed through these screens in the Install Wizard.
• License Key: Depending on the product you are installing, this screen may appear. If it does, click Browse to navigate to the location of the license key file (usually license.xml).
• Welcome: From this screen, you can access the Installation and Upgrade manuals in Adobe Acrobat format.
• Setup Type: From the Configuration list, select Knowledge Center.
• Setup Requirements: Specific services are required for installation. If the services are not running, this screen appears notifying you which services are needed. You can choose to start or enable the services and continue. Depending on the service, the installation may be aborted if it is not started.
• Choose Destination Location: You can accept the default target location, or click Change to specify a different one.
5-4 Copyright © 1998, 2011, Oracle. All rights reserved.

Upgrade Usage Tracking and Knowledge Pathways
• Usage Tracking Installation: To upgrade Usage Tracking, select one of the Yes options on this screen. If you select the Yes, get the connection string from the Usage Tracking Web.config file option, click the Browse button and navigate to the location of the Web.config file in the current Usage Tracking installation. If you select Yes, enter the connection string manually and choose System.Data.SqlClient. Enter the connection string in this form: user id=<username>;password=<password>;initial catalog=<name of existing database>;data source=<server name>;IntegratedSecurity=false. Supply the username, password, database name, and server name of the existing Usage Tracking installation.
• Choose Web Site: The Available websites list contains the list of all web sites available to the user, allowing you to choose the most appropriate one. Preference is given to secure web sites. In the Application (virtual directory) name box, you can enter the name you want to use for the virtual directory, or accept the default. You also select the mode to use to authenticate the users, either Windows or Standard. Later, when you supply the credentials for the initial Profile, you must choose the same authentication mode. Note: If you are upgrading, the authentication mode selected here must match the authentication mode that was used for Usage Tracking. Note: The web server and the database server must be in the same local network.
• Web Site Options: This screen appears if there is no secure web site available or if you did not select a secure web site on the Choose Web Site screen. It allows you to ignore the recommendation and continue with the installation, or create a secure web site manually and retry the installation.
• Database System: Choose Microsoft SQL Server.
• SQL Script Options: If you have already run the scripts to create the database, click the Yes, the scripts have already been run for this version option. If you want the installer to create the database, click the No, the scripts have not been run, let the installer run them option.
• Internet Information Services Option: During installation, the Internet Information Services will need to be stopped and restarted. You can choose to continue with the installation or cancel it and install at a later time.
• Microsoft SQL Server Login: If the scripts have been run, this is the Select Microsoft SQL Server screen, and you only need to select the Microsoft SQL server on which you ran the scripts. If the scripts have not been run, select the desired Microsoft SQL server and then select Windows Authentication or SQL Server Authentication to connect to the database. If you select Microsoft SQL Server authentication, enter an existing login name and password that has database administrator access to the server.
• Choose Database: Accept the default name for the database or enter a custom name. If you have already run the scripts, you must use the name of the database you created. Specify an existing database user ID and password and confirm the password, if necessary, or, if you have not run the scripts, you can also specify a new database user ID and password. The installer will create the login, if necessary, grant the login access to the database, and give it the appropriate permissions. If you ran the scripts to create the database, you must use the login you created.
Copyright © 1998, 2011, Oracle. All rights reserved. 5-5

Upgrade Usage Tracking and Knowledge Pathways
• Database Options: This screen only appears if the scripts have already been run. Choose Use existing database.
• Content Root Information: The content root name is the name of the virtual directory to be created for the content root. The content root location is the actual location (path and folder name) for the content root. You can also choose to use anonymous tracking, which means that all usage and tracking information is gathered under an anonymous name. Individual users scores and tracking data will not be available.
• Application Pool User: The ContentTools folder within the content root performs all the processing activities for Knowledge Center content. It needs to copy files and folders, so it needs to be accessed by a user with the necessary privileges to perform these tasks. The virtual directory for the ContentTools needs to be assigned to an application pool that runs under the identity of this user. If the ContentTools application pool has already been created (usually by the Knowledge Center installation), the application pool identity will already be set. If not, a user account to be used as this application pool identity must be created or selected. If you use an existing account, specify the user name, including the domain, and the existing password for the account. If you create a new local Windows user, enter the user name and a password. Note that you can only create a local Windows user account from this screen; you must create a new domain user manually outside of the installation process.
• Profile Credentials: If you chose to install the server with standard authentication, enter a user name and password for the default administrator user, and confirm the password. If you chose to install with Microsoft Windows authentication, allow the system to use the current Microsoft Windows account or specify another valid Microsoft Windows user account and password.
• Folder permission: The Knowledge Center needs certain permissions to complete installation. If the installer detects any missing permission(s) it displays this screen, which lists the name of the folder, the user name, and the permission it needs before the installer can continue. If you are installing a content root to the same server as the Knowledge Center, the permission must be applied to the specific folders for the content root as well. The user account needed is used by the content root application pool in IIS. Click Yes, grant permission to the folders to automatically grant the permissions to the folders. If the permissions cannot be applied, this screen reappears. This option is highly recommended. Click No, ignore permission and attempt to continue installation to ignore the permission check and try to continue the installation. If the permissions are not set properly, the installation may fail. Use this option if you know that the permissions are already applied. Click Retry to recheck the folders without applying any permissions. The permissions must be applied manually.
• Ready to Install: The Installation Wizard is ready to install the software. Click Back to review or modify any settings.
• Setup Status: This screen appears while the files are being installed, the database and virtual directory are being created, and IIS is being configured.
• Installshield Wizard Complete: During the installation a file might be in use by the operating system on the computer; this will require a reboot to complete the installation. Also, make sure to run Windows update to get the latest patches from Microsoft.
5-6 Copyright © 1998, 2011, Oracle. All rights reserved.

Upgrade Usage Tracking and Knowledge Pathways
Upgrade Usage Tracking with the Conversion Utility To upgrade an earlier version of Usage Tracking, you must convert the data into the Knowledge Center application. If you have already installed Knowledge Center, you can convert the Usage Tracking data with this utility. The existing tracking data is converted from Usage Tracking into Knowledge Center data by connecting to the Usage Tracking data source and pulling the data into the Knowledge Center data source. To make this connection, you can provide a web.config file from Usage Tracking, or you can supply the connection string that the current version of Usage Tracking uses to connect to its data. When you upgrade Usage Tracking:
• All user tracking data is converted.
• Any custom reports are converted and are available in the Reports Management application in Knowledge Center. See the Reports Management manual for more information.
• Users with administrator permissions in Usage Tracking are converted to Managers in Knowledge Center.
• Users with reporting permissions in Usage Tracking are converted to Reporters in Knowledge Center.
• All other users are preserved, with one exception. If you used NT authentication for Usage Tracking, and there are users, including reporters, who have never taken any content, the users will need to be recreated in Knowledge Center.
• All content must be republished in the new version of the Developer. You can publish content directly to the Knowledge Center server. See Publish Content in the Content Development manual for more information.
To upgrade Usage Tracking with the conversion utility, navigate to the installed files for Knowledge Center. In a default installation, the path is: C:\Program Files\User Productivity Kit\Knowledge Center\Web Server\KData\bin. This path may vary based on your installation. Launch the UsageTrackingConversionWin.exe file. During conversion, you will proceed through these screens in the utility.
• Knowledge Center: You must log in and establish a connection to the Knowledge Center server to which you want to convert the Usage Tracking data. Select or add the server to the list, and then enter the login credentials for the account with sufficient rights (Admin or Manager).
• Get Usage Tracking Database Connection String: You can provide a web.config file from Usage Tracking, or you can supply the connection string that the current version of Usage Tracking uses to connect to its data. If you select the Get the connection string from the Usage Tracking Web.config file option, click the Browse button and navigate to the location of the Web.config file in the current Usage Tracking installation. If you select Enter the connection string manually, choose System.Data.OracleClient. Enter the connection string in this form: Data Source=<Oracle_sid>; User ID=<username>; Password=<password>. Supply the Oracle_sid, username, and password for the server on which the Usage Tracking database is installed.
Copyright © 1998, 2011, Oracle. All rights reserved. 5-7

Upgrade Usage Tracking and Knowledge Pathways
• Usage tracking Conversion settings: Specify a location in which to save the conversion log file. You can also choose to log the failed records only.
• Conversion Progress: Displays the progress of the conversion. When conversion is completed, you can choose to open the log file when you click Finish.
Upgrade Knowledge Pathways only To upgrade Knowledge Pathways, you install Knowledge Center, convert the database, and upgrade the content root. All data, including users, usergroups, and knowledge paths is preserved. You must use a separate utility, launched from the Developer, to upgrade the content in the content root. This utility imports the content and republishes it to the upgraded content root. If you have modified .cus files to customize the user interface of Knowledge Pathways, the customizations will still work in Knowledge Center. However, you should verify your customizations in the new version. There may also be additional modifications, and therefore .cus files, to be modified for Knowledge Center. To upgrade using an Oracle database, launch the Setup.exe file located in the root folder in the software installation files. If a Security Warning appears, click Run. You are then prompted to choose the language for the Installer, and the Install Wizard appears. During installation, you will proceed through these screens in the Install Wizard.
• License Key: Depending on the product you are installing, this screen may appear. If it does, click Browse to navigate to the location of the license key file (usually license.xml).
• Welcome: From this screen, you can access the Installation and Upgrade manuals in Adobe Acrobat format.
• Setup Type: From the Configuration list, select Knowledge Center.
• Setup Requirements: Specific services are required for installation. If the services are not running, this screen appears notifying you which services are needed. You can choose to start or enable the services and continue. Depending on the service, the installation may be aborted if it is not started.
• Choose Destination Location: You can accept the default target location, or click Change to specify a different one.
• Usage Tracking Installation: Choose No, this is a new installation.
• Choose Web Site: The Available websites list contains the list of all web sites available to the user, allowing you to choose the most appropriate one. Preference is given to secure web sites. In the Application (virtual directory) name box, you can enter the name you want to use for the virtual directory, or accept the default. You also select the mode to use to authenticate the users, either Windows or Standard. Later, when you supply the credentials for the initial Profile, you must choose the same authentication mode. You can choose different virtual directories or use the existing ones from the previous installation; however, be aware that if you use different virtual directories, the old directories will no longer work. Note: The web server and the database server must be in the same local network.
• Web Site Options: This screen appears if there is no secure web site available or if you did not select a secure web site on the Choose Web Site screen. It allows you to ignore the recommendation and continue with the installation, or create a secure web
5-8 Copyright © 1998, 2011, Oracle. All rights reserved.

Upgrade Usage Tracking and Knowledge Pathways
site manually and retry the installation.
• Database System: Choose Oracle Database.
• Oracle .NET Data Provider: A specific version of the Oracle .NET Data Provider must be installed for the Developer to work correctly. This screen appears if the correct version is not present. In the Path field, enter the physical location to which you want to install the software. In the Name field, enter the name of the Oracle Home.
• SQL Script Options: If you have already run the scripts to create the Knowledge Center database, click the Yes, the scripts have already been run for this version option. If you want the installer to create the database, click the No, the scripts have not been run, let the installer run them option.
• Internet Information Services Option: During installation, the Internet Information Services will need to be stopped and restarted. You can choose to continue with the installation or cancel it and install at a later time.
• Oracle Database Login: If the scripts have not been run, enter a valid system account name, password, and host string to connect to the Oracle Database server. This account must have permissions to create the schema and the tablespace. If the scripts have already been run to create the database, enter a user name, password and host string that has access to the user schema created to run the application. If the scripts have already been run, the Profile Credentials screen appears next. Note: Host String represents the name you assign for TNS connectivity in the tnsnames.ora file. This typically identifies the machine, port number and SID of the Oracle database. If you need to connect to a remote Oracle database you will need to supply the host:port/service_name; for example, "myservername:1521/orcl". In some environments a tnsname.ora might not be present. If you are not sure, it is highly recommended that you supply the host/service_name or host:port/service_name (if remote).
• Choose Tablespace: If the scripts have not been run, specify the name of the existing tablespace from the previous version, enter a user name and password, and confirm the password; this user will be associated with the tablespace. If the scripts have been run, this screen does not appear.
• Tablespace Options: If the scripts have not been run, choose Update tablespace. If the scripts have been run, choose Use existing tablespace.
• Add Content Root: The content root name is the name of the virtual directory to be created for the content root. Choose No, additional content root is not needed at this time.
• Application Pool User: The ContentTools folder within the content root performs all the processing activities for Knowledge Center content. It needs to copy files and folders, so it needs to be accessed by a user with the necessary privileges to perform these tasks. The virtual directory for the ContentTools needs to be assigned to an application pool that runs under the identity of this user. If the ContentTools application pool has already been created (usually by the Knowledge Center installation), the application pool identity will already be set. If not, a user account to be used as this application pool identity must be created or selected. If you use an existing account, specify the user name, including the domain, and the existing password for the account. If you create a new local Windows user, enter the user name and a password. Note that you can only create a local Windows user account from this screen; you must create a new domain user manually outside of the
Copyright © 1998, 2011, Oracle. All rights reserved. 5-9

Upgrade Usage Tracking and Knowledge Pathways
installation process.
• Profile Credentials: If you chose to install the server with standard authentication, enter a user name and password for the default administrator user, and confirm the password. If you chose to install with Microsoft Windows authentication, allow the system to use the current Microsoft Windows account or specify another valid Microsoft Windows user account and password. You must also enter a first and last name for the profile. The Middle initial and E-mail address are optional.
• Folder permission: The Knowledge Center needs certain permissions to complete installation. If the installer detects any missing permission(s) it displays this screen, which lists the name of the folder, the user name, and the permission it needs before the installer can continue. If you are installing a content root to the same server as the Knowledge Center, the permission must be applied to the specific folders for the content root as well. The user account needed is used by the content root application pool in IIS. Click Yes, grant permission to the folders to automatically grant the permissions to the folders. If the permissions cannot be applied, this screen reappears. This option is highly recommended. Click No, ignore permission and attempt to continue installation to ignore the permission check and try to continue the installation. If the permissions are not set properly, the installation may fail. Use this option if you know that the permissions are already applied. Click Retry to recheck the folders without applying any permissions. The permissions must be applied manually.
• Ready to Install: The Installation Wizard is ready to install the software. Click Back to review or modify any settings.
• Setup Status: This screen appears while the files are being installed, the tablespace and virtual directory are being created, and IIS is being configured.
• Installshield Wizard Complete: During the installation a file might be in use by the operating system on the computer; this will require a reboot to complete the installation. Also, make sure to run Windows update to get the latest patches from Microsoft. Note: The next step you should do is to convert the content in the content root. See Convert Knowledge Pathways Content in this manual for more information.
To upgrade using a Microsoft SQL database, launch the Setup.exe file located in the root folder in the software installation files. If a Security Warning appears, click Run. You are then prompted to choose the language for the Installer, and the Install Wizard appears. During installation, you will proceed through these screens in the Install Wizard.
• License Key: Depending on the product you are installing, this screen may appear. If it does, click Browse to navigate to the location of the license key file (usually license.xml).
• Welcome: From this screen, you can access the Installation and Upgrade manuals in Adobe Acrobat format.
• Setup Type: From the Configuration list, select Knowledge Center.
• Setup Requirements: Specific services are required for installation. If the services are not running, this screen appears notifying you of which services are needed. You can choose to start or enable the services and continue. Depending on the service, the installation may be aborted if it is not started.
5-10 Copyright © 1998, 2011, Oracle. All rights reserved.

Upgrade Usage Tracking and Knowledge Pathways
• Choose Destination Location: You can accept the default target location, or click Change to specify a different one.
• Usage Tracking Installation: Choose No, this is a new installation.
• Choose Web Site: The Available websites list contains the list of all web sites available to the user, allowing you to choose the most appropriate one. Preference is given to secure web sites. In the Application (virtual directory) name box, you can enter the name you want to use for the virtual directory, or accept the default. You also select the mode to use to authenticate the users, either Windows or Standard. Later, when you supply the credentials for the initial Profile, you must choose the same authentication mode. You can choose different virtual directories or use the existing ones from the previous installation; however, be aware that if you use different virtual directories, the old directories will no longer work. Note: The web server and the database server must be in the same local network.
• Web Site Options: This screen appears if there is no secure web site available or if you did not select a secure web site on the Choose Web Site screen. It allows you to ignore the recommendation and continue with the installation, or create a secure web site manually and retry the installation.
• Database System: Choose Microsoft SQL Server.
• SQL Script Options: If you have already run the scripts to create the database, click the Yes, the scripts have already been run for this version option. If you want the installer to create the database, click the No, the scripts have not been run, let the installer run them option.
• Internet Information Services Option: During installation, the Internet Information Services will need to be stopped and restarted. You can choose to continue with the installation or cancel it and install at a later time.
• Microsoft SQL Server Login: If the scripts have been run, this is the Select Microsoft SQL Server screen, and you only need to select the Microsoft SQL server on which you ran the scripts. If the scripts have not been run, select the desired Microsoft SQL server and then select Windows Authentication or SQL Server Authentication to connect to the database. If you select Microsoft SQL Server authentication, enter an existing login name and password that has database administrator access to the server.
• Choose Database: If you have already run the scripts, you must use the name of the database you created. Specify an existing database user ID and password and confirm the password, if necessary, or, if you have not run the scripts, you can also specify a new database user ID and password. The installer will create the login, if necessary, grant the login access to the database, and give it the appropriate permissions. If you ran the scripts to create the database, you must use the login you created.
• Database Options: If the scripts have not been run, choose Update database. If the scripts have been run, choose Use existing database.
• Add Content Root: The content root name is the name of the virtual directory to be created for the content root. Choose No, additional content root is not needed at this time.
• Application Pool User: The ContentTools folder within the content root performs all the processing activities for Knowledge Center content. It needs to copy files and folders, so it needs to be accessed by a user with the necessary privileges to perform
Copyright © 1998, 2011, Oracle. All rights reserved. 5-11

Upgrade Usage Tracking and Knowledge Pathways
these tasks. The virtual directory for the ContentTools needs to be assigned to an application pool that runs under the identity of this user. If the ContentTools application pool has already been created (usually by the Knowledge Center installation), the application pool identity will already be set. If not, a user account to be used as this application pool identity must be created or selected. If you use an existing account, specify the user name, including the domain, and the existing password for the account. If you create a new local Windows user, enter the user name and a password. Note that you can only create a local Windows user account from this screen; you must create a new domain user manually outside of the installation process.
• Profile Credentials: If you chose to install the server with standard authentication, enter a user name and password for the default administrator user, and confirm the password. If you chose to install with Microsoft Windows authentication, allow the system to use the current Microsoft Windows account or specify another valid Microsoft Windows user account and password.
• Folder permission: The Knowledge Center needs certain permissions to complete installation. If the installer detects any missing permission(s) it displays this screen, which lists the name of the folder, the user name, and the permission it needs before the installer can continue. If you are installing a content root to the same server as the Knowledge Center, the permission must be applied to the specific folders for the content root as well. The user account needed is used by the content root application pool in IIS. Click Yes, grant permission to the folders to automatically grant the permissions to the folders. If the permissions cannot be applied, this screen reappears. This option is highly recommended. Click No, ignore permission and attempt to continue installation to ignore the permission check and try to continue the installation. If the permissions are not set properly, the installation may fail. Use this option if you know that the permissions are already applied. Click Retry to recheck the folders without applying any permissions. The permissions must be applied manually.
• Ready to Install: The Installation Wizard is ready to install the software. Click Back to review or modify any settings.
• Setup Status: This screen appears while the files are being installed, the database and virtual directory are being created, and IIS is being configured.
• Installshield Wizard Complete: During the installation a file might be in use by the operating system on the computer; this will require a reboot to complete the installation. Also, make sure to run Windows update to get the latest patches from Microsoft. Note: The next step you should do is to convert the content in the content root. See Convert Knowledge Pathways Content in this manual for more information.
Upgrade Both Knowledge Pathways and Usage Tracking To upgrade Knowledge Pathways, you install Knowledge Center, convert the database, and upgrade the content root. All data, including users, usergroups, and knowledge paths is preserved. You must use a separate utility, launched from the Developer, to upgrade the content in the content root. This utility imports the content and republishes it to the upgraded content root. If you have modified .cus files to customize the user interface of Knowledge Pathways, the customizations will still work in Knowledge Center. However, you should verify your
5-12 Copyright © 1998, 2011, Oracle. All rights reserved.

Upgrade Usage Tracking and Knowledge Pathways
customizations in the new version. There may also be additional modifications, and therefore .cus files, to be modified for Knowledge Center. At the beginning of the upgrade process, you can also choose to convert Usage Tracking. The installer converts the existing tracking data from Usage Tracking into Knowledge Center data by connecting to the Usage Tracking data source and pulling the data into the Knowledge Center data source. To make this connection, you can provide a web.config file from Usage Tracking, or you can supply the connection string that the current version of Usage Tracking uses to connect to its data. When you upgrade Usage Tracking:
• All tracking data is converted and becomes a part of the new database.
• Any custom reports are converted and are available in the Reports Management application in Knowledge Center. See the Reports Management manual for more information.
• Users with administrator permissions in Usage Tracking are converted to Managers in Knowledge Center.
• Users with reporting permissions in Usage Tracking are converted to Reporters in Knowledge Center.
• All other users are preserved, with one exception. If you used NT authentication for Usage Tracking, and there are users, including reporters, who have never taken any content, the users will need to be recreated in Knowledge Center.
• All content must be republished in the new version of the Developer. You can publish content directly to the Knowledge Center server. See Publish Content in the Content Development manual for more information. For more information about installing Knowledge Center, see Install Knowledge Center in the Installation and Administration manual.
To upgrade using an Oracle database, launch the Setup.exe file located in the root folder in the software installation files. If a Security Warning appears, click Run. You are then prompted to choose the language for the Installer, and the Install Wizard appears. During installation, you will proceed through these screens in the Install Wizard.
• License Key: Depending on the product you are installing, this screen may appear. If it does, click Browse to navigate to the location of the license key file (usually license.xml).
• Welcome: From this screen, you can access the Installation and Upgrade manuals in Adobe Acrobat format.
• Setup Type: From the Configuration list, select Knowledge Center.
• Setup Requirements: Specific services are required for installation. If the services are not running, this screen appears notifying you of which services are needed. You can choose to start or enable the services and continue. Depending on the service, the installation may be aborted if it is not started.
• Choose Destination Location: You can accept the default target location, or click Change to specify a different one.
Copyright © 1998, 2011, Oracle. All rights reserved. 5-13

Upgrade Usage Tracking and Knowledge Pathways
• Usage Tracking Installation: To upgrade Usage Tracking, select one of the Yes options on this screen. If you select the Yes, get the connection string from the Usage Tracking Web.config file option, click the Browse button and navigate to the location of the Web.config file in the current Usage Tracking installation. If you select Yes, enter the connection string manually and choose System.Data.OracleClient. Enter the connection string in this form: Data Source=<Oracle_sid>; User ID=<username>; Password=<password>. Supply the Oracle_sid, username, and password for the server on which the Usage Tracking database is installed.
• Choose Web Site: The Available websites list contains the list of all web sites available to the user, allowing you to choose the most appropriate one. Preference is given to secure web sites. In the Application (virtual directory) name box, you can enter the name you want to use for the virtual directory, or accept the default. You also select the mode to use to authenticate the users, either Windows or Standard. Later, when you supply the credentials for the initial Profile, you must choose the same authentication mode. Note: The authentication mode selected here must match the authentication mode that was used for Usage Tracking. Note: The web server and the database server must be in the same local network.
• Web Site Options: This screen appears if there is no secure web site available or if you did not select a secure web site on the Choose Web Site screen. It allows you to ignore the recommendation and continue with the installation, or create a secure web site manually and retry the installation.
• Database System: Choose Oracle Database.
• Oracle .NET Data Provider: A specific version of the Oracle .NET Data Provider must be installed for the Developer to work correctly. This screen appears if the correct version is not present. In the Path field, enter the physical location to which you want to install the software. In the Name field, enter the name of the Oracle Home.
• SQL Script Options: If you have already run the scripts to create the Knowledge Center database, click the Yes, the scripts have already been run for this version option. If you want the installer to create the database, click the No, the scripts have not been run, let the installer run them option.
• Internet Information Services Option: During installation, the Internet Information Services will need to be stopped and restarted. You can choose to continue with the installation or cancel it and install at a later time.
• Oracle Database Login: If the scripts have not been run, enter a valid system account name, password, and host string to connect to the Oracle Database server. This account must have permissions to create the schema and the tablespace. If the scripts have already been run to create the database, enter a user name, password and host string that has access to the user schema created to run the application. If the scripts have already been run, the Profile Credentials screen appears next. Note: Host String represents the name you assign for TNS connectivity in the tnsnames.ora file. This typically identifies the machine, port number and SID of the Oracle database. If you need to connect to a remote Oracle database you will need to supply the host:port/service_name; for example, "myservername:1521/orcl". In some environments a tnsname.ora might not be present. If you are not sure, it is highly recommended that you supply the host/service_name or host:port/service_name (if
5-14 Copyright © 1998, 2011, Oracle. All rights reserved.

Upgrade Usage Tracking and Knowledge Pathways
remote).
• Choose Tablespace: If the scripts have not been run, specify the name of the existing tablespace from the previous version, enter a user name and password, and confirm the password; this user will be associated with the tablespace. If the scripts have been run, this screen does not appear.
• Tablespace Options: If the scripts have not been run, choose Update tablespace. If the scripts have been run, choose Use existing tablespace.
• Add Content Root: The content root name is the name of the virtual directory to be created for the content root. Choose No, additional content root is not needed at this time.
• Application Pool User: The ContentTools folder within the content root performs all the processing activities for Knowledge Center content. It needs to copy files and folders, so it needs to be accessed by a user with the necessary privileges to perform these tasks. The virtual directory for the ContentTools needs to be assigned to an application pool that runs under the identity of this user. If the ContentTools application pool has already been created (usually by the Knowledge Center installation), the application pool identity will already be set. If not, a user account to be used as this application pool identity must be created or selected. If you use an existing account, specify the user name, including the domain, and the existing password for the account. If you create a new local Windows user, enter the user name and a password. Note that you can only create a local Windows user account from this screen; you must create a new domain user manually outside of the installation process.
• Profile Credentials: If you chose to install the server with standard authentication, enter a user name and password for the default administrator user, and confirm the password. If you chose to install with Microsoft Windows authentication, allow the system to use the current Microsoft Windows account or specify another valid Microsoft Windows user account and password. You must also enter a first and last name for the profile. The Middle initial and E-mail address are optional.
• Folder permission: The Knowledge Center needs certain permissions to complete installation. If the installer detects any missing permission(s) it displays this screen, which lists the name of the folder, the user name, and the permission it needs before the installer can continue. If you are installing a content root to the same server as the Knowledge Center, the permission must be applied to the specific folders for the content root as well. The user account needed is used by the content root application pool in IIS. Click Yes, grant permission to the folders to automatically grant the permissions to the folders. If the permissions cannot be applied, this screen reappears. This option is highly recommended. Click No, ignore permission and attempt to continue installation to ignore the permission check and try to continue the installation. If the permissions are not set properly, the installation may fail. Use this option if you know that the permissions are already applied. Click Retry to recheck the folders without applying any permissions. The permissions must be applied manually.
• Ready to Install: The Installation Wizard is ready to install the software. Click Back to review or modify any settings.
• Setup Status: This screen appears while the files are being installed, the tablespace and virtual directory are being created, and IIS is being configured.
Copyright © 1998, 2011, Oracle. All rights reserved. 5-15

Upgrade Usage Tracking and Knowledge Pathways
• Installshield Wizard Complete: During the installation a file might be in use by the operating system on the computer; this will require a reboot to complete the installation. Also, make sure to run Windows update to get the latest patches from Microsoft.
Note: The next step you should do is to convert the content in the content root. See Convert Knowledge Pathways Content in this manual for more information. To upgrade using a Microsoft SQL database, launch the Setup.exe file located in the root folder in the software installation files. If a Security Warning appears, click Run. You are then prompted to choose the language for the Installer, and the Install Wizard appears. During installation, you will proceed through these screens in the Install Wizard.
• License Key: Depending on the product you are installing, this screen may appear. If it does, click Browse to navigate to the location of the license key file (usually license.xml).
• Welcome: From this screen, you can access the Installation and Upgrade manuals in Adobe Acrobat format.
• Setup Type: From the Configuration list, select Knowledge Center.
• Setup Requirements: Specific services are required for installation. If the services are not running, this screen appears notifying you of which services are needed. You can choose to start or enable the services and continue. Depending on the service, the installation may be aborted if it is not started.
• Choose Destination Location: You can accept the default target location, or click Change to specify a different one.
• Usage Tracking Installation: To upgrade Usage Tracking, select one of the Yes options on this screen. If you select the Yes, get the connection string from the Usage Tracking Web.config file option, click the Browse button and navigate to the location of the Web.config file in the current Usage Tracking installation. If you select Yes, enter the connection string manually and choose System.Data.SqlClient. Enter the connection string in this form: user id=<username>;password=<password>;initial catalog=<name of existing database>;data source=<server name>;IntegratedSecurity=false. Supply the username, password, database name, and server name of the existing Usage Tracking installation.
• Choose Web Site: The Available websites list contains the list of all web sites available to the user, allowing you to choose the most appropriate one. Preference is given to secure web sites. In the Application (virtual directory) name box, you can enter the name you want to use for the virtual directory, or accept the default. You also select the mode to use to authenticate the users, either Windows or Standard. Later, when you supply the credentials for the initial Profile, you must choose the same authentication mode. Note: If you are upgrading, the authentication mode selected here must match the authentication mode that was used for Usage Tracking. Note: The web server and the database server must be in the same local network.
• Web Site Options: This screen appears if there is no secure web site available or if you did not select a secure web site on the Choose Web Site screen. It allows you to ignore the recommendation and continue with the installation, or create a secure web
5-16 Copyright © 1998, 2011, Oracle. All rights reserved.

Upgrade Usage Tracking and Knowledge Pathways
site manually and retry the installation.
• Database System: Choose Microsoft SQL Server.
• SQL Script Options: If you have already run the scripts to create the database, click the Yes, the scripts have already been run for this version option. If you want the installer to create the database, click the No, the scripts have not been run, let the installer run them option.
• Internet Information Services Option: During installation, the Internet Information Services will need to be stopped and restarted. You can choose to continue with the installation or cancel it and install at a later time.
• Microsoft SQL Server Login: If the scripts have been run, this is the Select Microsoft SQL Server screen, and you only need to select the Microsoft SQL server on which you ran the scripts. If the scripts have not been run, select the desired Microsoft SQL server and then select Windows Authentication or SQL Server Authentication to connect to the database. If you select Microsoft SQL Server authentication, enter an existing login name and password that has database administrator access to the server.
• Choose Database: If you have already run the scripts, you must use the name of the database you created. Specify an existing database user ID and password and confirm the password, if necessary, or, if you have not run the scripts, you can also specify a new database user ID and password. The installer will create the login, if necessary, grant the login access to the database, and give it the appropriate permissions. If you ran the scripts to create the database, you must use the login you created.
• Database Options: If the scripts have not been run, choose Update database. If the scripts have been run, choose Use existing database.
• Add Content Root: The content root name is the name of the virtual directory to be created for the content root. Choose No, additional content root is not needed at this time.
• Application Pool User: The ContentTools folder within the content root performs all the processing activities for Knowledge Center content. It needs to copy files and folders, so it needs to be accessed by a user with the necessary privileges to perform these tasks. The virtual directory for the ContentTools needs to be assigned to an application pool that runs under the identity of this user. If the ContentTools application pool has already been created (usually by the Knowledge Center installation), the application pool identity will already be set. If not, a user account to be used as this application pool identity must be created or selected. If you use an existing account, specify the user name, including the domain, and the existing password for the account. If you create a new local Windows user, enter the user name and a password. Note that you can only create a local Windows user account from this screen; you must create a new domain user manually outside of the installation process.
• Profile Credentials: If you chose to install the server with standard authentication, enter a user name and password for the default administrator user, and confirm the password. If you chose to install with Microsoft Windows authentication, allow the system to use the current Microsoft Windows account or specify another valid Microsoft Windows user account and password.
• Folder permission: The Knowledge Center needs certain permissions to complete installation. If the installer detects any missing permission(s) it displays this screen,
Copyright © 1998, 2011, Oracle. All rights reserved. 5-17

Upgrade Usage Tracking and Knowledge Pathways
which lists the name of the folder, the user name, and the permission it needs before the installer can continue. If you are installing a content root to the same server as the Knowledge Center, the permission must be applied to the specific folders for the content root as well. The user account needed is used by the content root application pool in IIS. Click Yes, grant permission to the folders to automatically grant the permissions to the folders. If the permissions cannot be applied, this screen reappears. This option is highly recommended. Click No, ignore permission and attempt to continue installation to ignore the permission check and try to continue the installation. If the permissions are not set properly, the installation may fail. Use this option if you know that the permissions are already applied. Click Retry to recheck the folders without applying any permissions. The permissions must be applied manually.
• Ready to Install: The Installation Wizard is ready to install the software. Click Back to review or modify any settings.
• Setup Status: This screen appears while the files are being installed, the database and virtual directory are being created, and IIS is being configured.
• Installshield Wizard Complete: During the installation a file might be in use by the operating system on the computer; this will require a reboot to complete the installation. Also, make sure to run Windows update to get the latest patches from Microsoft.
Note: The next step you should do is to convert the content in the content root. See Convert Knowledge Pathways Content in this manual for more information.
Upgrade the Knowledge Pathways Database Manually You can manually update the Knowledge Pathways database by running a script on the database server before you run the installer to upgrade the web server. Warning: It is necessary to run the SQLPlus command line application for Oracle and the SQLCmd command line application for Microsoft SQL from the folder location that contains the script you are running.
To upgrade the Oracle database manually and then upgrade the server:
1. From the Windows Start menu, open a Command Prompt window.
2. Using the cd command, change into the folder where the scripts are located in the software installation files; for example, if the files are located on the C: drive in a temp folder: cd c:\temp\setup\db scripts\ORACLE\KnowledgeCenter
3. Enter sqlplus, and at the SQLPlus command prompt, enter the user name and password of the administrator account to connect to the Oracle database.
4. To update the tablespace using the AlterSchemaObjects.sql script, enter the following at the command prompt: <scriptname> - The path to the location of the script and the name of the script to be run. schema_owner - The schema owner name is limited to 20 characters.
5-18 Copyright © 1998, 2011, Oracle. All rights reserved.

Upgrade Usage Tracking and Knowledge Pathways
password - This will be the password used for the schema owner account and the schema_app account (this account is created automatically). tablespace - The name of the tablespace to be upgraded. temp_tablespace - The tablespace name with _temp. Statement with generic parameters: @"<script name>" schema_owner password tablespace temp_tablespace Example with default install parameters: @"AlterSchemaObjects.sql" KUSER KUSER KMASTER KMASTER_TEMP
5. Confirm the parameters and run the script.
6. Close the command prompt window.
To upgrade the Microsoft SQL database manually and then upgrade the server:
1. From the Windows Start menu, open a Command Prompt window.
2. Using the cd command, change into the folder where the scripts are located in the software installation files; for example, if the files are located on the C: drive in a temp folder: cd c:\temp\setup\db scripts\MSSQL\KnowledgeCenter
3. To upgrade the database using the AlterDBObjects.sql script, enter the following at the command prompt: sqlcmd - The command line application for the Microsoft Sequel server. -E - Use a trusted connection to the Microsoft Sequel server. To use a login and password, use the -U <LOGINID> -P <password> parameters. -S <servername> - The name of the Microsoft SQL server. -i "<scriptfile>" - The path to the script file and the name of the script file. -v DBName="<database name>" - The name of the database to be upgraded. Statement with generic parameters: sqlcmd -E -S <servername> -i <scriptfile> -v DBName="<VALUE1>" Example with default install parameters: sqlcmd -E -S "mysqlserver" -i "AlterDBObjects.sql" -v DBName="KMASTER"
4. Confirm the parameters and run the script.
5. Close the Command Prompt window.
Convert Knowledge Pathways Content After you have converted the Knowledge Pathways database and content root structure, you must convert the content. The conversion process imports the content into the Developer and then publishes it to the Knowledge Center. To connect to the Knowledge Center server, you must know the URL to launch it and have the user name and password of an account with sufficient rights (manager or administrator) to import content.
Copyright © 1998, 2011, Oracle. All rights reserved. 5-19

Upgrade Usage Tracking and Knowledge Pathways
Warning: The conversion utility only converts the published copy of the title in Knowledge Pathways. Any titles still in development, that is, in the local folder in the content root, will not be converted. The conversion utility is located in the Developer. You can convert all titles at once or choose specific titles. If a title has already been converted, it appears in grey in the list, and it cannot be selected again.
To convert Knowledge Pathways content, launch the Developer and then:
1. On the Tools menu, point to Convert and choose Knowledge Center Content. Click Next.
2. In the log in dialog box, click Add, enter the URL of the server that contains the content to be converted, and click OK.
3. Enter a user name and password and click OK.
4. Select the titles to be converted and click OK.
Note: Once you have completed converting the content, you have the option of running a script to consoldiate the upgraded database and remove tables, stored procedures, and othter items that are no longer needed. See Consolidate the Database in this manual for more information.
Consolidate the Database There is an optional script that can be run to consolidate the Knowledge Center database after upgrading. This script removes items such as tables and stored procedures that are no longer needed. This optional step should only be run after you have:
• Installed the Developer
• Installed Knowledge Center and updated the database to the current version
• Converted the Knowledge Pathways content to Knowledge Center
To consolidate the Oracle database:
1. From the Windows Start menu, open a Command Prompt window.
2. Run the Remove55OldTables.sql script located in \db scripts\ORACLE\KnowledgeCenter\Upgrade in the software installation files, enter the following at the command prompt: sqlplus - SQL*Plus is the command line application for Oracle Database. -s - Run SQL*Plus without SQL*Plus messaging. <schema_owner> - The schema owner for the tablespace. <password>@<instance> - The password for the schema owner. <scriptlocation>\<scriptname> - The path to the location of the script and the name of the script to be run.
5-20 Copyright © 1998, 2011, Oracle. All rights reserved.

Upgrade Usage Tracking and Knowledge Pathways
Statement with generic parameters: sqlplus -s <schema_owner>/<password>@<instance> @"<script location>\<script name>" Example with default install parameters: sqlplus -s kuser/password@xe @"E:\Setup\db scripts\ORACLE\KnowledgeCenter\Upgrade\Remove55OldTables.sql"
3. Confirm the parameters and run the script.
4. Close the command prompt window.
To consolidate the Microsoft SQL database:
1. From the Windows Start menu, open a Command Prompt window.
2. Run the Remove55OldTables.sql script located in \db scripts\MSSQL\KnowledgeCenter\Upgrade in the software installation files, enter the following at the command prompt: sqlcmd - The command line application for the Microsoft Sequel server. -E - Use a trusted connection to the Microsoft Sequel server. To use a login and password, use the -U <LOGINID> -P <password> parameters. -S <servername> - The name of the Microsoft SQL server. -i "<scriptfile>" - The path to the script file and the name of the script file. -v DBName="<database name>" - The name of the database to be consolidated. Statement with generic parameters: sqlcmd -E -S <servername> -i <scriptfile> -v DBName="<VALUE2>" Example with default install parameters: sqlcmd -E -S "mysqlserver" -i "E:\Setup\db scripts\MSSQL\KnowledgeCenter\Upgrade\Remove55OldTables.sql" -v DBName="KPMaster"
3. Confirm the parameters and run the script.
4. Close the Command Prompt window.
Copyright © 1998, 2011, Oracle. All rights reserved. 5-21


Migrate to an Oracle Database
6. Migrate to an Oracle Database You have the option to use either Microsoft SQL or Oracle Database. However, there is no direct conversion from a Microsoft SQL database to an Oracle Database; therefore you will need to migrate your content manually. Please note that the following data will be lost as a result of migrating your data:
• User accounts
• Document history
• State values and State value assignments (to documents)
• Assigned to values
Follow these recommended steps to migrate content manually to an Oracle Database:
1. Upgrade your current installation on the Microsoft SQL server using the steps outlined above. Make sure that all authors have upgraded their client installations as well. This allows the system to update all of the standard styles and templates in the same environment. You will still need to update your customized publishing styles later.
2. Within the Developer, export all documents in the library into several .odarc files, including the System folder. This allows you to replicate your environment from the Microsoft SQL server to the Oracle Database server.
3. Export the content defaults.
4. Install a new instance of 11.0 with an Oracle Database server following the instructions in the Installation & Administration manual for installing a server. You can use the procedure to install the server and database at the same time, or you can follow the procedures for installing the Oracle Database first and then installing the server with an existing Oracle Database. When you install, make sure that you install to a new location and virtual directory.
5. Have the authors create a new profile to log in to the new installation. If you are not using Windows authentication for the authors, log in to the new installation as an administrator and create user accounts for the authors.
6. Within the Developer, import the .odarc files you created in step 2 into the Oracle Database. Since you are importing .odarc files, you can overwrite the documents without causing technical issues.
7. Import the content defaults (step 3).
8. Re-apply any customizations to the publishing styles, basing them on the styles for 11.0.
Copyright © 1998, 2011, Oracle. All rights reserved. 6-1

Migrate to an Oracle Database
6-2 Copyright © 1998, 2011, Oracle. All rights reserved.