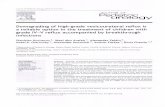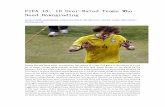Upgrading, Downgrading, and Installing System …26-3 Cisco Intrusion Prevention System Manager...
Transcript of Upgrading, Downgrading, and Installing System …26-3 Cisco Intrusion Prevention System Manager...

Cisco Intrusion Prevention SysteOL-30787-01
C H A P T E R 26
Upgrading, Downgrading, and Installing System ImagesThis chapter describes how to upgrade, downgrade, and install system images. It contains the following sections:
• Upgrade Notes and Caveats, page 26-1
• Understanding Upgrades, Downgrades, and System Images, page 26-2
• Supported FTP and HTTP/HTTPS Servers, page 26-3
• Upgrading the Sensor, page 26-3
• Configuring Automatic Upgrades, page 26-8
• Downgrading the Sensor, page 26-12
• Recovering the Application Partition, page 26-14
• Installing System Images, page 26-15
Upgrade Notes and CaveatsPay attention to the following upgrade notes and caveats when upgrading your sensor:
• Anomaly detection has been disabled by default. If you did not configure the operation mode manually before the upgrade, it defaults to inactive after you upgrade. If you configured the operation mode to detect, learn, or inactive, the tuned value is preserved after the upgrade.
• You must have a valid maintenance contract per sensor to download software upgrades from Cisco.com.
• You must be running the following versions to upgrade the following platforms to IPS 7.3(x)E4:
– For the IPS 4300 series sensors and ASA 5500-X IPS SSP, you must be running IPS 7.1(3)E4 or later.
– For the IPS 4500 series sensors, you must be running IPS 7.1(4)E4 or later.
• This service pack automatically reboots the sensor to apply the changes. During reboot, inline network traffic is disrupted.
• You cannot uninstall IPS 7.3(x)E4. To revert to a previous version, you must reimage the sensor using the appropriate system image file.
26-1m Manager Express Configuration Guide for IPS 7.3

Chapter 26 Upgrading, Downgrading, and Installing System Images Understanding Upgrades, Downgrades, and System Images
• You cannot use the downgrade command to revert to a previous major or minor version, for example, from Cisco IPS 7.3 to 7.2. You can only use the downgrade command to downgrade from the latest signature update or signature engine update. To revert to 7.2, you must reimage the sensor.
• All user configuration settings are lost when you install the system image. Before trying to recover the sensor by installing the system image, try to recover by using the recover application-partition command or by selecting the recovery partition during sensor bootup.
For More Information
• For the procedure for accessing downloads on Cisco.com, see Obtaining Cisco IPS Software, page 25-1.
• For the procedure for using the upgrade command to upgrade the sensor, see Upgrading the Sensor, page 26-3.
• For the procedure for configuring automatic upgrades on the sensor, see Configuring Automatic Upgrades, page 26-8.
• For the procedure for using the recover command, see Recovering the Application Partition, page 26-14.
• For the procedure for installing the IPS 4345 and IPS 4360 system image, see Installing the IPS 4345 and IPS 4360 System Images, page 26-17.
• For the procedure for installing the IPS 4510 and IPS 4520 system image, see Installing the IPS 4510 and IPS 4520 System Images, page 26-20.
• For the procedure for installing the ASA 5500-X IPS SSP system image, see Installing the ASA 5500-X IPS SSP System Image, page 26-22.
• For the procedure for installing the ASA 5585-X IPS SSP system image, see Installing the ASA 5585-X IPS SSP System Image, page 26-24.
Understanding Upgrades, Downgrades, and System ImagesYou can recover the application partition image on your sensor if it becomes unusable. Using the recover command lets you retain your host settings while other settings revert to the factory defaults.
To install a new system image on the sensor, use ROMMON, the bootloader file, or the maintenance partition depending on which platform you have. When you install a new system image on your sensor, all accounts are removed and the default cisco account is reset to use the default password cisco. After installing the system image, you must initialize the sensor again.
After you reimage and initialize your sensor, upgrade your sensor with the most recent service pack, signature update, signature engine update, minor update, major update, and recovery partition files.
Pay attention to the following:
• You cannot use the downgrade command to revert to a previous major or minor version, for example, from Cisco IPS 7.3 to 7.2. You can only use the downgrade command to downgrade from the latest signature update or signature engine update. To revert to 7.2, you must reimage the sensor.
• After you upgrade any IPS software on your sensor, you must restart the IDM to see the latest software features.
• You cannot downgrade the sensor using the recovery partition. To downgrade to an earlier version, you must install the appropriate system image file (.img file).
26-2Cisco Intrusion Prevention System Manager Express Configuration Guide for IPS 7.3
OL-30787-01

Chapter 26 Upgrading, Downgrading, and Installing System Images Supported FTP and HTTP/HTTPS Servers
• During a signature upgrade all signature configurations are retained, both the signature tunings as well as the custom signatures. During a signature downgrade the current signature configuration is replaced with the old signature configuration. So if the last signature set had custom signatures and/or signature tunings, these are restored during the downgrade.You can upgrade and downgrade the software on the sensor. Upgrading applies a service pack, signature update, signature engine update, minor version, major version, or recovery partition file. Downgrading removes the last applied service pack or signature update from the sensor.
For More Information
• For the procedure for initializing the sensor, see Chapter 24, “Initializing the Sensor.”
• For the procedure for locating software on Cisco.com, see Obtaining Cisco IPS Software, page 25-1.
• For the procedures for reimaging the various sensors, see Installing System Images, page 26-15.
Supported FTP and HTTP/HTTPS ServersThe following FTP servers are supported for IPS software updates:
• WU-FTPD 2.6.2 (Linux)
• Solaris 2.8
• Sambar 6.0 (Windows 2000)
• Serv-U 5.0 (Windows 2000)
• MS IIS 5.0 (Windows 2000)
The following HTTP/HTTPS servers are supported for IPS software updates:
• CSM - Apache Server (Tomcat)
• CSM - Apache Server (JRun)
For More Information
• For the procedure for downloading IPS software updates from Cisco.com, see Obtaining Cisco IPS Software, page 25-1.
• For the procedure for configuring automatic updates, see Configuring Automatic Upgrades, page 26-8.
Upgrading the Sensor
Note For the IME procedure for upgrading the sensor, see Manually Updating the Sensor, page 19-30.
This section explains how to use the upgrade command to upgrade the software on the sensor. It contains the following topics:
• IPS 7.3 Upgrade Files, page 26-4
• Upgrade Notes and Caveats, page 26-4
• Manually Upgrading the Sensor, page 26-4
• Upgrading the Recovery Partition, page 26-7
26-3Cisco Intrusion Prevention System Manager Express Configuration Guide for IPS 7.3
OL-30787-01

Chapter 26 Upgrading, Downgrading, and Installing System Images Upgrading the Sensor
IPS 7.3 Upgrade FilesThe currently supported IPS 7.3(x) versions are 7.3(1)E4 and 7.3(2)E4.
For a list of the specific IPS filenames and the IPS versions that each sensor supports, refer to the Release Notes for your IPS version found at this URL:
http://www.cisco.com/en/US/products/hw/vpndevc/ps4077/prod_release_notes_list.html
For More Information
For the procedure for obtaining IPS files on Cisco.com, see Obtaining Cisco IPS Software, page 25-1.
Upgrade Notes and CaveatsFor a list of the upgrade notes and caveats for each IPS version, refer to the Release Notes for your IPS version found at this URL:
http://www.cisco.com/en/US/products/hw/vpndevc/ps4077/prod_release_notes_list.html
Manually Upgrading the Sensor
Caution You must log in to Cisco.com using an account with cryptographic privileges to download software. The first time you download software on Cisco.com, you receive instructions for setting up an account with cryptographic privileges.
Caution Do not change the filename. You must preserve the original filename for the sensor to accept the update.
Note During a signature upgrade all signature configurations are retained, both the signature tunings as well as the custom signatures. During a signature downgrade the current signature configuration is replaced with the old signature configuration. So if the last signature set had custom signatures and/or signature tunings, these are restored during the downgrade.
Use the upgrade source-url command to apply service pack, signature update, engine update, minor version, major version, or recovery partition file upgrades. The following options apply:
• source-url—Specifies the location of the source file to be copied:
– ftp:—Source URL for an FTP network server. The syntax for this prefix is:
ftp://[[username@]location][/relativeDirectory]/filename
ftp://[[username@]location][//absoluteDirectory]/filename
Note You are prompted for a password.
26-4Cisco Intrusion Prevention System Manager Express Configuration Guide for IPS 7.3
OL-30787-01

Chapter 26 Upgrading, Downgrading, and Installing System Images Upgrading the Sensor
– scp:—Source URL for the SCP network server. The syntax for this prefix is:
scp://[[username@]location][/relativeDirectory]/filename
scp://[[username@]location][//absoluteDirectory]/filename
Note You are prompted for a password. You must add the remote host to the SSH known hosts list.
– http:—Source URL for the web server. The syntax for this prefix is:
http://[[username@]location][/directory]/filename
Note The directory specification should be an absolute path to the desired file.
– https:—Source URL for the web server. The syntax for this prefix is:
https://[[username@]location][/directory]/filename
Note The directory specification should be an absolute path to the desired file. The remote host must be a TLS trusted host.
Upgrading the Sensor
Note The CLI output is an example of what your configuration may look like. It will not match exactly due to the optional setup choices, sensor model, and IPS version you have installed.
To upgrade the sensor, follow these steps:
Step 1 Download the appropriate file to an FTP, SCP, HTTP, or HTTPS server that is accessible from your sensor.
Step 2 Log in to the CLI using an account with administrator privileges.
Step 3 Enter configuration mode.
sensor# configure terminal
Step 4 Upgrade the sensor.
sensor(config)# upgrade url/IPS-4360-K9-7.3-1-E4.pkg
The URL points to where the update file is located, for example, to retrieve the update using FTP, enter the following:
sensor(config)# upgrade ftp://username@ip_address//directory/IPS-4360-K9-7.3-1-E4.pkg
Step 5 Enter the password when prompted.
Enter password: ********
Step 6 Enter yes to complete the upgrade.
26-5Cisco Intrusion Prevention System Manager Express Configuration Guide for IPS 7.3
OL-30787-01

Chapter 26 Upgrading, Downgrading, and Installing System Images Upgrading the Sensor
Note Major updates, minor updates, and service packs may force a restart of the IPS processes or even force a reboot of the sensor to complete installation.
Note The operating system is reimaged and all files that have been placed on the sensor through the service account are removed.
Step 7 Verify your new sensor version.
sensor# show versionApplication Partition:
Cisco Intrusion Prevention System, Version 7.3(1)E4
Host: Realm Keys key1.0Signature Definition: Signature Update S741.0 2013-09-10 Threat Profile Version 2OS Version: 2.6.29.1Platform: IPS-4360Serial Number: FGL1702401MLicensed, expires: 21-Nov-2014 UTCSensor up-time is 22:09.Using 14372M out of 15943M bytes of available memory (90% usage)system is using 32.4M out of 160.0M bytes of available disk space (20% usage)application-data is using 85.6M out of 376.4M bytes of available disk space (24% usage)boot is using 63.1M out of 70.2M bytes of available disk space (95% usage)application-log is using 494.0M out of 513.0M bytes of available disk space (96% usage)
MainApp C-2013_12_16_14_00_7_3_0_143 (Release) 2013-12-16T14:06:20-0600 RunningAnalysisEngine C-2013_12_16_14_00_7_3_0_143 (Release) 2013-12-16T14:06:20-0600 RunningCollaborationApp C-2013_12_16_14_00_7_3_0_143 (Release) 2013-12-16T14:06:20-0600 RunningCLI C-2013_12_16_14_00_7_3_0_143 (Release) 2013-12-16T14:06:20-0600
Upgrade History:
IPS-K9-7.3-1-E4 11:22:07 UTC Sat Jan 19 2013
Recovery Partition Version 1.1 - 7.3(1)E4
Host Certificate Valid from: 09-Oct-2014 to 09-Oct-2016
sensor#
26-6Cisco Intrusion Prevention System Manager Express Configuration Guide for IPS 7.3
OL-30787-01

Chapter 26 Upgrading, Downgrading, and Installing System Images Upgrading the Sensor
For More Information
• For the location of the specific IPS upgrade filenames for each IPS version, see IPS 7.3 Upgrade Files, page 26-4.
• For a list of supported FTP and HTTP/HTTPS servers, see Supported FTP and HTTP/HTTPS Servers, page 26-3.
• For the procedure for locating software on Cisco.com and obtaining an account with cryptographic privilege, see Obtaining Cisco IPS Software, page 25-1.
Upgrading the Recovery Partition
Note You cannot downgrade the sensor using the recovery partition. To downgrade to an earlier version, you must install the appropriate system image file (.img file).
Use the upgrade command to upgrade the recovery partition with the most recent version so that it is ready if you need to recover the application partition on your sensor. Recovery partition images are generated for major and minor updates and only in rare situations for service packs or signature updates.
To upgrade the recovery partition on your sensor, follow these steps:
Step 1 Download the appropriate recovery partition image file to an FTP, SCP, HTTP, or HTTPS server that is accessible from your sensor.
Caution Some browsers add an extension to the filename. The filename of the saved file must match what is displayed on the download page or you cannot use it to upgrade the recovery partition.
Step 2 Log in to the CLI using an account with administrator privileges.
Step 3 Enter configuration mode.
sensor# configure terminal
Step 4 Upgrade the recovery partition.
sensor(config)# upgrade scp://user@server_ipaddress//upgrade_path/IPS-4360-K9-r-1.1-a-7.3-1-E4.pkg
sensor(config)# upgrade ftp://user@server_ipaddress//upgrade_path/IPS-4360-K9-r-1.1-a-7.3-1-E4.pkg
Step 5 Enter the server password. The upgrade process begins.
Note This procedure only reimages the recovery partition. The application partition is not modified by this upgrade. To reimage the application partition after the recovery partition, use the recover application-partition command.
26-7Cisco Intrusion Prevention System Manager Express Configuration Guide for IPS 7.3
OL-30787-01

Chapter 26 Upgrading, Downgrading, and Installing System Images Configuring Automatic Upgrades
For More Information
• For the location of the list of specific recovery image files, see IPS 7.3 Upgrade Files, page 26-4.
• For a list of supported FTP and HTTP/HTTPS servers, see Supported FTP and HTTP/HTTPS Servers, page 26-3.
• For the procedure for locating software on Cisco.com, see Obtaining Cisco IPS Software, page 25-1.
• For the procedure for using the recover command, see Upgrading the Recovery Partition, page 26-7.
Configuring Automatic UpgradesThis section describes how to configure the sensor to automatically look for upgrades in the upgrade directory. It contains the following topics:
• Understanding Automatic Upgrades, page 26-8
• Automatically Upgrading the Sensor, page 26-8
• Applying an Immediate Update, page 26-11
Understanding Automatic UpgradesYou can configure the sensor to look for new upgrade files in your upgrade directory automatically. For example, several sensors can point to the same remote FTP server directory with different update schedules, such as every 24 hours, or Monday, Wednesday, and Friday at 11:00 pm.
You specify the following information to schedule automatic upgrades:
• Server IP address
• Path of the directory on the file server where the sensor checks for upgrade files
• File copy protocol (SCP or FTP)
• Username and password
• Upgrade schedule
You must download the software upgrade from Cisco.com and copy it to the upgrade directory before the sensor can poll for automatic upgrades.
For More Information
• For the procedure for locating software on Cisco.com, see Obtaining Cisco IPS Software, page 25-1.
• For the procedure for adding the SCP server to the SSH known hosts list, see Configuring Known Host RSA Keys, page 14-6 and Configuring Known Host RSA1 Keys, page 14-8.
Automatically Upgrading the Sensor
Note For the IME procedure for automatically upgrading the sensor, see Configuring Automatic Update, page 19-24.
Use the auto-upgrade-option enabled command in the service host mode to configure automatic upgrades.
26-8Cisco Intrusion Prevention System Manager Express Configuration Guide for IPS 7.3
OL-30787-01

Chapter 26 Upgrading, Downgrading, and Installing System Images Configuring Automatic Upgrades
The following commands apply:
• cisco-server {disabled | enabled}—Enables automatic signature and engine updates from Cisco.com.
• cisco-url cisco_url—Specifies the Cisco server locator service. You do not need to change this unless the www.cisco.com IP address changes.
• default— Sets the value back to the system default setting.
• directory directory— Specifies the directory where upgrade files are located on the file server. A leading ‘/’ indicates an absolute path.
• file-copy-protocol {ftp | scp}— Specifies the file copy protocol used to download files from the file server.
Note If you use SCP, you must use the ssh host-key command to add the server to the SSH known hosts list so the sensor can communicate with it through SSH.
• ip-address ip_address—Specifies the IP address of the file server.
• password password—Specifies the user password for Cisco server authentication.
• schedule-option—Specifies the schedules for when Cisco server automatic upgrades occur. Calendar scheduling starts upgrades at specific times on specific days. Periodic scheduling starts upgrades at specific periodic intervals.
– calendar-schedule—Configures the days of the week and times of day that automatic upgrades will be performed.
– days-of-week—Specifies the days of the week on which auto-upgrades will be performed. You can select multiple days: sunday through saturday are the valid values.
– no—Removes an entry or selection setting.
– times-of-day—Specifies the times of day at which auto-upgrades will begin. You can select multiple times. The valid value is hh:mm[:ss].
– periodic-schedule—Specifies the time that the first automatic upgrade should occur, and how long to wait between automatic upgrades.
– interval—Specifies the number of hours to wait between automatic upgrades. Valid values are 1 to 8760. The default value is 24.
– start-time—Specifies the time of day to start the first automatic upgrade. The valid value is hh:mm[:ss].
• user-name user_name—Specifies the username for server authentication.
• user-server {disabled | enabled}—Enables automatic upgrades from a user-defined server.
Configuring Automatic Upgrades
If you get an unauthorized error message while configuring an automatic update, make sure you have the correct ports open on any firewalls between the sensor and Cisco.com. For example, you need port 443 for the initial automatic update connection to www.cisco.com, and you need port 80 to download the chosen package from a Cisco file server. The IP address may change for the Cisco file server, but you can find it in the lastDownloadAttempt section in the output of the show statistics host command.
Note To check the status of the last automatic update or the next scheduled automatic update, run the show statistics host command and check the Auto Update Statistics section.
26-9Cisco Intrusion Prevention System Manager Express Configuration Guide for IPS 7.3
OL-30787-01

Chapter 26 Upgrading, Downgrading, and Installing System Images Configuring Automatic Upgrades
To schedule automatic upgrades, follow these steps:
Step 1 Log in to the CLI using an account with administrator privileges.
Step 2 Enter automatic upgrade submode.
sensor# configure terminalsensor(config)# service hostsensor(config-hos)# auto-upgradesensor(config-hos-aut)#
Step 3 Configure the sensor to automatically look for new upgrades either on Cisco.com or on your file server:
a. On Cisco.com. Continue with Step 4.
sensor(config-hos-aut)# cisco-server enabled
b. From your server.
sensor(config-hos-aut)# user-server enabled
c. Specify the IP address of the file server.
sensor(config-hos-ena)# ip-address 10.1.1.1
d. Specify the directory where the upgrade files are located on the file server.
sensor(config-hos-ena)# directory /tftpboot/sensor_updates
e. Specify the file server protocol.
sensor(config-hos-ena)# file-copy-protocol ftp
Note If you use SCP, you must use the ssh host-key command to add the server to the SSH known hosts list so the sensor can communicate with it through SSH.
Step 4 Specify the username for authentication.
sensor(config-hos-ena)# user-name tester
Step 5 Specify the password of the user.
sensor(config-hos-ena)# passwordEnter password[]: ******Re-enter password: ******
Step 6 Specify the scheduling:
a. For calendar scheduling (starts upgrades at specific times on specific day):
sensor(config-hos-ena)# schedule-option calendar-schedulesensor(config-hos-ena-cal)# days-of-week sundaysensor(config-hos-ena-cal)# times-of-day 12:00:00
b. For periodic scheduling (starts upgrades at specific periodic intervals):
sensor(config-hos-ena)# schedule-option periodic-schedulesensor(config-hos-ena-per)# interval 24sensor(config-hos-ena-per)# start-time 13:00:00
Step 7 Verify the settings.
sensor(config-hos-ena)# show settings
26-10Cisco Intrusion Prevention System Manager Express Configuration Guide for IPS 7.3
OL-30787-01

Chapter 26 Upgrading, Downgrading, and Installing System Images Configuring Automatic Upgrades
enabled ----------------------------------------------- schedule-option ----------------------------------------------- periodic-schedule ----------------------------------------------- start-time: 13:00:00 interval: 24 hours ----------------------------------------------- ----------------------------------------------- ip-address: 10.1.1.1 directory: /tftpboot/update/6.1_dummy_updates user-name: tester password: <hidden> file-copy-protocol: ftp default: scp -----------------------------------------------sensor(config-hos-ena)#
Step 8 Exit automatic upgrade submode.
sensor(config-hos-ena)# exitsensor(config-hos)# exitApply Changes:?[yes]:
Step 9 Press Enter to apply the changes or type no to discard them.
For More Information
• For a list of supported FTP and HTTP/HTTPS servers, see Supported FTP and HTTP/HTTPS Servers, page 26-3.
• For the procedure for adding the SCP server to the SSH known hosts list, see Configuring Known Host RSA Keys, page 14-6 and Configuring Known Host RSA1 Keys, page 14-8.
Applying an Immediate Update
Note You can use the IDM, IME, and CLI immediately after you begin an automatic update because the automatic update is now executed as background process.
Note You must have either a DNS or HTTP proxy server configured to download automatic updates from cisco.com.
Note You must have automatic update configured and a valid license to apply updates.
Use the autoupdatenow command to perform an immediate update on the sensor. You receive a warning that this command performs an update on the sensor immediately. After executing this command, disable the user-server/cisco-server options in the auto-upgrade settings in the service host submode, if you do not want scheduled automatic updates.
26-11Cisco Intrusion Prevention System Manager Express Configuration Guide for IPS 7.3
OL-30787-01

Chapter 26 Upgrading, Downgrading, and Installing System Images Downgrading the Sensor
To perform an immediate update on the sensor, follow these steps:
Step 1 Log in to the sensor using an account with administrator privileges.
Step 2 Start immediate automatic update.
sensor# autoupdatenowWarning: Executing this command will perform an auto-upgrade on the sensor immediately.Before executing this command, you must have a valid license to apply the Signature AutoUpdates and auto-upgrade settings configured.After executing this command please disable user-server/cisco-server inside 'auto-upgrade' settings, if you don't want scheduled auto-updatesContinue? []:
Step 3 Enter yes to continue. The update is applied.
Step 4 Check to see if the update was applied.
sensor# show statistics hostAuto Update Statistics lastDirectoryReadAttempt = N/A lastDownloadAttempt = N/A lastInstallAttempt = N/A nextAttempt = N/A
Downgrading the Sensor
Caution You cannot use the downgrade command to revert to a previous major or minor version, for example, from Cisco IPS 7.3 to 7.2. You can only use the downgrade command to downgrade from the latest signature update or signature engine update. To revert to 7.2, you must reimage the sensor.
Note You cannot downgrade the sensor using the recovery partition. To downgrade to an earlier version, you must install the appropriate system image file (.img file).
Use the downgrade command to remove the last applied signature upgrade or signature engine upgrade from the sensor. The signature upgrade includes threat profiles. When you downgrade the signature update, the threat profile reverts to the one found in the previous signature upgrade.
To remove the last applied signature update or signature engine update from the sensor, follow these steps:
Step 1 Log in to the sensor using an account with administrator privileges.
Step 2 Enter global configuration mode.
sensor# configure terminal
Step 3 Downgrade the sensor.
sensor(config)# downgrade
26-12Cisco Intrusion Prevention System Manager Express Configuration Guide for IPS 7.3
OL-30787-01

Chapter 26 Upgrading, Downgrading, and Installing System Images Downgrading the Sensor
Warning: Executing this command will downgrade the system to IPS-sig-S741-req-E4. Configuration changes made since the last upgrade will be lost and the system may be rebooted. Signature threat profile mapping to signature instances will be reverted to the previous configuration.Continue with downgrade? []: y% Please answer `yes` or `no`. Continue with downgrade? []: yes Broadcast Message from root@qa-ff-4360-188-85 (somewhere) at 19:23 ... Un-installing IPS-sig-S741-req-E4.
Broadcast Message from root@qa-ff-4360-188-85 (somewhere) at 19:23 ... Un-install complete.
sensor#
Step 4 Display the current version after the downgrade.
sensor# show versionApplication Partition:
Cisco Intrusion Prevention System, Version 7.3(1)E4
Host: Realm Keys key1.0Signature Definition: Signature Update S739.0 2013-09-10 Threat Profile Version 1OS Version: 2.6.29.1Platform: IPS-4360Serial Number: FGL1702401MLicensed, expires: 21-Nov-2014 UTCSensor up-time is 22:09.Using 14372M out of 15943M bytes of available memory (90% usage)system is using 32.4M out of 160.0M bytes of available disk space (20% usage)application-data is using 85.6M out of 376.4M bytes of available disk space (24% usage)boot is using 63.1M out of 70.2M bytes of available disk space (95% usage)application-log is using 494.0M out of 513.0M bytes of available disk space (96% usage)
MainApp C-2013_12_16_14_00_7_3_0_143 (Release) 2013-12-16T14:06:20-0600 RunningAnalysisEngine C-2013_12_16_14_00_7_3_0_143 (Release) 2013-12-16T14:06:20-0600 RunningCollaborationApp C-2013_12_16_14_00_7_3_0_143 (Release) 2013-12-16T14:06:20-0600 RunningCLI C-2013_12_16_14_00_7_3_0_143 (Release) 2013-12-16T14:06:20-0600
Upgrade History:
*IPS-K9-7.3-1-E4 07:40:07 UTC Sun Jan 20 2013 IPS-sig-S741-req-E4.pkg 16:57:01 UTC Sat Jan 11 2014
Recovery Partition Version 1.1 - 7.3(1)E4
Host Certificate Valid from: 09-Oct-2014 to 09-Oct-2016
sensor#
26-13Cisco Intrusion Prevention System Manager Express Configuration Guide for IPS 7.3
OL-30787-01

Chapter 26 Upgrading, Downgrading, and Installing System Images Recovering the Application Partition
Step 5 If there is no recently applied service pack or signature update, the downgrade command is not available.
sensor(config)# downgradeNo downgrade available.sensor(config)#
Recovering the Application Partition You can recover the application partition image for the sensor if it becomes unusable. Some network configuration information is retained when you use this method, which lets you have network access after the recovery is performed. Use the recover application-partition command to boot to the recovery partition, which automatically recovers the application partition on your sensor. If you have upgraded your recovery partition to the most recent version before you recover the application partition image, you can install the most up-to-date software image.
Because you can execute the recover application-partition command through a Telnet or SSH connection, we recommend using this command to recover sensors that are installed at remote locations.
Note When you reconnect to the sensor after recovery, you must log in with the default username and password cisco.
Recovering the Application Partition Image
To recover the application partition image, follow these steps:
Step 1 Download the recovery partition image file to an FTP, HTTP, or HTTPS server that is accessible from your sensor.
Step 2 Log in to the CLI using an account with administrator privileges.
Step 3 Enter configuration mode.
sensor# configure terminal
Step 4 Recover the application partition image.
sensor(config)# recover application-partitionWarning: Executing this command will stop all applications and re-image the node to version 7.1(x)E4. All configuration changes except for network settings will be reset to default.Continue with recovery? []:
Step 5 Enter yes to continue. Shutdown begins immediately after you execute the recover command. Shutdown can take a while, and you will still have access to the CLI, but access will be terminated without warning.
The application partition is reimaged using the image stored on the recovery partition. You must now initialize the sensor with the setup command.The IP address, netmask, access lists, time zone, and offset are saved and applied to the reimaged application partition. If you executed the recover
26-14Cisco Intrusion Prevention System Manager Express Configuration Guide for IPS 7.3
OL-30787-01

Chapter 26 Upgrading, Downgrading, and Installing System Images Installing System Images
application-partition command remotely, you can SSH to the sensor with the default username and password (cisco/cisco) and then initialize the sensor again with the setup command. You cannot use Telnet until you initialize the sensor because Telnet is disabled by default.
For More Information
• For the location for the list of application partition image files, see IPS 7.3 Upgrade Files, page 26-4.
• For more information about TFTP servers, see TFTP Servers, page 26-16.
• For the procedure for locating software on Cisco.com, see Obtaining Cisco IPS Software, page 25-1.
• For the procedure for using the setup command, see Basic Sensor Setup, page 24-4.
• For the procedure for upgrading the recovery partition to the most recent version, see Upgrading the Recovery Partition, page 26-7.
Installing System Images
Caution All user configuration settings are lost when you install the system image. Before trying to recover the sensor by installing the system image, try to recover by using the recover application-partition command or by selecting the recovery partition during sensor bootup.
This section contains the procedures for installing system images on the appliances and modules. It contains the following topics:
• ROMMON, page 26-15
• TFTP Servers, page 26-16
• Connecting an Appliance to a Terminal Server, page 26-16
• Installing the IPS 4345 and IPS 4360 System Images, page 26-17
• Installing the IPS 4510 and IPS 4520 System Images, page 26-20
• Installing the ASA 5500-X IPS SSP System Image, page 26-22
• Installing the ASA 5585-X IPS SSP System Image, page 26-24
ROMMONSome Cisco sensors include a preboot CLI called ROMMON, which lets you boot images on sensors where the image on the primary device is missing, corrupt, or otherwise unable to boot the normal application. ROMMON is particularly useful for recovering remote sensors as long as the serial console port is available.
Access to ROMMON is available only through the serial console port, a Cisco-standard asynchronous RS-232C DTE available in an RJ-45F connector on the sensor chassis. The serial port is configured for 9600 baud, 8 data bits, 1 stop bit, no parity, and no flow control.
For More Information
For the procedure for using a terminal server, see Connecting an Appliance to a Terminal Server, page 26-16.
26-15Cisco Intrusion Prevention System Manager Express Configuration Guide for IPS 7.3
OL-30787-01

Chapter 26 Upgrading, Downgrading, and Installing System Images Installing System Images
TFTP ServersROMMON uses TFTP to download an image and launch it. TFTP does not address network issues such as latency or error recovery. It does implement a limited packet integrity check so that packets arriving in sequence with the correct integrity value have an extremely low probability of error. But TFTP does not offer pipelining so the total transfer time is equal to the number of packets to be transferred times the network average RTT. Because of this limitation, we recommend that the TFTP server be located on the same LAN segment as the sensor. Any network with an RTT less than a 100 milliseconds should provide reliable delivery of the image. Be aware that some TFTP servers limit the maximum file size that can be transferred to ~32 MB.
Connecting an Appliance to a Terminal ServerA terminal server is a router with multiple, low speed, asynchronous ports that are connected to other serial devices. You can use terminal servers to remotely manage network equipment, including appliances.
To set up a Cisco terminal server with RJ-45 or hydra cable assembly connections, follow these steps:
Step 1 Connect to a terminal server using one of the following methods:
• For terminal servers with RJ-45 connections, connect a rollover cable from the console port on the appliance to a port on the terminal server.
• For hydra cable assemblies, connect a straight-through patch cable from the console port on the appliance to a port on the terminal server.
Step 2 Configure the line and port on the terminal server. In enable mode, enter the following configuration, where # is the line number of the port to be configured.
config tline #logintransport input allstopbits 1flowcontrol hardwarespeed 9600exitexitwr mem
Step 3 Be sure to properly close a terminal session to avoid unauthorized access to the appliance. If a terminal session is not stopped properly, that is, if it does not receive an exit(0) signal from the application that initiated the session, the terminal session can remain open. When terminal sessions are not stopped properly, authentication is not performed on the next session that is opened on the serial port.
Caution Always exit your session and return to a login prompt before terminating the application used to establish the connection.
26-16Cisco Intrusion Prevention System Manager Express Configuration Guide for IPS 7.3
OL-30787-01

Chapter 26 Upgrading, Downgrading, and Installing System Images Installing System Images
Caution If a connection is dropped or terminated by accident, you should reestablish the connection and exit normally to prevent unauthorized access to the appliance.
Installing the IPS 4345 and IPS 4360 System Images
Note This procedure is for IPS 4345, but is also applicable to IPS 4360. The system image for IPS 4360 has “4360” in the filename.
You can install the IPS 4345 and IPS 4360 system image by using the ROMMON on the appliance to TFTP the system image on to the compact flash device. To install the IPS 4345 and IPS 4360 system image, follow these steps:
Step 1 Download the IPS 4345 system image file to the tftp root directory of a TFTP server that is accessible from your IPS 4345.
Note Make sure you can access the TFTP server location from the network connected to the Ethernet port of your IPS 4345.
Step 2 Boot the IPS 4345.
Booting system, please wait...
CISCO SYSTEMS Embedded BIOS Version 1.0(5)0 09/14/04 12:23:35.90
Low Memory: 631 KBHigh Memory: 2048 MBPCI Device Table.Bus Dev Func VendID DevID Class Irq00 00 00 8086 2578 Host Bridge 00 01 00 8086 2579 PCI-to-PCI Bridge 00 03 00 8086 257B PCI-to-PCI Bridge 00 1C 00 8086 25AE PCI-to-PCI Bridge 00 1D 00 8086 25A9 Serial Bus 1100 1D 01 8086 25AA Serial Bus 1000 1D 04 8086 25AB System 00 1D 05 8086 25AC IRQ Controller 00 1D 07 8086 25AD Serial Bus 900 1E 00 8086 244E PCI-to-PCI Bridge 00 1F 00 8086 25A1 ISA Bridge 00 1F 02 8086 25A3 IDE Controller 1100 1F 03 8086 25A4 Serial Bus 500 1F 05 8086 25A6 Audio 502 01 00 8086 1075 Ethernet 1103 01 00 177D 0003 Encrypt/Decrypt 903 02 00 8086 1079 Ethernet 903 02 01 8086 1079 Ethernet 903 03 00 8086 1079 Ethernet 903 03 01 8086 1079 Ethernet 904 02 00 8086 1209 Ethernet 11
26-17Cisco Intrusion Prevention System Manager Express Configuration Guide for IPS 7.3
OL-30787-01

Chapter 26 Upgrading, Downgrading, and Installing System Images Installing System Images
04 03 00 8086 1209 Ethernet 5
Evaluating BIOS Options ...Launch BIOS Extension to setup ROMMON
Cisco Systems ROMMON Version (1.0(5)0) #1: Tue Sep 14 12:20:30 PDT 2004
Platform IPS-4345-K9Management0/0
MAC Address: 0000.c0ff.ee01
Step 3 Press Break or Esc at the following prompt while the system is booting to interrupt boot. Press the spacebar to begin boot immediately.
Note You have ten seconds to press Break or Esc.
Use BREAK or ESC to interrupt boot.Use SPACE to begin boot immediately.
The system enters ROMMON mode. The rommon> prompt appears.
Step 4 Check the current network settings.
rommon> set
ROMMON Variable Settings: ADDRESS=0.0.0.0 SERVER=0.0.0.0 GATEWAY=0.0.0.0 PORT=Management0/0 VLAN=untagged IMAGE= CONFIG=
The variables have the following definitions:
• Address—Local IP address of the IPS 4345.
• Server—TFTP server IP address where the application image is stored.
• Gateway—Gateway IP address used by the IPS 4345.
• Port—Ethernet interface used for the IPS 4345 management.
• VLAN—VLAN ID number (leave as untagged).
• Image—System image file/path name.
• Config—Unused by these platforms.
Note Not all values are required to establish network connectivity. The address, server, gateway, and image values are required. If you are not sure of the settings needed for your local environment, contact your system administrator.
26-18Cisco Intrusion Prevention System Manager Express Configuration Guide for IPS 7.3
OL-30787-01

Chapter 26 Upgrading, Downgrading, and Installing System Images Installing System Images
Step 5 If necessary, change the interface used for the TFTP download.
Note The default interface used for TFTP downloads is Management 0/0, which corresponds to the MGMT interface of the IPS 4345.
rommon> PORT=interface_name
Step 6 If necessary, assign an IP address for the local port on the IPS 4345.
rommon> ADDRESS=ip_address
Note Use the same IP address that is assigned to the IPS 4345.
Step 7 Assign the TFTP server IP address.
rommon> SERVER=ip_address
Step 8 If necessary, assign the gateway IP address.
rommon> GATEWAY=ip_address
Step 9 Verify that you have access to the TFTP server by pinging it from your local Ethernet port with one of the following commands:
rommon> ping server_ip_addressrommon> ping server
Step 10 If necessary define the path and filename on the TFTP file server from which you are downloading the image.
rommon> IMAGE=path file_name
Caution Make sure that you enter the IMAGE command in all uppercase. You can enter the other ROMMON commands in either lower case or upper case, but the IMAGE command specifically must be all uppercase.
UNIX Example
rommon> IMAGE=system_images/IPS-4345-K9-sys-1.1-a-7.3-1-E4.img
Note The path is relative to the default tftpboot directory of the UNIX TFTP server. Images located in the default tftpboot directory do not have any directory names or slashes in the IMAGE specification.
Windows Example
rommon> IMAGE=system_images/IPS-4345-K9-sys-1.1-a-7.3-1-E4.img
Step 11 Enter set and press Enter to verify the network settings.
Note You can use the sync command to store these settings in NVRAM so they are maintained across boots. Otherwise, you must enter this information each time you want to boot an image from ROMMON.
26-19Cisco Intrusion Prevention System Manager Express Configuration Guide for IPS 7.3
OL-30787-01

Chapter 26 Upgrading, Downgrading, and Installing System Images Installing System Images
Step 12 Download and install the system image.
rommon> tftp
Caution To avoid corrupting the system image, do not remove power from the IPS 4345 while the system image is being installed.
Note If the network settings are correct, the system downloads and boots the specified image on the IPS 4345. Be sure to use the IPS 4345 image.
For More Information
• For a list of specific system image files, see IPS 7.3 Upgrade Files, page 26-4.
• For more information about TFTP servers, see TFTP Servers, page 26-16.
• For the procedure for locating software on Cisco.com, see Obtaining Cisco IPS Software, page 25-1.
Installing the IPS 4510 and IPS 4520 System Images
Note The following procedure references the IPS 4510 but it also refers to the IPS 4520 and the IPS 4520-XL.
You can install the IPS 4500 series system image by using the ROMMON on the appliance to TFTP the system image onto the compact flash device.
To install the IPS 4510 system image, follow these steps:
Step 1 Download the IPS 4510 system image file to the tftp root directory of a TFTP server that is accessible from your IPS 4510.
Note Make sure you can access the TFTP server location from the network connected to the Management port of your IPS 4510.
Step 2 Boot the IPS 4510.
Step 3 Press Break or Esc at the following prompt while the system is booting to interrupt boot. Press the spacebar to begin boot immediately.
Note You have ten seconds to press Break or Esc.
Use BREAK or ESC to interrupt boot.Use SPACE to begin boot immediately.
The system enters ROMMON mode. The rommon> prompt appears.
Step 4 Check the current network settings.
rommon> set
26-20Cisco Intrusion Prevention System Manager Express Configuration Guide for IPS 7.3
OL-30787-01

Chapter 26 Upgrading, Downgrading, and Installing System Images Installing System Images
ROMMON Variable Settings: ADDRESS=0.0.0.0 SERVER=0.0.0.0 GATEWAY=0.0.0.0 PORT=Management0/0 VLAN=untagged IMAGE= CONFIG= LINKTIMEOUT=20 PKTTIMEOUT=2 RETRY=20
The variables have the following definitions:
• Address—Specifies the local IP address of the IPS 4510.
• Server—Specifies the TFTP server IP address where the application image is stored.
• Gateway—Specifies the gateway IP address used by the IPS 4510.
• Port—Specifies the Ethernet interface used for IPS 4510 management.
• VLAN—Specifies the VLAN ID number (leave as untagged).
• Image—Specifies the system image file/path name.
• Config—Unused by these platforms.
Note Not all values are required to establish network connectivity. The address, server, gateway, and image values are required. If you are not sure of the settings needed for your local environment, contact your system administrator.
Step 5 If necessary, assign an IP address for the Managment port on the IPS 4510.
rommon> ADDRESS=ip_address
Note Use the same IP address that is assigned to the IPS 4510.
Step 6 If necessary, assign the TFTP server IP address.
rommon> SERVER=ip_address
Step 7 If necessary, assign the gateway IP address.
rommon> GATEWAY=ip_address
Step 8 Verify that you have access to the TFTP server by pinging it from your local Ethernet port with one of the following commands:
rommon> ping server_ip_addressrommon> ping server
Step 9 If necessary define the path and filename on the TFTP file server from which you are downloading the image.
rommon> IMAGE=path/file_name
UNIX Example
rommon> IMAGE=/system_images/IPS-4510-K9-sys-1.1-a-7.3-1-E4.img
26-21Cisco Intrusion Prevention System Manager Express Configuration Guide for IPS 7.3
OL-30787-01

Chapter 26 Upgrading, Downgrading, and Installing System Images Installing System Images
Note The path is relative to the UNIX TFTP server default tftpboot directory. Images located in the default tftpboot directory do not have any directory names or slashes in the IMAGE specification.
Windows Example
rommon> IMAGE=\system_images\IPS-4510-K9-sys-1.1-a-7.3-1-E4.img
Step 10 Enter set and press Enter to verify the network settings.
Note You can use the sync command to store these settings in NVRAM so they are maintained across boots. Otherwise, you must enter this information each time you want to boot an image from ROMMON.
Step 11 Download and install the system image.
rommon> tftp
Caution To avoid corrupting the system image, do not remove power from the IPS 4510 while the system image is being installed.
Note If the network settings are correct, the system downloads and boots the specified image on the IPS 4510. Be sure to use the IPS 4510 image.
Installing the ASA 5500-X IPS SSP System Image
Note Be sure the TFTP server that you specify can transfer files up to 60 MB in size.
Note The CLI output is an example of what your configuration may look like. It will not match exactly due to the optional setup choices, sensor model, and IPS version you have installed.
To install the system image on the ASA 5500-X IPS SSP, follow these steps:
Step 1 Download the IPS system image file corresponding to your ASA platform to the tftp root directory of a TFTP server that is accessible from your adaptive security appliance.
Note Make sure you can access the TFTP server location from the network connected to the Ethernet port of the adaptive security appliance.
Step 2 Log in to the adaptive security appliance.
26-22Cisco Intrusion Prevention System Manager Express Configuration Guide for IPS 7.3
OL-30787-01

Chapter 26 Upgrading, Downgrading, and Installing System Images Installing System Images
Step 3 Enter enable mode.
asa> enable
Step 4 Copy the IPS image to the disk0 flash of the adaptive security appliance.
asa# copy tftp://192.0.2.0/directory/IPS-5545-K9-sys-1.1-a-7.1-3-E4.aip disk0:
Step 5 Image the ASA 5500-X IPS SSP.
asa# sw-module module ips recover configure image disk0:/IPS-SSP_5545-K9-sys-1.1-a-7.3-1-E4.aip
Step 6 Execute the recovery. This transfers the image from the TFTP server to the ASA 5500-X IPS SSP and restarts it.
asa# sw-module module ips recover boot
Step 7 Periodically check the recovery until it is complete.
asa# show module
Mod Card Type Model Serial No. --- -------------------------------------------- ------------------ ----------- 0 Cisco ASA 5545 Appliance with 8 GE ports, 1 ASA5545 ABC1234D56E 1 IPS 5545 Intrusion Protection System IPS5545 ABC1234D56E
Mod MAC Address Range Hw Version Fw Version Sw Version --- --------------------------------- ------------ ------------ -------------0 503d.e59c.6dc1 to 503d.e59c.6dca 1.0 8.6.1ips 503d.e59c.6dcb to 503d.e59c.6dcb N/A N/A 7.1(3)E4
Mod SSM Application Name Status SSM Application Version--- ------------------------------ ---------------- -------------------------- 1 IPS Up 7.1(3)E4
Mod Status Data Plane Status Compatibility--- ------------------ --------------------- ------------- 0 Up Sys Not Applicable 1 Up Up
asa#
Note The Status field in the output indicates the operational status of the ASA 5500-X IPS SSP. An ASA 5500-X IPS SSP operating normally shows a status of “Up.” While the adaptive security appliance transfers an application image to the ASA 5500-X IPS SSP, the Status field in the output reads “Recover.” When the adaptive security appliance completes the image transfer and restarts the ASA 5500-X IPS SSP, the newly transferred image is running.
Note To debug any errors that may happen in the recovery process, use the debug module-boot command to enable debugging of the system reimaging process.
Step 8 Session to the ASA 5500-X IPS SSP and initialize it with the setup command.
26-23Cisco Intrusion Prevention System Manager Express Configuration Guide for IPS 7.3
OL-30787-01

Chapter 26 Upgrading, Downgrading, and Installing System Images Installing System Images
For More Information
• For a list of specific ASA 5500-X IPS SSP system image files, see IPS 7.3 Upgrade Files, page 26-4.
• For more information about TFTP servers, see TFTP Servers, page 26-16.
• For the procedure for locating software on Cisco.com, see Obtaining Cisco IPS Software, page 25-1.
Installing the ASA 5585-X IPS SSP System ImageThis section describes how to install the ASA 5585-X IPS SSP system image using the hw-module command or ROMMON, and contains the following topics:
• Installing the ASA 5585-X IPS SSP System Image Using the hw-module Command, page 26-24
• Installing the ASA 5585-X IPS SSP System Image Using ROMMON, page 26-26
Installing the ASA 5585-X IPS SSP System Image Using the hw-module Command
Note Be sure the TFTP server that you specify can transfer files up to 60 MB in size.
Note This process can take approximately 15 minutes to complete, depending on your network and the size of the image.
Note The CLI output is an example of what your configuration may look like. It will not match exactly due to the optional setup choices, sensor model, and IPS version you have installed.
To install the system image, transfer the software image from a TFTP server to the ASA 5585-X IPS SSP using the adaptive security appliance CLI. The adaptive security appliance can communicate with the ROMMON application of the ASA 5585-X IPS SSP to transfer the image.
To install the ASA 5585-X IPS SSP software image, follow these steps:
Step 1 Download the ASA 5585-X IPS SSP system image file to the tftp root directory of a TFTP server that is accessible from your adaptive security appliance.
Note Make sure you can access the TFTP server location from the network connected to the Ethernet port of your adaptive security appliance.
Step 2 Log in to the adaptive security appliance.
Step 3 Enter enable mode.
asa# enable
Step 4 Configure the recovery settings for the ASA 5585-X IPS SSP.
asa (enable)# hw-module module 1 recover configure
26-24Cisco Intrusion Prevention System Manager Express Configuration Guide for IPS 7.3
OL-30787-01

Chapter 26 Upgrading, Downgrading, and Installing System Images Installing System Images
Note If you make an error in the recovery configuration, use the hw-module module 1 recover stop command to stop the system reimaging and then you can correct the configuration.
Step 5 Specify the TFTP URL for the software image.
Image URL [tftp://0.0.0.0/]:
Example
Image URL [tftp://0.0.0.0/]: tftp://192.0.2.0/IPS-SSP_40-K9-sys-1.1-a-7.1-3-E4.img
Step 6 Specify the command and control interface of the ASA 5585-X IPS SSP.
Note The port IP address is the management IP address of the ASA 5585-X IPS SSP.
Port IP Address [0.0.0.0]:
Example
Port IP Address [0.0.0.0]: 10.89.149.231
Step 7 Leave the VLAN ID at 0.
VLAN ID [0]:
Step 8 Specify the default gateway of the ASA 5585-X IPS SSP.
Gateway IP Address [0.0.0.0]:
Example
Gateway IP Address [0.0.0.0]: 10.89.149.254
Step 9 Execute the recovery. This transfers the software image from the TFTP server to the ASA 5585-X IPS SSP and restarts it.
asa# hw-module module 1 recover boot
Step 10 Periodically check the recovery until it is complete.
Note The status reads Recovery during recovery and reads Up when installation is complete.
asa# show module 1 details Getting details from the Service Module, please wait...ASA 5585-X IPS Security Services Processor-10 with 8GEModel: ASA5585-SSP-IPS40Hardware version: 1.0Serial Number: JAF1350ABSLFirmware version: 2.0(1)3Software version: 7.1(3)E4MAC Address Range: 8843.e12f.5414 to 8843.e12f.541fApp. name: IPSApp. Status: UpApp. Status Desc: Normal OperationApp. version: 7.1(3)E4Data plane Status: UpStatus: UpMgmt IP addr: 192.0.2.0Mgmt Network mask: 255.255.255.0
26-25Cisco Intrusion Prevention System Manager Express Configuration Guide for IPS 7.3
OL-30787-01

Chapter 26 Upgrading, Downgrading, and Installing System Images Installing System Images
Mgmt Gateway: 10.89.148.254 Mgmt Access List: 10.0.0.0/8Mgmt Access List: 64.0.0.0/8 Mgmt web ports: 443 Mgmt TLS enabled trueasa#
Note The Status field in the output indicates the operational status of the ASA 5585-X IPS SSP. An ASA 5585-X IPS SSP operating normally shows a status of “Up.” While the adaptive security appliance transfers the software image to the ASA 5585-X IPS SSP, the Status field in the output reads “Recover.” When the adaptive security appliance completes the software image transfer and restarts the ASA 5585-X IPS SSP, the newly transferred image is running.
Note To debug any errors that may happen during this process, use the debug module-boot command to enable debugging of the software installation process.
Step 11 Session to the ASA 5585-X IPS SSP.
Step 12 Enter cisco three times and your new password twice.
Step 13 Initialize the ASA 5585-X IPS SSP with the setup command.
Installing the ASA 5585-X IPS SSP System Image Using ROMMON
You can install the ASA 5585-X IPS SSP system image by using the ROMMON on the adaptive security appliance to TFTP the system image onto the ASA 5585-X IPS SSP.
To install the ASA 5585-X IPS SSP system image, follow these steps:
Step 1 Download the ASA 5585-X IPS SSP system image file to the tftp root directory of a TFTP server that is accessible from your adaptive security appliance.
Note Make sure you can access the TFTP server location from the network connected to the Ethernet port of your adaptive security appliance.
Step 2 Boot the ASA 5585-X IPS SSP.
Booting system, please wait...
CISCO SYSTEMSEmbedded BIOS Version 0.0(2)10 11:16:38 04/15/10Com KbdBuf SMM UsbHid Msg0 Prompt Pmrt Cache1 LowM ExtM HugeM Cache2 Flg Siz0 Amrt PMM PnpDsp Smbios Lpt0 Npx1 Apm Lp1 Acpi Typ Dbg Enb Mp MemReduce MemSync1 CallRoms MemSync2 DriveInit
Total memory : 12 GBTotal number of CPU cores : 8Com Lp1 Admgr2 Brd10 Plx2 OEM0=7EFF5C74Cisco Systems ROMMON Version (1.0(12)10) #0: Thu Apr 8 00:12:33 CDT 2010 Use BREAK or ESC to interrupt boot.
26-26Cisco Intrusion Prevention System Manager Express Configuration Guide for IPS 7.3
OL-30787-01

Chapter 26 Upgrading, Downgrading, and Installing System Images Installing System Images
Use SPACE to begin boot immediately.Boot interrupted. Management0/0Link is UPMAC Address: 5475.d029.7fa9
Step 3 Press Break or Esc at the following prompt while the system is booting to interrupt boot. Press the spacebar to begin boot immediately.
Note You have ten seconds to press Break or Esc.
Use BREAK or ESC to interrupt boot.Use SPACE to begin boot immediately.
The system enters ROMMON mode. The rommon> prompt appears.
Step 4 Check the current network settings.
rommon #0> setROMMON Variable Settings: ADDRESS=0.0.0.0 SERVER=0.0.0.0 GATEWAY=0.0.0.0 PORT=Management0/0 VLAN=untagged IMAGE= CONFIG= LINKTIMEOUT=20 PKTTIMEOUT=4 RETRY=20
The variables have the following definitions:
• Address—Specifies the local IP address of the ASA 5585-X IPS SSP.
• Server—Specifies the TFTP server IP address where the application image is stored.
• Gateway—Specifies the gateway IP address used by the ASA 5585-X IPS SSP.
• Port—Specifies the ethernet interface used for the ASA 5585-X IPS SSP management.
• VLAN—Specifies the VLAN ID number (leave as untagged).
• Image—Specifies the system image file/path name.
• Config—Specifies the unused by these platforms.
Note Not all values are required to establish network connectivity. The address, server, gateway, and image values are required. If you are not sure of the settings needed for your local environment, contact your system administrator.
Step 5 If necessary, change the interface used for the TFTP download.
Note The default interface used for TFTP downloads is Management 0/0, which corresponds to the management interface of the ASA 5585-X IPS SSP.
rommon> PORT=interface_name
26-27Cisco Intrusion Prevention System Manager Express Configuration Guide for IPS 7.3
OL-30787-01

Chapter 26 Upgrading, Downgrading, and Installing System Images Installing System Images
Step 6 If necessary, assign an IP address for the local port on the ASA 5585-X IPS SSP.
rommon> ADDRESS=ip_address
Note Use the same IP address that is assigned to the ASA 5585-X IPS SSP.
Step 7 If necessary, assign the TFTP server IP address.
rommon> SERVER=ip_address
Step 8 If necessary, assign the gateway IP address.
rommon> GATEWAY=ip_address
Step 9 Verify that you have access to the TFTP server by pinging it from your local Ethernet port with one of the following commands.
rommon> ping server_ip_addressrommon> ping server
Step 10 If necessary define the path and filename on the TFTP file server from which you are downloading the image.
rommon> IMAGE=path/file_name
Caution Make sure that you enter the IMAGE command in all uppercase. You can enter the other ROMMON commands in either lower case or upper case, but the IMAGE command specifically must be all uppercase.
UNIX Example
rommon> IMAGE=/system_images/IPS-SSP_10-K9-sys-1.1-a-7.1-3-E4.img
Note The path is relative to the default tftpboot directory of the UNIX TFTP server. Images located in the default tftpboot directory do not have any directory names or slashes in the IMAGE specification.
Windows Example
rommon> IMAGE=\system_images\IPS-SSP_10-K9-sys-1.1-a-7.1-3-E4.img
Step 11 Enter set and press Enter to verify the network settings.
Note You can use the sync command to store these settings in NVRAM so they are maintained across boots. Otherwise, you must enter this information each time you want to boot an image from ROMMON.
Step 12 Download and install the system image.
rommon> tftp
Note If the network settings are correct, the system downloads and boots the specified image on the ASA 5585-X IPS SSP. Be sure to use the ASA 5585-X IPS SSP image.
26-28Cisco Intrusion Prevention System Manager Express Configuration Guide for IPS 7.3
OL-30787-01

Chapter 26 Upgrading, Downgrading, and Installing System Images Installing System Images
Caution To avoid corrupting the system image, do not remove power from the ASA 5585-X IPS SSP while the system image is being installed.
26-29Cisco Intrusion Prevention System Manager Express Configuration Guide for IPS 7.3
OL-30787-01

Chapter 26 Upgrading, Downgrading, and Installing System Images Installing System Images
26-30Cisco Intrusion Prevention System Manager Express Configuration Guide for IPS 7.3
OL-30787-01