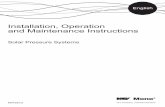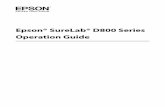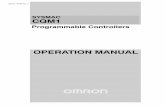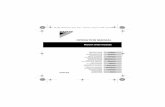Upgrade KIT II Operation Manual · 2020. 8. 12. · manual, read the Operation Manual included with...
Transcript of Upgrade KIT II Operation Manual · 2020. 8. 12. · manual, read the Operation Manual included with...

Upgrade KIT IIOperation ManualEmbroidery and Sewing Machine
Be sure to read this document before using the machine.We recommend that you keep this document nearby for future reference.Be sure to read this document before using the machine.We recommend that you keep this document nearby for future reference.

CONTENTS
1
CONTENTS
CONTENTS ............................................................................................................................. 1
Utility Stitches and Character/Decorative Stitches ................................................................. 2
Specifying the Sewing End Point...................................................................................................................... 2■ Temporary Stop Setting ....................................................................................................................................... 4
Embroidery.............................................................................................................................. 4
New Embroidery Patterns................................................................................................................................ 4Buttonhole Patterns......................................................................................................................................... 4New Quilting Border Patterns ......................................................................................................................... 5■ Sub Categories..................................................................................................................................................... 5■ New Quilting Border Patterns ............................................................................................................................. 5
Rectangular Quilting Borders .......................................................................................................................... 5■ Creating Quilting Border Data ............................................................................................................................ 5■ Embroidering a Quilting Border .......................................................................................................................... 7
Hexagonal Quilting Borders .......................................................................................................................... 10■ Creating Quilting Border Data .......................................................................................................................... 10■ Embroidering a Quilting Border ........................................................................................................................ 11
Adjusting the Density of Scanned Images...................................................................................................... 14Changing the Embroidering Order of Combined Patterns ............................................................................. 15Magnifying Patterns....................................................................................................................................... 16Creating Decorative Fill Patterns Automatically............................................................................................ 16Extracting an Inner Outline for Adding Decorative Stitching ........................................................................ 17
My Design Center ................................................................................................................. 17
Additional Patterns........................................................................................................................................ 17Random Shift Function for Decorative Fill Patterns ...................................................................................... 17Magnifying Patterns....................................................................................................................................... 18My Design Snap App ..................................................................................................................................... 18■ Installing the My Design Snap App.................................................................................................................... 18■ Transferring an Image from a Smart Device to the Machine ............................................................................. 19
Other Functions .................................................................................................................... 20
CONTENTS

Utility Stitches and Character/Decorative Stitches
2
This manual provides details on the functions added/upgraded. Before using this manual, upgrade your machine according to the procedure in the Installation Guide. Before using the functions described in this manual, read the Operation Manual included with the machine.The screen illustrations in this manual may differ from actual ones shown on the machine.
Specifying the Sewing End Point
a Select a stitch.
b Press , make sure that “Temporary Stop” in the machine settings screen is set to “OFF”, and then press .
c Press to set “Guideline” to “ON”. Set the "Main" line horizontal position according to the selected pattern. And then press .
d Press .
e Press .
f Press to select whether or not sewing is ended with a complete pattern. If necessary, press after making your selection.
Utility Stitches and Character/Decorative Stitches
NoteUsing the same material and stitch pattern as your project, sew trial stitches to check the result. The machine’s sewing end point may become misaligned in the following cases:• The end point sticker is loose. • The fabric was not sewn straight. • The fabric was pushed too hard during
feeding. • Fabrics difficult to sew, such as
heavyweight, quilted, stretchy, or thin fabrics, were used.
Memo• If is selected for [Sub], a grid will be
displayed.
Memo• If appears in light gray and is not
available, the sewing end point cannot be specified with the selected stitch pattern. Select a different stitch pattern.

Utility Stitches and Character/Decorative Stitches
3
g With a chalk pencil, mark the fabric with lines for sewing the pattern and for the end of stitching.
h Affix an end point sticker, avoiding the sewing area. Attach the end point sticker within 4 cm (approx. 1-1/2 inches) to the left or right of the chalkline where the end point for sewing has been drawn.
a 4 cm (Approx. 1-1/2 inches)
i Place the fabric in the machine, and then lower the presser foot.
j Press the "Start/Stop" button to start sewing. When the foot controller is plugged in, press down on the foot controller. Gently guide the fabric to sew the stitching straight.
The machine stops at the specified end point automatically.
k Peel off the end point sticker.
The length of the stitch pattern is adjusted so that sewing will stop at the specified end point with a complete pattern.If this key appears in light gray and is not available, this function cannot be used. This adjustment may cause the pattern to be sewn slightly stretched vertically.The end of stitching is not adjusted. When the end point is reached, sewing stops immediately, even if the stitch pattern is not complete.
Memo• If “End Point Setting” is set to “ON”, the
pattern cannot be projected by the projector.
• To cancel “End Point Setting”, set “End Point Setting” to “OFF”, and then press
.
Memo• If the end point sticker can be affixed to
either left or right of the sewing position, we recommend affixing it to the left side.
• We recommend affixing the end point sticker as close as possible to the sewing position.
• If you cannot affix an end point sticker avoiding the sewing area, refer to “Temporary Stop Setting” on page 4.
a a
Note• The horizontal guideline at the needle
indicates the distance from the stitching line where the end point sticker can be affixed.
a 4 cm (Approx. 1-1/2 inches)b Guideline
Note• Before sewing, make sure that the end point
sticker has not become detached. In addition, make sure that the end point sticker is not covered with your hand. Otherwise, the machine cannot detect the end point sticker.
Note• While making sure that the guidelines align
with the lines drawn with the chalk pencil, sew the stitching straight, not at an angle.
• Do not forcefully feed the fabric. Otherwise, sewing may not stop correctly.
Memo• If the stitch pattern could not be adjusted
when was set in step f, the following message appears. Cancel “End Point Setting”, and then select a different stitch or change the length of the stitch.

Embroidery
4
■ Temporary Stop SettingIf you cannot affix an end point sticker that avoids the sewing area, you can adjust the machine settings to temporarily stop sewing to allow the sticker to be removed as you approach the end point sticker.
a Select a stitch.
b Press , set “Temporary Stop” in the machine settings screen to “ON”, and then press .
c Perform steps c through f in “Specifying the Sewing End Point” on page 2.
d With a chalk pencil, mark the fabric with lines for sewing the pattern and for the end of stitching, and then affix an end point sticker.
e Perform steps i and j in “Specifying the Sewing End Point” on page 2.
When the needle approaches the mark, the machine stops, and the following message appears.
f Peel off the end point sticker, and then press .
g Press the “Start/Stop” button again. When the foot controller is plugged in, press down on the foot controller.
The machine finishes sewing the pattern, then stops.
New Embroidery Patterns
50 built-in embroidery patterns have been added. For details, refer to the Embroidery Design Guide.
Buttonhole Patterns
The size settings for buttonhole patterns have been changed. In addition to the previously available settings “L”, “M” and “S”, size settings “SS” and “XS” are available. For details on the patterns, refer to the Embroidery Design Guide.
a Press .
b Select a stitch pattern, and then press to change the size.
Embroidery

Embroidery
5
New Quilting Border Patterns
■ Sub Categories
Press to select from three types of quilting border patterns.
a Single-color rectangular quilting border patternsb Two-color rectangular quilting border patternsc Single-color hexagonal quilting border patterns
■ New Quilting Border Patterns
Rectangular Quilting Borders
■ Creating Quilting Border Data
a With a chalk pencil, mark the quilt top with the inner outline of the quilting border to be embroidered. Measure the size of the quilting border.
a Inner outline (used for positioning)b Width (included the width of borders)c Height (included the height of borders)d Width of quilting border
b Press .
c Select a sub-category. For this example, select two-color rectangular quilting border patterns.
a Single-color rectangular quilting border patternsb Two-color rectangular quilting border patterns
a b c
Memo• Be sure to cut the quilt layers (quilt top,
batting, and quilt backing) with an excess of about 10 cm (4 inches) so that the quilt will extend to the edges of the embroidery frame.
b
c
d
a
a b

Embroidery
6
d Select the pattern that you want to embroider, and then press .
e Select how to divide the pattern. For this example, select “Semi-Auto split quilt sash”.
a Auto split quilt sash Quilting border patterns up to 760 mm x 500 mm (approx. 29-7/8 inches x 19-5/8 inches) can be split into four sections to be stitched in the 408 mm x 272 mm (16 inches x 10-5/8 inches) embroidery frame. The built-in camera will assist with placement. For details on the procedure, refer to “Embroidering Quilting Border Patterns” in the machine's Operation Manual (Embroidery). In the screen that appears after pressing this key, select the embroidery frame to be used.
After entering all values, press .
Press to select single stitching or triple stitching.
b Semi-Auto split quilt sash By rehooping the fabric to embroider connecting patterns, a quilting border of up to 3 m × 3 m (approx. 118 inches × 118 inches) can be created. The pattern is positioned manually.
f Specify the size of embroidery frame to be
used and the size of the quilting border, and then press .
a Press or to select the embroidery frame size.
b Specify the width (1), height (2) and quilting border width (3),and then press .
Note• Patterns 011-015 of the single-color
rectangular border patterns will be grayed out if KIT I has not been certified.
Note• The size of item that can be created differs
depending on the type of split that was selected. Check the layout of “Auto split quilt sash”, and then select “Semi-Auto split quilt sash” if the layout did not appear as desired.
a b
Note• Mark the upper-right corner of the quilt
border with a chalk pencil. On the machine’s screen, enter the horizontal and vertical measurements to match the orientation of the quilt with the marked corner positioned in the upper right.
a b

Embroidery
7
g Check the pattern, and then press to save it.
a The thread colors can be changed.b Select single stitching or triple stitching.
h After the following message appears, press .
A screen appears so that a pattern from the machine’s memory can be selected.
■ Embroidering a Quilting Border
a In the screen for selecting a pattern from the machine’s memory, select the saved data.
A thumbnail of the entire quilting border and thumbnails of the parts in each section appear.
b For this example, since we will embroider the quilting border according to the on-screen instructions, select the thumbnail for the entire quilting border. And then press
.
a Press this key to embroider the quilting border according to the on-screen instructions. The number in the lower-left corner indicates the total number of segments for the quilt border.
b To embroider by visually aligning the pattern sections, press each pattern section to be embroidered. You can check where and how many times the part will be embroidered with the codes written on each key.
C: Corner V1: The first part of the vertical sideV2: The second part of the vertical sideH1: The first part of the horizontal side
c Hoop the quilt in the embroidery frame so that the marked upper-right corner of the quilting border is in the embroidering area, and then attach the embroidery frame.
Memo• The edges of the pattern may be shortened
when they are displayed.
b
a
a b

Embroidery
8
d Align the position for the part in the upper-right corner.With selected, use the move pattern keys to align the inside upper-right corner of the reference lines previously drawn on the quilt with the inner corner of the part projected by the projector.
a Inner corner
e Press to display the embroidering
screen.
f Press the “Start/Stop” button to embroider the first part.
g When embroidering is finished and the
following message appears, press .
The next part to be embroidered appears.
h Position each part and embroider it according to the on-screen instructions.You will be prompted to align the starting point, rotate the design, and to rehoop the quilt when necessary.
Note• The needle drop point projected by the
projector can be corrected on the settings screen. For the procedure, refer to "Needle Calibration Using the Built-in Camera" in the machine's Operation Manual (Sewing).
Memo• If necessary, rotate the pattern so that it is
aligned between the chalk reference lines.
a
b
ab
d
b
c
c
a
c

Embroidery
9
a When embroidering the edge partUse the move pattern keys to align the start point projected by the projector with the end point of the previous pattern, and
then press .
Rotate the pattern to align the corner of the projected segment
with the reference line on the quilt, and then press .
b When embroidering the edge part immediately before a cornerUse the move pattern keys to align the start point projected by the projector with the end point of the previous pattern, and
then press .Then, align the lower-left point (inner corner of the next pattern to be embroidered) with the lower-left corner of the reference lines. If the pattern is not angled correctly, rotate it. If the length of the pattern does not match, enlarge or reduce the pattern so that the lower-left point of the segment is at the lower-left corner of the reference lines on the quilt.
After making adjustments, press .
a Inner corner of next pattern to be embroidered
c When embroidering the corner partRotate the quilt 90 degrees counterclockwise, rehoop it, and then attach the embroidery frame to the machine.Use the move pattern keys to align the start point projected by the projector with the end point of the previous pattern, and
then press .
Then, align the inner corner of the pattern with the corner of the reference lines.
Note• For precise positioning of the start point,
rotate the handwheel toward you to check the needle drop point. After checking the needle position, be sure to use the needle up/down key to return the needle to its highest position.
Note• The width of the corner segment can be
adjusted to best fit the inner corner. However, make adjustments so that the shape is not deformed.
a

Embroidery
10
d When embroidering the last edge partUse the move pattern keys to align the start point projected by the projector with the end point of the previous pattern, and
then press .Then, align the end point of the part with the start point of the first part. If the pattern is not angled correctly, rotate it. If the length of the pattern does not match, enlarge or reduce the pattern.
After making adjustments, press .
Hexagonal Quilting Borders
■ Creating Quilting Border Data
a With a chalk pencil, mark the quilt top with the inner outline of the quilting border to be embroidered. Measure the longest diagonal of the inner outline and the width of the quilting border.
a Inner outline (used for positioning)b Longest diagonalc Width of quilting border
b Press .
c Press .
d Select the pattern that you want to embroider, and then press .
Memo• If you need to restitch a segment or skip a
segment, you can press in the embroidering screen to continue to the next pattern or return to the previous pattern. Select the desired pattern in the
embroidering order, and then press .
a Return to the previous pattern.b Embroidering order of current pattern/Total
number of segmentsc Continue to the next pattern.
a b c
Memo• Be sure to cut the quilt layers (quilt top,
batting, and quilt backing) with an excess of about 10 cm (4 inches) so that the quilt will extend to the edges of the embroidery frame.
• Hexagonal patterns can be sewn with a diagonal width of maximum 2600 mm (approx. 102 inches) and a quilting border width of maximum 100 mm (approx. 4 inches).
a b
c

Embroidery
11
e Specify the size of embroidery frame to be
used and the measurements for the quilting border, and then press .
a Press or to select the embroidery frame size.
b Specify the length of the longest diagonal for the inner outline (1) and the quilting border width (2), and then press .
f Check the pattern, and then press to save it.
a The thread colors can be changed.b Select single stitching or triple stitching.
g After the following message appears, press .
A screen appears so that a pattern from the machine’s memory can be selected.
■ Embroidering a Quilting Border
a In the screen for selecting a pattern from the machine’s memory, select the saved data.
A thumbnail of the entire quilting border and thumbnails of the parts in each section appear.
a b
Memo• The edges of the pattern may be shortened
when they are displayed.
a
b

Embroidery
12
b For this example, since we will embroider the quilting border according to the on-screen instructions, select the thumbnail for the entire quilting border. And then press
.
a Press this key to embroider the quilting border according to the on-screen instructions. The number in the lower-left corner indicates the total number of segments for the quilt border.
b To embroider by visually aligning the pattern sections, press each pattern section to be embroidered. You can check where and how many times the part will be embroidered with the codes written on each key.
C: Corner S: Side
c Hoop the quilt in the embroidery frame so that the one of the corners of the quilting border is in the embroidering area, and then attach the embroidery frame.
d Align the position for the part in the corner.Use the move pattern keys to align the inside corner of the reference lines previously drawn on the quilt with the inner corner of the part projected by the projector.
a Inner corner
e Press to display the embroidering
screen.
f Press the “Start/Stop” button to embroider the first part.
g When embroidering is finished and the
following message appears, press .
The next part to be embroidered appears.
a bC
C
S2S1
C
S2
S1S2 S1
C
C
S2S1
C
S2
S1
S2
S1
Note• The needle drop point projected by the
projector can be corrected on the settings screen. For the procedure, refer to "Needle Calibration Using the Built-in Camera" in the machine's Operation Manual (Sewing).
Memo• If necessary, rotate the pattern so that it is
aligned between the chalk reference lines.
a

Embroidery
13
h Position each part and embroider it according to the on-screen instructions.You will be prompted to align the starting point, rotate the design, and to rehoop the quilt when necessary.
a When embroidering the edge partUse the move pattern keys to align the start point projected by the projector with the end point of the previous pattern, and
then press .
Rotate the pattern to align the corner of the projected segment
with the reference line on the quilt, and then press .
b When embroidering the edge part immediately before a cornerUse the move pattern keys to align the start point projected by the projector with the end point of the previous pattern, and
then press .Then, align the lower-left point (inner corner of the next pattern to be embroidered) with the lower-left corner of the reference lines. If the pattern is not angled correctly, rotate it. If the length of the pattern does not match, enlarge or reduce the pattern so that the lower-left point of the segment is at the lower-left corner of the reference lines on the quilt.
After making adjustments, press .
a Inner corner of next pattern to be embroidered
c When embroidering the corner partRotate the quilt counterclockwise, rehoop it, and then attach the embroidery frame to the machine.Use the move pattern keys to align the start point projected by the projector with the end point of the previous pattern, and
then press .
Note• For precise positioning of the start point,
rotate the handwheel toward you to check the needle drop point. After checking the needle position, be sure to use the needle up/down key to return the needle to its highest position.
b
c
ab
c
c
a
ad
a
c
ba
b
ba
c
Memo• To maintain the overall shape of the
hexagon, it is important to carefully check and adjust the length of the pattern that is stitched immediately before the corner.
a

Embroidery
14
Then, align the inner corner of the pattern with the corner of the reference lines.
d When embroidering the last edge partUse the move pattern keys to align the start point projected by the projector with the end point of the previous pattern, and
then press .Then, align the end point of the part with the start point of the first part. If the pattern is not angled correctly, rotate it. If the length of the pattern does not match, enlarge or reduce the pattern.
After making adjustments, press .
Adjusting the Density of Scanned Images
The density of the background image displayed when scanning the fabric hooped in the embroidery frame can be adjusted.
a Press , and then press to scan the fabric.
Note• The width of the corner segment can be
adjusted to best fit the inner corner. However, make adjustments so that the shape is not deformed.
Memo• If you need to restitch a segment or skip a
segment, you can press in the embroidering screen to continue to the next pattern or return to the previous pattern. Select the desired pattern in the
embroidering order, and then press .
a Return to the previous pattern.b Embroidering order of current pattern/Total
number of segmentsc Continue to the next pattern.
Memo• For details on the procedure, refer to
“Display the Fabric While Aligning the Embroidering Position” in the machine’s Operation Manual (Embroidery).
a b c

Embroidery
15
b Adjust the density of the scanned image.
* Press to lighten the background image; press to darken the background image.
Changing the Embroidering Order of Combined Patterns
The embroidering order of combined patterns can be changed.
a Select a pattern, add additional pattern(s), adjust the layout of the patterns, and then display the editing window.
b If necessary, press to ungroup the pattern.
c Press .
The embroidering order change screen appears.
d Select the pattern whose order is to be changed, and then press a key to change its position in the embroidering order.
a Selected patternb Move the selected pattern ahead one position in
the embroidery order.c Move the selected pattern back one position in the
embroidery order.d Move the selected pattern to the beginning of the
embroidery order.e Move the selected pattern to the end of the
embroidery order.f Revert to the original embroidering order.
Memo• The embroidering order for grouped
patterns is changed group by group. To change the embroidering order of a pattern within a group, ungroup the pattern first.
Memo• To cancel the selection of the pattern,
select another pattern.• The positions of overlapping patterns can
be checked in the preview on the left side of the screen.
a
c
def
b

Embroidery
16
e Press .
Magnifying Patterns
Patterns in the category selection screen and the pattern editing screen can now be magnified by 400%. This is useful for aligning patterns.
Creating Decorative Fill Patterns Automatically
Decorative fill patterns can be created around the machine’s built-in patterns or original embroidery data.
a Select the pattern that the decorative fill pattern will be added around.
b Press in the editing window.
c Press . After specifying the settings for the decorative fill pattern, press .
a Select decorative fill pattern.b The decorative fill pattern is added within the area
of the selected frame size. If the pattern is larger than the selected frame size, the area indicating the frame size will appear in gray, and decorative fill pattern will not be added.
c Specify the distance from the outline of the pattern to the decorative fill pattern.
d Increases/reduces the size of the pattern.
Memo• This feature cannot be used with the
Couching Designs in Embroidery mode. Decorative fills can be added for these designs only in My Design Center (by extracting the outline).
a
b
c
d

My Design Center
17
Extracting an Inner Outline for Adding Decorative Stitching
The lines inside an open pattern can be extracted to create an outline that can be used in My Design Center. This setting can be used to fill the inside of a pattern with stippling or decorative fills.
a Select the pattern that decorative stitching will be added around, and then press in the editing window.
b Set “Inside” to “ON”, specify the distance between the outline and pattern, then press
.
Additional Patterns
Six decorative fill patterns have been added.
Random Shift Function for Decorative Fill Patterns
“Random shift” can be set to one of six levels.“Type” settings have been added to the “Random shift” settings for decorative fill patterns, increasing the variations for changing the pattern.
a Create a decorative fill pattern, and then press .
Memo• To complete the procedure, refer to
“Decorative Stitching Around a Pattern in Embroidery (a Quilting Function)” in the machine’s Operation Manual (Embroidery) in the My Design Center section.
My Design Center
Note• Patterns 031-036 of the decorative fill
patterns will be grayed out if KIT I has not been certified.

My Design Center
18
b Press .
c Specify the random shift settings.
a Specify a level for the “Random shift”. If a setting of 1 or more is specified, select the “Type” setting.
b Select a “Type” setting for the “Random shift”.
Example:
d Press , and then check the pattern.
Magnifying Patterns
The pattern in the stitch settings screen can now be magnified by 400%.
My Design Snap App
Images saved on a smart device can be transferred to the machine so that an embroidery pattern can be created in My Design Center.
■ Installing the My Design Snap App
a Use your smart device to scan the appropriate QR code below to visit Google Play™ for Android devices or the App Store for Apple devices.
Android™: http://s.brother/cmdsgxpi
iOS: http://s.brother/cmdsaxpi* Android and Google Play are trademarks of Google
LLC.* App Store is a service mark of Apple Inc.* Brother products, related documents and any other
materials are all trademarks or registered trademarks of those respective companies.6-A 6-B 6-C
a
b

My Design Center
19
b Install “My Design Snap”.
■ Transferring an Image from a Smart Device to the Machine
a Connect the machine to your wireless network.
* Refer to "Specifying Wireless Network Connection Settings" in the machine's Operation Manual (Sewing).
b Confirm that your smart device and your machine are connected to the same network.
c Tap the icon on the smart device for “My Design Snap” to start the app.
d Follow the instructions that appear in the app to connect the app to your machine.
* Select the name that appears beside “Machine name” in the settings screen on your machine.
e Tap .
a This icon is not available for your machine. It is for machines that are not equipped with a camera. Your machine will use the built-in camera to align embroidery patterns. For details, refer to “Display the Fabric While Aligning the Embroidering Position” in the machine's Operation Manual (Embroidery).
b This icon is not available for your machine. It is for machines that are not equipped with a camera. Your machine will use the built-in camera to create embroidery patterns in My Design Center. For details, refer to “MY DESIGN CENTER WITH SCAN” in the machine's Operation Manual (Embroidery).
c This icon allows you to transfer an image from the smart device to the machine to create a design in My Design Center.
f Select the image, then select "Send to the Machine" to transfer it from the smart device to the machine.
You will receive confirmation in the app that the image was successfully sent to My Design Center.
g Start My Design Center on the machine, and then press .
My Design Snap
Memo• To download and install the app, you can
also search for “My Design Snap” in Google Play or the App Store.
• Visit the following web page for support information on the app. http://s.brother/cpdab/
Memo• The app will be updated from time to time.
The following descriptions may differ from the actual screens and operations.
a
b
c

Other Functions
20
h Press the appropriate key for the image to be used.
a Press this key to use the image as a background image. For details, refer to “Scanning to Trace Background Image” in the machine's Operation Manual (Embroidery).
b Press this key to convert a line drawing to embroidery data. For details, refer to “LINE SCAN” in the machine's Operation Manual (Embroidery).
c Press this key to convert an illustration to embroidery data. For details, refer to “ILLUSTRATION SCAN” in the machine's Operation Manual (Embroidery).
i Press .
j Select the data, and then press .
k Proceed through the appropriate steps in My Design Center to finish creating the embroidery pattern.
• Six additional tutorial videos are available. Refer to "Playing a Tutorial Video" in the machine's Operation Manual (Sewing).
a
b
c
Other Functions

EnglishVersion 0
Please visit us at http://s.brother/cpdab/ where you can get product support and answers to frequently asked questions (FAQs).