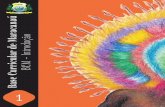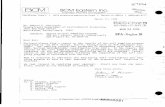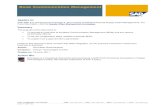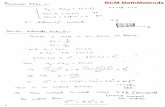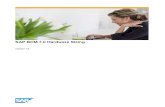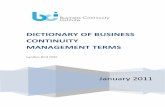Upgrade Guide - usedphonebuyer.com 4... · 8 Chapter 1 Getting started N0060597 Applicable systems...
Transcript of Upgrade Guide - usedphonebuyer.com 4... · 8 Chapter 1 Getting started N0060597 Applicable systems...

BCM 4.0Business Communications Manager
Document Status: Standard
Document Version: 01.1
Part Code: N0060597
Date: October 2006
Upgrade Guide

Copyright © 2006 Nortel Networks, All Rights Reserved
All rights reserved.The information in this document is subject to change without notice. The statements, configurations, technical data, and recommendations in this document are believed to be accurate and reliable, but are presented without express or implied warranty. Users must take full responsibility for their applications of any products specified in this document. The information in this document is proprietary to Nortel Networks.
Trademarks
Nortel, the Nortel logo, and the Globemark are trademarks of Nortel Networks.Microsoft, MS, MS-DOS, Windows, and Windows NT are trademarks of Microsoft Corporation.All other trademarks and registered trademarks are the property of their respective owners.

How to get Help 3
Upgrade Guide
How to get Help
This section explains how to get help for Nortel products and services.
Getting Help from the Nortel Web site
The best way to get technical support for Nortel products is from the Nortel Technical Support Web site:
www.nortel.com/support
This site provides quick access to software, documentation, bulletins, and tools to address issues with Nortel products. More specifically, the site enables you to:
• download software, documentation, and product bulletins
• search the Technical Support Web site and the Nortel Knowledge Base for answers to technical issues
• sign up for automatic notification of new software and documentation for Nortel equipment
• open and manage technical support cases
Getting Help over the phone from a Nortel Solutions Center
If you don’t find the information you require on the Nortel Technical Support Web site, and have a Nortel support contract, you can also get help over the phone from a Nortel Solutions Center.
In North America, call 1-800-4NORTEL (1-800-466-7835).
Outside North America, go to the following Web site to obtain the phone number for your region:
www.nortel.com/callus
Getting Help from a specialist by using an Express Routing Code
To access some Nortel Technical Solutions Centers, you can use an Express Routing Code (ERC) to quickly route your call to a specialist in your Nortel product or service. To locate the ERC for your product or service, go to:
www.nortel.com/erc
Getting Help through a Nortel distributor or reseller
If you purchased a service contract for your Nortel product from a distributor or authorized reseller, contact the technical support staff for that distributor or reseller.

4 How to get Help
N0060597N0060597

Contents 5
Upgrade Guide
Contents
Chapter 1Getting started . . . . . . . . . . . . . . . . . . . . . . . . . . . . . . . . . . . . . . . . . . . . . . . . . 7
Applicable systems . . . . . . . . . . . . . . . . . . . . . . . . . . . . . . . . . . . . . . . . . . . . . . . . . . . . 8
What’s new in BCM 4.0 . . . . . . . . . . . . . . . . . . . . . . . . . . . . . . . . . . . . . . . . . . . . . . . . . 8
No longer supported by BCM 4.0 software . . . . . . . . . . . . . . . . . . . . . . . . . . . . . . . . . . 9
Using this upgrade guide . . . . . . . . . . . . . . . . . . . . . . . . . . . . . . . . . . . . . . . . . . . . . . . . 9
First step . . . . . . . . . . . . . . . . . . . . . . . . . . . . . . . . . . . . . . . . . . . . . . . . . . . . . . . . . 9
Second step . . . . . . . . . . . . . . . . . . . . . . . . . . . . . . . . . . . . . . . . . . . . . . . . . . . . . 10
Final step . . . . . . . . . . . . . . . . . . . . . . . . . . . . . . . . . . . . . . . . . . . . . . . . . . . . . . . . 10
Chapter 2Pre-upgrade activities . . . . . . . . . . . . . . . . . . . . . . . . . . . . . . . . . . . . . . . . . . 11
Important information to note before attempting this upgrade . . . . . . . . . . . . . . . . . . . 11
Pre-upgrade tasks . . . . . . . . . . . . . . . . . . . . . . . . . . . . . . . . . . . . . . . . . . . . . . . . . . . . 12
BCM system tasks . . . . . . . . . . . . . . . . . . . . . . . . . . . . . . . . . . . . . . . . . . . . . . . . 12
Management computer tasks . . . . . . . . . . . . . . . . . . . . . . . . . . . . . . . . . . . . . . . . 16
Record-keeping tasks . . . . . . . . . . . . . . . . . . . . . . . . . . . . . . . . . . . . . . . . . . . . . . 17
Chapter 3Upgrading to BCM 4.0 and SRG 1.5 . . . . . . . . . . . . . . . . . . . . . . . . . . . . . . . 19
Upgrading the BCM400 Expansion Gateway . . . . . . . . . . . . . . . . . . . . . . . . . . . . . . . 19
Upgrading an SRG 1.0 system to SRG 1.5 . . . . . . . . . . . . . . . . . . . . . . . . . . . . . . . . . 20
Performing the BCM 4.0 and SRG 1.5 upgrade . . . . . . . . . . . . . . . . . . . . . . . . . . . . . 20
Upgrade Wizard BCM status indicators . . . . . . . . . . . . . . . . . . . . . . . . . . . . . . . . 29
Chapter 4Post-upgrade activities . . . . . . . . . . . . . . . . . . . . . . . . . . . . . . . . . . . . . . . . . 31
BCM system tasks . . . . . . . . . . . . . . . . . . . . . . . . . . . . . . . . . . . . . . . . . . . . . . . . . . . . 31
Client upgrade tasks . . . . . . . . . . . . . . . . . . . . . . . . . . . . . . . . . . . . . . . . . . . . . . . . . . 34
Installing Reporting for Contact Center (RCC) . . . . . . . . . . . . . . . . . . . . . . . . . . . 35
Chapter 5Hard disk upgrade . . . . . . . . . . . . . . . . . . . . . . . . . . . . . . . . . . . . . . . . . . . . . 37
Pre-upgrade tasks . . . . . . . . . . . . . . . . . . . . . . . . . . . . . . . . . . . . . . . . . . . . . . . . . . . . 37
Upgrade to BCM 4.0 through hard disk replacement . . . . . . . . . . . . . . . . . . . . . . . . . 38

6 Contents
N0060597N0060597
Appendix ATroubleshooting. . . . . . . . . . . . . . . . . . . . . . . . . . . . . . . . . . . . . . . . . . . . . . . 39
Dealing with condition messages . . . . . . . . . . . . . . . . . . . . . . . . . . . . . . . . . . . . . . . . 39
Dealing with log files . . . . . . . . . . . . . . . . . . . . . . . . . . . . . . . . . . . . . . . . . . . . . . . . . . 39
Upgrading to BCM 4.0 after a failed pre-check or upgrade . . . . . . . . . . . . . . . . . . . . . 40
BCM Imaging Tool (BIT) . . . . . . . . . . . . . . . . . . . . . . . . . . . . . . . . . . . . . . . . . . . . 40
BIT recovery process prerequisites . . . . . . . . . . . . . . . . . . . . . . . . . . . . . . . . . . . . 41
BIT recovery process . . . . . . . . . . . . . . . . . . . . . . . . . . . . . . . . . . . . . . . . . . . . . . 41
Common troubleshooting issues . . . . . . . . . . . . . . . . . . . . . . . . . . . . . . . . . . . . . . . . . 42

7
Upgrade Guide
Chapter 1Getting started
Use this document to upgrade a Business Communications Manager (BCM) or Survivable Remote Gateway (SRG) system to BCM 4.0 or SRG 1.5 software. Table 1 lists the supported upgrade paths to BCM 4.0 and SRG 1.5.
The upgrade of a beta version of BCM 4.0 software to the released version is supported by the Software Update task of Element Manager. Refer to the Software Updates chapter of the BCM 4.0 Administration Guide for information on how to use the Software Update task to perform the upgrade of your BCM 4.0 beta system to the generally available BCM 4.0 released version.
The hardware for BCM200, BCM400, and BCM1000 systems remains the same as for BCM 3.6 and BCM 3.7. If you have a functional BCM system, there is no need to reinstall your system hardware before beginning the upgrade.
Table 1 Available upgrade paths to BCM 4.0 and SRG 1.5
Software Hardware Upgrade path Comments
BCM 3.6BCM 3.7
BCM200BCM400BCM1000
BCM 3.6 or BCM 3.7 > BCM 4.0Preserves customer data.
Follow the instructions in this guide.
SRG 1.0 BCM200BCM400
SRG 1.0 > SRG 1.5Preserves customer data.
Follow the instructions in this guide.
BCM 3.6BCM 3.7
BCM400 expansion gateway
BCM 3.6 or BCM 3.7 > BCM 4.0
Preserves customer data.
Follow the instructions in this guide.
BCM 3.5 BCM200BCM400BCM1000
BCM 3.5 > BCM 3.7 > BCM 4.0
Preserves customer data.
For details about upgrading from BCM 3.5 to BCM 3.7, refer to the BCM 3.7 Upgrade Guide.
BCM 3.0 BCM200BCM400BCM1000
BCM 3.0 > BCM 3.6 or BCM 3.7 > BCM 4.0Preserves customer data.
For details about upgrading from BCM 3.0 to BCM 3.6, refer to the BCM 3.6 Upgrade Guide.
BCM 2.5 / FP1 BCM1000 Hard disk replacement and re-program customer data (requires BCM 4.0 upgrade keycode)
Refer to “Hard disk upgrade” on page 37
BCM 2.0x BCM1000 Hard disk replacement and re-program customer data (requires BCM 4.0 upgrade keycode and 256 Mb RAM)
Refer to “Hard disk upgrade” on page 37
Survivable Remote Gateway (SRG)
An SRG system uses the same hardware and is based on the same software as a BCM system (SRG 1.0 is based on BCM 3.6/3.7; and SRG 1.5 is based on BCM 4.0). When the SRG keycode is applied, only the SRG functionality is activated. Therefore, the same upgrade process is used to upgrade BCM and SRG systems.

8 Chapter 1 Getting started
N0060597N0060597
Applicable systemsThe upgrade to BCM 4.0 applies to systems running:
• BCM 3.6 (2.2c or 3.1a)
• BCM 3.7 (2.4f)
• SRG 1.0
An SRG 1.0 system is upgraded to SRG 1.5 using the BCM 4.0 Upgrade Wizard (located on the Upgrade CDs) and SRG authorization code. The process is outlined in this guide.
What’s new in BCM 4.0The primary changes from BCM 3.7 to BCM 4.0 are:
• Operating system: A Linux operating system (OS) replaces Windows NT® Embedded for BCM 4.0 systems.
• Element Manager: Element Manager replaces Unified Manager as the primary BCM management tool. Element Manager must be used to configure a BCM 4.0 system; Unified Manager does not function with a BCM 4.0 system. If you need to configure a pre-BCM 4.0 system (for example, BCM 3.6/3.7), then you must use Unified Manager; Element Manager does not function with a pre-BCM 4.0 system.
• New IP Phone support: BCM 4.0 supports the following new IP Phones: 1120E, 1140E, 2007, IP Audio Conference Unit 2033, WLAN handset 2212, and the IP Phone KEM.
• Administrator account: In a BCM 4.0 system, the default administrator account is nnadmin, instead of ee_admin, and the password is PlsChgMe!.
• Keycode functionality: You no longer require a keycode for each feature; you now require only one keycode to enable software features on the BCM 4.0 system. The single keycode is generated from multiple feature selections using the Nortel keycode retrieval system (KRS).
• Market profiles and software loads: In BCM 4.0, there are only three software loads (instead of the five for BCM 3.7); T1 CT2 and E1 CALA are removed. If the BCM 3.6/3.7 system was running a T1 CT2+ load then it is upgraded with a T1 Etiquette load and if it was running an E1 CALA load, then it is upgraded with an E1 Global load. These changes are automatically implemented as part of the upgrade process; no user intervention is required.
• Telset administration: BCM 4.0 supports Telset administration (see BCM 4.0 Telset Administration Guide).
• USB support: BCM 4.0 adds support for USB ports on the BCM200/400 systems (not supported on BCM1000). This support includes file loading and UPS connection through the USB port.
• UPS support over USB: UPS connectivity through the USB port is supported in BCM 4.0 for the BCM200/400 system for graceful shutdown (not supported on BCM1000).
• Multimedia Contact Center: All custom files (html and txt) are case sensitive and must match the format shown in default interface folder in CallPilot Manager after upgrading to BCM 4.0. All custom interfaces created in BCM 3.6/3.7 are also case sensitive and must match the format shown in CallPilot Manager after upgrading to BCM 4.0.

Chapter 1 Getting started 9
Upgrade Guide
No longer supported by BCM 4.0 softwareThe following items are not supported by BCM 4.0 software:
• Companion, European Matra DECT, and Symbol: Keycodes are unavailable for BCM 4.0 and these telephones will no longer function.
• PPTP functionality: Point-to-point tunneling protocol (PPTP) for VPN access is no longer supported. BCM 4.0 provides support for IPSec as the preferred VPN solution.
• Voice Applications: CallPilot Mailbox Manager and Operator Manager, previously available through the Unified Messaging interface, are no longer available through a graphical user interface. This functionality can be accessed through Telset administration (see BCM 4.0 Telset Administration Guide).
• BCM 3.6/3.7 wizards: The wizards available in BCM 3.6/3.7 are replaced with similar functionality in BCM 4.0:
— The Quick Start wizard is replaced by the Startup Profile in BCM 4.0.
— The Add New Users wizard functionality is accomplished using Element Manager.
— The Edit DN Record Template functionality is accomplished using Element Manager.
— The DN Renumber functionality is accomplished using Element Manager.
— The Network Update functionality is accomplished using Element Manager.
— DECT configuration and DECT mobile wizards are no longer available for Matra DECT since Matra DECT is not supported in BCM 4.0 (Kirk DECT is supported).
• COPS protocol: The ability to configure quality of service queue policies using the COPS protocol is no longer supported. The synoptics MIBs supported on BCM 3.6/3.7 for this purpose have also been removed.
• Partial double density: Partial double density (PDD) was used to support Companion telephones (through buses 6 and 7). Since Companion is no longer supported, PDD is not required and all buses are full double density (FDD).
Using this upgrade guideThis section explains how to use the information in this guide.
Ensure that you read all the instructions carefully before attempting the upgrade.
First step
• Read the sections in Chapter 2, “Pre-upgrade activities,” on page 11 about prerequisites and pre-upgrade tasks.
• Read Chapter 3, “Upgrading to BCM 4.0 and SRG 1.5,” on page 19 before performing the upgrade.
• After you read this information and are certain that your system is ready to be upgraded, go to the Second step.

10 Chapter 1 Getting started
N0060597N0060597
Second step
Perform the upgrade using the information in Chapter 3, “Upgrading to BCM 4.0 and SRG 1.5,” on page 19.
The chapter describes:
• Upgrading BCM200/400 and BCM1000 systems
• Upgrading an SRG 1.0 system
• Upgrading a BCM400 Expansion Gateway
• step-by-step instructions to guide you through the upgrade using the Upgrade Wizard
Condition messages might appear during the upgrade. Refer to Appendix A, “Troubleshooting,” on page 39 for more information about condition messages.
When the upgrade completes successfully, go to the Final step.
Final step
After a successful upgrade, go to Chapter 4, “Post-upgrade activities,” on page 31.
This chapter describes:
• the configuration information that must be re-entered since it was not preserved by the upgrade process.
• the reinstallation of all client applications supported by BCM 4.0 on all desktop systems.
All of these activities might not apply to your system, but review them and perform the relevant activities.

11
Upgrade Guide
Chapter 2Pre-upgrade activities
Before you attempt to perform the upgrade, review the following prerequisites carefully to determine whether your system is compliant, and perform the indicated tasks to prepare your system for the upgrade process.
If you are unable to correct any issues, contact technical support within your organization for information on resolving the issues.
Important information to note before attempting this upgradeThis section provides notes, warnings, and information that is critical to the upgrade.
• New administrator account is nnadmin: After the upgrade is complete, the only account available on the BCM 4.0 system is the default administrator account, which is nnadmin and the password is PlsChgMe!.
• BCM 3.6/3.7 backup required: It is important to have a complete and current backup of your BCM 3.6/3.7 system in case there is a failure of the upgrade. This backup can be used to restore your BCM 3.6/3.7 system. Then you can attempt the upgrade again.
• Hard drive will be erased: Each partition of the entire hard drive is erased and the entire drive is repartitioned. This removes all data including data that is not recognized as part of the BCM 3.6/3.7 software and all logs and on-box backups. This affects the entire hard drive, including documentation, client applications, and the maintenance operating system. However, operational and configuration data (such as voice mail and telephony data) are preserved. All components that exist on the hard drive are replaced as needed by the corresponding BCM 4.0 components.
• Voice mail and telephony data are preserved: Telephony data and personal voice mail messages are preserved during the upgrade even though the entire hard drive is erased.
• ISDN/Companion DNs: There is a specific range of DNs reserved for the Companion/ISDN telephones. Since Companion is not supported in BCM 4.0, all former Companion DNs in the range appear as ISDN DNs. Also, all the data on the former Companion DNs is set to default values.
• Hospitality services: The value for Retry Interval is not automatically changed to correspond with BCM 4.0 parameters. In BCM 3.7, the values for Retry Interval are 2–9 inclusive; the selected value is retained when upgrading to BCM 4.0. However, if you change the Retry Interval setting in BCM 4.0, the acceptable values are 2, 4, 6, 8.
• Services are unavailable during upgrade: Your system will be out-of-service once you start the Upgrade Wizard until the upgrade is complete, approximately 60 to 90 minutes under ideal conditions. The system services are down during that period, so ensure that you notify your users of the outage. Your system will be fully functional once the upgrade is complete, the client applications are upgraded, and the services are restarted, with the exception of the items that are no longer supported under BCM 4.0.

12 Chapter 2 Pre-upgrade activities
N0060597N0060597
• No longer supported: A number of BCM 3.6/3.7 features are no longer supported in BCM 4.0. Refer to “No longer supported by BCM 4.0 software” on page 9 for more information.
Pre-upgrade tasksThe pre-upgrade tasks must be completed before attempting the upgrade.
The pre-upgrade tasks are divided into three parts:
• “BCM system tasks” on page 12
• “Management computer tasks” on page 16
• “Record-keeping tasks” on page 17
BCM system tasks
The Upgrade Wizard verifies many of these system tasks during the initial stage of the upgrade process. However, if you manually verify these requirements, you can avoid any potential issues during the upgrade process.
Perform the following tasks dealing with your BCM 3.6/3.7 system before beginning the upgrade:
• Verify hardware requirements: Ensure that your BCM system meets the following requirements:
— BCM system running BCM 3.6 (2.2c or 3.1a), BCM 3.7 (2.4f), or SRG 1.0
— Hard disk: must be a Nortel-supplied OEM hard disk (minimum 20GB) with partitions defined at manufacture or by the BCM Imaging Tool (BIT)
— RAM: minimum of 256 MB
— BCM1000/BCM400: MSC 1A Media Services Card (MSC) with two MS-PEC IIIs or four MS-PEC IIIs
— BCM200: MSC 1B Media Services Card with one or two MS-PEC IIIs installed
— Optional: USB cable to connect the UPS for graceful shutdown (replaces serial connection)
• Ensure that your system name follows the naming standards: The standards for creating a valid BCM 4.0 system name are different than those for BCM 3.6/3.7. If your system name does not meet the standards for BCM 4.0, the upgrade will still complete successfully. However, Nortel recommends that you change your system name to follow the BCM 4.0 naming standards (either before or after the upgrade). Please use the following standards when determining a system name:
— The system name cannot be blank.
— The system name cannot be greater than 24 characters in length.
— The valid characters are uppercase and lowercase letters (a–z, A–Z), numeric digits (0–9), and the dash character (-).
— The first character cannot be the dash character (“-”).

Chapter 2 Pre-upgrade activities 13
Upgrade Guide
• Perform a backup of your BCM 3.6/3.7 system: Current settings will be lost if there is a system failure during the upgrade procedure. Use the Unified Manager backup and restore utility (BRU) to back up all the data on the BCM and store it on a remote host before proceeding with the upgrade procedure.
Ensure that you have a complete current backup file stored in a location other than on the BCM system or the computer you are using to run the backup. This provides you with a backup of your most recent settings in the event of a system failure during the upgrade.
• Note the BCM IP address: Note the IP address of the BCM system that you want to upgrade. You are required to enter this information in the Upgrade Wizard when prompted to connect to the BCM system.
• Ensure your BCM 3.6/3.7 system hard disk is correctly partitioned: Your BCM system hard disk must be partitioned as shown in Table 2. If the hard disk is not correctly partitioned, the upgrade does not proceed and your system returns to the pre-upgrade state.
Use BIT to correct any hard disk partition issues (see “Upgrading to BCM 4.0 after a failed pre-check or upgrade” on page 40).
Note: If you are using Network Configuration Manager (NCM) to manage your BCM networks, you can use NCM to automatically obtain and store the backup images of BCM 3.6/3.7 systems before performing the upgrade to BCM 4.0. You can invoke the BCM 3.6/3.7 backup in accordance with a centralized schedule. You can also import the BCM 3.6/3.7 configurations into NCM, and use the NCM excel report capability through Export to TFTP to create an excel programming record of all the BCM Unified Manager information that NCM is able to manage.
Warning: After the upgrade is complete, do not restore your BCM 4.0 system using the BCM 3.6/3.7 backup. The systems are not compatible and the restore will not function properly. Use the BCM 3.6/3.7 backup only if the upgrade fails and your system is no longer functional. A backup can only be restored to a system running the same software version from which the backup was created.
Table 2 BCM200/400 and BCM1000 system hard disk partition information
Drive Label Type Size (bytes)
C: WINNT NTFS exactly 2623863808
D: DATA NTFS exactly 9911427072
E: LOGS NTFS exactly 2105638912
F: NNACTIVE (or NNINACTIVE NTFS exactly 2105638912
G: NNINACTIVE (or NNACTIVE) NTFS exactly 2105638912
I: MAINTOS NTFS exactly 1052835328
Note 1: Drives F and G cannot have the same label. One must be NNACTIVE and the other NNINACTIVE.
Note 2: For BCM1000 systems, the MAINTOS partition can be on drive I or H.
Note 3: For BCM1000 systems, the size of drives C and D must be greater than or equal to the values provided and drive I (or H) must be greater than or equal to 1052834816 bytes.

14 Chapter 2 Pre-upgrade activities
N0060597N0060597
• Change (or verify) DHCP subnet names: The BCM 4.0 system supports 4 to 12 characters for the DHCP subnet name, while BCM 3.6/3.7 supports more than 12 characters. If your BCM 3.6/3.7 system has multiple DHCP subnet names where the first 12 characters are identical, you must change one of the subnet names to make it unique - the first 12 characters of each subnet name must be unique before upgrading. In Unified Manager go to DHCP > RemoteScope to verify your DHCP subnet names.
If the subnet names in BCM 3.6/3.7 are longer than 12 characters, the first 12 characters are preserved while the remaining characters are truncated. As a result, it is possible to have two subnet names that are identical after the upgrade. If there are two identical names after the upgrade the DHCP Provider Agent removes one of the entries.
• Optional – Obtain BCM Imaging Tool (BIT): If an upgrade failure is encountered and the system is unrecoverable, the BIT can be used to image the system back to the BCM 3.6/3.7 release level. Then you can restore the previously saved backup (BCM 3.6/3.7 backup) such that the system returns to its pre-upgrade state. When another maintenance window is found, you can try the upgrade again. For more information on BIT, refer to the BCM Imaging Tool User Guide.
• Change administrator password to default value: You must ensure that your BCM system administrator account, ee_admin, is available and the password is set to the default value, PlsChgMe!, before performing this upgrade. After you change the password, perform a system reboot from the Unified Manager menu before you begin the upgrade. If your password is not changed to default, the upgrade will not proceed and you will be prompted to change the password at that time.
• Obtain a valid keycode for the upgrade (BCM or SRG): Before beginning the upgrade, you must ensure that you have a valid keycode for your system. Use KRS to view the existing features for your site and generate a keycode file for your new BCM 4.0 (or SRG 1.5) system with the required features. Ensure the features include the upgrade to BCM 4.0 for a BCM 4.0 system and the upgrade to SRG 1.5 for an SRG 1.5 system. Place this keycode file on the management computer that you are using to perform the upgrade.
BCM 4.0 and SRG 1.5 use a more powerful keycode system, therefore you must generate a new keycode to upgrade your system to BCM 4.0 (or SRG 1.5). Previous BCM 3.6/3.7 and SRG 1.0 keycodes do not work for BCM 4.0 (or SRG 1.5).Keycodes are specific to a release. The upgrade process requires a different keycode for BCM 3.6, BCM 3.7, and SRG 1.0. For example, you cannot use a BCM 3.7 keycode to upgrade a BCM 3.6 system to BCM 4.0.
If you obtained a keycode to perform beta testing of the upgrade, you must obtain a new keycode to run the released version of the upgrade.
For more information on keycodes, see the BCM 4.0 Keycode Installation Guide.
• Disable firewall services: If you are using firewall services on your BCM 3.6/3.7 system, temporarily disable the firewall until the upgrade has been completed. You will re-enable the firewall as a post-upgrade task.
• Ensure LAN1 port is active: The LAN1 port on the BCM 3.6/3.7 system must be available and active. Verify that the LAN 1 LED on the BCM main unit is solid green, or view the Status LEDs in Unified Manager (Diagnostics > System Status Monitor).

Chapter 2 Pre-upgrade activities 15
Upgrade Guide
• Ensure mapped drives are disconnected: Remove any mapped drives connected to the BCM 3.6/3.7 systems using the Maintenance Tools web page.
• Ensure next hop router IP address belongs to the same subnet as the static routes: The next hop router IP address for static routes in BCM 3.6/3.7 is validated during the upgrade to BCM 4.0. This means that the next hop router IP address must belong to the same subnet as the interface to which it is added, otherwise the static route is not upgraded to BCM 4.0.
For example: Static routes are configured on LAN1 interface with IP address of 172.17.22.10
On BCM 4.0, route 1 is added and route 2 is deleted since the next hop, 10.20.30.40, does not belong to same subnet as LAN1.
• Confirm that the voice inventory service is running: To avoid potential errors about the MSC core telephony software, the media services processor expansion cards (MS-PEC), and the type of MSC, you must confirm that the voice inventory service is running. In Unified Manager, select System, then select Tools > Perform System Inventory from the top menu. Finally select Tools > Display System Inventory. If the service is running correctly, exit Unified Manager. If the service is not running correctly, reboot the BCM system. Once the system is running again, display the inventory again to confirm that the service is now running.
• Ensure no overlapping subnets in IPSec branch office tunnel accounts: In BCM 3.6/3.7 you can configure an IPSec branch office tunnel where IP subnets in the local accessible networks overlap the IP subnets in the remote accessible networks. This is not supported in BCM 4.0. If an IPSec branch office tunnel account has overlapping subnets, this account will not exist after the upgrade to BCM 4.0.
Before upgrading your system from BCM 3.6/3.7 to BCM 4.0, make sure there are no overlapping subnets between the local and remote accessible networks in any of your IPSec branch office tunnel accounts.
• Upgrade IVR application: If your site uses IVR, you must upgrade IVR before upgrading to BCM 4.0 software. Refer to your IVR upgrade guide for more detailed information.
• Prepare Reporting for Contact Center (RCC): Immediately before running the Upgrade Wizard, perform the following steps to retain your RCC data:
1 Disable all skillsets and log out all agents from the call center.
2 Ensure all calls have exited the call center skillsets.
3 Ensure that RCC has downloaded all the data from the BCM and a complete pre-upgrade record is available.
4 Backup the RCC database on the Web Host PC. The backup location is:
• For RCC versions 2.3.209 and later, the backup location is: C:\Program Files\MySQL\MySQL Server 4.1\data\CCRDB.
• For RCC versions earlier than 2.3.209, the backup location is C:\MySQL\data\CCRDB.
Route 1: Route 2:
Destination address: 1.1.1.1 Destination address: 2.2.2.2
Destination mask: 255.255.255.0 Destination mask: 255.255.255.0
Next hop: 172.17.22.20 Next hop: 10.20.30.40
Metric: 1 Metric: 1

16 Chapter 2 Pre-upgrade activities
N0060597N0060597
5 Uninstall RCC from the Web Host PC. Do not uninstall other RCC components such as MySQL server and clients.
You will reinstall RCC after the upgrade (see Chapter 4, “Post-upgrade activities,” on page 31).
For more detailed RCC backup instructions, see the Reporting for Contact Center Setup and Operations Guide.
• Disconnect the uninterruptible power supply (UPS) from your system: If your BCM system has a functional UPS service for graceful shutdown, do the following to disconnect the UPS:
1 In Unified Manager disable the UPS.
2 Disconnect your UPS from the serial port.
Management computer tasks
The management computer you use to run the upgrade must meet the following requirements:
• Verify hardware and network requirements: Ensure that your management computer meets the following hardware and network requirements:
— Operating system: Windows 98SE, Windows 2000 Professional, Windows XP (Professional and Home Edition)
— CD-ROM drive (recommended 24X)
— Minimum screen resolution: 640 x 480 or greater (1024 x 768 recommended)
— Color display (256 colors or better recommended)
— Free space on your hard disk (at least 150 MB)
— Browser: Internet Explorer (IE) 5.5, IE 6.0, or IE 7.0
— Ensure the management computer has a stable power supply. It is not recommended to perform the upgrade process from a laptop using only battery power.
• Configure personal firewall: If you have a personal firewall, such as CyberArmor, ensure that you either turn it off, or enter the IP address and netmask of the BCM system in the file for allowed IP addresses. In CyberArmor, this is the Friends file.
• Log out of applications: Log out of any VNC, Telnet, PuTTY, Unified Manager, or Element Manager sessions, and quit any open Windows applications.
• Verify management computer network connection: Ensure that your management computer is on the same network as your BCM system primary network. Nortel recommends that you use a computer that is within the same subnet as the BCM system that you are upgrading. You must connect to the BCM system through the LAN1 port. If there are concerns about network performance, use a crossover cable connection to the LAN1 port. This latter configuration provides the fastest possible file transfer.
Caution: Do not open any Windows, VNC, Unified Manager, or Element Manager sessions while you perform the upgrade. These sessions can interfere with the progress of the upgrade.

Chapter 2 Pre-upgrade activities 17
Upgrade Guide
Record-keeping tasks
The following information is not preserved by the upgrade process. Make note of the configurations so you can reenter the information after the upgrade is complete:
• User accounts, groups, and permissions: The user accounts, groups, and permissions are not preserved during the upgrade. You must reenter this information after the upgrade is complete. The groups and privileges are implemented differently in BCM 4.0 than in BCM 3.6/3.7. You must review the groups and privileges for each of your user accounts relative to the BCM 4.0 groups and privileges. Document the current settings so they may be reentered once the upgrade completes.
• IPSec remote user accounts: The IPSec remote user accounts are not preserved during the upgrade. You must reenter this information after the upgrade is complete. However, the IPSec branch office accounts are preserved after the upgrade.
• Scheduled tasks: Make note of any scheduled tasks, such as BRU, CDR, and log management. These tasks must be reentered in Element Manager after the upgrade.
• Firewall record: Note if Firewall Filter logging is required.
• SIP: Determine if the system requires SIP and note the settings.
• Modem: If the system uses a modem, note the Modem Access Parameters.
• ISDN: If the system uses ISDN, note the ISDN Dial-Out User name.
• DHCP: Note the settings for DHCP Excluded Address Range and Client Name/Description for the Reserved Address range.
• Routing: If the system uses OSPF MTU and OSPF WAN NBMA (Neighbor Priority and Neighbor Number), note the settings. If the configured protocol is RIP, then RIP global parameters are upgraded and OSPF global parameters are set to the default values. Similarly, if the configured protocol is OSPF, then OSPF global parameters are upgraded and RIP global parameters are set to the default values. If the configured protocol is None, then all default values are upgraded for both RIP and OSPF.
• PPTP/IPSec: Determine if PPTP is active on your BCM system since it is not supported after the upgrade. You must use IPSec instead. You must purchase the IPSec feature with your keycode to activate this feature.
• NAT: For each interface only the rules that are specified in the rule order are preserved after upgrade.
• WAN: Note the PPP Authentication parameters – user name and password for WAN resources.
• LAN: Note the connection type settings for the LAN ports.

18 Chapter 2 Pre-upgrade activities
N0060597N0060597

19
Upgrade Guide
Chapter 3Upgrading to BCM 4.0 and SRG 1.5
This section describes the steps to upgrade a BCM 3.6/3.7 system to BCM 4.0 and a Survivable Remote Gateway (SRG) 1.0 system to SRG 1.5 using the Upgrade Wizard. Since SRG 1.0 is based on the BCM 3.6/3.7 platform, and SRG 1.5 is based on the BCM 4.0 platform, the upgrade process to BCM 4.0 and SRG 1.5 is almost identical. Any differences in the procedures are indicated in this document. The upgrade process also applies to the BCM400 Expansion Gateway, which must be upgraded before upgrading your BCM host system.
Ensure that you read all the instructions in this chapter carefully before performing the upgrade.
If you have not already done so, read all the instructions in “Pre-upgrade activities” on page 11 before continuing with these instructions.
Upgrading the BCM400 Expansion GatewayIf you have a BCM400 Expansion Gateway with your BCM system (host), both the BCM host system and the BCM400 Expansion Gateway must be upgraded. You must upgrade the BCM400 Expansion Gateway before upgrading your BCM host system.
The BCM400 Expansion Gateway is upgraded using the procedures described in this document. Follow the steps in this guide to upgrade the BCM400 Expansion Gateway.
After the BCM400 Expansion Gateway upgrade is complete, verify that calls are flowing bidirectionally. When the entire system (BCM400 Expansion Gateway and BCM host system) is functioning properly, perform a backup of the system.
The BCM400 Expansion Gateway and BCM host system can function for a test period with different software releases. This is not a recommended configuration for extended use. Once you confirm that the BCM400 Expansion Gateway is functioning properly, upgrade the BCM host system immediately.
Warning: Perform a data backup before starting
Perform a backup of your system before you attempt the upgrade. Store the information off the hard disk of the BCM system and off the computer you use to perform the upgrade. This ensures that you can restore your system if the upgrade does not complete properly.
Warning: Do not upgrade your BCM host system until you confirm that the BCM400 Expansion Gateway is upgraded and working properly. Resolve any issues with the BCM400 Expansion Gateway before upgrading your BCM host system.

20 Chapter 3 Upgrading to BCM 4.0 and SRG 1.5
N0060597N0060597
Upgrading an SRG 1.0 system to SRG 1.5The Survivable Remote Gateway 1.0 system is a peripheral of the Communication Server 1000 (CS 1000) but leverages the BCM200/400 core software to act as a remote gateway for the Main Office. Because of this dependency, the upgrade path for SRG 1.0 to SRG 1.5 leverages the BCM 4.0 Upgrade Wizard and upgrade process but requires the unique SRG 1.0 to SRG 1.5 upgrade kit (NTDU98AA) that includes the SRG 1.0 to SRG 1.5 authorization code.
The upgrade method for SRG 1.0 to SRG 1.5 is shown in Figure 1.
Figure 1 SRG 1.0 to SRG 1.5 upgrade method
SRG 1.0 systems require the SRG 1.0 to SRG 1.5 authorization code. The BCM 3.6, BCM 3.7, or BCM 4.0 authorization code will not ensure that system is properly enabled for SRG 1.5.
Performing the BCM 4.0 and SRG 1.5 upgradeOnce the Upgrade Wizard is started, the upgrade process takes approximately 60 to 90 minutes to complete under ideal conditions; some systems may perform the upgrade faster or slower. The system services are down during that period, so ensure that you notify your users of the outage.
If you encounter condition message during the upgrade, refer to Appendix A, “Troubleshooting,” on page 39.
You are now ready to start the upgrade.
Warning: Your system will be out-of-service once you start the Upgrade Wizard until the upgrade is complete.
Warning: Do not disturb the upgrade process once it starts as this may lead to upgrade issues, even though the upgrade process has features to minimize the chance of data loss.
SRG 1.0 system+
SRG 1.5 upgrade keycode+
BCM 4.0 Upgrade CDs
Perform upgrade SRG 1.5 system

Chapter 3 Upgrading to BCM 4.0 and SRG 1.5 21
Upgrade Guide
To perform the BCM 4.0 and SRG 1.5 upgrade
1 Insert the BCM 4.0 Upgrade CD marked Disk 1 into the CD-ROM drive of the management computer.
• If your CD-ROM drive is configured to run automatically, the welcome page appears.
• If your CD-ROM drive does not run automatically, run Startup.bat. (On Windows, click Start, choose Run, enter <CD drive letter>:Startup.bat and then click OK.)
The welcome page of the Upgrade Wizard appears (see Figure 2). Read the information carefully so that you understand the upgrade process. This page explains how the upgrade process works.
Figure 2 BCM Upgrade Wizard welcome page
2 Click I Accept to proceed with the upgrade.
The BCM Upgrade Checklist page appears (see Figure 3).

22 Chapter 3 Upgrading to BCM 4.0 and SRG 1.5
N0060597N0060597
Figure 3 BCM Upgrade Checklist page
3 Select the check box at the bottom of the screen after you complete the listed tasks.
4 Click Next to continue.
The sign-in page appears (see Figure 4).

Chapter 3 Upgrading to BCM 4.0 and SRG 1.5 23
Upgrade Guide
Figure 4 BCM Upgrade Wizard sign-in page
5 Enter the IP address of the system being upgraded in the IP Address box.
The IP address format is xxx.xxx.xxx.xxx; press the space bar to move between fields.
6 In the Password box, enter PlsChgMe! as the password. The username is entered automatically as ee_admin.
7 Click Browse for keycode file to select the keycode file to install on the BCM system. You cannot proceed with the upgrade without the correct keycode.
The BCM 4.0 Upgrade keycode is required to upgrade to BCM 4.0, and the SRG 1.5 Upgrade keycode is required to upgrade to SRG 1.5.
If you are uncertain about how to obtain a keycode, click the How do I get a Keycode? button or refer to the Keycode Installation Guide.
Note: You must use PlsChgMe! for the password or the upgrade will not proceed.

24 Chapter 3 Upgrading to BCM 4.0 and SRG 1.5
N0060597N0060597
8 Click Next when you are ready to proceed.
If you entered incorrect information, you receive a condition message. Click OK and check your entry.
After you click the Next button, the Upgrade Wizard performs a system validation to ensure that your system is ready to receive the upgrade. It also configures FTP access and sends the pre-check files to the BCM system. The wizard provides indicators of the various activities it performs to set up and run the verification tool.
If you receive any condition messages during the verification process, refer to Appendix A, “Troubleshooting,” on page 39 for more details about the condition.
When the verification is complete:
• If the verification is unsuccessful, you receive a condition message describing what is missing from your system. In this case, click OK on the dialog box, and then click Exit on the wizard page. Correct the problem before attempting to repeat the upgrade.
• If the verification is successful, the page shown in Figure 5 appears. This page shows you a snapshot of the system information.
Figure 5 Screen showing system information and Begin Upgrade box

Chapter 3 Upgrading to BCM 4.0 and SRG 1.5 25
Upgrade Guide
9 Click Begin when you are ready to continue the upgrade.
The Final Confirmation Before Upgrade Begins dialog box appears (see Figure 6).
Figure 6 Final Confirmation Before Upgrade Begins
10 Click Yes to continue the upgrade.
11 The BCM Upgrade Wizard progress page appears (see Figure 7). As each action of the upgrade completes, the listing under Action and Status turns from blue to green, and a check mark appears beside it. Note that the Update Bios line does not appear on upgrades to BCM1000 systems or any BCM 200/400 system that does not require the BIOS upgrade.
There are also two BCM status indicators that monitor the progress of the upgrade (see “Upgrade Wizard BCM status indicators” on page 29).
If there are problems with any step, a condition message appears that describes the problem (see Appendix A, “Troubleshooting,” on page 39).
Note: The BCM system reboots several times during the upgrade process.

26 Chapter 3 Upgrading to BCM 4.0 and SRG 1.5
N0060597N0060597
Figure 7 BCM Upgrade Wizard progress page
A secondary dialog box (see Figure 8) appears during the Transfer BCM 4.0 software action.
This box shows the progress of the files being copied to the BCM system.
Figure 8 Transferring Disk 1 Files
Warning: Do not press Cancel during file transfers, as it renders your BCM system out-of-service until the upgrade is restarted and completed.

Chapter 3 Upgrading to BCM 4.0 and SRG 1.5 27
Upgrade Guide
12 When the dialog box shown in Figure 9 appears, remove the first upgrade CD (Disk 1) from the CD drive and insert the second upgrade CD (Disk 2) into the drive.
Figure 9 Insert CD
13 Click OK to continue.
Once the files are transferred, the upgrade continues. The system reboots multiple times before the upgrade is complete. When the upgrade is complete, the dialog box shown in Figure 10 appears and the Overall Progress bar, shown in Figure 7 on page 26, shows 100%.
Figure 10 Successful upgrade completion indicator
14 Click OK.
15 Confirm that both BCM status indicators on the Upgrade Wizard screen are green.
16 To exit the Upgrade Wizard, click the Close box at the upper right corner of the BCM Upgrade Wizard screen shown in Figure 11.

28 Chapter 3 Upgrading to BCM 4.0 and SRG 1.5
N0060597N0060597
Figure 11 Final upgrade screen with green BCM status LEDs
17 Perform the post-upgrade activities that apply to your system shown in Chapter 4, “Post-upgrade activities,” on page 31.
The BCM 4.0 system is back in service. Specific functionality described in Chapter 4, “Post-upgrade activities,” on page 31 is not accessible until the post-upgrade activities have been performed.
If you receive any condition messages during system verification or during the upgrade, or to review the log files, refer to Appendix A, “Troubleshooting,” on page 39.

Chapter 3 Upgrading to BCM 4.0 and SRG 1.5 29
Upgrade Guide
Upgrade Wizard BCM status indicators
The indicators in the BCM Status box on the transfer/upgrade page change as the transfer and upgrade process progresses (see Figure 12 and Table 3).
Figure 12 BCM status indicators
Table 3 BCM status indicators
BCM Connection LEDs BCM Services
• indicates that the application is connected to the BCM system and can communicate with it.
Green • indicates that the BCM is functioning and is providing all expected capabilities.
• appears if there is no connection available to the BCM system, which is normal during some stages of the upgrade process.
• appears during any reboot that occurs during the upgrade.
• appears if the network connection is disconnected between your computer and the BCM system.
• appears if the BCM system is powered down or in the middle of a power cycle.
Red • appears during periods when there is no access to services on the BCM system.
• appears any time the BCM Connection indicator is red.
• appears once the system modifications begin. It remains red until the upgrade is complete and all the services have restarted.
Note: This LED is generally red from the start of the upgrade process through to completion.
Indicate the current state of BCM connectivity and service availability

30 Chapter 3 Upgrading to BCM 4.0 and SRG 1.5
N0060597N0060597

31
Upgrade Guide
Chapter 4Post-upgrade activities
The following section contains a list of activities that must be performed after running the Upgrade Wizard.
You must manually configure the items that were not preserved from BCM 3.6/3.7.
The post-upgrade activities are divided into three parts:
• “BCM system tasks” on page 31
• “Installing Reporting for Contact Center (RCC)” on page 35
• “Client upgrade tasks” on page 34
Many of these tasks require Element Manager. You can refer to the BCM 4.0 Installation Checklist and Quick Start Guide for basic Element Manger information, and the BCM 4.0 Administration Guide for more detailed information about Element Manager.
BCM system tasksPerform the following tasks dealing with your BCM 4.0 system after running the Upgrade Wizard:
• Download and install Element Manager: Open a web browser and access the BCM 4.0 system web page. Download and install Element Manager on the management computer. Refer to the BCM 4.0 Installation Checklist and Quick Start Guide for more information on obtaining and installing Element Manager.
• Connect to your BCM 4.0 system using Element Manager: Use the default username and password, nnadmin and PlsChgMe!, to access your BCM 4.0 system using Element Manager. The first time you connect to the system, you must change your password before continuing (After you enter the new password, click the Welcome link to activate the confirm password box). Refer to the BCM 4.0 Installation Checklist and Quick Start Guide for more information on obtaining Element Manager and connecting to the system.
• Connect the UPS to your system: If your BCM system requires a UPS service for graceful shutdown, do the following to reconnect the UPS:
1 Re-connect your BCM system to the UPS using a USB cable and the USB port on your system.
2 In Element Manager enable the UPS on your system (Administration > System Status > UPS Status).
• Change the default password: For added security, you can change the default password for your nnadmin account and associated telset ID.
Note: You may not need to do all of these activities. Not all systems use all the functions listed below.

32 Chapter 4 Post-upgrade activities
N0060597N0060597
• Ensure that your system name follows the naming standards: If your system name does not follow the naming standards for BCM 4.0, then change your system name to follow the BCM 4.0 naming standards. For more information, see “BCM system tasks” on page 12.
• Configure the system time zone: Verify that the time zone including location for your system is correct (Configuration > System > Date and Time > Time zone). BCM 4.0 includes more time zones than previous BCM software versions. After the upgrade your system might display an incorrect time zone, since it is not possible to upgrade the time zone setting to one that did not exist in the previous BCM software version.
• Confirm the system is in SRG Mode (SRG systems only): To verify that your SRG 1.0 system is upgraded to an SRG 1.5 system, open Element Manager and verify that the Survivable Remote Gateway tab is visible (Configuration > Resources > Survivable Remote Gateway).
• Create IP filter rule: Connect to the system with Element Manager and create the IP filter rule to allow the required port to access the BCM system (Configuration > Data Services > NAT and Filters > Interfaces). This is required to access the system once the firewall is enabled.
• Enable the firewall (NAT): After creating the IP filter rule, enable the firewall on the BCM system (Configuration > Data Services > NAT and Filters > Interfaces).
• Scheduled tasks: Reprogram any scheduled tasks, such as backup, CDR, and log management (see the BCM 4.0 Administration Guide).
• Configure SIP: If the system requires SIP, configure the required settings using Element Manager (Configuration > Resources > Telephony Resources, then select an IP Trunk from the list of modules).
• User accounts: Reenter the user accounts, groups, and permissions according to the information gathered in the pre-upgrade tasks using Element Manager (Configuration > Administrator Access > Accounts and Privileges).
• LAN: The LAN connection type is set to the default value, Auto Sense. If your system requires another setting, you must change this value manually (Configuration > Resources > Network Interfaces).
• WAN: If users require WAN access you must reconfigure the PPP Authentication parameters – username and password for WAN resources. (Configuration > Resources > Network Interfaces > Interfaces > WAN > PPP Parameters). If you need to change the associated password, go to: Configuration > Administrator Access > Accounts and Privileges > View by Accounts, then select the username and click Modify. This changes the password for all instances of that username.
• DHCP: You must reconfigure the DHCP server settings for DHCP Excluded Address Range and Client Name/Description for the Reserved Address range (Configuration > Data Services > DHCP Server > Subnet Name > Address Ranges).
• Modem access: If users require modem access for remote management tasks, you must configure the Modem Access Parameters (Configuration > Resources > Network Interfaces > Interfaces > Modem).

Chapter 4 Post-upgrade activities 33
Upgrade Guide
• ISDN: If users require ISDN access for remote management tasks, you must configure the ISDN Dial-Out User name (Configuration > Resources > Network Interfaces > Interfaces > ISDN). If you need to change the associated password, go to: Configuration > Administrator Access > Accounts and Privileges > View by Accounts, then select the username and click Modify. This changes the password for all instances of that username.
• PPTP/IPSec: Since PPTP is not supported on BCM 4.0, you must use IPSec. You must have IPSec as one of the features included in your keycode for this feature to function on your system (Configuration > Data Services > IPSec VPN).
• Received number lengths and OLI changes: If the system DN length and the Public Received Number length (target lines) on your system are different, enter the Private Received Number (new field) for each of the target lines (Configuration > Telephony > Lines > Target Lines). Also, enter the Private OLI for each of the telephones. If the Private Received Number length and the Private OLI are not populated, the MCDN private networks cannot support CLID. If the system uses a DPNSS keycode, enter new Private Received Number lengths.
• Routing: If the routing protocol is RIP, then RIP global parameters are upgraded and OSPF global parameters are set to the default values. Similarly, if the routing protocol is OSPF, then OSPF global parameters are upgraded and RIP global parameters are set to the default values. If the routing protocol is None, then all default values are upgraded for both RIP and OSPF. Also, OSPF MTU and OSPF WAN NBMA (Neighbor Priority and Neighbor Number) are not upgraded. You must manually set these parameters using Element Manager (Configuration > Data Services > Router).
• Multimedia Contact Center: If you used the files Preferences.html (or Preferences.txt), CallerSetup.html, or LaunchMonitor.html to customize you Multimedia Contact Center in BCM 3.6/3.7, you must customize the new versions of these files after upgrading to BCM 4.0. The files Preferences.html and Preferences.txt are not used in BCM 4.0, although the files remain on your BCM system; they are replaced by CallSetup.html in BCM 4.0.
All custom files (html and txt) are case sensitive and must match the format shown in default interface folder in CallPilot Manager. All custom interfaces created in BCM 3.6/3.7 are also case sensitive and must match the format shown in CallPilot Manager.
To access the custom files, launch Element Manager, then go to Configuration > Applications > Voice Messaging/Contact Center, then click Launch CallPilot Manager. Click Contact Center from the left side of the web page, then click Customize MMC Files. For the interface you wish to customize, click View (or View/Change). You can now select the required custom files from the list. For more information on customizing files, refer to the Multimedia Contact Center Web Developer Guide.
• Install NCM: If NCM was previously used to manage your BCM 3.6/3.7 system, you can continue to use NCM to manage your BCM 4.0 system by adding NCM 3.6 Release Pack 2 (NCM 3.6 RP2) software to your NCM 3.6 server.The following two operations are available with NCM 3.6 RP2 to update the NCM database to reflect the newly upgraded devices:
— Replace Configuration in Database operation—updates the NCM database to reflect the imported configuration of the newly upgraded device (Configuration folder)
— Replace Backup Archive in Database operation—updates the NCM database with a new backup archive image (File Management folder)

34 Chapter 4 Post-upgrade activities
N0060597N0060597
• Last-minute revisions: Read the documentation addendum for any last-minute issues that may need addressing with the new software.
• Back up data: As soon as you confirm that the system is operating as expected, perform a backup of all data, using Element Manager (Administration > Backup and Restore). This is now your current backup.
Client upgrade tasksAfter you upgrade your BCM system, follow these procedures to upgrade BCM clients on each client computer. The BCM clients must be compatible with BCM 4.0 software, which involves installing a new version of the client, available through the BCM 4.0 web page.
You should uninstall previous versions of the client applications (if applicable) before installing the new version.
If your system requires Reporting for Contact Center (RCC), refer to “Installing Reporting for Contact Center (RCC)” on page 35.
To uninstall a client application
1 On the client computer, click the Start button, select Settings, and click Control Panel.The Control Panel window appears.
2 Double-click the Add/Remove Programs icon.The Add/Remove Programs Properties dialog box appears.
3 From the list of installed programs, select the program you want to uninstall.
4 Click the Add/Remove button. The program indicates when the uninstallation is complete.
To install the new version of the client application
1 Open a web browser and enter the BCM system IP address in the address bar.
The Enter Network Password dialog box opens.
2 Enter the administrator username and password:
Default username is nnadmin
Default password is PlsChgMe!
3 Click OK.
The Welcome to BCM 4.0 web page opens.
4 From the Welcome to BCM 4.0 web page, click Administrator Applications.
The Administrator Applications page opens.
Warning: Call Detail RecordingDo not uninstall earlier versions of Call Detail Recording when installing new versions.

Chapter 4 Post-upgrade activities 35
Upgrade Guide
5 From the Administrator Applications page, select the application to install.
The panel for the selected application opens.
6 Download the application according to the instructions on the panel for the application.
7 Install the application by double-clicking on the downloaded file.
8 Configure the clients according to your system documentation.
Installing Reporting for Contact Center (RCC)
If you uninstalled Reporting for Contact Center (RCC) in the pre-upgrade tasks or if you require RCC, you can now install RCC to function with your BCM 4.0 system.
If you are not familiar with RCC or for more detailed information on installing and working with RCC, refer to the Reporting for Contact Center Setup and Operations Guide.
For more information on installing updates using Element Manager, refer to the software updates chapter in the BCM 4.0 Administration Guide.
To install RCC
1 Obtain the latest voice mail update from the Nortel Technical Support website.
2 Obtain the latest RCC update from the Nortel Technical Support website.
3 Perform a backup of the RCC database.
4 Install the voice mail update on the BCM 4.0 system using the software updates feature in Element Manager.
5 Install the RCC update on the BCM 4.0 system using the software updates feature in Element Manager.
6 Download the RCC application from the BCM 4.0 system to the Web Host PC.
7 Install the RCC application on the Web Host PC.

36 Chapter 4 Post-upgrade activities
N0060597N0060597

37
Upgrade Guide
Chapter 5Hard disk upgrade
This section describes the process to upgrade a BCM1000 system running BCM 2.0x or BCM 2.5/FP1 software to BCM 4.0 by replacing the hard disk with a BCM 4.0 FRU hard disk obtained from Nortel. Your BCM system also requires 256 MB of RAM.
Pre-upgrade tasksPerform the following tasks dealing with your BCM system before beginning the upgrade.
• Ensure you have a Nortel hard disk and authorization code: Obtain a BCM 4.0 hard disk FRU and BCM 4.0 authorization code from Nortel. Other hard disks are not supported on a BCM system.
• Obtain a valid keycode file for your system: Before beginning the upgrade, you must ensure that you have a valid keycode for your system. Use KRS to view the existing features for your site and generate a keycode file for your new BCM 4.0 system with the required features. Ensure the features include the upgrade to BCM 4.0. Place this keycode file on the management computer that you are using to perform the upgrade.
BCM 4.0 uses a more powerful keycode system, therefore you must generate a new keycode to upgrade your system to BCM 4.0. Previous keycodes do not work for BCM 4.0. Keycodes are specific to a release. If you obtained a keycode to perform beta testing of the upgrade, you must obtain a new keycode to run the released version of the upgrade.
For more information about keycodes, see the Keycode Installation Guide.
• Ensure your system has at least 256 MB of RAM: A minimum of 256 MB of RAM is required to upgrade to BCM 4.0. Install the appropriate amount of RAM in your BCM 2.x system.
• Note the customer data and settings: Note the customer data and settings on your BCM 2.x system. You need to re-program the system and re-enter the data after the upgrade is complete.
Warning: The hard disk upgrade does not preserve customer data, including core data. You must reprogram all customer data after a successful upgrade.

38 Chapter 5 Hard disk upgrade
N0060597N0060597
Upgrade to BCM 4.0 through hard disk replacementUse the following procedure to upgrade a BCM1000 system running BCM 2.x software to BCM 4.0 by replacing the system hard disk. The hard disk upgrade does not preserve customer data, including core data. You must reprogram all customer data after a successful upgrade.
To upgrade to BCM 4.0 through a hard disk replacement
1 Perform a cold start of your BCM 2.x system.
2 Power off your BCM 2.x system.
3 Remove the current hard disk from your system (see the Installation and Maintenance Guide).
4 Install the new BCM 4.0 hard disk into your system (see the Installation and Maintenance Guide).
5 Initialize the hard disk (see the Installation and Maintenance Guide).
6 Connect to your system with Element Manager.
Open a web browser and access the BCM 4.0 system web page. Download and install Element Manager on the management computer. Use the default username and password, nnadmin and PlsChgMe!, to access your BCM 4.0 system. The first time you connect to the system, you must change your password before continuing (after you enter the new password, click the Welcome link to activate the confirm password box). For more information on connecting to your system with Element Manager, see the BCM 4.0 Installation Checklist and Quick Start Guide.
7 In Element Manager press the Cold Reset Telephony Services button (Administration > Utilities > Reset) to perform a cold start and remove the old data.
8 Configure your system with Element Manager or the Startup Profile (see the Installation Checklist and Quick Start Guide).
9 Re-program any remaining customer data and settings as required.

39
Upgrade Guide
Appendix ATroubleshooting
There are a number of possible conditions that may occur during the upgrade process. This chapter provides information about those conditions, the log files generated during the upgrade, and common issues that impact system functionality.
This chapter contains information about:
• “Dealing with condition messages” on page 39
• “Dealing with log files” on page 39
• “Upgrading to BCM 4.0 after a failed pre-check or upgrade” on page 40
• “Common troubleshooting issues” on page 42
If you are not certain about how to deal with specific conditions, contact technical support for assistance.
Refer to “How to get Help” on page 3 if you are instructed to contact technical support.
Dealing with condition messagesDuring the upgrade process, you might encounter several types of conditions:
• Automatically corrected conditions: These conditions are automatically corrected by the Upgrade Wizard during the upgrade process. The user is not aware of these conditions.
• Minor condition messages: These condition messages are displayed on the screen. Follow the directions in the message to resolve the issue, then perform the upgrade again. If you are not sure how to resolve the condition, record the message and contact technical support.
• Complex condition messages: These condition messages are displayed on the screen, but no solution is provided in the text, or the solution might be very complex. These conditions require advanced troubleshooting by experienced professionals. Record the message and contact technical support for troubleshooting assistance.
Dealing with log filesAfter the upgrade is complete, specific issues and conditions are captured in log files that can assist in troubleshooting specific problems:
Note: Be careful that you do not modify the log files. You only need to retrieve the log files.

40 Appendix A Troubleshooting
N0060597N0060597
• upgrade.log: This is the main log file for upgrade process. It is created as the upgrade begins and information is appended to this file during the upgrade process. When the upgrade is complete, you can access this log file by using Element Manager to retrieve the diagnostic logs (ARCLog feature). The upgrade.log file is contained in the retrieved file. If this method does not work, you can also log into the BCM and look in the /var/log/ directory (in some cases it might be in the /mnt/upgrade/ directory).
• upgrade_failure.log: This is the log file that records data conversion failures, if any exist. If this file is created, you see a dialog box during the upgrade process that informs you to view this log file. If this file does not exist and there is no dialog box, there were no data conversion failures. When the upgrade is complete, you can access this log file by using Element Manager to retrieve the diagnostic logs (ARCLog feature). The upgrade_failure.log file is contained in the retrieved file. If this method does not work, you can also log into the BCM and look in the /var/log/ directory (in some cases it might be in the /mnt/upgrade/ directory).
• progress.txt: This file records the progress of the upgrade process. If you cannot retrieve the upgrade.log file, you can view this file to determine the last executed step in the upgrade process. You can access this file from the /BCMupgrade/upgrade/ directory (or the /mnt/upgrade/ directory).
• upgrade.txt: This file shows the progress of the Upgrade Wizard. You can access it in the c:\temp directory on the management computer from which the upgrade is being run. Do not open this file during the upgrade as it is in use by the upgrade process. To access this file during the upgrade, make a copy of the file and open the copy instead.
Upgrading to BCM 4.0 after a failed pre-check or upgradeVerify that your system meets the hardware requirements before using the BCM Imaging Tool (BIT) process on your BCM system (see “BCM system tasks” on page 12).
BCM Imaging Tool (BIT)
You can use the BIT to recover your BCM system in the event of data corruption. Use the BIT to recover from events such as:
• The BCM Upgrade Wizard identifies an issue with the partition scheme of the BCM hard disk during the upgrade pre-check.
• The BCM Upgrade Wizard experiences an issue during the upgrade that prevents the upgrade from completing.
For more detailed information on using the BIT please refer to the BCM Imaging Tool User Guide included on your BIT application CD.
Note: If you encounter problems during or after the file transfer stage of the upgrade, ensure you contact technical support before using the BIT.

Appendix A Troubleshooting 41
Upgrade Guide
BIT recovery process prerequisites
In order to image the BCM using the BIT recovery process you require the following:
• BCM Imaging Tool application CD (must be ordered from Nortel)
• BCM Imaging Tool Image (3 CDs) matching the current version on your BCM system (BCM 3.6/3.7 support upgrade to 4.0). Available on the Nortel Technical Support Web site.
• 1 CD-ROM drive (Internal IDE or external USB)
• PC monitor
• PC keyboard
• Phillips screwdriver (for Internal CD-ROM drives only)
BIT recovery process
1 Perform a backup of your BCM 3.6/3.7 system (if not already completed) and store it external to the BCM system.
2 Take note of all the installed patches on your BCM system.
3 Use BIT to image your BCM system to a factory BCM 3.6/3.7 system with the supported hard disk partitions (see Table 2 on page 13). For more information about using BIT, refer to the BCM Imaging Tool User Guide included on your BIT application CD.
4 Initialize your BCM system.
5 Apply the same patches as you had previously installed or the most current cumulative patch available from Nortel. For information about obtaining the latest patches, see How to get Help on page 3.
6 Restore the BCM 3.6/3.7 data to your system using the backup taken before re-imaging.
7 Attempt the upgrade again.
Note: Any 3rd party partition management or modifications are not supported by Nortel. In all cases where partition sizes are identified as invalid, a non-supported drive imaging or partition management utility (such as Ghost) was likely used.
Note: The only time you are required to apply core patches to match pre re-image level is if you accidentally perform a cold start during the BIT process. A cold start is not required during the BIT process.

42 Appendix A Troubleshooting
N0060597N0060597
Common troubleshooting issuesThe following describes general issues that may prevent your BCM system from functioning properly.
If your BCM 4.0 (or SRG 1.5) system does not function after the upgrade and the problem cannot be corrected by other troubleshooting methods.
Recommended action: Revert your system back to the pre-upgrade status (BCM 3.6/3.7 or SRG 1.0) and attempt the upgrade again.
1 Use BIT to image your BCM system to a factory BCM 3.6/3.7 system. Refer to the BCM Imaging Tool User Guide.
2 Restore the BCM 3.6/3.7 data to your system
3 The BCM system is now back at the pre-upgrade configuration. You can attempt the upgrade again.
If you cannot connect to the BCM system with Element Manager:
Recommended action: In a BCM 4.0 (or SRG 1.5) system there is no inbound IP filter rule to allow the OAM port. Therefore, you are not able to connect to the BCM system with Element Manager when the firewall is turned on. In this case, you must turn off the firewall. You can then connect to the system with Element Manager and create the IP filter rule. To enable the firewall on the BCM system, create a filter rule to allow the required port, then enable the firewall (Configuration > Data Services > NAT and Filters > Interfaces).
Contact technical support for more information.