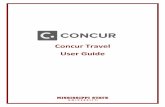updating faculty profile editJE editMVsydney.edu.au/medicine/people/academics/profile-manual.pdf ·...
Transcript of updating faculty profile editJE editMVsydney.edu.au/medicine/people/academics/profile-manual.pdf ·...

Updating your Faculty of Medicine Researcher Profile
1. Updating your Faculty of Medicine Researcher Profile ................................................................................... 1 2. Anatomy of a researcher profile........................................................................................................................... 2 3. The Account Tool .................................................................................................................................................. 3 4. Updating your personal and contact details ....................................................................................................... 4 5. Updating your photo ID ....................................................................................................................................... 8 6. Updating your résumé............................................................................................................................................ 9 7. Updating your research interests, publications and publication keywords ................................................. 10

Your Faculty of Medicine Researcher Profile
1. What is your Faculty of Medicine researcher profile? Your Faculty of Medicine researcher profile is a web page which has been generated for you and can be found on the Faculty of Medicine website At http://www.medfac.usyd.edu.au/people/academics/list.php It lists your contact details, research interests, publication details and publication keywords. These details can be used to identify you as an expert in your field, to promote the research that you do and to allow people to find you.
All academic staff in the Faculty of Medicine should have one. If you did not find your page on the website contact the Faculty of Medicine Web Team (email: [email protected]). Some of the detail contained on the profile page is automatically generated and some is able to be edited by you.
2. Anatomy of a researcher profile The details on the Faculty of Medicine researcher profile page is compiled from three databases:
1. the contact details database (sometimes called the Faculty Directory or LDAP);
2. the Research Publication Collection database;
3. the Faculty expertise database.
These details come together to look like the page below:
Personal and job details
Photograph
Research interests blurb
Publications
Contact details
Publication keywords
USyd Building Code
Your Résumé

The components of a Faculty of Medicine Academic Profile Page are listed below. NB. If any of these fields do not contain information they will not displayed.
• Personal and Job Details
Your personal and job details include your salutation (e.g. Dr, Prof., A/Prof), your name, your postnominals (eg. AO), your title (e.g. Senior Lecturer), your department or discipline (e.g. Public Health) and your primary Faculty affiliation.
• University Building Code
Your university building code is translated into a University of Sydney mailing address.
• Research Interests Blurb
Your research blurb contains a free text description of your research interests of up to 100 words. It appears at the top of your profile page.
• Publications
The publications displayed on your profile page come from the Research Publications Collection database. You can choose display all or just a few of your publications. If you chose a selection of your publications a full list can be downloaded from the web page.
• Publication Keywords
When your publications are collected and stored in the Research Publications Collection database, a number of “MeSH” keywords accompany each publication. These are shown at the bottom of your profile page. You can choose to display all of these keywords, or just a few, or augment this list with keywords of your own choosing.
• Photograph
A photograph of yourself.
• Contact Details
These details include your phone, mobile and fax numbers (in international format +61 2 NNNN NNNN,) primary and secondary email addresses (the secondary address is optional) and a link to your homepage (also optional.)
• Your Résumé/CV
You mayalso link to a copy of your Curriculum Vitae in either PDF, HTML, RTF, text or Microsoft Word formats.
You can find the complete list of researcher profiles by opening up a web browser on your computer, and visiting this web site:
Researcher Profile Pages
http://www.medfac.usyd.edu.au/people/academics/list.php
3. The Account Tool To manage the way all these pieces of information are stored and presented an “Account Tool” has been developed. The Account Tool is a webpage that you can visit to update all of your details. It is available by opening a web browser and pointing it to:
The Account Tool
https://www.mail.med.usyd.edu.au/accounttool/
If you have any trouble with either access to this site, or its basic use, then contact the Faculty of Medicine Helpdesk.

Faculty of Medicine Helpdesk
(02) 9351 – 3886
3.1. Logging into the Account Tool To log into the Account Tool, open a web browser and browse to the Account Tool
URL: https://www.mail.med.usyd.edu.au/accounttool/.
You will be presented with a screen like the one below, into which you are to enter your Faculty of Medicine username and password. When that information is entered, click the “Login” button to log in.
The login name and password required to log in are the same as the Faculty of Medicine ID and password used to access the Faculty email system or the USydMP website. If you do not know your Faculty of Medicine login name and password, contact Helpdesk at the number provided above, and they will be able to assist.
4. Updating your personal and contact details
4.1. Updating your personal and job details To update your personal details you must first log into the Account Tool (see Section 3.1) .As soon as you log in, you will be presented with a window containing a summary of your details, and on the left-hand side your name, your photo and a menu containing links to pages which allow you to further edit your details. An example of such a screen is below with the menu, photo and summary marked:

To update your name, job title and salutation, click on the “Personal Details” item in the menu towards the left-hand side of the screen. You will be presented with a window like the one below which summarizes your personal details.
To edit your personal details, click on the “Edit Details” button at the top-right or bottom-right of the summary screen.
After you click on the “Edit Details” button you will be presented with a screen which looks like the one below. This screen allows you to alter most of the details listed. There are some exceptions in some cases. Please note, compulsory fields are marked with an asterisk.
Details summary
Name and menu
The edit details button

Of these fields, only Salutation, Full Name, Job Title, Faculty Affiliation and Department/Discipline are carried across to your researcher profile page.
When you are finished editing your details, click on the “Save” button towards the top-right or bottom-right of the details display screen. Please be aware that if you do not click on the Save button, your details will be lost as soon as you go to a different page and it is impossible to retrieve any details that you may have entered.
NOTE: If you find yourself in a “Department or Discipline” that is not already in the drop-down box, simply scroll to the bottom of the list and click on the “Other”. A window will pop up asking you what department you belong to. Enter that into the box, and hit “OK”.
TIP: If you’re not sure to which department you belong, or belong to many departments and don’t want to offend, just enter “Faculty of Medicine” as your department.
4.2. Updating your contact details and building code To update your contact details you must first log into the Account Tool (see Section 3.1.) As soon as you log in, you will be presented with a window containing a summary of your details, and on the left-hand side your name, your photo and a menu containing links to pages which allow you to further edit your details. From the
The save details button
Details that will appear on your researcher
profile page

left-hand menu, select “Contact Details”, and you will be presented with a summary of your contact details, an example of which is show below:
Click on the “Edit Details” button atop the contact details summary and each of the fields will become editable. The fields which will be carried across to your profile page are marked. Edit these fields, and click on the “Save” button when you have finished.
The edit details button
The save details button
Details that will appear on your researcher
profile page

Of these details, only the Work Phone, Work Fax, Email Address, Personal Homepage, and USyd Building Code fields are displayed on your researcher profile page.
4.1. Form validation: entering the right data Note: If you fail to fill in a required field, or you enter inappropriate or incomplete data in a field, you may be prompted to re-enter those details. You will be presented with a window much like the one below, where questionable fields are highlighted in pink, containing a short message describing why the data you entered is considered incorrect. In the example below, an improperly formatted telephone number was entered.
The Account Tool requires that certain formats be observed in. Below is a summary of the frields and the format that is required:.
Work Phone Number Phone number must be in International Format (+CC A NNNN NNNN)
Work Fax Number Phone number must be in International Format (+CC A NNNN NNNN)
Mobile Phone Number Phone number must be in International Format (+CC NNN NNN NNN)
Email Address * Email address is compulsory
Email address must be in proper format ([email protected])
Nobody else in the system is allowed to be using that email address either as a primary, secondary or alias address
NB Where data has not been corrected formatted any changes that were correct will not be saved until the other data is entered in the correct format.
5. Updating your photo ID
5.1. Updating your photo ID To upload a photo, you must first log into the Account Tool (see Section 3.1). As soon as you log in, you will be presented with a window containing a summary of your details, and on the left-hand side your name, your photo and a menu containing links to pages which allow you to further edit your details. Click on the “Photo Identification” menu item in the left-hand menu, which will in turn take you to three resized versions of any existing photo you may have. An example of which is below:
Questionable entry

To upload a new photo, click on the “Browse” button and locate a suitable JPEG-format image of yourself. Once selected, click on the “Update Photo” button and your new photo will be uploaded to the account tool.
TIP: The Faculty of Medicine helpdesk on main campus have the facility to take and upload photographs. Otherwise, you are able to scan in your own photo and upload it that way.
6. Updating your résumé
6.1. Updating your résumé/CV You may wish to add a résumé/curriculum vitaeto your profile page. This is linked from your researcher profile page underneath your photo and contact pages. It must be in PDF, Plain Text, HTML or Microsoft Word formats.
TIP: Keep in mind when adding your CV to your profile page that these pages are accessible on the Internet so before uploading your CV f you may want to consider removing personal information such as your residential address.
To update your CV, log in to the Account Tool (see Section 3.1) and from the left-hand menu, click on the “Curriculum Vitae” menu item, you will be taken to a screen like the one below which contains a brief description of any existing CV you have uploaded previously, and a box which will allow you to upload a new CV.
Browse and update buttons
Browse and update buttons

To update your CV (replacing the existing CV which is currently online) click on the “Browse…” button tat the bottom of the screen and select a version of your CV that you want to go online. Once you have selected it, click on the “Update CV” button and your new CV will be uploaded.
7. Updating your research interests, publications and publication keywords
7.1. Updating your research interests blurb Your ‘research interest blurb’ is a brief statement of your research interests. It helps people to identify what your research interests are and helps people to find you. It should contain no more than 100 words Below is an example of Professor Andrew Coats’ research blurb highlighting the words that a search engine is likely to find useful:
Professor Andrew Coats is the Dean of the Faculty of Medicine at the University of Sydney and his major area of research is cardiology. He has publications in excess of 800 in various medical journals.
His main research interests are clinical integrated pathophysiological and treatment studies of heart failure; the molecular basis of familial and non-familial cardiomyopathies; the epidemiology of hypertension; ambulatory blood pressure monitoring; the development, assessment and management of hypertensive heart disease; the use of statistics in clinical research and integrated human cardiovascular physiology.
To add or update a statement about your research interests, log in to the Account Tool (see Section 3.1,) and from the left-hand menu, click on the “Academic Profile” menu item. You will be presented with a further list of options in the main portion of the screen. From those, click on the “Research Interests Blurb” option. An example below of this screen is:
You will be presented with a screen in which you may enter your research interests. For example:
Research interests blurb menu item

When you are finished editing your research interests blurb, click on the “Save Profile” button. Changes to your research interests blurb will be immediate.
7.2. Updating your publication keywords Publications keywords are NLM MeSH (National Library of Medicine Medical Subject Headings) heading which have been identified from your publicationsThey are another way in which search engines can find you and idenitfy your research interests.
To view MeSH headings extracted from your current set of publications, log into the Account Tool (see Section 3.1). Click on the “Academic Profile” menu item in the left-hand menu. You will be presented with another set of options in the main section of the window. Click on the “Keywords” item and you will be presented with a list of keywords extracted from your publications like the one below:
7.2.1. Removing keywords In the screen shown above, keywords are listed one after the other with a small checkbox next to each keyword. Each checked keyword appears on your profile. If you uncheck a box it will disappear from your profile when you click on the “Save Profile” button at the bottom of the screen.
Add, clear and save buttons
MeSH keywords and checkboxes

7.2.2. Adding new keywords The keywords shown in this screen are auto-generated from information on-hand already. If you would like to add a MeSH keyword not already in the list, click on the “Add a Keywords” button at the bottom of the page. A window will appear with a MeSH tree which you can navigate by clicking on the [+] buttons. Click on a subject heading to choose a MeSH keywords and have it added to your list. For example:
The changes will be reflected in your profile when you click on the “Save Profile” button at the bottom of the original MeSH keywords page.
7.3. Updating your select publications Your profile page offers an option for you to select a small number of your best and most significant publications for display on your profile page. This option is recommended for people with large numbers of publications to make the page more “user friendly”. It will still be possible for people to download a list of ALL your publications from this page.
The publications listed come from the Research Publications Collection database.
To choose which of these publications you want displayed on your profile page, first log into the Account Tool, then from the left-hand menu, select the “Academic Profile” menu item, then the “Select Publications” item after that. You will be presented with a screen like the one shown below:
Click on a keyword to select it
Click on the [+] links to expand the MeSH tree

7.3.1. Removing publications from your profile page Looking at the example above, each publication attributed to you has a checkbox next to it. To prevent a publication from being displayed on your profile page, uncheck the checkboxes next to the publications you no longer want displayed, then click on the “Save Profile” button.
7.3.2. Re-enabling publications in your profile page If you have removed a publication from your profile page and later realize that you should have left it there, then just click on the checkbox corresponding to that publication in the screen above, then click on the “Save Profile” button.
NB. IF you have any questions about the publications appearing on your publications lists contact Megan van der Hoeven Ph. 9036 3336; email [email protected]).
“Save Profile” button Publications and checkboxes