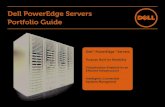Updating BIOS on Dell 12th-Generation PowerEdge Servers · 2013-05-02 · Customers using the 12th...
Transcript of Updating BIOS on Dell 12th-Generation PowerEdge Servers · 2013-05-02 · Customers using the 12th...

Author(s)
Wei Liu
Raja Tamilarasan
Updating BIOS on Dell 12G PowerEdge
Servers

Updating BIOS on Dell 12G PowerEdge Servers
ii
This document is for informational purposes only and may contain typographical errors and
technical inaccuracies. The content is provided as is, without express or implied warranties of any
kind.
© 2012 Dell Inc. All rights reserved. Dell and its affiliates cannot be responsible for errors or omissions
in typography or photography. Dell, the Dell logo, and PowerEdge are trademarks of Dell Inc. Intel and
Xeon are registered trademarks of Intel Corporation in the U.S. and other countries. Microsoft,
Windows, and Windows Server are either trademarks or registered trademarks of Microsoft Corporation
in the United States and/or other countries. Other trademarks and trade names may be used in this
document to refer to either the entities claiming the marks and names or their products. Dell disclaims
proprietary interest in the marks and names of others.
April 2012| Rev 1.0

Updating BIOS on Dell 12G PowerEdge Servers
iii
Contents Introduction ............................................................................................................. 5
1:1 Updates ................................................................................................................. 5
BIOS DUP (Dell Update Package) from the Operating System (OS) ............................................ 5
Windows DUP ......................................................................................................... 5
Linux DUP ............................................................................................................. 9
DOS-based BIOS Flash Utility ....................................................................................... 10
UEFI-based BIOS Flash Utility ....................................................................................... 11
Run BIOS Flash Utility in UEFI Shell ............................................................................. 11
Load the BIOS Flash Utility from BIOS Boot Manager ........................................................ 15
Update BIOS via Lifecycle Controller (F10) ...................................................................... 17
1:Many Updates .......................................................................................................... 20
Remote BIOS Update using WSMAN ................................................................................ 20
Before you Begin ................................................................................................... 21
Performing a firmware update on your system ............................................................... 22
Bios update using Repository Manager ............................................................................ 28
Bios update using Dell Management Plug-In for VMware vCenter ............................................ 28
Bios update using Dell Chassis Management Controller (CMC)................................................ 28
Figures
Figure 1. Windows DUP ............................................................................................... 6
Figure 2. After DUP installation, a system reboot is required for the update to be staged .............. 7
Figure 3. System reboots to Lifecycle Controller ................................................................ 8
Figure 4. The BIOS update inside Lifecycle Controller .......................................................... 9
Figure 5. Linux DUP .................................................................................................. 10
Figure 6. DOS-based BIOS flash utility ............................................................................ 11
Figure 7. BIOS Boot Manager ....................................................................................... 12
Figure 8. Flash BIOS in UEFI shell ................................................................................. 13
Figure 9. UEFI-based BIOS flash utility ........................................................................... 14
Figure 10. UEFI-based BIOS flash utility ........................................................................... 15
Figure 11. BIOS Update File Explorer .............................................................................. 16
Figure 12. Use BIOS Update File Explorer to select the BIOS UEFI flash utility file to update .......... 17
Figure 13. Lifecycle Controller screen after pressing F10 during POST ...................................... 18
Figure 14. Platform Update screen ................................................................................. 18
Figure 15. Select Update Repository in Platform Update ...................................................... 19
Figure 16. Select the local drive and type in the DUP file to use............................................. 20

Updating BIOS on Dell 12G PowerEdge Servers
iv
Figure 17. Remote Firmware Update .............................................................................. 21

Updating BIOS on Dell 12G PowerEdge Servers
5
Introduction
Customers using the 12th generation Dell PowerEdge Servers have a variety of ways to update the
system BIOS. Customers can use any of the following methods, based on their needs and environment.
Executing the BIOS DUP (Dell Update Package) from the operating system (OS)
Using the DOS-based BIOS flash utility
Using the UEFI-based BIOS flash utility
Using the Lifecycle Controller Platform Update option (F10)
Using the WSMAN-based 1:Many Remote Update method (Remote Enablement)
1:1 Updates
BIOS DUP (Dell Update Package) from the Operating System (OS)
Windows DUP Installation steps:
1. Browse to the location where you downloaded the file (for example,
BIOS_VT7R8_WN32_1.1.0.EXE) and double-click the new file.
2. Read the release information presented in the dialog window (Figure 1).

Updating BIOS on Dell 12G PowerEdge Servers
6
Windows DUP Figure 1.
3. Click Install.
4. Follow the remaining prompts to perform the update (Figure 2).

Updating BIOS on Dell 12G PowerEdge Servers
7
After DUP installation, a system reboot is required for the update to be staged Figure 2.
5. The system will reboot and launch Lifecycle Controller (Figure 3).

Updating BIOS on Dell 12G PowerEdge Servers
8
System reboots to Lifecycle Controller Figure 3.
6. The Lifecycle Controller will invoke the BIOS update (Figure 4). This may take a few minutes.
After the BIOS is updated, a system reboot will automatically take place and boot back to the
host operating system.

Updating BIOS on Dell 12G PowerEdge Servers
9
The BIOS update inside Lifecycle Controller Figure 4.
Linux DUP
Installation steps:
1. Read over the release information presented by executing the "./PER710_BIOS_LX_6.0.7.BIN"
command from the shell.
2. Run the update by executing "./PER710_BIOS_LX_6.0.7.BIN" from the shell (Figure 5).

Updating BIOS on Dell 12G PowerEdge Servers
10
Linux DUP Figure 5.
3. Follow the remaining prompts to perform the update.
4. The system will reboot and launch Lifecycle Controller (Figure 3).
5. The Lifecycle Controller will invoke the BIOS update (Figure 4). This may take a few minutes.
After the BIOS is updated, a system reboot will automatically take place and boot back to the
host operating system.
DOS-based BIOS Flash Utility
The DOS or DRMK (Dell Real Mode Kernel)-based BIOS flash utility for each platform can also be found
at the Dell support website. Note that you must have DOS bootable media, such as a USB key. To
update the BIOS using this utility, perform the following steps:
1. Browse to the location where you downloaded the file.
2. Update the name of the file to DOS-recognizable format (8.3). If you do not update the
filename to 8.3 format, the file name will be truncated to 8.3 format.
3. For more information on the 8.3 format, refer to http://en.wikipedia.org/wiki/8.3_filename.

Updating BIOS on Dell 12G PowerEdge Servers
11
4. Copy the file to the bootable device.
5. Boot the system to DOS by using the bootable device.
6. Run the executable under DOS. Follow the instructions provided by the flash utility. Figure 6 is
a snapshot of the DOS flash utility. The update will take a minute or so, and a system reboot is
required after the update is completed.
DOS-based BIOS flash utility Figure 6.
UEFI-based BIOS Flash Utility
Dell releases a UEFI-based BIOS flash utility for each 12th generation platform. There are two ways to
utilize this utility, one is to run it from a UEFI shell, and the other is to load it directly from BIOS Boot
Manager.
Run BIOS Flash Utility in a UEFI Shell
In this method, you must provide a UEFI-bootable device, such as a USB key. To make a USB key
bootable in UEFI mode, you can download the UEFI shell binary from the UEFI open source website
(ttp://sourceforge.net/apps/mediawiki/tianocore/index.php?title=UEFI_Shell) and save it as the
following file on the USB key:
efi\boot\bootX64.efi
To update the BIOS under the UEFI shell, perform the following steps:
1. Copy the downloaded UEFI BIOS flash utility (for example, R720-010100.efi) to the USB key
which has the UEFI shell.

Updating BIOS on Dell 12G PowerEdge Servers
12
2. Plug in the USB key and power on the system. Press F11 during POST to enter BIOS Boot
Manager (Figure 7).
BIOS Boot Manager Figure 7.
3. Click UEFI Boot Menu and choose the UEFI-bootable USB key to boot.
4. From the UEFI shell prompt, locate the file system for the USB key, and launch the BIOS flash
utility (Figure 8).

Updating BIOS on Dell 12G PowerEdge Servers
13
Flash BIOS in UEFI shell Figure 8.
5. Follow the on-screen instruction to update the BIOS (Figure 9 and Figure 10).

Updating BIOS on Dell 12G PowerEdge Servers
14
UEFI-based BIOS flash utility Figure 9.

Updating BIOS on Dell 12G PowerEdge Servers
15
UEFI-based BIOS flash utility Figure 10.
Load the BIOS Flash Utility from BIOS Boot Manager
In case you don’t have a UEFI shell, you can still use the following method to update the BIOS using
the UEFI BIOS flash utility.
1. Copy the downloaded UEFI BIOS flash utility (.efi) to a USB key.
2. Plug in the USB key and power on the server. Press F11 during POST to enter the BIOS Boot
Manager (Figure 7).
3. Navigate to the System Utilities menu and select BIOS Update File Explorer (Figure 11).

Updating BIOS on Dell 12G PowerEdge Servers
16
BIOS Update File Explorer Figure 11.
4. Select the USB key, and navigate through the directory contents to find the UEFI BIOS flash
utility (for example, R720-010100.efi) (Figure 12).

Updating BIOS on Dell 12G PowerEdge Servers
17
Use BIOS Update File Explorer to select the BIOS UEFI flash utility file to update Figure 12.
5. The BIOS flash utility will launch when you select the file and press Enter. Then follow the on-
screen instructions to update the BIOS (Figure 9 and Figure 10).
Update BIOS via Lifecycle Controller (F10)
Lifecycle Controller provides a Platform Update wizard that can be used to flash the BIOS and other
firmware as well. You can use the Platform Update wizard to view the current versions of the installed
applications and firmware, display the list of available updates, and select the required updates,
downloads, and apply the updates. Different methods, such as FTP server, local USB devices, and
network share, can be set up to access the updates in your organization. For detailed usage, please
refer to the Lifecycle Controller User’s guide. In this document we use the local USB device as an
example.
Lifecycle Controller can be entered by pressing F10 during POST. To update the BIOS using Lifecycle
Controller, perform the following steps.
1. Plug the USB into the host.
2. Press F10 during POST. Lifecycle Controller will open (Figure 13).

Updating BIOS on Dell 12G PowerEdge Servers
18
Lifecycle Controller screen after pressing F10 during POST Figure 13.
1. Click on Platform Update Launch Platform Update (Figure 14).
Platform Update screen Figure 14.
2. Select Local Drive (Figure 15).

Updating BIOS on Dell 12G PowerEdge Servers
19
Select Update Repository in Platform Update Figure 15.
3. Select your USB device from the Local Drive drop-down list. Type in the name of the DUP (for
example, BIOS_VTR78_WN32_1.1.0.EXE) to be used to update.

Updating BIOS on Dell 12G PowerEdge Servers
20
Select the local drive and type in the DUP file to use Figure 16.
6. Click Next and follow the on-screen instructions to complete the BIOS update.
1:Many Updates
Remote BIOS Update using WSMAN
The option discussed here is a remote BIOS update feature using a CIM method based on the DMTF
standard through the WSMAN protocol, a network transport service that enables the user to access a
number of CIM-style data access methods supported by the target platform. The WSMAN protocol is
transmitted through an SSL-encrypted HTTP connection.

Updating BIOS on Dell 12G PowerEdge Servers
21
Remote Firmware Update Figure 17.
WSMAN over SSL
Target System
Client/Application
Update Repository
1
2
3
FTP / HTTP / TFTP / NFS / CIFS
Download
Figure 17 shows the pictorial view of the environment. It starts with the administrator (1) running
scripts to send WSMAN commands through an SSL connection. The target system (2) is equipped with
iDRAC, which is the management controller with advanced capabilities. The update repository (3)
contains the Dell update packages (DUPs) that will be used to update the firmware on the target
system.
Before you Begin
Here is a list of items that you need to prepare:
1. Verify that the target system is a Dell PowerEdge server with iDRAC enabled, configured, and
network-reachable to talk WSMAN.
2. If you are using Windows, verify that the winrm command line tool is configured and ready.
If you need help with this, read Installation and Configuration of Windows Remote
Management.
3. If you are using Linux, verify that the openwsman command line tool is built, installed, and
ready. If you need help with this, go to the Openwsman Home and join the mailing list for
access to technical help.

Updating BIOS on Dell 12G PowerEdge Servers
22
4. Verify that Python version [2.7] is installed on your system. If you need help with this, refer
to Python Home.
5. Download the Python scripts from [Click Here].
a. [fw_inventory.py] b. [fwupdate.py] c. [fw_poll.py]
Performing a firmware update on your system
The remote firmware update process involves the following steps:
1. Get Firmware Information Installed on your System
2. Begin the Update Process
3. Monitor the update process
Get Firmware Information Installed on your System
The script to perform a firmware inventory on your system is:
fw_inventory.py
Run fw_inventory.py –h to see usage options.
1 ./fw_inventory.py --help Usage: fw_inventory.py [options] Options: -h, --help show this help message and exit -v, --verbose Prints information verbosely -f FWUPDATE, --firmware component=FWUPDATE prints component information(nic, bios, idrac_fw, drivers_pack, power_supply, raid, lifecycle_controller, diagnostics)
1. The fw_inventory.py script will prompt for
2 Enter iDRAC IP Address: [iDRAC IP] Enter User Name: [USER NAME] Enter User Password: [PASSWORD]
The first argument is the IP address of the iDRAC on the target system. The second is the user name.
If the user is an AD account, then the syntax is “USER@DOMAIN.” The third argument is the user
password.
2. The script establishes a connection with the iDRAC and also performs certificate validation.
3 Pinging 192.168.0.206. Waiting for response. Done. Getting SSL Certificate. Waiting for response. Done
3. Once a successful connection is established, the fw_inventory.py script performs a Software
Inventory and lists the components that are installed and are available to be rolled back to.

Updating BIOS on Dell 12G PowerEdge Servers
23
A sample output:
OPTION Component Status Comp ID Version Type
1(update) FRMW Installed 26018 0.12 BP12G+ 0:2
2(update) FRMW Installed 68138 D505 Physical Disk 0:2:0
3(update) FRMW Installed Empty 7.0.21 Broadcom NetXtreme Gigabit Ethernet
4(update) FRMW Installed Empty 7.0.21 Broadcom NetXtreme Gigabit Ethernet
5(update) BIOS Installed 159 1.0.4 BIOS
6(update) FRMW Installed Empty 7.0.21 Broadcom NetXtreme Gigabit Ethernet
7(update) FRMW Installed 26041 03.10.13 Power Supply.Slot.1
8(update) FRMW Installed 25227 1.00.00 Integrated Dell Remote Access
Controller
9(rollback) FRMW Available 25227 1.00.00 Integrated Dell Remote Access
Controller
10(update) APAC Installed 25806 4216.1 Dell Enterprise UEFI Diagnostics
Diagnostics Utility
11(update) APAC Installed 28897 1.0.0.3551 Dell Lifecycle Controller 2,
1.0.0.3551, X69
12(update) FRMW Installed 27763 0.5.3 System CPLD
13(update) APAC Installed 18981 7.0.0.38 Dell OS Driver Pack, v.7.0.0.38, X38
14(update) FRMW Installed Empty 3.0.0-0135 PERC S110 Controller
15(update) FRMW Installed Empty 20.10.1-0066 PERC H310 Mini
Begin the Update Process
The script to perform a firmware update on your system is:
fwupdate.py
Run fwupdate.py –h for usage options.
./fwupdate.py -h Usage: fwupdate.py [options] Options: -h, --help show this help message and exit -f CONFIG_FILE, --file=CONFIG_FILE Enter config file with parameters the script needs. Example of a file is fwupdate.cfg. -v, --verbose Prints information verbosely --cleanenv Cleans .log, .xml, and .cer files in current directory.

Updating BIOS on Dell 12G PowerEdge Servers
24
1. On running the fwupdate.py script, you will be prompted for the following:
Enter iDRAC IP Address: [iDRAC IP] Enter User Name: [USER NAME] Enter User Password: [PASSWORD]
The first argument is the IP address of the iDRAC on the target system. The second is the user name.
If the user is an AD account, then the syntax is “USER@DOMAIN.” The third argument is the user
password.
2. The script establishes a connection with the iDRAC and also performs certificate validation.
Pinging 192.168.0.206. Waiting for response. Done. Getting SSL Certificate. Waiting for response. Done
3. Once a successful connection is established, the fwupdate.py script performs a Software
Inventory and lists the components that are updatable.
A sample output of the command:
[Firmware Component Inventory List] b - bios dp - drivers_pack i - idrac_fw n - nic p - power_supply r - raid lc - lifecycle_controller d - diagnostics a - all
Each entry in the output lists the device that can either be:
a. Updated to firmware located on a network share (ftp/http/tftp/nfs/cifs).
(or)
b. Rolled back to a previous version of the firmware that is stored on the iDRAC.
4. Select the component alias (from Step 3) of the component for which you would like to see the
firmware inventory. Once a component type is selected, the script lists options that are available
for rollback and updates for that particular component.
View component firmware inventory: b
OPTION Component Status Comp ID Version Type
1 (update) BIOS Installed 159 1.0.4 BIOS
5. Once the firmware inventory is listed, you can either continue with the firmware update step or
exit.

Updating BIOS on Dell 12G PowerEdge Servers
25
6. To perform a firmware update, select one of the options that are available for updating.
1 (update) BIOS Installed 159 1.0.4 BIOS
7. The script will prompt for the location of the Dell Update Package (DUP) to be used. This
location is called the Update Repository; see item 3 in Error! Reference source not found..
iDRAC supports the following download methods with source URI syntax:
FTP ftp://[IPADDRESS]/[LOCATION]/[DUPFILENAME]
HTTP http://[IPADDRESS]/[LOCATION]/[DUPFILENAME]
TFTP tftp://[IPADDRESS]/[LOCATION]/[DUPFILENAME]
CIFS cifs://[USER]:[PASSWORD]@[IPADDRESS]/[LOCATION]/[DUPFILENAME];mountpoint=[MOUNTN
AME]
NFS nfs://[IPADDRESS]/[LOCATION]/[DUPFILENAME];mountpoint=[MOUNTNAME]
The portions of the syntax in all capital letters represent user-provided values. The [IPADDRESS] is
the IP address of the update package repository. The [LOCATION] is the path or directory. The
[DUPFILENAME] is the update package file name. The only supported update package is the “Dell
Update Package for Windows” that can be downloaded from support.dell.com. [USER] and
[PASSWORD] refer to the user credentials allowed to access and download from the share.
[MOUNTNAME] refers to the share mount name.
The following is a sample output:
Options
tftp://192.168.0.100/BIOS_VT7R8_WN32_1.1.0.EXE
nfs://192.168.0.100/BIOS_VT7R8_WN32_1.1.0.EXE;mountpoint=/pub
cifs://DOMAIN\\USER:[email protected]/pub/BIOS_VT7R8_WN32_1.1.0.EXE;mountpoint=E
http://192.168.0.100/BIOS_VT7R8_WN32_1.1.0.EXE
ftp://192.168.0.100/BIOS_VT7R8_WN32_1.1.0.EXE
Enter the path of the image file: tftp://192.168.0.100/BIOS_VT7R8_WN32_1.1.0.EXE
8. The script prompts for a reboot type with which the host will be rebooted to perform the update.
Select an appropriate reboot type.
Reboot Type Options (1,2,3, and 4)
1 = Forceful shutdown and reboot

Updating BIOS on Dell 12G PowerEdge Servers
26
2 = Graceful shutdown and reboot (Recommended)
3 = Forceful shutdown if graceful shutdown does not succeed
4 = No reboot
9. The script prompts for deleting all existing jobs in iDRAC. Dell recommends that you choose
“yes” to have a clean start.
Erase all previous jobs stored in the iDRAC? (yes/no) yes
Deleting all iDRAC jobs
Completed job deletion
10. The script prompts you to specify the start time for the job. The job can be scheduled either
immediately or for a future time.
Schedule the bios update now or schedule later (now, schedule)? now
The format of the StartTime argument is defined by the CIM Infrastructure Specification. Select
the “now” option to schedule the jobs immediately. Use the “schedule” option to schedule the
job for a future time. The “schedule” option will prompt for a start time, which should be of the
format MM-DD-YYYY hh:mm:ss
Y = Year, M = Month, D = Day, H = Hour, m = minute, S = second
12-13-2011 11:11:11
Once the start time is specified, the Update job is initiated.
11. The update package is downloaded from the repository and may take some time depending on
the size of the package and network state.
12. Once the update package is successfully downloaded, the update and the reboot job are
scheduled for the specified start time.
The following is a sample output:
bios update successfully created
Creating reboot job
Reboot job successfully created.
Scheduling bios update job
Scheduling reboot job
The bios updating from version 1.0.4 to version
tftp://192.168.0.100/BIOS_VT7R8_WN32_1.1.0.EXE
Check the status of the reboot job and the bios update job by using the fw_pull.py
script.

Updating BIOS on Dell 12G PowerEdge Servers
27
A sample output of a failed command:
The command failed with error code: CMPI_RC_ERR_INVALID_PARAMETER
If the command fails, verify that the InstanceID you provided is accurate by comparing it with the
output from the previous step. Compare each character. Characters are case-sensitive. Also, check
the accuracy of the source URI. Ensure that it is accessible with proper permission. Once verified, try
the command again.
13. Once the specified start time is reached, the host reboots and launches Lifecycle Controller to
perform the firmware update.
Monitor the Update Execution
The final portion of the update process is to monitor when the actual update is executed and
ultimately be able to verify the update by checking the new version from the inventory enumeration.
The script to monitor the update:
fw_poll.py
Run fw_poll.py –h for usage options ./fw_poll.py -h Usage: fw_poll.py [options] Options: -h, --help show this help message and exit -j JOBID, --JobID=JOBID Provide one of the JobIDs (begins with JID or RID) within the fwupdate.out file -v, --verbose Prints information verbosely
Once the script is run, it prompts for the following:
The IP address of the iDRAC on the target system.
The user name. If the user is an AD account, then the syntax is “USER@DOMAIN”.
The user password.
The following is a sample output of the command:
Available JobIDs.
(1) JID_267336093962
- bios updating to image located at tftp://192.168.0.100/BIOS_VT7R8_WN32_1.1.0.EXE
(2) RID_267336106745
- reboot for bios update
(0) exit out

Updating BIOS on Dell 12G PowerEdge Servers
28
Enter a number to poll JobID or to exit. (1,2,etc): 1
JobStatus = Scheduled
Message = Task successfully scheduled.
MessageArguments = NA
MessageID = JCP001
Name = update:DCIM:INSTALLED#701__BIOS.Setup.1-1
Repeat get JobStatus command for JID_267336093962? (yes, no):
Select the number corresponding to your job and it will list of the current status of the job.
The script performs two steps. The first step is to monitor the status of the job associated with the
update. When it detects the status is “completed”, it monitors the status of the data sync. At this
time, the update has been executed and the device is running the new firmware level.
BIOS update using Repository Manager
Dell Repository Manager is an application that allows IT administrators to easily manage system
updates. Repository Manager provides an easy-to-use, searchable interface to create custom
collections known as bundles and repositories of Dell Update Packages (DUPs).
For more information on Repository Manager, refer to the techcenter link below.
http://en.community.dell.com/techcenter/systems-management/w/wiki/1767.repository-
manager.aspx
BIOS update using Dell Management Plug-In for VMware vCenter
The Dell Management Plug-in for VMware vCenter is designed to streamline the management
processes in your data center environment by allowing you to use VMware vCenter to manage your
entire infrastructure - both physical and virtual. From firmware updates to bare-metal deployment,
the Dell Management Plug-In for VMware vCenter will expand and enrich your data center
management experience with Dell PowerEdge servers.
For more information on the Dell Management Plug-In for VMware vCenter, refer to the following
link:
http://en.community.dell.com/techcenter/systems-management/w/wiki/1961.aspx
BIOS update using Dell Chassis Management Controller (CMC)
The Dell Chassis Management Controller (CMC) is a systems management hardware and software
solution for managing multiple Dell blade chassis. The CMC, which is a hot-pluggable module that sits
in the back of a Dell blade Chassis, provides a secure web / browser-based interface that enables an

Updating BIOS on Dell 12G PowerEdge Servers
29
IT administrator to take inventory, perform configuration and monitoring tasks, remotely power
on/off blades, and enable alerts for events on servers and components in the blade chassis.
For more information on performing updates using the Dell Chassis Management Controller, refer to
the following link:
http://en.community.dell.com/techcenter/systems-management/w/wiki/dell-chassis-management-
controller.aspx