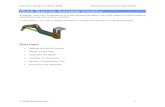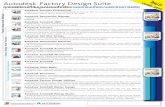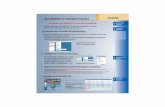Updating “Using Autodesk Inventor” to Release 5 Appendix …72 Updating “Using Autodesk...
Transcript of Updating “Using Autodesk Inventor” to Release 5 Appendix …72 Updating “Using Autodesk...

67Ron K C Cheng
Updating “Using Autodesk Inventor” to Release 5
Appendix R5–3Assembly Modeling
Chapter 3 introduces the principles of assembly modeling. You construct assemblies ofsolid parts, exploded presentations of the assemblies, and bill of materials for theassembly. This appendix complements Chapter 3 by delineating the following features inAutodesk Inventor 5:
⇒ Place Constraint Dialog box
⇒ Snap ‘n Go
⇒ Composite iMate
⇒ Transitional Surface Constraint
⇒ Assembly Pattern
⇒ Assembly Work Features
⇒ Work Feature Visibility
⇒ Measurement
⇒ Shared Content Link
⇒ Capture Camera in Presentation
Place Constraint Dialog BoxIn R5, the Place Constraint dialog box has three tabs that enable you to place three kinds of constraints in anassembly — Assembly constraints, motion constraints, and transitional constraint. Using assemblyconstraints, you remove degrees of freedom between two selected components of an assembly and positionthem relative to each other. All together, there are five kinds of assembly constraints — Mate, flush,tangent, angle, and insert. To stipulate intended motion between components, you use motion constraints.To constrain a set of contiguous faces and a cylindrical face, you use transitional constraint. Figure 3–1shows the Place Constraint dialog box.

68 Updating “Using Autodesk Inventor” to Release 5
Figure 3–1Place Constraint dialog box
Snap ‘N GoApart from using the Place Constraint dialog box, you can use snap and go facility (Snap N’ Go) to applyassembly constraint by holding down the Alt key, selecting a feature of a component, dragging thecomponent to its mating component, and releasing the mouse button. After the component part is dragged toits mating component, you will hear an audio note indicating that the components are in a constrainedposition.
Basically, the selected geometry type determines the kind of constraint to be applied to the component.During the course of applying assembly constraint by using snap and go facility, you can change the kind ofconstraint by releasing the Alt key after you selected a feature of a component and entering a shortcut key.The table below summaries the ways how snap and go constraints are applied.
Holding down the Altkey and selecting aplanar face, linearedge, or axis
Apply amate orflushconstraint
Releasing the Alt keyafter dragging theselected component andpressing the Space Bar
Toggle between mateand flush constraint
Holding down the Altkey and selecting acylindrical face
Apply atangentconstraint
Releasing the Alt keyafter dragging theselected component andpressing the Space Bar
Toggle between tangentconstraint inside oroutside the selectedcylindrical face
Holding down the Altkey and selecting acircular edge
Apply aninsertconstraint
Releasing the Alt keyafter dragging theselected component andpressing the Space Bar
Change the direction ofthe insert constraint
The table below lists the shortcut keys and the constraints corresponding to the shortcut keys.
Shortcut key Action
M or 1 Changes to a mate constraint
A or 2 Changes to an angle constraint
T or 3 Changes to a tangent constraint
I or 4 Changes to an insert constraint
R or 5 Changes to a rotation motion constraint

Appendix R5–3 Assembly Modeling 69
S or 6 Changes to a translation constraint
X or 8 Changes to a transitional constraint
To learn the snap ‘n go utility, you will perform the following steps to construct an assembly.
1. Start a new part file. Use metric template.2. With reference to Figure 3–2, construct a sketch.3. Set the display to an isometric view and extrude the sketch a distance of 100
mm. (See Figure 3–3.)4. With reference to Figure 3–4, construct a sketch.
Figure 3–2Sketch
Figure 3–3Sketch being extruded

70 Updating “Using Autodesk Inventor” to Release 5
Figure 3–4Sketch constructed on a face of the base solid
5. Extrude the second sketch to cut through the solid. (See Figure 3–5.)6. Rotate the display and construct another sketch in accordance with Figure 3–6.7. Refer to Figure 3–7, place a through hole with a diameter of 10 mm.
A component for the cam set assembly is complete. Save and close your file. (File name: Base.ipt)
Figure 3–5Sketch being extruded to cut through the solid

Appendix R5–3 Assembly Modeling 71
Figure 3–6Sketch constructed on a face of the solid
Figure 3–7Hole feature being placed
Now you will construct the cam of the cam set assembly.
1. Start a new part file. Use metric template.2. With reference to Figure 3–8, construct a sketch.3. Set the display to an isometric view and extrude the sketch a distance of 10
mm. (See Figure 3–9.)4. Construct a sketch in accordance with Figure 3–10.

72 Updating “Using Autodesk Inventor” to Release 5
Figure 3–8Sketch
Figure 3–9Sketch being extruded
Figure 3–10Sketch constructed on a face of the solid part
5. Extrude the sketch a distance of 15 mm to join the base solid part. (See Figure3–11.)
6. With reference to Figure 3–12, construct a sketch.7. Extrude the sketch a distance of 5 mm to cut the solid part. (See Figure 3–13.)
The cam is complete. Save and close your file. (File name: Cam.ipt)

Appendix R5–3 Assembly Modeling 73
Figure 3–11Sketch being extruded
Figure 3–12Sketch constructed
Figure 3–13Sketch being extruded
Now you will construct the follower of the cam set assembly.
1. Start a new part file. Use metric template.2. With reference to Figure 3–14, construct a sketch.3. Extrude the sketch a distance of 10 mm. (See Figure 3–15.)
The component part is complete. Save and close your file. (File name: Follower.ipt)

74 Updating “Using Autodesk Inventor” to Release 5
Figure 3–14Sketch constructed
Figure 3–15Sketch being extruded
Now you will use snap and go utility to assembly the component parts together.
1. Start a new assembly file. Use metric template.2. Place the components (base, cam, and follower) in the assembly one by one.
Then rotate the display. (See Figure 3–16.)3. Hold down the Alt key and select the circular edge of the cam indicated in
Figure 3–17. (Note the insert constraint symbol.)4. Release the Alt key and drag the component to the circular edge of the base
indicated in Figure 3–18.Upon releasing the mouse button, you will hear an audio note confirming that assembly constraint isapplied. Now an insert constraint is applied.

Appendix R5–3 Assembly Modeling 75
Figure 3–16Components placed in the assembly
Figure 3–17Display rotated, Alt key held down, and circular edge selected
Figure 3–18Selected component dragged to its final assembled position

76 Updating “Using Autodesk Inventor” to Release 5
5. With reference to Figure 3–19, rotate the display.6. Hold down the Alt key and select the edge indicated in Figure 3–19.7. Release the Alt key and drag the mouse.8. Press the A key to change to angle constraint.9. With reference to Figure 3–20, drag the mouse cursor to an edge.10. Release the mouse button.
An angle constraint is placed. Save and close your file. (File name: CamSet.iam)
Figure 3–19Edge selected
Figure 3–20Changed to angle constraint and dragged to an edge
Composite iMateVery often, the same kinds of assembly constraints are applied to a component when it is placed in anyassembly. For example, bolts are used repeatedly in assemblies and are always constrained in the same wayby using the insert constraint. To save time in assembling this kind of components, you predefine aconstraint in the component to specify how it is to be constrained in an assembly. In essence, the predefinedconstraint is half of a constraint pair in an assembly. This half of a constraint pair is called an iMate. Toconstruct an iMate, you use the Create iMate tool from the Standard toolbar. In R5, you can combine a

Appendix R5–3 Assembly Modeling 77
number of iMate constraints in a component together to form a composite iMate constraint. To provideclues to valid locations of iMate components, a visual and audio feedback is provided.
Now you will construct iMate constraints and combine them into a single composite iMate.
1. Open the file Follower.ipt.2. Select Create iMate from the Standard toolbar.3. In the Create iMate dialog box, select the Mate button.4. Select the face indicated in Figure 3–21 and select the Apply button.
Figure 3–21iMate being applied
5. With reference to Figure 3–22, select the face and select the OK button.Two iMate constraints are constructed. Now you will combine them into a single composite iMate.
6. Select the + sign of the iMate icon from the Browser to expand it.7. Hold down the Control key and select the iMate icons.8. Right-click and select Create Composite. (See Figure 3–23.)
A composite iMate is constructed. Save and close your file.

78 Updating “Using Autodesk Inventor” to Release 5
Figure 3–22Second iMate being applied
Figure 3–23Composite iMate constructed
Now you will construct a composite iMate for the base of the cam set assembly.
1. Open the file Base.ipt.2. With reference to Figure 3–24, construct two iMate constraints. Because it is
essential that the sequence of iMate constraints in one composite iMate mustmatch the sequence of iMate constraints in another composite iMate, here youshould apply iMate to the horizontal face first and then to the vertical face.
3. Combine the iMate constraints into a single composite iMate. (See Figure 3–25.)
Figure 3–24iMate constraints constructed

Appendix R5–3 Assembly Modeling 79
Figure 3–25Composite iMate being constructed
Now you will use snap ‘n go utility to assemble the cam follower and the cam base.
1. Open the file CamSet.iam.2. Hold down the Alt key, select the iMate symbol of the follower, and drag it to
the iMate symbol of the base component. (See Figure 3–26.)3. Release the mouse button.
The follower is assembled to the base. (See Figure 3–27.)
Figure 3–26Composite iMate selected

80 Updating “Using Autodesk Inventor” to Release 5
Figure 3–27Follower assembled
Transitional Surface ConstraintTo specify intended relationship between a cylindrical face and a set of contiguous faces, you use atransitional constraint. A transitional constraint keeps the constrained faces in contact as you translate acomponent along the open degrees of freedom. It is particularly useful in simulating motion between a camand a follower.
Now you will apply transitional surface constraint to assemble the follower to the cam. (Note that you canalso use snap ‘n go utility to apply transitional constraints.)
4. Select Place Constraint from the Assembly toolbar or panel.5. Select the Transitional tab from the Place Constraint dialog box.6. With reference to Figure 3–28, select the cylindrical face of the follower.7. Select the face indicated in Figure 3–29.
Transitional constraint is applied. To appreciate how transitional constraint works in this assembly, performthe following steps:
8. Select the Angle constraint from the Browser, right-click, and select DriveConstraint.
9. In the Drive Constraint dialog box, set the End Angle to 360 and select theForward button. (See Figure 3–30.)
Now save and close your file.
Figure 3–28Moving face selected

Appendix R5–3 Assembly Modeling 81
Figure 3–29Transitional face selected
Figure 3–30Constraint being driven
Assembly PatternTo place multiple instances of a component in an assembly, you construct assembly pattern. Using theAssembly Pattern dialog box, you place circular patterns, rectangular patterns, and associative patterns. InR5, you can suppress individual elements of an assembly pattern. Moreover, you can separate an elementfrom the assembly pattern while remaining in place in the assembly. As a result, you can retain a copy of theoriginal source instance of the pattern if you delete the assembly pattern.
Now you will construct an assembly pattern and then manipulate the elements in the pattern.
1. Start a new assembly file. Use metric template.2. Select Create Component from the Assembly toolbar or panel.3. In the Create In-Place Component dialog box, specify a file name
(PatternBase.ipt), select a file location, and select the OK button.

82 Updating “Using Autodesk Inventor” to Release 5
4. With reference to Figure 3–31, construct a sketch.5. Set the display to an isometric view and extrude the sketch a distance of 10
mm. (See Figure 3–32.)
Figure 3–31Sketch constructed in a component part of an assembly
Figure 3–32Sketch being extruded
6. Construct a new sketch in accordance with Figure 3–33.7. Extrude the sketch to cut through the solid part. (See Figure 3–34.)8. With reference to Figure 3–35, construct a rectangular pattern.

Appendix R5–3 Assembly Modeling 83
Figure 3–33Sketch constructed on a face of the solid part
Figure 3–34Sketch being extruded to cut through the solid part
Figure 3–35Rectangular pattern being constructed

84 Updating “Using Autodesk Inventor” to Release 5
The pattern base is complete. Now you will construct an instance component part.
9. Select the assembly from the browser and double-click.10. Select Create Component from the Assembly toolbar or panel.11. Specify a new part name (Instance.ipt) and select the OK button.12. With reference to Figure 3–36 construct a sketch.13. Revolve the sketch to construct a revolved solid. (See Figure 3–37.)
The instance part is complete.
Figure 3–36Sketch constructed in the second component part of the assembly
Figure 3–37Sketch being revolved
Now you will assemble the components.
14. Select the assemble from the browser and double-click.15. Hold down the Alt key and select the edge of the instance part indicated in
Figure 3–38 to start apply an insert constraint.

Appendix R5–3 Assembly Modeling 85
16. Release the Alt key and drag the component to the circular edge of the patternbase indicated in Figure 3–39.
17. Release the mouse button.The instance part is inserted into the pattern base.
Figure 3–38Edge selected
Figure 3–39Component part dragged
18. Select Pattern Component from the Assembly toolbar or panel.19. Select instance part and then the feature pattern. (See Figure 3–40.)20. Select the OK button.
An associative assembly pattern is constructed. Save the assembly (Pattern.iam) and the part files.
Now you will manipulate the elements of the associative assembly pattern.
21. With reference to Figure 3–41, select an element of the assembly pattern fromthe browser, right-click, and select Suppress.

86 Updating “Using Autodesk Inventor” to Release 5
Figure 3–40Assembly pattern placed
Figure 3–41Element of an associative assembly pattern being suppressed
An element of the associative assembly pattern is suppressed.
22. With reference to Figure 3–42, select an element of the assembly pattern fromthe browser, right-click, and select Independent.
An element of the assembly pattern is made independent of the pattern.
23. With reference to Figure 3–43, select the assembly pattern from the browser,right-click, and select Delete.
The assembly pattern is deleted and the independent element is retained. (See Figure 3–44.) Close yourfile. (Do not save.)

Appendix R5–3 Assembly Modeling 87
Figure 3–42Element of an associative assembly pattern being made independent
Figure 3–43Assembly pattern being deleted
Figure 3–44Assembly pattern deleted

88 Updating “Using Autodesk Inventor” to Release 5
Assembly Work FeaturesIn R5, you can construct assembly work features to help locate components and establish sketch plane formaking new parts in an assembly, Now you will construct an assembly of components and construct workfeatures in the assembly to facilitate assembly of components.
1. Start a new part file. Use metric template.2. With reference to Figure 3–45, construct a sketch.3. Extrude the sketch a distance of 15 mm. (See Figure 3–46.)4. With reference to Figure 3–47, construct a work plane passing through three
vertices of the solid part.
Figure 3–45Sketch constructed
Figure 3–46Sketch being extruded

Appendix R5–3 Assembly Modeling 89
Figure 3–47Work plane constructed
5. Split the solid part. (See Figure 3–48.)Save and close your file. (Work.ipt)
Figure 3–48Solid part being split
Now you will construct a work plane in an assembly.
6. Start a new assembly file. Use metric template.7. Place the component part (Work.ipt) in the assembly.8. Select Work Plane from the Assembly toolbar or panel.9. Select the face indicated in Figure 3–49 and drag the cursor to construct a
work place offset to the selected face.10. In the Offset dialog box, type 20.
A work plane is constructed.
11. Place another instance of the component (Work.ipt) in the assembly. (SeeFigure 3–50.)
12. Hold down the Alt key and select a face indicated in Figure 3–50.

90 Updating “Using Autodesk Inventor” to Release 5
Figure 3–49Work plane being constructed
Figure 3–50Component placed and mate constraint being applied
13. Release the Alt key and drag the component to the work plane indicated inFigure 3–51.
14. Release the mouse button.A mate constraint is placed.

Appendix R5–3 Assembly Modeling 91
Figure 3–51Component dragged to the work plane
To appreciate how the work plane helps in locating the components in an assembly, perform the followingsteps:
15. Select the plus sign of the work plane from the browser to expand it.16. Double-click Flush.17. In the Edit Constraint dialog box, change the offset distance to 30 mm and
select the OK button. (See Figure 3–52.)The assembly is complete. Save your file. (File name: Work.iam)
Figure 3–52Work plane being edited

92 Updating “Using Autodesk Inventor” to Release 5
Work Feature VisibilityYou can override the visibility of work features of all the components in an assembly globally. To changethe visibility of work features in an assembly, perform the following steps:
18. Select Work Geometry from the View pull-down menu.19. Uncheck the User Work Planes button.
The work planes are turned off. (See Figure 3–53.)
Figure 3–53Work plane turned off
MeasurementIn R5, the measurement tools are available both in part file and assembly tool. You can measure distance,angle, loop, and area. To access the measurement tools, select the Tools pull-down menu. (See Figure 3–54.)
Using the Measure Distance tools, you measure length of a line, length of an arc, distance between points,radius and diameter of a circle, or position of elements relative to the active coordinate system.
Using the Measure Angle tool, you measure the angle between two lines, edges, or points.
Using the Measure Loop tool, you measure the length of closed loops defined by face boundaries, or othergeometry.
Using the Measure Area tool, you measure the area of enclosed regions.

Appendix R5–3 Assembly Modeling 93
Figure 3–54Measurement tools
Shared Content LinkIn R5, you can set the URL for third-part content added to an assembly. Now you will perform thefollowing steps:
1. Open an assembly file.2. Select Tools>Application Options.3. In the Options dialog box, select the Assembly tab.4. In the Assembly tab, specify the shared content link. (See Figure 3–55.)5. Select the OK button.6. Select Insert>Shared Content.
The shared content link is inserted.

94 Updating “Using Autodesk Inventor” to Release 5
Figure 3–55Assembly tab of the Options dialog box
Capture CameraIn R5, you can translate the position of the capture camera in AVI file recordings from one location toanother. Now you will perform the following steps.
1. Start a new presentation file.2. Select Create View from the Presentation panel or toolbar.3. Select an assembly file from the Select Assembly dialog box and select the OK
button. (See Figure 3–56.)4. Referring to Figure 3–57, tweak the components apart.

Appendix R5–3 Assembly Modeling 95
Figure 3–56Selecting an assembly file to place in the presentation file
Figure 3–57Components tweaked apart
5. Select Animate from the Presentation panel or toolbar. (See Figure 3–58.)6. In the Animation dialog box, select the Record button.7. Specify an AVI file.8. In the Video Compression dialog box, select the OK button.9. Select the Play Forward button from the Animate dialog box.10. While recording, select the Rotate button from the Standards toolbar to
reposition the capture camera.An AVI file of the animated tweaking of the assembly is constructed. Save and close your file.

96 Updating “Using Autodesk Inventor” to Release 5
Figure 3–58Animating the tweaked presentation