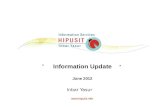Update June 2011 - Husqvarna VIKING€¦ · Update June 2011 (Software version 8666-6176 or higher)...
Transcript of Update June 2011 - Husqvarna VIKING€¦ · Update June 2011 (Software version 8666-6176 or higher)...

Update June 2011(Software version 8666-6176 or higher)
3 ULTIMATE INTERACTIVE SCREEN Sewing SettingsFeed Teeth OptionsTouch to open a pop-up with three options.
The default setting is Auto (recommended). Auto is always selected when turning on your machine. Your machine automatically raises or lowers the feed teeth, depending on the stitch selected. For example, the feed teeth are lowered when sewing on buttons, or when doing free-motion sewing and embroidery. The feed teeth are also lowered automatically when using the Sensor Foot Extra Lift. When a new stitch is selected, the feed teeth are automatically raised again when you start sewing.
Select Up to set the feed teeth raised for all sewing.
Select Down to set the feed teeth lowered for all sewing.
This update gives you a new Ultimate Interactive Screen, new zoom functions, undo/redo functions and more! This booklet contains all the user’s instructions for the new functions and complements the User’s Guide. The numbered headlines indicate the corresponding chapters in the User’s Guide.

2
Presser Foot Height for Embroidery
Update June 2011
Machine Settings AppearanceWhen touching the Appearance icon a popup will appear allowing you to change the color scheme of the screen.
Thread ManufacturerTouch to select preferred thread manufacturer. You can select between Gütermann Sulky and Robison-Anton. Color codes from the selected manufacturer will be used when changing colors in a design, or when creating a new design from stitches or fonts in your machine.
Note: Changing thread manufacturer setting will not automatically convert the colors in existing designs from one thread manufacturer to the other.
Sensor Q-foot for embroideryThe Sensor Q-foot is always recommended for embroidery. When using another type of foot, e.g., the R-foot, deactivate Sensor Q-foot for embroidery.
Screen and Light SettingsTouch Screen AdjustTouch to open a view for calibrating the touch screen. Follow the instructions on the screen to calibrate the screen.
Lock screenWhen activated, the screen is automatically locked everytime it is inactive for ten seconds. A pop-up is shown on the screen and will remain locked until you touch OK on the pop-up.
Screen SaverWhen activated, the screen shows the startup screen ten minutes after the last touch. Touch the screen or press any button to activate the screen again.

3
Update June 2011
4 SEWING
Sewing Mode - Overview of icons
Start Menu Quick Help
Sewing/Embroidery Mode
Sewing Technique
Save to My Stitches Program
Fabric
Stitch Menu Name
Stabilizer Recommendation
Needle Recommendation
Presser foot recommendation
Mirror End-to-End
Mirror Side-to-Side
Stitch Length
Stitch Width
Extended SEWING ADVISOR™
Stitch Selection Area
Scroll Through Menus
ALT icon
Stitch Start Stitch Selected
Exclusive SEWING ADVISOR™
Thread Tension
Free Motion Technique

4
Update June 2011
Select a stitchTo select a stitch, touch the actual stitch in the stitch selection area. You can go through the list of stitches, using the arrow below the stitches. The number of the actual subcategory is shown beside the scroll bar.
To enter a certain menu, touch Start Menu and then the Stitch Menu icon on the extended toolbar. A foldout menu will appear allowing you to choose from the different menus. Some of the menus have submenus. Touch a menu/submenu button to display the stitches in the stitch selection area.
My Stitches - Menu UIn menu U you fi nd your own stitches and stitch programs. See Chapter 5 for how to save a program or adjusted stitch in My Stitches.
Stitch MenuFont Menu
File ManagerSET Menu
Information
Start Menu
Save to My Stitches

5
Update June 2011
Free Motion TechniqueWhen touching the Free Motion Technique icon a pop-up will appear allowing you to choose between two options: Free Motion Floating and Free Motion Spring Action.
Free Motion FloatingActivate to set the machine in Free Motion Floating mode for presser foot R. The feed teeth will lower automatically.
When sewing free motion at low speed the presser foot will raise and lower with each stitch to hold the fabric on the needle plate while the stitch is being formed. At higher speed, the presser foot fl oats over the fabric while sewing. The fabric must be moved manually.
Skipped stitches can occur if your fabric moves up and down with the needle as you are stitching. Lowering the presser foot height will reduce the space between the presser foot and the fabric and eliminate the skipped stitches.
Note: Be careful not to reduce the presser foot height too much. The fabric must still move freely under the presser foot.
To adjust the presser foot height in Free Motion Floating mode, touch the Presser Foot height control to make adjustments.
Free Motion Spring ActionWhen selecting Free Motion Spring Action the feed teeth will lower automatically. A spring action foot will raise and lower with each stitch to hold the fabric on the needle plate while the stitch is being formed. If you are using the Sensor Q-foot activate Free Motion Spring Action and Stitch Width Safety.
When sewing, you must move the fabric manually.
Note: If Free Motion Floating is activated, do not use any Spring action foot, as this might damage the presser foot. Activate Stitch Width Safety if the presser foot requires that.
Note: The Open Toe Free-Motion Spring foot and the Sensor Q-foot are optional and can be purchased at your local authorized dealer.
Sewing Pop-up messagesMain Motor OverloadedIf you are sewing on very heavy fabric or if the machine is blocked when sewing, the main motor can get overloaded. When the main motor and power supply are no longer overloaded, the OK button will be enabled. Touch OK to resume sewing.
Free Motion Technique

6
Update June 2011
5 PROGRAM
Program - Overview of icons
Stitch Menu Font Menu
Load from fi le Information
Quick Help
Mirror End-to-End
Mirror Side-to-Side
Stitch Length
Stitch Width
ALT
Horizontal Preview
Save to My Stitches
Duplicate
Delete
Cursor
Scroll Down
Scroll Up
Lower Case Numbers
Upper Case
Program Length
Save to My Files

7
Update June 2011
7 EMBROIDERY EDIT
Embroidery Edit - Overview of icons
My Hoops
Design Shaping
Resize
Color Edit
Edit Stitch Program
Save to My Designs
2-dimensional/3-dimensional view toggle
Full Screen
Step Through Designs
Select All
Add/Remove Selection
Group/Ungroup
Duplicate
Delete
Mirror End-to-End
Mirror Side-to-Side
Park Position
Move to Hoop
Zoom In/ Zoom Out Zoom Options
Position Scale Pan
Rotate
Control
Embroidery fi eld
Embroidery Stitch-Out
Grid
Background Fabric Background Color
Move Design Backward
Move Design Forward
Total number of stitches in design combination
Selected hoop
Design Stitch out Order
Undo Redo

8
Update June 2011
Load a buttonholeButtonholes can be embroidered in a hoop. Touch the Stitch Menu icon on the Extended toolbar and select menu B. Select desired buttonhole in the window that opens, and set the buttonhole stitch length, width and density. Touch OK to load the buttonhole to the embroidery area.
Design Shaping Design Shaping is a unique way to take your creativity to another level. Use your beautiful stitch programs or embroidery designs to form one of several shapes.
• Select the designs or stitches on screen that you want to shape. Touch the Design Shaping icon found in Embroidery Edit.
• Select one of the shapes on the left hand side of the Design Shaping window. The designs/stitches/stitch programs you previously selected will be placed on the baseline in the order that they were loaded into Embroidery Edit. The designs will follow the line in the direction indicated by a small arrow by the shapes.
• You can touch and drag the control points of the shape on the screen to increase or decrease the size of the shape. If you position or rotate the shape, it will affect the whole shape. The Set Number of Objects in the shape can be adjusted by using the Duplicate/Delete Last Object.
Select spacingIf you touch the Select spacing icon a pop-up will appear allowing you to choose how to spread out your designs along the baseline: Evenly, Left Justifi cation or Right Justifi cation. If you choose Left Justifi cation the objects will begin loading to the left. If you touch Right Justifi cation, the objects will begin loading to the right. The spacing between the objects can then be increased or decreased by using the +/- slider. The actual spacing is shown in the center of the Spacing control. By default, the objects are placed evenly along the baseline with an equal distance between all objects.
Note: The Spacing control will only be visible when Left or Right Justifi cation is selected.
Note: If there are objects that do not fi t in the shape when you have selected Left or Right Justifi cation, the baseline will turn red. The objects that don’t fi t will be placed at the end of the shape. Enlarge the shape, adjust the spacing, or delete some objects until the objects fi t the shape. The baseline will change to a black color again.
SET Menu
Information
File Manager
Design Menu
Font Menu
Stitch Menu
Start Menu icon
PositionScale
PanRotate
Design Shaping
Select spacing
Select design angle
Duplicate Last Object
Delete Last Object
Set Number of Objects
Baseline
Control Point
Shapes
Select line positioningSelect side positioning
Control
EMBROIDERY ADVISOR™

9
Update June 2011
Select line positioningTouch the select line positioning icon to open a pop-up. You can choose to place the objects on the top of the baseline, or on the baseline or under the baseline. The selected positioning will affect all objects on the shape.
Select side positioningSelect which side of the objects that shall be positioned on the baseline. Touch the select side positioning icon to open a pop-up. You can choose to place the bottom, top, right or left side of the objects along the baseline. The selected setting will affect all objects on the actual shape.
Select design angleDecide how to align the objects on the baseline. Touch the select design angle icon to toggle between objects all lined vertically or to keep the current angle along the baseline. The setting affects all objects on the shape.
Set Number of ObjectsIf you touch the Set Number of Objects icon, a pop-up will appear allowing you to enter the total number of objects you wish to have on your shape.
Note: It is the last added object that will be duplicated when entering a wished number of objects.
Select spacing
Select design angle
Baseline
Select line positioningSelect side positioning
Set Number of Objects

10
Update June 2011
Hoop/Design options bar Background ColorTouch Background Color to change the active background color. A window will appear where you can select from 64 different colors.
Background FabricTouch Background Fabric to activate/deactivate the image of background fabric on the Ultimate Interactive Screen.
2-dimensional/3-dimensional view toggleIn 2-dimensional view, the designs load faster on the screen and it is easier to see the color blocks in the design. 3-dimensional view gives a more realistic view of the designs, with added shadows and depth.
Touch the ”3D” icon to change to 3-dimensional view. The icon becomes selected. Touch again to deselect and return to 2-dimensional view.
GridTouch the Grid icon to activate/deactivate a grid on the embroidery fi eld. The grid is used as a guide when combining or placing designs. The distance between the grid lines equals a maximum of 20 mm. As you zoom in on the embroidery fi eld, the distance between these lines reduces to 10mm and 5mm, indicated with lighter lines.
Full ScreenTo see your design as large as possible, use the Full Screen function.The embroidery will fi ll the entire screen. To close, touch anywhere on the screen.
Zoom Options When you touch the zoom options icon a popup will appear displaying the different zoom options.
Zoom to All will show all the design(s) in the embroidery combination. Zoom to Hoop will adjust the embroidery fi eld to fi t the selected hoop.
Touch and drag your stylus in the embroidery fi eld on the screen to create a box. The screen zooms to show that specifi c area.
Note: As you Zoom In your design gets very large. To locate a specifi c part of your design touch Pan. Touch and drag or use the control arrows to fi nd the part you wish to work with.
2-dimensional/3-dimensional view toggle
Full Screen
Zoom Options
Grid
Background Fabric
Background Color
Zoom to Hoop
Zoom to All
Zoom to Box

11
Update June 2011
UndoTouch the arrow pointing left to undo your latest design adjustment. Touch repeatedly to step back through your adjustments.
Note: Not all adjustments can be undone. The arrows will be greyed out if undo is not possible.
RedoRedo is activated when Undo is touched, so you can step forward again through your adjustments.
Design Stitch out OrderDesigns are stitched out in the order they are loaded to Embroidery edit. When working with several designs at a time it can be useful to know in which order they will be stitched out. Select a design by touching it to see which stitch out number it has. 3 (5) for example means that the selected design is the third out of fi ve designs to be stitched out.
Note: When you touch Move Design Backward/ Design Forward icons the Design Stitch out Order will change.
Move Design Backward/ForwardTo change the Design Stitch out Order without having to start over and load the designs again in the desired order, you can use the Move Design Backward/Forward icons. Select the design you wish to move backward/forward in the design order. Touch the Move Design Backward/Forward icons to move the selected design in the stitch out order.
Undo Redo
Design Stitch out Order
Move Design Backward
Move Design Forward

12
Update June 2011
8 EMBROIDERY STITCH-OUT
Embroidery Stitch-Out - Overview of icons
Design Positioning
Move Hoop
2-dimensional/3-dimensional view toggle
Corner Check
Color Functions
Baste in Hoop
Smart Save
Quick Help
Scroll bar
Number of stitches in current Color Block
Number of stitches in embroidery combination
Color Block
Zoom Options
Return to Embroidery Edit
Step Stitch-by-Stitch
Time left in Color Block
Color Block List
Full Screen
Background Fabric Background Color
Grid
Thread Tension Go to Stitch

13
Update June 2011
Design PositioningDesign positioning is used to position a design on an exact spot on the fabric. You can use it to align a design to a pattern on the fabric or to a previously embroidered design.
Set needle pointMove the needle point to any of the selected corners or the center of the designs. Set needle point can be used to trace the design fi eld by touching each of the four corner icons. You can fi nd the center of the design by touching the Move to Center icon.
Remaining Embroidery Timeby ColorAn estimation of the remaining embroidery time for the current color block is displayed in hours and minutes in the lower left corner of the screen. If Monochrome is activated, the estimated remaining embroidery time for the whole embroidery is displayed.
Return to Embroidery EditTouch this icon to return to Embroidery Edit and make adjustments to your design(s). If you have started to embroidery or made any changes, a pop-up will appear asking you to verify that you want to return to Embroidery Edit even though all stitch-out information will be lost.
Go to StitchTo go to a particular stitch within the color block, touch the Go to Stitch icon. A pop-up message will appear, where you can enter the stitch number. The cursor will then move to that stitch number. If the number entered is too large, the machine will move to the last stitch in the color block.
Design Positioning
Control Zoom to Cursor
Design Positioning
Wizard
Set needle point icons
Go to Stitch

14
Update June 2011
Embroidery Stitch-Out pop-up messagesBobbin empty, move to bobbin position?When the bobbin is almost empty, the machine stops automatically and a pop-up message appears on the screen.
Note: It is possible to embroider until the thread has completely run out. Press the Start/Stop button to continue embroidering without closing the bobbin empty pop-up message.
Touch X to remain at the current Stitch position. Touch OK to move the hoop to bobbin position. The Move Hoop pop-up will appear. Replace the empty bobbin with a full one. Touch Current Stitch Position and pull back excess needle thread. Press start/stop or press your foot control to continue embroidering.
Change to Cutwork Needle (optional accessory)Some cutwork designs can be stitched out using the optional accessory HUSQVARNA VIKING® Embroidery Cutwork Needle Kit, (P/N 920268-096). These designs are marked with a cutwork needle symbol in the DESIGNER DIAMOND™ Sampler Book. When the machine stops and this pop-up message is shown, insert the corresponding cutwork needle. Touch OK and press the Start/Stop button to resume.
Note: These cutwork designs can also be stitched out without the cutwork needles, but will then have to be cut manually.
Main motor overloadedIf the machine is blocked when embroidering, the main motor can get overloaded. When the main motor and power supply are no longer overloaded, the OK button will be enabled. Touch OK to resume embroidering.

15
Update June 2011
My Files
My Fonts
My Designs
External Devices
Cut Copy
Paste
Delete
Move up one folder
Open folder
Rename fi le or folder
Create new folder
Name of selected fi le
Drop down menu
List view
Quick Help
Load File
Cancel
Selection Area
Built-In Designs
9 FILE MANAGER
File Manager - Overview of icons

16
Update June 2011
Browse File ManagerTo open File Manager, touch the File Manager icon on the extended toolbar.
Within the built-in memory there are four folders: My Designs, My Fonts, My Files and Built-In Designs. You can also explore external devices connected to the USB ports. The external device folder icon is only available when a device is connected to the machine.
Note: If the fi le type or fi le version is not supported by your machine, or the fi le is damaged, it is shown in the selection area as an unrecognized fi le.
Built-in DesignsThis folder contains the designs that are stored in the permanent sewing machine memory. No fi les can be added or removed from this folder, but they can be copied and pasted in another folder. You can reach Built-in Designs from the Design menu on the Extended toolbar and Built in Designs in File Manager.
If you want to open several designs at one time, click on the ones you want to open. Touch & Hold on the last one. All the designs will open in Embroidery Edit.
Delete a fi le or folder To delete a fi le or folder, mark it and touch Delete. A pop-up message asks you to confi rm the deletion. If a folder is deleted, all fi les within the folder are deleted as well. To delete all fi les or folders, touch and hold the Delete icon for a few seconds.
SET Menu
Information
File Manager
Design Menu
Font Menu
Stitch Menu
EMBROIDERY ADVISOR™
Quick Help
Built-In Designs
Delete10 MAINTENANCECleaning under the bobbin areaWhen using the optional accessory HUSQVARNA VIKING® Embroidery Cutwork Needles, it is neccessary to clean the bobbin area after each embroidered design/project.
© 2
011
KSIN
. All
right
s res
erve
d. V
IKIN
G, D
ESIG
NER
DIA
MO
ND
, SEW
ING
AD
VISO
R an
d EM
BRO
IDER
Y AD
VISO
R ar
e tr
adem
arks
of K
SIN
Lux
embo
urg
II, S
.ar.l.
HU
SQVA
RNA
and
the
“cro
wne
d H
-mar
k” a
re tr
adem
arks
of H
usqv
arna
AB.
All
trad
emar
ks a
re u
sed
unde
r lic
ense
by
VSM
Gro
up A
B.