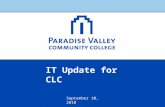Update Instructional Sites (Campuses) User Guide
Transcript of Update Instructional Sites (Campuses) User Guide

User Guide U
pdat
e In
stru
ctio
nal S
ites (
Cam
puse
s)
Contents Overview 1
Process: Update Campuses and Instructional Sites 2
Add Instructional Site (Campus) 3
Remove Instructional Site (Campus) 6
Edit Instructional Site 7
Icon Guide 9
Document Revision History 10
Overview
In accordance with 8CFR 214.3(g), school Officials must update their institution’s Form I-17 when information on the petition changes or does not reflect the institution’s current operating status. Such changes must be reported within 21 days of the change This includes changes to information on Page 5 of the Form I-17: Campuses and Instructional Sites. Schools should submit an update to their Form I-17 petition when:
• adding a new instructional site • removing an instructional site • changing information of an instructional site, for example, an address change
For information on other Form I-17 Petition Updates, see the SEVIS Help Hub for the following articles:
• Update Form I-17 Overview • Form I-17: Update Contact Information • Form I-17: Update Programs of Study • Form I-17: Campuses and Instructional Sites • Form I-17: Update School Officials
In accordance with SEVP Policy Guidance for Adjudicators1003-03: Reporting Instructional Sites , SEVP considers all campuses, instructional sites. However, until further notice, SEVIS will reference both campuses and instructional sites.

User Guide: Form I-17 Update Instructional Sites
(Campuses)
September 27, 2016 2
Process: Update Campuses and Instructional Sites You must enter all instructional sites you want to include in this petition. List only locations where international students will attend.
Review the following regulations and policy guidance:
• 8 CFR 214.3(a)(1) • SEVP Policy Guidance for Adjudicators1003-03: Reporting Instructional Sites
The following resources provide detailed guidance on instructional sites:
• Form I-17 Frequently Asked Questions • Schools and Programs; Petition Updates
1. From the School Information page, click Update School Information (Form I-17). Page 1: Contact Information opens.

User Guide: Form I-17 Update Instructional Sites
(Campuses)
September 27, 2016 3
2. At the left of the page, there is a navigation bar. Click the Page 5: Campuses and
Instructional Sites link to go to that page. SEVIS will display the names and addresses of all instructional sites currently listed on the Form I-17.
Add Instructional Site (Campus) 1. Click Add Campus to add additional instructional sites. The Add/Update
Campus modal opens.

User Guide: Form I-17 Update Instructional Sites
(Campuses)
September 27, 2016 4
2. Enter information about the instructional site:
• Campus Name: Enter the name of the site.
Do not enter the exact same name for each of your instructional sites. This causes problems for lists and reports in SEVIS. If your instructional sites share the same name, such as XYZ University, modify their names to make them unique. Example: XYX University – Arlington, XYZ University 5th Avenue, XYZ University – Evansville.
• Mailing Address: Enter the mailing address for your main instructional site. This may include a P.O. box number.
SEVIS will validate the address entered. Review the SEVIS Address Guide for information on SEVIS address standards.
• Physical Address: Enter the physical address of the instructional site. Click the checkbox of the physical address is the same as the mailing address.
• Telephone Number: Enter the telephone number for the site.
• Fax Number: enter the fax number of the site.
3. Click either Cancel or Submit.

User Guide: Form I-17 Update Instructional Sites
(Campuses)
September 27, 2016 5
• Cancel returns you to the Campus and Instructional Sites page without making any changes.
• Submit adds the instructional site to the petition, but does not submit the petition.
4. Click one of the following: • Save Draft saves the changes you made to the Form I-17.
• Print Draft prints a draft of the Form I-17.
• Previous saves your changes and takes you to the Calendar, costs, and Demographics page.
• Next saves your changes and takes you to the School Officials page.
• Cancel deletes the entire petition and returns you to the School Contact page. You must confirm the action before SEVIS deletes your data.

User Guide: Form I-17 Update Instructional Sites
(Campuses)
September 27, 2016 6
Remove Instructional Site (Campus)
1. To remove an instructional site from your Form I-17 petition, click Delete next to the
instructional site you want to remove. A confirmation message opens.
2. Click Yes to remove the instructional site from your petition.

User Guide: Form I-17 Update Instructional Sites
(Campuses)
September 27, 2016 7
3. Click Submit on the left menu to go to the submission page.
4. The PDSO should click the attestation checkbox and enter their SEVIS password to sign the petition update. Click Submit to file the petition update.
Edit Instructional Site

User Guide: Form I-17 Update Instructional Sites
(Campuses)
September 27, 2016 8
1. To edit information for an instructional site, click Update next to the appropriate site. The Add/Update Campus modal opens.
2. The existing information for the instructional site displays. Update information about the
instructional site:
• Campus Name: Enter the name of the site.
Do not enter the exact same name for each of your instructional sites. This causes problems for lists and reports in SEVIS. If your instructional sites share the same name, such as XYZ University, modify their names to make them unique. Example: XYX University – Arlington, XYZ University 5th Avenue, XYZ University – Evansville.

User Guide: Form I-17 Update Instructional Sites
(Campuses)
September 27, 2016 9
• Mailing Address: Enter the mailing address for your main instructional site. This may include a P.O. box number.
SEVIS will validate the address entered. Review the SEVIS Address Guide for information on SEVIS address standards.
• Physical Address: Enter the physical address of the instructional site. Click the checkbox of the physical address is the same as the mailing address.
• Telephone Number: Enter the telephone number for the site.
• Fax Number: enter the fax number of the site.
3. Click either Cancel or Submit. 4. Click Submit on the left menu to go to the submission page.
5. The PDSO should click the attestation checkbox and enter their SEVIS password to sign the petition update. Click Submit to file the petition update.
Icon Guide
See the SEVIS Help Icons on the SEVIS Help Hub for a quick-reference of the icons used in this user guide.

User Guide: Form I-17 Update Instructional Sites
(Campuses)
September 27, 2016 10
Document Revision History
Date Revision Summary
09/30/2016 Initial Release