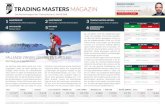Update and Create Part Masters with Excel - RIMSS€¦ · Now I am ready to import the spreadsheet...
Transcript of Update and Create Part Masters with Excel - RIMSS€¦ · Now I am ready to import the spreadsheet...

Update and Create Part Masters with Excel Import through Excel to Update, Create, or Update and Create
Software Development RIMSS Business Systems Technology
Company Confidential Copyright ©1983-2020 RIMSS Business Systems Technology
This Document contains information proprietary to RIMSS Business Systems Technology. Use or disclosure without written permission is expressly forbidden.

Step 1: Create your import spreadsheet The orange or yellow fields are the required fields to identify the part you are updating or creating. If creating new parts, the yellow fields are always required and the orange field will be blank. When creating new item masters through an Excel import, the Price Book Default Pricing, Accounting, and Stocking Source will be assigned to the newly created part masters. If there are no defaults assigned to the Price Book, the system will assign the Location Default Sources. If updating existing parts, you will need the Item Number, Price Book code, and OEM code on every part line. OEM Division is left blank unless this is a Navistar part with the designation of the NAVISTR division.
Below are all of the exact column descriptions of all fields available to be updated through an Excel Import. All of the fields will overwrite existing data except for the Orange and Yellow fields and the Secondary Identifier field. You can add multiple secondary identifiers to a single part number through import as shown in an example below. We can provide this template to you in excel if needed.

To update parts, I will export the parts from RIMSS with the columns in the order that I want. The descriptions do not exactly match the import descriptions, but I can easily copy and paste this information into my import spreadsheet that I have prepared.

I now edit my data if needed in the exported spreadsheet and copy to my import template.

Now I am ready to import the spreadsheet to update and/or create the parts. In this example I am updating existing item masters only. If you are not sure if all parts exist, you can choose to “Update and Create New Item Masters” and the system will determine which process to perform on each part line in your spreadsheet automatically.

You will get the pop-up below to “Import Data”.

The pop-up will load the spreadsheet. You will need to choose the correct Excel Worksheet in the “Sheet Name” dropdown. Click Import and the system will load the data in the pop-up so you can review and ensure you are loading the correct data. Once verified, click “Transfer Data to Document” which will load the data into the Import/Update document in RIMSS.

Now you are ready to review the data, calculate changes that will be made, review variances, and determine if there are any exceptions or issues with the updates being imported. You can print this grid for the review if you prefer reviewing in Excel.

Click the correct option at the bottom of the screen to import the changes to the system. If you choose “Import all Locations” all updates will be applied in all locations. If you choose “Import for Current Location Only” the location specific information will only update in the current location. Company and Enterprise data fields will always affect all locations.