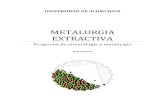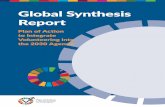Unv Converter
-
Upload
vasileios-manginas -
Category
Documents
-
view
160 -
download
0
description
Transcript of Unv Converter

Python UNV Converter Short Guide
Read Original Article by Dip28 here:http://dip28p.web.fc2.com/calculix/gimpconvert/index.htm (or in PDF copy in the folder: \c4w\Hlp\conv\Unv_by_Dip28.pdf).
GMSH saving options are shown on Fig.1:
Fig. 1 Saving .UNV file in GMSHShort Description:
1. Create the geometrical model in GMSH2. Mark physical surfaces and volumes to get the groups of nodes as the basis
for future FE model.3. Save as .UNV with "groups of nodes" option (Fig. 1)4. Run CalculiXForWin and click on Tree Menu > Conversion > .UNV (Fig. 2).5. Select path to .UNV file (Fig. 3) and click on "Convert It" Button.
Wait until conversion is done (the DOS window will appear and disappear)Then close “UNV - Conversion” window manually to continue. New FromUNV_Py.inp.inp mesh file appears in the working folder.
6. Go to File > Open INP..., set path to “FromUNV_Py.inp.inp” file and re-run CGX.
Also see the detailed example below (Fig.4...and so on).
Fig. 2 – Opening of .UNV conversion modal window

Fig.3 – Conversion Window
Let's look at the example below.
Fig. 4 – Run GMSH (Prool's build) and open _Cantilever.STEP filewith geometry in STEP format (see Hlp\_misc\Cantilever folder)

Fig. 5 In GMSH: Geometry>Physical Groups>Add>Volume, click on center of body andtype "e" to end selection (see the tips at the top of the graphics window)
Fig. 6 - In GMSH: Geometry>Physical Groups>Add>Surfaceand select all surfaces which are planned for applying of boundary conditions
(loads and supports). Press "e" to end selection (tips on top).

Fig. 7 – see Fig.6 description
Fig. 8 Go to GMSH Menu>Tools>Visibility and choose Physical Groups in the combobox(to check groups were applied)

Fig. 9 Go to GMSH>Mesh and press "3D" button (use tree menu in newer GMSHversions). After some time you can see the mesh cover the body. This is terriblemesh with extended elements (often happens in GMSH with the default options). You
can't use it for calculation
Fig. 10 – Go to GMSH Menu>Tools>Options>Mesh (Listbox)>General (tab)Change element size factor to 0.10

Fig. 11 Check On additional options at Advanced tab.
Fig. 12 Check On additional options at Visibility tab (to show the mesh moreclear).

Fig. 13 - Go to GMSH>Mesh and press "3D" button again. Now you can see more orless normal picture without extended elements
Fig. 14 – GMSH Menu > File > Save As... Select Universal Mesh extension and "Savegroups of nodes" option. Then press "OK" and wait.
It is also recommended to save mesh in MESH2.0 format (in this case you will beable to open it again and change if it's needed)

Fig. 15 Prool's special build of GMSH also supports .INP files compatible withCalculiX (in this case you don't need any converters, but you will save all body
faces and edges with this option)
Fig. 16 Go to CalculiXForWin and open UNV conversion window (Fig. 2). Set pathto .UNV file (no spaces or cyrillic letters in path!) and press "Convert It". After
conversion close the window manually. Now if all is OK you can seeFromUNV_Py.inp.inp file in the working folder

Fig. 17 CalculiXForWin Menu > File> Open INP. Select FromUNV_Py.inp.inp file in theworking folder and open it. New CGX window will appear. Press "Update" button underthe listbox to see the groups of model (also you can use "prnt se" card in CGX to
print list of existing groups)Current type of element is C3D4. Also three groups of nodes available after
conversion (PERMANENTGROUP1, PERMANENTGROUP2 and PERMANENTGROUP3). DoubleClick onit to show. The material was applied by default as steel with imperial units.

Fig. 18 – It is "number one" deal when you work with mesh, which came from Netgen,GMSH or Salome through STEP format (most convenient for bodies and shells). STEPfiles contain certain units (“inch”, “mm”, “m”) and current versions of meshers
don't support units by themselves and they work with STEP via open-cascade library.According to certain settings in open-cascade source files all units will be
transfered into “mm” or “m” (depending on version of build).It is not problem in general and you just have to know about that and scale yourmodel back depending on unit system you use. If it's SI you have to scale model to
get meters. If Imperial – you should get “inches” finally. CalculiXForWin hasspecial window “Dist/Scale/Move/Rotate” to help you scale the model properly. Use“qdis” CalculiX CGX card to be completely sure that your model is correct (it has
the same length in certain units you are planning to use).

Fig. 19 – In current example the STEP file has "inches" in it and the width of beamis about 2''. In result of measurement with qdis card we obtain dist=50 what
supposed to be "mm". Use "scale mm to inch" button to scale the model with ratio =0.0393 in/mm.

Fig. 20 – Check dimensions with qdis CGX card again. Dist = 2'' now what supposedto be correct.
Fig. 21 – Select the group of nodes and apply the load 3000 lb in Y direction usingcontext menu in the list of groups (right mouse button click ...)

Fig. 22 – Select the group of nodes and apply "all fixed" boundary conditionsusing context menu in the list of groups (right mouse button click …)
Fig. 23 – Go to the Tree menu > Boundary Conditions > Supports/Displacements andcheck the BC applied (all fixed means zero displacements of nodes by X, Y, Z
direction in Cartesian system).

Fig. 24 - Go to the Tree menu > Boundary Conditions > Nodal Load and check theload applied to nodal group (Note: you can't use this feature for S6 shell
elements! Apply loads to S3 shells and then add middle nodes to S3 to get S6.It is due to mistake in current CCX build and it will be improved in future
versions)
Fig. 25 – Now when the BC's has been applied you have to save allinone.inp filewith mesh and groups (you can choose the option "nodal groups only" because we
didn't use faces in this example)

Fig. 26 The procedure of saving allinone.inp file can take long time. Watch for CGXoutput window (when done/ready) to be sure that it's done before you will start
calculation.
Fig. 27 Go to CalculiXforWin tree menu > Solve and open "Run CCX" window. Allinonefile is in working directory and we can start calculation now.

Fig. 28 – Press "Run CCX" button and watch CCX window (calculation is running now).If calculation can't be done due to some mistakes you can go to the working
directory and open all .inp files to check data in it.
Fig. 29 – In this case there is no problem with calculation and solution has beendone. Go to CalculiXForWin Tree menu > Post-processor and run _main.frd file with
results in CGX post-processing mode.

Fig. 30 – Show displacements/all. Maximal displacement is 0.0951 in.
Fig. 31 Show Von-Mises stress. Max value is 37700 psi (in accordance with unitswere used).

Now we have nice looking pictures with results and everything looks fine exceptfor the fact that the results are not correct! It is not correct due to factthat we were used C3D4 tetrahedral element first order elements without mid-nodes. These elements give slow convergence and make structure more rigid thatit is. It's why this type of elements were implemented only in last versions of
CalculiX (at the request of users). Never use it for calculation!!!
Remember that nice looking pictures (in any program even it is not free andexpensive) doesn't means proper results! Use verification examples every time
when you want to learn new type of analysis.Open GMSH .msh file (see note for Fig. 14), go to mesh>Set Order>”2” and save
into the INP again. Repeat all steps above and solve the problem with quadraticelements. The correct results are shown below.
Fig. 32 – Displacements (max. 0.195 '')

Fig. 33 – Von Mises stress (max. 52900 psi)

Fig. 34 – ANSYS Solution (Max. Displacement 0.195'', stress 53038 psi for currentmeshing of the model)

Fig. 35 Results obtained in Lisa-FET software(Max. Displacement 0.183'', stress 51700 psi for current meshing of the model)