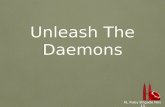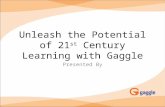Unleash the Power of e-Learning - Inquisiq LMS...Inquisiq R3 ICS Learning Group Inc. Admin –...
Transcript of Unleash the Power of e-Learning - Inquisiq LMS...Inquisiq R3 ICS Learning Group Inc. Admin –...

Unleash the Power of e-Learning
Version 1.6
December 2014 Edition
© 2002-2015 ICS Learning Group

Inquisiq R3™ ICS Learning Group Inc. Admin – System & Interface Configuration Manual, v 1.5 November 2011
Pag
e2
Table of Contents
ADMINISTRATOR MENU ........................................................................................................................................ 3
SYSTEM CONFIGURATION AND SETUP ................................................................................................................... 4
ACCOUNT SETTINGS ........................................................................................................................................................ 4
DOMAIN ALIASES ........................................................................................................................................................... 4
E-COMMERCE ................................................................................................................................................................ 5
LOCALIZATION ............................................................................................................................................................... 5
USER AUTHENTICATION ................................................................................................................................................... 6
API ............................................................................................................................................................................. 7
EMAIL NOTIFICATIONS .................................................................................................................................................... 7
DATASETS ..................................................................................................................................................................... 8
LOGIN SETUP ................................................................................................................................................................. 8
USER ACCOUNT DATA ................................................................................................................................................... 10
GROUPING RULES ........................................................................................................................................................ 13
ANALYTICS .................................................................................................................................................................. 15
INTERFACE CONFIGURATION ............................................................................................................................... 17
MASTHEAD ................................................................................................................................................................. 17
FOOTER ...................................................................................................................................................................... 18
MAIN MENU ............................................................................................................................................................... 18
CSS / STYLES ............................................................................................................................................................... 20

Inquisiq R3™ ICS Learning Group Inc. Admin – System & Interface Configuration Manual, v 1.5 November 2011
Pag
e3
Administrator Menu
To access the Administrator section, select the
‘Administrator Menu’ from Inquisiq R3™’s top
navigation bar. Once you are in the Administrator
Menu, you will first see the general ‘Application
Information’ and ‘Statistics’ information on the
left side. On the right side you will see the four
categories of administrator functionality –
System, Interface, Users & Groups, and Content.
Note that you will only see the categories that
you have been given permission to. Remember
that only the Master Administrator can set
permissions; which is done in the Users section
(Administrator Menu > Users & Groups > Users).
In the ‘Application Information’ area to the left, you will see the name of your Inquisiq R3™ instance,
along with the ‘Contact’ information setup in the Account Settings section (Administrator Menu >
System > Account Settings). ‘Expires’ shows when your account will expire, though this will usually say
“Never”. Note that the expiration date is something that is set in the Control Panel when your Inquisiq
R3™ instance is created (see the Inquisiq R3™ Control Panel Manual for more detail on the Control
Panel).
In the ‘Statistics’ area to the left, ‘Users’ displays the number of current user accounts, including how
many are currently logged-in to your instance. Below that is ‘Disk Usage’ which displays how much hard-
drive space your lessons are currently using in the system.
Note: This manual is targeted more toward Hosted/SaaS Solutions; however it is certainly applicable to
Installed Solutions as well. This document will note where any functionality may differ between the two
Solutions.

Inquisiq R3™ ICS Learning Group Inc. Admin – System & Interface Configuration Manual, v 1.5 November 2011
Pag
e4
System Configuration and Setup
The first category in the Administrator Menu is System. If you click
the symbol next to the ‘System’ title, the group will either collapse
or expand depending on its current state. The System category
generally includes basic system-level settings that usually are set
up initially and then rarely revisited.
Account Settings
On this page, you can complete various information settings, such as the name of your LMS (‘Application
Name’), the primary contact (‘Name’), your ‘Company’ and primary contact ‘Email’. The ‘Account Name’
and ‘Login’ settings shown on this page are related to the primary Administrator account and CANNOT
be changed without contacting Inquisiq Support. You may, however, change the primary Administrator
password if so desired.
Domain Aliases
On this page, you can enter any domain name you would like this instance of Inquisiq R3™ to respond
to. Of course, you must control that domain name and be able to point it to the Inquisiq server. As long
as the DNS settings are set up correctly
for your domain (see the ‘Details’ note at
the top of the Domain Aliases page), the
Inquisiq server will resolve that domain
to your instance by using the settings
listed in the ‘Aliases’ field. Note however,
that while the use of an Alias will allow
your users to enter your domain to get to
Inquisiq R3™, the address that appears in
the browser address bar will continue to
be the appropriate Inquisiq R3™ sub-
domain (yoursite.inquisiqr3.com). If you
want the URL that is displayed in the
browser address bar to only be your
Alias, you must be an Installed Solution
and the site will have to be configured by
your server administrator. If you are using E-commerce you will also need a SAN type SSL certificate.

Inquisiq R3™ ICS Learning Group Inc. Admin – System & Interface Configuration Manual, v 1.5 November 2011
Pag
e5
E-commerce
On this page, you can set up the payment
processor to use when customers purchase your
courseware through the LMS. The Inquisiq R3™
Hosted/SaaS model currently supports two PCI
compliant ‘payment gateways’; PayPal
Standard, and Authorize.net DPM (Direct Post
Method).
The Inquisiq R3™ Installed Solution has support
for two additional ‘payment gateways’; PayPal
PayFlow Pro, and Authorize.net AIM (Advanced
Integration Method), which can be turned on
upon installation of Inquisiq R3™ to your server.
In order to use any of the above mentioned ‘payment gateways’, you will need your own account with
one of those providers. Note that you should only turn on or use PayPal PayFlow Pro or Authorize.net
AIM if your server is housed in a PCI compliant environment.
What information you complete after selecting your payment processor depends on which you pick.
PayPal Standard simply requires your PayPal login (email). Authorize.net DPM, PayPal PayFlow Pro, and
Authorize.net AIM require more specific information. Refer to your account details with those
processors to complete the required fields.
i) Inquisiq R3™ does not store any processing information. Once the Learner elects to pay for the
courses they’ve chosen in your LMS, the transaction is handed over to your payment processor.
Inquisiq R3™ will retain records of the purchased courses, but not the specific credit-card
information.
ii) The E-commerce section is not available for trial account users. If you are a licensee and E-
commerce is not enabled, please contact Inquisiq Support.
Localization
On this page, you can set the local time zone for
you Inquisiq R3™ instance, just as you can do on
your own computer. You can also select whether
you’d like to use the US or European date
formats. The ‘Default Language’ option is where

Inquisiq R3™ ICS Learning Group Inc. Admin – System & Interface Configuration Manual, v 1.5 November 2011
Pag
e6
you can set the language for the LMS. At this time, ICS has only developed the English language pack
(look for additional language packs available in the future). Once available and installed, you will be able
to choose an alternative LMS language via this option. Inquisiq R3™ is ‘timezone aware’ for scheduling
as long as you enter the user’s Local Timezone in their profile (see the Administrator Menu > Users &
Groups > Users section). This means that times for live events will be displayed in accordance with the
user’s time zone.
User Authentication
This option is generally disabled. If you need to do
account authentication outside of Inquisiq R3™,
please submit a ticket to Inquisiq Support
requesting this option be enabled.
i) Overview: In most cases, the default value
of ‘Inquisiq Built-In’ is best. In this
situation, user accounts are added to
Inquisiq R3™ itself and all logins and
authentications are performed against those internal accounts. However, if you have a user
account system already established, you can select either ‘Active Directory’ for an existing AD
system (only single-domain directories are currently supported) or ‘Other LDAP’. Note that other
LDAP systems require the licensing
and installation of a third-party
processing component (IP*Works)
for Inquisiq R3™ integration.
ii) Active Directory: if you select AD,
you will be presented with fields
to complete the ‘Server’, ‘Port’,
and ‘DN (dinstinguishedname)’
information, as well as other
synchronization options. You
should be very familiar with Active
Directory if you plan on using this
authentication model.

Inquisiq R3™ ICS Learning Group Inc. Admin – System & Interface Configuration Manual, v 1.5 November 2011
Pag
e7
API
An Application Programming Interface (API) is available for Inquisiq R3™. The API allows other software
to interact with the Inquisiq R3™ software. Note that only specific functionality is supported by the
Inquisiq R3™ API. For more details on the Inquisiq R3™ API please refer to the Inquisiq R3™ API Manual,
which can be obtained on request from ICS Learning Group technical support - Inquisiq Support.
Email Notifications
Clicking the Email Notifications link
displays a list of all current email
notifications. By default, no notifications
are set up in a new Inquisiq R3™ instance.
You can create your own custom email
notifications by associating them with a
variety of system events. To create a new
notification, click
the ‘New Email
Notification’ option
at the top-right of the page.
There are two areas of
the Add Email
Notification page, ‘Options’ and ‘Message’.
i) Options: Enter the ‘Name’ of the notification (descriptive of the notification’s purpose) and
whether it is ‘Active’ or ‘Inactive’. Next, in the ‘Event/Recipient’ fields, select the system event
that you want to trigger the email notification and whether that email notification should be
sent to the System Administrator, the Learner, the Supervisor (this is the Learner’s supervisor, if
set in the Learner’s user profile), or the Instructor. Note that the available recipients for a
specific event depend on the type of event. Additionally, include your ‘Reply-To’ address in the
remaining field.
ii) Message: Here is where you enter the Subject,
Priority, and Body of the email message. Note
the ‘Placeholders’ or variables you may copy/paste into your message.
These placeholders will then substitute the actual information at the
correct spot of your message. For example, enter the placeholder,

Inquisiq R3™ ICS Learning Group Inc. Admin – System & Interface Configuration Manual, v 1.5 November 2011
Pag
e8
##user_fullname## to insert the full name of the user that is the recipient of the message. Roll-
over the placeholders for a brief description of what each one does.
After you click ‘Save Changes’, you will be notified if any missing fields are required or if the notification
has been successfully saved. To verify a saved notification, click the ‘Email Notifications’ link in the
‘breadcrumb’ trail at the top of the page. To edit a saved
notification, click the ‘Modify’ icon (pencil) for the selected
notification. To delete a saved notification, select the
checkbox to the left of the notification in the list, and then click ‘Delete Selected’.
Email Notifications may not be available to trial account users. If you are a licensee and Email
Notifications is not enabled, please contact Inquisiq Support.
Datasets
As noted on the page for the Datasets feature, “Datasets hold the raw information that is extracted and
sorted into reports. Datasets may be added by connecting to tables or views in the database.” There are
a few pre-defined datasets, such as Certificates, Course Transcripts, Purchases, and
User Demographics. Note that the Purchases dataset is only available when E-
commerce is enabled and a ‘payment-gateway’ (other than PayPal Standard) has
been selected and verified. You can add a dataset for reporting purposes via the ‘New Dataset’ link on
the right-side of the page.
When clicking ‘New Dataset’, the resulting page offers fields to enter the new Dataset’s
Name, the Table/View, and the Description. The Table/View field is not browsable – you must know the
name of the table/view as it exists in the database. For such information, please contact Inquisiq
Support.
Note: Due to specific rules and functionality concerning datasets, it is advisable to consult with Inquisiq
Support before attempting to create or add your own datasets.
Login Setup
This option allows you to customize the login options for your Inquisiq instance. These are universal
options that affect the behavior for all of your users.
i) Self-Registration: Enabling this option allows users who visit your LMS homepage an
opportunity to self-register and create a user account and login for themselves. When the

Inquisiq R3™ ICS Learning Group Inc. Admin – System & Interface Configuration Manual, v 1.5 November 2011
Pag
e9
Self-Registration option is enabled, you can choose to use the registration page that is built
into Inquisiq R3™, or you can specify a URL to a custom/external registration page. Note that
if you use a custom/external registration page, it must be able to connect to Inquisiq R3™
through the Inquisiq R3™ API or a direct connection.
ii) Forgot Password: Enabling this option will display an “I forgot my password” link under the
LMS login area on the home screen. When the user clicks this link, the LMS will reset the
user’s password to a new randomized string of characters and send it to the email address
associated with that user. However, if the user does not have an email account under their
profile, this feature will not work. If this option is unchecked, users will not be able to reset
their password without logging in.
iii) Default Landing Page: This option allows you to select the page your users will first see once
they login. Within the LMS, the standard options are ‘Home’, ‘Course Catalog’, or ‘My
Account’. The ‘Other’ option allows you to specify any other page URL within the LMS.
iv) Simultaneous Login: This option is not enabled by default. Enabling this option allows users
to be simultaneously logged into the LMS from multiple workstations, or even browsers on
the same machine, under the same user account. If this option is unchecked, once a user
has logged into the LMS, any subsequent login attempts under that account will be blocked.
The LMS will not allow a second login for the same user account until the original session
has been properly closed. This feature adds security and ensures that your users are not
sharing accounts. However, it can be inconvenient should a user not properly log out of the
LMS.
For example, if a user simply closes the browser without logging out, the user’s LMS session
is still active and the system will not allow them to log back in until the original session has
timed out (the session timeout duration is dependent on the server but can be up to 20
minutes). However, the Master Administrator can always disconnect a user if they would
like to terminate a session. To do this, the Master Administrator would go to Administrator
Menu > Users & Groups > Users section and click the “Disconnect” button for the
appropriate user.
v) Login Priority: When Simultaneous Login is disabled, you have the option of setting the
priority of user logins when attempts are made to log into the LMS from multiple
workstations. Selecting First Login as the login priority means that the first user logged in for
a given username maintains their session until logged out or the session expires, and
simultaneous login attempts for that username will be denied. Selecting Latest Login as the
login priority means that the latest user logged in for a given username takes-over; all other
sessions for that username will be automatically logged out.

Inquisiq R3™ ICS Learning Group Inc. Admin – System & Interface Configuration Manual, v 1.5 November 2011
Pag
e10
User Account Data
On this page you can configure the details
of the data associated with every user’s
account. For example, you can determine
what data is to be included as part of the
user’s profile, what the data field will be
called, and who is allowed to view or
modify it. You can also create a variety of
new field types that can use a variety of input mechanisms such as radio select buttons or pull-down
lists. You can also designate what fields are required and can even add rules to ensure that the entered
data is correct or validated.
To access the User Account Data screen, go to the Administrator Menu > System Category and click the
‘User Account Data’ icon. Note this screen may take a few seconds to display as it contains a lot of data.
The screen is made up of the following inputs, options, and controls:
i) Registration Instructions: These instructions appear at the top of the User Registration
Form when a user self-registers for an account in your LMS (assuming this option has been
enabled on the Login Setup screen). Note that there are some formatting controls under the
text entry box that let you do simple things like bold or italicize text. You can also create
bullet lists or add links.
ii) Field Labels (names): Note that below the Registration Instructions entry box is a list of all of
the data fields in the LMS. This list is extensive and includes all of the data related to each
user in the system. The first 37 items are standard fields that the system comes with by
default. There are also an additional 10 user-defined fields that you can use for any other
purpose. The left-most column in the list is called Field. The field column is how the LMS
references the data field and cannot be changed. However, the second column is called
Label and is the name the field displays when viewed in the LMS page itself. In most cases
you can probably keep the default, but it can be changed to whatever you prefer. To change
the label for a data field, click on the black arrow directly to the right of each data field label.
Doing so will bring up a window that will prompt you to enter a new label. Note that you
must have your pop-up blocker set to ‘always allow pop-ups from this site’ and to allow
scripted windows for
this function to work
properly.
iii) Admin. View: The
next column in the list
gives you control over

Inquisiq R3™ ICS Learning Group Inc. Admin – System & Interface Configuration Manual, v 1.5 November 2011
Pag
e11
whether or not the Administrator can view and modify a specific data field. In general, it is
required that for a data field to be used, it must be viewable by the Administrator. If you
want to essentially disable a particular data field, you can uncheck the view control box for
the Administrator. The field will remain in the database but it will be invisible (since no one
will see it). Notice that you can also control whether or not the Administrator can modify a
field. In general you will want to allow your Administrator to modify most fields but there
may be cases where you want this locked down so that only the user can change it.
iv) User View: This control allows you to specify which fields users can view and modify in their
own profile. For example, there may be fields like Job Title that can only be changed by a
supervisor with User Manager administrative permissions.
v) Reg. Form: This column lets you control which fields will appear on the User Registration
form that is presented to users who are self-registering for an account in your system
(assuming Self-Registration has been enabled). This control is very important if you wish to
create a custom registration form and capture specific user profile data. Also note that you
can use the custom user-defined fields to capture any additional information that does not
come as a standard data field. See the Options description below to learn how you can
create pull-down selection lists as well as add rules that can validate the data entered by
your users.
vi) Req. (required): Checking this box makes the data field required. This means that it will
always appear with a small red asterisk next to it indicating that the field must be
completed. Trying to save the form without this field filled-in will cause an error and the
user will be prompted to complete all required information.
vii) Options: The Options dialog lets you configure any options that are specific to the data type
you selected in a given data field. Note that many of the fields that are standard come with
a data type built-in so you cannot change them. However, for the user-defined fields at the
bottom of the list, the Options dialog is critical and must be set up.
For example, let’s say that you would like to add a custom field called ‘Access code’, where
this code must be entered by a registering user to gain access to the system. In other words,
if the code is not correct they will not be allowed to complete their registration. To do this,
follow these steps:
a. Click the ‘Change Label’ icon (the little black arrow) next to the label for User-
Defined Field 00. When the Label dialog box pops open, enter ‘Access Code’ and
click Save.
b. Next decide if you want the Administrator and the user to view and modify this
field. In this example we will select ‘Yes’ so either the admin or user can view and
change the field. Click the View and Modify check boxes in both the Admin View
and User View columns.
c. To make sure that this field appears on our User Registration Form, click the View
check box in the Reg. Form column. Note that the Modify box is automatically

Inquisiq R3™ ICS Learning Group Inc. Admin – System & Interface Configuration Manual, v 1.5 November 2011
Pag
e12
checked since users must be able to modify fields on the Registration Form (i.e.
enter text).
d. Now let’s decide if this should be a required field. In this case, the whole purpose
of this is keep people out of
your system unless they
have provided access code
that you give them. In such
a case, make sure this box is
checked to make the field
required.
e. The next step is to configure the Options for this data field. Click the pencil
icon to bring up the Options dialog box. Set the input type by using the pull-down
selector and chose from the options; Text Field, Date, Radio Buttons,
Checkboxes, Select Box (single select), or Select Box (multiple select). Depending
on what input type you select, other parameters may be required. For this
example we will select ‘Text Field’.
f. The final step is to configure the Regular Expression so that this field will only get
a match (validate) when the user enters the provided access code. If we just have
one access code we simply enter it into the field. However if we had several
codes, we would enter them here with the proper nomenclature. Please see the
Grouping Rules section or any other references on regular expressions to learn
more.
viii) User Agreement: just as with the registration instructions, you can choose to include a User
Agreement. There are the same formatting
controls under the text entry box. In addition to
crafting a user agreement, you can optionally
display a check box under the user agreement on
the registration for labeled “I agree” that the user
will be required to check in order for their registration to be accepted.
ix) Form Previews: the form preview buttons at the bottom of the page allow you to view how
the registration and user account forms will look to both the administrator and the user,
based on the selections
from the Data Fields
section further up on
this page.

Inquisiq R3™ ICS Learning Group Inc. Admin – System & Interface Configuration Manual, v 1.5 November 2011
Pag
e13
Grouping Rules
Grouping Rules provide a powerful feature that allows you to create rules that will automatically add
users to specific groups based on their user account data or profile. In other words, based on the users
address, company, job title, or any other
user data field, they can automatically be
added to specific groups. Grouping Rules
can even be used to automatically create
groups on the fly if desired. Of course,
once the user is in a group, all of the
group functions such as automatic group
course enrollments, access to private
course catalogs, and providing scope
control over permissions, come into play.
To access the Grouping Rules screen go
to the Administrator Menu > Systems
section. Click the ‘Grouping Rules’ icon to
bring up the related screen. You will notice that this Grouping Rules screen is divided into two areas,
each accessed by a tab on the top of the screen.
i) The first tab, Properties, allows you to specify what scenarios will trigger the Grouping Rules
and cause them to be executed. There are eight scenarios that are broken down into how
the user data gets changed; the first four relate to a new user account being created and the
last four scenarios relate the user data being modified. Additionally, the scenarios are
further separated into the different mechanisms that may have created or modified the
account data.
For example, you can differentiate between a situation where a user self-registers or
modifies their own account data, versus a situation where an Administrator changes the
data or performs a batch upload. Generally speaking, you will want all scenarios to cause the
rules to run. However, if desirable, you can have certain actions cause rules to run while
others do not. Also note that these scenarios apply to the execution of all of the rules. At
this time you cannot select different scenarios for different rules. In other words, the
scenarios that you check will cause all of the rules to run. Once you select the scenarios you
want, make sure to click the ‘Save Changes’ button on the bottom of the screen.
ii) The second tab, Rules, provides access to the rules themselves. Any rules that currently exist
will be listed on this screen. To edit one of the existing rules, click it to display the associated

Inquisiq R3™ ICS Learning Group Inc. Admin – System & Interface Configuration Manual, v 1.5 November 2011
Pag
e14
Actions on the right side of the screen. You can both modify and delete rules as well as
move them up or down in the rules list (if you have multiple rules set up). The list order is
important because the rules run in the order that they appear in the list. This allows you to
establish, as part of a specific rule, whether you want the rule to be skipped based on
matches in previous rules.
iii) To create new rule, click the ‘New Rule’ icon on the right side of the
screen. This will cause the Add Rule window to pop open prompting
you to configure the rule. The rule will have the following elements
that define how it will behave:
(1) Field: This is a pull down list that will allow you to select which User Account Data field
the rule will be based on. For example, if you want this rule to add the user to a group
based on the value of their Department field, you would select ‘Department’ from the
pull-down list. Note that the pull-down list will contain all of the user profile fields that
you have set up in the User Account Data section – including any User Defined fields
that you may have set up.
(2) Matches: This field is where you enter the ‘regular expression’ that will be used to
determine if a match exists, causing the user to be added to the specified group. Note
that solid knowledge of regular expressions is important at this point and should be
investigated before continuing. There is an abundance of resources that are available to
explain the use of regular expressions that can be easily identified with any search
engine. It should also be pointed out that the regular expressions that are implemented
in Inquisiq R3™ are not case-sensitive.
As a simple example, let’s say that you want to determine when the department field is
equal to “safety,” then you would simply enter the word “safety” in this field. However,
note that if you have departments called “fire safety” or “safety 1” then those would
also be considered matches. To be more specific you could define the regular expression
as “^safety&” which will only match when “safety” alone is present. Again, detailed
knowledge of regular expressions is important, especially if you want to develop more
sophisticated expressions. Below is a table that shows some very basic examples of how
you may decide to use regular expressions.
Regular Expression example
Description Examples that will match
Safety Will match any expression that has the letters “safety” imbedded within it.
‘Safety’, ‘Fire safety’, ‘safety1’, …
^Safety& Must match “Safety” exactly ‘Safety’ only

Inquisiq R3™ ICS Learning Group Inc. Admin – System & Interface Configuration Manual, v 1.5 November 2011
Pag
e15
^(safety1|safety2)$ Will only match for safety1 or safety2 exactly
‘Safety1’ or ‘Safety2’ only
(3) Join User To: This field allows you to select what group the user will join if a match
exists between the selected field and the regular expression, if any. Select a specific
group you want the user added to from the pull-down list of all groups within the
system.
If you select the other option, ‘group with name’, then you are prompted to enter the
name of a specific group. You can also set the rule to automatically create the group if
does not already exist. This can be a powerful feature as it lets you create groups on the
fly and add the user to that group.
(4) Options: This field allows you to control whether or not the rule should be skipped
based on whether or not a previous rule was matched for the same user account data
field, or optionally, for any user account data field.
iv) In addition to setting up scenarios whereby the grouping rules are activated, you can also
apply the various grouping rules that you’ve set up immediately
by clicking on the Apply All Rules Now button on either tab.
This will execute the rules immediately, regardless of the
scenario. So, if you wanted to create a new group and assign
some of your existing users to that group based on a field that was already entered, you
could set up a rule for this and use this button to assign them to the new group
immediately.
Analytics
Google Analytics or other web traffic analytics solution can be used with Inquisiq R3™. These tools will
give you insight into how users navigate through your LMS and what pages are popular. To use these
tools you will first need to set up an account with the solution provider you prefer. These tools will give
you tracking codes that can then be put into your LMS to
enable the analytics tracking to occur.
To set up your analytics tracking codes go to the
Administrator Menu > System Category and select the
‘Analytics’ icon. This will bring up the Analytics page
where you can enter your tracking codes. Make sure to
click Save before leaving the page.

Inquisiq R3™ ICS Learning Group Inc. Admin – System & Interface Configuration Manual, v 1.5 November 2011
Pag
e16
Once you enter your tracking codes, Inquisiq R3™ will automatically embed your tracking codes on key
pages within your LMS which will now be tracked by your solution provider. The LMS pages that will
contain the tracking code are shown in the next table.
Inquisiq Analytics: Tracked Pages
(pages that your tracking code is added to)
Home Page
User Registration Page
All Course Details Pages
All Catalog Pages
User Self-Enroll Action Page
Catalog Search Results Page
Catalog Session Details Popup Page
PayPal Pages
(forward to PayPal for payment, success, and cancel when using Website
Standard option)
My Account / Shopping Cart Page
My Account Page
My Account / Profile Page
Enrollment (Lesson) Launch Action Page
My Account / Enrollment Details View Page
Site Offline Page
Privacy Policy Page
Terms and Conditions Page

Inquisiq R3™ ICS Learning Group Inc. Admin – System & Interface Configuration Manual, v 1.5 November 2011
Pag
e17
Interface Configuration
The second category in the Administrator Menu is Interface. If you
click the symbol next to the ‘Interface’ title, the group will either
collapse or expand depending on its current state. This category is
where you can customize the user interface components of your
Inquisiq R3™ instance. For example, the banner along the top, the
home page message, and the footer information that appears at
the bottom on the screen can all be changed to your preferences.
Masthead
With this option, you can configure the image(s) shown at the top of you Inquisiq instance. There are
three components to that top banner (aka ‘masthead’); the left-side image, the right-side image, and the
background – which can be an image or just a fill color.
The Left-side Image: Each Inquisiq instance comes with a supplied default image for the left side (the
Inquisiq R3™ Logo). You can replace it this with your own image. The left-side image will be aligned to
the top left of the screen and will appear as it would in its original form (it is not resized to fit specific
dimensions). Note that once you upload your own image, you cannot “delete” the image (revert back to
the default image), you can only replace the image you have uploaded with another image.
The Background Image: The background image is optional and can be either an uploaded image or a
selected color. Note that the left-side and the right-side images will always sit on top of the background.
It is also important to note that the background image will always tile itself to fill the entire banner
space – although all that you will see is what is not covered up by the left and right-side images. The
amount of tiling is dependent on the background image’s size relative to your left and right-side images.
The Right-side image: The right-side image is optional and will always stay aligned to the right side of
the screen.
The image below shows the three elements working together to create the site banner.

Inquisiq R3™ ICS Learning Group Inc. Admin – System & Interface Configuration Manual, v 1.5 November 2011
Pag
e18
Image types are limited to JPEG, PNG, and GIF (BMP will not work). Note that you can use any size image
you want for any of the three Masthead images, but a good practice is to limit the height of the image to
approximately 50 pixels. The height of the banner will be determined by whichever image is tallest
amongst the left or right-side image (the background image height has no bearing on banner height).
Footer
In this area, you can modify the properties of the footer that appears on the bottom of every page in the
LMS. These properties are for display only and have no internal LMS functionality. None of these
properties are required.
Company Name: type your company name or whatever other information you’d like to display
in this part of the footer. The information you enter here will be displayed on the bottom right
side of the screen.
Email: enter the email address that you want people to use to contact you. This should be a real,
valid email address as it will automatically be formatted as a ‘mailto’ link. This is a good way for
your customers or users to contact you for support or other such issues.
Web Site: select ‘http://’ or ‘https://’ in the pull-down and then enter the URL for your company
website, or any other website you’d like to link to from the Inquisiq footer. The Company Name
that you enter above will become a clickable link that will go to the address you provide in the
Web Site field. Note that since the ‘http://’ or ‘https://’ is provided for you as a selection, you
should NOT include these in the address field you type in.
Main Menu
In this section, you can configure
the main menu for the site. The
menu for the site is very
configurable and you can
change the order of the menu
items as well as the actual text and you can even add your own custom menu items.
Background Background Background Background
Background Background Background Background
Background Background Background Background
Left-side Image
Background Background
Right-side Image

Inquisiq R3™ ICS Learning Group Inc. Admin – System & Interface Configuration Manual, v 1.5 November 2011
Pag
e19
To rearrange the order of menu items, simply click on one in the menu representation on the page and
drag it to a different position, then click the “Save and Apply Changes” button. To add a new menu
item, click on the “+” button which will appear to the right of all the other menu items and has the
following fields to fill in:
Button: this is actually not a field that can be changed but rather is an indicator of what the button
represents. For added buttons, the label will read “[CUSTOM_00]”, “[CUSTOM_01],” and so forth. For
the other buttons, a label that is appropriate to that button will display, such as “[COURSECATALOG].”
This can be helpful if one has customized the standard buttons to have different text from the default.
Label: this will affect the actual text of the button. Please note that Inquisiq will only display upper case
letters in the menu, and so will convert any lowercase letters to capitals.
Login Required: if checked, then the menu item will only be visible when a user has successfully logged
in.
URL: this is the website url which is the new button will link to when clicked. Select ‘http://’ or ‘https://’
in the pull-down and then enter the URL. Note that since the ‘http://’ or ‘https://’ is provided for you as
a selection, you should NOT include these in the address field you type in. Optionally you can check the
box “Open this URL in a new window when clicked” which is underneath the URL field. Checking this
box, as the text indicates, forces a new browser window to be opened when the button is clicked.
Once all the fields are entered, click the Update Preview. You will now see the menu item in the menu
bar on the page (not the real menu bar), and can continue to add new menu items, delete items, and
reorder them. Please note, however, that for any of these changes to stick and to go live on your site,
you must hit the “Save and Apply Changes” button before exiting the page. Otherwise, any changes
or additions will be lost.
If you wish to delete a custom menu item that you have added, you can do so by clicking on the
red x next to the text on the menu bar representation on this page, and then clicking on the
“Save and Apply Changes” button to confirm the deletion.
Home Page
In this section, you can configure the
appearance of the ‘home page’ of your
Inquisiq instance. The home page is likely the
first page visitors see when they go to your
Inquisiq URL. By default, this contains

Inquisiq R3™ ICS Learning Group Inc. Admin – System & Interface Configuration Manual, v 1.5 November 2011
Pag
e20
minimal information, though you can stylize your message using the basic formatting tools provided or
you can create a completely custom page by editing the HTML.
You have two ‘Page Style’ options:
Simple: if selected, all you enter is a Headline. This is the default.
Advanced: if selected, you can edit the body of the message. Several formatting tools are
available below the Body field for stylizing the message and you can even embed your own html
that you’ve written in an external editor.
CSS / Styles
Here you can go even deeper into customization of the LMS ‘look and feel’ by creating a custom style
sheet. As noted on this page in the LMS, it is recommended that you use a developer tool such as
Firebug to edit and preview your changes prior to saving – additionally, such a tool is necessary to
discover the IDs and Classes for the various page elements of Inquisiq R3™’s interface since there
currently is no document available that includes this information. Use care when modifying display
properties of elements and make sure to test your modifications on as many different browser versions
as possible, since necessary parts of the page can be inadvertently obscured on one browser but not
another.