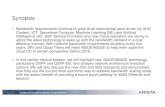Unix Course Notes - University of Birmingham · PDF fileUnix Course Notes Part 1 Alan Reed,...
Transcript of Unix Course Notes - University of Birmingham · PDF fileUnix Course Notes Part 1 Alan Reed,...

Unix Course Notes
Part 1
Alan Reed, Aslam Ghumra, and Chris Bayliss
Edition 5.07

Version 5.07 April 2010 1

Version 5.07 April 2010 2
Table Of Contents
Part 1: Introduction 1
What is Unix? 1
What is Linux? 1
Usernames and Passwords 1
Typing in Commands 1
Case Sensitivity 2
Logging In/Out 2
Changing Passwords 2
Quotas 3
Part 2: Directory Structure/Hierarchy 3
Files and Filenames 3
Directories 3
Working Directory and Home Directory 4
Pathnames 4
Symbolic Links 5
Access Control 5
The /tmp Directory 5
Part 3: First Commands 6
pwd - print working directory 6
cd - change working directory 6
ls - list 7
du 8
df 8
mkdir 8
more 8
Part 4: Wildcards and a useful feature 9
Wildcards 9
The ~ symbol (tilde or “squiggle”) 9
Part 5: Copying and Moving Files 9
cp - copy 9
mv - move, or rename 10
rm - remove 10

Version 5.07 April 2010 3
rmdir - remove directory 10
Part 6: More about more, cat and piping 12
cat 12
redirecting input and output (>, >>, <) 12
Pipelines (|) 13
more about more 13
man (the manual command) 14
Part 7: Shells 15
Wildcards and Special Characters 15
Built in Commands 15
Variables and Environment Variables 16
numeric variables 16
Part 8: Printing and Printer Queues 17
Printing files 17
lpstat -a 17
lp command 17
Other useful options 17
lpstat -o command 18
cancel command 18
Part 9: Text editors - Emacs 19
Overview of emacs 19
Buffers 19
Text input and command input 19
creating a file 20
Modifying an Existing File 20
Inserting a File 21
Accidental use of Features 21
Suspending Emacs 21
Command Mode 21
Applications which Use Emacs 21
Learning more about emacs 21
Part 10 Email 22
sending email 22
reading email 23
replying to email 23
forwarding email 23

Version 5.07 April 2010 4
Appendix I : Directory Structure for the course 24
Standards used in the document
Where you have to do something is shown in text like this:
type the following text
However, the text shown in non-bold is the prompt text from Unix. The text in bold is
the text you have to type.
prompt text
text you type
When using combination keys (ctrl, shift etc) these are shown as follows:
CONTROL+H this means that you have to hold the Control key down and then press once
the letter H (while still holding the control key).

Unix Introduction 15/09/2010
Chris Bayliss and Alan Reed Page 1
Part 1: Introduction
What is Unix?
UNIX is a multi-user operating system; in other words it allows more than one user to
have access to a computer at the same time. The users share the computer's various
resources amongst them. Although each user has only a small portion of the resources of
the machine at their disposal, the computer operates so fast that they have the impression
of complete control over the resources they need. There are versions of UNIX in use on
microcomputers and mainframes at business and academic sites all over the world.
What is Linux?
A free version of the Unix operating system, primarily composed of tools developed over
a 15-year period by Richard Stallman and Project GNU. Linus Torvalds wrote a kernel
(completed in 1994) which launched the operating system. Its strengths are its open
source and rapid development, in addition to the traditional strengths of Unix (stability,
Internet, networked graphics, scripting) and the fact that it will run on a variety of
hardware.
All the commands and featured on this course run on all Unix and Linux platforms,
although there may be a few minor differences (eg error messages, some command
parameters).
Usernames and Passwords
In order to be able to use UNIX you need a username and password. Your username
serves as a unique code to identify you and your files. Traditionally, usernames were
limited to 8 characters, but most modern systems will support longer usernames..
Your password is used to control access to the system and your files. This password acts
as a "key" in order to allow you and nobody else to create, examine, change or destroy
your files.
As passwords are a major part of the Unix security, it is important to chose a sensible
one, which would be difficult for others to guess, and to keep it secret. Many attacks on
systems by "hackers" have been due to bad choices of password.
The password consists of a minimum of six characters. When choosing a password,
avoid using simple words, names or personal information such as car registration or your
telephone number.
On ITservices servers Unix, passwords must include a number as well as letters. In
addition, the systems force you to change the password periodically in case it has become
known to others. On many systems, only the first 8 characters are significant, but longer
ones can be used as they can sometimes be easier to remember.
On the ITservices Sun servers, new passwords must differ from previous ones in at least
three places and force at least two characters to be something other tan lower case letters.
Typing in Commands
In order to use a Unix system, you need to log in. This is described below, but there are
one or two important points common to all Unix commands which are also useful for
logging in.

Unix Introduction 15/09/2010
Chris Bayliss and Alan Reed Page 2
Some commands require additional information, others do not. In all cases, once the
command line has been typed in, it must be followed by a use of the RETURN key. The
system will reply with a prompt for your password followed by the RETURN key. It is
necessary to use the RETURN key after any input to Unix.
Sometimes, you will make a mistake when typing. Errors can be corrected by using the
DELETE key . This key may be different on different systems, but is normally on the top
right of the main block of keys.
Case Sensitivity
Unlike many other computer systems, Unix makes use of the difference between upper
and lower case characters. This is important when typing commands, filenames
passwords and usernames. The system will not recognise any filename, command or
password which is given in the wrong case.
Lower case is almost always used for usernames. Use of upper case can produce
unwanted results on some older versions of Unix.
Logging In/Out
Once you have accessed the system from a telnet session, the system will prompt you to
login with a login: prompt
login:
You should respond with your username. Note that the password is not displayed on the
terminal when you type it. This is to help you to keep the password secret.
A example login is given below. The parts that you type are in bold type for clarity. This
convention will be followed throughout the rest of this document.
login:gilmoreg
password:
If you make a mistake typing the password, the following message will be displayed
Login incorrect
login:
At this point you can try again.
In order to logout from a Unix system, the command
exit
can be used. Unix normally also accepts the control-d character. Some people disable
this feature (the ITservices included) in order to prevent people from logging out
accidentally.
Changing Passwords
Sometimes, the system will ask you to change your password when you login. On many
systems, this is done when you first login and at regular intervals after that. You will be
prompted for your old password, then your new password twice. You can change your
password at any time by using the "passwd" command. For example
passwd
Changing password for simkissj on sun1.

Unix Introduction 15/09/2010
Chris Bayliss and Alan Reed Page 3
Old password: (type in old password, press enter)
New password: (type in new password, press enter)
Retype new password: (new password again, press enter)
The passwords you type will not be displayed on the screen. If you do not succeed, an
error message will be displayed, and you will need to try again.
Quotas
Many systems implement a system of filestore quotas. This is a limit placed on the
amount of filestore (disk space) that can be used by a particular user.
On the ITservices servers, quotas are implemented. There is a command which will
display information about your quota and how much is used. The command is called
quota. For example
quota -v
will display details. On some systems, the –v is unnecessary.
Part 2: Directory Structure/Hierarchy
Files and Filenames
A file is a collection of information with a name.
All information on Unix systems are stored in files. Typical examples of things that might
be kept in files are: computer programs, experimental results, address lists and
documents such as this one.
A file name may be any sequence of up to 255 characters
The only character not allowed in a file name is the slash character (/), but it is generally
advisable to avoid characters such as *, ?, &, <, >, ^, |, \, spaces, tabs, quotation marks
and similar characters, as these can cause difficulties. It is also unwise to start a filename
with a $. A filename cannot consist simply of a single dot (.) or two dots (..) on their
own.
Some examples of filenames follow.
unixnotes
unixnotes.txt.new
Unixnotes
unixnotes.uue
Note that all the above examples are different filenames. The files Unixnotes and
unixnotes are different files, because the U is upper case in the one example, and lower
case in the other. There is no structure to filenames. "Extensions" to denote file types
are not supported by Unix. However, the . character can be used freely within filenames
and some applications use the dot in names to simulate filename extensions or types.
You may have seen filetypes or extensions used by other operating systems (e.g. DOS,
CMS, VMS).
Directories
A UNIX system may contain thousands of files stored. For convenience, these files are
stored together in named groups called directories. These directories are organised in
what is known as a tree structure (or hierarchical structure). This starts from a single

Unix Introduction 15/09/2010
Chris Bayliss and Alan Reed Page 4
directory (the root) with may contain both files and other directories. Each directory may
contain further directories.
Directories have names which follow the same rules as files. The only exception is the
root directory, which can be referred to by the "/" character.
An example of a directory tree follows.
Central Unix file/directory structure
root
system
group
users
files or
directories
dev etc
report
docs data
project1 project2 mywork viva
simpsong smithjk
ccc ers
home1 home2
include bin local
usr tmp
/
All directories may contain both files and other directories.
Working Directory and Home Directory
When using Unix, one particular directory will always be your working directory. This is
the directory in which you can create, look at and manipulate files without the need to
specify a particular directory. It is easy to change your working directory when required.
On login, tour initial working directory will always be a particular directory which is
primarily for your own use. This is known as your home directory. You may create
directories and files in your home directory.
Pathnames
If you need to refer to a file in a directory other than your current working directory, you
will need to describe its position in the file hierarchy in addition to giving its name. Such
a description is called the file's "full path name", or "absolute path name". This is written
as a list of the directories down the path from the root to the directory within which the
file exists, followed by the name of the file itself.
A forward slash / is used both to indicate the root directory of the file system and to
separate the names of directories in the path name; the context always makes it clear
which meaning is intended. For example, the full path name of the file `report' in the
illustration above is
/home1/ccc/simpsong/project1/docs/report
In some cases, it is easier to give the "relative pathname". This starts from the current
working directory instead of root. For example, if your working directory is

Unix Introduction 15/09/2010
Chris Bayliss and Alan Reed Page 5
/home1/ccc/simpsong
and you wish to refer to the file "report" in the above example, the relative pathname
would be
project1/docs/report
Any path name which starts with a / is a full path name, beginning at the root of the file
system. Any other path name is a relative path name and begins from the current working
directory. A name which does not contain a / such as report will always refer to a file in
the current working directory.
There are two abbreviations which can be used in pathnames:
. a single dot means your current working directory;
.. two dots means the next directory up the path towards root. This is
called the parent directory
Symbolic Links
There is one other type of file which you may need to be aware of. This is the "symbolic
link". This contains no data, other than a "pointer" to another file or directory in the
system.
These have many different uses. When their name is used as an argument to a command,
the command normally operates on the file or directory being "pointed to" by the link.
Access Control
Every file on the system can be protected from, or made accessible to, other users. Access
controls are implemented using file modes (sets of access permissions) which are
associated with files.
There are three main types of access
r read (look at the file)
w write (change the file)
x execute (run the file as a program)
These access controls apply to three classes of user, and may be set differently for each.
The three classes are the owner, group and all other users. Groups are set up by the
systems administrator for the purpose of such selective sharing of files.
The /tmp Directory
There is a directory on the Unix filestore which is set aside for the creation of temporary
files. Many applications use this directory for the creation of temporary files. All users
can normally create files in this directory. This can be very useful if extra filestore is
needed on a temporary basis, for example when sorting or processing large data files or
fetching and uncompressing software.
If you are using this directory, remember that the files will not necessarily be available
the next time you login and that they will disappear if the system is restarted. They are
also insecure as other users could gain access to read , write and delete them (in practice
this does not tend to happen). In addition to this, you should delete any files that you

Unix Introduction 15/09/2010
Chris Bayliss and Alan Reed Page 6
create in /tmp once you have finished with them, particularly if they are large. This will
reduce the chance of /tmp filling up, which would prevent other users from using it.
Part 3: First Commands
pwd - print working directory
This command displays your working directory. These examples use the username
demo25. The pathnames you will see and use will depend on the username you use.
e.g.
pwd
/users/ittc/demo25
cd - change working directory
To change your working directory, you use the cd (change directory) command. This is
sometimes referred to as "moving" to another directory:
cd pathname
where pathname specifies the directory into which you want to move. This can be a
relative or absolute pathname. For example, if you (simpsong) wanted to move from your
home directory to project1, which was immediately below your home directory, you
need only type:
cd project1
instead of using the full path name:
cd /users/ittc/demo25/project1
In order to move to a "parent" directory - i.e. the directory above your working directory,
you may simply use:
cd ..
If no pathname is specified, your home directory is assumed. For example, you can get
directly back to your home directory simply by typing:
cd
If you wish to move to another directory owned by your parent directory, you can
combine .. with the name of the directory in order to avoid typing the full pathname. For
example, if the directory was called /users/ittc/demo0 and your working directory was
/users/ittc/demo99 or any other directory below /users/ittc, you could use:
cd ../demo0
You can move "up" the directory structure by more than one level by typing:
cd ../..
All of the above examples of ways of referencing pathnames will work with other
commands.
Finally, users of the korn and bash shells have an extra abbreviation for navigating the
filestore

Unix Introduction 15/09/2010
Chris Bayliss and Alan Reed Page 7
cd -
Will return you to your previous working directory.
ls - list
This command lists the names of files, directories and links in a directory. In addition,
there are options to list additional information about the contents.
Optionally, this command will accept a pathname, which may be absolute or relative.
This will cause the command to list the contents of the directory specified by the
pathname. If the pathname refers to a file and not a directory, the details of the file are
displayed.
If no directory is specified, the current working directory is assumed. The examples in
this section do not use a pathname.
ls
Used without any arguments, this command lists just the names of the files, directories
and links in a directory, except the hidden ones (those whose names begin with a dot).
The -a (all) option lists these files as well.
ls -a
If more information than just filenames is required, the -l (long) option can be used. For
example:
ls -l
This gives much more information. The first character indicates whether the file is a
directory (d) or symbolic link (l), the next nine indicate the mode (access permissions) for
owner, group and others. This is followed by the number of links to the file?, owner,
group, size, time of last change and finally the name.
Another useful option is -F which lists the names in the directory with a character to
denote whether they are executable (*), a directory (/) or a link (@).
ls -F
You can list files in a compact form with
ls -m
Details of an individual file or group of files can be viewed by giving the name of the file
or files (separated by spaces) after the ls command and its parameters. For example,
ls -l mushroom
only lists the details of the file called mushroom.
If you wish to find out full details about a directory, ls will not by default produce the
expected result. For example if you want to find out the modes of the directory
directory1 typing:
ls -l directory1
only lists the contents of directory1. The -d option restricts the listing to the directory
itself. The desired result can be achieved by typing
ls -ld directory1

Unix Introduction 15/09/2010
Chris Bayliss and Alan Reed Page 8
du
The du command summarises disk usage. By default this starts from the current directory
and lists how name 512K blocks are used in each directory beneath it. A directory can be
specified if required. Other options are available. This command is particularly useful if
you wish to find out where your filestore is being used when you are close to exceeding
your quota. If you wish to display sizes in friendlier quantities, such as Kilobytes and
Megabytes, use the –h option
du -h
df
Displays currently mounted file systems. The –h option can be used to display sizes in
friendlier quantities, such as Kilobytes and Megabytes.
df -h
mkdir
Directories are created with the mkdir (make directory) command, e.g.:
mkdir newdocs
You can check that the new directory has been created by using the ls command.
Remember that this new directory is created within your current working directory. You
can use a full pathname to create one elsewhere.
more
The more command is the easiest way to look at the contents of a file containing simple
ASCII text. With more, a new page is obtained on the screen by pressing the space bar.
For example, typing:
more pickles.txt
will list the first screenful of the file (22 lines on a standard VDU) and then give the
prompt
-More-
When you have read this display, you can use the space bar to display the next screenful
of text.

Unix Introduction 15/09/2010
Chris Bayliss and Alan Reed Page 9
Part 4: Wildcards and a useful feature
Wildcards
A wildcard is a symbol which can represent any character. The UNIX shell recognises
two wildcard symbols:
* stands for zero or more characters
? stands for exactly one character
Wildcards are interpreted by the shell and can be used in a variety of ways.
For example:
ls m*
would list all files in the current working directory which begin with the letter m. Note
that this will include all files with one or more dots (.) in them.
ls m?
lists all files in the current working directory which begin with the letter m and consist of
two characters.
ls m*m
lists all files in the current working directory which begin and end with the letter m with
one or more characters in between.
The ~ symbol (tilde or “squiggle”)
This symbol can be used in the Korn or Bash shell to specify the home directory of
another user.
For example:
cd ~demo0
means move to the home directory of the user demo0. This may be useful if you are
accessing another user's files and have been given appropriate access.
Part 5: Copying and Moving Files
cp - copy
To create an exact copy of a file use the cp command (short for copy):
cp pathname newpathname
where pathname is the path of the file to be copied, and newpathname is the path of the
file in which the copy is to be placed. If newpathname is the name of a directory, the file
is copied into that directory with its existing name
For example, to make a copy of fred called fred2, type:
cp fred fred2
Take care - if you choose a new filename that already exists, the existing file will be
destroyed and replaced by the copy you are making now.

Unix Introduction 15/09/2010
Chris Bayliss and Alan Reed Page 10
cp can also be used to copy directories.
mv - move, or rename
To move a file use the command mv (short for move), e.g.:
mv mushroom.txt myfile
Beware! If a file called myfile already exists, the mv command will overwrite it without
warning, losing its entire contents.
If myfile is in the same directory as mushroom.txt, then it will simply be renamed.
mv can also be used to move entire directories.
As with cp, if the second argument is the name of a directory the file will be moved into
that directory keeping its original name.
The cp and mv commands can be made to check if the new file already exists by using the
-i option. In this case if the new file exists, mv will prompt you with its name and a
question mark. Typing anything beginning with y will allow the move to take place;
typing anything else will prevent it.
For example, supposing you have two files, myfile and newfile, and you want to change
the name of myfile to newfile:
ls *file
myfile newfile
mv -i myfile newfile
mv: overwrite newfile (yes/no)? y
ls *file
newfile
rm - remove
To destroy a file, use the command rm (remove):
rm olddata.txt
Take care - you cannot reverse the effect of this command. Once a file is destroyed it
cannot be retrieved except from backup tapes.
rmdir - remove directory
The command rmdir removes a directory. It normally requires the directory to be empty.
For example, to remove the directory dataold, you would type
rmdir dataold
If the directory is not empty, an error message is generated. For example:
rmdir data
r$ rmdir data
rmdir: directory "data": Directory not empty
The files must be deleted before deleting the directory with the rmdir command. For
example,

Unix Introduction 15/09/2010
Chris Bayliss and Alan Reed Page 11
rm data/*
rmdir data
The second command to use is rm with the -r option. This can be slightly drastic in that it
deletes every file in the named directory before deleting the directory itself.
rm -r data2
In fact, given enough access, the rm command with the -r option can be used to destroy
an entire file system.
In each case rm can be used with the -i (interactive) option to check whether you really
want to delete each file before you actually do it.
Thus, re-running the last example:
$ rm -ir data3
rm: examine files in directory data3 (yes/no)? y
rm: remove data3/beans (yes/no)? y
rm: remove data3/barley (yes/no)? y
rm: remove data3: (yes/no)? Y
Note that the results of –i differ slightly between
different Unix implementations. All of them generate
queries, but not all versions ask if you want to examine
files at the directory level.

Unix Introduction 15/09/2010
Chris Bayliss and Alan Reed Page 12
Part 6: More about more, cat and piping
cat
The cat command has the simple function of listing the specified file or files to the
standard output, in this case the screen, e.g.:
cat pickles.txt
The more command is more convenient to use for simply displaying files of more than
one page, but the cat command is useful in conjunction with other commands. The cat
command has other useful features. One very popular one is the option to display all
characters including non printable ones
cat -vet funny.txt
redirecting input and output (>, >>, <)
All information stored for you by the system is organised into files. UNIX considers any
collection of information to be a file, and also regards every device attached to the
computer as a file, even your terminal is a file to UNIX!
Unless you instruct UNIX otherwise, many commands will read input from your terminal
and will write output to your terminal. By default your terminal is connected as the
"standard input" and "standard output" files. This action can be changed by redirecting
input and output from and to any other file.
The > (greater than) character redirects the output to a specific file, e.g.:
date > file1
This will write the output from the date command to file1. If you then used the cat
command to list this file you would see the following:
cat file1
Thu Apr 29 10:04:47 BST 1993
Redirecting output to a file creates it or, if the file already exists, will overwrite the
previous contents. If you wish to avoid this you can use the >> operator (two greater than
signs) and the output will be added to the end of the file if it already exists.
If you redirect the output of a command to an existing file, the > symbol will cause the
file to be overwritten. If you wish to append the output to a file, the symbol is given
twice, without a space >>.
For example
date >> file1
will append the output of the command "date" to the file file1.
The < (less than) character is used to redirect the input from any file into the given
command, rather than input coming from the terminal. A simple example would be to
send a file as email to another user using the mail program. In order to send the file
pickles.txt to demo0, you could type:
mail demo0 < pickles.txt
Use of email is covered later in the course. In general we would not recommend the use
of mail, but alternatives such as elm or pine.

Unix Introduction 15/09/2010
Chris Bayliss and Alan Reed Page 13
Pipelines (|)
As an extension to the facilities described above UNIX has a feature called piping which
allows you to connect the standard output from a command on the left hand side of the
pipe (the | character - this character is often displayed as a broken vertical bar on
keyboards) to the standard input of another command on the right hand side of the pipe.
The two commands run concurrently.
For example, the command ls -l gives a list of the files you have with full details, which
is often more than can fit on one screen. The command more allows text to be displayed
one screen at a time.
Thus, if you were to put the list of file names produced by ls into a file, you could use
more to view the output a page at a time. However, this would require you to create an
extra file to contain the list of file names and, to be tidy, you would want to destroy that
file again after you had used it.
UNIX pipes can often be use to avoid the use of temporary files like this. For example,
you can pipe the output from the ls command directly into the more command, allowing
you to see the output one page at a time.
ls -l | more
It is worth noting that if the output from ls is piped, each file normally appears on a
separate line whether or not you are using the -l option, but the -m option suppresses this
feature.
more about more
Earlier, simple use of the more command was seen. There are more options to the
command. When you have read a page, several commands can be used:
space bar Display next screenful of text
RETURN Display next line of text
q Exit from more: this can be done at any time
d Scroll forwards about half a screenful of text
b Skip backwards one screenful of text
h Display a list of commands (help).
Note that the b option does not work when piping output from another command into
more.

Unix Introduction 15/09/2010
Chris Bayliss and Alan Reed Page 14
man (the manual command)
When you are using UNIX you will need help from time to time on the commands and
facilities available to you. You can consult written documentation or you can use the
UNIX on-line help system.
The UNIX help system is based on the UNIX system manuals, which are held on-line.
These manuals are generally intended for the more experienced user and especially the
programmer, but comprehensive descriptions of all the usual commands are included.
This guide only attempts to give you enough information for you to start using the on-line
help information. As you become more experienced you will be able to interrogate the
system yourself to find new features.
The command for accessing the manual information is:
man
This is short for manual, which gives you the page of the UNIX manual describing a
particular command.
In addition, some UNIX commands give a very brief summary of their intended usage
when you type the command name without any arguments or with erroneous arguments.
This facility should be used with caution unless you know what you are doing since just
typing commands at random can have unpredictable effects.
To get help about any particular command, you should type man followed by the
command name.
For example, to get help about the GNU Emacs editor, type :
man emacs
You will see a screenful of information (22 lines) about the command emacs. At this
point, you can use the options of the more command to proceed.
Each command has a one line summary. These can be searched using keywords. For
example
man -k copy
will list all commands which have the word copy in their one line summary. This can be
useful if you are unsure about the name of the desired command.

Unix Introduction 15/09/2010
Chris Bayliss and Alan Reed Page 15
Part 7: Shells
On logging in to Unix, you are presented with a prompt, inviting you to issue commands.
The prompt is issued by a "shell". Shells are programs which allow you to communicate
with the Unix system. Shells read your input from the command line, interprets the input,
and submits your commands to the system, so that they can be run. Commands are run as
separate processes that are initiated by your shell.
In addition to allowing you to input commands, shells are programming languages. Files
containing commands can be written and run just as if they were programs. In addition,
shells support variables, parameter passing, and a variety of programming control
structures (loops, if-then-else, etc.), allowing sophisticated programs to be written. Many
of these features will not be of interest to the basic user, however.
There are numerous different shells which can be used in Unix systems. The most
common are the Bourne shell (sh), Bourne again shell (bash), the C-shell (csh) and the
Korn shell (ksh).
Traditionally, the Bourne shell was considered to be good for programming and the C-
shell for interactive use. The Korn shell is intended to provide the best environment for
both types of use.
The Korn shell is very rich in features and arguably the most "user friendly". There are
many other shells available from a variety of sources, the Bourne-again shell (bash).
Korn and Bash of the shells have a lot of features in common from the end user’s
perspective. Bash is the most commonly used shell on linux.
By default, ITservices Sun servers offer users the Korn shell (ksh), and the Korn shell
will be covered in this course, Bluebear uses bash. If you wish to use a different shell
from the one allocated at login, you may do so by giving the name of the shell you wish
to use as a command.
Sometimes it is difficult to tell which functions are provided by the shell and which are
provided by Unix. Most of the time it doesn't matter to most users. However, in some
cases it is worth being aware, particularly when problems arise and documentation needs
to be consulted. Some of the shell features are documented as part of the shell, so in
order to find information about these you would type
man ksh
The following sections describe some shell features in more detail.
Wildcards and Special Characters
Wildcards (*,?) and other special characters (| > <) are interpreted by the shell and not the
commands themselves. These are documented as part of the shells.
Built in Commands
Some commands are provided by the shells and not the Unix system. These are known as
built-in commands and functions. The most commonly used is
cd
This is documented on its own manual page.
Other commands, such as set and read, are documented with other shell features.

Unix Introduction 15/09/2010
Chris Bayliss and Alan Reed Page 16
Variables and Environment Variables
As has been stated earlier, shells support variables. The variables of most interest are the
environment variables. These can be displayed by giving the following command
env
The variables contain information about terminal type, preferred editor, name and a
variety of other attributes.
Individual variables can be accessed by using the echo command. When accessing the
value of a variable, a $ is added to the name of the variable. For example to see the value
of PATH you can type
echo $PATH
Each time you type a command that is not built in to the shell, all the directories in the
PATH variable are searched and the first matching program is used. You may sometimes
need to change some of these variables. In the Korn and BASH shells, this can be
achieved by assigning a new value. This can replace the current value or you can use the
existing value of a variable if you wish to append to it.. For example, in order to add the
directory /opt/sfw/bin to PATH, you would type the following.
PATH=$PATH:/opt/sfw/bin
You can check what this has done by using the echo command.
Environment variables are available to commands and processes initiated by your shell.
Not all variables are available in this way by default. In order to make sure that the
variable is available to other processes started by your shell, the export command is used.
For example
export TERM=vt100
numeric variables
Numeric integers can be used in Korn and Bash but, if you wish to perform arithmetic
operations on them, they must be declared as such first. This can be done using the
typeset command. For example if we wanted to set a variable called x to be used as an
integer we would type
typeset –i x
In Korn shell, we could alternatively use the integer command which some people find
easier to remember
integer x
Having set the variable up as a number we can perform simple arithmetic operations on
in. For example
x=2
x=$x+4
x=$x-1
x=$x*6
x=$x/2
You can check the result with the echo command. The above should give a value of 15.

Unix Introduction 15/09/2010
Chris Bayliss and Alan Reed Page 17
Part 8: Printing and Printer Queues
Printing files
When you 'print a file' in UNIX you send that file to a 'queue', which is a place where
files are kept before they are actually printed. Each queue has a name and there are UNIX
commands for finding out the names of queues, sending a file to a queue, listing the files
in a queue and removing a file from a queue.
lpstat -a
The lpstat -v command tells you what printer queues are available. For example:-
lpstat -v
system for laser_cc: lp.bham.ac.uk
system for laser_cc_d: lp.bham.ac.uk
system for laser_aa: lp.bham.ac.uk
system for laser_aa_d: lp.bham.ac.uk
system for laser_ast: lp.bham.ac.uk
system for laser_ast_d: lp.bham.ac.uk
system for ittc: lp.bham.ac.uk (as printer lp)
system for laser: lp.bham.ac.uk (as printer laser_aa_d)
The default queue name lp is not available.
lp command
The lp command sends a file to a queue to be printed. This command allows you the print
a file on some hardcopy device such as paper, overhead transparencies, or (say) a graph
plotter. You must supply at least the name of your file to print and the name of a 'print
queue’. When you send a file for printing the lp command tells you a 'request-id’. You
can use this id to cancel the print job.
Your default queue can be changed by setting the environment variable LPDEST to the
name of some queue.
For example, when LPDEST=laser
lp data.txt
This will print the file date.txt on the line printer.
lp -d laser myfile.ps
This will send the POSTSCRIPT file myfile.ps to a queue called laser. Note the use of
the -d option, this must be followed by the name of the print queue.
Other useful options
-c Make a copy of the file before printing. Normally, file will not be copied, but will
be linked whenever possible. If the -c option is not given, then the user should be
careful not to remove any file before the request has been printed in its entirety. It
should also be noted that if the -c option were not specified, any changes made to the
named file after the request is made but before it is printed would be reflected in the
printed output.
-m Send mail (see mail(1)) after the files have been printed. By default, no mail is sent
upon normal completion of the print request.

Unix Introduction 15/09/2010
Chris Bayliss and Alan Reed Page 18
-n number Print number copies (default is 1) of the output.
-p Enable notification on completion of the print request. Delivery of the notification is
dependent on additional software.
lpstat -o command
The lpstat -o QUEUE command searches QUEUE and reports on your print jobs. It
reports the status of the jobs in the queue and identifies each print job by username, job
number, and other details. You can only see your own jobs.
lpstat -o laser
Displays all my print jobs on queue laser (NOTE: use -o not -d for this command!!!).
cancel command
The cancel command deletes an entry in a print queue. You can only delete your own
entries. You supply the request-id of the print job you want to cancel. You can use the
lpstat command to identify the job you want to delete.
lpstat -o laser
Gives the following result
Rank Pri Owner Job Files Total Size
1st 0 wendy 521 .profile 585
Wendy can use the cancel command to remove this entry
cancel 521

Unix Introduction 15/09/2010
Chris Bayliss and Alan Reed Page 19
Part 9: Text editors - Emacs
Many system applications require you to input text (eg. email, news). Rather than force
you to use a potentially different method for each application, most such applications on
Unix allow a choice of text editor. This can be selected on a per user basis. The
disadvantage to this approach is that it is necessary to learn to use some form of text
editor. However, the basics of most text editors are fairly simple.
Text editors create basic text files. They are similar in this respect to word processors,
but traditionally differ in that text editors do not handle different fonts or other advanced
formatting features. However, modern versions of some text editors give the
functionality of a good word processor.
The editor covered in this course is emacs. This is widely available on many systems (eg.
Unix, VMS, DOS, Windows, Mac, Amiga), and is generally considered to be easier to
use than vi, which is the standard Unix text editor. This course will cover basic use - how
to create a new file or alter an existing file and provide an introduction to the built in
tutorial.
Overview of emacs
Emacs has often been described as the most powerful text editor available. It has many
features which can be very useful in the editing, manipulation and reformatting of text
files. These files can contain anything and could be part of an email message or a large
amount of data for a processing by an application program.
There is not enough time in this course to cover every feature of using such a flexible and
comprehensive editor, but there should be time to learn how to create and modify a
simple file, insert an existing file and try out a few of the other features. There will be an
opportunity to use the built in emacs tutorial.
Buffers
Emacs works with the concept of “buffers”. Buffers are areas which hold the text being
edited. Emacs has the capability of working with more than one buffer at a time, which
allows editing of multiple files at once and transferring text between different files. Most
of the time you will be working with a single buffer, as you will be editing one file at a
time.
Text input and command input
Normally, any characters typed into emacs will appear in the current buffer, so will be
added to the file being created or modified. However, it is sometimes necessary to issue
a command to emacs in order to save a file or search for a sequence of characters, for
example. In order for emacs to recognise the commands as separate from the text, these
commands are often either control characters or start with control characters. In addition,
some are prefixed by the escape key, which is referred to as “meta” in emacs
documentation.
In X-windows and Windows versions of emacs, some of these functions are available as
buttons or pull down menus.

Unix Introduction 15/09/2010
Chris Bayliss and Alan Reed Page 20
creating a file
In order to create a new file called testfile.txt, type
emacs testfile.txt
You will be presented with a screen which is blank, apart from a highlighted line towards
the bottom of the screen which gives basic information about the file being edited.
At this point, you can type in any text you wish. Before the end of every line, it is
necessary to use the RETURN key. Failure to do this results in very long lines. These are
difficult to read and to edit. The DELETE key can be used to correct any mistakes.
Once you have finished typing, you need to save the file by typing CONTROL+X followed
by CONTROL+S. However on some terminal emulations, the CONTROL+S character can
cause problems, so you may need to use the “save as” option. This can be achieved by
typing CONTROL+X followed by CONTROL+W. At this point, the cursor moves to the
bottom of the screen and prompts with the following
Write file: ~/
If you hit RETURN at this point, the file will saved to whatever filename you used when
starting emacs (in this example testfile.txt). Some systems will ask you to confirm that
you want to save the new version of the file, overwriting the existing file. You may give
a new filename instead of hitting RETURN.
Having saved the file, you need to exit from the editor. This is done by typing
CONTROL+X followed by CONTROL+C.
Modifying an Existing File
An existing file can be altered in much the same way as creating a new file. For example,
to modify the file testfile2.txt, you would issue the following command.
emacs testfile2.txt
The file would then be displayed on the screen, with the status and command lines at the
bottom.
The cursor (arrow) keys can be used to move about within the file, and the delete key can
be used to delete any text. The Return key can be used to split or add lines as necessary.
Once the modifications are complete, the file you can save the file and leave emacs in the
way described above.
Emacs automatically creates a backup file each time the modified file is saved. This is
useful in case major mistakes are made and you need to recover from the last saved copy.
The backup file is named using the original filename followed by a tilde (~).
In the example testfile2.txt, the backup file would be called
testfile2.txt~
If you leave emacs without saving the file, emacs gives the option to save any changed
files.

Unix Introduction 15/09/2010
Chris Bayliss and Alan Reed Page 21
Inserting a File
In order to insert a file at any point when editing a file, type CONTROL+X followed by i.
Emacs then prompt for a pathname, assuming the current working directory.
Insert file:~/
would be displayed if you were working in your home directory. You may simply type in
a filename. For example, to insert the file called letter.txt, you would type letter.txt at the
prompt.
Insert file:~/letter.txt
Alternatively, if you are unsure of the filename you can type in part of the filename and
type, in which case emacs will display a possible list of files. If you wish to type in a
complete pathname, delete the /~ if necessary and type in a new pathname.
Accidental use of Features
Emacs is very rich in features. As with all word processors and text editors, it is easy to
accidentally activate features that you do not wish to use by accidentally typing in control
characters, for example. The following are common pitfalls for the new user.
Suspending Emacs
This can be achieved by typing CONTROL+Z. Using the above file example, the system
generates the message
[1] + Stopped (user) emacs testfile2.txt
The command prompt is then displayed, allowing input of Unix commands. Emacs will
still be there, but in the "background". To restart, issue the command
fg
This puts emacs back in the "foreground" and allows continued use of emacs. No text or
alterations will be lost.
Command Mode
Accidental use of CONTROL+X, ESC followed by X and some other sequences will put
emacs into a mode which will allow command input. Normal use can be restored by use
of CONTROL+G.
Applications which Use Emacs
If you are using emacs within a mail system or news reader, for example, there is no need
to specify a filename as the system will generate one automatically. Use of emacs to edit
and save text is in other respects the same.
Learning more about emacs
Emacs has a tutorial system built in which enables anyone to learn more about using the
editor at their own pace. In order to activate the tutorial system, issue the emacs
command without a filename, and then type CONTROL+H followed by t. Full instructions
are given.

Unix Introduction 15/09/2010
Chris Bayliss and Alan Reed Page 22
Part 10 Email
The standard command for sending and reading email on Unix is mail. This works well,
is simple and is an extremely useful command for use in shell programs and for systems
programmers setting up Unix systems from scratch, but has many shortcomings as a
general purpose interface to email. Fortunately, the way Unix handles email is very
flexible, which has meant that writing new user interfaces to email has been a relatively
simple task. There are many public domain and third party mail interfaces available for
Unix. Current favourites are mutt and pine. The one used on this course will be mutt.
This allows use of any editor, as it used the EDITOR environment variable, but emacs
will be used on this course.
This section is a brief introduction to the basics.
sending email
In order to send email, the command mutt is given with an email address. For example,
mutt [email protected]
Note that the address is typed in its standard format, unlike inferior mail systems, which
use all manner of mangled addresses.
The system replies with
Subject: mysubject
You can then fill in the subject of the message. Each line is terminated with <RETURN>.
The system then automatically starts your editor. You can then type in the message and
save it, and exit from emacs. One exit, the system prompts with
Please choose one of the following options :
E: edit message again, y: send it, a: add an attachment or
q: forget it.
Normally, you use y to send the message. e allows you to edit the message further, and q
quits without sending the message.
The system confirms that the mail has been sent.
Mail sent!

Unix Introduction 15/09/2010
Chris Bayliss and Alan Reed Page 23
reading email
Typing mutt on its own will give a list of new messages.
1 Apr 16 Leslie L. Muldoon (34) Wild buffalo attack ferret farm 2 Apr 16 Jacob Grimm (34) Elvis found sailing with Lucan N 3 Jun 20 Jean Steuard (99) Earth really flat, claims scientist N 4 Jun 20 Mail Delivery Subs (36) Fruitarian lives to 375 O 5 Jun 20 SYSTEM@southampton (72) mail to this list O 6 Jun 20 LESLEY ASUNDER (49) cd-roms as ash trays O 7 Jun 20 G Merrienette (58) Government to double public sector pay O 8 Jun 20 Linda Humphrys - (68) Mech Eng and Theology to combine? O 9 Jun 20 Ian Winshi, Univ (47) Dejanews - Usenet newsgroups search O 10 Jun 20 IS HELP DESK (55) PC Network Advisor Issue 59 You can use any of the following commands by pressing the first character; d)elete or u)ndelete mail, m)ail a message, r)eply or f)orward mail, q)uit To read a message, press <return>. j = move down, k = move up, ? = help Command:
The messages are listed. An N indicates that the message is new (since you last used
mutt) and has not been read. O indicates that it has not been read but is not new to this
mutt session.
One message will be highlighted and carriage return will allow you to read this message.
The cursor keys can be used to scroll down and select to further messages. They are
displayed using a similar system to "more".
It is important to delete messages which you no longer require.
q will quit from reading messages. On leaving the system, you will be asked whether you
wish to delete messages. You should answer yes to this question. Other questions will be
asked and in these cases, it is advisable to hit return, accepting the default answers at this
stage. When you have learned more about mutt, you may wish to take alternative action.
replying to email
Select the message in mutt (see reading), and use the r key. The system will prompt you,
asking whether you wish to include the original message. The subject is then displayed.
You may alter this if you wish.
Once you have completed this dialogue, the emacs editor will be invoked and you can
type in your message. Once you have finished, the save the email and send it in the
normal way.
forwarding email
When reading a message, use the f key to forward email. You will be asked if you wish
to edit the outgoing message and for who the message is being forwarded to. If you opt
to edit the message, emacs is invoked and the message sent after editing in the normal
way. This allows you to add your own comments. If you decide not to edit it, the
message is sent without invoking the editor.

Unix Introduction 15/09/2010
Chris Bayliss and Alan Reed Page 24
Appendix I : Directory Structure for the course
demo1
home directory
for user demo1
bin data
drafts inbox
wreck
sea project1 xyzzy
demo2
home directory
for user demo2
.... demo26
home directory
for user demo26
ittc
users
/
root directory